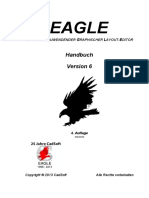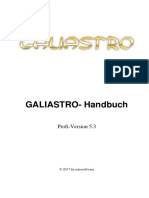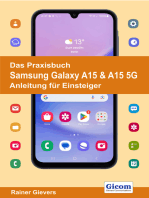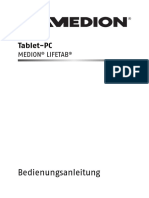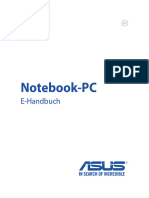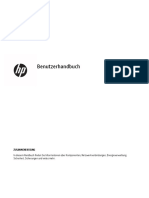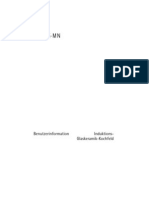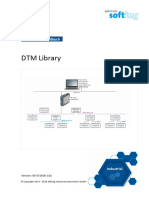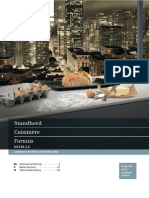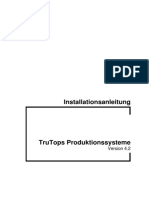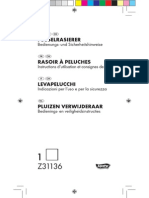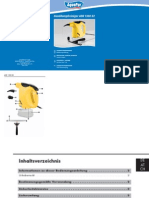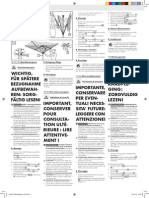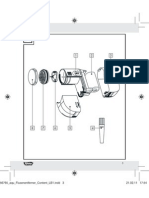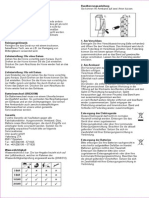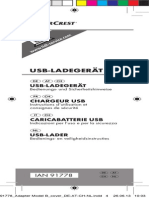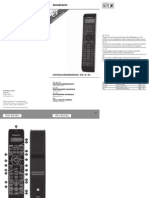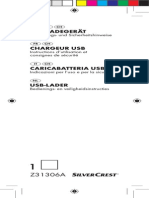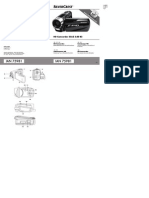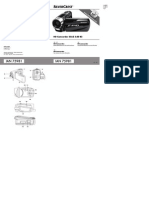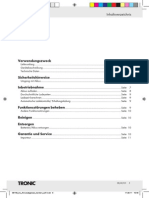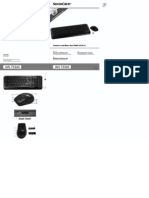Beruflich Dokumente
Kultur Dokumente
de FR It NL
Hochgeladen von
Gabriel SetnicOriginaltitel
Copyright
Verfügbare Formate
Dieses Dokument teilen
Dokument teilen oder einbetten
Stufen Sie dieses Dokument als nützlich ein?
Sind diese Inhalte unangemessen?
Dieses Dokument meldenCopyright:
Verfügbare Formate
de FR It NL
Hochgeladen von
Gabriel SetnicCopyright:
Verfügbare Formate
Deutsch ...........................................................................
1
Franais ........................................................................ 33
Italiano .......................................................................... 66
Nederlands ................................................................... 99
Grafiktablett SilverCrest SGT 10.6 A1
Deutsch - 1
Lesen Sie die folgenden Anweisungen vor der ersten Verwendung
des Gertes genau durch, selbst wenn Ihnen der Umgang mit elektroni-
schen Gerten vertraut ist.
Bewahren Sie dieses Handbuch sorgfltig als zuknftige Referenz auf.
Wenn Sie das Gert weitergeben, hndigen Sie unbedingt auch diese An-
leitung aus.
Dieses Zeichen weist Sie im Folgenden auf mgliche Gefahren hin, die
von dem Gert ausgehen und Personen- oder Sachschden zur Folge
haben knnen.
Eingetragene Warenzeichen Registered trademark of
Intel und Pentium sind eingetragene Warenzeichen der Intel Corporation.
USB ist eingetragenes Warenzeichen von USB Implementers Forum, Inc.
Microsoft und Windows sind eingetragene Warenzeichen von Microsoft Corporation in den USA
und/oder anderen Staaten.
CorelDRAW ist ein eingetragenes Warenzeichen von Corel Corporation.
Grafiktablett SilverCrest SGT 10.6 A1
2 - Deutsch
Inhaltsverzeichnis
Lieferumfang ................................................................................................. 3
Sicherheitshinweise ..................................................................................... 4
Allgemeine Sicherheitshinweise ............................................................... 4
Bestimmungsgemer Gebrauch ............................................................. 4
Rechtliche Bestimmungen ........................................................................ 4
Hinweise zur CE-Konformitt .................................................................... 5
EMV- und Sicherheitsbestimmungen ....................................................... 5
Betriebsumgebung/Umweltbedingungen .................................................. 5
Betriebssicherheit ..................................................................................... 5
Reparatur .................................................................................................. 6
Reinigung .................................................................................................. 6
Entsorgung von Altgerten ....................................................................... 6
Technische Daten ......................................................................................... 7
Produktbeschreibung ................................................................................... 8
System-Mindestanforderung ..................................................................... 8
Software im Lieferumfang ......................................................................... 8
Bedienelemente und Anschlsse ............................................................. 9
Inbetriebnahme ........................................................................................... 11
Schritt 1: Batterie des digitalen Stifts einlegen ....................................... 11
Schritt 2: Grafiktablett-Treiber und Macro Key Manager installieren ...... 12
Schritt 3: Grafiktablett anschlieen ......................................................... 13
Schritt 4: Zeichenflche an Monitor-Format anpassen ........................... 14
Schritt 5: "Free Notes / Office Ink" installieren ........................................ 15
Schritt 6: " CorelDRAW
Essentials OEM " installieren .......................... 16
Erste Schritte ............................................................................................... 19
Mit den Funktionstasten und dem Steuerbutton arbeiten ....................... 19
Mit dem digitalen Stift arbeiten (am Beispiel "Free Notes") .................... 21
Konfiguration .............................................................................................. 23
Makrotasten programmieren ................................................................... 23
Digitalen Stift anpassen .......................................................................... 27
Strungsbeseitigung .................................................................................. 29
Stift-Batterie wechseln ............................................................................ 30
Stift-Mine wechseln ................................................................................. 30
Hilfe erhalten ........................................................................................... 31
Lizenzbestimmungen Lizenzvertrag ...................................................... 31
Garantiehinweise und Hotlinenummern ................................................... 32
Konformittserklrung ............................................................................. 131
Grafiktablett SilverCrest SGT 10.6 A1
Deutsch - 3
Lieferumfang
1 x Grafiktablett SGT 10.6 A1 mit USB-
Anschluss
1 x Digitaler Stift mit Mine
1 x Batterie Typ AAA (1,5 V R03) fr
digitalen Stift
2 x Ersatzmine fr digitalen Stift
1 x Minen-Entferner
1 x Stifthalter
1 x Installations-CD mit Macro Key
Manager und Free Notes
1 x DVD mit CorelDRAW
Essentials
OEM
1)
1 x Bedienungsanleitung
1)
OEM-Version, darf nur in Verbindung mit dem gekauften Grafiktablett benutzt werden. OEM-
Versionen knnen in ihrem Umfang und Erscheinungsbild von den Originalversionen abwei-
chen.
Grafiktablett SilverCrest SGT 10.6 A1
4 - Deutsch
Sicherheitshinweise
Allgemeine Sicherheitshinweise
Elektrische Gerte gehren nicht in die Hnde von Kindern! Lassen Sie
Kinder niemals unbeaufsichtigt elektrische Gerte benutzen. Sie knnen
mgliche Gefahren nicht immer richtig erkennen.
Kleinteile knnen bei Verschlucken lebensgefhrlich sein. Beachten Sie
auch, dass Erstickungsgefahr besteht, wenn Atemwege durch die Verpa-
ckungsfolie abgedeckt werden.
Neue Gerte knnen whrend der ersten Betriebsstunden einen Geruch
abgeben. Dieser ist unvermeidbar und verschwindet in recht kurzer Zeit.
Lften Sie bis dahin den Raum regelmig.
Bestimmungsgemer Gebrauch
Das Grafiktablett ist ein Gert der Informationstechnik. Es wird bestim-
mungsgem verwendet, wenn es ausschlielich zur Eingabe von Grafiken
oder Texten auf einem Computer eingesetzt wird. Eine andere Verwendung
ist nicht bestimmungsgem.
Der Hersteller bernimmt keine Haftung, wenn das Gert ...
nicht bestimmungsgem verwendet wird.
beschdigt oder umgebaut in Betrieb genommen wird.
Das Grafiktablett darf nur in Wohnbereichen und nur fr den privaten
Gebrauch verwendet werden. Insbesondere ausgeschlossen ist die Ver-
wendung in einem Unternehmen oder fr den gewerblichen Einsatz, da es
u. a. nicht fr den Betrieb an Bildschirmarbeitspltzen im Sinne der Bild-
schirmarbeitsplatzverordnung geeignet ist.
Rechtliche Bestimmungen
Das Gert darf nur an Computer angeschlossen werden, die sicherheits-
technisch und hinsichtlich elektromagnetischer Vertrglichkeit und Ab-
schirmqualitt dem vorliegenden Gert entsprechen.
Hersteller: TARGA GmbH, Postfach 2244, D-59482 Soest
Die Garantiezeit betrgt 3 J ahre ab Kaufdatum. Die Garantiebedingun-
gen finden Sie im hinteren Teil dieses Handbuchs. Bei Garantieanspr-
chen legen Sie den Kaufbeleg des Gertes bereit und rufen Sie unsere
Hotline an (Telefonnummer siehe Garantiebedingungen).
Grafiktablett SilverCrest SGT 10.6 A1
Deutsch - 5
Hinweise zur CE-Konformitt
Dieses Gert entspricht in vollem Umfang den grundlegenden Anforderun-
gen und den anderen relevanten Vorschriften der EMV-Richtlinie
2004/108/EC. Die Konformittserklrung finden Sie am Ende dieses
Handbuchs.
EMV- und Sicherheitsbestimmungen
Bei einer nicht mit dem Hersteller abgestimmten nderung des Gertes ist
die Einhaltung dieser Normen nicht mehr gewhrleistet. Zur Sicherstellung
der elektromagnetischen Vertrglichkeit (EMV) beachten Sie die im Hand-
buch erwhnten Hinweise.
Betriebsumgebung/Umweltbedingungen
Halten Sie das Gert von Feuchtigkeit fern und vermeiden Sie Erschtte-
rungen, Staub, Hitze und direkte Sonneneinstrahlung. Es knnte dadurch
beschdigt werden.
Das Gert darf nicht auerhalb von geschlossenen Rumen und in tropi-
schen Klimaregionen genutzt werden.
Betriebssicherheit
Lesen und befolgen Sie die Dokumentation Ihres Computers, bevor Sie
das Grafiktablett anschlieen.
Wenn das Gert groen Temperaturschwankungen ausgesetzt wird,
kann es durch Kondensation zur Feuchtigkeitsbildung kommen, die einen
elektrischen Kurzschluss verursachen kann. Warten Sie in dem Fall so
lange mit der Inbetriebnahme, bis das Gert die Umgebungstemperatur
angenommen hat.
Zum Abziehen eines Kabels fassen Sie immer am Stecker an, ziehen Sie
nicht am Kabel. Achten Sie darauf, dass Kabel nicht geknickt werden.
Verlegen Sie die Kabel so, dass niemand darauf tritt und sie niemanden
behindern.
Offene Brandquellen, wie z. B. brennende Kerzen, sowie mit Flssigkei-
ten gefllte Gegenstnde, z. B. Vasen oder Getrnke, drfen nicht auf
oder neben das Gert gestellt werden.
ben Sie keinen groen Druck auf die Mine des digitalen Stift aus, da
diese dadurch beschdigt wird.
Halten Sie mit dem Gert Abstand zu hochfrequenten und magnetischen
Strquellen (z. B. Fernseher, Mobiltelefone, Lautsprecherboxen), um
Fehlfunktionen zu vermeiden.
Grafiktablett SilverCrest SGT 10.6 A1
6 - Deutsch
Verwenden Sie nur eine Batterie gleichen Typs und gleicher Ladungska-
pazitt. Legen Sie die Batterie stets polrichtig ein. Entnehmen Sie die
Batterie, wenn Sie das Gert ber einen lngeren Zeitraum nicht ver-
wenden, da diese Auslaufen knnen. Berhrung mit der Haut verursacht
Vertzungen. Entnehmen Sie deshalb ausgelaufene Batterien unbedingt
mit surefesten Schutzhandschuhen.
Versuchen Sie nicht, Batterien wieder aufzuladen und werfen Sie sie un-
ter keinen Umstnden ins Feuer (Explosionsgefahr).
Denken Sie an den Umweltschutz. Verbrauchte Batterien gehren nicht
in den Hausmll. Sie mssen bei einer Sammelstelle fr Altbatterien ab-
gegeben werden.
Reparatur
Eine Reparatur ist erforderlich, wenn Flssigkeit in das Gehuse-Innere ge-
langt ist, das Gehuse beschdigt ist oder nicht mehr funktioniert.
ffnen Sie das Grafiktablett nicht. berlassen Sie die Reparaturen aus-
schlielich qualifiziertem Fach-, Service- oder Wartungspersonal!
Reinigung
Trennen Sie das Gert vom Computer, bevor Sie es reinigen.
Das Gert, insbesondere die Zeichenflche, muss immer sauber sein. Die
sichere Funktion des Gertes ist bei einer verschmutzten Eingabeflche
nicht gewhrleistet.
Reinigen Sie das Gert bei Verschmutzung mit einem trockenen Tuch, bei
hartnckigen Verschmutzungen mit einem leicht angefeuchteten Tuch. Ver-
wenden Sie keine Lsungsmittel, tzende oder gasfrmige Reinigungsmittel.
Es darf keine Feuchtigkeit in das Gert eindringen.
Entsorgung von Altgerten
Gem der Richtlinie 2002/96/EC ber Elektro- und Elektro-
nik-Altgerte drfen Elektro- und Elektronik-Altgerte nicht
mehr als kommunale Abflle entsorgt werden. Bitte entsorgen
Sie dieses Produkt zum gegebenen Zeitpunkt ausschlielich
an einer lokalen Altgertesammelstelle in Ihrer Nhe.
Mit der ordnungsgemen Entsorgung des alten Gertes vermeiden Sie
Umweltschden und eine Gefhrdung der persnlichen Gesundheit.
Grafiktablett SilverCrest SGT 10.6 A1
Deutsch - 7
Technische Daten
Modell SGT 10.6 A1
Technologie Elektromagnetisch
Abmessungen
Grafiktablett
Stift
340 x 19 x 260 mm
160 x 14,7 x 17,7 mm
Gewicht
Grafiktablett
Stift
Stifthalter
919 g
24 g
42 g
Versorgung
Grafiktablett
Stift
ber USB-Anschluss (DC 5 V 75 mA)
ber Batterie (1 x 1,5 V, Typ AAA)
Aktiver Bereich
4:3-Format
16:10-Format
18,4 x 14 cm (7,25" x 5,5")
22,9 x 14 cm (9" x 5,5")
Auflsung
Windows
XP
Windows Vista
/ Windows
7
4000 lpi (lines per inch)
2000 lpi (mit Windows-Standard-Treiber)
4000 lpi (mit installiertem Silvercrest-Treiber)
Rckmeldung 200 rps (reports per second)
Stift
Druckstufen
Leseabstand
1024 Stufen
max. 10 mm
Betriebsumgebung
Temperatur
Luftfeuchte
5 - 35 C
max. 85 % rel. Feuchte
Grafiktablett SilverCrest SGT 10.6 A1
8 - Deutsch
Produktbeschreibung
Das Grafiktablett untersttzt Sie beim Bearbeiten von Grafiken und Photos.
Ferner knnen Sie damit Zeichnungen und Notizen auf Ihrem Computer auf-
zeichnen, so wie Sie es auf einem Blatt Papier machen wrden.
System-Mindestanforderung
PC ab Pentium 3-Prozessor mit 800 MHz und USB-Anschluss (fr
CorelDRAW
Essentials OEM: PC mit einem Intel
Pentium
4,
AMD Athlon
64 oder AMD Opteron
Prozessor und 1 GB RAM)
Grafikkarte mit 256 MB Speicher (512 MB empfohlen) und 16-Bit-Farbe
Farbmonitor mit Bildschirmauflsung 1024 x 768
DVD-Laufwerk zur Installation der Treiber und der Software
Betriebssystem Windows
XP, Windows Vista
oder Windows
7
Software im Lieferumfang
Macro Key Manager ist eine spezielle Anwendungssoftware fr Ihr neu-
es Grafiktablett. Mit deren Hilfe knnen Sie hufig verwendete Tasten-
kombinationen (z. B. Kopieren =<Strg>+<C>) oder Hyperlinks auf soge-
nannte Makrotasten legen und als Makrotastenprofil abspeichern.
Free Notes / Office Ink ist ein Werkzeug fr die Erstellung handschriftli-
cher Skizzen oder Notizen auf dem Computer entweder wie auf einem
Papier (Free Notes) oder direkt auf der aktuellen Bildschirmanzeige (Of-
fice Ink). Zwischen beiden Anwendungen knnen Sie interaktiv umschal-
ten.
CorelDRAW
Essentials OEM ist ein leistungsstarkes Programmpaket
fr die Erstellung von Illustrationen, Seitenlayouts und Bearbeitung von
Fotos. Es basiert auf den grundlegenden Funktionen von CorelDRAW
Graphics Suite.
Grafiktablett SilverCrest SGT 10.6 A1
Deutsch - 9
Bedienelemente und Anschlsse
Grafiktablett:
A: Steuerbutton (drehbares Steuer-
pad und Taster) fr Scroll-,
Zoom- und Lautstrke-Funktion
B: Statusanzeige
Blinkt: kein Stift in der Nhe
An: Stift nicht aufgesetzt
Aus: Stift aufgesetzt
C: Scroll-Funktion whlen; LED
leuchtet, wenn Funktion aktiv
D: Zoom-Funktion whlen; LED
leuchtet, wenn Funktion aktiv
E: VOL-Funktion (Lautstrkerege-
lung) whlen; LED leuchtet,
wenn Funktion aktiv
F: Grafiktablett an Breitbildmonitor
(Widescreen) anpassen; LED
leuchtet, wenn Funktion aktiv
G: Grafiktablett an Standardmonitor
(4:3) anpassen; LED leuchtet,
wenn Funktion aktiv
H: USB-Anschlussstecker
I: Rahmen mit programmierbaren
Sensortasten (Makrotasten)
J : Zeichnungsflche 4:3-Format
(wenn LED "G" leuchtet)
K: Zeichnungsflche Widescreen-
Format (wenn LED "F" leuchtet)
Grafiktablett SilverCrest SGT 10.6 A1
10 - Deutsch
Stift:
L: Hintere Stift-Taste, program-
mierbar (Standard: linker Dop-
pelklick)
M: Vordere Stift-Taste, program-
mierbar (Standard: rechter
Mausklick)
N: LED leuchtet, wenn Batterie
schwach
O: Mine; bertrgt die Befehle auf
die Zeichnungsflche (J , K) oder
Sensortasten (I)
P: Stifthalter; schtzt die Mine,
wenn der Stift nicht bentigt wird
Q: Minen-Entferner; hiermit ziehen
Sie die Mine aus dem Stift,
wenn diese gewechselt werden
soll.
Hinweis: Der Stift hat keinen Ein-/Ausschalter. Er schaltet sich selbst-
stndig ein, wenn er sich in der Nhe der Zeichenflche befindet und
schaltet sich aus, wenn er davon entfernt wird.
Grafiktablett SilverCrest SGT 10.6 A1
Deutsch - 11
Inbetriebnahme
Gehen Sie fr die Inbetriebnahme in der hier vorgegebenen Reihenfolge vor,
damit Sie schnell und ohne Probleme das Grafiktablett nutzen knnen.
Schritt 1: Batterie des digitalen Stifts einlegen
Zum Batterie-Einlegen gehen Sie bitte wie folgt vor:
1. Stift-Kappe abziehen.
2. Deckel leicht nach oben drcken
und nach hinten wegziehen.
Nicht zu weit nach oben dr-
cken, da sonst die Laschen vor-
ne am Deckel abbrechen knn-
ten.
3. Folie von der Batterie aus dem
Lieferumfang entfernen und Bat-
terie einlegen. Der Plus-Pol (+)
muss zum offenen Stiftende zei-
gen!
Batterie immer polrichtig ein-
legen!
4. Laschen der Kappe vorne in das
Unterteil schieben und vorsichtig
nach unten drcken, bis der De-
ckel auf dem Unterteil einrastet.
Dabei keine Kraft anwenden.
5. Stiftkappe aufstecken.
Grafiktablett SilverCrest SGT 10.6 A1
12 - Deutsch
Schritt 2: Grafiktablett-Treiber und Macro Key Manager installieren
Windows
XP bentigt einen Treiber, damit das Grafiktablett erkannt wird.
Ab Windows Vista
Home Premium, also auch unter Windows
7, braucht in
der Regel kein Grafiktablett-Treiber installiert werden, da dieser schon im
Betriebssystem enthalten ist. Wir empfehlen Ihnen aber trotzdem, den Trei-
ber zu installieren, da Sie damit:
eine hhere Tablett-Auflsung erzielen.
den Macro Key Manager installieren, ber den Sie die 26 Makrotasten
programmieren knnen.
So gehen Sie bei der Treiber-Installation vor:
1. Legen Sie die Treiber-CD in Ihr CD-Laufwerk ein.
Das Installationsprogramm startet in der Regel automatisch. Falls nicht,
gehen Sie wie folgt vor:
ffnen Sie den (Datei-)Explorer (rechten Mausklick auf [Start] Men "Explorer").
Klicken Sie im Objektbaum auf das Symbol Ihres CD- bzw. DVD-Laufwerks.
Fhren Sie einen Doppelklick auf der Datei "setup" aus.
Der Installationsdialog wird eingeblendet:
[Macro Key Manager (32 & 64 bit)]: Grafiktablett-Treiber und Macro
Key-Manager auf einem 32/64-Bit-Betriebssystem installieren.
[Free Notes / Office Ink (32 & 64 bit)]: siehe Seite 15.
[Exit]: Installation beenden/abbrechen.
Grafiktablett SilverCrest SGT 10.6 A1
Deutsch - 13
2. Um den "Macro Key Manager" zu installieren, klicken Sie im Installati-
onsdialog auf "Macro Key Manger".
3. Folgen Sie den Anweisungen des Installationsprogramms.
4. Klicken Sie im abschlieenden Dialog auf [OK]. Das Installationspro-
gramm wird nun beendet.
Schritt 3: Grafiktablett anschlieen
Stecken Sie den USB-Anschlussstecker (H) des Gra-
fiktabletts in eine freie USB-Buchse an Ihrem Compu-
ter.
Nach kurzer Zeit wird eingeblendet "Neue Hardware
gefunden. USB-HDI (Human Device Interface)".
Anschlieend erscheint ein neues Symbol im Infobereich Ihrer Taskleiste
Das Grafiktablett wurde von Ihrem Computer erkannt und kann verwendet
werden.
Sollte das Grafiktablett mal nicht erkannt werden, ziehen Sie den USB-
Stecker ab und stecken Sie ihn wieder auf. Verwenden Sie ggf. eine andere
USB-Buchse am PC.
Hinweis fr Anwender von Microsoft
Windows
7:
Microsoft
Windows
7 enthlt einen Freihand-Eingabebereich. Dieser
ermglicht Ihnen handschriftliche Eingaben zu ttigen. Den eingegebenen
Text knnen Sie in andere Programme einfgen.
Sie finden den Freihand-Eingabebereich am Seitenrand Ihres Bildschirms.
Fahren Sie mit den Stift darber und klicken Sie es an, um den Freihand-
Eingabebereich zu ffnen:
Grafiktablett SilverCrest SGT 10.6 A1
14 - Deutsch
Schritt 4: Zeichenflche an Monitor-Format anpassen
Whrend es frher in der Regel nur Monitore im 4:3-Format gab (4 Teile
breit und 3 Teile hoch), gibt es heute immer mehr Monitore im sogenannten
Breitbild-Format (Widescreen).
Damit das Grafiktablett mit beiden Monitor-Varianten zufriedenstellend arbei-
tet, knnen Sie die Zeichenflche ber die Schaltflchen "Wide" (F) und
"4:3" (G) an Ihr Monitor-Format anpassen:
Drcken Sie auf "Wide" (F), wenn Sie einen Breitformat-Monitor verwen-
den. Die gesamte Zeichenflche (K) innerhalb des dunkelgrauen Rah-
mens kann genutzt werden.
Drcken Sie auf "4:3" (G), wenn Sie einen 4:3-Monitor verwenden. Die
Zeichenflche (J ) innerhalb des gestrichelten Rahmens kann genutzt
werden.
Die aktive Funktion wird durch eine leuchtende LED gekennzeichnet.
Wir empfehlen Ihnen, jetzt ein paar praktische bungen mit Ihrem neuen
Grafiktablett auszufhren. Starten Sie dazu z. B. das Windows-Programm
"Paint" oder ein anderes Grafikprogramm und machen Sie sich mit dem
Umgang mit Stift und Tablett vertraut.
Grafiktablett SilverCrest SGT 10.6 A1
Deutsch - 15
Schritt 5: " Free Notes / Office Ink" installieren
"Free Notes" ist ein einfaches Malprogramm, mit dem Sie Ihrer Kreativitt
freien Lauf lassen knnen.
"Office Ink" ist ein Werkzeug fr die Erstellung handschriftlicher Notizen auf
dem Computer.
So gehen Sie bei Installation von "Free Notes / Office Ink" vor:
1. Legen Sie die Treiber-CD in Ihr CD-Laufwerk ein.
Das Installationsprogramm startet in der Regel automatisch. Falls nicht,
gehen Sie wie folgt vor:
ffnen Sie den (Datei-)Explorer (rechten Mausklick auf [Start] Men "Explorer").
Klicken Sie im Objektbaum auf das Symbol Ihres CD- bzw. DVD-Laufwerks.
Fhren Sie einen Doppelklick auf der Datei "setup" aus.
Der Installationsdialog wird eingeblendet:
2. Um "Free Notes" und "Office Ink" zu installieren, klicken Sie im Installati-
onsdialog auf [Free Notes / Office Ink (32 & 64 Bit)].
3. Folgen Sie den Anweisungen des Installationsprogramms.
4. Klicken Sie im abschlieenden Dialog auf [Fertigstellen].
Das Installationsprogramm wird beendet. Ein Computer-Neustart ist nicht
erforderlich.
Grafiktablett SilverCrest SGT 10.6 A1
16 - Deutsch
Schritt 6: " CorelDRAW
Essentials OEM " installieren
"CorelDRAW
Essentials OEM "
1
ist ein leistungsstarkes Programmpaket fr
die Erstellung von Illustrationen, Seitenlayouts und Bearbeitung von Fotos.
Es basiert auf den grundlegenden Funktionen von CorelDRAW
Graphics
Suite und besteht aus folgenden Programmen:
Corel DRAW
ist das bekannte Vektorgrafik-Programm, mit dem an-
spruchsvolle Illustrationen erstellt werden knnen.
Corel PHOTO-PAINT
ist ein sehr mchtiges Bildbearbeitungsprogramm
fr den semiprofessionellen Bereich. Es enthlt smtliche Werkzeuge und
Filter, die fr das Bearbeiten digitalisierter Bilder bentigt werden.
So gehen Sie bei Installation von " CorelDRAW
Essentials OEM" vor:
1. Legen Sie die " CorelDRAW
Essentials OEM"-DVD in Ihr DVD-Laufwerk
ein.
Das Installationsprogramm startet in der Regel automatisch. Falls nicht,
gehen Sie wie folgt vor:
ffnen Sie den (Datei-)Explorer (rechten Mausklick auf [Start] Men "Explorer").
Klicken Sie im Objektbaum auf das Symbol Ihres DVD-Laufwerks.
Fhren Sie einen Doppelklick auf der Datei "autorun.exe" aus.
Der Installationsstartdialog wird eingeblendet:
2. Klicken Sie im Installationsstartdialog auf "CorelDRAW
Essentials X5 in-
stallieren".
1
OEM-Version, darf nur in Verbindung mit dem gekauften Grafiktablett benutzt werden. OEM-
Versionen knnen in ihrem Umfang und Erscheinungsbild von den Originalversionen abwei-
chen.
Grafiktablett SilverCrest SGT 10.6 A1
Deutsch - 17
Die Installation startet. Nach kurzer Zeit wird die Lizenzvereinbarung an-
gezeigt.
Tipp: Wenn Sie die CorelDRAW
Essentials OEM -Installation nach ei-
ner erfolgreichen Installation wiederholt ausfhren, erscheint ein Dialog,
in dem Sie whlen knnen, ob Sie ..
das Programm ndern mchten (z. B. Komponenten ergnzen).
das Programm reparieren mchten (wenn es nicht mehr einwandfrei
arbeitet oder versehentlich Programmdateien gelscht wurden).
das Programm entfernen mchten (wenn Sie es nicht mehr verwen-
den mchten und Platz auf Ihrer Festplatte bentigen).
3. Lesen Sie die Lizenzvereinbarung durch. Wenn Sie deren Bedingungen
akzeptieren, markieren Sie das Kontrollfeld vor dem Text "Ich akzeptiere
die Bedingungen der Lizenzvereinbarung" und klicken anschlieend auf
die nun anwhlbare Schaltflche [Weiter].
Grafiktablett SilverCrest SGT 10.6 A1
18 - Deutsch
4. Geben Sie im folgenden Dialog Ihren Benutzernamen ein. Die Serien-
nummer von CorelDRAW
Essentials OEM ist bereits vorbelegt.
5. Klicken Sie auf [Weiter].
6. Um eine Standardinstallation (Empfehlung) durchzufhren, klicken Sie im
folgenden Dialog auf [Typische Installation].
Die gewhlte Konfiguration wird installiert. J e nach Leistung Ihres Com-
puters dauert dieser Vorgang mehrere Minuten. Der Installationsfort-
schritt wird angezeigt.
Grafiktablett SilverCrest SGT 10.6 A1
Deutsch - 19
7. Nach erfolgreicher Installation klicken Sie im abschlieenden Dialog auf
[Fertigstellen].
Der Installationsstartdialog ist wieder aktiv.
Tipp: ber "Extras installieren" knnen Sie weitere Vorlagen, Schriften
und Cliparts installieren. Die Vorgehensweise ist vergleichbar mit der zu-
vor beschriebenen. Wir gehen deshalb nicht weiter darauf ein.
8. Klicken Sie auf [Schlieen].
Erste Schritte
Mit den Funktionstasten und dem Steuerbutton arbeiten
Beide Steuerbuttons (A) haben die gleiche Funktion. Sie knnen also die
Steuerbuttons mit der linken oder rechten Hand steuern, ganz nach Belie-
ben. J eder Steuerbutton besteht aus einem drehbaren Steuerpad und einem
mittig angeordneten Taster.
Grafiktablett SilverCrest SGT 10.6 A1
20 - Deutsch
Funktionstaste Beschreibung, Funktion, Bedienung
2
" Scroll" (C)
Zum Beispiel Microsoft
Internet Explorer:
Mit Steuerbutton (A) den Bildschirminhalt verschieben (Bildlauf).
Funktionstaste "Scroll" (C) drcken. Die zugehrige LED
leuchtet.
Steuerpad drehen, um den Bildschirminhalt vertikal bzw. hori-
zontal zu scrollen.
Taster drcken, um zwischen horizontalem und vertikalem
Scrollen umzuschalten.
" Zoom" (D)
Zum Beispiel Microsoft
Internet Explorer:
Mit Steuerbutton (A) den Bildschirmausschnitt vergrern oder
verkleinern (Zoomen).
Funktionstaste "Zoom" (D) drcken. Die zugehrige LED
leuchtet.
Steuerpad im Uhrzeigersinn drehen, um den Bildschirmaus-
schnitt zu verkleinern (Bildschirmdarstellung wird vergrert).
Steuerpad gegen den Uhrzeigersinn drehen, um den Bild-
schirmausschnitt zu vergrern (Bildschirmdarstellung wird
verkleinert).
Der Taster hat keine Funktion.
" VOL" (E)
Mit Steuerbutton (A) die Lautstrke der Lautsprecher regeln.
Funktionstaste "VOL" (E) drcken. Die zugehrige LED
leuchtet.
Steuerpad im Uhrzeigersinn drehen, um die Lautstrke zu
erhhen.
Steuerpad gegen den Uhrzeigersinn drehen, um die Laut-
strke zu verringern.
Taster drcken, um den Ton aus- und wieder einzuschalten.
2
Bitte beachten Sie, dass die beschriebene Funktionalitt auch vom aktiven Programm ab-
hngt.
Grafiktablett SilverCrest SGT 10.6 A1
Deutsch - 21
Mit dem digitalen Stift arbeiten (am Beispiel " Free Notes" )
Im Folgenden erklren wir Ihnen die Grundlage fr die Arbeit mit dem Grafik-
tablett am Beispiel "Free Notes".
Nachdem Sie Free Notes ber [Windows-Startbutton] "Alle Programme"
"Free Notes & Office Ink" "Free Notes" gestartet haben, erscheint der
Free Notes-Bildschirm:
Am oberen Fensterrand befindet sich die Menleiste, mit Symbolen fr Be-
fehle wie "Datei neu", "Datei ffnen", "Datei speichern", "Drucken" usw.
Am unteren Fensterrand befindet sich die Werkzeugleiste mit den Befehlen,
die Sie frs Zeichnen und Skizzieren bentigen.
Dazwischen befindet sich der Eingabebereich, in dem Sie Ihre Notizen oder
Skizzen eingeben.
Tipp: Verschaffen Sie sich zunchst bitte einen berblick
ber die Funktionen der Free Notes-Elemente, indem Sie
den Mauszeiger nacheinander auf die Elemente der Men-
leiste und der Werkzeugleiste positionieren. Nach kurzer
Verweilzeit auf einem Element wird ein sogenannter "Tool-
tip" eingeblendet, der die Funktion des Elements erklrt. In
den meisten Fllen reichen diese Informationen aus, um die
Funktion der Elemente zu erkennen.
Falls Ihnen die Tooltip-Informationen nicht ausreichen, lesen
Sie bitte die Online-Hilfe, die Sie ber folgendes Menleis-
ten-Symbol aufrufen:
Grafiktablett SilverCrest SGT 10.6 A1
22 - Deutsch
Die folgende Tabelle erklrt die Stiftfunktionen und vergleicht diese mit den
gewohnten Mausfunktionen:
Stiftfunktion Vergleichbare Maus-
funktion
Bemerkung
Stift in einem geringen
Abstand ber die Zeichen-
flche fhren, ohne diese
zu berhren.
Maus auf dem Schreib-
tisch verschieben
Mauscursor ist sichtbar
und wird verschoben.
Statusanzeige auf dem
Grafiktablett leuchtet.
Stift auf die Zeichenflche
setzen
Klick mit der linken Maus-
taste
J e nach aktivem Werkzeug
Statusanzeige auf dem
Grafiktablett erlischt.
Stift aufgesetzt ber die
Zeichenflche fhren
Maus mit gedrckter lin-
ken Maustaste ziehen.
Wenn ein "Stift", "Pinsel"
oder "Marker" angewhlt
ist, Linie zeichnen / schrei-
ben.
Tipp: Wenn der "Pinsel"
angewhlt ist, ndert sich
mit dem Andruck die Li-
nienstrke.
Stift nicht zu fest auf
das Tablett drcken, er
wird dadurch beschdigt.
Stift in einem geringen
Abstand ber der Zeichen-
flche halten und vordere
Stiftaste (M) drcken
Klick mit der rechten
Maustaste
Programmierbar *
Windows-Standard: Kon-
textmen wird geffnet
(In Free Notes gibt es kei-
ne Kontextmens, probie-
ren Sie die Funktion z. B.
auf einem Symbol Ihres
Desktops aus.)
Stift in einem geringen
Abstand ber der Zeichen-
flche halten und hintere
Stiftaste (L) drcken
Doppelklick mit der linken
Maustaste
Programmierbar *
* Siehe Abschnitt "Digitalen Stift anpassen" auf Seite 27
Grafiktablett SilverCrest SGT 10.6 A1
Deutsch - 23
Konfiguration
Makrotasten programmieren
Einer Makrotaste (K1 bis K26) weisen Sie einen Programmaufruf oder eine
Tastenfunktion (Hotkey) zu (z.B. "Datei speichern"). Wenn Sie anschlieend
auf eine programmierte Makrotaste mit dem Stift klicken, wird dieser Befehl
ausgefhrt.
Die Befehle der Makrotasten werden in sogenannten Profilen verwaltet. In
den vorgegebenen Standard-Profilen (XP/2000, Vista, Windows 7, Photos-
hop Elements, PhotoImpact XL SE, Corel Draw) sind die Makrotasten teil-
weise mit gngigen Befehlen, welche nicht gendert werden knnen, vorbe-
legt.
Alle anderen Makrotasten knnen definiert und bearbeitet werden. Sollten
die Standard-Profile nicht Ihren Anforderungen entsprechen, knnen Sie
eigene Profile erstellen.
Um Makrotasten zu programmieren, gehen Sie wie folgt vor:
1. Klicken Sie im Infobereich der Windows-Taskleiste doppelt auf das "Mak-
ro Key Manager"-Symbol .
Der "Macro Key Manager" wird gestartet. Dessen Bedienung mchten wir
im Folgenden anhand eines Beispiels erlutern.
2. ber das oberste Auswahlfeld (hier mit dem Eintrag "Windows7") whlen
Sie ein Profil.
ber die Schaltflche [Neu], erstellen Sie ein neues Profil.
ber die Schaltflche [Lschen] entfernen Sie das im Auswahlfeld ange-
zeigte Profil, wenn Sie es nicht mehr bentigen.
Als Nchstes werden wir in einem Beispiel ein neues Profil fr das Pro-
gramm "Free Notes" anlegen.
Grafiktablett SilverCrest SGT 10.6 A1
24 - Deutsch
3. Gehen Sie dazu wie folgt vor:
Klicken Sie auf die Schaltflche [Neu]. Der Dialog "Neu" wird geffnet
(siehe weiter unten).
Geben Sie unter "Dateiname" den Profilnamen ein. Hier sollten Sie
den Namen des zugehrigen Programms eintragen, also in unserem
Beispiel "Free Notes".
Klicken Sie auf die Schaltflche [...] und whlen Sie in unserem Bei-
spiel im folgenden Auswahldialog die Datei "HWemail.exe" (dies ist
die ausfhrbare Datei des Programms "Free Notes"). Auf diese Weise
knnen Sie Profile fr beliebige Programme erstellen. Schlieen Sie
den Auswahldialog mit [OK].
Der Dialog "Neu" sollte in unserem Beispiel so aussehen:
Schlieen Sie den Dialog mit [OK].
Im obersten Auswahlfeld des "Macro Key Managers" steht jetzt das neue
Profil "Free Notes", welches Sie in Schritt 3 angelegt haben.
4. ber das darunter befindliche Auswahlfeld (hier mit dem Eintrag "K1")
whlen Sie die Makrotaste, die Sie innerhalb des angewhlten Profils
(hier "Free Notes") mit einem Befehl belegen mchten.
5. Um die weiteren Eingabe-Felder zu aktivieren, markieren Sie das Kon-
trollfeld "Einstellungen". Andernfalls sind die Felder fr Eingaben gesperrt
(grau).
Grafiktablett SilverCrest SGT 10.6 A1
Deutsch - 25
6. Sie knnen jetzt der Makrotaste K1 einen so genannten "Hotkey" zuwei-
sen oder einen "Link":
Ein " Hotkey" ist eine vom Programm oder Betriebssystem vorgegebene
Tastenkombination, die eine bestimmte Funktion ausfhrt. In Windows-
Programmen z. B. kopiert die Tastenkombination <Strg>+<c>das mo-
mentan markierte Objekt (Text, Grafik, Kreis, Linie usw.) in die Zwi-
schenablage und fgt dieses Objekt mit <Strg>+<v>wieder an der Cur-
sorposition ein.
Ein " Link" ist ein Verweis auf eine ausfhrbare Datei. Durch diesen Link
wird also ein Programm gestartet. Wenn Sie auf die Schaltflche [...] kli-
cken, wird ein Dialog geffnet, ber den Sie das gewnschte Programm
whlen knnen.
Wir werden jetzt der Makrotaste K1 einen Hotkey zuweisen, nmlich
den Hotkey <Ctrl>+<P>(Drucken).
7. Gehen Sie dazu wie folgt vor:
Optionsfeld "Hotkey verwenden" markieren.
Kontrollfeld vor "Ctrl" (englisch, entspricht auf einer deutschen Tasta-
tur der Taste "Strg") markieren und im Auswahlfeld das "P" auswh-
len.
Im Feld "Tipp" das Wort "Drucken" eingeben.
Dieser Text wird eingeblendet, wenn das Profil "Free Notes" aktiv ist
und ...
... wenn Sie im Vorschaubereich des "Macro Key Managers" den Cur-
sor auf der Makrotaste K1 positionieren.
... wenn Sie whrend der Arbeit mit dem Grafiktablett den Stift auf der
Makrotaste K1 positionieren.
Auf die Schaltflche [bernehmen] klicken (speichern).
Grafiktablett SilverCrest SGT 10.6 A1
26 - Deutsch
Sie knnen jetzt weitere Makrotasten programmieren, entweder im sel-
ben Profil oder in einem anderen, das Sie ber das oberste Auswahlfeld
auswhlen. Wichtig ist nur, dass Sie, nachdem Sie den Befehl vorgege-
ben haben, auf [bernehmen] klicken.
8. Abschlieend mssen Sie noch das Profil aktivieren. Markieren Sie dazu
das Kontrollfeld "Aktivieren Sie dieses Profil".
Es kann immer nur ein Profil aktiviert werden. Funktionen, die Sie in ei-
nem zur Zeit "nicht verwendetem" Profil definiert haben, werden nicht
ausgefhrt. Somit stehen Ihnen ausschlielich die eingerichteten Funkti-
onen der Makrotasten des aktivierten Profils zur Verfgung.
Hinweis: Die Funktion der Hotkeys bzw. Links ist nur gegeben, wenn die
zugehrige Software des ausgewhlten Profils aktiv ist.
9. Wenn Sie keine weiteren Einstellungen vornehmen mchten, klicken Sie
auf [OK] und besttigen Sie die folgende Abfrage, ob Sie die Einstellun-
gen speichern mchten, mit [OK].
Grafiktablett SilverCrest SGT 10.6 A1
28 - Deutsch
3. Klicken Sie das Registerfeld "Arbeitsflche".
Modus: Hier stellen Sie das Verhalten des digitalen Stiftes ein:
Stift (absolut): Die Cursorbewegung stimmt mit
der Position des digitalen Stiftes
auf dem Grafiktablett berein. Wird
der digitale Stift z.B. in der Mitte
des Grafiktabletts platziert, springt
der Cursor in die Mitte des Bild-
schirms.
Maus (relativ): Die Cursorbewegung wird hnlich
wie beim Arbeiten mit der Maus
gesteuert.
Monitorbereich: Hier knnen Sie den Arbeitsbereich des Grafiktabletts
einstellen. Wenn Sie mehrere Monitore verwenden,
whlen Sie hier, ob Sie alle Monitore oder nur den
primren Monitor als Arbeitsbereich verwenden mch-
ten. Whlen Sie Teilbereich, um nur ein Teil als Ar-
beitsbereich zu verwenden. Den Teilbereich knnen
Sie dann im Feld Arbeitsbereich anpassen festlegen.
Wenn Sie das Kontrollfeld Feststehende Grenver-
hltnisse markieren, behlt der eingestellte Teilbe-
reich immer das richtige Seitenverhltnis.
Grafiktablett SilverCrest SGT 10.6 A1
Deutsch - 29
Strungsbeseitigung
Verhalten Mgliche Ursache Behebung
Rote LED am Stift leuch-
tet
Stift-Batterie ist schwach
Stift-Batterie wechseln
(siehe weiter hinten in
diesem Kapitel).
Statusanzeige auf
dem Grafiktablett blinkt,
auch wenn der Stift ein
paar Millimeter ber der
Zeichnungsflche gehal-
ten wird oder dort aufliegt
Ein digitaler Stift wurde
nicht erkannt: entweder
ist die Stift-Batterie leer
oder die Stift-Mine defekt
Stift-Batterie und/oder
Stift-Mine wechseln (sie-
he weiter hinten in die-
sem Kapitel).
Auf dem Grafiktablett
leuchtet keine LED
USB-Verbindung nicht
vorhanden
Kontrollieren Sie die
USB-Verbindung.
Ziehen Sie den USB-
Stecker ab und stecken
Sie ihn wieder auf. Ver-
wenden Sie ggf. eine
andere USB-Buchse am
Computer.
Keine Reaktion auf dem
Monitor, obwohl der digi-
tale Stift vom Grafiktablett
erkannt wird (erkennbar
daran, dass die Status-
anzeige auf dem Gra-
fiktablett erlischt, sobald
der Stift auf der Zeich-
nungsflche aufliegt)
Grafiktablett-Treiber nicht
installiert oder fehlerhaft
installiert
Grafiktablett-Treiber in-
stallieren (siehe Kapitel
"Inbetriebnahme", Schritt
2).
Grafiktablett SilverCrest SGT 10.6 A1
Deutsch - 27
Digitalen Stift anpassen
Um den Stift an Ihre Vorlieben anzupassen, gehen Sie wie folgt vor:
1. Klicken Sie im Infobereich der Windows-Taskleiste mit der rechten Maus-
taste auf das "Makro Key Manager"-Symbol .
2. Klicken Sie im Kontextmen auf den Menbefehl "Tablet ...".
Der Dialog "Media Tablet Ultimate Control Panel" wird geffnet. Das Re-
gister "Stift" ist aktiv.
Empfindlichkeit der Spitze:
Hier stellen Sie ein, wie stark Sie den Stift auf die
Zeichnungsflche oder auf eine Sensortaste dr-
cken mssen, um einen Klick auszufhren.
Aktuelle Druckintensitt:
Hier wird Ihnen die aktuelle Druckintensitt an der
Stiftspitze angezeigt.
Doppelklick-Distanz der Spitze:
Hier knnen Sie die Doppelklickgeschwindigkeit der
Stiftspitze einstellen. Whlen Sie Aus, um die ein-
gestellte Doppelklickgeschwindigkeit Ihres Betriebs-
systems zu verwenden.
Stift-Tasten: Hier knnen Sie vorgeben, welcher Befehl ausge-
fhrt werden soll, wenn Sie auf die entsprechende
Taste am digitalen Stift drcken.
[Standardwerte] Klicken Sie auf diese Schaltflche, wenn Sie die
Stifteinstellungen wieder auf Standard-Einstellung
zurcksetzen mchten.
Grafiktablett SilverCrest SGT 10.6 A1
30 - Deutsch
Stift-Batterie wechseln
Zum Wechseln der Batterie gehen Sie bitte wie folgt vor:
1. Stift-Kappe abziehen.
2. Deckel leicht nach oben drcken
und nach hinten wegziehen.
Nicht zu weit nach oben dr-
cken, da sonst die Laschen vor-
ne am Deckel abbrechen knn-
ten.
3. Verbrauchte Batterie durch neue
Batterie (1,5 V, Typ AAA) erset-
zen. Der Plus-Pol (+) muss zum
offenen Stiftende zeigen!
Batterie immer polrichtig ein-
legen!
4. Laschen der Kappe vorne in das
Unterteil schieben und vorsichtig
nach unten drcken, bis der De-
ckel auf dem Unterteil einrastet.
Dabei keine Kraft anwenden.
5. Stiftkappe aufstecken.
Denken Sie an den Umweltschutz. Verbrauchte Batterien gehren nicht in
den Hausmll. Sie mssen bei einer Sammelstelle fr Altbatterien abgege-
ben werden.
Stift-Mine wechseln
Zum Wechseln der Mine gehen Sie bitte wie folgt vor:
1. Fassen Sie die Mine (O) mit dem
Minen-Entferner (Q) und ziehen
Sie die Mine aus dem Stift.
2. Stecken Sie eine neue Mine (O)
bis zum Anschlag in den Stift.
Grafiktablett SilverCrest SGT 10.6 A1
Deutsch - 31
Hilfe erhalten
Beachten Sie im Fall einer Strung Folgendes:
Im Silvercrest-Serviceportal (www.silvercrest.cc) finden Sie Hilfestellun-
gen zu mglichen Problemen.
Alternativ knnen Sie sich auch an unsere Hotline wenden (siehe Seite
32). Beachten Sie dabei, dass die Hotline keine Hard- und Software-
Schulung durchfhren kann. Die Servicemitarbeiter werden Sie telefo-
nisch durch Hilfe zur Selbsthilfe bei der Fehlerbehebung untersttzen.
Halten Sie bei einem Anruf der Hotline folgende Informationen bereit:
Die Seriennummer (S/N) des Gertes. Diese befindet sich auf der Un-
terseite des Grafiktabletts.
Ihren Kaufbeleg.
Lizenzbestimmungen Lizenzvertrag
Die Lizenzbestimmungen einer Software erlutern Ihnen, in welcher Art und
Weise Sie berechtigt sind, die Software zu nutzen. Damit wird auch schon
ein wesentlicher Unterschied im Verstndnis von Kunde/Nutzer und Herstel-
ler berhrt. Whrend der Kunde/Nutzer meint, die Software gekauft zu ha-
ben, sie zu besitzen, sprechen die Hersteller der Software nur davon, dem
Kunden unter bestimmten Umstnden ein "eingeschrnktes" Nutzungsrecht
zu verkaufen/anzubieten. Gewhnlich darf die Software nur in Verbindung
mit dem gekauften System genutzt werden. Des Weiteren kann der
Gebrauch zur gewerbsmigen Nutzung eingeschrnkt sein. Unter Umstn-
den darf die Software nicht zur Steuerung von Maschinen oder zur Entwick-
lung von Waffen eingesetzt werden. Daneben finden sich noch Einschrn-
kungen zur Haftung des Herstellers in den Bestimmungen.
Falls Sie dem Lizenzvertrag nicht voll und ganz zustimmen, sind Sie laut
Hersteller nicht berechtigt, die jeweilige Software zu nutzen. Unter Umstn-
den sind einzelne Bestimmungen im Lizenzvertrag rechtlich bedenklich.
Damit knnen diese Punkte ungltig sein und sind dann fr Sie nicht mehr
bindend. Mit dem Lizenzvertrag kann bei Nichtanerkennung ein Rckgabe-
recht der Software verbunden sein.
Beachten Sie, dass es sich hier um ein Rckgaberecht seitens des Herstel-
lers der Software handelt und nicht des Hardware-Herstellers. Sie mssen
sich in diesem Fall an den Hersteller der Software wenden, um Ihren Rck-
gabewunsch zu adressieren. Da Ihr System im Paketpreis angeboten wurde,
ist eine Preisbewertung von Einzel- und Softwarekomponenten nicht Ge-
genstand des gemachten Angebots. Vergleichspreise sind somit bewusst
nicht ermittelbar und werden daher auch nicht als Differenz erstattet.
Grafiktablett SilverCrest SGT 10.6 A1
32 - Deutsch
Garantiehinweise und Hotlinenummern
Tablette graphique SilverCrest SGT 10.6 A1
34 - Franais
Sommaire
Contenu du coffret ...................................................................................... 35
Consignes de scurit ................................................................................ 36
Consignes gnrales de scurit ........................................................... 36
Utilisation conforme ................................................................................ 36
Dispositions lgales ................................................................................ 36
Informations sur la conformit CE .......................................................... 37
Scurit et compatibilit lectromagntique (CEM) ............................... 37
Prcautions dutilisation (emplacement, environnement) ....................... 37
Sret de fonctionnement ....................................................................... 37
Rparation .............................................................................................. 38
Nettoyage ................................................................................................ 38
Mise au rebut des appareils usags ....................................................... 38
Fiche technique ........................................................................................... 39
Description .................................................................................................. 40
Configuration minimale requise .............................................................. 40
Logiciels fournis ...................................................................................... 40
Commandes et connectique ................................................................... 41
Mise en service ........................................................................................... 43
Etape 1 : mise en place de la pile du stylet numrique .......................... 43
Etape 2 : installation du pilote et du logiciel Macro Key Manager .......... 44
Etape 3 : connexion de la tablette graphique ......................................... 45
Etape 4 : adaptation de la surface graphique la taille de l'cran ......... 46
Etape 5 : installation de "Free Notes / Office Ink" ................................... 47
Etape 6 : installation de "CorelDRAW
Essentials OEM" ....................... 48
Prise en main ............................................................................................... 51
Travailler avec les touches de fonction et le bouton tactile .................... 51
Travailler avec le stylet numrique (explications pour "Free Notes") ..... 53
Configuration .............................................................................................. 55
Programmation des macros .................................................................... 55
Personnalisation du stylet numrique ..................................................... 59
Dpannage ................................................................................................... 61
Remplacement de la pile ........................................................................ 62
Remplacement de la mine du stylet ....................................................... 62
Obtenir de l'aide ...................................................................................... 63
Termes de la licence Contrat de licence ............................................... 63
Texte de garantie et numro dappel de lassistance tlphonique ...... 64
Certificat de conformit ............................................................................ 131
Tablette graphique SilverCrest SGT 10.6 A1
Franais - 35
Contenu du coffret
1 tablette graphique SGT 10.6 A1 avec
port USB
1 stylet numrique avec pointe
1 pile AAA (1,5 V R03) pour le stylet
2 pointes de rechange pour le stylet
1 extracteur de pointe
1 porte-stylet
1 CD dinstallation incluant Macro Key
Manager et Free Notes
1 DVD avec CorelDRAW
Essentials
OEM
1)
1 manuel dutilisation
1)
Version OEM ne pouvant tre utilise quavec la tablette graphique achete. Ces versions
OEM peuvent diffrer des versions originales en termes de fonctionnalit et dapparence.
Tablette graphique SilverCrest SGT 10.6 A1
36 - Franais
Consignes de scurit
Consignes gnrales de scurit
Les appareils lectriques ne doivent pas tre mis entre les mains des
enfants ! Ne laissez jamais des enfants utiliser des appareils lectriques
sans surveillance. Ils ne sont pas toujours en mesure d'en percevoir les
dangers.
Les petites pices reprsentent un danger mortel si elles sont ingres. A
noter galement qu'il y a risque d'touffement lorsque le film en plastique
recouvre les voies respiratoires.
Les appareils neufs dgagent parfois une lgre odeur pendant les pre-
mires heures de fonctionnement. Ce petit dsagrment est invitable et
cessera au bout de quelques heures. J usque l, arez rgulirement la
pice.
Utilisation conforme
Cette tablette graphique est un priphrique informatique. Elle est exclusi-
vement destine la saisie de graphiques ou de textes sur un ordinateur.
Toute autre utilisation est considre non conforme.
En consquence, le constructeur dcline toute responsabilit si lappareil :
est utilis dautres fins que celles pour lesquelles il a t conu ;
est mis en service aprs avoir t endommag ou modifi.
La tablette graphique est exclusivement rserve un usage priv et en
intrieur. Elle ne doit en aucun cas tre utilise dans une entreprise ou tout
autre environnement professionnel, car elle nest pas adapte aux postes
cran de visualisation au sens de la rglementation sur le travail sur cran.
Dispositions lgales
Cet appareil ne doit tre connect qu des ordinateurs prsentant la
mme conformit lectromagntique et la mme qualit de blindage et
correspondant son niveau de scurit.
Fabricant : TARGA GmbH, Postfach 2244, D-59482 Soest
La dure de garantie est de 3 ans partir de la date d'achat. Les condi-
tions de garantie sont dtailles au dos de ce manuel. Pour toute de-
mande de prise sous garantie, munissez-vous de votre ticket de caisse
ou autre justificatif dachat avant dappeler notre hotline (numro inscrit
dans conditions de garantie).
Tablette graphique SilverCrest SGT 10.6 A1
Franais - 37
Informations sur la conformit CE
Cet appareil rpond entirement aux exigences essentielles et autres rgle-
mentations applicables de la directive CEM 2004/108/EC. La dclaration de
conformit se trouve la fin de ce document.
Scurit et compatibilit lectromagntique (CEM)
La conformit ces normes n'est plus assure si une modification est appor-
te l'appareil sans l'accord du fabricant. Pour assurer la compatibilit lec-
tromagntique (CEM), respectez scrupuleusement les recommandations
contenues dans ce manuel.
Prcautions dutilisation (emplacement, environnement)
Ne laissez jamais lappareil dans un environnement humide et vitez de
lexposer aux chocs, la poussire, la chaleur et au rayonnement so-
laire direct, Cela l'endommagerait.
Nutilisez pas l'appareil lextrieur ni dans des rgions climat tropical.
Sret de fonctionnement
Lisez attentivement le manuel dutilisation de votre ordinateur et connec-
tez la tablette graphique selon la procdure indique.
Si lappareil est expos de gros carts de temprature, la condensation
ainsi gnre peut provoquer un court-circuit. Attendez que l'appareil se
soit acclimat la temprature ambiante et que lhumidit se soit vapo-
re avant de le faire fonctionner.
Pour dbrancher un cble, saisissez-le toujours par la prise et ne tirez
pas sur le cble lui-mme. Veillez ce que les cbles ne forment pas de
coudes. Posez les cbles de manire ce quils nobstruent pas le pas-
sage et ne prsentent pas un risque de trbuchement.
Ne posez jamais dobjets flamme nue (bougie allume) ni de rci-
pients remplis de liquide (vase ou boisson) sur ou proximit de
lappareil.
Nexercez pas de pression trop forte sur la pointe du stylet, vous risque-
riez de lendommager.
Nutilisez pas lappareil proximit de sources dinterfrences lectroma-
gntiques telles que tlviseur, tlphone mobile, haut-parleurs qui pour-
raient affecter le fonctionnement et la fiabilit de votre appareil.
Tablette graphique SilverCrest SGT 10.6 A1
38 - Franais
Utilisez uniquement une pile de mme type et de mme capacit de
charge que celle fournie. Placez la pile en respectant la polarit. Retirez
la pile si vous n'utilisez pas l'appareil sur une priode prolonge. Le con-
tact avec la peau provoque des irritations. Pour cette raison, retirez imp-
rativement les piles qui ont coul l'aide de gants rsistant l'acide.
Ne tentez pas de recharger la pile et ne la jetez en aucun cas au feu
(risque d'explosion).
Participez la protection de l'environnement. Ne jetez pas les piles vides
aux ordures mnagres. Elles doivent tre dposes dans un centre de
collecte pour piles et batteries usages.
Rparation
L'appareil doit tre rpar ds qu'il a t endommag, ne fonctionne pas
correctement ou si un liquide a pntr l'intrieur du botier.
N'ouvrez pas la tablette graphique. Les rparations doivent tre effec-
tues par des techniciens qualifis !
Nettoyage
Dbranchez l'appareil de lordinateur avant de le nettoyer.
Lappareil doit toujours tre propre, en particulier lcran graphique.
Lappareil ne fonctionnera pas correctement si lcran de saisie est sale.
Utilisez de prfrence un linge sec pour le nettoyage et un linge humide en
cas de salets incrustes. N'utilisez ni solvant ni dtergent ni arosol pour
viter toute pntration dhumidit.
Mise au rebut des appareils usags
Conformment la Directive 2002/96/EC relative aux dchets
dquipements lectriques et lectroniques (DEEE), les appa-
reils lectriques et lectroniques usags ne doivent pas tre
jets avec les ordures mnagres. Nous vous invitons vous
conformer cette rglementation et, le moment venu, dpo-
ser ce produit dans une dchetterie locale.
En procdant la mise au rebut conforme de votre appareil usag, vous
contribuez la protection de l'environnement et de la sant des personnes.
Tablette graphique SilverCrest SGT 10.6 A1
Franais - 39
Fiche technique
Modle SGT 10.6 A1
Technologie lectromagntique
Dimensions
Tablette graphique
Stylet
340 x 19 x 260 mm
160 x 14,7 x 17,7 mm
Poids
Tablette graphique
Stylet
Porte-stylet
919 g
24 g
42 g
Alimentation
Tablette graphique
Stylet
Prise USB (CC 5 V 75 mA)
Pile (1 pile AAA 1,5 V)
Surface active
Format 4/3
Format 16/10
18,4 x 14 cm (7,25" x 5,5")
22,9 x 14 cm (9" x 5,5")
Rsolution
Windows
XP
Windows Vista
/ Windows
7
4000 lpi (lignes par pouce)
2000 lpi (avec pilote standard Windows)
4000 lpi (avec pilote Silvercrest install)
Frquence d'chantillonnage 200 rps (mesures par seconde)
Stylet
Niveaux de pression
Distance de lecture
1024 niveaux
max. 10 mm
Conditions ambiantes
Temprature
Hygromtrie
5 - 35 C
max. 85 % dhumidit relative
Tablette graphique SilverCrest SGT 10.6 A1
40 - Franais
Description
Cette tablette graphique vous permet de retoucher vos images et vos pho-
tos. Vous pouvez galement dessiner et crire sur votre ordinateur comme
vous le feriez sur une feuille de papier.
Configuration minimale requise
PC avec processeur Pentium 3 800 MHz et prise USB (pour Co-
relDRAW
Essentials OEM : PC avec processeur Intel
Pentium
4, AMD
Athlon
64 ou AMD Opteron
et RAM 1 Go)
Carte graphique avec mmoire vive de 256 Mo (512 Mo recommande)
et affichage couleurs 16 bits
Ecran couleur avec rsolution 1024 x 768
Lecteur DVD pour installer les pilotes et les logiciels
Systme d'exploitation Windows
XP, Windows Vista
ou Windows
7
Logiciels fournis
Macro Key Manager est un gestionnaire de touches spcial pour votre
nouvelle tablette graphique. Cette application vous permet d'assigner les
combinaisons de touches (par ex. copier =<Strg>+<C>) ou les hyper-
liens que vous utilisez le plus souvent des touches de fonction et de les
enregistrer en tant que macros.
Free Notes / Office Ink est un utilitaire permettant de raliser des cro-
quis ou prendre des notes manuscrites sur votre ordinateur soit comme
sur une feuille de papier (Free Notes) soit directement dans le menu
l'cran (Office Ink). Vous pouvez passer d'une application l'autre de
manire interactive.
CorelDRAW
Essentials OEM est un paquet logiciel performant qui
permet de raliser des illustrations, des mises en page et des retouches
de photos. Il reprend les fonctions essentielles de CorelDRAW
Graphics
Suite.
Tablette graphique SilverCrest SGT 10.6 A1
Franais - 41
Commandes et connectique
Tablette graphique :
A : bouton tactile (anneau rotatif et
bouton) pour faire dfiler la page,
zoomer et rgler le volume
B : voyant d'tat
Clignote : pas de stylet proximi-
t
Allum : stylet non positionn
Eteint : stylet en position
C : slectionner fonction dfilement ;
voyant allum =fonction active
D : slectionner fonction zoom ;
voyant allum =fonction active
E : slectionner fonction VOL (r-
glage du volume) ; voyant allum
=fonction active
F : adapter tablette graphique
cran large (widescreen) ; voyant
allum =fonction active
G : adapter tablette graphique
cran standard (4/3) ; voyant al-
lum =fonction active
H : connecteur USB
I : cadre avec touches sensitives
programmables (macros)
J : surface graphique au format 4/3
(si voyant G allum)
K : surface graphique au format
cran large (si voyant F allum)
Tablette graphique SilverCrest SGT 10.6 A1
42 - Franais
Stylet :
L : bouton arrire du stylet, pro-
grammable (standard : double
clic gauche)
M : bouton avant du stylet, pro-
grammable (standard : clic droit)
N : voyant allum =batterie faible
O : pointe ; transmet les instructions
la surface graphique (J , K) ou
aux touches sensitives (I)
P : porte-stylet ; protge la pointe
lorsque le stylet n'est pas utilis
Q : extracteur de pointe ; permet de
retirer la pointe du stylet lorsqu'il
y a lieu de la remplacer
Remarque : le stylet ne comporte pas de bouton marche/arrt. Il s'active
automatiquement lorsqu'il est rapproch de la surface active, et se dsac-
tive ds qu'il en est loign.
Tablette graphique SilverCrest SGT 10.6 A1
Franais - 43
Mise en service
Afin de pouvoir utiliser la tablette rapidement et sans problme, effectuez la
mise en service dans l'ordre indiqu ci-dessous :
Etape 1 : mise en place de la pile du stylet numrique
Pour insrer la pile, procdez comme suit :
1. Retirez le capuchon du stylet.
2. Poussez lgrement le couvercle
vers le haut puis tirez-le vers l'ar-
rire.
Ne soulevez pas le couvercle
trop haut, les languettes l'avant
risqueraient de casser.
3. Sortez la pile (fournie) de son
emballage et insrez-la dans le
compartiment pile. Le ple (+)
doit tre dirig vers l'extrmit
ouverte du stylet !
Placez imprativement la pile
dans le bon sens de polarit !
4. Glissez les languettes du cou-
vercle dans le bord infrieur du
stylet et appuyez doucement jus-
qu' ce que le couvercle soit blo-
qu. Ne pas forcer.
5. Remettez le capuchon.
Tablette graphique SilverCrest SGT 10.6 A1
44 - Franais
Etape 2 : installation du pilote et du logiciel Macro Key Manager
Windows
XP ncessite un pilote pour reconnatre la tablette graphique.
A partir de Windows Vista
Home Premium, et donc galement sous Win-
dows
7, il n'est gnralement pas ncessaire d'installer un pilote pour la
tablette graphique, celui-ci tant dj inclus dans le systme d'exploitation.
Nous vous recommandons cependant de l'installer quand mme, pour les
deux raisons suivantes :
la rsolution de la tablette sera meilleure ;
vous disposerez de Macro Key Manager, qui vous offre la possibilit de
programmer 26 macros.
Pour installer le pilote, procdez comme suit :
1. Introduisez le CD du pilote dans votre lecteur de CD.
En principe, le programme d'installation dmarre automatiquement. Dans
le cas contraire, procdez comme suit :
ouvrez Explorer (clic droit sur [Dmarrer] Menu "Explorer").
cliquez dans larborescence sur le symbole de votre lecteur CD ou DVD ;
double-cliquez sur le fichier "setup".
La bote de dialogue d'installation s'affiche :
[Macro Key Manager (32 & 64 bit)] : installer le pilote de la tablette gra-
phique et Macro Key Manager sur un systme d'exploitation 32/64 bits.
[Free Notes / Office Ink (32 & 64 bit)] : voir page 47.
[Exit] : terminer/interrompre l'installation.
Tablette graphique SilverCrest SGT 10.6 A1
Franais - 45
2. Pour installer "Macro Key Manager", cliquez sur "Macro Key Manager"
dans la fentre de dialogue.
3. Suivez les instructions du programme d'installation.
4. Dans la bote de dialogue finale, cliquez sur [OK]. L'installation est main-
tenant acheve.
Etape 3 : connexion de la tablette graphique
Insrez le connecteur USB (H) de la tablette gra-
phique dans une prise USB libre de votre ordinateur.
Au bout de quelques secondes, le message "Nou-
veau matriel dtect : priphrique USB" s'affiche
l'cran de l'ordinateur.
Une nouvelle icne apparat alors dans la zone de notification de la barre
des tches .
La tablette graphique a t reconnue par votre ordinateur et peut donc tre
utilise.
Si la tablette graphique n'est pas reconnue, dbranchez puis rebranchez le
connecteur USB. Utilisez ventuellement une autre prise USB du PC.
Remarque pour utilisateurs de Microsoft
Windows
7 :
Microsoft
Windows
7 contient un panneau de saisie main leve, que
vous pouvez utiliser pour entrer du texte la main. Vous pouvez ensuite
insrer le texte manuscrit dans d'autres programmes.
Le panneau de saisie main leve se trouve gauche de votre cran. Pour
l'ouvrir, cliquez dessus l'aide du stylet :
Tablette graphique SilverCrest SGT 10.6 A1
46 - Franais
Etape 4 : adaptation de la surface graphique la taille de l'cran
Alors qu'autrefois les crans taient exclusivement au format 4/3 (rapport
largeur/hauteur), on trouve aujourd'hui de plus en plus de moniteurs cran
large (widescreen).
Afin que la tablette graphique travaille de manire satisfaisante avec les
deux variantes d'cran, vous pouvez adapter la surface active la taille de
l'cran de votre moniteur l'aide des boutons "Wide" (F) et "4:3" (G) :
appuyez sur "Wide" (F) si vous disposez d'un cran large. La totalit de
la surface (K) comprise dans la bordure gris fonc est utilisable.
appuyez sur "4:3" (G) si vous disposez d'un cran 4/3. Uniquement la
surface (J ) comprise dans le cadre en pointills est utilisable.
Un voyant lumineux indique si la surface est active.
Nous vous conseillons de commencer par quelques exercices pratiques
sur votre nouvelle tablette graphique. Dmarrez par exemple le pro-
gramme Windows "Paint" ou tout autre programme graphique et exercez-
vous utiliser le stylet et la tablette.
Tablette graphique SilverCrest SGT 10.6 A1
Franais - 47
Etape 5 : installation de " Free Notes / Office Ink"
"Free Notes" est un logiciel de dessin simple grce auquel vous pourrez
donner libre cours votre crativit.
"Office Ink" est un utilitaire permettant de crer des notes manuscrites sur
votre ordinateur.
Pour installer "Free Notes / Office Ink", procdez comme suit :
1. Introduisez le CD du pilote dans votre lecteur de CD.
En principe, le programme d'installation dmarre automatiquement. Dans
le cas contraire, procdez comme suit :
ouvrez Explorer (clic droit sur [Dmarrer] Menu "Explorer").
cliquez dans larborescence sur le symbole de votre lecteur CD ou DVD ;
double-cliquez sur le fichier "setup".
La bote de dialogue d'installation s'affiche :
2. Pour installer "Free Notes" et "Office Ink", cliquez sur [Free Notes / Office
Ink (32 & 64 Bit)] dans la fentre de dialogue.
3. Suivez les instructions du programme d'installation.
4. Dans la bote de dialogue finale, cliquez sur [Terminer].
L'installation est maintenant acheve. Il n'est pas ncessaire de redmar-
rer l'ordinateur.
Tablette graphique SilverCrest SGT 10.6 A1
48 - Franais
Etape 6 : installation de " CorelDRAW
Essentials OEM"
"CorelDRAW
Essentials OEM"
3
est un paquet logiciel performant qui per-
met de raliser des illustrations, des mises en page et des retouches de
photos. Il reprend les fonctions essentielles de CorelDRAW
Graphics Suite
et comprend les logiciels suivants :
Corel DRAW
est le clbre logiciel de dessin vectoriel permettant d'effec-
tuer des illustrations labores.
Corel PHOTO-PAINT
est un imposant logiciel de traitement d'images
usage semi professionnel. Il contient tous les outils et filtres ncessaires
pour le traitement de photographies numriques.
Pour installer " CorelDRAW
Essentials OEM", procdez comme suit :
1. Introduisez le DVD " CorelDRAW
Essentials OEM" dans votre lecteur de
CD.
En principe, le programme d'installation dmarre automatiquement. Dans
le cas contraire, procdez comme suit :
ouvrez Explorer (clic droit sur [Dmarrer] Menu "Explorer") ;
cliquez dans larborescence sur le symbole de votre lecteur DVD ;
double-cliquez sur le fichier "autorun.exe".
La bote de dialogue d'installation s'affiche :
2. Dans la bote de dialogue, cliquez sur "Installer CorelDRAW
Essentials
X5".
3
Version OEM ne pouvant tre utilise quavec la tablette graphique achete. Ces versions
OEM peuvent diffrer des versions originales en termes de fonctionnalit et dapparence.
Tablette graphique SilverCrest SGT 10.6 A1
Franais - 49
Linstallation dmarre. Le contrat de licence saffiche peu aprs.
Info utile : si vous rinstallez CorelDRAW
Essentials OEM aprs une
premire installation russie, une bote de dialogue affiche plusieurs pro-
positions. Choisissez celle qui vous convient :
modifier le programme (par ex. ajouter des composants) ;
rparer le programme (s'il ne fonctionne plus correctement ou si des
fichiers excutables ont t supprims par erreur) ;
supprimer le programme (si vous ne souhaitez plus l'utiliser ou si vous
voulez librer de la place sur votre disque dur).
3. Lisez attentivement le contrat de licence. Si vous acceptez les conditions
d'utilisation du logiciel, cochez la case "J 'accepte les termes de ce contrat
de licence", puis cliquez sur [Suivant].
Tablette graphique SilverCrest SGT 10.6 A1
50 - Franais
4. Saisissez votre nom d'utilisateur dans la bote de dialogue suivante. Le
numro de srie de CorelDRAW
Essentials OEM est dj indiqu.
5. Cliquez sur [Suivant].
6. Dans la bote de dialogue suivante, cliquez sur [Installation standard]
pour lancer une installation standard (recommande).
La configuration choisie est installe. Suivant la puissance de votre ordi-
nateur, la procdure d'installation peut durer quelques minutes. L'tat
d'avancement est affich.
Tablette graphique SilverCrest SGT 10.6 A1
Franais - 51
7. Si l'installation a t effectue avec succs, cliquez sur [Terminer] dans
la bote de dialogue correspondante.
La bote de dialogue d'installation est nouveau active.
Info utile : en slectionnant "Installer les ressources complmentaires",
vous obtiendrez de nouveaux modles, polices et cliparts. La procdure
d'installation est similaire celle dcrite prcdemment. Veuillez vous y
reporter.
8. Cliquez sur [Fermer].
Prise en main
Travailler avec les touches de fonction et le bouton tactile
Les deux boutons tactiles (A) ont la mme fonction. Vous pouvez donc les
actionner indiffremment avec la main droite ou la main gauche, votre
convenance. Chaque bouton tactile est compos d'un anneau rotatif et d'un
bouton central.
Tablette graphique SilverCrest SGT 10.6 A1
52 - Franais
Touche de
fonction
Description, fonction, actionnement
4
" Scroll" (C)
explications pour Microsoft
Internet Explorer :
Faites coulisser le contenu de l'cran (dfilement) avec le bouton
(A).
Appuyez sur la touche de fonction "Scroll" (C). Le voyant cor-
respondant s'allume.
Tournez l'anneau rotatif pour faire dfiler le contenu de l'cran
la verticale ou l'horizontale.
Appuyez sur le bouton central pour basculer d'un sens de dfi-
lement l'autre.
" Zoom" (D)
Explications pour Microsoft
Internet Explorer :
Agrandir ou rduire (zoomer/dzoomer) la zone d'cran avec le
bouton tactile (A).
Appuyez sur la touche de fonction "Zoom" (D). Le voyant cor-
respondant s'allume.
Tournez l'anneau rotatif dans le sens horaire pour rduire la
zone d'cran (l'affichage d'cran est grossi).
Tournez l'anneau rotatif dans le sens anti-horaire pour agran-
dir la zone d'cran (l'affichage d'cran est rduit).
Le bouton central n'est pas utile.
" VOL" (E)
Rglez le volume des haut-parleurs avec le bouton (A).
Appuyez sur la touche de fonction "VOL" (E). Le voyant cor-
respondant s'allume.
Tournez l'anneau rotatif dans le sens horaire pour augmenter
le volume.
Tournez l'anneau rotatif dans le sens anti-horaire pour dimi-
nuer le volume.
Appuyez sur le bouton central pour teindre et rallumer le
son.
4
Notez que cette fonctionnalit dpend galement du programme en cours.
Tablette graphique SilverCrest SGT 10.6 A1
Franais - 53
Travailler avec le stylet numrique (explications pour " Free Notes" )
Voici quelques notions de base pour utiliser votre tablette graphique avec
"Free Notes".
Dmarrez "Free Notes" partir de [Windows] "Tous les programmes"
"Free Notes & Office Ink" "Free Notes". L'cran Free Notes s'affiche :
En haut de la fentre se trouve la Barre de menu compose d'icnes repr-
sentant des instructions, dont "Nouveau fichier", "Ouvrir fichier", Sauvegar-
der fichier", "Imprimer", etc.
En bas de la fentre se trouve la barre d'outils regroupant les icnes des
instructions pour dessiner ou faire des croquis.
C'est dans la partie centrale ou champ de saisie que vous rentrez vos
notes ou croquis.
Info utile : explorez d'abord les fonctions des lments de
Free Notes en positionnant le curseur de la souris sur
chaque icne de la barre de menu et de la barre d'outils.
Au-dessus de chaque icne apparatra alors une infobulle
rsumant la fonction de l'lment. La plupart du temps, ces
informations suffisent comprendre la fonction de l'lment.
Si ces explications ne vous suffisent pas, lisez l'aide en
ligne, que vous obtenez en cliquant sur le symbole dans la
barre de menu ci-contre.
Tablette graphique SilverCrest SGT 10.6 A1
54 - Franais
Le tableau ci-dessous explique les fonctions du stylet et les compare aux
fonctions habituelles de la souris :
Fonction du stylet Fonction similaire de la
souris
Remarque
Dplacer le stylet au-
dessus de la surface gra-
phique sans la toucher.
Dplacer la souris sur la
table.
Le pointeur de la souris est
visible et se dplace.
Le voyant d'tat sur la
tablette graphique s'al-
lume.
Positionner le stylet sur la
surface graphique.
Clic gauche avec la sou-
ris.
Selon l'outil activ, le
voyant d'tat sur la
tablette graphique s'teint.
Dplacer le stylet sur la
surface graphique.
Dplacer la souris clic
gauche appuy.
Tirer un trait / crire avec
le "stylet", "pinceau" ou
"marqueur" slectionn.
Info utile : Si vous utilisez
le pinceau, l'paisseur du
trait change en fonction de
la pression exerce.
N'appuyez pas trop fort
sur la tablette avec le sty-
let. Cela l'endommagerait.
Tenir le stylet proche de la
surface graphique et ap-
puyer sur le bouton avant
du stylet (M).
Clic droit. Programmable *
Windows Standard : le
menu contextuel s'ouvre
(il n'y a pas de menu con-
textuel dans Free Notes,
essayez la fonction sur une
icne de votre bureau, par
ex.).
Tenir le stylet proche de la
surface graphique et ap-
puyer sur le bouton ar-
rire du stylet (L).
Double clic gauche. Programmable *
* voir paragraphe "Personnalisation du stylet numrique", page 59.
Tablette graphique SilverCrest SGT 10.6 A1
Franais - 55
Configuration
Programmation des macros
Vous assignez l'excution d'un programme ou d'une fonction (raccourci cla-
vier) une macro (K1 K26), par exemple "Sauvegarder fichier". Si vous
cliquez ensuite avec le stylet sur une macro, l'instruction programme cor-
respondante est excute.
Les instructions des macros sont gres dans des profils. Dans les profils
standard prcits (XP/2000, Vista, Windows 7, Photoshop Elements, Pho-
toImpact XL SE, Corel Draw), une partie des macros correspondent des
instructions courantes non modifiables.
Toutes les autres macros peuvent tre personnalises. Si les profils stan-
dard ne rpondent pas vos attentes, vous pouvez tablir vos propres pro-
fils.
Pour programmer les macros, procdez comme suit :
1. Double-cliquez dans la zone de notification sur l'icne "Macro Key Mana-
ger" .
"Macro Key Manager" dmarre. Nous avons choisi de vous expliquer son
utilisation au moyen d'un exemple :
2. Choisissez un profil dans le champ de slection suprieur ("Windows 7"
sur la capture d'cran).
Etablissez un nouveau profil en cliquant sur le bouton [Nouveau].
Si ncessaire, supprimez le profil indiqu dans le champ de slection en
cliquant sur le bouton [Supprimer].
Vous allez maintenant crer un nouveau profil pour le programme "Free
Notes" par exemple.
Tablette graphique SilverCrest SGT 10.6 A1
56 - Franais
3. Procdez comme suit :
Cliquez sur le bouton [Nouveau]. La bote de dialogue "Nouveau"
s'ouvre (voir plus bas).
Entrez le nom du profil dans "nome de" (Nom du fichier). Il s'agit de
saisir le nom du programme correspondant, en l'occurrence "Free
Notes".
Cliquez sur le bouton [...] et slectionnez dans la bote de dialogue
suivante le fichier "HWemail.exe" (il s'agit du fichier excutable de
"Free Notes"). Ceci vous permet de crer des profils pour tout pro-
gramme votre convenance. Fermez la bote de dialogue en cliquant
sur [OK].
La bote de dialogue "Nouveau" devrait maintenant avoir cette appa-
rence :
Fermez la bote de dialogue en cliquant sur [OK].
Le champ de slection suprieur du "Macro Key Manager" indique main-
tenant le nouveau profil "Free Notes" que nous avons cr l'tape 3.
4. Dans le champ de slection suivant, choisissez la touche macro ("K1" sur
la capture d'cran), laquelle vous souhaitez assigner une instruction au
sein du profil slectionn (ici "Free Notes").
5. Pour activer les autres champs de saisie, cochez la case "Paramtrage".
Si vous ne le faites pas, les autres champs de saisie ne sont pas acces-
sibles (griss).
Tablette graphique SilverCrest SGT 10.6 A1
Franais - 57
6. Vous pouvez maintenant assigner un "raccourci" ou un "lien" la touche
macro K1.
Un " raccourci clavier" est une combinaison de touches prdfinie par le
logiciel ou le systme d'exploitation pour excuter une fonction prcise.
Dans l'environnement de Windows par ex., la combinaison de touches
<Ctrl>+<C>permet de copier l'objet slectionn (texte, graphisme,
cercle, ligne, etc.) dans le presse-papier avant de l'insrer l'emplace-
ment du curseur avec <Ctrl>+<V>.
Un " lien" est une rfrence qui permet de passer un autre fichier ex-
cutable. C'est par ce lien que dmarre un programme. Si vous cliquez sur
le bouton [...], une bote de dialogue s'ouvre, dans laquelle vous pouvez
choisir le programme souhait.
Vous allez maintenant assigner un raccourci la touche macro K1,
savoir <Ctrl>+<P>(Imprimer).
7. Procdez comme suit :
Cochez l'option "Utiliser le raccourci".
Cochez ensuite la case "Ctrl" et slectionnez "P" dans la liste drou-
lante l'extrme droite.
Dans le champ "Astuce", crivez le mot "Imprimer".
Ce texte est mis en relief lorsque le profil "Free Notes" est actif et ...
... si vous positionnez le curseur sur la macro K1 dans la zone de pr-
visualisation de "Macro Key Managers",
... si vous positionnez le stylet sur la macro K1 quand vous travaillez
sur la tablette graphique.
Cliquez sur le bouton [Valider].
Tablette graphique SilverCrest SGT 10.6 A1
58 - Franais
Vous pouvez maintenant programmer d'autres macros, soit dans le
mme profil soit dans un autre, que vous choisissez dans le champ de
slection suprieur. L'important est que vous confirmiez chaque instruc-
tion donne en cliquant sur [Valider].
8. Il ne vous reste plus qu' activer le profil. Pour ce faire, cochez la case
"Activer ce gestionnaire" (Activez ce profil).
Vous ne pouvez activer qu'un gestionnaire la fois. Les fonctions que
vous avez dfinies dans un gestionnaire actuellement "non utilis" ne
sont pas excutes. Vous ne disposez ainsi que des fonctions program-
mes des macros du gestionnaire activ.
Remarque : les fonctions des raccourcis et des liens ne sont applicables
que si le logiciel du profil choisi est actif.
9. Si vous ne souhaitez pas effectuer d'autres paramtrages, cliquez sur
[OK] puis confirmez que vous voulez enregistrer les paramtrages en cli-
quant une nouvelle fois sur [OK].
Tablette graphique SilverCrest SGT 10.6 A1
Franais - 59
Personnalisation du stylet numrique
Pour personnaliser votre stylet, procdez comme suit :
1. Dans la zone de notification de la barre des tches Windows, cliquez
avec le bouton droit de la souris sur l'icne "Macro Key Manager" .
2. Dans le menu contextuel, cliquez sur "Tablette ...".
La bote de dialogue "Proprits de la tablette" s'ouvre. Longlet "Stylo"
(Stylet) est activ.
Toucher de pointe (Sensibilit de la pointe) :
indiquez ici quelle pression le stylet doit exercer sur
la surface graphique ou sur une touche sensitive
pour effectuer un clic.
Pression courante (Pression actuelle de la pointe) :
indique la pression exerce actuellement sur la
pointe.
Distance du double clic de la pointe :
rglez ici la vitesse du double clic de la pointe. S-
lectionnez "Nulle" pour utiliser la vitesse du double
clic dfinie par votre systme d'exploitation.
Touches du stylet: Indiquez ici l'action qui doit tre effectue lorsque
vous appuyez sur le bouton correspondant du stylet.
[Valeurs par dfaut] Cliquez sur ce bouton si vous dsirez restaurer le
paramtrage par dfaut du stylet.
Tablette graphique SilverCrest SGT 10.6 A1
60 - Franais
3. Cliquez sur l'onglet "Correspondance" (Surface de travail).
Mode: indiquez ici le comportement du stylet numrique :
Stylet (absolu) : Le mouvement du stylet concorde
avec la position du stylet sur la ta-
blette graphique. Si le stylet est
plac au milieu de la tablette gra-
phique par ex., le curseur se met
au milieu de l'cran.
Souris (relatif) : Le curseur se dplace comme
lorsque vous travaillez avec la sou-
ris.
Zone moniteur
(Zone d'cran) : Rglez ici la zone de travail de la tablette graphique.
Si vous utilisez plusieurs crans, indiquez ici si vous
souhaitez utiliser tous les crans ou uniquement
l'cran principal. Cochez "Partiel" pour n'utiliser
qu'une partie de l'cran comme zone de travail. Vous
pouvez dfinir la zone partielle dans le champ "Confi-
guration de la zone de travail". Si vous cochez la case
"Forcer les proportions", la zone dlimite conserve
toujours le bon format d'image.
Tablette graphique SilverCrest SGT 10.6 A1
Franais - 61
Dpannage
Problme Cause possible Solution
Le voyant rouge du stylet
est allum.
La pile du stylet est
faible.
Remplacez la pile (voir
la fin du chapitre).
Le voyant d'tat de la
tablette graphique cli-
gnote, mme lorsque le
stylet est positionn
quelques millimtres au-
dessus de la surface
graphique ou est pos
dessus.
Le stylet n'a pas t re-
connu : la pile est vide ou
la pointe du stylet est
dfectueuse.
Remplacez la pile ou la
pointe (voir la fin du
chapitre).
Aucun voyant n'est allu-
m.
Il n'y a pas de connexion
USB.
Vrifiez la connexion
USB.
Dbranchez puis rebran-
chez le connecteur USB.
Utilisez ventuellement
une autre prise USB sur
l'ordinateur.
Rien ne se passe sur
l'cran, bien que le stylet
soit reconnu par la ta-
blette (se vrifie par le fait
que le voyant d'tat
de la tablette s'teint ds
que le stylet repose sur la
surface graphique).
Le pilote de la tablette
n'est pas correctement
ou pas du tout install.
Installez le pilote (voir
chapitre "Mise en ser-
vice", tape 2).
Tablette graphique SilverCrest SGT 10.6 A1
62 - Franais
Remplacement de la pile
Pour remplacer la pile, procdez comme suit :
1. Retirez le capuchon du stylet.
2. Poussez lgrement le couvercle
vers le haut puis tirez-le vers l'ar-
rire.
Ne soulevez pas le couvercle
trop haut, les languettes lavant
risqueraient de casser.
3. Remplacez la pile usage par
une nouvelle (1,5 V, type AAA).
Le ple (+) doit tre dirig vers
lextrmit ouverte du stylet !
Placez imprativement la pile
dans le bon sens de polarit !
4. Glissez les languettes du cou-
vercle dans le bord infrieur du
stylet et appuyez doucement
jusqu ce que le couvercle soit
bloqu. Ne pas forcer.
5. Remettez le capuchon.
Faites un geste pour l'environnement : ne jetez pas les batteries dfec-
tueuses aux ordures mnagres. Elles doivent tre dposes dans un
centre de collecte pour piles usages.
Remplacement de la mine du stylet
Pour remplacer la pointe du stylet, procdez comme suit :
1. Saisissez la pointe (O) avec l'ex-
tracteur (Q) et tirez-la hors du
stylet.
2. Glissez une nouvelle pointe (O)
dans le stylet et poussez-la jus-
qu' la bute.
Tablette graphique SilverCrest SGT 10.6 A1
Franais - 63
Obtenir de l'aide
Si vous rencontrez un problme, tenez compte des indications suivantes :
Vous trouverez des rponses certains problmes sur la page de sup-
port aux utilisateurs de Silvercrest (www.silvercrest.cc).
Vous pouvez galement vous adresser notre assistance tlphonique
(voir page 64). Notez cependant que lassistance tlphonique na pas
vocation dassurer une formation matriel/logiciel. Nos collaborateurs du
support tlphonique vous aideront rsoudre votre problme en vous
indiquant la marche suivre. Avant dappeler le service, munissez-vous
des informations suivantes :
le numro de srie (S/N) de lappareil, Il se trouve sous la tablette
graphique.
votre preuve dachat.
Termes de la licence Contrat de licence
Les termes de la licence d'un logiciel dfinissent les conditions dutilisation
du logiciel. Les droits dutilisation sont cependant interprts de manire trs
diffrente par le client/utilisateur et le fabricant. Alors que le client/utilisateur
croit avoir achet le logiciel et, par consquent, en tre le propritaire, le
fabricant du logiciel ne propose quun droit dutilisation limit. Gnralement,
le logiciel ne peut tre utilis que sur lordinateur achet. Son utilisation
des fins professionnelles peut galement tre limite. Par ailleurs, le logiciel
ne peut tre utilis pour piloter des machines ou pour dvelopper des
armes. Sajoutent galement des restrictions de responsabilit du fabricant.
Si vous nacceptez pas tous les termes du contrat de licence, le fabricant
considre que vous ntes pas autoris utiliser le logiciel. Certaines dispo-
sitions du contrat de licence sont la limite de la lgalit dans certains
pays : ces dispositions peuvent donc ne pas sappliquer vous. Si vous
nacceptez pas les termes du contrat de licence, vous pouvez user de votre
droit de retour.
Dans ce cas, veillez retourner le logiciel au fabricant du logiciel et non au
constructeur de la tablette graphique. Contactez le fabricant du logiciel pour
lui indiquer que vous souhaitez retourner le logiciel. Dans le cas prsent, le
logiciel tant intgr dans le prix global, il est difficile de dterminer sa valeur
et par consquent, de procder son remboursement.
Tablette graphique SilverCrest SGT 10.6 A1
64 - Franais
Texte de garantie et numro dappel de lassistance
tlphonique
Tablette graphique SilverCrest SGT 10.6 A1
Franais - 33
Tablette graphique SilverCrest SGT 10.6 A1
Franais - 33
Avant d'utiliser l'appareil pour la premire fois, lisez attentivement
les instructions ci-aprs, mme si le maniement de matriel lectro-
nique vous est familier.
Conservez soigneusement ce manuel pour pouvoir le consulter ultrieu-
rement. Si vous prtez ou vendez l'appareil un tiers, remettez-lui imp-
rativement ce mode d'emploi.
Dans le texte ci-aprs, ce symbole avertit des risques potentiels prsen-
ts par l'appareil et des blessures corporelles ou dgts matriels qui
peuvent en rsulter.
Marques dposes Registered trademark of
Intel et Pentium sont des marques dposes de Intel Corporation.
USB est une marque dpose d'USB Implementers Forum, Inc.
Microsoft et Windows sont des marques dposes par Microsoft Corporation aux Etats-Unis
et/ou dans dautres pays.
CorelDRAW est une marque dpose de Corel Corporation.
Tablette graphique SilverCrest SGT 10.6 A1
Franais - 65
Tavoletta grafica SilverCrest SGT 10.6 A1
Italiano - 66
Prima di utilizzare per la prima volta l'apparecchio leggere attenta-
mente le istruzioni qui di seguito riportate, anche se si possiede una
certa familiarit con le apparecchiature elettroniche.
Conservare accuratamente questo manuale come riferimento futuro. In
caso di cessione dell'apparecchio consegnare anche queste istruzioni.
Questo simbolo indica possibili pericoli che possono derivare dall'appa-
recchio e possono arrecare danni a oggetti o persone.
Marchi registrati Registered trademark of
Intel e Pentium sono marchi registrati di Intel Corporation.
USB un marchio registrato di USB Implementers Forum, Inc.
Microsoft e Windows sono marchi registrati di Microsoft Corporation negli Stati Uniti e/o in altri
Paesi.
CorelDRAW un marchio registrato di Corel Corporation.
Tavoletta grafica SilverCrest SGT 10.6 A1
Italiano - 67
Indice
Dotazione ..................................................................................................... 68
Disposizioni di sicurezza ........................................................................... 69
Disposizioni di sicurezza generali .......................................................... 69
Utilizzo conforme alla destinazione duso .............................................. 69
Disposizioni di legge ............................................................................... 69
Note relative alla dichiarazione di conformit CE ................................... 70
EMC e norme sulla sicurezza ................................................................. 70
Condizioni operative/Condizioni ambientali ............................................ 70
Sicurezza di funzionamento ................................................................... 70
Riparazione ............................................................................................. 71
Pulizia ..................................................................................................... 71
Smaltimento degli apparecchi usati ........................................................ 71
Dati tecnici ................................................................................................... 72
Descrizione del prodotto ............................................................................ 73
Requisito minimo di sistema ................................................................... 73
Software in dotazione ............................................................................. 73
Comandi e collegamenti ......................................................................... 74
Messa in servizio ........................................................................................ 76
Fase 1: inserire la batteria nella penna digitale ...................................... 76
Fase 2: Installare il driver della tavoletta grafica e il Macro Key
Manager ........................................................................................ 77
Fase 3: Collegare la tavoletta grafica ..................................................... 78
Fase 4: adattare l'area del tracciato al formato del monitor ................... 79
Fase 5: installare "Free Notes / Office Ink" ............................................ 80
Fase 6: Installare " CorelDRAW
Essentials OEM " .............................. 81
Prime fasi ..................................................................................................... 84
Utilizzare i tasti e il pulsante di comando ............................................... 84
Utilizzare la penna digitale (ad esempio con "Free Notes") ................... 86
Configurazione ............................................................................................ 88
Programmare i tasti macro ..................................................................... 88
Personalizzare la penna digitale............................................................. 92
Risoluzione dei problemi ........................................................................... 94
Sostituzione della batteria della penna ................................................... 95
Sostituzione della punta della penna ...................................................... 95
Assistenza .............................................................................................. 96
Disposizioni sulla licenza contratto di licenza ..................................... 96
Istruzioni sulla garanzia e numeri dell'Assistenza Clienti ...................... 97
Dichiarazione di conformit..................................................................... 131
Tavoletta grafica SilverCrest SGT 10.6 A1
68 - Italiano
Dotazione
1 tavoletta grafica SGT 10.6 A1 con
porta USB
1 penna digitale con punta
1 batteria del tipo AAA (1,5 V R03) per
penna digitale
2 punte di ricambio per penna digitale
1 accessorio per estrarre la punta
1 portapenna
1 CD di installazione con Macro Key
Manager e Free Notes
1 DVD con CorelDRAW
Essentials
OEM
1)
1 opuscolo con le istruzioni d'uso
1)
Versione OEM, pu essere utilizzato solo con la tavoletta grafica acquistata. Le versioni OEM
possono differenziarsi per volume e aspetto dalle versioni originali.
Tavoletta grafica SilverCrest SGT 10.6 A1
Italiano - 69
Disposizioni di sicurezza
Disposizioni di sicurezza generali
Gli apparecchi elettrici devono essere tenuti fuori dalla portata dei bambi-
ni. Non lasciare i bambini incustoditi a contatto con apparecchi elettrici.
Potrebbero non essere in grado di riconoscere i pericoli.
Le piccole parti, se inghiottite, possono costituire un pericolo mortale.
Sussiste inoltre il pericolo di soffocamento, nel caso in cui le vie respira-
torie venissero occluse dal materiale di imballaggio.
Durante le prime ore di funzionamento i nuovi apparecchi possono rila-
sciare un certo tipo di odore. Questo fenomeno inevitabile e scompare
in breve tempo. Fino a quel momento, si raccomanda di areare periodi-
camente il locale.
Utilizzo conforme alla destinazione duso
La tavoletta grafica appartiene al settore della tecnologia informatica. Viene
utilizzato conformemente alla destinazione d'uso se viene impiegato esclusi-
vamente per l'inserimento di realizzazioni grafiche o testi in un computer.
Ogni altro utilizzo non conforme alla destinazione d'uso.
Il produttore declina ogni responsabilit nel caso in cui l'apparecchio ...
non sia utilizzato conformemente alla destinazione d'uso
venga messo in funzione in seguito a danneggiamenti o modifiche.
La tavoletta grafica deve essere utilizzata solo all'interno della propria abita-
zione ed destinata esclusivamente ad uso privato. In particolare escluso
l'impiego in azienda o a scopo commerciale, poich ai sensi della norma
sulla corretta organizzazione delle postazioni di lavoro l'apparecchio non
adatto al funzionamento sul posto di lavoro.
Disposizioni di legge
L'apparecchio pu essere collegato solo a computer che corrispondano,
dal punto di vista tecnico della sicurezza, per la compatibilit elettroma-
gnetica e la qualit di schermatura, alle caratteristiche del presente appa-
recchio.
Produttore: TARGA GmbH, Postfach 2244, D-59482 Soest
La garanzia valida per 3 anni dalla data di acquisto. Le condizioni di
garanzia sono riportate alla fine di questo manuale. In caso si intenda ri-
correre alla garanzia, tenere a portata di mano lo scontrino d'acquisto
dell'apparecchio e contattare la nostra assistenza clienti (per il numero di
telefono consultare le condizioni di garanzia).
Tavoletta grafica SilverCrest SGT 10.6 A1
70 - Italiano
Note relative alla dichiarazione di conformit CE
Il presente apparecchio pienamente conforme ai requisiti di base e alle
relative disposizioni della direttiva EMC 2004/108/EC. La dichiarazione di
conformit riportata alla fine del presente manuale.
EMC e norme sulla sicurezza
In caso di eventuali modifiche apportate all'apparecchio non garantita l'os-
servanza di tali norme e direttive, se le modifiche stesse non sono state con-
cordate con il produttore. Osservare le istruzioni riportate nel manuale onde
garantire la compatibilit elettromagnetica (EMC).
Condizioni operative/Condizioni ambientali
Tenere l'apparecchio al riparo dall'umidit e proteggere da vibrazioni,
polvere, temperature elevate ed esposizione diretta ai raggi solari, poich
potrebbe danneggiarsi.
L'apparecchio non deve essere utilizzato all'aperto e in zone geografiche
con clima tropicale.
Sicurezza di funzionamento
Prima di collegare la tavoletta grafica, leggere e attenersi alla documen-
tazione del proprio computer.
Nel caso in cui l'apparecchio venga esposto ad elevate variazioni della
temperatura, potrebbe formarsi della condensa che pu causare un corto
circuito elettrico. Prima della messa in funzione attendere che l'apparec-
chio si sia adattato alla temperatura dell'ambiente.
Per scollegare un cavo afferrare sempre il connettore, non tirare il cavo.
Accertarsi che i cavi non vengano piegati. Disporre i cavi in modo che
non vengano calpestati e che non costituiscano un intralcio.
Non collocare fuochi vivi, ad es. candele accese, oppure oggetti conte-
nenti liquidi, ad es. vasi o bevande, sull'apparecchio o nelle immediate vi-
cinanze.
Non esercitare una pressione elevata sulla punta della penna digitale,
poich potrebbe danneggiarsi.
Tenere l'apparecchio a distanza da sorgenti di interferenza ad alta fre-
quenza e magnetiche (ad. es. televisore, telefoni cellulari, casse acusti-
che, ecc.), per evitare malfunzionamenti.
Tavoletta grafica SilverCrest SGT 10.6 A1
Italiano - 71
Utilizzare solo una batteria dello stesso tipo e della stessa capacit. Inse-
rire la batteria rispettando le polarit. Estrarre la batteria se non si utilizza
l'apparecchio per un periodo di tempo prolungato, poich potrebbe verifi-
carsi perdite di liquido. A contatto con la cute possono causare irritazioni.
Pertanto si raccomanda di rimuovere tempestivamente le batterie scari-
che con guanti resistenti agli acidi.
Non cercare mai di ricaricare le batterie e non gettarle mai nel fuoco (pe-
ricolo di esplosione).
Si prega di rispettare lambiente. Non gettare le batterie nei rifiuti dome-
stici. Le batterie usate devono essere consegnate presso gli appositi pun-
ti di raccolta.
Riparazione
necessario un intervento di riparazione se penetrato del liquido nel corpo
interno, se il corpo esterno danneggiato o non pi funzionante.
Non aprire la tavoletta grafica. Affidare le riparazioni esclusivamente a
personale tecnico, di assistenza o manutenzione qualificato.
Pulizia
Scollegare l'apparecchio dal computer, prima di eseguire le operazioni di
pulizia.
Tenere sempre pulito l'apparecchio, in particolare l'area del tracciato. Nel
caso in cui la superficie d'immissione sia sporca, il funzionamento sicuro
dell'apparecchio non viene garantito.
In caso di imbrattamento, pulire l'apparecchio con un panno asciutto; in pre-
senza di sporco ostinato utilizzare un panno umido. Non utilizzare solventi,
n detergenti aggressivi o spray. Nell'apparecchio non deve penetrare alcu-
na umidit.
Smaltimento degli apparecchi usati
Ai sensi della direttiva 2002/96/EC sullo smaltimento di appa-
recchiature elettriche ed elettroniche obsolete, dette apparec-
chiature non possono pi essere smaltite come rifiuti urbani.
Si prega di smaltire questo prodotto al momento dovuto
esclusivamente presso un centro di raccolta e smaltimento
locale.
Lo smaltimento corretto dellapparecchio non pi utilizzato evita danni
allambiente e tutela la salute personale.
Tavoletta grafica SilverCrest SGT 10.6 A1
72 - Italiano
Dati tecnici
Modello SGT 10.6 A1
Tecnologia Elettromagnetica
Dimensioni
Tavoletta grafica
Penna
340 x 19 x 260 mm
160 x 14,7 x 17,7 mm
Peso
Tavoletta grafica
Penna
Portapenna
919 g
24 g
42 g
Alimentazione
Tavoletta grafica
Penna
Mediante porta USB (DC 5 V 75 mA)
Mediante batteria (1 x 1,5 V, tipo AAA)
Area attiva
Formato 4:3
Formato 16:10
18,4 x 14 cm (7,25" x 5,5")
22,9 x 14 cm (9" x 5,5")
Risoluzione
Windows
XP
Windows Vista
/ Windows
7
4000 lpi (lines per inch, ovvero linee per pollice)
2000 lpi (con driver standard Windows)
4000 lpi (con driver Silvercrest installato)
Feedback 200 rps (reports per second, ovvero report al se-
condo)
Penna
Livelli di pressione
Distanza di lettura
1024 livelli
max. 10 mm
Condizioni operative
Temperatura
Umidit dell'aria
5 - 35 C
max. 85 % umidit relativa
Tavoletta grafica SilverCrest SGT 10.6 A1
Italiano - 73
Descrizione del prodotto
La tavoletta grafica supporta la modifica di progetti di grafica e fotografie.
Inoltre possibile eseguire disegni e prendere appunti sul proprio computer,
proprio come si farebbe su un foglio si carta.
Requisito minimo di sistema
PC a partire da processore Pentium 3 con 800 MHz e porta USB (per
CorelDRAW
Essentials OEM: PC con un processore Intel
Pentium
4,
AMD Athlon
64 oppure AMD Opteron
e 1 GB RAM)
Scheda grafica con 256 MB di memoria (512 MB consigliati) e colore a
16 bit
Monitor a colori con risoluzione schermo 1024 x 768
Unit DVD per l'installazione dei driver e del software
Sistema operativo Windows
XP, Windows Vista
o Windows
7
Software in dotazione
Macro Key Manager un particolare software applicativo per la vostra
nuova tavoletta grafica, che consente di impostare operazioni da tastiera
(ad es. Copia =<Ctrl>+<C>) o collegamenti ipertestuali per le attivit uti-
lizzate pi frequentemente nei cosiddetti tasti macro e salvarli come profi-
li corrispondenti.
Free Notes / Office Ink un tool per la creazione sul computer di schizzi
o appunti scritti a mano, come su carta (Free Notes) o direttamente sulla
pagina corrente dello schermo (Office Ink). possibile passare interatti-
vamente da un'applicazione all'altra.
CorelDRAW
Essentials OEM un pacchetto di programmi a presta-
zione elevata per la realizzazione di illustrazioni, layout di pagina e fotori-
tocco. Utilizza le funzioni di base di CorelDRAW
Graphics Suite.
Tavoletta grafica SilverCrest SGT 10.6 A1
74 - Italiano
Comandi e collegamenti
Tavoletta grafica:
A: pulsante di comando (rotellina di
comando e tasto) per funzione di
scroll, zoom e volume
B: Indicatore di stato
Lampeggiante: nessuna penna
nelle immediate vicinanze
Acceso: penna non a contatto
Spento: penna a contatto
C: selezionare la funzione di scroll;
il LED si accende se la funzione
attiva
D: selezionare la funzione di zoom;
il LED si accende se la funzione
attiva
E: selezionare la funzione VOL (re-
golazione del volume); il LED si
accende se la funzione attiva
F: adattare la tavoletta grafica al
monitor widescreen; il LED si ac-
cende se la funzione attiva
G: adattare la tavoletta grafica al
monitor standard (4:3); il LED si
accende se la funzione attiva
H: connettore USB
I: casella con tasti a sensore pro-
grammabili (tasti macro)
J : area del tracciato formato 4:3 (se
il LED "G" acceso)
K: area del tracciato formato wide-
screen (se il LED "F" acceso)
Tavoletta grafica SilverCrest SGT 10.6 A1
Italiano - 75
Penna:
L: pulsante posteriore della penna,
programmabile (standard: dop-
pio clic sinistro)
M: pulsante anteriore della penna,
programmabile (standard: clic
destro del mouse)
N: il LED si accende se la batteria
scarica
O: punta; trasmette i comandi
sull'area del tracciato (J , K) o sui
tasti a sensore (I)
P: portapenna; protegge la punta
quando la penna non viene uti-
lizzata
Q: accessorio per estrarre la punta;
in questo modo possibile
estrarre la punta dalla penna per
sostituirla.
Attenzione: la penna non ha un interruttore on/off. Si accende da sola
quando si trova in prossimit dell'area del tracciato e si spegne quando ne
viene allontanata.
Tavoletta grafica SilverCrest SGT 10.6 A1
76 - Italiano
Messa in servizio
Per la messa in servizio procedere come indicato nella sequenza qui descrit-
ta, cos da poter utilizzare la tavoletta grafica in modo rapido e senza pro-
blemi.
Fase 1: inserire la batteria nella penna digitale
Per l'inserimento della batteria procedere come segue:
1. Togliere il cappuccio della penna.
2. Sollevare leggermente il coper-
chio e spostarlo indietro.
Non sollevare troppo il coper-
chio, altrimenti le linguette ante-
riori potrebbero rompersi.
3. Rimuovere la pellicola della bat-
teria in dotazione e inserire la
batteria. Il polo positivo (+) deve
essere rivolto verso l'estremit
aperta della penna.
Inserire la batteria rispettando
le polarit!
4. Introdurre le linguette della parte
anteriore nella parte sottostante
e premere con cautela verso il
basso, finch il coperchio non si
incastra con il pezzo inferiore.
Non esercitare alcuna forza in
questa operazione.
5. Reinserire il cappuccio della
penna.
Tavoletta grafica SilverCrest SGT 10.6 A1
Italiano - 77
Fase 2: Installare il driver della tavoletta grafica e il Macro Key Manager
Windows
XP ha bisogno di un driver per poter riconoscere la tavoletta gra-
fica.
A partire da Windows Vista
Home Premium, quindi anche prima di Win-
dows
7, di norma non necessario installare nessun driver per la tavoletta
grafica, poich questo gi presente nel sistema operativo. Si consiglia tut-
tavia di installare ugualmente il driver, in modo da:
Ottenere una maggiore risoluzione della tavoletta.
Installare il Macro Key Manager, mediante il quale possibile program-
mare i 26 tasti macro.
Per l'installazione del driver, procedere nel seguente modo:
1. Inserire il CD del driver nellunit CD.
Di solito il programma di installazione si avvia automaticamente. Se que-
sto non accade, procedere come segue:
Aprire Explorer (clic destro del mouse su [Start] Menu "Explorer").
Nella directory ad albero fare clic sull'icona dell'unit CD o DVD.
Fare doppio clic sul file "setup".
Si visualizza la finestra di dialogo di installazione:
[Macro Key Manager (32 & 64 bit)]: installare il driver della tavoletta
grafica e il Macro Key Manager su un sistema operativo a 32/64 bit.
[Free Notes / Office Ink (32 & 64 bit)]: si veda pagina 80.
[Exit]: terminare/interrompere l'installazione.
Tavoletta grafica SilverCrest SGT 10.6 A1
78 - Italiano
2. Per installare il "Macro Key Manager", fare clic su "Macro Key Manager"
nella finestra di dialogo di installazione.
3. Seguire le istruzioni del programma di installazione.
4. Nella finestra di dialogo successiva fare clic su [OK]. Il programma di in-
stallazione viene quindi terminato.
Fase 3: Collegare la tavoletta grafica
Inserire il connettore USB (H) della tavoletta grafica in
una porta USB libera del computer.
Dopo pochi istanti il sistema visualizza "Trovato nuo-
vo hardware. USB-HDI (Human Device Interface)".
Dopodich compare una nuova icona nell'area di notifica della barra delle
applicazioni
La tavoletta grafica stata riconosciuta dal computer e pu essere utilizzata.
Se il computer non dovesse riconoscere la tavoletta grafica, estrarre il con-
nettore USB e reintrodurlo. Utilizzare eventualmente un'altra porta USB del
PC.
Nota per gli utenti di Microsoft
Windows
7:
Microsoft
Windows
7 contiene un'area di immissione a mano libera, che
permette di eseguire inserimenti scritti a mano. Il testo immesso pu essere
inserito in altri programmi.
L'area di immissione a mano libera si trova al margine della videata. Andarci
sopra con la penna e cliccare su di essa per aprirla:
Tavoletta grafica SilverCrest SGT 10.6 A1
Italiano - 79
Fase 4: adattare l'area del tracciato al formato del monitor
Mentre in passato i monitor avevano solitamente il formato 4:3 (4 di larghez-
za e 3 di altezza), oggi sono sempre pi diffusi i monitor nel cosiddetto for-
mato widescreen.
Affinch la tavoletta grafica funzioni in modo ottimale con entrambe le va-
rianti del monitor, possibile adattare l'area del tracciato al formato del pro-
prio monitor mediante i pulsanti "Wide" (F) e "4:3" (G):
Se si utilizza un monitor widescreen, premere "Wide" (F). possibile
usare l'intera area del tracciato (K) all'interno della cornice grigio scuro.
Se si utilizza un monitor 4:3, premere "4:3" (G). possibile usare l'area
del tracciato (J ) compresa all'interno della cornice tratteggiata.
La funzione attiva viene segnalata da un LED acceso.
Si raccomanda di svolgere qualche esercizio pratico con la nuova tavolet-
ta grafica. Avviare a tal fine ad es. il programma di Windows "Paint" o un
altro programma di grafica e acquisire familiarit con la penna e la tavolet-
ta.
Tavoletta grafica SilverCrest SGT 10.6 A1
80 - Italiano
Fase 5: installare " Free Notes / Office Ink"
"Free Notes" un semplice programma di pittura con cui possibile dare
libero sfogo alla propria creativit.
"Office Ink" un tool per la creazione sul computer di appunti scritti a mano.
Durante l'installazione di "Free Notes / Office Ink" procedere nel seguente
modo:
1. Inserire il CD del driver nellunit CD.
Di solito il programma di installazione si avvia automaticamente. Se que-
sto non accade, procedere come segue:
Aprire Explorer (clic destro del mouse su [Start] Menu "Explorer").
Nella directory ad albero fare clic sull'icona dell'unit CD o DVD.
Fare doppio clic sul file "setup".
Si visualizza la finestra di dialogo di installazione:
2. Per installare "Free Notes" e "Office Ink", fare clic su [Free Notes / Office
Ink (32 & 64 Bit)] nella finestra di dialogo di installazione.
3. Seguire le istruzioni del programma di installazione.
4. Nella finestra di dialogo successiva fare clic su [Fine].
Il programma di installazione viene terminato. Non necessario riavviare
il computer.
Tavoletta grafica SilverCrest SGT 10.6 A1
Italiano - 81
Fase 6: Installare " CorelDRAW
Essentials OEM "
"CorelDRAW
Essentials OEM "
5
un pacchetto di programmi a prestazione
elevata per la realizzazione di illustrazioni, layout di pagina e fotoritocco.
Utilizza le funzioni di base di CorelDRAW
Graphics Suite ed composto
dai seguenti programmi:
Corel DRAW
il noto programma di grafica vettoriale, con cui possibile
eseguire illustrazioni di alto livello.
Corel PHOTO-PAINT
un programma di elaborazione di immagini molto
potente
per l'impiego semiprofessionale. Contiene tutti gli strumenti e i filtri necessa-
ri per la modifica delle immagini digitali.
Per installare " CorelDRAW
Essentials OEM" procedere come segue:
1. Inserire il DVD " CorelDRAW
Essentials OEM" nell'unit DVD.
Di solito il programma di installazione si avvia automaticamente. Se que-
sto non accade, procedere come segue:
Aprire Explorer (clic destro del mouse su [Start] Menu "Explorer").
Nella directory ad albero fare clic sull'icona dell'unit DVD.
Fare doppio clic sul file "autorun.exe".
Si visualizza la finestra di dialogo di avvio dell'installazione:
2. Nella finestra di dialogo di avvio dell'installazione fare clic su "Installa Co-
relDRAW
Essentials X5".
5
Versione OEM; pu essere utilizzato solo con la tavoletta grafica acquistata. Le versioni OEM
possono differenziarsi per volume e aspetto dalle versioni originali.
Tavoletta grafica SilverCrest SGT 10.6 A1
82 - Italiano
L'installazione viene avviata. Dopo alcuni secondi si visualizza il contratto
di licenza.
Suggerimento: Se dopo aver installato correttamente CorelDRAW
Es-
sentials OEM si ripete l'installazione, compare una finestra di dialogo nel-
la quale possibile selezionare se si intende ...
Modificare il programma (ad es. integrare i componenti).
Riparare il programma (se non funziona pi correttamente o se i file
del programma sono stati cancellati accidentalmente).
Eliminare il programma (in caso di mancato utilizzo e per ottenere pi
spazio sul disco fisso).
3. Leggere il contratto di licenza. Se si accettano i termini del contratto, se-
lezionare il campo di controllo che precede il testo "Accetto i termini del
contratto di licenza", dopodich fare clic sul pulsante [Avanti], che di-
ventato selezionabile .
Tavoletta grafica SilverCrest SGT 10.6 A1
Italiano - 83
4. Digitare il proprio nome utente nella seguente finestra di dialogo. Il nume-
ro di serie di CorelDRAW
Essentials OEM gi inserito.
5. Fare clic su [Avanti].
6. Per eseguire l'installazione standard (consigliata) fare clic su [Installazio-
ne standard] nella seguente finestra di dialogo.
La configurazione selezionata sar installata. In base alle prestazioni del
proprio computer questa operazione pu richiedere alcuni minuti. Il si-
stema visualizza l'avanzamento dell'installazione.
Tavoletta grafica SilverCrest SGT 10.6 A1
84 - Italiano
7. Dopo che l'installazione avvenuta correttamente, fare clic su [Fine] nella
finestra di dialogo successiva.
La finestra di dialogo di avvio dell'installazione nuovamente attiva.
Suggerimento: Mediante "Installa Extra" possibile installare clipart,
modelli e caratteri aggiuntivi. La procedura simile a quella descritta pre-
cedentemente, pertanto non verr ulteriormente illustrata.
8. Fare clic su [Chiudi].
Prime fasi
Utilizzare i tasti e il pulsante di comando
Entrambi i pulsanti di comando (A) hanno la stessa funzione. quindi possi-
bile utilizzare i pulsanti di comando indifferentemente con la mano sinistra o
destra. Ogni pulsante di comando costituito da una rotellina di comando e
un tasto disposto al centro.
Tavoletta grafica SilverCrest SGT 10.6 A1
Italiano - 85
Tasto Descrizione, funzione, comando
6
" Scroll" (C)
Per esempio in Microsoft
Internet Explorer:
Spostare con il pulsante di comando (A) il contenuto dello scher-
mo (scorrimento delle immagini).
Premere il tasto "Scroll" (C). Il LED corrispondente si accende.
Girare la rotellina di comando per scorrere il contenuto dello
schermo in verticale od orizzontale.
Premere il tasto per passare dallo scrolling orizzontale a quello
verticale.
" Zoom" (D)
Per esempio in Microsoft
Internet Explorer:
Con il pulsante di comando (A) ingrandire o rimpicciolire la sezio-
ne dello schermo (zoom).
Premere il tasto "Zoom" (D). Il LED corrispondente si accende.
Girare la rotellina di comando in senso orario per rimpicciolire
la sezione dello schermo (la rappresentazione del monitor vie-
ne ingrandita).
Girare la rotellina di comando in senso antiorario per ingrandi-
re la sezione dello schermo (la rappresentazione del monitor
viene rimpicciolita).
Il tasto non ha alcuna funzione.
" VOL" (E)
Con il pulsante di comando (A) regolare il volume degli altopar-
lanti.
Premere il tasto "VOL" (E). Il LED corrispondente si accende.
Girare la rotellina di comando in senso orario per aumentare
il volume.
Girare la rotellina di comando in senso antiorario per diminui-
re il volume.
Premere il tasto per disattivare e riattivare l'audio.
6
Considerare che la funzionalit descritta dipende anche dal tipo di programma attivo.
Tavoletta grafica SilverCrest SGT 10.6 A1
86 - Italiano
Utilizzare la penna digitale (ad esempio con " Free Notes" )
Qui di seguito si descrivono le funzioni di base per utilizzare la tavoletta gra-
fica, ad esempio con "Free Notes".
Dopo aver avviato Free Notes con il [pulsante di Start di Windows] "Tutti i
programmi" "Free Notes & Office Ink" "Free Notes", si accede alla vi-
deata di Free Notes:
Sul bordo superiore della finestra si trova la barra menu, con le icone al po-
sto dei comandi, come "Nuovo file", "Apri file", "Salva file", "Stampa" ecc.
Sul bordo inferiore della finestra si trova la barra degli strumenti, con i co-
mandi necessari per disegnare ed eseguire schizzi.
Al centro si trova l'area di immissione, in cui possibile inserire appunti o
schizzi.
Suggerimento: conseguire innanzitutto una panoramica
delle funzioni degli elementi di Free Notes, posizionando il
puntatore del mouse in successione su tutti gli elementi del-
la barra menu e della barra degli strumenti. Dopo un breve
tempo di permanenza su un elemento, si visualizzare un
cosiddetto "Tooltip" che ne spiega la funzione. Nella mag-
gior parte dei casi queste informazioni sono sufficienti a ri-
conoscere la funzione degli elementi.
Nel caso in cui le informazioni presenti nei tooltip non fosse-
ro sufficienti, si consiglia di leggere l'help online, richiamabi-
le tramite la seguente icona della barra menu:
Tavoletta grafica SilverCrest SGT 10.6 A1
Italiano - 87
La tabella seguente illustra le funzioni della penna e le confronta con le co-
muni funzioni del mouse:
Funzione della penna Funzione paragonabile
del mouse
Osservazione
Avvicinare la penna all'a-
rea del tracciato, senza
toccarlo.
Muovere il mouse sulla
scrivania.
Il cursore del mouse visi-
bile e viene spostato.
L'indicatore di stato
della tavoletta grafica si
accende.
Portare la penna a contat-
to con l'area del tracciato.
Clic con il tasto sinistro del
mouse.
In base al tool attivo, l'indi-
catore di stato della
tavoletta grafica si spegne.
Spostare la penna tenen-
dola a contatto con l'area
del tracciato.
Muovere il mouse tenendo
premuto il tasto sinistro.
Se si seleziona una "mati-
ta", "pennello" o "eviden-
ziatore", disegnare / trac-
ciare una linea.
Suggerimento: se si sele-
ziona il "pennello", tramite
la pressione possibile
modificare lo spessore
della linea.
Non premere con ec-
cessiva forza la penna
sulla tavoletta, poich po-
trebbe danneggiarsi.
Tenere la penna vicino
all'area del tracciato e
premere il pulsante ante-
riore della penna (M).
Clic con il tasto destro del
mouse.
Programmabile *
Standard di Windows: si
apre il menu contestuale
(in Free Notes non vi sono
menu contestuali, provare
la funzione ad es. su un'i-
cona del desktop.)
Tenere la penna vicino
all'area del tracciato e
premere il pulsante po-
steriore della penna (L).
Doppio clic con il tasto
sinistro del mouse.
Programmabile *
* Consultare la sezione "Personalizzare la penna digitale" a pagina 92
Tavoletta grafica SilverCrest SGT 10.6 A1
88 - Italiano
Configurazione
Programmare i tasti macro
Attribuire a un tasto macro (da K1 a K26) una chiamata del programma o
una funzione tasto (tasto di scelta rapida), (per esempio "Salva file"). Dopo-
dich sufficiente fare clic con la penna su un tasto macro programmato,
per eseguire questo comando.
I comandi dei tasti macro vengono gestiti nei cosiddetti profili. Nei profili
standard specificati (XP/2000, Vista, Windows 7, Photoshop Elements, Pho-
toImpact XL SE, Corel Draw) i tasti macro sono a volte occupati da comandi
comuni che non possono essere modificati.
Tutti gli altri tasti macro possono essere definiti e modificati. Se i profili stan-
dard non dovessero rispondere alle proprie esigenze, possibile creare pro-
fili personalizzati.
Per programmare i tasti macro, procedere come segue:
1. Fare doppio clic nell'area di notifica della barra delle applicazioni di Win-
dows sull'icona del "Macro Key Manager" .
Il "Macro Key Manager" viene avviato. Il suo utilizzo verr illustrato per
mezzo di un esempio.
2. Selezionare un profilo mediante il campo di selezione superiore (in que-
sto esempio l'inserimento "Windows7").
Creare un nuovo profilo con il pulsante [Nuovo].
Mediante il pulsante [Elimina] eliminare il profilo visualizzato nel campo di
selezione, se questo non pi necessario.
Si intende ora creare, ad esempio, un nuovo profilo per il programma
"Free Notes".
Tavoletta grafica SilverCrest SGT 10.6 A1
Italiano - 89
3. A tal fine procedere come segue:
Fare clic sul pulsante [Nuovo]. Si apre la finestra di dialogo "Nuovo"
(si veda l'immagine sottostante).
Alla voce "Nome file" inserire il nome del profilo. Inserire in questo
punto il nome del programma corrispondente, quindi nel nostro esem-
pio "Free Notes".
Fare clic sul pulsante [...] e, sempre all'interno dell'esempio, selezio-
nare nella seguente finestra di dialogo di selezione il file
"HWemail.exe" (il file eseguibile del programma "Free Notes"). In que-
sto modo possibile creare profili per qualsiasi programma. Chiudere
la finestra di dialogo di selezione con [OK].
Nell'esempio, la finestra di dialogo "Nuovo" dovrebbe avere questo
aspetto:
Chiudere la finestra di dialogo con [OK].
Nel campo di selezione superiore del "Macro Key Manager" si visualizza
ora il nuovo profilo "Free Notes", creato dall'utente nella fase 3.
4. Mediante il campo di selezione sottostante (in questo esempio con l'inse-
rimento "K1") selezionare il tasto macro che si intende occupare con un
comando all'interno del profilo selezionato (qui "Free Notes").
5. Per attivare gli altri campi di inserimento, marcare il campo di controllo
"Impostazione". Altrimenti i campi di inserimento sono bloccati (grigi).
Tavoletta grafica SilverCrest SGT 10.6 A1
90 - Italiano
6. ora possibile assegnare al tasto macro K1 un "tasto di scelta rapida" o
un "collegamento":
Un " tasto di scelta rapida" una combinazione di tasti data dal pro-
gramma o dal sistema operativo che esegue una determinata funzione.
Nei programmi di Windows, ad es. la combinazione di tasti <Ctrl>+<c>
copia l'oggetto momentaneamente selezionato (testo, grafico, cerchio, li-
nea ecc.) nella memoria temporanea e <Ctrl>+<v>incolla questo oggetto
nella posizione del cursore.
Un " collegamento" un rimando a un file eseguibile. Tramite questo
collegamento quindi si avvia un programma. Se si fa clic sul pulsante [...]
si apre una finestra di dialogo, tramite cui possibile selezionare il pro-
gramma desiderato.
Si intende ora attribuire al tasto macro K1 un tasto di scelta rapida, in
particolare <Ctrl>+<P>(stampa).
7. A tal fine procedere come segue:
Spuntare l'opzione "Usa tasto di scelta rapida".
Marcare il campo di controllo "Ctrl" e selezionare "P" nel campo di se-
lezione.
Nel campo "Suggerimento" inserire "Stampa".
Si visualizza questo testo se il profilo "Free Notes" attivo e ...
... se nella preview del "Macro Key Manager" si visualizza il cursore
sul tasto macro K1.
... se durante il lavoro con la tavoletta grafica si posiziona la penna sul
tasto macro K1.
Fare clic sul pulsante [Conferma] (salvare).
Tavoletta grafica SilverCrest SGT 10.6 A1
Italiano - 91
ora possibile programmare altri tasti macro, nello stesso profilo o in un
altro selezionabile nel campo di selezione superiore. Dopo aver specifica-
to il comando non dimenticare di fare clic su [Conferma].
8. Dopodich necessario attivare il profilo. Marcare a tal fine il campo di
controllo "Attivare questo profilo".
sempre possibile abilitare solo un profilo. Le funzioni definite in un pro-
filo attualmente "non utilizzato" non vengono eseguite. In questo modo
sono disponibili solo le funzioni configurate dei tasti macro del profilo atti-
vato.
Attenzione: la funzione dei tasti di scelta rapida o dei collegamenti di-
sponibile solo se attivo il software corrispondente del profilo seleziona-
to.
9. Se non si intende eseguire nessun'altra impostazione, fare clic su [OK] e
confermare la seguente richiesta di salvataggio delle impostazioni con
[OK].
Tavoletta grafica SilverCrest SGT 10.6 A1
92 - Italiano
Personalizzare la penna digitale
Per adeguare la penna alle proprie esigenze, procedere come segue:
1. Fare clic con il tasto destro del mouse nell'area di notifica della barra del-
le applicazioni di Windows sull'icona del "Macro Key Manager" .
2. Nel menu contestuale fare clic sul comando menu "Tablet ...".
Si apre la finestra di dialogo "Propriet tavoletta". attivo il tab "Penna".
Sensibilit penna:
in questo punto si imposta la pressione che si deve
esercitare con la penna sull'area del tracciato o su
un tasto a sensore per eseguire un clic.
Pressione attuale:
in questo punto viene visualizzata la pressione eser-
citata attualmente sulla penna.
Distanza doppio clic penna:
in questo punto possibile impostare la velocit del
doppio clic della penna. Selezionare "Off" se si vuole
utilizzare la velocit del doppio clic impostata nel
proprio sistema operativo.
Tasti della penna: in questo punto possibile indicare quale comando
deve essere eseguito quando si preme il pulsante
corrispondente sulla penna digitale.
[Valori standard] fare clic su questo pulsante se si intende ripristinare
le impostazioni delle penna predefinite.
Tavoletta grafica SilverCrest SGT 10.6 A1
Italiano - 93
3. Fare clic sul tab "Mappatura".
Modalit: in questo punto si imposta il comportamento della
penna digitale.
Penna (assoluta): il movimento del cursore coincide
con la posizione della penna digi-
tale sulla tavoletta grafica. Se, per
esempio, la penna digitale viene
posizionata al centro della tavolet-
ta grafica, il cursore si colloca al
centro della videata.
Mouse (relativa): il movimento del cursore viene
controllato in modo simile alle ope-
razioni gestite con il mouse.
Area monitor: qui possibile impostare l'area di lavoro della tavolet-
ta grafica. Se si utilizza pi di un monitor, selezionare
in questo punto se si intende usare "Tutti gli schermi"
o solo il monitor principale ("Monitor") come area di
lavoro. Selezionare "Porzione" per utilizzare solo una
porzione del monitor come area di lavoro. La porzione
pu essere poi definita nel campo "Impostazioni area
di lavoro". Se si marca il campo di controllo "Propor-
zioni forza", la porzione impostata mantiene sempre la
corretta proporzione rispetto alla pagina.
Tavoletta grafica SilverCrest SGT 10.6 A1
94 - Italiano
Risoluzione dei problemi
Comportamento Possibile causa Risoluzione
Il LED rosso della penna
si illumina.
La batteria della penna
scarica.
Sostituire la batteria della
penna (si veda pi avanti
in questo capitolo).
L'indicatore di stato
della tavoletta grafica
lampeggia, anche se la
penna viene tenuta a un
paio di millimetri di di-
stanza dall'area del trac-
ciato o a contatto con
quest'ultima.
La penna digitale non
stata riconosciuta: la bat-
teria della penna scari-
ca oppure la punta di-
fettosa.
Sostituire la batteria e/o
la punta della penna (si
veda pi avanti in questo
capitolo).
Sulla tavoletta grafica
non si accende nessun
LED.
Collegamento USB as-
sente.
Verificare il collegamento
USB.
Scollegare il connettore
USB e reinserirlo. Utiliz-
zare eventualmente
un'altra porta USB del
computer.
Nessuna reazione sul
monitor, nonostante la
penna digitale della tavo-
letta grafica sia stata ri-
conosciuta (poich l'indi-
catore di stato della
tavoletta grafica si spe-
gne non appena la penna
a contatto con l'area del
tracciato).
Il driver della tavoletta
grafica non installato o
l'installazione non av-
venuta correttamente.
Installare il driver della
tavoletta grafica (si veda
il capitolo "Messa in ser-
vizio", fase 2).
Tavoletta grafica SilverCrest SGT 10.6 A1
Italiano - 95
Sostituzione della batteria della penna
Per sostituire la batteria procedere come segue:
1. Togliere il cappuccio della penna.
2. Sollevare leggermente il coper-
chio e spostarlo indietro.
Non sollevare troppo il coper-
chio, altrimenti le linguette ante-
riori potrebbero rompersi.
3. Sostituire la batteria usata con
una nuova (1,5 V, tipo AAA ). Il
polo positivo (+) deve essere ri-
volto verso l'estremit aperta del-
la penna.
Inserire la batteria rispettando
le polarit!
4. Introdurre le linguette della parte
anteriore nella parte sottostante
e premere con cautela verso il
basso, finch il coperchio non si
incastra con il pezzo inferiore.
Non esercitare alcuna forza in
questa operazione.
5. Reinserire il cappuccio della
penna.
Si prega di rispettare lambiente. Non gettare le batterie nei rifiuti domestici.
Le batterie usate devono essere consegnate presso gli appositi punti di rac-
colta.
Sostituzione della punta della penna
Per sostituire la punta procedere come segue:
1. Afferrare la punta (O) con l'ac-
cessorio apposito (Q) e sfilare la
punta dalla penna.
2. Introdurre una nuova punta (O)
fino a toccare l'estremit della
penna.
Tavoletta grafica SilverCrest SGT 10.6 A1
96 - Italiano
Assistenza
In caso di problemi tenere presente quanto segue:
Nel portale di assistenza Silvercrest (www.silvercrest.cc) sono riportati i
rimedi ad alcuni possibili problemi.
In alternativa ci si pu rivolgere alla nostra Assistenza Clienti (si veda
pagina 97). Tenere presente che gli addetti all'Assistenza Clienti non
possono effettuare un corso di hardware e software. I collaboratori
dell'assistenza supportano telefonicamente l'utente nella risoluzione del
problema. In caso di chiamata all'Assistenza Clienti tenere le seguenti in-
formazioni a portata di mano:
Il numero di serie (S/N) dell'apparecchio, situato sotto la tavoletta gra-
fica.
La ricevuta comprovante l'acquisto.
Disposizioni sulla licenza contratto di licenza
Le disposizioni sulla licenza di un software spiegano secondo quali modalit
si autorizzati ad utilizzare il software. Si differenzia sostanzialmente tra
cliente/utente e produttore. Mentre il cliente/utente acquista il software per
possederlo, i produttori di software, in determinate circostanze, intendono
esclusivamente vendere/offrire al cliente un diritto d'uso "limitato". Solita-
mente il software pu essere utilizzato solo in abbinamento al sistema ac-
quistato. Inoltre, l'uso pu essere limitato ad un utilizzo professionale. In al-
cuni casi il software non pu essere utilizzato per il controllo di macchine o lo
sviluppo di armi. Le disposizioni contengono, inoltre, limitazioni sulla respon-
sabilit del produttore.
Qualora non si approvi integralmente il contratto di licenza, secondo il pro-
duttore non si autorizzati ad utilizzare il rispettivo software. In alcune circo-
stanze le singole disposizioni del contratto di licenza sono giuridicamente
rischiose. Questi punti possono non essere validi e quindi non pi vincolanti.
Il contratto di licenza pu essere vincolato, in caso di non riconoscimento a
un diritto di restituzione del software.
Si noti che in questo caso si tratta di un diritto di restituzione da parte del
produttore del software e non del produttore dell'hardware. Pertanto, in caso
di richiesta di restituzione, ci si deve rivolgere al produttore del software.
Poich il sistema compreso nel prezzo del pacchetto, una valutazione
economica di singoli componenti e del software non rientra nell'offerta. Non
si possono, quindi, determinare prezzi di confronto e tanto meno vi sar un
risarcimento come differenza.
Tavoletta grafica SilverCrest SGT 10.6 A1
Italiano - 97
Istruzioni sulla garanzia e numeri dell'Assistenza Clienti
Tavoletta grafica SilverCrest SGT 10.6 A1
98 - Italiano
Tekentablet SilverCrest SGT 10.6 A1
Nederlands - 99
Lees onderstaande aanwijzingen grondig door voordat u het
apparaat voor de eerste keer gebruikt, zelfs wanneer u ervaren bent in
de omgang met elektronische apparatuur.
Bewaar deze handleiding goed om er ook later op terug te kunnen vallen.
Wanneer u het apparaat doorgeeft, geef dan in ieder geval ook deze
handleiding erbij.
Dit teken maakt u in het navolgende attent op mogelijke gevaren die van
het apparaat uit kunnen gaan en tot persoonlijke of materile
schade kunnen leiden.
Geregistreerde handelsmerken Registered trademark of
Intel en Pentium zijn geregistreerde handelsmerken van Intel Corporation.
USB is geregistreerd handelsmerk van USB Implementers Forum, Inc.
Microsoft en Windows zijn geregistreerde handelsmerken van Microsoft Corporation in de
Verenigde Staten en/of andere landen.
CorelDRAW is een geregistreerd handelsmerk van Corel Corporation
Tekentablet SilverCrest SGT 10.6 A1
100 - Nederlands
Inhoudsopgave
Leveringsomvang ..................................................................................... 101
Veiligheidsaanwijzingen .......................................................................... 102
Algemene veiligheidsaanwijzingen ....................................................... 102
Bedoeld gebruik .................................................................................... 102
Wettelijke bepalingen ........................................................................... 102
Informatie betreffende de CE-markering .............................................. 103
EMC- en veiligheidsbepalingen ............................................................ 103
Gebruiksomgeving ................................................................................ 103
Veilig gebruik ........................................................................................ 103
Reparatie .............................................................................................. 104
Reinigen ................................................................................................ 104
Afvoeren van oude apparatuur ............................................................. 104
Technische gegevens .............................................................................. 105
Productbeschrijving ................................................................................. 106
Minimale systeemeisen ........................................................................ 106
Meegeleverde software ........................................................................ 106
Bedieningselementen en aansluitingen ................................................ 107
Ingebruikname .......................................................................................... 109
Stap 1: Batterij van de digitale pen plaatsen ........................................ 109
Stap 2: Stuurprogramma van de tekentablet en Macro Key Manager
installeren .................................................................................... 110
Stap 3: Tekentablet aansluiten ............................................................. 111
Stap 4: Werkvlak aanpassen aan het beeldschermformaat ................. 112
Stap 5: "Free Notes / Office Ink" installeren ......................................... 113
Stap 6: " CorelDRAW
Essentials OEM " installeren ........................... 114
Snel beginnen ........................................................................................... 117
Werken met de functietoetsen en de bedieningsknop ......................... 117
Werken met de digitale pen (bijvoorbeeld met "Free Notes") .............. 119
Configuratie ............................................................................................... 121
Macrotoetsen programmeren ............................................................... 121
Digitale pen aanpassen ........................................................................ 125
Storingen verhelpen ................................................................................. 127
Batterij in de pen verwisselen ............................................................... 128
Vulling vervangen ................................................................................. 128
Support ................................................................................................. 129
Licentiebepalingen licentieovereenkomst .......................................... 129
Garantiebepalingen en hotlinenummers ................................................ 130
Conformiteitsverklaring ........................................................................... 131
Tekentablet SilverCrest SGT 10.6 A1
Nederlands - 101
Leveringsomvang
1 x tekentablet SGT 10.6 A1 met USB-
aansluiting
1 x digitale pen met penpunt
1 x batterij type AAA (1,5 V R03) voor
digitale pen
2 x reservepenpunten voor digitale pen
1 x vullingverwijderaar
1 x penhouder
1 x installatie-CD met Macro Key
Manager en Free Notes
1 x DVD met CorelDRAW
Essentials
OEM
1)
1 x bedieningshandleiding
1)
OEM-versie, mag uitsluitend in combinatie met de gekochte tekentablet worden gebruikt.
OEM-versies kunnen qua omvang en uiterlijk van de originele versies verschillen.
Tekentablet SilverCrest SGT 10.6 A1
102 - Nederlands
Veiligheidsaanwijzingen
Algemene veiligheidsaanwijzingen
Elektrische apparaten horen niet in de handen van kinderen! Laat
kinderen nooit zonder toezicht elektrische apparatuur gebruiken. Ze
kunnen eventuele gevaren niet altijd juist inschatten.
Kleine onderdelen kunnen bij inslikken levensgevaarlijk zijn. Let er ook op
dat er gevaar voor verstikking bestaat, wanneer luchtwegen door
verpakkingsfolie worden afgedekt.
Nieuwe apparaten kunnen tijdens de eerste gebruiksuren een geur
afgeven. Dit is onvermijdelijk en verdwijnt vrij snel. Ventileer tot die tijd de
kamer regelmatig.
Bedoeld gebruik
De tekentablet is een informatietechnologisch apparaat. Het wordt bedoeld
gebruikt als het uitsluitend voor het invoeren van afbeeldingen of tekst op
een computer wordt benut. Elk ander gebruik geldt als niet doelmatig.
De fabrikant aanvaardt geen aansprakelijkheid indien het apparaat
niet doelmatig wordt gebruikt.
beschadigd of gemodificeerd in gebruik wordt genomen.
De tekentablet is uitsluitend bestemd voor huiselijk en privgebruik. Vooral
uitgesloten is zakelijk of commercieel gebruik, omdat het onder andere niet
geschikt is voor gebruik op beeldschermwerkplekken overeenkomstig de
Arbo-wet.
Wettelijke bepalingen
Het apparaat mag uitsluitend aan computers worden aangesloten, die
vanuit veiligheidstechnisch oogpunt en met betrekking tot
elektromagnetische compatibiliteit en de mate van afscherming
overeenstemt met het onderhavige apparaat.
Fabrikant: TARGA GmbH, Postfach 2244, D-59482 Soest
De garantietermijn bedraagt 3 jaar na aankoop. De garantievoorwaarden
vindt u aan het einde van deze handleiding. Houd bij garantieclaims de
aankoopbon van het apparaat paraat en bel onze hotline (voor
telefoonnummer zie garantievoorwaarden).
Tekentablet SilverCrest SGT 10.6 A1
Nederlands - 103
Informatie betreffende de CE-markering
Dit apparaat voldoet volledig aan de essentile eisen en relevante
voorschriften van de EMC-richtlijn 2004/108/EC. De conformiteitsverklaring
vindt u aan het einde van deze handleiding.
EMC- en veiligheidsbepalingen
Wijzigingen aan het apparaat, die niet door de fabrikant zijn toegestaan,
kunnen de overeenstemming met deze richtlijnen en normen teniet doen.
Neem de in de handleiding vermelde aanwijzingen in acht om de
elektromagnetische compatibiliteit (EMC) te waarborgen.
Gebruiksomgeving
Houd het apparaat vrij van vocht en voorkom schokken, stof, warmte en
direct zonlicht. Het kan daardoor worden beschadigd.
Het apparaat mag niet buiten afgesloten ruimten en in tropische
klimaatzones worden gebruikt.
Veilig gebruik
Lees en neem de documentatie van uw computer in acht voordat u de
tekentablet aansluit.
Wanneer het apparaat wordt blootgesteld aan grote
temperatuursveranderingen, kan zich door condensatie vocht vormen wat
kortsluiting kan veroorzaken. Wacht in dat geval zolang met het in
gebruik nemen van het apparaat tot het op omgevingstemperatuur is.
Trek een kabel altijd aan de stekker uit het apparaat, nooit aan de kabel
zelf. Zorg ervoor dat er geen kabels worden geknikt. Leg de kabels
dusdanig dat niemand erop kan trappen en ze niemand in de weg liggen.
Er mag geen open vuur, zoals een brandende kaars, of met vloeistof
gevulde voorwerpen, zoals een vaas of een glas, op of in de buurt van
het apparaat worden gezet.
Oefen geen al te grote druk uit op de penpunt van de digitale pen, omdat
deze daardoor kan worden beschadigd.
Zet het apparaat niet al te dicht bij hoogfrequente of magnetische
storingsbronnen (bijv. tv-toestel, mobiele telefoons, luidsprekers) om
storingen te voorkomen.
Tekentablet SilverCrest SGT 10.6 A1
104 - Nederlands
Gebruik alleen een batterij van hetzelfde type en laadvermogen. Plaats
de batterij in de juiste richting. Verwijder de batterij wanneer u het
apparaat gedurende langere tijd niet gebruikt, omdat deze kan gaan
lekken. Huidcontact veroorzaakt chemische brandwonden. Lekkende
batterijen dienen om deze reden in ieder geval met zuurbestendige
handschoenen te worden verwijderd.
Probeer batterijen niet op te laden en gooi ze in geen geval in het vuur
(explosiegevaar).
Denk aan het milieu. Gebruikte batterijen horen niet bij het huisvuil. Deze
dienen bij een inzamelpunt voor gebruikte batterijen te worden
afgegeven.
Reparatie
Reparatie is nodig als er vloeistof in de behuizing terecht is gekomen, als het
apparaat is beschadigd of niet naar behoren functioneert.
Open de tekentablet niet zelf. Laat reparaties uitsluitend uitvoeren door
een vakman resp. door service- of onderhoudspersoneel!
Reinigen
Koppel het apparaat voordat u het reinigt los van de computer.
Het apparaat, vooral het werkvlak, dient schoon te blijven. Bij een vervuild
werkvlak bestaat er geen garantie voor een betrouwbare werking van het
apparaat.
Reinig het apparaat in geval van vervuiling met een droge doek, bij
hardnekkige vervuiling eventueel met een vochtige doek. Gebruik geen
oplosmiddelen of bijtende of gasvormige reinigingsmiddelen. Zorg ervoor dat
er geen vocht in het apparaat terecht komt.
Afvoeren van oude apparatuur
Conform Richtlijn 2002/96/EC betreffende afgedankte
elektrische en elektronische apparatuur mag afgedankte
elektrische en elektronische apparatuur niet meer als
huisafval worden afgevoerd. Voer dit product te zijner tijd
uitsluitend af via een lokaal inzamelpunt bij u in de buurt.
Door een juiste afvoer van oude apparatuur voorkomt u schade aan het
milieu en uw gezondheid.
Tekentablet SilverCrest SGT 10.6 A1
Nederlands - 105
Technische gegevens
Model SGT 10.6 A1
Technologie Elektromagnetisch
Afmetingen
Tekentablet
Pen
340 x 19 x 260 mm
160 x 14,7 x 17,7 mm
Gewicht
Tekentablet
Pen
Penhouder
919 g
24 g
42 g
Voeding
Tekentablet
Pen
Via USB-aansluiting (DC 5 V 75 mA)
Via batterij (1 x 1,5 V, type AAA)
Actief gebied
4:3-formaat
16:10-formaat
18,4 x 14 cm (7,25" x 5,5")
22,9 x 14 cm (9" x 5,5")
Resolutie
Windows
XP
Windows Vista
/ Windows
7
4000 lpi (lines per inch)
2000 lpi (met standaard Windows-driver)
4000 lpi (met genstalleerde Silvercrest-driver)
Registratiesnelheid 200 rps (reports per second)
Pen
Drukgevoeligheid
Leesafstand
1024 stappen
max. 10 mm
Gebruiksomgeving
Temperatuur
Luchtvochtigheid
5 - 35 C
max. 85 % rel. vochtigheid
Tekentablet SilverCrest SGT 10.6 A1
106 - Nederlands
Productbeschrijving
De tekentablet ondersteunt u bij het bewerken van afbeeldingen en foto's. U
kunt er ook tekeningen en notities op uw computer mee maken, net zoals u
dit zou doen op een vel papier.
Minimale systeemeisen
PC vanaf Pentium 3-processor met 800 MHz en USB-aansluiting (voor
CorelDRAW
Essentials OEM: PC met een Intel
Pentium
4, AMD
Athlon
64 of AMD Opteron
CPU en 1 GB RAM)
Grafische kaart met 256 MB geheugen (512 MB aanbevolen) en 16-bit-
kleurdiepte
Kleurenmonitor met beeldschermresolutie van 1024 x 768
DVD-loopwerk voor de installatie van de stuurprogrammas en de
software
Besturingssysteem Windows
XP, Windows Vista
of Windows
7
Meegeleverde software
Macro Key Manager is een speciaal programma voor uw nieuwe
tekentablet, met behulp waarvan u vaak gebruikte sneltoetsen (zoals
kopiren =<Ctrl>+<C>) of snelkoppelingen kunt vastleggen op
zogenaamde macrotoetsen en als toetsprofiel kunt opslaan.
Free Notes / Office Ink is een toepassing voor het maken van
handgeschreven aantekeningen of schetsen op de computer, net als op
een blad papier (Free Notes) of rechtstreeks op het huidige scherm
(Office Ink). U kunt gemakkelijk tussen beide programmas heen en weer
schakelen.
CorelDRAW
Essentials OEM is een uitgebreid softwarepakket voor het
maken van illustraties, paginaopmaak en het bewerken van foto's. Het is
gebaseerd op de basisfuncties van CorelDRAW
Graphics Suite.
Tekentablet SilverCrest SGT 10.6 A1
Nederlands - 107
Bedieningselementen en aansluitingen
Tekentablet:
A: Bedieningsknop (draaischijf en
toets) voor scrollen zoomfunctie
en volumeregeling
B: Statusweergave
Knippert: geen pen in de buurt
Aan: pen niet geplaatst
Uit: pen geplaatst
C: Scrollfunctie selecteren; LED
brandt als functie actief is
D: Zoomfunctie selecteren; LED
brandt als functie actief is
E: Volumeregeling selecteren; LED
brandt als functie actief is
F: Tekentablet aanpassen aan
breedbeeldmonitor (widescreen);
LED brandt als functie actief is
G: Tekentablet aanpassen aan
standaardmonitor (4:3); LED
brandt als functie actief is
H: USB-aansluitstekker
I: Omlijsting met programmeerbare
tiptoetsen (macrotoetsen)
J : Werkvlak 4:3-formaat (als LED
G brandt)
K: Werkvlak widescreen-formaat
(als LED F brandt)
Tekentablet SilverCrest SGT 10.6 A1
108 - Nederlands
Pen:
L: Achterste pentoets,
programmeerbaar (standaard:
links dubbelklikken)
M: Voorste pentoets,
programmeerbaar (standaard:
rechtsklikken)
N: LED brandt als batterij zwak is
O: Penpunt; overdraagt de
commandos op het werkvlak
(J ,K) of de tiptoetsen (I)
P: Penhouder; beschermt de
penpunt als de pen niet wordt
gebruikt
Q: Penpuntverwijderaar; hiermee
trekt u de penpunt uit de pen,
als deze moet worden
verwisseld.
Aanwijzing: De pen heeft geen aan/uit-knop. Het wordt automatisch
ingeschakeld wanneer het zich in de nabijheid van het werkvlak bevindt
en gaat uit wanneer het is ervan wordt verwijderd.
Tekentablet SilverCrest SGT 10.6 A1
Nederlands - 109
Ingebruikname
Ga om het apparaat in gebruik te nemen in de hier aangegeven volgorde te
werk, zodat u de tekentablet snel en zonder problemen kunt benutten.
Stap 1: Batterij van de digitale pen plaatsen
Bij het plaatsen van de batterij gaat u als volgt te werk:
1. Achterkant van de pen schuiven
2. Afdekking voorzichtig naar boven
drukken en naar achteren
wegtrekken.
Niet te ver naar boven
drukken, omdat anders de lipjes
vooraan de afdekking af kunnen
breken.
3. Folie van de meegeleverde
batterij verwijderen en de batterij
plaatsen. De plus-pool (+) moet
naar de achterkant van de pen
wijzen!
Batterij altijd in de juiste
richting plaatsen!
4. Lipjes aan de voorkant van de
afdekking in de pen schuiven en
voorzichtig naar beneden
drukken, totdat de afdekking
vastklikt. Daarbij geen kracht
gebruiken.
5. Achterkant terug op de pen
schuiven.
Tekentablet SilverCrest SGT 10.6 A1
110 - Nederlands
Stap 2: Stuurprogramma van de tekentablet en Macro Key Manager
installeren
Windows
XP heeft een stuurprogramma nodig, zodat de tekentablet wordt
herkend.
Vanaf Windows Vista
Home Premium, dus ook onder Windows
7, is het
meestal niet nodig een stuurprogramma te installeren, omdat dit al deel
uitmaakt van het besturingssysteem. Wij raden u echter aan toch het
stuurprogramma te installeren, omdat u daarmee:
een hogere tabletresolutie bereikt.
de Macro Key Manager installeert, waarmee u de 26 macrotoetsen kunt
programmeren.
U gaat bij de installatie van het stuurprogramma als volgt te werk:
1. Plaats de meegeleverde CD-ROM in uw CD-loopwerk.
Normaal gesproken start het installatieprogramma automatisch. Is dit niet
het geval, doe dan het volgende:
Open de (Windows) Explorer (rechtsklikken op [Start] Menu "Explorer").
Klik in het overzicht op het symbool van uw CD- of DVD-loopwerk.
Dubbelklik op het bestand "Setup".
Het volgende dialoogvenster verschijnt:
[Macro Key Manager (32 & 64 bit)]: Stuurprogramma en Macro Key
Manager op een 32/64-bit-besturingssysteem installeren.
[Free Notes / Office Ink (32 & 64 bit)]: zie pagina 113.
[Exit]: Installatie beindigen/afbreken.
Tekentablet SilverCrest SGT 10.6 A1
Nederlands - 111
2. Klik om de "Macro Key Manager" te installeren in het dialoogvenster op
"Macro Key Manager".
3. Volg de aanwijzingen op van het installatieprogramma.
4. Klik in het laatste dialoogvenster op [OK]. Het installatieprogramma wordt
nu beindigd.
Stap 3: Tekentablet aansluiten
Steek de USB-stekker (H) van de tekentablet in een
vrije USB-poort van uw computer.
Na korte tijd verschijnt er "Nieuwe hardware
gevonden. USB-HDI (Human Device Interface)".
Vervolgens verschijnt er een nieuw pictogram in het systeemvak van uw
taakbalk
De tekentablet werd herkend door uw computer en kan worden gebruikt.
Het kan wel eens gebeuren dat de tekentablet niet wordt herkend. Verwijder
dan kort de USB-stekker en sluit hem weer aan. Gebruik indien nodig een
andere USB-poort op de PC.
Tip voor gebruikers van Microsoft
Windows
7:
Microsoft
Windows
7 bevat een tablet-invoerpaneel. Hiermee kunt u
handgeschreven tekst invoeren. De ingevoerde tekst kunt u in een ander
programma invoegen.
U vindt het tablet-invoerpaneel aan de linkerrand van het scherm. Ga er met
uw pen heen en klik erop om het tablet-invoerpaneel te openen:
Tekentablet SilverCrest SGT 10.6 A1
112 - Nederlands
Stap 4: Werkvlak aanpassen aan het beeldschermformaat
Hoewel er vroeger vrijwel alleen monitoren in 4:3-formaat bestonden (met
een beeldschermverhouding van 4 breed bij 3 hoog), ziet men tegenwoordig
steeds meer monitoren in breedbeeldformaat (widescreen).
Om ervoor te zorgen dat de tekentablet met beide soorten monitor naar
tevredenheid werkt, kunt u het werkvlak via de toetsen "Wide" (F) en "4:3"
(G) aanpassen aan uw beeldschermformaat:
Druk op "Wide" (F) indien u een breedbeeldmonitor gebruikt. Het hele
werkvlak (K) binnen de donkergrijze omlijsting kan worden gebruikt.
Druk op "4:3" (G) indien u een 4:3-monitor gebruikt. Het gedeelte van het
werkvlak (J ) binnen de stippellijnen kan worden gebruikt.
Een brandende LED geeft aan welke van de beide functies actief is.
Wij raden u aan nu eerst een paar praktische oefeningen met uw nieuwe
tekentablet uit te voeren. Open bijvoorbeeld het Windows-programma
"Paint" of een ander grafisch programma en maakt u zich vertrouwd in de
omgang met pen en tablet.
Tekentablet SilverCrest SGT 10.6 A1
Nederlands - 113
Stap 5: " Free Notes / Office Ink" installeren
"Free Notes" is een eenvoudig tekenprogramma waarmee u uw creativiteit
de vrije loop kunt laten.
"Office Ink" is een toepassing voor het maken van handgeschreven notities
op de computer.
Bij de installatie van "Free Notes / Office Ink" gaat u als volgt te werk:
1. Plaats de meegeleverde CD-ROM in uw CD-loopwerk.
Normaal gesproken start het installatieprogramma automatisch. Is dit niet
het geval, doe dan het volgende:
Open de (Windows) Explorer (rechtsklikken op [Start] Menu "Explorer").
Klik in het overzicht op het symbool van uw CD- of DVD-loopwerk.
Dubbelklik op het bestand "Setup".
Het volgende dialoogvenster verschijnt:
2. Klik om "Free Notes" en "Office Ink" te installeren in het dialoogvenster
op [Free Notes / Office Ink (32 & 64 Bit)].
3. Volg de aanwijzingen op van het installatieprogramma.
4. Klik in het laatste dialoogvenster op [Voltooien].
Het installatieprogramma wordt beindigd. U hoeft uw computer niet
opnieuw op te starten.
Tekentablet SilverCrest SGT 10.6 A1
114 - Nederlands
Stap 6: " CorelDRAW
Essentials OEM " installeren
"CorelDRAW
Essentials OEM "
7
is een uitgebreid softwarepakket voor het
maken van illustraties, paginaopmaak en het bewerken van foto's. Het is
gebaseerd op de basisfuncties van CorelDRAW
Graphics Suite en bestaat
uit de volgende programma's:
Corel DRAW
is het bekende vectortekenprogramma waarmee
professionele illustraties kunnen worden gemaakt.
Corel PHOTO-PAINT
is een zeer uitgebreid grafisch
bewerkingsprogramma
voor semiprofessioneel gebruik. Het bevat alle hulpmiddelen en filters die
nodig zijn voor het bewerken van digitale afbeeldingen.
Bij de installatie van " CorelDRAW
Essentials OEM" gaat u als volgt te
werk:
1. Plaats de " CorelDRAW
Essentials OEM"-DVD in uw DVD-loopwerk.
Normaal gesproken start het installatieprogramma automatisch. Is dit niet
het geval, doe dan het volgende:
Open de (Windows) Explorer (rechtsklikken op [Start] Menu "Explorer").
Klik in het overzicht op het symbool van uw DVD-loopwerk.
Dubbelklik op het bestand "Autorun.exe".
Het volgende dialoogvenster verschijnt:
2. Klik in het dialoogvenster op "CorelDRAW
Essentials 4 installeren".
7
OEM-versie, mag uitsluitend in combinatie met de gekochte tekentablet worden gebruikt.
OEM-versies kunnen qua omvang en uiterlijk van de originele versies verschillen.
Tekentablet SilverCrest SGT 10.6 A1
Nederlands - 115
De installatie begint. Na korte tijd verschijnt de licentieovereenkomst.
Tip: Als u het CorelDRAW
Essentials-installatieprogramma na een
succesvolle installatie opnieuw uitvoert, verschijnt er een dialoogvenster
waarin u kunt kiezen of u ..
het programma wilt wijzigen (bijv. onderdelen toevoegen).
het programma wilt repareren (als het niet meer naar behoren werkt of
er per abuis programmabestanden zijn gewist).
het programma wilt verwijderen (als u het niet meer wenst te
gebruiken en meer plaats op uw harde schijf nodig heeft).
3. Lees de licentieovereenkomst door. Als u akkoord gaat met de
voorwaarden, markeer dan het vakje vr de tekst "Ik ga akkoord met de
voorwaarden van de licentieovereenkomst" en klik vervolgens op de nu
vrijgegeven knop [Volgende].
Tekentablet SilverCrest SGT 10.6 A1
116 - Nederlands
4. Voer in het volgende venster uw gebruikersnaam in. Het serienummer
van CorelDRAW
Essentials OEM is al ingevuld.
5. Klik op [Volgende].
6. Klik om een standaardinstallatie uit te voeren (aanbevolen) in het
volgende venster op [Typische installatie].
De gekozen configuratie wordt genstalleerd. Afhankelijk van uw
computer kan dit enkele minuten duren. De voortgang van de installatie
wordt weergegeven.
Tekentablet SilverCrest SGT 10.6 A1
Nederlands - 117
7. Klik na een succesvolle installatie in het laatste dialoogvenster op
[Voltooien].
Het eerste dialoogvenster verschijnt opnieuw.
Tip: Via "Extras installeren" kunt u extra sjablonen, lettertypen en clipart
installeren. De procedure is vergelijkbaar met de voorgaande. We zullen
er daarom niet verder op ingaan.
8. Klik op [Sluiten].
Snel beginnen
Werken met de functietoetsen en de bedieningsknop
Beide bedieningsknoppen (A) hebben dezelfde functie. U kunt de knoppen
dus naar believen met de linker- of rechterhand bedienen. Elke
bedieningsknop bestaat uit een draaischijf met in het midden een toets.
Tekentablet SilverCrest SGT 10.6 A1
118 - Nederlands
Functietoets Beschrijving, functie, bediening
8
" Scroll" (C)
Bijvoorbeeld Microsoft
Internet Explorer:
Met bedieningsknop (A) de inhoud van het scherm verschuiven
(scrollen).
Druk op de "Scroll"-toets (C). De bijbehorende LED brandt.
Draaiknop gebruiken om de inhoud van het scherm verticaal of
horizontaal te scrollen.
Druk op de toets in het midden om tussen verticaal en
horizontaal scrollen om te schakelen.
" Zoom" (D)
Bijvoorbeeld Microsoft
Internet Explorer:
Met bedieningsknop (A) de weergave op het scherm vergroten of
verkleinen (zoomen).
Druk op de "Zoom"-toets (D). De bijbehorende LED brandt.
Draaiknop met de klok mee draaien om het weergegeven
gedeelte te verkleinen (weergavedetails wordt vergroot,
inzoomen).
Draaiknop tegen de klok in draaien om het weergegeven
gedeelte te vergroten (weergavedetails wordt verkleind,
uitzoomen).
De toets in het midden heeft in dit geval geen functie
" VOL" (E)
Met bedieningsknop (A) het volume van de luidsprekers regelen.
Druk op de "VOL"-toets (E). De bijbehorende LED brandt.
Draaiknop met de klok mee draaien om het volume te
verhogen.
Draaiknop tegen de klok in draaien om het volume te
verlagen.
Toets indrukken, om het geluid uit en weer aan te zetten.
8
Houdt u er rekening mee, dat de beschreven functionaliteit ook afhangt van het actieve
programma.
Tekentablet SilverCrest SGT 10.6 A1
Nederlands - 119
Werken met de digitale pen (bijvoorbeeld met " Free Notes" )
Hieronder zullen we u de grondbeginselen uitleggen voor het werken met de
tekentablet aan de hand van "Free Notes".
Nadat u Free Notes via [Windows-Start-knop] "Alle programmas"
"Free Notes & Office Ink" "Free Notes" heeft gestart, verschijnt het Free
Notes-scherm:
Bovenaan het venster vindt u de menubalk met pictogrammen voor functies
als "Nieuw bestand", "Bestand openen", "Bestand opslaan", "Afdrukken"
enz.
Aan de onderkant van het venster vindt u de werkbalk met de voor het
tekenen en schetsen benodigde functies.
De grote ruimte in het midden is het invoergedeelte, waarop u uw notities of
schetsen vastlegt.
Tip: Om een idee te krijgen van de beschikbare functies van
Free Notes, kunt u eerst de muis over de verschillende
elementen van de menubalk en de werkbalk bewegen. Als u
de muis op ieder element even kort stil houdt, verschijnt er
een zogenaamde "tooltip" met een nadere uitleg over de
functie van het betreffende element. In de meeste gevallen
is deze informatie voldoende om de functie van de
elementen te begrijpen.
Als deze tooltip-informatie voor u niet voldoende duidelijk is,
zie dan de online help, die via het volgende pictogram op de
menubalk te bereiken is:
Tekentablet SilverCrest SGT 10.6 A1
120 - Nederlands
De onderstaande tabel geeft een overzicht van de penfuncties in vergelijking
met de gebruikelijke muisfuncties:
Penfunctie Vergelijkbare
muisfunctie
Opmerking
Pen niet al te ver boven
het werkvlak bewegen,
zonder deze aan te raken.
Muis verschuiven over uw
bureaublad of muismat
Muiscursor is zichtbaar en
wordt verschoven.
Statusweergave op de
tekentablet brandt.
Pen op het werkvlak
neerzetten
Klik met de
linkermuisknop
Afhankelijk van het actieve
werktuig gaat de
statusweergave op de
tekentablet uit.
Neergezette pen over het
werkvlak bewegen
Slepen met ingedrukte
linkermuisknop
Als er een "pen", "penseel"
of "markeerstift" is
geselecteerd, lijn tekenen /
schrijven.
Tip: Als het "penseel" is
geselecteerd, is de lijndikte
afhankelijk van de
uitgeoefende druk.
Pen niet al te hard op
het tablet drukken; deze
kan daardoor beschadigen.
Pen niet al te ver boven
het werkvlak houden en
voorste pentoets (M)
indrukken
Klik met de
rechtermuisknop
Programmeerbaar *
Windows standaardfunctie:
Het contextmenu wordt
geopend
(Binnen Free Notes zijn er
geen contextmenus,
probeert u deze functie
eventueel uit op een
pictogram op uw
bureaublad.)
Pen niet al te ver boven
het werkvlak houden en
achterste pentoets (L)
indrukken
Dubbelklik met de
linkermuisknop
Programmeerbaar *
* Zie hoofdstuk "Digitale pen aanpassen" op pagina 125
Tekentablet SilverCrest SGT 10.6 A1
Nederlands - 121
Configuratie
Macrotoetsen programmeren
U kunt aan een macrotoets (K1 tot K26) een toetsfunctie (hotkey of snel-
toets) toewijzen of er een ander programma mee opstarten (bijv. "Bestand
opslaan"). Wanneer u dan vervolgens met de pen op een geprogrammeerde
macrotoets klikt, wordt deze functie uitgevoerd.
De verschillende functies van de macrotoetsen worden beheerd in
zogenaamde profielen. Bij de vooraf ingestelde standaardprofielen
(XP/2000, Vista, Windows 7, Photoshop Elements, PhotoImpact XL SE,
Corel Draw) zijn aan sommige macrotoetsen al gangbare functies
toegewezen, die niet gewijzigd kunnen worden.
Alle andere macrotoetsen kunnen worden vastgelegd en bewerkt. Indien de
standaardprofielen niet beantwoorden aan uw vereisten, kunt u zelf
vervangende profielen aanmaken.
Om macrotoetsen te programmeren gaat u als volgt te werk:
1. Dubbelklik in het systeemvak van de Windows-taakbalk op het "Macro
Key Manager"-pictogram .
De "Macro Key Manager" wordt gestart. De bediening ervan wordt
hieronder aan de hand van een voorbeeld toegelicht.
2. Met de bovenste keuzelijst (hier met de vermelding "Windows 7")
selecteert u een profiel.
Met de knop [Nieuw] maakt u een nieuw profiel aan.
Met de knop [Verwijderen] wordt het in de keuzelijst weergegeven profiel
verwijderd, als u het niet meer nodig heeft.
Eerst zullen we als voorbeeld een nieuw profiel aanmaken voor het
programma "Free Notes".
Tekentablet SilverCrest SGT 10.6 A1
122 - Nederlands
3. Handel daarvoor als volgt:
Klik op de knop [Nieuw]. Het dialoogvenster "Nieuw" verschijnt (zie
onder).
Voer bij "Bestandsnaam" de naam in van het profiel. Hier dient u de
naam van het betreffende programma in te vullen, in ons voorbeeld
dus "Free Notes".
Klik op de knop [] en selecteer in ons voorbeeld in het erop
volgende selectievenster het bestand "HWemail.exe" (dit is het
uitvoerbare bestand van het programma "Free Notes"). Op deze
manier kunt u profielen aanleggen voor allerlei programma's. Sluit het
selectievenster met [OK].
Het dialoogvenster "Nieuw" zou er in ons voorbeeld zo uit moeten
zien.
Sluit het dialoogvenster met [OK].
In het bovenste selectieveld van de "Macro Key Manager" ziet u nu het
nieuwe profiel "Free Notes", dat u in stap 3 heeft aangemaakt.
4. In de eronder gelegen selectielijst (hier met de vermelding "K1")
selecteert u nu de macrotoets, waaraan u in het gekozen profiel (in dit
geval "Free Notes") een functie toe wilt wijzen.
5. Markeer om de overige invoervelden te activeren het vakje "Instelling".
Anders zijn deze velden geblokkeerd (grijs gekleurd).
Tekentablet SilverCrest SGT 10.6 A1
Nederlands - 123
6. Nu kunt u aan de macrotoets K1 een sneltoets of een snelkoppeling
toewijzen.
Een sneltoets is een door een programma of besturingssysteem
vastgelegde toetscombinatie, die een bepaalde functie uitvoert. In
Windows-programmas bijvoorbeeld kopieert de toetscombinatie
<Ctrl>+<c>het momenteel geselecteerde object (tekst, afbeelding, cirkel,
lijn etc.) in het klembord en plakt dit object met <Ctrl>+<v>weer op de
cursorpositie in het programma.
Met koppelen legt u een (snel)koppeling naar een uitvoerbaar bestand.
Hiermee wordt er dus een programma gestart. Wanneer u op de knop [...]
klikt, verschijnt er een venster waarin u het gewenste programma kunt
selecteren.
We zullen nu aan de macrotoets K1 een sneltoets toewijzen, en wel de
sneltoets <Ctrl>+<P>(Afdrukken).
7. Handel daarvoor als volgt:
Keuzerondje "Sneltoets gebruiken" markeren.
Vakje bij "Ctrl" markeren en in de selectielijst de letter "P" selecteren.
In het veld "Tip" het woord "Afdrukken" ingeven.
De hier ingevulde tekst wordt als tooltip getoond wanneer het profiel
"Free Notes" actief is en
... wanneer u op de afbeelding van de tablet in de "Macro Key
Manager" de cursor op de macrotoets K1 plaatst.
... wanneer u tijdens het werken met de tekentablet de pen op de
macrotoets K1 plaatst.
Klik op de knop [Bevestigen](opslaan).
Tekentablet SilverCrest SGT 10.6 A1
124 - Nederlands
U kunt nu nog meer macrotoetsen vastleggen, ofwel in hetzelfde of in
een ander uit de bovenste selectielijst geselecteerd profiel. Denkt u er
daarbij aan, dat u na het instellen van de functie op [Bevestigen] klikt.
8. Ter afsluiting dient u het profiel nog te activeren. Markeer daartoe het
vakje "Activeert u dit profiel".
Er kan altijd maar n profiel tegelijk actief zijn. Functies die u in een
momenteel "niet gebruik" profiel heeft vastgelegd, zullen niet worden
uitgevoerd. Er staan u dus uitsluitend de ingestelde functies van de
macrotoetsen van het geactiveerde profiel ter beschikking.
Aanwijzing: De sneltoetsen en snelkoppelingen functioneren alleen als de
bij het geselecteerde profiel behorende software actief is.
9. Klik wanneer u verder niets meer wilt instellen op [OK] en bevestig de
volgende navraag, of u de instellingen wilt opslaan, eveneens met [OK].
Tekentablet SilverCrest SGT 10.6 A1
Nederlands - 125
Digitale pen aanpassen
Ga om de pen aan te passen aan uw voorkeuren als volgt te werk:
1. Klik in het systeemvak van de Windows-taakbalk met de rechtermuisknop
op het "Macro Key Manager"-pictogram .
2. Klik in het contextmenu op het menupunt "Tablet ...".
Het dialoogvenster "Tablet eigenschappen" wordt geopend. Het tabblad
"Pen" is actief.
Tipgevoel:
Hier kunt u instellen hoe hard u de pen op het
werkvlak of een tiptoets moet drukken om een klik
uit te voeren.
Huidige druk:
Hier wordt de huidige druk op de pentip
weergegeven.
Tip dubbele klikafstand:
Hier kunt u de dubbelkliksnelheid van de pentip
instellen. Selecteer "Uit" om de actuele
dubbelkliksnelheid van uw besturingssysteem te
gebruiken.
Pentoetsen: Hier kunt u instellen welke functie dient te worden
uitgevoerd, wanneer u op de betreffende knop op de
digitale pen drukt.
[Standaard] Klik op deze knop wanneer u de instellingen van de
pen weer terug wilt zetten naar de
standaardinstellingen.
Tekentablet SilverCrest SGT 10.6 A1
126 - Nederlands
3. Klik op het tabblad "Toewijzen".
Modus: Hier stelt u de werkwijze van de digitale pen in:
Pen (absoluut): De cursorbeweging komt overeen
met de positie van de digitale pen
op de tekentablet. Als de digitale
pen bijvoorbeeld in het midden van
de tekentablet wordt geplaatst,
springt de cursor naar het midden
van het beeldscherm.
Muis (relatief): De cursor beweegt zich net als bij
het werken met een muis.
Monitorgebied: Hier kunt u de werkruimte van de tekentablet instellen.
Indien u meerdere monitoren gebruikt, kunt u hier
aangeven of u alle monitoren of alleen de primaire
monitor als werkruimte wilt gebruiken. Selecteer
"Gedeelte" om alleen een gedeelte te gebruiken als
werkruimte. U kunt dat gedeelte vervolgens in het veld
"Instelling werkruimte" vastleggen. Wanneer u het
vakje "Verhoudingen forceren" aanvinkt, behoudt het
ingestelde gedeelte altijd de juiste verhoudingen.
Tekentablet SilverCrest SGT 10.6 A1
Nederlands - 127
Storingen verhelpen
Symptoom Mogelijke oorzaak Oplossing
Rode LED op de pen
brandt
Batterij in de pen is zwak
Batterij in de pen
verwisselen (zie verderop
in dit hoofdstuk)
Statusweergave op
de tekentablet knippert,
ook wanneer de pen een
paar millimeter boven het
werkvlak wordt gehouden
of erop wordt geplaatst
De digitale pen wordt niet
herkend: ofwel is de
batterij in de pen leeg of
de penpunt defect
Batterij en/of penpunt in
de pen verwisselen (zie
verderop in dit
hoofdstuk).
Op de tekentablet brandt
geen LED.
Er bestaat geen USB-
verbinding
Controleer de USB-
verbinding.
Verwijder de USB-
stekker, wacht kort en
sluit deze weer aan.
Gebruik indien nodig een
andere USB-poort op uw
computer.
Geen reactie op het
beeldscherm, hoewel de
digitale pen door de
tekentablet wordt
herkend (merkbaar aan
het feit dat de
statusweergave op de
tekentablet uitgaat, zodra
de pen op het werkvlak
wordt geplaatst)
Stuurprogramma van de
tekentablet niet of niet
juist genstalleerd
Stuurprogramma van de
tekentablet installeren
(zie hoofdstuk
"Ingebruikname", stap 2).
Tekentablet SilverCrest SGT 10.6 A1
128 - Nederlands
Batterij in de pen verwisselen
Voor het verwisselen van de batterij gaat u als volgt te werk:
1. Achterkant van de pen schuiven
2. Afdekking voorzichtig naar boven
drukken en naar achteren
wegtrekken.
Niet te ver naar boven
drukken, omdat anders de lipjes
vooraan de afdekking af kunnen
breken.
3. Lege batterij vervangen door een
nieuwe batterij (1,5 V, type AAA
). De plus-pool (+) moet naar de
achterkant van de pen wijzen!
Batterij altijd in de juiste
richting plaatsen!
4. Lipjes aan de voorkant van de
afdekking in de pen schuiven en
voorzichtig naar beneden
drukken, totdat de afdekking
vastklikt. Daarbij geen kracht
gebruiken.
5. Achterkant terug op de pen
schuiven.
Denk aan het milieu. Gebruikte batterijen horen niet bij het huisvuil. Deze
dienen bij een inzamelpunt voor gebruikte batterijen te worden afgegeven.
Vulling vervangen
Voor het verwisselen van de penpunt gaat u als volgt te werk:
1. Pak de penpunt (O) vast met de
penpuntverwijderaar (Q) en trek
de penpunt uit de pen.
2. Schuif een nieuwe penpunt (O)
zover mogelijk de pen in.
Tekentablet SilverCrest SGT 10.6 A1
Nederlands - 129
Support
Neem bij een storing het volgende in acht:
Op de servicewebsite van Silvercrest (www.silvercrest.cc) vindt u
hulpinformatie over mogelijke problemen.
U kunt echter ook telefonisch contact opnemen met onze hotline (zie
pagina 130). Houd er daarbij rekening mee dat de hotline geen hard- en
softwarecursussen kan geven. De servicemedewerkers zullen u
telefonisch ondersteunen om zelf de storing te verhelpen. Houd bij
telefonisch contact met de Hotline de volgende informatie bij de hand:
Het serienummer (S/N) van het apparaat. Deze bevindt zich aan de
onderkant van de tekentablet.
Uw aankoopbewijs.
Licentiebepalingen licentieovereenkomst
De licentiebepalingen van software bevatten informatie over de manier
waarop u de software mag gebruiken. Daarmee wordt ook meteen een
essentieel verschil duidelijk tussen de opvattingen van klant/gebruiker en
fabrikant. Terwijl de klant/gebruiker denkt de software te hebben gekocht en
er de eigenaar van te zijn, spreken de fabrikanten van de software er alleen
over de klant onder bepaalde voorwaarden een "beperkt" gebruiksrecht te
verkopen/aan te bieden. Doorgaans mag de software uitsluitend in
combinatie met het gekochte systeem worden gebruikt. Verder kan
bedrijfsmatig
gebruik beperkt zijn. Soms mag de software niet worden gebruikt om
machines te besturen of wapens te ontwikkelen. Daarnaast wordt in de
bepalingen de aansprakelijkheid van de fabrikant beperkt.
Wanneer u het niet volledig eens bent met de licentieovereenkomst, mag u
van de fabrikant de betreffende software niet gebruiken. Soms zijn bepaalde
bepalingen in de licentieovereenkomst juridisch niet toegestaan. Daarmee
kunnen deze punten ongeldig zijn en voor u niet meer bindend zijn. Aan de
licentieovereenkomst kan, wanneer u deze niet erkent, een recht op
teruggave zijn verbonden.
Houd er daarbij rekening mee dat het gaat om een teruggaverecht van de
kant van de softwarefabrikant en niet van de hardwarefabrikant. U dient in
dat geval contact op te nemen met de fabrikant van de software om van uw
teruggaverecht gebruik te maken. Omdat dit systeem als pakket wordt
aangeboden, maakt een prijsspecificatie van de afzonderlijke onderdelen en
software geen deel uit van de aanbieding. Vergelijkende prijzen kunnen
daarmee bewust niet worden bepaald en worden daarom ook niet als
verschil vergoed.
Tekentablet SilverCrest SGT 10.6 A1
130 - Nederlands
Garantiebepalingen en hotlinenummers
Tekentablet SilverCrest SGT 10.6 A1
66 - Nederlands
Das könnte Ihnen auch gefallen
- Handbuch Medion PC MT6 MED MT244 MicromaxxDokument128 SeitenHandbuch Medion PC MT6 MED MT244 MicromaxxHans-Rudolf MeierNoch keine Bewertungen
- User Manual: Mod.-Nr.: 304594/20200602SZ278Dokument32 SeitenUser Manual: Mod.-Nr.: 304594/20200602SZ278Christoph FrankeNoch keine Bewertungen
- DDS Drive PLC Developer Studio (V02.00) Getting Started v2-1 de enDokument41 SeitenDDS Drive PLC Developer Studio (V02.00) Getting Started v2-1 de enthanh_cdt01Noch keine Bewertungen
- ChiliGreen Platin TXDokument152 SeitenChiliGreen Platin TXrusf123Noch keine Bewertungen
- Drucker DCP7010Dokument78 SeitenDrucker DCP7010Kristof BoettgerNoch keine Bewertungen
- Bedienungsanleitung OpenStage 60-80 T HP4000Dokument200 SeitenBedienungsanleitung OpenStage 60-80 T HP4000Günter HuprichNoch keine Bewertungen
- BA Leser7 Plus V 2 0 3Dokument18 SeitenBA Leser7 Plus V 2 0 3Lukas S.Noch keine Bewertungen
- SMDX 11x Instruction DeuDokument210 SeitenSMDX 11x Instruction Deuuwe_schroederNoch keine Bewertungen
- Siemens BackofenDokument32 SeitenSiemens BackofenJulian PieberNoch keine Bewertungen
- BA Leser7 Plus V 2 0 4Dokument18 SeitenBA Leser7 Plus V 2 0 4Lukas S.Noch keine Bewertungen
- Bedienungsanleitung Openstage 40 T Hp3000-Hp5000Dokument155 SeitenBedienungsanleitung Openstage 40 T Hp3000-Hp5000ericz_99Noch keine Bewertungen
- fx115MS 991MS DEDokument46 Seitenfx115MS 991MS DEel_frNoch keine Bewertungen
- The Most Complete Starter Kit For ArduinoDokument223 SeitenThe Most Complete Starter Kit For ArduinoMihael SubasicNoch keine Bewertungen
- Guide EagleDokument361 SeitenGuide EagleG30nyNoch keine Bewertungen
- Digitone User Manual GERDokument86 SeitenDigitone User Manual GERRezzieri PicardiNoch keine Bewertungen
- Диагностика на автоматична скоростна кутияDokument25 SeitenДиагностика на автоматична скоростна кутияДимитър Танкишев100% (1)
- Kontakt 5 Application Reference GermanDokument359 SeitenKontakt 5 Application Reference GermanOnleSaitNoch keine Bewertungen
- GALIASTRODokument276 SeitenGALIASTROVaty HeuteNoch keine Bewertungen
- SinuTrain BookletDokument108 SeitenSinuTrain Booklets1LLaNoch keine Bewertungen
- Bedienungsanleitung OpenStage 15 T HP3000-HP5000 PDFDokument142 SeitenBedienungsanleitung OpenStage 15 T HP3000-HP5000 PDFBenningNoch keine Bewertungen
- De DE 7641651677 202004271404664 User Manual - File Longde DEDokument46 SeitenDe DE 7641651677 202004271404664 User Manual - File Longde DEFaboNoch keine Bewertungen
- Das Praxisbuch Samsung Galaxy A15 & A15 5G - Anleitung für EinsteigerVon EverandDas Praxisbuch Samsung Galaxy A15 & A15 5G - Anleitung für EinsteigerNoch keine Bewertungen
- TE1010 TC3 Realtime Monitor DEDokument41 SeitenTE1010 TC3 Realtime Monitor DEFabio Roberto GambaNoch keine Bewertungen
- The Most Complete Starter Kit For Mega V1.0.19.09.17-DeutschDokument223 SeitenThe Most Complete Starter Kit For Mega V1.0.19.09.17-DeutschTomás CruceiraNoch keine Bewertungen
- UFB4801 031 ManualDokument24 SeitenUFB4801 031 Manualreicheltss84Noch keine Bewertungen
- Elegoo Super Starter Kit For UNO V1.0.19.09.17-DeutschDokument164 SeitenElegoo Super Starter Kit For UNO V1.0.19.09.17-DeutschJordi ArroyoNoch keine Bewertungen
- User Manual InkPad 3 Pro deDokument113 SeitenUser Manual InkPad 3 Pro deLoránd Ottó PusztaiNoch keine Bewertungen
- Das Praxisbuch Samsung Galaxy A03 - Anleitung für EinsteigerVon EverandDas Praxisbuch Samsung Galaxy A03 - Anleitung für EinsteigerNoch keine Bewertungen
- Medion Lifetab E1041x deDokument54 SeitenMedion Lifetab E1041x describd9255100% (1)
- Das Basic Starter Kit Tutorial Für UnoDokument83 SeitenDas Basic Starter Kit Tutorial Für UnoA A Miriam Zurdo100% (1)
- AVR MikrocontrollerDokument26 SeitenAVR MikrocontrollerPascha saschaNoch keine Bewertungen
- Manual deDokument361 SeitenManual depoulpy123Noch keine Bewertungen
- Das Praxisbuch Huawei P30 Pro New Edition - Anleitung für Einsteiger978-3-96469-099-9Von EverandDas Praxisbuch Huawei P30 Pro New Edition - Anleitung für Einsteiger978-3-96469-099-9Noch keine Bewertungen
- Notebook-PC: E-HandbuchDokument118 SeitenNotebook-PC: E-HandbuchRoman VicencioNoch keine Bewertungen
- M17135 041 PDFDokument100 SeitenM17135 041 PDFBavos BaNoch keine Bewertungen
- Ba Ufts de D39050Dokument64 SeitenBa Ufts de D39050wulalan wulanNoch keine Bewertungen
- AEG Electrolux 78001K MNmanualDokument36 SeitenAEG Electrolux 78001K MNmanualTovGuptaNoch keine Bewertungen
- Esprimo Mobile Port ReplicatorDokument173 SeitenEsprimo Mobile Port Replicatorvalikoo2048Noch keine Bewertungen
- DTMLib 5 0 I deDokument18 SeitenDTMLib 5 0 I deKrzysztof MatusikNoch keine Bewertungen
- 37 Sensorkit Tutorial Für Uno Und Mega v2.0.0.19.09.17Dokument310 Seiten37 Sensorkit Tutorial Für Uno Und Mega v2.0.0.19.09.17Joan RocaNoch keine Bewertungen
- Hilfe Service Downloads Handbuch HD RecorderDokument42 SeitenHilfe Service Downloads Handbuch HD RecorderEx ZombieSchafNoch keine Bewertungen
- Touch Lux 5 BedienungsanleitungDokument96 SeitenTouch Lux 5 BedienungsanleitungRuth BättigNoch keine Bewertungen
- Wscad5 EsDokument248 SeitenWscad5 Esptorri9939Noch keine Bewertungen
- Siemens Mixed OvenDokument92 SeitenSiemens Mixed OvenJoao FigueiroaNoch keine Bewertungen
- HP Laserjet - 1606dnDokument164 SeitenHP Laserjet - 1606dntoschmittNoch keine Bewertungen
- Digitaler Video Rekorder Modell-Nummer - DSR-01N - 80 Und DSR ...Dokument68 SeitenDigitaler Video Rekorder Modell-Nummer - DSR-01N - 80 Und DSR ...gsf34723Noch keine Bewertungen
- Das Praxisbuch Samsung Galaxy A55 5G - Anleitung für EinsteigerVon EverandDas Praxisbuch Samsung Galaxy A55 5G - Anleitung für EinsteigerNoch keine Bewertungen
- LG-W200E DEU UG Web V1.0 160401Dokument142 SeitenLG-W200E DEU UG Web V1.0 160401kNoch keine Bewertungen
- Viskon UPUSTVODokument196 SeitenViskon UPUSTVONebojsa MitrovicNoch keine Bewertungen
- BenutzerhandbuchDokument101 SeitenBenutzerhandbuchIcke HaltNoch keine Bewertungen
- Bda 281916Dokument158 SeitenBda 281916Angie GonzalezNoch keine Bewertungen
- Operating Instruction RC 4 36 01 Operating Instruction PUB 5296507 000Dokument252 SeitenOperating Instruction RC 4 36 01 Operating Instruction PUB 5296507 0001piotr1Noch keine Bewertungen
- DeutschDokument39 SeitenDeutschvinod kapateNoch keine Bewertungen
- OptiFlex 2 CG09-deDokument45 SeitenOptiFlex 2 CG09-delk.oberflaechentechnikNoch keine Bewertungen
- Installationsanleitung V4.2Dokument150 SeitenInstallationsanleitung V4.2RisteRisteskiNoch keine Bewertungen
- Das Praxisbuch Samsung Galaxy A35 5G - Anleitung für EinsteigerVon EverandDas Praxisbuch Samsung Galaxy A35 5G - Anleitung für EinsteigerNoch keine Bewertungen
- SpeedportDokument177 SeitenSpeedportjaredNoch keine Bewertungen
- Commdtm Et 200isp U deDokument19 SeitenCommdtm Et 200isp U deKrzysztof MatusikNoch keine Bewertungen
- BA - Technika-V-Profi-PID - 2022-02 CAFETEIRA ALEMA HI ENDDokument54 SeitenBA - Technika-V-Profi-PID - 2022-02 CAFETEIRA ALEMA HI ENDyumatsuNoch keine Bewertungen
- deDokument2 SeitendeGabriel SetnicNoch keine Bewertungen
- Fusselrasierer: Bedienungs-Und SicherheitshinweiseDokument37 SeitenFusselrasierer: Bedienungs-Und SicherheitshinweiseNegrutaMiauNoch keine Bewertungen
- de FR It NLDokument1 Seitede FR It NLGabriel SetnicNoch keine Bewertungen
- de FR It NLDokument58 Seitende FR It NLGabriel SetnicNoch keine Bewertungen
- deDokument44 SeitendeGabriel SetnicNoch keine Bewertungen
- de ItDokument48 Seitende ItGabriel SetnicNoch keine Bewertungen
- de FRDokument66 Seitende FRGabriel SetnicNoch keine Bewertungen
- de FR It NL 1Dokument5 Seitende FR It NL 1Gabriel SetnicNoch keine Bewertungen
- de ItDokument2 Seitende ItGabriel SetnicNoch keine Bewertungen
- de FR It NLDokument45 Seitende FR It NLGabriel SetnicNoch keine Bewertungen
- de FR It NLDokument10 Seitende FR It NLGabriel SetnicNoch keine Bewertungen
- de NLDokument155 Seitende NLGabriel SetnicNoch keine Bewertungen
- de FR It NL 1Dokument5 Seitende FR It NL 1Gabriel SetnicNoch keine Bewertungen
- Universal-Akkuladegerät TLG 500 B1Dokument63 SeitenUniversal-Akkuladegerät TLG 500 B1Gabriel SetnicNoch keine Bewertungen
- de NLDokument24 Seitende NLGabriel SetnicNoch keine Bewertungen
- Mod A DE NLDokument28 SeitenMod A DE NLGabriel SetnicNoch keine Bewertungen
- Mod B DE NLDokument28 SeitenMod B DE NLGabriel SetnicNoch keine Bewertungen
- Mod B DEDokument28 SeitenMod B DEGabriel SetnicNoch keine Bewertungen
- Code ListDokument39 SeitenCode ListGabriel SetnicNoch keine Bewertungen
- deDokument114 SeitendeGabriel SetnicNoch keine Bewertungen
- de NLDokument110 Seitende NLGabriel SetnicNoch keine Bewertungen
- Ohrhörer Skao 120 A1Dokument31 SeitenOhrhörer Skao 120 A1Gabriel SetnicNoch keine Bewertungen
- de FR It enDokument115 Seitende FR It enGabriel SetnicNoch keine Bewertungen
- deDokument114 SeitendeGabriel SetnicNoch keine Bewertungen
- Mod A DEDokument28 SeitenMod A DEGabriel SetnicNoch keine Bewertungen
- deDokument296 SeitendeGabriel SetnicNoch keine Bewertungen
- NLDokument224 SeitenNLGabriel SetnicNoch keine Bewertungen
- de FR It NLDokument32 Seitende FR It NLGabriel SetnicNoch keine Bewertungen
- de NLDokument68 Seitende NLGabriel SetnicNoch keine Bewertungen
- de FR It NLDokument17 Seitende FR It NLGabriel SetnicNoch keine Bewertungen