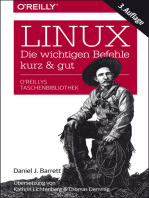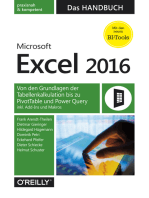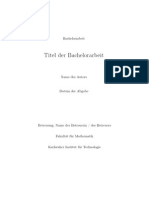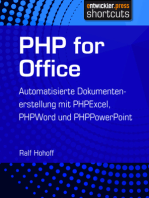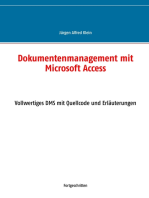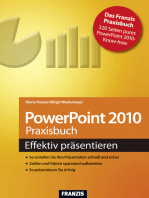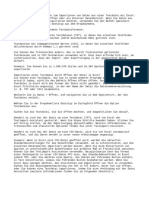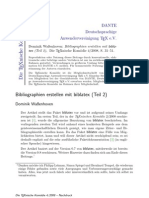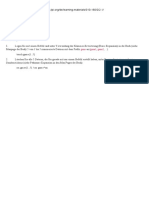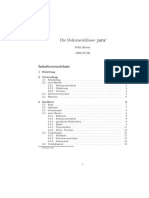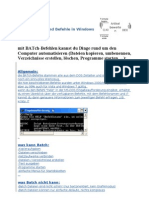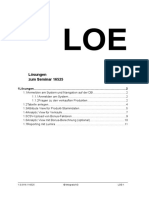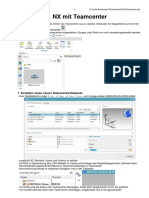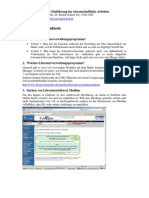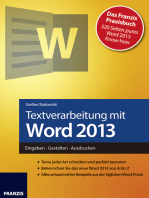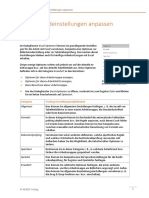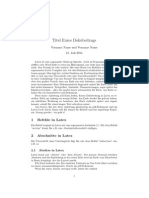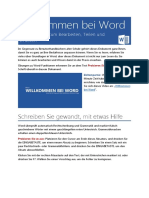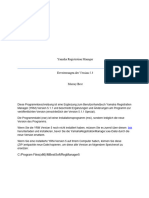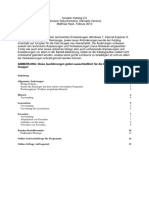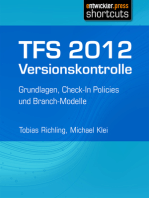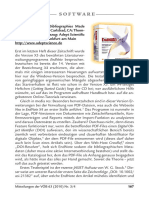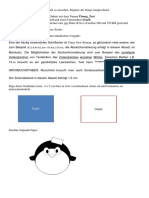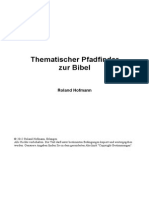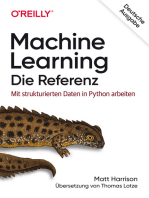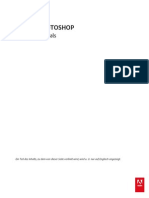Beruflich Dokumente
Kultur Dokumente
Thesis Tut5
Hochgeladen von
lalaluOriginaltitel
Copyright
Verfügbare Formate
Dieses Dokument teilen
Dokument teilen oder einbetten
Stufen Sie dieses Dokument als nützlich ein?
Sind diese Inhalte unangemessen?
Dieses Dokument meldenCopyright:
Verfügbare Formate
Thesis Tut5
Hochgeladen von
lalaluCopyright:
Verfügbare Formate
Navigieren Sie zu dem Speicherort, an dem die neue Textdatei gespeichert werden
soll, und klicken Sie dann auf Speichern.
Sie werden in einem Dialogfeld darauf hingewiesen, dass nur das aktuelle
Arbeitsblatt in der neuen Datei gespeichert wird. Wenn Sie sicher sind, dass das
aktuelle Arbeitsblatt als Textdatei gespeichert werden soll, klicken Sie auf OK.
Sie können weitere Arbeitsblätter als separate Textdateien speichern, indem Sie
dieses Verfahren für jedes einzelne Arbeitsblatt wiederholen.
Möglicherweise wird unter dem Menüband auch eine Benachrichtigung angezeigt, dass
einige Features möglicherweise verloren gehen, wenn Sie die Arbeitsmappe im CSV-
Format speichern.
Weitere Informationen zum Speichern von Dateien in anderen Formaten finden Sie
unter Speichern einer Arbeitsmappe in einem anderen Dateiformat.
Ändern des Trennzeichens, das beim Importieren einer Textdatei verwendet wird
Ändern des Standardmäßigen Listentrennzeichens zum Speichern von Dateien als Text
(CSV) in Excel
Ändern des Standardmäßigen Listentrennzeichens für neue Textdateien (wirkt sich auf
alle Programme aus)
Benötigen Sie weitere Hilfe?
Sie können jederzeit einen Experten in der Excel Tech Community fragen oder
Unterstützung in den Communities erhalten.
Siehe auch
Das könnte Ihnen auch gefallen
- Linux – kurz & gut: Die wichtigen BefehleVon EverandLinux – kurz & gut: Die wichtigen BefehleBewertung: 4 von 5 Sternen4/5 (1)
- Microsoft Excel 2016 – Das Handbuch: Von den Grundlagen der Tabellenkalkulation bis zu PivotTable und Power QueryVon EverandMicrosoft Excel 2016 – Das Handbuch: Von den Grundlagen der Tabellenkalkulation bis zu PivotTable und Power QueryNoch keine Bewertungen
- Linux Befehlsreferenz: Schnelleinstieg in die Arbeit mit der Konsole, regulären Ausdrücken und ShellscriptingVon EverandLinux Befehlsreferenz: Schnelleinstieg in die Arbeit mit der Konsole, regulären Ausdrücken und ShellscriptingNoch keine Bewertungen
- WordDokument253 SeitenWordPaulHansenNoch keine Bewertungen
- Schreiben Einer BA-Arbeit Mit LatexDokument13 SeitenSchreiben Einer BA-Arbeit Mit Latexpenis100% (2)
- Sap ScriptDokument11 SeitenSap ScriptMarita NordbrinkNoch keine Bewertungen
- Web-Applikationen entwickeln mit NoSQL: Das Buch für Datenbank-Einsteiger und Profis!Von EverandWeb-Applikationen entwickeln mit NoSQL: Das Buch für Datenbank-Einsteiger und Profis!Noch keine Bewertungen
- PHP for Office: Automatisierte Dokumentenerstellung mit PHPExcel, PHPWord und PHPPowerPointVon EverandPHP for Office: Automatisierte Dokumentenerstellung mit PHPExcel, PHPWord und PHPPowerPointBewertung: 1 von 5 Sternen1/5 (1)
- Dokumentenmanagement mit Microsoft Access: Vollwertiges DMS mit Quellcode und ErläuterungenVon EverandDokumentenmanagement mit Microsoft Access: Vollwertiges DMS mit Quellcode und ErläuterungenNoch keine Bewertungen
- DirectoryOpus10 Neuheiten PDFDokument45 SeitenDirectoryOpus10 Neuheiten PDFProVinceNoch keine Bewertungen
- Thesis Tut3Dokument1 SeiteThesis Tut3lalaluNoch keine Bewertungen
- Mgu Edv-Leitfaden QM ModulDokument5 SeitenMgu Edv-Leitfaden QM ModulJames O'Reilly100% (1)
- Word: InhaltsverzeichnisDokument7 SeitenWord: InhaltsverzeichnisLukasNoch keine Bewertungen
- Incopy ReferenceDokument277 SeitenIncopy ReferenceramonljevoNoch keine Bewertungen
- Uebung 04Dokument5 SeitenUebung 04trashbin053Noch keine Bewertungen
- Leitfaden ASPDokument20 SeitenLeitfaden ASPKallimachosNoch keine Bewertungen
- Biblatex Teil2Dokument22 SeitenBiblatex Teil2Fabian MossNoch keine Bewertungen
- LAMPDokument15 SeitenLAMPTigran NersisyanNoch keine Bewertungen
- Csquotes deDokument51 SeitenCsquotes deLariel2Noch keine Bewertungen
- JuraDokument26 SeitenJuraGilmer Calderon QuispeNoch keine Bewertungen
- Anleitung Formatierung-PowerpointDokument9 SeitenAnleitung Formatierung-PowerpointEdis HodjaNoch keine Bewertungen
- Server 2016 Datentraeger VerwaltenDokument10 SeitenServer 2016 Datentraeger VerwaltenjoojoNoch keine Bewertungen
- Batch DateiDokument29 SeitenBatch Dateis8r6Noch keine Bewertungen
- Lösungen Zum Seminar 16525Dokument13 SeitenLösungen Zum Seminar 16525Roland KirschNoch keine Bewertungen
- Handbuch Midosa XMDokument64 SeitenHandbuch Midosa XMFederico Taboada CardosoNoch keine Bewertungen
- NXmit TeamcenterDokument4 SeitenNXmit TeamcenterjanardhanaNoch keine Bewertungen
- Batch Programming - Tutorial Für Anfänger - GermanDokument3 SeitenBatch Programming - Tutorial Für Anfänger - Germandefect122Noch keine Bewertungen
- Anleitung EndnoteDokument5 SeitenAnleitung EndnoteiweourvgiuNoch keine Bewertungen
- Textverarbeitung mit Word 2013: Eingeben · Gestalten · AusdruckenVon EverandTextverarbeitung mit Word 2013: Eingeben · Gestalten · AusdruckenNoch keine Bewertungen
- Ecdl Ex2016 5 - Excel Grundeinstellungen - Anpassen PDFDokument2 SeitenEcdl Ex2016 5 - Excel Grundeinstellungen - Anpassen PDFhkfNoch keine Bewertungen
- Webseiten-Layout mit CSS: Der perfekte Einstieg in Cascading Style SheetsVon EverandWebseiten-Layout mit CSS: Der perfekte Einstieg in Cascading Style SheetsNoch keine Bewertungen
- Latex AnleitungDokument5 SeitenLatex AnleitungAndrea MatecsaNoch keine Bewertungen
- Computer Für Anfänger - Modul 2Dokument24 SeitenComputer Für Anfänger - Modul 2Osman Yüksel BayramNoch keine Bewertungen
- 02 Lernzielkatalog Word GrundlagenDokument5 Seiten02 Lernzielkatalog Word GrundlagendakaNoch keine Bewertungen
- Willkommen Bei WordDokument9 SeitenWillkommen Bei WordAki KeulNoch keine Bewertungen
- Apache Tapestry: Einstieg in die komponentenorientierte WebentwicklungVon EverandApache Tapestry: Einstieg in die komponentenorientierte WebentwicklungNoch keine Bewertungen
- LaTeX - Deutschsprachige PDF-Dokumente Mit LyXDokument5 SeitenLaTeX - Deutschsprachige PDF-Dokumente Mit LyXRenzo Huayta0% (1)
- M04 - Arbeitsorganisation Mit Excel 30 SeiteDokument30 SeitenM04 - Arbeitsorganisation Mit Excel 30 SeitehkfNoch keine Bewertungen
- Version5.3 Supplement GermanDokument20 SeitenVersion5.3 Supplement GermanIosif CatalinNoch keine Bewertungen
- Music Studio 2022 - HandbuchDokument44 SeitenMusic Studio 2022 - Handbuchmiki-likiNoch keine Bewertungen
- Furnplan Katalog 2.0 Doku - deDokument16 SeitenFurnplan Katalog 2.0 Doku - deGafita FlavianNoch keine Bewertungen
- TFS 2012 Versionskontrolle: Grundlagen, Check-In Policies und Branch-ModelleVon EverandTFS 2012 Versionskontrolle: Grundlagen, Check-In Policies und Branch-ModelleNoch keine Bewertungen
- EndNote X4 Bibliographies Made Easy™ ( Version 14) - Carlsbad, CA: Thomson Reuters, 2010.Dokument7 SeitenEndNote X4 Bibliographies Made Easy™ ( Version 14) - Carlsbad, CA: Thomson Reuters, 2010.FernandaNoch keine Bewertungen
- Lösung - 1AFME - Übung Für Den TestDokument2 SeitenLösung - 1AFME - Übung Für Den TestNicolas KölblNoch keine Bewertungen
- Themen Gebiet Finder Stichwort Verzeichnis Bibliothek Buch Bücher Suche Bibel Jesus Stellen Sammlung Verse Zitate NachDokument395 SeitenThemen Gebiet Finder Stichwort Verzeichnis Bibliothek Buch Bücher Suche Bibel Jesus Stellen Sammlung Verse Zitate NachTobiasGronauerNoch keine Bewertungen
- Datei Organisation Und Registrierungen - HeidrunDolde PDFDokument15 SeitenDatei Organisation Und Registrierungen - HeidrunDolde PDFFernando RodriguezNoch keine Bewertungen
- Leseprobe Rheinwerk Shopware Handbuch Fuer EntwicklerDokument33 SeitenLeseprobe Rheinwerk Shopware Handbuch Fuer Entwicklerrobin-klassNoch keine Bewertungen
- Machine Learning – Die Referenz: Mit strukturierten Daten in Python arbeitenVon EverandMachine Learning – Die Referenz: Mit strukturierten Daten in Python arbeitenNoch keine Bewertungen
- Photoshop ReferenceDokument813 SeitenPhotoshop Referencescribd_futziNoch keine Bewertungen
- 2 - Einheit - SPSS TabellenanalyseDokument35 Seiten2 - Einheit - SPSS TabellenanalyseIrina VanaNoch keine Bewertungen
- Latex MacroaufgabenDokument18 SeitenLatex MacroaufgabensalnasuNoch keine Bewertungen
- Unix - Ganz Schmerzlos: Universität BielefeldDokument2 SeitenUnix - Ganz Schmerzlos: Universität BielefeldSascha KoenenNoch keine Bewertungen
- Tu Darmstadt Thesis TemplateDokument17 SeitenTu Darmstadt Thesis TemplateFresh Prince Of NigeriaNoch keine Bewertungen
- CLustergrößenDokument2 SeitenCLustergrößeno.asalNoch keine Bewertungen