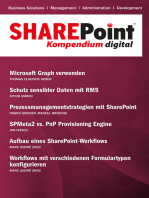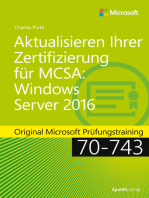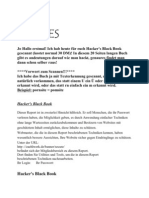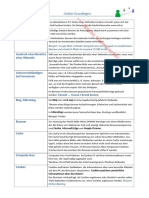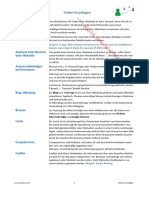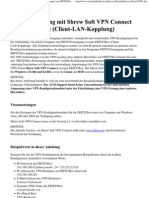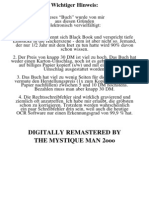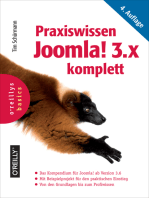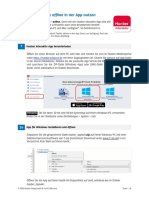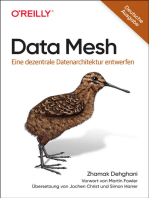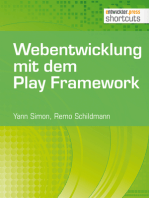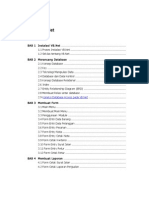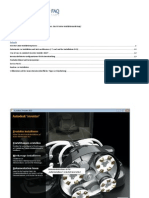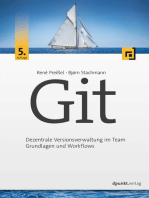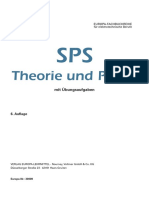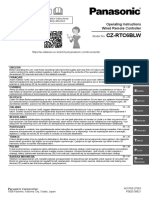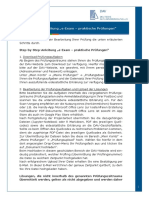Beruflich Dokumente
Kultur Dokumente
STRATO HiDrive Schnellstart
Hochgeladen von
Marx_junOriginaltitel
Copyright
Verfügbare Formate
Dieses Dokument teilen
Dokument teilen oder einbetten
Stufen Sie dieses Dokument als nützlich ein?
Sind diese Inhalte unangemessen?
Dieses Dokument meldenCopyright:
Verfügbare Formate
STRATO HiDrive Schnellstart
Hochgeladen von
Marx_junCopyright:
Verfügbare Formate
HiDrive Schnellstart
Willkommen bei STRATO HiDrive
Erste Schritte für einen einfachen Start
mit Ihrem Leben in der Wolke!
Dateien hochladen Mailupload nutzen
Freigabelinks erzeugen Vorkonfigurierter User
Uploads freigeben Als Festplatte einbinden
Bitte beachten Sie, dass STRATO zwischen einem „Login in das HiDrive Produkt“ und einem „Vertragsdatenlogin“
unterscheidet. Die Zugangsdaten unterscheiden sich.
Tragen Sie bitte hier Ihre persönlichen Zugangsdaten ein.
Damit stehen alle wichtigen Informationen bequem auf einen Blick bereit.
Hinweis: Sie haben bereits eine E-Mail mit Ihren Zugangsdaten für Ihr HiDrive Paket erhalten.
HiDrive Login https://www.hidrive.strato.com
Beispiel:
HiDrive Benutzername baum-1739
HiDrive Passwort He92#sK2
Hinweis: Für die Einsicht von Vertragsdaten und kostenpflichtigen Bestelloptionen gibt es aus
Sicherheitsgründen ein separates Vertragslogin mit anderen Zugangsdaten.
Für dieses Login haben Sie eine E-Mail mit einem 24 Stunden gültigen Link erhalten. Klicken Sie auf diesen
Link und vergeben Sie Ihr eigenes Passwort. Sofern der Link nicht mehr gültig ist gehen Sie auf die folgende
Seite und klicken Sie „Passwort vergessen?“
STRATO Vertragsdatenlogin https://www.strato.de/login
Beispiel:
Ihre STRATO Kundennummer 12345678
Ihr STRATO Kundenpasswort Vergeben Sie!
Version: 3.1 März 2011 © STRATO AG Seite 1 von 10 Seiten
1. Vorkonfigurierter User: Zugangsdaten für Ihr HiDrive Produkt – so legen Sie sofort los!
STRATO richtet für seine HiDrive Kunden einen vorkonfigurierten User ein. Mit diesem Benutzer und dem Passwort können Sie
sich in die HiDrive Applikation einloggen und sofort loslegen.
Benutzen Sie hierfür folgende Adresse: https://www.hidrive.strato.com
Nach dem Login sehen Sie als erstes die HiDrive Startseite:
Hinweis für Fortgeschrittene:
Unter „Einstellungen“ (Punkt B) können Sie
weiterführende Einstellungen in Ihrem Konto vornehmen,
sowie Benutzernamen ändern und neue Konten anlegen.
Von dieser Übersichtsseite aus können Sie sofort in den „Dateimanager“ (Punkt A) wechseln und Ihre Dateien hochladen
sowie unsere zahlreichen Features ausprobieren.
Version: 3.1 März 2011 © STRATO AG Seite 2 von 10 Seiten
2. Dateien hochladen und Unterverzeichnisse anlegen
Wählen Sie zunächst Ihren User aus. Klicken Sie hierfür auf das „+“ im Verzeichnisbaum (Pfeil 1).
Sie sehen dann Ihren vorkonfigurierten User (hier: baum-1739). Wählen Sie diesen aus. Sie können dann direkt in dieses
Verzeichnis Dateien hochladen indem sie unten auf den Button „Dateien hochladen“ klicken. (Pfeil 2)
Wählen Sie die Datei, die sie hochladen möchten aus. (Pfeil 3)
optional
Hinweis:
2
Sie können in Ihrem Online-Speicher wie unter Windows auch
Unterverzeichnisse anlegen.
Machen Sie einen Rechtsklick auf Ihrem User und wählen Sie
„Neues Unterverzeichnis“ aus. Im Beispiel wurden die
Unterverzeichnisse „Bilder“, „Fun“, „Musik“ und „Videos“ angelegt.
Hinweis:
3 Sie haben hier nicht nur die Möglichkeit Dateien
von Ihrer Festplatte hochzuladen.
Bei Ihrem Online-Speicher haben Sie auch die
Möglichkeit Dateien von Webseiten zu
speichern.
Wählen Sie hierfür „Dateien hochladen von
URL“ aus und geben Sie dann eine
Webadresse an, z.B.:
http://www.strato.de/_assets_de/image/rubrik/pr
esse/download/infografik_strato_online-
speicher.jpg
Bitte beachten Sie, dass in Internetbrowsern technisch bedingt nur Dateien bis zu 2 Gigabyte hochgeladen werden
können. Um größere Dateien hochzuladen (z.B. Backupdateien, Filme) sollten Sie Ihren Online-Speicher als Festplatte
einbinden.
Version: 3.1 März 2011 © STRATO AG Seite 3 von 10 Seiten
3. Freigabelinks – So geben Sie Freunden eine Datei zum Download frei
Sofern sie externen Personen z.B. Freunden oder Kollegen eine Datei freigeben möchten, so verwenden Sie am besten das
Feature „Freigabelink“.
Beispiel:
Markieren Sie einfach die
gewünschte Datei und klicken Sie auf
„Freigabe: Link erzeugen“ (Pfeil 1)
Geben Sie nun an wie lange der Freigabelink gültig sein soll und wie oft die gewünschte Datei heruntergeladen werden darf.
Optional können Sie den Freigabelink mit einem selbst bestimmten Passwort schützen, um unbefugten Zugriff zu vermeiden.
Beispiel:
Hier wird die Datei „Witze.txt“ für 7
Tage und maximal 13 Downloads
freigegeben. Desweiteren wurde ein
Passwort gewählt. (Pfeil 2)
2
Bestätigen Sie Ihre Eingaben mit
„OK“ und versenden sie den dann
erscheinenden Link an den
gewünschten Personenkreis.
Beispiel:
Auf dem erscheinenden Overlay
können Sie den Link aufrufen und
zur Freigabe-Übersicht gelangen.
Ferner können Sie allgemeine
Informationen zum erzeugten
3 Freigabelink ansehen. (Pfeil 3)
Version: 3.1 März 2011 © STRATO AG Seite 4 von 10 Seiten
4. Mailupload – Dateien per E-Mail auf HiDrive hochladen
Möchten Sie umgekehrt Dateien von anderen Personen direkt auf Ihr HiDrive empfangen oder selbst Dokumente von
unterwegs hochladen, so besteht mit dem Mailupload die Möglichkeit bestimmte Ordner als „Posteingang“ zu definieren.
Hierbei wird eine spezielle E-Mail-Adresse generiert an welche E-Mails mit Dateianhängen drangehängt werden können. Diese
Dateien werden dann in dem von Ihnen festgelegten Ordner auf Ihrem HiDrive abgespeichert.
Beispiel:
Markieren Sie einfach den gewünschten Ordner und machen
Sie einen Rechtsklick.
Wählen Sie „Mailupload: Ordner festlegen“ aus. (Pfeil 1)
In diesem Ordner werden dann Ihre Dateianhänge
abgespeichert.
2 Beispiel:
Der Ordner „Fun“ wird als Mailupload Ordner
festgelegt.
Es können hierbei noch zusätzliche
erweiterte Optionen angewählt werden.
(Pfeil 2)
Beispiel:
3
Im aktuellen Beispiel lautet die aktuelle
Mailupload Adresse:
baum-1739+fun@hidrive.strato.com (Pfeil 3)
Sie können nun diese E-Mail Adresse
benutzen um Dateianhänge auf Ihrem
HiDrive abzulegen.
Schicken Sie die E-Mail Adresse Ihrem
Kollegen, um Arbeitsunterlagen direkt auf Ihr
HiDrive abzuspeichern.
Version: 3.1 März 2011 © STRATO AG Seite 5 von 10 Seiten
5. Upload-Freigabe – Erlauben Sie anderen Personen Dateien auf Ihr HiDrive hochzuladen
Sofern Sie auch größere Dateien von anderen Personen erhalten möchten, die üblicherweise für E-Mail Anhänge zu groß
sind, dann können Sie sich eine Upload-Freigabe erstellen. Sie erzeugen eine Upload-Seite, welche Sie einer anderen Person
als Link zukommen lassen können. Diese Person kann dann auf einer speziellen Webseite Dateien in einen vorher von Ihnen
festgelegten Ordner hochladen.
Beispiel:
Machen Sie einen Rechtsklick auf den gewünschten Ordner, den
Sie zum Hochladen von Dateien festlegen möchten. Wählen Sie
dann „Freigabe: Upload einrichten“ aus. (Pfeil 1)
Beispiel:
Hier wird für den Ordner „Musik“ eine Upload-
Freigabe eingerichtet.
Die Gültigkeit der Freigabe wurde auf 5 Tage
gesetzt. Es dürfen maximal 2 Uploads
2 durchgeführt werden. Sie haben hier die
Möglichkeit die Größe der Upload-Dateien
auch auf unter 2GB zu begrenzen sowie die
Freigabe mit einem Passwort zu schützen.
(Pfeil 2)
Bestätigen Sie Ihre Eingaben mit „OK“ und
versenden sie den dann erscheinenden Link
an den gewünschten Personenkreis.
Beispiel:
3 Auf dem erscheinenden Overlay können Sie
den Link aufrufen und diesen anderen
Personen Ihrer Wahl zuschicken.
Ferner können Sie allgemeine Informationen
zum erzeugten Freigabelink ansehen. (Pfeil 3)
Version: 3.1 März 2011 © STRATO AG Seite 6 von 10 Seiten
6. HiDrive als Festplatte einrichten – Sehr große Dateien übertragen
Sie haben bei STRATO HiDrive die Möglichkeit Ihr Benutzerkonto als normale Festplatte Ihres Heimrechners einzubinden. Ihr
Online-Speicher erscheint dann mit einem Laufwerksbuchstaben neben Ihrer lokalen Festplatte (üblicherweise Laufwerk
„System (C:)“. Ihren Online-Speicher können Sie dann wie gewohnt wie eine normale lokale oder externe Festplatte nutzen. Sie
können dann auch beliebig große Daten auf Ihren Online-Speicher übertragen.
Laufwerkseinbindung mit Software:
Für die Betriebssysteme Windows XP, Vista und Windows 7 (32 und 64bit) stellen wir eine Software zur Verfügung, mit der Sie
sich einfach und komfortabel mit STRATO HiDrive über eine VPN-Verbindung verbinden können. Mit dieser Software können
Sie, ohne weitere Installationen eine verschlüsselte Verbindung zu unseren Servern aufbauen.
Die Software können sie auf unserer FAQ-Seite herunterladen. Lesen Sie hierzu bitte auch unsere Installationshinweise.
http://www.strato-faq.de/2399
Schritte zur manuellen Laufwerkseinbindung:
Sie haben jedoch auch die Möglichkeit Ihr HiDrive Benutzerkonto ohne Software als Netzwerklaufwerk zu verbinden.
Das funktioniert für alle Windows-, MAC - und Linux – Betriebssysteme reibungslos. Im Folgenden wird die Einbindung eines
Netzlaufwerks beispielhaft anhand von Windows 7 beschrieben. Analog hierzu finden Sie unter „Laufwerk einrichten“ die
Einrichtungshinweise für viele andere Betriebssysteme.
Beispiel:
Klicken Sie auf „Computer“ auf Ihrem Bildschirm (Desktop). (Pfeil 1)
1 (Zu finden auch unter: „Start“ „Computer“)
Im neu geöffneten Fenster klicken Sie auf „Netzlaufwerk verbinden“. (Pfeil 2)
Version: 3.1 März 2011 © STRATO AG Seite 7 von 10 Seiten
Beispiel:
Wählen Sie hier einen freien
Laufwerksbuchstaben aus. Hier
„Z:“.(Pfeil 3)
Geben Sie dann den Pfad Ihres HiDrive
3 Benutzerkontos, dass sie verbinden
wollen ein. (Pfeil 4)
4 Der Pfad im diesem Beispiel lautet:
\\baum-1739.cifs.hidrive.strato.com\root
Klicken Sie auf “Fertig stellen”
Es öffnet sich folgender Eingabekasten:
Beispiel:
Geben Sie hier Ihre Zugangsdaten
von Ihrem HiDrive Benutzerkonto
ein, welches Sie verbinden wollen.
(Pfeil 5)
Hier:
Benutzername: baum-1739
5 Kennwort: He92#sK2
Klicken Sie dann auf „OK“.
Nach wenigen Augenblicken ist Ihr HiDrive als Festplatte eingerichtet. Es öffnet sich automatisch die oberste Ebene Ihres
HiDrive Benutzerkontos.
Version: 3.1 März 2011 © STRATO AG Seite 8 von 10 Seiten
7. Public-Ordner – Gemeinschaftsordner für mehrere Benutzerkonten
Sofern Sie sich dazu entschließen mehrere Benutzerkonten (z.B. für Familienmitglieder) anzulegen, können Sie den Ordner
„public“ verwenden um Dateien abzulegen, auf die jeder Benutzer zugreifen kann, z.B. Fotos vom letzten gemeinsamen Urlaub.
Dieser Ordner stellt einen „Gemeinschaftsordner“ für alle Benutzerkonten Ihres HiDrive-Paketes dar. Hier ist es möglich
anderen Benutzerkonten Lese-und/oder Schreibrechte zu vergeben. Beliebige Dritte haben jedoch weiterhin keinen Zugriff
auf Ihre Daten.
Beispiel:
Benutzer: „baum-1739“ hat seinen eigenen privaten Bereich auf
dem Online-Speicher, den nur er sehen kann. Er kann jedoch den
Gemeinschaftsordner „public“ verwenden, um anderen Benutzern
desselben HiDrive-Pakets Dateien zugänglich zu machen.
Gemeinschafts
ordner
privat
8. Weitere Anwendungsfragen – Nutzen Sie unsere FAQs
Informationen zur Anlage weiterer Benutzerkonten sowie zahlreichen Anwendungsfragen für erfahrenere Nutzer finden Sie in
unseren FAQs: http://www.strato-faq.de/2409
Version: 3.1 März 2011 © STRATO AG Seite 9 von 10 Seiten
9. Alternative Verbindungsmöglichkeiten – Eine Übersicht
Neben der Einbindung als Netzlaufwerk und dem Dateimanager gibt es noch weitere Möglichkeiten, Daten auf Ihren Online-
Speicher zu übertragen.
Insbesondere bei einem Zugriff über fremde Rechner oder von unterwegs, z. B. über öffentliche WLAN-Zugänge in Ämtern,
Bibliotheken oder Internet-Cafés, empfiehlt es sich, eine verschlüsselte Verbindung über SFTP oder WebDAV aufzubauen.
Anbei finden Sie eine Übersicht über alternative Verbindungsmöglichkeiten:
Hinweis: Bitte beachten Sie, dass das jeweilige Protokoll, was sie verwenden möchten bei Ihrem Benutzernamen aktiviert
ist. Beim vorkonfigurierten User sind bereits alle Protokolle aktiviert. Sofern Sie Änderungen bei Ihrem
Benutzerkonto vornehmen möchten klicken Sie bitte unter „Einstellungen“ auf „Kontoverwaltung“.
Verbindung über Verschlüsselung Server (über Port)
SMB / CIFS (für Windows) Nein \\benutzername.cifs.hidrive.strato.com\root
SMB / CIFS (für MAC OS, Linux und UNIX) Nein smb://benutzername.cifs.hidrive.strato.com/root
WebDAV Ja https://benutzername.webdav.hidrive.strato.com
WebDAV Nein http://benutzername.webdav.hidrive.strato.com
FTP Nein ftp.hidrive.strato.com (über Port 21)
SFTP Ja sftp.hidrive.strato.com (über Port 22)
FTPS Ja ftp.hidrive.strato.com (über Port 22)
rsync Ja rsync.hidrive.strato.com
SCP Ja scp.hidrive.strato.com
OpenVPN Ja openvpn.hidrive.strato.com
Geben Sie bitte immer Ihren HiDrive Benutzernamen und Ihr HiDrive Passwort ein.
Beispiel:
HiDrive Benutzername: baum-1739
HiDrive Passwort: He92#sK2
Version: 3.1 März 2011 © STRATO AG Seite 10 von 10 Seiten
Das könnte Ihnen auch gefallen
- Aktualisieren Ihrer Zertifizierung für MCSA: Windows Server 2016: Original Microsoft Prüfungstraining 70-743Von EverandAktualisieren Ihrer Zertifizierung für MCSA: Windows Server 2016: Original Microsoft Prüfungstraining 70-743Noch keine Bewertungen
- Installation Der Kontaktanzeigenflirt-Software 2 Von Werbe-Markt - deDokument7 SeitenInstallation Der Kontaktanzeigenflirt-Software 2 Von Werbe-Markt - deDominik SpäteNoch keine Bewertungen
- Hackers Black BookDokument16 SeitenHackers Black BookprateekchandrajhaNoch keine Bewertungen
- Og BegriffeDokument8 SeitenOg BegriffeZehra CelikNoch keine Bewertungen
- Qy3Aj9Qgm30WNecG - DBcd4R8rwJ 6XaFE Glossar Online GrundlagenDokument7 SeitenQy3Aj9Qgm30WNecG - DBcd4R8rwJ 6XaFE Glossar Online GrundlagenZehra CelikNoch keine Bewertungen
- Hackers Black BookDokument15 SeitenHackers Black BookduxcaliNoch keine Bewertungen
- Sicherheitsdatenblatt Suche de Jun 2023Dokument5 SeitenSicherheitsdatenblatt Suche de Jun 2023sembarangsaja673Noch keine Bewertungen
- OpenSource Für ForumDokument17 SeitenOpenSource Für ForumKarl HinkelNoch keine Bewertungen
- QSG Wacom Sign Pro PDF v46 deDokument21 SeitenQSG Wacom Sign Pro PDF v46 deHansNoch keine Bewertungen
- So Bauen Sie Zuhause Ihre PrivateDokument5 SeitenSo Bauen Sie Zuhause Ihre Privatekhu543Noch keine Bewertungen
- Pdffactory HilfeDokument39 SeitenPdffactory HilfeMario Capia FloresNoch keine Bewertungen
- PDF-Dateien Für Das Internet AufbereitenDokument7 SeitenPDF-Dateien Für Das Internet AufbereitenManfred WitzgallNoch keine Bewertungen
- OpenOffice - Handbuch - Kapitel 3Dokument16 SeitenOpenOffice - Handbuch - Kapitel 3Qwertky100% (3)
- Autodesk Inventor TutorialDokument4 SeitenAutodesk Inventor TutorialmilanNoch keine Bewertungen
- Infoblatt Pressarea: ErkennungDokument10 SeitenInfoblatt Pressarea: ErkennungChristoph FrankeNoch keine Bewertungen
- Licensing GE PDFDokument10 SeitenLicensing GE PDFMo FaNoch keine Bewertungen
- WillkommenDokument5 SeitenWillkommenAntonio AlguacilNoch keine Bewertungen
- WillkommenDokument5 SeitenWillkommenBulume ÇiçekNoch keine Bewertungen
- Prinect Package Designer Illustrator Connect 2017 - Installation DEDokument16 SeitenPrinect Package Designer Illustrator Connect 2017 - Installation DEOlegNoch keine Bewertungen
- LaserTool-Engraving Tool Guided TutorialDokument9 SeitenLaserTool-Engraving Tool Guided TutorialRazvan ParfenieNoch keine Bewertungen
- Anleitung Rechnerwechsel Plus-Reihe V06 2016Dokument5 SeitenAnleitung Rechnerwechsel Plus-Reihe V06 2016Пожега СрбијаNoch keine Bewertungen
- Anleitung WeeblyDokument4 SeitenAnleitung Weeblymogas4021Noch keine Bewertungen
- AVM - VPN-Verbindung Mit Shrew Soft VPN Connect Zur FRITZ!Box KopplungDokument9 SeitenAVM - VPN-Verbindung Mit Shrew Soft VPN Connect Zur FRITZ!Box KopplungEt DoemscheNoch keine Bewertungen
- Erste Schritte Mit PCloudDokument17 SeitenErste Schritte Mit PCloudcarlos santanaNoch keine Bewertungen
- Hornetdrive How To DEDokument6 SeitenHornetdrive How To DERudiNoch keine Bewertungen
- AGB PluginDokument7 SeitenAGB PluginA. SajadiNoch keine Bewertungen
- HTML & CSS Schnellkurs: Am praktischen Beispiel HTML und CSS lernen!Von EverandHTML & CSS Schnellkurs: Am praktischen Beispiel HTML und CSS lernen!Noch keine Bewertungen
- FrameMaker 2020 - Bitte LesenDokument2 SeitenFrameMaker 2020 - Bitte LesenArunNoch keine Bewertungen
- Photoshop CS6: Creative Cloud • RAW-Konvertierung • BildretuscheVon EverandPhotoshop CS6: Creative Cloud • RAW-Konvertierung • BildretuscheNoch keine Bewertungen
- HYSTER Service Diagnostic Tool v1.6 - Installation and Use Guide-DEDokument45 SeitenHYSTER Service Diagnostic Tool v1.6 - Installation and Use Guide-DEPra Zuar Silk Screen ConfecçãoNoch keine Bewertungen
- BootloadertoolkitDokument14 SeitenBootloadertoolkitMohamed Rashed100% (1)
- Htaccess PasswdDokument3 SeitenHtaccess PasswdaexeltiNoch keine Bewertungen
- (Ebook - Hacking) Hackers Black BookDokument54 Seiten(Ebook - Hacking) Hackers Black Booktinkerer212Noch keine Bewertungen
- Installation Und FreischaltungDokument13 SeitenInstallation Und FreischaltungSven PaNoch keine Bewertungen
- Anleitung DMS-Schnittstelle Zu DocuWare Bis Version 6.7Dokument69 SeitenAnleitung DMS-Schnittstelle Zu DocuWare Bis Version 6.7Zekeria SögütNoch keine Bewertungen
- Aktivierungshandbuch PDFDokument7 SeitenAktivierungshandbuch PDFDavid Esteves RuizNoch keine Bewertungen
- Praxiswissen Joomla! 3.x komplett: Das Kompendium für Joomla! ab Version 3.6Von EverandPraxiswissen Joomla! 3.x komplett: Das Kompendium für Joomla! ab Version 3.6Noch keine Bewertungen
- Anleitung Hueber-interaktiv-AppDokument8 SeitenAnleitung Hueber-interaktiv-ApppamadourNoch keine Bewertungen
- ReadmeDokument5 SeitenReadmeJames JonesNoch keine Bewertungen
- Share Point Server 2010: Das EntwicklerbuchVon EverandShare Point Server 2010: Das EntwicklerbuchBewertung: 3 von 5 Sternen3/5 (1)
- Data Mesh: Eine dezentrale Datenarchitektur entwerfenVon EverandData Mesh: Eine dezentrale Datenarchitektur entwerfenNoch keine Bewertungen
- Install HilfeDokument2 SeitenInstall HilfeAndrew BestNoch keine Bewertungen
- Ausführliche Anleitung Adobe ALT!Dokument5 SeitenAusführliche Anleitung Adobe ALT!Anonymous DSryBKdNoch keine Bewertungen
- Erstellung Von Webseiten: Block / Inline, Strukturelemente, FormulareDokument27 SeitenErstellung Von Webseiten: Block / Inline, Strukturelemente, Formularealessia1042021Noch keine Bewertungen
- Info DE PDFDokument8 SeitenInfo DE PDFseble wabiNoch keine Bewertungen
- ModulDokument70 SeitenModulEko PujiyantoNoch keine Bewertungen
- Kurzanleitung Signatur ThunderbirdDokument6 SeitenKurzanleitung Signatur ThunderbirdnetrocketNoch keine Bewertungen
- Installationshinweise winKFP EDIABAS V2.7Dokument26 SeitenInstallationshinweise winKFP EDIABAS V2.7HitachiNoch keine Bewertungen
- Chartstürmer in Serie: Google Chrome Im Unternehmen VerwaltenDokument5 SeitenChartstürmer in Serie: Google Chrome Im Unternehmen VerwaltendirtapatroNoch keine Bewertungen
- TYPO3 Extension EntwicklungDokument26 SeitenTYPO3 Extension EntwicklungDominik KnafeljNoch keine Bewertungen
- Handbuch PDF Experte 7Dokument28 SeitenHandbuch PDF Experte 7Lucas KellerNoch keine Bewertungen
- Erste Schritte Mit DropboxDokument10 SeitenErste Schritte Mit DropboxJordiK21996Noch keine Bewertungen
- Inventor 2010 InstallationsprozessDokument22 SeitenInventor 2010 InstallationsprozessJW100% (1)
- Git: Dezentrale Versionsverwaltung im TeamGrundlagen und WorkflowsVon EverandGit: Dezentrale Versionsverwaltung im TeamGrundlagen und WorkflowsNoch keine Bewertungen
- Windows 10 Update - Frühjahr 2019: Alles zum großen Mai 2019-UpdateVon EverandWindows 10 Update - Frühjahr 2019: Alles zum großen Mai 2019-UpdateNoch keine Bewertungen
- Atari 520ST Plus Mega AtariDokument4 SeitenAtari 520ST Plus Mega Atarimusa mustafaNoch keine Bewertungen
- Screenium de User GuideDokument36 SeitenScreenium de User GuideCharlie rootNoch keine Bewertungen
- Theorie Und Praxis: Mit ÜbungsaufgabenDokument20 SeitenTheorie Und Praxis: Mit Übungsaufgabenaladindej100% (1)
- B-83284GE-1 - 06 R-30iB-STEUERUNG Alarmcode-Liste BEDIENUNGSHANDBUCHDokument913 SeitenB-83284GE-1 - 06 R-30iB-STEUERUNG Alarmcode-Liste BEDIENUNGSHANDBUCHRoland LeutholdNoch keine Bewertungen
- Acxf55 2755Dokument52 SeitenAcxf55 2755manuelsaurioNoch keine Bewertungen
- Man G31T-M2 DDokument46 SeitenMan G31T-M2 DNikos100% (18)
- Hand BuchDokument80 SeitenHand BuchMaki111Noch keine Bewertungen
- Anleitung - Eexam - Praktische PrüfungenDokument2 SeitenAnleitung - Eexam - Praktische PrüfungenBader DahmaniNoch keine Bewertungen