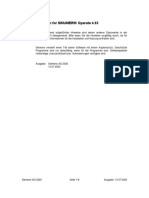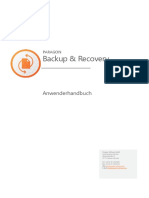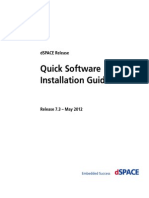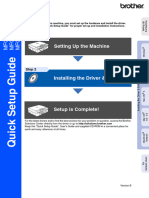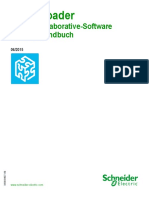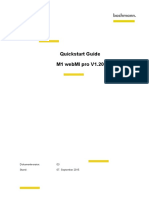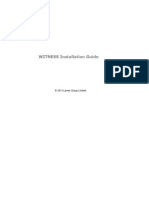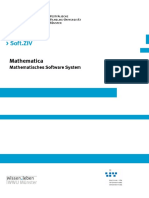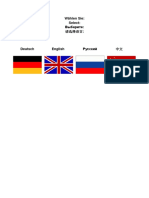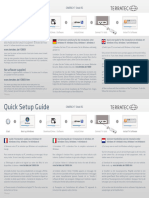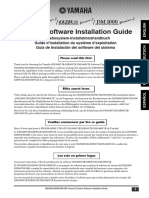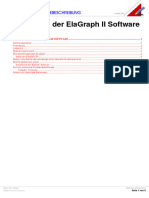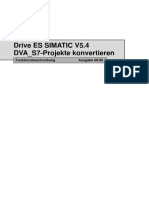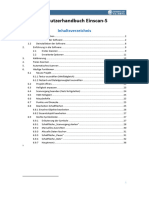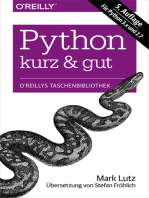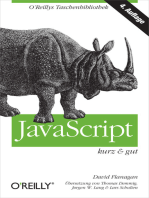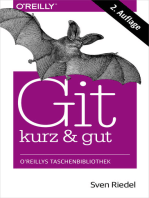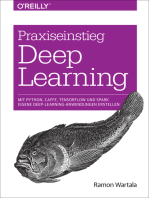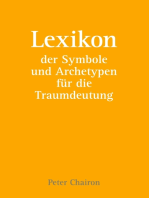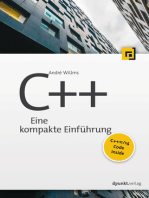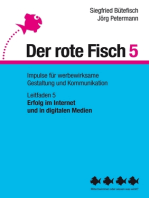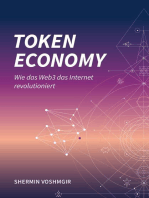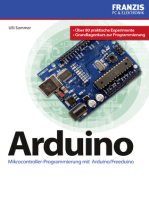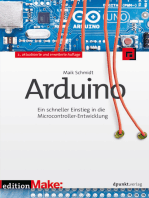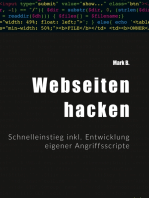Beruflich Dokumente
Kultur Dokumente
SnapTwain Handbuch
Hochgeladen von
KaijCopyright
Verfügbare Formate
Dieses Dokument teilen
Dokument teilen oder einbetten
Stufen Sie dieses Dokument als nützlich ein?
Sind diese Inhalte unangemessen?
Dieses Dokument meldenCopyright:
Verfügbare Formate
SnapTwain Handbuch
Hochgeladen von
KaijCopyright:
Verfügbare Formate
SnapTwain
Benutzer Handbuch
© 2020 – 2023 by JSE Imaging Solutions UG (haftungsbeschraenkt)
SnapTwain – TWAIN Treiber Benutzer Handbuch
Project: SnapTwain TWAIN Treiber
Title: Benutzer Handbuch Deutsch
Document number:
Version 1.80
Document status: Released
Author: JSE
Responsible:
Date created: June 21, 2022
Protection class: Public
© JSE Imaging Solutions UG
Dokumenten Historie
Version Date Author Comment / Change
1.0 19/03/2020 JSE Creation of Document
1.20 20/04/2020 JSE Support of ScanSnap Home added
1.21 30/04/2020 JSE Support of iX1500 via Wifi connection added
1.60 21/06/2022 JSE Update of driver version, tools added
1.80 09/08/2023 JSE License key handling updated
Kontaktangaben
JSE Imaging Solutions UG (haftungsbeschränkt)
Kolpingstr. 11
40764 Langenfeld
Germany
www.twaintools.com
sales@jse.de
phone + 49 2173 168 882
File name : SnapTwain Handbuch Page 2 of 18
© 2020 – 2023 by JSE Imaging Solutions UG
SnapTwain – TWAIN Treiber Benutzer Handbuch
Trademarks
SnapTwain, TWAINCommander and XPCTWAIN are tramemarks of JSE Imaging Solutions.
ScanSnap, the ScanSnap logo, ScanSnap Manager, ScanSnap Home and ScanSnap Organizer are registered
trademarks or trademarks of PFU Limited in Japan.
Microsoft and Windows are either registered trademarks or trademarks of Microsoft Corporation in the
United States and/or other countries.
Other company names and product names are the registered trademarks or trademarks of the respective
companies.
File name : SnapTwain Handbuch Page 3 of 18
© 2020 – 2023 by JSE Imaging Solutions UG
SnapTwain – TWAIN Treiber Benutzer Handbuch
Inhalt
Seite
1 System Voraussetzungen ...................................................................................................... 5
2 Download ............................................................................................................................ 5
3 Installation .......................................................................................................................... 5
4 Aufruf und Scannen ............................................................................................................. 8
5 Registrierung ..................................................................................................................... 11
6 Zusatzprogramme .............................................................................................................. 15
6.1 Voreinstellungen / Predefined Properties ........................................................................................ 15
6.2 Support Info ............................................................................................................................... 17
6.3 TWAINCommander SnapTwain Edition ......................................................................................... 17
7 Problem-Analyse ................................................................................................................ 18
File name : SnapTwain Handbuch Page 4 of 18
© 2020 – 2023 by JSE Imaging Solutions UG
SnapTwain – TWAIN Treiber Benutzer Handbuch
1 System Voraussetzungen
Der TWAIN-Treiber SnapTwain ist lauffähig unter Microsoft Windows 7, Windows 8.1, Windows 10 und
Windows 11. Verwendet werden kann er mit den Scanner Modellen
Fujitsu PFU ScanSnap iX100
Fujitsu PFU ScanSnap iX500
Fujitsu PFU ScanSnap S1300i
Fujitsu PFU ScanSnap iX1300
Fujitsu PFU ScanSnap iX1400
Fujitsu PFU ScanSnap iX1500
Fujitsu PFU ScanSnap iX1600
Fujitsu PFU ScanSnap SV600
Dazu muss die mit dem Scanner mitgelieferte Software, der ScanSnap Home, lauffähig installiert und aktiv
sein. Der Fujitsu PFU wird in der Windows System Leiste angezeigt. Das Symbol von ScanSnap Home muss
blau sein . Wenn es grau ist ist der Scanner nicht einsatzbereit und auch der TWAIN Treiber kann
nicht verwendet werden.
Ab Version 1.20 von SnapTwain wird neben ScanSnap Manager auch ScanSnap Home unterstützt. Diese
Software von Fujitsu FPU wird bei den aktuellen Scanner-Modellen mitgeliefert. Sollten Sie ein älteres
Scanner-Modell einsetzen, achten Sie bitte darauf dass Sie die neuste Version von ScanSnap Manager
einsetzen, da alte Versionen inkompatibel zu SnapTwain sein können.
SnapTwain unterstützt die o.g. Scanner, egal ob sie per USB oder Wifi-Verbindung verbunden sind.
Sollten Sie ein anderes Modell aus der ScanSnap Scanner-Familie welches sich nicht in der o.g. Liste
befindet, einsetzen, ist die Funktion nicht ausgeschlossen doch von JSE nicht getestet und nicht garantiert.
Testen Sie bitte Ihren Scanner mit der kostenlosen Demo Version von SnapTwain bevor Sie eine Lizenz
erwerben. Sollte ScanSnap Home oder Manager Ihren Scanner nicht unterstützen, ist der Einsatz von
SnapTwain nicht möglich.
Für eine automatische Freischaltung einer Lizenz nach Erwerb und Registrierungsanfrage ist es notwendig,
dass SnapTwain eine verschlüsselte HTTPS-Verbindung über TCP-Port 443 zum JSE Lizenz-Server aufbauen
kann. Sollte der Port in Ihrer Firewall gesperrt sein, muss die Aktivierung alternativ der Telefon oder Email
erfolgen.
2 Download
Laden Sie das Installations-Programm SnapTwainSetup.exe von der URL
http://www.jse.de/download/SnapTwainSetup.exe herunter uns speichern es lokal. Bitte nutzen Sie
SnapTwain nur wenn Sie es von dieser URL heruntergeladen haben. Andernfalls können Authentizität und
Aktualität der Software nicht sichergestellt werden. Installieren Sie den Treiber nur, wenn er die Signatur
von JSE Imaging Solutions trägt.
3 Installation
Starten Sie SnapTwainSetup.exe als Administrator. Wenn Sie nicht über die Rechte verfügen, wenden Sie
sich bitte bei Bedarf an Ihren IT-Verantwortlichen. Das Installationsprogramm ist von JSE Imaging Solutions
File name : SnapTwain Handbuch Page 5 of 18
© 2020 – 2023 by JSE Imaging Solutions UG
SnapTwain – TWAIN Treiber Benutzer Handbuch
signiert. Trotzdem kann es in Abhängigkeit der Windows-Version möglich sein, dass Sie bestätigen müssen,
dass Sie der Quelle vertrauen und das Programm installieren wollen.
Im Setup Programm wird Ihnen zunächst das END USER LICENSE AGREEMENT (EULA) angezeigt. Für den
Einsatz von SnapTwain ist Ihre Zustimmung notwendig.
Im nächsten Dialog bestätigen Sie bitte den Start der Installation. Danach werden die für den Treiber
notwendigen Dateien auf Ihrem Massenspeicher installiert.
Nach der Installation erhalten Sie noch wichtige Hinweise.
File name : SnapTwain Handbuch Page 6 of 18
© 2020 – 2023 by JSE Imaging Solutions UG
SnapTwain – TWAIN Treiber Benutzer Handbuch
Wenn Sie diese gelesen haben und den Dialog mit Next verlassen wird Ihnen der Abschluss Dialog des
TWAIN Treibers angezeigt.
Nach Abschluss des Kopiervorgangs wird das Setup-Programm durch Drücken der Finish-Taste beendet.
File name : SnapTwain Handbuch Page 7 of 18
© 2020 – 2023 by JSE Imaging Solutions UG
SnapTwain – TWAIN Treiber Benutzer Handbuch
Nach der Installation sind der SnapTwain Treiber für 32 Bit und 64 Bit Anwendungen verfügbar. Die Treiber
können nicht direkt aufgerufen werden, sondern aus TWAIN-fähigen Applikationen heraus.
Dennoch gibt es für SnapTwain Einträge im Windows Start Menü.
Sie können hier Testprogramme, Handbücher und Utilities abrufen.
Hierbei handelt es sich um das Benutzer Handbuch, welches Sie gerade lesen und zwei Hilfsprogramme für
eventuelle Tests. Die Supportprogramme werden später im Handbuch beschrieben.
Sollten Sie eine größere Anzahl von Lizenzen erworben haben und wollen eine Installation im Hintergrund
ohne Benutzerinteraktion durchführen, können Sie aus einem Script aufrufen mit folgendem Parameter:
SnapTwainSetup /verysilent
4 Aufruf und Scannen
Der SnapTwain TWAIN-Treiber wird nicht selbst als Programm aufgerufen, sondern aus einem TWAIN-
kompatiblen Programm aufgerufen. Sie haben den SnapTwain Treiber sicher im Test oder bereits erworben,
weil Sie mit einem bestimmten vorhandenen TWAIN-fähigen Programm Ihren ScanSnap Scanner nutzen
File name : SnapTwain Handbuch Page 8 of 18
© 2020 – 2023 by JSE Imaging Solutions UG
SnapTwain – TWAIN Treiber Benutzer Handbuch
wollen. Sollten Sie allerdings nicht über ein TWAIN-fähiges Scanprogramm verfügen, sei Ihnen das frei
verfügbare IrfanView empfehlen.
Zum Scannen mit dem SnapTwain Treiber müssen Sie ihn zunächst als TWAIN Datenquelle auswählen.
Danach kann mit Acquire der Scanvorgang gestartet werden.
Danach erscheint der folgende Dialog des TWAIN Treibers. Hier kann ein Scan entweder direkt durch
Drücken der „Scan“ Taste gedrückt werden oder zunächst Scan Parameter eingestellt werden.
Der Treiber erlaubt Einstellungen am Scan-Modus, der Auflösung, dem Ein- oder Doppelseitigen Scannen
und der zuerst eingelesenen Seite.
Darüber hinaus können auch Image Processing Funktionen angewählt werden die nach dem Scan wahlweise
das Dokument um 90, 180 oder 270 Grad drehen, damit es lesbar angezeigt wird oder das Dokument
automatisch ausrichten oder leere Seiten entfernen.
Die zuletzt gemachten Einstellungen bleiben für den nächsten Aufruf erhalten.
File name : SnapTwain Handbuch Page 9 of 18
© 2020 – 2023 by JSE Imaging Solutions UG
SnapTwain – TWAIN Treiber Benutzer Handbuch
Die Funktionen Scanning Side und Default Item Side werden nur von bestimmten Scanner-Modellen
unterstützt. Bei anderen Scanner-Modellen können sie nicht angewählt werden.
File name : SnapTwain Handbuch Page 10 of 18
© 2020 – 2023 by JSE Imaging Solutions UG
SnapTwain – TWAIN Treiber Benutzer Handbuch
Nach dem Scannen einer Seite fragt, in Abhängigkeit vom Scanner Modell, ScanSnap Home oder ScanSnap,
ob noch eine weitere Seite gelesen werden soll, oder der Scan beendet werden soll.
Nach klicken der Taste von Scan beenden im ScanSnap Home Fenster, werden die eingelesenen Seiten vom
TWAIN Treiber an die Applikation übergeben.
SnapTwain unterstützt das Scannen einzelner Seiten genau wie mehrseitige Scans.
5 Registrierung
Der installierte Treiber arbeitet zunächst als Demo Version. Die Demo Version versieht die gescannten
Dokumente mit einem SnapTwain-Wasserzeichen.
Nachdem Sie die Funktionalität des SnapTwain Treibers für Ihren Anwendungszweck ausgiebig getestet
haben, können Sie eine Lizenz von SnapTwain erwerben. Es ist eine Einzelplatz-Lizenz und an den jeweiligen
PC gebunden.
Für die Registrierung und damit den Einsatz ohne Wasserzeichen, ist zum einen der Erwerb einer Lizenz
zum anderen die Eingabe der Lizenzangaben notwendig.
Ihre Demo-Version muss die Version 1.84 oder höher haben damit sie mit dem Lizenz-Server
kommunizieren kann.
File name : SnapTwain Handbuch Page 11 of 18
© 2020 – 2023 by JSE Imaging Solutions UG
SnapTwain – TWAIN Treiber Benutzer Handbuch
Im Demo Modus der Treibers klicken Sie auf die „Register“ Schaltfläche. Dann öffnet sich der Dialog für die
Registrierung.
File name : SnapTwain Handbuch Page 12 of 18
© 2020 – 2023 by JSE Imaging Solutions UG
SnapTwain – TWAIN Treiber Benutzer Handbuch
Wenn Sie die Lizenz online über unseren eCommerce Partner MyCommerce erworben haben, bekommen
Sie Ihren Lizenzschlüssel zusammen mit der Rechnung per Email. Der Schlüssel beginnt mit MK und wird
von Ziffern und Buchstaben gefolgt. Diese können Sie in das blaue Feld im Dialog unten einfügen und auf
Aktivieren klicken. Sofern der Schlüssel akzeptiert wurde erhalten Sie eine Meldung darüber und Ihre Lizenz
ist freigeschaltet.
Sollten Sie auf einem Weg gekauft haben auf dem kein Lizenzschlüssel automatisch zugestellt wurde
verwenden Sie den grünen Bereich des Dialogs um dem Lizenzschlüssel anzufordern. In diesem Dialog
geben Sie bitte den Namen des Nutzers mit Vor- und Zuname an. Unter Nachricht können Sie Ihre
Bestellnummer angeben, wenn Sie bereits eine Lizenz gekauft haben. Der Dialog muss immer von dem
Computer aus aufgerufen werden für den die Lizenz sein soll. Sollten Sie noch keine Lizenz erworben haben,
nehmen Sie zunächst mit JSE per Email an sales@jse.de Kontakt auf. Im Feld Email geben Sie bitte Ihre
Emailadresse an, an die der Lizenzschlüssel gesendet werden soll.
File name : SnapTwain Handbuch Page 13 of 18
© 2020 – 2023 by JSE Imaging Solutions UG
SnapTwain – TWAIN Treiber Benutzer Handbuch
Für die automatische Aktivierung nutzt SnapTwain eine verschlüsselte HTTPS-Verbindung über TCP-Port
443. Sollte der Port in Ihrer Firewall gesperrt sein, ist eine manuelle Aktivierung notwendig.
Sollten Sie innerhalb von 24 Stunden keine Mail mit dem Lizenzschlüssel vorfinden, prüfen Sie bitte Ihr
Spam Verzeichnis auf eine mail von sales@jse.de.
Wenn Sie den Key erhalten haben, kopieren sie ihn bitte und rufen den SnapTwain TWAIN Treiber und den
„Register“ Dialog ein zweites Mal auf, um ganz unten den Aktivierungs-Key einzugeben und die „Activate“
Schaltfläche zu drücken.
Danach ist die „Register“ Schaltfläche in SnapTwain entfernt. Demo Version ist aus dem Dialog-Titel
entfernt genau wie das Wasserzeichen in den Scan-Dateien.
File name : SnapTwain Handbuch Page 14 of 18
© 2020 – 2023 by JSE Imaging Solutions UG
SnapTwain – TWAIN Treiber Benutzer Handbuch
6 Zusatzprogramme
6.1 Voreinstellungen / Predefined Properties
Im Windows Start-Menu kann das Hilfsprogramm „Predefined Properties“ aufgerufen werden. Es bietet eine
Reihe von Voreinstellungen an, die Ihren Workflow optimieren können. Dieses Programm steht nur in
englischer Sprache zur Verfügung. Für den Normalfall wird das Programm nicht benötigt. Es wendet sich
eher an Administratoren und erfahrene Anwender.
Predefined Properties hat folgende Benutzeroberfläche.
Scan Mode
Wenn Scan Mode angewählt wird, kann man festlegen in welchem Farbmodus der TWAIN-Treiber die
Daten an die Applikation sendet. Monochrome, Graustufen oder Farbe steht zur Auswahl. Die
gegebenenfalls von der Applikation gesendete Einstellung wird ignoriert.
Resolution
Wenn Resolution angewählt ist, wird die hier eingestellte Auflösung in dpi zum Scannen verwendet und die
Einstellung der Applikation ignoriert.
File name : SnapTwain Handbuch Page 15 of 18
© 2020 – 2023 by JSE Imaging Solutions UG
SnapTwain – TWAIN Treiber Benutzer Handbuch
Scanning Side
Wenn Scanning Side angewählt ist, kann Simplex (einseitig) oder Duplex (doppelseitig) scannen angewählt
werden. Eventuelle Voreinstellungen vom aufrufenden Programm werden überschrieben.
Default Item Side
Hier wird eingestellt welche Seite gescannt wird (simplex) bzw. zuerst gescannt wird (duplex). Face Down
bedeutet die Seite des Blatts die dem Scanner zugewandt ist, Face Up bedeutet die Seite die Ihnen
zugewandt ist. Applikationen nutzen diese Einstellung in der Regel nicht. So gibt dies Utility Ihnen die
Möglichkeit den Parameter auch beim Scannen ohne User Interface einzustellen.
Auto Rotate
Wenn hier Auto Rotate angewählt ist, wird ein Textdokument von SnapTwain um 90, 180 oder 270 Grad
gedreht, wenn erkannt wird, dass er Text nicht die normale Ausrichtung für eine Lesbarkeit hat.
Auto Deskew
Ist diese Funktion angewählt, wird ein leicht schräg eingezogenes Dokument von SnapTwain gerade gestellt.
Blank Page Removal
Wenn diese Funktion angewählt ist werden leere Seiten, z.B. leere Rückseiten, von SnapTwain ausgefiltert
und nicht an die Applikation übertragen.
Show UI always
Wenn Show UI always angewählt ist, wird das Benutzer Interface von SnapTwain auch dann angezeigt,
wenn die Applikation grundsätzlich ohne Interface scannt. Dies hilft um individuelle Einstellungen zu
machen oder die Einstellungen der Applikation zu überprüfen. Dieser Punkt kann nicht gleichzeitig mit
dem gegensätzlichen Punkt No UI always angewählt werden.
No UI always
Wenn No UI always angewählt ist, wird immer ohne Benutzerinterface gescannt auch wenn die Applikation
eigentlich den TWAIN Treiber mit Benutzer Interface aufruft. Ein Anwendungsfall dieser Einstellung ist, den
Workflow zu optimieren und sich das klicken im Dialog auf Scan zu sparen nachdem bereits in der
Applikation auf scannen geklickt wurde. Dieser Punkt kann nicht gleichzeitig mit dem gegensätzlichen
Punkt Show UI always angewählt werden.
ACHTUNG: Es ist nicht möglich SnapTwain zu lizenzieren wenn No UI always angewählt ist. Sollten Sie
diesen Punkt während Ihres Tests mit der Demo-Version aktiviert haben, schalten Sie ihn bitte zur
Registrierung vorübergehend ab.
Save and Exit
Erst wenn Sie über diese Schaltfläche den Dialog verlassen, werden die geänderten Einstellungen
gespeichert und beim nächsten scannen mit SnapTwain herangezogen.
Cancel
Mit dieser Schaltfläche verlassen Sie den Dialog ohne dass eventuelle gemachte Änderungen der
Einstellungen gespeichert werden.
File name : SnapTwain Handbuch Page 16 of 18
© 2020 – 2023 by JSE Imaging Solutions UG
SnapTwain – TWAIN Treiber Benutzer Handbuch
6.2 Support Info
Im Windows Start-Menu unter SnapTwain finden Sie den Unterpunkt „8 – Support Info“. Wenn Sie diesen
anwählen, wird im Installation Checker angezeigt, ob relevante Treiber und Programme installiert sind und
mit welcher Version.
Sofern Sie Kontakt mit dem JSE Support aufnehmen, ist es wahrscheinlich, dass Sie gebeten werden das
Programm aufzurufen und die Informationen zu teilen. Hierzu können Sie entweder eine Bildschirmkopie
machen oder im Programm auf „Copy to Clipboard“ zu klicken. Dann werden die Informationen in Ihre
Zwischenablage kopiert und Sie können Sie in Ihre Email an den Support einfügen.
6.3 TWAINCommander SnapTwain Edition
TWAINCommander ist ein kostenpflichtiges Kommandozeilen-Scan-Programm von JSE. Mit SnapTwain
liefern wir eine spezielle Edition mit. Sie kommt quasi kostenlos mit der SnapTwain Lizenz mit ist aber nur
auf SnapTwain begrenzt, kann also nicht mit anderen Scannern benutzt werden. TWAINCommander wird
für die Einträge im Startmenü 2 – SnapTwain Test Scan with UI und 3 – SnapTwain Test Scan Without UI
benutzt. UI steht hier für das Benutzer Interface also den Dialog zum Einstellen der Scan-Parameter.
File name : SnapTwain Handbuch Page 17 of 18
© 2020 – 2023 by JSE Imaging Solutions UG
SnapTwain – TWAIN Treiber Benutzer Handbuch
7 Problem-Analyse
Der installierte Treiber arbeitet zunächst als Demo Version. Die Demo Version versieht die gescannten
Dokumente mit einem Wasserzeichen.
Nachdem Sie die Funktionalität
Thema Problem- Lösungsansatz
Beschreibung
Registrierung Das verwendete Manchmal gibt es im Scan-Programm auch die Möglichkeit mit
Scan-Programm Dialog des TWAIN-Treibers zu scannen. Im DATEV Scan-Modul
scannt können Sie z.B. im Dialog Scannen die Option
grundsätzlich mit „Scannertreiberdialog anzeigen“ anwählen. Gibt es eine solche
unterdrücktem Möglichkeit nicht bietet SnapScan verschiedene Möglichkeiten.
Dialog des TWAIN
Lösung 1
Treibers. Daher
Drücken Sie die Linke Umschalttaste (auch Shift-Taste genannt)
kann eine
bevor Sie Scannen im Scanprogramm anwählen. Die
Registrierung nicht
Unterdrückung des Dialogs wird so verhindert und Sie können auf
durchgeführt
den Register-Dialog zugreifen.
werden.
Lösung 2
Im Windows Start-Menu wählen Sie unter SnapTwain das
Programm „SnapTwain Test Scan“ aus. Es kommt das kommt
dann das Benutzer-Interface von SnapTwain und Sie können
durch klicken von „Register“ in den Registrier-Dialog kommen.
Auswahl der Wenn Ihr Im Windows Start-Menu wählen Sie unter SnapTwain das
Datenquelle Programm keine Programm „Select TWAIN Source“ aus. Es kommt das kommt
Auswahl der dann der Dialog vom TWAIN Data Source Manager der Ihnen die
Datenquelle Auswahl der TWAIN Datenquelle erlaubt.
zulässt, ist
eventuell eine
andere TWAIN-
Quelle
voreingestellt, von
der Ihr
Scanprogramm
scannt.
Unerwarteter Es bei der Starten Sie den PC und dann Ihr Scanprogramm neu. Drücken Sie
Programm- Benutzung von die linke Umschalttaste (Shift-Taste) und halten Sie sie gedrückt
abbruch SnapTwain zu während Sie SnapTwain aus Ihrem Scanprogramm aufrufen.
einem Nachdem der Fehler aufgetreten ist, senden Sie die Log-Datei von
unerwarteten
<Benutzer>\<Benutzername>\Dokumente\SnapTwain\SnapTwai
Programmabbruch
n.log
und das Problem
ist reproduzierbar. bitte zusammen mit einer Fehlerbeschreibung an support@jse.de .
File name : SnapTwain Handbuch Page 18 of 18
© 2020 – 2023 by JSE Imaging Solutions UG
Das könnte Ihnen auch gefallen
- LiesmichDokument8 SeitenLiesmichDorival Leandro Dos SantosNoch keine Bewertungen
- Kostenloser & Opensource Video Editor für Windows, Mac und LinuxVon EverandKostenloser & Opensource Video Editor für Windows, Mac und LinuxNoch keine Bewertungen
- Prinect Package Designer Illustrator Connect 2017 - Installation DEDokument16 SeitenPrinect Package Designer Illustrator Connect 2017 - Installation DEOlegNoch keine Bewertungen
- SoMachine Installation and Registration IntructionsDokument94 SeitenSoMachine Installation and Registration IntructionsAndis MashudNoch keine Bewertungen
- Userdump Create W7 V1 5 deDokument22 SeitenUserdump Create W7 V1 5 dehraskoNoch keine Bewertungen
- LiesmichDokument9 SeitenLiesmichStan Alexandu DanielNoch keine Bewertungen
- LiesmichDokument10 SeitenLiesmichmecanica2000Noch keine Bewertungen
- GE Mini Cam Manual EnglishDokument15 SeitenGE Mini Cam Manual Englishgschlachter2Noch keine Bewertungen
- Paragon Backup and Recovery 17 PRODokument44 SeitenParagon Backup and Recovery 17 PROTom0% (1)
- Erste Schritte DATEV Software OnlineDokument22 SeitenErste Schritte DATEV Software OnlineJoey NguyenNoch keine Bewertungen
- Ensuite InstallationsanleitungDokument10 SeitenEnsuite InstallationsanleitungNguyễn Văn TânNoch keine Bewertungen
- SWQuick InstDokument58 SeitenSWQuick InstTrần LinhNoch keine Bewertungen
- VISI18 InstallationsanleitungDokument16 SeitenVISI18 InstallationsanleitungEmanuel WeizerNoch keine Bewertungen
- Zusatzanleitung Installation Adobe SVG Plugin Unter Windows 7Dokument7 SeitenZusatzanleitung Installation Adobe SVG Plugin Unter Windows 7garga_cata1983Noch keine Bewertungen
- Manual deDokument14 SeitenManual demendesneto035Noch keine Bewertungen
- Bitte Lesen Version 9 5Dokument1 SeiteBitte Lesen Version 9 5malamandeaceroNoch keine Bewertungen
- PH Primary Setup Tool 0Dokument25 SeitenPH Primary Setup Tool 0Orietta BarberiNoch keine Bewertungen
- HYSTER Service Diagnostic Tool v1.6 - Installation and Use Guide-DEDokument45 SeitenHYSTER Service Diagnostic Tool v1.6 - Installation and Use Guide-DEPra Zuar Silk Screen ConfecçãoNoch keine Bewertungen
- MFC-210C UsaQsg BDokument37 SeitenMFC-210C UsaQsg BopulitheNoch keine Bewertungen
- UloaderDokument60 SeitenUloaderSmart PelicanNoch keine Bewertungen
- Betriebsanleitung SOFTNET-IE RNADokument46 SeitenBetriebsanleitung SOFTNET-IE RNADanilo TomicNoch keine Bewertungen
- DE M1webMI Pro Quickstart GuideDokument14 SeitenDE M1webMI Pro Quickstart GuideRahulNoch keine Bewertungen
- Manual Aerosoft Italy MilanoDokument15 SeitenManual Aerosoft Italy MilanosikyoboiNoch keine Bewertungen
- Snake ScopeDokument28 SeitenSnake Scopezo andriamiarintsoaNoch keine Bewertungen
- DigitalMachine EngineeringGuideline V2.6 DEDokument20 SeitenDigitalMachine EngineeringGuideline V2.6 DEliulixin126Noch keine Bewertungen
- Catman EasyDokument96 SeitenCatman EasyNorbert HNoch keine Bewertungen
- InstallationGuide deDokument24 SeitenInstallationGuide deBasma SlimenNoch keine Bewertungen
- Curso de InstalacionDokument470 SeitenCurso de InstalacionOscar AlmagroNoch keine Bewertungen
- MathematicaDokument9 SeitenMathematicaYağızÇakırNoch keine Bewertungen
- SCIA Tutorial-Frame-Steel - DEDokument79 SeitenSCIA Tutorial-Frame-Steel - DERoland CoviniNoch keine Bewertungen
- Ea Bat ManualDokument73 SeitenEa Bat ManualMao zedongNoch keine Bewertungen
- Konfig Browser deDokument36 SeitenKonfig Browser deCristhian HaroNoch keine Bewertungen
- InstallationshinweiseDokument3 SeitenInstallationshinweiseKrause KarlNoch keine Bewertungen
- 04 Handbuch Xentry Passthru deDokument15 Seiten04 Handbuch Xentry Passthru dejosefvondo0% (1)
- Manual 942393 Terratec Cinergy T Stick RC DVB T TV Stick Incl DVB T Aerial Incl Remote Control Recording Function No of Tuners 1Dokument2 SeitenManual 942393 Terratec Cinergy T Stick RC DVB T TV Stick Incl DVB T Aerial Incl Remote Control Recording Function No of Tuners 1Alexandru PopNoch keine Bewertungen
- MWconn AnleitungDokument60 SeitenMWconn AnleitungAlexNoch keine Bewertungen
- System Software Installation GuideDokument13 SeitenSystem Software Installation GuideJaksandro SilvaNoch keine Bewertungen
- Booklet Simufact - Forming 13 deDokument36 SeitenBooklet Simufact - Forming 13 deManufaktur Sinar JoyoboyoNoch keine Bewertungen
- 1 InstallationDokument8 Seiten1 InstallationmustafayuzukirmiziNoch keine Bewertungen
- P7 ADA54 ADokument18 SeitenP7 ADA54 Azvonkomihajlovic4891Noch keine Bewertungen
- ReadmeFirst PDFDokument30 SeitenReadmeFirst PDFSusi0% (1)
- Nagios PROJEKTARBEIT FISIDokument27 SeitenNagios PROJEKTARBEIT FISIPhilippe ScheweNoch keine Bewertungen
- Catman EasyDokument120 SeitenCatman EasyEverton HenriqueNoch keine Bewertungen
- HUAWEI E5776 Reverse Charging Software UpgradeDokument4 SeitenHUAWEI E5776 Reverse Charging Software UpgradeMartín SayagoNoch keine Bewertungen
- Serv-Kom Logo s7300 deDokument18 SeitenServ-Kom Logo s7300 deAlfonso Lopez toroNoch keine Bewertungen
- Das Basic Starter Kit Tutorial Für UnoDokument83 SeitenDas Basic Starter Kit Tutorial Für UnoA A Miriam Zurdo100% (1)
- CLDVC Cameo Software Bedienungsanleitung DEDokument61 SeitenCLDVC Cameo Software Bedienungsanleitung DEmoin14Noch keine Bewertungen
- SinuTrain Booklet PDFDokument91 SeitenSinuTrain Booklet PDFBasalic GeorgeNoch keine Bewertungen
- CV Mfc5720dw Ger Busr Leu231003Dokument96 SeitenCV Mfc5720dw Ger Busr Leu231003larNoch keine Bewertungen
- VCDS-Handbuch User GuideDokument40 SeitenVCDS-Handbuch User GuidehamzapfkNoch keine Bewertungen
- SinuTrain BookletDokument93 SeitenSinuTrain BookletDiLucaNoch keine Bewertungen
- DDS Drive PLC Developer Studio (V02.00) Getting Started v2-1 de enDokument41 SeitenDDS Drive PLC Developer Studio (V02.00) Getting Started v2-1 de enthanh_cdt01Noch keine Bewertungen
- SinuTrain BookletDokument102 SeitenSinuTrain BookletSizinio da S. Martins NetoNoch keine Bewertungen
- VIDA VIDA WS Requirements de DEDokument16 SeitenVIDA VIDA WS Requirements de DERudolf FußNoch keine Bewertungen
- ROHR2Install D PDFDokument18 SeitenROHR2Install D PDFxxNoch keine Bewertungen
- EinScan S Manual - DEDokument36 SeitenEinScan S Manual - DENibelungeNoch keine Bewertungen
- Erste Schritte: HP Business-PcsDokument47 SeitenErste Schritte: HP Business-PcsRandyThePalmNoch keine Bewertungen
- Networks Can Gear deDokument46 SeitenNetworks Can Gear dePrint SNoch keine Bewertungen
- Lenovo Thinkpad Yoga S1 ManualDokument168 SeitenLenovo Thinkpad Yoga S1 Manualgersand6852Noch keine Bewertungen
- Laws of UX: 10 praktische Grundprinzipien für intuitives, menschenzentriertes UX-DesignVon EverandLaws of UX: 10 praktische Grundprinzipien für intuitives, menschenzentriertes UX-DesignNoch keine Bewertungen
- Hacken mit Python und Kali-Linux: Entwicklung eigener Hackingtools mit Python unter Kali-LinuxVon EverandHacken mit Python und Kali-Linux: Entwicklung eigener Hackingtools mit Python unter Kali-LinuxNoch keine Bewertungen
- Das Sensor-Buch: Mit Elektronik, Arduino und Raspberry Pi die Welt erfassenVon EverandDas Sensor-Buch: Mit Elektronik, Arduino und Raspberry Pi die Welt erfassenNoch keine Bewertungen
- Verdiene passives Einkommen mit Quora und hänge deinen Job an den NagelVon EverandVerdiene passives Einkommen mit Quora und hänge deinen Job an den NagelNoch keine Bewertungen
- Command Line Kung Fu: Bash-Scripting-Tricks, Linux Tipps und praktische Einzeiler für die ShellVon EverandCommand Line Kung Fu: Bash-Scripting-Tricks, Linux Tipps und praktische Einzeiler für die ShellNoch keine Bewertungen
- Praxiseinstieg Deep Learning: Mit Python, Caffe, TensorFlow und Spark eigene Deep-Learning-Anwendungen erstellenVon EverandPraxiseinstieg Deep Learning: Mit Python, Caffe, TensorFlow und Spark eigene Deep-Learning-Anwendungen erstellenNoch keine Bewertungen
- Lexikon der Symbole und Archetypen für die TraumdeutungVon EverandLexikon der Symbole und Archetypen für die TraumdeutungBewertung: 5 von 5 Sternen5/5 (1)
- Personal Kanban: Visualisierung und Planung von Aufgaben, Projekten und Terminen mit dem Kanban-BoardVon EverandPersonal Kanban: Visualisierung und Planung von Aufgaben, Projekten und Terminen mit dem Kanban-BoardBewertung: 3.5 von 5 Sternen3.5/5 (46)
- Running Lean: Das How-to für erfolgreiche InnovationenVon EverandRunning Lean: Das How-to für erfolgreiche InnovationenBewertung: 4 von 5 Sternen4/5 (42)
- Bug Bounty Hunting mit Kali-Linux oder Parrot Security OS: Hacking als Hautberuf oder NebenjobVon EverandBug Bounty Hunting mit Kali-Linux oder Parrot Security OS: Hacking als Hautberuf oder NebenjobBewertung: 3 von 5 Sternen3/5 (1)
- Erfolg im Internet und in digitalen Medien: Der rote Fisch 5 - Impulse für werbewirksame Gestaltung und Kommunikation - Leitfaden 5Von EverandErfolg im Internet und in digitalen Medien: Der rote Fisch 5 - Impulse für werbewirksame Gestaltung und Kommunikation - Leitfaden 5Noch keine Bewertungen
- Token Economy: Wie das Web3 das Internet revolutioniert (German Edition): Wie das Web3 das Internet revolutioniert (German Edition): Wie das Web3 das Internet revolutioniert (German Edition)Von EverandToken Economy: Wie das Web3 das Internet revolutioniert (German Edition): Wie das Web3 das Internet revolutioniert (German Edition): Wie das Web3 das Internet revolutioniert (German Edition)Bewertung: 5 von 5 Sternen5/5 (1)
- PHP 7 und MySQL: Ihr praktischer Einstieg in die Programmierung dynamischer WebsitesVon EverandPHP 7 und MySQL: Ihr praktischer Einstieg in die Programmierung dynamischer WebsitesNoch keine Bewertungen
- Die Blockchain-Revolution: Wie die Technologie hinter Bitcoin nicht nur das Finanzsystem, sondern die ganze Welt verändertVon EverandDie Blockchain-Revolution: Wie die Technologie hinter Bitcoin nicht nur das Finanzsystem, sondern die ganze Welt verändertBewertung: 3.5 von 5 Sternen3.5/5 (4)
- Arduino: Mikrocontroller-Programmierung mit Arduino/FreeduinoVon EverandArduino: Mikrocontroller-Programmierung mit Arduino/FreeduinoNoch keine Bewertungen
- Arduino: Ein schneller Einstieg in die Microcontroller-EntwicklungVon EverandArduino: Ein schneller Einstieg in die Microcontroller-EntwicklungBewertung: 4.5 von 5 Sternen4.5/5 (2)
- Der kleine Hacker: Roboter konstruieren und programmieren: Vom Zahnbürstenbot zum autonomen Roboter: Baue eigene Roboter und lerne spannendes Hintergrundwissen!Von EverandDer kleine Hacker: Roboter konstruieren und programmieren: Vom Zahnbürstenbot zum autonomen Roboter: Baue eigene Roboter und lerne spannendes Hintergrundwissen!Noch keine Bewertungen
- 55 Artikelideen für Ihr Blog (Tipps für attraktive Blogposts und erfolgreiches Bloggen)Von Everand55 Artikelideen für Ihr Blog (Tipps für attraktive Blogposts und erfolgreiches Bloggen)Noch keine Bewertungen
- Webseiten hacken: Schnelleinstieg inkl. Entwicklung eigener AngriffsscripteVon EverandWebseiten hacken: Schnelleinstieg inkl. Entwicklung eigener AngriffsscripteNoch keine Bewertungen