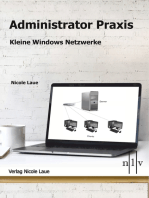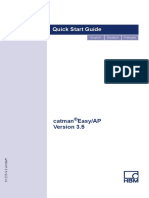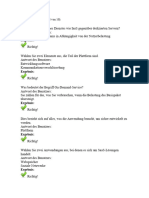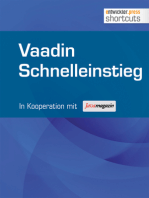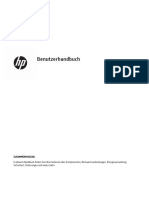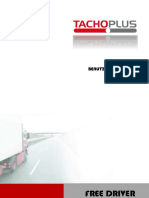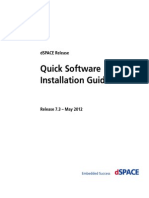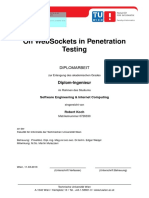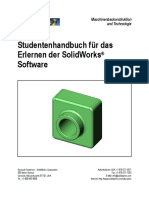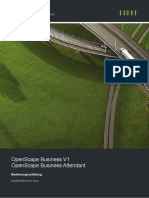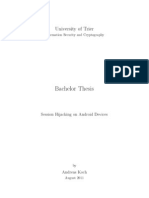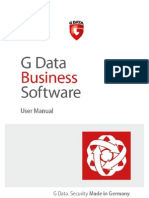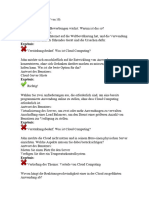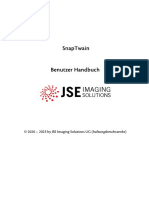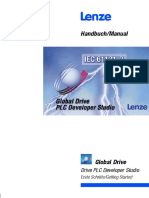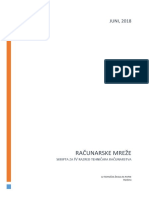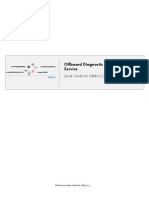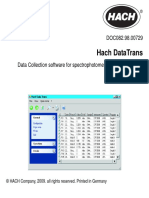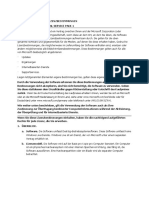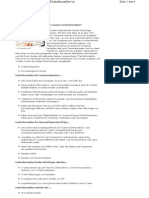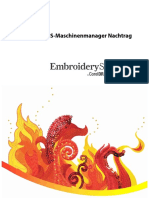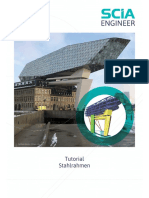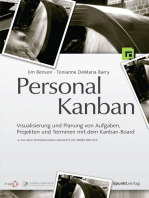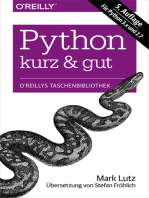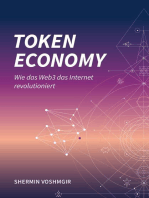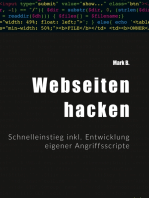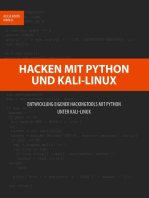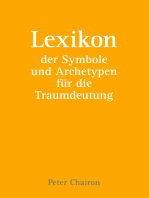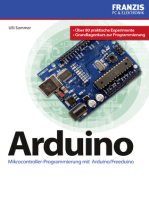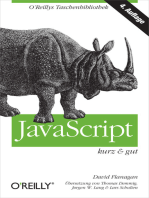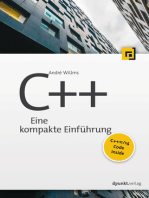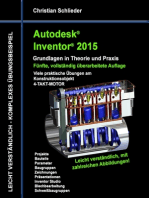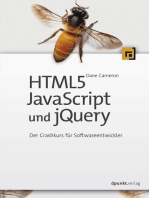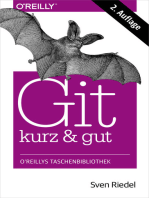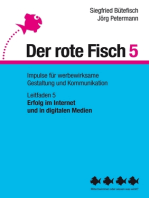Beruflich Dokumente
Kultur Dokumente
Erste Schritte DATEV Software Online
Hochgeladen von
Joey NguyenOriginaltitel
Copyright
Verfügbare Formate
Dieses Dokument teilen
Dokument teilen oder einbetten
Stufen Sie dieses Dokument als nützlich ein?
Sind diese Inhalte unangemessen?
Dieses Dokument meldenCopyright:
Verfügbare Formate
Erste Schritte DATEV Software Online
Hochgeladen von
Joey NguyenCopyright:
Verfügbare Formate
Erste Schritte
DATEV Software online
für Bildungspartner
Oktober 2021 • 28.10.2021
Inhaltsverzeichnis DATEV eG
Inhaltsverzeichnis
1 Was ist DATEV Software online? .................................................................................................................. 3
1.1 Zur Nutzung berechtigte Bildungspartner ................................................................................................. 3
1.2 Voraussetzungen....................................................................................................................................... 3
1.3 Funktionsweise .......................................................................................................................................... 3
1.4 Hinweis für Hochschulen ........................................................................................................................... 4
2 Technische Voraussetzungen ....................................................................................................................... 5
2.1 Browser - Einschränkungen bei Mozilla Firefox ........................................................................................ 5
2.2 Citrix Receiver ........................................................................................................................................... 5
2.3 Internetbandbreite ..................................................................................................................................... 5
2.4 Bandbreitenempfehlung ............................................................................................................................ 5
3 Wartung der Software .................................................................................................................................... 6
4 Login für Bildungspartner (z.B. Unterrichtende, EDV-Betreuer, Sekretariat) .......................................... 7
5 Benutzergruppen verwalten .......................................................................................................................... 8
5.1 Benutzergruppe anlegen ........................................................................................................................... 8
5.2 Benutzergruppe löschen ........................................................................................................................... 9
5.3 Benutzergruppe verlängern ....................................................................................................................... 9
5.4 Teilnehmerzahl erhöhen ............................................................................................................................ 9
6 Laufzeit von Benutzergruppen .................................................................................................................... 10
6.1 Lizenzrechtliche Nutzungsdauer ............................................................................................................. 10
6.2 Nichtnutzung von Benutzergruppen ........................................................................................................ 10
7 Logindaten für Lernende (z.B. Schüler, Studierende) exportieren ......................................................... 11
8 Login für Lernende ....................................................................................................................................... 12
9 Auswertungen drucken/exportieren (PDF) ausgaben in DATEV Software online ................................. 13
10 Upload von Dateien auf DATEV Software online durchführen ................................................................ 20
11 Noch Fragen? ................................................................................................................................................ 22
ii Erste Schritte DATEV Software online
DATEV eG 1 Was ist DATEV Software online?
1 Was ist DATEV Software online?
1.1 Zur Nutzung berechtigte Bildungspartner
DATEV Software online ermöglicht Bildungseinrichtungen die Nutzung von DATEV-Software zu Schu-
lungszwecken via Internet.
1.2 Voraussetzungen
DATEV-Bildungspartner benötigen zwingend das DATEV-Benutzerkonto, um die Benutzergruppe
administrieren zu können. Lernende erhalten die Logindaten durch ihren Dozenten.
Sind Sie an einem der folgenden Schultypen tätig und verfügen über ein DATEV-Benutzerkonto, kön-
nen Sie umgehend mit der Arbeit auf DATEV Software online beginnen:
– Berufsschulen
– Hochschulen
– Industrie- und Handelskammern
– Handwerkskammern
– Volkshochschulen
Sind Sie an einer anderen als der hier genannten Bildungseinrichtung tätig, werden Sie für die Nut-
zung von DATEV Software online explizit freigeschaltet. Nehmen Sie dazu Kontakt mit Ihren An-
sprechpartnern in Nürnberg auf.
Erste Schritte DATEV Software online 3 / 22
1 Was ist DATEV Software online? DATEV eG
1.3 Funktionsweise
DATEV Software online ist unsere Online-Lösung, mit der Sie und Ihre Lernenden auf die verschiede-
nen DATEV Programme (z. B. Kanzlei-Rechnungswesen, Lohn & Gehalt) zugreifen – komplett ohne
Installation via Internetbrowser.
In der Community, Gruppe für Bildungspartner, erfahren Sie, wann das nächste Update erfolgt. Ihnen
ist dann selbst überlassen, ob Sie sich vom aktualisierten Musterdatentemplate eine neue Benutzer-
gruppe erstellen möchten, je nachdem wie relevant die Neuerungen für Ihren Unterricht sind.
Das Anlegen einer neuen Benutzergruppe hat keine (!) Auswirkungen auf die „alte“ Benutzergruppe.
Eine Benutzergruppe besteht für sich und kann in keiner Weise mit einer weiteren Benutzergruppe
kombiniert werden. Das Anlegen von Benutzergruppen können Sie jederzeit selbständig vornehmen.
Die Anlage erfolgt systemseitig automatisch.
Auch wenn die Namen ähnlich klingen – bitte verwechseln Sie „DATEV Software online“ nicht mit
„DATEV Students online“, der Lernplattform für Hochschulen/Studierende.
4 / 22 Erste Schritte DATEV Software online
DATEV eG 2 Technische Voraussetzungen
2 Technische Voraussetzungen
2.1 Browser - Einschränkungen bei Mozilla Firefox
Wir empfehlen aktuell als Browser den Internet-Explorer oder Google Chrome. Die Nutzung von Mozil-
la Firefox führt zum Fehler im Buchungsprozess im DATEV Arbeitsplatz. Die Buchungssätze können
nicht übernommen werden, weil die Plus-Taste nicht erkannt wird. Eine Anleitung zur Nutzung der
Bildschirmtastatur in diesem Fall oder bei Laptops ohne Ziffernblock finden Sie im DATEV Hilfe Center
(Dok.-Nr. 1008806)
2.2 Citrix Receiver
Die Installation des CITRIX-Receivers entfällt! DATEV Software online arbeitet komplett eigenständig
ohne Zusatzprogramme. Sie benötigen lediglich einen aktuellen Internetbrowser. Sofern Sie den Re-
ceiver aber auch für DATEV-fremde Anwendungen benötigen, stellen Sie bitte sicher, dass die aktu-
ellste Version installiert ist. Weitere Informationen und Downloadoptionen für Windows und MAC fin-
den Sie auf der CITRIX-Homepage unter https://www.citrix.de/downloads/citrix-receiver/.
2.3 Internetbandbreite
Zur Nutzung von DATEV Software online muss Ihr Internetzugang über ausreichend Bandbreite ver-
fügen. Bei Bedarf ermitteln Sie Ihre aktuellen Werte (zu üblichen Kurszeiten) unter:
https://www.wieistmeineip.de/speedtest/.
2.4 Bandbreitenempfehlung
Anzahl User Download kBit/s Upload kBits
5 1024 512
10 2048 1024
15 3072 1536
20 4096 2048
Tab. 1: Bandbreitenempfehlung
Diese Angaben sind Erfahrungswerte für einen ADSL-Anschluss. Wir empfehlen grundsätzlich einen
symmetrischen DSL-Anschluss (SDSL) mit 2 Mbits/s für bis zu 20 User. Die tatsächlich benötigte
Bandbreite kann – je nach verwendeter Hard- und Software – davon abweichen.
Erste Schritte DATEV Software online 5 / 22
3 Wartung der Software DATEV eG
3 Wartung der Software
DATEV übernimmt die Wartung der Software, damit Sie immer mit aktuellen Programmversionen
schulen können.
Hinweis
Bei Anlage einer Benutzergruppe greifen Sie automatisch auf die aktuelle Programm- und Musterda-
tenversion zu. Für alle Anwender von DATEV Software online: es gibt im Gegensatz zu der früheren
Online-Plattform keinen „Wartungszeitraum“ mehr, in dem die Nutzung von DATEV Software online
nicht möglich ist.
Bitte beachten Sie:
Bestehende Benutzergruppen werden weder bzgl. Musterdaten noch Programmversion aktualisiert.
Bitte beachten Sie deshalb bei der Anlage von Benutzergruppen zwingend die Versionsangabe des
jeweiligen Templates (z.B. Glaser LEU, Version Tag_Monat_Jahr).
Bei Aktualisierungen informieren wir über den Ad-hoc-Benachrichtigungsdienst und via
https://go.datev.de/bildung-lehrmittel.
Wenn Sie mit den neuen Versionen (Programm oder Musterdaten) arbeiten wollen/müssen, empfeh-
len wir die Neuanlage von Benutzergruppen mit anschließender Löschung der bestehenden Benut-
zergruppe.
6 / 22 Erste Schritte DATEV Software online
4 Login für Bildungspartner
DATEV eG (z.B. Unterrichtende, EDV-Betreuer, Sekretariat)
4 Login für Bildungspartner
(z.B. Unterrichtende, EDV-Betreuer, Sekretariat)
Sie verfügen über ein aktives DATEV Benutzerkonto.
• DATEV Software online aufrufen: https://www.datev.de/bildung-software-online
• „Login für DATEV-Bildungspartner“ wählen.
• Benutzername und Kennwort des Benutzerkontos eingeben.
• „Anmelden“ klicken.
Sie sind auf DATEV Software online eingeloggt. Wenn Sie noch keine Benutzergruppe angelegt ha-
ben, können Sie dies nun tun.
Alternativ sehen Sie eine Übersicht der Benutzergruppen, die Sie bereits angelegt haben oder für die
Sie Stellvertreterrechte besitzen.
Sie starten in dieser Übersicht die Programme, ohne weitere Logindaten erfassen zu müssen.
Erste Schritte DATEV Software online 7 / 22
5 Benutzergruppen verwalten DATEV eG
5 Benutzergruppen verwalten
Regeln für die Nutzung von DATEV Software online
Bitte beachten Sie die folgenden Hinweise bei der Anlage von Benutzergruppen, um die Lauffähigkeit
von DATEV Software online und die Anlage neuer Benutzergruppen nicht zu gefährden:
• Bei der Anlage von Benutzergruppen ist deren Laufzeit auf den tatsächlichen Softwarenutzungszeit-
raum zu beschränken.
• Wird eine Benutzergruppe nicht mehr benötigt, löschen Sie diese bitte umgehend, um die Kapazitä-
ten für andere Nutzer frei zu geben.
• Benutzergruppen mit nur einem einzigen Teilnehmer sind zu vermeiden. Führen Sie sofern möglich
einzelne Softwarenutzer aus mehreren Kursen in einer Benutzergruppe zusammen.
• Nicht genutzte Benutzergruppen werden vom System nach 21 Tagen Nichtnutzung zur Löschung
vorgemerkt und nach weiteren 14 Tagen Nichtnutzung unwiderruflich gelöscht
5.1 Benutzergruppe anlegen
Sie sind mit Ihrem DATEV-Benutzerkonto auf DATEV Software online eingeloggt und befinden sich
auf der Startseite der Anwendung.
• Neue Benutzergruppe anlegen wählen.
• In der sich öffnenden Anlagemaske Neue Benutzergruppe erfassen: Angaben zu Titel der Lehr-
veranstaltung, gewünschten Musterdaten, Anlage- und Löschdatum sowie Anzahl der Teilnehmer.
• Anlegen wählen.
Sie haben eine Benutzergruppe angelegt. Über die erfolgreiche Aktivierung der Gruppe informiert Sie
eine System-Mail. Beachten Sie, dass bis zur Aktivierung gegebenenfalls mehrere Stunden vergehen
können.
Automatisches Einspielen von Mustermandanten
Bei der Neuanlage einer Benutzergruppe können Sie die zu Ihrem verwendeten DATEV-Lehrmittel
passenden Musterdaten auswählen. Angeboten werden Ihnen eigene Templates für folgende Lehrmit-
tel:
• Fallstudie Kanzleipraxis
• Musterfall Glaser Leu
• FIBU-Praxistage
• XPert-Finanzbuchführung
Bei der Auswahl eines dieser Musterdaten werden Ihnen alle Bearbeitungsstände der jeweils aktuel-
len Versiondes Musterfalls für 15Teilnehmer eingespielt.
Benötigen Sie für diese vier Lehrmittel die Daten in der Vorjahresversion, können Sie diese über das
Template „Ohne Musterdaten“ einspielen. Unter dem Template „Ohne Musterdaten“ finden Sie außer-
dem die Datenbestände der folgenden Lehrmittel (jeweils in der aktuellen und in der Vorjahresversi-
on):
• Lohn und Gehalt in der Praxis
8 / 22 Erste Schritte DATEV Software online
DATEV eG 5 Benutzergruppen verwalten
• Personalwirtschaft im Unternehmen
• DV-Buchführung
• Ermittlung der Einkunftsarten
• Abschlussprüfung
Hinweis:
Bestehende Benutzergruppen werden weder bezüglich Musterdaten noch Programmversionen aktua-
lisiert. Beachten Sie daher zwingend die Standangaben der Musterdaten unter
https://go.datev.de/bildung-lehrmittel.
5.2 Benutzergruppe löschen
Sie sind mit Ihrem DATEV-Benutzerkonto auf DATEV Software online eingeloggt und befinden sich
auf der Startseite der Anwendung.
• Bei der gewünschten Benutzergruppe Verwalten wählen
• In der sich öffnenden Detailansicht Benutzergruppe löschen wählen.
• Löschung bestätigen.
Die Benutzergruppe ist gelöscht. Ein Login ist nicht mehr möglich, eventuelle Musterdaten / Ihre Bear-
beitungsstände können nicht mehr abgerufen werden.
5.3 Benutzergruppe verlängern
Sie sind mit Ihrem DATEV-Benutzerkonto auf DATEV Software online eingeloggt und befinden sich
auf der Startseite der Anwendung.
• Bei der gewünschten Benutzergruppe Verwalten wählen
• In der sich öffnenden Detailansicht Zeitraum verlängern wählen.
Die Benutzergruppe ist umgehend verlängert.
5.4 Teilnehmerzahl erhöhen
Sie sind als Unterrichtender auf DATEV Software online eingeloggt. Sie haben eine Benutzergruppe
angelegt oder als Stellvertreter Zugriff auf eine Benutzergruppe. Die Benutzergruppe ist aktiv.
• In der Übersicht durch Klick auf Verwalten den Kurs wählen, für den Sie einen weiteren Teilnehmer
anlegen wollen. Sie gelangen zur Detailansicht des Kurses.
• Registerkarte Logins wählen.
• Menüpunkt Teilnehmer (Login hinzufügen) wählen. Wird dieser Menüpunkt nicht angezeigt, ist die
maximale Teilnehmerzahl einer Gruppe erreicht. Es ist eine komplett neue Benutzergruppe anzule-
gen.
• Benutzername, Kennwort, Mandant und E-Mail des Empfängers ergänzen.
Der Teilnehmer ist für den Kurs freigeschaltet. Um ihm den Zugriff auf den Kurs zu ermöglichen, müs-
sen Sie als Unterrichtender die Logindaten an den Teilnehmer weitergeben.
Erste Schritte DATEV Software online 9 / 22
6 Laufzeit von Benutzergruppen DATEV eG
6 Laufzeit von Benutzergruppen
6.1 Lizenzrechtliche Nutzungsdauer
Wir müssen jede Benutzergruppe aus lizenzrechtlichen Gründen nach 100 Nutzungstagen schließen.
Das bedeutet: Wir zählen mit, an wie vielen Tagen sich jeder User einer Benutzergruppe einloggt.
Erreicht einer Ihrer Kursteilnehmer bzw. Sie die 100 Nutzungstage, setzen wir uns mit Ihnen in Ver-
bindung, um die weitere Vorgehensweise zu besprechen.
6.2 Nichtnutzung von Benutzergruppen
Nicht genutzte Benutzergruppen vergeuden unsere Ressourcen und beeinträchtigen extrem die Ser-
verperformance. Bei der Anlage von Benutzergruppen ist daher deren Laufzeit auf den tatsächlichen
Softwarenutzungszeitraum zu beschränken. Wir behalten uns das Recht vor, bei Nichtnutzung oder
Inaktivität einer Benutzergruppe diese mit einer Frist von vier Wochen zu löschen, um Ressourcen für
andere Anwender freizumachen. Vor der Löschung werden Sie rechtzeitig automatisch per Mail ge-
warnt.
10 / 22 Erste Schritte DATEV Software online
7 Logindaten für Lernende
DATEV eG (z.B. Schüler, Studierende) exportieren
7 Logindaten für Lernende
(z.B. Schüler, Studierende) exportieren
Sie sind als Unterrichtender auf DATEV Software online eingeloggt. Sie haben eine Benutzergruppe
angelegt oder als Stellvertreter Zugriff auf eine Benutzergruppe. Die Benutzergruppe ist aktiv.
• In der Übersicht durch Klick auf Verwalten den Kurs wählen, für den Sie Logindaten exportieren
wollen. Sie gelangen zur Detailansicht des Kurses.
• Registerkarte Logins, Menüpunkt Logindaten exportieren wählen
• Das gewünschte Ausgabeformat wählen:
o Sie können eine Gesamtübersicht der Zugänge als Excel-Arbeitsmappe exportieren.
o Sie können ein Word-Dokument mit den individuellen Logindaten für jeden Teilnehmer er-
zeugen, vor Ort ausdrucken und z. B. am 1. Kurstag verteilen.
o Sie können die Logindaten direkt aus dem Portal per E-Mail an die Kursteilnehmer ver-
senden
Sobald Sie den Lernenden die Logindaten gemäß Ihrer Wahl übermittelt haben, können sich diese auf
DATEV Software online einloggen
Erste Schritte DATEV Software online 11 / 22
8 Login für Lernende DATEV eG
8 Login für Lernende
Ihre Kursteilnehmer gelangen auf der zentralen Einstiegsseite unter www.datev.de/bildungsoftware-
online über den eigenen Button „Login für Schüler und Studierende“ auf eine separaten Loginseite.
Dort melden sich diese mit den Zugangsdaten an, die sie von Ihnen erhalten haben. Auf dem nachfol-
genden Willkommensbildschirm für Lernende starten diese dann den DATEV-Arbeitsplatz.
12 / 22 Erste Schritte DATEV Software online
9 Auswertungen drucken / exportieren (PDF) / ausgeben in DATEV Software
DATEV eG online
9 Auswertungen drucken / exportieren (PDF) /
ausgeben in DATEV Software online
Auf DATEV Software online ist es nicht möglich, Auswertungen direkt aus der Anwendung auf einem
lokalen Gerät auszugeben. Um eine Auswertung auf den PC oder Drucker vor Ort zu bringen, muss
sie mit Hilfe des Citrix PDF Printers vom Server als PDF abgerufen werden.
Wir beschreiben diesen Vorgang hier für folgende DATEV-Anwendungen:
– Kanzlei-Rechnungswesen
– Lohn und Gehalt
– Steuerprogramme
– Arbeitsplatz
Gehen Sie wie folgt vor:
9.1 In Kanzlei-Rechnungswesen ausgeben/drucken
Klick-Tutorial
Um zu erfahren, wie Sie in Kanzlei-Rechnungswesen ausgeben/drucken, können Sie auch das Klick-
Tutorial verwenden.
Das Klick-Tutorial führt Sie Schritt für Schritt mit grafischer Unterstützung zur Lösung.
Klick-Tutorial starten
Sie sind auf DATEV Software online eingeloggt und haben den DATEV Arbeitsplatz gestartet. Sie
befinden sich in Kanzlei-Rechnungswesen.
1. Gewünschte Auswertung öffnen (z. B. Menü „Stammdaten | Änderungsprotokolle | Debito-
ren/Kreditoren“ oder Menü „Auswertungen | Finanzbuchführung | Summen- und Saldenliste“).
2. Im Menü Bestand | Ausgeben | Finanzbuchführung wählen.
3. In der sich öffnenden Lasche Ausgeben – Finanzbuchführung die Lasche geöffnete Auswer-
tungen aktivieren.
4. Gewünschte Auswertung markieren und mit > in Gewählte Auswertungen übernehmen.
Hinweis: Mit dem Citrix PDF Printer kann gleichzeitig immer nur eine Auswertung ausgegeben
werden. Hierbei wird immer die Auswertung genommen, die an oberster Stelle in den Gewählten
Auswertungen steht.
5. Über Menü Ansicht die Ausgabesteuerung anzeigen lassen und auf Layout und Drucker kli-
cken.
Erste Schritte DATEV Software online 13 / 22
9 Auswertungen drucken / exportieren (PDF) / ausgeben in DATEV Software
online DATEV eG
Abb. 1:
Hinweis: Diese Einstellung wird beim Schließen des Ausgeben-Dialogs nicht gespeichert und muss
beim nächsten Aufruf des Ausgeben-Dialogs erneut vorgenommen werden!
6. Bei der Druckerauswahl Gemeinsamen Drucker verwenden wählen und auf die Schaltfläche
Gemeinsamen Drucker zuordnen klicken.
Abb. 2:
7. Drucker „Citrix PDF Printer (von HTML-xxxx-xxxx) in Sitzung x“ zuordnen (evtl. nach oben scrol-
len) und auf OK klicken.
14 / 22 Erste Schritte DATEV Software online
9 Auswertungen drucken / exportieren (PDF) / ausgeben in DATEV Software
DATEV eG online
8. Im Fenster Eigenschaften mit OK bestätigen.
9. Auf Drucken klicken.
10. Das Dokument wird als PDF-Datei abgerufen. Dies wird Ihnen mit einer kurzen Einblendung
rechts unten am Bildschirm angezeigt.
11. Es öffnet sich der folgende Druckdialog:
Erste Schritte DATEV Software online 15 / 22
9 Auswertungen drucken / exportieren (PDF) / ausgeben in DATEV Software
online DATEV eG
Hinweis: Öffnet sich anstelle dieses Druckdialogs ein Fenster Speichern unter, überprüfen Sie in der
Ausgabesteuerung, ob der Citrix PDF Printer eingestellt ist (siehe Schritt 5).
Im Druckdialog können Sie als Ziel Ihren Drucker oder alternativ die Option Als PDF speichern aus-
wählen. Klicken Sie dann auf die Schaltfläche Drucken bzw. Speichern.
12. Im Speicherfall öffnet sich ein Fenster, in dem Sie den Speicherort auswählen können. Wählen
Sie hier eines Ihrer lokalen Laufwerke:
16 / 22 Erste Schritte DATEV Software online
9 Auswertungen drucken / exportieren (PDF) / ausgeben in DATEV Software
DATEV eG online
Abb. 3:
Sie haben die Auswertung ausgedruckt oder als PDF lokal abgespeichert.
9.2. In Lohn und Gehalt ausgeben/drucken
Klick-Tutorial
Um zu erfahren, wie Sie in Lohn und Gehalt ausgeben/drucken, können Sie auch das Klick-Tutorial
verwenden.
Das Klick-Tutorial führt Sie Schritt für Schritt mit grafischer Unterstützung zur Lösung.
Klick-Tutorial starten
Sie sind auf DATEV Software online eingeloggt und haben den DATEV Arbeitsplatz gestartet. Sie
befinden sich in Lohn und Gehalt und haben einen Mandant geöffnet (Menü Mandant – Öffnen).
1. Im Menü Auswertungen die gewünschte Auswertung bzw. Alle Auswertungen wählen.
2. Im sich öffnenden Fenster evtl. eine weitere Auswahl treffen (z. B. eine Zeile markieren).
3. Auf Anzeigen klicken.
4. Bei der Druckerauswahl „Citrix PDF Printer (von HTML-xxxx-xxxx) in Sitzung x“ einstellen (evtl.
nach oben scrollen).
5. Auf Drucken klicken.
6. Das Dokument wird als PDF-Datei abgerufen. Dies wird Ihnen mit einer kurzen Einblendung
rechts unten am Bildschirm angezeigt.
Erste Schritte DATEV Software online 17 / 22
9 Auswertungen drucken / exportieren (PDF) / ausgeben in DATEV Software
online DATEV eG
7. Es öffnet sich der folgende Druckdialog
Hinweis: Öffnet sich anstelle des Druckdialog ein anderes Fenster, überprüfen Sie in der Druckeraus-
wahl, ob der Citrix PDF Printer eingestellt ist (siehe Schritt 4).
Im Druckdialog können Sie als Ziel Ihren Drucker oder alternativ die Option Als PDF speichern
auswählen.
Klicken Sie dann auf die Schaltfläche Drucken bzw. Speichern.
8. Im Speicherfall öffnet sich ein Fenster, in dem Sie den Speicherort auswählen können. Wählen
Sie hier eines Ihrer lokalen Laufwerke:
18 / 22 Erste Schritte DATEV Software online
9 Auswertungen drucken / exportieren (PDF) / ausgeben in DATEV Software
DATEV eG online
Sie haben die Auswertung ausgedruckt oder als PDF lokal abgespeichert.
9.3 In Steuerprogrammen ausgeben/drucken
Klick-Tutorial
Um zu erfahren, wie Sie in den Steuerprogrammen ausgeben/drucken, können Sie auch das Klick-
Tutorial verwenden.
Das Klick-Tutorial führt Sie Schritt für Schritt mit grafischer Unterstützung zur Lösung.
Klick-Tutorial starten
Sie sind auf DATEV Software online eingeloggt und haben den DATEV Arbeitsplatz gestartet. Sie
befinden sich in einem Steuerprogramm.
1. Im Menü Mandant | Ausgeben wählen. Im sich öffnenden Fenster die gewünschte Auswertung
unter Mögliche Auswertungen markieren.
2. Auf Auswählen klicken. Die gewünschte Auswertung wird zu Ausgewählte Auswertungen hinzu-
gefügt.
3. Auf Eigenschaften klicken.
4. Bei der Druckerauswahl Gemeinsamen Drucker verwenden wählen.
5. Drucker „Citrix PDF Printer (von HTML-xxxx-xxxx) in Sitzung x“ zuordnen (evtl. nach oben scrol-
len) und auf OK klicken.
6. Auswertungseigenschaften mit OK bestätigen.
7. Als Ausgabeziel Drucken am PC wählen.
Erste Schritte DATEV Software online 19 / 22
10 Upload von Dateien auf DATEV Software online durchführen DATEV eG
8. Auf OK klicken.
Das Dokument wird als PDF-Datei abgerufen. Es öffnet sich der Druckdialog (Dokument entweder vor
Ort drucken oder als PDF-Datei speichern).
9.4 Im DATEV Arbeitsplatz ausgeben/drucken
Klick-Tutorial
Um zu erfahren, wie Sie im DATEV Arbeitsplatz ausgeben/drucken, können Sie auch das Klick-
Tutorial verwenden.
Das Klick-Tutorial führt Sie Schritt für Schritt mit grafischer Unterstützung zur Lösung.
Klick-Tutorial starten
Sie sind auf DATEV Software online eingeloggt und haben den DATEV Arbeitsplatz gestartet. Sie
befinden sich in der Mandanten-/Unternehmensübersicht.
1. In der Mandanten-/Unternehmensübersicht die gewünschten Mandanten-/Unternehmen markie-
ren.
2. Im Menü Datei | Liste drucken wählen.
3. Im sich öffnenden Fenster evtl. Einstellungen zu Druckbereich und Spalten vornehmen.
4. Bei der Druckerauswahl „Citrix PDF Printer (von HTML-xxxx-xxxx) in Sitzung x“ auswählen (evtl.
nach oben scrollen).
5. Mit OK bestätigen.
Die Liste wird als PDF-Datei abgerufen. Es öffnet sich der Druckdialog (Liste entweder vor Ort dru-
cken oder als PDF-Datei speichern).
10 Upload von Dateien auf DATEV Software
online durchführen
Maximale Dateigröße und Verfügbarkeit
• Überschreitet die zip-Datei den Wert von 300 MB ist kein Upload möglich.
• Um den gewünschten Upload durchführen zu können, müssen Sie die Dateien in entsprechend
bemessenen zip-Packetierungen in mehreren Chargen hochladen.
• Die hochgeladenen Musterdaten stehen Ihnen im Administrationsbereich maximal 10 Tage zur
Verfügung.
• Auf den Servern bleiben die Daten bis zum Moment der Löschung der Benutzergruppe erhalten.
20 / 22 Erste Schritte DATEV Software online
DATEV eG 10 Upload von Dateien auf DATEV Software online durchführen
Eigene Musterdaten hochladen
Sie sind als Bildungspartner mit dem DATEV Benutzerkonto im Administrationsportal von DATEV
Software eingeloggt und befinden sich in der Benutzergruppenübersicht. Im Vorfeld haben Sie bereits
eine Benutzergruppe angelegt und die Musterdaten für den Upload als .zip-Datei gepackt.
1. Klicken Sie auf Eigene Musterdaten hochladen.
2. Nach erfolgreichem Upload notieren Sie sich die Transfer-TAN.
3. Schließen Sie das Musterdatenupload-Fenster und wechseln Sie zur Benutzergruppenübersicht.
4. Klicken Sie auf Software starten, und wählen Sie der Reihe nach den gewünschten Server.
5. (Bei einer größeren Teilnehmerzahl als 15 entstehen im Hintergrund 2 bis mehrere Server.).
6. Starten Sie den DATEV Arbeitsplatz, klicken Sie im rechten Zusatzbereich auf Programmsuche
und wählen Sie im Trefferlisten-Fenster unter der Registerkarte Weitere Programme/Dateien den
Musterdatentransfer, um die hochgeladenen Musterdaten auf den Server zu laden. Klicken Sie
auf das Icon und halten Sie die Transfer-TAN parat.
7. Sollten Sie vergessen haben, Ihre Transfer-TAN zu notieren, klicken Sie in der Gesamtbenutzer-
gruppenübersicht Ihrer Einrichtung auf das Icon Eigene Musterdaten hochladen.
8. Im Fenster Musterdatentransfer tragen Sie die Transfer-TAN ein und klicken auf Transfer star-
ten.
Nach dem erfolgreichen Transfer können Sie nun wie gewohnt die Musterdaten von L:\ Musterdaten-
transfer einspielen.
Falls Sie mehr als 15 Teilnehmer haben, wiederholen Sie die Schritte 4 bis 6 mit der gleichen Trans-
fer-TAN solange, bis die Daten auf allen Servern der gewünschten Benutzergruppe transferiert wur-
den.
Erste Schritte DATEV Software online 21 / 22
11 Noch Fragen? DATEV eG
11 Noch Fragen?
– Sind trotz der Anleitung „Erste Schritte DATEV Software online“ noch Fragen offen geblieben?
Nutzen Sie bitte das DATEV Hilfe Center. Bitte achten Sie darauf, dass Sieden Produktfilter
„DATEV Software online“ gesetzt haben, um die Anzahl Ihrer Treffer zu reduzieren.
– Haben Sie keine Antwort im Hilfe Center gefunden und Sie benötigen zusätzlichen technischen
Support zu DATEV Software online?
Telefon: 0911 319-31336
E-Mail: software-online@service.datev.de
– Haben Sie Fragen rund um die DATEV-Partnerschaft für Bildung?
Telefon: 0911 319-50002
E-Mail: bildung@service.datev.de
22 / 22 Erste Schritte DATEV Software online
Das könnte Ihnen auch gefallen
- WebGIS und WebMapping für Anfänger: Anforderungen an ein anwendungsfreundliches WebGIS-SystemVon EverandWebGIS und WebMapping für Anfänger: Anforderungen an ein anwendungsfreundliches WebGIS-SystemNoch keine Bewertungen
- Catman EasyDokument96 SeitenCatman EasyNorbert HNoch keine Bewertungen
- Projekt- und Personaleinsatzplanung: Das Praxisbuch zu PlanningPMEVon EverandProjekt- und Personaleinsatzplanung: Das Praxisbuch zu PlanningPMENoch keine Bewertungen
- Maturski Rad - BLAZORDokument21 SeitenMaturski Rad - BLAZORLeon ZamboniNoch keine Bewertungen
- Catman EasyDokument120 SeitenCatman EasyEverton HenriqueNoch keine Bewertungen
- IT-Aussichten für Verbände und Organisationen: In den nächsten zehn JahrenVon EverandIT-Aussichten für Verbände und Organisationen: In den nächsten zehn JahrenNoch keine Bewertungen
- Level 2, Lektion 1 - Grundlagen Des Cloud Computing.Dokument7 SeitenLevel 2, Lektion 1 - Grundlagen Des Cloud Computing.ScribdTranslationsNoch keine Bewertungen
- Alasco Ebook SoftwareauswahlDokument28 SeitenAlasco Ebook Softwareauswahlpeters sillieNoch keine Bewertungen
- Computer Software: 25 professionelle Tipps zum Thema "Computer Software"Von EverandComputer Software: 25 professionelle Tipps zum Thema "Computer Software"Noch keine Bewertungen
- MathematicaDokument9 SeitenMathematicaYağızÇakırNoch keine Bewertungen
- Voltsoft User Manual - GermanDokument71 SeitenVoltsoft User Manual - Germanbogdy00733054Noch keine Bewertungen
- BenutzerhandbuchDokument85 SeitenBenutzerhandbuchDian LiuNoch keine Bewertungen
- 1 InstallationDokument8 Seiten1 InstallationmustafayuzukirmiziNoch keine Bewertungen
- TachoFreeDriver Manual V11.2008Dokument14 SeitenTachoFreeDriver Manual V11.2008eko sulistyo utomoNoch keine Bewertungen
- Checkliste: Kriterien Zur Auswahl Eines Cloud Computing AnbieterDokument14 SeitenCheckliste: Kriterien Zur Auswahl Eines Cloud Computing AnbieterRene BuestNoch keine Bewertungen
- SWQuick InstDokument58 SeitenSWQuick InstTrần LinhNoch keine Bewertungen
- Websockets PentestingDokument93 SeitenWebsockets PentestingVadym SorokaNoch keine Bewertungen
- Studentenhandbuch Für Der SOLIDWORKSDokument158 SeitenStudentenhandbuch Für Der SOLIDWORKSbebelcire0% (1)
- Bedienungsanleitung Openscape Business v1 AttendantDokument58 SeitenBedienungsanleitung Openscape Business v1 AttendantThukraz KrummzahnNoch keine Bewertungen
- Session Hijacking With Android DevicesDokument62 SeitenSession Hijacking With Android DevicesEvgeny KomarnitskyNoch keine Bewertungen
- SoMachine Installation and Registration IntructionsDokument94 SeitenSoMachine Installation and Registration IntructionsAndis MashudNoch keine Bewertungen
- Mathcad Prime RTF deDokument7 SeitenMathcad Prime RTF deJanos KovacsNoch keine Bewertungen
- Curso de InstalacionDokument470 SeitenCurso de InstalacionOscar AlmagroNoch keine Bewertungen
- Ford Supplier Global InformationDokument34 SeitenFord Supplier Global InformationShreya AgrawalNoch keine Bewertungen
- Userdump Create W7 V1 5 deDokument22 SeitenUserdump Create W7 V1 5 dehraskoNoch keine Bewertungen
- Bus12 GermanDokument192 SeitenBus12 GermanSoLiTaRiO33Noch keine Bewertungen
- Little Navconnect User Manual deDokument13 SeitenLittle Navconnect User Manual deGrzegorz PiasecznyNoch keine Bewertungen
- CV Mfc5720dw Ger Busr Leu231003Dokument96 SeitenCV Mfc5720dw Ger Busr Leu231003larNoch keine Bewertungen
- Codesys 2007 DTDokument12 SeitenCodesys 2007 DTalinupNoch keine Bewertungen
- Vas5052 OnlineDokument24 SeitenVas5052 OnlineMounime El KoffiNoch keine Bewertungen
- 1x1 Solara ENG ADokument32 Seiten1x1 Solara ENG AHiếu TrầnNoch keine Bewertungen
- Stufe 1 - Cloud-Computing-GrundlagenDokument16 SeitenStufe 1 - Cloud-Computing-GrundlagenScribdTranslationsNoch keine Bewertungen
- Ex SWX Clientcheck 2022Dokument5 SeitenEx SWX Clientcheck 2022ts7356749Noch keine Bewertungen
- ComputergrundlagenDokument11 SeitenComputergrundlagenScribdTranslationsNoch keine Bewertungen
- RTW Man DC1 H2-0 V3-50 HigherDokument114 SeitenRTW Man DC1 H2-0 V3-50 HigherFernando TeixeiraNoch keine Bewertungen
- Pte550w Ger Net 01Dokument58 SeitenPte550w Ger Net 01gebrueder.stuerzenhofeckerNoch keine Bewertungen
- SnapTwain HandbuchDokument18 SeitenSnapTwain HandbuchKaijNoch keine Bewertungen
- DDS Drive PLC Developer Studio (V02.00) Getting Started v2-1 de enDokument41 SeitenDDS Drive PLC Developer Studio (V02.00) Getting Started v2-1 de enthanh_cdt01Noch keine Bewertungen
- CODESYS OPC UA PubSub SL - deDokument5 SeitenCODESYS OPC UA PubSub SL - deNhanNoch keine Bewertungen
- VCDS-Handbuch User GuideDokument40 SeitenVCDS-Handbuch User GuidehamzapfkNoch keine Bewertungen
- LiesmichDokument4 SeitenLiesmichGreg SkowronNoch keine Bewertungen
- DECKEL Dialog 4Dokument55 SeitenDECKEL Dialog 4dadoNoch keine Bewertungen
- Handbuch SRP 1-03 PDFDokument132 SeitenHandbuch SRP 1-03 PDFrodneyNoch keine Bewertungen
- Skrip TaDokument46 SeitenSkrip TaAnonymous TTQJZcxNoch keine Bewertungen
- Use Case - DiagrammDokument13 SeitenUse Case - DiagrammRozhanNoch keine Bewertungen
- De - DE - ODIS Service Quick Guide Für UMB - v1 - 1 PDFDokument26 SeitenDe - DE - ODIS Service Quick Guide Für UMB - v1 - 1 PDFAlberto Silva100% (1)
- m2759xxxx Migration Guide ECOCKPIT CODESYS 0deDokument48 Seitenm2759xxxx Migration Guide ECOCKPIT CODESYS 0deYarokxy LazaroNoch keine Bewertungen
- LZY274 DataTrans ManualDokument36 SeitenLZY274 DataTrans ManualLoretaNoch keine Bewertungen
- LicenseDokument22 SeitenLicenseherbertNoch keine Bewertungen
- Prinect Package Designer Illustrator Connect 2017 - Installation DEDokument16 SeitenPrinect Package Designer Illustrator Connect 2017 - Installation DEOlegNoch keine Bewertungen
- Profil Fachinformatiker - Berufsinformationen Der ArbeitsagenturDokument28 SeitenProfil Fachinformatiker - Berufsinformationen Der ArbeitsagenturChristian HerrmannNoch keine Bewertungen
- Pcnews 11Dokument47 SeitenPcnews 11Franz FialaNoch keine Bewertungen
- MANTIS Installation DEDokument14 SeitenMANTIS Installation DETudor SnoopykNoch keine Bewertungen
- IHK Düsseldorf - Ausbildungsberufe InformatikDokument17 SeitenIHK Düsseldorf - Ausbildungsberufe InformatikMarc KlempnerNoch keine Bewertungen
- Digitalsystem - Digital System - Système Numérique: Benutzerhandbuch User Manual Manuel D'utilisationDokument88 SeitenDigitalsystem - Digital System - Système Numérique: Benutzerhandbuch User Manual Manuel D'utilisationJohn HarrisNoch keine Bewertungen
- Nagios PROJEKTARBEIT FISIDokument27 SeitenNagios PROJEKTARBEIT FISIPhilippe ScheweNoch keine Bewertungen
- OrgalordDokument33 SeitenOrgalordEduardo NietoNoch keine Bewertungen
- SCIA Tutorial-Frame-Steel - DEDokument79 SeitenSCIA Tutorial-Frame-Steel - DERoland CoviniNoch keine Bewertungen
- Verdiene passives Einkommen mit Quora und hänge deinen Job an den NagelVon EverandVerdiene passives Einkommen mit Quora und hänge deinen Job an den NagelNoch keine Bewertungen
- Personal Kanban: Visualisierung und Planung von Aufgaben, Projekten und Terminen mit dem Kanban-BoardVon EverandPersonal Kanban: Visualisierung und Planung von Aufgaben, Projekten und Terminen mit dem Kanban-BoardBewertung: 3.5 von 5 Sternen3.5/5 (46)
- Laws of UX: 10 praktische Grundprinzipien für intuitives, menschenzentriertes UX-DesignVon EverandLaws of UX: 10 praktische Grundprinzipien für intuitives, menschenzentriertes UX-DesignNoch keine Bewertungen
- Token Economy: Wie das Web3 das Internet revolutioniert (German Edition): Wie das Web3 das Internet revolutioniert (German Edition): Wie das Web3 das Internet revolutioniert (German Edition)Von EverandToken Economy: Wie das Web3 das Internet revolutioniert (German Edition): Wie das Web3 das Internet revolutioniert (German Edition): Wie das Web3 das Internet revolutioniert (German Edition)Bewertung: 5 von 5 Sternen5/5 (1)
- Webseiten hacken: Schnelleinstieg inkl. Entwicklung eigener AngriffsscripteVon EverandWebseiten hacken: Schnelleinstieg inkl. Entwicklung eigener AngriffsscripteNoch keine Bewertungen
- Das Sensor-Buch: Mit Elektronik, Arduino und Raspberry Pi die Welt erfassenVon EverandDas Sensor-Buch: Mit Elektronik, Arduino und Raspberry Pi die Welt erfassenNoch keine Bewertungen
- Die Blockchain-Revolution: Wie die Technologie hinter Bitcoin nicht nur das Finanzsystem, sondern die ganze Welt verändertVon EverandDie Blockchain-Revolution: Wie die Technologie hinter Bitcoin nicht nur das Finanzsystem, sondern die ganze Welt verändertBewertung: 3.5 von 5 Sternen3.5/5 (4)
- Command Line Kung Fu: Bash-Scripting-Tricks, Linux Tipps und praktische Einzeiler für die ShellVon EverandCommand Line Kung Fu: Bash-Scripting-Tricks, Linux Tipps und praktische Einzeiler für die ShellNoch keine Bewertungen
- Hacken mit Python und Kali-Linux: Entwicklung eigener Hackingtools mit Python unter Kali-LinuxVon EverandHacken mit Python und Kali-Linux: Entwicklung eigener Hackingtools mit Python unter Kali-LinuxNoch keine Bewertungen
- Lexikon der Symbole und Archetypen für die TraumdeutungVon EverandLexikon der Symbole und Archetypen für die TraumdeutungBewertung: 5 von 5 Sternen5/5 (1)
- Arduino: Mikrocontroller-Programmierung mit Arduino/FreeduinoVon EverandArduino: Mikrocontroller-Programmierung mit Arduino/FreeduinoNoch keine Bewertungen
- Bug Bounty Hunting mit Kali-Linux oder Parrot Security OS: Hacking als Hautberuf oder NebenjobVon EverandBug Bounty Hunting mit Kali-Linux oder Parrot Security OS: Hacking als Hautberuf oder NebenjobBewertung: 3 von 5 Sternen3/5 (1)
- Autodesk Inventor 2015 - Grundlagen in Theorie und Praxis: Viele praktische Übungen am Konstruktionsobjekt 4-Takt-MotorVon EverandAutodesk Inventor 2015 - Grundlagen in Theorie und Praxis: Viele praktische Übungen am Konstruktionsobjekt 4-Takt-MotorNoch keine Bewertungen
- HTML5, JavaScript und jQuery: Der Crashkurs für SoftwareentwicklerVon EverandHTML5, JavaScript und jQuery: Der Crashkurs für SoftwareentwicklerBewertung: 2 von 5 Sternen2/5 (2)
- Erfolg im Internet und in digitalen Medien: Der rote Fisch 5 - Impulse für werbewirksame Gestaltung und Kommunikation - Leitfaden 5Von EverandErfolg im Internet und in digitalen Medien: Der rote Fisch 5 - Impulse für werbewirksame Gestaltung und Kommunikation - Leitfaden 5Noch keine Bewertungen