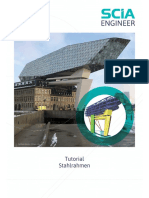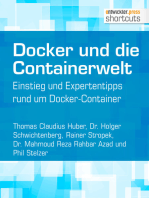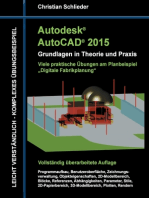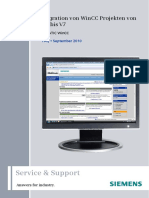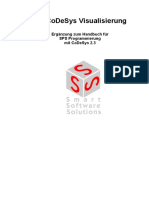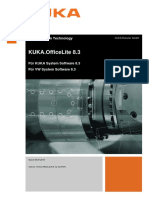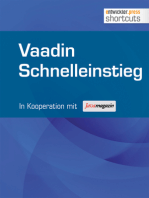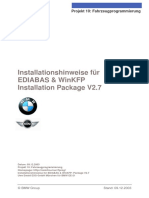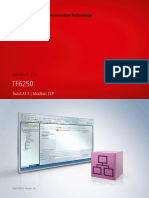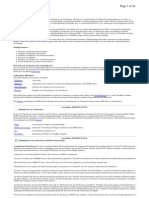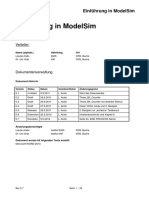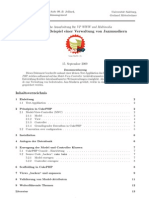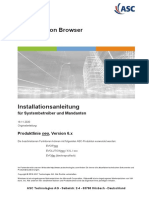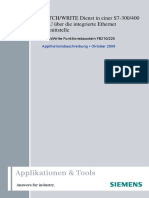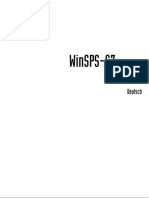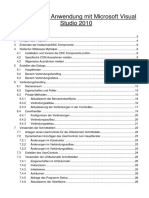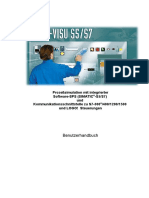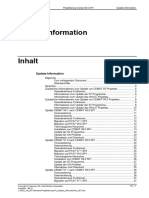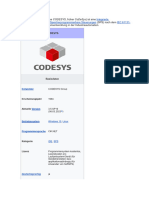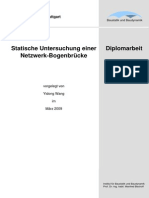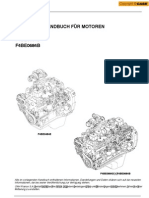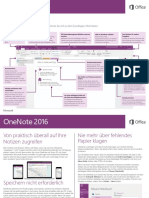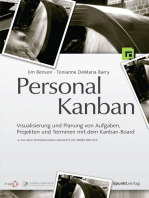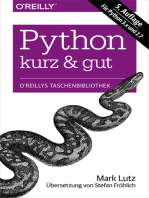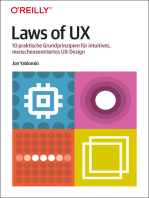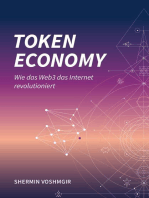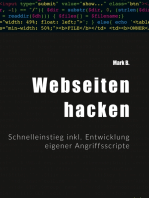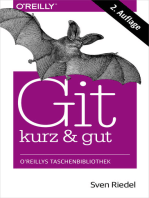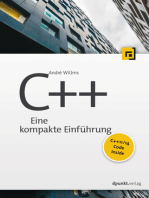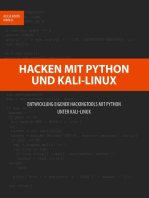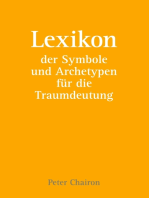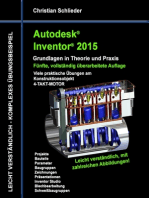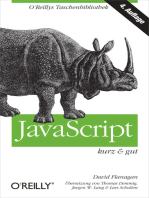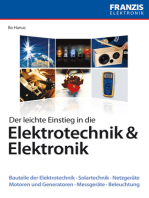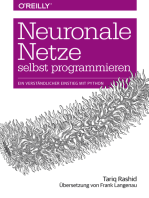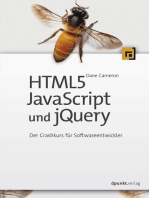Beruflich Dokumente
Kultur Dokumente
m2759xxxx Migration Guide ECOCKPIT CODESYS 0de
Hochgeladen von
Yarokxy LazaroCopyright
Verfügbare Formate
Dieses Dokument teilen
Dokument teilen oder einbetten
Stufen Sie dieses Dokument als nützlich ein?
Sind diese Inhalte unangemessen?
Dieses Dokument meldenCopyright:
Verfügbare Formate
m2759xxxx Migration Guide ECOCKPIT CODESYS 0de
Hochgeladen von
Yarokxy LazaroCopyright:
Verfügbare Formate
Migrationsleitfaden
Migration von e!COCKPIT-Projekten zu CODESYS V3.5
Anwendungshinweis | Version 1.0.0
Inhaltsverzeichnis
Inhaltsverzeichnis
1 Bestimmungen ................................................................................................................. 3
2 Überblick........................................................................................................................... 4
3 Allgemeine Informationen ............................................................................................... 5
4 Installieren und Starten ................................................................................................... 6
4.1 Projekt in e!COCKPIT aktualisieren ........................................................................ 7
4.2 Firmware für die Verwendung in CODESYS aktualisieren ..................................... 7
4.3 CODESYS installieren............................................................................................. 8
4.4 CODESYS Add-ons installieren .............................................................................. 8
4.5 WAGO Komponenten gesammelt über Package-Dateien installieren .................... 8
4.6 WAGO Gerätebeschreibungen installieren ............................................................. 9
4.7 WAGO Bibliotheken installieren .............................................................................. 9
4.8 WAGO Visualisierungsstile installieren ................................................................... 9
4.9 Add-on „WAGO Lizenzierung“ installieren ............................................................ 10
4.10 Lizenzen mit WAGOupload übertragen ................................................................ 10
4.11 WAGO I/O-CHECK installieren und verwenden ................................................... 10
5 Projektkonvertierung ..................................................................................................... 11
5.1 Projektkonvertierung am Beispiel Modbus ............................................................ 12
5.2 Projektkonvertierung am Beispiel CANopen ......................................................... 16
5.3 Projektkonvertierung am Beispiel EtherNet/IP ...................................................... 19
5.4 Projektkonvertierung am Beispiel EtherCAT ......................................................... 23
6 Unterschiede in Workflows und Funktionen ............................................................... 27
7 Feldbuskonfiguration in CODESYS.............................................................................. 31
7.1 Modbus – Erste Schritte ........................................................................................ 31
7.2 CANopen – Erste Schritte ..................................................................................... 33
7.3 EtherNet/IP – Erste Schritte .................................................................................. 35
7.4 EtherCAT – Erste Schritte ..................................................................................... 37
8 Beispielprojekt: Neues Modbus-Projekt in CODESYS erstellen................................ 40
ii Anwendungshinweis | Version: 1.0.0
Migration von e!COCKPIT-Projekten zu CODESYS V3.5
Bestimmungen
Bestimmungen
1
Das vorliegende Dokument gilt als Leitfaden für die Migration von e!COCKPIT-Projekten
zu CODESYS.
Die Software darf nur gemäß Anweisungen der Gebrauchsanleitung installiert und betrie-
ben werden. Kenntnis der Gebrauchsanleitung ist Voraussetzung für die bestimmungsge-
mäße Verwendung.
Es gelten die rechtlichen Informationen zum Dokument entsprechend:
& Produkthandbuch e!COCKPIT (auch als ü e!COCKPIT Onlinehilfe verfügbar).
Weitere Informationen zu e!COCKPIT finden Sie unter: ü www.wago.com.
Weitere Informationen zu CODESYS V3.5 finden Sie unter: ü help.codesys.com.
Haftungsbeschränkung
Diese Dokumentation beschreibt den Einsatz diverser Hardware- und Softwarekompo-
nenten in spezifischen Beispielanwendungen. Die Komponenten können Produkte oder
Teile von Produkten unterschiedlicher Hersteller darstellen. Hinsichtlich bestimmungsge-
mäßer und sicherer Verwendung der Produkte gelten ausschließlich die jeweiligen Ge-
brauchsanleitungen der Hersteller. Für deren Inhalte sind ausschließlich die jeweiligen
Hersteller der Produkte verantwortlich.
Die in dieser Dokumentation beschriebenen Beispielanwendungen stellen Konzepte, also
technisch mögliche Anwendungen dar. Ob diese Konzepte im konkreten Einzelfall reali-
siert werden können, hängt von diversen Randbedingungen ab. Beispielsweise können
andere Versionen der Hardware- oder Softwarekomponenten eine andere als die be-
schriebene Handhabung erfordern. Aus den hier enthaltenen Beschreibungen leitet sich
daher kein Anspruch auf eine bestimmte Beschaffenheit der Produkte ab.
Die Verantwortung für die sichere Verwendung einer konkreten Software- oder Hardwa-
rekonfiguration liegt bei demjenigen, der sie erstellt bzw. betreibt. Dies gilt auch dann,
wenn bei der Realisierung eines der in diesem Dokument beschriebenen Konzepte um-
gesetzt wurde.
Die WAGO GmbH & Co. KG übernimmt für Realisierungen dieser Konzepte keine Haf-
tung.
Anwendungshinweis | Version: 1.0.0 3
Migration von e!COCKPIT-Projekten zu CODESYS V3.5
Überblick
Überblick
2
Die Software CODESYS V3.5 bildet neben e!COCKPIT eine zusätzliche Engineering-Lö-
sung, die auf einer offenen Plattform basiert und die bereits für viele WAGO Controller
eingesetzt werden kann.
Der Migrationsleitfaden bietet einen Überblick über alle wichtigen Aspekte, um e!COCK-
PIT-Projekte nach CODESYS zu migrieren. e!COCKPIT basiert auf CODESYS, die Basis
der IEC-Programmierung ist also für beide Softwareprodukte identisch. e!COCKPIT un-
terscheidet sich jedoch aufgrund des Handlings und der Integration von Software- oder
Gerätekomponenten. Der Leitfaden bietet Hilfestellungen, Hinweise und gibt Empfehlun-
gen, die bei einem Umstieg von e!COCKPIT auf CODESYS beachtet werden müssen,
um Projekte in CODESYS weiterzuverwenden oder neu zu erstellen.
4 Anwendungshinweis | Version: 1.0.0
Migration von e!COCKPIT-Projekten zu CODESYS V3.5
Allgemeine Informationen
Allgemeine
3 Informationen
Firmware und Kompatibilität
Projektkonvertierungen von e!COCKPIT nach CODESYS werden für folgende Geräte un-
terstützt: 750-8210, 750-8211, 750-8212, 750-8213, 750-8214, 750-8215, 750-8217 (und
alle Varianten dieser Geräte).
e!COCKPIT-Projekte müssen vor der Konvertierung in e!COCKPIT auf die neueste Versi-
on aktualisiert werden (e!COCKPIT-Version 1.11, Firmwareversion 22, Compilerversion
3.5.17), siehe 8 Projekt in e!COCKPIT aktualisieren [} 7].
Geräte, die im Projekt verwendet werden, müssen per Firmware-Update auf die Firmwa-
reversion 23 aktualisiert werden. Ab diesem Versionsstand wird die CODESYS Runtime
firmwareseitig unterstützt (siehe 8 Firmware für die Verwendung in CODESYS aktua-
lisieren [} 7] ).
CODESYS V3.5 wird als 64-Bit-Version auf der WAGO Internetseite zum Download an-
geboten (Empfehlung). Wurde bereits eine 32-Bit-Version über CODESYS installiert,
kann auch diese verwendet werden.
Ein Parallelbetrieb von e!COCKPIT und CODESYS auf einem PC ist möglich.
Lizenzen
CODESYS selbst ist lizenz- und kostenfrei nutzbar. Einige Zusatzkomponenten sind je-
doch lizenzbedürftig.
Lizenzen für kostenpflichtige CODESYS Komponenten, die Sie bereits für e!COCKPIT
erworben haben (z. B. die Add-ons „Profiler“, „Static Analysis“, „UML“ oder „SVN“) kön-
nen in CODESYS nicht weiterverwendet werden. Eine Überführung von Lizenzen ist auf-
grund der unterschiedlichen Lizenzmodelle beider Softwareprodukte nicht möglich. CO-
DESYS bietet jedoch Bundles, mit welchen Sie verschiedene Komponenten zusammen
in einem Softwarepaket erwerben können. Diese Lizenzen übertragen und synchronisie-
ren Sie mit CODESYS Mechanismen (Register „Tools“ > „Lizenz-Manager“/„Lizenz-Re-
pository“).
Benötigte Lizenzen für kostenpflichtige WAGO Komponenten (z. B. für bestimmte
WAGO Bibliotheken, Fernwirkkonfigurator oder WAGO Solution Builder) werden Ihnen
mit Hilfe des CODESYS Add-ons „WAGO Lizenzierung“ in CODESYS angezeigt. Das
Add-on ist in den Softwarepaketen 1 und 2 für die Installationsdateien enthalten (siehe
8 Installieren und Starten [} 6]). Um die benötigten WAGO Lizenzen zu übertragen,
verwenden Sie WAGOupload.
Anwendungshinweis | Version: 1.0.0 5
Migration von e!COCKPIT-Projekten zu CODESYS V3.5
Installieren und Starten
Installieren
4 und Starten
Um mit der Migration Ihres Projektes zu starten und mit CODESYS zu arbeiten, stehen
folgende Komponenten zur Verfügung. Laden Sie über die angegebenen Links diejeni-
gen Softwarepakete herunter, die Sie benötigen:
• Softwarepaket 1 - Basisinstallation inkl. CODESYS
ü CODESYS Development-System V3 inklusive WAGO Device-Support-Package
(Codesys3.5.x.x_inclusive_WagoDSP_vx.x.x.x.zip)
Softwarepaket , welches die Software CODESYS V3.5 selbst beinhaltet. Außerdem
sind Firmware, Gerätebeschreibungen, Bibliotheken, Release-Notes, Visualisierungs-
styles, Add-ons wie Fernwirkkonfigurator (Telecontrol) und WAGO Solution Builder so-
wie das CODESYS Add-on „WAGO Lizenzierung“ enthalten.
• Softwarepaket 2 - Basisinstallation ohne CODESYS
ü WAGO Device-Support-Package für CODESYS Development-System V3
(WagoDSP_vx.x.x.x.zip)
Softwarepaket, welches alle Komponenten aus Softwarepaket 1 beinhaltet, allerdings
ohne die CODESYS selbst. Dieses Paket wählen Sie, wenn Sie CODESYS bereits in-
stalliert haben.
Es wird empfohlen, CODESYS von der WAGO Webseite herunterzuladen (siehe Soft-
warepaket 1), um die Kompatibilität zwischen den verwendeten Komponenten zu ge-
währleisten.
• Softwarepaket 3 - Optionale Add-ons (lizenz-/kostenpflichtig)
ü CODESYS Professional Developer Edition
Softwarepaket, welches CODESYS Add-ons, wie Profiler, UML, Static Analysis oder
SVN beinhaltet, falls Sie diese verwenden möchten.
• Software WAGOupload
ü WAGOupload
Sie benötigen die Software WAGOupload (alternativ e!COCKPIT oder eine SD-Karte)
zum Aktualisieren der Firmware.
Sie benötigen WAGOupload außerdem, um Lizenzen von WAGO Komponenten auf
Geräte zu übertragen.
• Software WAGO I/O-CHECK (kostenpflichtig)
ü WAGO I/O-CHECK
Sie benötigen die Software WAGO I/O-CHECK zum Konfigurieren von I/O-Modulen.
6 Anwendungshinweis | Version: 1.0.0
Migration von e!COCKPIT-Projekten zu CODESYS V3.5
Installieren und Starten
4.1 Projekt in e!COCKPIT aktualisieren
Sie müssen zunächst sicherstellen, dass Ihr Projekt in e!COCKPIT mit der Firmwarever-
sion 22 funktioniert. Da diese Firmware bereits dieselbe Compilerversion (3.5.17) verwen-
det, mit welcher Sie anschließend die Konvertierung nach CODESYS durchführen, las-
sen sich mit diesem Vorabtest Fehlerquellen minimieren.
ü Sie haben Ihr Projekt in e!COCKPIT geöffnet.
1. Prüfen Sie in der Backstage-Ansicht, Seite „Updates & Add-ons“, ob Sie die aktuells-
te e!COCKPIT-Version 1.11 verwenden. Falls nicht, wählen Sie diese aus und instal-
lieren Sie das Update.
2. Aktualisieren Sie die Firmware Ihrer Geräte auf die Firmwareversion 22, sofern noch
nicht geschehen.
Die Beschreibung zu Firmwareänderungen, siehe e!COCKPIT-Handbuch unter
ü Herunterladen der Firmware und ü Firmware ersetzen.
3. Prüfen Sie, ob das aktualisierte Projekt wie gewünscht funktioniert.
4.2 Firmware für die Verwendung in CODESYS aktualisieren
ü Sie haben Softwarepaket 1 oder 2 heruntergeladen und entpackt. Die Firmware ist in
beiden Paketen als *.wup- und *.img-Datei enthalten.
Hinweis: Die Firmwareversion 23 ist die Voraussetzung für die Verwendung von
WAGO Geräten mit der CODESYS Runtime (siehe 8 Allgemeine Informationen
[} 5]).
• Laden Sie die Firmware entweder mit WAGOupload (*.wup) oder per SD-Karte
(*.img) auf Ihr(e) Gerät(e):
Firmware mit WAGOupload aktualisieren
1. Klicken Sie in WAGOupload auf [Firmware aktualisieren]. Ein Assistenzmodus
führt Sie durch die verschiedenen Schritte der Firmwareaktualisierung.
2. Tragen Sie die IP-Adresse des Controllers ein und wählen Sie [Controller suchen].
3. Aktivieren Sie das Kontrollkästchen vor dem gewünschten Controller.
4. Wählen Sie die Update-Datei (*.wup) aus.
5. Führen Sie die Firmwareaktualisierung durch.
oder
Firmware über eine SD-Karte aktualisieren
1. Kopieren Sie die Firmwaredatei (*.img) auf die SD-Karte, z. B. mit dem Freeware-
Tool „Win32 Disk Imager“ oder „UNetbootin“.
2. Schalten Sie den Controller aus, stecken Sie die Speicherkarte in den SD-Slot und
schalten Sie den Controller wieder ein.
ð Der Controller startet mit dem zu installierenden Firmware-Image von der Spei-
cherkarte.
3. Öffnen Sie nach dem Hochlauf des Controllers die WBM-Seite „Administration“ >
„Create Boot Image“ (ggf. müssen Sie dazu die IP-Adresse temporär ändern).
Anwendungshinweis | Version: 1.0.0 7
Migration von e!COCKPIT-Projekten zu CODESYS V3.5
Installieren und Starten
4. Um ein neues Boot-Image auf dem internen Speicher zu erstellen, klicken Sie auf
[Start Copy].
5. Schalten Sie nach dem Abschluss des Vorgangs den Controller aus, entfernen Sie
die Speicherkarte und schalten Sie den Controller wieder ein.
ð Der Controller wird jetzt mit der neuen Firmwareversion gestartet.
4.3 CODESYS installieren
ü Sie haben Softwarepaket 1 heruntergeladen und entpackt.
1. Installieren Sie CODESYS.
2. Öffnen Sie CODESYS und installieren Sie aus CODESYS heraus weitere Kompo-
nenten, wie nachfolgend beschrieben.
4.4 CODESYS Add-ons installieren
ü Sie haben Softwarepaket 3 (CODESYS Professional Developer Edition) herunterge-
laden und entpackt.
1. Klicken Sie im Register „Tools“ auf CODESYS Installer...
Hinweis: Falls Sie den CODESYS Installer (je nach CODESYS Version/Update)
nicht unter „Tools“ finden, öffnen Sie ihn alternativ über das Startmenü > „CODE-
SYS“ > „CODESYS Installer“.
2. Klicken Sie im unteren Bereich „Add-ons“ auf [Install Files] und wählen Sie die her-
untergeladenen Package-Dateien aus.
Hinweis: Sie müssen in CODESYS als Administrator angemeldet sein, um diese
Dateien installieren zu können. Ansonsten ist die Schaltfläche ausgegraut.
4.5 WAGO Komponenten gesammelt über Package-Dateien installieren
ü Sie haben Softwarepaket 1 oder 2 heruntergeladen und entpackt.
In dem Paket befinden sich weitere Ordner mit *.package-Dateien, welche alle erfor-
derlichen Komponenten beinhalten. Die Komponenten eines jeden Packages (z. B.
mehrere Gerätebeschreibungen) können in nur einem Schritt gemeinsam installiert
werden.
1. Klicken Sie im Register „Tools“ auf CODESYS Installer... (über das Register „Tools“
oder über das Startmenü > „CODESYS“ > „CODESYS Installer“).
2. Klicken Sie im unteren Bereich auf [Install File].
Hinweis: Sie müssen in CODESYS als Administrator angemeldet sein, um diese
Dateien installieren zu können. Ansonsten ist die Schaltfläche ausgegraut.
3. Wählen Sie die jeweilige *.package-Datei aus und klicken Sie auf [Öffnen].
ð Alle in der *.package-Datei enthaltenen Komponenten werden installiert.
Installierte Gerätebeschreibungen bzw. Geräte werden Ihnen nun automatisch zur
Auswahl angezeigt, wenn Sie ein neues Projekt erstellen und als Vorlage „Standard-
projekt“ auswählen. Auch bei der Suche nach I/O-Modulen (Rechtsklick auf „kbus“ >
Geräte suchen...) werden I/O-Module angezeigt, die aus den installierten Gerätebe-
schreibungen resultieren.
8 Anwendungshinweis | Version: 1.0.0
Migration von e!COCKPIT-Projekten zu CODESYS V3.5
Installieren und Starten
4.6 WAGO Gerätebeschreibungen installieren
Falls Sie Geräte/Gerätebeschreibungen benötigen, die nicht im Softwarepaket 1 oder 2
enthalten sind, können Sie diese auch einzeln nachladen.
Tipp: Falls Ihnen die Gerätebeschreibung nicht vorliegen sollte, öffnen Sie die WAGO
Webseite und suchen Sie nach Ihrem Gerät (z. B. 750-337). Im unteren Bereich der Pro-
duktseite unter „Downloads“ > „Gerätedateien“ können Sie die Datei herunterladen.
1. Klicken Sie im Register „Tools“ auf Geräte-Repository....
2. Klicken Sie auf [Installieren...].
3. Wählen Sie die Gerätebeschreibung aus.
4. Klicken Sie auf [Öffnen].
ð Die Gerätebeschreibung ist installiert.
4.7 WAGO Bibliotheken installieren
Falls Sie Bibliotheken benötigen, die nicht im Softwarepaket 1 oder 2 enthalten sind, kön-
nen Sie diese auch einzeln nachladen:
1. Klicken Sie im Register „Tools“ auf Bibliotheksrepository....
2. Klicken Sie auf [Installieren...].
3. Wählen Sie die Bibliothek aus.
4. Klicken Sie auf [Öffnen].
ð Die Bibliothek ist installiert.
Tipp: Wenn Sie beispielsweise eine Bibliothek verwenden möchten, die Sie bereits in e!
COCKPIT verwendet haben, können Sie die Bibliothek auf folgende Weise aus e!COCK-
PIT exportieren: Öffnen Sie in e!COCKPIT den Bibliotheksverwalter. Klicken Sie dort mit
der rechten Maustaste auf die gewünschte Bibliothek und wählen Sie Bibliothek expor-
tieren. Sie erhalten eine kompilierte Bibliothek, die Sie in CODESYS verwenden können.
Hinweis: Wenn Sie eine lizenzierte Bibliothek verwenden, z. B. die Bibliothek „WagoApp-
PowerPlantcontrol“, dann müssen Sie die aktuellste Version dieser Bibliotheken verwen-
den. Ältere Versionen lizenzierter Bibliotheken aus e!COCKPIT, die ggf. in einem CODE-
SYS Projekt weiter verwendet werden, können zu Fehlern beim Kompilieren des Projek-
tes führen.
4.8 WAGO Visualisierungsstile installieren
Falls Sie Visualisierungsstile benötigen, die nicht im Softwarepaket 1 oder 2 enthalten
sind, können Sie diese auch einzeln nachladen:
1. Klicken Sie im Register „Tools“ auf Visualisierungsstil-Repository....
2. Klicken Sie auf [Installieren...].
3. Wählen Sie die Visualisierungsstile aus.
4. Klicken Sie auf [Öffnen].
ð Die Visualisierungsstile werden installiert und sind über den Visualisierungsmanager
verfügbar.
Anwendungshinweis | Version: 1.0.0 9
Migration von e!COCKPIT-Projekten zu CODESYS V3.5
Installieren und Starten
4.9 Add-on „WAGO Lizenzierung“ installieren
Das Add-on benötigen Sie, wenn Sie lizenzbedürftige WAGO Bibliotheken oder Feldbus-
funktionen von WAGO in CODESYS verwenden möchten (z. B. bestimmte WAGO Biblio-
theken, den WAGO Fernwirkkonfigurator oder WAGO Solution Builder). Über das Add-on
„WAGO Lizenzierung“ werden Ihnen benötigte Lizenzen in CODESYS angezeigt.
ü Sie haben Softwarepaket 1 oder 2 heruntergeladen und entpackt. Das Add-on
„WAGO Lizenzierung“ ist hier unter dem Namen „WagoLicensing-x.x-signed.packa-
ge“ enthalten.
Sie haben außerdem die Software WAGOupload installiert.
1. Öffnen Sie den CODESYS Installer... (über das Register „Tools“ oder über das
Startmenü > „CODESYS“ > „CODESYS Installer“).
2. Klicken Sie auf im unteren Bereich auf [Install Files].
3. Wählen Sie die *.package-Datei für das Add-on aus.
4. Um das Add-on zu installieren, klicken Sie auf [Öffnen].
ð Das Add-on zeigt Ihnen an, welche Lizenzen Sie für Ihr Projekt benötigen.
4.10 Lizenzen mit WAGOupload übertragen
Übertragen Sie die benötigten Lizenzen, die das Add-on „WAGO Lizenzierung“ anzeigt,
mit WAGOupload auf das Gerät:
1. Klicken Sie im Hauptmenü von WAGOupload auf [Lizenzen verwalten].
2. Klicken Sie auf [Hinzufügen] und geben Sie Ihre Lizenzdaten ein.
3. Gehen Sie [Zurück zum Hauptmenü].
4. Klicken Sie auf [Lizenzen synchronisieren].
5. Geben Sie die IP-Adresse Ihres Controllers ein, klicken Sie auf [Controller suchen]
und wählen Sie ihn in der Liste aus.
6. Die Schaltfläche [Weiter] führt Sie zur Liste der Lizenzartikel.
7. Wählen Sie neben dem Lizenzartikel die Anzahl der zu übertragenden Lizenzen aus,
klicken Sie auf [Weiter] und führen Sie die Synchronisierung durch.
ð Damit ist der Lizenzbedarf des Gerätes gedeckt.
Hinweis: Das Add-on „WAGO Lizenzierung“ bezieht sich lediglich auf WAGO Kompo-
nenten. Lizenzpflichtige CODESYS Komponenten hingegen werden über CODESYS Me-
chanismen übertragen/synchronisiert (Register „Tools“ > „Lizenz-Manager“/„Lizenz-Repo-
sitory“).
4.11 WAGO I/O-CHECK installieren und verwenden
I/O-Module werden nicht in CODESYS, sondern über die Software WAGO I/O-CHECK
konfiguriert. Sie beziehen einen Lizenzschlüssel und die CD mit der Software über den
Link ü https://www.wago.com/de/software/wago-i-o-check/p/759-920 (kostenpflich-
tig). Falls Sie kein CD-Laufwerk besitzen, erhalten Sie die Download-Version nach Ihrem
Kauf auf Anfrage über den WAGO Support (* support@wago.com).
10 Anwendungshinweis | Version: 1.0.0
Migration von e!COCKPIT-Projekten zu CODESYS V3.5
Projektkonvertierung
Projektkonvertierung
5
Zur Projektkonvertierung führen Sie grundsätzlich die folgenden Schritte durch. Lesen
Sie sich den Workflow zunächst einmal vollständig durch, bevor Sie beginnen.
Hinweis: Beachten Sie, dass ein Export von Archiven aus e!COCKPIT nicht zur Konver-
tierung verwendet werden kann, weil die exportierten Gerätebeschreibungen nicht zur
CODESYS Runtime passen, die ab der Firmwareversion 23 in der Firmware integriert ist.
Ebenso können Sie nicht bestimmte Aktionen in e!COCKPIT und bestimmte in CODE-
SYS ausführen und die Projekte zwischen beiden Tools mehrfach im-/exportieren. Füh-
ren Sie nur einmal die Konvertierung nach CODESYS durch und führen Sie alle weiteren
Aktionen nur noch dort durch.
Die folgenden, ersten Schritte gelten für alle Feldbusse gleichermaßen. Je nach verwen-
detem Feldbus unterscheiden sich im Anschluss die Schritte der Konvertierung. Beach-
ten Sie dazu die Beispielkonvertierungen für Modbus, CANopen, EtherNet/IP und Ether-
CAT.
Projekt auf die Konvertierung vorbereiten und in CODESYS öffnen
1. Bereiten Sie Ihr Projekt und Ihre CODESYS Installation gemäß 8 Installieren und
Starten [} 6] vor, d.h.
- Aktualisieren Sie Ihre e!COCKPIT-Version auf 1.11.
- Aktualisieren Sie in e!COCKPIT Ihre Projekte auf die neuesten Versionen (Firmwa-
reversion 22, Compiler-Version 3.5.17).
- Prüfen Sie Ihre Applikation.
- Aktualisieren Sie die Firmware Ihrer Geräte auf die Firmwareversion 23 (mit
WAGOupload oder einer SD-Karte).
- Installieren Sie CODESYS und alle benötigten Komponenten.
2. Erstellen Sie eine Sicherheitskopie Ihres Projektes für den Fall eines Datenverlustes
während der Konvertierung.
3. Benennen Sie nun die Dateiendung Ihres e!COCKPIT-Projektes von *.ecp in
*.project um.
4. Klicken Sie in CODESYS im Register „Datei“ auf Projekt öffnen und wählen Sie die
Projektdatei (*.project) aus.
ð Das Projekt wird im Gerätebaum angezeigt. Ein roter Kreis mit Fragezeichen
weist Sie darauf hin, dass Gerätebeschreibungen aktualisiert werden müssen.
Außerdem wird das Dialogfenster „Projektumgebung“ geöffnet. In diesem Dialog-
fenster werden Ihnen alle Einstellungen bezüglich Visualisierungprofilen/-symbo-
len, Platzhaltern angezeigt, für die eine neuere Version vorliegt.
5. Aktualisieren Sie die Projekteinstellungen mit [OK].
Hinweise:
• Es kann vorkommen, dass Ihnen im weiteren Verlauf Bibliotheken im Projekt fehlen.
Laden Sie diese bei Bedarf nach (siehe 8 WAGO Bibliotheken installieren [} 9]).
• Es kann außerdem vorkommen, dass Ihnen im Projekt Gerätebeschreibungen fehlen.
Laden Sie diese bei Bedarf nach (siehe 8 WAGO Gerätebeschreibungen installie-
ren [} 9]).
Anwendungshinweis | Version: 1.0.0 11
Migration von e!COCKPIT-Projekten zu CODESYS V3.5
Projektkonvertierung
5.1 Projektkonvertierung am Beispiel Modbus
Ausgangszustand:
In diesem Beispiel wird ein e!COCKPIT-Projekt konvertiert, welches aus einem PFC200
(750-8212) und einem per Modbus verbundenen Koppler (750-352) besteht. An den
Koppler sind 3 I/O-Module gesteckt – ein 2-Kanal-Digitaleingangsmodul (750-400), ein 2-
Kanal-Analogeingangsmodul (750-469) und ein 2-Kanal-Analogausgangsmodul
(750-550). Die Datenpunkte dieser drei I/O-Module sehen Sie im Feldbuskonfigurator un-
ter „Lokalbus-Datenpunkte“. Per Drag & Drop wurden diese Datenpunkte auf Master-Va-
riablen gemappt.
Abbildung 1: Modbus-Projekt in e!COCKPIT
Kurz und knapp:
Zusammenfassend werden Sie in der nachfolgenden Beschreibung in CODESYS folgen-
de Schritte ausführen: Sie löschen das Slave-Gerät und aktualisieren das Master-Gerät.
Dabei bleiben globale Modbus-Variablen erhalten. Sie bauen anschließend die Modbus-
Struktur mit Master und Slave im Gerätebaum neu auf und bilden das E/A-Abbild nach
(Kanäle, Länge der Ein-/Ausgangsdaten je nach I/O-Modulen). Sie weisen dann die vor-
handenen, globalen Modbus-Variablen neu zu.
12 Anwendungshinweis | Version: 1.0.0
Migration von e!COCKPIT-Projekten zu CODESYS V3.5
Projektkonvertierung
1. Löschen Sie zunächst das Slave-Gerät. Hier sind keine Daten enthalten, die Sie be-
nötigen werden.
ð Die benötigten Modbus-Variablen werden generell global angelegt. Im Geräte-
baum finden Sie unter „Application“ > „Modbus“ eine Struktur, die Ihnen diese glo-
bal gespeicherten Variablen anzeigt:
Abbildung 2: Globale Variablen über Modbus
ð Für den Slave, den Sie neu anlegen werden, werden Sie diese Variablen wieder-
verwenden und den Ein-/Ausgangsdaten Ihrer I/O-Module in CODESYS zuord-
nen.
2. Klicken Sie zunächst mit der rechten Maustaste auf das Gerät und wählen Sie Gerät
aktualisieren..., um die Gerätebeschreibung für das Gerät zu laden.
3. Wählen Sie Ihr Gerät in der Liste aus und klicken Sie auf die Schaltfläche [Gerät ak-
tualisieren].
ð Die Feldbuselemente werden entfernt. Die globalen Variablen bleiben jedoch er-
halten.
4. Legen Sie nun den Master und den Slave neu an. Klicken Sie dazu mit der rechten
Maustaste auf das Gerät und wählen Sie Gerät anhängen....
5. Lassen Sie das Dialogfenster für die nächsten drei Schritte geöffnet und klicken Sie
jeweils auf [Gerät anhängen], um den Feldbus „Ethernet“ sowie den darunter ge-
hängten Master und den Slave einzufügen:
- Wählen Sie im Dialogfenster zunächst den Feldbus „Ethernet“ aus.
- Klicken Sie im Gerätebaum auf das neue Element „Ethernet“ und wählen Sie im
Dialogfenster den Modbus-Master aus.
- Klicken Sie im Gerätebaum auf das neue Element „Modbus_TCP_Master“ und
wählen Sie im Dialogfenster den Modbus-Slave aus.
ð Auf diese Weise entsteht im Gerätebaum die folgende Struktur:
Abbildung 3: Modbus-Master mit -Slave
6. Klicken Sie doppelt auf den Slave (Element „Modbus_TCP_Slave“).
ð Die Konfiguration wird geöffnet.
7. Klicken Sie auf „Modbus Slave-Kanal“ und dort unten rechts auf die Schalfläche [Ka-
nal hinzufügen...].
Anwendungshinweis | Version: 1.0.0 13
Migration von e!COCKPIT-Projekten zu CODESYS V3.5
Projektkonvertierung
Abbildung 4: „Modbus Slave-Kanal“ hinzufügen
8. Stellen Sie Kanal, Zugriffstyp und die Länge für das Lesen und Schreiben entspre-
chend Ihrer verwendeten I/O-Module ein.
Hier wird beispielsweise das „READ Register“ auf die Länge 3 eingestellt (1 x 2-Ka-
nal-DI + 1 x 2-Kanal AI), das „WRITE Register“ auf die Länge 2 (2-Kanal-AO).
9. Klicken Sie auf „Modbus TCP Slave E/A-Abbild“.
ð Sie sehen den angelegten Kanal und die angelegten Variablen. Auf diese werden
Sie die globalen Variablen der I/O-Module mappen bzw. neu zuordnen.
10. Klicken Sie dazu im jeweiligen Variablenfeld auf die im hinteren Bereich eingeblen-
dete Schaltfläche [...], um die Eingabehilfe zu öffnen.
11. Unter „Application“ > „Modbus“ > „FC_ETHERNET_G3_tcp“ finden Sie die globalen
Variablen zur Auswahl.
Abbildung 5: Mapping durchführen
12. Bilden Sie auf diese Weise der Reihe nach Ihren Slave aus dem e!COCKPIT-Projekt
nach.
14 Anwendungshinweis | Version: 1.0.0
Migration von e!COCKPIT-Projekten zu CODESYS V3.5
Projektkonvertierung
Abbildung 6: Variablen zugewiesen
ð Damit ist die Konvertierung abgeschlossen.
Hinweis
Beachten Sie die folgenden Einschränkungen in CODESYS gegenüber e!COCKPIT:
• Modbus RTU wird speziell für PFC nicht unterstützt.
• Modbus UDP wird nicht unterstützt (damit z. B. keine Multicast-Requests).
• Spezifische TCP/IP-Parameter (Keep Alive, Type of Service) werden nicht unterstützt.
• Der Funktionscode FC22 (Maskierung von Registern) wird nicht unterstützt.
• Ebenso der Funktionscode FC66 (Abfrage größerer Datenmengen in einem Request).
• Gerätespezifische Sonderregister werden nicht unterstützt.
• Der MODBUS-Dienst ist nur mit laufender SPS-Applikation verfügbar.
Anwendungshinweis | Version: 1.0.0 15
Migration von e!COCKPIT-Projekten zu CODESYS V3.5
Projektkonvertierung
5.2 Projektkonvertierung am Beispiel CANopen
Ausgangszustand:
In diesem Beispiel wird ein e!COCKPIT-Projekt konvertiert, welches aus einem PFC200
(750-8214) als Master mit einem verbundenen CANopen-Koppler (750-337) als Slave be-
steht. Für den Koppler wurde in e!COCKPIT über die Backstage-Ansicht > Produktka-
talog > [Gerät importieren] eine Gerätebeschreibung (EDS) installiert. An den Koppler
sind drei I/O-Module gesteckt – ein 4-Kanal-Digitaleingangsmodul (750-402), ein 2-Kanal-
Digitalausgangsmodul (750-501) und ein 8-Kanal-Digitaleingangsmodul (750-449). Auf
dem PFC200 läuft ein Programm, welches CAN-Variablen verwendet.
Abbildung 7: CANopen-Projekt in e!COCKPIT
Kurz und knapp:
Zusammenfassend werden Sie in der nachfolgenden Beschreibung in CODESYS folgen-
de Schritte ausführen: Sie erstellen eine Kopie des Master-Gerätes, um die CANopen-
Daten zu sichern. Sie aktualisieren anschließend das Master-Gerät auf die aktuelle CO-
DESYS Gerätebeschreibung. Dabei gehen die CANopen-Daten (Feldbus, Slave und Va-
riablen) verloren. Sie importieren nun das Slave-Gerät per EDS-Datei. Anschließend wer-
den Sie die Struktur aus CANbus und CANopen-Manager (Master) im Gerätebaum neu
aufbauen. Das CANopen-Device (Slave) der Gerätekopie werden Sie anschließend mit
den noch enthaltenen Variablen unter den neu erstellten CANopen-Master kopieren.
1. Erzeugen Sie zunächst eine Kopie des Controllers im Gerätebaum: Klicken Sie mit
der rechten Maustaste auf den Controller und wählen Sie Kopieren.
2. Klicken Sie dann mit der rechten Maustaste auf den Projektnamen oben im Geräte-
baum und wählen Sie Einfügen.
ð Eine Kopie des Controllers wurde erstellt. Die CANopen-Daten der Kopie werden
Sie im Späteren noch verwenden.
3. Tauschen Sie nun die noch enthaltene e!COCKPIT-Gerätebeschreibung des Ur-
sprungsgerätes gegen die CODESYS Gerätebeschreibung aus. Klicken Sie dazu mit
der rechten Maustaste auf das Gerät und wählen Sie Gerät aktualisieren....
16 Anwendungshinweis | Version: 1.0.0
Migration von e!COCKPIT-Projekten zu CODESYS V3.5
Projektkonvertierung
4. Wählen Sie unter „Steuerungen (PFC)“ Ihr Gerät aus, hier den 750-8214 und klicken
Sie auf [Gerät aktualisieren].
ð Das Gerät wird aktualisiert. Im Gerätebaum verschwindet die rote Markierung mit
dem Fragezeichen. Jedoch sind auch die Unterstrukturen mit CANopen-Device
und CANopen-Daten gelöscht.
5. Stellen Sie die Konfiguration wieder her. Dazu muss die EDS-Datei des CANopen-
Slaves installiert sein (siehe 8 WAGO Gerätebeschreibungen installieren [} 9]).
6. Bilden Sie nun die CANopen-Struktur Ihres Projektes nach. Klicken Sie im Geräte-
baum mit der rechten Maustaste auf Ihr Gerät und wählen Sie Gerät anhängen....
7. Wählen Sie zunächst den CANbus aus, klicken Sie den leeren Eintrag darunter an
und wählen Sie auf dieselbe Weise mittels „Gerät einstecken“ den „WAGO CANo-
pen Manager“ aus.
Abbildung 8: CANopen-Manager hinzufügen
8. Kopieren Sie nun aus dem anfangs gesicherten CANopen-Gerät das CANopen-De-
vice (750-337), und fügen Sie dieses unter dem neu erstellten „WAGO CANopen
Manager“ wieder ein (auch per Drag & Drop möglich).
Abbildung 9: Gesichertes CANopen-Device unter dem neu angelegten CANopen-Manager einfügen
9. Löschen Sie das anfangs kopierte Gerät. Sie können im neuen Gerät alle Variablen,
wie gewohnt, nutzen.
Anwendungshinweis | Version: 1.0.0 17
Migration von e!COCKPIT-Projekten zu CODESYS V3.5
Projektkonvertierung
Abbildung 10: Variablen nutzen
18 Anwendungshinweis | Version: 1.0.0
Migration von e!COCKPIT-Projekten zu CODESYS V3.5
Projektkonvertierung
5.3 Projektkonvertierung am Beispiel EtherNet/IP
Ausgangszustand:
In diesem Beispiel wird ein e!COCKPIT-Projekt konvertiert, welches aus einem PFC200
(750-8212) und einem per EtherNet/IP verbundenen Koppler (750-363) besteht. An den
Koppler sind ein Analogeingangsmodul, ein Digitaleingangsmodul und ein Digitalaus-
gangsmodul gesteckt, die eine Eingangsdatengröße von 6 Byte und eine Ausgangsda-
tengröße von 1 Byte ergeben. Entsprechend dieser Datengrößen wurden im unteren Be-
reich des Datenpunktkonfigurators Variablen angelegt. Im Feldbuskonfigurator wurden
die Variablen auf Datenpunkte abgebildet (Mapping).
Wichtig: Für die Ein-/Ausgangsdaten wurde in e!COCKPIT eine globale Variablenliste
erstellt, damit die Daten bei der Aktualisierung in CODESYS erhalten bleiben (Programm-
struktur > Rechtsklick auf „Application“ > „Globale Variablenliste“).
Abbildung 11: EtherNet/IP-Projekt in e!COCKPIT
Kurz und knapp:
Zusammenfassend werden Sie in der nachfolgenden Beschreibung in CODESYS folgen-
de Schritte ausführen: Sie aktualisieren das Gerät und erstellen unter dem Gerät einen
Ethernet-Feldbus. Daran hängen Sie einen EtherNet/IP-Scanner und darunter das Ether-
Net/IP-Gerät. Sie passen die EtherNet/IP-Verbindung sowie die Länge der Ein-/ und Aus-
gangsdaten an. Dann weisen Sie für jede Variable die Adresse entsprechend der Hard-
ware zu und können Ihr Projekt weiterverwenden.
Anwendungshinweis | Version: 1.0.0 19
Migration von e!COCKPIT-Projekten zu CODESYS V3.5
Projektkonvertierung
1. Löschen Sie zunächst das Slave-Gerät (hier 750-363). Hier sind keine Daten enthal-
ten, die Sie benötigen werden.
2. Klicken Sie mit der rechten Maustaste auf den PFC200 und wählen Sie Gerät ak-
tualisieren....
3. Wählen Sie Ihr Gerät aus (hier 750-8212) und klicken Sie auf [Gerät aktualisieren].
ð EtherNet/IP wird aus dem Baum entfernt. Die Variablen, die Sie in e!COCKPIT
global gespeichert haben, sind jedoch noch vorhanden.
Abbildung 12: Globale Variablen
4. Legen Sie nun den Master und den Slave neu an. Klicken Sie dazu mit der rechten
Maustaste auf den PFC200 und wählen Sie Gerät anhängen....
5. Lassen Sie das Dialogfenster für die nächsten drei Schritte geöffnet und klicken Sie
jeweils auf [Gerät anhängen], um den Feldbus „Ethernet“ sowie den darunter ge-
hängten Master und den Slave einzufügen:
- Wählen Sie im Dialogfenster zunächst den Feldbus „Ethernet“ aus.
- Klicken Sie im Gerätebaum auf das neue Element „Ethernet“ und wählen Sie im
Dialogfenster unter „EtherNet/IP“ den „EtherNet/IP Scanner“ aus.
- Klicken Sie im Gerätebaum auf das neue Element „EtherNet_IP_Scanner (Ether-
Net/IP Scanner)“ und wählen Sie im Dialogfenster unter „EtherNet/IP Remote Adap-
ter“ das EtherNet/IP-Gerät 750-363 aus.
Wenn Sie das EtherNet/IP-Gerät nicht in der Liste zur Auswahl sehen, dann müssen
Sie zunächst die entsprechende Gerätebeschreibung installieren, siehe 8 WAGO
Gerätebeschreibungen installieren [} 9].
ð Auf diese Weise entsteht im Gerätebaum die folgende Struktur:
Abbildung 13: EtherNet/IP-Scanner und -Adapter
6. Klicken Sie doppelt auf den EtherNet/IP-Adapter, um weitere Einstellungen vorzu-
nehmen:
7. Um die IP-Adresse des Gerätes einzugeben, öffnen Sie das Register „Allgemein“.
8. Um die EtherNet/IP-Verbindung anzupassen, öffnen Sie das Register „Verbindun-
gen“.
9. Klicken Sie doppelt auf die automatisch vorangelegte Verbindung und geben Sie die
Datenlänge Ihrer Ein-/Ausgangsdaten an:
• Scanner zu Target (Ausgang) = Datenlänge der Ausgangsmodule (hier 1 Byte)
• Target zu Scanner (Eingang) = Datenlänge der Eingangsmodule (hier 6 Byte)
20 Anwendungshinweis | Version: 1.0.0
Migration von e!COCKPIT-Projekten zu CODESYS V3.5
Projektkonvertierung
Abbildung 14: Ein-/Ausgangsdatengröße der Verbindung eingeben
10. Bestätigen Sie mit [OK].
ð Sie sehen nun unter „EtherNet/IP E/A-Abbild“ die angelegten Ein-/Ausgangsvaria-
blen in der erforderlichen Größe. Hier sind noch keine Variablen für die jeweiligen
Ein-/Ausgangsdaten der I/O-Module zugewiesen. Das Mapping führen Sie im Fol-
genden durch.
Abbildung 15: Angelegte Ein-/Ausgangsvariablen
11. Sehen Sie sich zunächst Ihre Hardware-Konfiguration an: Welches I/O-Modul ist das
erste, zu adressierende I/O-Modul am Knoten und welche Datenlänge belegt es.
Hierbei kann die Darstellung des Knotens in WAGO I/O-CHECK hilfreich sein.
Abbildung 16: Darstellung des Knotens in WAGO I/O-CHECK
Anwendungshinweis | Version: 1.0.0 21
Migration von e!COCKPIT-Projekten zu CODESYS V3.5
Projektkonvertierung
12. Wechseln Sie zu den globalen Variablen (vgl. Punkt 3).
13. Klicken Sie auf eine Variable und drücken Sie die [Umschalttaste] + [F2]. Dies öff-
net den Dialog zur Variablendeklaraion.
14. Tragen Sie nun entsprechend Ihres Hardware-Aufbaus die Adressen für die Ein-
gangs-/Ausgangsvariablen der I/O-Module der Reihe nach ein:
In diesem Beispiel:
• Analogeingang ab Byte 1 - Adresse %IB1 → belegt 2 Byte
• Analogausgang ab Byte 3 - Adresse %IB3 → belegt 2 Byte
• Digitaleingang ab Byte 5 - Adresse %IB5 → belegt 1 Byte
• Statusbyte ab Byte 6 - Adresse %IB6 → belegt 1 Byte
• Digitalausgang ab Byte 0 - Adresse %QB0 → belegt 1 Byte
Abbildung 17: Hardware-Adressierung durchführen
15. Bilden Sie auf diese Weise Ihre Hardware ab.
ð Das Programm ist danach wieder in vollem Umfang nutzbar.
22 Anwendungshinweis | Version: 1.0.0
Migration von e!COCKPIT-Projekten zu CODESYS V3.5
Projektkonvertierung
5.4 Projektkonvertierung am Beispiel EtherCAT
Ausgangszustand:
In diesem Beispiel wird ein e!COCKPIT-Projekt konvertiert, welches aus einem PFC200
(750-8212) als Master mit einem verbundenen EtherCAT-Koppler (750-354) als Slave be-
steht. Für den Koppler wurde in e!COCKPIT über die Backstage-Ansicht > Produktka-
talog > [Gerät importieren] eine Gerätebeschreibung (ESI) installiert. An den Koppler
sind vier I/O-Module gesteckt. Es wurden Variablen für die Ein-/Ausgangsdaten angelegt.
Wichtig: Klicken Sie in e!COCKPIT mit der rechten Maustaste auf den EtherCAT-Kopp-
ler und speichern Sie über [Exportieren] eine CSV-Datei. In der CSV-Datei ist das E/A-
Abbild mit allen Variablennamen enthalten, welche Sie in CODESYS wieder importieren
werden.
Abbildung 18: EtherCAT-Projekt in e!COCKPIT
Kurz und knapp:
Zusammenfassend werden Sie in der nachfolgenden Beschreibung in CODESYS folgen-
de Schritte ausführen: Sie erstellen eine Kopie des Master-Gerätes, um die EtherCAT-
Daten zu sichern. Sie aktualisieren anschließend das Master-Gerät auf die aktuelle CO-
DESYS Gerätebeschreibung. Dabei gehen die EtherCAT-Daten (Feldbus, Slave und Va-
riablen) verloren. Sie importieren nun das Slave-Gerät per ESI-Datei. Anschließend wer-
den Sie einen EtherCAT-Master im Gerätebaum einfügen und den EtherCAT-Slave von
der Gerätekopie mit den noch enthaltenen Variablen unter den neu erstellten EtherCAT-
Master kopieren. Um die Variablennamen aus e!COCKPIT zu verwenden, importieren
Sie für den EtherCAT-Slave das E/A-Abbild (CSV).
1. Klicken Sie zunächst auf „Common.PCI“. Hier finden Sie den EtherCAT-Master und -
Slave.
2. Erzeugen Sie nun zunächst eine Kopie des Controllers im Gerätebaum: Klicken Sie
mit der rechten Maustaste auf den Controller und wählen Sie Kopieren.
Anwendungshinweis | Version: 1.0.0 23
Migration von e!COCKPIT-Projekten zu CODESYS V3.5
Projektkonvertierung
3. Klicken Sie dann mit der rechten Maustaste auf den Projektnamen oben im Geräte-
baum und wählen Sie Einfügen.
ð Eine Kopie des Controllers wurde erstellt. Die EtherCAT-Daten der Kopie werden
Sie im Späteren noch verwenden.
4. Tauschen Sie nun die noch enthaltene e!COCKPIT-Gerätebeschreibung des Ur-
sprungsgerätes gegen die CODESYS Gerätebeschreibung aus. Klicken Sie dazu mit
der rechten Maustaste auf den Controller und wählen Sie Gerät aktualisieren....
5. Wählen Sie unter „Steuerungen (PFC)“ Ihr Gerät aus, hier den 750-8212 und klicken
Sie auf [Gerät aktualisieren].
ð Das Gerät wird aktualisiert. Im Gerätebaum verschwindet die rote Markierung mit
dem Fragezeichen. Jedoch sind auch die Unterstrukturen mit den EtherCAT-Da-
ten (zuvor unter „Common.PCI“) gelöscht.
6. Stellen Sie die Konfiguration wieder her. Dazu muss die ESI-Datei des EtherCAT-
Slaves installiert sein (siehe 8 WAGO Gerätebeschreibungen installieren [} 9]).
7. Bilden Sie nun die EtherCAT-Struktur Ihres Projektes nach. Klicken Sie im Geräte-
baum mit der rechten Maustaste auf Ihr Gerät und wählen Sie Gerät anhängen....
8. Wählen Sie den EtherCAT-Master aus.
Abbildung 19: EtherCAT-Master hinzufügen
9. Kopieren Sie nun aus dem anfangs gesicherten Gerät den EtherCAT-Koppler
(750-354) und fügen Sie diesen unter dem neu erstellten „EtherCAT-Master“ wieder
ein (auch per Drag & Drop möglich).
24 Anwendungshinweis | Version: 1.0.0
Migration von e!COCKPIT-Projekten zu CODESYS V3.5
Projektkonvertierung
Abbildung 20: Gesichertes EtherCAT-Gerät unter dem neu angelegten EtherCAT-Master einfügen
10. Löschen Sie das anfangs kopierte Gerät.
11. Klicken Sie bei allen I/O-Modulen, die im Gerätebaum mit einem Fragenzeichen
markiert sind, mit der rechten Maustaste auf Gerät aktualisieren....
12. Wählen Sie im Dialogfenster die passende Gerätebeschreibung für das gewählte
Gerät aus.
13. Klicken Sie auf [Gerät aktualisieren].
ð Die Gerätebeschreibungen werden aktualisiert und die roten Markierungen mit
den Fragezeichen verschwinden. Es fehlen jedoch noch die Variablennamen, die
in e!COCKPIT für die Ein-/Ausgangsdaten vergeben wurden.
14. Klicken Sie mit der rechten Maustaste auf das EtherCAT-Gerät und wählen Sie E/A-
Abbild von CSV importieren....
ð Die Variablennamen werden übernommen. Sie können im neuen Gerät alle Va-
riablen, wie gewohnt, nutzen.
Anwendungshinweis | Version: 1.0.0 25
Migration von e!COCKPIT-Projekten zu CODESYS V3.5
Projektkonvertierung
Abbildung 21: Variablen nutzen
26 Anwendungshinweis | Version: 1.0.0
Migration von e!COCKPIT-Projekten zu CODESYS V3.5
Unterschiede in Workflows und Funktionen
Unterschiede
6 in Workflows und
Funktionen
Die folgende Tabelle gibt Ihnen einen Überblick, welche Unterschiede sich bei der Bedie-
nung von CODESYS im Gegensatz zu e!COCKPIT ergeben und an welcher Stelle sich
bestimmte e!COCKPIT-Funktionen und -Einstellungen in CODESYS wiederfinden.
Der größte Unterschied zwischen beiden Tools ist die Benutzeroberfläche, insbesondere
die grafische Darstellung der Netzwerkansicht, die e!COCKPIT bietet. Geräte können bei
der Projektierung per Drag & Drop als grafische Gerätekachel in das Projekt gezogen
und durch das Ziehen von Linien miteinander zu einem Netzwerk verbunden werden.
Auch Feldbusse werden mit grafischen Hilfsmitteln (über farbige Konnektoren) festgelegt.
Viele Funktionen sind direkt per Kontextmenü ausgehend von der grafischen Netz-
werkansicht zugänglich.
In CODESYS hingegen werden sämtliche Operationen ausgehend vom Gerätebaum
durchgeführt. Geräte eines Netzwerkes werden hier beispielsweise über die Eingabe der
IP-Adresse miteinander verbunden und Feldbusse ebenfalls über den Gerätebaum hinzu-
gefügt und konfiguriert.
Die Feldbuskonfiguratoren ähneln sich, da in e!COCKPIT viele CODESYS Funktionen
und Oberflächen verwendet werden. Die grundlegende Verwendung verschiedener Feld-
busse ist unter 8 Feldbuskonfiguration in CODESYS [} 31] beschrieben. Weiterge-
hende Informationen zur Feldbuskonfiguration in CODESYS finden Sie in der CODESYS
Onlinehilfe unter ü https://help.codesys.com/.
Tabelle 1: Unterschiede in Workflows und Funktionen
e!COCKPIT CODESYS
Lizenzen
Die Lizenz für e!COCKPIT selbst wird aktiviert Es ist keine Eingabe einer CODESYS Lizenz erforderlich.
über die Backstage-Ansicht, Seite „Lizenzierung“, CODESYS selbst ist kosten- und lizenzfrei erhältlich.
[Lizenzverwaltung] > [Lizenzen eingeben].
Lizenzen für Zusatzfunktionen werden erworben Lizenzen für WAGO Bibliotheken oder Zusatzfunktionen
und via Bedienfeld „Projektlizenzierung“ Geräten werden über das Add-on „WAGO Lizenzierung“ in CODE-
zugewiesen und auf Geräten synchronisiert. SYS angezeigt und mit WAGOupload übertragen (siehe
8 Add-on „WAGO Lizenzierung“ installieren [} 10] und
8 Lizenzen mit WAGOupload übertragen [} 10].
Hinweis: Verwenden Sie zur Anzeige und Aktivierung von
WAGO Lizenzartikeln immer das Add-on „WAGO Lizenzie-
rung“ und WAGOupload.
Für CODESYS Lizenzartikel verwenden Sie hingegen die
CODESYS Funktionen unter „Tools“ > „Lizenz-Manager“/„Li-
zenz-Repository“.
Zusatzkomponenten herunterladen
Updates für e!COCKPIT selbst sowie Add-ons CODESYS Updates werden auf der Startseite der Software
oder Firmware werden über die Backstage-An- angezeigt, wenn verfügbar.
sicht, Seite „Updates & Add-ons“ heruntergela- Add-ons werden über das Softwarepaket 3 heruntergeladen
den und installiert. und in CODESYS installiert (siehe 8 CODESYS Add-ons
installieren [} 8]).
Firmware wird über das Softwarepaket 1 oder 2 herunterge-
laden, aber nicht in CODESYS aktualisiert, sondern über
WAGOupload oder per SD-Karte (siehe 8 Firmware für die
Verwendung in CODESYS aktualisieren [} 7]).
Hinweis: WAGO arbeitet zur Zeit an einer zentralen Down-
loadlösung über das WAGO Download Center. Sobald die-
ses verfügbar ist, werden wir Sie informieren.
Anwendungshinweis | Version: 1.0.0 27
Migration von e!COCKPIT-Projekten zu CODESYS V3.5
Unterschiede in Workflows und Funktionen
e!COCKPIT CODESYS
Geräte importieren
Gerätebeschreibungen für WAGO Geräte wer- Benötigte Gerätebeschreibungen werden initial über das
den mit der Installation von e!COCKPIT automa- Softwarepaket 1 oder 2 heruntergeladen und über das Re-
tisch integriert. gister „Tools“ > CODESYS Installer... integriert (siehe
Weitere Geräte können über die Backstage-An- 8 WAGO Komponenten gesammelt über Package-Datei-
sicht, Seite „Produktkatalog“ > [Gerät importie- en installieren [} 8]).
ren] eingebunden werden. Weitere Geräte können über „Tools“ > „Geräte-Repository...“
eingebunden werden (siehe 8 WAGO Gerätebeschreibun-
gen installieren [} 9]).
Geräte im Projekt hinzufügen
Geräte werden per Drag & Drop aus dem Pro- Geräte werden beim Erstellen eines neuen Projektes in ei-
duktkatalog zum Projekt hinzugefügt. nem Dialogfenster zur Auswahl angeboten. Dazu müssen
zuvor die entsprechenden Gerätebeschreibungen installiert
sein.
Bei einem bestehenden/leeren Projekt können Geräte per
Klick auf den Wurzelknoten und Gerät anhängen... hinzu-
gefügt werden.
I/O-Module werden per Drag & Drop mit dem Ge- I/O-Module werden über einen Rechtsklick auf „Kbus
rät verbunden. (Kbus)“ im Gerätebaum und Gerät anhängen... hinzugefügt.
Feldbus auswählen und konfigurieren
Der Feldbus wird in einer grafischen Netzwerkan- Der Feldbus wird über Gerät anhängen... im Kontextmenüs
sicht durch das Ziehen von Verbindungslinien des Gerätes hinzugefügt. Im Dialogfenster werden nur die
zwischen feldbusspezifischen Konnektoren fest- Feldbusse angezeigt, die das Gerät unterstützt.
gelegt. Hinweis: Für den Feldbus „Modbus“ wird zunächst „Ether-
Bei Modbus wird das Protokoll zusätzlich über net“ ausgewählt. Unter dem Ethernet-Element im Geräte-
ein Kontextmenü spezifiziert (z. B. TCP oder baum kann dann mittels Gerät anhängen... Modbus ausge-
UDP). Außerdem wird die Kommunikationsrich- wählt werden.
tung (Master/Slave) über das Kontextmenü zuge-
wiesen.
Verbindung zwischen Geräten herstellen
In e!COCKPIT werden Verbindungslinien zwi- Die Verbindung zwischen Geräten entsteht in CODESYS
schen Geräten gezogen. grundsätzlich durch Anhängen/Verschachteln von Elemen-
ten im Gerätebaum und (je nach Feldbus) über die Eingabe
der Slave-IP-Adresse beim Master-Gerät.
Wie Geräte je nach verwendetem Feldbus eingebunden/ver-
bunden werden, ist unter 8 Feldbuskonfiguration in CO-
DESYS [} 31] beschrieben.
Ein Beispiel zur Inbetriebnahme eines Modbus-Knotens wird
im 8 Beispielprojekt: Neues Modbus-Projekt in CODE-
SYS erstellen [} 40] beschrieben.
Mapping von Datenpunkten
Bei Modbus-Kopplern wird das E/A-Abbild auto- Das Erstellen des E/A-Abbildes/Mappings eines Modbus-
matisch erstellt. Kopplers erfolgt manuell mit Hilfe des CODESYS Handbu-
ches (Modbus-Konfiguration) und der Produkthandbücher
(Aufbau der I/O-Daten).
Geräte ersetzen
In e!COCKPIT können typgleiche Geräte eines In CODESYS kann ein Gerät mittels Rechtsklick im Geräte-
Projektes ausgetauscht werden über das Menü- baum und Gerät aktualisieren... ersetzt werden. Funktio-
band, Register „GERÄT“ oder per Rechtsklick im nen, die das neue Gerät nicht unterstützt, entfallen dabei.
Kontextmenü des Gerätes und [Gerät ersetzen]. Funktionen die das neue Gerät zusätzlich unterstützt, wer-
den ergänzt (siehe auch „Gerätetypversionen/Gerätebe-
schreibungen anpassen“ in dieser Tabelle).
28 Anwendungshinweis | Version: 1.0.0
Migration von e!COCKPIT-Projekten zu CODESYS V3.5
Unterschiede in Workflows und Funktionen
e!COCKPIT CODESYS
Netzwerkscan
Der Netzwerkscan nach Geräten erfolgt bei e! In CODESYS wird kein Scan des gesamten Netzwerkes un-
COCKPIT über das Menüband, Register „NETZ- terstützt, jedoch die Suche nach einem einzelnen Gerät. Der
WERK“ und [Scannen]. Die PC-Schnittstelle und Scan erfolgt per Doppelklick auf das Gerät im Gerätebaum >
der IP-Bereich werden hier ebenfalls eingestellt. Register „Kommunikation“ > [Netzwerk durchsuchen...].
Das Eingrenzen des IP-Bereichs, der Scan mehrerer Geräte
oder das Einstellen verschiedener Schnittstellen ist nicht
möglich.
Modulscan
Der Modulscan erfolgt bei e!COCKPIT über das I/O-Module werden per Rechtsklick auf „Kbus (Kbus)“ im
Menüband, Register „GERÄT“ und [Module Gerätebaum und Geräte suchen gefunden.
scannen] oder im Kontextmenü eines Gerätes.
Kompatibilität Compilerversion, Visualisierungsprofil, Gerätebeschreibung und Firmware
In e!COCKPIT werden bei Inkompatibilität Mel- Folgende Versionen sind für Geräte mit verwendeter CODE-
dungsfenster angezeigt, die Empfehlungen für SYS Runtime kompatibel:
Änderungen geben. Es liegt eine Kompatibilitäts- siehe Produkthandbücher der PFC G2 ab FW23 unter „CO-
liste zur Hilfestellung vor ü https://tech- DESYS V3 Kompatibilität“
docs.wago.com/Software/eCOCKPIT/de-DE/
index.html#1889686667.
Compilerversion/Visualisierungsprofil anpassen
Compilerversion/Visualisierungsprofil werden in Die Compilerversion und das Visualisierungsprofil können
der Backstage-Ansicht, Seite „Projekteinstellun- im Register „Projekt“ unter Projekteinstellungen... > Com-
gen“ > „CODESYS Projekteinstellungen“ > „Pro- piler-Optionen bzw. Visualisierungsprofil angepasst wer-
jekteinstellungen angepasst“. den.
Gerätetypversionen/Gerätebeschreibungen anpassen
Gerätetypversionen/Gerätebeschreibungen wer- Gerätetypversionen/Gerätebeschreibungen werden im Dia-
den im Menüband, Register „GERÄT“, Register- logfenster „Geräte aktualisieren“ zur Auswahl angezeigt
gruppe „Versionsinformationen“ über die Schalt- (Rechtsklick auf das Gerät > Geräte aktualisieren...). Zur
fläche [Ersetzen] geändert. Anzeige aller verfügbaren Versionen eines Gerätes muss im
Dialogfenster die Option „Alle Versionen anzeigen (nur für
Experten)“ aktiviert sein.
Firmware aktualisieren
Die Firmware wird in der Backstage-Ansicht, Sei- Die Firmware wird über das Softwarepaket 1 oder 2 herun-
te „Updates & Add-ons“ heruntergeladen und tergeladen. Das Ersetzen der Firmware wird jedoch nicht mit
über das Menüband > Register „GERÄT“ > CODESYS, sondern mit WAGOupload oder per SD-Karte
„Firmware ersetzen“ installiert. vorgenommen (siehe 8 Firmware für die Verwendung in
CODESYS aktualisieren [} 7]).
Applikation übersetzen, verbinden und starten
Die Applikation wird übersetzt via Register „PRO- Die Applikation wird übersetzt über das Register „Erstellen“
GRAMM“ > „Übersetzen“. > Code erzeugen.
Geräte werden entweder per Rechtsklick auf das Über einen Doppelklick auf das Gerät und das Register „On-
Gerät und „Verbinden“ oder alternativ über die line“ > Einloggen oder per Rechtsklick auf „Application“ >
Schalfläche im Menüband online verbunden. Einloggen wird die Applikation online verbunden.
Über das Register „PROGRAMM“/„DEBUG“ > Ein Rechtsklick auf „Application“ > Start startet die Applikati-
Start wird die Applikation gestartet. on.
Debug-Modus
Nach dem Einloggen wird das Ausführen und Nach dem Einloggen wird das Ausführen und Prüfen des
Prüfen des Quellcodes über das Menüband, Re- Quellcodes über das Register „Debug“ > Start gestartet.
gister „PROGRAMM“/„DEBUG“ > [Applikation
simulieren] gestartet.
Visualisierung erstellen
Eine Visualisierung wird per Rechtsklick auf eine Eine Visualisierung wird per Rechtsklick auf eine Applikation
Applikation und Auswahl des neuen Elementes und Objekt hinzufügen > Visualisierung erstellt.
„Visualisierung“ erstellt.
Anwendungshinweis | Version: 1.0.0 29
Migration von e!COCKPIT-Projekten zu CODESYS V3.5
Unterschiede in Workflows und Funktionen
e!COCKPIT CODESYS
Programm-Download
Ein Programm-Download erfolgt beispielsweise Ein Programm-Download erfolgt über das Register „Online“
über das Menüband, Register „PROGRAMM“ > > Quellcode auf verbundene Steuerung laden oder Mehr-
„Programm-Download“ oder „Mehrfach-Down- facher Download.
load“.
Bibliotheken hinzufügen
Bibliotheken werden hinzugefügt über das Bedi- Benötigte Bibliotheken werden initial über ein Softwarepaket
enfeld „Programmstruktur“, einen Doppelklick auf 1 oder 2 heruntergeladen und über das Register „Tools“ >
den „Bibliotheksverwalter“ und [Bibliothek hin- CODESYS Installer... installiert (siehe 8 WAGO Kompo-
zufügen]. nenten gesammelt über Package-Dateien installieren
[} 8]).
Weitere Bibliotheken können über das Register „Tools“ > Bi-
bliotheksrepository... installiert (siehe 8 WAGO Biblio-
theken installieren [} 9]) und im Gerätebaum per Dop-
pelklick auf „Bibliotheksverwalter“ > [Bibliothek hinzufü-
gen] aus dem Repository zum Projekt hinzugefügt werden.
Add-ons
Lizenzgebundene Zusatzkomponenten (Add-ons) Lizenzgebundene Zusatzkomponenten (Add-ons) werden
werden auf der Seite „Updates & Add-ons“ der über Softwarepaket 3 heruntergeladen und über das Regis-
Backstage-Ansicht zusammen mit weiteren Kom- ter „Tools“ > CODESYS Installer... installiert (siehe 8 CO-
ponenten wie Firmware, Service-Packs, Biblio- DESYS Add-ons installieren [} 8]). Im Gegensatz zu e!
theken oder Visualisierungsstile angezeigt. Sie COCKPIT werden bei CODESYS die Add-ons als Bundle
können dort herunter geladen, installiert und li- zusammengefasst und sind nicht einzeln erhältlich.
zenziert werden.
I/O-Module konfigurieren
Zur I/O-Modulkonfiguration ist in e!COCKPIT be- Zur I/O-Modulkonfiguration wird die eigenständige Software
reits WAGO I/O-CHECK integriert. WAGO I/O-CHECK verwendet (siehe8 WAGO I/O-CHECK
installieren und verwenden [} 10]).
Programmelemente (PLCopen-XML) importieren/exportieren
Das Importieren/Exportieren von Programmele- Das Importieren/Exportieren von Programmelementen wird
menten wird in der Backstage-Ansicht auf der in Register „Projekt“ > PLCopenXML importieren.../PLCo-
Seite „Import/Export“ vorgenommen. penXML exportieren... vorgenommen.
Projekt dokumentieren/drucken
Die Funktion „Projekt dokumentieren“ ist in der Die Funktion „Projekt dokumentieren“ ist im Register „Pro-
Backstage-Ansicht, Seite „Drucken“ zu finden. jekt“ zu finden.
Versionsverwaltung (SVN)
Sofern das Add-on „e!COCKPIT SVN“ installiert Eine CODESYS Versionsverwaltung für Projekte ist im Soft-
und lizenziert wurde (Backstage-Ansicht, Seite warepaket 3 (kostenpflichtig) enthalten (siehe 8 Installie-
„Updates & Add-ons“), können über das Register ren und Starten [} 6]).
„SUBVERSION“ verschiedene Versionsstände
eines Projektes verwaltet werden.
Python
Die Bedienung von e!COCKPIT über Python- Python-Skripte können über das Register „Tools“ > Skrip-
Skripte kann über die Backstage-Ansicht, Seite ting ausgeführt werden.
„Skripting“ erfolgen.
30 Anwendungshinweis | Version: 1.0.0
Migration von e!COCKPIT-Projekten zu CODESYS V3.5
Feldbuskonfiguration in CODESYS
Feldbuskonfiguration
7 in CODESYS
Die Feldbuskonfiguration in e!COCKPIT und CODESYS unterscheiden sich je nach ver-
wendetem Feldbus in unterschiedlichem Maße. Einige CODESYS Konfiguratoren sind
mit leichten Anpassungen in e!COCKPIT integriert. Hier sind die Unterschiede in der Ver-
wendung zwischen beiden Tools vergleichsweise gering. Für andere Konfiguratoren (bei-
spielsweise Modbus) wurden für e!COCKPIT diverse Änderungen vorgenommen. Daraus
resultieren stärkere Abweichungen im Vergleich zwischen e!COCKPIT und CODESYS.
Nach der Migration Ihres Projektes verwenden Sie die nativen Feldbuskonfiguratoren von
CODESYS. Beachten Sie, dass WAGO Dokumentationen zu Feldbuskonfiguratoren da-
mit ihre Gültigkeit verlieren. Nutzen Sie stattdessen die CODESYS Onlinehilfe
(ü help.codesys.com).
Wenn Sie mit einem neuen Projekt beginnen und ein Gerät hinzufügen, ist der Geräte-
baum unterhalb des Gerätes zunächst leer. Sie erstellen zu Beginn Feldbuselemente im
Gerätebaum und ordnen darunter weitere Geräte an. Das Verbinden von Geräten erfolgt
generell durch das Hinzufügen von Master-/Slave-Elementen unterhalb des jeweiligen
Feldbuselementes. Für Geräte eines Projektes können generell nur solche Feldbusse
ausgewählt und konfiguriert werden, die das Gerät unterstützt.
7.1 Modbus – Erste Schritte
Für den Feldbus „Modbus“ ist zu beachten, dass für das Modbus-Master und -Slave-Ge-
rät zunächst jeweils ein Element „Ethernet“ erstellt werden muss. Darunter werden Mod-
bus-Master und -Slave gehängt. Unter den Modbus-Master wird ein Repräsentant des
Slaves gehängt, der über die Slave-IP-Adresse eine Verbindung zwischen Master und
Slave schafft.
ü Sie haben zwei Geräte in Ihrem Projekt eingefügt. Eines der Geräte wird die Rolle
des Modbus-Masters und das andere die Rolle des Modbus-Slaves übernehmen.
1. Sie erstellen für beide Geräte im Gerätebaum zunächst ein Feldbuselement „Ether-
net“. Klicken Sie dazu mit der rechten Maustaste auf das jeweilige Gerät und auf Ge-
rät anhängen....
2. Wählen Sie unter „Ethernet Adapter“ den Feldbus „Ethernet“ aus.
Abbildung 22: Feldbus „Ethernet“ anhängen
Anwendungshinweis | Version: 1.0.0 31
Migration von e!COCKPIT-Projekten zu CODESYS V3.5
Feldbuskonfiguration in CODESYS
3. Klicken Sie auf [Gerät anhängen] und lassen Sie das Dialogfenster geöffnet.
ð Im Gerätebaum wird ein neues Element „Ethernet (Ethernet)“ erstellt.
4. Klicken Sie auf das neue Element „Ethernet (Ethernet)“.
5. Wählen Sie für das Slave-Gerät im noch geöffneten Dialogfenster unter „Modbus“
den „Modbus TCP Slave“ aus, bestätigen Sie mit [Gerät anhängen] und lassen Sie
das Dialogfenster geöffnet.
6. Wählen Sie für das Master-Gerät im noch geöffneten Dialogfenster unter „Modbus“
den „Modbus TCP Master“ aus, bestätigen Sie mit [Gerät anhängen] und lassen
Sie das Dialogfenster geöffnet.
Abbildung 23: Geräte anhängen
7. Klicken Sie im Gerätebaum auf das Element „Modbus_TCP_Master (Modbus TCP
Master)“ und fügen Sie aus dem noch geöffneten Dialogfenster das „Modbus TCP
Slave Device“ ein.
ð Damit haben Sie im Gerätebaum ein Slave-Element unter den Master gehängt.
Über dieses wird die Verbindung vom Master zum physikalischen Slave herge-
stellt.
Abbildung 24: Modbus-Master und -Slave angelegt
8. Um Master und Slave miteinander zu verknüpfen, tragen Sie nun die IP-Adresse des
Slave-Gerätes bei dem Slave-Element „Modbus_TCP_Slave (Modbus TCP Slave)“
unterhalb des Masters ein. Klicken Sie dazu doppelt auf „Modbus_TCP_Slave (Mod-
bus TCP Slave)“, um die Konfiguration zu öffnen und geben Sie im Register „Allge-
mein“ die IP-Adresse des Slave-Gerätes ein.
Ein vollständiges Beispielprojekt finden Sie unter 8 Beispielprojekt: Neues Modbus-
Projekt in CODESYS erstellen [} 40].
32 Anwendungshinweis | Version: 1.0.0
Migration von e!COCKPIT-Projekten zu CODESYS V3.5
Feldbuskonfiguration in CODESYS
7.2 CANopen – Erste Schritte
ü Sie haben zwei Geräte in Ihrem Projekt eingefügt. Eines der Geräte wird die Rolle
des CANopen-Devices (Slaves) und das andere die Rolle des CANopen-Managers
(Masters) übernehmen.
1. Sie erstellen für beide Geräte im Gerätebaum zunächst ein Feldbuselement „CANo-
pen“. Klicken Sie dazu mit der rechten Maustaste auf das jeweilige Gerät und auf
Gerät anhängen....
2. Wählen Sie unter „CANbus“ den Eintrag „CANbus“ aus und klicken Sie auf [Gerät
anhängen].
CANopen-Device (Slave) konfigurieren
1. Klicken Sie mit der rechten Maustaste auf den neuen, noch leeren Eintrag unter dem
Element „CANbus (CANbus)“ des Slave-Gerätes.
2. Um einen Slave einzufügen, wählen Sie das „WAGO CANopen Device“ aus und be-
stätigen mit [Gerät einstecken].
Abbildung 25: „WAGO CANopen Device“ einfügen
3. Um die Einstellungen des Gerätes zu öffnen, klicken Sie doppelt auf das neue Ele-
ment „WAGO_CANopen_Device (WAGO CANopen Device)“ im Gerätebaum.
ð Im Register „Allgemein“ können Sie unter anderem den E/A-Bereich für das CA-
Nopen-Device bearbeiten:
4. Klicken Sie auf [E/A-Bereich bearbeiten...] und fügen Sie einen oder mehrere neue
Bereiche hinzu.
5. Bestätigen Sie mit [OK].
ð Im Folgenden können Sie das E/A-Abbild und weitere Daten entweder als „Elec-
tronic Data Sheet“ (EDS) exportieren (und später wieder importieren) oder die
Daten direkt in das Geräte-Repository installieren:
6. Möglichkeit 1: EDS des Slaves exportieren
Klicken Sie im Register „Allgemein“ auf [EDS-Datei exportieren...].
Falls Sie mehrere CANopen-Geräte verwenden, dann verwenden Sie beim Spei-
chern der EDS-Datei einen eindeutigen Dateinamen.
Möglichkeit 2: EDS direkt in das Geräte-Repository installieren
Anstatt die EDS-Datei des Slaves zu exportieren und anschließend wieder im Gerä-
te-Repository zu importieren, können Sie die EDS-Datei eines CANopen-Devices
(Slaves) auch direkt über die entsprechende Schaltfläche in das Geräte-Repository
installieren. Sie finden den Slave dann dort unter dem gewählten Produktnamen.
Anwendungshinweis | Version: 1.0.0 33
Migration von e!COCKPIT-Projekten zu CODESYS V3.5
Feldbuskonfiguration in CODESYS
Abbildung 26: EDS-Datei exportieren oder direkt in das Geräte-Repository installieren
CANopen-Manager (Master) konfigurieren
1. Klicken Sie mit der rechten Maustaste auf den neuen, noch leeren Eintrag unter dem
Element „CANbus (CANbus)“ des Master-Gerätes.
2. Um einen Master einzufügen, wählen Sie den „WAGO CANopen Manager“ aus und
bestätigen mit [Gerät einstecken].
Abbildung 27: „WAGO CANopen Manager“ einfügen
ð Um dem Master einen oder mehrere Slaves zuzuteilen, müssen die EDS-Dateien
der Slaves installiert sein und können dann an den Master angehängt werden:
3. Um die EDS-Datei eines Slaves zu importieren, bzw. zu installieren, klicken Sie im
Register „Tools“ auf [Geräte-Repository...] und im Dialogfenster auf [Installie-
ren...].
Wählen Sie die zuvor exportierte (oder eine andere) EDS-Datei zum Import aus und
klicken Sie auf [Öffnen].
4. Um den Slave an den Master zu hängen, klicken Sie mit der rechten Maustaste im
Gerätebaum auf den „WAGO_CANopen_Manager (WAGO CANopen Manager)“
und wählen Gerät anhängen....
34 Anwendungshinweis | Version: 1.0.0
Migration von e!COCKPIT-Projekten zu CODESYS V3.5
Feldbuskonfiguration in CODESYS
5. Wählen Sie aus der Liste das entsprechende Slave-Gerät aus und klicken Sie auf
[Gerät anhängen].
ð Die Geräte sind angelegt und verbunden.
Abbildung 28: Verbundene CANopen-Geräte
7.3 EtherNet/IP – Erste Schritte
1. Fügen Sie Ihrem Projekt einen Controller hinzu, der als EtherNet/IP-Master (Scan-
ner) verwendet werden soll.
2. Importieren Sie über das Register „Tools“ > „Geräte-Repository“ die EDS-Datei ei-
nes Slave-Gerätes (Adapter).
3. Klicken Sie mit der rechten Maustaste auf den Controller und auf Gerät anhän-
gen....
4. Wählen Sie unter „EtherNet/IP“ > „EtherNet/IP Adapter“ den Eintrag „Ethernet“ aus
und klicken Sie auf [Gerät anhängen].
Abbildung 29: EtherNet/IP-Gerät anhängen
5. Klicken Sie doppelt auf das Element „Ethernet (Ethernet)“, um die Ethernet-Schnitt-
stelle zu konfigurieren.
6. Klicken Sie im Register „Allgemein“ auf [Browse...], wählen Sie die den Netzwerka-
dapter „br0“ aus und tragen Sie die IP-Adresse für die EtherNet/IP-Schnittstelle ein.
Abbildung 30: EtherNet/IP-Schnittstelle konfigurieren
Anwendungshinweis | Version: 1.0.0 35
Migration von e!COCKPIT-Projekten zu CODESYS V3.5
Feldbuskonfiguration in CODESYS
7. Klicken Sie im Gerätebaum mit der rechten Maustaste auf „Ethernet (Ethernet)“ und
wählen Sie Gerät anhängen....
8. Wählen Sie unter „EtherNet/IP“ den „EtherNet/IP Scanner“ aus.
9. Wählen Sie Geräte anhängen... und lassen Sie das Dialogfenster geöffnet.
Abbildung 31: EtherNet/IP-Scanner anhängen
10. Klicken Sie im Gerätebaum auf das Element „EtherNet_IP_Scanner (EtherNet/IP
Scanner)“ und wählen Sie im noch geöffneten Dialogfenster das über die EDS-Datei
importierte Slave-Gerät (Adapter) aus.
Abbildung 32: EtherNet/IP-Slave auswählen
11. Klicken Sie auf [Gerät anhängen].
12. Klicken Sie im Gerätebaum doppelt auf das Slave-Gerät, um die Slave-Konfiguration
zu öffnen und Verbindungen sowie Assemblies zu definieren.
36 Anwendungshinweis | Version: 1.0.0
Migration von e!COCKPIT-Projekten zu CODESYS V3.5
Feldbuskonfiguration in CODESYS
Abbildung 33: EtherNet/IP-Slave konfigurieren
ð Die Übertragung von I/O-Daten (Eingangs- und Ausgangsdatenpunkte) in Ether-
Net/IP erfolgt über sogenannte Verbindungen (in e!COCKPIT als „Connections“
bezeichnet). Beim Starten des Feldbusses können eine oder mehrere dieser Ver-
bindungen von einem EtherNet/IP-Master zu einem EtherNet/IP-Slave aufgebaut
werden. Die Eingangs- und Ausgangsdatenpunkte einer Verbindung sowie die
Konfigurationsdaten sind in sogenannten Assemblies gruppiert. Welche Verbin-
dung ein Slave-Gerät unterstützt, ist der Gerätebeschreibungsdatei (EDS-Datei)
oder dem jeweiligen Produkthandbuch des Slaves zu entnehmen. Die Konfigurati-
on der Verbindungen und der zu übertragenen Daten erfolgt in der Regel automa-
tisch durch die in der EDS-Datei enthaltenen Informationen.
13. Erstellen Sie im Register „Verbindungen“ über [Verbindungen hinzufügen...] neue
Verbindungen entsprechend Ihres Produkthandbuches.
14. Klicken Sie die neue Verbindung an und anschließend auf [Verbindung bearbei-
ten...], um im Dialogfenster den Pfad einzustellen und die Größe der Ein-/Ausgangs-
daten (T → O / O → T) für Ihre Verbindungen festzulegen oder zu ändern.
15. Klicken Sie auf das Register „Assemblies“, um zu sehen, wie die Assemblies ent-
sprechend Ihrer Ein-/Ausgangsdaten angelegt wurden.
7.4 EtherCAT – Erste Schritte
Für die EtherCAT-Kommunikation müssen die intern per Switch verbundenen Ethernet-
Ports des Controllers getrennt werden. EtherCAT-Kommunikation ist nur über Port X2 zu-
lässig.
1. Öffnen Sie zur Trennung der Ports zunächst das WBM desjenigen Controllers, der
als EtherCAT-Master verwendet werden soll. Geben Sie dazu im Browser die IP-
Adresse des Controllers ein und loggen Sie sich ein.
2. Klicken Sie im Register „Configuration“ > „Networking“ des WBMs auf „Ethernet
Configuration“.
3. Wählen Sie für die Bridge 2 (in CODESYS auch „br1“ bezeichnet) den Port X2 aus,
um die Ports zu trennen.
Anwendungshinweis | Version: 1.0.0 37
Migration von e!COCKPIT-Projekten zu CODESYS V3.5
Feldbuskonfiguration in CODESYS
Abbildung 34: Ethernet-Ports trennen
4. Führen Sie anschließend einen Neustart des Controllers durch (Reboot).
5. Fügen Sie den Controller nun Ihrem CODESYS Projekt hinzu.
6. Klicken Sie den Controller zunächst doppelt an, um die Konfiguration zu öffnen.
7. Konfigurieren Sie das Gateway und tragen Sie die IP-Adresse des Controllers ein.
8. Klicken Sie mit der rechten Maustaste auf den Controller und auf Gerät anhän-
gen....
9. Wählen Sie im Baum unter „EtherCAT“ > „Master“ den Eintrag „EtherCAT Master“
aus und klicken Sie auf [Gerät anhängen].
Abbildung 35: EtherCAT-Master anhängen
10. Um den EtherCAT-Master zu konfigurieren, klicken Sie diesen im Gerätebaum dop-
pelt an.
11. Klicken Sie im Register „Allgemein“ der EtherCAT-Konfiguration auf [Auswählen...],
um den zu verwendenden Netzwerkadapter, also die EtherCAT-Schnittstelle, festzu-
legen.
12. Wählen Sie den Eintrag „br1“. Dieser kennzeichnet die EtherCAT-Schnittstelle auf
Port X2.
38 Anwendungshinweis | Version: 1.0.0
Migration von e!COCKPIT-Projekten zu CODESYS V3.5
Feldbuskonfiguration in CODESYS
Abbildung 36: Schnittstelle festlegen
13. Klicken Sie mit der rechten Maustaste im Gerätebaum auf den „EtherCAT_Master
(EtherCAT_Master)“ und wählen Sie Gerät anhängen....
14. Wählen Sie aus der Liste einen (vorher installierten) EtherCAT-Slave aus und kli-
cken Sie auf [Gerät anhängen].
Abbildung 37: EtherCAT-Master mit angehängtem Slave
Anwendungshinweis | Version: 1.0.0 39
Migration von e!COCKPIT-Projekten zu CODESYS V3.5
Beispielprojekt: Neues Modbus-Projekt in CODESYS erstellen
Beispielprojekt:
8 Neues Modbus-Projekt
in CODESYS erstellen
In diesem Beispiel werden Sie ein Modbus-Projekt mit zwei Controllern PFC200
750-8212 erstellen, die als Modbus-Master und Modbus-Slave verwendet werden sollen.
Sie werden I/O-Module hinzufügen, ein kleines Programm erstellen und Daten zwischen
den Geräten austauschen.
Ausgangszustand:
• Die Controller 750-8212 besitzen die Firmwareversion 23.
• Sie haben CODESYS und erforderliche Komponenten wie Gerätebeschreibungen und
Bibliotheken installiert (siehe 8 Installieren und Starten [} 6]).
Projekt anlegen
1. Klicken Sie auf der Startseite oder im Register „Datei“ auf Neues Projekt....
2. Wählen Sie als Vorlage das „Standardprojekt“ aus und vergeben Sie einen Namen
für das Projekt.
ð Im Dialogfenster „Standardprojekt“ werden alle verfügbaren Geräte angezeigt.
Die Geräte resultieren aus den installierten Gerätebeschreibungen.
3. Wählen Sie den ersten Controller (in diesem Beispiel ein PFC200 750-8212) und die
Programmiersprache aus, die Sie verwenden möchten.
4. Um I/O-Module hinzuzufügen, klicken Sie im Gerätebaum mit der rechten Maustaste
auf das Element „Kbus“ und wählen Sie Gerät anhängen.
5. Wählen Sie die I/O-Module des Knotens aus der Liste aus und klicken Sie für jedes
I/O-Modul auf [Gerät anhängen]. In diesem Beispiel werden die I/O-Module
750-430 und 750-530 verwendet.
ð Die I/O-Module des Knotens werden unterhalb des „Kbus“-Elementes angehängt.
6. Um den zweiten Controller zum Projekt hinzuzufügen, klicken Sie im Gerätebaum
mit der rechten Maustaste auf den Projektnamen (erstes Element des Gerätebau-
mes) und wählen Gerät anhängen....
7. Wiederholen Sie die Schritte 4 und 5 für diesen Controller.
Mit dem Gerät verbinden
1. Um sich mit dem Controller zu verbinden, klicken Sie diesen im Gerätebaum doppelt
an.
2. Tragen Sie in der grafischen Ansicht bestehend aus PC, Gateway und Gerät, die IP-
Adresse des Controllers ein, z. B. hier 192.168.1.17 für den lokal am PC ange-
schlossenen Controller.
Alternativ klicken Sie auf [Netzwerk durchsuchen], um das Netzwerk nach Geräten
zu durchsuchen.
Tipp: Um das Gerät bei einer Netzwerksuche leichter identifizieren zu können, ist es
sinnvoll, zuvor über das WBM einen eindeutigen Hostnamen für das Gerät festzule-
gen.
3. Wählen Sie Ihr Gerät aus und übernehmen Sie es mittels [OK].
4. Die Anmeldemaske des Gerätes wird geöffnet.
40 Anwendungshinweis | Version: 1.0.0
Migration von e!COCKPIT-Projekten zu CODESYS V3.5
Beispielprojekt: Neues Modbus-Projekt in CODESYS erstellen
5. Loggen Sie sich mit Ihren Zugangsdaten (standardmäßig Benutzer „admin“, Pass-
wort „wago)“ auf dem Gerät ein.
6. Wiederholen Sie die Schritte 8 bis 12 für den zweiten Controller.
Slave-Gerät konfigurieren
1. Erstellen Sie für den Controller, der als Slave verwendet werden soll, zunächst ein
Feldbuselement „Ethernet“. Klicken Sie dazu mit der rechten Maustaste auf das Ge-
rät und auf Gerät anhängen....
2. Wählen Sie unter „Ethernet Adapter“ den Feldbus „Ethernet“ aus.
Abbildung 38: Feldbus „Ethernet“ anhängen
3. Klicken Sie auf [Gerät anhängen] und lassen Sie das Dialogfenster geöffnet.
ð Im Gerätebaum wird ein neues Element „Ethernet (Ethernet)“ erstellt.
4. Klicken Sie auf das neue Element und wählen Sie für das Slave-Gerät im noch ge-
öffneten Dialogfenster unter „Modbus“ den „Modbus TCP Slave“ aus.
5. Bestätigen Sie mit [Gerät anhängen].
ð Um im Folgenden den Datenaustausch zwischen Master und Slave zu testen,
werden Sie Variablen anlegen und ein kleines Programm schreiben:
6. Variablen erzeugen: Klicken Sie doppelt auf das Slave-Gerät, um die Konfiguration
zu öffnen.
7. Erzeugen Sie im Register „Modbus TCP Slave Device E/A-Abbild“ zwei Variablen -
eine mit dem Namen „fromMaster“ im Holding-Register und eine mit dem Namen „to-
Master“ im Input-Register.
Anwendungshinweis | Version: 1.0.0 41
Migration von e!COCKPIT-Projekten zu CODESYS V3.5
Beispielprojekt: Neues Modbus-Projekt in CODESYS erstellen
Abbildung 39: Variablen erzeugen
8. Um Variablen auf den I/O-Modulen auszugeben, klicken Sie jeweils doppelt auf die I/
O-Module:
Für das Digitaleingangsmodul 750-430 tragen Sie als Variable „localIn“ ein.
Für das Digitalausgangsmodul 750-530 tragen Sie als Variable „localOut“ ein.
Abbildung 40: Variable „localIn“
Abbildung 41: Variable „localOut“
9. Slave-Programm schreiben: Um den Programmeditor zu öffnen, klicken Sie im Ge-
rätebaum doppelt auf das Slave-Programm „PLC_PRG“.
10. Erstellen Sie ein einfaches Programm:
localOut := WORD_TO_BYTE(fromMaster);
toMaster := fromMaster / 10;
localIn;
Der Variablenwert, der vom Master an den Slave gesendet wird, wird einmal testwei-
se auf dem I/O-Modul ausgegeben, durch 10 geteilt und zurück an den Master ge-
sendet.
11. Um das Programm zu übersetzen, klicken Sie im Register „Erstellen“ auf Code er-
zeugen (Alternativ Funktionstaste: F11).
42 Anwendungshinweis | Version: 1.0.0
Migration von e!COCKPIT-Projekten zu CODESYS V3.5
Beispielprojekt: Neues Modbus-Projekt in CODESYS erstellen
Master-Gerät konfigurieren
1. Erstellen Sie für den Controller, der als Master verwendet werden soll, ein Feldbus-
element „Ethernet“. Klicken Sie dazu mit der rechten Maustaste auf das Gerät und
auf Gerät anhängen....
2. Wählen Sie unter „Ethernet Adapter“ den Feldbus „Ethernet“ aus.
3. Klicken Sie auf [Gerät anhängen] und lassen Sie das Dialogfenster geöffnet.
ð Im Gerätebaum wird ein neues Element „Ethernet (Ethernet)“ erstellt.
4. Klicken Sie auf das neue Element und wählen Sie für das Master-Gerät im noch ge-
öffneten Dialogfenster unter „Modbus“ den „Modbus TCP Master“ aus.
5. Bestätigen Sie mit [Gerät anhängen] und lassen Sie das Dialogfenster geöffnet.
6. Klicken Sie auf das neue Element „Modbus_TCP_Master (Modbus TCP Master)“ im
Gerätebaum und fügen Sie aus dem noch geöffneten Dialogfenster das „Modbus
TCP Slave Device“ ein.
ð Dieses wird im Gerätebaum unter dem Modbus-Master angeordnet und repräsen-
tiert das Slave-Gerät.
Abbildung 42: Master und Repräsentant des Slaves
7. Um Master und Slave miteinander zu verknüpfen, tragen Sie nun die IP-Adresse des
Slave-Gerätes bei dem „Modbus_TCP_Slave (Modbus TCP Slave)“ unterhalb des
Masters ein. Klicken Sie dazu doppelt auf „Modbus_TCP_Slave (Modbus TCP Sla-
ve)“, um die Konfiguration zu öffnen und geben Sie im Register „Allgemein“ die IP-
Adresse des Slave-Gerätes ein.
8. Klicken Sie in das Register „Modbus Slave-Kanal“ und erstellen Sie zwei Kanäle.
Damit geben Sie an, wie viel und wohin gelesen/geschrieben werden soll.
Anwendungshinweis | Version: 1.0.0 43
Migration von e!COCKPIT-Projekten zu CODESYS V3.5
Beispielprojekt: Neues Modbus-Projekt in CODESYS erstellen
Abbildung 43: Kanäle erstellen
ð Welchen Zugriffstyp (bzw. Modbus-Dienst) und welchen Offset für die Adressie-
rung Sie wählen, ist abhängig davon, was Ihr Slave unterstützt. Oftmals ist die
Auswahl von Funktionscode 4 und 16 sinnvoll, um mehrere Werte zu lesen und
zu schreiben. Weitere Informationen zu unterstützten Modbus-Diensten finden
Sie im Handbuch Ihres Slave-Gerätes.
In diesem Beispiel wird ein Kanal mit „WriteSingleRegister“ und ein Kanal mit
„ReadInputRegisters“ erstellt, da hier nur ein Wert gelesen und geschrieben wird.
9. Klicken Sie in das Register „Modbus TCP Slave E/A-Abbild“ und erstellen Sie hier
zwei Variablen - „toSlave“ (WriteSingleRegister) und „fromSlave“ (ReadInputRegis-
ters).
10. Master-Programm schreiben: Um den Programmeditor zu öffnen, klicken Sie im
Gerätebaum doppelt auf das Master-Programm „PLC_PRG“.
11. Erstellen Sie ein einfaches Programm:
toSlave:=toSlave+1;
fromSlave;
Ein Variablenwert wird hochgezählt und einer wird ausgegeben.
12. Um das Programm zu übersetzen, klicken Sie im Register „Erstellen“ auf Code er-
zeugen (Alternativ Funktionstaste: F11).
Master- und Slave-Applikationen online verbinden
1. Zum Verbinden der Applikation klicken Sie für Master und Slave jeweils mit der rech-
ten Maustaste auf „Applikation“ und wählen [Einloggen].
2. Laden Sie jeweils das Programm auf das Gerät herunter.
3. Starten Sie die Applikation, indem Sie mit der rechten Maustaste auf „Applikation“
und Start klicken.
ð Das Programm läuft.
44 Anwendungshinweis | Version: 1.0.0
Migration von e!COCKPIT-Projekten zu CODESYS V3.5
Beispielprojekt: Neues Modbus-Projekt in CODESYS erstellen
Abbildung 44: Master-Programm
Abbildung 45: Slave-Programm
Anwendungshinweis | Version: 1.0.0 45
Migration von e!COCKPIT-Projekten zu CODESYS V3.5
Abbildungsverzeichnis
Abbildungsverzeichnis
Abbildung 1 Modbus-Projekt in e!COCKPIT ..................................................................................... 12
Abbildung 2 Globale Variablen über Modbus ................................................................................... 13
Abbildung 3 Modbus-Master mit -Slave ............................................................................................ 13
Abbildung 4 „Modbus Slave-Kanal“ hinzufügen ................................................................................ 14
Abbildung 5 Mapping durchführen .................................................................................................... 14
Abbildung 6 Variablen zugewiesen ................................................................................................... 15
Abbildung 7 CANopen-Projekt in e!COCKPIT .................................................................................. 16
Abbildung 8 CANopen-Manager hinzufügen .................................................................................... 17
Abbildung 9 Gesichertes CANopen-Device unter dem neu angelegten CANopen-Manager einfü-
gen ............................................................................................................................... 17
Abbildung 10 Variablen nutzen ........................................................................................................... 18
Abbildung 11 EtherNet/IP-Projekt in e!COCKPIT ............................................................................... 19
Abbildung 12 Globale Variablen ......................................................................................................... 20
Abbildung 13 EtherNet/IP-Scanner und -Adapter ............................................................................... 20
Abbildung 14 Ein-/Ausgangsdatengröße der Verbindung eingeben ................................................... 21
Abbildung 15 Angelegte Ein-/Ausgangsvariablen ............................................................................... 21
Abbildung 16 Darstellung des Knotens in WAGO I/O-CHECK ........................................................... 21
Abbildung 17 Hardware-Adressierung durchführen ............................................................................ 22
Abbildung 18 EtherCAT-Projekt in e!COCKPIT .................................................................................. 23
Abbildung 19 EtherCAT-Master hinzufügen ....................................................................................... 24
Abbildung 20 Gesichertes EtherCAT-Gerät unter dem neu angelegten EtherCAT-Master einfügen 25
Abbildung 21 Variablen nutzen ........................................................................................................... 26
Abbildung 22 Feldbus „Ethernet“ anhängen ....................................................................................... 31
Abbildung 23 Geräte anhängen .......................................................................................................... 32
Abbildung 24 Modbus-Master und -Slave angelegt ............................................................................ 32
Abbildung 25 „WAGO CANopen Device“ einfügen ............................................................................. 33
Abbildung 26 EDS-Datei exportieren oder direkt in das Geräte-Repository installieren ..................... 34
Abbildung 27 „WAGO CANopen Manager“ einfügen.......................................................................... 34
Abbildung 28 Verbundene CANopen-Geräte...................................................................................... 35
Abbildung 29 EtherNet/IP-Gerät anhängen ........................................................................................ 35
Abbildung 30 EtherNet/IP-Schnittstelle konfigurieren ......................................................................... 35
Abbildung 31 EtherNet/IP-Scanner anhängen .................................................................................... 36
Abbildung 32 EtherNet/IP-Slave auswählen ....................................................................................... 36
Abbildung 33 EtherNet/IP-Slave konfigurieren ................................................................................... 37
Abbildung 34 Ethernet-Ports trennen.................................................................................................. 38
Abbildung 35 EtherCAT-Master anhängen ......................................................................................... 38
46 Anwendungshinweis | Version: 1.0.0
Migration von e!COCKPIT-Projekten zu CODESYS V3.5
Abbildungsverzeichnis
Abbildung 36 Schnittstelle festlegen ................................................................................................... 39
Abbildung 37 EtherCAT-Master mit angehängtem Slave ................................................................... 39
Abbildung 38 Feldbus „Ethernet“ anhängen ....................................................................................... 41
Abbildung 39 Variablen erzeugen ....................................................................................................... 42
Abbildung 40 Variable „localIn“ ........................................................................................................... 42
Abbildung 41 Variable „localOut“ ........................................................................................................ 42
Abbildung 42 Master und Repräsentant des Slaves ........................................................................... 43
Abbildung 43 Kanäle erstellen ............................................................................................................ 44
Abbildung 44 Master-Programm ......................................................................................................... 45
Abbildung 45 Slave-Programm ........................................................................................................... 45
Anwendungshinweis | Version: 1.0.0 47
Migration von e!COCKPIT-Projekten zu CODESYS V3.5
WAGO GmbH & Co. KG
Postfach 2880 · 32385 Minden Zentrale +49 (0) 571/887 – 0
Hansastraße 27 · D-32423 Minden Vertrieb +49 (0) 571/887 – 44 222
* info@wago.com Auftragsservice +49 (0) 571/887 – 44 333
ü www.wago.com Fax +49 (0) 571/887 – 844 169
WAGO ist eine eingetragene Marke der WAGO Verwaltungsgesellschaft mbH.
Copyright – WAGO GmbH & Co. KG – Alle Rechte vorbehalten. Inhalt und Struktur der WAGO Websites, Kataloge, Videos und andere WAGO Medien unterliegen dem Urheber-
recht. Die Verbreitung oder Veränderung des Inhalts dieser Seiten und Videos ist nicht gestattet. Des Weiteren darf der Inhalt weder zu kommerziellen Zwecken kopiert, noch Dritten
zugänglich gemacht werden. Dem Urheberrecht unterliegen auch die Bilder und Videos, die der WAGO GmbH & Co. KG von Dritten zur Verfügung gestellt wurden.
Das könnte Ihnen auch gefallen
- WebGIS und WebMapping für Anfänger: Anforderungen an ein anwendungsfreundliches WebGIS-SystemVon EverandWebGIS und WebMapping für Anfänger: Anforderungen an ein anwendungsfreundliches WebGIS-SystemNoch keine Bewertungen
- SCIA Tutorial-Frame-Steel - DEDokument79 SeitenSCIA Tutorial-Frame-Steel - DERoland CoviniNoch keine Bewertungen
- Docker und die Containerwelt: Einstieg und Expertentipps rund um Docker-ContainerVon EverandDocker und die Containerwelt: Einstieg und Expertentipps rund um Docker-ContainerBewertung: 1 von 5 Sternen1/5 (1)
- Ah de Modbus TCP 8294 de 03Dokument32 SeitenAh de Modbus TCP 8294 de 03ZH HamzaNoch keine Bewertungen
- Autodesk AutoCAD 2015 - Grundlagen in Theorie und Praxis: Digitale FabrikplanungVon EverandAutodesk AutoCAD 2015 - Grundlagen in Theorie und Praxis: Digitale FabrikplanungNoch keine Bewertungen
- WinCC Upgrade V4 V7 deDokument40 SeitenWinCC Upgrade V4 V7 deAynen JohnWaynenNoch keine Bewertungen
- CoDeSys Visu V23 DDokument110 SeitenCoDeSys Visu V23 DmartinNoch keine Bewertungen
- KUKA OfficeLite 83 deDokument41 SeitenKUKA OfficeLite 83 deAugusto RodriguesNoch keine Bewertungen
- Szenariobasierte Evaluation von Open Source ESBs zum Einsatz in einer Cloud-basierten SoftwareinfrastrukturVon EverandSzenariobasierte Evaluation von Open Source ESBs zum Einsatz in einer Cloud-basierten SoftwareinfrastrukturNoch keine Bewertungen
- Maturski Rad - BLAZORDokument21 SeitenMaturski Rad - BLAZORLeon ZamboniNoch keine Bewertungen
- Autodesk Inventor 2019 - Aufbaukurs Konstruktion: Viele praktische Übungen am Konstruktionsobjekt GetriebeVon EverandAutodesk Inventor 2019 - Aufbaukurs Konstruktion: Viele praktische Übungen am Konstruktionsobjekt GetriebeNoch keine Bewertungen
- Anforderungen (Lastenheft) WiBeDokument34 SeitenAnforderungen (Lastenheft) WiBeaxtemorsNoch keine Bewertungen
- Licad4Acad - HandbuchDokument40 SeitenLicad4Acad - HandbuchenjoygurujiNoch keine Bewertungen
- Autodesk AutoCAD 2021 - Grundlagen in Theorie und Praxis: Viele praktische Übungen am Übungsbeispiel: Digitale FabrikplanungVon EverandAutodesk AutoCAD 2021 - Grundlagen in Theorie und Praxis: Viele praktische Übungen am Übungsbeispiel: Digitale FabrikplanungNoch keine Bewertungen
- Catman EasyDokument96 SeitenCatman EasyNorbert HNoch keine Bewertungen
- Das Microservices-Praxisbuch: Grundlagen, Konzepte und RezepteVon EverandDas Microservices-Praxisbuch: Grundlagen, Konzepte und RezepteNoch keine Bewertungen
- Userdump Create W7 V1 5 deDokument22 SeitenUserdump Create W7 V1 5 dehraskoNoch keine Bewertungen
- Installationshinweise winKFP EDIABAS V2.7Dokument26 SeitenInstallationshinweise winKFP EDIABAS V2.7HitachiNoch keine Bewertungen
- TF6250 TC3 Modbus TCP DEDokument62 SeitenTF6250 TC3 Modbus TCP DEJosef KolbNoch keine Bewertungen
- AC500 V2 CI52xs Configuration and Communication Via Bulk Data ManagerDokument25 SeitenAC500 V2 CI52xs Configuration and Communication Via Bulk Data ManagerKhaled EbaidNoch keine Bewertungen
- 00 deDokument277 Seiten00 deditare2924Noch keine Bewertungen
- Evaluierung Von PHP FrameworksDokument37 SeitenEvaluierung Von PHP FrameworksMartinNoch keine Bewertungen
- serv-kom_logo_s7300_deDokument18 Seitenserv-kom_logo_s7300_deAlfonso Lopez toroNoch keine Bewertungen
- TutorialDokument71 SeitenTutorialLaurentiu MarculescuNoch keine Bewertungen
- Manual MegaAirport Bussels MSFSDokument18 SeitenManual MegaAirport Bussels MSFSRcd GottNoch keine Bewertungen
- The O2C Constructor-GermDokument24 SeitenThe O2C Constructor-GermBruno PerettiNoch keine Bewertungen
- CODESYS Installation Und Erste SchritteDokument19 SeitenCODESYS Installation Und Erste SchritteLawrence W CarrNoch keine Bewertungen
- DeviceNet BookletDokument44 SeitenDeviceNet BookletEl profe MatusNoch keine Bewertungen
- Um de Clip Project Planning 01 105415 de 00Dokument16 SeitenUm de Clip Project Planning 01 105415 de 00EduardoEspinozaNoch keine Bewertungen
- Einfuehrung in Modelsim v0.7Dokument36 SeitenEinfuehrung in Modelsim v0.7Ronan RibouletNoch keine Bewertungen
- VCDS HandbuchDokument39 SeitenVCDS HandbuchgleutgebNoch keine Bewertungen
- Catman EasyDokument120 SeitenCatman EasyEverton HenriqueNoch keine Bewertungen
- Target System Für Ethernet-/Feldbusapplikationen: PKV 40-XxxDokument19 SeitenTarget System Für Ethernet-/Feldbusapplikationen: PKV 40-XxxTim MarshallNoch keine Bewertungen
- Cake PHP Am Beispiel Einer Jazzmusiker VerwaltungDokument13 SeitenCake PHP Am Beispiel Einer Jazzmusiker Verwaltunggmitter31Noch keine Bewertungen
- Konfig Browser deDokument36 SeitenKonfig Browser deCristhian HaroNoch keine Bewertungen
- FetchWrite PNCPU ADokument69 SeitenFetchWrite PNCPU AJhezy Andron AndronNoch keine Bewertungen
- TechNote NeueFunktionen Prepress 10.1 v1-1Dokument28 SeitenTechNote NeueFunktionen Prepress 10.1 v1-1Ivica LovricekNoch keine Bewertungen
- Readme 06 deDokument37 SeitenReadme 06 depelegoesesNoch keine Bewertungen
- Connectmobility E2C 3.01 MULI1Dokument139 SeitenConnectmobility E2C 3.01 MULI1gp-kochNoch keine Bewertungen
- KUKA Load 50 deDokument47 SeitenKUKA Load 50 deLuan MoraisNoch keine Bewertungen
- KUKA OfficeLite 86 deDokument42 SeitenKUKA OfficeLite 86 dednetkaizenNoch keine Bewertungen
- ws7v5 PDFDokument190 Seitenws7v5 PDFSteven LlantenNoch keine Bewertungen
- Tutorial CSharpDokument28 SeitenTutorial CSharpDörky LefieuwNoch keine Bewertungen
- Manual Aerosoft VDGS Module WebDokument24 SeitenManual Aerosoft VDGS Module WebNiklas Obermayer100% (1)
- CADdoctor EX6 Begleitheft GERDokument25 SeitenCADdoctor EX6 Begleitheft GERcamtexNoch keine Bewertungen
- Sps Visu v4xDokument128 SeitenSps Visu v4xAnonymous 9HFRj97OINoch keine Bewertungen
- Zusatzanleitung Installation Adobe SVG Plugin Unter Windows 7Dokument7 SeitenZusatzanleitung Installation Adobe SVG Plugin Unter Windows 7garga_cata1983Noch keine Bewertungen
- Ex SWX Clientcheck 2022Dokument5 SeitenEx SWX Clientcheck 2022ts7356749Noch keine Bewertungen
- AC500 PROFINET Configuration and EngineeringDokument39 SeitenAC500 PROFINET Configuration and Engineeringsrikanth NakkaNoch keine Bewertungen
- Update Informationen V80 SP1Dokument58 SeitenUpdate Informationen V80 SP1hatem.ahmedNoch keine Bewertungen
- Ansys Scade Suite 2021 r2 DatasheetDokument6 SeitenAnsys Scade Suite 2021 r2 DatasheetRajesh LalwaniNoch keine Bewertungen
- FPGA FucntionsDokument188 SeitenFPGA Fucntionsgacongnghiep7786Noch keine Bewertungen
- D SAPERION UpdateLeitfadenDokument17 SeitenD SAPERION UpdateLeitfadensharkNoch keine Bewertungen
- CodesysDokument6 SeitenCodesysnaethanaelmNoch keine Bewertungen
- Manual London OMSI2 De-EnDokument19 SeitenManual London OMSI2 De-EnMorgan BaileyNoch keine Bewertungen
- V Modell XT GesamtDokument842 SeitenV Modell XT Gesamtthe_webfreak100% (1)
- Autodesk Inventor TutorialDokument4 SeitenAutodesk Inventor TutorialmilanNoch keine Bewertungen
- Meine Kreative Welt 022007Dokument17 SeitenMeine Kreative Welt 022007Duta AlexiaNoch keine Bewertungen
- Diplomarbeit NetzwerkbogenbrückeDokument69 SeitenDiplomarbeit NetzwerkbogenbrückeHermannKrügerNoch keine Bewertungen
- Computer 74Dokument44 SeitenComputer 74Peeters GuyNoch keine Bewertungen
- 321LQ153 - Documentation 46070523Dokument8 Seiten321LQ153 - Documentation 46070523Atiq Ur Rehman100% (1)
- SM F4BE DEDokument196 SeitenSM F4BE DELuis Antonio Vega Parangueo100% (1)
- Onenote 2016 Quick Start GuideDokument4 SeitenOnenote 2016 Quick Start GuideWilliamNoch keine Bewertungen
- Anlagenlogbuch Wartungsanleitung: Wärmepumpe BWL-1 / BWS-1Dokument24 SeitenAnlagenlogbuch Wartungsanleitung: Wärmepumpe BWL-1 / BWS-1gnhqjrqsyxNoch keine Bewertungen
- Verdiene passives Einkommen mit Quora und hänge deinen Job an den NagelVon EverandVerdiene passives Einkommen mit Quora und hänge deinen Job an den NagelNoch keine Bewertungen
- Personal Kanban: Visualisierung und Planung von Aufgaben, Projekten und Terminen mit dem Kanban-BoardVon EverandPersonal Kanban: Visualisierung und Planung von Aufgaben, Projekten und Terminen mit dem Kanban-BoardBewertung: 3.5 von 5 Sternen3.5/5 (46)
- Laws of UX: 10 praktische Grundprinzipien für intuitives, menschenzentriertes UX-DesignVon EverandLaws of UX: 10 praktische Grundprinzipien für intuitives, menschenzentriertes UX-DesignNoch keine Bewertungen
- Token Economy: Wie das Web3 das Internet revolutioniert (German Edition): Wie das Web3 das Internet revolutioniert (German Edition): Wie das Web3 das Internet revolutioniert (German Edition)Von EverandToken Economy: Wie das Web3 das Internet revolutioniert (German Edition): Wie das Web3 das Internet revolutioniert (German Edition): Wie das Web3 das Internet revolutioniert (German Edition)Bewertung: 5 von 5 Sternen5/5 (1)
- Webseiten hacken: Schnelleinstieg inkl. Entwicklung eigener AngriffsscripteVon EverandWebseiten hacken: Schnelleinstieg inkl. Entwicklung eigener AngriffsscripteNoch keine Bewertungen
- Das Sensor-Buch: Mit Elektronik, Arduino und Raspberry Pi die Welt erfassenVon EverandDas Sensor-Buch: Mit Elektronik, Arduino und Raspberry Pi die Welt erfassenNoch keine Bewertungen
- Die Blockchain-Revolution: Wie die Technologie hinter Bitcoin nicht nur das Finanzsystem, sondern die ganze Welt verändertVon EverandDie Blockchain-Revolution: Wie die Technologie hinter Bitcoin nicht nur das Finanzsystem, sondern die ganze Welt verändertBewertung: 3.5 von 5 Sternen3.5/5 (4)
- Hacken mit Python und Kali-Linux: Entwicklung eigener Hackingtools mit Python unter Kali-LinuxVon EverandHacken mit Python und Kali-Linux: Entwicklung eigener Hackingtools mit Python unter Kali-LinuxNoch keine Bewertungen
- Lexikon der Symbole und Archetypen für die TraumdeutungVon EverandLexikon der Symbole und Archetypen für die TraumdeutungBewertung: 5 von 5 Sternen5/5 (1)
- Autodesk Inventor 2015 - Grundlagen in Theorie und Praxis: Viele praktische Übungen am Konstruktionsobjekt 4-Takt-MotorVon EverandAutodesk Inventor 2015 - Grundlagen in Theorie und Praxis: Viele praktische Übungen am Konstruktionsobjekt 4-Takt-MotorNoch keine Bewertungen
- Bug Bounty Hunting mit Kali-Linux oder Parrot Security OS: Hacking als Hautberuf oder NebenjobVon EverandBug Bounty Hunting mit Kali-Linux oder Parrot Security OS: Hacking als Hautberuf oder NebenjobBewertung: 3 von 5 Sternen3/5 (1)
- Command Line Kung Fu: Bash-Scripting-Tricks, Linux Tipps und praktische Einzeiler für die ShellVon EverandCommand Line Kung Fu: Bash-Scripting-Tricks, Linux Tipps und praktische Einzeiler für die ShellNoch keine Bewertungen
- Der leichte Einstieg in die Elektrotechnik & Elektronik: Bauteile der Elektrotechnik · Solartechnik · Netzgeräte · Motoren und Generatoren · Messgeräte · BeleuchtungVon EverandDer leichte Einstieg in die Elektrotechnik & Elektronik: Bauteile der Elektrotechnik · Solartechnik · Netzgeräte · Motoren und Generatoren · Messgeräte · BeleuchtungBewertung: 5 von 5 Sternen5/5 (1)
- Neuronale Netze selbst programmieren: Ein verständlicher Einstieg mit PythonVon EverandNeuronale Netze selbst programmieren: Ein verständlicher Einstieg mit PythonNoch keine Bewertungen
- HTML5, JavaScript und jQuery: Der Crashkurs für SoftwareentwicklerVon EverandHTML5, JavaScript und jQuery: Der Crashkurs für SoftwareentwicklerBewertung: 2 von 5 Sternen2/5 (2)