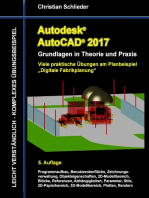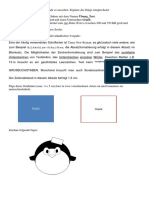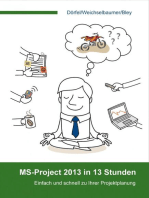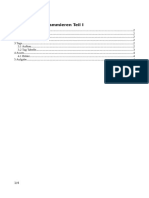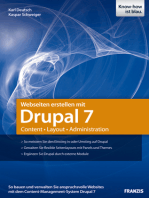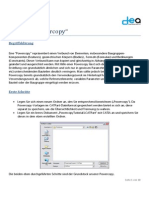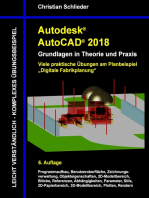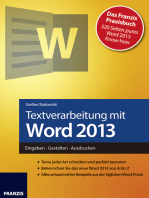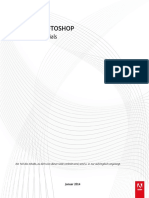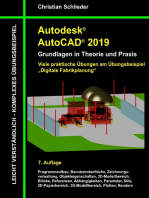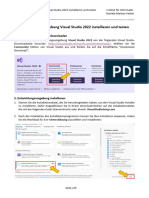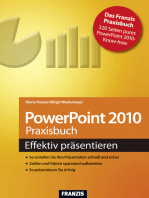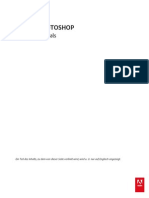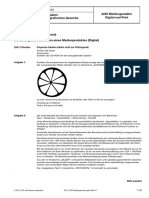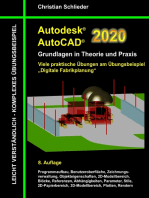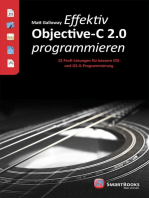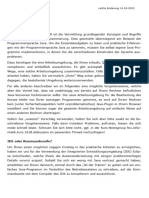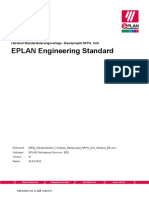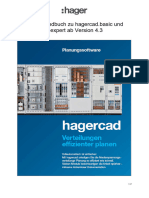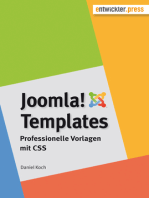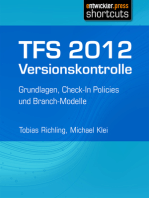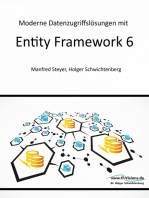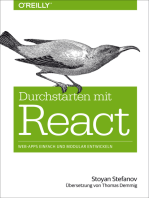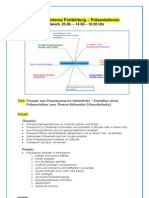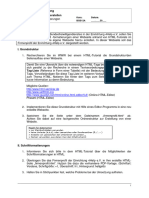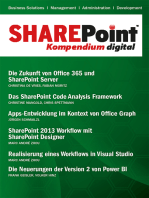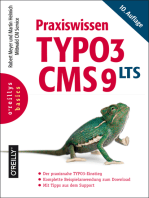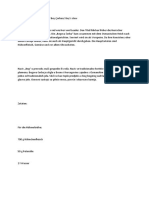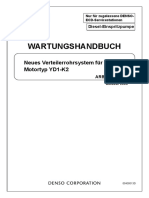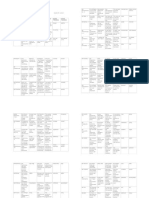Beruflich Dokumente
Kultur Dokumente
Anleitung Webbasierte Office Anwendungen 02
Hochgeladen von
dakaCopyright
Verfügbare Formate
Dieses Dokument teilen
Dokument teilen oder einbetten
Stufen Sie dieses Dokument als nützlich ein?
Sind diese Inhalte unangemessen?
Dieses Dokument meldenCopyright:
Verfügbare Formate
Anleitung Webbasierte Office Anwendungen 02
Hochgeladen von
dakaCopyright:
Verfügbare Formate
Übungsbeispiel
AUTOR: Rudi Roposa ERSTELLT: 08.08.2018 GEÄNDERT: 07.09.2020 ID: OZ-04-02
MODUL: Online Zusammenarbeit
ÜBUNGSORDNER: Webbasierte Office Anwendungen 02
Übungsziel:
Ziel der Übung ist es, im Online Speicher Google-Drive neue Objekte zu erstellen, diese zu bearbeiten
und den Überarbeitungsverlauf zu verwenden.
Aufgabenstellung:
Hinweis: Dieses Beispiel Ist eine Fortsetzung und baut auf der Datei Anleitung Online Speicher 01 auf.
Sollten Sie die vorhergehende Aufgabenstellung nicht ausgeführt haben, fehlen Ihnen die
notwendigen Ordner und Dateien für dieses Beispiel.
1. Starten Sie den Browser Google Chrome und rufen Sie die Webseite www.google.at auf.
2. Melden Sie sich mit den passenden Zugangsdaten für das Google-Konto an (sofern Sie
nicht bereits angemeldet sind).
3. Lassen Sie sich mit Hilfe des passenden Symbols die verschiedenen Google-Apps
anzeigen und rufen Sie die App Drive auf.
4. Lassen Sie sich den Inhalt des Ordners Projekt-Name anzeigen (statt Name sollte Ihr
Nachname zu sehen sein).
5. Bitten Sie Ihren Trainer, dass er Ihnen die Datei Messe-Trainer zur Bearbeitung freigibt
(von bit.schulung@gmail.com) und öffnen Sie die freigegebene Datei.
6. Löschen Sie das bereits vorhandene Bild und fügen Sie stattdessen das Bild Company
aus Ihrem Drive-Ordner Logos ein. Ändern Sie die Breite des Bildes auf 3 cm.
7. Ändern Sie im Betreff-Text die Jahreszahl von 2018 auf 2020.
8. Formatieren Sie den gesamten Dokumentinhalt mit der Schriftart Comfortaa (Normal)
mit einer Schriftgröße von 12pt.
9. Ändern Sie die Seiteneinrichtung der aktuellen Datei so, dass alle Seitenränder mit 2 cm
angezeigt werden und die Seitenfarbe auf eine Farbe Ihrer Wahl geändert wird.
10. Schließen Sie die aktuelle Datei.
11. Lassen Sie sich den Inhalt des Ordners Wichtig anzeigen, der sich im Ordner
Projekt-Name befindet.
12. Erstellen Sie in diesem Ordner eine neue Google Docs Datei und geben Sie dieser den
Namen Liste.
13. Erstellen Sie in dieser Datei eine Tabelle mit 4 Spalten und 7 Zeilen.
14. Geben Sie in der ersten Zeile als Spaltenüberschriften die Texte: Anrede, Nachname,
Vorname und SV-Nr. der Reihe nach in die einzelnen Zellen ein.
Bit Schulungscenter Seite |
Übungsbeispiel
AUTOR: Rudi Roposa ERSTELLT: 08.08.2018 GEÄNDERT: 07.09.2020 ID: OZ-04-02
MODUL: Online Zusammenarbeit
ÜBUNGSORDNER: Webbasierte Office Anwendungen 02
15. Formatieren Sie die erste Tabellenzeile mit einer hellblauen Hintergrundfarbe und
formatieren Sie alle Rahmenlinien der Tabelle mit einem etwas dunkleren Blau und
einer Stärke von 1,5pt.
16. Fügen Sie unterhalb der Tabelle das Bild ECDL aus Ihrem Drive-Ordner Logos ein.
17. Ändern Sie die Größe des Bildes, so dass die Breite ca. die halbe Tabellenbreite beträgt.
18. Ändern Sie die Einstellungen des Bildes so, dass es in Graustufen eingefärbt wird.
19. Schließen Sie die aktuelle Datei.
20. Erstellen Sie im Ordner Wichtig eine neue leere Präsentationsdatei.
21. Geben Sie der Präsentationsdatei den Namen Projekt-Drive.
22. Fügen Sie in der Titelfolie im Titelfeld den Text Google Drive und im Untertitelfeld Ihren
persönlichen Namen ein.
23. Weisen Sie der Präsentation ein beliebiges Design zu (z.B. Schwung).
24. Fügen Sie eine neue Folie ein und geben Sie in dieser den Titel Dienste ein.
25. Geben Sie im Aufzählungsbereich untereinander die Punkte: Download, Upload,
Erstellung und Freigabe ein.
26. Weisen Sie den eingegebenen Punkten Aufzählungszeichen zu und ändern Sie den
Zeilenabstand auf Doppelt.
27. Fügen Sie eine weitere Folie ein und ändern Sie das Layout auf Leer.
28. Fügen Sie in dieser Folie das Bild Travel aus Ihrem Drive-Ordner Logos ein.
29. Sorgen Sie dafür, dass das Bild auf der Folie (Seite) horizontal und vertikal zentriert wird.
30. Ändern Sie den Hintergrund der 3. Folie so, dass die Folie mit einer Farbe Ihrer Wahl
eingefärbt wird.
31. Schließen Sie die aktuelle Datei.
32. Melden Sie sich mit dem aktuellen Google-Konto ab und beenden Sie dieses Beispiel.
Bit Schulungscenter Seite |
Das könnte Ihnen auch gefallen
- Autodesk AutoCAD 2017 - Grundlagen in Theorie und Praxis: Viele praktische Übungen am Planbeispiel „Digitale Fabrikplanung“Von EverandAutodesk AutoCAD 2017 - Grundlagen in Theorie und Praxis: Viele praktische Übungen am Planbeispiel „Digitale Fabrikplanung“Noch keine Bewertungen
- Anleitung Webbasierte Office Anwengungen 01Dokument2 SeitenAnleitung Webbasierte Office Anwengungen 01dakaNoch keine Bewertungen
- Lösung - 1AFME - Übung Für Den TestDokument2 SeitenLösung - 1AFME - Übung Für Den TestNicolas KölblNoch keine Bewertungen
- Incopy ReferenceDokument277 SeitenIncopy ReferenceramonljevoNoch keine Bewertungen
- Autodesk AutoCAD 2015 - Grundlagen in Theorie und Praxis: Digitale FabrikplanungVon EverandAutodesk AutoCAD 2015 - Grundlagen in Theorie und Praxis: Digitale FabrikplanungNoch keine Bewertungen
- MS-Project 2013 in 13 Stunden: Einfach und schnell zu Ihrer ProjektplanungVon EverandMS-Project 2013 in 13 Stunden: Einfach und schnell zu Ihrer ProjektplanungNoch keine Bewertungen
- Part 1 StudentDokument4 SeitenPart 1 StudentadkoprekNoch keine Bewertungen
- Adobe Illustrator 2020 (Grundkurs Für Anfänger) DeutschDokument1 SeiteAdobe Illustrator 2020 (Grundkurs Für Anfänger) DeutschNiklas ObermayerNoch keine Bewertungen
- Webseiten erstellen mit Drupal 7: Content - Layout - Administration. So bauen und verwalten Sie anspruchsvolle Websites mit dem Content-Management-System Drupal 7.Von EverandWebseiten erstellen mit Drupal 7: Content - Layout - Administration. So bauen und verwalten Sie anspruchsvolle Websites mit dem Content-Management-System Drupal 7.Noch keine Bewertungen
- Autodesk Inventor 2016 - Einsteiger-Tutorial HybridjachtVon EverandAutodesk Inventor 2016 - Einsteiger-Tutorial HybridjachtNoch keine Bewertungen
- Autodesk AutoCAD 2021 - Grundlagen in Theorie und Praxis: Viele praktische Übungen am Übungsbeispiel: Digitale FabrikplanungVon EverandAutodesk AutoCAD 2021 - Grundlagen in Theorie und Praxis: Viele praktische Übungen am Übungsbeispiel: Digitale FabrikplanungNoch keine Bewertungen
- Tutorial 'Powercopy'Dokument10 SeitenTutorial 'Powercopy'galiskribdNoch keine Bewertungen
- Scriptorium AventurisDokument1 SeiteScriptorium AventurisT. TraufNoch keine Bewertungen
- Projektverfolgung Mit MS Project2013Dokument20 SeitenProjektverfolgung Mit MS Project2013Mosi H.ANoch keine Bewertungen
- Autodesk AutoCAD 2018 - Grundlagen in Theorie und Praxis: Viele praktische Übungen am Planbeispiel: Digitale FabrikplanungVon EverandAutodesk AutoCAD 2018 - Grundlagen in Theorie und Praxis: Viele praktische Übungen am Planbeispiel: Digitale FabrikplanungNoch keine Bewertungen
- Textverarbeitung mit Word 2013: Eingeben · Gestalten · AusdruckenVon EverandTextverarbeitung mit Word 2013: Eingeben · Gestalten · AusdruckenNoch keine Bewertungen
- Photoshop Tutorial PDFDokument930 SeitenPhotoshop Tutorial PDFKertes TimeaNoch keine Bewertungen
- Bauinformatik II - WiSe21 - Block1 - AufgabenstellungDokument8 SeitenBauinformatik II - WiSe21 - Block1 - AufgabenstellungschokokjNoch keine Bewertungen
- Google Apps Script deDokument55 SeitenGoogle Apps Script dePower KartoffelNoch keine Bewertungen
- PDF-Formulare Erstellen Mit Adobe LiveCycle Designer - GrundlagenDokument30 SeitenPDF-Formulare Erstellen Mit Adobe LiveCycle Designer - GrundlagenLe Tu LuongNoch keine Bewertungen
- Autodesk AutoCAD 2019 - Grundlagen in Theorie und Praxis: Viele praktische Übungen am Übungsbeispiel: Digitale FabrikplanungVon EverandAutodesk AutoCAD 2019 - Grundlagen in Theorie und Praxis: Viele praktische Übungen am Übungsbeispiel: Digitale FabrikplanungNoch keine Bewertungen
- Informatik - IDE EinrichtenDokument9 SeitenInformatik - IDE Einrichtenjustinrossow65Noch keine Bewertungen
- Webtechnologien - All in One: Eine praxisorientierte Einführung in moderne WebtechnologienVon EverandWebtechnologien - All in One: Eine praxisorientierte Einführung in moderne WebtechnologienNoch keine Bewertungen
- Content Manager Ebook Open Source CmsDokument65 SeitenContent Manager Ebook Open Source Cmsajajajaj100% (1)
- Photoshop ReferenceDokument813 SeitenPhotoshop Referencescribd_futziNoch keine Bewertungen
- Dynamo For Revit Dynamo For RevitDokument489 SeitenDynamo For Revit Dynamo For Revitcfgmatos100% (1)
- Photoshop CS6: Creative Cloud • RAW-Konvertierung • BildretuscheVon EverandPhotoshop CS6: Creative Cloud • RAW-Konvertierung • BildretuscheNoch keine Bewertungen
- PB1 Aufgabenblatt DigitalDokument2 SeitenPB1 Aufgabenblatt Digitalaxl3foleyNoch keine Bewertungen
- BigData mit JavaScript visualisieren: D3.js für die Darstellung großer Datenmengen einsetzenVon EverandBigData mit JavaScript visualisieren: D3.js für die Darstellung großer Datenmengen einsetzenNoch keine Bewertungen
- Autodesk AutoCAD 2020 - Grundlagen in Theorie und Praxis: Viele praktische Übungen am Übungsbeispiel: Digitale FabrikplanungVon EverandAutodesk AutoCAD 2020 - Grundlagen in Theorie und Praxis: Viele praktische Übungen am Übungsbeispiel: Digitale FabrikplanungNoch keine Bewertungen
- Telerik ManualDokument2 SeitenTelerik ManualTiffany ScottNoch keine Bewertungen
- Effektiv Objective-C 2.0 programmieren: 52 Profi-Lösungen für bessere iOS- und OS-X-ProgrammierungVon EverandEffektiv Objective-C 2.0 programmieren: 52 Profi-Lösungen für bessere iOS- und OS-X-ProgrammierungNoch keine Bewertungen
- Der lächerlich einfache Leitfaden für Google Docs: Ein praktischer Leitfaden für die Cloud-basierte TextverarbeitungVon EverandDer lächerlich einfache Leitfaden für Google Docs: Ein praktischer Leitfaden für die Cloud-basierte TextverarbeitungNoch keine Bewertungen
- 1618 VorkursDokument10 Seiten1618 Vorkurspanos.pagonisNoch keine Bewertungen
- Microsoft Office 2019 – Das Handbuch: Für alle Editionen inklusive Office 365Von EverandMicrosoft Office 2019 – Das Handbuch: Für alle Editionen inklusive Office 365Noch keine Bewertungen
- Apache Tapestry: Einstieg in die komponentenorientierte WebentwicklungVon EverandApache Tapestry: Einstieg in die komponentenorientierte WebentwicklungNoch keine Bewertungen
- Bericht Von Bootstrap Vs W3.CSS Vs AMPDokument13 SeitenBericht Von Bootstrap Vs W3.CSS Vs AMPMonica ValcuNoch keine Bewertungen
- Autodesk Inventor 2018 - Einsteiger-Tutorial HybridjachtVon EverandAutodesk Inventor 2018 - Einsteiger-Tutorial HybridjachtNoch keine Bewertungen
- (EES) Standardization Template Basisprojekt NFPA Inch Handout DEDokument19 Seiten(EES) Standardization Template Basisprojekt NFPA Inch Handout DESudhin KNoch keine Bewertungen
- Autodesk Inventor TutorialDokument4 SeitenAutodesk Inventor TutorialmilanNoch keine Bewertungen
- Autodesk Inventor 2017 - Einsteiger-Tutorial HybridjachtVon EverandAutodesk Inventor 2017 - Einsteiger-Tutorial HybridjachtNoch keine Bewertungen
- Basis-Handbuch Hagercad 4.x Stand 05-2019Dokument37 SeitenBasis-Handbuch Hagercad 4.x Stand 05-2019servetcota92Noch keine Bewertungen
- Tu Darmstadt Thesis TemplateDokument17 SeitenTu Darmstadt Thesis TemplateFresh Prince Of NigeriaNoch keine Bewertungen
- TFS 2012 Versionskontrolle: Grundlagen, Check-In Policies und Branch-ModelleVon EverandTFS 2012 Versionskontrolle: Grundlagen, Check-In Policies und Branch-ModelleNoch keine Bewertungen
- Moderne Datenzugriffslösungen mit Entity Framework 6Von EverandModerne Datenzugriffslösungen mit Entity Framework 6Noch keine Bewertungen
- Durchstarten mit React: Web-Apps einfach und modular entwickelnVon EverandDurchstarten mit React: Web-Apps einfach und modular entwickelnNoch keine Bewertungen
- Schilf Praesentation Power PointDokument19 SeitenSchilf Praesentation Power PointevifrankNoch keine Bewertungen
- 2 Grundstruktur SchriftDokument1 Seite2 Grundstruktur Schriftpapayacookie.kuerbistumorNoch keine Bewertungen
- SAP PDF-MergingDokument10 SeitenSAP PDF-MergingGAUTHIERSNoch keine Bewertungen
- Komponenten in Baugruppen Und Zeichnungen ErsetzenDokument8 SeitenKomponenten in Baugruppen Und Zeichnungen ErsetzenJWNoch keine Bewertungen
- 03 Lernzielkatalog Excel GrundlagenDokument5 Seiten03 Lernzielkatalog Excel GrundlagendakaNoch keine Bewertungen
- 04 Lernzielkatalog Online GrundlagenDokument6 Seiten04 Lernzielkatalog Online GrundlagendakaNoch keine Bewertungen
- Beg S EintopfDokument6 SeitenBeg S EintopfdakaNoch keine Bewertungen
- Bamya EintopfDokument4 SeitenBamya EintopfdakaNoch keine Bewertungen
- Repharat Alltag in AthenDokument11 SeitenRepharat Alltag in AthendakaNoch keine Bewertungen
- Max Haller - Markus Hadler - Die Moralisierung Der Politik in Österreich - Gute Demokratie Schlechte DemokratieDokument11 SeitenMax Haller - Markus Hadler - Die Moralisierung Der Politik in Österreich - Gute Demokratie Schlechte DemokratiedakaNoch keine Bewertungen
- Wartungshandbuch: Neues Verteilerrohrsystem Für NISSAN Motortyp YD1-K2Dokument40 SeitenWartungshandbuch: Neues Verteilerrohrsystem Für NISSAN Motortyp YD1-K2Bryan AndresNoch keine Bewertungen
- Interview WSe - 20 - 21 Bus Strategy - GermanDokument11 SeitenInterview WSe - 20 - 21 Bus Strategy - GermanPraveen YadavNoch keine Bewertungen
- Intro To Algorithm - MITDokument35 SeitenIntro To Algorithm - MITSaurabhSharmaNoch keine Bewertungen
- Aspekte B1+: Lektion 1 Modul 4Dokument8 SeitenAspekte B1+: Lektion 1 Modul 4Bilge DumanNoch keine Bewertungen
- Anglo-Saxon Lyre From PrittlewellDokument6 SeitenAnglo-Saxon Lyre From PrittlewellLeniad Wolfschanze MuñeiraNoch keine Bewertungen
- Neuronalenetze de Zeta2 2col Dkrieselcom PDFDokument256 SeitenNeuronalenetze de Zeta2 2col Dkrieselcom PDFRainer100% (1)