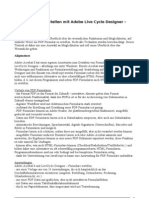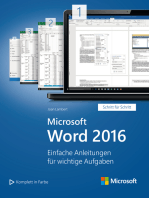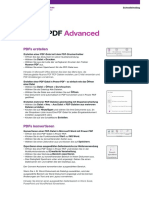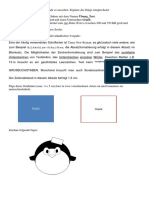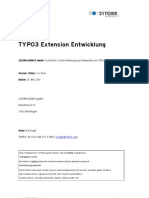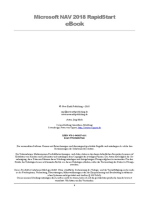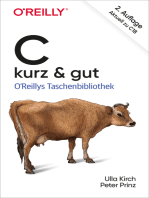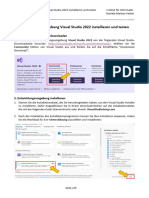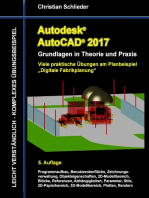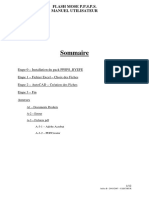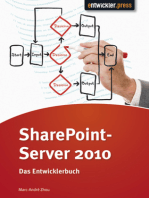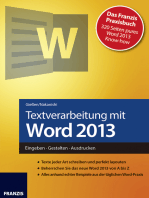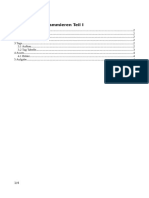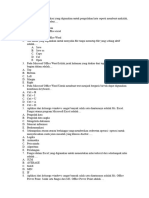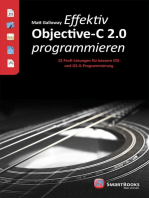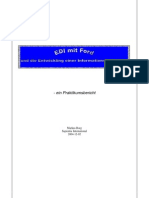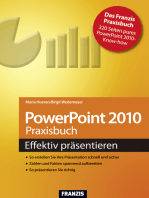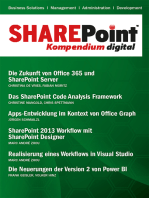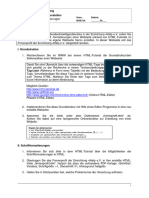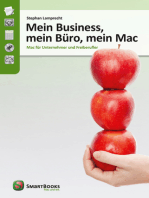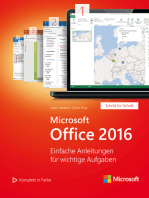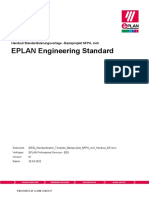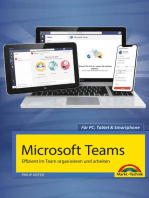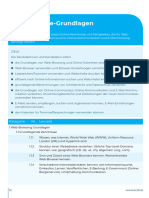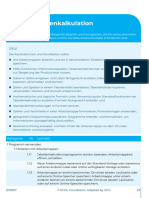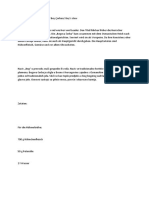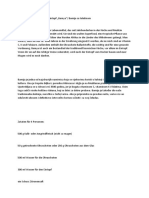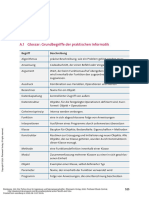Beruflich Dokumente
Kultur Dokumente
Anleitung Webbasierte Office Anwengungen 01
Hochgeladen von
dakaCopyright
Verfügbare Formate
Dieses Dokument teilen
Dokument teilen oder einbetten
Stufen Sie dieses Dokument als nützlich ein?
Sind diese Inhalte unangemessen?
Dieses Dokument meldenCopyright:
Verfügbare Formate
Anleitung Webbasierte Office Anwengungen 01
Hochgeladen von
dakaCopyright:
Verfügbare Formate
Übungsbeispiel
AUTOR: Rudi Roposa ERSTELLT: 08.08.2018 GEÄNDERT: 07.09.2020 ID: OZ-04-01
MODUL: Online Zusammenarbeit
ÜBUNGSORDNER: Webbasierte Office Anwendungen 01
Übungsziel:
Ziel der Übung ist es, im Online Speicher Google-Drive neue Objekte zu erstellen, diese zu bearbeiten und
den Überarbeitungsverlauf zu verwenden.
Aufgabenstellung:
Hinweis: Dieses Beispiel Ist eine Fortsetzung und baut auf der Datei Anleitung Online Speicher 01 auf.
Sollten Sie die vorhergehende Aufgabenstellung nicht ausgeführt haben, fehlen Ihnen die notwendigen
Ordner und Dateien für dieses Beispiel.
1. Starten Sie den Browser Google Chrome und rufen Sie die Webseite www.google.at auf.
2. Melden Sie sich mit den passenden Zugangsdaten für das Google-Konto an (sofern Sie nicht bereits
angemeldet sind).
3. Lassen Sie sich mit Hilfe des passenden Symbols die verschiedenen Google-Apps anzeigen und rufen
Sie die App Drive auf.
4. Lassen Sie sich den Inhalt des Ordners Projekt-Name anzeigen (statt Name sollte Ihr Nachname zu
sehen sein).
5. Öffnen Sie die Datei Brief, so dass diese mit dem Programm Google Docs geöffnet wird.
6. Fügen Sie oberhalb des Adressblocks die Bild-Datei Kärnten aus Ihrem Drive-Ordner Logos ein.
7. Ändern Sie die Breite des Bildes auf 7cm und richten Sie das Bild rechtsbündig aus.
8. Markieren Sie die Zeile mit dem Betreff-Text InterTech 2019 und formatieren Sie diese Zeile mit der
Schriftart Syncopate, einer Schriftgröße von 14pt, fett und mit einer bläulichen Schriftfarbe.
9. Ersetzen Sie im gesamten Dokument die Jahreszahl 2019 durch die Jahreszahl 2020.
10. Weisen Sie dem Wort Highlights des Brieftextes einen Link zur Web-Adresse
bit-schulung.jimdofree.com zu.
11. Ersetzen Sie am Ende des Textes den Namen Franz Wegener durch Ihren persönlichen Namen.
12. Fügen Sie am Ende Ihres Namens ein Sonderzeichen ein. Fügen Sie das 2. Symbol © aus der Kategorie
Sonstige ein.
13. Ändern Sie den Namen der Datei von Brief in Brief-TN.
14. Die aktuelle Datei soll nun unter Berücksichtigung folgender Punkte heruntergeladen werden:
Die Datei soll als pdf-Datei heruntergeladen werden.
Als Speicherort ist der Ordner Daten (Ihres persönlichen Kursordners) zu verwenden
Als Dateiname ist Brief-TN zu verwenden.
15. Schließen Sie die aktuelle Datei Brief-TN.
16. Lassen Sie sich den Inhalt des Ordners Wichtig anzeigen, der sich im Ordner Projekt-Name befindet.
Bit Schulungscenter Seite |
Übungsbeispiel
AUTOR: Rudi Roposa ERSTELLT: 08.08.2018 GEÄNDERT: 07.09.2020 ID: OZ-04-01
MODUL: Online Zusammenarbeit
ÜBUNGSORDNER: Webbasierte Office Anwendungen 01
17. Öffnen Sie im Ordner Wichtig die Datei Kalkulation, so dass diese mit dem Programm Google
Tabellen geöffnet wird.
18. Berechnen Sie in der Zelle B2 den Gesamtbetrag über die Zellen B6 bis E17.
19. Berechnen Sie in der Zelle B3 den Durchschnitt über die Zellen B6 bis E17.
Hinweis: Bei Bedarf versuchen Sie herauszufinden, welche der angebotenen Funktion in Frage kommt.
20. Wechseln Sie zum Tabellenblatt Produkte. Berechne Sie in der Zelle D2 den passenden Betrag und
kopieren Sie die Formel bis zur Zelle D7.
21. Formatieren Sie alle Beträge mit dem Format Währung und 1 Dezimalstelle.
22. Erstellen Sie aus den Produktbezeichnungen (Produkt A bis F) und den Beträgen ein Diagramm.
23. Passen Sie das Diagramm so an, dass es als Balkendiagramm dargestellt wird.
(Tipp: Verwenden Sie das Diagramm-Menü in der rechten oberen Ecke des Diagramms).
24. Sorgen Sie dafür, dass die dargestellte Datenreihe mit einer rötlichen Farbe angezeigt wird und die
Datenlabels (Datenbeschriftungen) eingeblendet werden.
25. Ändern Sie in der aktuellen Datei den Namen in Kalkulation-bearbeitet und schließen Sie die aktuelle
Datei.
26. Öffnen Sie die bereits bearbeitete Datei Brief-TN in Ihrem Ordner Projekt-Name.
27. Lassen Sie sich den Versionsverlauf (Überarbeitungsverlauf) in der aktuellen Datei anzeigen und
blenden Sie die Details ein.
28. Rufen Sie mit dem Versionsverlauf jene Version der aktuellen Datei auf, bevor Sie Franz Wegener
durch Ihren persönlichen Namen ersetzt haben (Hinweis: das Kärnten-Logo und der formatierte
Betreff-Text sollten dabei erhalten bleiben).
29. Sorgen Sie dafür, dass die aufgerufene Version wiederhergestellt wird.
30. Geben Sie die aktuelle Datei Brief-TN an bit.schulung@gmail.com als Mitarbeiter frei.
31. Schließen Sie die aktuelle Datei.
32. Melden Sie sich mit dem aktuellen Google-Konto ab und beenden Sie dieses Beispiel.
Bit Schulungscenter Seite |
Das könnte Ihnen auch gefallen
- MS-Project 2013 in 13 Stunden: Einfach und schnell zu Ihrer ProjektplanungVon EverandMS-Project 2013 in 13 Stunden: Einfach und schnell zu Ihrer ProjektplanungNoch keine Bewertungen
- Anleitung Webbasierte Office Anwendungen 02Dokument2 SeitenAnleitung Webbasierte Office Anwendungen 02dakaNoch keine Bewertungen
- Bauinformatik II - WiSe21 - Block1 - AufgabenstellungDokument8 SeitenBauinformatik II - WiSe21 - Block1 - AufgabenstellungschokokjNoch keine Bewertungen
- Übung - 03 - Dateisystem 1Dokument10 SeitenÜbung - 03 - Dateisystem 1Anonymous vW5gwocNGNoch keine Bewertungen
- C++ Mit Visual Studio 2019 C++17 Für Studierende Und Erfahrene Programmierer by Richard KaiserDokument958 SeitenC++ Mit Visual Studio 2019 C++17 Für Studierende Und Erfahrene Programmierer by Richard Kaiseridjoe1Noch keine Bewertungen
- PDF-Formulare Erstellen Mit Adobe LiveCycle Designer - GrundlagenDokument30 SeitenPDF-Formulare Erstellen Mit Adobe LiveCycle Designer - GrundlagenLe Tu LuongNoch keine Bewertungen
- DW Global Ideas Arbeitsheft 1 PlastikDokument22 SeitenDW Global Ideas Arbeitsheft 1 PlastikНаталья СонгроваNoch keine Bewertungen
- Microsoft Word 2016 (Microsoft Press): Einfache Anleitungen für wichtige AufgabenVon EverandMicrosoft Word 2016 (Microsoft Press): Einfache Anleitungen für wichtige AufgabenNoch keine Bewertungen
- PDF Expert Anleitung PDFDokument38 SeitenPDF Expert Anleitung PDFVishwa Adluri0% (1)
- Projektverfolgung Mit MS Project2013Dokument20 SeitenProjektverfolgung Mit MS Project2013Mosi H.ANoch keine Bewertungen
- Dokumen AldoDokument2 SeitenDokumen AldoPrapaldo AldoNoch keine Bewertungen
- NDI 221 Power PDF Advanced 2 Quick Reference Guide German 0616Dokument4 SeitenNDI 221 Power PDF Advanced 2 Quick Reference Guide German 0616vitorNoch keine Bewertungen
- Lösung - 1AFME - Übung Für Den TestDokument2 SeitenLösung - 1AFME - Übung Für Den TestNicolas KölblNoch keine Bewertungen
- PDF-Dateien Für Das Internet AufbereitenDokument7 SeitenPDF-Dateien Für Das Internet AufbereitenManfred WitzgallNoch keine Bewertungen
- Das Franzis Handbuch für Office 2010: Word - Excel - OutlookVon EverandDas Franzis Handbuch für Office 2010: Word - Excel - OutlookNoch keine Bewertungen
- Scriptorium AventurisDokument1 SeiteScriptorium AventurisT. TraufNoch keine Bewertungen
- Pdffactory HilfeDokument39 SeitenPdffactory HilfeMario Capia FloresNoch keine Bewertungen
- TYPO3 Extension EntwicklungDokument26 SeitenTYPO3 Extension EntwicklungDominik KnafeljNoch keine Bewertungen
- Incopy ReferenceDokument277 SeitenIncopy ReferenceramonljevoNoch keine Bewertungen
- Erstellungsdatum Einer PDF Datei NdernDokument2 SeitenErstellungsdatum Einer PDF Datei NdernDebbieNoch keine Bewertungen
- Informatik - IDE EinrichtenDokument9 SeitenInformatik - IDE Einrichtenjustinrossow65Noch keine Bewertungen
- Leitfaden ASPDokument20 SeitenLeitfaden ASPKallimachosNoch keine Bewertungen
- Fallstudie Teil 2Dokument8 SeitenFallstudie Teil 2Larissa KappekNoch keine Bewertungen
- Anleitung Dokumente Erstellen 01Dokument1 SeiteAnleitung Dokumente Erstellen 01dakaNoch keine Bewertungen
- Skript DelphikursDokument47 SeitenSkript DelphikursTim SchroifNoch keine Bewertungen
- Autodesk AutoCAD 2017 - Grundlagen in Theorie und Praxis: Viele praktische Übungen am Planbeispiel „Digitale Fabrikplanung“Von EverandAutodesk AutoCAD 2017 - Grundlagen in Theorie und Praxis: Viele praktische Übungen am Planbeispiel „Digitale Fabrikplanung“Noch keine Bewertungen
- SAP PDF-MergingDokument10 SeitenSAP PDF-MergingGAUTHIERSNoch keine Bewertungen
- Notice IndBDokument12 SeitenNotice IndBChoubi ChoubacaNoch keine Bewertungen
- Share Point Server 2010: Das EntwicklerbuchVon EverandShare Point Server 2010: Das EntwicklerbuchBewertung: 3 von 5 Sternen3/5 (1)
- SharePoint Kompendium - Bd. 3: Projektmanagement: ProjektmanagementVon EverandSharePoint Kompendium - Bd. 3: Projektmanagement: ProjektmanagementNoch keine Bewertungen
- UV pdfaDE RevisionDokument14 SeitenUV pdfaDE RevisionNils LodderNoch keine Bewertungen
- PDF PDFDokument18 SeitenPDF PDFKorneliusSilvanPaedeNoch keine Bewertungen
- Das Grosse Office Paket 2 - PEARLDokument23 SeitenDas Grosse Office Paket 2 - PEARLDonnie Di BrascoNoch keine Bewertungen
- Textverarbeitung mit Word 2013: Eingeben · Gestalten · AusdruckenVon EverandTextverarbeitung mit Word 2013: Eingeben · Gestalten · AusdruckenNoch keine Bewertungen
- (DE) ECM Glossar - Dr. Ulrich Kampffmeyer - PROJECT CONSULT - Hamburg 2016Dokument200 Seiten(DE) ECM Glossar - Dr. Ulrich Kampffmeyer - PROJECT CONSULT - Hamburg 2016Ulrich Kampffmeyer100% (1)
- Part 1 StudentDokument4 SeitenPart 1 StudentadkoprekNoch keine Bewertungen
- DokumenDokument4 SeitenDokumenguru hebatNoch keine Bewertungen
- Whitepaper PDF Grundlagen DEDokument11 SeitenWhitepaper PDF Grundlagen DELukas EgonNoch keine Bewertungen
- Effektiv Objective-C 2.0 programmieren: 52 Profi-Lösungen für bessere iOS- und OS-X-ProgrammierungVon EverandEffektiv Objective-C 2.0 programmieren: 52 Profi-Lösungen für bessere iOS- und OS-X-ProgrammierungNoch keine Bewertungen
- Anleitung Formatierung-PowerpointDokument9 SeitenAnleitung Formatierung-PowerpointEdis HodjaNoch keine Bewertungen
- Benutzerhandbuch IpadDokument14 SeitenBenutzerhandbuch IpadCamilo TeranNoch keine Bewertungen
- EDI Mit Ford Und Die Entwicklung Einer InformationsbroschüreDokument17 SeitenEDI Mit Ford Und Die Entwicklung Einer InformationsbroschüreMarkus BorgNoch keine Bewertungen
- TrailerWIN HandbuchDokument45 SeitenTrailerWIN Handbuchstefan sabanosNoch keine Bewertungen
- 2 Grundstruktur SchriftDokument1 Seite2 Grundstruktur Schriftpapayacookie.kuerbistumorNoch keine Bewertungen
- Mein Business, mein Büro, mein Mac: Mac für Unternehmer und FreiberuflerVon EverandMein Business, mein Büro, mein Mac: Mac für Unternehmer und FreiberuflerNoch keine Bewertungen
- Microsoft Office 2016 (Microsoft Press): Einfache Anleitungen für wichtige AufgabenVon EverandMicrosoft Office 2016 (Microsoft Press): Einfache Anleitungen für wichtige AufgabenNoch keine Bewertungen
- (EES) Standardization Template Basisprojekt NFPA Inch Handout DEDokument19 Seiten(EES) Standardization Template Basisprojekt NFPA Inch Handout DESudhin KNoch keine Bewertungen
- Microsoft Teams - Effizient im Team organisieren und arbeiten - komplett in FarbeVon EverandMicrosoft Teams - Effizient im Team organisieren und arbeiten - komplett in FarbeNoch keine Bewertungen
- Moduldokumentation M318 (Arbeitsjournal)Dokument19 SeitenModuldokumentation M318 (Arbeitsjournal)ph_opsNoch keine Bewertungen
- 04 Lernzielkatalog Online GrundlagenDokument6 Seiten04 Lernzielkatalog Online GrundlagendakaNoch keine Bewertungen
- 03 Lernzielkatalog Excel GrundlagenDokument5 Seiten03 Lernzielkatalog Excel GrundlagendakaNoch keine Bewertungen
- Beg S EintopfDokument6 SeitenBeg S EintopfdakaNoch keine Bewertungen
- Repharat Alltag in AthenDokument11 SeitenRepharat Alltag in AthendakaNoch keine Bewertungen
- Bamya EintopfDokument4 SeitenBamya EintopfdakaNoch keine Bewertungen
- Max Haller - Markus Hadler - Die Moralisierung Der Politik in Österreich - Gute Demokratie Schlechte DemokratieDokument11 SeitenMax Haller - Markus Hadler - Die Moralisierung Der Politik in Österreich - Gute Demokratie Schlechte DemokratiedakaNoch keine Bewertungen
- Bosal NávodDokument18 SeitenBosal NávodRadovan LenartNoch keine Bewertungen
- Catalog Vulcain Watches 2010Dokument60 SeitenCatalog Vulcain Watches 2010VulcainWatchesNoch keine Bewertungen
- Preisliste Die Neue BMW 5er Limousine Oktober 2016Dokument88 SeitenPreisliste Die Neue BMW 5er Limousine Oktober 2016Ales KrylNoch keine Bewertungen
- Der Python-Kurs Für Ingenieure Und Naturwissenscha... - (Anhang)Dokument6 SeitenDer Python-Kurs Für Ingenieure Und Naturwissenscha... - (Anhang)llruNoch keine Bewertungen
- Volvo 02A 1968-08 Motor B18A OCRDokument67 SeitenVolvo 02A 1968-08 Motor B18A OCRJUAN PABLO MORENONoch keine Bewertungen
- DE EN FR BA MA Oyster 65 85 3.150.0605Dokument29 SeitenDE EN FR BA MA Oyster 65 85 3.150.0605joaquin ferNoch keine Bewertungen
- Atlas 1504 LC Datenblatt 02-03Dokument4 SeitenAtlas 1504 LC Datenblatt 02-03Robertas SlavinskasNoch keine Bewertungen