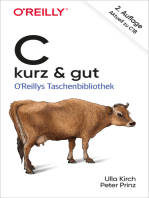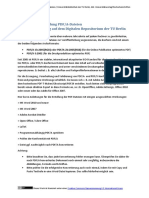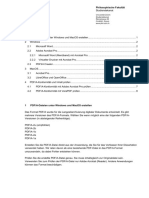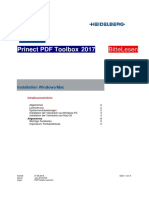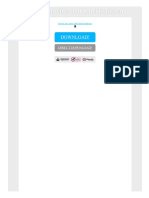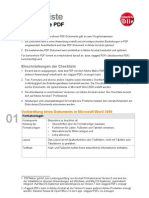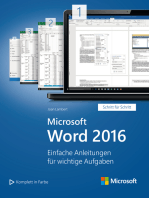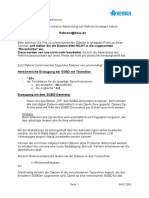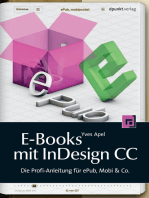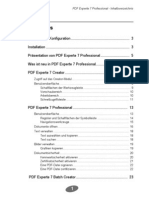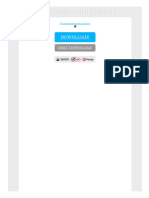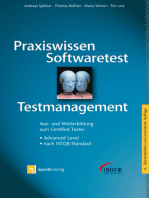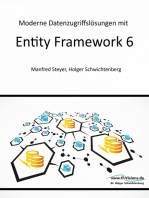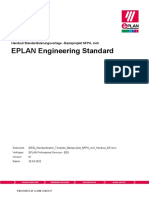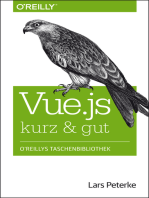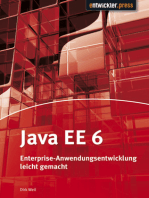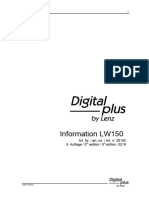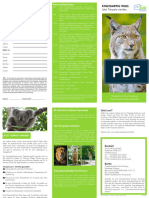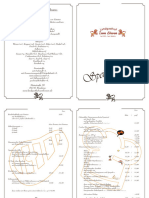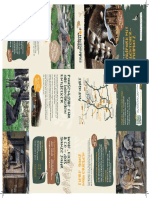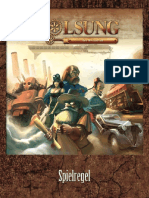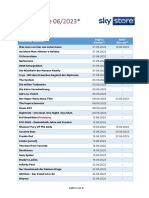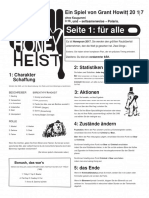Beruflich Dokumente
Kultur Dokumente
UV pdfaDE Revision
Hochgeladen von
Nils LodderOriginaltitel
Copyright
Verfügbare Formate
Dieses Dokument teilen
Dokument teilen oder einbetten
Stufen Sie dieses Dokument als nützlich ein?
Sind diese Inhalte unangemessen?
Dieses Dokument meldenCopyright:
Verfügbare Formate
UV pdfaDE Revision
Hochgeladen von
Nils LodderCopyright:
Verfügbare Formate
Anleitung zur Erstellung von PDF/A-Dateien
Universitätsbibliothek der TU Berlin
Abt. Publikationsdienste
ANLEITUNG ZUR ERSTELLUNG VON PDF/A-DATEIEN
ZUR VERÖFFENTLICHUNG AUF DEM INSTITUTIONELLEN
REPOSITORIUM DER TU BERLIN
Um die Lesbarkeit der Dokumente über mehrere Jahrzehnte auf jedem Rechner zu
gewährleisten, werden möglichst nur PDF-Dateien zur Veröffentlichung angenommen, die
konform sind mit einem der beiden folgenden Archivformate:
• PDF/A-1a:2005(RGB) oder PDF/A-1b:2005(RGB)
• PDF/A-2a:2011(RGB) oder PDF/A-2b:2011(RGB)
Seit 2005 ist PDF/A ein stabiler, international akzeptierter ISO-Standard für die Langzeit-
archivierung. Ein PDF/A-konformes Dokument kann den Inhalt auf verschiedenen
Computern mit unterschiedlichen Betriebssystemen und unter verschiedenen
Druckumgebungen visuell gleich reproduzieren. Es bettet z. B. alle Schriften und
Farbprofilinformationen in das Dokument ein.
Für die Erzeugung, Verarbeitung und Validierung von PDF/A-konformen Dateien
sind freie und proprietäre Werkzeuge erhältlich. Sie lassen sich z. B. mit Adobe Acrobat
Professional oder dem kostenlosen PDF-T-Maker/Ghostscript/PDF24 erstellen. Auch bieten
viele Satzprogramme bereits einen direkten Export in diese Formate an, so z. B. OpenOffice,
Office 2010 oder neuer.
Das vorliegende Dokument enthält kurze Anleitungen für die Erstellung und Prüfung von
PDF-Dateien mit einigen ausgewählten Werkzeugen:
1. MS Word (Windows)
2. Adobe Acrobat Distiller
3. Open Office / Libre Office
4. LaTeX
5. Programmunabhängig PDF/A speichern
6. Prüfen der Konformität mit PDF/A
7. Datei nachträglich in PDF/A konvertieren
ACHTUNG
Bitte beachten Sie, dass jede Konvertierung Fehler erzeugen kann. Überprüfen Sie daher Ihr
nach PDF/A konvertiertes Dokument noch einmal sehr sorgfältig, insbesondere die
Abbildungen, Formeln und Schriften.
Bitte prüfen Sie die erfolgreiche Konvertierung auch noch einmal, indem Sie mit Copy und
Paste Textteile in eine Word-Datei kopieren. Das sollte fehlerfrei möglich sein.
Dieses Werk ist lizenziert unter einer Creative Commons Namensnennung 4.0 International Lizenz.
Seite 1 Stand: Nov. 2021
Anleitung zur Erstellung von PDF/A-Dateien
Universitätsbibliothek der TU Berlin
Abt. Publikationsdienste
1. MS WORD (Windows)
1.1. Als PDF speichern
Word 2010 benötigt keine Installation externer Programme zur Speicherung im PDF/A-1-
Format. Allerdings muss beim Speichern („Datei“ -> „Speichern“ -> als Dateiformat „PDF“
wählen) unter „Optionen“ das Häkchen für ISO 19005-1 (PDF/A) gesetzt werden:
Hinweis Lesezeichen:
Wenn Sie in MS Word korrekt mit einer Formatvorlage für Überschriften gearbeitet haben,
wählen Sie bitte bei der PDF-Erstellung immer auch die Option „Lesezeichen erstellen“. So
werden die formatierten Überschriften in die Lesezeichenleiste der PDF-Datei übernommen.
Seite 2 Stand: Nov. 2021
Anleitung zur Erstellung von PDF/A-Dateien
Universitätsbibliothek der TU Berlin
Abt. Publikationsdienste
1.2. PDF Maker
Wenn bei Ihnen sowohl MS Word als auch Acrobat installiert sind, nutzen Sie unter dem
Reiter Acrobat den PDF Maker und nehmen Sie folgende Einstellungen vor:
Bitte umstellen von Standard auf
PDF/A-1a:2005 (RGB) oder PDF/A-1b:2005
(RGB) oder PDF/A-2a:2011 (RGB) oder
PDF/A-2b:2011 (RGB)
Hinweis Lesezeichen:
Wenn Sie in MS Word korrekt mit einer Formatvorlage für Überschriften gearbeitet haben,
wählen Sie bitte bei der PDF-Erstellung immer auch die Option „Lesezeichen erstellen“. So
werden die formatierten Überschriften in die Lesezeichenleiste der PDF-Datei übernommen.
Seite 3 Stand: Nov. 2021
Anleitung zur Erstellung von PDF/A-Dateien
Universitätsbibliothek der TU Berlin
Abt. Publikationsdienste
Bevor Sie nun Ihre Datei als PDF/A-Datei abspeichern, können Sie unter „Optionen“ noch
einmal die korrekten Einstellungen überprüfen:
Seite 4 Stand: Nov. 2021
Anleitung zur Erstellung von PDF/A-Dateien
Universitätsbibliothek der TU Berlin
Abt. Publikationsdienste
1.3. Über das Menü Drucken
Seite 5 Stand: Nov. 2021
Anleitung zur Erstellung von PDF/A-Dateien
Universitätsbibliothek der TU Berlin
Abt. Publikationsdienste
2. ADOBE ACROBAT DISTILLER
Bearbeiten -> Grundeinstellungen -> Kategorie: in PDF konvertieren -> Button
„Einstellungen bearbeiten“: Adobe PDF-Einstellungen: PDF/A-1a:2005 (RGB) oder PDF/A-
1b:2005 (RGB) oder PDF/A-2a:2011 (RGB) oder PDF/A-2b:2011 (RGB)
3. OPEN OFFICE / LIBRE OFFICE
Open Office und Libre Office unterstützen ab Version 3.0 nativ das Exportieren als PDF/A-
Datei. Sie bieten sich daher auch an, um Word-Dateien als PDF zu speichern, wenn keine
2010er-Version oder neuer installiert ist. Open Office und Libre Office öffnen .doc-Dateien
problemlos und können diese als PDF/A-Speichern, wenn beim „Exportieren als PDF“ das
Häkchen bei PDF/A gesetzt wird.
„Datei“ -> „Exportieren als PDF...“ -> unter „Allgemein“: PDF/A-1 ankreuzen
(Grafikoptionen: optimiert für JPEG-Komprimierung, Qualität: min. 90 %, Auflösung nicht
unter 300 dpi)
Seite 6 Stand: Nov. 2021
Anleitung zur Erstellung von PDF/A-Dateien
Universitätsbibliothek der TU Berlin
Abt. Publikationsdienste
4. LATEX
Die native Erzeugung eines vollständig PDF/A-1b-konformen Dokumentes aus LaTeX ist nicht
in allen Fällen möglich. Bitte achten Sie bei der Konvertierung von LaTeX-Dateien ins PDF-
Format aber darauf, dass alle Schriften und Farbinformationen eingebettet sind und dass
keine Geräteabhängigkeiten bestehen. Updaten Sie stets auf die aktuelle TeX-Distribution.
Nicht-aktuelle Programme sind eine der häufigsten Fehlerquellen.
Damit alle Zeichen (ff, pf …) später korrekt aus dem PDF kopiert werden können, sollte das
Paket fontenc (\usepackage[T1]{fontenc}) eingebunden werden.
Erzeugen Sie nummerierte Lesezeichen mithilfe des Paketes hyperref und der Option
bookmarksnumbered=true (\usepackage[bookmarksnumbered=true]{hyperref}). Sie werden
so in die Lesezeichenleiste des PDF-Dokumentes übernommen. Stellen Sie die korrekten
Seitenränder im Paket geometry ein.
Gern geben wir an dieser Stelle Hinweise zum Formelsatz einer Autorin wieder: Für den Satz
mathematischer Formeln wurden die folgenden Pakete geladen: \usepackage{amsmath},
\usepackage{amssymb}, \usepackage{dsfont}, \usepackage{mathabx},
\usepackage{commath}. Die mathematischen Symbole wurden im konventionellen PDF
korrekt dargestellt; bei der Umwandlung in PDF/A allerdings entfernt. Dieses Problem wurde
durch Entfernen des Pakets {mathabx} gelöst.
4.1. pdfx
Nutzen Sie das Paket pdfx mit der Option a-1b (\usepackage[a-1b]{pdfx}), um ein PDF-
Dokument zu erzeugen, welches möglichst wenig nachbearbeitet werden muss.
Informationen zu diesem Paket finden Sie unter anderem hier: http://tug.ctan.org/tex-
archive/macros/latex/contrib/pdfx
Im Rahmen der Verwendung von pdfx benötigen Sie eine ICC-Profil-Datei, die Sie von
http://www.color.org/srgbprofiles.xalter (beispielsweise sRGB_IEC61966-2-
1_black_scaled.icc) herunterladen können. Diese Datei muss sich im selben Verzeichnis wie
die LaTeX-Datei befinden und zu sRGBIEC1966-2.1.icm umbenannt werden.
4.2. pdfTeX
Eine weitere Möglichkeit, aus LaTeX-Quellen PDF/A-konforme PDF-Dokumente zu erstellen,
bietet das Paket pdfTeX, welches in den aktuellen Distributionen von MikTeX und TeXLive
enthalten ist.
Nähere Informationen finden Sie unter:
• http://support.stmdocs.in/wiki/?title=Generating_PDF/A_compliant_PDFs_from_pdftex
Punkt 5 orientiert sich mit freundlicher Genehmigung an der Anleitung für die Erstellung von
PDF-Dokumenten für den edoc-Server der Humboldt-Universität zu Berlin (Autorin: Dr. S.
Henneberger): https://edoc-info.hu-berlin.de/de/zentral/diss_anleitungen_pdf. Weitere
Hinweise zur PDF/A-Erstellung hat zudem Roman Alexander (TU Berlin, Institut für
Mathematik) geliefert.
Seite 7 Stand: Nov. 2021
Anleitung zur Erstellung von PDF/A-Dateien
Universitätsbibliothek der TU Berlin
Abt. Publikationsdienste
5. PROGRAMMUNABHÄNGIG PDF/A SPEICHERN
Eine gängige Methode PDF/A zu speichern, ist die Installation eines Programmes, das einen
virtuellen PDF-Drucker auf dem System einrichtet, sodass unabhängig von der Software, mit
dem das Dokument erstellt wurde, in PDF „gedruckt“ werden kann. Eine Auswahl an
Programmen:
• Adobe Acrobat Pro (nicht Adobe Reader!) von http://www.adobe.com
• PDF24 von http://de.pdf24.org
• FreePDF + GhostScript von http://freepdfxp.de/
Die Funktionsweise der meisten Programme ist weitestgehend gleich. Bei PDF24 muss
beispielsweise über den Drucken-Dialog „PDF24“ ausgewählt und mit OK bestätigt werden.
Daraufhin öffnet sich ein Fenster, bei dem sich unter dem Dialog „Speichern als…“ links
„PDF/A“ auswählen lässt.
6. PRÜFEN DER KONFORMITÄT MIT PDF/A
6.1. Mit veraPDF
veraPDF ist eine Open-Source-Software zur Validierung von PDFs. veraPDF befindet sich
noch im Entwicklungsstadium, kann aber schon jetzt lokal installiert (Windows, Mac, Linux)
und genutzt werden.
• Über veraPDF http://verapdf.org/
• Download Prototyp http://verapdf.org/software/
6.2. Mit pdfaPilot von Callas (Zugang für TU-Angehörige)
Die TU Berlin bietet Mitgliedern der Universität pdfaPilot der Firma Callas an, um Dokumente
auf das Erfüllen der PDF/A-Kriterien hin zu überprüfen und/oder nach PDF/A zu konvertieren.
Bitte loggen Sie sich unter https://conversion.ub.tu-berlin.de/ mit Ihrem TU-Account und
Passwort ein.
Laden Sie zuerst eine Datei hoch und wählen dann -> Als PDF/A validieren und bestätigen
mit -> Validieren. Wählen Sie dabei den passenden Standard für die Validierung (PDF/A-1a
oder PDF/A-1b oder PDF/A-2a oder PDF/A-2b).
Wenn Sie die Bearbeitung abgeschlossen haben, löschen Sie die Datei bitte vom Server.
Seite 8 Stand: Nov. 2021
Anleitung zur Erstellung von PDF/A-Dateien
Universitätsbibliothek der TU Berlin
Abt. Publikationsdienste
Validierung in Ordnung
Die geprüfte Datei ist eine
langzeitarchivierbare PDF/A-Datei,
zusätzlich bitte Kopierbarkeit von
Textteilen z. B. nach Word prüfen.
Validierung nicht in Ordnung
Hier sind Schriften nicht oder nicht
vollständig eingebettet und
geräteabhängige Farben
verwendet worden
Neukonvertierung nötig: Profil
PDF/A-1a/b:2005(RGB) oder PDF/A-
2a/b:2011(RGB) verwenden
Bitte prüfen Sie nach der
Konvertierung, ob es ohne
Probleme möglich ist, Textteile mit
Copy & Paste z. B. nach Word zu
kopieren. Ggf. muss die Datei noch
einmal konvertiert werden.
Eine ausführlichere Anleitung ist online verfügbar.
https://conversion.ub.tu-berlin.de/pdfa/help.php?lang=de
Seite 9 Stand: Nov. 2021
Anleitung zur Erstellung von PDF/A-Dateien
Universitätsbibliothek der TU Berlin
Abt. Publikationsdienste
6.3. Mit Adobe Acrobat Professional
Mittels Adobe Acrobat lassen sich Dokumente auf das Erfüllen der PDF/A-Kriterien
überprüfen. Der folgende Abschnitt bezieht sich auf die Version X von Acrobat Professional.
Öffnen Sie die PDF-Datei in Acrobat und wählen Sie rechts den Punkt Werkzeuge ->
Druckproduktion -> Preflight
Es öffnet sich nun die Registerkarte „Profile“ -> Hier bitte „Konformität mit PDF/A-1a/b prüfen“
oder „Konformität mit PDF/A-2a/b prüfen“ wählen.
Seite 10 Stand: Nov. 2021
Anleitung zur Erstellung von PDF/A-Dateien
Universitätsbibliothek der TU Berlin
Abt. Publikationsdienste
Preflight in Ordung
Preflight ok:
Die geprüfte Datei ist eine langzeitarchivierbare
PDF/A-Datei, zusätzlich bitte Kopierbarkeit von
Textteilen z. B. nach Word prüfen.
Preflight nicht in Ordnung
Hier sind Schriften nicht oder nicht vollständig eingebettet und
geräteabhängige Farben verwendet worden.
Eine Neukonvertierung mit dem Profil PDF/A-1a/b:2005(RGB)
oder PDF/A-2a/b:2011(RGB) ist nötig.
Bitte prüfen Sie nach der Konvertierung, ob es ohne Probleme
möglich ist, Textteile mit Copy & Paste z. B. nach Word zu
kopieren.
Seite 11 Stand: Nov. 2021
Anleitung zur Erstellung von PDF/A-Dateien
Universitätsbibliothek der TU Berlin
Abt. Publikationsdienste
7. Datei nachträglich in PDF/A konvertieren
Vorzuziehen ist immer eine Neukonvertierung der Originaldatei mit dem Profil PDF/A-
1a/b:2005 (RGB) oder PDF/A-2a/b:2011 (RGB). Bei der in der unten stehenden Abbildung
beschriebenen nachträglichen Konvertierung der PDF-Datei kann es ggf. zu
Informationsverlusten bzw. Fehlern kommen. Überprüfen Sie daher Ihr nach PDF/A
konvertiertes Dokument noch einmal sehr sorgfältig, insbesondere die Abbildungen, Formeln
und Schriften.
7.1. Mit pdfaPilot von Callas (Zugang für TU-Angehörige)
Die TU Berlin bietet Mitgliedern der Universität pdfaPilot der Firma Callas an um Dokumente
nach PDF/A zu konvertieren und/oder auf das Erfüllen der PDF/A-Kriterien hin zu überprüfen.
Bitte loggen Sie sich unter https://conversion.ub.tu-berlin.de/ mit Ihrem TU-Account und
Passwort ein.
Laden Sie zuerst eine Datei hoch und wählen dann im Bereich -> Zu PDF/A konvertieren den
passenden Standard für die Konvertierung (PDF/A-1a/b oder PDF/A-2a/b). Lassen Sie die
Voreinstellung in dem zweiten Auswahlmenü zunächst unverändert („Normal“). Bestätigen
Sie dann mit -> Konvertieren.
Welche der möglichen Optionen zu Erfolg führen kann, hängt von dem Ausgangsdokument
und den auftretenden Fehlern ab. Eine generelle Empfehlung ist daher nur eingeschränkt
möglich. Werden bei der Validierung „Transparenzen“ bemängelt, gibt es bisher gute
Erfahrungen bei der Konvertierung in PDF/A-2b.
Seite 12 Stand: Nov. 2021
Anleitung zur Erstellung von PDF/A-Dateien
Universitätsbibliothek der TU Berlin
Abt. Publikationsdienste
Wenn Sie zusätzlich zur Konvertierung Angaben in den Dokumenteigenschaften ergänzen
wollen, können Sie diese in den entsprechenden Feldern einfügen. Bitte beachten Sie, dass
dabei eventuell vorhandene Metadaten in einzelnen Feldern überschrieben werden.
Konvertierung erfolgreich
Die Datei wurde in PDF/A konvertiert. Bitte
prüfen Sie nach der Konvertierung, ob es
ohne Probleme möglich ist, Textteile mit
Copy & Paste z. B. nach Word zu kopieren.
Ggf. muss die Datei noch einmal konvertiert
werden.
Konvertierung nicht erfolgreich
Die Datei konnte nicht in PDF/A konvertiert
werden. In den „Details“ finden Sie ganz
am Ende Hinweise zu Ursachen.
Bitte versuchen Sie die Fehlerquellen im
Ursprungsdokument zu beheben. Versuchen
Sie alternativ eine erneute Konvertierung
mit anderen Parametern.
Versuchen Sie ggf. eine erneute Konvertierung mit anderen Parametern:
1) Wählen Sie im ersten Auswahlmenü einen anderen PDF/A-Standard (z. B. 2b statt
1b).
2) Wählen Sie im zweiten Auswahlmenü die Option „Reconversion“.
Eine ausführliche Anleitung ist online verfügbar.
https://conversion.ub.tu-berlin.de/pdfa/help.php?lang=de
Seite 13 Stand: Nov. 2021
Anleitung zur Erstellung von PDF/A-Dateien
Universitätsbibliothek der TU Berlin
Abt. Publikationsdienste
7.2. Mit Adobe Acrobat
Seite 14 Stand: Nov. 2021
Das könnte Ihnen auch gefallen
- UV pdfaDEDokument10 SeitenUV pdfaDEquioxxNoch keine Bewertungen
- Anleitung PdfaDokument10 SeitenAnleitung PdfaMario FritzerNoch keine Bewertungen
- Erstellen Eines PdfsDokument2 SeitenErstellen Eines PdfsDennis HaupenthalNoch keine Bewertungen
- Pdffactory HilfeDokument39 SeitenPdffactory HilfeMario Capia FloresNoch keine Bewertungen
- PDF PDFDokument18 SeitenPDF PDFKorneliusSilvanPaedeNoch keine Bewertungen
- PDF2.0 - Und - PDFX-6 Standart 2022Dokument46 SeitenPDF2.0 - Und - PDFX-6 Standart 2022spillnerNoch keine Bewertungen
- Infoblatt BF PDFDokument2 SeitenInfoblatt BF PDFHamade MedNoch keine Bewertungen
- TextdokumentDokument2 SeitenTextdokumentDennis HaupenthalNoch keine Bewertungen
- German PDF A TujjjnDokument2 SeitenGerman PDF A TujjjnJamesNoch keine Bewertungen
- Das Grosse Office Paket 2 - PEARLDokument23 SeitenDas Grosse Office Paket 2 - PEARLDonnie Di BrascoNoch keine Bewertungen
- Anleitung PDF-ADokument8 SeitenAnleitung PDF-ALukas EgonNoch keine Bewertungen
- ShortHelp GermanDokument22 SeitenShortHelp GermanflorindrfNoch keine Bewertungen
- Fehlender Pdfmaker DateienDokument2 SeitenFehlender Pdfmaker DateienLina0% (1)
- Fehlende Pdfmaker Dateien Word 2007Dokument2 SeitenFehlende Pdfmaker Dateien Word 2007RoxanneNoch keine Bewertungen
- PDFA-kompakt-2 0 ScreenDokument22 SeitenPDFA-kompakt-2 0 Screenjexiri8812Noch keine Bewertungen
- Was Neu Ist Bei ABBYYDokument8 SeitenWas Neu Ist Bei ABBYYTarek ElimamNoch keine Bewertungen
- PDFX Faq Deutsch Nov05Dokument29 SeitenPDFX Faq Deutsch Nov05Virtual CaveNoch keine Bewertungen
- PDFToolbox LiesmichDokument5 SeitenPDFToolbox LiesmichDaniel GureanuNoch keine Bewertungen
- Etwas Aus Einer PDF Datei KopierenDokument2 SeitenEtwas Aus Einer PDF Datei KopierenBradNoch keine Bewertungen
- Whitepaper PDF Grundlagen DEDokument11 SeitenWhitepaper PDF Grundlagen DELukas EgonNoch keine Bewertungen
- Checkliste Barrierefreies PDFDokument3 SeitenCheckliste Barrierefreies PDFArmin FerrariNoch keine Bewertungen
- PDF-Dateien Für Das Internet AufbereitenDokument7 SeitenPDF-Dateien Für Das Internet AufbereitenManfred WitzgallNoch keine Bewertungen
- Benutzerhandbuch IpadDokument14 SeitenBenutzerhandbuch IpadCamilo TeranNoch keine Bewertungen
- Microsoft Word 2016 (Microsoft Press): Einfache Anleitungen für wichtige AufgabenVon EverandMicrosoft Word 2016 (Microsoft Press): Einfache Anleitungen für wichtige AufgabenNoch keine Bewertungen
- PDF-Formulare Erstellen Mit Adobe LiveCycle Designer - GrundlagenDokument30 SeitenPDF-Formulare Erstellen Mit Adobe LiveCycle Designer - GrundlagenLe Tu LuongNoch keine Bewertungen
- Incopy ReferenceDokument277 SeitenIncopy ReferenceramonljevoNoch keine Bewertungen
- AnleitungnnnnDokument9 SeitenAnleitungnnnnthamer42Noch keine Bewertungen
- Referenzierprozeß PDFDokument2 SeitenReferenzierprozeß PDFAndy AndreeaNoch keine Bewertungen
- E-Books mit InDesign CC: Die Profi-Anleitung für ePub, Mobi & Co.Von EverandE-Books mit InDesign CC: Die Profi-Anleitung für ePub, Mobi & Co.Noch keine Bewertungen
- Handbuch PDF Experte 7Dokument28 SeitenHandbuch PDF Experte 7Lucas KellerNoch keine Bewertungen
- PDF Interaktiv 2 MehrsprachigDokument6 SeitenPDF Interaktiv 2 MehrsprachigireneNoch keine Bewertungen
- NDI 221 Power PDF Advanced 2 Quick Reference Guide German 0616Dokument4 SeitenNDI 221 Power PDF Advanced 2 Quick Reference Guide German 0616vitorNoch keine Bewertungen
- Excel Diagramm PDF SpeichernDokument2 SeitenExcel Diagramm PDF SpeichernGlenNoch keine Bewertungen
- 02 1 Textverarbeitung SDokument13 Seiten02 1 Textverarbeitung Sdemonhsv111111Noch keine Bewertungen
- Excel 2003 Datei in PDF UmwandelnDokument2 SeitenExcel 2003 Datei in PDF UmwandelnClaudiaNoch keine Bewertungen
- PDF-Import Plug INDokument10 SeitenPDF-Import Plug INTarek ElimamNoch keine Bewertungen
- Praxiswissen Softwaretest - Testmanagement: Aus- und Weiterbildung zum Certified Tester - Advanced Level nach ISTQB-StandardVon EverandPraxiswissen Softwaretest - Testmanagement: Aus- und Weiterbildung zum Certified Tester - Advanced Level nach ISTQB-StandardNoch keine Bewertungen
- Entscheiden Sie Sich - Freie PDF-BetrachterDokument2 SeitenEntscheiden Sie Sich - Freie PDF-BetrachterN e oNoch keine Bewertungen
- ReadmeDokument6 SeitenReadme4848_4899Noch keine Bewertungen
- Fluid Draw deDokument250 SeitenFluid Draw dedjhjhfiifjj234Noch keine Bewertungen
- PDF Expert Anleitung PDFDokument38 SeitenPDF Expert Anleitung PDFVishwa Adluri0% (1)
- Moderne Datenzugriffslösungen mit Entity Framework 6Von EverandModerne Datenzugriffslösungen mit Entity Framework 6Noch keine Bewertungen
- Bau Text DokuDokument266 SeitenBau Text Doku^passwordNoch keine Bewertungen
- LaTeX - Deutschsprachige PDF-Dokumente Mit LyXDokument5 SeitenLaTeX - Deutschsprachige PDF-Dokumente Mit LyXRenzo Huayta0% (1)
- UntitledDokument167 SeitenUntitledMaximilian KalachnikovNoch keine Bewertungen
- (EES) Standardization Template Basisprojekt NFPA Inch Handout DEDokument19 Seiten(EES) Standardization Template Basisprojekt NFPA Inch Handout DESudhin KNoch keine Bewertungen
- Excel Automatisch Als PDF DruckenDokument2 SeitenExcel Automatisch Als PDF DruckenWhitneyNoch keine Bewertungen
- Projekt- und Personaleinsatzplanung: Das Praxisbuch zu PlanningPMEVon EverandProjekt- und Personaleinsatzplanung: Das Praxisbuch zu PlanningPMENoch keine Bewertungen
- Free PDFdeDokument16 SeitenFree PDFdelucianbaloiNoch keine Bewertungen
- Java EE 6: Enterprise-Anwendungsentwicklung leicht gemachtVon EverandJava EE 6: Enterprise-Anwendungsentwicklung leicht gemachtNoch keine Bewertungen
- ABAP ReferenzDokument31 SeitenABAP ReferenzRob-JokeNoch keine Bewertungen
- Tierpatenschaften Preisliste 2023-08-22Dokument2 SeitenTierpatenschaften Preisliste 2023-08-22Nils LodderNoch keine Bewertungen
- Information LW150: Art. Nr. / Art. No. / Art. N° 25150 5. Auflage / 5 Edition / 5 Édition, 0219Dokument48 SeitenInformation LW150: Art. Nr. / Art. No. / Art. N° 25150 5. Auflage / 5 Edition / 5 Édition, 0219Nils LodderNoch keine Bewertungen
- Information Zum Entkuppler 45055 Und 45056: 1. Auflage 08/14Dokument10 SeitenInformation Zum Entkuppler 45055 Und 45056: 1. Auflage 08/14Nils LodderNoch keine Bewertungen
- Decoder V100 V2Dokument41 SeitenDecoder V100 V2Nils LodderNoch keine Bewertungen
- Patenflyer 032023Dokument2 SeitenPatenflyer 032023Nils LodderNoch keine Bewertungen
- Koloskopie-Vorbereitung - Hinweise Zur ErnährungDokument2 SeitenKoloskopie-Vorbereitung - Hinweise Zur ErnährungNils LodderNoch keine Bewertungen
- SpeisekarteDokument3 SeitenSpeisekarteNils LodderNoch keine Bewertungen
- Koloskopie-Vorbereitung - Hinweise Zur ErnährungDokument2 SeitenKoloskopie-Vorbereitung - Hinweise Zur ErnährungNils LodderNoch keine Bewertungen
- SpeisekarteDokument3 SeitenSpeisekarteNils LodderNoch keine Bewertungen
- Plopsa Indoor CoevordenDokument1 SeitePlopsa Indoor CoevordenNils LodderNoch keine Bewertungen
- E in FuehrungDokument48 SeitenE in FuehrungNils LodderNoch keine Bewertungen
- Wildpark ParkplanDokument2 SeitenWildpark ParkplanNils LodderNoch keine Bewertungen
- KPW TischaufstellerDokument21 SeitenKPW TischaufstellerNils LodderNoch keine Bewertungen
- 1442 Wolsungspielregel72Dokument6 Seiten1442 Wolsungspielregel72Nils LodderNoch keine Bewertungen
- Sky Store Release DatesDokument3 SeitenSky Store Release DatesNils LodderNoch keine Bewertungen
- E in FuehrungDokument48 SeitenE in FuehrungNils LodderNoch keine Bewertungen
- Plopsa Indoor CoevordenDokument1 SeitePlopsa Indoor CoevordenNils LodderNoch keine Bewertungen
- Honey Heist - by Grant Howitt DeutschDokument2 SeitenHoney Heist - by Grant Howitt DeutschNils Lodder0% (1)
- Sky Store Release DatesDokument3 SeitenSky Store Release DatesNils LodderNoch keine Bewertungen
- 1442 Wolsungspielregel72Dokument6 Seiten1442 Wolsungspielregel72Nils LodderNoch keine Bewertungen
- ZUGFeRD-2.1.1 - Spezifikation - TA - Anlage-ReferenzprofileDokument19 SeitenZUGFeRD-2.1.1 - Spezifikation - TA - Anlage-ReferenzprofilegerstenblunaNoch keine Bewertungen
- Anleitung PDF-ADokument8 SeitenAnleitung PDF-ALukas EgonNoch keine Bewertungen
- ZUGFeRD-2.1.1 - Spezifikation - TA - Anlage-BDokument17 SeitenZUGFeRD-2.1.1 - Spezifikation - TA - Anlage-BgerstenblunaNoch keine Bewertungen
- ZUGFeRD-2.1.1 - Spezifikation - TA - Anlage-ADokument17 SeitenZUGFeRD-2.1.1 - Spezifikation - TA - Anlage-AgerstenblunaNoch keine Bewertungen
- PDF2.0 - Und - PDFX-6 Standart 2022Dokument46 SeitenPDF2.0 - Und - PDFX-6 Standart 2022spillnerNoch keine Bewertungen