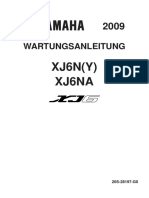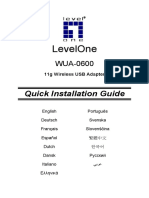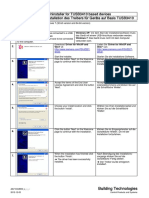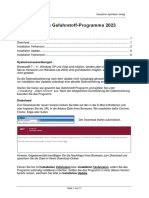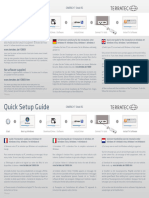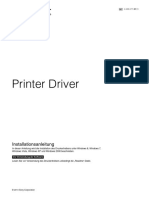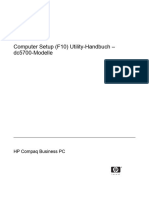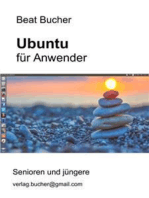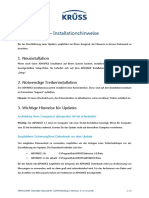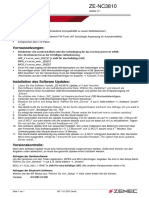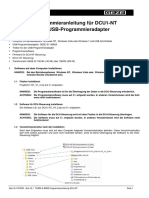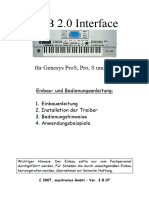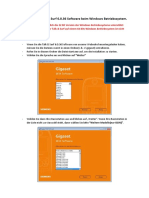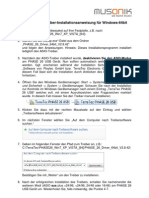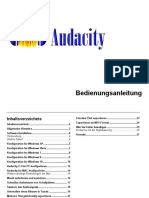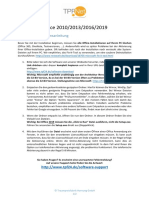Beruflich Dokumente
Kultur Dokumente
InstallationGuide de
Hochgeladen von
Alejandro De NardiOriginaltitel
Copyright
Verfügbare Formate
Dieses Dokument teilen
Dokument teilen oder einbetten
Stufen Sie dieses Dokument als nützlich ein?
Sind diese Inhalte unangemessen?
Dieses Dokument meldenCopyright:
Verfügbare Formate
InstallationGuide de
Hochgeladen von
Alejandro De NardiCopyright:
Verfügbare Formate
Yamaha Steinberg USB Driver
Installationshandbuch
Inhalt
Informationen ................................................................ 1
Was ist Yamaha Steinberg USB Driver?...................... 1
Yamaha Steinberg USB Driver installieren ................. 2
Systemeinstellung des Treibers................................... 4
Yamaha Steinberg USB Driver deinstallieren ............. 6
Fehlerbehebung ............................................................ 7
Informationen
• Diese Software und dieses Installationshandbuch sind im Sinne des Urheberrechts alleiniges Eigentum der Yamaha Corporation.
• Das Kopieren der Software und die Reproduktion dieser Installationsanleitung, in welcher Form auch immer, in Teilen oder als Ganzes,
sind nur mit schriftlicher Genehmigung des Herstellers erlaubt und sonst ausdrücklich verboten.
• Steinberg/Yamaha leistet keinerlei Garantie hinsichtlich der Benutzung der Software und der zugehörigen Dokumentation und
übernimmt keine Verantwortung für die Ergebnisse der Benutzung dieses Installationshandbuchs oder der Software.
• Die Bildschirmdarstellungen in diesem Handbuch dienen nur zur Veranschaulichung und können von den Bildschirmanzeigen
auf Ihrem Computer abweichen.
• Steinberg und Cubase sind eingetragene Marken der Steinberg Media Technologies GmbH.
• Windows ist ein eingetragenes Warenzeichen der Microsoft® Corporation.
• Apple, Mac und Macintosh sind in den USA und anderen Ländern als Warenzeichen von Apple Inc. eingetragen.
• Die in diesem Handbuch erwähnten Firmen- und Produktnamen sind Warenzeichen bzw. eingetragene Warenzeichen der betreffenden
Firmen.
• Das Kopieren von kommerziell erhältlichen Musikdaten (einschließlich, jedoch ohne darauf beschränkt zu sein, MIDI- und/oder
Audio-Daten) ist mit Ausnahme für den privaten Gebrauch strengstens untersagt.
Was ist Yamaha Steinberg USB Driver?
Der Treiber Yamaha Steinberg USB Driver ermöglicht die Kommunikation zwischen einem USB-Gerät (das mit Yamaha Steinberg
USB Driver kompatibel ist) und Ihrem Computer.
Yamaha Steinberg USB Driver – Installationshandbuch 1
Yamaha Steinberg USB Driver installieren
HINWEIS
• Es ist Ihnen nur gestattet, diese Software entsprechend den Bedingungen der während der Installation angezeigten
Lizenzvereinbarung „Licence Agreement“ zu benutzen.
• Wenn die gleichen Software-Komponenten bereits auf Ihrem Computer installiert sind, können Sie die gleiche Verfahrensweise
wie hier in den Installationsanweisungen beschrieben verwenden, um die Software zu aktualisieren.
Windows
Vorbereitung Installation
Wenn während der Installation eine der folgenden
Meldungen erscheint, klicken Sie auf [Installation fortsetzen],
1 Schalten Sie den Computer aus.
[Ja] oder [Installieren]. 2 Trennen Sie sämtliche USB-Geräte mit
Ausnahme von Maus und Tastatur vom
Computer.
Beispiel eines Warnhinweises unter Windows XP
3 Starten Sie den Computer, und melden
Sie sich beim Administrator-Account an.
4 Doppelklicken Sie in der komprimierten,
heruntergeladenen Datei auf „setup.exe“.
5 Folgen Sie zur Installation der Software
den Anweisungen auf dem Bildschirm.
6 Nach abgeschlossener Installation klicken
Sie auf [Fertigstellen].
Wenn ein Fenster erscheint, das Sie auffordert, den
Computer neu zu starten, folgen Sie zum Neustart
des Computers den Bildschirmanweisungen.
Anschluss des Geräts
Beispiel eines Warnhinweises unter Windows Vista oder
höher 7 Schließen Sie das Gerät mit einem USB-Kabel
direkt am Computer an.
Achten Sie darauf, dass der Anschluss nicht über
einen USB-Hub erfolgt.
8 Schalten Sie das Gerät ein (falls es einen
entsprechenden Schalter besitzt).
Windows XP
Das Fenster „Hardwareupdate-Assistent“ erscheint.
Fahren Sie mit Schritt 9 fort.
Windows Vista oder höher
Fahren Sie mit Schritt 12 fort.
9 Wenn in Fenstermitte eine Frage erscheint,
ob Windows für die Suche nach Software eine
Verbindung zum Windows-Update herstellen
darf, wählen Sie „Nein, noch nicht“, und klicken
Sie dann auf [Weiter].
10 Achten Sie darauf, dass “Software automatisch
installieren“ ausgewählt ist, und klicken Sie auf
[Weiter].
11 Nach abgeschlossener Installation klicken Sie
auf [Fertigstellen].
Yamaha Steinberg USB Driver – Installationshandbuch 2
Bestätigung der Installation
12 Öffnen Sie das Fenster des „Gerätemanagers“
wie folgt.
Windows XP
Klicken Sie auf [Systemsteuerung] ([Leistung und
Wartung]) [System] Registerkarte [Hardware]
[Geräte-Manager]
Windows Vista oder höher
Klicken Sie auf [Systemsteuerung] ([Hardware und
Sound]) [Geräte-Manager]
13 Klicken Sie auf das Zeichen [+] oder [>] neben
„Audio-, Video- und Gamecontroller“.
14 Achten Sie darauf, dass der Name des von Ihnen
verwendeten Geräts aufgeführt ist.
Die Installation von Yamaha Steinberg USB Driver ist jetzt
abgeschlossen.
Mac
Installation Bestätigung der Installation
1 Schalten Sie den Computer aus. 9 Öffnen Sie wie folgt das Fenster „Audio-MIDI-
Konfiguration“.
2 Trennen Sie sämtliche USB-Geräte mit Klicken Sie auf [Macintosh HD] [Programme]
Ausnahme von Maus und Tastatur vom [Dienstprogramme] [Audio-MIDI-Konfiguration]
Computer.
10 Achten Sie darauf, dass der Name des von
3 Starten Sie den Computer, und melden Sie Ihnen verwendeten Geräts unter folgenden
sich unter dem Administratorenkonto an. Listen aufgeführt ist.
4 Doppelklicken Sie auf „Yamaha Steinberg Mac OS X 10.5
USB Driver V***.pkg“ in der komprimierten, Unter „Eigenschaften für:“
heruntergeladenen Datei.
*** steht für die Versionsnummer. Mac OS X 10.6/10.7/10.8
In der linken Spalte
5 Folgen Sie zur Installation der Software
den Anweisungen auf dem Bildschirm. Die Installation von Yamaha Steinberg USB Driver ist jetzt
abgeschlossen.
6 Nach abgeschlossener Installation klicken Sie
auf [Neustart], um den Computer neu zu starten.
Anschließen des Geräts
7 Schließen Sie das Gerät mit einem USB-Kabel
direkt am Computer an.
Achten Sie darauf, dass der Anschluss nicht über
einen USB-Hub erfolgt.
8 Schalten Sie das Gerät ein (falls es einen
entsprechenden Schalter besitzt).
Yamaha Steinberg USB Driver – Installationshandbuch 3
Systemeinstellung des Treibers
Dies ist die Systemsteuerung für die allgemeinen Einstellungen des Audiotreibers. Klicken Sie oben auf die Registerkarten,
um das gewünschte Fenster auszuwählen.
Bildschirmfoto Einstellungen auf dem Panel
(Gerätename)-Fenster
Öffnen des Fensters 1 Sample Rate (nur Windows)
Wählt die Sampling-Rate des Gerätes aus.
Windows
• [Systemsteuerung] [Hardware und Sound] (oder HINWEIS
[Sounds, Sprachein-/ausgabe und Audiogeräte]) • Beim Mac wählen Sie die Sampling-Frequenz des
[Yamaha Steinberg USB Driver] Gerätes in der Audio-MIDI-Konfiguration.
• Wählen Sie im Menü der Cubase-Serie [Geräte] [Geräte
2 Clock Source (nur Windows) (nur aktivierte Geräte)
konfigurieren…] [Yamaha Steinberg USB ASIO]
[Einstellungen…] Wählt die Wordclock-Quelle für das Gerät aus.
Mac HINWEIS
• [Systemeinstellungen] [Yamaha Steinberg USB] • Beim Mac wird die Wordclock-Quelle des Gerätes
• Im Cubase-Menü wählen Sie [Geräte] in der Audio-MIDI-Konfiguration eingestellt.
[Geräte konfigurieren…] [(Gerätename)]
[Systemsteuerung] [Open Config App] 3 Enable Power Management (nur aktivierte Geräte)
Selektieren und deselektieren Sie die automatische
Abschaltung (markieren/Markierung löschen).
Yamaha Steinberg USB Driver – Installationshandbuch 4
ASIO-Fenster (nur Windows)
TIPP
Einstellen der Audio-Puffergröße
Geräusche, die bei der Bedienung von Audio-
Anwendungen wie z. B. DAW-Software auftreten,
können die Audio-Aufnahme und/oder -Wiedergabe
beeinträchtigen. In den meisten Fällen können Sie diese
Probleme beheben, indem Sie die „Audio Buffer Size“ des
Treibers (die Größe des Audio-Pufferspeichers, der Daten
für die ununterbrochene Audio-Wiedergabe enthält)
ändern. Während höhere Einstellungen der Puffergröße
die CPU-Last des Computers verringern, bewirken sie
eine höhere Latenz (Zeitverzögerung) bei Aufnahme
und Wiedergabe; niedrige Einstellungen der Puffergröße
1 Device können hingegen Geräusche oder Tonaussetzer zur
Wählt das Gerät, das den ASIO-Treiber verwenden soll. Folge haben. Achten Sie darauf, die Puffergröße auf einen
Diese Funktion ist verfügbar, wenn Sie am Computer zwei geeigneten Wert einzustellen, der sich nach der Leistung
oder mehr mit Yamaha Steinberg USB Driver kompatible Ihres Computers, der Anzahl der mittels der DAW-Software
Geräte anschließen. aufzunehmenden/wiedergebenden Audio-/MIDI-Spuren,
der Anzahl der verwendeten Software-Plug-ins usw. richtet.
2 Buffer Size
Wählt die Puffergröße für den ASIO-Treiber.
HINWEIS
• Beim Mac wählen Sie die Puffergröße im Fenster für die
Auswahl der Puffergröße, das sich aus Anwendungen
heraus, wie z. B. DAW-Software, öffnen lässt.
3 Input Latency / Output Latency
Zeigt die Verzögerungszeit für die Audio-Ein- und Ausgabe
in Millisekunden an. Die Audiolatenz variiert mit dem Wert der
ASIO-Puffergröße. Je niedriger der Wert der ASIO-Puffergröße,
desto niedriger ist der Wert der Audiolatenz.
Infofenster
1 About
Zeigt Version und Copyright des Audiotreibers an.
Die Buchstaben „x.x.x“ stehen für die Versionsnummer.
Yamaha Steinberg USB Driver – Installationshandbuch 5
Yamaha Steinberg USB Driver deinstallieren
Windows
1 Trennen Sie sämtliche USB-Geräte mit 4 Wählen Sie „Yamaha Steinberg USB Driver“
Ausnahme von Maus und Tastatur vom aus der Liste aus.
Computer.
5 Deinstallieren Sie diese wie folgt.
2 Starten Sie den Computer, und melden Sie sich Windows XP
unter dem Administratorkonto an. Klicken Sie auf [Ändern / Entfernen] / [Entfernen].
Beenden Sie alle laufenden Anwendungen, Folgen Sie den Anweisungen auf dem Bildschirm,
und schließen Sie alle geöffneten Fenster. um die Software zu entfernen.
Windows Vista oder höher
3 Öffnen Sie das Fenster für den Klicken Sie auf [Deinstallieren] / [Deinstallieren /
Deinstallationsvorgang wie folgt. Ändern].
Windows XP Wenn das Fenster „Benutzerkontensteuerung“
Wählen Sie [Systemsteuerung] [Programme erscheint, klicken Sie auf [Fortfahren] oder [Ja].
hinzufügen oder entfernen], um das Feld zum Folgen Sie den Anweisungen auf dem Bildschirm,
Hinzufügen oder Entfernen von Programmen um die Software zu entfernen.
aufzurufen. Klicken Sie oben links auf “Programme
ändern oder entfernen”.
Windows Vista oder höher Die Deinstallation von Yamaha Steinberg USB Driver ist jetzt
Wählen Sie [Systemsteuerung] [Programm abgeschlossen.
deinstallieren], um das Fenster “Programm
deinstallieren oder ändern” aufzurufen.
Mac
1 Trennen Sie sämtliche USB-Geräte mit 5 Nach Abschluss der Deinstallation erscheint das
Ausnahme Ihrer Maus und Tastatur vom Fenster “Uninstallation completed”. Klicken Sie
Computer. auf [Restart] (Neu starten).
2 Starten Sie den Computer, und melden Sie sich 6 Wenn eine Meldung erscheint, in der Sie
unter dem Administratorenkonto an. aufgefordert werden, Ihren Computer neu zu
Beenden Sie alle laufenden Anwendungen, und starten, klicken Sie auf [Restart] (Neu starten).
schließen Sie alle geöffneten Fenster.
3 Nachdem die heruntergeladene komprimierte
Die Deinstallation von Yamaha Steinberg USB Driver ist jetzt
abgeschlossen.
Datei korrekt entpackt wurde, doppelklicken Sie
auf “Uninstall Yamaha Steinberg USB Driver”.
4 Klicken Sie, wenn das Fenster “Welcome to the
Yamaha Steinberg USB Driver uninstaller”
erscheint, auf [Run] (Ausführen).
Folgen Sie danach den Anweisungen auf dem
Bildschirm, um die Software zu deinstallieren.
Yamaha Steinberg USB Driver – Installationshandbuch 6
Fehlerbehebung
Kein Ton.
• Sind Ihre Lautsprecherkabel richtig angeschlossen?
• Weisen Ihre Lautsprecherkabel einen Kurzschluss auf?
• Sind die Lautstärkeregler Ihrer Signalquellen, Audiogeräte, Anwendungssoftware,
Computerbetriebssystem usw. richtig eingestellt?
• (Nur Windows) Ist die Ausgabe Ihres Computerbetriebssystems stummgeschaltet?
• Laufen gleichzeitig mehrere Anwendungen?
Achten Sie darauf, alle Anwendungen, die Sie nicht verwenden, zu beenden.
Es tritt Rauschen auf, oder der Ton ist zeitweise unterbrochen oder verzerrt.
• Erfüllt Ihr Computer die Systemanforderungen?
Siehe die „Systemanforderungen für Software“ in den beiliegenden Versionshinweisen.
• Ist die Puffergröße für den Yamaha Steinberg USB Driver richtig eingestellt?
Lesen Sie „Systemsteuerung des Treibers“ auf Seite 4.
• Sind gleichzeitig andere Programme, Gerätetreiber oder USB-Geräte (Scanner, Drucker usw.)
in Betrieb?
Achten Sie darauf, alle Anwendungen, die Sie nicht verwenden, zu beenden.
• Werden viele Audiospuren gleichzeitig wiedergegeben?
Die Anzahl der gleichzeitig abspielbaren Audiospuren hängt von der Leistung des verwendeten Computers ab.
Es kann sein, dass die Wiedergabe unterbrochen wird, wenn Sie die Leistungsfähigkeit Ihres Computers
überschreiten.
• Nehmen Sie lange, ununterbrochene Audioabschnitte auf oder spielen diese ab?
Die Leistungsfähigkeit Ihres Computers bei der Verarbeitung von Audiodaten hängen von mehreren Faktoren ab,
z. B. dem Prozessortakt und der Zugriffsgeschwindigkeit auf externe Geräte.
• Läuft der Netzwerkadapter?
Deaktivieren Sie den betreffenden Netzwerkadapter. Einige Netzwerkadapter können Geräusche verursachen.
C.S.G., Pro Audio Division
© 2010-2012 Yamaha Corporation
208MW-E0
Das könnte Ihnen auch gefallen
- Monacor Lautsprecher SelbstbauDokument134 SeitenMonacor Lautsprecher SelbstbauRade Stevanovic0% (3)
- Paragon Backup and Recovery 17 PRODokument44 SeitenParagon Backup and Recovery 17 PROTom0% (1)
- Yamaha XJ6N XJ6NA 2009 WartungsanleitungDokument574 SeitenYamaha XJ6N XJ6NA 2009 WartungsanleitungManfred Bunk100% (1)
- InstallationGuide deDokument3 SeitenInstallationGuide deAde JohnNoch keine Bewertungen
- WUA-0600 QIG v1Dokument78 SeitenWUA-0600 QIG v1Johanna KarakoNoch keine Bewertungen
- Wua-0600 QigDokument77 SeitenWua-0600 QigJohanna KarakoNoch keine Bewertungen
- Siemens TUSB3410 Driver Installation Instructions 1Dokument2 SeitenSiemens TUSB3410 Driver Installation Instructions 1Heloá Andrade (Arquitetura e Urbanismo)Noch keine Bewertungen
- Gefahrstoff Installation 2023-1-230102Dokument11 SeitenGefahrstoff Installation 2023-1-230102Enkela BarjamiNoch keine Bewertungen
- InstallExpert 8 deDokument1 SeiteInstallExpert 8 deArief Setiai AsNoch keine Bewertungen
- HUAWEI E5776 Reverse Charging Software UpgradeDokument4 SeitenHUAWEI E5776 Reverse Charging Software UpgradeMartín SayagoNoch keine Bewertungen
- Manual 942393 Terratec Cinergy T Stick RC DVB T TV Stick Incl DVB T Aerial Incl Remote Control Recording Function No of Tuners 1Dokument2 SeitenManual 942393 Terratec Cinergy T Stick RC DVB T TV Stick Incl DVB T Aerial Incl Remote Control Recording Function No of Tuners 1Alexandru PopNoch keine Bewertungen
- InstallationshinweiseDokument3 SeitenInstallationshinweiseKrause KarlNoch keine Bewertungen
- Installation Guide GermanDokument23 SeitenInstallation Guide Germanbioserviceltda2022Noch keine Bewertungen
- Booklet Simufact - Forming 13 deDokument36 SeitenBooklet Simufact - Forming 13 deManufaktur Sinar JoyoboyoNoch keine Bewertungen
- Ensuite InstallationsanleitungDokument10 SeitenEnsuite InstallationsanleitungNguyễn Văn TânNoch keine Bewertungen
- Installation Instruction For 2020 - GermanyDokument6 SeitenInstallation Instruction For 2020 - GermanyDAVIDNoch keine Bewertungen
- StudioOne4OfflineActivationInstructions 180423 DEDokument5 SeitenStudioOne4OfflineActivationInstructions 180423 DEbarak_tzoriNoch keine Bewertungen
- K7avp QSGDokument15 SeitenK7avp QSGRama KrishnanNoch keine Bewertungen
- Adobe OnLocation CS5.1 - Bitte LesenDokument8 SeitenAdobe OnLocation CS5.1 - Bitte LesenMadheswaran PNoch keine Bewertungen
- EinScan S Manual - DEDokument36 SeitenEinScan S Manual - DENibelungeNoch keine Bewertungen
- Prinect Package Designer Illustrator Connect 2017 - Installation DEDokument16 SeitenPrinect Package Designer Illustrator Connect 2017 - Installation DEOlegNoch keine Bewertungen
- Asparion-D400 - Handbuch (De)Dokument22 SeitenAsparion-D400 - Handbuch (De)blume0012Noch keine Bewertungen
- Soundbooth CS5 - Bitte LesenDokument9 SeitenSoundbooth CS5 - Bitte LesenAzizil AryaNoch keine Bewertungen
- Install PLCSIM V15 1 deDEDokument3 SeitenInstall PLCSIM V15 1 deDEBrahim MidouneNoch keine Bewertungen
- Offline Activation GuideDokument5 SeitenOffline Activation GuideDan EnicaNoch keine Bewertungen
- PhoenixUserGuideV5 DEDokument43 SeitenPhoenixUserGuideV5 DEKalle TakkinenNoch keine Bewertungen
- LZY274 DataTrans ManualDokument36 SeitenLZY274 DataTrans ManualLoretaNoch keine Bewertungen
- tm4050 deDokument92 Seitentm4050 deWalter MeusburgerNoch keine Bewertungen
- Computer Setup (F10) Utility-Handbuch - Dc5700-Modelle: HP Compaq Business PCDokument22 SeitenComputer Setup (F10) Utility-Handbuch - Dc5700-Modelle: HP Compaq Business PCLaszlo WittmannNoch keine Bewertungen
- Magic Splash InstallationsanleitungDokument2 SeitenMagic Splash InstallationsanleitungagapitodisousainventNoch keine Bewertungen
- 1a - ePOS Installation Zertifikat VPN Win10Dokument13 Seiten1a - ePOS Installation Zertifikat VPN Win10swa9saws89awNoch keine Bewertungen
- Anwendung Kartenlesegerät "Carte Clef": Installationsanleitung Für Treiber Und SoftwareDokument12 SeitenAnwendung Kartenlesegerät "Carte Clef": Installationsanleitung Für Treiber Und SoftwareOscar GonzalezNoch keine Bewertungen
- Advance 1.7Dokument3 SeitenAdvance 1.7Emilio HipolaNoch keine Bewertungen
- Bitte Lesen Version 9 5Dokument1 SeiteBitte Lesen Version 9 5malamandeaceroNoch keine Bewertungen
- OperationGuide 2Dokument5 SeitenOperationGuide 2peterburckhardtNoch keine Bewertungen
- ZE-NC3810 Update v11 Anleitung deDokument1 SeiteZE-NC3810 Update v11 Anleitung deMonete FlorinNoch keine Bewertungen
- DCU1-NT USB Programmieren V1 - 0 - DeuDokument4 SeitenDCU1-NT USB Programmieren V1 - 0 - DeuPiotrNoch keine Bewertungen
- ODYS - IRON - V1.0.3 - Update AnleitungDokument4 SeitenODYS - IRON - V1.0.3 - Update Anleitungneq_clNoch keine Bewertungen
- Genesys USB DDokument9 SeitenGenesys USB DMohammad TanhaNoch keine Bewertungen
- ReadmeFirst PDFDokument30 SeitenReadmeFirst PDFSusi0% (1)
- Aktivierungshandbuch PDFDokument7 SeitenAktivierungshandbuch PDFDavid Esteves RuizNoch keine Bewertungen
- Hasznalati Utmutato 993868 Usb 20 Nyomtato Szerver Logilink ps0011Dokument12 SeitenHasznalati Utmutato 993868 Usb 20 Nyomtato Szerver Logilink ps0011kzoliNoch keine Bewertungen
- Office Mac 2011 InstallationsanleitungDokument11 SeitenOffice Mac 2011 InstallationsanleitungVikram AttiNoch keine Bewertungen
- Usb Okk Bia D 4.20Dokument10 SeitenUsb Okk Bia D 4.20electrical zuhairNoch keine Bewertungen
- VISI18 InstallationsanleitungDokument16 SeitenVISI18 InstallationsanleitungEmanuel WeizerNoch keine Bewertungen
- Installationsanleitung Vista Win7 Win8Dokument9 SeitenInstallationsanleitung Vista Win7 Win8karlo.pNoch keine Bewertungen
- Installation Der Talk & Surf 6.0.36 Software Beim Windows BetriebssystemDokument5 SeitenInstallation Der Talk & Surf 6.0.36 Software Beim Windows BetriebssystemairteNoch keine Bewertungen
- PHASE 26 USB 64bit InstallationshinweiseDokument1 SeitePHASE 26 USB 64bit Installationshinweiseanon_823804Noch keine Bewertungen
- Adobe Encore CS5 - Bitte LesenDokument9 SeitenAdobe Encore CS5 - Bitte LesenSally Elayne Flores VinuezaNoch keine Bewertungen
- Vorteil Einer Sauberen Neuinstallation Von Windows 10Dokument8 SeitenVorteil Einer Sauberen Neuinstallation Von Windows 10mikeNoch keine Bewertungen
- UST Operation Guide N deDokument31 SeitenUST Operation Guide N deneohm24Noch keine Bewertungen
- BenutzerhandbuchDokument92 SeitenBenutzerhandbuchFabio TWoWNoch keine Bewertungen
- Firmware Update Didactum Monitoring System 50/100 II/100 III/500 IIDokument3 SeitenFirmware Update Didactum Monitoring System 50/100 II/100 III/500 IIJensNoch keine Bewertungen
- Keine PanikDokument2 SeitenKeine PanikFilip Brocke100% (3)
- Bosch WINPepr 3609929803 - 01 - D6Dokument26 SeitenBosch WINPepr 3609929803 - 01 - D6Tomasz StanekNoch keine Bewertungen
- Audacity-2 1 2Dokument27 SeitenAudacity-2 1 2marieNoch keine Bewertungen
- Install ESI-WTS 2003 R2 - DE PDFDokument32 SeitenInstall ESI-WTS 2003 R2 - DE PDFRata KatyNoch keine Bewertungen
- Anleitung Office deDokument2 SeitenAnleitung Office deaxelm logerNoch keine Bewertungen
- Musik Marketing Booking BookDokument23 SeitenMusik Marketing Booking BookAlejandro De NardiNoch keine Bewertungen
- Godin GTR-TestDokument2 SeitenGodin GTR-TestAlejandro De NardiNoch keine Bewertungen
- Einwilligungserklärung Zur Veröffentlichung Von Fotos - MusterDokument2 SeitenEinwilligungserklärung Zur Veröffentlichung Von Fotos - MusterAlejandro De NardiNoch keine Bewertungen
- BorgesDokument4 SeitenBorgesAlejandro De NardiNoch keine Bewertungen
- L"Sung SerienbriefDokument2 SeitenL"Sung Serienbrieffidipo4954Noch keine Bewertungen
- En Fmbt-21 Um A A6Dokument108 SeitenEn Fmbt-21 Um A A6Carlos J. MateoNoch keine Bewertungen
- EutopieDokument7 SeitenEutopieTobias 3005Noch keine Bewertungen
- Volkswagen ZubehörDokument12 SeitenVolkswagen ZubehörrichardabwilliamsNoch keine Bewertungen
- RV Kreisverkehr Flyer 1214 27621Dokument12 SeitenRV Kreisverkehr Flyer 1214 27621roockeyNoch keine Bewertungen
- GF07.15-W-3007C Drehzahlregelung Leerlauf Funktion 18.12.03 Motor 541.9 Im TYP 950, 952, 953, 954 Motor 542.9 Im TYP 950, 952, 954Dokument2 SeitenGF07.15-W-3007C Drehzahlregelung Leerlauf Funktion 18.12.03 Motor 541.9 Im TYP 950, 952, 953, 954 Motor 542.9 Im TYP 950, 952, 954Evaldas NarmontasNoch keine Bewertungen
- Handbuch 0i MBDokument871 SeitenHandbuch 0i MBMichael BauerNoch keine Bewertungen
- Eurocode 1 1991-1-7 Aussergewoehnliche Einwirkungen Vortrag DI Haider 2010 VorlageDokument42 SeitenEurocode 1 1991-1-7 Aussergewoehnliche Einwirkungen Vortrag DI Haider 2010 VorlageEl BegNoch keine Bewertungen