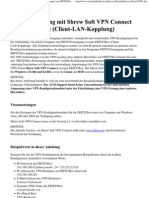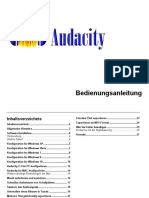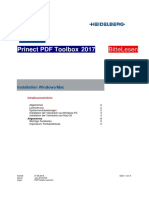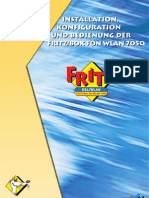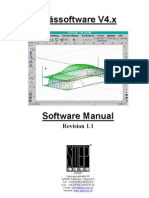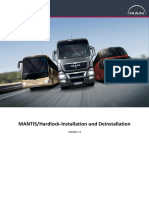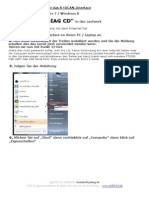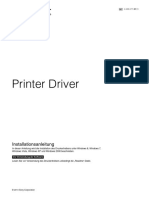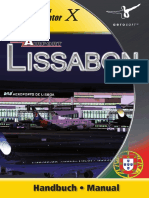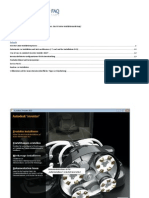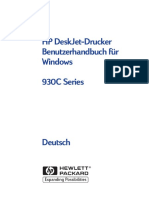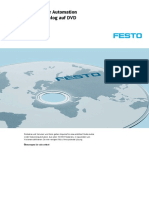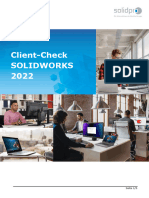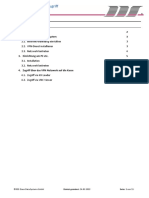Beruflich Dokumente
Kultur Dokumente
AVM - An FRITZ!Box Angeschlossenen USB-Drucker Als Netzwerkdrucker Einrichten
Hochgeladen von
KasparHaOriginaltitel
Copyright
Verfügbare Formate
Dieses Dokument teilen
Dokument teilen oder einbetten
Stufen Sie dieses Dokument als nützlich ein?
Sind diese Inhalte unangemessen?
Dieses Dokument meldenCopyright:
Verfügbare Formate
AVM - An FRITZ!Box Angeschlossenen USB-Drucker Als Netzwerkdrucker Einrichten
Hochgeladen von
KasparHaCopyright:
Verfügbare Formate
AVM - An FRITZ!
Box angeschlossenen USB-Drucker als Netzwerkdrucker einrichten Seite 1
http://www.avm.de
An FRITZ!Box angeschlossenen USB-Drucker als
Netzwerkdrucker einrichten
Mit der FRITZ!Box können Sie einen angeschlossenen USB-Drucker allen Computern im FRITZ!Box-Netzwerk zur Verfügung stellen.
Hier beschreiben wir Ihnen, wie Sie einen USB-Drucker mit der FRITZ!Box im Netzwerk freigeben und mit welchen Einstellungen die
Computer auf den Drucker zugreifen können.
Vorbereitungen
1. Verbinden Sie den USB-Drucker zunächst direkt mit dem Computer und installieren Sie den Gerätetreiber.
HINWEIS:
Kontaktieren Sie bei Fragen zur Installation des Gerätetreibers den Hersteller des Druckers.
2. Rufen Sie die Benutzeroberfläche der FRITZ!Box auf.
3. Installieren Sie die aktuelle Firmware aus unserem Downloadbereich.
4. Klicken Sie (sofern vorhanden) auf "Einstellungen" und dann auf "Erweiterte Einstellungen".
5. "System" > "Ansicht"
6. Aktivieren Sie die Option "Expertenansicht aktivieren" und klicken Sie auf "Übernehmen".
7. "Heimnetz" > "USB-Geräte" > "Fernanschluss"
oder (wenn "Heimnetz" nicht verfügbar)
"USB-Geräte" > "USB-Geräteübersicht"
8. Nur, wenn der USB-Fernanschluss aktiviert ist:
("Heimnetz" >) "USB-Geräte" > "Fernanschluss" bzw. "USB-Fernanschluss"
Deaktivieren Sie die Option "Drucker (inkl. Multifunktionsdrucker)".
Klicken Sie auf "Übernehmen".
9. Verbinden Sie den USB-Drucker mit dem Anschluss für USB-Geräte der FRITZ!Box.
Abb.: USB-Drucker mit FRITZ!Box verbinden
USB-Drucker am Computer als Netzwerkdrucker einrichten
Unter Windows:
1. Starten Sie die "Systemsteuerung" aus dem Windows-Startmenü.
2. Wählen Sie "Geräte und Drucker anzeigen " (Windows 7) bzw. "Drucker" (Windows Vista) bzw. "Drucker und Faxgeräte" (Windows
XP).
3. Klicken Sie mit der rechten Maustaste auf den Drucker, der mit der FRITZ!Box verbunden ist.
4. Wählen Sie im Kontextmenü "Druckereigenschaften" (Windows 7) bzw. "Eigenschaften" (Windows Vista / XP).
5. Wechseln Sie auf die Registerkarte "Anschlüsse" und klicken Sie auf "Hinzufügen...".
http://www.avm.de/de/Service/FAQs/FAQ_Sammlung/14350.php3 12.01.2011 11:43:47
AVM - An FRITZ!Box angeschlossenen USB-Drucker als Netzwerkdrucker einrichten Seite 2
Abb.: Druckeranschluss hinzufügen (1)
6. Markieren Sie im Fenster "Druckeranschlüsse" den Eintrag "Standard TCP/IP Port" und klicken Sie auf die Schaltfläche "Neuer
Anschluss...".
Abb.: Druckeranschluss hinzufügen (2)
7. Klicken Sie auf die Schaltfläche "Weiter" und tragen Sie im folgenden Fenster im Eingabefeld "Druckername oder IP-Adresse:"
fritz.box ein.
AUSNAHME:
Wenn die FRITZ!Box als WDS-Repeater eingerichtet ist (nicht bei allen FRITZ!Box-Modellen möglich), muss anstelle von "fritz.box"
die IP-Adresse eingetragen werden, unter der die FRITZ!Box im Netzwerk erreichbar ist. Diese IP-Adresse wurde bei der Einrichtung in
der Benutzeroberfläche der FRITZ!Box festgelegt.
Abb.: Druckerport hinzufügen (1)
8. Klicken Sie auf die Schaltfläche "Weiter", markieren Sie im folgenden Fenster die Option "Benutzerdefiniert" und klicken Sie danach
auf "Einstellungen...".
http://www.avm.de/de/Service/FAQs/FAQ_Sammlung/14350.php3 12.01.2011 11:43:47
AVM - An FRITZ!Box angeschlossenen USB-Drucker als Netzwerkdrucker einrichten Seite 3
Abb.: Druckerport hinzufügen (2)
9. Markieren Sie im Abschnitt "Protokoll" die Option "Raw" und tragen Sie im Eingabefeld "Portnummer:" 9100 ein.
Abb.: Druckerport hinzufügen (3)
10. "OK" > "Weiter" > "Fertig stellen" > "Schließen"
11. Deaktivieren Sie die Option "Bidirektionale Unterstützung aktivieren".
Abb.: Bidirektionale Unterstützung deaktivieren
12. "Übernehmen" > "OK"
13. Klicken Sie mit der rechten Maustaste auf den Drucker, der mit der FRITZ!Box verbunden ist.
14. Nur unter Windows 7:
http://www.avm.de/de/Service/FAQs/FAQ_Sammlung/14350.php3 12.01.2011 11:43:47
AVM - An FRITZ!Box angeschlossenen USB-Drucker als Netzwerkdrucker einrichten Seite 4
Wählen Sie im Kontextmenü "Druckaufträge anzeigen".
Wählen Sie in dem neuen Fenster das Menü "Drucker" und klicken Sie auf "Drucker offline verwenden", um den Haken zu
entfernen.
15. Nur unter Windows Vista / XP:
Wählen Sie im Kontextmenü "Drucker online verwenden".
Abb.: Drucker online verwenden
Unter Mac OS X (ab Version 10.5):
1. Rufen Sie den Mac OS X-Finder auf und wählen Sie "Programme".
2. "Systemeinstellungen" > "Drucker & Faxen"
3. Klicken Sie auf das +-Zeichen links unten.
4. Wählen Sie in der Symbolliste den Eintrag "IP".
5. Wählen Sie im Ausklappmenü "Protokoll:" den Eintrag "HP Jet Direct - Socket" aus.
6. Tragen Sie im Eingabefeld "Adresse:" fritz.box ein.
AUSNAHME:
Wenn die FRITZ!Box als WDS-Repeater eingerichtet ist (nicht bei allen FRITZ!Box-Modellen möglich), muss anstelle von "fritz.box"
die IP-Adresse eingetragen werden, unter der die FRITZ!Box im Netzwerk erreichbar ist. Diese IP-Adresse wurde bei der Einrichtung in
der Benutzeroberfläche der FRITZ!Box festgelegt.
7. Wählen Sie im Ausklappmenü "Drucken mit:" den Drucker aus, der am USB-Host der FRITZ!Box angeschlossen ist.
HINWEIS:
Wenn der Drucker nicht auswählbar ist, kann u.U. auch ein kompatibler Drucker (bzw. Druckertreiber) ausgewählt werden. Rückfragen
zu kompatiblen Druckern (bzw. Druckertreibern) beantwortet die Internetseite http://gimp-print.sourceforge.net oder der Hersteller des
Druckers.
8. Beenden Sie die Konfiguration über "Hinzufügen".
Unter Linux und anderen Betriebssystemen:
HINWEIS:
Die genauen Bezeichnungen der Einstellungen können von den hier angegebenen Bezeichnungen abweichen. Für weitere Informationen zu den
Einstellungen Hersteller des Betriebssystems kontaktieren.
1. Wählen Sie als Anschlusstyp für den Drucker "Raw TCP" aus.
2. Tragen Sie als Port 9100 ein.
3. Tragen Sie als Druckername fritz.box ein.
AUSNAHME:
Wenn die FRITZ!Box als WDS-Repeater eingerichtet ist (nicht bei allen FRITZ!Box-Modellen möglich), muss anstelle von "fritz.box"
die IP-Adresse eingetragen werden, unter der die FRITZ!Box im Netzwerk erreichbar ist. Diese IP-Adresse wurde bei der Einrichtung in
der Benutzeroberfläche der FRITZ!Box festgelegt.
http://www.avm.de/de/Service/FAQs/FAQ_Sammlung/14350.php3 12.01.2011 11:43:47
Das könnte Ihnen auch gefallen
- Installationshinweise winKFP EDIABAS V2.7Dokument26 SeitenInstallationshinweise winKFP EDIABAS V2.7HitachiNoch keine Bewertungen
- User Manual: Mod.-Nr.: 304594/20200602SZ278Dokument32 SeitenUser Manual: Mod.-Nr.: 304594/20200602SZ278Christoph FrankeNoch keine Bewertungen
- AVM - VPN-Verbindung Mit Shrew Soft VPN Connect Zur FRITZ!Box KopplungDokument9 SeitenAVM - VPN-Verbindung Mit Shrew Soft VPN Connect Zur FRITZ!Box KopplungEt DoemscheNoch keine Bewertungen
- Audacity-2 1 2Dokument27 SeitenAudacity-2 1 2marieNoch keine Bewertungen
- PDFToolbox LiesmichDokument5 SeitenPDFToolbox LiesmichDaniel GureanuNoch keine Bewertungen
- VISI18 InstallationsanleitungDokument16 SeitenVISI18 InstallationsanleitungEmanuel WeizerNoch keine Bewertungen
- LiesmichDokument2 SeitenLiesmichSyed SamsamuddinNoch keine Bewertungen
- WO4 BuchDokument83 SeitenWO4 BuchYannis Van SoestNoch keine Bewertungen
- Handbuch Fritzbox Fon Wlan 7050Dokument130 SeitenHandbuch Fritzbox Fon Wlan 7050Chris-Oliver PlaschkeNoch keine Bewertungen
- SerDiaInstallationsBeschreibung DEUDokument3 SeitenSerDiaInstallationsBeschreibung DEUFalgon IslamNoch keine Bewertungen
- Freetz On FritzDokument6 SeitenFreetz On FritzdomanmNoch keine Bewertungen
- Mach's einfach: Mein Heimnetzwerk mit der Fritz!Box: Installation, Konfiguration und Praxis mit dem Top-Modell FRITZ!Box 7590Von EverandMach's einfach: Mein Heimnetzwerk mit der Fritz!Box: Installation, Konfiguration und Praxis mit dem Top-Modell FRITZ!Box 7590Noch keine Bewertungen
- ADSL Router FritzBoxFon 5124 deDokument14 SeitenADSL Router FritzBoxFon 5124 deWillSlaterNoch keine Bewertungen
- Voice Ip Benutzerhandbuch Avm Fritzbox 7050 7170 de PDFDokument162 SeitenVoice Ip Benutzerhandbuch Avm Fritzbox 7050 7170 de PDFkarlheinz5730Noch keine Bewertungen
- OTT IrDA Link USB DEDokument6 SeitenOTT IrDA Link USB DEMarttin HernandezNoch keine Bewertungen
- PC-WELT Virtualisierung 1-16Dokument100 SeitenPC-WELT Virtualisierung 1-16claus47100% (1)
- Fritzbox 7240 UputstvoDokument188 SeitenFritzbox 7240 UputstvoacaNoch keine Bewertungen
- Fraessoftware V4 HandbuchDokument132 SeitenFraessoftware V4 HandbuchPeter DrummenNoch keine Bewertungen
- Firmware - Upgrade - Guide - DE Prusa MK3s+Dokument3 SeitenFirmware - Upgrade - Guide - DE Prusa MK3s+frank20bruno06Noch keine Bewertungen
- Manual London OMSI2 De-EnDokument19 SeitenManual London OMSI2 De-EnMorgan BaileyNoch keine Bewertungen
- R990044 Installation Einer Drucker-Pipe Auf Einem NT-SystemDokument7 SeitenR990044 Installation Einer Drucker-Pipe Auf Einem NT-SystemGRABADOS EXPRESNoch keine Bewertungen
- CV Mfc5720dw Ger Busr Leu231003Dokument96 SeitenCV Mfc5720dw Ger Busr Leu231003larNoch keine Bewertungen
- Handbuch FRITZ Box 7240Dokument211 SeitenHandbuch FRITZ Box 7240m.phamNoch keine Bewertungen
- Hasznalati Utmutato 993868 Usb 20 Nyomtato Szerver Logilink ps0011Dokument12 SeitenHasznalati Utmutato 993868 Usb 20 Nyomtato Szerver Logilink ps0011kzoliNoch keine Bewertungen
- MANTIS Installation DEDokument14 SeitenMANTIS Installation DETudor SnoopykNoch keine Bewertungen
- OperationGuide 2Dokument5 SeitenOperationGuide 2peterburckhardtNoch keine Bewertungen
- Handbuch FRITZBox 2170Dokument96 SeitenHandbuch FRITZBox 2170Peter PanNoch keine Bewertungen
- 7330SL Man deDokument199 Seiten7330SL Man deВладан ГарићNoch keine Bewertungen
- VPN ZugangDokument6 SeitenVPN ZugangmondaugenNoch keine Bewertungen
- OKI MB472 AirPrint ManualDokument12 SeitenOKI MB472 AirPrint ManualJulian GerhardtNoch keine Bewertungen
- Pcnews 11Dokument47 SeitenPcnews 11Franz FialaNoch keine Bewertungen
- Installationsanleitung Vista Win7 Win8Dokument9 SeitenInstallationsanleitung Vista Win7 Win8karlo.pNoch keine Bewertungen
- Com 2013. 11 GermanDokument164 SeitenCom 2013. 11 GermanKormos IstvánNoch keine Bewertungen
- Asparion-D400 - Handbuch (De)Dokument22 SeitenAsparion-D400 - Handbuch (De)blume0012Noch keine Bewertungen
- Installation Guide GermanDokument23 SeitenInstallation Guide Germanbioserviceltda2022Noch keine Bewertungen
- Manual PDFDokument36 SeitenManual PDFCarla AmeliaNoch keine Bewertungen
- Sap PDF PrintDokument3 SeitenSap PDF PrintKlemens HeilemannNoch keine Bewertungen
- Release-Informationen Fiery E 50-45C-KM Color Server Version 1.1Dokument7 SeitenRelease-Informationen Fiery E 50-45C-KM Color Server Version 1.1Krid CaralNoch keine Bewertungen
- Manuelle Einrichtung Des Internetzugangs (VDSL)Dokument4 SeitenManuelle Einrichtung Des Internetzugangs (VDSL)Dead EngineerNoch keine Bewertungen
- Handbuch Fritz Box Wlan 3370Dokument155 SeitenHandbuch Fritz Box Wlan 3370Keith HuffmanNoch keine Bewertungen
- Handbuch FRITZ Box 7272Dokument213 SeitenHandbuch FRITZ Box 7272nue_helmutNoch keine Bewertungen
- So Bauen Sie Zuhause Ihre PrivateDokument5 SeitenSo Bauen Sie Zuhause Ihre Privatekhu543Noch keine Bewertungen
- CELSIUS W380-W480 - DeutschDokument7 SeitenCELSIUS W380-W480 - DeutschpopinosiNoch keine Bewertungen
- 7412 Man deDokument178 Seiten7412 Man deakimbeniaNoch keine Bewertungen
- Inventor 2010 InstallationsprozessDokument22 SeitenInventor 2010 InstallationsprozessJW100% (1)
- RVS PP 161dDokument54 SeitenRVS PP 161dChristian SchleicherNoch keine Bewertungen
- HPF 930 G 0Dokument74 SeitenHPF 930 G 0MP KamizoNoch keine Bewertungen
- 39080-6 LP Bundle Raspberry Pi 3te Runde PDFDokument149 Seiten39080-6 LP Bundle Raspberry Pi 3te Runde PDFChris GNoch keine Bewertungen
- Phantom PDFFDokument47 SeitenPhantom PDFFNibiru - Planeta XNoch keine Bewertungen
- Info DE PDFDokument8 SeitenInfo DE PDFseble wabiNoch keine Bewertungen
- Ex SWX Clientcheck 2022Dokument5 SeitenEx SWX Clientcheck 2022ts7356749Noch keine Bewertungen
- GA1 Stuttgart FS9 FSXDokument55 SeitenGA1 Stuttgart FS9 FSXIdjoskoNoch keine Bewertungen
- Handout Raspberry Pi Workshop TouchdisplayDokument7 SeitenHandout Raspberry Pi Workshop Touchdisplayjcj57Noch keine Bewertungen
- Handbuch FRITZ Box 7362 SLDokument207 SeitenHandbuch FRITZ Box 7362 SLAleksandar BolesnikovNoch keine Bewertungen
- Uniwell HX Serie FernzugriffDokument11 SeitenUniwell HX Serie FernzugriffabdoNoch keine Bewertungen
- Prinect Package Designer Illustrator Connect 2017 - Installation DEDokument16 SeitenPrinect Package Designer Illustrator Connect 2017 - Installation DEOlegNoch keine Bewertungen
- Freigabehinweise DTM LibraryDokument22 SeitenFreigabehinweise DTM LibraryGlauco SantiagoNoch keine Bewertungen
- Info DEDokument8 SeitenInfo DEMilan DjenicNoch keine Bewertungen