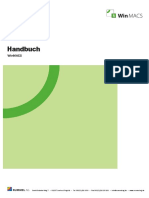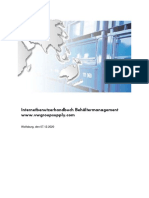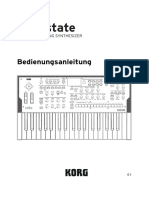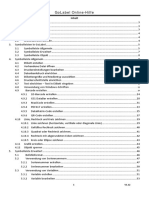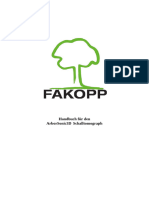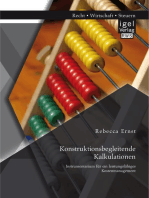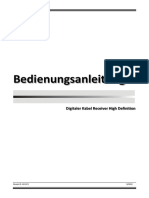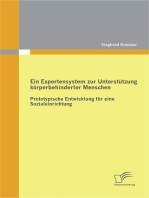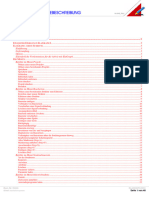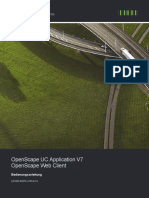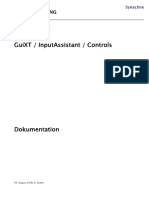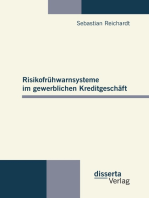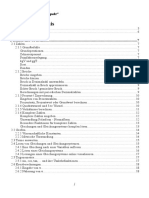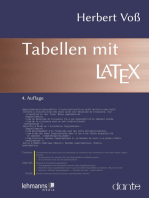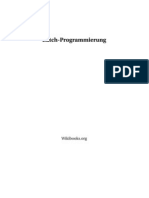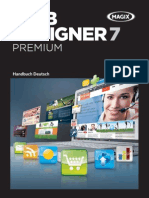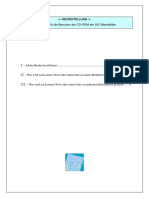Beruflich Dokumente
Kultur Dokumente
Handbuch WIndows A4 6 2 61 Grundlagen
Hochgeladen von
R CoberOriginaltitel
Copyright
Verfügbare Formate
Dieses Dokument teilen
Dokument teilen oder einbetten
Stufen Sie dieses Dokument als nützlich ein?
Sind diese Inhalte unangemessen?
Dieses Dokument meldenCopyright:
Verfügbare Formate
Handbuch WIndows A4 6 2 61 Grundlagen
Hochgeladen von
R CoberCopyright:
Verfügbare Formate
DOCS & PAGES
windows manual A4 6.2.61
WILLKOMMEN IM DOCS & PAGES MANUAL!
Wir freuen uns, Sie als neuen sceye Anwender begrüßen zu dürfen. Mit dem sceye Scanner und
der dazugehörigen Software Docs & Pages besitzen Sie ein sehr leistungsfähiges Werkzeug,
das weit über das bloße Digitalisieren Ihrer Papier-Dokumente hinausreicht.
Dieses Handbuch vermittelt die Grundlagen von Docs & Pages. Wenn Sie in die Tiefe
der Technik einsteigen wollen, empfehlen wir das persönliche Gespräch mit unserem Support
über die Service-Hotline 0800 – 675 670 2.
INHALT
Willkommen im Docs & Pages Manual! .............................................................................................................................. 2
Wir sind auch hier für Sie da ....................................................................................................................................................... 4
Homepage .......................................................................................................................................................................................... 4
Mail-Kontakt ...................................................................................................................................................................................... 4
Service-Hotline................................................................................................................................................................................. 4
Systemanforderungen .................................................................................................................................................................... 4
Installation ............................................................................................................................................................................................... 5
Deinstallation......................................................................................................................................................................................... 8
Übersicht zum Aufbau des Programms und seiner Funktionen ..................................................................... 8
Arbeitsbereiche ............................................................................................................................................................................... 8
1 Register ......................................................................................................................................................................................... 9
2 Dokumentenverwaltung .................................................................................................................................................. 9
3 Scanbereich ............................................................................................................................................................................... 9
4 Arbeitsplatz ............................................................................................................................................................................... 9
1. Register ...................................................................................................................................................................................... 10
1.1 sceye Register .................................................................................................................................................................. 10
1.1.1 Auto-Modes................................................................................................................................................................ 10
1.1.2 Scan-Einstellungen .............................................................................................................................................. 13
1.1.3 Helligkeit ..................................................................................................................................................................... 14
1.1.4 Geräte-Einstellungen ..........................................................................................................................................15
1.1.5 Scanformat .................................................................................................................................................................15
1.2 Docs Register .................................................................................................................................................................. 16
1.2.1 Bearbeiten ................................................................................................................................................................. 16
sceye Docs & Pages windows manual A4 6.2.61 2 / 35
1.2.2 Thumbnailgrösse ..................................................................................................................................................17
1.2.3 Papierkorb ................................................................................................................................................................ 18
1.3 Pages Register ............................................................................................................................................................... 18
1.3.1 Zwischenablage ..................................................................................................................................................... 18
1.3.2 Drehen ........................................................................................................................................................................ 19
1.3.3 Randentfernung .................................................................................................................................................. 20
1.3.4 Nachbearbeitung ............................................................................................................................................... 20
1.4 Extras Register ................................................................................................................................................................ 21
Buchmodus bei A4 Modellen nicht vorhanden! ........................................................................................ 21
Zeit-Scannen ......................................................................................................................................................................21
Multiscan...............................................................................................................................................................................21
Einstellungen .................................................................................................................................................................... 22
2. Dokumentenverwaltung...............................................................................................................................................27
2.1 Öffnen ................................................................................................................................................................................. 28
2.2 Speichern unter ........................................................................................................................................................... 28
2.3 Drucken ............................................................................................................................................................................ 28
2.4 Mail ...................................................................................................................................................................................... 28
2.5 Speicherziele ................................................................................................................................................................. 28
3. Scanbereich ............................................................................................................................................................................ 32
3.1 Livebild ................................................................................................................................................................................ 32
3.2 Scannen-Button ........................................................................................................................................................... 32
3.3 Helligkeitsoptionen.................................................................................................................................................... 32
3.4 Button optimierter Hintergrund ...................................................................................................................... 32
3.5 Drehen-Button bei A4 Modellen nicht vorhanden! ............................................................................. 33
4. Arbeitsplatz ............................................................................................................................................................................ 33
Tipps und Tricks ................................................................................................................................................................................. 33
Tastaturbefehle .............................................................................................................................................................................. 33
mix & match .................................................................................................................................................................................... 34
Scanunterlage ................................................................................................................................................................................ 35
Standardeinstellungen............................................................................................................................................................. 35
Kontextmenü .................................................................................................................................................................................. 35
3 / 35 windows manual A4 6.2.61
WIR SIND AUCH HIER FÜR SIE DA
HOMEPAGE
Auf unserer Homepage können Sie sich stets die aktuellste Anleitung zur sceye Software
herunterladen:
sceye-scanner.de/service/download
Nutzen Sie dort auch unsere Tutorials in der Mediathek, um sich Ihre Arbeit zu erleichtern:
sceye-scanner.de/service/mediathek
Sie können uns auch über unseren Ticketservice eine Nachricht zukommen lassen:
sceye-scanner.de/service/support-ticket
MAIL-KONTAKT
Sollten Sie dennoch noch Fragen oder Anregungen haben, schreiben Sie uns eine Mail an:
info@sceye-scanner.de.
SERVICE-HOTLINE
Natürlich sind wir auch gern persönlich für Sie da. Nutzen Sie unseren Freecall:
0800 – 675 670 2
Egal, welchen Weg Sie wählen, unser Support-Team ist stets für Sie da und wird Ihnen gerne
und schnell weiterhelfen!
SYSTEMANFORDERUNGEN
Zur optimalen Performance verwenden Sie das neuste sceye Setup 6.2.61 (Win), welches sowohl
auf der mitgelieferten CD, als auch auf unserer Homepage www.sceye-scanner.de im SERVICE
Menü unter DOWNLOAD zur Verfügung steht. Das Programm Docs & Pages ist in Ihrer sceye
Installationssoftware integriert. Es ist lauffähig unter Windows 10/8/7.
sceye Docs & Pages windows manual A4 6.2.61 4 / 35
INSTALLATION
Schließen Sie Ihren sceye Scanner mit dem mitgelieferten USB-Kabel am Computer an und
sorgen Sie mit dem Netzkabel für eine Stromversorgung.
Sollten alte sceye Programmversionen auf Ihrem Rechner existieren, diese
bitte vorab deinstallieren (s. Deinstallation).
Zur Installation der Software legen Sie bitte die mitgelieferte CD ins CD-ROM-Laufwerk des
Computers ein. Die Software startet automatisch und führt Sie selbsterklärend mit leicht
verständlichen Anweisungen durch die Installation.
Hierbei werden alle Grundeinstellungen für Ihren sceye Scanner vorgenommen.
sollte Ihr Computer den automatischen Start verhindern: Suchen Sie im
Windows-Explorer Ihr CD-Laufwerk und starten Sie die Installations-
software mit einem Doppelklick auf die Datei autorun.exe
Installationssoftware ist auch auf unserer Homepage verfügbar unter
sceye-scanner.de/service/download.
Das heruntergeladene Zip bitte unbedingt entpacken und niemals die
exe-Datei direkt aus dem Zip heraus starten.
So läuft der Installationsvorgang ab:
Bitte warten Sie bis sich das Setup-Fenster öffnet und folgen sie den Anweisungen.
Sollte sich das Installationsprogramm des Microsoft .NET Framework 2.0 öffnen, einfach auf
"weiter" klicken.
Die Installation erfolgt vollautomatisch und erfordert keine weiteren Angaben.
NET ist eine von Microsoft entwickelte Software-Plattform zur Entwicklung
und Ausführung von Programmen, auf der auch die sceye Anwendungen
aufgebaut sind.
5 / 35 windows manual A4 6.2.61
Wählen Sie einen Zielordner für die Installation.
In der Regel kann der vorgeschlagenen Zielordner übernommen werden.
Anschließend wird das eigentliche sceye Softwaresetup gestartet.
Bitte das Ende des Installationsvorgangs abwarten.
Die Installation wird mit einem Klick auf „Finish“ abgeschlossen.
sceye Docs & Pages windows manual A4 6.2.61 6 / 35
Auf dem Desktop finden Sie jetzt ein Symbol für sceye Docs & Pages und eins für sceye Copy
sceye Copy besitzt einen reduzierten Leistungsumfang zur schellen,
übersichtlichen, sicheren Handhabung. Mit den Funktionen: Drucken, als
PDF speichern und als Mail versenden, in Zwischenablage legen und in
anderen Anwendungen einfügen.
Bevor Sie richtig loslegen, sollten Sie noch Ihre Lizenzen abrufen. Beim ersten Start der
Software, werden Sie hierzu mit unserem Assistenten, erste Schritte“ automatisch angeleitet.
Sollten Sie den Assistenten frühzeitig geschlossen haben, gehen Sie wie folgt vor:
Öffnen Sie dazu Docs & Pages und gehen Sie ins Extras Register.
Klicken Sie auf Einstellungen.
Dort finden Sie im Register „Allgemeine Einstellungen“ diese Buttons:
Klicken Sie auf „Online-Check“
Klicken Sie hier auf „Check Online“ und dann auf „Download“.
Eingaben zu Lizenzdaten und Lizenz-Informationen sind nicht notwendig.
Ihr sceyeX Dokumentenscanner ist nun einsatzbereit.
Kann aufgrund von Sicherheitseinstellungen der Download der
Lizenzdaten von unserem Server nicht stattfinden, können die Lizenzdaten
auch manuell eingegeben bzw. importiert werden nachdem Sie von
unserer Homepage exportiert wurden. (z.B. auf einen Datenstick).
7 / 35 windows manual A4 6.2.61
DEINSTALLATION
Gehen Sie in der Taskleiste unten links auf das Windows-Start-Symbol und geben Sie
„Software“ ein. Klicken Sie dann auf „Programme hinzufügen oder entfernen“ und wählen Sie
in der Liste Ihre sceye App an. Sie lässt sich hier mit einem Klick deinstallieren.
Die Deinstallation wird empfohlen, bevor Sie eine neuere sceye Software
aufspielen.
ÜBERSICHT ZUM AUFBAU DES PROGRAMMS
UND SEINER FUNKTIONEN
ARBEITSBEREICHE
Damit Sie sich schnell auf der neuen Programmoberfläche zurechtfinden,
zunächst eine Beschreibung der vier Haupt-Arbeitsbereiche, die nach dem Programmstart zu
sehen sind. Sie werden dann jeweils im Anschluss detailliert beschrieben:
sceye Docs & Pages windows manual A4 6.2.61 8 / 35
1 REGISTER
Als Oberstes, blau unterlegt, befinden sich vier Register nebeneinander (sceye / Docs / Pages /
Extras). Darunter sind in Bearbeitungsmenüs jeweils die dazugehörigen Funktionen zu finden,
die Sie zu dem ausgewählten Thema benötigen.
Klicken Sie jetzt einfach mal nacheinander auf jedes Register. Schauen Sie
sich an, wie sich das Menü verändert und was auf Ihrer Arbeitsfläche
unverändert bleibt.
2 DOKUMENTENVERWALTUNG
Am linken Bildrand, dunkelgrau unterlegt, liegt senkrecht der Bereich zur Dokumenten-
verwaltung. Hier finden Sie Funktionen mit denen Sie festlegen, was mit Dokumenten
geschehen soll (Öffnen / Speichern unter / Mail). Ein sehr effizienter Teil der Dokumenten-
verwaltung ist der darunterliegende, hellgrau unterlegte Bereich zum Hinzufügen und
Bearbeiten von Speicherzielen (+ / - / ).
3 SCANBEREICH
Am rechten Bildrand sehen Sie den Scanbereich.
Dazu gehören
Livebild (zeigt an, was die Kamera des Scanners aktuell „sieht“)
vier Helligkeitsoptionen
großer Scannen-Button
kleiner Button zur Optimierung des Hintergrunds
kleiner Button zum Drehen des Scanbildes
bei A4-Modellen nicht vorhanden
4 ARBEITSPLATZ
Der größte, weiß hinterlegte Bereich in der Mitte der Programmoberfläche zeigt Ihre
gescannten Dokumente und deren Inhalte / Seiten, die hier bearbeitet werden können.
Dies ist Ihr Arbeitsplatz. Hier können Sie u.a. die einzelnen Seiten in Dokumenten
zusammenfassen und Seiten einfach in und zwischen Dokumenten verschieben.
siehe unter Tipps und Tricks auch mix & match
9 / 35 windows manual A4 6.2.61
1. REGISTER
Es gibt insgesamt vier Register: sceye, Docs, Pages und Extras.
1.1 sceye REGISTER
Im Menü des sceye Register können Sie alle wesentlichen Voreinstellungen für Ihre Scans
vornehmen.
Die hier vorgenommenen Einstellungen gelten für alle folgenden Scans,
bis Sie Änderungen vornehmen.
Es ist in fünf Aufgabenbereiche unterteilt:
Auto-Modes, Scan-Einstellungen, Helligkeit, Geräteeinstellungen und Scanformat.
1.1.1 AUTO-MODES
Alle Auto-Modes nehmen für Sie bestimmte Arbeitsschritte automatisch ab, um Ihnen die
Arbeit zu erleichtern.
AUTOSCAN
Hinlegen, wegnehmen, fertig! Ganz ohne Tastenklick scannen Sie mit Autoscan.
Der Erfassungsbereich wird dabei permanent nach neuen Objekten durchsucht. Sobald ein
neuer Beleg erkannt wird, erfolgt automatisch der Scan. Sie erkennen den erfolgreichen
Scanvorgang am kurzen Blinken der Laserprojektion. Ihren Bildschirm müssen Sie dadurch bei
der Erfassung mehrerer Seiten nicht im Auge behalten.
Autoscan ist nur mit gleichzeitig aktiviertem Autozuschnitt sinnvoll.
Es lässt sich eine Auslöseverzögerung einstellen, wenn Sie z.B. mehr Zeit
brauchen, um Ihre Hände aus dem Scanberiech zu bewegen. (s. 1.4 Extra-
Register / Einstellungen / Software-Einstellungen / Scan-Einstellungen)
sceye Docs & Pages windows manual A4 6.2.61 10 / 35
AUTOGROUP
Mit Autogroup werden alle Ihre Scans in einem Dokument zusammengefasst.
Autogroup ist nur auswählbar bei aktiviertem Autoscan.
Besonders effektiv in der Kombination mit Autosave und Autoname (s.u.).
AUTOSAVE
Nach einer einstellbaren Zeit, in der kein neues Objekt erkannt wurde, werden die bereits
gescannten Seiten automatisch gespeichert. Nach dem Speichern ist sceye sofort wieder bereit
für die nächste Scanaufgabe.
Zeiteinstellung s. 1.4 Extra-Register / Einstellungen / Software-Einstellungen
/ Scan-Einstellungen
Autosave ist nur auswählbar bei aktiviertem Autoscan und Autogroup.
Praktisch zum Scannen mehrseitiger Dokumente. Die Dokumente werden
unter dem Speicherziel abgelegt, welches in der Dokumentenverwaltung
angelegt und ausgewählt ist (s. 2.5 Speicherziele). Dabei werden alle
Einstellungen angewendet, die Sie für dieses Speicherziel definiert haben
(Datei-Name, -Typ, -Komprimierung, etc.).
AUTOZUSCHNITT
Ein aktivierter Autozuschnitt ist im Livebild an einem grünen Rahmen um Ihren Beleg zu
erkennen.
oder mehreren Rahmen bei Multiscan (s. 1.4 Extra-Register / Multiscan),
wenn Sie mehrere Belege in den Erfassungsbereich gelegt haben.
Mit Autozuschnitt werden die Ränder rund um Ihr gescanntes Dokument, in denen die Tisch-
platte oder Ihr Scanpad mitaufgenommen wurden, automatisch entfernt.
Wie stark beschnitten werden soll, legen Sie im Pages Register unter
Randentfernung (s. 1.3.3) mit dem Schieberegler fest.
Die Einstellungen können sie für weitere Scans als Grundeinstellung
sichern, indem sie dort auf das Zahnrad klicken.
11 / 35 windows manual A4 6.2.61
Außerdem beinhaltet der Autozuschnitt auch gleich ein Autorotate. Ihr Scan wird beim
Zuschnitt automatisch „richtig“ gedreht. Beim Einlegen des Belegs in den Scanbereich, müssen
Sie sich somit nicht mehr selbst um eine korrekte Ausrichtung bemühen.
Es ist zudem ein manueller Zuschnitt im Livebild möglich, indem Sie
mit der Maus einen Rahmen über den gewünschten Bereich ziehen, der
beim Scan erfasst werden soll. Mit einem Klick, kann die Auswahl auch
wieder aufgehoben werden.
Ein manueller Zuschnitt ist auch nach dem Scannen noch möglich.
Während Sie sich im Pages Register befinden, klicken Sie im Arbeitsplatz
mit der rechten Maustaste auf eine Seite, um das Kontextmenü zu öffnen.
Wählen Sie „Seite zuschneiden“ und ziehen Sie den gewünschten Rahmen
auf. In der Zuschnitt-Vorschau können Sie die Auswahl bestätigen oder
abbrechen.
Ist der automatische Zuschnitt ausgeschaltet und Sie ziehen keinen
Rahmen manuell, wird der gesamte Scanbereich erfasst, der vom Laser auf
Ihrem Scanpad oder Tisch projiziert wird.
AUTONAME
Welchen Namen Ihre Dokumente beim Arbeiten mit Autosave (s.o.) automatisch erhalten,
können sie als „Regel“ mit Autoname festlegen.
Der Standard ist die Angabe von Datum und Uhrzeit, wenn hier keine
andere automatische Dateibenamung festgelegt wird.
sceye Docs & Pages windows manual A4 6.2.61 12 / 35
1.1.2 SCAN-EINSTELLUNGEN
Auflösung und Filter bestimmen wesentlich die Scanqualität, während die Farbeinstellung vor
allem die Dateigröße beeinflusst.
FARBIGKEIT
Definiert, ob Ihre Belege in Farbe, Graustufen oder Schwarz-Weiß gescannt werden.
Scannen im Modus „Schwarz & Weiß“ erzeugt ein besonders scharfes und
kontrastreiches Ergebnis. Dies ist für eine OCR-Erkennung gut geeignet
und ermöglicht sehr kleine Dateigrößen.
Wird ein Farbscan benötigt, erfolgt die Abbildung von Textzeichen
kontrastreicher durch Auswahl eines Filters (siehe unten).
AUFLÖSUNG
100 dpi
Die geringe Anzahl an Bildpunkten erzeugt eine kleine Dateigröße.
Sinnvoll, wenn das Ergebnis im Internet eingebunden werden soll.
200 dpi
Eine gute Auflösung, wenn keine OCR (Texterkennung) benötigt wird und die Dateigröße
möglichst klein werden soll.
300 dpi
Erlaubt eine gute OCR-Erkennung kombiniert mit einer akzeptablen Dateigröße.
Für späteren Druck geeignet.
400 dpi
Wenn die Dateigröße kein Thema ist, sind 400 dpi die beste Wahl, weil so die meisten Details
der Vorlage abgebildet werden können.
In Kombination mit dem Schwarz & Weiß Modus bleiben die Dateien
dennoch sehr klein.
Wird nur von sceyeX A4 unterstützt.
13 / 35 windows manual A4 6.2.61
FILTER
KEIN FILTER:
Dies ist eine gute Wahl um Grafiken und Bilder einzuscannen.
Scanergebnisse können durch die vier Helligkeitsoptionen unter dem
Livebild beeinflusst werden
Textinhalte werden in diesem Fall etwas unscharf wirken.
TEXTFILTER (SCHNELL):
Wählen Sie den Textfilter, wenn das Hauptinteresse auf der Textqualität liegt. Er ist äußerst
schnell und leistungsfähig.
Eignet sich besonders für eine nachgestellte Texterkennung (OCR).
Grafiken und Bilder werden dabei eine leichte Fragmentierung zeigen.
GRAFIK + TEXTFILTER:
Bietet die Kombination einer sehr guten Textqualität mit einer guten Qualität für Grafiken und
Bilder.
benötigt ein wenig mehr Zeit
WEISSABGLEICH
Ein Weißabgleich wird benötigt, um für die Scannerkamera zu definieren, was weiß ist.
SCANNEN WEISSER SEITEN
Verwenden Sie diese Einstellung, wenn Bilder, Grafiken und / oder Text auf weißem Papier
gedruckt sind.
AUTO WHITE-BALANCE (STABILIZED) UND SCANNEN FARBIGER FORMULARE
Diese Funktionen gehören zu den Tiefen der Technik.
Wir empfehlen die Kontaktaufnahme zu unserem Support über die Service-
Hotline 0800 – 675 670 2.
1.1.3 HELLIGKEIT
AUTOMATISCH
Die Helligkeit wird automatisch an die aktuelle Raumsituation angepasst, wenn der große
Button mit einem A aktiviert ist (dunkel unterlegt).
sceye Docs & Pages windows manual A4 6.2.61 14 / 35
MANUELL
Wünschen Sie sich das Scan-Ergebnis dennoch etwas heller oder dunkler, klicken Sie auf +
oder -. Sobald Sie das tun, erscheint unter dem Livebild auch ein Helligkeitsregler mit dem Sie
durch Ziehen die Helligkeit noch feiner justieren können.
Sollte kein optimales Ergebnis über diese Justierung möglich sein,
führen Sie eine erneute Kalibrierung durch (rechts im Register-Menü auf
Scanformat klicken).
1.1.4 GERÄTE-EINSTELLUNGEN
LED-BLITZ
Durch Klick auf den entsprechenden Button können Sie festlegen, ob Sie mit Blitzlicht scannen
möchten. Wir empfehlen dies für eine gleichmäßigere und hellere Ausleuchtung der
Scanvorlage.
Blitzen nur möglich, wenn das Netzkabel am Scanner angeschlossen ist.
Bei Mobile-Scannern ist kein Blitzlicht integriert.
Ausschalten ist hilfreich, wenn die Scanvorlage so stark reflektierend ist,
dass selbst mit Prime Flash störende Reflexe im Scan zu sehen sind.
LASER
Durch Klick auf den entsprechenden Button können Sie den patentierten Laser-
Projektionsrahmen ein- / ausschalten, der Ihnen den Scanbereich auf Ihrer Scanunterlage
anzeigt.
Kann sinnvoll sein, bei besonders lichtempfindlichen Scangut oder wenn
der Laserahmen einfach nicht benötigt wird und evtl. bei andren Arbeiten
auf dem Schreibtisch stört.
1.1.5 SCANFORMAT
15 / 35 windows manual A4 6.2.61
Hierbei handelt es sich um einen Assistenten zur Kalibrierung Ihres sceyeX Scanners.
Diese Kalibrierung ist vor dem ersten Scan durchzuführen, indem Sie ein weißes Din A4 Blatt
mittig in den Erfassungsbereich legen und durch Klick auf „Kalibrierung durchführen“ einen
Scan auslösen.
Hierbei wird der Software pixelgenau die Dimension von DIN A4 im
individuellen Abstand zur Vorlage vermittelt.
Zudem stellt sich sceye auf die individuellen Lichtverhältnisse ein.
.
Ohne Kalibrierung wären unscharfe und verfärbte Scanergebnisse die Folge. Jedes Mal, wenn
sich die Raumlichtverhältnisse stark ändern (z.B. Tageslicht/Kunstlicht) oder Sie einen
Scannerfuß einsetzen bzw. entfernen (und somit den zuvor ermittelten Abstand zur Vorlage
verändern), ist die Kalibrierung erneut auszuführen.
Scannerfüße sind nur bei den Modellen > A4 enthalten.
1.2 DOCS REGISTER
Hier finden Sie alles, um ausgewählte Dokumente zu bearbeiten, die Ansichtsgröße zu ändern
oder sie in den Papierkorb zu befördern. Wählen Sie dafür das zu bearbeitende Dokument auf
dem Arbeitsplatz aus (Anklicken oder Häkchen setzen).
Über die Häkchen lassen sich mehrere Dokumente gleichzeitig auswählen.
Mit der Tastenkombination Strg + A können alle Dokumente gleichzeitig
ausgewählt werden.
Das Auswählen von Dokumenten auf dem Arbeitsplatz geht auf dieselbe
Weise, wenn Sie sich im sceye Register befinden.
1.2.1 BEARBEITEN
DOKUMENT UMBENENNEN
Wählen Sie Ihr Dokument aus, welches sie umbenennen wollen und klicken Sie dann auf
Dokument umbenennen. Der voreingestellte Dokumentname (bestehend aus Datum und
sceye Docs & Pages windows manual A4 6.2.61 16 / 35
Uhrzeit) wird daraufhin blau unterlegt und kann sofort (ohne vorheriges Löschen)
überschrieben werden.
Umbenennen ist auch mit dem Tastenkürzel F2 möglich.
DOKUMENT TRENNEN
Wählen Sie die Seite aus, die Sie mit allen nachfolgenden Seiten gemeinsam in ein neues
Dokument übernehmen möchten. Klicken Sie dann auf „Dokument trennen“.
Trennen ist auch mit dem Tastenkombination Strg + Return möglich.
DOKUMENTE VERBINDEN
Setzen Sie ein Häkchen bei allen Dokumenten, die Sie zu einem Dokument zusammenfassen
wollen und klicken Sie dann auf „Dokumente verbinden“.
Verbinden ist auch mit der Tastenkombination Strg + Löschtaste möglich.
Anschließen können Sie per drag & drop die Seitenanordnung innerhalb
des Dokuments bestimmen (s. unter Tipps und Tricks auch mix & match)
DOKUMENT ENTFERNEN
Mit Klick auf dieses Symbol können Sie im aufpoppenden Fenster wählen, ob das ausgewählte
Dokument mit all seinen Seiten endgültig gelöscht werden soll oder in den Papierkorb
geschoben wird.
So können sie es notfalls im Papierkorb auswählen und wiederherstellen.
Das Dokument wird nicht in den Windows-Papierkorb befördert, sondern
liegt im Papierkorb, der rechts im Dos-Menü zu sehen ist.
Es ist so auch möglich mehrere mit Häkchen ausgewählte Dokumente
gleichzeitig zu entfernen.
1.2.2 THUMBNAILGRÖSSE
Durch Ziehen am Regler können Sie sich die Vorschau der Seiten in Ihrem Dokument
etwas größer oder kleiner anzeigen lassen. Sollte selbst die größte Darstellung für Sie nicht
ausreichen, wechseln Sie zum Page Register, dort wird sie vergrößert und gut lesbar angezeigt.
auch möglich durch Doppelklick auf eine Seite
Wenn Sie sich im sceye Register befinden und die Maus auf ein Thumbnail
bewegen (ohne zu klicken), wird ebenfalls eine Vorschau angezeigt,
welche zur Kontrolle ausreichend ist.
17 / 35 windows manual A4 6.2.61
1.2.3 PAPIERKORB
ANZEIGEN
Mit einem Doppelklick auf Papierkorb anzeigen, wird der Inhalt des Papierkorbs geöffnet.
Sie können nun die gewünschten Dokumente auswählen, die sie wiederherstellen wollen,
oder den Papierkorb leeren und somit alle sich darin befindenden Dokumente endgültig
löschen, um Speicherplatz freizugeben.
Der Papierkorb sollte regelmäßig geleert werden, da sonst die Performance
leidet (vor allem beim Programmstart).
1.3 PAGES REGISTER
In diesem Menü können Seiten eines Dokuments einzeln nachbearbeitet werden.
Dies hat keine Auswirkung auf künftige Scans.
Möchten Sie die Änderungen auch auf nachfolgende Scans anwenden,
ändern Sie besser die Grundeinstellungen (im sceye Register und / oder im
Extras Register unter Einstellungen).
1.3.1 ZWISCHENABLAGE
AUSSCHNEIDEN
Klicken Sie die gewünschte Seite an und danach auf Ausschneiden, wenn Sie diese aus dem
Dokument entfernen oder aber danach an einer anderen Stelle wieder einfügen wollen.
sceye Docs & Pages windows manual A4 6.2.61 18 / 35
Wenn Sie mit der rechten Maustaste auf eine Seite klicken, können Sie auch
dort aus dem Kontextmenü „Seite(n) ausschneiden“ wählen.
Ausschneiden ist auch mit der Tastenkombination Strg + x möglich.
KOPIEREN
Klicken Sie die gewünschte Seite an und danach auf Kopieren, wenn Sie diese danach an einer
anderen Stelle wieder einfügen wollen.
Wenn Sie mit der rechten Maustaste auf eine Seite klicken, können Sie auch
dort aus dem Kontextmenü „Seite(n) kopieren“ wählen.
Ausschneiden ist auch mit der Tastenkombination Strg + c möglich.
EINFÜGEN
Klicken Sie im Dokument auf die Seite, hinter der Sie die Seite(n) aus der Zwischenablage
platzieren wollen und danach auf Einfügen.
Wenn Sie mit der rechten Maustaste auf eine Seite klicken, können Sie auch
dort aus dem Kontextmenü „Seite(n) einfügen“ wählen.
Einfügen ist auch mit der Tastenkombination Strg + v möglich.
Mehrere Seiten gleichzeitig durch Ausschneiden oder Kopieren in die Zwischenablage zu
bewegen, um sie dann woanders wieder einzufügen, ist nur im Menü des Docs Register
möglich (und auch dort nur innerhalb eines Dokuments).
Klicken Sie hierfür mit gedrückter Shift-Taste alle gewünschte Seiten an
oder ziehen Sie einen Auswahlrahmen um Seiten auf.
Mit gedrückter Strg-Taste können durch Anklicken auch Seiten von der
Auswahl wieder abgezogen werden.
Mit Hilfe des Kontextmenüs (rechter Mausklick) stehen nun auch hier
Ausschneiden, Kopieren, Einfügen und Drehen zur Verfügung. Im Docs
Menü können Sie Seiten aus der Zwischenablage auch in ein neues
Dokument einfügen oder in ein anderes geöffnetes PDF / TIF Dokument.
1.3.2 DREHEN
Die ausgewählte Seite lässt sich nachträglich in 90° Schritten drehen - rechts und links herum.
Sie müssen also beim Scannen nicht unbedingt auf die korrekte Ausrichtung achten.
19 / 35 windows manual A4 6.2.61
Klicken Sie im Dokument die zu drehende Seite an und danach auf den Button mit der
gewünschten Drehrichtung.
Wenn Sie mit der rechten Maustaste auf eine Seite klicken, können Sie auch
dort aus dem Kontextmenü „nach links drehen“ bzw. „nach rechts
drehen“ wählen.
Tastenkombinationen zur Drehung: Strg + l und Strg + r
Mehrere Seiten eines Dokuments lassen sich im Menü des Doc-Registers
gleichzeitig drehen. Wählen Sie die zu drehenden Seiten und rufen sie dann
aus dem Kontextmenü den entsprechenden Befehl auf.
1.3.3 RANDENTFERNUNG
Mit dieser Funktion wird der womöglich unsaubere Rand eines Scans (teils kann die
Scanunterlage zu erkennen sein) automatisch entfernt. Wählen Sie die Seite aus, die Sie
nachbearbeiten möchten. Je weiter Sie den Regler nach rechts schieben, desto mehr Rand wird
entfernt. Sofern wichtige Informationen sehr nach am Rand erhalten bleiben, müssen sollten
Sie den Regler ganz links belassen.
Die Randentfernung funktioniert am besten beim Scannen weißer Seiten,
da zur Randentfernung ein weißer Rahmen über das Dokument gelegt
wird, dessen Stärke Sie mit dem Regler bestimmen.
Die gewählte Stärke kann durch Klick auf das Zahnrad als Standardwert
für zukünftige Scans gesichert werden.
1.3.4 NACHBEARBEITUNG
Hier können Seiten eines Dokuments einzeln nachbearbeitet werden, was keine Auswirkung
auf künftige Scans hat. Möchten Sie die Änderungen auch auf nachfolgende Scans anwenden,
ändern Sie besser die Grundeinstellungen.
im sceye Register und / oder im Extras Register unter Einstellungen
sceye Docs & Pages windows manual A4 6.2.61 20 / 35
HELLIGKEIT
Mit dem Regler lässt sich die Helligkeit der gescannten Seite nachjustieren.
FARBIGKEIT
Den Regler nach rechts ziehend wird die Farbigkeit der ausgewählten Seite erhöht, nach links
ziehend verringert.
1.4 EXTRAS REGISTER
Im Menü des Extras Registers ist untergebracht, was über die Grundfunktionen hinausgeht.
BUCHMODUS bei A4 Modellen nicht vorhanden!
Linke und rechte Buchseite lassen sich zeitgleich scannen. Der Scan wird dabei automatisch in
zwei Einzelseiten abgelegt.
Ein Buchmodus-Tutorial finden Sie in der Mediathek auf unserer
Homepage im Service-Bereich www.sceye-scanner.de/service/mediathek.
ZEIT-SCANNEN
Scans werden in einem festen zeitlichen Intervall automatisch ausgelöst.
Das ist z.B. sehr praktisch beim Scannen eines Buchs. Sie können sich allein
auf das Umblättern konzentrieren.
Dieses Intervall ist im Extras Register einstellbar unter Einstellungen /
Software-Einstellungen / Scan-Einstellungen.
MULTISCAN
Dieser Modus erfasst bis zu 30 rechteckige Objekte mit einem einzigen Scan und legt dann
jedes einzeln zugeschnitten und gerade gedreht als separate Seite in einem Dokument ab.
Beispiele: Visitenkartenscan nach Messebesuchen oder Belegbuchen im
Steuerbüro. Spart das lästige Aufkleben von Belegen auf ein Blatt, um die
Zugehörigkeit zu kennzeichnen.
21 / 35 windows manual A4 6.2.61
EINSTELLUNGEN
Über den Button „Einstellungen“ im Extras Menü können Sie Grundeinstellungen einsehen und
gegebenenfalls ändern.
SOFTWARE-EINSTELLUNGEN
Die Software-Einstellungen sind über Register in vier Gruppen gebündelt: Allgemeine
Einstellungen, Scan-Einstellungen, Docs & Pages und Barcode-Einstellungen.
ALLGEMEINE EINSTELLUNGEN
Auf der rechten Seite waren Sie schon ganz zu Anfang, um Ihre Lizenzen
abzurufen (s. Installation).
Die Punkte „Lizenzdaten manuell eingeben“ sowie „Importierte
Lizenz-Informationen“ gehören zu den Tiefen der Technik.
Wir empfehlen die Kontaktaufnahme zu unserem Support über die
Service-Hotline 0800 – 675 670 2.
SPRACHE / LANDESEINSTELLUNGEN
Im Linken Bereich legen Sie die gewünschte Sprache, sowohl für die App, als
auch die Texterkennung gescannter Seiten fest.
sceye Docs & Pages windows manual A4 6.2.61 22 / 35
Unter Power fequency wird die benötigte Netzfrequenz Ihres Landes festgelegt
(passend auf Europa voreingestellt).
MAIL-PROGRAMM
Legen Sie fest, welcher E-Mail-Client sich öffnen soll, um einen Scan als
Mail-Anhang zu versenden.
s. 2. Dokumentenverwaltung (2.4 Mail)
Das weit verbreitete Microsoft-Outlook voreingestellt, damit Sie wie gewohnt
arbeiten können und Zugriff auf Ihre dort angelegten Adressen, Signaturen
usw. haben. Wählen Sie MAPI, öffnet sich eine „Standard“ Mail-Oberfläche mit
dem generierten Scan als Anhang.
MAPI ist eine Schnittstelle zum Nachrichtenaustausch.
SCAN-EINSTELLUNGEN
ZEITSCANNEN-INTERVALL
Legt fest in welchem zeitlichen Intervall automatisch ein Scan ausgelöst
werden soll.
Dies ist gänzlich unabhängig davon, was im Erfassungsbereich
gemacht wird.
23 / 35 windows manual A4 6.2.61
AUTOSCAN AUSLÖSEVERZÖGERUNG
Definiert mit welcher Verzögerung ein Scan ausgelöst werden soll, sobald ein
neuer Beleg im Erfassungsbereich erkannt wurde.
ZEITVERZÖGERUNG AUTOEXPORT / AUTOGROUP
Ist Autosave im Menü des sceye Registers aktiviert, können Sie hier festlegen,
mit welcher Verzögerung gescannte Seiten gespeichert (exportiert) werden,
sobald kein neuer Beleg im Erfassungsbereich mehr erkannt wurde.
IMMER A4-SEITE ERZEUGEN:
Ohne Häkchen: Vorlagen werden in Originalgröße erfasst.
Mit Häkchen: Aus dem gewählten Ausschnitt im Livebild wird beim Scannen
ein A4-Dokument erzeugt.
egal ob automatischer Zuschnitt oder manuell
Ist das Original kleiner als A4, wird der Rest mit weißem Hintergrund
aufgefüllt.
Ist das Original größer als A4, wird es proportional verkleinert und
(falls nötig) der Rest mit weißem Hintergrund aufgefüllt.
SCANSOUND
Sound ist als akustische Bestätigung für einen erfolgreichen Scan ein- bzw.
ausschaltbar.
Hilfreich z.B., wenn Sie sich bei Autoscan oder Zeitscan ganz auf das
Einlegen der Originale in den Erfassungsbereich konzentrieren
möchten. Sie müssen dann nicht mehr zusätzlich das Livebild im
Auge behalten. (Im Livebild erscheint zu Bestätigung immer ein
grüner Haken.)
AUTO-WHITEBALANCE
Der Weißabgleich wird automatisch an die aktuelle Raumsituation angepasst,
wenn das Häkchen gesetzt ist. Sollten Sie trotzdem kein zufriedenstellendes
Ergebnis erhalten, ist die Abweichung zur ursprünglich vorgenommenen
Kalibrierung zu groß.
Führen Sie eine erneute Kalibrierung durch, wie unter 1.1.5
Scanformat beschrieben.
EINSEITIGE DOKUMENTE ERZEUGEN
Ist hier ein Häkchen gesetzt, wird nach dem Scan automatisch ein neues
Dokument aktiviert in welches der Folge-Scan abgelegt wird.
Nützliches Feature, wenn man hauptsächlich einseitige Dokumente
verarbeitet, da das manuelle Springen in ein neues Dokument
entfällt. (Enter-Taste oder Mausklick)
sceye Docs & Pages windows manual A4 6.2.61 24 / 35
EXPERTENMODUS
Schalten Sie den Expertenmodus aus, wenn Sie das Menü des sceye Registers
einfach und übersichtlich halten und nur die sceye Grundfunktionen nutzen
möchten. Nicht mehr angezeigt werden dann: Auto-Modes: Autoscan,
Autogroup, Autosave und Autoname, Filter und Weißabgleich-Optionen.
OPTIMIERTER HINTERGRUND
Das Programm errechnet selbständig einen möglichst gleichmäßig weißen
Hintergrund. Sollten Ihnen dabei wichtige Bilddetails verloren gehen, nehmen
Sie hier den Haken raus. Dann wird das Scanergebnis originalgetreu.
DOCS AND PAGES
Die Abbildung zeigt die Grundeinstellungen nach Programminstallation. Sie
sind so eingestellt, dass Scanergebnisse möglichst gute Qualität bei geringer
Dateigröße erreichen und Speicherplatz schnellst möglichst freigegeben wird.
SPEICHERN / EXPORTIEREN VERSENDEN EINER MAIL UND TWAIN-ÜBERTRAGUNG
Hier gewährleistet die Grundeinstellung, dass die Dokumente nach erfolgter
Aktion endgültig aus Docs & Pages gelöscht werden. Möchten Sie zwar den
Arbeitsplatz nach erfolgter Aktion aufräumen, aber dennoch ein Dokument
notfalls wiederherstellen können, wählen Sie die Option „Dokument(e) in den
25 / 35 windows manual A4 6.2.61
Papierkorb verschieben“.
Hinweis: Es handelt sich nicht um den Windows-Papierkorb, sondern
um den Papierkorb des Programms (im Menü des Docs Registers)!
Es ist wichtig den internen Papierkorb von Zeit zu Zeit zu leeren, da er
sonst Performanceverluste verursacht.
Wählen Sie die Option „Nichts tun“, bleibt Ihr Arbeitsplatz unverändert.
UNTERSTÜTZUNG FÜR DIE ÜBERGABE VON MEHREREN DOKUMENTEN VIA TWAIN
Ist das Häkchen gesetzt, wird automatisch zwischen einzelnen Dokumenten
eine virtuelle Barcode-Trennseite eingefügt. Auf diese Weise kann die
empfangende Anwendung einseitige sowie mehrseitige Dokumente wieder
richtig zusammenstellen.
Nur möglich, wenn die aufrufende Anwendung eine Barcode-
basierte Trennseitenerkennung unterstützt.
Durch Nutzung der standardisierten TWAIN-Schnittstelle kann in
jeder TWAIN-fähigen Anwendung die sceye Dokumentenkamera als
Twain-Quelle ausgewählt werden.
KOMPRESSION
Sowohl bei der Kompression für Farb-Scans, als auch für Graustufen-Scans
können Sie die JPG-Kompressions-Qualität über einen Regler bestimmen oder
sich für eine verlustfreie LZW Kompression entscheiden.
JPG-Komprimierung ist ein verlustreiches Verfahren.
Je kleiner der JPG-Qualitätsfaktor (Regler nach ganz links gezogen),
desto schlechter sieht das Bild aus, desto kleiner ist die Datei. Denn je
stärker komprimiert wird, desto mehr Artefakte entstehen (mehrere
verschiedene Umgebungspixel werden zu einem Ton zusammen-
gefasst)
LZW-Komprimierung ist dagegen verlustfrei und beeinträchtigt die
Bildqualität nicht. Dafür lässt sich die Dateigröße nicht so gut reduzieren.
Tipp: Meist erhält man das beste Ergebnis in vertretbarer Dateigröße
durch eine JPG-Komprimierung mit hohem Qualitätsfaktor
(Regler weiter nach rechts gezogen). Ein maximaler Qualitätsfaktor
(Regler ganz rechts) ist nicht nötig.
Da Schwarz-Weiß Scans ohnehin weniger Bildinformationen beinhalten und
somit kleinere Dateigrößen erzeugen, werden hier nur verlustfreie
Kompressionen angeboten.
Für Fax zwischen ISDN-Anschlüssen gibt es die Norm G4
sceye Docs & Pages windows manual A4 6.2.61 26 / 35
EINSTELLUNGEN FÜR DEN MAIL-VERSAND
Es stehen das PDF und TIF-Format zur Verfügung. Sowohl PDF-, als auch TIF-
Dateien können Sie in einer Zip-Datei zusammenfassen, wenn Sie hier ein
Häkchen setzen.
Die Zusammenfassung als Zip-Datei ist ebenfalls eine verlustfreie
Komprimierungsart und besonders zu empfehlen, um Mailanhange
möglichst klein zu halten.
BARCODE-EINSTELLUNGEN
Barcode-Erkennung und Ihre Konfiguration gehören zu den Tiefen
der Technik. Wir empfehlen die Kontaktaufnahme zu unserem
Support über die Service-Hotline 0800 – 675 670 2.
ACHTUNG: die Aktivierung ohne entsprechende Konfiguration zieht
erhebliche Performance-Einbußen nach sich!
2. DOKUMENTENVERWALTUNG
Auf die Dokumentenverwaltung haben Sie immer Zugriff, egal welches Register aktiv ist. Alle
Funktionen lassen sich durch einen Doppelklick auf das jeweilige Symbol aufrufen.
ausgenommen / / , hier reicht ein einfacher Klick
27 / 35 windows manual A4 6.2.61
2.1 ÖFFNEN
Durch Doppelklick auf Öffnen können Sie Ihre bereits vorhandenen
PDF-, TIF- oder JPEG-Dateien laden und z.B. um neue Scanseiten
erweitern.
Dateien können auch einfach aus dem Windows-Explorer per
drag & drop importiert werden (erzeugt eine Kopie). Ziehen Sie
hierfür die Dokumente die Dokumentenverwaltung auf „neues
Dokument“
Siehe unter Tipps und Tricks auch mix & match
2.2 SPEICHERN UNTER
Der Speichern-Dialog nutzt den bereits vergebenen Dokument-
namen als vorgeschlagenen Dateinamen und erlaubt die Auswahl
des Zielverzeichnisses.
Es öffnet sich Ihr Windows „Speichern unter“ Dialog.
Außerdem können Sie hier den Dateityp festlegen. TIF, PDF, PDF-
Plus, PNG und JPG sind möglich.
2.3 DRUCKEN
Sie gelangen in den Dialog Ihres installierten Standard-Druckers
und können wie gewohnt Ihren Druck der zuvor ausgewählten
Dokumente / Seiten vornehmen.
2.4 MAIL
Ihr E-Mail-Client, den Sie als Standard definiert haben, öffnet sich
(z.B. Microsoft Outlook) und die ausgewählten Dokumente / Seiten
befinden sich bereits als Anhang in einer neuen Mail. Sie müssen nur
noch den Empfänger eingeben und bei Bedarf Ihr Anschreiben
verfassen.
2.5 SPEICHERZIELE
Die Speicherziele dienen dem Automatisieren von Aufgaben. Sie bieten die Möglichkeit, immer
wiederkehrende Arbeitsabläufe so zu vereinfachen, dass beim Scannen ein einziger
Doppelklick reicht, um Belege in einem bestimmten Dateiformat zu erfassen und nach Ihren
Vorgaben unter einem automatisch generierten Dateinamen und Ablageort zu speichern.
Das ist hilfreich, wenn Sie z.B. Tank-Quittungen wöchentlich in einem
bestimmten Ordner erfassen wollen.
Speicherziele können Sie lokal auf Ihrem Rechner oder im Netzwerk einrichten.
sceye Docs & Pages windows manual A4 6.2.61 28 / 35
Sie werden auch Export-Profiles genannt. Das ausgewählte Dokument wird nämlich mit einem
Doppelklick auf das gewünschte Speicherziel-Symbol in den darin festgelegten Ablageort
exportiert und aus Docs & Pages entfernt. Das Entfernen ist bei Programminstallation
voreingestellt, um Speicherplatz effektiv zu nutzen. Im Extras Register ist das unter
Einstellungen änderbar (s. 1.4)
Mit können Sie neue Speicherziele anlegen. Sie werden voreingestellt als Diskette angezeigt.
Unter sind auch andere Symbole wählbar (z.B. Zapfsäule)
Mit können Sie ausgewählte Speicherziele entfernen.
Es wird nur der Pfad zum Speicherziel entfernt. Gespeicherte Dateien
bleiben im Speicherziel erhalten!
Mit können bereits hinzugefügte Speicherziele bearbeitet werden.
BEARBEITEN / HINZUFÜGEN EINES SPEICHERZIELS
Sowohl beim Hinzufügen, als auch beim Bearbeiten eines Speicherziels, gelangen Sie ins
Fenster mit diesen Optionen:
NAME
Als Dateiname kann
Datum und Uhrzeit der Erfassung (Standardverhalten)
fortlaufende Nummerierung (Zählung fortlaufend ab Programmstart)
kontinuierlich fortlaufende Nummerierung
(letzter Zählerwert bleibt auch nach Programmende erhalten)
29 / 35 windows manual A4 6.2.61
feste Namensvorgabe
auf der gescannten Seite erkannten Barcodes
Kombination aus diesen Informationen verwendet werden.
PFAD
Tragen Sie den gewünschten Pfad in das Eingabefenster ein. Deutlich einfacher
ist es, auf … zu klicken und den Ablageort auszuwählen. Sollte der noch nicht
angelegt sein, können Sie hier Ordner hinzufügen.
Der neue Ordner lässt sich umbenennen, indem Sie einen Klick mit der rechten
Maustaste auf das gelbe Ordnersymbol machen und „Umbenennen“ aus dem
Kontextmenü wählen.
AUTOM. DATEINAME
Klicken Sie auf das Fragezeichen, um Informationen zu erhalten, welche
Möglichkeiten Sie zur Vergabe des Dateinamens haben.
sceye Docs & Pages windows manual A4 6.2.61 30 / 35
Die Optionen zur Automatischen Vergabe eines Dateinamens
gehören zu den Tiefen der Technik. Wir empfehlen die Kontakt-
aufnahme zu unserem Supportüber die Service-Hotline
0800 – 675 670 2.
DATEITYP
Sie haben die vier gängigen Dateitypen TIFF, PDF, PDFplus und JPG als Option,
um gescannte Dokumente im Speicherziel abzulegen.
DATEIKOMPRIMIERUNG
Wenn Sie kleinere Dateigrößen erzielen wollen, können Sie die Stärke der
Dateikomprimierung über den Regler beeinflussen. Oder Sie entscheiden sich
für eine LZW Komprimierung.
GRUPPE
Hier können Sie ein Icon für Ihr Speicherziel auswählen. Das erleichtert Ihnen
den Überblick in Ihrer Dokumentenverwaltung.
NACH ERFOLGREICHEM DATEI-IMPORT
Diese Option gehört zu den Tiefen der Technik. Wir empfehlen die
Kontaktaufnahme zu unserem Support über die Service-Hotline
0800 – 675 670 2.
VIRTUELLE UNTERORDNER-AUSWAHL
Ist diese Option aktiviert, öffnet sich bei jedem Export ein Dialogfenster. Darin
wählen Sie den passenden Unterordner Ihres übergeordneten Speicherziels
(Hauptordner) aus, in welchen Sie Ihr Dokument ablegen wollen.
Sind Unterordner noch nicht im Windows-Verzeichnis angelegt,
können Sie das hier nachholen.
Die Arbeit mit virtuellen Unterordnern hilft Ihnen, den begrenzten
Ablageplatz der Dokumentenverwaltung aufgeräumt und
übersichtlich zu halten.
Beispiel: Jedes Jahr legen Sie ein Speicherziel (Hauptordner) für Ihre
Steuererklärung an (2020, 2019, 2018, …). Darin legen Sie die
Unterordner an (Tankquittungen, Arztrechnungen, Bankauszüge, …)
31 / 35 windows manual A4 6.2.61
3. SCANBEREICH
Zum Scanbereich gehören Livebild , vier Helligkeitsoptionen, großer Scannen-Button
und kleiner Button zum Drehen des Scanbildes (bei A4-Modellen inaktiv).
3.1 LIVEBILD
Es zeigt an, was die Kamera des Scanners „sieht“.
Und sie können erkennen, welchen Bereich der grüne
Rahmen erfasst. Das ist der automatischer Zuschnitt.
im sceye Register unter Auto-Modes ein- /
ausschaltbar)
3.2 SCANNEN-BUTTON
Um einen Scan auszulösen, klicken Sie auf den
Scannen-Button oder drücken Sie die Leertaste auf
Ihrer Tastatur. Ein Grüner Haken und ein Sound
geben Feedback über einen erfolgreichen Scan.
Jeder nun folgende Scan, wird demselben Dokument
hinzugefügt. Es entsteht also ein mehrseitiges PDF.
Möchten Sie stattdessen ein neues Dokument erstellen, klicken auf dem Arbeitsplatz auf
„neues Dokument
noch einfacher, drücken Sie die Return-Taste auf Ihrer Tastatur, um eine
neues leeres Dokument zu erstellen, bevor Sie mit dem Scannen fortfahren.
3.3 HELLIGKEITSOPTIONEN
Verwenden Sie die Option „normal“, wenn Sie Ihren Scan möglichst originalgetreu erfassen
möchten. So bleiben alle Informationen der Grau- und Farbschattierungen Ihres Originals
erhalten.
z.B. hilfreich bei hellen Bleistift-Notizen
Je heller Sie den Scan einstellen, desto kontrastreicher wird das Ergebnis und Zwischentöne
nehmen ab.
sehr geeignet, um z.B. Urkunden mit einem sauber weißen Hintergrund
und klaren dunklen Schriften zu erfassen.
3.4 BUTTON OPTIMIERTER HINTERGRUND
Das Programm errechnet selbständig einen möglichst gleichmäßig weißen Hintergrund, wenn
Sie diesen Button betätigen.
Sollten Ihnen dabei wichtige Bilddetails verloren gehen, da Grau- und
Farbabstufungen entfernt werden, deaktivieren Sie diese Funktion.
sceye Docs & Pages windows manual A4 6.2.61 32 / 35
3.5 DREHEN-BUTTON bei A4 Modellen nicht vorhanden!
Ist Ihr Original im Erfassungsbereich nicht so ausgerichtet, wie Sie es gerne hätten
(steht z.B. auf dem Kopf), können Sie es natürlich vor dem Scan nochmal drehen. Meist ist es
etwas komfortabler, stattdessen den Drehen-Button zu verwenden. So können Sie z.B. aus
einem Querformat ein Hochformat machen. Die Drehung wird als Einstellung für alle
folgenden Scans gespeichert. Dies erspart Ihnen ein nachträgliches Drehen aller Seiten im
Page-Register.
Die Drehung erfolgt in 45°Schritten.
4. ARBEITSPLATZ
Der größte, weiß hinterlegte Bereich in der Mitte der Programmoberfläche zeigt Ihre
gescannten Dokumente und deren Inhalte / Seiten, die Sie hier bearbeiten können. Hier können
Sie die einzelnen Seiten in Dokumenten zusammenfassen und Seiten einfach in und zwischen
Dokumenten verschieben (s. unter Tipps und Tricks auch mix & match) oder auch manuell
Dateinamen vergeben.
Um Dokumente zur Bearbeitung auszuwählen, klicken Sie diese an oder setzen Sie ein
Häkchen. Das funktioniert in jedem Register.
Über die Häkchen lassen sich mehrere Dokumente gleichzeitig auswählen.
Mit der Tastenkombination Strg + A können alle Dokumente gleichzeitig
ausgewählt werden (im sceye und Doc Register).
Um zur besseren Kontrolle eine vergrößerte Vorschau Ihres Dokuments zu sehen, wechseln Sie
ins Pages Register und wählen Sie das gewünschte Dokument aus.
Wenn Sie sich im sceye Register befinden und die Maus auf ein Thumbnail
bewegen (ohne zu klicken), wird ebenfalls eine Vorschau angezeigt, welche
zur Kontrolle ausreichend ist.
Der Name eines Dokuments wird rechts neben dem Auswahlhäkchen angezeigt.
Standardmäßig ist dies eine Kombination aus Datum und Uhrzeit. Mit Doppelklick können Sie
hier einen eigenen Namen manuell vergeben.
TIPPS UND TRICKS
TASTATURBEFEHLE
Docs & Pages bietet zahlreiche Tastaturbefehle, die Ihnen die Arbeit erleichtern und Sie
schneller zum Ziel führen.
Tastenkürzel werden als Tooltip angezeigt, wenn Sie die Maus über Symbole
im Menü oder eines Buttons halten.
33 / 35 windows manual A4 6.2.61
Dokument:
Speichern [Strg + S]
automatisch Speichern [Strg + D]
schließen [Strg + Y]
als PDF exportieren [Strg + 1]
als JPEG exportieren [Strg + 2]
als Emailanhang versenden [Strg + 3]
drucken [Strg + 4]
umbenennen [F2]
trennen [Strg + Return]
verbinden [Strg + Löschtaste]
Auswahl ändern [Pfeil nach Oben] / [Pfeil nach Unten]
Alle Dokumente auswählen [Strg + A]
Seiten:
ausschneiden [Strg + x]
kopieren [Strg + c]
einfügen [Strg + v]
Drehung 90° linksherum [Strg + l]
Drehung 90° rechtsherum [Strg + r]
Voreinstellung:
Bildhelligkeit erhöhen / verringern [+] / [-]
Autobelichtung aktivieren [*]
Scan
scannen [Leertaste]
in neues Dokument wechseln [Enter]
MIX & MATCH
Sie können bestehende Dokumente öffnen (über den Öffnen-Button der Dokumenten-
verwaltung) oder durch Scannen erstellen. Per drag & drop kann dann ganz einfach die
Reihenfolge der Seiten in einem Dokument verändert oder auch zwischen Dokumenten
getauscht werden.
Dies ist sogar zwischen Dokumenten mit unterschiedlichem Dateiformat
möglich (TIFF, PDF, PDFplus und JPG).
So lassen sich Dokumente auch um weitere Seiten ergänzen.
Wenn Sie mit der rechten Maustaste auf eine Seite klicken,
werden Ihnen im Kontextmenü zudem alle weiteren
Bearbeitungsmöglichkeiten angeboten.
sceye Docs & Pages windows manual A4 6.2.61 34 / 35
Abschließend speichern Sie Ihr Dokument im Format TIFF, PDF, PDFplus oder JPG.
Darf vom Ursprungsformat abweichen.
SCANUNTERLAGE
Als Teil jeder Lieferung finden Sie ein Scanpad in Ihrer Verpackung. Zwar arbeitet sceye auch
ohne Scanpad, mit Scanpad bieten sich aber einige Vorteile.
Gleichmäßiger Hintergrund:
Der gleichmäßige Hintergrund unterstützt eine gute automatische Erkennung der Seiten.
Diese wird verwendet um einen Auto-Scan auszulösen oder erlaubt einen präzisen
automatischen Zuschnitt sowie das automatische Geradedrehen der Seiten
Dunkler Hintergrund:
Speziell dünnes Papier kann auf hellem Hintergrund Probleme verursachen, da die Schrift der
Rückseite durchscheint und beim Scannen miterfasst wird. Dies wird durch den dunklen
Hintergrund reduziert oder gar komplett eliminiert.
STANDARDEINSTELLUNGEN
Sollten Sie Änderungen vorgenommen haben und möchten zu den Standardeinstellungen
zurückkehren, können Sie Ihr Programm deinstallieren und dann neu aufspielen.
siehe Installation
Oder setzen Sie im Extras Register unter Einstellungen / Software-Einstellungen einzelne
Punkte auf ihre empfohlenen Grundeinstellungen zurück.
KONTEXTMENÜ
Verschiedenste Optionen sind mit einem Klick der rechten Maustaste aufrufbar. Ob ein
Kontextmenü mit Rechtsklick erscheint und welche Befehle darin aufgeführt werden, variiert
je nach dem, was Sie anklicken (Dokument / Seite / Menü / Speicherziel …).
Sie erreichen darüber sogar Befehle, die in keinem Register-Menü
untergebracht wurden. Z.B.: Manueller Zuschnitt bereits gescannter Seiten
(bei ausgewähltem Page-Register)
35 / 35 windows manual A4 6.2.61
Das könnte Ihnen auch gefallen
- Scansnap Sv600 ManualDokument188 SeitenScansnap Sv600 ManualRaimund HeldNoch keine Bewertungen
- Seatools®: User GuideDokument55 SeitenSeatools®: User GuideBou AriaNoch keine Bewertungen
- ScanSnap SV600 Erste SchritteDokument178 SeitenScanSnap SV600 Erste SchritteRaimund HeldNoch keine Bewertungen
- MFD2832 Gen2 HandbuchDokument79 SeitenMFD2832 Gen2 Handbuchjonny blazeNoch keine Bewertungen
- Handbuch WinMACS 6.5.1Dokument465 SeitenHandbuch WinMACS 6.5.1handsome strangerNoch keine Bewertungen
- Mathemat I KDokument74 SeitenMathemat I KRubens Monteiro-Rubão100% (1)
- Comexio Handbuch 4.1 v6 deDokument160 SeitenComexio Handbuch 4.1 v6 deshibly anastasNoch keine Bewertungen
- MC 563Dokument180 SeitenMC 563qih58576Noch keine Bewertungen
- Internetbenutzerhandbuch Behaeltermanagement v17.0 deDokument108 SeitenInternetbenutzerhandbuch Behaeltermanagement v17.0 debriggantiiNoch keine Bewertungen
- D 3 ListviewDokument36 SeitenD 3 ListviewN NNoch keine Bewertungen
- Leseprobe Autodesk Inventor 2022Dokument37 SeitenLeseprobe Autodesk Inventor 2022Sa RaNoch keine Bewertungen
- Korpusbasierte Sprachverarbeitung: Eine EinführungVon EverandKorpusbasierte Sprachverarbeitung: Eine EinführungNoch keine Bewertungen
- Dokumentenmanagement: Von den Grundlagen zum effizienten Einsatz im UnternehmenVon EverandDokumentenmanagement: Von den Grundlagen zum effizienten Einsatz im UnternehmenNoch keine Bewertungen
- CHESSBASE (2016) Cheebase 14 Anleitung (2016) DE 511Dokument511 SeitenCHESSBASE (2016) Cheebase 14 Anleitung (2016) DE 511JothaeffNoch keine Bewertungen
- Connect Case Center Inbox: Softwareversion 1.xDokument34 SeitenConnect Case Center Inbox: Softwareversion 1.xahmet kocNoch keine Bewertungen
- Fachbegriffe Für Medien: Begriffe Der Medienindustrie Kurz Und PrägnantDokument20 SeitenFachbegriffe Für Medien: Begriffe Der Medienindustrie Kurz Und PrägnantMaris ZieglerNoch keine Bewertungen
- Onetouch 918 918n 918d User Manual GermanDokument80 SeitenOnetouch 918 918n 918d User Manual GermanDuchesne SergeNoch keine Bewertungen
- Manual DE 2022 Stout Stellar DigitalDokument49 SeitenManual DE 2022 Stout Stellar DigitalRudi RussellNoch keine Bewertungen
- Inkjetgedruckte Elektronik: Untersuchungen zur einfachen Anwendung des Inkjetdrucks in der LeiterplattentechnikVon EverandInkjetgedruckte Elektronik: Untersuchungen zur einfachen Anwendung des Inkjetdrucks in der LeiterplattentechnikNoch keine Bewertungen
- KORG Wavestate BedienungsanleitungDokument89 SeitenKORG Wavestate BedienungsanleitungRoy StroebelNoch keine Bewertungen
- Godex GoLabel OnlineHelp deDokument78 SeitenGodex GoLabel OnlineHelp deDirk BrauweilerNoch keine Bewertungen
- KRONES Ecat Offline DEDokument55 SeitenKRONES Ecat Offline DEFabio Jose LarocaNoch keine Bewertungen
- Handbuch PA-Toolkit deDokument286 SeitenHandbuch PA-Toolkit deIssao WatanabeNoch keine Bewertungen
- Graupner mz-12PRO - Teil - 2Dokument116 SeitenGraupner mz-12PRO - Teil - 2Thomas VögelinNoch keine Bewertungen
- ArborSonic3D deDokument58 SeitenArborSonic3D deontoptreeworkerNoch keine Bewertungen
- PC-Bedienplatz Lmt/Uae/Uaec: Basis-BenutzerhandbuchDokument138 SeitenPC-Bedienplatz Lmt/Uae/Uaec: Basis-BenutzerhandbuchkplatekNoch keine Bewertungen
- Allplan 2022 TutBasisDokument283 SeitenAllplan 2022 TutBasisBranislav LackovicNoch keine Bewertungen
- Regenwasser nutzen - ein Geschenk für meinen Garten: Klug planen und naturnah gestalten bei TrockenheitVon EverandRegenwasser nutzen - ein Geschenk für meinen Garten: Klug planen und naturnah gestalten bei TrockenheitNoch keine Bewertungen
- Einfacher Einstieg in den RC-Modellflug: Elektrosegler einstellen und fliegenVon EverandEinfacher Einstieg in den RC-Modellflug: Elektrosegler einstellen und fliegenNoch keine Bewertungen
- Manual GesadDokument97 SeitenManual GesadEstefanía Ortega GarcíaNoch keine Bewertungen
- Soziale Gerechtigkeit: Bausteine für den Religionsunterricht an beruflichen SchulenVon EverandSoziale Gerechtigkeit: Bausteine für den Religionsunterricht an beruflichen SchulenNoch keine Bewertungen
- Mobile CRM – Nutzung mobiler Technologien im Customer Relationship ManagementVon EverandMobile CRM – Nutzung mobiler Technologien im Customer Relationship ManagementNoch keine Bewertungen
- Konstruktionsbegleitende Kalkulationen: Instrumentarium für ein leistungsfähiges KostenmanagementVon EverandKonstruktionsbegleitende Kalkulationen: Instrumentarium für ein leistungsfähiges KostenmanagementNoch keine Bewertungen
- Kunst, Code und Maschine: Die Ästhetik der Computer-DemoszeneVon EverandKunst, Code und Maschine: Die Ästhetik der Computer-DemoszeneNoch keine Bewertungen
- THB Heizung 2019-10-15Dokument134 SeitenTHB Heizung 2019-10-15Danilo Jelenkovic100% (1)
- Business Rules – Geschäftsregeln: Konzepte, Modellierungsansätze, SoftwaresystemeVon EverandBusiness Rules – Geschäftsregeln: Konzepte, Modellierungsansätze, SoftwaresystemeNoch keine Bewertungen
- Planmeca Prox: BedienungsanleitungDokument80 SeitenPlanmeca Prox: BedienungsanleitungsssNoch keine Bewertungen
- Gigaset gs160Dokument95 SeitenGigaset gs160hbsNoch keine Bewertungen
- f15 DeuDokument457 Seitenf15 DeuFernanda ArroyoNoch keine Bewertungen
- Wirtschaftlichkeit von LED-Leuchten: Methode zum Vergleich von LED-Leuchten und Leuchten mit LeuchtstofflampenVon EverandWirtschaftlichkeit von LED-Leuchten: Methode zum Vergleich von LED-Leuchten und Leuchten mit LeuchtstofflampenNoch keine Bewertungen
- Treinamentos DMS ProtheusDokument83 SeitenTreinamentos DMS ProtheusArtur FaracoNoch keine Bewertungen
- CMitschrDokument179 SeitenCMitschrkonto vnc2019Noch keine Bewertungen
- Bedienungsanleitung Opticum HDXC2Dokument31 SeitenBedienungsanleitung Opticum HDXC2Jimmy ZettenbergNoch keine Bewertungen
- Mach 3 Software 1-50.deDokument50 SeitenMach 3 Software 1-50.deNorbert HNoch keine Bewertungen
- Ein Expertensystem zur Unterstützung körperbehinderter Menschen: Prototypische Entwicklung für eine SozialeinrichtungVon EverandEin Expertensystem zur Unterstützung körperbehinderter Menschen: Prototypische Entwicklung für eine SozialeinrichtungNoch keine Bewertungen
- cb17 DeuDokument588 Seitencb17 Deubollam vishwajith saiNoch keine Bewertungen
- 72 Tradesignal-BenutzerhandbuchDokument478 Seiten72 Tradesignal-BenutzerhandbuchForu FormeNoch keine Bewertungen
- 5 ElagraphiDokument48 Seiten5 ElagraphimustafayuzukirmiziNoch keine Bewertungen
- OpenScape UC Application V7 OpenScape Web Client User Guide Issue 4Dokument317 SeitenOpenScape UC Application V7 OpenScape Web Client User Guide Issue 4Thukraz KrummzahnNoch keine Bewertungen
- GuiXT Doku Deutsch 08 2018Dokument327 SeitenGuiXT Doku Deutsch 08 2018Wagner FernandesNoch keine Bewertungen
- Risikofrühwarnsysteme im gewerblichen KreditgeschäftVon EverandRisikofrühwarnsysteme im gewerblichen KreditgeschäftNoch keine Bewertungen
- MS Access 2.0 Für EinsteigerDokument84 SeitenMS Access 2.0 Für Einsteigerthomas.riehm6882100% (2)
- Robotik Skript v03b PDFDokument33 SeitenRobotik Skript v03b PDFJulia SNoch keine Bewertungen
- IVC1 ManualDokument100 SeitenIVC1 ManualhellerNoch keine Bewertungen
- PDF FileDokument132 SeitenPDF FileErlebniswerkstattNoch keine Bewertungen
- Inhalt Casio FX-991 DE XDokument4 SeitenInhalt Casio FX-991 DE XgogogogoNoch keine Bewertungen
- Skript Mikrobiologie 2017Dokument80 SeitenSkript Mikrobiologie 2017brokolliNoch keine Bewertungen
- Batch ProgrammierungDokument111 SeitenBatch ProgrammierungKevinNoch keine Bewertungen
- PX1183 11 95211Dokument48 SeitenPX1183 11 95211imran_nazir448687Noch keine Bewertungen
- Webdesigner7 HandbuchDokument498 SeitenWebdesigner7 Handbuchewaldreil4124Noch keine Bewertungen
- Hans-Georg Veddeler & Ulrich Schüller - PCs AufrüstenDokument381 SeitenHans-Georg Veddeler & Ulrich Schüller - PCs AufrüstenjoeyNoch keine Bewertungen
- Hilfestellung PDFDokument8 SeitenHilfestellung PDFHassan Ali SadiqNoch keine Bewertungen
- Prospekt EMEREC DEVS ENDokument8 SeitenProspekt EMEREC DEVS ENфранки штэинNoch keine Bewertungen
- Handbuch Codesys 22 DDokument446 SeitenHandbuch Codesys 22 DalinupNoch keine Bewertungen
- OMSI Bremen Nord Handbuch - DE - v1 0Dokument15 SeitenOMSI Bremen Nord Handbuch - DE - v1 0vhj98q6rqxNoch keine Bewertungen