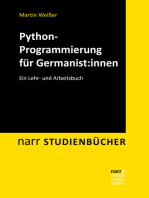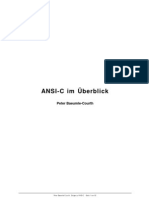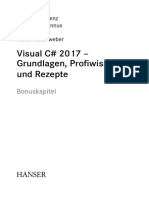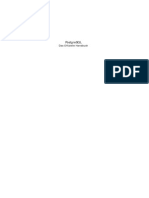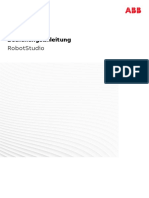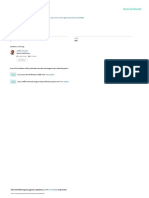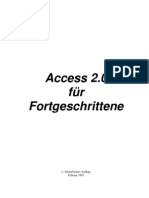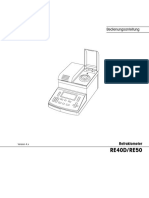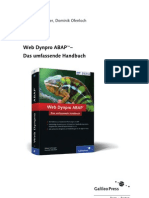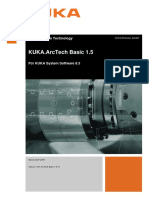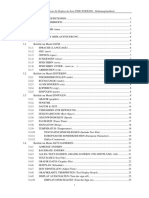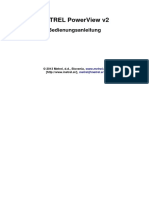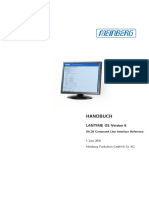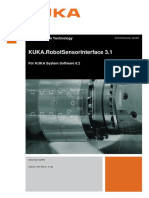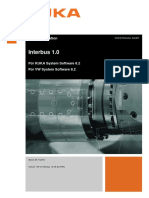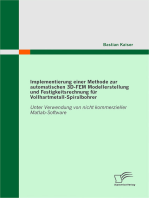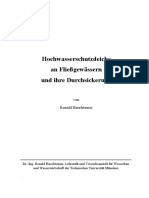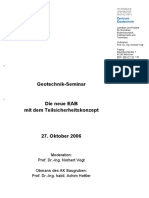Beruflich Dokumente
Kultur Dokumente
GGU 2D SSFLOW - Man D
Hochgeladen von
Biao DengOriginaltitel
Copyright
Verfügbare Formate
Dieses Dokument teilen
Dokument teilen oder einbetten
Stufen Sie dieses Dokument als nützlich ein?
Sind diese Inhalte unangemessen?
Dieses Dokument meldenCopyright:
Verfügbare Formate
GGU 2D SSFLOW - Man D
Hochgeladen von
Biao DengCopyright:
Verfügbare Formate
Berechnung von Grundwasserströmungen mit Finiten
Elementen in zweidimensionalen Systemen
GGU-2D-SSFLOW
VERSION 11
Stand der Bearbeitung: Juli 2018
Copyright: Prof. Dr. Johann Buß
Technische Umsetzung und Vertrieb: Civilserve GmbH, Steinfeld
Inhaltsverzeichnis:
1 Vorab .................................................................................................................................... 7
2 Lizenzschutz und Installation ............................................................................................. 7
3 Sprachwahl ........................................................................................................................... 8
4 Programmstart..................................................................................................................... 8
5 Kurzbeschreibung und Beispiele ........................................................................................ 9
5.1 Kurzbeschreibung ............................................................................................................ 9
5.2 Beispiel 1: Horizontal ebenes System ............................................................................ 11
5.2.1 Systembeschreibung (Beispiel 1)........................................................................... 11
5.2.2 Schritt 1: Grundwassersystem wählen (Beispiel 1) ............................................... 12
5.2.3 Schritt 2: FE-Knoten und Netz definieren (Bsp. 1) ............................................... 12
5.2.4 Schritt 3: Tiefen zuweisen (Beispiel 1).................................................................. 13
5.2.5 Schritt 4: Netz verdichten (Beispiel 1)................................................................... 14
5.2.6 Schritt 5: Randbedingungen definieren (Beispiel 1).............................................. 15
5.2.7 Schritt 6: Elementtopologie optimieren (Beispiel 1) ............................................. 16
5.2.8 Schritt 7: UKGwl über Interpolationsnetz zuweisen (Beispiel 1).......................... 17
5.2.9 Schritt 8: Bodenkennwerte zuweisen (Beispiel 1) ................................................. 18
5.2.10 Schritt 9: System berechnen (Beispiel 1)............................................................... 18
5.2.11 Schritt 10: Potentiale auswerten (Beispiel 1)......................................................... 19
5.2.12 Schritt 11: Wassermenge für Brunnen auswerten (Beispiel 1) .............................. 20
5.2.13 Schritt 12: Gespannte Bereiche auswerten (Beispiel 1)......................................... 21
5.3 Beispiel 2: Vertikal ebenes System ................................................................................ 22
5.3.1 Systembeschreibung (Beispiel 2)........................................................................... 22
5.3.2 Schritt 1: Grundwassersystem wählen (Beispiel 2) ............................................... 22
5.3.3 Schritt 2: DXF-Datei für Systemeingabe einlesen und bearbeiten (Beispiel 2)..... 23
5.3.4 Schritt 3: FE-Knoten, Netz und Böden definieren (Beispiel 2) ............................. 26
5.3.5 Schritt 4: Randbedingungen definieren (Beispiel 2).............................................. 27
5.3.6 Schritt 5: Bodenkennwerte zuweisen (Beispiel 2) ................................................. 28
5.3.7 Schritt 6: Netz verdichten und optimieren (Beispiel 2) ......................................... 29
5.3.8 Schritt 7: System berechnen (Beispiel 2)............................................................... 29
5.3.9 Schritt 8: Potentiale auswerten (Beispiel 2)........................................................... 30
5.3.10 Schritt 9: Wassermengen auswerten (Beispiel 2) .................................................. 30
5.3.11 Schritt 10: System ohne Beckendichtung berechnen (Beispiel 2) ......................... 31
6 Theoretische Grundlagen.................................................................................................. 32
6.1 Allgemeines.................................................................................................................... 32
6.2 Horizontal ebenes System .............................................................................................. 33
6.3 Vertikal ebenes System und Rotationssymmetrisches System....................................... 35
7 Erläuterung der Menüeinträge......................................................................................... 37
7.1 Menütitel Datei............................................................................................................... 37
7.1.1 Menüeintrag "Neu" ................................................................................................ 37
7.1.2 Menüeintrag "Laden"............................................................................................. 37
7.1.3 Menüeintrag "Speichern"....................................................................................... 37
7.1.4 Menüeintrag "Speichern unter".............................................................................. 37
Handbuch GGU-2D-SSFLOW Seite 2 von 117 Juli 2018
7.1.5 Menüeintrag "ASCII-Datei lesen" ......................................................................... 38
7.1.6 Menüeintrag "ASCII-Datei speichern" .................................................................. 38
7.1.7 Menüeintrag "Exportieren (GGU-3D-SSFLOW)" ................................................ 39
7.1.8 Menüeintrag "Protokoll ausgeben" ........................................................................ 39
7.1.8.1 Wahl des Protokoll-Ausgabeformates........................................................... 39
7.1.8.2 Knopf "Ausgabe als Grafik".......................................................................... 40
7.1.8.3 Knopf "Ausgabe als ASCII".......................................................................... 42
7.1.9 Menüeintrag "Drucker einstellen" ......................................................................... 43
7.1.10 Menüeintrag "Drucken"......................................................................................... 43
7.1.11 Menüeintrag "Mehrere Dateien drucken" .............................................................. 46
7.1.12 Menüeintrag "Beenden"......................................................................................... 46
7.1.13 Menüeintrag "1,2,3,4"............................................................................................ 46
7.2 Menütitel Netz................................................................................................................ 47
7.2.1 Menüeintrag "Einstellungen"................................................................................. 47
7.2.2 Menüeintrag "FE-Netz" ......................................................................................... 47
7.2.3 Menüeintrag "Umriss" ........................................................................................... 47
7.2.4 Menüeintrag "Knoten setzen" ................................................................................ 48
7.2.5 Menüeintrag "ändern"............................................................................................ 49
7.2.6 Menüeintrag "verschieben".................................................................................... 50
7.2.7 Menüeintrag "editieren"......................................................................................... 51
7.2.8 Menüeintrag "Raster" ............................................................................................ 51
7.2.8.1 Art des Rasters wählen .................................................................................. 51
7.2.8.2 Knopf "regelmäßig" ...................................................................................... 52
7.2.8.3 Knopf "unregelmäßig" .................................................................................. 53
7.2.9 Menüeintrag "Gängige Systeme"........................................................................... 54
7.2.10 Menüeintrag "Netz von Hand" .............................................................................. 54
7.2.11 Menüeintrag "automatisch" ................................................................................... 54
7.2.12 Menüeintrag "entspitzen"....................................................................................... 55
7.2.13 Menüeintrag "löschen" .......................................................................................... 55
7.2.14 Menüeintrag "optimieren" ..................................................................................... 56
7.2.15 Menüeintrag "ausrichten" ...................................................................................... 57
7.2.16 Menüeintrag "einzeln verdichten" ......................................................................... 57
7.2.17 Menüeintrag "Ausschnitt"...................................................................................... 59
7.2.18 Menüeintrag "alle" ................................................................................................. 59
7.2.19 Menüeintrag "Netz speichern / laden" ................................................................... 59
7.3 Menütitel z (nur bei horizontal ebenen Systemen)......................................................... 60
7.3.1 Allgemeiner Hinweis ............................................................................................. 60
7.3.2 Menüeintrag "Standard-Tiefen"............................................................................. 60
7.3.3 Menüeintrag "Tiefen einzeln"................................................................................ 60
7.3.4 Menüeintrag "(Tiefen) manipulieren".................................................................... 61
7.3.5 Menüeintrag "im Ausschnitt" ................................................................................ 61
7.3.6 Menüeintrag "Isolinien Schichtgrenze" ................................................................. 61
7.3.7 Menüeintrag "Isolinien Schichtdicke" ................................................................... 62
7.3.8 Menüeintrag "Schnitt" ........................................................................................... 62
7.3.9 Menüeintrag "Interpolationsnetz".......................................................................... 63
Handbuch GGU-2D-SSFLOW Seite 3 von 117 Juli 2018
7.3.10 Menüeintrag "Knoten"........................................................................................... 63
7.3.11 Menüeintrag "Netz" ............................................................................................... 64
7.3.12 Menüeintrag "manipulieren".................................................................................. 64
7.3.13 Menüeintrag "Isolinien"......................................................................................... 64
7.3.14 Menüeintrag "lesen/speichern" .............................................................................. 65
7.3.15 Menüeintrag "zuweisen"........................................................................................ 65
7.4 Menütitel Rand............................................................................................................... 66
7.4.1 Menüeintrag "Einstellungen"................................................................................. 66
7.4.2 Menüeintrag "kontrollieren" .................................................................................. 66
7.4.3 Menüeintrag "Potentiale einzeln" .......................................................................... 66
7.4.4 Menüeintrag "(Potentiale) im Ausschnitt" ............................................................. 67
7.4.5 Menüeintrag "(Potentiale) linear" .......................................................................... 67
7.4.6 Menüeintrag "Einzelquellen"................................................................................. 68
7.4.7 Menüeintrag "Streckenquellen" ............................................................................. 68
7.4.8 Menüeintrag "Flächenquellen" .............................................................................. 69
7.4.9 Menüeintrag "Flächenquellen für Böden" ............................................................. 70
7.4.10 Menüeintrag "Böden einzeln"................................................................................ 70
7.4.11 Menüeintrag "(Böden) im Ausschnitt" .................................................................. 70
7.4.12 Menüeintrag "Rohre definieren"............................................................................ 71
7.4.13 Menüeintrag "Rohre löschen"................................................................................ 71
7.4.14 Menüeintrag "Deckschicht einzeln" (nur bei "leaky aquifer")............................... 71
7.4.15 Menüeintrag "(Deckschicht) im Ausschnitt" (nur bei "leaky aquifer") ................. 72
7.4.16 Menüeintrag "(Deckschicht) linear" (nur bei "leaky aquifer") .............................. 73
7.5 Menütitel System............................................................................................................ 73
7.5.1 Menüeintrag "Info" ................................................................................................ 73
7.5.2 Menüeintrag "Datensatzbeschreibung".................................................................. 73
7.5.3 Menüeintrag "Bodenkennwerte"............................................................................ 74
7.5.4 Menüeintrag "testen" ............................................................................................. 76
7.5.5 Menüeintrag "berechnen" ...................................................................................... 76
7.5.5.1 Hinweise zu Bandbreite, Dimensionen und Gleichungslösern ..................... 76
7.5.5.2 Berechnung starten........................................................................................ 77
7.5.6 Menüeintrag "Rohrmaterialien"............................................................................. 78
7.5.7 Menüeintrag "Rückgängig" ................................................................................... 78
7.5.8 Menüeintrag "Wiederherstellen" ........................................................................... 78
7.5.9 Menüeintrag "Einstellen"....................................................................................... 78
7.6 Menütitel Ansicht........................................................................................................... 79
7.6.1 Menüeintrag "aktualisieren" .................................................................................. 79
7.6.2 Menüeintrag "Lupe" .............................................................................................. 79
7.6.3 Menüeintrag "Stifte" .............................................................................................. 79
7.6.4 Menüeintrag "Schriftart"........................................................................................ 80
7.6.5 Menüeintrag "Mini-CAD zuerst zeichnen"............................................................ 80
7.6.6 Menüeinträge "Mini-CAD" und "CAD für Kopfdaten" ........................................ 80
7.6.7 Menüeintrag "Symbol- u. Statusleiste".................................................................. 81
7.6.8 Menüeintrag "Symbolleiste 3D" ............................................................................ 82
Handbuch GGU-2D-SSFLOW Seite 4 von 117 Juli 2018
7.6.9 Menüeintrag "Allgemeine Legende" ..................................................................... 83
7.6.10 Menüeintrag "Bodenart-Legende" ......................................................................... 84
7.6.11 Menüeintrag "Schnitt-Legende" ............................................................................ 85
7.6.12 Menüeintrag "Legende Funktion kr = f(u)" ........................................................... 85
7.6.13 Menüeintrag "Rohr-Legende"................................................................................ 86
7.6.14 Menüeintrag "Objekte verschieben" ...................................................................... 86
7.6.15 Menüeintrag "Einstellungen speichern" ................................................................ 86
7.6.16 Menüeintrag "Einstellungen laden" ....................................................................... 86
7.7 Menütitel Blatt................................................................................................................ 87
7.7.1 Menüeintrag "Koordinaten neu berechnen"........................................................... 87
7.7.2 Menüeintrag "graphisch" ....................................................................................... 87
7.7.3 Menüeintrag "von Hand" ....................................................................................... 87
7.7.4 Menüeintrag "Blattformat" .................................................................................... 88
7.7.5 Menüeintrag "Schriftgrößen"................................................................................. 88
7.7.6 Menüeintrag "Blattränder und Schneidkanten" ..................................................... 89
7.7.7 Menüeintrag "Bezeichnung Potential"................................................................... 89
7.8 Menütitel Auswerten ...................................................................................................... 89
7.8.1 Menüeintrag "Isolinien normal" ............................................................................ 89
7.8.2 Menüeintrag "farbig" ............................................................................................. 91
7.8.3 Menüeintrag "3D".................................................................................................. 92
7.8.4 Menüeintrag "3D Raster"....................................................................................... 94
7.8.5 Menüeintrag "Tabellen"......................................................................................... 95
7.8.6 Menüeintrag "Kreise" ............................................................................................ 96
7.8.7 Menüeintrag "Wassermengen" .............................................................................. 97
7.8.8 Menüeintrag "im Schnitt berechnen"..................................................................... 98
7.8.9 Menüeintrag "Werte im Knoten-Schnitt" .............................................................. 99
7.8.10 Menüeintrag "beliebiger Schnitt" ........................................................................ 100
7.8.11 Menüeintrag "Geschwindigkeiten + Gradienten" ................................................ 101
7.8.12 Menüeintrag "Isolinien und Geschwindigkeiten" ................................................ 102
7.8.13 Menüeintrag "Einzelwerte".................................................................................. 102
7.8.14 Menüeintrag "Stromlinien einstellen".................................................................. 103
7.8.14.1 Grundsätzliches ........................................................................................... 103
7.8.14.2 Einstellungen............................................................................................... 103
7.8.15 Menüeintrag "Streckeninkrement"....................................................................... 105
7.8.16 Menüeintrag "Zeitinkrement" .............................................................................. 106
7.8.17 Menüeintrag "Differenz" ..................................................................................... 106
7.8.18 Menüeintrag "Rohrergebnisse"............................................................................ 107
7.9 Menütitel Spezial (nur bei horizontal ebenen Systemen)............................................. 108
7.9.1 Allgemeiner Hinweis ........................................................................................... 108
7.9.2 Menüeintrag "Grundwassermächtigkeit"............................................................. 108
7.9.3 Menüeintrag "(GW-Mächtigkeit) farbig" ............................................................ 108
7.9.4 Menüeintrag "Volumen"...................................................................................... 108
7.9.5 Menüeintrag "Grundwasserflurabstand".............................................................. 108
7.9.6 Menüeintrag "(GW-Flurabstand) farbig"............................................................. 108
7.9.7 Menüeintrag "gespannte Bereiche"...................................................................... 108
7.9.8 Menüeintrag "trockene Bereiche"........................................................................ 108
Handbuch GGU-2D-SSFLOW Seite 5 von 117 Juli 2018
7.9.9 Menüeintrag "Deckschichtbereiche" ................................................................... 108
7.9.10 Menüeintrag "Kreisdiagramm Deckschicht" ....................................................... 109
7.9.11 Menüeintrag "Wassermengen Deckschicht"........................................................ 109
7.10 Menütitel Info............................................................................................................... 110
7.10.1 Menüeintrag "Copyright" .................................................................................... 110
7.10.2 Menüeintrag "Maximalwerte".............................................................................. 110
7.10.3 Menüeintrag "Hilfe" ............................................................................................ 110
7.10.4 Menüeintrag "GGU-Software Homepage" .......................................................... 110
7.10.5 Menüeintrag "GGU-Support" .............................................................................. 110
7.10.6 Menüeintrag "Was ist neu ?" ............................................................................... 110
7.10.7 Menüeintrag "Spracheinstellung" ........................................................................ 110
8 Tipps und Tricks.............................................................................................................. 111
8.1 Tastatur und Maus........................................................................................................ 111
8.2 Funktionstasten ............................................................................................................ 112
8.3 Symbol "Bereich kopieren/drucken"............................................................................ 113
9 Index.................................................................................................................................. 114
Verzeichnis der Abbildungen:
Abbildung 1 Beispiel horizontal ebenes System.............................................................................11
Abbildung 2 Beispiel vertikal ebenes System .................................................................................22
Abbildung 3 Grundwasser-erfüllte Mächtigkeit.............................................................................33
Abbildung 4 Funktion kr = f(u) .....................................................................................................35
Abbildung 5 Ungesättigter Bereich................................................................................................36
Abbildung 6 Optimierung von Diagonalen ....................................................................................56
Abbildung 7 FE-Netz für Beispiel-Verdichtung .............................................................................57
Abbildung 8 Netz-Verdichtung mit Verfahren 1.............................................................................58
Abbildung 9 Netz-Verdichtung mit Verfahren 2.............................................................................58
Abbildung 10 Netz-Verdichtung mit Verfahren 3...........................................................................58
Handbuch GGU-2D-SSFLOW Seite 6 von 117 Juli 2018
1 Vorab
Das Programm GGU-2D-SSFLOW ermöglicht die Berechnung von stationären Grundwasser-
strömungen in horizontal ebenen, vertikal ebenen und rotationssymmetrischen Grundwassersys-
temen nach der Finiten-Element-Methode.
Das Programmsystem beinhaltet einen leistungsfähigen Netzgenerator und komfortable Auswerte-
routinen (Isolinien, 3D-Grafiken, etc.) für die Berechnungsergebnisse.
Es ist nicht die Aufgabe dieses Handbuches, eine Einführung in die Methode der Finiten Elemente
zu geben. Für Details zur Finiten-Element-Methode wird auf O. C. Zienkiewicz "Methode der
Finiten Elemente", Carl Hanser Verlag München Wien 1984 verwiesen. Die in dem FE-Programm
verwendeten hydraulischen Grundlagen können z.B. aus J. Buß "Unterströmung von Deichen"
(Mitteilungsheft 92, Leichtweiß-Institut, TU Braunschweig) entnommen werden.
Die Dateneingabe erfolgt entsprechend den WINDOWS-Konventionen und ist daher auch fast
ohne Handbuch erlernbar. Die grafische Ausgabe unterstützt die von WINDOWS zur Verfügung
gestellten True-Type-Fonts, so dass ein hervorragendes Layout gewährleistet ist. Farbige Ausgabe
und zahlreiche Grafikformate (BMP, TIF, JPG etc.) werden unterstützt. Über das integrierte
Mini-CAD-System können auch PDF- und DXF-Dateien importiert werden (siehe Handbuch
"Mini-CAD").
Das Programmsystem wurde bereits bei einer Vielzahl von Projekten eingesetzt und ist ausführ-
lich getestet (anhand von analytischen Lösungen und im Vergleich mit anderen Finite-Element-
Programmen). Fehler sind dabei nicht festgestellt worden. Dennoch kann eine Garantie für die
Vollständigkeit und Richtigkeit des Programmsystems und des Handbuches sowie daraus resultie-
render Folgeschäden nicht übernommen werden.
2 Lizenzschutz und Installation
Für das Programmsystem GGU-2D-SSFLOW benutzen wir einen Hardware-basierenden Kopier-
schutz, um ein hohes Maß an Qualität zu gewährleisten.
Die mit dem Kopierschutzsystem CodeMeter geschützte Software ist an die Kopierschutzkompo-
nente CodeMeter-Stick (Hardware zum Anschluss an den PC, "CM-Stick") gebunden. Durch die
Art der Einbindung des Systems kann die so geschützte Software nur mit dem passenden CM-
Stick betrieben werden. Durch diesen Umstand entsteht eine feste Bindung zwischen Softwareli-
zenz und der Kopierschutzhardware CM-Stick; die Lizenz im eigentlichen Sinne wird somit durch
den CM-Stick repräsentiert. Auf Ihrem PC muss daher das Runtime Kit für den CodeMeter-Stick
installiert sein.
Das Programm GGU-2D-SSFLOW prüft beim Start und während der Laufzeit, ob ein CM-Stick
angeschlossen ist. Wenn er entfernt ist, lässt sich das Programm nicht mehr ausführen.
Zur Installation der GGU-Software und der CodeMeter-Software beachten Sie bitte den der Liefe-
rung beiliegenden Infozettel Installationshinweise zur GGU-Software International.
Handbuch GGU-2D-SSFLOW Seite 7 von 117 Juli 2018
3 Sprachwahl
GGU-2D-SSFLOW ist ein zweisprachiges Programm. Das Programm startet immer in der Spra-
che, in der es beendet wurde.
Ein Wechsel der Spracheinstellung ist jederzeit über den Menütitel "Info" Menüeintrag "Sprach-
einstellung" (bei Einstellung Deutsch) bzw. Menüeintrag "Language preferences" (bei Einstel-
lung Englisch) möglich.
4 Programmstart
Nach dem Programmstart sehen Sie auf dem Anfangsbildschirm am oberen Fensterrand zwei
Menütitel:
Datei
Info
Nach dem Anklicken des Menütitels "Datei" können Sie entweder über den Menüeintrag "Laden"
ein bereits bearbeitetes System laden oder über "Neu" ein neues System erstellen. Das Programm
erleichtert Ihnen die Systemeingabe, indem es Ihnen nach Klicken auf "Neu" die Möglichkeit
anbietet, direkt zum Menüeintrag "Netz / Gängige Systeme" zu springen (siehe Abschnitt 7.2.9).
Wenn Sie nicht mit der Dialogbox "Gängige Systeme" arbeiten möchten, klicken Sie in der Ab-
fragebox auf "nein" oder in den späteren Boxen auf "Abbruch". Sie wählen anschließend das
gewünschte System und erhalten dann den Anfangsbildschirm. Am oberen Fensterrand sehen Sie
je nach gewähltem System jetzt acht bzw. zehn Menütitel:
Datei
Netz
z (nur bei horizontal ebenen Systemen)
Rand
System
Ansicht
Blatt
Auswerten
Spezial (nur bei horizontal ebenen Systemen)
Info
Nach dem Anklicken eines Menütitels klappen die so genannten Menüeinträge herunter, über die
Sie alle Programmfunktionen erreichen.
Das Programm arbeitet nach dem Prinzip What you see is what you get. Das bedeutet, dass die
Bildschirmdarstellung weitgehend der Darstellung auf dem Drucker entspricht. Bei einer konse-
quenten Verwirklichung dieses Prinzips müsste nach jeder Änderung, die Sie vornehmen, vom
Programm der Bildschirminhalt aktualisiert werden. Da das bei komplexem Bildschirminhalt je-
doch einige Sekunden dauern kann, wird dieser Neuaufbau des Bildschirminhalts vom Programm
GGU-2D-SSFLOW aus Gründen der Effizienz nicht bei allen Änderungen vorgenommen. Wenn
Sie den Bildschirminhalt aktualisieren wollen, dann drücken Sie entweder die Taste [F2] oder die
Taste [Esc]. Die Taste [Esc] setzt zusätzlich die Bildschirmdarstellung auf DIN A3.
Handbuch GGU-2D-SSFLOW Seite 8 von 117 Juli 2018
5 Kurzbeschreibung und Beispiele
5.1 Kurzbeschreibung
Da das Lesen von Handbüchern aus eigener Erfahrung lästig ist, folgt eine Kurzbeschreibung der
wesentlichen Programmfunktionen. Sie sind nach dem Studium dieses Abschnitts nach kurzer Zeit
in der Lage, eine stationäre Grundwasserströmung zu berechnen. Detaillierte Beispiele und Fein-
heiten des Programms können Sie den weiteren Kapiteln entnehmen.
Entwerfen Sie das System, das Sie berechnen wollen.
Starten Sie das Programm GGU-2D-SSFLOW und wählen den Menüeintrag "Datei /
Neu". Beantworten Sie die Frage der Dialogbox "Gängige Systeme" mit "nein". Wählen
Sie in der folgenden Dialogbox den Typ des Systems, das Sie bearbeiten möchten.
Passen Sie die Blattkoordinaten gegebenenfalls an die Ihres Systems an. Benutzen Sie dazu
den Menüeintrag "Blatt / (Koordinaten) von Hand".
Wählen Sie anschließend den Menüeintrag "Netz / Knoten setzen".
Klicken Sie maßgebende Knoten (Punkte) Ihres Systems mit der Maus an. Die Punkte wer-
den durchnummeriert. Alternativ können Sie die Knoten Ihres Systems auch mit dem Me-
nüeintrag "Netz / ändern" in Tabellenform eingeben. Bei der Neudefinition von Knoten in
horizontal ebenen Systemen werden den neuen Knoten Standardtiefen (OK Grundwasser-
leiter und UK Grundwasserleiter) zugewiesen, die unter dem Menüeintrag "z / Standard-
Tiefen" änderbar sind.
Wenn die Knoten außerhalb der Blattkoordinaten liegen, wählen Sie den Menüeintrag
"Blatt / Koordinaten neu berechnen" oder Taste [F9].
Wählen Sie anschließend den Menüeintrag "Netz / Netz von Hand" und fassen Sie jeweils
drei Knoten zu einem Dreieckselement zusammen. Auf diese Weise erzeugen Sie eine
Grobstruktur Ihres Systems. Alternativ können Sie über den Menüeintrag "Netz / automa-
tisch" diese Arbeit auch vom Programm erledigen lassen.
Wenn Sie die Lage von Netzknoten ändern wollen, wählen Sie den Menüeintrag "Netz /
ändern", "Netz / verschieben" oder "Netz / editieren".
Wenn Sie bei horizontal ebenen Systemen die Lage von UK und/oder OK Grundwasserlei-
ter verändern wollen, benutzen Sie die Menüeinträge "z / Tiefen einzeln", "z / (Tiefen)
manipulieren" oder "z / (Tiefen) im Ausschnitt". Mit "z / Isolinien Schichtgrenze" kön-
nen Sie sich einen Überblick über die gewählte Lage von UK oder OK Grundwasserleiter
besorgen.
Wenn Sie ein Dreieckselement löschen wollen, wählen Sie wieder den Menüeintrag "Netz /
Netz von Hand" und klicken Sie die drei Eckknoten des entsprechenden Elements an. Pro-
bieren Sie unter diesem Menüeintrag den Doppelklick in ein Dreieckselement.
Den Bildschirmaufbau können Sie mit der Taste [ESC] oder [F2] jederzeit aktualisieren.
Machen Sie aus der Grobstruktur Ihres Systems eine Feinstruktur, indem Sie den Menüein-
trag "Netz / einzeln verdichten", "Netz / Ausschnitt" oder "Netz / alle" anwählen.
Auch nach einer Netzverdichtung können Sie Ihr System mit "Netz / Knoten setzen",
"Netz / Netz von Hand" usw. nach Belieben verändern.
Erzeugen Sie zur Demonstration mit dem Menüeintrag "Netz / verschieben" ein oder meh-
rere spitzwinklige und damit numerisch ungünstige Dreieckselemente. Wählen Sie an-
schließend den Menüeintrag "Netz / optimieren", und verfolgen Sie am Bildschirm die
Wirkung.
Definieren Sie z.B. über den Menüeintrag "Rand / Potentiale einzeln" die für Ihr System
maßgebenden Randbedingungen.
Handbuch GGU-2D-SSFLOW Seite 9 von 117 Juli 2018
Ändern Sie, wenn gewünscht, die Bodennummern mit dem Menüeintrag "Rand / Böden
einzeln".
Ändern Sie, wenn erforderlich, die Bodenkennwerte unter dem Menüeintrag "System /
Bodenkennwerte".
Wenn Sie die Netzgenerierung abgeschlossen haben, wählen Sie den Menüeintrag "System
/ berechnen" und starten die Berechnung. Vor der Berechnung wird gegebenenfalls noch
eine Bandbreitenoptimierung vom Programm automatisch durchgeführt, um ein numerisch
günstig konfiguriertes Gleichungssystem zu erhalten.
Nach Abschluss der Berechnung können Sie, wenn gewünscht, die Ergebnisse in Proto-
kollform auf einem Drucker ausgeben, in eine Datei schreiben oder in einem Fenster anse-
hen (Menüeintrag "Datei / Protokoll ausgeben"). Im Allgemeinen ist jedoch diese Form
der Ergebnisübergabe an den Auftraggeber wenig zufrieden stellend.
Gehen Sie daher sofort zum Menütitel "Auswerten" über. Besonders eindrucksvoll ist der
Menüeintrag "Auswerten / Isolinien farbig" oder bei horizontal ebenen Systemen auch
der Menüeintrag "Auswerten / Isolinien 3D (Raster)". Die darauf erscheinenden Dialog-
boxen können Sie fast immer mit dem "OK" Knopf verlassen, ohne dass Änderungen vor-
genommen werden müssen. Das Programm macht im Allgemeinen sinnvolle Vorgaben.
Nur den Knopf "Extremwerte ermitteln …" sollten Sie einmal anklicken, ansonsten er-
folgt eine Fehlermeldung mit Korrekturhinweis.
Wenn Ihr angeschlossener Drucker farbfähig und unter WINDOWS korrekt installiert ist,
können Sie durch Anwahl des Menüeintrags "Datei / Drucken" und Betätigen des Knopfes
"Drucker" in der darauf erscheinenden Dialogbox eine Farbausgabe auf dem Drucker er-
zeugen. Bei Schwarzweißgeräten wird mit Grauschattierungen gearbeitet.
Experimentieren Sie mit den Beispieldatensätzen.
Die Kurzerläuterung zeigt, dass zur Berechnung eines Grundwassersystems nur wenige Menüein-
träge angewählt werden müssen. Alle weiteren Menüeinträge dienen im Wesentlichen der Daten-
sicherung, dem Layout und gegebenenfalls einer weitergehenden Auswertung der Berechnung.
Erläuterungen dazu erfolgen in den nachfolgenden Kapiteln.
Handbuch GGU-2D-SSFLOW Seite 10 von 117 Juli 2018
5.2 Beispiel 1: Horizontal ebenes System
5.2.1 Systembeschreibung (Beispiel 1)
Nachfolgend wird an einem konkreten Beispiel eine Berechnung an einem horizontal ebenen Sys-
tem gezeigt. Untersucht werden soll ein System mit folgenden Abmessungen:
undurchlässiger Rand
100 m
h = 70,0 mNN
Brunnen
h = 69 mNN
200 m
150 m
undurchlässiger Rand
300 m
Abbildung 1 Beispiel horizontal ebenes System
Das System ist in der Abbildung als Draufsicht dargestellt. Betrachtet werden soll ein Ausschnitt
des Grundwassersystems von 200 ꞏ 300 m. Aus Grundwasserstandsmessungen ist bekannt, dass
ohne den Einfluss des Brunnens eine parallele, von links nach rechts gerichtete Grundwasserströ-
mung vorliegt. Der Wasserstand beträgt am linken Systemrand 70 m NHN und am rechten Sys-
temrand 69 m NHN.
Der Untergrund besteht aus Sand (k = 2ꞏ10-4 m/s), der von einer bindigen, gering durchlässigen
Auelehmschicht überlagert wird. Die Oberkante der Sandschicht liegt auf ca. 68 m NHN, so dass
leicht gespannte Verhältnisse vorliegen. Die Unterkante der Sandschicht fällt von 59 m NHN am
linken Rand auf 51 m NHN am rechten Rand in etwa linear ab.
Es soll der Einfluss des Brunnens bei einer Brunnenabsenkung auf 65 m NHN untersucht werden.
Neben der Wassermenge sollen auch die Bereiche prognostiziert werden, die beim Betrieb des
Brunnens nicht mehr gespannt sind.
Handbuch GGU-2D-SSFLOW Seite 11 von 117 Juli 2018
5.2.2 Schritt 1: Grundwassersystem wählen (Beispiel 1)
Starten Sie das Programm und wählen Sie den Menüeintrag "Datei / Neu". Verlassen Sie die Dia-
logbox "Gängige Systeme" mit "nein". Sie erhalten dann die folgende Dialogbox:
Wählen Sie den Knopf "Horizontal ebenes System".
5.2.3 Schritt 2: FE-Knoten und Netz definieren (Bsp. 1)
Die Grobstruktur des Systems besteht aus den vier Randpunkten und dem Punkt in der Mitte
(Brunnen), also aus fünf Punkten. Die Eingabe der Systempunkte erfolgt daher am einfachsten
über den Menüeintrag "Netz / (Knoten) ändern".
Wählen Sie den Knopf "über Tabelle" und in der folgenden Dialogbox den Knopf "0 FE-Knoten
ändern". Geben Sie als neue Anzahl von FE-Knoten eine 5 ein und bestätigen Sie Ihre Eingabe.
Tragen Sie anschließend in der Tabelle die fünf Koordinatenpaare ein.
Handbuch GGU-2D-SSFLOW Seite 12 von 117 Juli 2018
Wählen Sie danach den Menüeintrag "Netz / automatisch" und bestätigen Sie alle Infoboxen. Um
eine bildschirmfüllende Darstellung des Systems zu erreichen, klicken Sie anschließend auf den
Menüeintrag "Blatt / Koordinaten neu berechnen" oder drücken einfach die Funktionstaste [F9].
5.2.4 Schritt 3: Tiefen zuweisen (Beispiel 1)
Wählen Sie den Menüeintrag "z / Tiefen einzeln", um den fünf Knoten die Werte für OKGwl
(Oberkante Grundwasserleiter) und UKGwl (Unterkante Grundwasserleiter) zuzuweisen. Klicken
Sie den linken unteren Knoten doppelt an und geben Sie vereinbarungsgemäß folgende Werte ein:
Der Knoten links oben erhält die gleichen Werte.
Die beiden Knoten am rechten Rand erhalten folgende Werte:
Für den Knoten in der Mitte geben Sie die folgenden Werte ein:
Handbuch GGU-2D-SSFLOW Seite 13 von 117 Juli 2018
Kontrollieren Sie Ihre Eingaben mit dem Menüeintrag "z / Isolinien Schichtgrenze". Wählen Sie
dazu den Knopf "UKGwl" in der Dialogbox.
Es müsste bei korrekter Eingabe der UKGwl ein nach rechts abfallender Höhenlinienplan erzeugt
werden.
5.2.5 Schritt 4: Netz verdichten (Beispiel 1)
Das vorhandene System ist noch sehr grob, so dass nachfolgend eine Netzverdichtung durchge-
führt wird. Wählen Sie den Menüeintrag "Netz / alle (verdichten)" und klicken Sie in der Dialog-
box auf den Knopf "3".
Alternativ drücken Sie einfach die Funktionstaste [F7]. Wiederholen Sie den Vorgang. Jetzt müss-
te ein System mit 64 Dreiecken und 41 Knoten vorliegen (siehe Menüeintrag "System / Info").
Eine weitere Netzverdichtung in den Außenbereichen soll zunächst nicht vorgenommen werden.
Der Bereich um den Brunnen soll aber weiter verdichtet werden, da sich hier später das unter-
grundhydraulische Hauptgeschehen abspielt. Wählen Sie den Menüeintrag "Netz / Ausschnitt
(verdichten)" und verlassen Sie die Dialogbox über den Knopf "3". Umfahren Sie nun das innere
Rechteck mit den vier Dreiecken, die den (noch nicht vorhandenen) Brunnen in der Mitte des
Systems berühren. Wiederholen Sie den Vorgang zweimal für das jeweils innere Rechteck mit den
jeweils neu entstandenen 4 Dreiecken um den Brunnen.
Nehmen Sie nun nochmals eine Gesamtverdichtung des FE-Netzes mit dem Menüeintrag "Netz /
alle (verdichten)" vor. Jetzt müsste ein System mit 448 Dreiecken und 241 Knoten vorliegen; Sie
können das über den Menüeintrag "System / Info" überprüfen (siehe Abschnitt 7.5.1).
Handbuch GGU-2D-SSFLOW Seite 14 von 117 Juli 2018
Bei der Netzverdichtung hat das Programm automatisch die z-Werte "OKGwl" und "UKGwl" für
neue Knoten aus einer linearen Interpolation der Nachbarknoten berechnet. Der z-Wert "UKGwl"
wurde in der anfänglichen Grobstruktur als linear von 59 m NHN (am linken Rand) auf 51 m
NHN (am rechten Rand) abnehmend definiert. Dieser lineare Verlauf ist auch nach der Netzver-
dichtung erhalten geblieben. Sie können das kontrollieren, indem Sie sich mit dem Menüeintrag "z
/ Isolinien Schichtgrenze" erneut einen Isolinienplan von der Unterkante des Grundwasserleiters
(UKGwl) erstellen lassen. Die Isolinien sehen unverändert aus.
5.2.6 Schritt 5: Randbedingungen definieren (Beispiel 1)
Zur Festlegung der Randbedingungen wählen Sie den Menüeintrag "Rand / (Potentiale) im Aus-
schnitt" und umfahren die neun FE-Knoten auf der linken Seite des Systems.
Geben Sie ein Potential von 70 m NHN ein und lassen Sie es für die ausgewählten Knoten über-
nehmen, indem Sie auf den Knopf "setzen" klicken. Umfahren Sie die neun FE-Knoten auf der
rechten Seite des Systems und geben Sie ein Potential von 69 m NHN ein.
Wählen Sie den Menüeintrag "Rand / Potentiale einzeln" und in der Auswahlbox den Knopf
"grafisch". Klicken Sie nun den Brunnen, also den Knoten 5 in der Mitte des Systems, an und
geben Sie ein Potential von 65 m NHN ein.
Sollten Sie Probleme haben, den Knoten zu treffen, vergrößern Sie sich den Bildausschnitt, indem
Sie bei gedrückter [Strg]-Taste mit der linken Maustaste den inneren Bereich umfahren oder die
Mausradfunktionen nutzen (gleichzeitig gedrückte [Strg]- und [Alt]-Taste). Die [ESC]-Taste setzt
das Bild wieder auf die Gesamtgröße zurück.
Handbuch GGU-2D-SSFLOW Seite 15 von 117 Juli 2018
Anmerkung zu Randbedingungen:
Der Fall eines undurchlässigen Randes wird von der Finiten-Element-Methode automatisch
berücksichtigt. Es gilt, dass alle Systemränder oder Systemteilränder, die keine Quellen-
oder Potential-Randbedingung besitzen, automatisch undurchlässig sind. Diese Art der
Randbedingung wird in der Theorie der Finiten Elemente auch natürliche Randbedingung
genannt.
5.2.7 Schritt 6: Elementtopologie optimieren (Beispiel 1)
Grundsätzlich ist es günstig, vor einer Berechnung eine Optimierung der Elementtopologie vorzu-
nehmen. Bei horizontal ebenen Systemen ergibt sich jedoch das Problem, dass durch die Ver-
schiebung von einzelnen Knoten die Werte für UKGwl und OKGwl nicht an die neue Lage ange-
passt werden können. Falls im System unterschiedliche Werte für UKGwl und OKGwl vorliegen,
erhalten Sie vom Programm vorab eine Warnmeldung.
Die Optimierung der Topologie sollte grundsätzlich nach der Festlegung von Potential-
Randbedingungen erfolgen, weil das Programm Knoten mit Potential-Randbedingungen bei der
Optimierung nicht verschiebt. Wäre die Optimierung vor dem Festlegen der Randbedingungen
erfolgt, könnte sich der Brunnenpunkt in der Mitte in seiner Lage verändern.
Wählen Sie den Menüeintrag "Netz / optimieren" und klicken Sie in der Dialogbox auf den
Knopf "Topologie". Nach Bestätigen der Warnmeldung erhalten Sie folgende Dialogbox:
Wenn Sie den Knopf "UKGwl und OKGwl anpassen" aktivieren, werden die Werte für UKGwl
und OKGwl bei der Optimierung für die verschobenen Knoten weitestgehend angepasst. Mit dem
Menüeintrag "z / Isolinien Schichtgrenze" können Sie sich überzeugen, dass die Unterkante des
Grundwasserleiters nicht mehr exakt einen linearen Abfall von links nach rechts aufweist. Um den
exakten Verlauf wieder herzustellen, werden die Werte für UKGwl und OKGwl im nächsten
Schritt über ein Interpolationsnetz definiert.
Handbuch GGU-2D-SSFLOW Seite 16 von 117 Juli 2018
5.2.8 Schritt 7: UKGwl über Interpolationsnetz zuweisen (Beispiel 1)
Wählen Sie den Menüeintrag "z / Knoten" und dort den Knopf "Knoten ändern". Sie können
hier wählen, wie Sie die Koordinaten ändern möchten. Klicken Sie auf "über Tabelle" und erhal-
ten Sie damit die folgende Dialogbox. Ändern Sie die Knotenanzahl auf 4 und geben Sie die Wer-
te der nachfolgenden Dialogbox ein.
Damit definieren Sie vier Knoten des Interpolationsnetzes. Gegenüber den Eckknoten des FE-
Netzes wurde ein kleiner Zuschlag von 0,1 gewählt, damit sichergestellt ist, dass das FE-Netz
vollständig erfasst wird. Mit den z-Werten definieren Sie das Gefälle der Unterkante des Grund-
wasserleiters.
Wählen Sie nun den Menüeintrag "z / Netz" und dann den Knopf "Netz automatisch". Das Pro-
gramm verbindet die vier Knoten des Interpolationsnetzes zu einem Dreiecksnetz mit zwei Drei-
ecken.
Wählen Sie nun den Menüeintrag "z / zuweisen".
Betätigen Sie den Knopf "z-Werte UKGwl zuweisen".
Mit dem Menüeintrag "z / Isolinien Schichtgrenze" können Sie sich jetzt überzeugen, dass die
Unterkante des Grundwasserleiters wieder exakt einen linearen Abfall von links nach rechts auf-
weist.
Handbuch GGU-2D-SSFLOW Seite 17 von 117 Juli 2018
5.2.9 Schritt 8: Bodenkennwerte zuweisen (Beispiel 1)
Wählen Sie den Menüeintrag "System / Bodenkennwerte" und geben Sie die Werte der Dialog-
box ein.
Bei der automatischen Generierung des FE-Netzes wurde allen Dreieckselementen die Boden-
nummer 1 zugewiesen. Daher enthält die Dialogbox auch nur eine Eingabezeile für einen Boden.
5.2.10 Schritt 9: System berechnen (Beispiel 1)
Wählen Sie den Menüeintrag "System / berechnen" und bestätigen Sie den iterativen Gleichungs-
löser. Es erscheint anschließend folgende Dialogbox:
Betätigen Sie den Knopf "starten". Je nach Leistungsfähigkeit Ihres Rechners erscheint nach
einer bestimmten Zeit die Information über den Abschluss der Berechnung.
Handbuch GGU-2D-SSFLOW Seite 18 von 117 Juli 2018
5.2.11 Schritt 10: Potentiale auswerten (Beispiel 1)
Es soll eine Isoliniengrafik der Potentiale erzeugt werden. Wählen Sie dazu den Menüeintrag
"Auswerten / Isolinien normal" und in der folgenden Auswahlbox "Potentiale". Anschließend
öffnet sich die folgende Dialogbox:
Aktivieren Sie für die Ausrundung den Schalter "Verfahren 2" und bestätigen Sie Ihre Eingaben
mit "OK". Die Linien gleicher Potentiale werden auf dem Bildschirm dargestellt. Geben Sie die
Grafik, wenn Sie wollen, auf dem angeschlossenen Drucker aus.
Handbuch GGU-2D-SSFLOW Seite 19 von 117 Juli 2018
5.2.12 Schritt 11: Wassermenge für Brunnen auswerten (Beispiel 1)
Wählen Sie den Menüeintrag "Auswerten / Einzelwerte" und klicken Sie auf den mittleren FE-
Knoten (= Brunnen). Falls Ihr Bildschirm den Punkt nicht mehr erkennen lässt, aktivieren Sie die
Lupe, indem Sie bei gedrückter [Strg]-Taste und gedrückter linker Maustaste einen Rechteckbe-
reich um den Punkt kennzeichnen.
Die Wassermenge für den Brunnen beträgt 0,0107 m³/s = 38,52 m³/h.
Handbuch GGU-2D-SSFLOW Seite 20 von 117 Juli 2018
5.2.13 Schritt 12: Gespannte Bereiche auswerten (Beispiel 1)
Wählen Sie den Menüeintrag "Spezial / gespannte Bereiche" und bestätigen die Vorgaben der
Dialogbox mit "OK".
Es wird deutlich, dass ein Bereich von ca. 40 m um den Brunnen nicht mehr gespannt ist.
Zur Kontrolle können Sie die mitgelieferte Datei "MANUAL0.FEN" laden, die das abschließende
System als 3D-Raster-Grafik enthält (Menüeintrag "Auswertung / 3D Raster", Abschnitt 7.8.4).
70.00
69.81
69.63
69.44
69.26
69.07
68.89
68.70
68.52
68.33
68.15
67.96
67.77
67.59
z
y 67.40
67.22
Handbuch GGU-2D-SSFLOW Seite 21 von 117 Juli 2018
5.3 Beispiel 2: Vertikal ebenes System
5.3.1 Systembeschreibung (Beispiel 2)
Nachfolgend wird an einem konkreten Beispiel eine Berechnung an einem vertikal ebenen System
gezeigt. Untersucht werden soll ein Damm mit folgenden Abmessungen:
15.0
15.0 8.5
8.5 3.5
3.5 9.0
9.0 14.0
14.0
20 mNHN
6.0
6.0
15 mNHN Dränage
2.0 Ton
2.0
10.0
10.0
Sand
Abbildung 2 Beispiel vertikal ebenes System
Folgende Durchlässigkeiten liegen vor:
Sand: k = 10-4 m/s
Ton: k = 10-7 m/s
Dränage: k = 10-2 m/s
Auf der Wasserseite ist ein Einstau auf 20 m NHN vorhanden. Auf der Luftseite ist ein Drän-
system angeordnet, das auf 15 m NHN entwässert. Es sollen an diesem System die Sickerlinie und
die durchtretende Wassermenge bestimmt werden.
5.3.2 Schritt 1: Grundwassersystem wählen (Beispiel 2)
Starten Sie das Programm und wählen Sie den Menüeintrag " Datei / Neu". Verlassen Sie die
Dialogbox "Gängige Systeme" mit "nein". Sie erhalten dann die folgende Dialogbox, die Sie über
den Knopf "Vertikal ebenes System" verlassen.
Handbuch GGU-2D-SSFLOW Seite 22 von 117 Juli 2018
5.3.3 Schritt 2: DXF-Datei für Systemeingabe einlesen und bearbeiten (Beispiel 2)
Das System liegt als DXF-Datei "Manual.dxf" vor. Man kann sich die Eingabe der Grobstruktur
des Systems erheblich vereinfachen, indem man die DXF-Datei über das "Mini-CAD"-Modul in
die Grafik aufnimmt und dann maßgebende Punkte mit der Maus anklickt.
Wählen Sie dazu den Menüeintrag "Ansicht / Mini-CAD". Rechts unten erscheint ein Popup-
Fenster mit Symbolen. Wählen Sie daraus den Knopf "DXF-Import" und laden anschließend
die Datei "Manual.dxf", ohne die Einstellungen der Import-Dialogbox zu verändern. Die DXF-
Daten werden eingelesen und Sie erhalten die folgende Editorbox, in der Sie die 3 Schalter im
Bereich "Veränderung DXF-Daten" wie unten dargestellt deaktivieren:
Aktualisieren Sie Ihre Systemdarstellung über die Funktionstaste [F9]. Wie Sie an den Bemaßun-
gen in der Grafik sehen, passen die Koordinaten der eingelesenen Grafik nicht zu den Achsenko-
ordinaten. Um das zu korrigieren, gehen Sie wie folgt vor:
Links oben ist eine Maßlinie dargestellt, die eine Länge von 15.0 m aufweisen soll. Klicken Sie
diese Linie mit der linken Maustaste doppelt an, um die Editorbox für diese Linien zu erhalten.
Am oberen Rand der Dialogbox wird die tatsächliche Länge der Linie (L = 149.9980) ausgegeben.
Damit errechnet sich ein Verkleinerungsfaktor f (Soll/Ist) in x-Richtung von:
f = 15.0 / 149.9980 = 0.1
Zur Bestimmung des Verkleinerungsfaktors in y-Richtung klicken Sie auf die senkrechte Maßli-
nie, die mit einer Länge von 6.0 m angegeben ist. In der Editorbox der Linie wird eine tatsächliche
Länge von 60.0030 m angezeigt.
Handbuch GGU-2D-SSFLOW Seite 23 von 117 Juli 2018
Damit erhalten Sie auch für die y-Richtung einen Verkleinerungsfaktor von 0.1.
Um die Zeichnung entsprechend anzupassen, wählen Sie aus den Mini-CAD-Symbolen das Sym-
bol "Objekte manipulieren" . Da für x- und y-Richtung der gleiche Faktor errechnet wurde,
geben Sie unter "Zoomfaktor" den Wert 0.1 ein und lassen im Bereich "anwenden auf:" die
Einstellung auf "x- und y-Koordinaten" stehen. Deaktivieren Sie den Schalter "Zoomfaktor
auch auf Schriftgrößen anwenden".
Nach Verlassen der Dialogbox über "OK" sehen Sie Ihre Grafik deutlich verkleinert dargestellt.
Drücken Sie wieder die Funktionstaste [F9], um Koordinatensystem und Maßstab zu aktualisieren.
Ein Doppelklick auf die Maßlinien zeigt Ihnen, dass der Maßstab der Grafik passt, lediglich die
Höhen sind noch nicht korrekt. Klicken Sie deshalb die Beckensohle auf der linken Seite, die auf
15.0 mNHN liegen soll, doppelt mit der linken Maustaste an.
Für Sie sind die Angaben für x1 und y1 maßgebend. Soll der linke Rand bei einem x-Wert von
0.0 m liegen, können Sie die Grafik in x-Richtung um -324.1803 verschieben. Für die Verschie-
bung in y-Richtung ergibt sich der folgende Wert:
y = 15.0 - 154.8253 = -139.8253
Handbuch GGU-2D-SSFLOW Seite 24 von 117 Juli 2018
Um die Zeichnung entsprechend zu verschieben, klicken Sie erneut auf das Mini-CAD-Symbol
"Objekte manipulieren" und geben die entsprechenden Verschiebungswerte ein. Achten Sie
darauf, dass Sie den Zoomfaktor wieder auf 1.0 zurücksetzen, sonst wird Ihre Grafik erneut
verkleinert.
Nach Verlassen der Dialogbox über "OK" drücken Sie erneut die Funktionstaste [F9]. Ihre Grafik
wird nun mit richtigen Koordinaten und Maßstab dargestellt. Sie können jetzt die maßgebenden
Punkte des Systems sehr einfach mit der Maus anklicken.
Handbuch GGU-2D-SSFLOW Seite 25 von 117 Juli 2018
5.3.4 Schritt 3: FE-Knoten, Netz und Böden definieren (Beispiel 2)
Wählen Sie den Menüeintrag "Netz / Knoten setzen" und aktivieren Sie in der Dialogbox den
Schalter "Auf Mini-CAD-Linien einrasten".
Nachdem Sie die Box mit "OK" verlassen haben, erscheint der Mauscursor als Rechteck. Wenn
Endpunkte von Mini-CAD-Linien in diesem Rechteck liegen, rastet das Programm auf diese End-
punkte ein. Sie müssen dann die Punkte nicht exakt treffen.
Klicken Sie nun alle maßgebenden Punkte des Systems (auch den Schnittpunkt des Wasserspie-
gels mit der Böschung) in beliebiger Reihenfolge an. Achten Sie darauf, dass das Rechteck des
Mauscursors die entsprechenden Linienendpunkte aus Mini-CAD einschließt. Insgesamt müssen
Sie 15 Punkte anklicken.
Zum Abschluss spendieren Sie noch einen Punkt, der bei x = 25 und y = 5 (Mitte unterer System-
rand) liegt. Dieser Hilfspunkt dient nur dazu, um bei der nachfolgenden Netzerzeugung ein etwas
schöneres Netz zu erhalten. Da hier keine Linie der DXF-Datei endet, wird ein hier angeklickter
Knoten nicht exakt bei den oben angegebenen Koordinaten liegen. Um diesen Punkt exakt zu
positionieren, wählen Sie den Menüeintrag "Netz / editieren". Klicken Sie den Knoten doppelt an
und geben Sie anschließend die genauen Koordinaten ein.
Wählen Sie nun den Menüeintrag "Netz / automatisch". Das Programm verbindet die 16 Knoten
zu einem Dreiecksnetz. Das Programm erzeugt ein Netz, das alle Knoten umschließt. Es werden
daher auf der Wasserseite bzw. auf der Luftseite 2 bzw. 3 überflüssige Elemente erzeugt. Um
diese zu löschen, wählen Sie den Menüeintrag "Netz / löschen" und umfahren mit dem Viereck
die Schwerpunkte der überflüssigen Elemente auf der Luftseite und der Wasserseite.
Handbuch GGU-2D-SSFLOW Seite 26 von 117 Juli 2018
Jetzt fehlt noch die Definition der 3 unterschiedlichen Böden. Bei der Netzgenerierung wurde
allen Dreiecken automatisch die Bodennummer "1" zugeordnet. Diese Bodennummer soll für den
Sand stehen. Wählen Sie nun den Menüeintrag "Rand / (Böden) im Ausschnitt" und umfahren
Sie die Bereiche, die als "Ton" definiert werden sollen (Abdeckung auf der Wasserseite), mit dem
Viereck und vergeben Sie die Bodennummer "2". Machen Sie das Gleiche für die Dränage und
vergeben Sie dort die Bodennummer "3".
5.3.5 Schritt 4: Randbedingungen definieren (Beispiel 2)
Zur Festlegung der Randbedingungen wählen Sie den Menüeintrag "Rand / (Potentiale) im Aus-
schnitt" und umfahren die drei Punkte (zwei auf der Beckensohle und Schnittpunkt Wasserspie-
gel/Böschung") auf der linken Seite des Systems.
Geben Sie ein Potential von 20 m NHN ein und weisen Sie es den Punkten zu, indem Sie auf den
Knopf "setzen" klicken. Umfahren Sie die beiden Knoten auf der Luftseite (Sohlbereich) des
Systems und weisen Sie den Punkten auf die beschriebene Weise ein Potential von 15 m NHN zu.
Anmerkung zu Randbedingungen:
Der Fall eines undurchlässigen Randes wird von der Finiten-Element-Methode automatisch
berücksichtigt. Es gilt, dass alle Systemränder oder Systemteilränder, die keine Quellen-
oder Potential-Randbedingung besitzen, automatisch undurchlässig sind. Diese Art der
Randbedingung wird in der Theorie der Finiten Elemente auch natürliche Randbedingung
genannt.
Handbuch GGU-2D-SSFLOW Seite 27 von 117 Juli 2018
5.3.6 Schritt 5: Bodenkennwerte zuweisen (Beispiel 2)
Wählen Sie den Menüeintrag "System / Bodenkennwerte".
Da Sie drei unterschiedliche Bodennummern vergeben haben, enthält die Dialogbox nun auch drei
Eingabezeilen für drei Böden. Geben Sie die Werte der Dialogbox ein. Wenn Sie keine übertrie-
ben genauen Anforderungen an die Lage der Sickerlinie haben, können Sie auf Veränderungen
unter den Knöpfen "kr = f(u)" verzichten, ansonsten lesen Sie unter "Theoretische Grundlagen /
Vertikal ebenes System und Rotationssymmetrisches System" (siehe Abschnitt 6.3) nach.
Sie können nun die Mini-CAD-Daten löschen, indem Sie das Symbol "löschen" im Mini-
CAD-Popup-Menü anklicken. Wenn Sie erneut die Funktionstaste [F9] drücken, wird Ihr System
noch etwas größer dargestellt. Die Bodenfarben können Sie über die Bodenart-Legende unter dem
Menütitel "Ansicht" anpassen (siehe Abschnitt 7.6.10).
Speichern Sie die Datei ab (Menüeintrag "Datei / Speichern unter"). Zur Kontrolle können Sie
die mitgelieferte Datei "MANUAL1.fen" laden, die das System enthält.
Handbuch GGU-2D-SSFLOW Seite 28 von 117 Juli 2018
5.3.7 Schritt 6: Netz verdichten und optimieren (Beispiel 2)
Das oben eingegebene System besitzt eine etwas grobe Netzeinteilung. Obwohl Sie auch das jetzt
vorhandene System berechnen könnten, nehmen Sie zunächst eine Netzverdichtung vor. Wählen
Sie den Menüeintrag "Netz / alle (verdichten)" und betätigen Sie den Knopf "3".
Wiederholen Sie das Ganze ein zweites Mal. Sie müssten nun ein System mit 272 Dreiecken und
163 Knoten haben. Sie können das über den Menüeintrag "System / Info" kontrollieren. Wählen
Sie nun den Menüeintrag "Netz / optimieren" und dann den Knopf "Topologie".
5.3.8 Schritt 7: System berechnen (Beispiel 2)
Wählen Sie den Menüeintrag "System / berechnen" und bestätigen Sie den iterativen Gleichungs-
löser.
Geben Sie für die Dämpfung den Wert 0,5 ein und betätigen Sie den Knopf "starten". Je nach
Leistungsfähigkeit Ihres Rechners erscheint nach einer bestimmten Zeit die Information über den
Abschluss der Berechnung.
Handbuch GGU-2D-SSFLOW Seite 29 von 117 Juli 2018
5.3.9 Schritt 8: Potentiale auswerten (Beispiel 2)
Es soll eine farbgefüllte Isoliniengrafik der Potentiale erzeugt werden. Wählen Sie den Menüein-
trag "Auswerten / farbig" und in der folgenden Auswahlbox "Potentiale". Anschließend öffnet
sich die folgende Dialogbox:
Betätigen Sie den Knopf "Extremwerte ermitteln …" und drücken anschließend auf "OK".
Wenn Sie, wie in der Dialogbox dargestellt, die "Anzahl Farben" auf 21 setzen, erhalten Sie eine
Unterteilung der Isolinien in Abständen von 0.25.m. Geben Sie die Grafik, wenn Sie wollen, auf
dem angeschlossenen Drucker aus.
5.3.10 Schritt 9: Wassermengen auswerten (Beispiel 2)
Wählen Sie den Menüeintrag "Auswerten / Wassermengen". Übernehmen Sie die Einstellungen
für die Darstellung und verlassen Sie die Dialogbox mit "OK". Es wird nun das System mit den
Wassermengen dargestellt. Umfahren Sie mit dem Viereck die Knoten auf der Wasserseite, die
mit einer Wassermenge beschriftet sind. Die Summe der Wassermengen wird Ihnen in einer Info-
box angezeigt.
Handbuch GGU-2D-SSFLOW Seite 30 von 117 Juli 2018
Umfahren Sie die Knoten auf der Luftseite, die mit einer Wassermenge beschriftet sind.
In der Infobox wird der gleiche Wert nur mit negativem Vorzeichen angegeben, da hier das Was-
ser aus dem System austritt.
Die den Damm durchströmende Wassermenge beträgt somit:
Q = 5,46 ꞏ 10-6 m³/s/lfd. m Damm = 0,47 m³/Tag/lfd. m Damm
5.3.11 Schritt 10: System ohne Beckendichtung berechnen (Beispiel 2)
Das im vorherigen Abschnitt berechnete System soll nun erneut, jetzt allerdings mit fehlender
Dichtung im Becken, untersucht werden. Die Dichtung auf der Böschung bleibt erhalten.
Wählen Sie den Menüeintrag "Rand / (Böden) im Ausschnitt" und umfahren Sie die Dreiecke
auf der wasserseitigen Sohle, die bisher als "Ton" definiert sind. Geben Sie diesen Dreiecken die
Bodennummer "1" (= Sand).
Wählen Sie den Menüeintrag "System / berechnen".
Lassen Sie erneut die Isolinien der Potentiale darstellen (siehe Schritt 8, Abschnitt 5.3.9).
Ermitteln Sie die den Damm durchströmende Wassermenge (siehe Schritt 9, Abschnitt 5.3.10).
Die Wassermenge ist erwartungsgemäß dramatisch fast um den Faktor 40 angestiegen:
Q = 2,12 ꞏ 10-4 m³/s/lfd. m Damm = 18,32 m³/Tag/lfd. m Damm
Handbuch GGU-2D-SSFLOW Seite 31 von 117 Juli 2018
6 Theoretische Grundlagen
6.1 Allgemeines
Nur bei einfachen Grundwassersystemen lässt sich eine analytische Lösung angeben. Bei Berech-
nung von komplizierten Systemen ist man auf numerische Lösungsverfahren angewiesen. Dabei
kommen im Wesentlichen
Finite-Differenzen-Methoden (FDM) und
Finite-Elemente-Methoden (FEM)
zum Einsatz. Bei Finiten Verfahren wird das Gesamtgebiet in viele kleine (finite) Teilgebiete
(Elemente) unterteilt. Für diese Teilgebiete werden bei der FEM im Allgemeinen Dreiecke ge-
wählt. Innerhalb dieser Dreiecke werden einfache, im Allgemeinen lineare Annäherungsfunktio-
nen, gewählt. Die tatsächliche, komplizierte Gesamtlösung wird aus den vielen einfachen Teillö-
sungen mosaikartig zusammengesetzt. Dabei entstehen Gleichungssysteme, deren Anzahl Unbe-
kannter der Anzahl der Systemknoten entspricht. Bei der Finiten-Differenzen-Methode besitzt
man im Allgemeinen nur die Möglichkeit, mit rechteckigen Teilgebieten das Gesamtgebiet zu
diskretisieren. Im Gegensatz zur FEM ist die FDM daher wesentlich unflexibler hinsichtlich der
Anpassung an komplizierte Randstrukturen. Auch ist eine Netzverdichtung in Teilbereichen nicht
so einfach durchführbar. Weiterhin sind die resultierenden Gleichungssysteme bei der FEM nume-
risch stabiler. Der wesentliche Vorteil der FDM besteht nur in den theoretisch weniger aufwendi-
gen mathematischen Grundbeziehungen, was im Allgemeinen den Programmnutzer nur wenig
interessieren wird. Das Programm GGU-2D-SSFLOW benutzt die Finite-Element-Methode.
Denken Sie bitte bei der Anwendung immer daran, dass alle Finite-Element-Verfahren oder Fini-
te-Differenzen-Verfahren Näherungsverfahren sind. Die Qualität der Annäherung an die tatsächli-
che Lösung steigt mit feinerer Netzunterteilung. Sie sollten darauf achten, dass in Bereichen, in
denen sich das untergrundhydraulische Hauptgeschehen abspielt (z.B. Brunnen, Sickerelemente),
die Netzunterteilung enger gewählt wird. Einen gewissen Einfluss übt auch die Form der Dreiecke
aus. Optimale Verhältnisse liegen bei gleichseitigen Dreiecken vor. Einen Überblick über die
Qualität der Lösung erhalten Sie, wenn Sie das gleiche System nochmals mit feinerer oder auch
gröberer Netzunterteilung berechnen und die Abweichungen beider Lösungen miteinander ver-
gleichen.
Folgende weiteren allgemeinen Anmerkungen zum Programm GGU-2D-SSFLOW sind wichtig:
Es werden Dreieckselemente benutzt.
Es gilt das Darcy'sche Gesetz.
Die Standrohrspiegelhöhen werden elementweise linear berechnet.
Aus der linearen Annäherung der Standrohrspiegelhöhen ergibt sich eine elementweise
konstante Annäherung der Geschwindigkeiten. Um die Güte der Geschwindigkeitsannähe-
rung zu verbessern, werden die Geschwindigkeiten für die Berechnung von Stromlinien in
einer Nachlaufrechnung auf Knotenwerte gemittelt.
Die Vorgehensweise ist:
Handbuch GGU-2D-SSFLOW Seite 32 von 117 Juli 2018
Für jeden Elementknoten werden die Geschwindigkeiten aus den benachbarten Elementen
aufaddiert und anschließend durch die Anzahl der benachbarten Elemente geteilt. Dadurch
wird der Geschwindigkeitsverlauf noch besser wiedergegeben. An den Randknoten sind
die Resultate naturgemäß nicht ganz so exakt. Weiterhin kann dadurch die Annäherung der
Geschwindigkeiten im Bereich von Elementknoten, die zu Elementen mit unterschiedlichen
Materialtypen gehören, verschlechtert werden. Sind die Geschwindigkeiten in solchen
Grenzknoten von großem Interesse, so kann durch eine Verdichtung des Elementnetzes in
diesen Bereichen Abhilfe geschaffen werden.
6.2 Horizontal ebenes System
Das Programm löst die Differentialgleichung:
Tx ꞏ 2h/x2 + Ty ꞏ 2h/y2 + Q = 0
bzw. bei leaky aquifer
Tx ꞏ 2h/x2 + Ty ꞏ 2h/y2 + kv /dvꞏ (H - h)+ Q = 0
Darin bedeuten,
Tx , Ty = Transmissivität in z.B. m²/s für x- und y-Richtung
h = Standrohrspiegelhöhe in z.B. m NHN
kv = Durchlässigkeit Deckschicht in z.B. m/s
dv = Dicke Deckschicht in z.B. m
Q = Wassermenge in z.B. m³/s
x, y = Koordinaten z.B. x in m und y in m NHN
H = Wasserstand über der Deckschicht in z.B. m NHN
Die Transmissivitäten ergeben sich aus dem Produkt von Durchlässigkeitswert kx bzw. ky und der
Grundwasser erfüllten Mächtigkeit des Grundwasserleiters d in z.B. m. Im Fall von gespannten
Grundwasserleitern ist der Wert von d von Anfang an bekannt. Im Fall eines nicht gespannten
Grundwasserleiters sind die Transmissivitäten nicht unmittelbar bekannt, da sich, abhängig von
der Lage des Grundwasserspiegels, überall andere Werte einstellen können (siehe Abbildung 3).
In diesem Fall ist zur Berechnung des jeweiligen Systems eine Iteration erforderlich, um die Lage
der Sickerlinie zu bestimmen. Dieser Iterationsprozess wird vom Programm selbständig durchge-
führt.
Deckschicht
Sickerlinie
d = Grundwasser-erfüllte Mächtigkeit
Grundwasserleiter
Grundwasserstauer
Abbildung 3 Grundwasser-erfüllte Mächtigkeit
Handbuch GGU-2D-SSFLOW Seite 33 von 117 Juli 2018
Zur iterativen Bestimmung der Grundwasser-erfüllten Mächtigkeit geht das Programm zunächst
von einem Schätzwert der Sickerlinie aus. In der vorliegenden Programmfassung wird die Ober-
kante des Grundwasserleiters angenommen. Mit den sich daraus ergebenden Transmissivitäten
berechnet das Programm im ersten Iterationsschritt an allen Knoten die Standrohrspiegelhöhe. Aus
diesen Standrohrspiegelhöhen werden die Transmissivitäten für den zweiten Iterationsschritt be-
rechnet. Der Prozess wird so lange fortgesetzt, bis die Transmissivitäten zwischen Iterationsschritt
(i) und (i - 1) eine Abweichung unterschreiten, deren Größe vom Anwender festgelegt wird.
Anmerkung zu "leaky aquifer":
Der Begriff leaky aquifer kann frei übersetzt werden mit halbdurchlässiger Grundwasserleiter.
Damit ist gemeint, dass durch die Deckschicht ein Wasserzutritt ins Grundwassersystem darunter
erfolgt. Die Größe der von oben zutretenden Wassermenge ist abhängig von
Wasserstandsdifferenz zwischen dem Wasserstand über der Deckschicht H und dem Was-
serstand im Grundwasserleiter h
Durchlässigkeit der Deckschicht kv
Mächtigkeit der Deckschicht dv
In der zugrunde liegenden Differentialgleichung (s.o.) wird der Einfluss über den Term
kv /dvꞏ (H - h)
berücksichtigt. Dieser Ausdruck erzeugt nur eine zusätzliche Wassermenge, ein eventuell vorhan-
dener dreidimensionaler Strömungsvorgang kann mit diesem einfachen Ausdruck nicht nachge-
bildet werden. Untersuchungen haben gezeigt, dass bei Durchlässigkeitsdifferenzen zwischen dem
Grundwasserleiter k und der Deckschicht kv von
k / kv > 10,0
verlässliche Ergebnisse erzielt werden. Das Programm GGU-2D-SSFLOW rechnet auch bei
kleineren Werten numerisch absolut zuverlässig, ohne den physikalischen Sinn solcher Eingaben
zu prüfen.
Anmerkung zu Randbedingungen:
Der Fall einer undurchlässigen Berandung wird von der Finiten-Element-Methode automatisch
berücksichtigt. Es gilt, dass alle Systemränder oder Systemteilränder, die keine Wasserstands-
oder Quellen-Randbedingung besitzen, automatisch undurchlässig sind.
Handbuch GGU-2D-SSFLOW Seite 34 von 117 Juli 2018
6.3 Vertikal ebenes System und Rotationssymmetrisches System
Das Programm löst die Differentialgleichung:
kr ꞏ kx ꞏ 2h/x2 + kr ꞏ ky ꞏ 2h/y2 + Q = 0
Darin bedeuten
kx, ky = Durchlässigkeit in z.B. m/s für x- und y-Richtung
h = Standrohrspiegelhöhe in z.B. m
kr = Beiwert zur Bestimmung der Durchlässigkeit im ungesättigten Bereich
(dimensionslos)
Q = Wassermenge in z.B. m³/s
x, y = Koordinaten in z.B. m
Der Wert kr erfasst die Veränderung der Durchlässigkeit in der ungesättigten Zone r oberhalb des
Grundwasserspiegels und kann zwischen 0.0 und 1.0 liegen. In gesättigten Systembereichen ist kr
gleich 1.0. Der Wert kr ist eine Funktion des Porenwasserdrucks u. Der Porenwasserdruck u be-
rechnet sich aus der Standrohrspiegelhöhe h, der Ortshöhe y und der Wichte des Wassers w.
u = (h - y) ꞏ w
In Abbildung 4 sind für drei typische Böden die entsprechenden Verläufe dargestellt. Die Einbe-
ziehung dieses Wertes in die Differentialgleichung hat bei der späteren Finite-Element-
Berechnung unter anderem den wesentlichen Vorteil, dass Sickerlinien sehr einfach berechnet
werden können.
kr
1,0
Bereich negativer
Porenwasserdrücke
Ton 0,5
Schluff
Sand u [m]
-6 -4 -2 0
Abbildung 4 Funktion kr = f(u)
Handbuch GGU-2D-SSFLOW Seite 35 von 117 Juli 2018
Zur weiteren Erläuterung dient Abbildung 5. Für den Fall eines waagerechten Grundwasserspie-
gels sind alle vier Größen h, y, u und kr als Funktion aufgetragen.
Ungesättigter Bereich
Porenwasserdruck u negativ
GOK h=0 y u kr
+y
GW
y=0
1,0
+u
Abbildung 5 Ungesättigter Bereich
Sind im System ungesättigte Bereiche vorhanden und soll eine Sickerlinienberechnung durchge-
führt werden, so erfordert das einen Iterationsprozess, da die Lage der Sickerlinie ja nicht von
vornherein bekannt ist. Das Programm geht zunächst im ersten Iterationsschritt davon aus, dass
alle Systembereiche gesättigt sind:
kr = 1.0
Nach der ersten Berechnung der Standrohrspiegelhöhen in den Systemknoten werden überall die
Porenwasserdrücke u berechnet und der Wert kr bestimmt. Mit den so veränderten Durchlässigkei-
ten erfolgt daraufhin eine erneute Berechnung des Systems mit neuen Standrohrspiegelhöhen und
entsprechend auch neuen Porenwasserdrücken und kr -Werten. Der Iterationsprozess wird so lange
fortgesetzt, bis die Differenz der Standrohrspiegelhöhen im Iterationsschritt (i) und (i - 1) den vom
Anwender vorzugebenden Grenzwert (Iterationsabweichung) unterschreitet.
Anmerkung zu Randbedingungen:
Der Fall einer undurchlässigen Berandung wird von der Finiten-Element-Methode automa-
tisch berücksichtigt. Es gilt, dass alle Systemränder oder Systemteilränder, die keine Was-
serstands- oder Quellen-Randbedingung besitzen, automatisch undurchlässig sind.
Handbuch GGU-2D-SSFLOW Seite 36 von 117 Juli 2018
7 Erläuterung der Menüeinträge
7.1 Menütitel Datei
7.1.1 Menüeintrag "Neu"
Nach Auswahl des Menüeintrags "Neu" wird in der folgenden Dialogbox die Art des zu erstellen-
den Grundwassersystems festgelegt.
Haben Sie davor bereits ein System bearbeitet, können Sie, wenn gewünscht, das vorhandene Netz
nach einer Abfrage übernehmen lassen.
7.1.2 Menüeintrag "Laden"
Sie können eine Datei mit Systemdaten laden, die Sie im Rahmen einer vorherigen Sitzung er-
zeugt und abgespeichert haben, und an diesem System anschließend Veränderungen vornehmen
und neu berechnen usw.
7.1.3 Menüeintrag "Speichern"
Sie können die im Rahmen des Programms eingegebenen oder geänderten Daten in eine Datei
speichern, um sie zu einem späteren Zeitpunkt wieder verfügbar zu haben oder um sie zu archivie-
ren. Die Daten werden ohne Abfrage unter dem Namen der aktuell geöffneten Datei abgespei-
chert. Die Datei enthält alle Systemeingaben. Ein späteres Laden erzeugt exakt die gleiche Dar-
stellung, wie sie beim Speichern vorgelegen hat.
7.1.4 Menüeintrag "Speichern unter"
Sie können die im Rahmen des Programms eingegebenen Daten in eine bestehende oder neue
Datei d.h. unter einem neuen Dateinamen speichern. Es ist sinnvoll, als Dateiendung hier ".fen"
vorzugeben, da unter dem Menüeintrag "Datei / Laden" aus Gründen der Übersichtlichkeit eine
Dateiauswahlbox erscheint, die nur Dateien mit dieser Endung anzeigt. Wenn Sie beim Speichern
keine Endung vergeben, wird automatisch die Endung ".fen" gewählt.
Handbuch GGU-2D-SSFLOW Seite 37 von 117 Juli 2018
7.1.5 Menüeintrag "ASCII-Datei lesen"
Wenn die Koordinaten von FE-Netz-Knoten in Form einer ASCII-Datei vorliegen, können diese
Daten eingelesen werden. Die Daten müssen zeilenweise den x-Wert und den y-Wert eines Kno-
tens enthalten. Dezimalbrüche müssen einen Punkt (kein Komma) enthalten. Beim Laden der
ASCII-Datei müssen Sie angeben, in welcher Spalte sich der x-Wert und der y-Wert befindet.
Oben wird die aktuelle Zeile der ASCII-Datei angezeigt. Mit den Pfeilen am rechten Rand bewe-
gen Sie sich durch die Datei. Falls alle Angaben richtig sind, erscheint in der Box unter den Spal-
ten das Ergebnis für diese Zeile. Anderenfalls erscheint eine Fehler-Meldung. Verändern Sie dann
gegebenenfalls das Trennzeichen für die Spalte. Enthält die Datei neben gültigen auch ungültige
Zeilen, werden diese bei späterem Einlesen einfach überlesen. Zum Schluss wählen Sie den Knopf
"Daten einlesen". Danach können Sie die eingelesenen Koordinaten zu einem FE-Netz weiterver-
arbeiten.
7.1.6 Menüeintrag "ASCII-Datei speichern"
Wenn ein FE-Netz generiert wurde, können die Knotenkoordinaten in einer ASCII-Datei
abgespeichert werden, um sie gegebenenfalls in ein anderes Programm übernehmen zu können.
Wenn ein vertikal ebenes System vorliegt und dieses System bereits berechnet wurde,
kann speziell für das Böschungsbruchprogramm GGU-STABILITY ein ASCII-Datensatz abge-
speichert werden, der neben den Knotenkoordinaten auch die berechneten Potentiale enthält. In
GGU-STABILITY können diese Daten direkt als Porenwasserdrucknetz eingelesen werden.
Handbuch GGU-2D-SSFLOW Seite 38 von 117 Juli 2018
7.1.7 Menüeintrag "Exportieren (GGU-3D-SSFLOW)"
Über diesen Menüeintrag können Sie ein horizontal ebenes System, das Sie bereits berechnet
haben, in das Grundwassermodellierungsprogramm GGU-3D-SSFLOW der GGU exportieren,
um es dort weiterzubearbeiten. Das Programm GGU-3D-SSFLOW ermöglicht Ihnen eine Be-
rechnung der Grundwasserströmungen mit Finiten Elementen in dreidimensionalen Systemen.
7.1.8 Menüeintrag "Protokoll ausgeben"
7.1.8.1 Wahl des Protokoll-Ausgabeformates
Sie können ein Protokoll des aktuellen Stands der Berechnung auf dem angeschlossenen Drucker
oder in eine Datei (z.B. für eine Weiterverarbeitung im Rahmen einer Textverarbeitung) ausgeben.
Die Ausgabe beinhaltet alle Informationen des aktuellen Standes der Berechnung einschließlich
Systemdaten.
Sie haben die Möglichkeit, das Protokoll innerhalb des Programms GGU-2D-SSFLOW als Anla-
ge für Ihren Bericht zu gestalten und auszudrucken. Wählen Sie dazu in der folgenden Auswahl-
box "Ausgabe als Grafik".
Wenn Sie die Daten ohne großen Aufwand ausgeben oder in einem anderen Programm bearbeiten
möchten, haben Sie die Möglichkeit über den Knopf "Ausgabe als ASCII" die Daten direkt auf
den Drucker zu schicken oder in eine Datei zu speichern.
Handbuch GGU-2D-SSFLOW Seite 39 von 117 Juli 2018
7.1.8.2 Knopf "Ausgabe als Grafik"
Wenn Sie den Knopf "Ausgabe als Grafik" in der vorherigen Dialogbox ausgewählt haben,
erhalten Sie eine weitere Dialogbox, in der Sie Einstellungen zur Darstellung der Ergebnisse
treffen können.
Sie können in den verschiedenen Bereichen der Dialogbox Ihr gewünschtes Layout für die Proto-
kollausgabe einstellen. Durch Aktivierung des Knopfes "Graphik einbinden" wird eine System-
skizze in das Protokoll übernommen. Wenn Sie mit einer Kopf- oder Fußzeile (z.B. für eine Sei-
tennummerierung) arbeiten möchten, aktivieren Sie die entsprechenden Knöpfe "mit Kopfzeilen"
und/oder "mit Fußzeilen" und klicken anschließend auf den Knopf "Edit". In einer weiteren Dia-
logbox können Sie die gewünschten Eingaben durchführen.
Handbuch GGU-2D-SSFLOW Seite 40 von 117 Juli 2018
Protokoll zur Anlage 4.1
Seite 1 von 3
Sie können hier auch eine automatische Seitennummerierung nutzen, wenn Sie mit den angegebe-
nen Platzhaltern arbeiten. Nach Verlassen der Dialogboxen mit "OK", erhalten Sie zunächst eine
weitere Dialogbox, in der Sie entscheiden, welche Parameter in das Protokoll übernommen wer-
den sollen. Wenn Sie auf den Knopf "starten" klicken, wird das Protokoll seitenweise auf dem
Bildschirm dargestellt. Um zwischen den Blättern zu wechseln, benutzen Sie die Pfeil-Symbole
in der Smarticonleiste. Möchten Sie zu einer bestimmten Seite springen oder wieder auf
die Normaldarstellung, also Ihrer Grafikdarstellung, zurückgehen, klicken Sie auf das Symbol
. Sie erhalten dann die folgende Auswahlbox:
Handbuch GGU-2D-SSFLOW Seite 41 von 117 Juli 2018
7.1.8.3 Knopf "Ausgabe als ASCII"
Sie können die Daten Ihrer Berechnung ohne weitere Bearbeitung des Layouts direkt auf einem
angeschlossenen Drucker ausgeben oder für die Bearbeitung mit einem anderen Programm, z.B.
einer Textverarbeitung, in eine Datei speichern. Wenn Sie auf den Knopf "Ausgabe als ASCII"
geklickt haben, wählen Sie zunächst die Parameter, die dargestellt werden sollen, und verlassen
die Auswahlbox anschließend über den Knopf "starten". Sie erhalten dann die folgende Dialog-
box, in der Sie die Ausgabe einstellen können.
In der Dialogbox können Sie die Ausgabe einstellen:
Bereich "Druckereinstellungen"
Mit dem Knopf "ändern" können Sie die aktuelle Druckereinstellung verändern oder einen
anderen Drucker auswählen. Mit dem Knopf "speichern" können Sie alle Einstellungen
dieser Dialogbox in eine Datei speichern, um Sie bei einer späteren Sitzung wieder verfüg-
bar zu haben. Wenn Sie als Dateinamen "GGU-2D-SSFLOW.drk" wählen und diese Da-
tei auf Programmebene abspeichern (Voreinstellung), wird beim nächsten Programmstart
diese Datei automatisch geladen.
Mit dem Knopf "Seitenformat" stellen Sie unter anderem die Größe des linken Randes und
die Zeilenanzahl pro Seite ein. Mit dem Knopf "Kopf-/Fußtext" können Sie für jede Seite
einen Kopftext und einen Fußtext eingeben. Wenn innerhalb dieses Textes das Zeichen #
erscheint, wird beim späteren Ausdruck hierfür die aktuelle Seitennummer eingesetzt (z.B.
Seite #'). Die Größe der Schrift kann in "Pts" vorgegeben werden. Des Weiteren können
Sie zwischen "Hochformat" und "Querformat" wechseln.
Bereich "Ausgabe der Seiten"
Sie können, wenn die Seitennummerierung nicht bei 1 beginnen soll, auch einen Offset für
die Seitennummer eingeben. Zur aktuellen Seitenzahl wird dieser Offset addiert. Mit "von
Seite Nr." "bis Seite Nr." legen Sie den Ausgabe-Bereich fest.
Bereich "Ausgabe auf:"
Starten Sie die Ausgabe durch Klicken auf "Drucker" oder "Datei". Den Dateinamen kön-
nen Sie in der aufklappenden Box vergeben oder auswählen. Wenn Sie den Knopf "Fens-
ter" wählen, werden die Ergebnisse in einem zusätzlichen Fenster ausgegeben. In diesem
Fenster stehen Ihnen weitere Editier-Möglichkeiten des Textes vor der Ausgabe, sowie das
Laden, das Speichern und das Drucken des Textes zur Verfügung.
Handbuch GGU-2D-SSFLOW Seite 42 von 117 Juli 2018
7.1.9 Menüeintrag "Drucker einstellen"
Sie können gemäß den WINDOWS-Konventionen die Einstellung des Druckers ändern (z.B.
Wechsel zwischen Hoch- und Querformat) bzw. den Drucker wechseln.
7.1.10 Menüeintrag "Drucken"
Sie können Ihr Ausgabeformat in einer Dialogbox auswählen. Dabei haben Sie die folgenden
Möglichkeiten:
"Drucker"
bewirkt die Ausgabe der aktuellen Bildschirmgrafik (Normaldarstellung) auf dem
WINDOWS-Standarddrucker oder auf einem anderen, im Menüeintrag "Datei / Drucker
einstellen" ausgewählten Drucker. Sie können aber auch direkt in der folgenden Dialogbox
über den Knopf "Drucker einstellen / wechseln" einen anderen Drucker auswählen.
Im oberen Teil der Dialogbox werden die maximalen Abmessungen angegeben, die der
ausgewählte Drucker beherrscht. Darunter können die Abmessungen der auszugebenden
Zeichnung abgelesen werden. Wenn die Zeichnung größer als das Ausgabeformat des Dru-
ckers ist, wird die Zeichnung auf mehrere Blätter gedruckt (im obigen Beispiel 4). Um die
Zeichnung später besser zusammenfügen zu können, besteht die Möglichkeit, zwischen den
einzelnen Teilausgaben der Zeichnung eine Überlappung in x- und y-Richtung einzustel-
len. Alternativ besteht auch die Möglichkeit, einen kleineren Zoomfaktor zu wählen, der
die Ausgabe eines einzelnen Blattes sicherstellt (Knopf "einpassen"). Anschließend kann
dann auf einem Kopierer wieder auf das Originalformat vergrößert werden, um die Maß-
stabstreue zu sichern. Außerdem kann die Anzahl der Kopien eingegeben werden.
Handbuch GGU-2D-SSFLOW Seite 43 von 117 Juli 2018
Wenn Sie auf dem Bildschirm die Protokolldarstellung aktiviert haben, erhalten Sie über
den Menüeintrag "Drucken" Knopf "Drucker" eine andere Dialogbox für die Ausgabe.
Sie können hier die Seiten des Protokolls auswählen, die ausgedruckt werden sollen. Um
eine Ausgabe mit dem Zoomfaktor 1 zu erhalten (Knopf "automatisch einpassen" ist de-
aktiviert), müssen Sie das Blattformat Ihrer Protokollseite soweit verkleinern, dass es in-
nerhalb des bedruckbaren Bereichs des Ausgabegerätes liegt. Nutzen Sie dazu die Dialog-
box unter "Datei / Protokoll ausgeben" Knopf "Ausgabe als Grafik".
"DXF-Datei"
ermöglicht die Ausgabe der Grafik in eine DXF-Datei. DXF ist ein sehr verbreitetes Daten-
format, um Grafiken zwischen unterschiedlichen Anwendungen auszutauschen.
"GGU-CAD-Datei"
ermöglicht die Ausgabe des aktuellen Bildschirminhalts in eine Datei, um mit dem
Programm GGU-CAD die Zeichnung weiterzuverarbeiten. Gegenüber der Ausgabe als
DXF-Datei hat das den Vorteil, dass keinerlei Qualitätsverluste hinsichtlich der Farbüber-
gabe beim Export zu verzeichnen sind.
"Zwischenablage"
Der aktuelle Bildschirminhalt wird in die WINDOWS-Zwischenablage kopiert. Von dort
aus kann er zur weiteren Bearbeitung in andere WINDOWS-Programme, z.B. eine Text-
verarbeitung, übernommen werden. Für den Import in ein anderes WINDOWS-Programm
muss man im Allgemeinen dort den Menüeintrag "Bearbeiten / Einfügen" wählen.
Handbuch GGU-2D-SSFLOW Seite 44 von 117 Juli 2018
"Metadatei"
Eine Metadatei ermöglicht die Ausgabe des aktuellen Bildschirminhalts in eine Datei, um
im Rahmen eines anderen Programms die Zeichnung weiterzuverarbeiten. Die Ausgabe er-
folgt im so genannten EMF-Format (Enhanced Metafile-Format), das standardisiert ist. Die
Verwendung des Metadatei-Formats garantiert die bestmögliche Qualität bei der Übertra-
gung der Grafik.
Wenn Sie das Symbol "Bereich kopieren/drucken" aus der Symbolleiste des Pro-
gramms wählen, können Sie auch Teilbereiche der Grafik in die Zwischenablage trans-
portieren oder als EMF-Datei abspeichern. Alternativ können Sie den markierten Be-
reich direkt auf Ihrem Drucker ausdrucken (siehe "Tipps und Tricks", Abschnitt 8.3).
Über das Programmmodul "Mini-CAD" können Sie auch entsprechende EMF-Dateien,
die von anderen GGU-Programmen erzeugt wurden, in Ihre Grafik einbinden.
"Mini-CAD"
ermöglicht die Ausgabe der Grafik in eine Datei, die in jedem anderen GGU-Programm mit
dem entsprechenden Mini-CAD-Modul eingelesen werden kann.
Wenn der Schalter "Mini-CAD-Ebenen erhalten" aktiviert ist, wird die Ebenenzuordnung
für eventuell vorhandene Mini-CAD-Elemente gespeichert. Ansonsten werden alle Mini-
CAD-Elemente auf Ebene 1 gespeichert und in einem anderen GGU-Programm über die
"laden"-Funktion im Mini-CAD Popup-Menü dort auch auf Ebene 1 eingefügt.
Durch Aktivierung des Schalters "Weltkoordinaten ausgeben" wird die vorhandene Gra-
fik in den Koordinaten des Systems [m] gespeichert. Ansonsten erfolgt eine Abspeicherung
in Blattkoordinaten [mm]. Wenn Sie die mit den "Weltkoordinaten" gespeicherte
Mini-CAD-Datei in einem anderen GGU-Programm laden, werden diese Koordinaten
mit übergeben. Bei Übernahme eines Systems z.B. von GGU-STABILITY nach
GGU-2D-SSFLOW werden damit nach Einlesen der Datei und Drücken auf die Funkti-
onstaste [F9] (Menüeintrag "Blatt / Koordinaten neu berechnen") Systemkoordinaten
und Maßstab entsprechend der übergebenen Weltkoordinaten korrigiert.
"GGUMiniCAD"
ermöglicht die Ausgabe des aktuellen Bildschirminhalts in eine Datei, um die Zeichnung
im Programm GGUMiniCAD weiterzuverarbeiten.
"Abbruch"
Die Aktion "Drucken" wird abgebrochen.
Handbuch GGU-2D-SSFLOW Seite 45 von 117 Juli 2018
7.1.11 Menüeintrag "Mehrere Dateien drucken"
Wenn Sie mehrere mit dem Programm erstellte Anlagen hintereinander ausdrucken möchten,
wählen Sie diesen Menüeintrag. Sie erhalten die folgende Dialogbox:
Über "Hinzufügen" wählen Sie die gewünschten Dateien aus und stellen sie in einer Liste zu-
sammen. Die Anzahl der Dateien wird in der Kopfzeile der Dialogbox angezeigt. Über "Löschen"
können Sie einzelne Dateien, die Sie vorher in der Liste markiert haben, löschen. Eine neue Liste
können Sie nach Anwahl des Knopfes "Alle löschen" erstellen. Die Auswahl des gewünschten
Druckers und die Druckereinrichtung erreichen Sie über den Knopf "Drucker".
Den Ausdruck starten Sie über den Knopf "Drucken". In der Dialogbox, die anschließend er-
scheint, können Sie weitere Einstellungen für die Druckausgabe treffen, z.B. Anzahl der Kopien.
Diese Einstellungen werden auf alle in der Liste stehenden Dateien angewendet.
7.1.12 Menüeintrag "Beenden"
Sie können nach einer Sicherheitsabfrage das Programm beenden.
7.1.13 Menüeintrag "1,2,3,4"
Die Menüeinträge "1,2,3,4" zeigen Ihnen die letzten vier bearbeiteten Dateien an. Durch Anwahl
eines dieser Menüeinträge wird die aufgeführte Datei geladen. Falls Sie Dateien in anderen Ver-
zeichnissen als dem Programmverzeichnis abgelegt haben, sparen Sie sich damit das manchmal
mühselige Hangeln durch die verschiedenen Unterverzeichnisse.
Handbuch GGU-2D-SSFLOW Seite 46 von 117 Juli 2018
7.2 Menütitel Netz
7.2.1 Menüeintrag "Einstellungen"
Über diesen Menüeintrag legen Sie fest, wie das FE-Netz auf dem Bildschirm dargestellt werden
soll. Die Element-Nr. und die Boden-Nr. können nicht gleichzeitig dargestellt werden.
Die Einstellungen werden nach Verlassen der Box über den Knopf "OK" übernommen. Über den
Knopf "Netz darstellen" erhalten Sie direkt die Darstellung Ihres FE-Netzes mit den gewählten
Einstellungen.
Wenn die Bildschirmdarstellung des FE-Netzes nicht bildfüllend ist, wählen Sie im Menütitel
"Blatt" den Menüeintrag "Koordinaten neu berechnen" oder drücken Sie die Funktionstaste
[F9].
7.2.2 Menüeintrag "FE-Netz"
Nach Anwahl dieses Menüeintrags wird das FE-Netz so wie unter "Netz / Einstellungen" defi-
niert dargestellt.
7.2.3 Menüeintrag "Umriss"
Nach Anwahl dieses Menüeintrags wird der Umriss der verschiedenen Böden des FE-Systems so
wie unter "Netz / Einstellungen" definiert dargestellt.
Handbuch GGU-2D-SSFLOW Seite 47 von 117 Juli 2018
7.2.4 Menüeintrag "Knoten setzen"
Mit der linken Maustaste setzen Sie einen neuen Systemknoten und mit der rechten Maustaste
löschen Sie einen bereits gesetzten Knoten. Der Menüeintrag ist auch über die Funktionstaste [F3]
zu erreichen. Wenn Sie ein horizontal ebenes System bearbeiten, werden jedem neuen Punkt, der
über diesen Menüeintrag erzeugt wird, die Standardtiefen zugewiesen (siehe Menüeintrag "z /
Standardtiefen", Abschnitt 7.3.2).
Bei der Festlegung der Knoten wird in der Statusleiste am unteren Fensterrand die aktuelle Maus-
position in x- und y-Koordinaten angezeigt. Wenn Sie im Bereich "Weitere Knoten setzen" Wer-
te für "y" definieren, wird zu jedem Punkt, den Sie mit der Maustaste setzen, ein weiterer Punkt an
der angeklickten x-Position und den festgelegten y-Koordinaten gesetzt. Vorteilhafterweise akti-
vieren Sie auch das Raster im nächsten Bereich. Sie können so mit den dargestellten Einstellungen
mit einem Mausklick 6 Punkte gleichzeitig setzen.
Wenn Ihnen das zu bearbeitende System als Grafik (z.B. als PDF- oder Bitmap- Datei) vorliegt,
können Sie die Grafik-Datei über das Programmmodul Mini-CAD (siehe Handbuch "Mini-
CAD") auf dem Bildschirm darstellen. Dadurch wird die Eingabe wesentlicher Systemknoten
noch weiter vereinfacht. Alternativ können Sie auch über das Mini-CAD eine DXF-Datei impor-
tieren, die den Systemumriss enthält.
Wenn Mini-CAD-Daten vorhanden sind, erscheint in der obigen Dialogbox der Schalter mit der
Möglichkeit, auf Mini-CAD-Linien einzurasten. Wenn Sie diesen Schalter aktivieren, erscheint
der Mauscursor als Rechteck mit einem Fadenkreuz. Liegen Linienendpunkte aus dem Mini-CAD
innerhalb dieses Rechtecks, rastet das Programm genau auf diesen Punkt ein, bei mehreren Punk-
ten innerhalb des Rechtecks auf den Punkt, der dem Fadenkreuz am nächsten liegt.
Handbuch GGU-2D-SSFLOW Seite 48 von 117 Juli 2018
7.2.5 Menüeintrag "ändern"
Sie können die Koordinaten Ihre vorhandenen Knotenpunkte verändern. Dazu stehen Ihnen drei
Möglichkeiten zur Verfügung:
"über Tabelle"
Sie können die Koordinaten der vorhandenen Knoten in einer Dialogbox editieren bzw. al-
ternativ die Koordinaten für neue Knoten eingeben.
Wenn Sie die aktuelle Anzahl der Knoten ändern wollen, klicken Sie auf den Knopf "x FE-
Knoten ändern" und geben anschließend die neue Anzahl Knoten ein. Mit "vor" und "zu-
rück" können Sie in der Tabelle blättern. Wenn Sie ein horizontal ebenes System bearbei-
ten, werden jedem neuen Punkt, der über diesen Menüeintrag erzeugt wird, die Standardtie-
fen zugewiesen (siehe Menüeintrag "z / Standardtiefen", Abschnitt 7.3.2). Wenn Sie die
Anzahl der Knoten auf 0 setzen, wird die FE-Inzidenztafel gelöscht.
Noch einfacher können Sie die Knoten-Koordinaten über die Windows-Zwischenablage
importieren. Wenn Ihnen die x-/y-Koordinaten Ihrer Netzknoten beispielsweise in einer
Exceltabelle vorliegen, können Sie dort die beiden Spalten mit den Werten in die Zwi-
schenablage ("Bearbeiten / Kopieren") kopieren und diese Werte anschließend über den
Knopf "Klemmbrett lesen" in der Dialogbox "über Tabelle" einfügen.
"über Formel"
Falls Sie beispielsweise die Koordinaten in einem fehlerhaften Maßstab eingegeben haben,
können Sie unter diesem Menüeintrag die entsprechenden Korrekturen vornehmen.
Die Koordinaten können über einen Faktor oder durch Verschiebung geändert werden. Da-
bei kann die Veränderung jeweils für x- und y-Koordinaten getrennt erfolgen. Auch eine
Drehung des gesamten Systems über einen eingegebenen Drehwinkel ist möglich. Ist be-
reits ein Interpolationsnetz vorhanden, erscheint das untere Feld in der Dialogbox mit den
Schaltern "FE-Netz" und "Interpolationsnetz", über die Sie die Anwendung auf das ge-
wünschte Netz aktivieren.
Handbuch GGU-2D-SSFLOW Seite 49 von 117 Juli 2018
"im Ausschnitt"
Sie können die Koordinaten für einen ausgewählten Bereich um einen festen Betrag in x-
und y-Richtung verschieben. Dazu klicken Sie 4 Punkte im Gegenuhrzeigersinn mit der
Maus an. In der folgenden Dialogbox können Sie dann die gewünschte Verschiebung ein-
geben. Alternativ können die Punkte auf einen bestimmten x- oder y-Wert ausgerichtet
werden.
Durch Aktivierung des Schalters "Knoten mit Randbedingungen nicht verschieben"
werden die markierten Punkte von einer Verschiebung ausgenommen.
7.2.6 Menüeintrag "verschieben"
Nach Auswahl dieser Funktion erscheint das festgelegte FE-System mit seinen FE-Elementen. Bei
gedrückter linker Maustaste kann jeder Knoten verschoben werden.
Rechts unten in der Statusleiste werden die aktuellen Koordinaten des Knotens angezeigt. Mit der
[Backspace]-Taste können Sie die letzte Knotenverschiebung rückgängig machen.
Handbuch GGU-2D-SSFLOW Seite 50 von 117 Juli 2018
7.2.7 Menüeintrag "editieren"
Durch Doppelklicken mit der linken Maustaste auf einen Knoten können die Koordinaten in der
erscheinenden Dialogbox über die Tastatur geändert werden.
7.2.8 Menüeintrag "Raster"
7.2.8.1 Art des Rasters wählen
Nach Anwahl dieses Menüeintrages können Sie zunächst auswählen, ob die neuen Knoten über
ein regelmäßiges und über ein unregelmäßiges Raster erzeugt werden sollen.
Wenn Sie ein horizontal ebenes System bearbeiten, erhält jeder neue Punkt, der unter diesem
Menüeintrag erzeugt wurde, die Standardtiefen (siehe Menüeintrag "z / Standardtiefen", Ab-
schnitt 7.3.2).
Handbuch GGU-2D-SSFLOW Seite 51 von 117 Juli 2018
7.2.8.2 Knopf "regelmäßig"
Beim regelmäßigen Raster, können Sie die Knoten auf verschiedene Arten definieren:
"Linie" - entlang einer oder mehrerer Linien
"Rechteck" - in einem oder mehreren Rechtecken
"Viereck" - in einem oder mehreren Vierecken
Die Vorgehensweise ist in allen drei Fällen ähnlich. Die Erklärung erfolgt daher nur an Recht-
ecken.
Sie geben die Eckpunkte des Rasters und die Anzahl der Unterteilungen an. Wenn Sie den Schal-
ter "Neues Netz erzeugen" aktivieren, werden alle eventuell vorhandenen Knoten gelöscht und
anschließend Ihre in der Dialogbox definierten FE-Knoten mit dem passenden FE-Netz erzeugt.
Handbuch GGU-2D-SSFLOW Seite 52 von 117 Juli 2018
7.2.8.3 Knopf "unregelmäßig"
Im Gegensatz zum regelmäßigen Rasterverfahren, bei dem die erzeugten Knoten in jeder erzeug-
ten Reihe den gleichen Abstand erhalten, können diese Abstände beim unregelmäßigen Raster,
variiert werden. Dazu steht die folgende Dialogbox zur Verfügung.
Mit den Knöpfen "Anzahl dx-Werte" und "Anzahl dy-Werte" können Sie die Rasteranzahl ein-
stellen. Unter "dx" bzw. "dy" geben Sie dann die Rasterabstände vor. Wenn Sie den Knopf "x-
und y- Werte neu berechnen" drücken, wird die erste Spalte links neben "dx" bzw. "dy" neu
berechnet. Hier stehen die Absolutwerte des Rasters. Zur Ermittlung dieser Absolutwerte benutzt
das Programm die Ursprungswerte des Rasters, die Sie über "x0" und "y0" festlegen.
Durch Aktivieren des Schalters "neues Netz erzeugen" können Sie vom Programm über die neu
erzeugten FE-Knoten auch gleich ein FE-Netz erzeugen lassen. Ist bereits ein Netz vorhanden,
können Sie dieses vorab über den dann aktiven Schalter "vorhandenes Netz löschen" löschen.
Handbuch GGU-2D-SSFLOW Seite 53 von 117 Juli 2018
7.2.9 Menüeintrag "Gängige Systeme"
Unter diesen Menüeintrag können Sie für verschiedene gängige Systeme ein Netz generieren las-
sen. Dabei stehen Ihnen folgende Systeme zur Auswahl:
Wenn Sie auf den gewünschten Knopf klicken, erhalten Sie jeweils eine Dialogbox, in der Sie die
Abmessungen und erforderlichen Randdaten für das gewählte System vorgeben können. Nach der
Eingabe der Daten wird das System auf dem Bildschirm dargestellt. Es steht Ihnen natürlich frei,
dieses System nach der Generierung als Datengrundlage für weitere Verfeinerungen zu benutzen.
7.2.10 Menüeintrag "Netz von Hand"
Nach Eingabe der Netzknoten wird mit diesem Menüeintrag ein FE-Netz festgelegt. Sie müssen
jeweils drei Knoten mit der linken Maustaste anklicken. Nach der Auswahl von drei Knoten er-
scheint eine Box, in der die Boden-Nr. für das FE-Element festgelegt wird. Der Menüeintrag ist
auch über die Funktionstaste [F4] zu erreichen.
Klicken Sie drei Knoten eines bereits vorhandenen FE-Elementes an, erhalten Sie eine Dialogbox,
über die Sie das Element löschen oder die Boden-Nr. ändern können. Um die Boden-Nr. eines FE-
Elementes zu ändern, können Sie auch mit einem Doppelklick über dem Element die Änderungs-
box aufrufen.
7.2.11 Menüeintrag "automatisch"
Nach Eingabe der Netzknoten kann mit diesem Menüeintrag eine automatische Netzgenerierung
aufgerufen werden (Delauney-Triangulation). Wenn bereits ein FE-Netz existiert, kann das vor-
handene FE-Netz gelöscht oder ergänzt werden. Bei einer eventuellen Ergänzung eines bestehen-
den FE-Netzes können Luftlöcher (nicht komplett ausgefülltes FE-Netz) entstehen, wenn das
vorhandene Netz nicht mit einer Triangulation nach Delauney erzeugt wurde. Entsprechende Be-
reiche müssen Sie von Hand nacharbeiten oder das komplette FE-Netz neu triangulieren. Alle neu
erzeugten Dreiecke erhalten die Bodennummer 1.
Handbuch GGU-2D-SSFLOW Seite 54 von 117 Juli 2018
7.2.12 Menüeintrag "entspitzen"
Bei der Delauney-Triangulation wird ein Dreiecksnetz erzeugt, das alle Knoten umhüllt. Dadurch
können unter Umständen, vor allen Dingen in Randbereichen, sehr spitzwinkelige Dreiecksele-
mente entstehen. Sie können entsprechende Dreiecke durch diesen Menüeintrag aus dem FE-Netz
entfernen.
Das Programm berechnet zunächst das maximale Radienverhältnis des ungünstigsten Dreiecks
und zeigt Ihnen die Werte in einer Infobox an. Danach erhalten Sie eine Dialogbox, in der Sie das
Radienverhältnis vorgeben können, das veranlasst, dass Dreiecke mit höheren Werten gelöscht
werden.
Das Radienverhältnis beschreibt das Verhältnis zwischen Außenradius und Innenradius eines
Dreiecks. Bei einem gleichseitigen Dreieck ist dieses Verhältnis gleich 2.0 (Optimum). Bei der
obigen Vorgabe würden alle außen liegenden Dreiecke entfernt, die ein Radienverhältnis größer
als 3.40 besitzen.
Um Interpolationslöcher zu vermeiden, werden nur außen liegende Dreiecke gelöscht.
7.2.13 Menüeintrag "löschen"
Mit diesem Menüeintrag können Sie ausgewählte Dreieckselemente des Systems löschen. Sie
müssen dazu vier Punkte im Gegenuhrzeigersinn anklicken. Alle Dreiecke, deren Schwerpunkte
innerhalb dieses Vierecks liegen, werden gelöscht.
Handbuch GGU-2D-SSFLOW Seite 55 von 117 Juli 2018
7.2.14 Menüeintrag "optimieren"
In einer Dialogbox wählen Sie zunächst aus, ob die Diagonalen oder die Topologie optimiert wer-
den sollen.
Knopf "Diagonalen"
Die Optimierung von Diagonalen ist implementiert, um numerisch günstige FE-Netze zu erzeu-
gen, d.h. nach Möglichkeit gleichseitige Dreiecke. Der Effekt der Diagonalenoptimierung kann
am besten an einem Beispiel gezeigt werden:
Abbildung 6 Optimierung von Diagonalen
Falls eine vorhandene ungünstige Diagonale zwei unterschiedliche Bodenbereiche trennt,
findet eine Optimierung der entsprechenden Diagonale nicht statt, da ja sonst das System
verändert würde.
Knopf "Topologie"
Im Rahmen dieser Programmroutine werden die Dreieckselementknoten derart verschoben, dass
nach Möglichkeit gleichseitige Dreiecke entstehen. Gleichseitige Dreiecke besitzen besonders
günstige numerische Eigenschaften. Da die Verschiebung von Außenkanten des Systems und von
Elementkanten, deren Nachbarelemente unterschiedliche Böden aufweisen, nicht sinnvoll ist,
werden entsprechende Elementkanten von vornherein fixiert. Knoten, an denen Wasserstands-
Randbedingungen vorgegeben sind, werden ebenfalls nicht verändert. Die Optimierung des FE-
Netzes kann durch Setzen des Schalters "Mit Graphik" auf dem Bildschirm verfolgt werden.
Durch Drücken der rechten Maustaste kann die Optimierung jederzeit abgebrochen werden.
Bei horizontal ebenen Systemen ergibt sich das Problem, dass bei einer Verschiebung von einzel-
nen Knoten die Werte für UKGwl und OKGwl bzw. OKDs nicht an die neue Lage angepasst
werden können. Falls im System unterschiedliche Werte für UKGwl und OKGwl bzw. OKDs
vorliegen, erhalten Sie vom Programm vorab eine Warnmeldung. Aktivieren Sie in diesem Fall
den Schalter "UKGwl und OKGwl anpassen" bzw. "UKGwl, OKGwl und OKDs anpassen",
dann werden vom Programm die Werte durch Interpolation zwischen den benachbarten Knoten
entsprechend angepasst. Sie können im Anschluss an die Optimierung die genauen Werte auch
über ein Interpolationsnetz zuweisen (siehe Schritt 7 im Beispiel 1, Abschnitt 5.2.8).
Handbuch GGU-2D-SSFLOW Seite 56 von 117 Juli 2018
7.2.15 Menüeintrag "ausrichten"
Durch Klicken mit der linken Maustaste können Sie einen Knoten auswählen, den Sie nach be-
stimmten Kriterien (z.B. auf einen Kreis) ausrichten können.
7.2.16 Menüeintrag "einzeln verdichten"
Die Elemente des Netzes können mit den folgenden Funktionen einzeln zur Verdichtung ausge-
wählt werden.
Bei Aktivierung des Schalters "Potential berücksichtigen" wird neuen Knoten, die unmittelbar
zwischen zwei Knoten mit Potential-Randbedingungen liegen, der Mittelwert aus beiden Potentia-
len zugewiesen. Bei Quellen-Randbedingungen ist dieses Verfahren nicht eindeutig und kann zu
Missverständnissen führen. Quellen-Randbedingungen werden daher bei einer Netzverdichtung
nicht verdichtet.
Zur Verdichtung der Elemente können drei verschiedene Verdichtungsverfahren benutzt werden.
Die Verdichtung wird an dem folgenden Netz durch Verdichten des Elementes 23 beispielhaft
dargestellt.
Abbildung 7 FE-Netz für Beispiel-Verdichtung
Handbuch GGU-2D-SSFLOW Seite 57 von 117 Juli 2018
"Verfahren 1"
Im Schwerpunkt des ausgewählten Dreiecks wird ein zusätzlicher Knoten erzeugt.
Abbildung 8 Netz-Verdichtung mit Verfahren 1
"Verfahren 2"
Das ausgewählte Dreieckselement und das angrenzende Dreieckselement werden halbiert.
Abbildung 9 Netz-Verdichtung mit Verfahren 2
"Verfahren 3"
Bei dem mit der Maus angeklickten Dreieckselement wird in den Seitenhalbierenden ein
neues Dreieckselement eingefügt. Die angrenzenden Dreieckselemente werden halbiert.
Abbildung 10 Netz-Verdichtung mit Verfahren 3
Handbuch GGU-2D-SSFLOW Seite 58 von 117 Juli 2018
7.2.17 Menüeintrag "Ausschnitt"
Über diesen Menüeintrag oder alternativ nach Drücken der Funktionstaste [F6] können Sie
mehrere Elemente verdichten, die Sie zuvor mit einem Polygon umschlossen haben. Potential-
Randbedingungen können dabei berücksichtigt werden (siehe Menüeintrag "Netz / einzeln ver-
dichten", Abschnitt 7.2.16). Erläuterungen zu den 3 Verdichtungsverfahren finden Sie ebenfalls
im genannten Abschnitt.
7.2.18 Menüeintrag "alle"
Nach Auswahl dieses Menüeintrages oder alternativ nach Drücken der Funktionstaste [F7] er-
scheint die folgende Box:
Sie können entweder alle Elemente oder nur Elemente mit bestimmten Bodennummern verdichten
lassen. Auch hier können Potential-Randbedingungen berücksichtigt werden (siehe Menüeintrag
"einzeln verdichten", Abschnitt 7.2.16). Erläuterungen zu den 3 Verdichtungsverfahren finden
Sie ebenfalls im genannten Abschnitt.
7.2.19 Menüeintrag "Netz speichern / laden"
Über diesen Menüeintrag können Sie Ihr Netz in eine Datei ".ggu_ntz" speichern oder ein gespei-
chertes Netz laden. Dabei haben Sie die Möglichkeit, das vorhandene Netz durch das zu ladende
Netz zu ersetzen oder durch Hinzuladen zu ergänzen.
Handbuch GGU-2D-SSFLOW Seite 59 von 117 Juli 2018
7.3 Menütitel z (nur bei horizontal ebenen Systemen)
7.3.1 Allgemeiner Hinweis
Der Menütitel "z" erscheint nur bei horizontal ebenen Systemen. Er dient zur einfachen Definition
der z-Werte eines Systems, d.h. der Definition der OK Grundwasserleiter, der UK Grundwasser-
leiter und bei leaky aquifer zusätzlich der OK Deckschicht.
7.3.2 Menüeintrag "Standard-Tiefen"
Die in dieser Dialogbox definierten Standardtiefen werden allen neuen FE-Knoten zugewiesen,
die Sie z.B. über den Menüeintrag "Netz / Knoten setzen" definieren. Bei leaky aquifer erscheint
ein zusätzlicher Eintrag "OK Deckschicht" in der Dialogbox.
Wenn Sie die Werte ändern und die Dialogbox mit "fertig" verlassen, werden diese neu festgeleg-
ten Tiefen ab diesem Zeitpunkt für neu definierte Knoten verwendet. Sind bereits Knoten defi-
niert, können Sie mit dem Knopf "für alle" auch nachträglich allen vorhandenen Netzknoten die
z-Werte zuweisen.
7.3.3 Menüeintrag "Tiefen einzeln"
Sie können durch Doppelklick auf einen Knoten die z-Werte (UK/OK Grundwasserleiter, OK
Deckschicht) ändern.
Handbuch GGU-2D-SSFLOW Seite 60 von 117 Juli 2018
7.3.4 Menüeintrag "(Tiefen) manipulieren"
Sie können alle z-Werte in Abhängigkeit von vorhandenen z-Werten ändern. Im Beispiel der fol-
genden Box würde die Unterkante des Grundwasserleiters an allen Knoten 12 m unter das vor-
handene Niveau der Oberkante des Grundwasserleiters gelegt.
7.3.5 Menüeintrag "im Ausschnitt"
Sie können nach Definition eines Vierecks allen Knoten, die in diesem Viereck liegen, neue z-
Werte (UKGwl, OKGwl und gegebenenfalls OKDs) zuweisen. Wenn der Schalter "Tiefen ein-
tragen" in der Infobox aktiviert ist, werden die Knoten mit den aktuellen Tiefen beschriftet. Sie
haben so eine gute Übersicht über die eventuell vorhandenen unterschiedlichen Tiefen-Bereiche.
7.3.6 Menüeintrag "Isolinien Schichtgrenze"
Um die Schicht-Situation zu verdeutlichen, können Sie einen Isolinienplan von der Oberkante
Grundwasserleiter (OKGwl) oder der Unterkante des Grundwasserleiters (UKGwl) bzw. bei leaky
aquifer auch der Oberkante Deckschicht (OKDs) erzeugen.
Mit den Schaltern "normal", "farbig" und "3D" legen Sie die Form der Isolinien fest. Details
dazu sind in den Abschnitten 7.8.1 bis 7.8.3 erläutert. Sie verlassen die Dialogbox, indem Sie den
Knopf mit der Schicht klicken, deren Isolinienplan Sie darstellen möchten.
Handbuch GGU-2D-SSFLOW Seite 61 von 117 Juli 2018
7.3.7 Menüeintrag "Isolinien Schichtdicke"
Sie können einen Isolinienplan der Schichtdicken erzeugen.
Wenn der Schalter "farbig" aktiviert ist, werden farbgefüllte Isolinien erzeugt.
7.3.8 Menüeintrag "Schnitt"
Über diesen Menüeintrag können Sie die Schichtgrenzen in einem Schnitt darstellen lassen. Kli-
cken Sie mit der linken Maustaste Systemknoten an und definieren Sie damit einen Schnitt. Nach
dem Drücken der [Return]-Taste werden die Schichtgrenzen dargestellt.
Wenn Sie für ein berechnetes System eine Schnittauswertung über den Menüeintrag "Auswerten /
Werte im Knotenschnitt" durchgeführt und den Schnitt gespeichert haben, können Sie diesen
Schnitt auch für die Darstellung der Schichtgrenzen laden.
Handbuch GGU-2D-SSFLOW Seite 62 von 117 Juli 2018
7.3.9 Menüeintrag "Interpolationsnetz"
Grundsätzlich kann mit den vorangegangenen Menüeinträgen die vollständige Definition der z-
Werte vorgenommen werden. Eine weitere Erleichterung bei der Definition bietet sich mit dem
Interpolationsnetz an. Dieses Interpolationsnetz besteht, ähnlich wie das FE-Netz, aus Knoten und
Dreiecken. An den Knoten können Sie einen bestimmten z-Wert vorgeben. Nach der Definition
eines Interpolationsnetzes können Sie dem dahinter liegenden FE-Netz diesen z-Wert als OKGwl
oder UKGwl bzw. OKDs (bei "leaky aquifer") zuweisen. Die Zuweisung erfolgt durch lineare
Interpolation. Das Interpolationsnetz sollte (muss aber nicht) das FE-Netz vollständig überdecken.
Es kann im einfachsten Fall aus nur einem Dreieck bestehen.
7.3.10 Menüeintrag "Knoten"
In völliger Analogie zum FE-Netz können Sie die Knoten des Interpolationsnetzes setzen, ver-
schieben, editieren oder ändern.
Handbuch GGU-2D-SSFLOW Seite 63 von 117 Juli 2018
7.3.11 Menüeintrag "Netz"
In völliger Analogie zum FE-Netz können Sie das Netz des Interpolationsnetzes bearbeiten.
7.3.12 Menüeintrag "manipulieren"
Sie können die z-Werte bestimmter Knoten des Interpolationsnetzes verändern. Nachdem Sie ein
Viereck im Gegenuhrzeigersinn definiert haben, erscheint folgende Dialogbox:
Nach Eingabe einer Konstanten haben Sie die beiden in der Dialogbox angegebenen Möglichkei-
ten zur Veränderung der durch das Viereck ausgewählten z-Werte.
7.3.13 Menüeintrag "Isolinien"
Sie können einen Isolinienplan der z-Werte des Interpolationsnetzes erzeugen. Dabei haben Sie
die Wahl zwischen farbigen Isolinien oder einer 3D-Darstellung. Details zur Isoliniendarstellung
finden Sie unter dem Menütitel "Auswerten" in den Abschnitten 7.8.2 und 7.8.3.
Handbuch GGU-2D-SSFLOW Seite 64 von 117 Juli 2018
7.3.14 Menüeintrag "lesen/speichern"
Sie können die x- und y-Koordinaten des Interpolationsnetzes aus einer ASCII-Datei einlesen oder
für andere Anwendungen als ASCII-Datei speichern.
Wenn Sie das im GGU-2D-SSFLOW -Format erledigen, werden die Informationen hinsichtlich
der Dreiecke und der z-Werte mit abgespeichert oder gelesen. Bei "ASCII lesen" erscheint die
Dialogbox wie in Abschnitt 7.1.5 beschrieben.
7.3.15 Menüeintrag "zuweisen"
Nach der vollständigen Bearbeitung des Interpolationsnetzes können die z-Werte des Interpolati-
onsnetzes dem FE-Netz als OKGwl, UKGwl oder ggfs. als OKDs zugewiesen werden.
Da nach Zuweisung der z-Werte kein Undo möglich ist, ist es sinnvoll, die Datei vorher
noch einmal abzuspeichern.
Handbuch GGU-2D-SSFLOW Seite 65 von 117 Juli 2018
7.4 Menütitel Rand
7.4.1 Menüeintrag "Einstellungen"
In der Dialogbox dieses Menüeintrags kann die Darstellungsweise der Randbedingungen auf dem
Bildschirm eingestellt werden.
7.4.2 Menüeintrag "kontrollieren"
Wenn Sie neben Potential-Randbedingungen auch noch Quellen-Randbedingungen (Einzelquel-
len, Streckenquellen und Flächenquellen) definiert haben, können Sie sich mit diesem Menüein-
trag einen guten Überblick über die Lage aller Randbedingungen verschaffen.
7.4.3 Menüeintrag "Potentiale einzeln"
Nach Aufruf dieses Menüeintrages erhalten Sie zunächst die folgende Dialogbox:
Nach Klicken auf den Knopf "grafisch" wird das FE-Netz mit eventuell schon vorhandenen Po-
tentialen dargestellt. Sie können an den FE-Knoten mit der linken Maustaste eine Potential-
Randbedingung definieren bzw. bereits vorhandene Potentiale verändern. Mit der rechten Maus-
taste löschen Sie vorhandene Potentiale.
Anmerkung:
Bei Problemen der Grundwasserhydraulik sind die Standrohrspiegelhöhen anzugeben. Die
Standrohrspiegelhöhe h setzt sich additiv zusammen aus dem Porenwasserdruck u (= wꞏh)
und der Ortshöhe y. Die Standrohrspiegelhöhe wird auch vereinfachend Wasserstand ge-
nannt. Weitere gängige Bezeichnungen sind Potential oder hydraulische Druckhöhe.
Handbuch GGU-2D-SSFLOW Seite 66 von 117 Juli 2018
Wenn bereits Potentiale an einzelnen FE-Knoten vorliegen, steht Ihnen auch der Knopf "Tabelle"
zur Verfügung, über den Sie die folgende Dialogbox erhalten:
Sie können hier gleichzeitig an verschiedenen Knoten die Potentialwerte verändern, Potentiale in
Quellen umwandeln oder Potentiale löschen. Die gewählten Änderungen werden durchgeführt,
wenn Sie die Dialogbox mit "fertig" verlassen.
7.4.4 Menüeintrag "(Potentiale) im Ausschnitt"
Nach Wahl dieses Menüeintrages kann in einem Ausschnitt mehreren FE-Knoten gleichzeitig eine
Potential-Randbedingung zugewiesen bzw. gelöscht werden. Hierzu müssen im Gegenuhrzeiger-
sinn vier Punkte mit der linken Maustaste angeklickt werden. Die rechte Maustaste setzt die an-
gewählten Punkte zurück. Die Definition bezieht sich auf alle Knoten, die im Viereck liegen.
7.4.5 Menüeintrag "(Potentiale) linear"
Nach Wahl dieses Menüeintrages klicken Sie Knoten des FE-Netzes an, denen Sie eine Potential-
Randbedingung zuweisen wollen. Nach Drücken der [Return]-Taste geben Sie ein Anfangs- und
ein Endpotential vor.
Den ausgewählten Knoten wird ein Potential zugewiesen, das proportional zur Entfernung der
Knoten zueinander vom Anfangspotential zum Endpotential zunimmt. Dieser Menüeintrag ist z.B.
hilfreich, wenn Sie in einem horizontal ebenen System einen Vorfluter berücksichtigen wollen,
dessen Wasserstand sich innerhalb des Systems linear verändert.
Handbuch GGU-2D-SSFLOW Seite 67 von 117 Juli 2018
7.4.6 Menüeintrag "Einzelquellen"
Mit diesem Menüeintrag werden analog zu den Potential-Randbedingungen die Quellen-
Randbedingungen im FE-System vereinbart (siehe Abschnitt 7.4.3). Eine Quelle ist positiv, wenn
sie Wasser in das System hinein fördert.
ACHTUNG:
Bei der Berechnung rotationssymmetrischer Grundwasserströmungen werden diese Quel-
len intern mit 2ꞏꞏr multipliziert, so dass vom Anwender keine Eingriffe aus dieser Sicht
im Programmablauf erforderlich sind.
Anmerkung zu undurchlässiger Berandung:
Der Fall einer undurchlässigen Berandung wird von der Finiten-Element-Methode automa-
tisch berücksichtigt. Es gilt, dass alle Systemränder oder Systemteilränder, die keine Was-
serstands- oder Quellen-Randbedingungen besitzen, automatisch undurchlässig sind.
Nach Klicken auf den Knopf "grafisch" wird das FE-Netz mit eventuell schon vorhandenen Quel-
len dargestellt. Sie können an den FE-Knoten mit der linken Maustaste eine Quellen-
Randbedingung definieren bzw. bereits vorhandene Quellen verändern. Mit der rechten Maustaste
löschen Sie vorhandene Quellen.
Nach Klicken auf den Knopf "Tabelle" erhalten Sie die gleiche Dialogbox wie über den Menüein-
trag "Rand / Potentiale einzeln" (siehe Abschnitt 7.4.3). Sie können hier gleichzeitig an ver-
schiedenen Knoten die Quellenwerte verändern, Quellen in Potentiale umwandeln oder Quellen
löschen.
7.4.7 Menüeintrag "Streckenquellen"
Allgemeine Informationen zu Quellen finden Sie unter dem Menüeintrag "Rand / Einzelquellen"
(siehe Abschnitt 7.4.6).
Die Vorgehensweise zur Definition von Streckenquellen ist in einer Dialogbox erläutert. Nach
dem Anklicken von Systemknoten und dem Bestätigen mit der [Return]-Taste erhalten Sie eine
Dialogbox, in der Sie den Anfangs- und den Endwert definieren. Den dazwischen liegenden Rän-
dern wird anschließend ein Wert linear entsprechend dem Punktabstand zugewiesen.
Sind bereits Streckenquellen vorhanden, erscheint nach erneuter Auswahl dieses Menüeintrages in
der Infobox ein zusätzlicher Knopf "alle Streckenquellen löschen". Wenn Sie die Dialogbox über
diesen Knopf verlassen, werden sämtliche Streckenquellen gelöscht und Sie können eine neue
Streckenquelle definieren.
Handbuch GGU-2D-SSFLOW Seite 68 von 117 Juli 2018
Möchten Sie einzelne Streckenquellen oder Teilabschnitte von Streckenquellen löschen, klicken
Sie die Systemknoten nochmals an, bestätigen mit der [Return]-Taste und verlassen die Dialog-
box für die Anfangs- und Endwerte wieder mit "OK". Es erscheint jetzt folgende Dialogbox:
Klicken Sie den Knopf "alte Quelle löschen" so lange, bis alle Teilabschnitte der markierten Stre-
ckenquelle gelöscht sind, und definieren Sie dann, wenn gewünscht, eine neue Streckenquelle.
Verlassen Sie die Box zwischendurch mit "Abbruch", bleiben die noch nicht gelöschten Ränder
bestehen.
7.4.8 Menüeintrag "Flächenquellen"
Sie können bestimmten Elementen Flächenquellen zuweisen, indem Sie den Bereich im Gegen-
uhrzeigersinn durch 4 Punkte als Polygon definieren. Sie erhalten danach die folgende Dialogbox:
Wenn Sie den Schalter "Flächenquelle hinzuaddieren" aktivieren, wird der eingegebene Wert zu
eventuell vorhandenen Flächenquellen addiert. Wenn Sie negative Eingaben machen, wird die
Flächenquelle entsprechend reduziert. Wenn Sie den Knopf "alle löschen" anklicken, werden alle
vorhandenen Flächenquellen gelöscht, und Sie können nach erneuter Festlegung eines Polygons
eine neue Flächenquelle definieren.
Handbuch GGU-2D-SSFLOW Seite 69 von 117 Juli 2018
7.4.9 Menüeintrag "Flächenquellen für Böden"
Sie können einzelne Böden als Flächenquellen definieren, indem sie dem jeweiligen Boden eine
beliebige Wassermenge (z. B. m³/s/m²) zuweisen. Wählen Sie dazu in der Dialogbox den ge-
wünschten Boden und geben Sie die Größe der Flächenquelle ein.
Alternativ können Sie die Größe der Flächenquelle auch vom Programm ermitteln lassen. Wenn
Sie den Knopf "Größe Flächenquelle aus Summe Q ermitteln" klicken, geben Sie in der dann
erscheinenden Dialogbox die Wassermenge Q für die Fläche des gewählten Bodens vor. Das Pro-
gramm ermittelt aus den Werten die Größe der Flächenquelle, die Sie, wenn gewünscht, überneh-
men können.
7.4.10 Menüeintrag "Böden einzeln"
Nach der Auswahl der Darstellungsart des FE-Systems auf dem Bildschirm können Sie für einzel-
ne Elemente des FE-Netzes die Zuordnung der Bodennummer ändern. Damit werden diesen Ele-
menten die Bodenkennwerte zugewiesen, die Sie unter dem Menüeintrag "System / Bodenkenn-
werte" definiert haben (siehe Abschnitt 7.5.3).
7.4.11 Menüeintrag "(Böden) im Ausschnitt"
Nach der Auswahl der Darstellungsart des FE-Systems auf dem Bildschirm definieren Sie ein
Polygon durch Anklicken von 4 Punkten im Gegenuhrzeigersinn. Allen Elementen, deren Schwer-
punkte innerhalb dieses Polygons liegen, können Sie eine andere Bodennummer zuweisen. Die
zugehörigen Bodenkennwerte definieren Sie unter dem Menüeintrag "System / Bodenkennwerte"
(siehe Abschnitt 7.5.3).
Handbuch GGU-2D-SSFLOW Seite 70 von 117 Juli 2018
7.4.12 Menüeintrag "Rohre definieren"
Wenn Sie mit der linken Maustaste Systemknoten anklicken, definieren Sie damit Rohrelemente,
denen Sie nach dem Drücken der [Return]-Taste eine Materialnummer zuweisen können. Die
definierten Rohre werden in der Grafik mit der entsprechenden Materialnummer dargestellt. Die
Farbe und Strichdicke der Eintragung können Sie im Menüeintrag "Ansicht / Stifte" (siehe Ab-
schnitt 7.6.3) ändern.
Möchten Sie einzelne Rohre oder Teilabschnitte von Rohren löschen, klicken Sie die Systemkno-
ten nochmals an, bestätigen mit der [Return]-Taste und verlassen die Dialogbox für die Zuwei-
sung der Materialnummer wieder mit "OK". Klicken Sie in der folgenden Dialogbox den Knopf
"altes Rohr löschen" so lange, bis alle Teilabschnitte des markierten Rohres gelöscht sind, und
definieren Sie dann, wenn gewünscht, ein neues Rohr. Verlassen Sie die Box zwischendurch mit
"Abbruch", bleiben die noch nicht gelöschten Rohrteilstücke bestehen.
7.4.13 Menüeintrag "Rohre löschen"
Nach einer Abfrage werden alle definierten Rohre gelöscht
7.4.14 Menüeintrag "Deckschicht einzeln" (nur bei "leaky aquifer")
Wenn Sie ein horizontal ebenes System mit leaky aquifer berechnen, gehen Sie bei der Systemer-
zeugung analog zu einem einfachen horizontal ebenen System vor. Zusätzlich müssen Sie jedoch
den Elementen, die eine Deckschicht besitzen, einen Wasserstand über der Deckschicht zuwei-
sen. Wenn Sie das unterlassen, wird das System wie ein horizontal ebenes Problem ohne Deck-
schicht berechnet. Unabhängig davon ist die Eingabe OKGwl (= Oberkante Grundwasserleiter)
maßgebend für die Berechnung hinsichtlich gespannt oder nicht gespannt. Wenn Sie einzelnen
Elementen keinen Wasserstand über der Deckschicht zuordnen, werden diese Elemente ebenfalls
so behandelt, als läge ein horizontal ebenes Problem ohne Deckschicht vor, was in Teilbereichen
des Systems durchaus der Fall und damit sinnvoll sein kann.
Anmerkung zum Wasserstand über der Deckschicht:
Auch wenn in diesem Handbuch die Bezeichnung Wasserstand über der Deckschicht ge-
wählt wurde, ist damit nicht der Wert, der sich zwischen OK Deckschicht und dem Was-
serstand ergibt, sondern immer die absolute Höhe gemeint.
Wenn z.B. Oberkante Deckschicht auf 31,08 m NHN liegt und der Wasserstand über
der Deckschicht auf 33,28 m NHN liegt, ist als Wasserstand über der Deckschicht 33,28
(m NHN) anzugeben und nicht etwa die Differenz von 1,2 m zwischen diesen beiden
Werten.
Handbuch GGU-2D-SSFLOW Seite 71 von 117 Juli 2018
Den Wasserstand über der Deckschicht definieren Sie elementweise. Wenn Sie ein einzelnes Ele-
ment angeklickt haben, erscheint folgende Dialogbox:
Sie geben den Wasserstand über der Deckschicht ein und weisen ihn durch Klicken auf den Knopf
"setzen" dem gewählten Element zu. Alternativ können Sie so auch einen bereits vorhandenen
Wasserstand verändern oder über den Knopf "löschen" entfernen.
7.4.15 Menüeintrag "(Deckschicht) im Ausschnitt" (nur bei "leaky aquifer")
Allgemeine Grundlagen zur Definition von Deckschichten finden Sie unter dem Menüeintrag
"Rand / Deckschicht einzeln" (siehe Abschnitt 7.4.14).
Nach Wahl dieses Menüeintrages kann in einem Ausschnitt mehreren FE-Elementen gleichzeitig
eine Deckschicht-Randbedingung zugewiesen bzw. gelöscht werden. Hierzu klicken Sie im Ge-
genuhrzeigersinn vier Punkte mit der linken Maustaste an, die rechte Maustaste setzt die ange-
wählten Punkte zurück. Die Definition bezieht sich auf alle Elemente, deren Schwerpunkte im
Viereck liegen. Es erscheint folgende Dialogbox:
Mit dem Knopf "löschen" werden eventuell vorhandene Wasserstände gelöscht. Mit dem Knopf
"setzen" wird den ausgewählten Elementen der angegebene Wasserstand zugewiesen. Mit dem
Knopf "Wasserstand = OK Deckschicht + c" können Sie den ausgewählten Elementen einen
Wasserstand zuweisen, der der Oberkante Deckschicht bzw. der um eine Konstante c veränderten
Oberkante Deckschicht entspricht.
Handbuch GGU-2D-SSFLOW Seite 72 von 117 Juli 2018
7.4.16 Menüeintrag "(Deckschicht) linear" (nur bei "leaky aquifer")
Allgemeine Grundlagen zur Definition von Deckschichten finden Sie unter dem Menüeintrag
"Rand / Deckschicht einzeln" (siehe Abschnitt 7.4.14).
Mit diesem Menüeintrag können Sie mehreren Elementen einen linear veränderlichen Wasser-
stand über der Deckschicht zuweisen. Das kann z.B. sinnvoll sein, wenn Sie einen halbdichten
Vorfluter modellieren wollen, dessen Sohle kolmatiert ist, also eine Deckschicht aufweist und der
innerhalb des Systems einen veränderlichen Wasserstand aufweist.
Nach Wahl dieses Menüeintrages klicken Sie die Elemente des FE-Netzes an, denen Sie einen
linear veränderlichen Wasserstand zuweisen wollen. Nach Drücken der [Return]-Taste geben Sie
ein Anfangs- und ein Endwasserstand über der Deckschicht vor.
Den ausgewählten Elementen wird ein Wasserstand zugewiesen, der proportional zur Entfernung
der Elementmitten zueinander vom Anfangswasserstand zum Endwasserstand zunimmt.
7.5 Menütitel System
7.5.1 Menüeintrag "Info"
Nach Anwahl dieses Menüeintrags erscheint eine Information über das gewählte System mit An-
zahl der Dreieckselemente, der Knoten und der Randbedingungen.
7.5.2 Menüeintrag "Datensatzbeschreibung"
Sie können eine Beschreibung des aktuellen Systems eingeben, die in die Allgemeine Legende
übernommen wird (siehe Abschnitt 7.6.9).
Handbuch GGU-2D-SSFLOW Seite 73 von 117 Juli 2018
7.5.3 Menüeintrag "Bodenkennwerte"
Sie können die Bodenkennwerte ändern. In Abhängigkeit vom gewählten Grundsystem erscheinen
dazu unterschiedliche Dialogboxen. Die Anzahl der Eingabezeilen entspricht den Bodennummern,
die Sie über die Menüeinträge "Rand / Böden einzeln" oder "Rand / (Böden) im Ausschnitt"
vergeben haben.
Horizontal ebenes System
Es müssen die Durchlässigkeitswerte nach Darcy in x- und y-Richtung ("khx" und "khy") und der
effektive Porenraum ("neff") angegeben werden. Der effektive Porenraum ist in der grundlegen-
den Differentialgleichung nicht enthalten. Diese Werte werden nur für die spätere Auswertung der
berechneten Daten für die Stromlinienerstellung benötigt. Die Eintragung einer Bezeichnung kann
unterbleiben.
Wenn Sie die eingegebenen Böden gern in anderer Reihenfolge nummerieren möchten, können
Sie dies über den Knopf "Böden tauschen" erreichen. Dabei können die Farben wahlweise mitge-
nommen werden.
Für eine instationäre Berechnung ist die Eingabe der Durchlässigkeit in "m / Stunde" oder
"m / Tag" häufig sinnvoller. Sie können über den Knopf "k-Werte ändern" den eingegebenen
k-Wert mit dem entsprechenden Faktor in eine andere Dimension umrechnen lassen (Faktor 3600
beim Wechsel von m/s in m/h).
Um unnötige Erklärungen bei der Abgabe Ihrer Berechnungen zu sparen, erfolgt die Darstellung
des k-Wertes in der Legende der Bodenkennwerte in "m / Sekunde". Das Programm rechnet dazu
intern Ihre eingegebenen Durchlässigkeitswerte wieder von Ihrer ausgewählten Dimension auf m/s
zurück (siehe Knopf "Info" in der Dialogbox "Bodenart-Legende", Abschnitt 7.6.10).
System mit "leaky aquifer"
Es ist zusätzlich die Angabe der vertikalen Durchlässigkeit der Deckschicht ("kv") erforderlich.
Handbuch GGU-2D-SSFLOW Seite 74 von 117 Juli 2018
Vertikal ebenes System und rotationssymmetrisches System
Zusätzlich zu den Werten für die Durchlässigkeiten nach Darcy "kx" und"ky" und dem effektiven
Porenraum "neff" muss der Funktionsverlauf "kr = f(u)" angegeben werden. Der effektive Poren-
raum ist in der grundlegenden Differentialgleichung nicht enthalten. Diese Werte werden nur für
die spätere Auswertung der berechneten Daten für die Stromlinienerstellung benötigt.
Der Wert kr erfasst die Veränderung der Durchlässigkeit in der ungesättigten Zone oberhalb des
Grundwasserspiegels und kann zwischen 0.0 und 1.0 liegen. In gesättigten Systembereichen ist kr
gleich 1.0. Für alle Böden muss der Funktionsverlauf kr als Polygonzug mit steigenden Porenwas-
serdrücken u angegeben werden. Die Angabe des Polygonzuges braucht nur für negative Poren-
wasserdrücke erfolgen, da bei positiven Porenwasserdrücken gesättigte Verhältnisse vorliegen.
Wählen Sie den Knopf "kr = f(u)", um die Werte in einer Dialogbox zu ändern. Alternativ können
Sie die Standardwerte der verschiedenen Bodenarten (Kies, Sand, Schluff, Ton) über den Knopf
"Std" automatisch vom Programm eintragen lassen. Sie erhalten folgende Dialogbox:
Durch Aktivieren der Schalter im unteren Bereich der Dialogbox können zusätzlich k-Wert und
Bezeichnung für die ausgewählte Zeile (= Bodenschicht) übernommen werden. Über den Schalter
"Werte für alle Böden übernehmen" werden die aktivierten Werte nach einer weiteren Abfrage
für alle Ihre Bodenschichten übernommen.
Handbuch GGU-2D-SSFLOW Seite 75 von 117 Juli 2018
7.5.4 Menüeintrag "testen"
Es wird getestet, ob die festgelegten Dreieckselemente des aufgestellten Systems sich nicht über-
lappen. Durch Drücken der rechten Maustaste kann der Test jederzeit abgebrochen werden.
7.5.5 Menüeintrag "berechnen"
7.5.5.1 Hinweise zu Bandbreite, Dimensionen und Gleichungslösern
Nach Auswahl des Menüeintrags "System / berechnen" oder alternativ der Funktionstaste [F5]
wird die Bandbreite des Gleichungssystems überprüft und Sie erhalten gegebenenfalls eine Info-
box. Wenn Sie einer Bandbreitenoptimierung nicht zustimmen, wird die Berechnung abgebro-
chen.
ANMERKUNG ZUR BANDBREITE:
Bei der Finiten-Element-Methode entstehen Gleichungssysteme, die je nach System nur im Be-
reich der Hauptdiagonalen mit Zahlen ungleich 0 besetzt sind. Der in den FE-Programmen enthal-
tene iterative Gleichungslöser macht sich das zunutze, um Speicherplatz und damit Rechenzeit zu
sparen. Der maximale Abstand zwischen der Hauptdiagonalen und dem von der Hauptdiagonalen
entferntesten Nichtnullelement des Gleichungssystems wird als Bandbreite bezeichnet. Grund-
sätzlich benötigen iterative Gleichungslöser keine Optimierung der Bandbreite. Jedoch werden die
Ergebnisse wesentlich stabiler und die Rechenzeit wird kürzer, wenn die Bandbreite klein ist.
ANMERKUNG ZU DEN DIMENSIONEN:
Das Programm arbeitet dimensionsecht. Wenn Sie in der allgemein üblichen Längendimension
(Meter) arbeiten wollen, müssen auch alle Längeneingaben in Meter erfolgen. Als zusätzliche
Dimension kommt über die Durchlässigkeit und die Wassermenge die Zeit hinein. Auch hier un-
terliegen Sie der Einschränkung, dass nur eine Zeitdimension T z.B. Sekunde [s] verwendet wer-
den darf. Entsprechend Ihrer Eingaben erhalten Sie die Ergebnisse in diesen Dimensionen.
Bei instationären Berechnungen ist es häufig sinnvoll, die Durchlässigkeit nicht in m/s zu definie-
ren, sondern z.B. in m/Stunde oder m/Tag. Wenn Sie entsprechend geänderte Durchlässigkeits-
werte eingegeben haben, rechnet das Programm nur für die Legendendarstellung die Durchlässig-
keitswerte wieder auf m/s um. Das erspart unnötige Erklärungen bei der Abgabe Ihrer Berechnun-
gen.
Im Anschluss an die Bandbreitenoptimierung erhalten Sie eine Dialogbox, in der Sie als Glei-
chungslöser "Cholesky" oder "Iterativ" auswählen können. Informationen zu den Unterschieden
zwischen beiden Gleichungslösern erhalten Sie, wenn Sie auf den Knopf "Info Gleichungslöser"
klicken.
Handbuch GGU-2D-SSFLOW Seite 76 von 117 Juli 2018
7.5.5.2 Berechnung starten
Wenn Sie den Gleichungslöser gewählt haben, starten Sie die Berechnung mit "OK". Es erschei-
nen abhängig von der gewählten Systemart (horizontal eben, vertikal eben, rotationssymmetrisch)
leicht unterschiedliche Dialogboxen (im Folgenden für ein vertikal ebenes System):
In den Dialogboxen können die folgenden Schalter bzw. Vorgaben gesetzt werden:
"Datensatz für instationäre Berechnungen erzeugen"
Alle Angaben und Ergebnisse werden in eine Datei für eine eventuelle instationäre GW-
Berechnung (Zusatzmodul GGU-2D-TRANSIENT), für eine eventuelle Schadstofftrans-
portberechnung (Zusatzmodul GGU-CONTAM-FE/-RW) oder für eine spätere grafische
Auswertung der Finiten-Element-Berechnung gespeichert. Bei Aktivierung des Knopfes
wird als Dateiname für diesen instationären Datensatz vom Programm automatisch die Be-
zeichnung der aktuellen Datei mit der Erweiterung ".da1" vergeben. Die Datei wird immer
auf die gleiche Ebene wie die stationäre Ausgangsdatei gespeichert.
"Iterationsabweichung"
Falls im System ungesättigte Bereiche vorhanden sind und eine Sickerlinienberechnung
durchgeführt werden soll, ist ein Iterationsprozess erforderlich. Für die Berechnung der Si-
ckerlinieniteration wird hier die gewünschte Iterationsabweichung festgelegt. Das Pro-
gramm bricht die Iteration ab, wenn in zwei aufeinander folgenden Iterationen die Abwei-
chung der Potentiale an allen Knoten unter diesem Grenzwert liegt. Bei horizontal ebenen
Systemen verhindert ein negativer Wert eine Iteration.
"Dämpfung"
Bei komplizierten Grundwassersystemen kann es bei der Sickerlinienberechnung zu einer
Oszillation um die tatsächliche Lösung kommen. Durch den Dämpfungsfaktor wird die Os-
zillation gedämpft. Sinnvoll sind Werte zwischen 0,0 und 0,95. Ein Wert von 1,0 (volle
Dämpfung) ist unsinnig und wird daher vom Programm nicht akzeptiert. Oszillationen kön-
nen vor allen Dingen auftreten, wenn die Funktion kr(u) einen sehr steilen Verlauf hat (z.B.
bei Sand).
Handbuch GGU-2D-SSFLOW Seite 77 von 117 Juli 2018
In der Dialogbox für vertikal ebene oder rotationssymmetrische Systeme erhalten Sie einen zu-
sätzlichen Knopf:
"System mit Sickerlinie"
Es wird festgelegt, ob für das System eine Sickerlinie berechnet werden soll.
"Dynamische Dämpfung"
Bei extremen Grundwassersystemen wird eventuell durch eine normale Dämpfung keine
Lösung erreicht. Sie können dann die Berechnung mit einer dynamischen Dämpfung
durchführen. Hierbei wird nach jeweils fünf Iterationsschritten der Dämpfungswert um
0,05 bis auf maximal 0,99 erhöht.
Während der Berechnung werden Sie über den Stand informiert. Nach Abschluss der Berechnung
erhalten Sie eine Infobox zur Berechnungszeit und können anschließend zum Menütitel "Auswer-
ten" übergehen.
7.5.6 Menüeintrag "Rohrmaterialien"
Sie können die Kennwerte von eventuell definierten Rohren ändern. In Abhängigkeit von der über
den Menüeintrag "Rand / Rohre definieren" (Abschnitt 7.4.12) vergebenen Anzahl von Rohr-
Materialnummern erscheint eine Dialogbox mit entsprechend vielen Eingabezeilen:
7.5.7 Menüeintrag "Rückgängig"
Wenn Sie Änderungen in Dialogboxen vorgenommen oder Objekte nach Anwahl des Menüeintra-
ges "Ansicht / Objekte verschieben" oder der Funktionstaste [F11] an eine andere Bildposition
verschoben haben, können Sie über diesen Menüeintrag diese letzte Änderung rückgängig ma-
chen. Die Funktion erreichen Sie auch über die Tastenkombination [Alt] + [Rück] oder das ent-
sprechende Symbol in der Symbolleiste (siehe Abschnitt 7.6.7).
7.5.8 Menüeintrag "Wiederherstellen"
Durch Anwahl dieses Menüeintrags wird die letzte Änderung in Dialogboxen oder die letzte Ver-
schiebung von Objekten, die Sie über den Menüeintrag "System / Rückgängig" zurückgenommen
haben, wiederhergestellt. Die Funktion erreichen Sie auch über die Tastenkombination [Strg] +
[Rück] oder das entsprechende Symbol in der Symbolleiste (siehe Abschnitt 7.6.7).
7.5.9 Menüeintrag "Einstellen"
Sie können die Undo-Funktionen aktivieren oder deaktivieren.
Handbuch GGU-2D-SSFLOW Seite 78 von 117 Juli 2018
7.6 Menütitel Ansicht
7.6.1 Menüeintrag "aktualisieren"
Das Programm arbeitet nach dem Prinzip What you see is what you get. Das bedeutet, dass die
Bildschirmdarstellung weitgehend der Darstellung auf dem Drucker entspricht. Bei einer konse-
quenten Verwirklichung dieses Prinzips müsste nach jeder Änderung, die Sie vornehmen, vom
Programm der Bildschirminhalt aktualisiert werden. Da das bei komplexem Bildschirminhalt je-
doch einige Sekunden dauern kann, wird dieser Neuaufbau des Bildschirminhalts aus Gründen der
Effizienz nicht bei allen Änderungen vorgenommen.
Wenn z.B. durch die Lupenfunktion (siehe unten) nur Teile des Bildes sichtbar sind, können Sie
mit diesem Menüeintrag wieder eine Vollbilddarstellung erreichen.
Sie können einen beliebigen Zoomfaktor zwischen 0,4 und 8,0 in das Eingabefeld eintragen.
Durch anschließendes Klicken auf "nehmen" verlassen Sie die Box, die Eingabe wird als aktueller
Faktor übernommen. Beim Klicken auf die Knöpfe "0.4", "0.6" usw. wird der angewählte Faktor
direkt übernommen und die Dialogbox verlassen.
Wesentlich einfacher erreichen Sie eine Vollbilddarstellung jedoch mit der [Esc]-Taste. Das Drü-
cken der [Esc]-Taste bewirkt eine Vollbilddarstellung mit dem unter diesem Menüeintrag einge-
stellten Zoomfaktor. Mit der Taste [F2] erreichen Sie einen Neuaufbau des Bildschirms, ohne dass
Koordinaten und Zoomfaktor verändert werden.
7.6.2 Menüeintrag "Lupe"
Sie können durch Anklicken von zwei diagonal gegenüberliegenden Punkten einen Bildschirm-
ausschnitt vergrößern, um Details besser erkennen zu können. Eine Infobox informiert Sie über
Aktivierung und Möglichkeiten der Lupenfunktion.
7.6.3 Menüeintrag "Stifte"
Zur übersichtlicheren Gestaltung der Grafiken können Sie die Stifteinstellung für verschiedene
Zeichnungselemente (z.B. Potential, Quellen, etc.) vor einstellen. Für die in der Dialogbox aufge-
führten Elemente können Sie die Stiftbreiten ändern und nach Klicken auf den Knopf mit der
Elementbezeichnung die Stift- und/oder Füllfarben anpassen.
Bei der grafischen Ausgabe von Farben auf Einfarbdruckern (z.B. Laserdruckern) werden Farben
durch eine äquivalente Grauschattierung ersetzt. Bei sehr hellen Farben sind dann entsprechende
Grafikelemente auf dem Drucker kaum noch erkennbar. In entsprechenden Fällen ist eine Ände-
rung der Farbeinstellung auf dunklere Farben sinnvoll.
Handbuch GGU-2D-SSFLOW Seite 79 von 117 Juli 2018
7.6.4 Menüeintrag "Schriftart"
Mit diesem Menüeintrag können Sie auf einen anderen True-Type-Font umschalten. In der Dia-
logbox werden alle zur Verfügung stehenden True-Type-Fonts angezeigt.
7.6.5 Menüeintrag "Mini-CAD zuerst zeichnen"
Ursprünglich konnten Sie über diesen Menüeintrag die Reihenfolge der Darstellung beeinflussen.
Mini-CAD-Objekte liegen in der Grundeinstellung des Programms über Ihrer Systemgrafik, kön-
nen diese also abdecken.
In der Version 7 des integrierten Mini-CAD-Moduls können Sie jetzt auf insgesamt 20 verschie-
denen Ebenen arbeiten. Um Mini-CAD-Objekte hinter die Systemgrafik des Hauptprogramms zu
legen, klicken Sie im Mini-CAD-Popup-Menü auf das Symbol "Ebenen" und deaktivieren
in der Dialogbox des Knopfes "Darstellung" die gewünschten Ebenen. Damit werden die Mini-
CAD-Elemente dieser Ebene als Erstes gezeichnet, liegen also z.B. hinter Ihrem Dammschnitt.
7.6.6 Menüeinträge "Mini-CAD" und "CAD für Kopfdaten"
Mit diesen beiden Menüeinträgen können Sie Ihre Programmgrafik frei beschriften sowie mit
zusätzlichen Linien, Kreisen, Polygonen und Grafiken (z.B. Dateien im Format BMP, JPG, PSP,
TIF etc.) versehen. Sie können auch PDF-Dateien als Grafiken einlesen. Bei beiden Menüeinträ-
gen erscheint das gleiche Popupmenü, dessen Symbole und Funktionen im beiliegenden Hand-
buch "Mini-CAD" näher erläutert sind. Zwischen "Mini-CAD" und "CAD für Kopfdaten" be-
steht folgender Unterschied:
Zeichenobjekte, die Sie mit "Mini-CAD" erstellen, beziehen sich auf das Koordinatensys-
tem (im Allgemeinen in [m]), in dem die Zeichnung erstellt ist, und werden entsprechend
dargestellt. Diesen Menüeintrag sollten Sie daher anwählen, wenn Sie zusätzliche Informa-
tionen zum System eingeben wollen.
Zeichenobjekte, die Sie mit "CAD für Kopfdaten" erstellen, beziehen sich auf das Blatt-
format (in [mm]). Sie bleiben damit unabhängig vom Koordinatensystem der Systemknoten
immer an der gleichen Blattposition. Diesen Menüeintrag sollten Sie wählen, wenn Sie all-
gemeine Informationen auf der Zeichnung angeben wollen (z.B. Firmenlogo, Berichtnum-
mer, Anlagennummerhinzufügen, Stempel). Wenn Sie diese so genannten Kopfdaten ab-
speichern (siehe Handbuch "Mini-CAD"), können Sie diese Kopfdaten für ein völlig ande-
res System (mit anderen Systemkoordinaten) wieder laden. Die abgespeicherten Kopfdaten
befinden sich dann wieder an der gleichen Position. Das vereinfacht die Erstellung von all-
gemeinen Blattinformationen wesentlich.
Handbuch GGU-2D-SSFLOW Seite 80 von 117 Juli 2018
7.6.7 Menüeintrag "Symbol- u. Statusleiste"
Nach dem Programmstart erscheint unter der Programm-Menüleiste eine horizontale Symbolleiste
für ausgewählte Menüeinträge. Wenn Sie lieber mit einem mehrspaltigen Popupfenster arbeiten,
können Sie unter diesem Menüeintrag die entsprechenden Veränderungen vornehmen. Die Smart-
icons der Menüeinträge können auch ausgeblendet werden.
Am unteren Rand des Programmfensters ist eine Statusleiste vorhanden, aus der Sie verschiedene
Informationen entnehmen können. Auch die Statusleiste kann ausgeblendet werden. Die Einstel-
lungen werden unter anderem in die Datei GGU-2D-SSFLOW.alg übernommen (siehe Menüein-
trag "Ansicht / Einstellungen speichern") und sind dann nach dem nächsten Programmstart wie-
der aktiv.
Durch Anklicken der Symbole (Smarticons) für die Menüeinträge können Sie wesentliche Pro-
grammfunktionen direkt erreichen. Die Bedeutung der Smarticons erscheint als Textfeld, wenn Sie
mit der linken Maustaste etwas über dem entsprechenden Symbol verweilen. Einige Symbolfunk-
tionen können nicht über normale Menütitel und Menüeinträge aufgerufen werden.
"Nächste Seite"/"Vorherige Seite"
Über dieses Symbole können Sie bei gewählter Protokolldarstellung zwischen den einzelnen
Blättern vor- und zurückblättern.
"Seite wählen"
Wenn Sie in der Protokolldarstellung sind, können Sie über dieses Symbol zu einer bestimmten
Seite springen oder wieder zur Normaldarstellung, also Ihrer Grafikdarstellung, wechseln.
"entzoomen"
Über dieses Symbol erreichen Sie wieder eine Vollbilddarstellung, wenn Sie zuvor in das Bild
gezoomt hatten.
"Zoom (-)"/"Zoom (+)"
Mit diesen Lupenfunktionen können Sie den Teil des Bildes, den Sie mit der linken Maustaste
anklicken, verkleinern oder vergrößern.
"Farbe ein /aus"
Wenn Sie die Farbe aus der Systemdarstellung nehmen möchten, um z.B. einen Schwarzweiß-
Ausdruck zu erstellen, erreichen Sie dies über diesen An-/Ausschalter.
Handbuch GGU-2D-SSFLOW Seite 81 von 117 Juli 2018
"Bereich kopieren/drucken"
Wenn Sie nur Teile der Grafik kopieren möchten, um sie z.B. in Ihren Berichtstext einzufügen,
können Sie dieses Symbol anklicken. Sie erhalten eine Info über die Funktion und können jetzt
einen Bereich markieren, der in die Zwischenablage kopiert oder in eine Datei gespeichert wird.
Alternativ können Sie den markierten Bereich direkt auf Ihrem Drucker ausdrucken (siehe "Tipps
und Tricks", Abschnitt 8.3).
"Rückgängig Objekt verschieben"
Durch Klicken auf dieses Symbol wird die letzte Verschiebung von Objekten, die Sie über die
Funktionstaste [F11] bzw. über den Menüeintrag "Ansicht / Objekte verschieben" durchgeführt
haben, wieder zurückgesetzt.
"Wiederherstellen Objekt verschieben"
Durch Klicken auf dieses Symbol wird die letzte Verschiebung von Objekten, die Sie über das
Icon "Rückgängig Objekt verschieben" zurückgenommen haben, wiederhergestellt.
7.6.8 Menüeintrag "Symbolleiste 3D"
In diesem Menüeintrag legen Sie fest, ob bei dreidimensionalen Darstellungen ein Popupfenster
eingeblendet werden soll, mit dem Sie die Grafik drehen und zoomen können.
Die Schalter des 3D-Popupfensters bewirken eine Rotation der Grafik um die jeweils angegebene
Achse. Das Plus- bzw. Minuszeichen kennzeichnet die Drehrichtung. Der Rotationswinkel (Stan-
dardeinstellung: 45°) kann durch Auswahl des Symbols beliebig eingestellt werden.
Handbuch GGU-2D-SSFLOW Seite 82 von 117 Juli 2018
7.6.9 Menüeintrag "Allgemeine Legende"
Auf dem Bildschirm wird eine Legende mit wesentlichen Grundlagen des Systems dargestellt. In
der Dialogbox dieses Menüeintrages können Sie die Darstellungsform verändern, wenn der Schal-
ter "Legende eintragen" aktiviert ist.
Diese Legende enthält zusätzlich zur Überschrift Angaben, die die aktuelle Grafik und Einstellun-
gen dazu betreffen. Wenn Sie z.B. das Geschwindigkeitsfeld darstellen, erhalten Sie Angaben
unter anderem zum Maßstab der Geschwindigkeiten.
Mit den Werten für "x" und "y" definieren und verändern Sie die Lage der Legende auf dem Aus-
gabeblatt. Über die "Schriftgröße" und "max. Anzahl Zeilen" steuern Sie die Größe der Legen-
de, gegebenenfalls erfolgt eine mehrspaltige Darstellung. Sie können auch eine Hintergrundfarbe
für die Legende definieren.
Am schnellsten können Sie die Position der Legende verändern, indem Sie die Funktions-
taste [F11] drücken und anschließend die Legende mit der gedrückten linken Maustaste an
die gewünschte Position ziehen.
In der allgemeinen Legende können, wenn gewünscht, Informationen zum Programm (Name und
Version) und zur aktuellen Datei mit dargestellt werden. Wenn Sie eine Datensatzbezeichnung
eingegeben haben (siehe Abschnitt 7.5.2), wird diese ebenfalls in der allgemeinen Legende darge-
stellt.
Handbuch GGU-2D-SSFLOW Seite 83 von 117 Juli 2018
7.6.10 Menüeintrag "Bodenart-Legende"
Auf dem Ausgabeblatt wird eine Legende mit den im System vorhandenen Bodenschichten und
den zugehörigen Bodenkennwerten dargestellt, wenn der Schalter "Legende eintragen" aktiviert
ist.
Mit den Werten für "x" und "y" definieren und verändern Sie die Lage der Legende auf dem Aus-
gabeblatt. Über die "Schriftgröße" steuern Sie die Größe der Legende. Am schnellsten können
Sie die Position der Legende verändern, indem Sie die Funktionstaste [F11] drücken und an-
schließend die Legende mit der gedrückten linken Maustaste an die gewünschte Position ziehen.
"Legende farbig"
Die Legende enthält die Bodenfarben. Bei ausgeschalteter Funktion wird die Schichtnum-
mer eingetragen.
"Bodenfarben automatisch"
Den Schichten werden vom Programm automatisch Bodenfarben zugeordnet. Ist der Schal-
ter nicht aktiviert, werden die Farben genommen, die Sie unter dem Knopf "Bodenfarben"
individuell einstellen können.
"Dimension Durchlässigkeit"
Für eine instationäre Berechnung ist die Eingabe der Durchlässigkeit in "m / Stunde" oder
"m / Tag" häufig sinnvoller. Um unnötige Erklärungen bei der Abgabe Ihrer Berechnungen
zu sparen, erfolgt die Darstellung des k-Wertes in der Legende der Bodenkennwerte in
"m / Sekunde". Das Programm rechnet dazu intern Ihre eingegebenen Durchlässigkeits-
werte wieder von Ihrer hier ausgewählten Dimension auf m/s zurück (siehe Knopf "Info").
"Dimension [m/s] statt [L/T]"
Als Standard-Dimension verwendet das Programm [m/s]. Wie zuvor erläutert, können Sie
auf [m/h] und [m/d] umstellen. Wenn andere Dimensionen gewünscht werden (z.B. Yard
und Minuten), kann als Dimension die allgemeine Form Länge [L] und Zeit [T] gewählt
werden. Deaktivieren Sie dazu diesen Schalter.
"Hintergrundfarbe"
Über den Knopf definieren Sie die Hintergrundfarbe für die Legende.
Handbuch GGU-2D-SSFLOW Seite 84 von 117 Juli 2018
"Bodenfarben"
Sie erhalten eine Dialogbox, in der Sie Ihre gewünschten Einstellungen vornehmen kön-
nen. Sie können hier jedem Boden nach Klicken auf den Knopf mit der gewünschten
Nummer eine neue Farbe zuweisen oder über "Bodenfarben / umordnen" die Farben neu
zuordnen. Ihre Farbeinstellungen können Sie unter "Bodenfarben / speichern" in eine Da-
tei sichern und diese über den Knopf "Bodenfarben / laden" auch für andere Systeme
wieder verwenden. Im unteren Bereich können Sie die Farbeinstellungen z.B. als benutzer-
definierte Farben in die Windows-Farb-Box übernehmen oder umgekehrt. Über den Knopf
"Info" erhalten Sie dazu weitere Erläuterungen.
7.6.11 Menüeintrag "Schnitt-Legende"
Wenn Sie den Schalter "Schnittführung darstellen" in der Dialogbox dieses Menüeintrages akti-
vieren, wird auf dem Bildschirm eine Legende mit einer Skizze zur Lage des dargestellten Schnit-
tes eingeblendet. Mit den Werten für "x", "y", "Breite" und "Höhe" definieren und verändern Sie
die Lage und Größe der Legende auf dem Ausgabeblatt. Sie können die Überschrift der Legende
und deren Schriftgröße verändern, sowie eine Hintergrundfarbe definieren.
7.6.12 Menüeintrag "Legende Funktion kr = f(u)"
Wenn Sie in der Dialogbox dieses Menüeintrages den Schalter "Funktion kr = f(u) darstellen"
aktivieren, wird in einer Legende auf dem Bildschirm die Funktion als Grafik dargestellt. In der
Dialogbox können Sie die Darstellung entsprechend Ihren Vorstellungen verändern.
Mit den Werten für "x", "y", "Breite" und "Höhe" definieren und verändern Sie die Lage und
Größe der Legende auf dem Ausgabeblatt. Wenn Sie die Schriftgrößen verändern, sollten Sie
immer auch die Breite und Höhe entsprechend vergrößern, da die eigentliche Funktionsgrafik
sonst immer kleiner im definierten Legendenrahmen dargestellt wird.
Wenn Sie den Knopf "Achsen automatisch" aktivieren, wählt das Programm eine Darstellung
über alle eingegebenen Werte u. Wenn der Knopf deaktiviert ist, können Sie die x-Achsen-
Darstellung auf einen von Ihnen festgelegten Wert "Max. u" begrenzen.
Handbuch GGU-2D-SSFLOW Seite 85 von 117 Juli 2018
Sie erhalten eine farbliche Unterscheidung der einzelnen Kurven, wenn der Knopf "Bodenfarben
verwenden" aktiviert ist. Sind jedoch die Kurvenwerte für alle Böden gleich, wird die Funktions-
Kurve automatisch in Schwarz gezeichnet und ein entsprechender Hinweis unter die Grafik ge-
schrieben. Weiterhin können Sie auch eine Hintergrundfarbe für die Legende definieren.
7.6.13 Menüeintrag "Rohr-Legende"
Wenn Sie in der Dialogbox dieses Menüeintrages den Schalter "Legende eintragen" aktivieren,
wird auf dem Bildschirm eine Legende mit allgemeinen Angaben zu eventuell vorhandenen Roh-
ren dargestellt. Mit den Werten für "x" und "y" definieren und verändern Sie die Lage der Legen-
de auf dem Ausgabeblatt. Über die "Schriftgröße" steuern Sie die Größe der Legende.
Am schnellsten können Sie die Position der Legende verändern, indem Sie die Funktions-
taste [F11] drücken und anschließend die Legende mit der gedrückten linken Maustaste an
die gewünschte Position ziehen.
7.6.14 Menüeintrag "Objekte verschieben"
Legenden und andere grafische Elemente können bei gedrückter linker Maustaste beliebig auf
dem Bildschirm positioniert werden. Die entsprechende Programmfunktion leiten Sie mit diesem
Menüeintrag ein. Alternativ können Sie auch die Funktionstaste [F11] drücken. Eine Infobox
erscheint dann nicht mehr.
7.6.15 Menüeintrag "Einstellungen speichern"
Einige Einstellungen in den unter dem Menütitel "Ansicht" aufgeführten Menüeinträgen
können in einer Datei abgespeichert werden. Wenn Sie diese Datei unter dem Namen
"GGU-2D-SSFLOW.alg" auf der gleichen Ebene wie das Programm abspeichern, dann werden
diese Daten beim nächsten Programmstart automatisch eingeladen und müssen nicht von neuem
eingegeben werden.
Wenn Sie beim Programmstart nicht auf "Datei / Neu" gehen, sondern eine vorher gespei-
cherte Datendatei öffnen, werden die beim damaligen Speichervorgang gültigen Einstel-
lungen dargestellt. Sollen später getroffene Änderungen in den allgemeinen Einstellungen
für schon vorhandene Dateien übernommen werden, müssen diese Einstellungen über den
Menüeintrag "Ansicht / Einstellungen laden" übernommen werden.
7.6.16 Menüeintrag "Einstellungen laden"
Sie können eine Datei ins Programm laden, die im Rahmen des Menüeintrags "Ansicht / Einstel-
lungen speichern" abgespeichert wurde. Es werden dann nur die entsprechenden Einstellungen
aktualisiert.
Handbuch GGU-2D-SSFLOW Seite 86 von 117 Juli 2018
7.7 Menütitel Blatt
7.7.1 Menüeintrag "Koordinaten neu berechnen"
Durch Aufruf dieses Menüeintrags wird eine in beiden Koordinatenachsen maßstäbliche Darstel-
lung der System- und Ergebnisgrafiken erreicht. Wenn Sie in der vorherigen Darstellung die Bild-
koordinaten grafisch oder über Editor verändert haben, erreichen Sie so schnell wieder eine Ge-
samtdarstellung. Diese Funktion kann ebenfalls durch Drücken der Funktionstaste [F9] erreicht
werden.
7.7.2 Menüeintrag "graphisch"
Sie können die Koordinaten eines Ausschnitts Ihrer bisherigen Grafikdarstellung als neue Bildko-
ordinaten übernehmen lassen, indem Sie bei gedrückter [Strg]- und gedrückter [Shift]-Taste mit
gedrückter linker Maustaste den gewünschten Bereich kennzeichnen. Dabei werden die Maßstäbe
der x-Richtung und der y-Richtung entsprechend angepasst. Wenn die bisherigen Proportionen
(Maßstab x-Richtung/Maßstab y-Richtung) beibehalten werden sollen, muss der Schalter "Pro-
portionaler Ausschnitt" aktiviert sein.
Alternativ können Sie auch nur den Ursprungspunkt Ihrer Grafikdarstellung neu definieren. Die
bisherigen Maßstabseinstellungen bleiben dabei unverändert.
7.7.3 Menüeintrag "von Hand"
In einer Dialogbox können Sie die Bildkoordinaten über direkte Zahleneingabe verändern. Eine
exakte Maßstabsangabe ist so möglich. Die Koordinaten beziehen sich auf den Zeichenbereich,
den Sie im Menüeintrag "Blatt / Blattformat" über die Plotränder größenmäßig festlegen können
(siehe Abschnitt 7.7.4).
Die eingegebenen Bildkoordinaten können Sie in eine Datei mit dem Format ".bxy" speichern und
bei einer späteren Bearbeitung oder bei einer anderen Datei einladen.
Wenn sie während der Eingabe die vorherigen Werte wiederbekommen möchten oder nach Ver-
änderung der Koordinaten den Menüpunkt erneut aufrufen, bekommen Sie durch Klicken auf den
Button "Alte Werte" die zuvor eingegebenen Werte dargestellt.
Handbuch GGU-2D-SSFLOW Seite 87 von 117 Juli 2018
7.7.4 Menüeintrag "Blattformat"
Beim Programmstart ist standardmäßig ein DIN A3-Blatt eingestellt. In der folgenden Dialogbox
können Sie das Blattformat verändern.
"Blatt allgemein" definiert die Größe Ihres Ausgabeblattes. Voreingestellt ist ein DIN A3-
Blatt. Das Programm zeichnet automatisch um das Ausgabeblatt dünne Schneidkanten, die
beim Ausdruck auf Plottern mit Rollenmedien benötigt werden. Die Schneidkanten können
durch Ausstellen des Schalters "mit Schneidkanten" im Menüeintrag "Blatt / Blattränder
und Schneidkanten" ausgeblendet werden (siehe Abschnitt 7.7.6).
Mit den "Blatträndern" legen Sie die Lage eines dick ausgezogenen Rahmens als Abstand
von den Schneidkanten fest. Dieser Rahmen umschließt Ihre spätere Anlage. Sie können
diesen Rahmen ausblenden, wenn Sie den Schalter "mit Blatträndern" im Menüeintrag
"Blatt / Blattränder und Schneidkanten" deaktivieren (siehe Abschnitt 7.7.6).
Mit den "Ploträndern" definieren Sie einen festen Abstand von den Blatträndern zum ei-
gentlichen Zeichenbereich, in dem die grafische Auswertung Ihrer Eingaben dargestellt
wird.
7.7.5 Menüeintrag "Schriftgrößen"
Sie können die Schriftgrößen für die Beschriftung verschiedener Grafikelemente verändern.
Die Schriftgrößen von Texten innerhalb von Legenden werden im jeweiligen Editor der Legende
verändert. Klicken Sie dazu mit einem Doppelklick der linken Maustaste in die Legende.
Handbuch GGU-2D-SSFLOW Seite 88 von 117 Juli 2018
7.7.6 Menüeintrag "Blattränder und Schneidkanten"
Das Programm zeichnet automatisch um das Ausgabeblatt dünne Schneidkanten, die beim Aus-
druck auf Plottern mit Rollenmedien benötigt werden. Mit den Blatträndern (siehe Menüeintrag
"Blatt / Blattformat") legen Sie die Lage eines dick ausgezogenen Rahmens als Abstand von den
Schneidkanten fest. Dieser Rahmen umschließt Ihre spätere Anlage. Sie können durch Deaktivie-
ren der Schalter "mit Blatträndern" und "mit Schneidkanten" die Darstellung der entsprechen-
den Linien ausstellen.
7.7.7 Menüeintrag "Bezeichnung Potential"
Sie können über diesen Menüeintrag in Ihren Grafiken den Begriff "Potential" durch "Wasser-
stand" ersetzen lassen.
7.8 Menütitel Auswerten
7.8.1 Menüeintrag "Isolinien normal"
Über diesen Menüeintrag können Sie die berechneten Potentiale, Geschwindigkeiten, Gradienten
oder bei vertikal ebenen System auch die Funktion kr als Isolinien darstellen lassen. Sie erhalten
zunächst eine Dialogbox, in der Sie den gewünschten Wert auswählen. Anschließend erhalten Sie
eine Dialogbox, in der Sie die Form der Darstellung beeinflussen können (nachfolgend beispiel-
haft für Auswahl "Potentiale" dargestellt).
Das Programm zeigt Ihnen den vorhandenen kleinsten und größten Messwert und den Abstand,
mit dem die Isolinien gezeichnet werden. Wenn die Darstellung mit einem anderen Wert als dem
Messwert beginnen soll, können Sie hier die gewünschte Anfangsgröße eingeben. Ebenso können
Sie den Abstand variieren, um z.B. die Anzahl der gezeichneten Isolinien zu reduzieren.
Handbuch GGU-2D-SSFLOW Seite 89 von 117 Juli 2018
Wenn Sie den Menüeintrag anwählen, erscheinen immer die vom Programm automatisch ausge-
wählten Einstellungen. Über den Knopf "Alte Werte" werden die Einstellungen übernommen, die
Sie bei der vorigen Isoliniendarstellung eingegeben haben. Diese Information wird mit dem Da-
tensatz abgespeichert.
Weiterhin können Sie zwischen drei Ausrundungsverfahren wählen:
"nicht ausrunden"
Da im Programm ein linearer Ansatz innerhalb eines Dreieckelements implementiert ist,
erhalten Sie die Berechnungsergebnisse ohne programminterne Rundung.
"Verfahren 1" bzw. "Verfahren 2"
Bei diesen Ausrundungsverfahren werden zwei unterschiedliche Beziersplines verwendet,
für die jeweils noch Ausrundungs-Intensitäten vorgegeben werden können, um gerundete
Isolinien zu erhalten. Verfahren 2 erzeugt sehr runde Isolinien mit der grundsätzlichen
Gefahr, dass die tatsächlichen Ergebnisse verfälscht werden können.
Über die Knöpfe "Strichelung einstellen" und "weitere Einstellungen" können Sie für die Isoli-
nien Festlegungen zur Art der Darstellung treffen. Die Darstellung kann durch Aktivieren des
entsprechenden Knopfes mit den Bodenfarben hinterlegt werden.
Da das Programm bei vertikal ebenen Systemen mit ungesättigten Durchlässigkeiten rech-
net, werden auch Potentiale in der ungesättigten Zone erhalten, was physikalisch absolut
korrekt ist. Erfahrungsgemäß verwirrt das einige Auftraggeber. Um sich lange Diskussio-
nen zu ersparen, blenden Sie die Potentiallinien in der ungesättigten Zone mit dem entspre-
chenden Schalter aus.
Handbuch GGU-2D-SSFLOW Seite 90 von 117 Juli 2018
7.8.2 Menüeintrag "farbig"
Über diesen Menüeintrag können Sie die berechneten Potentiale, Geschwindigkeiten, Gradienten
oder bei vertikal ebenen System auch die Funktion kr als farbgefüllte Isolinien darstellen lassen.
Sie erhalten zunächst eine Dialogbox, in der Sie den gewünschten Wert auswählen. Anschließend
erhalten Sie eine Dialogbox, in der Sie die Form der Darstellung beeinflussen können.
In der obigen Dialogbox (beispielhaft für Auswahl "Potentiale" dargestellt) haben Sie die folgen-
den Möglichkeiten:
Bereich "Isolinienwerte"
Drücken Sie zunächst den Knopf "Extremwerte ermitteln …". Das Programm bestimmt
dann das minimale und das maximale Potential. Sie können anschließend diese Werte auch
ändern, um z.B. einen festgelegten Startwert zu haben.
Bereich "Farbfüllungen"
Mit "Anzahl Farben ="steuern Sie die Farbunterteilung des Isolinienplans. Im obigen Bei-
spiel würden 16 Farbabstufungen zwischen den Farben "Farbe 1" und "Farbe 2" vorge-
nommen werden. Voreingestellt ist ein Verlauf von rot nach blau. Sie können diese beiden
Farben nach Anwahl der Knöpfe "Farbe 1" bzw. "Farbe 2" beliebig verändern oder ein-
fach über den Schalter "Farbfolge wechseln" den Farbverlauf umdrehen.
Bereich "weitere Einstellungen"
Sie können zusätzlich zur Farbdarstellung das Dreiecksnetz und/oder den Umriss einzeich-
nen lassen. Ebenso ist eine zusätzliche Isoliniendarstellung möglich. Über den Knopf "Be-
schriftung einstellen" können Sie eine Linienbeschriftung einstellen.
"OK"
Nach Bestätigung wird die Farbdarstellung veranlasst.
Handbuch GGU-2D-SSFLOW Seite 91 von 117 Juli 2018
Ein Farbbalken am rechten Bildrand Ihres Ausgabeblattes dient der Zuordnung zwischen jeweili-
ger Farbe und zugehöriger Größe. Wenn dieser Balken in die seitliche Blattbegrenzung gezeichnet
wird, stellen Sie im Menüeintrag "Blatt / Blattformat" (siehe Abschnitt 7.7.4) den rechten Plot-
rand auf einen größeren Wert (z.B. 25 mm) ein.
Da das Programm bei vertikal ebenen Systemen mit ungesättigten Durchlässigkeiten rech-
net, werden auch Potentiale in der ungesättigten Zone erhalten, was physikalisch absolut
korrekt ist. Erfahrungsgemäß verwirrt das einige Auftraggeber. Um sich lange Diskussio-
nen zu ersparen, blenden Sie die Potentiallinien in der ungesättigten Zone mit dem entspre-
chenden Schalter aus.
7.8.3 Menüeintrag "3D"
Über diesen Menüeintrag können Sie die Linien gleicher Wasserstände (Potentiale) für die vor-
handenen Knoten dreidimensional darstellen lassen. In der folgenden Dialogbox können Sie zwi-
schen perspektivischer und paralleler Projektion entscheiden sowie die Lage des Auges wählen.
Im Allgemeinen macht das Programm für die Eingabewerte dieser Dialogbox sinnvolle Vorgaben,
so dass Sie Änderungen nicht vornehmen müssen.
Nach Verlassen der Dialogbox mit "OK" erhalten Sie folgende Dialogbox, die im Wesentlichen
der Box unter dem Menüeintrag "Auswerten / farbig" gleicht.
Handbuch GGU-2D-SSFLOW Seite 92 von 117 Juli 2018
Zusätzlich können Sie hier festlegen, ob ein umschließender Quader dargestellt wird, der in man-
chen Fällen den 3D-Eindruck verbessert. Eine Besonderheit stellt der Schalter "Schattieren von
Farbe 1 nach Farbe 2" dar. Wenn dieser Schalter aktiviert ist, wird eine Lichtquelle im Bereich
des Auges simuliert. Der Winkel zwischen Lichtstrahl und jeweiliger 3D-Fläche stellt ein Maß für
die Reflexion dar. Entsprechend den Farben 1 und 2 wird diese Schattierung vorgenommen. Sinn-
voll ist es z.B. als Farbe 1 ein dunkles Grau und als Farbe 2 ein helles Grau zu wählen.
Handbuch GGU-2D-SSFLOW Seite 93 von 117 Juli 2018
7.8.4 Menüeintrag "3D Raster"
Bei unregelmäßigem Dreiecksnetz geht meist der 3D-Eindruck verloren. In diesen Fällen emp-
fiehlt sich der Menüeintrag "Auswerten / 3D Raster". Nach Auswahl des gewünschten Parame-
ters erhalten Sie die folgende Dialogbox, in der Sie das Raster festlegen können.
Nach Verlassen der Dialogbox mit "OK" erhalten Sie zunächst die gleiche Box wie unter "Aus-
werten / 3D". Das Programm berechnet aus den Ergebnissen der FE-Berechnung durch lineare
Interpolation die Zustandsgrößen an den Rasterpunkten. Danach erhalten Sie Dialogbox zur Ein-
stellung der farbigen Isoliniendarstellung wie unter "Auswerten / 3D" beschrieben. (siehe Ab-
schnitt 7.8.3)
Handbuch GGU-2D-SSFLOW Seite 94 von 117 Juli 2018
7.8.5 Menüeintrag "Tabellen"
Sie können alle wesentlichen Berechnungsergebnisse in Tabellenform grafisch darstellen. In der
Dialogbox wählen Sie die Parameter aus, die dargestellt werden sollen, und passen die Form der
Darstellung an.
Direkt nach Verlassen der Box mit "OK" werden die Ergebnistabellen in der Grafik dargestellt.
Damit die Tabellen nicht übereinander geschrieben werden, können Sie einen Abstand vorgeben.
Es werden dann nur an den Knoten im eingestellten Rasterabstand Tabellen dargestellt.
Handbuch GGU-2D-SSFLOW Seite 95 von 117 Juli 2018
7.8.6 Menüeintrag "Kreise"
Nach Auswahl des gewünschten Parameters können Sie Kreisgrafiken erzeugen lassen, bei denen
die entsprechend gewählten Werte (Potential, Geschwindigkeiten oder Gradienten) als unter-
schiedlich große (wertabhängige) Kreise dargestellt werden.
Wenn Sie den Schalter "Kreise füllen" aktivieren, werden die Werte entsprechend ihres Vorzei-
chens mit der über die Knöpfe "Farbe positiv" oder "Farbe negativ" eingestellten Farbfüllung
dargestellt. Mit "max. Kreisdurchmesser" stellen Sie den Kreisdurchmesser ein, den der maxima-
le Wert erhält. Mit "Anzahl Kreissegmente" geben Sie die Kreisauflösung vor. Bei einem Wert
von z.B. 3 werden Dreiecke dargestellt. Sie können jeden Kreis mit dem zugehörigen Wert be-
schriften. Zusätzlich zu den Kreisen können die Systemränder oder das FE-Netz eingetragen wer-
den. Die Farbe und Stiftbreite für deren grafische Darstellung können Sie einstellen.
Handbuch GGU-2D-SSFLOW Seite 96 von 117 Juli 2018
7.8.7 Menüeintrag "Wassermengen"
Das FE-Netz wird zusammen mit den berechneten Wassermengen an den betreffenden Knoten
dargestellt. Wassermengen ungleich Null sind an den Knoten vorhanden, an denen Sie eine Was-
serstands-Randbedingung oder eine Quellen-Randbedingung angegeben haben. An allen restli-
chen Knoten ist die Wassermenge gleich Null (Kontinuitätsbedingung). Durch entsprechende
Festlegung eines Bildausschnittes können Sie auch die Summen der Wassermengen, die in Teilbe-
reichen des Systems vorhanden sind, durch das Programm berechnen lassen. In der Dialogbox
können Sie die Art der Darstellung verändern.
Nach Verlassen der Box mit "OK" definieren Sie durch Anklicken von vier beliebigen Punkten im
Gegenuhrzeigersinn den Bereich, für den die Wassermenge bestimmt werden soll. Die ermittelten
Werte werden Ihnen zunächst in einer Infobox angezeigt und anschließend als Kreisdiagramm in
Ihrer Grafik dargestellt.
Wenn Sie ein horizontal ebenes System mit leaky aquifer untersuchen, können Sie über den dann
vorhandenen zusätzlichen Knopf "Wassermengen durch Deckschicht" auch die Wassermengen
nur für die Deckschicht darstellen lassen.
Handbuch GGU-2D-SSFLOW Seite 97 von 117 Juli 2018
7.8.8 Menüeintrag "im Schnitt berechnen"
Sie können die Wassermenge entlang eines Schnittes berechnen lassen. Dazu definieren Sie mit
der linken Maustaste einen Schnitt, indem Sie die entsprechenden Knoten anklicken. Zwischen-
punkte werden vom Programm automatisch ergänzt. Mit dem Klicken der rechten Maustaste lö-
schen Sie den letzten Punkt aus der Liste. Wenn der Schnitt Ihren Vorstellungen entspricht, drü-
cken Sie die [Return]-Taste. In einer Infobox wird anschließend die berechnete Wassermenge
angezeigt.
Sie haben hier auch die Möglichkeit, Ihren erstellten Schnitt in eine Datei abzuspeichern. Sie kön-
nen nach dem Klicken auf "OK" die Prozedur sofort für einen anderen Schnitt wiederholen. Wenn
Sie den Menüeintrag ein zweites Mal anklicken, erhalten Sie folgende Dialogbox:
Sie können jetzt über "OK" einen neuen Schnitt erstellen oder über die anderen Knöpfe den vor-
herigen Schnitt bzw. einen Ihrer abgespeicherten Schnitte wieder aufrufen. Die in eine Datei ge-
speicherten Schnitte können Sie auch im Menüeintrag "Auswerten / Werte im Knoten-Schnitt"
laden bzw. dort abgespeicherte Schnitte in diesem Menüeintrag hier laden (siehe Abschnitt 7.8.9).
Handbuch GGU-2D-SSFLOW Seite 98 von 117 Juli 2018
7.8.9 Menüeintrag "Werte im Knoten-Schnitt"
Sie können berechnete Größen, wie z.B. Potential, in einem Schnitt darstellen. Die Festlegung des
Schnittes entspricht vollständig dem vorherigen Menüeintrag. Nach dem Drücken auf die [Re-
turn]-Taste erscheint eine Dialogbox, in der Sie auswählen, welche Größe dargestellt werden soll.
Entsprechend der gewählten Größe können Sie Einstellungen zur Schnittdarstellung, wie Beschrif-
tung oder eine Zaundarstellung, treffen. Wenn Sie "Potential" gewählt haben, können Sie zusätz-
lich zum Potential auch die Schichten eintragen lassen.
Sie haben hier die Möglichkeit, Ihren erstellten Schnitt über den Knopf "Schnitt speichern" in
eine Datei abzuspeichern, die Sie beispielsweise auch im Menüeintrag "Auswerten / (Wasser-
mengen) im Schnitt berechnen" laden können (siehe Abschnitt 7.8.8).
Wenn Sie den Knopf "Schnittführung darstellen" unter dem Menüeintrag "Ansicht / Schnitt-
Legende" aktiviert haben (siehe Abschnitt 7.6.11), wird automatisch eine Lageskizze mit auf dem
Bildschirm dargestellt, die den Systemumriss und den definierten Schnitt zeigt.
Handbuch GGU-2D-SSFLOW Seite 99 von 117 Juli 2018
7.8.10 Menüeintrag "beliebiger Schnitt"
Nach Anwahl dieses Menüeintrages erhalten Sie die folgende Dialogbox zur Schnittfestlegung:
Die Schnittführung ist bei dieser Auswerteform nicht mehr an den FE-Knoten gebunden, sondern
besteht aus Anfangs- und Endpunkt. Mit dem Knopf "von Hand" können Sie den Anfangs- und
Endpunkt auch über Zahlenwerte festlegen, ohne die Maus zu benutzen. Falls Sie vorher einen
Schnitt abgespeichert haben, können Sie ihn mit "Schnitt laden" wieder aufrufen. Der Knopf
"vorher. Schnitt" ist nur vorhanden, wenn bereits ein Schnitt definiert worden ist, und ruft den
direkt davor festgelegten Schnitt wieder auf.
Nach Abschluss der Schnittfestlegung durch Drücken der [Return]-Taste können Sie in einer
Dialogbox die Anzahl der Unterteilungen vorgeben und auswählen, ob Potential, Geschwindigkeit
oder Gradient dargestellt werden sollen. Mit der Anzahl der Unterteilungen legen Sie fest, an wie
vielen Aufpunkten Schnittwerte berechnet werden sollen. Nach Bestätigen mit "OK" erscheint
folgende Dialogbox:
Handbuch GGU-2D-SSFLOW Seite 100 von 117 Juli 2018
Sie können nun vorgeben, ob der Schnitt farbig dargestellt werden soll. Außerdem können Sie
über die Eingabe eines Wertes "y0" den Schnittpunkt der x-Achse mit der y-Achse festlegen. In
diesem Fall muss der Schalter "verwenden" aktiviert werden. Verzichten Sie auf diese Option, so
schneidet die x-Achse die y-Achse beim kleinsten auftretendem y-Wert. Der Schnitt kann auch als
Zaun dargestellt werden. Sie können den Schnitt abspeichern, um ihn später wieder laden zu kön-
nen (siehe oben).
Wenn Sie den Knopf "Schnittführung darstellen" unter dem Menüeintrag "Ansicht / Schnitt-
Legende" aktiviert haben (siehe Abschnitt 7.6.11), wird automatisch eine Lageskizze mit auf dem
Bildschirm dargestellt, die den Systemumriss und den definierten Schnitt zeigt.
7.8.11 Menüeintrag "Geschwindigkeiten + Gradienten"
Mit diesem Menüeintrag können Sie das Geschwindigkeitsfeld darstellen. Aufgetragen wird die
Sickergeschwindigkeit (vs = (k ꞏ i)/neff !!) nach Größe und Richtung.
Sie geben als erstes die Länge ein, mit der die maximale Sickergeschwindigkeit dargestellt werden
soll. Sie können weiterhin einstellen, ob die Geschwindigkeiten oder die Gradienten dargestellt
werden sollen.
Handbuch GGU-2D-SSFLOW Seite 101 von 117 Juli 2018
Sie können durch Anwahl des Schalters "Geschwindigkeitspfeile an den Knoten" beeinflussen,
ob die Geschwindigkeit an den Elementknoten oder in den Schwerpunkten der Dreieckselemente
dargestellt wird. Die Geschwindigkeit im Schwerpunkt erhält das Programm aus der FE-
Berechnung. Die Geschwindigkeit an den Elementknoten wird durch Mittelung der Schwerpunkt-
geschwindigkeiten der angrenzenden Dreieckselemente erhalten. Die Länge des maximalen Ge-
schwindigkeitsvektors muss in der von Ihnen gewählten Längeneinheit (i. a. Meter) angegeben
werden. Links oben in der nachfolgenden Darstellung erhalten Sie eine Maßstabsangabe der Ein-
heit Länge/Zeit.
Bei Systemen mit z.B. Brunnen treten im Brunnenbereich sehr hohe Geschwindigkeiten auf, die
eventuell die ganze Grafik verderben. Wählen Sie in dem Fall eine Länge, bis zu der die Ge-
schwindigkeiten noch dargestellt werden sollen, und aktivieren Sie den entsprechenden Schalter.
Im unteren Bereich können Sie weitere Einstellungen für die Darstellung treffen. Es können bei-
spielsweise alle Pfeile gleich lang gezeichnet werden oder als kleine Animation ablaufen. Die
Pfeile können auch in einem Raster dargestellt werden, das ggf. vom Programm entsprechend der
Geometrie der Dreieckselemente korrigiert wird. Des Weiteren können die Bodenfarben hinterlegt
werden.
Da das Programm bei vertikal ebenen Systemen mit ungesättigten Durchlässigkeiten rech-
net, werden auch Potentiale und Sickergeschwindigkeiten in der ungesättigten Zone erhal-
ten, was physikalisch absolut korrekt ist. Erfahrungsgemäß verwirrt das einige Auftragge-
ber. Um sich lange Diskussionen zu ersparen, blenden Sie die Pfeile in der ungesättigten
Zone mit dem entsprechenden Schalter aus.
7.8.12 Menüeintrag "Isolinien und Geschwindigkeiten"
Über diesen Menüeintrag können Sie eine Kombination aus normalen Isolinien und Geschwindig-
keiten auf dem Bildschirm darstellen lassen. Sie erhalten nacheinander die Dialogboxen für die
Einstellung der Isolinien- und der Geschwindigkeitsdarstellung. Die Erläuterungen der Dialogbo-
xen finden Sie in den Abschnitten 7.8.1 und 7.8.11.
7.8.13 Menüeintrag "Einzelwerte"
Mit der linken Maustaste können durch Anklicken eines FE-Knotens alle Berechnungsergebnisse
für diesen Knoten angesehen werden.
Handbuch GGU-2D-SSFLOW Seite 102 von 117 Juli 2018
7.8.14 Menüeintrag "Stromlinien einstellen"
7.8.14.1 Grundsätzliches
Stromlinien können aus den von dem Finite-Element-Programm berechneten Geschwindigkeiten
gezeichnet werden. Das im Programm verwirklichte Prinzip wird auch als Bahnlinienverfahren
oder particle-tracking-Verfahren bezeichnet. Dazu wird ein Wasserpartikel betrachtet, das ausge-
hend von einem beliebigen Startpunkt durch das System wandert. Das Programm ermittelt an
diesem Startpunkt die Sickergeschwindigkeit nach Größe und Richtung. Mit diesem Geschwin-
digkeitsvektor kann die neue Lage des Partikels bestimmt werden, indem entweder ein "Strecken-
inkrement" oder ein "Zeitinkrement" für die Berechnung der Länge des Geschwindigkeitsvek-
tors gewählt wird. Die neue Lage des Wasserpartikels ist dann der Startpunkt für den nächsten
Berechnungsschritt. Dieses Verfahren wird solange fortgesetzt, bis eine vorgegebene Endzeit
überschritten wird, oder das Partikel das System verlässt. Kleine Inkremente bedeuten hohe Ge-
nauigkeit und hohe Rechenzeit.
Bei zu großen Inkrementen können auch unsinnige Ergebnisse erzeugt werden. Gerechnet wird
mit der Sickergeschwindigkeit (vs = (k ꞏ i)/neff !!). Sie können im Rahmen dieses Programms
auch den Weg eines Partikels rückverfolgen (entgegen der Strömungsrichtung).
7.8.14.2 Einstellungen
Nach Auswahl dieses Menüeintrags können Sie in der folgenden Dialogbox verschiedene Krite-
rien für die Berechnung einstellen:
"Anfangspunkte festlegen"
Sie können die Startpunkte von Wasserpartikeln festlegen.
"Anfangspunkte (Kreis)"
Sie können mehrere Startpunkte festlegen, die sich kreisförmig um den von Ihnen angege-
benen Punkt gruppieren. Das kann, z.B. bei Brunnen innerhalb des Systems, die Eingabe
von Wasserpartikeln wesentlich vereinfachen (Stichwort: " 50-Tage-Linie").
"Endpunkte festlegen"
Wenn Senken (Entnahmebrunnen) innerhalb eines Systems vorhanden sind, resultiert dar-
aus unter Umständen eine Oszillation der Partikelbahn um den Brunnenpunkt, da alle Ge-
schwindigkeiten auf den Brunnen gerichtet sind. Um in diesem Fall unnötige Rechenzeit zu
vermeiden, können Endpunkte festgelegt werden. Um diese Endpunkte wird ein Quadrat-
bereich von Ihnen definiert. Wenn ein Wasserpartikel dieses Quadrat betritt, wird die Be-
rechnung der entsprechenden Partikelbahn beendet.
Handbuch GGU-2D-SSFLOW Seite 103 von 117 Juli 2018
"Punkte speichern"
Sie können Startpunkte in einer Datei abspeichern, um Sie für ein anderes System verfüg-
bar zu haben.
"Punkte laden"
Wenn Sie über den vorherigen Knopf Startpunkte abgespeichert haben, können Sie diese
Startpunkte mit diesem Knopf wieder ins Programm laden.
Nach Auswahl eines Knopfes zur Punktdefinition erscheint die folgende Auswahlbox:
Der Schalter "im FE-Netz" bewirkt, dass bei der Festlegung der Punkte das FE-Netz dargestellt
wird, ansonsten erscheint nur der Systemumriss. Ist der Schalter "auf Systemknoten einrasten"
aktiviert, wird bei der nachfolgenden Punktdefinition der Systemknoten übernommen, der der
Mausspitze beim Klicken am nächsten war. Ansonsten können Sie die Punkte frei im System
positionieren.
Wenn bereits Punkte festgelegt worden sind, können Sie weitere Punkte hinzufügen, indem Sie
den Knopf "vorhandene Punkte ergänzen" nutzen. Verlassen Sie die Box über den Knopf "neue
Punkte festlegen", werden schon vorhandene Punkte gelöscht.
Handbuch GGU-2D-SSFLOW Seite 104 von 117 Juli 2018
7.8.15 Menüeintrag "Streckeninkrement"
Sie können die Berechnung der Partikelbahn(en) starten. In der Dialogbox können Sie die Werte
für die Berechnung und die Art der anschließenden Darstellung bestätigen oder verändern. Um
den Weg eines Partikels rückzuverfolgen, aktivieren Sie den Schalter "entgegen der Strömungs-
richtung".
Handbuch GGU-2D-SSFLOW Seite 105 von 117 Juli 2018
7.8.16 Menüeintrag "Zeitinkrement"
Sie können die Berechnung der Partikelbahn(en) starten. In der Dialogbox können Sie die Werte
für die Berechnung und die Art der anschließenden Darstellung bestätigen oder verändern. Um
den Weg eines Partikels rückzuverfolgen, aktivieren Sie den Schalter "entgegen der Strömungs-
richtung".
7.8.17 Menüeintrag "Differenz"
Mit diesem Menüeintrag kann eine Isolinienplan gleicher Wasserspiegeldifferenzen erzeugt wer-
den. Dazu laden Sie zu Ihrem aktuellen berechneten Datensatz einen zuvor berechneten und mit
Ergebnissen abgespeicherten FE-Datensatz hinzu. Das Programm bildet dann die Differenz der
Potentiale zwischen beiden Berechnungen. Die weiteren Erläuterungen (Kompatibilität beider
Datensätze, Lage der Böden, Randbedingungen) entnehmen Sie bitte der Dialogbox dieses Menü-
eintrages.
Bevor Sie die Dialogbox verlassen, können Sie mit den Schaltern "normal", "farbig" und "3D"
einstellen, welche Art von Isolinienplan erzeugt wird. Nachdem das Programm die Differenz-
Berechnung abgeschlossen hat, erhalten Sie die Dialogboxen zur Einstellung der Isolinien ent-
sprechend Ihrer getroffenen Wahl (siehe Abschnitte 7.8.1 bis 7.8.3).
Handbuch GGU-2D-SSFLOW Seite 106 von 117 Juli 2018
7.8.18 Menüeintrag "Rohrergebnisse"
Wenn Sie unter "Rand / Rohre definieren" Rohre mit ihren Materialnummern festgelegt haben,
können Sie über diesen Menüeintrag die Ergebnisse darstellen lassen. Zunächst erscheint eine
Dialogbox, in der Sie zwischen der Darstellung von Potential, Gradient, Geschwindigkeit oder
Wassermenge wählen können.
In der Dialogbox können Sie weitere allgemeine Einstellungen für die Darstellung treffen. Wenn
Sie die Eingaben mit "OK" bestätigen, folgt anschließend eine spezielle Dialogbox für die ge-
wählte Größe. Nach Bestätigen der Eingaben mit "OK" werden die Ergebnisse auf dem Bild-
schirm dargestellt.
Handbuch GGU-2D-SSFLOW Seite 107 von 117 Juli 2018
7.9 Menütitel Spezial (nur bei horizontal ebenen Systemen)
7.9.1 Allgemeiner Hinweis
Der Menütitel "Spezial" erscheint nur bei horizontal ebenen Systemen. Er erlaubt die weiterge-
hende Auswertung eines entsprechenden Systems.
7.9.2 Menüeintrag "Grundwassermächtigkeit"
Es wird ein Isolinienplan mit Grundwassermächtigkeiten erzeugt (siehe Menüeintrag "Auswerten
/ Isolinien normal", Abschnitt 7.8.1).
7.9.3 Menüeintrag "(GW-Mächtigkeit) farbig"
Es wird ein farbgefüllter Isolinienplan mit Grundwassermächtigkeiten erzeugt (siehe Menüeintrag
"Auswerten / farbig", Abschnitt 7.8.2).
7.9.4 Menüeintrag "Volumen"
Sie erhalten eine Infobox mit Angaben zum grundwassergefüllten Volumen Ihres Systems.
7.9.5 Menüeintrag "Grundwasserflurabstand"
Es wird ein Isolinienplan gleicher Grundwasserflurabstände erzeugt (siehe Menüeintrag "Auswer-
ten / Isolinien normal", Abschnitt 7.8.1).
7.9.6 Menüeintrag "(GW-Flurabstand) farbig"
Es wird ein farbgefüllter Isolinienplan gleicher Grundwasserflurabstände erzeugt (siehe Menüein-
trag "Auswerten / farbig", Abschnitt 7.8.2).
7.9.7 Menüeintrag "gespannte Bereiche"
Die Knoten in Systembereichen, in denen gespanntes Grundwasser vorliegt, werden mit dem
Buchstaben "G" gekennzeichnet. Alternativ ist eine farbliche Hervorhebung der Bereiche mög-
lich.
7.9.8 Menüeintrag "trockene Bereiche"
Wenn in Teilbereichen des Systems das Potential unter die Unterkante des Grundwasserleiters
fällt, sind diese Bereiche trocken gefallen. Die Knoten in diesen Bereichen werden mit dem
Buchstaben "T" gekennzeichnet. Alternativ ist eine farbliche Hervorhebung der Bereiche möglich.
7.9.9 Menüeintrag "Deckschichtbereiche"
Der Wasserstand in den von Ihnen festgelegten Deckschichtbereichen wird in die entsprechenden
FE-Elemente eingetragen. Sie können die Deckschichtbereiche auch farbig hinterlegen.
Handbuch GGU-2D-SSFLOW Seite 108 von 117 Juli 2018
7.9.10 Menüeintrag "Kreisdiagramm Deckschicht"
Der Wasserstand der Deckschicht wird als Kreisdiagramm dargestellt (siehe auch Menüeintrag
"Auswerten / Kreise", Abschnitt 7.8.6).
Wenn Sie mehrere Deckschichtbereiche mit verschiedenen Wasserständen haben, können Sie eine
Darstellung von Kreisen mit deutlich unterschiedlicher Größe je nach Wasserstand erreichen,
indem Sie im Eingabefeld "Differenz" einen Wert knapp über dem kleinsten vorhandenen Was-
serstand eingeben.
7.9.11 Menüeintrag "Wassermengen Deckschicht"
Die Wassermengen der Deckschicht werden als farbige Isolinien dargestellt (siehe Menüeintrag
"Auswerten / farbig", Abschnitt 7.8.2).
Handbuch GGU-2D-SSFLOW Seite 109 von 117 Juli 2018
7.10 Menütitel Info
7.10.1 Menüeintrag "Copyright"
Sie erhalten die Copyrightmeldung mit Informationen zur Versionsnummer des Programms.
Über den Knopf "System" erhalten Sie Informationen zu Ihrem Rechner und den Verzeichnissen,
mit denen das Programm GGU-2D-SSFLOW arbeitet.
7.10.2 Menüeintrag "Maximalwerte"
Sie erhalten in einer Box die im Programm festgelegten Maximalgrößen der Knoten und der Ele-
mente für das FE-Netz.
7.10.3 Menüeintrag "Hilfe"
Es wird das Handbuch zum Programm GGU-2D-SSFLOW als PDF-Dokument aufgerufen. Die
Hilfe-Funktion kann ebenfalls durch Drücken der Funktionstaste [F1] gestartet werden.
7.10.4 Menüeintrag "GGU-Software Homepage"
Über dieses Menü gelangen Sie zur GGU-Software Homepage: www.ggu-software.com.
Informieren Sie sich in regelmäßigen Abständen über neue Programmversionen und Download-
Angebote.
Wenn Sie automatisch über Neuerungen in unseren Programmen informiert werden möchten,
tragen Sie sich bitte für den Newsletter unserer Knowledge Base auf der folgenden Internetseite
ein: http://kbase.civilserve.com.
7.10.5 Menüeintrag "GGU-Support"
Über dieses Menü gelangen Sie zum Support-Bereich auf der GGU-Software Homepage
www.ggu-software.com.
7.10.6 Menüeintrag "Was ist neu ?"
Sie erhalten Informationen über die Neuerungen in Ihrer Version gegenüber älteren Programmver-
sionen.
7.10.7 Menüeintrag "Spracheinstellung"
Sie können unter diesem Menüeintrag die Sprache (Deutsch oder Englisch) für die Darstellung der
Grafiken und der Programmmenüs auswählen. Um englischsprachig zu arbeiten, aktivieren Sie die
beiden Schalter "Dialoge + Menüs übersetzen (translate dialogues, menus)" und "Graphiktex-
te übersetzen (translate graphics)".
Alternativ können Sie auch zweisprachig arbeiten, z.B. mit deutschen Dialogboxen und Menüs,
aber einer Grafikausgabe in Englisch. Das Programm startet immer in der Sprache, in der es been-
det wurde.
Handbuch GGU-2D-SSFLOW Seite 110 von 117 Juli 2018
8 Tipps und Tricks
8.1 Tastatur und Maus
Mit den Cursortasten und den [Bild auf]- und [Bild ab]-Tasten können Sie ein Scrollen des Bild-
schirms über die Tastatur erreichen. Durch Klicken und Ziehen der Maus bei gedrückter [Strg]-
Taste aktivieren Sie die Lupenfunktion, d. h. der gewählte Ausschnitt wird bildschirmfüllend
dargestellt. Um in die Bildschirmdarstellung rein- oder rauszuzoomen oder diese zu verschieben,
können Sie auch das Mausrad nutzen.
Des Weiteren können Sie mit dem Mausrad auch direkt Maßstab und Koordinaten der Systemgra-
fik (Zeichenbereich innerhalb der Plotränder) verändern. Folgende Mausradfunktionen stehen
Ihnen zur Verfügung:
Systemgrafik verändern (neue Werte kontrollierbar unter "Blatt/von Hand"):
[Strg] + Mausrad hoch = Systemgrafik vergrößern (Maßstabsänderung)
[Strg] + Mausrad runter = Systemgrafik verkleinern (Maßstabsänderung)
[Shift] + Mausrad hoch = Systemgrafik nach oben verschieben
(Änderung Systemkoordinaten)
[Shift] + Mausrad runter = Systemgrafik nach unten verschieben
(Änderung Systemkoordinaten)
[Shift] + [Strg] + Mausrad hoch = Systemgrafik nach rechts verschieben
(Änderung Systemkoordinaten)
[Shift] + [Strg] + Mausrad runter = Systemgrafik nach links verschieben
(Änderung Systemkoordinaten)
Bildschirmkoordinaten verändern:
Mausrad hoch = Bildschirmausschnitt nach oben verschieben
Mausrad runter = Bildschirmausschnitt nach unten verschieben
[Alt] + [Strg] + Mausrad hoch = Bildschirmausschnitt vergrößern (ins Bild zoomen)
[Alt] + [Strg] + Mausrad runter = Bildschirmausschnitt verkleinern
(aus Bild heraus zoomen)
[Alt] + [Shift] + Mausrad hoch = Bildschirmausschnitt nach rechts verschieben
[Alt] + [Shift] + Mausrad runter = Bildschirmausschnitt nach links verschieben
Handbuch GGU-2D-SSFLOW Seite 111 von 117 Juli 2018
Wenn Sie mit der rechten Maustaste an einer beliebigen Stelle auf dem Bildschirm klicken, erhal-
ten Sie ein Kontextmenü, das die wichtigsten Menüeinträge beinhaltet.
Mit einem Doppelklick der linken Maustaste über Legenden oder Mini-CAD-Objekten, springen
Sie direkt in den Editor für das ausgewählte Objekt, um es z.B. weiter zu bearbeiten.
Sie können sich die Eingabe von Systemen vereinfachen, wenn Sie eine Grafik oder DXF-Datei
des Systems über das Mini-CAD einbinden (siehe Handbuch "Mini-CAD"). Die Größe der Gra-
fik oder DXF-Daten kann maßstabsgerecht eingestellt werden. Das muss aber für die Netzgenerie-
rung nicht zwangsläufig sein. Wenn Sie mit einer Grafik nicht maßstabsgerecht das System nach-
bilden, können Sie nach abgeschlossener Eingabe über den Menüeintrag "Netz / (Knoten) än-
dern" Knopf "über Formel" eine Maßstabskorrektur vornehmen (siehe Abschnitt 7.2.5).
8.2 Funktionstasten
Einige Funktionstasten sind mit Programmfunktionen belegt. Die Zuordnung ist hinter den ent-
sprechenden Menüeinträgen vermerkt. Die Belegung der Funktionstasten im Einzelnen:
[Esc] aktualisiert den Bildschirminhalt und setzt den Bildschirmausschnitt auf Ihren aktuel-
len Bildzoom zurück, der voreingestellt auf 1,0 steht. Das ist z. B. dann interessant, wenn
Sie mit der Lupenfunktion Teilausschnitte der Zeichnung auf dem Bildschirm dargestellt
haben und schnell zur Gesamtübersicht zurückkehren wollen.
[F1] ruft die Handbuch-Datei auf.
[F2] aktualisiert den Bildschirm, ohne den Bildausschnitt zu verändern.
[F3] ruft den Menüeintrag "Netz / Knoten setzen" auf.
[F4] ruft den Menüeintrag "Netz / Netz von Hand" auf.
[F5] ruft den Menüeintrag "System / berechnen" auf.
[F6] ruft den Menüeintrag "Netz / Ausschnitt (verdichten)" auf.
[F7] ruft den Menüeintrag "Netz / alle (verdichten)" auf.
[F9] aktiviert den Menüeintrag "Blatt / Koordinaten neu berechnen".
[F11] aktiviert den Menüeintrag "Ansicht / Objekte verschieben".
Handbuch GGU-2D-SSFLOW Seite 112 von 117 Juli 2018
8.3 Symbol "Bereich kopieren/drucken"
Wenn Sie das Symbol "Bereich kopieren/drucken" in der Symbolleiste für Menüeinträge
anklicken, erhalten Sie eine Dialogbox, in der Ihnen die Möglichkeiten dieser Funktion erläutert
werden. Sie können darüber Bereiche Ihrer Bildschirmgrafik entweder kopieren und z.B. in Ihren
Berichtstext einfügen oder direkt auf einem Drucker ausgeben.
Sie wählen in der Dialogbox daher zunächst aus, wohin die Bereichskopie übergeben werden soll:
"Zwischenablage", "Datei" oder "Drucker". Nach Verlassen der Dialogbox wird Ihr Cursor als
Kreuz angezeigt und Sie können bei gedrückter linker Maustaste den gewünschten Bereich umfah-
ren. Haben Sie den Bereich nicht nach Ihren Vorstellungen erfasst, brechen Sie kommende Boxen
ab und rufen die Funktion durch erneutes Klicken auf das Symbol wieder auf.
Wenn Sie "Zwischenablage" gewählt hatten, wechseln Sie nach der Bereichserfassung z.B. in Ihr
Word-Dokument und lassen dort über "Bearbeiten / Einfügen" den kopierten Bereich einfügen.
Wenn Sie "Datei" angewählt hatten, erscheint nach Festlegung des Bereiches die folgende Dia-
logbox:
Die Datei wird standardmäßig in dem Ordner gespeichert, in dem Sie das Programm starten, und
erhält den Dateinamen "Image0.emf" mit fortlaufender Nummerierung, wenn Sie mehrere Datei-
en erstellen. Wenn Sie in der Dialogbox auf den Knopf "umbenennen" klicken, erhalten Sie eine
Dateiauswahlbox und können die Bereichskopie unter einem anderen Dateinamen in das von Ih-
nen gewünschte Dateiverzeichnis speichern lassen. Über den Knopf "löschen" brechen Sie den
Speichervorgang ab.
Wenn Sie in der ersten Dialogbox den Knopf "Drucker" ausgewählt hatten, erscheint nach der
Bereichserfassung eine Dialogbox, in der Sie die Druckereinstellungen festlegen können. An-
schließend erscheint eine Dialogbox, mit der Sie die Bildeinstellungen für die Ausgabe festlegen.
Nach Bestätigung Ihrer Einstellungen wird der definierte Bereich auf dem ausgewählten Drucker
ausgegeben.
Handbuch GGU-2D-SSFLOW Seite 113 von 117 Juli 2018
9 Index
Deckschicht,
Bereiche, kennzeichnen.............................. 108
5 Wassermengen als farbige Isolinien........... 109
50-Tage-Linie ................................................. 103 Wassermengen als Kreisdiagramm .............. 97
Wasserstand als Kreisdiagramm................. 109
Wasserstand für einzelne FE-Elem. defin. ... 72
A Wasserstand für mehrere FE-Elem. defin..... 72
Allgemeine Blattinformationen, Wasserstand linear veränderlich definieren.. 73
über Mini-CAD hinzufügen ......................... 80 Wasserzutritt ins GW-System durch ............ 34
Ausrundungsverfahren, Delauney-Triangulation.................................... 54
für Isolinien wählen...................................... 90 Differentialgleichung,
horizontal ebenes System ............................. 33
vertikal ebenes System................................. 35
B Dimension,
Anmerkung zur Auswahl.............................. 76
Bahnlinienverfahren ....................................... 103
für Durchlässigkeiten ändern.................. 74, 84
Bandbreite, Einfluss auf Berechnung ............... 76
umrechnen.............................................. 74, 84
Berechnung, Einfluss der Netzunterteilung ...... 32
Drucken,
Berechnungsergebnisse,
Ausschnitt....................................... 45, 82, 113
als Kreisdiagramm darstellen ....................... 96
Grafik ........................................................... 43
an einzelnem FE-Knoten darstellen ........... 102
mehrere Dateien ........................................... 46
im Schnitt an FE-Knoten darstellen ............. 99
Protokoll....................................................... 44
im Schnitt zwischen beliebigen Punkten
Drucker, einstellen...................................... 42, 43
darstellen................................................ 100
Durchlässigkeiten,
in Tabelle darstellen ..................................... 95
Dimension ändern .................................. 74, 84
Bereich kopieren/drucken................... 45, 82, 113
nach Darcy eingeben .................................... 74
Blatt,
DXF-Datei,
Ausschnitt kopieren/drucken................ 82, 113
exportieren ................................................... 44
Format definieren ......................................... 88
über Mini-CAD importieren........................... 7
Ränder definieren......................................... 88
Ränder ein/ausblenden ................................. 89
Blättern im Protokoll .................................. 41, 81 E
Bodenfarben,
Darstellung aktivieren/definieren ................. 84 Editorfenster, Protokoll .................................... 42
Bodenkennwerte, Effektiver Porenraum, eingeben ....................... 74
definieren ..................................................... 74 Einzelquellen, definieren/löschen..................... 68
in Legende darstellen ................................... 84 EMF-Format ..................................................... 45
Bodennummern, Entnahmebrunnen, bei
Darstellung aktivieren .................................. 84 Stromlinienberechnung berücksichtigen .... 103
einzelnen FE-Elementen zuweisen............... 70 Export,
mehreren FE- Elementen zuweisen .............. 70 Daten Interpolationsnetz .............................. 65
tauschen........................................................ 74 Datensatz für 3D-Berechnung ...................... 39
Datensatz für instationäre Berechnung......... 77
Koordinaten FE-Netz als ASCII-Datei......... 38
C PW-Netz für GGU-STABILITY.................. 38
CAD für Kopfdaten, anwenden ........................ 80
Cholesky, als Gleichungslöser wählen ............. 76 F
CodeMeter-Stick................................................. 7
Farbbalken, für Isolinien definieren.................. 92
Farbe/Stifte, für Grafikelemente definieren...... 79
D Farben,
Darstellung in Boden-Legende aktivieren.... 84
Dämpfung ......................................................... 77
ein-/ausblenden ............................................ 81
Darcy'sches Gesetz ........................................... 32
für Böden definieren .................................... 85
Datei,
für Interpolations- und FE-Netz definieren .. 63
laden/speichern............................................. 37
FE-Elemente,
Name in Legende darstellen......................... 83
Bodennummern/-kennwerte zuweisen ... 54, 70
Datensatzbezeichnung,
Verdichtungsverfahren ................................. 57
darstellen ...................................................... 83
FE-Knoten,
eingeben ....................................................... 73
alle über Editor definieren/ändern................ 49
alle über Editor verschieben......................... 49
alle z-Werte über Konstante ändern ............. 61
Handbuch GGU-2D-SSFLOW Seite 114 von 117 Juli 2018
ausgewählte über Editor verschieben ........... 50 Grafik, über Mini-CAD einbinden.................... 80
einzelne mit Maus verschieben .................... 50 Grundwasser,
einzelne über Editor ändern ......................... 51 Export für 3D-Modellierung ........................ 39
einzelne z-Werte ändern............................... 60 gespannte Bereiche kennzeichnen.............. 108
Koordinaten über System wählen ............................................. 37
Windows-Zwischenablage einlesen ......... 49 trockene Bereiche kennzeichnen ................ 108
Maßstab anpassen......................................... 49 GW-Flurabstände,
mit Maus definieren/löschen ........................ 48 als farbige Isolinien darstellen.................... 108
über Raster definieren .................................. 51 als normale Isolinien darstellen.................. 108
z-Werte nachträglich allen zuweisen............ 60 GW-Mächtigkeiten,
z-Werte vorab definieren.............................. 60 als farbige Isolinien darstellen.................... 108
FE-Netz, als normale Isolinien darstellen.................. 108
ausgewählte FE-Elemente verdichten .......... 59
automatisch generieren................................. 54
Darstellungsart festlegen .............................. 47
H
einzelnes FE-Element verdichten................. 57 Handbuch, als PDF-Dokument starten ........... 110
Farbe für Darstellung definieren .................. 63 Hydraulische Druckhöhe, definieren ................ 66
FE-Elemente automatisch löschen ............... 55
FE-Elemente mit Maus definieren/löschen .. 54
FE-Elemente optimieren .............................. 56 I
max. Anzahl Knoten/Elemente anzeigen ... 110 Import,
mehrere FE-Elemente verdichten................. 59 Daten Interpolationsnetz .............................. 65
Netz darstellen.............................................. 47 Koordinaten FE-Netz ................................... 38
Umriss darstellen.......................................... 47 Installation .......................................................... 7
Finite-Differenzen-Methoden ........................... 32 Instationäre GW-Berechnung,
Finite-Elemente-Methoden ............................... 32 Datensatz erzeugen....................................... 77
Firmendaten, über Mini-CAD hinzufügen........ 80 Interpolationsnetz,
Flächenquellen, Farbe für Darstellung definieren .................. 63
für bestimmte Böden definieren ................... 70 für Zuweisung der z-Werte nutzen ............... 63
für bestimmte FE-Elem. definieren/löschen. 69 Isolinien der z-Werte darstellen ................... 64
Wert erhöhen/reduzieren .............................. 69 Knoten bearbeiten ........................................ 63
Funktion kr = f(u) Knotenkoordinaten ändern ........................... 49
als farbgefüllte Isolinien darstellen .............. 91 Netz bearbeiten ............................................ 64
Funktion kr = f(u), z-Werte über Konstante verändern............... 64
als normale Isolinien darstellen.................... 89 Isolinien,
definieren ..................................................... 75 farbgefüllte Darstellung einstellen ............... 91
in Legende darstellen ................................... 85 für GW-Flurabstände darstellen ................. 108
Verläufe für typische Böden ........................ 35 für GW-Mächtigkeiten darstellen............... 108
Funktionstasten............................................... 112 für Potentiale als 3D Raster-Darstellung
Fußtext, Protokoll ............................................. 40 anzeigen ................................................... 94
für Potentiale als 3D-Darstellung anzeigen .. 92
G für Schichtdicken darstellen ......................... 62
für Schichtgrenzen darstellen ....................... 61
Geschwindigkeiten, für Wassermengen der Deckschicht
als farbgefüllte Isolinien darstellen .............. 91 darstellen................................................ 109
als Kreisdiagramm darstellen ....................... 96 normale Darstellung einstellen..................... 89
als normale Isolinien darstellen.................... 89 Strichelung einstellen ................................... 90
als Pfeile darstellen .................................... 101 Iteration,
Berechnung .................................................. 32 Abbruchkriterium......................................... 77
in Tabelle darstellen ..................................... 95 nicht gespannter Grundwasserleiter ............. 33
Geschwindigkeitsfeld, darstellen .................... 101 Sickerlinienberechnung................................ 77
Gespanntes GW, kennzeichnen ...................... 108 ungesättigte Bereiche ................................... 36
GGU-3D-SSFLOW-Datei, exportieren ............ 39
GGU-CAD-Datei, exportieren.......................... 44
GGUMiniCAD-Datei, exportieren ................... 45 K
GGU-STABILITY-Datei, exportieren.............. 38 Knowledge Base, aufrufen.............................. 110
Gleichungslöser, für Berechnung wählen ......... 76 Kontextmenü, öffnen ...................................... 112
Gradienten, Kontinuitätsbedingung...................................... 97
als farbgefüllte Isolinien darstellen .............. 91 Koordinaten FE-Netz,
als Kreisdiagramm darstellen ....................... 96 als ASCII-Datei speichern............................ 38
als normale Isolinien darstellen.................... 89 über ASCII-Datei einlesen ........................... 38
als Pfeile darstellen .................................... 101 über Windows-Zwischenablage einlesen ..... 49
in Tabelle darstellen ..................................... 95
Handbuch GGU-2D-SSFLOW Seite 115 von 117 Juli 2018
Koordinaten Grafik, PDF-Datei,
mit Maus ändern........................................... 87 für Systemeingabe hinterlegen ..................... 48
optimieren .................................................... 87 über Mini-CAD importieren........................... 7
speichern/laden............................................. 87 PDF-Datei, über Mini-CAD importieren .......... 80
über Editor ändern........................................ 87 Plotränder, definieren ....................................... 88
Kopftext, Protokoll ........................................... 40 Porenwasserdruck, Berechnung........................ 35
Kreisdiagramm, Porenwasserdrucknetz,
für Berechnungsergebnisse definieren ......... 96 für GGU-STABILITY speichern ................. 38
für Wasserstand Deckschicht darstellen..... 109 Potential, Bezeichnung
k-Wert, Dimension ändern.......................... 74, 84 in Grafik durch Wasserstand ersetzen .......... 89
Potentiale,
als farbgefüllte Isolinien darstellen .............. 91
L als Kreisdiagramm darstellen ....................... 96
Layout, als normale Isolinien darstellen.................... 89
für Ausgabeblatt definieren.......................... 88 Differenzen als Isolinien darstellen ............ 106
für Protokoll definieren ................................ 40 für ausgewählte FE-Knoten ändern .............. 66
Leaky aquifer, Einfluss auf Berechnung........... 34 für mehrere FE-Knoten ändern..................... 67
Legenden, mit Maus verschieben ..................... 86 in Tabelle darstellen ..................................... 95
Lizenzschutz....................................................... 7 linear veränderlich definieren....................... 67
Löschen, Programm,
alle FE-Knoten ............................................. 49 Einstellungen speichern/laden...................... 86
alle Rohre ..................................................... 71 Informationen anzeigen.............................. 110
einzelne Deckschicht-Randbedingungen...... 72 Name in Legende darstellen......................... 83
einzelne FE-Elemente .................................. 54 Neuerungen anzeigen ................................. 110
einzelne FE-Knoten...................................... 48 Projektdaten, über Mini-CAD hinzufügen........ 80
einzelne Potential-Randbedingungen ........... 66 Protokoll,
einzelne Rohre.............................................. 71 Ausgabe als ASCII einstellen....................... 42
Einzelquellen................................................ 68 Ausgabe als Grafik einstellen....................... 40
Flächenquellen ............................................. 69 Ausgabeformat wählen................................. 39
mehrere Deckschicht-Randbedingungen...... 72 Wechsel zur Systemgrafik...................... 41, 81
mehrere FE-Elemente................................... 55
mehrere Potential-Randbedingungen ........... 67 Q
mehrere Quellen-Randbedingungen............. 67
Streckenquellen............................................ 68 Qualität der Lösung .......................................... 32
Lupenfunktion, aktivieren .................. 79, 81, 111 Quellen, für ausgewählte FE-Knoten ändern.... 68
M R
Maßstab, Radienverhältnis, FE-Elemente ........................ 55
automatisch bestimmen ................................ 87 Rand, undurchlässig.............................. 34, 36, 68
mit Maus ändern........................................... 87 Randbedingungen, kontrollieren....................... 66
über Editor definieren .................................. 87 Raster für FE-Knoten-Generierung,
Mausklickfunktionen ...................................... 112 regelmäßiges Raster ..................................... 52
Mausradfunktionen......................................... 111 unregelmäßiges Raster ................................. 53
Metadatei, exportieren ...................................... 45 Rohre,
Mini-CAD, alle löschen................................................... 71
anwenden ..................................................... 80 definieren ..................................................... 71
Datei mit Weltkoordinaten speichern........... 45 einzeln/teilweise löschen.............................. 71
Objekte hinter Systemgrafik darstellen ........ 80 Ergebnisse in Grafik darstellen .................. 107
Mini-CAD-Datei, exportieren........................... 45 in Legende darstellen ................................... 86
Materialkennwerte definieren ...................... 78
Materialnummer zuweisen ........................... 71
N Rotationswinkel,
Näherungsverfahren.......................................... 32 für 3D-Darstellung definieren ...................... 82
für System einstellen .................................... 49
O
S
Objekte, mit Maus verschieben ........................ 86
Schichtdicken, als Isolinien darstellen.............. 62
Schichtgrenzen,
P als Isolinien darstellen.................................. 61
Particle-tracking-Verfahren ............................ 103 im Schnitt darstellen..................................... 62
Schneidkanten, ein/ausblenden......................... 89
Handbuch GGU-2D-SSFLOW Seite 116 von 117 Juli 2018
Schnitt, T
Werte an FE-Knoten berechnen ................... 99
Werte zwischen belieb. Punkten berechnen100 Tabellen,
Schnittführung, in Legende darstellen .............. 85 für Berechnungsergebnisse darstellen .......... 95
Schriftart, wählen ............................................. 80 Transmissivitäten.............................................. 33
Schriftgröße, Trockene Bereiche, kennzeichnen .................. 108
für allgemeine Legende definieren............... 83 True-Type-Font ................................................ 80
für Bodenart-Legende definieren ................. 84
für Grafikelemente definieren ...................... 88
für Legende kr = f(u) definieren................... 85
U
für Rohr-Legende definieren........................ 86 Übersetzung,
für Schnitt-Legende definieren..................... 85 aktivieren.................................................... 110
Scrollen des Bildschirms ................................ 111 Undurchlässiger Rand, Anmerkung.................. 68
Seitennummerierung, automatisch.............. 41, 42 Ungesättigte Zone,
Sickergeschwindigkeiten, Ergebnisdarstellung ausblenden ..... 90, 92, 102
als farbgefüllte Isolinien darstellen .............. 91 Funktion kr = f(u) definieren........................ 75
als Kreisdiagramm darstellen ....................... 96 Iteration für Sickerlinienberechnung...... 36, 77
als normale Isolinien darstellen.................... 89
als Pfeile darstellen .................................... 101
in Tabelle darstellen ..................................... 95 V
Sickerlinie, Verdichtungsverfahren, für FE-Elemente ......... 57
Berechnung aktivieren ................................. 78 Versionsnummer,
Berechnung für ungesättigte Bereiche ... 36, 77 in Infobox darstellen .................................. 110
Smarticons, in Legende darstellen ................................... 83
für 3D-Darstellungen ................................... 82
für Menüeinträge.......................................... 81
Spracheinstellung ....................................... 8, 110 W
Standardtiefen, für z-Werte definieren ............. 60
Wassermengen der Deckschicht,
Standrohrspiegelhöhen,
als farbige Isolinien darstellen.................... 109
Berechnung .................................................. 32
als Kreisdiagramm darstellen ....................... 97
definieren ..................................................... 66
Wassermengen,
Statusleiste Hauptprogramm, aktivieren........... 81
an FE-Knoten darstellen............................... 97
Stifteinstellung.................................................. 79
für Teilbereiche berechnen........................... 97
Streckenquellen, definieren/löschen ................. 68
im Schnitt berechnen.................................... 98
Stromlinien,
in Tabelle darstellen ..................................... 95
darstellen .................................................... 103
Wasserspiegeldifferenzen, darstellen.............. 106
Entnahmebrunnen berücksichtigen ............ 103
Wasserstand über Deckschicht,
mit Streckeninkrement berechnen .............. 105
für einzelne FE-Elem. definieren/löschen .... 72
mit Zeitinkrement berechnen ..................... 106
für mehrere FE-Elem. definieren/löschen .... 72
Punkte definieren/löschen .......................... 104
linear veränderlich definieren....................... 73
Symbolleiste,
Wasserstand,
für 3D-Darstellungen bearbeiten .................. 82
Bezeichnung in Grafik aktivieren................. 89
für Menüeinträge bearbeiten ........................ 81
Weltkoordinaten,
System,
in Mini-CAD-Datei speichern ...................... 45
aktuelle Anzahl Knoten/Elemente/
What you see is what you get ........................... 79
Randbedingungen anzeigen ..................... 73
automatisch generieren................................. 54
berechnen ..................................................... 76 Z
drehen........................................................... 49
farbige Darstellung aktivieren...................... 81 Zaundarstellung,
Grundlagen in Legende darstellen................ 83 Werte an FE-Knoten berechnen ................... 99
grundwassergefülltes Volumen anzeigen ... 108 Werte zwischen belieb. Punkten berechn. .. 101
Informationen anzeigen.............................. 110 Zeichenbereich, definieren ............................... 88
Koordinaten mit Maus ändern...................... 87 Zienkiewicz ........................................................ 7
Koordinaten optimieren ............................... 87 Zoomfaktor,
Koordinaten speichern/laden........................ 87 für Vollbilddarstellung definieren ................ 79
Koordinaten über Editor ändern ................... 87 z-Werte,
testen ............................................................ 76 für alle FE-Knoten über Konstante ändern... 61
Systemskizze, in Protokoll darstellen ............... 40 für einzelne FE-Knoten ändern .................... 60
für mehrere FE-Knoten ändern..................... 61
über Interpolationsnetz zuweisen ................. 65
Zwischenablage ................................................ 44
Handbuch GGU-2D-SSFLOW Seite 117 von 117 Juli 2018
Das könnte Ihnen auch gefallen
- Python-Programmierung für Germanist:innen: Ein Lehr- und ArbeitsbuchVon EverandPython-Programmierung für Germanist:innen: Ein Lehr- und ArbeitsbuchNoch keine Bewertungen
- Ansi CDokument93 SeitenAnsi CNomAnorNoch keine Bewertungen
- C# WTP 2017 PDFDokument724 SeitenC# WTP 2017 PDFLambert StrongNoch keine Bewertungen
- PG HandbuchDokument960 SeitenPG HandbuchuserXXLNoch keine Bewertungen
- 3HAC032104 OM RobotStudio-DeDokument674 Seiten3HAC032104 OM RobotStudio-DeMolitorisz AndorNoch keine Bewertungen
- TYPO3 ProfihandbuchDokument693 SeitenTYPO3 ProfihandbuchSalem Ben NasrNoch keine Bewertungen
- Einstieg in LinuxDokument65 SeitenEinstieg in Linuxhancu georgeNoch keine Bewertungen
- Galileocomputing HibernateDokument49 SeitenGalileocomputing HibernateVikash GuptaNoch keine Bewertungen
- JAVA Skript 2012 FebDokument195 SeitenJAVA Skript 2012 FebNeonomenNoch keine Bewertungen
- NetzschutzInATPDesigner v1 1Dokument120 SeitenNetzschutzInATPDesigner v1 1fdashhanaNoch keine Bewertungen
- VKRC Prog 54 deDokument420 SeitenVKRC Prog 54 deLevy Faria GiembinskyNoch keine Bewertungen
- 2001-11 PlanungshandbuchDokument9 Seiten2001-11 PlanungshandbuchBiao DengNoch keine Bewertungen
- MS Access 2.0 Für FortgeschritteneDokument73 SeitenMS Access 2.0 Für Fortgeschrittenethomas.riehm6882100% (3)
- Systemhandbuch pdm360 Monitor cr1050 cr1051 cr1060 Deutsch f2 f3 f4 f5 f1 EscDokument420 SeitenSystemhandbuch pdm360 Monitor cr1050 cr1051 cr1060 Deutsch f2 f3 f4 f5 f1 EscWhite TigerNoch keine Bewertungen
- KST RecoveryUSB 22 deDokument55 SeitenKST RecoveryUSB 22 deHendra WiratamaNoch keine Bewertungen
- KRONES Ecat Offline DEDokument55 SeitenKRONES Ecat Offline DEFabio Jose LarocaNoch keine Bewertungen
- Tolerancia RefractomeroDokument116 SeitenTolerancia RefractomeroJaqueline LuqueNoch keine Bewertungen
- PcbnewDokument153 SeitenPcbnewBrian AnriquezNoch keine Bewertungen
- CIMCO Edit 5 Manual DeutschDokument144 SeitenCIMCO Edit 5 Manual DeutschMITICA_VLADNoch keine Bewertungen
- Gira Smartterminal deDokument78 SeitenGira Smartterminal deMike MelgaNoch keine Bewertungen
- KST UserTech 30 deDokument75 SeitenKST UserTech 30 deFlow89Noch keine Bewertungen
- VST Ethernet KRL 22 deDokument125 SeitenVST Ethernet KRL 22 deJason ChowNoch keine Bewertungen
- Sappress Web Dynpro Abap HandbuchDokument90 SeitenSappress Web Dynpro Abap HandbuchGovind GautamNoch keine Bewertungen
- b70.0753.0.1d NetzwerkDokument208 Seitenb70.0753.0.1d NetzwerkPiotrekBzdręgaNoch keine Bewertungen
- 5 Bedienungsanleitung DeutschDokument149 Seiten5 Bedienungsanleitung DeutschC-Mens MashupNoch keine Bewertungen
- KSS 82 END FiDokument83 SeitenKSS 82 END FiNicolas RomeroNoch keine Bewertungen
- KST ArcTech Basic 15 deDokument119 SeitenKST ArcTech Basic 15 deayxworks eurobotsNoch keine Bewertungen
- CprogDokument66 SeitenCprogJensKanderNoch keine Bewertungen
- WinSPS S5 V2 HandbuchDokument126 SeitenWinSPS S5 V2 HandbuchManuel Gonzálvez GarcíaNoch keine Bewertungen
- BA PIKO Master Control V2 de 2011-06-08Dokument28 SeitenBA PIKO Master Control V2 de 2011-06-08IrmlNoch keine Bewertungen
- PLT V02Dokument115 SeitenPLT V02dendinharunNoch keine Bewertungen
- BDA Imperial HD5light 001Dokument112 SeitenBDA Imperial HD5light 001Henning LindhoffNoch keine Bewertungen
- DEUTSCH - Manual E2000Dokument40 SeitenDEUTSCH - Manual E2000Arthur SantaNoch keine Bewertungen
- Sidexis XG 2 5 AnwenderhandbuchDokument210 SeitenSidexis XG 2 5 Anwenderhandbuchkyndall samarionNoch keine Bewertungen
- ws7v5 PDFDokument190 Seitenws7v5 PDFSteven LlantenNoch keine Bewertungen
- D 3 ListviewDokument36 SeitenD 3 ListviewN NNoch keine Bewertungen
- Godex GoLabel OnlineHelp deDokument78 SeitenGodex GoLabel OnlineHelp deDirk BrauweilerNoch keine Bewertungen
- Prozedurale Erzeugung Von Modellen Für Die Interaktive Visualisierung Von Stadtgebieten Der Gründerzeit, Master Thesis, Lars BilkeDokument110 SeitenProzedurale Erzeugung Von Modellen Für Die Interaktive Visualisierung Von Stadtgebieten Der Gründerzeit, Master Thesis, Lars BilkeLars BilkeNoch keine Bewertungen
- Manual PowerView DeuDokument80 SeitenManual PowerView DeumoldomoldoglassNoch keine Bewertungen
- Systemhandbuch A150 300 de PDFDokument211 SeitenSystemhandbuch A150 300 de PDFniko67Noch keine Bewertungen
- SCENE 2go Viewer Manual DEDokument56 SeitenSCENE 2go Viewer Manual DEHilton TrujilloNoch keine Bewertungen
- Anleitung Sunny Data ControlDokument196 SeitenAnleitung Sunny Data ControlKarpatenharryNoch keine Bewertungen
- CheckAud 2021.2 UserGuide deDokument289 SeitenCheckAud 2021.2 UserGuide dewebermario0373Noch keine Bewertungen
- DMR-152 Manual deDokument43 SeitenDMR-152 Manual dePippi LangsamNoch keine Bewertungen
- Bedienungsanleitung DigiPal ISIO HD - V6 - 13122016Dokument219 SeitenBedienungsanleitung DigiPal ISIO HD - V6 - 13122016Museus MNoch keine Bewertungen
- Ltos6 Cli PDFDokument42 SeitenLtos6 Cli PDFIvancica RamljakNoch keine Bewertungen
- KST RSI 31 deDokument83 SeitenKST RSI 31 deMihail AvramovNoch keine Bewertungen
- SFC-DC deDokument115 SeitenSFC-DC dejrjosdavNoch keine Bewertungen
- 1759911cd 1Dokument60 Seiten1759911cd 1Artem IegorovNoch keine Bewertungen
- KR C4 Interbus 10 de PDFDokument69 SeitenKR C4 Interbus 10 de PDFNicolas RomeroNoch keine Bewertungen
- Frequenzumrichter: Multi-Ethernet-KarteDokument68 SeitenFrequenzumrichter: Multi-Ethernet-KarteRobbie van HeijningenNoch keine Bewertungen
- Kstusertec 4Dokument94 SeitenKstusertec 44phppm79fcNoch keine Bewertungen
- Datenbank, MySQL Und PHP PDFDokument139 SeitenDatenbank, MySQL Und PHP PDFG.MarieNoch keine Bewertungen
- Script Programmieren 220306 192525Dokument142 SeitenScript Programmieren 220306 192525Markus HugoNoch keine Bewertungen
- Inventor 2019 Grundlagen Und Methodik in Zahlreichen KonstruktionsbeispielenDokument587 SeitenInventor 2019 Grundlagen Und Methodik in Zahlreichen Konstruktionsbeispielencudalb georgeNoch keine Bewertungen
- KR C2 PROFINET 23 de Stand-7.7.2011Dokument67 SeitenKR C2 PROFINET 23 de Stand-7.7.2011Flow89Noch keine Bewertungen
- Einführung in Die Praktische InformatikDokument247 SeitenEinführung in Die Praktische InformatikMadmike76 R. (Godikyou)Noch keine Bewertungen
- SHP75 10 STP60 10 IA XX 18Dokument198 SeitenSHP75 10 STP60 10 IA XX 18Mohamed MourtagaNoch keine Bewertungen
- Canon EOSDokument170 SeitenCanon EOScixtecNoch keine Bewertungen
- Ein Orientierungssystem für Menschen mit Sehbehinderung auf Java ME: Konzeption und ImplementierungVon EverandEin Orientierungssystem für Menschen mit Sehbehinderung auf Java ME: Konzeption und ImplementierungNoch keine Bewertungen
- Implementierung einer Methode zur automatischen 3D-FEM Modellerstellung und Festigkeitsrechnung für Vollhartmetall-Spiralbohrer: Unter Verwendung von nicht kommerzieller Matlab-SoftwareVon EverandImplementierung einer Methode zur automatischen 3D-FEM Modellerstellung und Festigkeitsrechnung für Vollhartmetall-Spiralbohrer: Unter Verwendung von nicht kommerzieller Matlab-SoftwareBewertung: 5 von 5 Sternen5/5 (1)
- Anleitung Für Die Verteidigung Von Flussdeichen ... - LFKSDokument48 SeitenAnleitung Für Die Verteidigung Von Flussdeichen ... - LFKSBiao DengNoch keine Bewertungen
- Band111 PDFDokument372 SeitenBand111 PDFBiao DengNoch keine Bewertungen
- S76 BDokument104 SeitenS76 BBiao DengNoch keine Bewertungen
- GS2006 EAB TagungsunterlagenDokument166 SeitenGS2006 EAB TagungsunterlagenBiao DengNoch keine Bewertungen