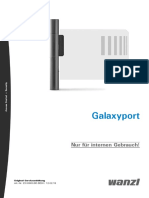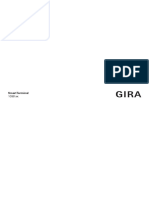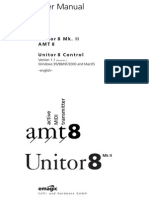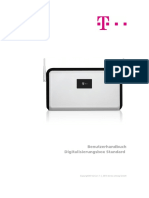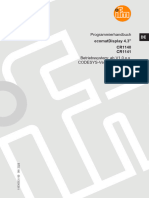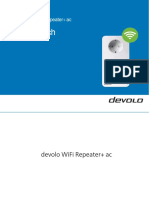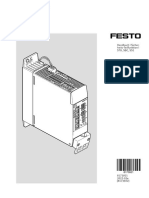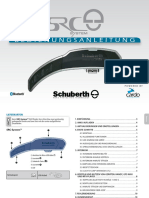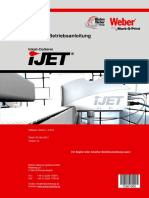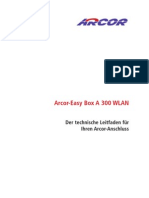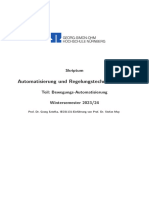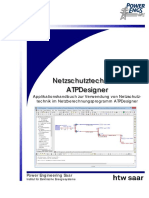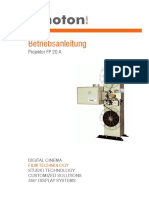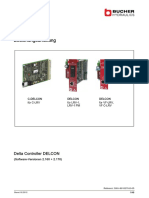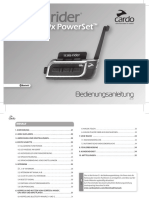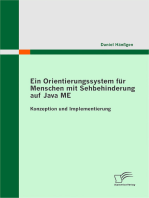Beruflich Dokumente
Kultur Dokumente
Anleitung Sunny Data Control
Hochgeladen von
KarpatenharryOriginaltitel
Copyright
Verfügbare Formate
Dieses Dokument teilen
Dokument teilen oder einbetten
Stufen Sie dieses Dokument als nützlich ein?
Sind diese Inhalte unangemessen?
Dieses Dokument meldenCopyright:
Verfügbare Formate
Anleitung Sunny Data Control
Hochgeladen von
KarpatenharryCopyright:
Verfügbare Formate
Sunny Data Control
Managementsoftware für Sunny Beam
und Sunny Boy Control
Bedienungsanleitung Version 4.1 SDC-TDE080341
SMA Technologie AG Inhaltsverzeichnis
Inhaltsverzeichnis
1 Hinweise zu dieser Anleitung. . . . . . . . . . . . . . . . 9
1.1 Zielgruppe. . . . . . . . . . . . . . . . . . . . . . . . . . . . . . . 9
1.2 Gültigkeitsbereich . . . . . . . . . . . . . . . . . . . . . . . . . . 9
1.3 Verwendete Symbole . . . . . . . . . . . . . . . . . . . . . . . 9
1.4 Typografische Konventionen . . . . . . . . . . . . . . . . . 10
2 Sunny Data Control . . . . . . . . . . . . . . . . . . . . . . 11
2.1 Was ist neu? . . . . . . . . . . . . . . . . . . . . . . . . . . . . 11
2.2 Lieferumfang . . . . . . . . . . . . . . . . . . . . . . . . . . . . 11
2.3 Einsatzmöglichkeiten . . . . . . . . . . . . . . . . . . . . . . . 12
2.4 Funktionsübersicht. . . . . . . . . . . . . . . . . . . . . . . . . 14
2.4.1 Systemvoraussetzungen . . . . . . . . . . . . . . . . . . . . . . . . . . . . .15
2.5 Identifikation . . . . . . . . . . . . . . . . . . . . . . . . . . . . 15
2.5.1 Firmwareversion. . . . . . . . . . . . . . . . . . . . . . . . . . . . . . . . . . .15
3 Sicherheitshinweise . . . . . . . . . . . . . . . . . . . . . . 16
4 Anschluss PC an einen Wechselrichter . . . . . . . . 17
5 Anschluss PC an ein Kommunikationsgerät . . . . 18
5.1 Hinweise zur Verwendung von Pegel-Umsetzern . . . 20
5.2 Sunny Boy Control/Plus . . . . . . . . . . . . . . . . . . . . 22
5.2.1 Anschluss über RS232 . . . . . . . . . . . . . . . . . . . . . . . . . . . . . .22
5.2.2 Anschluss über RS485 . . . . . . . . . . . . . . . . . . . . . . . . . . . . . .24
5.2.3 Anschluss über das Net Piggy-Back analoges Modem . . . . . . . .28
5.2.4 Anschluss über das Net Piggy-Back ISDN . . . . . . . . . . . . . . . . .29
5.2.5 Anschluss über das Net Piggy-Back GSM . . . . . . . . . . . . . . . . .30
5.2.6 Anschluss über Net Piggy-Back Ethernet . . . . . . . . . . . . . . . . . .31
5.3 Sunny Boy Control Light . . . . . . . . . . . . . . . . . . . . 32
5.3.1 Anschluss über RS232 . . . . . . . . . . . . . . . . . . . . . . . . . . . . . .32
5.4 Sunny Beam . . . . . . . . . . . . . . . . . . . . . . . . . . . . 34
5.4.1 Anschluss über USB . . . . . . . . . . . . . . . . . . . . . . . . . . . . . . . .34
Bedienungsanleitung SDC-TDE080341 Seite 3
Inhaltsverzeichnis SMA Technologie AG
6 Installation von Sunny Data Control . . . . . . . . . 35
6.1 Sunny Data Control installieren . . . . . . . . . . . . . . . 35
7 Sunny Data Control Oberfläche . . . . . . . . . . . . . 37
7.1 Menübereich . . . . . . .......... . . . . . . . . . . . . 38
7.2 Anlagenbaum . . . . . .......... . . . . . . . . . . . . 39
7.3 Anzeigebereich . . . . .......... . . . . . . . . . . . . 40
8 Erste Einstellungen . . . . . . . . . . . . . . . . . . . . . . . 41
8.1 Anlagen einrichten . . . . . . . . . . . . . . . . . . . . . . . . 41
8.1.1 Kurzübersicht. . . . . . . . . . . . . . . . . . . . . . . . . . . . . . . . . . . . .41
8.1.2 Anlagenname ändern, Anlagen erstellen/löschen . . . . . . . . . . .42
8.2 Anlage laden . . . . . . . . . . . . . . . . . . . . . . . . . . . . 45
8.3 Kommunikationsverbindung einstellen . . . . . . . . . . . 46
8.3.1 COM1...COM255 . . . . . . . . . . . . . . .. . . . . . . . . . . . . . . . .46
8.3.2 Modem. . . . . . . . . . . . . . . . . . . . . . . .. . . . . . . . . . . . . . . . .48
8.3.3 Netzwerk . . . . . . . . . . . . . . . . . . . . . .. . . . . . . . . . . . . . . . .48
8.3.4 Sunny Beam (USB). . . . . . . . . . . . . . . .. . . . . . . . . . . . . . . . .51
8.3.5 Transportprotokoll einstellen . . . . . . . . .. . . . . . . . . . . . . . . . .52
8.4 Geräte erfassen . . . . . . . . . . . . . . . . . . . . . . . . . . 53
8.4.1 Suche für Geräteerfassung einschränken . . . . . . . . . . . . . . . . .54
9 Parameter einstellen (Installateur) . . . . . . . . . . . 55
10 Daten darstellen. . . . . . . . . . . . . . . . . . . . . . . . . 58
10.1 Geräteübersicht erstellen . . . . . . . . . . . . . . . . . . . . 59
10.1.1 Geräte ein- oder ausblenden. . . . . . . . . . . . . . . . . . . . . . . . . .61
10.1.2 Feldeinteilung einstellen . . . . . . . . . . . . . . . . . . . . . . . . . . . . .62
10.1.3 Gitternetz ein- oder ausblenden . . . . . . . . . . . . . . . . . . . . . . . .63
10.1.4 Abfrageausrichtung einstellen . . . . . . . . . . . . . . . . . . . . . . . . .64
10.1.5 Geräteübersicht (Onlinefenster) maximieren . . . . . . . . . . . . . . .64
10.2 Kanalauswahl für die Momentanwertabfrage . . . . . 66
10.3 Auslastungsanzeige einstellen . . . . . . . . . . . . . . . . 68
10.4 Kommunikationsgüte einstellen . . . . . . . . . . . . . . . . 70
Seite 4 SDC-TDE080341 Bedienungsanleitung
SMA Technologie AG Inhaltsverzeichnis
10.5 Farbverhalten der Gerätefelder ändern. . . . . . . . . . 72
10.6 Einzelgeräteinformation aufrufen . . . . . . . . . . . . . . 76
10.7 Kurzinformation einstellen . . . . . . . . . . . . . . . . . . . 78
10.8 Gesamtübersicht einstellen. . . . . . . . . . . . . . . . . . . 80
10.9 Übersichtsverwaltung . . . . . . . . . . . . . . . . . . . . . . 84
10.9.1 Geräteübersicht umbenennen . . . . . . . .. . . . . . . . . . . . . . . . .86
10.9.2 Geräteübersicht kopieren . . . . . . . . . . .. . . . . . . . . . . . . . . . .87
10.9.3 Geräteübersicht speichern. . . . . . . . . . .. . . . . . . . . . . . . . . . .88
10.9.4 Geräteübersicht löschen . . . . . . . . . . . .. . . . . . . . . . . . . . . . .89
10.9.5 Geräteübersicht laden . . . . . . . . . . . . .. . . . . . . . . . . . . . . . .90
10.10 Momentanwertabfrage aktivieren/deaktivieren . . . . 91
11 Daten verwalten und lokal speichern . . . . . . . . 92
11.1 Sunny Beam auslesen und Daten speichern . . . . . . . 92
11.2 Datenablage im Excel-Format . . . . . . . . . . . . . . . . 93
11.3 Datenablage im CSV-Format . . . . . . . . . . . . . . . . . 94
11.3.1 CSV-Typ neu anlegen . . . . . . . . . . . . . . . . . . . . . . . . . . . . . . .94
11.3.2 Aufbau des CSV-Standardformats . . . . . . . . . . . . . . . . . . . . .101
11.4 Direkte Datenabfrage eines Wechselrichters . . . . . 102
11.4.1 Datenablage einstellen . . . . . . . . . . . . . . . . . . . . . . . . . . . . .102
11.4.2 Daten speichern und ansehen . . . . . . . . . . . . . . . . . . . . . . . .106
11.5 Sunny Boy Control Kanalaufzeichnung einstellen . . 107
11.6 Datenspeicher Sunny Boy Control auslesen . . . . . . 109
11.6.1 Zeitbereiche aktualisieren . . . . . . . . . . . . . . . . . . . . . . . . . . .111
11.6.2 Zeitbereiche einstellen . . . . . . . . . . . . . . . . . . . . . . . . . . . . .112
11.6.3 Zeitbereiche zurücksetzen . . . . . . . . . . . . . . . . . . . . . . . . . . .113
11.6.4 Kanalaufzeichnung Symbole . . . . . . . . . . . . . . . . . . . . . . . . .113
11.6.5 Aufbau der Excel-Dateien . . . . . . . . . . . . . . . . . . . . . . . . . . .114
11.7 Automatisches Auslesen einstellen . . . . . . . . . . . . 116
11.7.1 Auftrag einstellen . . . . . . . . . . . . . . . . . . . . . . . . . . . . . . . . .116
11.7.2 Auftrag bearbeiten/löschen . . . . . . . . . . . . . . . . . . . . . . . . .119
11.7.3 Automatisches Auslesen deaktivieren . . . . . . . . . . . . . . . . . . .120
Bedienungsanleitung SDC-TDE080341 Seite 5
Inhaltsverzeichnis SMA Technologie AG
11.8 Diagramm in Excel erstellen. . . . . . . . . . . . . . . . . 121
11.8.1 Automatische Auswertung . . . . . . . . . . . . . . . . . . . . . . . . . . .122
11.8.2 Manuelle Auswertung. . . . . . . . . . . . . . . . . . . . . . . . . . . . . .125
12 Daten ins Internet übertragen . . . . . . . . . . . . . 128
12.1 System-Voraussetzungen . . . . . . . . . . . . . . . . . . . 128
12.2 Auslesen des kompletten Zeitbereichs . . . . . . . . . . 128
12.3 Sunny Portal Mail einstellen . . . . . . . . . . . . . . . . . 129
12.4 Sunny Portal Mail senden . . . . . . . . . . . . . . . . . . 132
12.4.1 Nach automatischer Datenabfrage . . . . . . . . . . . . . . . . . . . .132
12.4.2 Nach manueller Datenabfrage . . . . . . . . . . . . . . . . . . . . . . .132
12.5 Geräteübersicht ins Internet übertragen. . . . . . . . . 133
12.5.1 Datenübergabedatei schreiben . . . . . . . . . . . . . . . . . . . . . . .134
12.5.2 Aufbau der Datenübergabedateien . . . . . . . . . . . . . . . . . . . .135
12.6 Internet Server (SDC-Agent) . . . . . . . . . . . . . . . . . 140
12.6.1 Überblick . . . . . . . . . . . . . . . . . . . . . . . . . . . . . . . . . . . . . .140
12.6.2 Internet Server einstellen und aktivieren . . . . . . . . . . . . . . . . .142
12.7 SDC-Agent. . . . . . . . . . . . . . . . . . . . . . . . . . . . . 145
12.8 Das Java-Applet . . . . . . . . . . . . . . . . . . . . . . . . . 149
12.8.1 Allgemeine Applet-Parameter . . . . . . . . . . . . . . . . . . . . . . . .150
12.8.2 Komponentenspezifische Parameter . . . . . . . . . . . . . . . . . . . .154
12.8.3 Diagrammdarstellung . . . . . . . . . . . . . . . . . . . . . . . . . . . . . .157
12.8.4 Gerätefelddarstellung . . . . . . . . . . . . . . . . . . . . . . . . . . . . . .161
12.8.5 Numerische Darstellung . . . . . . . . . . . . . . . . . . . . . . . . . . . .162
12.8.6 Parameterübersicht . . . . . . . . . . . . . . . . . . . . . . . . . . . . . . . .164
12.8.7 Beispiel einer HTML-Seite . . . . . . . . . . . . . . . . . . . . . . . . . . .167
13 Erweiterte Funktionen . . . . . . . . . . . . . . . . . . . 169
13.1 Gerätetausch . . . . . . . . . . . . . . . . . . . . . . . . . . . 169
13.1.1 Gerätetyp aktualisieren. . . . . . . . . . . . . . . . . . . . . . . . . . . . .170
13.2 Geräte Information . . . . . . . . . . . . . . . . . . . . . . . 171
13.2.1 Gerätename und Geräte-ID einstellen. . . . . . . . . . . . . . . . . . .172
13.2.2 Netzadresse eines Geräts ändern . . . . . . . . . . . . . . . . . . . . .175
Seite 6 SDC-TDE080341 Bedienungsanleitung
SMA Technologie AG Inhaltsverzeichnis
13.3 Geräte entfernen . . . . . . . . . . . . . . . . . . . . . . . . 176
13.4 Gerät hinzufügen . . . . . . . . . . . . . . . . . . . . . . . . 176
13.5 Geräte sortieren . . . . . . . . . . . . . . . . . . . . . . . . . 177
13.6 Farbpalette für Gerätefelder erstellen . . . . . . . . . . 177
13.7 Schrift der Gerätefelder ändern . . . . . . . . . . . . . . 178
13.8 Hintergrundbilder . . . . . . . . . . . . . . . . . . . . . . . . 179
13.9 Paket-Monitor. . . . . . . . . . . . . . . . . . . . . . . . . . . 182
13.10 Sicherheitsstufe ändern (Installateurs-Passwort). . . . 184
13.11 Geräteübersicht (Onlinedarstellung) sperren . . . . . 185
13.12 Zeitüberschreitungen. . . . . . . . . . . . . . . . . . . . . . 186
13.12.1 Einstellungen für Sunny Central Control . . . . . . . . . . . . . . . . .186
14 Fehlersuche . . . . . . . . . . . . . . . . . . . . . . . . . . . 187
14.1 Fehler beim Umgang mit Sunny Data Control . . . . 187
14.2 Fehlermeldungen des Java-Applets . . . . . . . . . . . . 188
14.3 Verzeichnisaufbau . . . . . . . . . . . . . . . . . . . . . . . 189
14.4 Sprache Sunny Data Control einstellen . . . . . . . . . 190
15 Übersicht Menüfunktionen . . . . . . . . . . . . . . . . 191
16 Kontakt . . . . . . . . . . . . . . . . . . . . . . . . . . . . . . 193
Bedienungsanleitung SDC-TDE080341 Seite 7
Inhaltsverzeichnis SMA Technologie AG
Seite 8 SDC-TDE080341 Bedienungsanleitung
SMA Technologie AG Hinweise zu dieser Anleitung
1 Hinweise zu dieser Anleitung
1.1 Zielgruppe
Diese Dokumentation ist für den Installateur und den Benutzer gedacht. Sie umfasst eine
Beschreibung der Installation, Inbetriebnahme und Bedienung des Geräts. Einige in
diesem Dokument beschriebene Tätigkeiten dürfen nur von Elektrofachkräften ausge-
führt werden und sind durch einen Gefahrenhinweis gekennzeichnet.
1.2 Gültigkeitsbereich
Diese Bedienungsanleitung für Sunny Data Control gilt ab der Programmversion 3.92.
Sie können die Programmversion aufrufen, wie in Kapitel 2.5 „Identifikation” (Seite 15)
beschrieben.
1.3 Verwendete Symbole
Um Ihnen einen optimalen Gebrauch dieser Anleitung zu gewährleisten, beachten Sie
bitte die folgende Erklärung zu den verwendeten Symbolen.
Unter dem Symbol „Hinweis“ wird ein Sachverhalt aufgeführt, dessen Nichtbeach-
tung einen Arbeitsvorgang oder die Bedienung erschweren.
Unter dem Symbol „Beispiel“ wird ein Sachverhalt aufgeführt, der einen Arbeitss-
chritt beispielhaft erklärt.
Unter dem Symbol „Achtung“ wird ein Sachverhalt aufgeführt, dessen
Nichtbeachtung zur Beschädigung des Geräts führen kann.
Unter dem Symbol „Gefahr“ wird ein Sachverhalt aufgeführt, dessen
Nichtbeachtung eine Gefahr für Leib und/oder Leben darstellt.
Bedienungsanleitung SDC-TDE080341 Seite 9
Hinweise zu dieser Anleitung SMA Technologie AG
1.4 Typografische Konventionen
Diese Bedienungsanleitung verwendet die in der folgenden Tabelle angegebenen ty-
pografischen Konventionen.
Beispiel der Konvention Beschreibung
<Ok> < > Zeichen für eine Schaltfläche
„Optionen“ Menüpunkte und -befehle werden in An-
führungsstrichen dargestellt (in Verbindung
mit „Klicken Sie auf...“ oder „Wählen
Sie...“).
„Optionen/Einstellungen“ Wenn mehrere Menüpunkte angewählt
werden müssen, werden diese durch einen
Querstrich getrennt dargestellt (in Verbind-
ung mit „Klicken Sie auf...“ oder „Wählen
Sie...“).
Seite 10 SDC-TDE080341 Bedienungsanleitung
SMA Technologie AG Sunny Data Control
2 Sunny Data Control
2.1 Was ist neu?
• Unterstützung von Windows Vista.
Sunny Data Control muss unter Windows Vista in ein anderes Installations-
Verzeichnis als C:\Programme gespeichert werden, z. B. in C:\SMA.
• Datenaufzeichnung jetzt auch beim direkten Anschluss eines WR an den PC
möglich. Aufzeichnung erfolgt als CSV-Dateien (SUO-Format).
- siehe Kapitel 11.4 „Direkte Datenabfrage eines Wechselrichters” (Seite 102).
• Excel-Macros wurden um die Funktionen „Fenster fixieren“ und „Autofilter“ erweit-
ert.
2.2 Lieferumfang
Das Programm „Sunny Data Control“ kann im Downloadbereich auf www.SMA.de
heruntergeladen oder als CD bestellt werden (SMA-Bestellnummer: SMA-CDROM).
Bedienungsanleitung SDC-TDE080341 Seite 11
Sunny Data Control SMA Technologie AG
2.3 Einsatzmöglichkeiten
Sunny Data Control ist ein PC-Programm der SMA Technologie AG, mit dem Sie die
Daten Ihrer Photovoltaikanlage langfristig speichern und visualisieren können. Sunny
Data Control fragt die Daten von Ihrem Kommunikationsgerät (Sunny Boy Control und
Sunny Beam) ab und speichert Sie als Microsoft Excel Dateien oder CSV-Dateien auf
Ihrem PC.
Mit Sunny Data Control können Sie z. B. eine Gesamtübersicht mit allen Wechselrich-
terdaten (z. B. Pac, E-Total, E-Heute) erstellen, die Wechselrichterdaten in Excel als
Graphen darstellen, als Installateur die Wechselrichter parametrieren und die Daten an
das Sunny Portal zur Visualisierung und Speicherung senden. Weitere Informationen
zum Sunny Portal erhalten Sie unter www.SunnyPortal.com.
Sie können ab der Sunny Data Control Softwareversion 3.81 auch einen Wechselrich-
ter direkt an den PC anschließen. Diese Verbindung ist nur zu Servicezwecken erlaubt
und darf nicht dauerhaft betrieben werden.
Seite 12 SDC-TDE080341 Bedienungsanleitung
SMA Technologie AG Sunny Data Control
Verbindungsmöglichkeiten zum PC
Die folgende Abbildung gibt Ihnen einen Überblick über die Verbindungsmöglichkeiten
vom Wechselrichter zum PC mit Sunny Data Control. Weitere Informationen erhalten
Sie unter www.SMA.de und im Kapitel 4 „Anschluss PC an einen Wechselrichter”
(Seite 17).
Es ist immer nur eine Verbindungsart der Wechselrichter untereinander und zum Kom-
munikationsgerät möglich.
Mit einer RS232 und USB Verbindung kann nur ein Wechselrichter mit einem Kommu-
nikationsgerät, beziehungsweise nur ein Wechselrichter mit einem PC verbunden wer-
den.
Bedienungsanleitung SDC-TDE080341 Seite 13
Sunny Data Control SMA Technologie AG
2.4 Funktionsübersicht
Unterstützte Kommunikationsgeräte:
• Sunny Boy Control/Plus/Light (ab Firmware Version 2.0)
• Sunny Central Control (ab Firmware Version 2.0)
• Sunny Beam
Unterstützte Wechselrichter für den direkten Anschluss an den PC (ab Sunny Data Con-
trol Softwareversion 3.81):
• Sunny Boys
• Sunny Mini Centrals
• Windy Boy
Verbindungsmöglichkeit eines Wechselrichters direkt an den PC:
• über USB-Servicekabel
Funktionen
• Dauerhafte Anlagenüberwachung und Messdatenerfassung durch Einwahl in
Ihren Sunny Boy Control
• Direkte Messdatenerfassung eines Wechselrichters beim direkten Anschhluss eines
Wechselrichters an den PC.
• Fernüberwachung per Modem
• Export der Daten für die Darstellung der Betriebsdaten im Internet (z. B. über Sun-
ny Portal)
• Grafische PC-Darstellung aller Messdaten und Betriebszustände
• „Online Display“ mit farbcodierter Anzeige der aktuellen Leistung jedes Sunny
Boys Ihrer Anlage
• Konfiguration und Parametrierung von Sunny Boys
Seite 14 SDC-TDE080341 Bedienungsanleitung
SMA Technologie AG Sunny Data Control
2.4.1 Systemvoraussetzungen
• Betriebssystem: ab Windows 98
• Freier Festplattenspeicher: mindestens 20 MB
• Schnittstelle RS232: COM1 bis COM255 (D-Sub9/25) oder Ethernet
• RS232
- am PC: COM1 bis COM255
- am Sunny Boy Control: RS232 Piggy-Back
- Datenkabel: bis 15 m
• RS485
- am PC: Schnittstellenwandler
- am Sunny Boy Control: RS485 Piggy-Back
- Datenkabel: bis 1200 m
• Ethernet
- am PC: Ethernet Karte
- am Sunny Boy Control: NET-Buchse, NET Piggy-Back
- Ethernet: bis 100 m
• USB
- am Sunny Beam: bis 3 m
2.5 Identifikation
2.5.1 Firmwareversion
Die Firmwareversion von Sunny
Data Control können Sie in Sunny
Data Control über das Menü „?/In-
fo...“ aufrufen.
Folgende Informationen werden dort
angezeigt:
1. Programmversion und Datum
2. Aktuelle Sicherheitsstufe des Be-
nutzers, siehe Kapitel 13.10
„Sicherheitsstufe ändern (Instal-
lateurs-Passwort)” (Seite 184).
Bedienungsanleitung SDC-TDE080341 Seite 15
Sicherheitshinweise SMA Technologie AG
3 Sicherheitshinweise
Beachten Sie alle Betriebs- und Sicherheitshinweise in dieser Abteilung. Nichtbeach-
tung kann Schäden am Gerät verursachen und eine Gefahr für Personen darstellen.
Alle Arbeiten am Wechselrichter dürfen nur von Elektrofachkräften durch-
geführt werden! Beachten Sie alle Sicherheitshinweise in der Wechselrich-
ter-Dokumentation!
Mit Hilfe des Programms „Sunny Data Control“ können sicherheitsrele-
vante Parameter der Wechselrichter Ihrer PV-Anlage verändert werden.
Solche Parameter dürfen nur in Rücksprache mit dem für Sie zuständigen
Energie-Versorgungsunternehmen (EVU) verändert werden.
Betriebshinweise
Daten, die Sunny Data Control über die Energiegewinnung Ihrer Solaranlage
sammelt, können vom Stromzähler abweichen. Die Daten von Sunny Data Control
dürfen nicht für Abrechnungszwecke verwendet werden.
Der PC, und damit Sunny Data Control, kann über einen zusätzlichen Router an
das Internet angeschlossen werden. Eine ausreichende Sicherheit muss mit Hilfe
vorgelagerter Hard- und Software realisiert werden (Firewall).
Seite 16 SDC-TDE080341 Bedienungsanleitung
SMA Technologie AG Anschluss PC an einen Wechselrichter
4 Anschluss PC an einen Wechselrichter
Der direkte Anschluss eines PCs an den Wechselrichter ist nur zu Service-
zwecken vorgesehen und darf nicht dauerhaft betrieben werden.
Der direkte Anschluss erfolgt über das SMA USB-Service-Interface mit 1,5 m Kabel und
USB-Schnittstelle für den PC Anschluss (SMA-Bestellnummer: USBPBS).
Weitere Informationen zum Anschluss entnehmen Sie bitte der Bedienungsanleitung des
USB-Service-Interface.
Sunny Data Control unterstützt den direkten Anschluss eines Wechselrichters an
den PC ab der Sunny Data Control Softwareversion 3.81.
Datenabfrage
Wie Sie die Daten von einem direkt an den PC angeschlossenen Wechselrichter abfra-
gen und speichern, ist in Kapitel 11.4 „Direkte Datenabfrage eines Wechselrichters”
(Seite 102) beschrieben.
Bedienungsanleitung SDC-TDE080341 Seite 17
Anschluss PC an ein Kommunikationsgerät SMA Technologie AG
5 Anschluss PC an ein Kommunikationsgerät
Für die Verbindung mehrerer Wechselrichter zum PC, stehen Ihnen verschiedene Kom-
munikationsgeräte zur Verfügung.
Die folgende Tabelle zeigt die Kommunikationsgeräte und die möglichen Anschlus-
sarten.
Kommunikationsgerät Schnittstelle des Schnittstelle des PCs
Kommunikationsgerätes
Sunny Boy Control/Plus RS232 Piggy-Back RS232 Anschluss
Pegel-Umsetzer
RS232 auf USB
RS485 Piggy-Back RS485 Anschluss
Pegel-Umsetzer
RS485 auf USB
Pegel-Umsetzer
RS485 auf RS232
Net Piggy-Back analoges Modem
mit analogem Modem
ISDN Modem
(mit CAPI Treiber)
GSM Modem
Net Piggy-Back ISDN Modem
mit ISDN Modem
Net Piggy-Back analoges Modem
mit GSM Modem
ISDN Modem
(mit CAPI Treiber)
GSM Modem
Net Piggy-Back Ethernet Netzwerkkarte
mit Ethernet
Sunny Boy Control Light RS232 Piggy-Back RS232 Anschluss
Pegel-Umsetzer
RS232 auf USB
Sunny Beam USB USB Anschluss
Seite 18 SDC-TDE080341 Bedienungsanleitung
SMA Technologie AG Anschluss PC an ein Kommunikationsgerät
Kommunikationsgerät Schnittstelle des Schnittstelle des PCs
Kommunikationsgerätes
Sunny Central Control RS232 Piggy-Back RS232 Anschluss
Pegel-Umsetzer
RS232 auf USB
RS485 Piggy-Back RS485 Anschluss
Pegel-Umsetzer
RS485 auf USB
Pegel-Umsetzer
RS485 auf RS232
Net Piggy-Back analoges Modem
mit analogem Modem
ISDN Modem
(mit CAPI Treiber)
GSM Modem
Net Piggy-Back ISDN Modem
mit ISDN Modem
Net Piggy-Back Ethernet Netzwerkkarte
mit Ethernet
Die folgenden Kapitel beschreiben den Anschluss der Kommunikationsgeräte in den
verschiedenen Varianten, geben Empfehlungen zur Verkabelung und enthalten einen
Verdrahtungsplan.
Hinweise zum Sunny Central Control
Für einen Sunny Central Control müssen in Sunny Data Control ab Version 3.5
bestimmte Einstellungen zur Zeitüberschreitung vorgenommen werden. Siehe Ka-
pitel 13.12.1 „Einstellungen für Sunny Central Control” (Seite 186).
Der Sunny Central Control ist eine Variante des Sunny Boy Control, der direkt in
den Sunny Central eingebaut ist. Im Verlauf dieser Anleitung wird nur der Sunny
Boy Control genannt, alle Kapitel, die den Sunny Boy Control betreffen gelten
auch für den Sunny Central Control.
Bedienungsanleitung SDC-TDE080341 Seite 19
Anschluss PC an ein Kommunikationsgerät SMA Technologie AG
5.1 Hinweise zur Verwendung von Pegel-Umsetzern
Pegel-Umsetzer sind Geräte, die Daten zwischen zwei Signalarten umwandeln, zum
Beispiel von RS485 auf USB. Mit Hilfe dieser Pegel-Umsetzer kann ein Sunny Boy Con-
trol/Plus oder Sunny Boy Control Light an einen PC angeschlossen werden, der nicht
über die entsprechende Schnittstelle verfügt.
Die Kompatibilität zu allen am Markt erhältlichen Pegel-Umsetzern kann nicht
gewährleistet werden.
SMA bietet die folgenden Pegel-Umsetzer an. Diese Pegel-Umsetzer sind gestestet und
funktionieren mit dem Sunny Boy Control/Plus und dem Sunny Boy Control Light.
• RS232/RS485 auf USB
- SMA-Bestellnummer: I-7561
• RS485 auf RS232
- SMA-Bestellnummer: I-7520
Seite 20 SDC-TDE080341 Bedienungsanleitung
SMA Technologie AG Anschluss PC an ein Kommunikationsgerät
Bedienungsanleitung SDC-TDE080341 Seite 21
Anschluss PC an ein Kommunikationsgerät SMA Technologie AG
5.2 Sunny Boy Control/Plus
5.2.1 Anschluss über RS232
RS232
Eigenschaften der RS232 Kommunikation:
• Maximal ein Sunny Boy Control/Plus kann an einen PC angeschlossen werden.
• Der PC muss mit einem RS232 Port ausgestattet sein. Sollte dies nicht der Fall sein,
lesen Sie bitte das Kapitel 5.1 „Hinweise zur Verwendung von Pegel-Umsetzern”
(Seite 20).
• Der Sunny Boy Control/Plus benötigt ein RS232 Piggy-Back an dem PC (COM 2)
Anschluss.
Am Sunny Boy Control Plus kann alternativ auch der AUX (COM 3) Anschluss ver-
wendet werden, wenn dieser mit einem RS232 Piggy-Back ausgestattet ist.
• Die maximale Gesamtkabellänge beträgt 12 m.
Empfehlungen zur Verkabelung
Der Anschluss zwischen dem Sunny Boy Control und dem PC erfolgt über ein handel-
sübliches Nullmodemkabel. Benutzen Sie das beliegende Nullmodemkabel.
Sollte die Länge nicht ausreichen, verwenden Sie ein handelsübliches Nullmodemkabel
in der benötigen Länge.
Jumperfunktionen am Sunny Boy Control/Plus
Bei der RS232 Kommunikation dürfen keinerlei Jumper für PC (COM 2) des Sunny Boy
Control/Plus, beziehungsweise AUX (COM 3) am Sunny Boy Control Plus, gesteckt
sein.
Seite 22 SDC-TDE080341 Bedienungsanleitung
SMA Technologie AG Anschluss PC an ein Kommunikationsgerät
Verdrahtungsplan
Beachten Sie alle Sicherheitshinweise in der Sunny Boy Control/Plus und
PC Dokumentation.
Schalten Sie den PC ab, bevor Sie den Sunny Boy Control/Plus an-
schließen, andernfalls können eine oder beide COM-Schnittstellen be-
schädigt werden.
1. Verwenden Sie das mitgelieferte
Nullmodemkabel oder ein han-
delsübliches Nullmodemkabel in
der benötigten Länge.
2. Stecken Sie die 9-polige D-Sub
Buchse in einen freien COM An-
schluss Ihres PCs.
3. Verlegen Sie das Kabel sicher,
damit keine Stolpergefahr beste-
ht.
4. Stecken Sie die 9-polige D-Sub
Buchse in den Anschluss des Sun-
ny Boy Control, der mit der
RS232 Schnittstelle ausgestattet
ist.
Sunny Boy Control: PC (COM 2)
Sunny Boy Control Plus: PC
(COM 2) oder AUX (COM 3)
5. Stellen Sie sicher, dass an der ver-
wendeten Schnittstelle die Jumper
A, B und C nicht gesteckt sind.
Sunny Boy Control Sunny Boy Control Plus
Bedienungsanleitung SDC-TDE080341 Seite 23
Anschluss PC an ein Kommunikationsgerät SMA Technologie AG
5.2.2 Anschluss über RS485
RS485
Eigenschaften der RS485 Kommunikation:
• Bis zu 50 Sunny Boy Control/Plus können an einen PC angeschlossen werden.
• Der PC muss mit einem RS485 Port ausgestattet sein. Sollte dies nicht der Fall sein,
so lesen Sie bitte das Kapitel 5.1 „Hinweise zur Verwendung von Pegel-Um-
setzern” (Seite 20).
• Jeder Sunny Boy Control benötigt ein RS485 Piggy-Back an dem PC (COM 2) An-
schluss.
Am Sunny Boy Control Plus kann alternativ auch der AUX (COM 3) Anschluss ver-
wendet werden, wenn dieser mit einem RS485 Piggy-Back ausgestattet ist.
• Die maximale Gesamtkabellänge beträgt 1200 m.
Empfehlungen zur Verkabelung
Die Kabellänge und -qualität haben Auswirkungen auf die Signalqualität. Beachten Sie
die folgenden Hinweise zur Verkabelung, um eine gute Signalqualität zu erreichen.
• Verwenden Sie metallische D-Sub Buchsen, Buchsen aus Kunststoff oder metallisi-
ertem Kunststoff können zu einer fehlerhaften Datenübertragung führen.
• Verwenden Sie für den Außenbereich ein Kommunikationskabel mit den folgen-
den wesentlichen Eigenschaften.
- Querschnitt: mindestens 2 x 2 x 0,22 mm2, bzw. mindestens 2 x 2 x AWG 24
- abgeschirmt
- paarweise verdrillte Leitungen (Twisted Pair)
- UV-beständig
Wir empfehlen folgende Kabeltypen für den Außenbereich.
SMA Kommunikationskabel: COMCAB-OUTxxx*
*erhältlich in den Längen xxx = 100 m/200 m/500 m und 1000 m.
Lappkabel: UNITRONIC Li2YCYv 2 x 2 x 0,22 mm2
Sie können für den Außenbereich auch ein Kommunikationskabel nehmen, dass
für den Innenbereich geeignet ist, wenn Sie es durch einen entsprechenden Kabel-
kanal vor UV-Strahlung schützen.
Seite 24 SDC-TDE080341 Bedienungsanleitung
SMA Technologie AG Anschluss PC an ein Kommunikationsgerät
• Wir empfehlen folgende Kabeltypen für den Innenbereich.
SMA Kommunikationskabel: COMCAB-INxxx*
*erhältlich in den Längen xxx = 100 m/200 m/500 m und 1000 m.
Lappkabel: UNITRONIC Li2YCY (TP) 2 x 2 x 0,22 mm2
Helukabel: PAAR-TRONIC-Li-2YCY 2 x 2 x 0,22 mm2
Pinbelegung des Verbindungskabels
Sunny Boy Control PC
Signal Pin Pin Signal
Data+ 3 Data+
Data- 8 Data-
GND 5 GND
Jumperfunktionen
Terminierung
Um die Signalqualität des RS485-Datenbusses zu erhöhen, muss er an beiden Enden
terminiert werden. Die Terminierung erfolgt mit jeweils einem 120 W Widerstand
zwischen den beiden Datenleitungen. Den letzten Sunny Boy Control/Plus terminieren
Sie über einen Jumper, die Lage des Jumpers ist in der Bedienungsanleitung des Sunny
Boy Control/Plus beschrieben.
Signalvorspannung
Um die Signalqualität des RS485-Datenbusses zu erhöhen, kann maximal einmal im
Datenbus eine Vorspannung zugeschaltet werden. Wir empfehlen die Vorspannung am
PC zuzuschalten.
Bedienungsanleitung SDC-TDE080341 Seite 25
Anschluss PC an ein Kommunikationsgerät SMA Technologie AG
Verdrahtungsplan
Beachten Sie alle Sicherheitshinweise in der Sunny Boy Control/Plus und
PC Dokumentation.
Schalten Sie den PC ab, bevor Sie den Sunny Boy Control/Plus an-
schließen; andernfalls können eine oder beide COM-Schnittstellen be-
schädigt werden.
1. Stecken Sie die 9-polige D-Sub
Buchse in einen freien COM An-
schluss Ihres PCs. Die Belegung
des RS485 Anschlusses entnehmen
Sie bitte der Dokumentation des
PCs, beziehungsweise der Doku-
mentation der Einsteck-Karte.
Achten Sie beim Anschluss des Ka-
bels darauf, dass Data+ und Data-
ein verdrilltes Pärchen sind. Kürzen
Sie das Kabel der vierten unbenut-
zten Ader, damit keine
Kurzschlüsse entstehen können.
Notieren Sie sich die Aderfarben:
Data+ ____________________
Data- ____________________
GND ____________________
2. Wenn der PC an einem der beiden
Enden des RS485 Datenbusses
sitzt, dann terminieren Sie das
Ende des Kabels wie in der Doku-
mentation des PCs, beziehungs-
weise der Dokumentation der
Einsteck-Karte beschrieben.
3. Stellen Sie die Vorspannung des
RS485 Datenbusses ein, wie in der
Dokumentation des PCs, bezie-
hungsweise der Dokumentation
der Einsteck-Karte beschrieben.
4. Verlegen Sie das Kabel sicher,
damit keine Stolpergefahr besteht. Sunny Boy Control Sunny Boy Control Plus
Seite 26 SDC-TDE080341 Bedienungsanleitung
SMA Technologie AG Anschluss PC an ein Kommunikationsgerät
5. Stecken Sie die 9-polige D-Sub
Sunny Boy Control Sunny Boy Control Plus
Buchse in den Anschluss des Sunny
Boy Controls, der mit der RS485
Schnittstelle ausgestattet ist.
Sunny Boy Control: PC (COM 2)
Sunny Boy Control Plus: PC (COM
2) oder AUX (COM 3)
6. Verbinden Sie Data+ des PCs mit
Data+ des Sunny Boy Control/Plus
und so weiter, die 3 Anschlüsse
werden direkt miteinander verbun-
den.
7. Am letzten Sunny Boy Control/Plus
muss Jumper A der verwendeten
Schnittstelle gesteckt sein, bei allen
anderen Sunny Boy Control/Plus
darf Jumper A nicht gesteckt sein.
Stellen Sie sicher, dass an der ver-
wendeten Schnittstelle die Jumper
B und C nicht gesteckt sind.
8. Verbinden Sie Data+ des nächsten
Sunny Boy Control/Plus mit Data+
des vorherigen Sunny Boy Con-
trol/Plus und so weiter, die 3 An-
schlüsse werden direkt miteinander
verbunden.
9. Am letzten Sunny Boy Control/Plus
muss Jumper A der verwendeten
Schnittstelle gesteckt sein, bei allen
anderen Sunny Boy Control/Plus
darf Jumper A nicht gesteckt sein.
Stellen Sie sicher, dass an der ver-
wendeten Schnittstelle die Jumper
B und C nicht gesteckt sind.
Sunny Boy Control Sunny Boy Control Plus
Bedienungsanleitung SDC-TDE080341 Seite 27
Anschluss PC an ein Kommunikationsgerät SMA Technologie AG
5.2.3 Anschluss über das Net Piggy-Back analoges Modem
Eigenschaften der Kommunikation über das analoge Modem
• Da die Verbindung zum Sunny Boy Control/Plus über das Telefonnetz hergestellt
wird, kann immer nur ein Sunny Boy Control/Plus mit dem PC verbunden werden.
• Der PC muss mit einem Modem (analog, ISDN mit CAPI Treiber oder GSM) aus-
gestattet sein.
• Der Sunny Boy Control/Plus benötigt ein Net Piggy-Back in der Variante „analo-
ges Modem“.
Die Kompatibilität zu allen am Markt erhältlichen PC Modems kann nicht gewähr-
leistet werden.
Anschluss
1. Schließen Sie den PC wie in der Bedienungsanleitung des Modems beschrieben
an das Telefonnetz an.
2. Schließen Sie den Sunny Boy Control/Plus wie in der Bedienungsanleitung des
Net Piggy-Backs beschrieben an das Telefonnetz an.
3. Verwenden Sie die mitgelieferte Software des PC Betriebssystems, um die Verbind-
ung zwischen den zwei Geräten herzustellen.
Seite 28 SDC-TDE080341 Bedienungsanleitung
SMA Technologie AG Anschluss PC an ein Kommunikationsgerät
5.2.4 Anschluss über das Net Piggy-Back ISDN
Eigenschaften der Kommunikation über das ISDN Modem
• Da die Verbindung zum Sunny Boy Control/Plus über das Telefonnetz hergestellt
wird, kann immer nur ein Sunny Boy Control/Plus mit dem PC verbunden werden.
• Der PC muss mit einem ISDN Modem ausgestattet sein.
• Der Sunny Boy Control/Plus benötigt ein Net Piggy-Back in der Variante „ISDN“.
Die Kompatibilität zu allen am Markt erhältlichen PC Modems kann nicht gewähr-
leistet werden.
Anschluss
1. Schließen Sie den PC wie in der Bedienungsanleitung des Modems beschrieben
an das Telefonnetz an.
2. Schließen Sie den Sunny Boy Control/Plus wie in der Bedienungsanleitung des
Net Piggy-Backs beschrieben an das Telefonnetz an.
3. Verwenden Sie die mitgelieferte Software des PC Betriebssystems, um die Verbind-
ung zwischen den zwei Geräten herzustellen.
Bedienungsanleitung SDC-TDE080341 Seite 29
Anschluss PC an ein Kommunikationsgerät SMA Technologie AG
5.2.5 Anschluss über das Net Piggy-Back GSM
Eigenschaften der Kommunikation über das GSM Modem
• Da die Verbindung zum Sunny Boy Control/Plus über das Telefonnetz hergestellt
wird, kann immer nur ein Sunny Boy Control/Plus mit dem PC verbunden werden.
• Der PC muss mit einem Modem (analog, ISDN mit CAPI Treiber oder GSM) aus-
gestattet sein.
• Der Sunny Boy Control/Plus benötigt ein Net Piggy-Back in der Variante „GSM“.
Die Kompatibilität zu allen am Markt erhältlichen PC Modems kann nicht gewähr-
leistet werden.
Anschluss
1. Schließen Sie den PC wie in der Bedienungsanleitung des Modems beschrieben
an das Telefonnetz an.
2. Schließen Sie den Sunny Boy Control/Plus wie in der Bedienungsanleitung des
Net Piggy-Backs beschrieben an das Telefonnetz an.
3. Verwenden Sie die mitgelieferte Software des PC Betriebssystems, um die Verbind-
ung zwischen den zwei Geräten herzustellen.
Seite 30 SDC-TDE080341 Bedienungsanleitung
SMA Technologie AG Anschluss PC an ein Kommunikationsgerät
5.2.6 Anschluss über Net Piggy-Back Ethernet
Router oder Hub
Eigenschaften der Kommunikation über das Ethernet Netzwerk
• Es können beliebig viele Sunny Boy Control/Plus über das Ethernet Netzwerk an
einen PC angeschlossen werden. Eine Begrenzung ergibt sich nur durch die Leis-
tungsfähigkeit des PCs, wobei hier der Hauptspeicher das begrenzende Element
ist.
• Es kann ein Sunny Boy Control/Plus direkt an einen PC angeschlossen werden.
• Der PC muss mit einer Ethernet Netzwerkkarte ausgestattet sein.
• Jeder Sunny Boy Control/Plus benötigt ein Net Piggy-Back in der Variante „Ether-
net“.
Empfehlungen zur Verkabelung
Die Kabellänge und -qualität können sich negativ auf die Signalqualität auswirken.
Um gute Ergebnisse zu erzielen, beachten Sie bitte die folgenden Hinweise.
• Sie benötigen ein Patch-Kabel für den Anschluss an einen Hub oder Router.
Sie benötigen ein Crossover-Kabel für den direkten Anschluss an einen PC.
• Benutzen Sie hochwertiges Kabel, mindestens abgeschirmtes paarweise verseiltes
Kabel „shielded twisted pair“ der Kategorie 5 (SFTP Cat 5) oder höher.
• Die maximal zulässige Kabellänge für Ethernet-Kabel beträgt 100 m.
Bedienungsanleitung SDC-TDE080341 Seite 31
Anschluss PC an ein Kommunikationsgerät SMA Technologie AG
Anschluss an ein Ethernet Netzwerk
1. Schließen Sie den PC wie in der Bedienungsanleitung der Ethernet Netzwerkkarte
beschrieben an das Netzwerk an.
2. Schließen Sie den Sunny Boy Control/Plus wie in der Bedienungsanleitung des
Net Piggy-Backs beschrieben an das Ethernet Netzwerk an.
Direkter Anschluss an einen einzelnen PC
1. Stecken Sie das eine Ende des Crossover-Kabels in die Ethernet Netzwerkkarte
Ihres PCs.
2. Stecken Sie das andere Ende des Ethernet Netzwerkkabels in die Net Buchse des
Sunny Boy Control/Plus.
3. Verlegen Sie das Kabel sicher, damit keine Stolpergefahr besteht.
5.3 Sunny Boy Control Light
5.3.1 Anschluss über RS232
RS232
Eigenschaften der RS232 Kommunikation:
• Maximal ein Sunny Boy Control Light kann an einen PC angeschlossen werden.
• Der PC muss mit einem RS232 Port ausgestattet sein. Sollte dies nicht der Fall sein,
so lesen Sie bitte das Kapitel 5.1 „Hinweise zur Verwendung von Pegel-Um-
setzern” (Seite 20).
• Die maximale Gesamtkabellänge beträgt 12 m.
Empfehlungen zur Verkabelung
Der Anschluss zwischen dem Sunny Boy Control Light und dem PC erfolgt über ein han-
delsübliches Nullmodemkabel. Benutzen Sie das beliegende Nullmodemkabel.
Sollte die Länge nicht ausreichen, verwenden Sie ein handelsübliches Nullmodemkabel
in der benötigen Länge.
Seite 32 SDC-TDE080341 Bedienungsanleitung
SMA Technologie AG Anschluss PC an ein Kommunikationsgerät
Verdrahtungsplan
Beachten Sie alle Sicherheitshinweise in der Sunny Boy Control/Plus und
PC Dokumentation.
Schalten Sie den PC ab, bevor Sie den Sunny Boy Control/Plus an-
schließen; andernfalls können eine oder beide COM-Schnittstellen be-
schädigt werden.
1. Verwenden Sie das mitgelieferte Nullmodemka-
bel oder ein handelsübliches Nullmodemkabel
in der benötigten Länge.
2. Stecken Sie die 9-polige D-Sub Buchse in einen
freien COM Anschluss Ihres PCs.
3. Verlegen Sie das Kabel sicher, damit keine
Stolpergefahr besteht.
4. Stecken Sie die 9-polige D-Sub Buchse in den
PC (COM2) Anschluss des Sunny Boy Control
Light.
Sunny Boy Control Light
Bedienungsanleitung SDC-TDE080341 Seite 33
Anschluss PC an ein Kommunikationsgerät SMA Technologie AG
5.4 Sunny Beam
5.4.1 Anschluss über USB
USB
Eigenschaften der USB Kommunikation
• Maximal ein Sunny Beam kann an einen PC angeschlossen werden.
• Der PC muss mit einem USB Port ausgestattet sein.
• Die maximale Gesamtkabellänge beträgt 3 m.
Anschluss
1. Schließen Sie den Sunny Beam an den PC an, wie in der Bedienungsanleitung des
Sunny Beam beschrieben.
Seite 34 SDC-TDE080341 Bedienungsanleitung
SMA Technologie AG Installation von Sunny Data Control
6 Installation von Sunny Data Control
Sunny Data Control kann von dem SMA-Webserver heruntergeladen werden oder als
CD bestellt werden.
Installation unter Windows Vista:
Sunny Data Control muss unter Windows Vista in ein anderes Installations-
Verzeichnis als C:\Programme gespeichert werden, z. B. in C:\SMA.
6.1 Sunny Data Control installieren
1. Schließen Sie vor der Installation
alle Windows-Programme auf
Ihrem PC.
2. Starten Sie das Installationspro-
gramm (Setup-Datei) von Sunny
Data Control auf Ihrem PC. Das
Installationsfenster von Sunny
Data Control öffnet sich (siehe
Abbildung rechts).
3. Folgenden Sie den Anweisungen
des Programms auf Ihrem Bild-
schirm.
SDC-Agent
4. Wenn Sie Sunny Data
Control zusätzlich für
die Präsentation Ihrer
PV-Anlage im Internet
nutzen wollen, setzen
Sie beim SDC-Agent
ein Häkchen (für Sun-
ny Portal nicht not-
wendig).
Bedienungsanleitung SDC-TDE080341 Seite 35
Installation von Sunny Data Control SMA Technologie AG
Programmverknüpfung
5. Wenn eine Program-
mverknüpfung (siehe
Abbildung unten) von
Sunny Data Control
auf Ihrem PC erstellt
werden soll, lassen
Sie das Häkchen ges-
etzt (siehe Abbildung
rechts).
6. Wenn die Installation fertiggestellt ist, können Sie Sunny Data Control starten.
7. Wenn Sie Sunny Data Control zum ersten Mal starten, ist noch kein Gerät zur Er-
fassung mit Sunny Data Control eingestellt. Es wird ein Hinweis angezeigt, dass
keine Verbindung zum Gerät aufgebaut werden konnte.
Bestätigen Sie die Meldung, indem Sie auf <Ok> klicken.
8. Wenn Sie noch kein Gerät angeschlossen haben, schließen Sie es an, wie in Ka-
pitel 5 „Anschluss PC an ein Kommunikationsgerät” (Seite 18) beschrieben.
9. Legen Sie anschließend eine Anlage an und stellen Sie die Kommunikations-
verbindung ein, wie in Kapitel 8 „Erste Einstellungen” (Seite 41) beschrieben.
Seite 36 SDC-TDE080341 Bedienungsanleitung
SMA Technologie AG Sunny Data Control Oberfläche
7 Sunny Data Control Oberfläche
Die Sunny Data Control Oberfläche gliedert sich in drei Bereiche.
• Menübereich
Im Menübereich können Sie verschiedene Funktionen von Sunny Data Control au-
frufen und anwenden.
• Anlagenbaum
Im Anlagenbaum wird die aktuell ausgewählte Anlage und deren Geräte an-
gezeigt, die Sie mit Sunny Data Control erfasst haben.
• Anzeigebereich
Im Anzeigebereich können über die drei Registerkarten (siehe Abbildung unten)
drei verschiedene Ansichten aufgerufen werden.
- Momentanwerte (hier wird die Seite „Geräteübersicht“ angezeigt)
- Kanalaufzeichnung (hier wird die Seite „Archivkanäle“ angezeigt)
- Parameter (hier wird die Seite „Parameter“ angezeigt)
Menübereich
Anlagenbaum
Registerkarten
Anzeigebereich
(mit drei Registerkarten)
Bedienungsanleitung SDC-TDE080341 Seite 37
Sunny Data Control Oberfläche SMA Technologie AG
7.1 Menübereich
Der Menübereich ist unterteilt in die Menüleiste und die Menübuttons.
Die Menübuttons sind die am häufigsten benötigten Menüpunkte und stehen Ihnen de-
shalb komfortabel als Menübuttons zum schnellen Aufrufen zur Verfügung. Sie können
diese Menüpunkte auch über die Menüleiste aufrufen.
Menüleiste
Menübuttons
Die Menüleiste besteht aus sechs Hauptmenüs:
1. Datei
2. Verbindung
3. Momentanwerte
4. Optionen
5. Extras
6. ?
Die Menübuttons sind die am häufigsten benötigten Menüpunkte:
• Anlage
Auch aufrufbar im Menübereich über „Optionen/Anlage wählen“.
• Suchen
Auch aufrufbar im Menübereich über „Optionen/Geräteerfassung“.
• Speichern
Dieser Button kann nur angewählt werden, wenn gerade die Archivkanäle im An-
zeigebereich angezeigt werden. Die Archivkanäle können Sie im Anzeigebereich
über den Reiter „Kanalaufzeichnung“ aufrufen.
• Anzeigen
• Einstellungen
Auch aufrufbar im Menübereich über „Optionen/Einstellungen“.
Seite 38 SDC-TDE080341 Bedienungsanleitung
SMA Technologie AG Sunny Data Control Oberfläche
7.2 Anlagenbaum
Im Anlagenbaum wird die aktuell aus-
gewählte Anlage und deren Geräte an-
gezeigt, die Sie mit Sunny Data Control
erfasst haben.
Hier können Sie über das Menü für den An-
lagenbaum z. B. die Geräteinformation des
markierten Geräts aufrufen, das markierte
Gerät entfernen, Geräte hinzufügen, sor- Menü für den
tieren oder Geräte austauschen. Anlagenbaum
Einige Aktionen, die Sie im Menü für den An-
lagenbaum anwählen können, beziehen sich
auf das aktuell markierte Gerät, andere Ak-
tionen beziehen sich auf alle Geräte.
Das Menü für den Anlagenbaum können Sie für das jeweilige Gerät aufrufen,
in dem Sie mit der rechten Maustaste auf den Namen des Geräts klicken oder
indem Sie auf das rechts abgebildete Symbol klicken (siehe auch Abbildung
oben):
Wenn Sie das Menü für den Anlagenbaum über das Symbol aufrufen, müssen Sie das
jeweilige Gerät vorher markieren, indem Sie auf den Namen des Geräts klicken.
Anlagenbaum auf- und zuklappen
Sie können den Anlagenbaum durch Klicken auf die Knotenpunkte (+/- Zeichen) auf-
und zuklappen. Diese Funktion ist sinnvoll, um die Übersicht zu behalten wenn Sie eine
Anlag mit vielen Geräten haben.
Anlagenbaum zugeklappt
Anlagenbaum aufgeklappt
Bedienungsanleitung SDC-TDE080341 Seite 39
Sunny Data Control Oberfläche SMA Technologie AG
7.3 Anzeigebereich
Im Anzeigebereich können über die drei Reiterkarten (siehe Abbildung unten) drei ver-
schiedene Seiten aufgerufen werden:
- Momentanwerte (hier wird die Seite „Geräteübersicht“ angezeigt)
- Kanalaufzeichnung (hier wird die Seite „Archivkanäle“ angezeigt)
- Parameter (hier wird die Seite „Parameter“ angezeigt)
Sie können das Menü für die Geräteübersicht (Reiter „Momentanwerte) über
folgendes Symbol aufrufen:
(siehe auch Abbildung unten) oder indem Sie mit der rechten Maustaste auf das Feld
des jeweiligen Geräts klicken. Einige Aktionen, die Sie im Menü für den Anzeigebere-
ich anwählen können, beziehen sich auf das aktuell markierte Gerät, andere Aktionen
beziehen sich auf alle Geräte.
Name der aktuellen Seite (hier: Geräteübersicht)
Onlinedarstellung
(Geräteübersicht)
sperren
drei Registerkarten
(hier: Registerkarte „Momentanwerte“ aktiv)
Menü für die Geräteübersicht
(Reiter „Momentanwerte“)
Seite 40 SDC-TDE080341 Bedienungsanleitung
SMA Technologie AG Erste Einstellungen
8 Erste Einstellungen
8.1 Anlagen einrichten
Sie können mit Sunny Data Control eine oder mehrere Anlage (z. B. als Installateur)
einrichten, verwalten und überwachen. Es kann aber immer nur eine Anlage (aktuelle
Anlage) in Sunny Data Control Fenster angezeigt und bearbeitet werden. Wenn Sie
mehrere Anlagen verwalten, müssen Sie die jeweilige Anlage vorher laden (siehe Ka-
pitel 8.2 „Anlage laden” (Seite 45)).
Erfasste Geräte und Einstellungen, wie z. B. die Kommunikationsverbindung oder Pa-
rameter, beziehen sich immer auf die jeweilige Anlage und werden als Einstellungen
für die jeweilige Anlage abgespeichert.
8.1.1 Kurzübersicht
Über das Menü „Optionen/Anlage wählen“ oder über das Symbol „Anlage“
können Sie das Fenster zum Einrichten und Auswählen der Anlagen aufrufen
(siehe Abbildung unten). Voreingestellt wird bei der Installation immer autom-
atisch eine Anlage mit dem Namen „Meine PV-Anlage“ angelegt.
aktuelle Anlage
aktuell markierte Anlage
alle bereits angelegten
Anlagen
markierte Anlage laden
aktuelle Anlage speichern
Kopie der markierten Anlage erstellen
neue Anlage erstellen
markierte Anlage umbenennen
markierte Anlage löschen
Bedienungsanleitung SDC-TDE080341 Seite 41
Erste Einstellungen SMA Technologie AG
8.1.2 Anlagenname ändern, Anlagen erstellen/löschen
Anlagenname ändern
Sunny Data Control legt bei der Installation automatisch eine Anlage mit dem Namen
„Meine PV-Anlage“ an. Sie können den Anlagennamen, der in Sunny Data Control an-
gezeigt wird, ändern, weitere Anlagen erstellen oder löschen.
1. Wählen Sie „Optionen/Anlage wählen“ oder klicken Sie auf das Sym-
bol „Anlage“.
Das Fenster „PV-Anlage“ öffnet sich.
aktuelle Anlage
alle bereits eingestellten
Anlagen
2. Klicken Sie im Feld „Verfügbare Anlagen“ auf „Meine PV-Anlage“, damit Sie
markiert ist.
3. Klicken Sie auf <Umbenennen>. Der Name der markierten Anlage ist nun über-
schreibbar.
4. Schreiben Sie den gewünschten Namen für die Anlage.
5. Klicken Sie auf <Speichern>, um den neuen Namen zu speichern oder klicken Sie
in den weißen Bereich des Fensters.
Seite 42 SDC-TDE080341 Bedienungsanleitung
SMA Technologie AG Erste Einstellungen
Anlagen erstellen
1. Wählen Sie „Optionen/Anlage wählen“ oder klicken Sie auf das Sym-
bol „Anlage“.
Das Fenster „PV-Anlage“ öffnet sich.
2. Klicken Sie auf <Neu>, um eine neue Anlage zu erstellen. Eine neue Anlage mit
dem Namen „Meine PV-Anlage“ wird erstellt, der Name kann jetzt überschrieben
werden.
3. Schreiben Sie den gewünschten Namen für die Anlage.
4. Klicken Sie auf <Speichern>, um den neuen Namen zu speichern oder klicken Sie
in den weißen Bereich des Fensters. Auf diese Weise können Sie weitere Anlagen
erstellen.
Bedienungsanleitung SDC-TDE080341 Seite 43
Erste Einstellungen SMA Technologie AG
Anlagen löschen
Wenn Sie eine Anlage löschen, wird die komplette Anlage mit allen Einstellungen
und erfassten Geräten gelöscht! Die gespeicherten Excel-Dateien bleiben erh-
alten.
1. Wählen Sie „Optionen/Anlage wählen“ oder klicken Sie auf das Sym-
bol „Anlage“.
Das Fenster „PV-Anlage“ öffnet sich.
2. Markieren Sie die Anlage die Sie löschen wollen, indem Sie auf den Namen der
Anlage klicken.
3. Die markierte Anlage wird mit allen Einstellungen und erfassten Geräten sofort
gelöscht, wenn Sie auf <Löschen> klicken. Auf diese Weise können Sie weitere
Anlagen löschen.
Seite 44 SDC-TDE080341 Bedienungsanleitung
SMA Technologie AG Erste Einstellungen
8.2 Anlage laden
Wenn Sie mehr als eine Anlage erstellt haben, müssen Sie die Anlage, die Sie bearbe-
iten oder darstellen wollen vorher laden. Es kann immer nur eine Anlage (aktuelle An-
lage) in Sunny Data Control Fenster angezeigt und bearbeitet werden.
1. Wählen Sie „Optionen/Anlage wählen“ oder klicken Sie auf das Sym-
bol „Anlage“.
Das Fenster „PV-Anlage“ öffnet sich.
2. Markieren Sie die Anlage die Sie laden wollen, indem Sie auf den Namen der
Anlage klicken.
3. Klicken Sie auf <Laden>, um die ausgewählte Anlage zu laden.
Bedienungsanleitung SDC-TDE080341 Seite 45
Erste Einstellungen SMA Technologie AG
8.3 Kommunikationsverbindung einstellen
Je nachdem welche Verbindungsart Sie zum PC gewählt haben, müssen Sie die
entsprechende Verbindung in Sunny Data Control einstellen.
Die Einstellung für die Kommunikationsverbindung bezieht sich immer auf die aktuelle
Anlage und kann für jede Anlage unterschiedlich eingestellt werden.
In Sunny Data Control können Sie die unten aufgelisteten Verbindungen einstellen, die
in den folgenden Kapiteln beschrieben werden.
• COM1, 2, 3 etc.
(hier werden die COM Anschlüsse an Ihrem PC aufgelistet, COM1, COM2 usw.)
Siehe Kapitel 8.3.1 „COM1...COM255” (Seite 46).
• „Modem“
(hier wird die Typbezeichnung des Modems angezeigt, das auf Ihrem PC installi-
ert ist)
Siehe Kapitel 8.3.2 „Modem” (Seite 48).
• Netzwerk
Siehe Kapitel 8.3.3 „Netzwerk” (Seite 48).
• Sunny Beam (USB)
Siehe Kapitel 8.3.4 „Sunny Beam (USB)” (Seite 51).
8.3.1 COM1...COM255
1. Wählen Sie „Optionen/Einstellungen“ oder klicken Sie auf das Sym-
bol „Einstellungen“.
Das Fenster „Einstellungen...“ öffnet sich.
2. Wählen Sie „Kommunikation“.
Seite 46 SDC-TDE080341 Bedienungsanleitung
SMA Technologie AG Erste Einstellungen
3. Wählen Sie im Aufklappmenü „Verbindung über“ die entsprechende COM-
Schnittstelle aus, an der der Sunny Boy Control an Ihren PC angeschlossen ist. Die
COM-Schnittstellen sind an Ihrem PC beschriftet (1, 2, 3 usw.).
4. Klicken Sie auf <Einstellungen>.
5. Das Fenster für die Anschlusseinstellungen
öffnet sich. Wählen Sie im Aufklappmenü
„Mediumtyp:“ aus, über welches Medium
der Sunny Boy Control mit dem COM-An-
schluss an Ihrem PC verbunden ist.
Folgende Medientypen stehen zur Auswahl:
• RS232
• RS485
Wenn Sie RS485 auswählen, müssen Sie vorher den FIFO-Puffer der seriellen
Schnittstelle abschalten, wie in der Bedienungsanleitung Ihres Betriebssystems be-
schrieben.
• RS485 (Auto)
• Powerline (SWRCOM)
Bits pro Sekunde (Baudrate)
6. Wählen Sie im Aufklappmenü „Bits pro Sekunde:“ die Baudrate aus.
- Wenn ein Wechselrichter direkt an den PC angeschlossen wird: 1200 Bits pro
Sekunde einstellen.
- Wenn ein Sunny Boy Control über RS232 an den PC angeschlossen wird und
die Kabellänge unter 15 m liegt: 19 200 Bits pro Sekunde einstellen.
7. Klicken Sie auf <Ok>, um die Einstellungen zu übernehmen.
Transportprotokoll
8. Wählen Sie im Aufklappmenü „Verwende das Transportprotokoll“ das
entsprechenden Transportprotokoll für das angeschlossene Gerät aus, wie in Ka-
pitel 8.3.5 „Transportprotokoll einstellen” (Seite 52) beschrieben.
9. Klicken Sie im Fenster „Einstellungen...“ auf <Ok>, um die Einstellungen zu
speichern.
Bedienungsanleitung SDC-TDE080341 Seite 47
Erste Einstellungen SMA Technologie AG
8.3.2 Modem
1. Wählen Sie „Optionen/Einstellungen“ oder klicken Sie auf das Sym-
bol „Einstellungen“.
Das Fenster „Einstellungen...“ öffnet sich.
2. Wählen Sie „Kommunikation“.
3. Wählen Sie im Aufklappmenü „Verbindung über“ die Einstellung „Modem“ aus.
4. Klicken Sie auf <Einstellungen>.
5. Tragen Sie die Telefonnummer ein.
6. Wählen Sie im Aufklappmenü „Verwende das Transportprotokoll“ das
entsprechenden Transportprotokoll für das angeschlossene Gerät aus, wie in Ka-
pitel 8.3.5 „Transportprotokoll einstellen” (Seite 52) beschrieben.
7. Um die Einstellungen zu speichern, klicken Sie auf <Ok>.
8.3.3 Netzwerk
1. Wählen Sie „Optionen/Einstellungen“ oder klicken Sie auf das Sym-
bol „Einstellungen“.
Das Fenster „Einstellungen...“ öffnet sich.
2. Wählen Sie „Kom-
munikation“.
3. Wählen Sie im Aufk-
lappmenü „Verbind-
ung über“ die
Einstellung
„Netzwerk“ aus.
4. Klicken Sie auf <Ein-
stellungen>.
Seite 48 SDC-TDE080341 Bedienungsanleitung
SMA Technologie AG Erste Einstellungen
Das Fenster für die Netzwerkeinstellungen öffnet sich.
Auswählen, ob alle Geräte im lokalen
Netzwerk erfasst werden sollen.
Einstellen, welche Geräte zusätzlich
erfasst werden sollen.
(IP-Adressen oder DNS-Name
der Geräte hinzufügen)
Auswählen, ob RAS verwendet werden soll.
(Telefonnummer des fremden
Modems einstellen)
Lokales Netzwerk
5. Wenn Sie alle Geräte erfassen wollen, die an Ihr lokales Netzwerk angeschlossen
sind, setzen Sie im Feld „Zugriff auf alle Geräte im lokalen Netzwerk...“ ein
Häkchen.
6. Wenn Sie zusätzliche Geräte erfassen wollen,
klicken Sie auf <Hinzufügen>. Das Fenster
zum Einstellen einer neuen Verbindung öffnet
sich.
7. Tragen Sie in das Feld „IP Adresse oder DNS-
Name“ die IP-Adresse oder den DNS-Namen
des Geräts ein, dass Sie im Netzwerk erfassen wollen.
Die Default IP-Adresse eines Sunny Boy Control ist 10.170.170.170.
8. Klicken Sie anschließend auf <Ok>. Die
IP-Adresse oder der DNS-Name des
Geräts werden im Fenster „Verwende
zusätzlich immer die Geräte:“ angezeigt
(siehe Beispiel Abbildung mit hinzuge-
fügter IP-Adresse).
Mit <Entfernen> können Sie das aktuell
ausgewählte Gerät wieder entfernen.
Bedienungsanleitung SDC-TDE080341 Seite 49
Erste Einstellungen SMA Technologie AG
RAS Verbindung
Über eine RAS Verbindung können Sie sich mit Ihrem PC in ein fremdes (für Sie
freigegebenes) Modem einwählen, um die Daten von Sunny Data Control dieses An-
schlusses abzufragen.
Wenn Sie sich von Ihrem PC aus in ein fremdes Modem einwählen wollen, muss auf
Ihrem PC und auf dem PC, in den Sie sich einwählen wollen, der RAS-Dienst installiert
und eingerichtet sein.
9. Wenn Sie Geräte über eine RAS-Verbindung erfassen wollen, setzen Sie im Feld
„RAS verwenden“ einen Haken. Das Fenster zum Einstellen der RAS-Verbindung
öffnet sich (siehe Abbildung unten).
10. Verbindungsname:
Tragen Sie im Feld „Verbindungsname“ den von Ihnen gewünschten Namen für
diese Verbindung ein (z. B. Familie Mustermann). Wählen Sie einen besch-
reibenden Namen, an dem Sie die Verbindung wiedererkennen.
11. Telefonnummer:
Tragen Sie im Feld „Telefonnummer“ die Telefonnummer des Modems (Anschluss-
es) ein, in das Sie sich einwählen wollen.
12. Verbindung über:
Wählen Sie im Aufklappmenü „Verbindung über:“ die Verbindung aus.
13. Benutzername:
Tragen Sie im Feld „Benutzername“ den Benutzernamen ein, der Ihnen vom Bes-
itzer des Anschlusses mitgeteilt wurde.
14. Passwort:
Tragen Sie im Feld „Passwort“ das Passwort ein, dass Ihnen vom Besitzer des An-
schlusses mitgeteilt wurde.
Seite 50 SDC-TDE080341 Bedienungsanleitung
SMA Technologie AG Erste Einstellungen
15. Wenn Sie testen wollen, ob die Verbindung funktioniert, klicken Sie auf <Verbind-
ung testen>.
16. Klicken Sie auf <Speichern>, um die Einstellungen zu speichern. Die neue Verbind-
ung wird im Feld „Telefonbucheinträge“ angezeigt.
17. Klicken Sie auf <Übernehmen>. Das Fenster „Aktuelle Geräteverbindungen“ wird
wieder angezeigt.
18. Wählen Sie im Aufklappmenü „Verwende das Transportprotokoll“ das
entsprechenden Transportprotokoll für das angeschlossene Gerät aus, wie in Ka-
pitel 8.3.5 „Transportprotokoll einstellen” (Seite 52) beschrieben.
19. Klicken Sie auf <Ok>, um die Einstellungen zu übernehmen.
8.3.4 Sunny Beam (USB)
1. Wählen Sie „Optionen/Einstellungen“ oder klicken Sie auf das Sym-
bol „Einstellungen“.
Das Fenster „Einstellungen...“ öffnet sich.
2. Wählen Sie „Kom-
munikation“.
3. Wählen Sie im Aufk-
lappmenü „Verbind-
ung über“ die
Einstellung „Sunny
Beam (USB)“ aus.
4. Wenn Sie sehen wollen welche Sunny Beam Geräte bereits erfasst sind, klicken
Sie auf <Einstellungen>.
5. Um die Einstellungen zu speichern, klicken Sie auf <Ok>.
Bedienungsanleitung SDC-TDE080341 Seite 51
Erste Einstellungen SMA Technologie AG
8.3.5 Transportprotokoll einstellen
Je nachdem, ob Sie ein Kommunikationsgerät oder einen Wechselrichter mit dem PC
verbunden haben, stellen Sie für den jeweiligen unten aufgeführten Gerätetyp das
entsprechende Transportprotokoll ein.
Wenn Sie nicht sicher sind
welches Transportprotokoll
Sie einstellen müssen, wäh-
len Sie „SMANet + Sun-
nyNet (autom.)“.
Sunny Data Control sucht
dann automatisch das rich-
tige Transportprotokoll.
Kommunikationsgeräte
• Sunny Boy Control /Plus /Light
- Sunny Boy Control kann beide Transportprotokolle, voreingestellt ist im Sunny
Boy Control das SMA-Net. Stellen Sie das Transportprotokoll ein, dass in Ihrem
Sunny Boy Control eingestellt ist.
• Sunny Beam
- Stellen Sie SMA-Net ein.
Wechselrichter
• SMA-Net
- Sunny Boys vom Typ SWR ab Version BFR 8.22
- alle Sunny Boys vom Typ SB
- alle Sunny Mini Central
- alle Sunny Central
• Sunny-Net
- Sunny Boys vom Typ SWR vor Version BFR 8.22
Seite 52 SDC-TDE080341 Bedienungsanleitung
SMA Technologie AG Erste Einstellungen
8.4 Geräte erfassen
Sunny Data Control erfasst voreingestellt die Kommunikationsgeräte Sunny Beam ohne
Wechselrichter, den Sunny Boy Control mit den daran angeschlossenen Wechselrich-
tern, sowie einen direkt an den PC angeschlossenen Wechselrichter. Sie können, wenn
nötig, die Erfassung einschränken, wie in Kapitel 8.4.1 „Suche für Geräteerfassung ein-
schränken” (Seite 54) beschrieben.
1. Wenn Sie mehr als eine Anlage angelegt haben, laden Sie die Anlage, für die Sie
Geräte erfassen wollen. Klicken auf das Symbol <Anlage> und laden Sie die
gewünschte Anlage.
2. Wählen Sie „Optionen/Geräteerfassung“ oder klicken Sie auf das Sym-
bol „Suchen“.
Das Fenster „Suche Anlagengeräte...“ öffnet sich.
3. Tragen Sie in das Feld „Wieviele Geräte sollen gesucht werden?“ die Anzahl der
Geräte ein, die Sie suchen wollen.
4. Klicken Sie auf <Ok>. Die Erfassung startet, die Geräte werden gesucht. Warten
Sie, bis die Suche beendet ist, das Fenster (siehe Abbildung unten) schließt sich,
wenn die Suche beendet ist.
Wenn Sie die Suche abbrechen wollen, klicken Sie auf <Abbruch>.
Die erfassten Geräte werden im Anlagenbaum dargestellt
(siehe Abbildung rechts).
Bedienungsanleitung SDC-TDE080341 Seite 53
Erste Einstellungen SMA Technologie AG
8.4.1 Suche für Geräteerfassung einschränken
Die Suche zur Geräteerfassung kann auf die Kommunikationsgeräte und den daran an-
geschlossenen Wechselrichtern oder auf einen direkt an den PC angeschlossenen
Wechselrichter beschränkt werden.
1. Wählen Sie „Optionen/Einstellungen“ oder klicken Sie auf das Sym-
bol „Einstellungen“.
Das Fenster „Einstellungen“ öffnet sich.
2. Wählen Sie „Verschiedenes“.
3. Im Bereich „Geräteerfassungsmodus, suche nach“, können Sie auswählen, ob
nach Datenloggern (Kommunikationsgeräten) mit Wechselrichter oder/und nach
Wechselrichtern gesucht werden soll.
Setzen oder entfernen Sie den Haken in den entsprechenden Feldern.
4. Klicken Sie auf <Ok>, um die Einstellungen zu speichern.
5. Starten Sie die Geräteerfassung, wie in Kapitel 8.4 „Geräte erfassen” (Seite 53)
beschrieben.
Seite 54 SDC-TDE080341 Bedienungsanleitung
SMA Technologie AG Parameter einstellen (Installateur)
9 Parameter einstellen (Installateur)
Sunny Data Control bietet die Möglichkeit, Wechselrichter und den Sunny Boy Control
zu parametrieren, um Betriebsarten für einzelne Geräte vorzugeben. Art und Umfang
der dargestellten Parameter hängen von der Sicherheitsstufe ab. Wenn Sie als Installa-
teur angemeldet sind, können Sie mehr Parameter einstellen. Die Sicherheitsstufe wird
über das Menü „Extras/Sicherheitsstufe“ eingestellt, siehe Kapitel 13.10 „Sicher-
heitsstufe ändern (Installateurs-Passwort)” (Seite 184). Tragen Sie dort das Installateur-
spasswort ein.
Mit Hilfe des Programms „Sunny Data Control“ können sicherheitsrele-
vante Parameter der Wechselrichter Ihrer PV-Anlage verändert werden.
Solche Parameter dürfen nur in Rücksprache mit dem für Sie zuständigen
Energie-Versorgungsunternehmen (EVU) verändert werden.
Das Fenster „Parameter“ (dritter Reiter unten) zeigt die Paramterliste des aktuell aus-
gewählten Geräts aus dem Anlagenbaum an.
Einige Parameter dienen lediglich zur Information über die Werkseinstellungen, andere
dagegen sind einstellbar. Wenn Sie einen einstellbaren Parametern anwählen, können
Sie im Feld „Kanalwert“ den aktuellen Kanalwert ändern.
Kurzübersicht
ausgewähltes
Gerät und
Kanal
Kanalwert
einstellen
neuen
Kanalwert
setzen
neuen
Kanalwert für
Parameter suchen gesetzte Parameter- alle Geräte
einstellungen dauerhaft des gleichen
Reiter „Parameter“ im Gerät speichern Typs setzen
Bedienungsanleitung SDC-TDE080341 Seite 55
Parameter einstellen (Installateur) SMA Technologie AG
1. Klicken Sie auf den Reiter „Parameter“ am unteren Bildschirmrand (siehe Abbil-
dung unten).
Anlagenbaum Reiter „Parameter“
2. Klicken Sie im Anlagenbaum (siehe Abbildung oben) auf das Gerät, dessen Pa-
rameter Sie einstellen wollen.
3. Klicken Sie in der Liste „Parameter“ auf den Kanal, den Sie einstellen wollen.
Seite 56 SDC-TDE080341 Bedienungsanleitung
SMA Technologie AG Parameter einstellen (Installateur)
Am rechten oberen Bildschirmrand können Sie Ihre Auswahl anhand der angezeigten
Daten überprüfen (siehe Abbildung unten).
Ausschnitt-Vergrößerung
Beispielabbildung
• Gerät:
Hier wird der Name des ausgewählten Geräts angezeigt.
• Kanal:
Hier wird der Name des ausgewählten Kanals angezeigt.
• Kanalwert:
Hier wird nur ein Feld angezeigt, wenn der Kanal einstellbar ist. Hier können Sie
je nach Art des Kanals entweder einen Wert selbst eintragen oder über das Aufk-
lappmenü einen Kanalwert einstellen.
4. Stellen Sie im Feld „Kanalwert“ den gewünschten Wert ein.
5. Nun können Sie über die Schaltflächen am rechten unteren Bildschirmrand diesen
Kanalwert setzen.
<Setzen>: Nur für das ausgewählte Gerät setzen.
<Alle Geräte setzen>: Für alle Geräte des gleichen Typs setzen.
<Aktualisieren>: Die gesetzten Parametereinstellungen dauerhaft im Gerät
speichern.
Wenn Sie auf <Aktualisieren>
klicken, öffnet sich ein Ab-
fragefenster. Wenn Sie die ges-
etzten Parametereinstellungen
dauerhaft im Gerät speichern
wollen, klicken Sie auf <Ja>.
Bedienungsanleitung SDC-TDE080341 Seite 57
Daten darstellen SMA Technologie AG
10 Daten darstellen
Für die Anzeige der momentanen Betriebsdaten stehen Ihnen verschiedene Darstel-
lungsmöglichkeiten zur Verfügung. Um die anfallende Informationsfülle zu bewältigen,
können Sie diese Möglichkeiten entsprechend der Größe Ihrer gesamten Anlage und
jeweiligen Ansprüche an die Übersichtlichkeit und Aussagekraft der Darstellung mitein-
ander kombinieren.
Folgende Darstellungsmöglichkeiten der Momentanwerte stehen Ihnen zur Verfügung.
• Geräteübersicht (mit einzelnen Gerätefeldern)
• Einzelgeräteinformation
• Kurzinformation
• Gesamtübersicht
Gerätefeld
Geräteübersicht
Einzelgeräteinformation Kurzinformation Gesamtübersicht
Jedem einzelnen Darstellungsmodus können Sie die von Ihnen gewünschten
Messkanäle zuordnen. Dabei kann der gleiche Kanal auch mehreren Darstellungsmodi
zugeordnet werden.
In den folgenden Kapiteln werden die einzelnen Schritte aufgezeigt, die für die Darstel-
lung der aktuellen Betriebdaten notwendig sind.
Seite 58 SDC-TDE080341 Bedienungsanleitung
SMA Technologie AG Daten darstellen
10.1 Geräteübersicht erstellen
Das Fenster „Momentanwerte“ (erster Reiter unten), indem die Geräteübersichten an-
gezeigt werden, dient der schnellen und aussagekräftigen Darstellung des momen-
tanen Betriebszustandes Ihrer gesamten Anlage. Hier können Sie sich Geräte Ihrer
Anlage und deren Betriebszustände auf einen Blick anzeigen lassen.
Die Seite „Geräteübersicht“ ist in Felder eingeteilt (siehe Abbildung unten). In jedem
Feld kann ein Gerät dargestellt werden.
Sie können pro Anlage mehrere Geräteübersichten anlegen und speichern. Diese Funk-
tion ist z. B. sinnvoll bei Anlagen mit mehreren Geräten, weil dadurch die Übersichtli-
chkeit erhöht wird und verschiedene Datenansichten gespeichert werden können (siehe
Kapitel 10.9 „Übersichtsverwaltung” (Seite 84)).
Reiter „Momentanwerte“
1. Ziehen Sie das Gerät (z. B. Sunny Boy
Control oder Wechselrichter) einfach per
„Drag&Drop“ auf das gewünschte Feld,
indem das Gerät dargestellt werden soll.
(Drag&Drop: Klicken Sie mit der linken
Maustaste auf den Namen eines Geräts,
halten Sie die Maustaste gedrückt und
ziehen Sie das Gerät in das gewünschte
Feld und lassen Sie die Maustaste wieder
los.)
Bedienungsanleitung SDC-TDE080341 Seite 59
Daten darstellen SMA Technologie AG
Sie können jedes Gerät nur einmal in die Geräteübersicht hineinziehen. Sie kön-
nen ein Gerät nur in einem freien Feld ablegen.
2. Wenn Sie einen Sunny Boy Control
in ein Feld gezogen haben, öffnet
sich ein Abfragefenster. Wenn Sie
auch alle Wechselrichter, die zum
Sunny Boy Control gehören zur
Übersicht hinzufügen wollen, klick-
en Sie auf <Ja>. Wenn Sie vorerst nur den Sunny Boy Control hinzufügen wollen,
klicken Sie auf <Nein>.
Je nachdem, ob Sie im Abfragefenster auf <Ja> oder <Nein> geklickt haben, wird nur
der Sunny Boy Control oder der Sunny Boy Control mit allen dazugehörigen Wechsel-
richtern zur Geräteübersicht hinzugefügt (siehe Abbildung unten).
3. Auf diese Weise können Sie die anderen Geräte aus dem Anlagenbaum in die
Felder der Geräteübersicht ziehen.
Position der belegten Felder verändern
4. Sie können die belegten Felder in der Geräteübersicht verschieben, indem Sie das
belegte Feld auf ein freies Feld ziehen.
Dadurch haben Sie die Möglichkeit, den realen Aufbau Ihrer Anlage auf dem
Übersichtsfenster bildlich nachzubauen oder mehrere Geräte zu Gruppen zusam-
menzufassen.
Seite 60 SDC-TDE080341 Bedienungsanleitung
SMA Technologie AG Daten darstellen
10.1.1 Geräte ein- oder ausblenden
1. Wenn Sie ein Gerät wieder aus der Geräteübersicht entfernen (ausblenden) wol-
len, klicken Sie mit der rechten Maustaste auf das Gerät, dass Sie ausblenden wol-
len.
Das Menü für die Geräteübersicht öffnet sich.
2. Wählen Sie <Geräte ausblenden>.
Nun können Sie wählen, ob Sie <dieses Gerät>, <alle Geräte> oder
<alle diesen Typs> ausblenden wollen.
3. Wenn Sie Geräte wieder einblenden wollen, wählen Sie im Menü für die
Geräteübersicht <Geräte einblenden>.
Bedienungsanleitung SDC-TDE080341 Seite 61
Daten darstellen SMA Technologie AG
10.1.2 Feldeinteilung einstellen
Falls Sie mehr Geräte in der Geräteübersicht darstellen wollen, als Felder verfügbar
sind, müssen Sie die Geräteübersicht in mehr Felder einteilen.
1. Wählen Sie „Optionen/Einstellungen“ oder klicken Sie auf das Sym-
bol „Einstellungen“. Das Fenster „Einstellungen“ öffnet sich.
2. Wählen Sie „Momentanwertabfrage/Anordnung“.
3. Wählen Sie „Momentanwertabfrage/Anordnung“.
4. Tragen Sie im Bereich „Anordnung der Geräte horizontal / vertikal“ die gewün-
schte Anzahl der Felder ein, die nebeneinander (horizontal) oder untereinander
(vertikal) dargestellt werden sollen.
Es können maximal 100 x 100 Felder dargestellt werden. Falls Sie die Anzahl an
Feldern so weit verkleinern wollen, dass bereits eingeblendete Geräte nicht mehr
komplett auf der neuen Geräteübersicht Platz finden würden, wird die getroffene
Größenveränderung ignoriert.
Seite 62 SDC-TDE080341 Bedienungsanleitung
SMA Technologie AG Daten darstellen
10.1.3 Gitternetz ein- oder ausblenden
1. Wählen Sie „Optionen/Einstellungen“ oder klicken Sie auf das Sym-
bol „Einstellungen“. Das Fenster „Einstellungen“ öffnet sich.
2. Wählen Sie „Momentanwertabfrage/Anordnung“.
3. Setzen oder entfernen Sie im Bereich „Gitternetz“ den Haken im Feld „sichtbar“.
Wenn Sie den Haken setzen, ist das Gitternetz in der Geräteübersicht sichtbar.
Bedienungsanleitung SDC-TDE080341 Seite 63
Daten darstellen SMA Technologie AG
10.1.4 Abfrageausrichtung einstellen
1. Wählen Sie „Optionen/Einstellungen“ oder klicken Sie auf das Sym-
bol „Einstellungen“. Das Fenster „Einstellungen“ öffnet sich.
2. Wählen Sie „Momentanwertabfrage/Anordnung“.
3. Stellen Sie im Aufklappmenü „Abfrageausrichtung“ die Reihenfolge der Datenab-
frage ein. Horizontal = zeilenweise, vertikal = spaltenweise.
10.1.5 Geräteübersicht (Onlinefenster) maximieren
Sie können die Geräteübersicht über den gesamten Bildschirm vergrößert darstellen.
1. Wählen Sie „Momentanwerte/Onlinefenster
maximieren“ (siehe Abbildung rechts). Die
Geräteübersicht wird vergrößert über den ge-
samten Bildschirm angezeigt. Der Geräte-
baum und die Menüleiste sind weggeblendet.
Sie können das Fenster auch wie folgt au-
frufen: Klicken Sie mit der rechten Maustaste
auf die Geräteübersicht. Das Menü zur
Geräteübersicht öffnet sich. Wählen Sie „On-
linefenster maximieren“.
Seite 64 SDC-TDE080341 Bedienungsanleitung
SMA Technologie AG Daten darstellen
2. Um die vergrößerte Anzeige wieder zu min-
imieren, klicken Sie mit der rechten Maustaste
auf die Geräteübersicht. Das Menü zur
Geräteübersicht öffnet sich. Wählen Sie „On-
linefenster minimieren“.
Die Geräteübersicht wird wieder verkleinert
angezeigt. Gerätebaum und Menüleiste wer-
den wieder mit angezeigt.
Geräteübersicht minimiert Geräteübersicht maximiert
Bedienungsanleitung SDC-TDE080341 Seite 65
Daten darstellen SMA Technologie AG
10.2 Kanalauswahl für die Momentanwertabfrage
Sie können für jedes Gerät, dass in der Geräteübersicht angezeigt wird (Reiter „Mo-
mentanwerte“), einstellen, welche Kanäle in den verschiedenen Momentanwertabfra-
gen (siehe Abbildungen unten) angezeigt werden sollen. Im Übersichtsfenster und in
der Einzelgeräteinformation werden voreingestellt alle verfügbaren Kanäle angezeigt.
Die Kanalauswahl kann für jeden Gerätetyp oder jedes Gerät einzeln eingestellt wer-
den.
Verschiedene Momentanwertabfragen
Übersichtsfenster
eines Geräts aus
der Geräte-
übersicht
Einzelgeräte-
information
Kurzinformation
(max. 4 Kanäle
anzeigbar)
ausgewählte Kanäle
vom linken Fenster ins jeweilige rechte Fenster kopieren
alle Kanäle
vom linken Fenster ins jeweilige rechte Fenster kopieren
ausgewählte Kanäle
aus dem jeweiligen rechten Fenster löschen
alle Kanäle
aus dem jeweiligen rechten Fenster löschen
Um mehrere Kanäle zu markieren, halten Sie die „Strg-Taste“ auf Ihrer Tastatur ge-
drückt und klicken Sie Kanäle mit der Maus an.
Seite 66 SDC-TDE080341 Bedienungsanleitung
SMA Technologie AG Daten darstellen
1. Klicken Sie in der Geräteübersicht mit der rechten Maustaste auf das Feld des
Geräts, dessen Kanäle Sie für die Momentanwertabfrage einstellen wollen. Das
Menü zur Geräteübersicht öffnet sich.
2. Wählen Sie „Kanalauswahl für Momentanwertabfrage“. Das Fenster zum Einstel-
len der Kanäle des ausgewählten Geräts öffnet sich (siehe Abbildung unten).
Sie können das Fenster auch wie folgt aufrufen: Wählen Sie das Gerät aus, dessen
Kanäle Sie einstellen wollen, indem Sie mit der linken Maustaste in der
Geräteübersicht auf das Feld des Geräts klicken. Wählen Sie im Menü „Momen-
tanwerte/Kanalauswahl für Momentanwertabfrage“.
aktuelles Gerät
(vorher angeklickte)
Auswählen, ob Kanalauswahl nur für dieses (vorher angeklickte) Gerät gelten
soll oder für einen bestimmten Gerätetyp.
3. Wählen Sie im Bereich „Kanalauswahl ist gültig für“ aus (siehe Abbildung oben),
ob Sie die Kanalauswahl nur für das ausgewählte Gerät oder alle Geräte eines
bestimmten Typs einstellen wollen.
4. Fügen Sie die gewünschten Kanäle bei den jeweiligen Momentanwertabfragen
über die Pfeiltasten hinzu oder entfernen Sie sie.
Bedienungsanleitung SDC-TDE080341 Seite 67
Daten darstellen SMA Technologie AG
10.3 Auslastungsanzeige einstellen
Die einzelnen Gerätefelder in der
Geräteübersicht können je nach er-
rechneter Auslastung der Geräte ihre
Farbe verändern.
Die Auslastung wird anhand eines
Kanals berechnet (voreingestellter
Kanal: Pac). Dieser Kanal und der
Wert für die 100 % Auslastung bes-
timmen das Farbverhalten des
Gerätefeldes während der Momen-
tanwertabfrage.
Sie können den Kanal ändern und
einstellen, ab welchem Wert des Geräteübersicht
Kanals das Gerät zu 100% ausge-
lastet ist. Die Auslastungsanzeige kann für einzelne Geräte oder einen Gerätetyp
eingestellt werden.
1. Klicken Sie in der Geräteübersicht mit der rechten Maustaste auf das Feld des
Geräts, dessen Auslastungsanzeige Sie einstellen wollen. Das Menü zur
Geräteübersicht öffnet sich.
2. Wählen Sie „Kanalauswahl für Mo-
mentanwertabfrage“. Das Fenster
zum Einstellen der Kanäle des aus-
gewählten Geräts öffnet sich (siehe
Abbildung rechts).
Sie können das Fenster auch wie
folgt aufrufen: Wählen Sie das
Gerät aus, dessen Kanäle Sie eins-
tellen wollen, indem Sie mit der link-
en Maustaste in der
Geräteübersicht auf das Feld des
Geräts klicken. Wählen Sie im
Menü „Momentanwerte/
Kanalauswahl für Momentanwert-
abfrage“.
3. Wählen Sie im Bereich
„Kanalauswahl ist gültig für“ aus
(siehe Abbildung rechts), ob Sie die
Auslastungsanzeige nur für dieses
(vorher angeklickte) Gerät oder alle
Geräte eines bestimmten Typs eins-
tellen wollen.
Seite 68 SDC-TDE080341 Bedienungsanleitung
SMA Technologie AG Daten darstellen
Gerätefeld
Verändert die Farbe je
nach errechneter Auslastung
(abhängig vom Wert
für die 100 %)
Beispielabbildung
4. Wählen Sie in der Liste „Verfügbare Kanäle“ den Kanal aus, dessen Auslastung
berechnet und über das Farbverhalten der Gerätefelder dargestellt werden soll.
5. Fügen Sie den ausgewählten Kanal über die Pfeiltaste „>“ in den Bereich „Auslas-
tungsanzeige“ hinzu.
6. Tragen Sie in das Feld vor „= 100 %“ den Wert ein, der als eine 100%-ige Auslas-
tung für diesen Kanal gelten soll.
7. Klicken Sie anschließend auf <Übernehmen>, um Ihre Änderungen zu speichern.
Die Farbdarstellung der Gerätefelder können Sie einstellen, wie in Kapitel 10.5
„Farbverhalten der Gerätefelder ändern” (Seite 72) beschrieben.
Bedienungsanleitung SDC-TDE080341 Seite 69
Daten darstellen SMA Technologie AG
10.4 Kommunikationsgüte einstellen
Das Symbol in der linken oberen Ecke der Gerätefelder in der Geräteübersicht zeigt
die Kommunikationsgüte des Geräts zu dem PC an. Je nach Kommunikationsgüte
verändert sich das Symbol in den Abstufungen „Gut, Mäßig, Schlecht“.
Folgende Einstellungen können vorgenommen werden.
• Symbol ändern
• Darstellungswechsel der Kommunikationsgüte ändern
1. Wählen Sie „Optionen/Einstellungen“ oder klicken Sie auf das Sym-
bol „Einstellungen“. Das Fenster „Einstellungen“ öffnet sich.
2. Wählen Sie „Momentanwertabfrage/Kommunikationsgüte“. Die Fen-
ster „Einstellungen“ öffnet sich (siehe Abbildung oben).
3. Wählen Sie im Aufklappmenü „Gerätetyp“ das Gerät aus, für das Sie die Einstel-
lungen vornehmen wollen.
Symbol ändern
4. Klicken Sie auf <Icons ändern>. Das
Fenster „Bitmapauswahl“ öffnet sich.
5. Wählen Sie das gewünschte Symbol
aus und fügen Sie es über die Pfeil-
Schaltflächen zu den jeweiligen Be-
reichen hinzu (siehe Abbildung rech-
ts).
6. Klicken Sie auf <Ok>, um die Einstel-
lungen zu übernehmen.
Seite 70 SDC-TDE080341 Bedienungsanleitung
SMA Technologie AG Daten darstellen
Darstellungswechsel der Kommunikationsgüte ändern
7. Tragen Sie im Bereich
„Darstellungswechsel
der Kommunikations-
güte“ die Grenzwerte
für den Wechsel ein.
Der höhere Wert legt die Grenze zwischen „Gut“ und „Mäßig“ - der niedrigere Wert
die Grenze zwischen „Mäßig“ und „Schlecht“ fest.
8. Klicken Sie auf <Ok>, um die Einstellungen zu speichern.
Bedienungsanleitung SDC-TDE080341 Seite 71
Daten darstellen SMA Technologie AG
10.5 Farbverhalten der Gerätefelder ändern
Folgende Einstellungen können für das Farbverhalten der Gerätefelder vorgenommen
werden:
• Farbdarstellung ändern
Die Farbdarstellung der Gerätefelder ändert sich je nach Auslastung. Die Auslas-
tung wird anhand eines Kanals berechnet (voreingestellter Kanal: Pac). Dieser
Kanal und der Wert für die 100 % Auslastung bestimmen das Farbverhalten des
Gerätefeldes während der Momentanwertabfrage.
Sie können die Einstellungen für die Auslastung ändern, wie in Kapitel 10.3
„Auslastungsanzeige einstellen” (Seite 68) beschrieben.
• Schriftfarbe ändern
• Umrandungsfarbe für das momentan abgefragte Gerät ändern
• Symbol für das momentan abgefragte Gerät ändern
(voreingestelltes Symbol ist ein Fragezeichen, siehe Abbildung unten)
Die anderen Symbole, die angezeigt werden, wenn das Gerät nicht gerade ab-
gefragt wird, zeigen die Kommunikationsgüte des Geräts zum PC an und können
ebenfalls geändert werden, siehe Kapitel 10.4 „Kommunikationsgüte einstellen”
(Seite 70).
Symbol
(aktuell abgefragtes
Gerät)
Umrandungsfarbe
Schriftfarbe
Farbdarstellung
Beispielabbildung
momentan abgefragtes Gerät
Seite 72 SDC-TDE080341 Bedienungsanleitung
SMA Technologie AG Daten darstellen
Farbdarstellung ändern
1. Wählen Sie „Optionen/Einstellungen“ oder klicken Sie auf das Sym-
bol „Einstellungen“. Das Fenster „Einstellungen“ öffnet sich.
2. Wählen Sie „Momentanwertabfrage/Farbdarstellung“. Das Fenster
„Einstellungen“ öffnet sich (siehe Abbildung unten).
3. Klicken Sie auf <Palette laden>.
Das Fenster „Lade die Farbpalette für die Auslastungsanzeige“ öffnet sich.
4. Wählen Sie aus der Liste eine Farbpalette aus und klicken Sie auf <Öffnen>. Wie
Sie eine eigene Farbpalette erstellen können, lesen Sie in Kapitel 13.6 „Farbpal-
ette für Gerätefelder erstellen” (Seite 177).
Das Fenster „Einstellungen“ mit der ausgewählten Farbpalette wird anzeigt (siehe Ab-
bildung unten).
Bedienungsanleitung SDC-TDE080341 Seite 73
Daten darstellen SMA Technologie AG
Schriftfarbe ändern
Sie können einstellen, welche der angezeigten Textfarben bis zu welcher Farbe verwen-
det werden soll. Siehe „Probetext für die Farbdarstellung“. Sie können nur die im Probe-
text angezeigten Textfarben verwenden.
5. Zeigen Sie mit dem Mauszeiger auf den Trennstrich über der Farbpalette (siehe
Abbildung unten), der Mauszeiger verändert sich zu einem Kreuz.
6. Halten Sie die rechte Maustaste gedrückt und verschieben Sie den Trennstrich
nach rechts oder links, je nachdem bis zu welcher Farbe die angezeigte Textfarbe
verwendet werden soll.
Umrandungsfarbe für das momentan abgefragte Gerät ändern
7. Klicken Sie auf <Farbe ändern>.
Seite 74 SDC-TDE080341 Bedienungsanleitung
SMA Technologie AG Daten darstellen
Das Fenster „Farben“ öffnet sich (siehe Abbildung rechts).
8. Klicken Sie auf die gewünschte Farbe.
9. Klicken Sie auf <Ok>, um die Einstellungen zu bestätigen.
Das Fenster „Einstellungen“ mit der ausgewählten Farbe für
die Umrandung wird angezeigt.
Symbol für das momentan abgefragte Gerät ändern
10. Klicken Sie auf <Symbol ändern>.
Das Fenster „Bitmapauswahl“
öffnet sich.
11. Klicken Sie auf das
gewünschte Bild.
12. Klicken Sie auf <Ok>.
Das Fenster „Einstellun-
gen“ wird wieder an-
gezeigt.
13. Klicken Sie auf <Ok>,
um Ihre Einstellungen zu
speichern.
Bedienungsanleitung SDC-TDE080341 Seite 75
Daten darstellen SMA Technologie AG
10.6 Einzelgeräteinformation aufrufen
1. Klicken Sie mit der rechten
Maustaste in der Geräteüber-
sicht auf das gewünschte
Gerät und wählen Sie
„Einzelgeräteinformation“.
Die Einzelgeräteinformation für das Gerät wird angezeigt (siehe Abbildung unten).
Fenster größer ziehen
Wenn Sie mit dem Mauszeiger auf den unteren Rand des Fenster gehen, bis sich der
Mauszeiger zu einem nach oben und unten weisenden Pfeil ändert, können Sie die
Größe des Fensters verändern. Wenn alle Einträge angezeigt werden, wird die Scrol-
lleiste am Rand nicht mehr angezeigt.
Seite 76 SDC-TDE080341 Bedienungsanleitung
SMA Technologie AG Daten darstellen
Folgende Daten werden in den Kopfdaten der Einzelgeräteinformation angezeigt.
• Gerätename
Hier wird voreingestellt der Typ des Wechselrichters und die Seriennummer an-
gezeigt. Wenn Sie den Gerätenamen ändern, wird dieser stattdessen hier an-
gezeigt (Gerätename ändern, siehe Kapitel 13.2.1 „Gerätename und Geräte-ID
einstellen” (Seite 172)).
• Seriennummer
Hier wird die Seriennummer des Wechselrichters angezeigt.
• Gerätetyp
Hier wird der Gerätetyp des Wechselrichters angezeigt.
• Feldposition
Hier wird die Position des Gerätefelds in der Geräteübersicht angezeigt.
• Übertragungsgüte
Hier wird die Übertragungsgüte des Wechselrichters in Prozent angegeben und in
den Worten:
- gut
- schlecht
Darunter ist eine Liste mit den Kanalnamen und deren Werte. Welche Kanäle in der
Einzelgeräteinformation angezeigt werden, können Sie über die Kanalauswahl für die
Momentanwertabfrage einstellen, siehe Kapitel 10.2 „Kanalauswahl für die Momen-
tanwertabfrage” (Seite 66).
Bedienungsanleitung SDC-TDE080341 Seite 77
Daten darstellen SMA Technologie AG
10.7 Kurzinformation einstellen
Ist die Kurzinformation aktiviert, wird Sie in der Geräteüber-
sicht angezeigt, wenn Sie mit dem linken Mauszeiger auf ein
Gerät klicken und kurz warten.
Sie können einstellen, welche Kanäle in der Kurzinformation
angezeigt werden sollen (siehe Kapitel 10.2 „Kanalauswahl
für die Momentanwertabfrage” (Seite 66)). Es können maxi-
mal 4 Kanäle in der Kurzinformation angezeigt werden.
1. Wählen Sie „Optionen/Einstellungen“ oder klicken Sie auf das Sym-
bol „Einstellungen“. Das Fenster „Einstellungen“ öffnet sich.
2. Wählen Sie „Momentanwertabfrage/Kurzinformation“.
Kurzinformation aktivieren/deaktivieren
3. Im Bereich „Kurzinformation eines ausgewählten Gerätes zeigen“ (siehe Abbil-
dung oben) können Sie über die Auswahlfelder „Ja“ oder „Nein“ die Kurzinfor-
mation aktivieren oder deaktivieren.
Seite 78 SDC-TDE080341 Bedienungsanleitung
SMA Technologie AG Daten darstellen
Schrifteigenschaften der Kurzinformation ändern
4. Klicken Sie im Bereich „Dargestell-
ter Text“ auf <Ändern>. Das Fen-
ster zum Einstellen der Schriftart
öffnet sich.
5. Stellen Sie die Schriftart wie
gewünscht ein.
6. Klicken Sie auf <OK>, um zum Fen-
ster „Einstellungen“ zurückzuke-
hren, wo Sie eine Vorschau der
Schrift sehen können (siehe Abbil-
dung unten).
Voreingestellte Schrifteigenschaften
Beispiel: Vorschau mit Einstellungen „Arial“ und Schriftgröße „12“
Klicken Sie auf <Ok>, wenn Sie die Einstellungen überneh-
men wollen. Wenn Sie die Einstellungen ändern wollen, klick-
en Sie auf <Ändern>.
Bedienungsanleitung SDC-TDE080341 Seite 79
Daten darstellen SMA Technologie AG
10.8 Gesamtübersicht einstellen
Die Gesamtübersicht gibt Ihnen einen schnellen
Überblick über die aktuellen Leistungsdaten Ihrer
Anlage.
Die Gesamtübersicht wird zyklisch aktualisiert. Sie
können aus den unten aufgeführten Daten wählen,
welche Sie sich anzeigen lassen wollen (max. drei):
• aktuelle Gesamtleistung (Pac)
• Gesamtenergie (E-Total)
Fenster vergrößern
• Tagesenergie (E-Today) (Schriftgröße passt sich
(Nur wenn auch ein Sunny Boy Control als automatisch an)
Gerätetyp für die Gesamtübersicht aus-
gewählt wird.)
Gerätetypen auswählen
Bei der Gesamtübersicht werden nur die Geräte berücksichtigt, die sich momentan auf
der Geräteübersicht (Reiter „Momentanwerte“) befinden und deren Gerätetyp für die
Gesamtübersicht ausgewählt wurde.
1. Wählen Sie „Optionen/Einstellungen“ oder klicken Sie auf das Sym-
bol „Einstellungen“. Das Fenster „Einstellungen“ öffnet sich.
2. Wählen Sie „Momentanwertabfrage/Gesamtübersicht“.
3. Klicken Sie auf <Ändern> im Bereich „Ausgewälhlte Gerätetypen für die Gesa-
mtübersicht“ (siehe Abbildung oben), um die Gerätetypen für die Berechnung der
Gesamtübersicht festzulegen.
Seite 80 SDC-TDE080341 Bedienungsanleitung
SMA Technologie AG Daten darstellen
Das Fenster „Gerätetypauswahl“ öffnet sich.
Beispielabbildungen
ausgewählte Kanäle
vom linken Fenster ins rechte Fenster kopieren
alle Kanäle
vom linken Fenster ins rechte Fenster kopieren
ausgewählte Kanäle
aus dem rechten Fenster löschen
alle Kanäle
aus dem rechten Fenster löschen
Um mehrere Kanäle zu markieren, halten Sie die „Strg-Taste“ auf Ihrer Tastatur ge-
drückt und klicken Sie die Kanäle mit der Maus an.
4. Markieren Sie die gewünschten Gerätetypen und kopieren Sie die Gerätetypen
mit den Pfeiltasten in den Bereich „Ausgewählte Gerätetypen“.
Sie können die Gerätetypen auch per „Drag&Drop“ in den Fenstern verschieben.
5. Klicken Sie anschließend auf <Ok>, um Ihre Einstellungen zu übernehmen.
Bedienungsanleitung SDC-TDE080341 Seite 81
Daten darstellen SMA Technologie AG
Anzeige der Gesamtübersicht einstellen
Beispielabbildung
1. Wählen Sie die Werte aus, die angezeigt werden. Klicken Sie dazu in das Kästch-
en vor dem gewünschten Wert (z. B. „Gesamtleistung anzeigen“, „Tagesenergie
anzeigen“) und setzen oder entfernen Sie den Haken.
2. Stellen Sie die Anzeige der Gesamtübersicht wie gewünscht ein, die folgenden
Einstellungen können vorgenommen werden.
• Text:
Hier können Sie einen Text für die Anzeige eintragen (z. B. „Pac“ für die Gesa-
mtleistung und „E-Total“ für die Gesamtenergie).
• Einheit:
Hier können Sie im Aufklappmenü zwischen den Einheiten W, kW und MW wäh-
len.
• Format:
Hier können Sie einstellen mit wievielen Nachkommastellen die Werte angezeigt
werden sollen (#=keine Nachkommastelle.....#.###=drei Nachkommastellen).
• Faktor:
Hier können Sie einen Faktor eintragen, mit dem der errechnete Wert multipliziert
werden soll.
• Offset:
Hier können Sie einen Korrekturwert eintragen, der zum errechneten Wert hin-
zugefügt wird.
3. Klicken Sie anschließend auf <Ok>, um die Einstellungen zu speichern.
Seite 82 SDC-TDE080341 Bedienungsanleitung
SMA Technologie AG Daten darstellen
Gesamtübersicht aktivieren
4. Wählen Sie „Momentanwerte/Gesamtübersicht aktivieren“.
Oder klicken Sie mit der rechten Maustaste in den Bereich der Geräteübersicht
und wählen Sie „Momentanwerte/Gesamtübersicht aktivieren“.
Gesamtüber deaktivieren
Wenn Sie die Gesamtübersicht deaktivieren wollen, schließen Sie einfach das Fenster
der Gesamtübersicht.
Anzeige der Messwertveränderung durch Pfeilanzeige
In der linken oberen Ecke der Gesamtüber-
sicht ist ein kleines Icon mit einem Pfeil. Der
Pfeil spiegelt die Entwicklung der aktuellen
Leistung (Pac) seit der letzten Aktualisierung
wider.
Der Messwert ist gegenüber dem vorigen gestiegen.
Der Messwert ist gegenüber dem vorigen gleich geblieben.
Der Messwert ist gegenüber dem vorigen gefallen.
Bedienungsanleitung SDC-TDE080341 Seite 83
Daten darstellen SMA Technologie AG
10.9 Übersichtsverwaltung
Sie können pro Anlage mehrere Geräteübersichten erstellen und speichern. Zusammen
mit der Geräteübersicht werden auch die Konfigurationsdaten, wie z. B. die
Kanalauswahl der Geräte, Größe und Aufteilung des Übersichtsfensters usw. ges-
peichert und beim Aufrufen angezeigt.
Name der aktuellen Geräteübersicht (hier: Online00, voreingestellt)
Das vollständige Einstellen eines Übersichtsfensters mit mehreren Geräte kann unter Um-
ständen ein recht komplexes Unterfangen sein. Um diesen Aufwand nur ein einziges
Mal zu betreiben, bietet Sunny Data Control Ihnen die Möglichkeit, verschiedene
Geräteübersichten zu verwalten.
Seite 84 SDC-TDE080341 Bedienungsanleitung
SMA Technologie AG Daten darstellen
Folgende Aktionen können über die Übersichtsverwaltung ausgeführt werden und sind
in den folgenden Kapiteln beschrieben:
• Geräteübersicht umbenennen
• Geräteübersicht kopieren
• Geräteübersicht speichern
• Geräteübersicht löschen
• Geräteübersicht laden
Kurzübersicht über die Funktionen
Das Fenster der Übersichtsverwaltung (siehe Beispielabbildung unten) können Sie über
das Menü „Momentanwerte/Übersichtsverwaltung“ aufrufen.
zeigt den Namen zeigt den Namen der aktuell
der aktuellen Anlage an ausgewählten Übersicht an
lädt die aktuell kopiert die aktuell löscht die aktuell
ausgewählte ausgewählte ausgewählte
Übersicht Übersicht Übersicht
speichert die aktuell umbenennen der aktuell
ausgewählte ausgewählten
Übersicht Übersicht
hier werden alle bereits hier können Informationen
angelegten Übersichten angezeigt. über die aktuell ausgewählte
Diese Übersichten können ausgewählt Übersicht eingetragen werden
werden.
Bedienungsanleitung SDC-TDE080341 Seite 85
Daten darstellen SMA Technologie AG
10.9.1 Geräteübersicht umbenennen
1. Öffnen Sie das Fenster der Momentanwertabfrage, indem Sie auf den Reiter „Mo-
mentanwertabfrage“ am unteren Bildschirmrand klicken.
2. Klicken Sie auf „Momentanwerte/Übersichtsverwaltung“. Das Fenster „Übersich-
tsverwaltung“ öffnet sich (siehe Abbildung unten).
Sie können das Fenster auch aufrufen, indem Sie mit der rechten Maustaste auf
den Bildschirm klicken und „Übersichtsverwaltung“ wählen.
In der Liste „Verfügbare Anlagen“ werden alle Geräteübersichten angezeigt, die
schon angelegt wurden. Die Geräteübersicht „Online00“ ist voreingestellt und
kann umbenannt werden.
3. Klicken Sie auf den Namen der Geräteübersicht, die Sie umbenennen wollen.
4. Klicken Sie auf <Umbenennen>. Der Name der Anlage wird eingerahmt und kann
nun überschrieben werden.
5. Schreiben Sie den gewünschten Namen.
6. Klicken Sie auf <Schließen>, um die Einstellung zu speichern.
Seite 86 SDC-TDE080341 Bedienungsanleitung
SMA Technologie AG Daten darstellen
10.9.2 Geräteübersicht kopieren
1. Öffnen Sie das Fenster der Momentanwertabfrage, indem Sie auf den Reiter „Mo-
mentanwertabfrage“ am unteren Bildschirmrand klicken.
2. Klicken Sie auf „Momentanwerte/Übersichtsverwaltung“. Das Fenster „Übersich-
tsverwaltung“ öffnet sich (siehe Abbildung unten).
Beispielabbildung
Sie können das Fenster auch aufrufen, indem Sie mit der rechten Maustaste auf
den Bildschirm klicken und „Übersichtsverwaltung“ wählen.
In der Liste „Verfügbare Anlagen“ werden alle Geräteübersichten angezeigt, die
schon angelegt wurden.
3. Klicken Sie auf den Namen der Geräteübersicht, die Sie kopieren wollen.
4. Klicken Sie auf <Speichern unter>. Das
Fenster „Neue Übersicht“ öffnet sich.
Voreingestellt wird als Übersichtsname
immer „Online00“ oder „Online01“
usw. angezeigt, je nachdem, ob schon
eine Übersicht mit dem Namen
„Online00“ usw. besteht.
5. Tragen Sie in das Feld „Übersich-
tsname“ den gewünschten Namen für
die Übersicht ein.
6. Im Feld „Übersichtsbeschreibung“ können Sie Bemerkungen zur Übersicht eintra-
gen. Diese Anmerkungen werden mit abgespeichert und geben Ihnen einen An-
haltspunkt über die gespeicherte Übersicht.
7. Klicken Sie auf <Ok>, um die Einstellung zu speichern.
Bedienungsanleitung SDC-TDE080341 Seite 87
Daten darstellen SMA Technologie AG
10.9.3 Geräteübersicht speichern
Wenn Sie eine Geräteübersicht ändern, müssen Sie die Einstellungen wie folgt
speichern.
1. Öffnen Sie das Fenster der Momentanwertabfrage, indem Sie auf den Reiter „Mo-
mentanwertabfrage“ am unteren Bildschirmrand klicken.
2. Klicken Sie auf „Momentanwerte/Übersichtsverwaltung“. Das Fenster „Übersich-
tsverwaltung“ öffnet sich (siehe Beispielabbildung unten).
Sie können das Fenster auch aufrufen, indem Sie mit der rechten Maustaste auf
den Bildschirm klicken und „Übersichtsverwaltung“ wählen.
In der Liste „Verfügbare Anlagen“ werden alle Geräteübersichten angezeigt, die
schon angelegt wurden.
3. Klicken Sie auf den Namen der Geräteübersicht, deren Änderungen Sie speichern
wollen.
4. Klicken Sie auf <Speichern>.
Seite 88 SDC-TDE080341 Bedienungsanleitung
SMA Technologie AG Daten darstellen
10.9.4 Geräteübersicht löschen
1. Öffnen Sie das Fenster der Momentanwertabfrage, indem Sie auf den Reiter „Mo-
mentanwertabfrage“ am unteren Bildschirmrand klicken.
2. Klicken Sie auf „Momentanwerte/Übersichtsverwaltung“. Das Fenster „Übersich-
tsverwaltung“ öffnet sich (siehe Beispielabbildung unten).
Sie können das Fenster auch aufrufen, indem Sie mit der rechten Maustaste auf
den Bildschirm klicken und „Übersichtsverwaltung“ wählen.
In der Liste „Verfügbare Anlagen“ werden alle Geräteübersichten angezeigt, die
schon angelegt wurden.
3. Klicken Sie auf den Namen der Geräteübersicht, die Sie löschen wollen.
4. Klicken Sie auf <Löschen>. Ein Ab-
fragefenster öffnet sich.
5. Klicken Sie auf <Ja>, um den Lösch-
vorgang zu bestätigen.
Das Fenster Übersichtsverwaltung wird
wieder angezeigt.
6. Klicken Sie auf <Schließen>, um das Fenster zu schließen.
Bedienungsanleitung SDC-TDE080341 Seite 89
Daten darstellen SMA Technologie AG
10.9.5 Geräteübersicht laden
1. Öffnen Sie das Fenster der Momentanwertabfrage, indem Sie auf den Reiter „Mo-
mentanwertabfrage“ am unteren Bildschirmrand klicken.
2. Klicken Sie auf „Momentanwerte/Übersichtsverwaltung“. Das Fenster „Übersich-
tsverwaltung“ öffnet sich (siehe Beispielabbildung unten).
Sie können das Fenster auch aufrufen, indem Sie mit der rechten Maustaste auf
den Bildschirm klicken und „Übersichtsverwaltung“ wählen.
In der Liste „Verfügbare Anlagen“ werden alle Geräteübersichten angezeigt, die
schon angelegt wurden.
3. Klicken Sie auf den Namen der Geräteübersicht, die Sie laden wollen.
4. Klicken Sie auf <Laden>, um die ausgewählte Geräteübersicht zu laden.
Seite 90 SDC-TDE080341 Bedienungsanleitung
SMA Technologie AG Daten darstellen
10.10 Momentanwertabfrage aktivieren/deaktivieren
Sie können die Abfrage der momentanen Werte aktivieren und deaktivieren, wenn
mindestens ein Gerät in der Geräteübersicht dargestellt wird.
1. Wählen Sie „Momentan-
werte/Momentanwertab-
frage“ und klicken Sie auf
„aktivieren“ oder „deak-
tivieren“.
Sie können das Menü auch
wie folgt aufrufen: Klicken
Sie mit der rechten Maus-
taste auf die Geräteüber-
sicht. Das Menü zur
Geräteübersicht öffnet sich.
Wählen Sie „Momentan-
wertabfrage“ und klicken Sie auf „aktivieren“ oder „deaktivieren“.
Ist die Momentanwertabfrage aktiv, blinkt das Symbol des aktuell abgefragten Geräts
und die Umrandung (siehe Abbildung unten).
Symbol
(aktuell abgefragtes
Gerät)
Umrandung
Beispielabbildung
momentan abgefragtes Gerät
Während der Momentanwertabfrage wird der unten abgebildete Text in der Leiste am
unteren Bildschirmrand angezeigt (siehe Abbildung unten).
Bedienungsanleitung SDC-TDE080341 Seite 91
Daten verwalten und lokal speichern SMA Technologie AG
11 Daten verwalten und lokal speichern
Die Anlagendaten können mit Sunny Data Control im Excel- und im CSV-Format ges-
peichert werden. In den folgenden Kapiteln wird die Datenablage im Excel- und im
CSV-Format beschrieben. Ist ein Wechselrichter direkt an den PC angeschlossen, kön-
nen die Daten nur als CSV-Dateien (SUO-Format, SMA-Sunny Online) gespeichert wer-
den, siehe Kapitel 11.4 „Direkte Datenabfrage eines Wechselrichters” (Seite 102).
11.1 Sunny Beam auslesen und Daten speichern
Der Sunny Beam wurde als schnurloses Tischgerät entwickelt, um die wesentlichen Eck-
daten einer PV-Anlage anzuzeigen. Eine Archivierung der Daten war ursprünglich nicht
vorgesehen. Aus diesem Grund ist die nachträglich eingebaute Möglichkeit, Daten mit
Sunny Data Control und Sunny Portal zu erfassen, wie folgt eingeschränkt.
Datenarchivierung mit Sunny Data Control
Mit dem Sunny Beam können die Daten der Gesamtanlage eines Monats archiviert
werden, nicht die der einzelnen Wechselrichter. Da die Werte nur für einen Monat im
Sunny Beam gespeichert werden, müssen Sie die Daten mit Sunny Data Control einmal
im Monat auslesen.
Daten Intervall
E-Tag: 1 x im Monat auslesen
Ertrag (EUR): 1 x im Monat auslesen
CO2 Vermeidung: 1 x im Monat auslesen
Darüberhinaus speichert Sunny Beam die Tagesleistung (Pac) nur für den aktuellen Tag.
Beginnt ein neuer Tag, werden die Pac Daten des alten Tages gelöscht. Die Pac Daten
müssen deshalb jeden Abend ausgelesen werden.
Daten Intervall
Pac: Jeden Abend auslesen
(eingeschränkt nutzbar)
Archivierung im Sunny Portal
Die oben beschriebenen Daten können mit Sunny Data Control auch an das Sunny Por-
tal übertragen werden.
Die Nutzung dieser Daten im Sunny Portal ist nur eingeschränkt möglich, weil der Wert
E-Total im Sunny Beam nicht archiviert werden kann. Dieser ist aber für einige Ansichten
im Sunny Portal unverzichtbar. Daher ist es nur sinnvoll den Tagesenergiewert (E-Tag),
die CO2 Vermeidung und den Ertrag (EUR) im Sunny Portal in einem Diagramm als
Monatsübersicht darzustellen.
Seite 92 SDC-TDE080341 Bedienungsanleitung
SMA Technologie AG Daten verwalten und lokal speichern
Die Visualisierung der Tagesleistung (Pac) ist im Sunny Portal möglich, bedingt aber,
wie bereits erwähnt, das Auslesen der Daten an jedem Abend.
11.2 Datenablage im Excel-Format
Die Datenablage im Excel-Format ist voreingestellt und kann ein- und ausgeschaltet wer-
den. Die Daten werden im Verzeichnis gespeichert, in das Sunny Data Control installiert
wurde. Voreingestellt ist das Verzeichnis
„C:\Programme\SMA\Sunny Data Control\Plants“.
Wenn Sie die Daten im Excel-Format speichern wollen, müssen Sie nur noch die Kanäle
auswählen, die aufgezeichnet werden sollen. Lesen Sie bei Kapitel 11.5 „Sunny Boy
Control Kanalaufzeichnung einstellen” (Seite 107) weiter.
Datenablage im Excel-Format ein- oder ausschalten
1. Wählen Sie „Optionen/Einstellungen“ oder klicken Sie auf das Sym-
bol „Einstellungen“. Das Fenster „Einstellungen“ öffnet sich.
2. Wählen Sie „Datenablage/Datenlogger“.
3. Entfernen oder setzen Sie den Haken vor Excel (siehe Abbildung oben). Ist der
Haken gesetzt, werden die Daten im Excel-Format gespeichert.
4. Klicken Sie auf <Ok>, um die Einstellung zu speichern.
Bedienungsanleitung SDC-TDE080341 Seite 93
Daten verwalten und lokal speichern SMA Technologie AG
11.3 Datenablage im CSV-Format
Für die Datenablage im CSV-Format stehen Ihnen verschiedene Vorlagen zur Verfü-
gung. Die CSV-Dateien können auch benutzerdefiniert erzeugt werden. Folgende Ein-
stellungen können benutzerdefiniert eingestellt werden:
• Ort der Ablage
• Dateinamen
• Anzahl der Messwertzeilen
• Zeilenumbruch
• Angabe des Trennzeichens (Zellen-Trenner)
• Ablage der Messwerte (welcher Kanal in welcher Zeile, etc.)
• Zeitstempel eines Messzeitpunkts
11.3.1 CSV-Typ neu anlegen
Die Einstellungen für einen angelegten CSV-Typ können nicht mehr verändert wer-
den, sobald die ersten Daten ausgelesen und gespeichert wurden.
1. Wählen Sie „Optionen/Einstellungen“ oder klicken Sie auf das Sym-
bol „Einstellungen“. Das Fenster „Einstellungen“ öffnet sich.
2. Wählen Sie „Datenablage/Datenlogger“.
3. Klicken Sie auf <+>, um einen neuen CSV-Typ einzustellen.
Seite 94 SDC-TDE080341 Bedienungsanleitung
SMA Technologie AG Daten verwalten und lokal speichern
Das Fenster zum Einstellen eines neuen CSV-Typs öffnet sich.
4. Tragen Sie im Feld „Name“ den gewünschten Namen für den CSV-Typ ein.
5. Voreingestellt werden die CSV-Dateien in das Verzeichnis
C:\Dokumente und Einstellungen\“Name des Benutzers“\Anwendungsdat-
en\SMA\Sunny Data Control\Plants\“Anlagenname“\“CSV_1 usw.“ abgelegt.
Dieses Verzeichnis ist benutzerspezifisch und wird beim Anlegen eines neuen CSV-
Typs automatisch erstellt. Wenn Sie ein anderes Verzeichnis wählen wollen, klick-
en Sie auf das Ordnersymbol.
Vorlage auswählen
6. Wählen Sie im Feld „Vorlage“ eine Vorlage aus.
Die Vorlagen haben folgende Eigenschaften.
- SMA-Standardformat: alles außer Spaltenkopf der Datei frei wählbar.
- SMA-Sunny Online (SUO):
Spaltenkopf wie in Excel/SUO-Dateien, vordefinierte Werte, keine
Spaltenauswahl. Spaltenkopf wie bei Sunny Data.
- Power Light:
kein Spaltenkopf, vordefinierte Werte, Spalten manuell auswählen.
- Benutzerdefiniert: alles frei wählbar.
Bedienungsanleitung SDC-TDE080341 Seite 95
Daten verwalten und lokal speichern SMA Technologie AG
Einfügemodus
Je nachdem, welche Vorlage Sie gewählt haben, können Sie den Einfügemodus bes-
timmen.
• fest:
Der Modus „fest“ wird verwendet, wenn nur bestimmte Kanäle gesichert werden
sollen.
Die Spalten werden vom Anwender festgelegt. Die Auswahl der Spalten werden
über die Schaltfläche <Spalten auswählen> eingestellt, was im nächsten Schritt
erklärt wird.
• automatisch:
Beim Modus „automatisch“ werden die Kanäle gespeichert, die in der
Kanalaufzeichnung eingestellt sind. Wie Sie die Kanäle für die Kanalaufzeich-
nung einstellen, wird im nächsten Kapitel beschrieben, siehe Kapitel 11.5 „Sunny
Boy Control Kanalaufzeichnung einstellen” (Seite 107).
Die Spalten werden automatisch hinzugefügt.
7. Wählen Sie im Feld „Einfügemodus“ einen der zwei Modi zum Schreiben von
Messwerten in CSV-Dateien aus.
Spaltenauswahl
Je nachdem, welche Vorlage Sie gewählt haben, können Sie nun die Spalten auswäh-
len.
8. Klicken Sie auf <Spalten auswählen...>.
Das Fenster „Spaltenauswahl“ öffnet sich.
9. Klicken Sie auf <Neu> und wählen Sie einen Spaltentyp aus.
Seite 96 SDC-TDE080341 Bedienungsanleitung
SMA Technologie AG Daten verwalten und lokal speichern
Es gibt vier Spaltentypen:
- <leer> = Spalte bleibt in der CSV-Datei leer.
- Kanal = Zuordnung erfolgt über eine Kanalauswahl.
- Text = der eingegebene Text wird in die Spalte geschrieben.
- Zeit = das Datumsmuster aus dem Kombinationsfeld (Combobox) wird als ab-
solutes Datum geschrieben.
Mit <Einfügen> können Sie über einer markierten Spalte eine neue Spalte einfü-
gen.
Mit <Löschen> können Sie die markierte Spalte löschen.
Mit <Neu> fügen Sie eine neue Spalte unter allen anderen hinzu.
Die Reihenfolge der Zeilen in der Tabelle kann per „Drag&Drop“ geändert wer-
den.
10. Je nach ausgewähltem Spaltentyp können Sie im Feld „Beschreibung“ ver-
schiedene Einstellungen für den Spaltentyp vornehmen.
Beim Spaltentyp „Kanal“ können Sie im Feld „Beschreibung“ die Kanäle auswäh-
len. Dazu öffnet sich das Fenster „Kanalauswahl...“.
Sie können einzelne Kanäle oder alle Kanäle eines Knotenpunkts zusammen per
„Drag&Drop“ hinzufügen. Sie können auch einen Kanal anklicken und über die
Pfeiltaste hinzufügen (siehe Abbildung unten).
Bedienungsanleitung SDC-TDE080341 Seite 97
Daten verwalten und lokal speichern SMA Technologie AG
11. Klicken Sie anschließend auf <Übernehmen>, um die Einstellungen zu speichern.
Das Fenster „Spaltenauswahl“ wird wieder angezeigt.
Dateiname
12. Klicken Sie auf <Details>.
Seite 98 SDC-TDE080341 Bedienungsanleitung
SMA Technologie AG Daten verwalten und lokal speichern
13. Wählen Sie aus der Liste „Dateinamen-
Muster“ den gewünschten Dateinamen
aus oder erstellen Sie aus den unten auf-
geführten Eingabezeichen einen neuen,
indem Sie in das Feld „Dateinamen-Mus-
ter“ schreiben.
Im Feld „Beispiel“ sehen Sie jeweils ein
Beispiel des eingestellten Dateinamen-
Musters.
Ausschnitt
Der Aufbau der Dateinamen setzt sich aus den unten aufgeführten Eingabe-
Zeichen und der Dateiendung „.csv“ zusammen.
- {DD}= steht für Tag (01 bis 31wird angezeigt)
- {MM}= steht für Monat (01 bis 12 wird angezeigt)
- {YYYY}= steht für Jahr (ist {YY} eingestellt, werden die letzten beiden Zahlen des
Jahres angezeigt z. B. „07“. Ist {YYYY} eingestellt, wird das gesamte Jahresda-
tum angezeigt, z. B. „2007“.)
- {NN}= fortlaufende Nummer
- {hh}= steht für Stunde
- {mm}= steht für Minute
- {ss}= steht für Sekunde
Diese Eingabezeichen müssen in einer geschweiften Klammer { } stehen, damit das
Eingabezeichen in die jeweilige Bedeutung (z. B. Jahr) übersetzt wird und das ak-
tuelle Jahr an dieser Stelle im Dateinamen steht (z B.bei {YY} = 07 und bei {YYYY}=
2007).
Folgende weitere Eingabezeichen für den Dateinamen sind erlaubt.
- _ (Unterstrich)
- . (Punkt)
- -- (Bindestrich)
Bedienungsanleitung SDC-TDE080341 Seite 99
Daten verwalten und lokal speichern SMA Technologie AG
Weitere Einstellungen
14. Wenn Sie den Vorlagentyp „Benutzerdefin-
iert“ oder „SMA-Standardformat“ aus-
gewählt haben, können Sie folgende
weitere Einstellungen für die CSV-Dateien
vornehmen. Der Zeilenumbruch kann für
alle Vorlagentypen eingestellt werden.
- Zeilenumbruch:
Wählen Sie den Zeilenumbruch für das
Betriebssystem Ihres PCs aus:
„CRLF“ (0x0d 0x0a)= Windows
Ausschnitt
„LF“ (0x0a)= Mac
„CR“ (0x0d)= Unix
- Spaltentrenner:
Wählen Sie den gewünschten Spaltentrenner aus (Semikolon, Tab (Tabulator)
oder Leerzeichen).
- max. Zeilenanzahl:
Tragen Sie die gewünschte maximale Zeilenanzahl ein, die in einer CSV-Datei
angezeigt werden soll. Es können nicht mehr als 16000 Zeilen geschrieben
werden.
- Spaltenkopftyp:
Wählen Sie den gewünschten Spaltenkopftyp aus (nur bei Vorlage „Benut-
zerdefiniert“ möglich).
Seite 100 SDC-TDE080341 Bedienungsanleitung
SMA Technologie AG Daten verwalten und lokal speichern
11.3.2 Aufbau des CSV-Standardformats
Jede CSV-Datei enthält einen festen Dateikopf und einen Datenblock, in den die Mess-
daten geschrieben werden. Der Dateikopf besteht aus 8 Zeilen und hat folgende Struk-
tur.
1. Zeile Version CSV1|Tool SDC|Linebreaks CR/LF|Delimiter semicolon|Dec-
imalpoint comma|Precision 3|Language de|Plant Anlage-CSV-1|User
zdw@SMA.de|
2. Zeile leer
3. Zeile Gerätename Gerätename Gerätename Gerätename
1 1 2 2
4. Zeile Gerätetyp Gerätetyp Gerätetyp Gerätetyp
5. Zeile Seriennum- Seriennum- Seriennum- Seriennum-
mer mer mer mer
6. Zeile Kanalname Kanalname Kanalname Kanalname
1 2 1 2
7. Zeile Kanaltyp Kanaltyp Kanaltyp Kanaltyp
8. Zeile Zeit- Kanaleinheit Kanaleinheit Kanaleinheit Kanaleinheit
stempel-
Format
9. Zeile Datum Kanalwert Kanalwert Kanalwert Kanalwert
...Zeile Datum Kanalwert Kanalwert Kanalwert Kanalwert
In der 1. Zeile stehen alle Attribute des CSV-Formats mit dem Pipe-Zeichen getrennt.
Bedienungsanleitung SDC-TDE080341 Seite 101
Daten verwalten und lokal speichern SMA Technologie AG
11.4 Direkte Datenabfrage eines Wechselrichters
In diesem Kapitel ist beschrieben, wie Sie die Daten eines direkt an den PC angeschlos-
senen Wechselrichters abfragen und speichern. Die Daten können beim direkten An-
schluss eines Wechselrichters an den PC nur als CSV-Dateien (SUO-Format, SMA-
Sunny Online) gespeichert werden.
11.4.1 Datenablage einstellen
Im Folgenden sind die Einstellungen für die Datenablage von einem direkt an den PC
angeschlossenen Wechselrichter beschrieben.
1. Wählen Sie „Optionen/Einstellungen“ oder klicken Sie auf das Sym-
bol „Einstellungen“.
Das Fenster „Einstellungen“ öffnet sich.
2. Wählen Sie „Datenablage/Wechselrichter“.
3. Im Feld „Abfragezyklus“ können Sie den Zeitabstand ändern, in dem die Daten
vom Wechselrichter abgefragt werden. In der Sicherheitsstufe „Anwender“ sind
30 Sekunden voreingestellt, in der Sicherheitsstufe Installateur sind 15 Sekunden
voreingestellt.
4. Im Bereich „Aufzeichnung“ können Sie zwischen zwei Aufzeichnungsoptionen
wählen:
- „Alle Werte“ = die Kanäle werden in Intervallen des Abfragezykluswertes aus-
gelesen und ihre Werte in diesen Intervallen aufgezeichnet.
- „Mittelwert“ = die Kanäle werden in Intervallen des Abfragezykluswertes aus-
gelesen, ihre Werte werden aber in Intervallen aufgezeichnet, die im Aufklapp-
menü „Mittelwertbildung über“ eingestellt werden. Der Mittelwert wird nur bei
Seite 102 SDC-TDE080341 Bedienungsanleitung
SMA Technologie AG Daten verwalten und lokal speichern
den analogen Kanälen (z. B. Pac, Fac, Uac) ermittelt und aufgezeichnet. Bei
allen anderen Kanälen werden die zuletzt erfassten Werte aufgezeichnet. Mit
dieser Option kann die Datenmenge beträchtlich reduziert werden, ohne ihre
Aussagekraft zu verlieren.
5. Im Bereich „Autostart“ können einstellen, dass Sunny Data Control automatisch zu
einer festgelegten Start- und Stopzeit alle ausgewählten Messkanäle aufzeichnet.
Wie Sie die Aufzeichnung der Daten selbst starten, ist in Kapitel 11.4.2 beschrie-
ben.
6. Klicken Sie auf <Einstellungen>.
Das Fenster zum Einstellen der Datenablage öffnet sich.
7. Im Feld „Name“ können Sie einen Namen für die Einstellungen zur Datenablage
eintragen.
8. Voreingestellt werden die Dateien in ein benutzerspezifisches Verzeichnis abge-
legt:
C:\Dokumente und Einstellungen\“Name des Benutzers“\Anwendungsdat-
en\SMA\Sunny Data Control\Plants\“Anlagenname“ abgelegt.
Wenn Sie ein anderes Verzeichnis wählen wollen, klicken Sie auf das Ordnersym-
bol.
9. Klicken Sie auf <Spalten auswählen...>. Das Fenster zur Spaltenauswahl öffnet
sich.
10. Wählen Sie im Aufklappmenü „Beschreibung“ das Datumsmuster aus, indem das
Datum in der Spalte angezeigt werden soll.
Bedienungsanleitung SDC-TDE080341 Seite 103
Daten verwalten und lokal speichern SMA Technologie AG
11. Klicken Sie auf <Neu>. Der Spaltentyp „Kanal“ wird hinzugefügt.
Mit <Einfügen> können Sie über einer markierten Spalte eine neue Spalte einfü-
gen.
Mit <Löschen> können Sie eine markierte Spalte löschen.
Mit <Neu> fügen Sie eine neue Spalte unter allen anderen hinzu.
12. Klicken Sie auf <...>. Das Fenster „Kanalauswahl...“ öffnet sich.
Sie können einzelne Kanäle oder alle Kanäle eines Knotenpunkts zusammen per
„Drag&Drop“ hinzufügen. Sie können auch einen Kanal anklicken und über die
Pfeiltaste hinzufügen (siehe Abbildung unten).
Wenn Sie als Installateur angemeldet sind, stehen mehr Kanäle zur Auswahl zur
Verfügung.
13. Klicken Sie anschließen auf <Übernehmen>, um die Einstellungen zu speichern.
Das Fenster „Spaltenauswahl“ wird wieder angezeigt.
Seite 104 SDC-TDE080341 Bedienungsanleitung
SMA Technologie AG Daten verwalten und lokal speichern
14. Auf diese Weise können Sie weitere Spalten hinzufügen.
15. Klicken Sie anschließend auf <Übernehmen>. Das Fenster zum Einstellen der
Datenablage wird wieder angezeigt.
16. Klicken Sie auf <Details>.
Bei der Datenablage für einen direkt an den PC angeschlossen Wechselrichter kann
nur noch der Zeilenumbruch für das Betriebssystem eingestellt werden.
Das Dateinamenformat ist fest und lautet „YYMMDDNN.suo“.
- {YYYY}= steht für Jahr (ist {YY} eingestellt, werden die letzten beiden Zahlen des
Jahres angezeigt z. B. „07“. Ist {YYYY} eingestellt, wird das gesamte Jahresda-
tum angezeigt, z. B. „2007“.)
- {MM}= steht für Monat (01 bis 12 wird angezeigt)
- {DD}= steht für Tag (01 bis 31wird angezeigt)
- {NN}= fortlaufende Nummer
17. Wählen Sie im Aufklappmenü „Zeilenumbruch“ den Zeilenumbruch für das Be-
triebssystem Ihres PCs aus.
18. Klicken Sie auf <Übernehmen>, um die Einstellungen zu speichern.
Bedienungsanleitung SDC-TDE080341 Seite 105
Daten verwalten und lokal speichern SMA Technologie AG
11.4.2 Daten speichern und ansehen
In diesem Kapitel wird beschrieben, wie Sie die Daten eines direkt an den PC ange-
schlossenen Wechselrichters auf dem PC speichern. Die Daten können erst gespeichert
werden, wenn Sie die Datenablage eingestellt haben, wie in Kapitel 11.4.1 beschrie-
ben.
Datenaufzeichnung starten
1. Wählen Sie „Datenaufzeichnung/Start“ oder klicken Sie auf das Sym-
bol „Aufzeichnung“.
Am unteren Bildschirmrand können Sie ablesen wie lange die
Datenaufzeichnung läuft.
Während die Datenaufzeichnung läuft, sind alle Menüpunkte deaktiviert, bis auf
„Datei“ und „Datenaufzeichnung“. Das Symbol „Aufzeichnung“ ist zum Symbol
„Stop“ geworden (siehe Abbildung unten).
2. Wenn Sie die Aufzeichnung stoppen wollen, klicken Sie auf das Symbol „Stop“
oder wählen Sie „Datenaufzeichnung/Stop“.
Daten ansehen
3. Klicken Sie auf das Symbol „Anzeigen“.
4. Wählen Sie die gewünschte Datei aus und klicken Sie auf <Öffnen>.
5. Excel öffnet sich. Klicken Sie auf <Makros ak-
tivieren>.
Die Daten werden in einer Excel-Tabelle aufge-
führt.
6. Wie Sie aus den Daten ein Diagramm in Excel
erzeugen, lesen Sie in Kapitel 11.8 „Dia-
gramm in Excel erstellen” (Seite 121).
Seite 106 SDC-TDE080341 Bedienungsanleitung
SMA Technologie AG Daten verwalten und lokal speichern
11.5 Sunny Boy Control Kanalaufzeichnung einstellen
Die Funktion „Kanalaufzeichnung“ ist nur bei Sunny Boy Control Geräten ab
Firmwareversion 3.05 verfügbar. Ein Sunny Boy Control Light unterstützt diese Ein-
stellungen nicht.
Sie können mit Sunny Data Control Kanäle auswählen, die der Sunny Boy Control
aufzeichnen soll. Der Sunny Boy Control zeichnet per Grundeinstellung die Kanäle
„Pac“, „E-Total“ und „Upv“ der erfassten Wechselrichter auf.
Die aufgezeichneten Kanäle können Sie dann mit Sunny Data Control auslesen,
speichern und weiterverarbeiten.
1. Klicken Sie auf den Reiter „Kanalaufzeichnung“ am unteren Bildschirmrand (siehe
Abbildung unten).
Anlagenbaum Reiter „Kanalaufzeichnung“
2. Klicken Sie im Anlagenbaum (siehe Abbildung oben) auf das Gerät, dessen
Kanäle Sie zur Kanalaufzeichnung einstellen wollen.
Bedienungsanleitung SDC-TDE080341 Seite 107
Daten verwalten und lokal speichern SMA Technologie AG
Es wird eine Liste mit den Archivkanälen des Geräts angezeigt.
Kanalabfrage: Kanalaufzeichnung:
Kanäle zum Speichern Kanäle zum Speichern auf
auf dem PC auswählen dem Sunny Boy Control auswählen
Beispielabbildung (Ausschnitt der Liste „Archivkanäle“)
3. Klicken Sie in der Spalte Kanalaufzeichnung (Symbol, siehe Abbildung
rechts) in das Kästchen neben dem Kanal und setzen oder entfernen Sie
ein Kreuz. Ist ein Kreuz gesetzt, wird der Kanal im Sunny Boy Control auf-
gezeichnet.
Wird ein Kreuz gesetzt oder entfernt, wird neben dem Kästchen die Schaltfläche
<Einstellen> angezeigt (siehe Abbildung unten).
4. Klicken Sie auf eine der Schaltflächen <Einstellen>, um die neuen Einstellungen zu
übernehmen und an den Sunny Boy Control zu übertragen.
Die ersten Kanalwerte eines neu aufgezeichneten Kanals sind erst nach Ablauf
des Aufzeichnungsintervalls des Sunny Boy Control abrufbar! Dies sind in der
Regel 15 min.
Seite 108 SDC-TDE080341 Bedienungsanleitung
SMA Technologie AG Daten verwalten und lokal speichern
11.6 Datenspeicher Sunny Boy Control auslesen
Der Sunny Boy Control zeichnet alle Kanäle auf, die Sie zur Kanalaufzeichnung aus-
gewählt haben (siehe Kapitel 10.2 „Kanalauswahl für die Momentanwertabfrage”
(Seite 66)).
Per Grundeinstellung zeichnet der Sunny Boy Control die Kanäle „Pac“, „E-Total“ und
„Upv“ der erfassten Wechselrichter auf. Die Kanäle, die Sie aus dem Sunny Boy Con-
trol auslesen wollen, müssen Sie vorher markieren und dann speichern, wie im Folgen-
den beschrieben.
Beim erstmaligen Auslesen speichert Sunny Data Control alle im Sunny Boy Control auf-
gezeichneten Daten, also den kompletten Zeitbereich. Danach werden nur noch neue
Daten ausgelesen und gespeichert. Wie Sie die Zeitbereiche zurücksetzen oder den ge-
samten Zeitbereich auslesen, ist in den Kapiteln 11.6.3 „Zeitbereiche zurücksetzen”
(Seite 113) und 12.2 „Auslesen des kompletten Zeitbereichs” (Seite 128) beschrieben.
1. Klicken Sie auf den Reiter „Kanalaufzeichnung“ am unteren Bildschirmrand (siehe
Abbildung unten).
Anlagenbaum Reiter „Kanalaufzeichnung“
2. Klicken Sie im Anlagenbaum (siehe Abbildung oben) auf das Gerät, dessen
Kanäle Sie zum Speichern markieren wollen.
Bedienungsanleitung SDC-TDE080341 Seite 109
Daten verwalten und lokal speichern SMA Technologie AG
Es wird eine Liste mit den Archivkanälen des Geräts angezeigt.
Kanalabfrage: Kanalaufzeichnung:
Kanäle zum Speichern Kanäle zum Speichern auf
auf dem PC auswählen dem Sunny Boy Control auswählen
Beispielabbildung (Ausschnitt der Liste „Archivkanäle“)
3. Klicken Sie in der Spalte Kanalabfrage (Symbol, siehe Abbildung rechts)
in das Kästchen neben dem Kanal und setzen oder entfernen Sie ein Hak-
en. Ist ein Haken gesetzt, ist der Kanal zum Speichern markiert.
4. Wiederholen Sie diesen Vorgang für jedes Gerät.
5. Klicken Sie anschließend auf das Symbol
„Speichern“ (siehe Abbildung rechts). Das
Untermenü öffnet sich.
6. Wenn Sie alle markierten Kanäle
speichern wollen, klicken Sie auf
„Speichere alle markierten Archivkanäle“.
Wenn Sie alle Energiekanäle speichern wollen, klicken Sie auf „Alle Energiewerte
speichern“.
Die Datenübertragung startet (siehe Beispielabbildung unten). Dieser Vorgang kann je
nach Datenvolumen einige Minuten dauern.
Seite 110 SDC-TDE080341 Bedienungsanleitung
SMA Technologie AG Daten verwalten und lokal speichern
11.6.1 Zeitbereiche aktualisieren
Sunny Data Control zeigt die Zeitbereiche neu aufgezeichneter Werte vom Kommu-
nikationsgerät an, die noch nicht ausgelesen wurden (siehe Abbildung unten).
Die Zeitbereiche aktualisieren sich in Sunny Data Control nur beim Programmstart.
Wenn Sie Sunny Data Control längere Zeit geöffnet haben und neu aufgezeichnete
Daten auslesen wollen, müssen Sie zuerst die Zeitbereiche aktualisieren.
1. Wählen Sie „Optionen/Zeitbereiche aktualisieren“.
Die Zeitbereiche aktualisieren sich.
2. Lesen Sie die Daten aus.
Start und Ende der Aufzeichnung neuer Werte im Sunny Boy Control
seit dem letzten Programmstart von Sunny Data Control.
Dieser Zeitbereich wird ausgelesen.
Beispielabbildung (Ausschnitt der Liste „Archivkanäle“)
Sie können auch die Zeitbereiche, die Sie auslesen wollen einstellen, wie im folgenden
Kapitel 11.6.2 „Zeitbereiche einstellen” (Seite 112) beschrieben.
Bedienungsanleitung SDC-TDE080341 Seite 111
Daten verwalten und lokal speichern SMA Technologie AG
11.6.2 Zeitbereiche einstellen
Mit Sunny Data Control können Sie die Zeitbereiche aller Kanäle oder einzelner
Kanäle zum Auslesen einstellen.
1. Wenn Sie den Zeitbereich für einzelne Kanäle einstellen wollen, halten Sie die
„Strg-Taste“ gedrückt und markieren Sie die gewünschten Kanäle.
1. Klicken Sie mit der rechten Maustaste auf die Seite „Archivkanäle“ (siehe Abbil-
dung unten) und wählen Sie „Auswählen des Kanalbereichs“.
2. Wählen Sie „Alle Kanäle“ oder „Nur markierte Kanäle“.
Das Fenster zum Einstellen des Zeitbereichs öffnet sich.
veränderter
Mauszeiger
neues Datum
3. Stellen Sie den gewünschten Zeitbereich (Anfang und Ende) ein, indem Sie mit
dem Mauszeiger auf das Ende oder den Anfang des Auswahlbereichs klicken und
den Auswahlbereich verschieben. Das Datum des neuen Zeitbereichs wird sofort
angezeigt.
4. Klicken Sie auf <Ok>, um die Einstellungen zu speichern.
Seite 112 SDC-TDE080341 Bedienungsanleitung
SMA Technologie AG Daten verwalten und lokal speichern
11.6.3 Zeitbereiche zurücksetzen
Diese Funktion ist notwendig, wenn Sie auch bereits abgefragte Daten aus dem Sunny
Boy Control neu auslesen wollen. Sunny Data Control merkt sich die Zeitbereiche, die
schon aus dem Sunny Boy Control ausgelesen wurden und fragt normalerweise nur
neue Daten ab. Sie können die Zeitbereiche von Sunny Data Control wie folgt zurück-
setzen.
1. Wählen Sie „Extras/Rücksetzen der Zeitbereiche“.
Eine Sicherheitsabfrage öffnet sich.
2. Bestätigen Sie die Abfrage mit <Ja>, um die Zeitbereiche zurückzusetzen.
11.6.4 Kanalaufzeichnung Symbole
Symbol Bedeutung
Zählerkanäle
Analogkanäle
Statuskanäle
Digitalkanäle
Bedienungsanleitung SDC-TDE080341 Seite 113
Daten verwalten und lokal speichern SMA Technologie AG
11.6.5 Aufbau der Excel-Dateien
Der Aufbau der Excel-Dateien wird anhand von Dateien erklärt, die vom Sunny
Boy Control ausgelesen wurden. Vom Sunny Beam ausgelesene Dateien haben
einen ähnlichen Aufbau.
Die Daten werden als Excel-Dateien auf Ihren PC in das Verzeichnis der jeweiligen An-
lage gespeichert. Der Ordner trägt den Namen der von Ihnen angelegten Anlage in
Sunny Data Control. Die Daten der Anlagen liegen voreingestellt im Verzeichnis:
C:\Programme\SMA\Sunny Data Control\Plants
Wenn Sie bei der Installation von Sunny Data Control ein anderes Verzeichnis auf
Ihrem PC ausgewählt haben, öffnen Sie das Verzeichnis, in dem Sunny Data Control
gespeichert ist und öffnen Sie den Ordner „Plants“.
Beispielabbildung
Bei den gespeicherten Daten wird zwischen Messdaten und Tagesenergiedaten unter-
schieden. Diese Daten werden getrennt aus dem Sunny Boy Control ausgelesen und in
separaten Dateien abgelegt.
• Tagesdateien werden zusammen in einer gemeinsamen Jahresdatei abges-
peichert.
• Alle anderen Messwerte werden zusammen in gemeinsamen Monatsdateien ab-
gespeichert.
Zu jedem Sunny Boy Control existiert ein Unterverzeichnis bestehend aus dem Text
„SBC“ und der Seriennummer des Geräts (z. B. SBC119010325).
Dort liegen die Dateien mit den gespeicherten Messdaten. Die Messdaten der einzel-
nen Kanäle werden nach Tagen sortiert und monatsweise in den Unterverzeichnissen
der zugehörigen Geräte in separaten Excel-Dateien gespeichert.
Dabei wird die Anzahl der Dateien vom Messzeitraum bestimmt. Wurden z. B. mit dem
Sunny Boy Control Messdaten über ein komplettes Jahr aufgezeichnet, befinden sich
nach dem Speichern zwölf Dateien mit Monatswerten auf Ihrer Festplatte.
Seite 114 SDC-TDE080341 Bedienungsanleitung
SMA Technologie AG Daten verwalten und lokal speichern
Monatswerte
(SDM_JJMM.xls)
Jahr Monat
Tagesenergiewerte
(SDT_JJ.xls)
Jahr
Monatswerte wenn das
Messintervall kleiner 3 Minuten
(SDM_JJMMTT.xls)
Jahr Monat Tag
Beispiel einer Excel-Datei
Kanalzugriffs-
schlüssel
Kanalname
Kanaleinheit
Gerätename
(Gerätetyp/
Seriennummer)
Geräte ID
Gerätetyp
Seriennummer
Datum und Uhrzeit Auswahl der Seiten Messwerte
der Messung über Blattregister
Bedienungsanleitung SDC-TDE080341 Seite 115
Daten verwalten und lokal speichern SMA Technologie AG
11.7 Automatisches Auslesen einstellen
Mit dem Sunny Beam ist die Funktion „Automatisches Auslesen“ nur sinnvoll, wenn
dieser permanent über das USB-Kabel mit dem PC verbunden ist.
Beim automatischen Auslesen werden die Daten vom Sunny Boy Control in einem von
Ihnen gewünschten Intervall automatisch abgefragt und in Sunny Data Control ges-
peichert. Es werden nur die Geräte berücksichtigt, die sich momentan auf der
Geräteübersicht (Reiter „Momentanwerte“) befinden.
Das automatische Auslesen kann nur ausgeführt werden, wenn der PC angeschaltet ist
und Sunny Data Control gestartet wurde.
Während dem automatischen Auslesen aktualisiert sich die Momentanwertab-
frage nicht, bis das Auslesen beendet ist. Ob die Daten gerade ausgelesen wer-
den, können Sie an der Leiste am unteren Bildschirmrand sehen (siehe
Abbildung).
11.7.1 Auftrag einstellen
1. Wählen Sie „Optionen/Einstellungen“ oder klicken Sie auf das Sym-
bol „Einstellungen“. Das Fenster „Einstellungen“ öffnet sich.
2. Wählen Sie „Automatisches Auslesen“.
3. Setzen Sie einen Haken in das Feld „Aktiv“, indem Sie in das Kästchen klicken.
Seite 116 SDC-TDE080341 Bedienungsanleitung
SMA Technologie AG Daten verwalten und lokal speichern
4. Klicken Sie auf <+> (siehe Abbildung oben).
Das unten abgebildete Fenster öffnet sich.
Beispielabbildung
5. Tragen Sie in das Feld „Name“ (siehe Abbildung oben) den gewünschten Namen
des Auftrags für das automatische Auslesen ein (z. B. auf welche Anlagen sich der
Auftrag bezieht).
6. Im Bereich „Automatischer Start“ (siehe Abbildung oben) können Sie einstellen,
wann die Abfrage automatisch starten soll.
Zwei Möglichkeiten stehen zur Verfügung.
Einmal täglich:
Hier können Sie einstellen, an welchem Wochentag (oder täglich) und zu welcher
Uhrzeit das automatische Auslesen starten soll.
Zyklisch:
Hier können Sie einstellen, zwischen welchen Uhrzeiten und in welchen Zeitab-
ständen (nach wieviel Minuten) das automatische Auslesen starten soll.
Bedienungsanleitung SDC-TDE080341 Seite 117
Daten verwalten und lokal speichern SMA Technologie AG
7. Wählen Sie im Bereich „ Anlagen“ (siehe Abbildung unten) die Anlagen aus, für
die diese Einstellungen zum automatischen Abfragen gelten sollen.
(Im Bereich „Verfügbare Anlagen“ auf den Namen der Anlage klicken und mit der
Pfeiltaste „>“ zum Bereich „Ausgewählte Anlagen“ hinzufügen.)
8. Klicken Sie auf <Übernehmen>. Das Fenster „Einstellungen“ öffnet sich wieder. Ihr
eingestellter Auftrag wird im Bereich „Auftrag“ angezeigt (siehe Beispielabbildung
unten).
Hier werden
Ihre eingestellten
Aufträge angezeigt.
9. Klicken Sie auf <Ok>, um die Einstellungen zu speichern.
Seite 118 SDC-TDE080341 Bedienungsanleitung
SMA Technologie AG Daten verwalten und lokal speichern
11.7.2 Auftrag bearbeiten/löschen
1. Wählen Sie „Optionen/Einstellungen“ oder klicken Sie auf das Sym-
bol „Einstellungen“. Das Fenster „Einstellungen“ öffnet sich.
löscht den ausgewählten Auftrag sofort
2. Wählen Sie „Automatisches Auslesen“.
3. Klicken Sie auf den Auftrag, den Sie bearbeiten oder löschen wollen.
4. Wenn Sie einen Auftrag löschen wollen, klicken Sie auf < -- >.
5. Wenn Sie einen Auftrag bearbeiten wollen, klicken Sie auf <Einstellungen>. Das
Fenster zum Einstellen des Auftrags öffnet sich. Nehmen Sie die gewünschten Ein-
stellungen vor.
6. Klicken Sie anschließend auf <Übernehmen>. Das Fenster „Einstellungen“ öffnet
sich wieder.
7. Klicken Sie auf <Ok>, um Ihre Einstellungen zu speichern.
Bedienungsanleitung SDC-TDE080341 Seite 119
Daten verwalten und lokal speichern SMA Technologie AG
11.7.3 Automatisches Auslesen deaktivieren
1. Wählen Sie „Optionen/Einstellungen“ oder klicken Sie auf das Sym-
bol „Einstellungen“. Das Fenster „Einstellungen“ öffnet sich.
Beispielabbildung
2. Wählen Sie „Automatisches Auslesen“.
3. Entfernen Sie den Haken vor dem Feld „Aktiv“ (siehe Abbildung oben).
4. Klicken Sie auf <Ok>, um die Einstellungen zu speichern.
Seite 120 SDC-TDE080341 Bedienungsanleitung
SMA Technologie AG Daten verwalten und lokal speichern
11.8 Diagramm in Excel erstellen
Ihre aufgezeichneten Messwerte können mit Excel auf einfache Art und Weise grafisch
ausgewertet werden. Die Daten werden dazu automatisch in einem Diagramm visual-
isiert.
Beispieldiagramm
Es gibt dazu zwei Möglichkeiten, die in den nächsten Kapitel beschrieben werden.
• Automatische Auswertung:
Die Auswertung wird über Sunny Data Control gestartet, Excel öffnet sich autom-
atisch mit dem Makro zur Datenauswertung.
• Manuelle Auswertung:
Die manuelle Auswertung wird nur benötigt, wenn Sie die Auswertung auf einem
PC starten wollen, auf dem Sunny Data Control nicht installiert ist. Die Auswertung
wird dann aus Excel direkt gestartet und das Makro manuell geöffnet.
Bedienungsanleitung SDC-TDE080341 Seite 121
Daten verwalten und lokal speichern SMA Technologie AG
11.8.1 Automatische Auswertung
Die automatische Auswertung wird in Sunny Data Control gestartet, Excel öffnet sich
automatisch mit dem Makro, dass spezielle für die Auswertung geschrieben wurde.
1. Klicken Sie auf das Symbol „Anzeigen“.
2. Wählen Sie „Excel Dateien“ oder den CSV-Typen, den Sie für die Ab-
lage der CSV-Dateien angelegt haben (siehe Kapitel 11.3 „Datenab-
lage im CSV-Format” (Seite 94)).
Es öffnet sich das unten abgebildete Fenster.
Beispielabbildung (Excel-Dateien)
3. Wählen Sie die gewünschte Anlage. Voreingestellt wird immer die aktuelle An-
lage angezeigt (hier: Anlage Mustermann).
4. Öffnen Sie den Ordner des gewünschten Geräts und öffnen Sie die Excel-Datei,
deren Daten Sie auswerten wollen.
Seite 122 SDC-TDE080341 Bedienungsanleitung
SMA Technologie AG Daten verwalten und lokal speichern
Excel startet automatisch und eine Sicherheitsabfrage öffnet sich (siehe Abbildung unt-
en).
In der Datei „Excel97\sdcmac.xls“ im Sunny Data Control Ordner auf Ihrem PC befin-
det sich das Makro für die Datenauswertung. Nur wenn Sie das Makro aktivieren, kann
eine Datenauswertung durchgeführt werden.
5. Setzen Sie einen Haken in das Kästchen vor „Makros aus dieser Quelle immer ver-
trauen“. Dieser Haken bewirkt, dass bei jedem Aufruf von Excel durch Sunny Data
Control das Makro zur Datenauswertung automatisch aktiviert ist.
6. Klicken Sie auf <Makros aktivieren>.
7. Öffnen Sie gegebenenfalls die gewünschte Registerkarte, indem Sie auf die Reg-
ister klicken (siehe Abbildung).
Registerkarten
Bedienungsanleitung SDC-TDE080341 Seite 123
Daten verwalten und lokal speichern SMA Technologie AG
Diagramm erstellen
8. Wählen Sie in Excel „Sunny Boy/Diagramm“ (siehe Abbildung unten).
Das Fenster „Diagramm erstellen“ öffnet sich.
9. Wählen Sie in der Liste die Kanäle aus, die im Diagramm angezeigt werden soll,
indem Sie auf den Namen des Kanals klicken. Es können mehrere Kanäle aus-
gewählt werden. Die ausgewählten Kanäle werden farbig hinterlegt.
Beispielabbildung
10. Nehmen Sie die gewünschten Einstellungen für die Darstellung des Diagramms
vor.
Start und Ende: Start- und Endpunkt (Datum und Uhrzeit) des Intervalls, dass an-
gezeigt werden soll. Es ist darauf zu achten, dass das Anzeigeintervall nicht zu
groß gewählt wird, weil Excel maximal 4000 Datensätze in einem Diagramm
darstellen kann.
Schrittweite: Gibt die Schrittweite in Zeilen an, von denen die Messwerte übernom-
men werden. Zum Beispiel wird bei „10 Zeilen“ nur jede zehnte Messwertzeile
übernommen.
11. Klicken Sie auf <Ok>. Das Diagramm wird an-
gezeigt.
Beispieldiagramm
Seite 124 SDC-TDE080341 Bedienungsanleitung
SMA Technologie AG Daten verwalten und lokal speichern
11.8.2 Manuelle Auswertung
Die manuelle Auswertung wird nur benötigt, wenn Sie die Auswertung auf einem PC
starten wollen, auf dem Sunny Data Control nicht installiert ist. Im Folgenden wird be-
schrieben, wie Sie die Auswertung aus Excel direkt starten und das Makro zur Auswer-
tung manuell öffnen.
1. Starten Sie das Programm „Excel.
2. Öffnen Sie die Datei „Excel97\sdcmac.xls“.
Die Datei befindet sich voreingestellt im Ordner „Programme\SMA\Sunny Data
Control\Excel97“.
In dieser Datei befindet sich das Makro für die Datenauswertung. Zum Schutz vor
versehentlichen Änderungen ist diese Datei mit einem Schreibschutz versehen.
Falls Sie an dem Makro Änderungen vornehmen wollen, müssen Sie vorher den
Blattschutz aufheben (Passwort: SMA).
Excel startet automatisch und eine Sicherheitsabfrage öffnet sich (siehe Abbildung
unten).
3. Setzen Sie einen Haken in das Kästchen vor „Makros aus dieser Quelle immer ver-
trauen“. Dieser Haken bewirkt, dass bei jedem Aufruf von Excel durch Sunny Data
Control das Makro zur Datenauswertung automatisch aktiviert ist.
4. Klicken Sie auf <Makros aktivieren>.
Bedienungsanleitung SDC-TDE080341 Seite 125
Daten verwalten und lokal speichern SMA Technologie AG
Nach dem Öffnen der Datei wird in der Tabellenansicht der zusätzliche Menüpunkt
„Sunny Boy“ angezeigt (siehe Abbildung unten).
5. Öffnen Sie die Datei, deren Daten Sie auswerten wollen.
Die gespeicherten Daten Ihrer Anlagen im Excel-Format befinden sich
voreingestellt im Ordner
„Programme\SMA\Sunny Data Control\Plants“ und dort im Ordner Ihrer Anlage.
Die gespeicherten Daten Ihrer Anlagen im CSV-Format befinden sich voreingestellt
im Ordner
„C:\Dokumente und Einstellungen\“Name des Benutzers“\Anwendungsdate-
ien\SMA\Sunny Data Control\Plants\“Anlagenname“\“Name des Ordners“.
zusätzlicher Menüpunkt
Registerkarten für jedes Gerät
6. Wählen Sie die Registerkarte des Geräts aus, dessen Daten Sie auswerten wollen.
Seite 126 SDC-TDE080341 Bedienungsanleitung
SMA Technologie AG Daten verwalten und lokal speichern
Diagramm erstellen
7. Wählen Sie in Excel „Sunny Boy/Diagramm“.
Das Fenster „Diagramm erstellen“ öffnet sich.
Beispielabbildung
8. Wählen Sie in der Liste die Kanäle aus, die im Diagramm angezeigt werden soll,
indem Sie auf den Namen des Kanals klicken. Es können mehrere Kanäle aus-
gewählt werden. Die ausgewählten Kanäle werden farbig hinterlegt.
9. Nehmen Sie die gewünschten Einstellungen für die Darstellung des Diagramms
vor.
Start und Ende: Start- und Endpunkt (Datum und Uhrzeit) des Intervalls, dass an-
gezeigt werden soll. Es ist darauf zu achten, dass das Anzeigeintervall nicht zu
groß gewählt wird, weil Excel maximal 4000 Datensätze in einem Diagramm
darstellen kann.
Schrittweite: Gibt die Schrittweite in Zeilen an, von denen die Messwerte übernom-
men werden. Zum Beispiel wird bei „10 Zeilen“ nur jede zehnte Messwertzeile
übernommen.
10. Klicken Sie auf <OK>. Das Dia-
gramm wird angezeigt.
Beispieldiagramm
Bedienungsanleitung SDC-TDE080341 Seite 127
Daten ins Internet übertragen SMA Technologie AG
12 Daten ins Internet übertragen
12.1 System-Voraussetzungen
Für die Benutzung der Internet-Funktionalität müssen folgende Voraussetzungen gege-
ben sein:
• beliebiger bereits installierter Web-Server unter einem MS-Windows-Betriebssys-
tem (Windows 2000 oder Windows XP empfohlen).
• ein JAVA-1.1 fähiger Internetbrowser (z. B. Firefox Version 1.0 und höher oder
MS-Internet-Explorer - Version 4.x) auf Seiten der Internet-Besucher zur Darstellung
und Anzeige der Java-Applets.
• installiertes TCP/IP-Protokoll auf dem gleichen Rechner, auf dem Sunny Data Con-
trol installiert wurde.
12.2 Auslesen des kompletten Zeitbereichs
Diese Funktion ist notwendig, wenn Sie bereits Daten von Ihrem Kommunikationsgerät
mit Sunny Data Control ausgelesen haben und diese noch nicht an das Portal gesendet
haben. Sie können dadurch beim nächsten Abfragen den kompletten Zeitbereich von
Ihrem Kommunikationsgerät abfragen und an das Sunny Portal senden.
1. Wählen Sie „Einstellungen/Verschiedenes“.
2. Setzen Sie einen Haken bei „Auslesen des kompletten Zeitbereichs beim nächsten
Abfragen“.
3. Klicken Sie auf <Ok>, um die Einstellungen zu speichern.
Seite 128 SDC-TDE080341 Bedienungsanleitung
SMA Technologie AG Daten ins Internet übertragen
12.3 Sunny Portal Mail einstellen
Wenn Sie bereits Daten mit Sunny Data Control von Ihrem Kommunikationsgerät
abgefragt und gespeichert haben, müssen Sie den gesamten Zeitbereich au-
slesen, damit alle Daten an das Sunny Portal übertragen werden. Siehe Kapitel
12.2 „Auslesen des kompletten Zeitbereichs” (Seite 128).
Für die Anlagenvisualisierung im Internet, bietet SMA Ihnen die Möglichkeit sich kosten-
los auf der Seite www.SunnyPortal.com zu registrieren um die Anlagendaten dort on-
line darzustellen. Die Daten werden über Sunny Data Control per E-Mail an das Sunny
Portal verschickt.
Sunny Portal erfasst die von Sunny Data Control gesendeten Daten und legt sie im Sun-
ny Portal an. Diese Daten können Sie dann zur Auswertung, Visualisierung und Anla-
genüberwachung auf dem Sunny Portal nutzen.
1. Wählen Sie „Optionen/Einstellungen“ oder klicken Sie auf das Sym-
bol „Einstellungen“. Das Fenster „Einstellungen“ öffnet sich.
Beispielabbildung
2. Wählen Sie „Sunny Portal Mail“.
3. Setzen Sie einen Haken in das Feld „Versende Mails“.
Bedienungsanleitung SDC-TDE080341 Seite 129
Daten ins Internet übertragen SMA Technologie AG
Beispielabbildung
4. Tragen Sie in das Feld „Mail Server (SMTP)“ die IP-Adresse Ihres E-Mail Anbieters
z. B. für T-Online „smtp.t-online.de“, oder Ihres Firmen Mail-Servers ein.
5. Tragen Sie in das Feld „Port“ den zur IP-Adresse gehörigen Port ein (SMTP=25).
6. Tragen Sie im Feld „Benutzerkennung“ den Namen ein, mit dem Sie auf dem Mail-
Server registriert sind.
7. Tragen Sie in das Feld „Benutzerpasswort“ das Passwort Ihres E-Mail Postfachs
ein.
8. Tragen Sie in das Feld „Absender“ Ihre E-Mail Adresse ein.
9. Die Sunny Portal E-Mail Adresse ist immer „datacenter@sunny-portal.de“.
10. Tragen Sie in das Feld „PV-Anlagenkennung“ einen beliebigen Namen für Ihre An-
lage ein (z. B. MustermannAnlage).
Falls die von Ihnen vergebene Anlagenkennung bereits im Sunny Portal verwendet
wird, erhalten Sie eine Fehlermeldung per Mail. Vergeben Sie in diesem Fall für
die PV-Anlagenkennung einen anderen Namen.
Seite 130 SDC-TDE080341 Bedienungsanleitung
SMA Technologie AG Daten ins Internet übertragen
11. Sie können einstellen, wann die Sunny Portal Mail versendet werden soll.
• nach automatischer Datenabfrage
Dazu muss das automatische Auslesen eingestellt sein, siehe Kapitel 11.7 „Autom-
atisches Auslesen einstellen” (Seite 116).
• nach manueller Datenabfrage
Die Sunny Portal Mail wird verschickt, sobald Sie den Datenspeicher des Sunny
Boy Controls auslesen, siehe Kapitel 11.6 „Datenspeicher Sunny Boy Control au-
slesen” (Seite 109). Oder wenn Sie im Menü „Extras/Sunny Mail senden“ anklick-
en.
Wählen Sie die gewünschte Aktion, indem Sie einen Haken in das entsprechende
Feld setzen.
12. Wenn die Internet-Verbindung automatisch aufgebaut werden soll, setzen Sie ein-
en Haken in das Feld „Internet-Verbindung automatisch aufbauen“.
Testmail versenden
13. Sie können Ihre Einstellungen testen, indem Sie auf <Versende Test-Mail> klicken.
Wenn Ihre Einstellungen richtig sind, erhalten Sie vom Sunny Portal eine Testmail
an die von Ihnen eingetragene E-Mail Adresse.
Falls Sie mit der angegebenen E-Mail Adresse noch nicht auf dem Sunny Portal
registriert sind, wird automatisch vom Sunny Portal eine E-Mail erstellt, mit dem
Hinweis, dass Sie sich zuerst noch im Sunny Portal registrieren müssen, damit Ihre
Anlagendaten angelegt werden können.
Falls Sie bereits mit der angegebenen E-Mail Adresse auf dem Sunny Portal regis-
triert sind, enthält die E-Mail den Hinweis, dass Sie Ihre Anlagendaten an das Sun-
ny Portal senden können.
14. Klicken Sie auf <Ok>, um Ihre Einstellungen zu speichern.
Bedienungsanleitung SDC-TDE080341 Seite 131
Daten ins Internet übertragen SMA Technologie AG
12.4 Sunny Portal Mail senden
Je nachdem, ob Sie für die Sunny Portal Mail die „automatische- oder manuelle Daten-
abfrage“ im Menü „Einstellungen/Sunny Portal Mail“ ausgewählt haben, werden die
Daten entweder nach automatischer oder manueller Datenabfrage an das Sunny Portal
gesendet. Siehe dazu Kapitel 12.3 „Sunny Portal Mail einstellen” (Seite 129).
Nach der Datenübertragung wird die Mail an das Sunny Portal gesendet.
12.4.1 Nach automatischer Datenabfrage
Wenn Sie „nach automatischer Datenabfrage“ ausgewählt haben, werden die Daten
automatisch nach der eingestellten Zeit (siehe Kapitel 11.7 „Automatisches Auslesen
einstellen” (Seite 116)) vom Sunny Boy Control an Sunny Data Control übertragen und
anschließend an das Sunny Portal gesendet.
12.4.2 Nach manueller Datenabfrage
Wenn Sie „nach manueller Datenabfrage“ ausgewählt haben, werden die Daten an
das Sunny Portal gesendet, sobald Sie die Daten vom Sunny Boy Control speichern.
Siehe dazu Kapitel 11.6 „Datenspeicher Sunny Boy Control auslesen” (Seite 109).
Oder wenn Sie im Menü „Extras/Sunny Mail senden“ anklicken.
Seite 132 SDC-TDE080341 Bedienungsanleitung
SMA Technologie AG Daten ins Internet übertragen
12.5 Geräteübersicht ins Internet übertragen
Mit Sunny Data Control ist es möglich die komplette Momentanwert-Darstellung, wie
sie auf der Seite „Geräteübersicht“ dargestellt wird, ins Internet zu übertragen. Dabei
wird die Position der Geräte, die Auslastung, die Farbwerte etc. in einer ASCII-Text-
datei (Datenübergabedatei) festgehalten.
Damit diese Daten ins Internet übertragen werden können, muss zuerst das Schreiben
der Datenübergabedatei aktiviert werden, wie im nächsten Kapitel beschrieben.
Geräteübersicht (Reiter „Momentanwerte“)
Es werden alle Kanäle aufgezeichnet, die in den jeweiligen Geräteübersichten an-
gezeigt werden. Sie können über die „Kanalauswahl für die Momentanwertabfrage“
die Kanäle auswählen, die in der jeweiligen Geräteübersicht angezeigt werden soll
(siehe Kapitel 10.2 „Kanalauswahl für die Momentanwertabfrage” (Seite 66)).
Bedienungsanleitung SDC-TDE080341 Seite 133
Daten ins Internet übertragen SMA Technologie AG
12.5.1 Datenübergabedatei schreiben
Die Datenübergabedatei besteht aus zwei Textdateien.
• .txt Datei = Textdatei im „ini“-Format
• .xml Datei = Textdatei im XML-Format
Die Dateien werden auf Ihrem PC im Ordner „SMA\Sunny Data Control\Online“ ab-
gelegt. Die Dateien tragen den Namen Ihrer zuletzt aktivierten Geräteübersicht und der
Datei-Endung „.txt“ und „.xml“ (z. B. „Anlage Norden.txt“).
Wie Sie Geräteübersichten z. B. umbenennen und verwalten, lesen Sie in Kapitel 10.9
„Übersichtsverwaltung” (Seite 84).
Bitte beachten Sie, dass die Dateien nur erzeugt werden, wenn sich auf der
Geräteübersicht Gerätefelder befinden.
1. Wählen Sie im Menü „Momentanwerte“ (sie-
he Abbildung rechts).
Ist vor dem Menüpunkt „Datenübergabedatei
schreiben“ ein Haken gesetzt, wird die
Datenübergabedatei geschrieben, ist kein
Haken gesetzt, wird keine geschrieben.
2. Starten oder beenden Sie das Schreiben der
Datenübergabedatei, indem Sie den Haken
vor dem Menüpunkt „Datenübergabedatei
schreiben“ setzen oder entfernen.
Seite 134 SDC-TDE080341 Bedienungsanleitung
SMA Technologie AG Daten ins Internet übertragen
12.5.2 Aufbau der Datenübergabedateien
Im Folgenden wird der Aufbau der Datenübergabedateien erklärt.
Datenübergabedatei im Text-Format („.txt")
In der Übergabedatei besitzen einige Zeichen eine besondere Bedeutung:
• ";" (Semikolon) dient als Trennzeichen zwischen den einzelnen Werten
• "#" (Raute) leitet einen Kommentar ein (für die gesamte Zeile)
Die Datei wird mit einem Kommentar eingeleitet. Danach folgen Datum und Uhrzeit der
letzten Aktualisierung der Datei. Diese sind durch ein Semikolon voneinander getrennt:
#This file is created automatically!
<Datum>;<Uhrzeit>
Jede weitere Zeile repräsentiert genau ein Gerät mit all seinen Eigenschaften in der Mo-
mentanwertdarstellung. Dabei sind die Werte wieder durch jeweils ein Semikolon
voneinander getrennt:
Zur besseren Lesbarkeit sind die folgenden Einträge einer Zeile untereinander abge-
druckt.
<Geräteposition X:Y>;
<Kanalname für Auslastung>;<Aktuelle Auslastung in Prozent>;<Paletten-Farban-
zahl>;
<Kanal 1-Name>;<Kanal 1-Wert>;<Kanal 1-Einheit>;
<Kanal 2-Name>;<Kanal 2-Wert>;<Kanal 2-Einheit>;
...
<Kanal n-Name>;<Kanal n-Wert>;<Kanal n-Einheit>
Zeile 1: #This file is created automatically! Rev. 1.00
Zeile 2: 18.06.2006;15:30:32
Zeile 3: 0:0;Pac;95.1;90;E-Total;50529;kWh;
Zeile 4:
1:1;Pac;94.6;90;Upv_Ist;771;V;Upv_Soll;771;V;Iac_Ist;771;mA;Uac;771;
V;Fac;7.71;Hz;Pac;771;W;Riso;771;kOhm;Ipv;771;mA;E_Total;842;kWh;
h_Total;14035;h;
Bedienungsanleitung SDC-TDE080341 Seite 135
Daten ins Internet übertragen SMA Technologie AG
Die Beispieldatei wurde am 18.06.2006 um 15:30:32 Uhr aktualisiert. Die Anlage be-
steht aus insgesamt 2 Geräten:
Gerät 1:
Position (0:0), Kanal "Pac" als Auslastungskanal, 95.1% aktuelle Auslastung, benutzte
Farbpalette besitzt 90 Farben. Es folgt der dargestellte Kanal des Gerätes "E-Total" mit
Wert 50529 und Einheit "kWh".
Gerät 2:
Position (1:1), Kanal "Pac" als Auslastungskanal, 94.6% aktuelle Auslastung, 90 darg-
estellte Farben. Es folgen alle dargestellten Kanäle: Kanal "Upv-Ist" mit Wert 771 und
Einheit "V". Der letzte Kanal ist "h_Total" mit dem Wert "14035" und der Einheit "h".
Datenübergabedatei im XML-Format (".XML")
In dieser Datei werden die gleichen Messwerte wie in der vorherigen einfachen Text-
datei abgelegt. Der Unterschied besteht lediglich in dem verwendeten Format. Hier
werden die Daten in einem XML-Format abgelegt.
XML (Extensible Markup Language) ist eine vom W3C-Konsortium standardisierte
Datenbeschreibungssprache. Diese ermöglicht u.a. das einfache Austauschen von Dat-
en im Internet. Die Messwerte der Onlinedarstellungen werden daher auch in diesem
Format abgelegt. Weitergehende Informationen speziell zum Thema XML finden Sie im
Internet unter „www.w3c.org“.
Die Datei beginnt mit der XML-üblichen Einleitung gefolgt von einem kurzen Kommen-
tar:
<?xml version="1.0" encoding="ISO-8859-1" ?>
<!--
**** Sunny Data Control Online Display Data File ****
…
-->
Direkt danach beginnt das "Root-Element" des Dokuments "<OnlineData>":
<OnlineData>
<Date>02.10.2002</Date>
<Time>15:01:31</Time>
…
</OnlineData>
Innerhalb des Root-Elements befinden sich die Elemente "<date>" und "<time>", die das
Datum und die Uhrzeit der Erzeugung der Datei angeben.
Seite 136 SDC-TDE080341 Bedienungsanleitung
SMA Technologie AG Daten ins Internet übertragen
Danach folgt das "<devices>"-Element, in der nun alle Geräte in der Online-Darstellung
von Sunny Data Control abgelegt sind. Geräte werden jeweils mit einem "<device>"-
Element Eintrag beschrieben:
<devices>
<device>
...
</device>
<device>
...
</device>
…
<devices>
Innerhalb eines solchen "<device>"-Elements werden Informationen zum Gerät (Sunny
Boy oder Sunny Boy Control) festgehalten:
<Device>
<Name>SBC+9tgf SN:114413059</Name>
<SerNr>114413059</SerNr>
<PositionX>0</PositionX>
<PositionY>0</PositionY>
<PerformChanName>Pac</PerformChanName>
<Perform>72</Perform>
<ColorCount>90</ColorCount>
<Channels>
...
</Channels>
</Device>
Folgende Einstellungen sind hieraus zu entnehmen:
Gerätename = "SBC+9tgf SN:114413059"
Seriennummer = "114413059"
Geräteposition in der Onlinedarstellung (x,y) = 0/0 ("links oben")
Auslastungskanal: "Pac"
Aktuelle Auslastung: 72 Prozent
Farbpalettenanzahl: 90 Farben
Bedienungsanleitung SDC-TDE080341 Seite 137
Daten ins Internet übertragen SMA Technologie AG
Im Element "<Channels>" werden nun alle Kanäle des Geräts aufgelistet, die auch in
der Onlinedarstellung abgelegt sind. Jeder Kanal wird im "<Channel>"-Eintrag festge-
legt:
<Channels>
<Channel>
<Name>Pac</Name>
<Value>1234.000</Value>
<Unit>kW</Unit>
</Channel>
...
</Channels>
Hieraus können wiederum folgende Informationen entnommen werden:
Kanalname = "Pac"
Kanalwert = "1234.000"
Kanaleinheit = "kW"
Das "<Channel>"-Element kommt innerhalb des "<Channels>"-Elements so oft vor, wie
Kanäle bei diesem Gerät in der Onlinedarstellung eingetragen sind.
Seite 138 SDC-TDE080341 Bedienungsanleitung
SMA Technologie AG Daten ins Internet übertragen
Im Folgenden ein zusammenhängender Teil einer Beispieldatei:
<?xml version="1.0" encoding="ISO-8859-1" ?>
<!--
**** Sunny Data Control Online Display Data File ****
-->
<OnlineData>
<Date>14.10.2002</Date>
<Time>17:03:27</Time>
<Devices>
<Device>
<Name>SBC+9tgf SN:114413059</Name>
<SerNr>114413059</SerNr>
<PositionX>0</PositionX>
<PositionY>0</PositionY>
<PerformChanName>Pac</PerformChanName>
<Perform>72</Perform>
<ColorCount>90</ColorCount>
<Channels>
<Channel>
<Name>Pac</Name>
<Value>1234.000</Value>
<Unit>kW</Unit>
</Channel>
<Channel>
<Name>E-Total</Name>
<Value>2345</Value>
<Unit>kWh</Unit>
</Channel>
</Channels>
</Device>
...
</Devices>
</OnlineData>
Bedienungsanleitung SDC-TDE080341 Seite 139
Daten ins Internet übertragen SMA Technologie AG
12.6 Internet Server (SDC-Agent)
12.6.1 Überblick
Die Internet-Server-Funktion von Sunny Data Control bietet Ihnen die Möglichkeit, be-
liebige Messwerte einer PV-Anlage direkt im Internet auf einer interaktiven HTML-Seite
darzustellen. Die Anwendung dient hierbei als Server. Für die Darstellung der Mess-
werte auf einer HTML-Seite werden Java-Applets in einer Client- / Server-Umgebung
eingesetzt.
Die Einrichtung einer Internetseite mit den aktuellen Betriebsdaten Ihrer Anlage er-
fordert einige Kenntnisse über HTML, IP-Adressen und Java-Applets. Konsultieren
#
Sie einen Fachmann, falls Sie sich auf diesem Gebiet nicht absolut sicher fühlen.
Grundlegende Kommunikationsstruktur
Web-Client
Java-Applet
TCP/IP
Internet
Standort
SBC
Web-Server
TCP/IP SDC-Agent
SMA-Net
Applet HTML
PC mit Sunny
Data Control
Web-Server-Rechner
Das Java-Applet wird vom Web-Server durch Aufruf der HTML-Seite heruntergeladen
und im Browser gestartet. Es baut selbstständig eine Verbindung zum Server auf.
Seite 140 SDC-TDE080341 Bedienungsanleitung
SMA Technologie AG Daten ins Internet übertragen
Das Tool „SDC Agent“ dient als Kommunikationsvermittler zwischen den Java-Applets
und Sunny Data Control. Es wird hierzu auf dem Rechner des HTML-Web-Servers instal-
liert. Die Kommunikation zwischen den Applets und dem Agenten sowie zwischen Sun-
ny Data Control und dem Agenten erfolgt über eine eigene TCP-Verbindung.
Als Informationsquelle für die Messwert-Darstellung der Applets existieren zwei ver-
schiedene Anbindungsmodi der PV-Anlage an Sunny Data Control.
Direkt-Anbindung
Der Sunny Boy Control ist direkt über eine RS232 / RS485-Verbindung ständig mit Sun-
ny Data Control in Kontakt. Die Messwerte werden direkt von der angeschlossenen PV-
Anlage abgefragt und ins Internet übermittelt.
Der Modus ermöglicht es, die gesamte Palette aller unterschiedlichen Darstellungsarten
auf den Applets anzuzeigen. Dieser Modus ist zu bevorzugen, da er die meisten Mögli-
chkeiten bietet.
Offline-Anbindung
Bei diesem Modus besteht keine Dauerverbindung zwischen Sunny Boy Control und
Sunny Data Control (z. B. nur eine temporäre Modem Verbindung). Als Datenquelle
dient lediglich der Inhalt der Datenübergabedatei (siehe Kapitel 12.5.1 „Datenüber-
gabedatei schreiben” (Seite 134)).
Auf den Applets kann dadurch lediglich die Gerätefeld-Darstellung angezeigt werden.
Alle anderen Darstellungsarten sind nicht möglich.
Bedienungsanleitung SDC-TDE080341 Seite 141
Daten ins Internet übertragen SMA Technologie AG
12.6.2 Internet Server einstellen und aktivieren
Wenn Sie einen bereits eingestellten Internetkanal ändern oder löschen wollen,
müssen Sie zuerst den Haken im Feld „Server aktiviert“ entfernen, damit der Server
ausgeschaltet ist.
Neuen Internetkanal anlegen
1. Wählen Sie „Optionen/Einstellungen“ oder klicken Sie auf das Sym-
bol „Einstellungen“. Das Fenster „Einstellungen“ öffnet sich.
2. Wählen Sie „Internet Server“.
3. Klicken Sie auf <Neu>, um einen Namen für den neuen Internetkanal anzulegen.
Der Name „Kanal0“ wird zur Liste „Internetkanäle“ hinzugefügt (siehe Abbildung unt-
en).
4. Klicken Sie einmal auf den Namen „Kanal0“, der Name wird umrandet und kann
nun überschrieben werden.
5. Schreiben Sie den gewünschten Namen für den neuen Internetkanal (z. B. Sta-
tus“).
Seite 142 SDC-TDE080341 Bedienungsanleitung
SMA Technologie AG Daten ins Internet übertragen
Gerätekanäle auswählen
6. Klicken Sie auf <Kanalauswahl>. Das Fenster „Kanalauswahl“ für die aktuelle An-
lage öffnet sich.
7. Klicken Sie in der Liste
„Verfügbare Kanäle“
auf den gewünschten
Kanal und fügen Sie ihn
zur Liste „Ausgewählte
Kanäle“ hinzu, indem
Sie auf die Pfeiltaste
klicken (siehe Beispie-
labbildung rechts).
Auf diese Weise können
Sie mehrere Kanäle mit
der gleichen Maßein-
heit auswählen.
Eine Mehrfachauswahl ist nur dann möglich, wenn die einzelnen Kanäle die
gleiche Maßeinheit besitzen (z. B. zwei Watt-Kanäle [W]). Der Internetkanal wird
dann aus der Summe dieser Kanäle gebildet.
Bestehende Verbindungen zu den Java-Applets werden dann aus technischen
Gründen automatisch vom Server getrennt.
8. Klicken Sie an-
schließend auf
<Übernehmen>.
Bedienungsanleitung SDC-TDE080341 Seite 143
Daten ins Internet übertragen SMA Technologie AG
Das Fenster „Einstellungen“ wird wieder angezeigt.
Beispielabbildung
Server Port und Kanalabtastung einstellen
Nehmen Sie an den Einstellungen zum Server Port und der Kanalabtastung nur
Änderungen vor, wenn Sie sich über die Auswirkungen der Änderungen im Klaren
sind. Falsche Einstellungen können bewirken, dass der SDC-Agent nicht mehr funk-
tioniert.
Wenn Ihr Ethernet-Netzwerk von einem Netzwerk-Administrator verwaltet wird,
nehmen Sie mit diesem Kontakt auf, damit der entsprechende Port im Router
freigegeben wird.
Die Einstellung für den Server Port beschreibt den TCP-Port, an dem der Server auf An-
fragen des SDC-Agent wartet. Die Standardeinstellung hierzu lautet Port 18503.
Die Einstellung für die Kanalabtastung ist die Zeit in Sekunden, die zwischen dem Send-
en zweier Kanal-Aktualisierungen gewartet wird.
9. Nehmen Sie, wenn nötig, die entsprechenden Einstellungen für den Server Port
und die Kanalabtastung vor.
10. Geben Sie den Port in Ihrem Router frei. Beachten Sie dazu die Bedienungsanlei-
tung Ihres Routers oder nehmen Sie Kontakt mit Ihrem Netzwerk-Administrator auf.
Seite 144 SDC-TDE080341 Bedienungsanleitung
SMA Technologie AG Daten ins Internet übertragen
Offline Server
Die Einstellung „Offline Server“ ermöglicht es, zwischen der Direkt- oder der Offline-An-
bindung der PV-Anlage zu wählen.
Siehe hierzu Kapitel 12.6.1 „Überblick” (Seite 140).
11. Setzen oder entfernen Sie den Haken im Feld „Offline Server“, je nachdem ob Ihr
Sunny Boy Control direkt mit Sunny Data Control verbunden ist, oder nicht.
Server aktiviert
12. Wenn Sie den Server einschalten wollen, setzen Sie in das Feld „Server aktiviert“
einen Haken. Wenn kein Haken gesetzt ist, ist der Server ausgeschaltet.
Sie können nur Änderungen an den Einstellungen für den jeweiligen Internetkanal
vornehmen, wenn bei diesem vorher der Haken im Feld „Server aktiviert“ entfernt
wurde.
13. Klicken Sie auf <Ok>, um die Einstellungen zu speichern.
12.7 SDC-Agent
Der SDC-Agent dient als Kommunikationsvermittler zwischen den Java-Applets und Sun-
ny Data Control auf dem Web-Server. Der SDC-Agent kann maximal drei Server-
Verbindungen verwalten, dadurch sind drei PV-Anlagen zur gleichen Zeit durch einen
Web-Server ansprechbar.
Voraussetzungen zur Benutzung
• Der „SDC-Agent“ muss installiert sein.
(Siehe Startmenü von Windows unter „Pro-
gramme/Sunny Data Control/SDCAgent“)
• Java-Script muss in Ihrem Browser (z. B. Internet Explorer) aktiviert sein.
SDC-Agent einstellen
Die Konfiguration geschieht über einen beliebigen Web-Browser.
Damit der SDC-Agent bei jedem Start des Rechners automatisch durch Windows ge-
startet wird, empfehlen wir Ihnen, diesen in die Autostartgruppe von Windows zu platz-
ieren. Er kann aber auch manuell aus dem Startmenü von Windows aufgerufen werden
(Programme/Sunny Data Control/SDCAgent/SDCAgent.exe).
1. Starten Sie den SDC-Agent.
Der Agent besitzt keine eigene
grafische Oberfläche. Bei der Win-
dows-Version öffnet sich lediglich ein
kleines Fenster (siehe Abbildung rech-
ts), dass sich nach kurzer Zeit automatisch in den Hintergrund legt. Schließen Sie
das Fenster nicht.
Bedienungsanleitung SDC-TDE080341 Seite 145
Daten ins Internet übertragen SMA Technologie AG
2. Öffnen Sie Ihren Web-Browser und geben Sie folgende URL ein:
http://<IP-Adresse>:18501,
für <IP-Adresse> geben Sie bitte die IP-Adresse oder den DNS-Namen des Re-
chners an, auf dem Sie den SDC-Agent installiert haben.
Die Hauptseite für die Einstellungen des SDC-Agent öffnet sich.
Die wichtigsten Einstellungen des Agenten befinden sich in der Tabelle „Server“ (siehe
Abbildung oben). Jede Server-Verbindung zu Sunny Data Control besitzt eine Zeile in
der Tabelle.
Server Name (Alias)
3. Tragen Sie in das Feld „Server Name (Alias)“ den gewünschten Namen des Serv-
ers ein. Anhand dieses Namens werden die Server von den Java-Applets identifi-
ziert und angesprochen. Es wird zwischen Groß- und Kleinschreibung
unterschieden.
IP-Adresse (oder DNS-Name)
4. Tragen Sie in das Feld „IP-Adresse (oder DNS-Name)“ die IP-Adresse des Rechn-
ers ein, auf dem der Server (Sunny Data Control) installiert ist. Optional können
Sie auch einen DNS-Namen eintragen.
Seite 146 SDC-TDE080341 Bedienungsanleitung
SMA Technologie AG Daten ins Internet übertragen
Port
5. Nehmen Sie im Feld „Port“ nur Veränderungen vor, wenn Sie den voreingestellten
Port verändert haben. Die Nummer muss mit der Port-Nummer-Einstellung von Sun-
ny Data Control übereinstimmen, siehe Kapitel 12.6.2 „Internet Server einstellen
und aktivieren” (Seite 142). Voreingestellt ist Port 18503.
6. Setzen Sie einen Haken in das Feld „aktiviert“ in der jeweiligen Reihe, um die
Verbindungen zu Sunny Data Control zuzulassen.
Beispielabbildung
SDC-Agent-Port
7. Hier werden die Einstellungen für die Client-Seite vorgenommen. Der SDC-Agent-
Port beschreibt den TCP-Port, auf dem die Java-Applets den SDC-Agent erreichen
können. Voreingestellt ist Port 18500.
Max. Internet-Clients
8. Hier wird eingestellt, wie viele Java-Applets den SDC-Agent erreichen können. Der
Wert sollte an die verfügbare Rechnerleistung angepasst werden. Voreingestellt
sind 50 Clients.
Bedienungsanleitung SDC-TDE080341 Seite 147
Daten ins Internet übertragen SMA Technologie AG
Protokollieren
9. Sie können einstellen, ob Zugriffe und Fehler protokolliert werden sollen. Setzen
Sie dazu in das jeweilige Feld einen Haken.
10. Klicken Sie auf <Änderungen übernehmen>, um die Einstellungen zu speichern.
11. Es wird kurz eine Meldung angezeigt, dass die neuen Parameter gesetzt wurden
(siehe Abbildung unten).
Dann wird automatisch wieder die Hauptseite für die Einstellungen des SDC-Agent
angezeigt. Sie können den Browser nun schließen, die Einstellungen wurden über-
nommen.
Seite 148 SDC-TDE080341 Bedienungsanleitung
SMA Technologie AG Daten ins Internet übertragen
12.8 Das Java-Applet
Das Java-Applet ist für die eigentliche grafische Präsentation der PV-Anlage auf den
Web-Seiten zuständig. Sie laufen auf den Web-Clients im Internet, also auf den Rechn-
ern der Internet-Surfer.
Eine HTML-Seite kann wahlweise ein oder mehrere Applets beinhalten. Jedoch sollte
die Anzahl pro Seite möglichst gering gehalten werden, da jedes Applet eine eigene
TCP-Verbindung zum Web-Server bzw. zum SDC-Agent aufbaut.
Es existieren mehrere unterschiedliche Darstellungsarten für die Messwerte der PV-An-
lagen. Um die Anzahl der nötigen TCP-Verbindungen möglichst gering zu halten, kann
ein Applet mehrere Darstellungsarten gleichzeitig darstellen.
Die Parametrierung der Applets erfolgt über Applet-Parameter, die im HTML-Code der
entsprechenden Seite dem Applet übergeben werden.
Die Einbindung
Das Einbinden des Applets in das HTML-Dokument erfolgt unter der Verwendung des
APPLET-Tags. Es wird an der gewünschten Stelle in der HTML-Seite durch das Schlüssel-
wort „<APPLET>“ eingeleitet und durch „</APPLET>“ abgeschlossen.
<APPLET
ARCHIVE = „SunnyViewer.jar“
CODEBASE = „.“
CODE = „de.sma.SunnyViewer.SunnyApplet.class“
WIDTH = 900
HEIGHT = 400>
<PARAM name="1.Parameter-Name" value=“1.Paramer-Wert“>
...
</APPLET>
Der Parameter „ARCHIVE“ beschreibt die Datei (Java-Archiv), in der das Applet en-
thalten ist. Tragen Sie bitte hier „SunnyViewer.jar“ ein. „CODEBASE“ legt fest, in
welchem Verzeichnis das Java-Archiv liegt. Ein „.“ (Punkt) besagt, dass das Archiv im
selben Verzeichnis liegt, wie die HTML-Seite.
Das Applet nimmt dabei soviel Platz auf der Seite ein, wie in „WIDTH“ und „HEIGHT“
angegeben (Angaben in Pixel). Das eigentliche Applet zum Ausführen wird im Param-
eter „CODE“ angegeben und sollte immer „de.sma.SunnyViewer.SunnyApplet.class“
lauten (Groß-/Kleinschreibung beachten!).
Innerhalb dieser Sequenz „<APPLET>“ und „</APPLET>“ werden eine Reihe von PAR-
AM-Tags dem Applet als Parameter übergeben. Diese Parameter dienen zur eigentli-
chen Konfiguration des Applets. Dabei besitzen die Befehle folgende Syntax:
<PARAM name=“Parameter-Name“ value=“Parameter-Wert“>
...
Bedienungsanleitung SDC-TDE080341 Seite 149
Daten ins Internet übertragen SMA Technologie AG
Die Anführungszeichen müssen nur angegeben werden, wenn der Parameter-Wert
Leerzeichen enthält. Es werden 4 verschiedene Parameter-Typen verwendet:
• Bool: Der Wert ist entweder „0“ (deaktiviert) oder „1“ (aktiviert).
• Integer: Ganzzahliger Wert
• String: Zeichenkette (ggf. in Anführungszeichen)
• Color: Farbwert. Das Format ist „#RRGGBB“. Der Wert entspricht einer 24-Bit-
Angabe. „RR“ steht für den Rot-Anteil, „GG“ für den Grün- und „BB“ für den Blau-
Anteil. Die Farbwerte werden in hexadezimaler Schreibweise angegeben. Es kön-
nen dadurch beliebige Nuancen innerhalb des darstellbaren Farbspektrums defin-
iert werden.
#ff0000 (Rot)
#00ff00 (Grün)
#0000ff (Blau)
#0a0a5c (dunkles Blau)
#ffffff (Weiß)
Die eigentlichen Parameter gliedern sich in die Bereiche:
• Allgemeine Applet-Parameter (gemeinsame Einstellungen aller Komponenten)
• Spezifische Parameter der einzelnen Komponenten-Typen
12.8.1 Allgemeine Applet-Parameter
Die allgemeinen Applet-Parameter legen die grundlegende Funktionsweise des Applets
bzw. der Komponenten-übergreifenden Einstellungen fest.
BGColor
Der Parameter gibt die Hintergrundfarbe des Applet-Bereichs an, der von keiner
Darstellungskomponente bedeckt wird. Der Parameter-Typ ist „Color“. Die Grundein-
stellung hierzu ist Weiß.
<PARAM name=BGColor value=#00003c>
Das Beispiel setzt die Hintergrundfarbe des Applets auf ein dunkles Blau.
Seite 150 SDC-TDE080341 Bedienungsanleitung
SMA Technologie AG Daten ins Internet übertragen
ChannelX, ChannelX.Name, ChannelX.Unit, ChannelX.SText (String)
Mit diesen Parametern werden alle Internet-Kanäle festgelegt, die auf dem Applet in-
nerhalb einer Komponente dargestellt werden sollen. Das „X“ bezeichnet die Nummer
des Kanals und muss entsprechend ersetzt werden. Die Zählung beginnt bei „1“ und
endet maximal bei „10“.
Der ChannelX-Parameter beschreibt den Namen des Internetkanals, so wie er in Sunny
Data Control festgelegt wurde (siehe Kapitel 12.6.2 „Internet Server einstellen und ak-
tivieren” (Seite 142)). Da der Kanalname so auf dem Applet in der Darstellung benannt
wird, haben Sie die Möglichkeit, mit dem Parameter ChannelX.Name den Ausgabetext
auf dem Applet in eine andere Sprache anzupassen. Gleiches gilt für die Kanaleinheit,
die mit dem Parameter ChannelX.Unit festgelegt wird. Unit und Name sind optional.
Mit dem Parameter ChannelX.SText können Sie einem numerischen Wert eines Kanals
einen Text zuordnen. Die Texte werden durch Kommata getrennt im Parameter angege-
ben. Der erste Text entspricht dem Wert „0“. Dieser Parameter sollte nur bei Status-
Kanälen angewendet werden:
Status-Kanal-SBC: Stop, Warten, Betrieb, Stoerung, Fehler, Erfassung
Status-Kanal-SWR: Offset, Stop, Netzueb., Warten, U-Konst, I-Konst, Mpp-Such, Mpp,
Stoer., Fehler
<PARAM name=Channel1 value=Betriebszeit>
<PARAM name=Channel1.Unit value=Stunden>
<PARAM name=Channel2 value=Leistung>
<PARAM name=Channel2.Name value=Performance>
<PARAM name=Channel3 value=Status>
<PARAM name=Channel3.Stext value= „Stop,Warten,Betrieb,Stoerung,Feh-
ler,Erfassung“>
Das Beispiel definiert drei Kanäle: Der erste Kanal ist „Betriebszeit“, dessen
Kanaleinheit auf dem Applet mit „Stunden“ dargestellt wird. Kanal 2 „Leistung“
wird auf dem Applet als „Performance“ ausgegeben. Kanal 3 „Status“ weist sein-
en Werten die Texte 0 = „Stop“, 1 = „Warten“, 2 = „Betrieb“ u.s.w. zu.
Bedienungsanleitung SDC-TDE080341 Seite 151
Daten ins Internet übertragen SMA Technologie AG
DisplayErrMsg (Bool)
Kann das Applet keine Verbindung zum Server aufbauen, wird eine automatische Feh-
lermeldung generiert. Mit diesem Parameter können die Meldungen unterdrückt wer-
den. Per Default hat der Parameter den Wert „1“, was bedeutet, dass die Meldungen
angezeigt werden.
Durch Setzen auf den Wert „0“ werden alle diese Fehlermeldungen unterdrückt.
<PARAM name=DisplayErrMsg value=0>
Language (String)
Mit dieser Einstellung kann man die vom Applet verwendete Sprache einstellen. Zur
Zeit wirkt sich die Einstellung allerdings nur auf die „Gerätefelddarstellung“ aus. Hier
werden dann die Kanalnamen und Kanalwerte der jeweiligen Sprache ausgegeben.
Als Werte können „de“ für Deutsch und „en“ für Englisch gewählt werden. Spanische
Texte werden hier zur Zeit nicht unterstützt.
<PARAM name=Language value=“de“>
Stellt die Sprache des Applets („Gerätefeldkomponente“) auf Deutsch.
LayoutHSpace, LayoutVSpace (Integer)
Zwischen den auf dem Applet enthaltenen Komponenten wird in der Grundeinstellung
4 Pixel Platz eingehalten. Dies kann mit den Parametern „LayoutHSpace“ und „Lay-
outVSpace“ jeweils horizontal und vertikal separat angepasst werden.
<PARAM name=LayoutHSpace value=0>
<PARAM name=LayoutVSpace value=0>
Die Einstellungen schalten den Platz zwischen den Komponenten horizontal und
vertikal auf 0 Pixel (aus).
ServerAlias (String)
Die Einstellung legt den Namen des Servers (Sunny Data Control) fest, von dem Mess-
werte auf dem Applet dargestellt werden sollen. Der Name wird im SDC-Agent verge-
ben und identifiziert eindeutig den gewünschten Server. Der Wert ist nicht optional und
muss immer angegeben werden!
<PARAM name=ServerAlias value=ServerKassel>
Seite 152 SDC-TDE080341 Bedienungsanleitung
SMA Technologie AG Daten ins Internet übertragen
ServerPort (Integer)
Der Parameter legt den TCP-Port fest, mit dessen Hilfe das Applet eine TCP-Verbindung
zum SDC-Agent aufbaut (auf dem Web-Server). Der Wert muss mit den Einstellungen
des SDC-Agenten übereinstimmen, siehe Kapitel 12.7 „SDC-Agent” (Seite 145).
Der Default-Wert hierzu ist Port 18500, wenn der Parameter nicht angegeben wird.
<PARAM name=ServerPort value=12345>
Die Einstellung legt den Kommunikations-Port auf 12345.
Wenn Sie eine Firewall verwenden, ist es unbedingt erforderlich, den angege-
benen TCP-Port zwischen dem Java-Applet und dem Agenten auf dem Web-Server
freizuschalten!
Bedienungsanleitung SDC-TDE080341 Seite 153
Daten ins Internet übertragen SMA Technologie AG
12.8.2 Komponentenspezifische Parameter
Um die unterschiedlichen Darstellungsarten innerhalb eines Applets zu unterstützen, ist
jede Darstellungsart in einer separaten Java-Komponente untergebracht. Die Anzahl
der Komponenten und damit die Anzahl der Darstellungen pro Applet ist auf maximal
vier begrenzt.
Das Java-Applet besitzt drei unterschiedliche Darstellungsarten:
• Diagrammdarstellung
Bei dieser Darstellungsart werden die Werte eines Internet-Kanals Punkt für Punkt
in einem Koordinatensystem aufgetragen, das durch die X und Y- Achse bestimmt
ist. Es können maximal vier Kanäle in dieser Darstellung gleichzeitig dargestellt
werden. Wahlweise kann in der Darstellung zwischen einer Liniendarstellung und
einer Flächendarstellung gewählt werden. Die Liniendarstellung verbindet die
einzelnen Punkte der Messwerte zu einer Linie. Der Flächenmodus füllt zusätzlich
die Fläche unter dem Grafen aus.
• Gerätefelddarstellung
Diese Darstellung entspricht weitestgehend der Online-Darstellung, wie sie lokal in
Sunny Data Control bereits dargestellt wird (siehe Kapitel 2 Momentanwerte).
• Numerische Darstellung
Hierbei werden die Messwerte als numerische Werte angezeigt. Jede Zeile dieser
Darstellung repräsentiert genau einen Messkanal. Die Anzahl der Kanäle wird nur
durch die Applet-Höhe beschränkt.
ComponentX, NameX (String)
Jede darzustellende Komponente wird mit
<PARAM name=ComponentX value=Diagramm-Typ>
<PARAM name=NameX value=Diagramm-Name>
in den Parametern eingeleitet. Der Parameter ComponentX legt den Typ der Kompo-
nente fest (siehe oben). Jeder Darstellungstyp besitzt eine eindeutige Zeichenkette, die
den Typ identifiziert. "X" steht in diesem Fall für die laufende Komponentennummer.
Maximal sind vier möglich, beginnend bei 1.
Dabei sind folgende Werte zurzeit für ComponentX möglich:
• "de.sma.SunnyViewer.ViewerDiagram" (für Diagrammdarstellung)
• "de.sma.SunnyViewer.ViewerDigital" (für Numerische Darstellung)
• "de.sma.SunnyViewer.ViewerGrid" (für Gerätefelddarstellung)
Seite 154 SDC-TDE080341 Bedienungsanleitung
SMA Technologie AG Daten ins Internet übertragen
Mit dem Parameter „NameX“ wird der Komponente ein eindeutiger Name zugewi-
esen. Anhand des Namens wird die Komponente im weiteren Verlauf identifiziert. Es ist
vergleichbar mit der Definition einer Variablen in einer Programmiersprache.
<PARAM name=Component1 value=de.sma.SunnyViewer.ViewerDiagram>
<PARAM name=Name1 value=chart1>
Das Beispiel legt fest, dass die erste Darstellungs-Komponente eine Diagramm-
Komponente ist und diese im weiteren Verlauf mit „chart1“ angesprochen werden
kann.
Es gibt einen Satz von Parametern, die von jeder Komponente unterstützt wird. Jedem
Parameter wird der Name der Komponente, auf den er sich bezieht, getrennt durch ein-
en Punkt vorangestellt.
BGColor (Color)
Der Parameter beschreibt die Hintergrundfarbe dieser Komponente.
<PARAM name=chart1.BGColor value=#ffffff>
Das Beispiel setzt die Hintergrundfarbe der Komponente „chart1“ auf Weiß.
BGPicture (String)
Der Parameter BGPicture legt das optionale Hintergrundbild der Komponente fest. Die
möglichen Bildformate sind „JPEG“ und „GIF“. Der Parameter setzt den BGColor-Pa-
rameter außer Kraft, wenn er angegeben wurde.
<PARAM name=chart1.BGPicture value=BackGround1.jpg>
Das Beispiel veranlasst die Komponente „chart1“, das Bild „BackGround1.jpg“
im Hintergrund darzustellen. Die Bildgröße wird automatisch auf die Größe der
Komponente angepasst.
Draw3DFrame (Bool)
Jede Komponente wird in der Grundeinstellung mit einem 3D-Rahmen umrandet. Mit
diesem Parameter kann dies abgeschaltet werden. Mit einem Wert von „0“ wird kein
Rahmen um die Komponente mehr gezeichnet.
<PARAM name=chart1.Draw3DFrame value=0>
Das Beispiel schaltet den 3D-Rahmen der Komponente „chart1“ ab.
Bedienungsanleitung SDC-TDE080341 Seite 155
Daten ins Internet übertragen SMA Technologie AG
FontName (String)
Mit Hilfe dieses Parameters wird der zu verwendende Zeichensatz auf der Komponente
eingestellt. Die möglichen Zeichensatznamen richten sich nach den verwendeten Inter-
net-Browsern (Java-Maschinen). U.a. sind folgende Zeichensatznamen möglich:
„Helvetica“, „TimesRoman“, „Courier“, „Dialog“
Bitte beachten Sie die Groß- und Kleinschreibung.
FontSize (Integer)
Der Parameter beschreibt die Fontgröße des benutzten Zeichensatzes. Die Grundein-
stellung ist „12“.
Width, Height (Integer)
Jede Komponente auf dem Applet besitzt ihre eigene Höhe (Y) und Breite (X). Ausge-
hend von diesen beiden Größe werden die Komponenten zeilenweise von links nach
rechts angeordnet. Ist rechts auf dem Applet kein ausreichender Platz mehr, wird die
Komponente in die nächste Zeile platziert:
Komponente 1 Komponente 2
Applet
Komponente 3 Komponente 4
Komponente 1 Komponente 2 Komponente 3
Applet
Komponente 4
Width beschreibt die horizontale, Height die vertikale Ausdehnung einer Komponente
auf dem Applet. Der Wert wird in Pixel angegeben.
<PARAM name=chart1.Width value=100>
<PARAM name=chart1.Height value=50>
Das Beispiel definiert die Größe der Komponente „chart1“ mit 100 x 50 Pixel.
Seite 156 SDC-TDE080341 Bedienungsanleitung
SMA Technologie AG Daten ins Internet übertragen
12.8.3 Diagrammdarstellung
Hit Hilfe dieser Komponente werden Kanalwerte als Diagramm dargestellt. Dabei wer-
den die Werte des Kanals als Punkte in einem kartesischen Koordinatensystem aufge-
tragen und untereinander mit einer Linie verbunden. Optional kann die Fläche unter
dem Grafen gefüllt werden.
Mit der Überschrift kann ein beliebiger Text zentriert innerhalb der Darstellung einge-
blendet werden. Sie ist ebenfalls optional.
Die Legende der Darstellung dient zur Beschriftung der einzelnen Kanalkurven. Sie
zeigt den Namen, die Einheit in Klammern und die Farbe des jeweiligen Kanals an.
Die Beschriftungen der X und Y-Achse werden automatisch generiert. Der Maximalwert
für die Y-Achse richtet sich nach dem größten Wert eines der dargestellten Kanäle und
wird immer mit einer Nachkommastelle dargestellt. An der X-Achse wird die Zeit aufge-
tragen.
Um die Komponente „Diagrammdarstellung“ darzustellen muss der Typ „de.sma.Sunn-
yViewer.ViewerDiagram“ im Parameter „Component1“ eingetragen werden.
<PARAM name=Component1 value=de.sma.SunnyViewer.ViewerDiagram>
Es folgen die weiteren Parameter dieses Komponenten-Typs.
AxisColor (Color)
Beschreibt die Farbe der X- und Y-Achsen selbst. Der optionale Parameter besitzt als
Grundeinstellung die Farbe Schwarz.
<PARAM name=chart1.AxisColor value=#ffffff>
Setzt die Farbe der Achsenbeschriftung auf Weiß.
Bedienungsanleitung SDC-TDE080341 Seite 157
Daten ins Internet übertragen SMA Technologie AG
AxisLabelColor (Color)
Der Parameter legt die Farbe der Beschriftung der beiden Achsen fest. Als Grundein-
stellung wird #ffffff (Weiß) verwendet. Der Parameter ist optional.
<PARAM name=chart1.AxisLabelColor value=#000000>
Setzt die Farbe der Achsenbeschriftung auf Schwarz.
Channels (String)
Der Parameter legt fest, welche Kanäle auf dieser Komponente dargestellt werden sol-
len. Die Kanalnamen werden durch Kommata getrennt angegeben. Der Name muss
dazu identisch wie im allgemeinen Parameter channelX angegeben lauten.
<PARAM name=chart1.Channels value= „Betriebszeit,Leistung“>
Das Beispiel legt fest, dass auf der Komponente „chart1“ die Kanäle „Betrieb-
szeit“ und „Leistung“ angezeigt werden.
ChartColorX (Color)
Der Parameter legt die Farbe des X-Kanals fest. Für „X“ wird eine Kanalnummer einge-
tragen, die der Reihenfolge der Kanäle, wie sie im Parameter „channels“ festgelegt
wurde, entspricht. Als Zahlenwert für „X“ ist 1 bis 4 möglich. Bei Nichtangabe des Pa-
rameters erfolgt folgende Zuweisung:
1. Kanal => rot
2. Kanal => schwarz
3. Kanal => blau
4. Kanal => grün
<PARAM name=chart1.ChartColor1 value=#00ff00>
<PARAM name=chart1.ChartColor2 value=#0000ff>
<PARAM name=chart1.ChartColor3 value=#000000>
<PARAM name=chart1.ChartColor4 value=#ff0000>
Das Beispiel legt die Farben der einzelnen Kanäle so fest:
1. Kanal => grün
2. Kanal => blau
3. Kanal => schwarz
4. Kanal => rot
Seite 158 SDC-TDE080341 Bedienungsanleitung
SMA Technologie AG Daten ins Internet übertragen
ChartStyle (String)
Dieser Parameter legt den Style der Komponente fest. Es kann bestimmt werden, ob die
Fläche unter dem Graphen gefüllt werden soll („Fill“), oder nur die einfache Linie des
Graphen gezeichnet werden soll („Line“). Der Parameter unterscheidet zwischen Groß-
und Kleinschreibung. Der Parameter ist optional. Bei Nichtangabe werden die Graph-
en nur als Linie gezeichnet.
<PARAM name=chart1.ChartStyle value= „Fill“>
LegendBGColor (Color)
Mit Hilfe dieses Parameters wird die Hintergrundfarbe der gesamten Legende festge-
legt. Wird dieser Parameter nicht angegeben, wird die Legende transparent dargestellt.
LegendTextColor (Color)
Beschreibt die Textfarbe, die in der Legende zum Darstellen der Kanaltext und Einheiten
verwendet wird. Der Parameter ist optional. Als Grundeinstellung wird hier #ffffff
(Weiß) verwendet.
LegendVis (Bool)
Der Parameter legt fest, ob die Legende des Diagramms eingeblendet werden soll. Die
Grundeinstellung dieses optionalen Parameters ist "1" (wird eingeblendet). Durch das
Setzen auf "0" wird keine Legende mehr angezeigt.
Das folgende Beispiel schaltet die Legende der Komponente "chart1" aus:
<PARAM name=chart1.LegendVis value=0>
MaxValue (Integer)
Mit diesem Parameter kann für den größten darzustellenden Wert der Y-Achsen-Werte
ein Initialwert vorgegeben werden. Bei Nichtangabe des Parameters wird der Wert
nach folgender Formel berechnet:
MaxValue = [Größter bisherige Wert eines Kanals] / 2 * 3
Wird der Maximalwert eines Kanals während der Darstellung überschritten, so wird die
Skalierung der Y-Achse an den Maximalwert dynamisch angepasst.
<PARAM name=chart1.MaxValue value=3000>
Das Beispiel legt die Skalierung des Maximalwertes des obersten Y-Wertes auf
3000 (z.B. bei Leistung in W).
Bedienungsanleitung SDC-TDE080341 Seite 159
Daten ins Internet übertragen SMA Technologie AG
Title (String)
Dieser Parameter beschreibt den Text, der als Überschrift oberhalb des Diagramms an-
gezeigt werden soll. Wird dieser Parameter nicht angegeben, so wird keine Überschrift
angezeigt.
<PARAM name=chart1.Title value=“Meine PV-Anlage“>
TitleColor (Color)
TitleColor beschreibt die Farbe, in der die Überschrift gezeichnet wird. Der Parameter
ist vom Typ "Color". Der Default-Wert ist Weiß (#ffffff).
ValLineColor (Color)
Diese Einstellung legt die Farbe der Achsenteilung im Diagramm fest. Die Teilung wird
für jede Skalierung des Diagramms (Y-Achse) horizontal über das Diagramm gezeich-
net. Als Grundeinstellung dieses optionalen Parameters wird die Farbe #595959
(Grau) verwendet.
<PARAM name=chart1.ValLineColor value=#000000>
Das Beispiel setzt die Farbe der Achsenteilung im Diagramm „chart1“ auf
Schwarz.
Seite 160 SDC-TDE080341 Bedienungsanleitung
SMA Technologie AG Daten ins Internet übertragen
12.8.4 Gerätefelddarstellung
Die Komponente „ViewerGrid“ implementiert die Online-Darstellung von Sunny Data
Control auf dem Java-Applet. Bei ihr werden einzelne Geräte farbig auf einem schach-
brettartigen Feld dargestellt. Auf jedem dieser Felder werden zusätzlich die
Messkanäle des Gerätes dargestellt.
Der Komponenten-Typ hierzu lautet „de.sma.SunnyViewer.ViewerGrid“.
<PARAM name=Component2 value=de.sma.SunnyViewer.ViewerGrid>
<PARAM name=Name2 value=chart2>
Die Anordnung der einzelnen Gerätefelder, die Kanaltexteinstellung sowie die Farbein-
stellung sind an die Online-Darstellung von Sunny Data Control gebunden.
Zusätzlich bietet das Applet eine Vergrößerungsfunktion, die ein Gerätefeld vergrößert
(linke Maustaste) bzw. verkleinert (rechte Maustaste). Mit dieser Funktion ist es
möglich, die Kanaltexte auf dem Gerätefeld besser einzusehen, da diese bedingt durch
den Platzbedarf, möglicherweise nicht komplett dargestellt werden können.
Der allgemeine Appletparameter „Language“ bestimmt die auf der Komponente darg-
estellte Sprache der Messkanäle.
Die Komponente unterstützt bis auf die allgemeinen Applet-Parameter (siehe Kapitel
12.8.1 „Allgemeine Applet-Parameter” (Seite 150)) sonst keine weiteren Eigenschaf-
ten.
Bedienungsanleitung SDC-TDE080341 Seite 161
Daten ins Internet übertragen SMA Technologie AG
12.8.5 Numerische Darstellung
Mit der Komponente „ViewerDigital“ ist es möglich, den aktuellen Wert eines Kanals
numerisch darzustellen.
Jede Zeile steht für einen Kanal. In der ersten Spalte wird der Kanalname eingetragen.
Spalte 2 zeigt den letzten Wert des Kanals als Zahlenwert oder als Kanaltext, je nach
dargestelltem Kanal. Spalte 3 stellt die Einheit des Kanals dar. Werden Statuskanäle
benutzt, kann jedem Wert eines Kanals ein Text zugewiesen werden. Der Text wird
dann statt des numerischen Wertes angezeigt.
Prinzipiell ist die Anzahl der darzustellenden Kanäle nicht beschränkt. Sie ist lediglich
von den grafischen Ausmaßen der Komponente und dem verwendeten Zeichensatz ab-
hängig.
Das folgende Beispiel bindet eine solche Komponente ein:
<PARAM name=Component3 value=de.sma.SunnyViewer.ViewerDigital>
<PARAM name=Name3 value=chart3>
Die Komponente besitzt außer den bereits beschriebenen allgemeinen Parametern wei-
tere, die im Folgenden beschrieben werden.
BGColor (Color)
Der Parameter beschreibt die Hintergrundfarbe dieser Komponente. Wird ein Hinter-
grundbild festgelegt (Parameter BGPicture) so wird dieser Parameter ignoriert.
<PARAM name=chart3.BGColor value=#ffffff>
Das Beispiel setzt die Hintergrundfarbe dieser Komponente „chart1“ auf Weiß.
Seite 162 SDC-TDE080341 Bedienungsanleitung
SMA Technologie AG Daten ins Internet übertragen
Channels (String)
Der Parameter legt fest, welche Kanäle auf dieser Komponente dargestellt werden sol-
len. Die Kanalnamen werden durch Kommata getrennt angegeben. Der Name muss
dazu identisch wie im allgemeinen Parameter „ChannelX“ (siehe Kapitel 6.5.2) an-
gegeben lauten.
<PARAM name=chart1.Channels value= „Betriebszeit,Leistung,Status“>
ChanTextColor (Color)
Der Parameter beschreibt die Textfarbe, in der die einzelnen Kanaltexte in der Kompo-
nente gezeichnet werden. Der Default-Wert ist „#ffffff“ (Weiß).
Title (String)
Dieser Parameter beschreibt den Text, der als Überschrift oberhalb des Diagramms an-
gezeigt werden soll. Wird dieser Parameter nicht angegeben, so wird keine Überschrift
angezeigt.
<PARAM name=chart3.Title value= „Aktuelle Werte“>
TitleColor (Color)
Mit diesem optionalen Parameter wird die Farbe der Überschrift festgelegt. Die Grun-
deinstellung ist „#ffffff“ (Weiß).
ValueColor (Color)
Dieser Parameter beschreibt die Textfarbe, in der die Werte des Kanals dargestellt wer-
den. Die Grundeinstellung ist „#ffff00“ (gelb).
Bedienungsanleitung SDC-TDE080341 Seite 163
Daten ins Internet übertragen SMA Technologie AG
12.8.6 Parameterübersicht
Allgemeine Applet-Parameter
Parameter Beschreibung Typ Default-
Wert
BGColor Hintergrundfarbe des Bereichs, der Color #ffffff
von keiner Komponente bedeckt (weiß)
wird.
ChannelX Kanal X, der auf einer Komponente String s.o.
dargestellt werden soll. X liegt im
Bereich „1“ bis „10“.
ChannelX.Name Ersetzt den sichtbaren Kanalnamen String s.o.
des X. Kanals durch einen defini-
erten Text.
ChannelX.SText Beschreibt die Statustexte eines String s.o.
Kanals.
ChannelX.Unit Ersetzt die Kanaleinheit durch ein- String s.o.
en anderen Text.
Language Die vom Applet verwendete String „de“
Sprache. Zur Zeit hat der Parame-
ter nur Auswirkung auf die
„Gerätefelddarstellung“.
LayoutHSpace, Horizontale und vertikaler Platz Integer 4
LayoutVSpace zwischen den einzelnen Kompo-
nenten in Pixeln
ServerAlias Server (Rechner mit Sunny Data String s.o.
Control), zu dem eine Verbindung
aufgebaut werden soll, von dem
Anlageninformationen dargestellt
werden sollen.
ServerPort TCP-Port des SDC-Agent auf dem Integer 18500
Web-Server.
Seite 164 SDC-TDE080341 Bedienungsanleitung
SMA Technologie AG Daten ins Internet übertragen
Zusätzliche Parameter der Darstellungs-Komponenten
Parameter Beschreibung Typ Default-
Wert
BGColor Hintergrundfarbe der Komponen- Color #ffffff
te, wenn KEIN Bild dargestellt (weiß)
wird.
BGPicture Dateiname des Hintergrundbildes String
der Komponente.
ComponentX Klasse der darzustellenden X. Kom- "String s.o.
ponente:“de.sma.SunnyView-
er.ViewerDiagram“ oder
„de.sma.SunnyViewer.ViewerDigit-
al“ oder
„de.sma.SunnyViewer.Viewer-
Grid“
DisplayErrMsg Anzeige von evtl. Fehlermeldungen bool „1“
beim Verbindungsaufbau (wahr)
Draw3Dframe 3D-Rahmen um Komponente zeich- Bool „1“
nen oder nicht? (wahr)
FontName Zeichensatzname, der auf den String „Dialog“
Komponenten verwendet werden
soll.
FontSize Zeichensatzgröße in Pixel. Integer 12
nameX Legt den Namen der X. Komponen- String s.o.
te fest.
Width, Height Größe der einzelnen Komponent- integer 500, 300
en in Pixel auf dem Applet.
Bedienungsanleitung SDC-TDE080341 Seite 165
Daten ins Internet übertragen SMA Technologie AG
Zusätzliche Parameter der Diagramm-Komponente
Parameter Beschreibung Typ Default-
Wert
AxisColor Farbe der Achsen selbst Color #000000
(schwarz)
AxisLabelColor Farbe der Achsenbeschriftung Color #ffffff
(weiß)
Channels Text aller Kanalnamen, die in die- String
ser Komponente angezeigt werden
sollen.
ChartColorX Farbe der X. Kanals der Kompo- Color s.o.
nente (X liegt im Bereich „1“ bis
„4“)
LegendBGColor Hintergrundfarbe der Legende Color
LegendTextColor Farbe des Legendentextes Color #ffffff
(weiß)
LegendVis Soll die Legende angezeigt wer- bool „1“
den? (wahr)
Title Überschrift der Komponente String
TitleColor Farbe der Überschrift Color #ffffff
(weiß)
Zusätzliche Parameter der Numerischen-Komponente
Parameter Beschreibung Typ Default-
Wert
Channels Texte aller Kanalnamen, die in die- String s.o.
ser Komponente angezeigt werden
sollen.
ChanTextColor Textfarbe der Kanalnamen und String #ffffff
Kanaleinheiten (weiß)
ValueColor Textfarbe der Kanalwerte Color #ffff00
(gelb)
Seite 166 SDC-TDE080341 Bedienungsanleitung
SMA Technologie AG Daten ins Internet übertragen
12.8.7 Beispiel einer HTML-Seite
<html>
<head>
<title>PV-Solar-Anlage bei SMA...</title>
</head>
<body>
<b>PV-Solar-Anlage auf dem Gebaeude 1 bei SMA</b>
<br>
<p><applet
CODE = "de.sma.SunnyViewer.SunnyApplet.class"
ARCHIVE = "SunnyViewer.jar"
CODEBASE = "."
WIDTH = 720
HEIGHT = 520
ALIGN = center>
<!-- Allgemeine Parameter -->
<PARAM name=ServerPort value=18500>
<PARAM name=ServerAlias value=MyServerAlias>
<PARAM name=DisplayErrMsg value=0>
<PARAM name=Channel1 value=Energie>
<PARAM name=Channel2 value=Leistung>
<PARAM name=Channel3 value=Status>
<PARAM name=Channel3.SText value="Stop,Warten,Betrieb,Stoerung,Fehler,Erfas-
sung">
<PARAM name=BGColor value=#FFFFFF>
<PARAM name=LayoutHSpace value=0>
<PARAM name=LayoutVSpace value=0>
<!-- Parameter der 1. Komponente -->
<PARAM name=Component1 value=de.sma.SunnyViewer.ViewerDiagram>
<PARAM name=Name1 value=chart1>
<PARAM name=chart1.Title value="Leistungswerte">
<PARAM name=chart1.FontName value="Arial">
<PARAM name=chart1.FontSize value=12>
<PARAM name=chart1.Channels value=Leistung>
<PARAM name=chart1.LegendVis value=1>
Bedienungsanleitung SDC-TDE080341 Seite 167
Daten ins Internet übertragen SMA Technologie AG
<PARAM name=chart1.BGColor value=#393939>
<PARAM name=chart1.AxisLabelColor value=#ffffff>
<PARAM name=chart1.AxisColor value=#ffffff>
<PARAM name=chart1.ChartColor1 value=#ff0000>
<PARAM name=chart1.ChartColor2 value=#0000ff>
<PARAM name=chart1.Width value=350>
<PARAM name=chart1.Height value=200>
<PARAM name=chart1.ChartStyle value=Fill>
<!-- Parameter der 2. Komponente -->
<PARAM name=Component2 value=de.sma.SunnyViewer.ViewerDigital>
<PARAM name=Name2 value=num2>
<PARAM name=num2.Title value="Aktuelle Anlagenwerte">
<PARAM name=num2.TitleColor value=#ffffff>
<PARAM name=num2.FontName value=Arial>
<PARAM name=num2.FontSize value=20>
<PARAM name=num2.Channels value=Leistung,Energie,Status>
<PARAM name=num2.BGColor value=#0080FF>
<PARAM name=num2.ValueColor value=#ffff00>
<PARAM name=num2.ChanTextColor value=#ffffff>
<PARAM name=num2.Width value=350>
<PARAM name=num2.Height value=200>
<!-- Parameter der 3. Komponente -->
<PARAM name=Component3 value=de.sma.SunnyViewer.ViewerGrid>
<PARAM name=Name3 value=chart3>
<PARAM name=chart3.FontName value="Dialog">
<PARAM name=chart3.FontSize value=11>
<PARAM name=chart3.BGPicture value="BackGround1.jpg">
<PARAM name=chart3.BGColor value=#c0c0c0>
<PARAM name=chart3.Width value=700>
<PARAM name=chart3.Height value=300>
</applet>
<p><br>
</body>
</html>
Seite 168 SDC-TDE080341 Bedienungsanleitung
SMA Technologie AG Erweiterte Funktionen
13 Erweiterte Funktionen
13.1 Gerätetausch
Wenn Sie einen Wechselrichter austauschen müssen, können Sie den Gerätetausch
Sunny Data Control mitteilen, ohne den Sunny Boy Control neu erfassen zu müssen.
Möchten Sie ein vorhandenes Gerät in Ihrer Anlage gegen ein anderes austauschen,
gehen Sie wie folgt beschrieben vor.
1. Klicken Sie mit der rechten Maus-
taste im Anlagenbaum auf das
Gerät, das Sie austauschen wollen
(siehe Beispielabbildung rechts).
2. Wählen Sie „Gerät austauschen“.
Das Fenster „Gerät austauschen“ öffnet sich.
3. Tragen Sie in das Feld „Neue Geräte-
seriennummer“ die neue Seriennum-
mer ein.
4. Klicken Sie auf <Austausch>.
Bedienungsanleitung SDC-TDE080341 Seite 169
Erweiterte Funktionen SMA Technologie AG
Es wird eine Sicherheitsabfrage angezeigt, ob Sie das Gerät wirklich aus dem Sunny
Boy Control und Sunny Data Control löschen wollen.
5. Klicken Sie auf <Ja>, um das Gerät zu löschen. Klicken Sie auf <Nein>, um den
Vorgang abzubrechen.
Wenn Sie die Sicherheitsabfrage mit <Ja> bestätigt haben, ersetzt Sunny Data
Control das alte Gerät im Sunny Boy Control durch das neue. Hierbei versucht
Sunny Data Control eine Verbindung zum neuen Gerät aufzubauen und den
Gerätetyp abzufragen.
6. Warten Sie, bis Sunny Data Control erfolgreich den Gerätetyp abgefragt hat. Dies
kann einige Zeit in Anspruch nehmen.
Sollte die Abfrage des Gerätetyps mit einer Fehlermeldung abbrechen, müssen Sie
die Aktualisierung des Gerätetyps gegebenenfalls später nochmal durchführen
(siehe Kapitel 13.1.1 „Gerätetyp aktualisieren” (Seite 170)).
Das Gerät bekommt die vorläufige Typbezeichnung „??? + Seriennummer“. Es ist
möglich, dass das hinzugefügte Gerät beim Gerätetausch momentan nicht erreich-
bar war und dadurch der Gerätetyp nicht ermittelt werden konnte.
Die Kommunikation mit einem Gerät mit vorläufiger Typbezeichnung ist nicht
möglich!
Häufige Fehlerursachen
• Falsche Seriennummer eingegeben (siehe Typenschild)
• Gerät ist nicht aktiv
13.1.1 Gerätetyp aktualisieren
Mit dieser Funktion können Sie den Gerätetyp von nicht erfolgreich erfassten Geräten
zu einem beliebigen Zeitpunkt später ermitteln.
1. Klicken Sie mit der rechten Maustaste im Anlagenbaum auf das Gerät mit der vor-
läufigen Typbezeichnung „??? + Seriennummer“.
2. Wählen Sie „Gerätetyp aktualisieren“.
Sunny Data Control versucht eine Verbindung zum Gerät aufzubauen, um den
Gerätetyp zu ermitteln.
3. Warten Sie, bis Sunny Data Control erfolgreich den Gerätetyp abgefragt hat. Dies
kann einige Zeit in Anspruch nehmen.
Seite 170 SDC-TDE080341 Bedienungsanleitung
SMA Technologie AG Erweiterte Funktionen
13.2 Geräte Information
Die Geräte Information gibt Auskunft über folgende Daten des Geräts:
• Name des Geräts
• Typ des Geräts
• Seriennummer
• Geräte ID
• Netzadresse
• Verwaltete Geräte (wie viele Geräte an das Gerät angeschlossen sind)
• Verwendetes Protokoll
• Status der Kanalliste
• Feldposition in der Geräteübersicht
• Status der Kommunikation
Außerdem können Sie über die Geräte Information folgende Einstellungen ändern:
• Name des Geräts ändern
• Geräte ID ändern
• Netzadresse ändern
Geräte Information aufrufen
1. Klicken Sie im Anlagenbaum mit
der rechten Maustaste auf das
Gerät, dessen Namen oder
Geräte-ID Sie ändern wollen.
2. Wählen Sie „Geräte Informa-
tion...“.
Das Fenster „Geräte Information...“
öffnet sich.
Bedienungsanleitung SDC-TDE080341 Seite 171
Erweiterte Funktionen SMA Technologie AG
13.2.1 Gerätename und Geräte-ID einstellen
Für jedes Gerät (Sunny Boy und Sunny Boy Control) können Sie einen eigenen
Gerätenamen und eine zweistellige Geräte-ID vergeben. Grundeingestellt wird als
Gerätename die Seriennummer und der Gerätetyp verwendet (z. B. WR38-006
SN:2000115546).
Die Gerätenamen und Geräte-IDs werden mit den übertragenen Messdateien (Excel-
Dateien) eingetragen. Wenn Sie den Gerätenamen oder die Geräte-ID ändern, ändert
sich diese ab dann auch bei allen neu übertragenen Messdateien für diese Anlage.
Die Änderung von Gerätename und Geräte-ID werden nicht automatisch im Sunny Por-
tal übernommen. Passen Sie den Gerätenamen im Sunny Portal entsprechend den
Änderungen in Sunny Data Control an, wenn gewünscht. Wie Sie den Gerätenamen
im Sunny Portal ändern, ist in der Bedienungsanleitung des Sunny Portal beschrieben
und steht dort zum Download zur Verfügung.
1. Klicken Sie im Anlagenbaum mit
der rechten Maustaste auf das
Gerät, dessen Namen oder
Geräte-ID Sie ändern wollen.
2. Wählen Sie „Geräte Informa-
tion...“.
Das Fenster „Geräte Informa-
tion...“ öffnet sich.
3. Klicken Sie auf <Ändern>
neben dem Namen oder
der Geräte-ID, um die Ein-
stellungen zu ändern.
Das Fenster zum Ändern der
jeweiligen Einstellung öffnet sich.
4. Ändern Sie die Einstellung wie
gewünscht ab.
Seite 172 SDC-TDE080341 Bedienungsanleitung
SMA Technologie AG Erweiterte Funktionen
5. Klicken Sie anschließend auf <Ok>,
um die Einstellung zu speichern.
Beispielabbildung
Sunny Data Control
aktualisiert die Excel-
Listen mit den Mess-
daten.
Danach wird wieder das Fenster
„Geräte Information...“ mit den
neuen Einstellungen angezeigt.
6. Klicken Sie auf <Ok>.
Bedienungsanleitung SDC-TDE080341 Seite 173
Erweiterte Funktionen SMA Technologie AG
Die Änderungen wurden im Anlagenbaum und in den Ex-
cel Dateien übernommen (siehe Beispielabbildung unten).
Beispielabbildung mit geändertem Gerätenamen
Der Ordnername mit den Excel-
Dateien wird nicht verändert,
wenn Sie den Namen eines Sun-
ny Boy Controls ändern. Der
Ordner behält die Bezeichnung
„SBC + Seriennummer“ (z. B.
SBC119020033).
Beispielabbildung
Seite 174 SDC-TDE080341 Bedienungsanleitung
SMA Technologie AG Erweiterte Funktionen
13.2.2 Netzadresse eines Geräts ändern
1. Klicken Sie im Anlagenbaum mit
der rechten Maustaste auf das
Gerät, dessen Namen oder
Geräte-ID Sie ändern wollen.
2. Wählen Sie „Geräte Informa-
tion...“.
Das Fenster „Geräte Informa-
tion...“ öffnet sich.
3. Klicken Sie auf <Ändern>
neben der Netzadresse,
um die Einstellungen zu
ändern.
Das Fenster „Netzwerkadresse ändern...“
öffnet sich.
4. Ändern Sie die Einstellungen wie gewün-
scht und klicken Sie anschließend auf
<Setzen>.
5. Klicken Sie auf <Schließen>, um die Ein-
stellungen zu übernehmen.
6. Das Fenster „Geräte Information...“ wird
wieder angezeigt. Klicken Sie auf <Ok>,
um die Einstellungen zu speichern.
Bedienungsanleitung SDC-TDE080341 Seite 175
Erweiterte Funktionen SMA Technologie AG
13.3 Geräte entfernen
Sie können einzelne Geräte oder alle Geräte im Anlagenbaum entfernen.
Wenn Sie einen Wechselrichter in Sunny Data Control aus dem Anlagenbaum en-
tfernen, wird dieser auch im Sunny Boy Control gelöscht!
1. Klicken Sie mit der rechten Maustaste
auf das Gerät im Anlagenbaum, das Sie
entfernen wollen.
2. Wählen Sie „Gerät entfernen“ oder
„Alle Geräte entfernen“, je nachdem
was Sie löschen wollen.
Eine Sicherheitsabfrage wird angezeigt,
ob der Löschvorgang durchgeführt wer-
den soll.
3. Wenn Sie das Gerät (oder alle Geräte)
löschen wollen, klicken Sie auf <Ja>.
Wenn Sie nicht löschen wollen, klicken Sie auf <Nein>.
13.4 Gerät hinzufügen
Sie können zu einem Kommunikationsgerät weitere Untergeräte über die Geräteserien-
nummer hinzufügen.
1. Klicken Sie mit der rechten Maustaste auf ein Kommunikationsgerät im Anlagen-
baum.
2. Wählen Sie „Gerät hinzufügen“.
Das Fenster „Gerät hinzufügen“ öffnet
sich.
3. Tragen Sie in das Feld „Neue Geräte-
seriennummer“ die Seriennummer ein.
4. Klicken Sie auf <Hinzufügen>.
Die Geräteerfassung für diese Serien-
nummer startet, das Gerät wird ge-
sucht.
Warten Sie, bis die Erfassung been-
det ist.
Beispielabbildung
Seite 176 SDC-TDE080341 Bedienungsanleitung
SMA Technologie AG Erweiterte Funktionen
13.5 Geräte sortieren
Sie können die Geräte im Anlagenbaum entweder nach Name oder nach Seriennum-
mer sortieren.
1. Klicken Sie mit der rechten Maustaste in den
Anlagenbaum und wählen Sie „Geräte sor-
tieren“
2. Wählen Sie entweder „nach Seriennummer“
oder „nach Name“.
13.6 Farbpalette für Gerätefelder erstellen
Im Lieferumfang von Sunny Data Control sind mehrere Palettendateien enthalten. Durch
einfaches Editieren dieser Dateien mit handelsüblichen Zeichenprogrammen können
Sie die von Ihnen gewünschten Farbverläufe erstellen. Die Dateien haben dabei folgen-
den Aufbau:
• Größe: 100 x 2 Pixel
• Format: BMP (Windows Bitmap)
• Aufteilung in obere und untere Pixelreihe.
- Obere Pixelreihe: Die obere Pixelreihe ist der Verlauf für die Auslastung
zwischen 0 und 100 Prozent (erstes Pixel= 0 Prozent und letztes Pixel= 100 Pro-
zent).
- Untere Pixelreihe: Die untere Pixelreihe stellt die Textfarbe dar, mit der die In-
formationen auf dem Gerätefeld entsprechend der Hintergrundfarbe (obere
Pixelreihe) dargestellt werden.
2 Pixel obere Pixelreihe
100 Pixel untere Pixelreihe
Vorgehensweise zum Erstellen einer Palettendatei:
1. Starten Sie ein handelsübliches Zeichenprogramm.
2. Wählen Sie den Menüpunkt: Neue Zeichnung erstellen.
3. Geben Sie die Abmessungen von 100 x 2 Pixel an.
4. Editieren Sie die von Ihnen gewünschten Farbverläufe (siehe Abbildung oben).
5. Speichern Sie die Datei im BMP-Format - Windows-Bitmap ab.
6. Benennen Sie die Datei um (z. B. Meine-Palette.pbm).
7. Kopieren Sie diese Datei in das Images-Verzeichnis von Sunny Data Control.
Bedienungsanleitung SDC-TDE080341 Seite 177
Erweiterte Funktionen SMA Technologie AG
13.7 Schrift der Gerätefelder ändern
Sie können die Schriftart der Gerätefelder ändern. Sie kön-
nen auch jedem Gerätefeld eine eigene Schriftart zuordnen
oder die Schriftart eines bestimmten Gerätetyps ändern.
1. Klicken Sie in der Geräteübersicht mit der rechten Maus-
taste auf das Feld des Geräts, dessen Schriftart Sie
ändern wollen. Das Menü zur Geräteübersicht öffnet
sich.
2. Wählen Sie „Schrift ändern“ (siehe
Abbildung rechts).
Sie können das Fenster auch wie
folgt aufrufen: Wählen Sie das
Gerät aus, dessen Kanäle Sie eins-
tellen wollen, indem Sie mit der
linken Maustaste in der
Geräteübersicht auf das Feld des
Geräts klicken. Wählen Sie im
Menü „Momentanwerte/Schrift
ändern“.
3. Wählen Sie, ob Sie die
Schrift dieses Geräts, aller
Geräte oder aller Geräte
diesen Typs ändern wol-
len. Das Fenster zum
Ändern der Schriftart öff-
net sich.
4. Stellen Sie die Schriftart,
den Schriftschnitt und die
Schriftgröße wie gewün-
scht ein.
Standardeinstellung
5. Klicken Sie auf <Ok>, um die Einstellungen zu
speichern. Die Schrift ist nun geändert (siehe
Beispielabbildung rechts).
Seite 178 SDC-TDE080341 Bedienungsanleitung
SMA Technologie AG Erweiterte Funktionen
13.8 Hintergrundbilder
Sie können für die Geräteübersicht (Onlinedarstellung) und die Gesamtübersicht Hinter-
grundbilder einstellen. Auch ein automatischer Wechsel verschiedener Hintergrund-
bilder ist möglich.
Geräteübersicht
(Onlinedarstellung)
mit und ohne Hinter-
grundbild
Gesamtübersicht mit und
ohne Hintergrundbild
1. Wählen Sie „Optionen/Einstellungen“ oder klicken Sie auf das Sym-
bol „Einstellungen“. Das Fenster „Einstellungen“ öffnet sich.
2. Wählen Sie „Hintergrundbilder“.
Bedienungsanleitung SDC-TDE080341 Seite 179
Erweiterte Funktionen SMA Technologie AG
3. Klicken Sie im Bereich der „Onlinedarstellung“ oder „Gesamtübersicht“ auf <+>,
um ein Hintergrundbild für die Onlinedarstellung (Geräteübersicht) oder die Ge-
samtübersicht hinzuzufügen.
Das Fenster zum Auswählen eines Hintergrundbilds öffnet sich. Die Hintergrund-
bilder liegen voreingestellt im Ordner „Programme\SMA\Sunny Data Control\Im-
ages\background“. Dort können Sie auch eigene Hintergrundbilder ablegen und
dann auswählen (nur Dateityp „Bitmap“).
4. Wählen Sie ein Hintergrundbild aus und klicken Sie auf <Öffnen>. Das Fenster
„Einstellungen“ wird wieder angezeigt.
Seite 180 SDC-TDE080341 Bedienungsanleitung
SMA Technologie AG Erweiterte Funktionen
Der Dateiname wird im Bereich der „Onlinedarstellung“ oder „Gesamtübersicht“ an-
gezeigt, je nachdem welchen Bereich Sie einstellen (siehe Beispielabbildung unten).
Wechsel zwischen verschiedenen Hintergrundbildern
5. Wenn Sie einstellen wollen, dass mehrere Hintergrundbilder nach einer bestim-
mten Zeit nacheinander anzeigt werden, müssen Sie mindestens zwei Hintergrund-
bilder auswählen. Klicken Sie dazu erneut auf <+> und wählen Sie noch ein
Hintergrundbild aus.
6. Stellen Sie im Bereich „Zeitgeber“ die Zeit in Sekunden ein, nach der das nächste
Hintergrundbild angezeigt werden soll.
7. Sie können die Reihenfolge der Hintergrundbilder ändern, in der Sie angezeigt
werden sollen. Klicken Sie auf das Hintergrundbild, das Sie verschieben wollen
und klicken Sie auf <Hinauf> oder <Herunter>.
Vollbild
8. Wenn das Bild als Vollbild (über die gesamte Fläche) angezeigt werden soll,
setzen Sie im Feld „Vollbild“ einen Haken, indem Sie in das Feld klicken.
Hintergrundbild-Darstellung aktivieren/deaktivieren
9. Sie können die Darstellung von Hintergrundbildern aktivieren und deaktivieren.
Setzen oder entfernen Sie im jeweiligen Bereich im Feld „Aktiv“ den Haken, um
die Hintergrund-Darstellung zu aktivieren oder zu deaktivieren.
10. Klicken Sie auf <Ok>, um die Einstellungen zu speichern.
Die Gesamtübersicht aktivieren Sie über „Momentanwerte/Gesamtübersicht ak-
tivieren“.
Bedienungsanleitung SDC-TDE080341 Seite 181
Erweiterte Funktionen SMA Technologie AG
13.9 Paket-Monitor
Sie können sich die Datenpakete im Paket-Monitor anzeigen lassen.
1. Wählen Sie „Extras/Paket-Monitor“ (siehe Ab-
bildung rechts).
Das Fenster „Paketmonitor“ öffnet sich als eigenes Fenster am unteren Bildschirmrand
und liegt dann im Hintergrund, sobald Sie auf die Sunny Data Control Oberfläche klick-
en.
Paketmonitor-Fenster
Seite 182 SDC-TDE080341 Bedienungsanleitung
SMA Technologie AG Erweiterte Funktionen
2. Wenn Sie mit der rechten Maustaste ins Paketmonitor-Fenster klicken, öffnet sich
ein Menü (siehe Abbildung unten).
Hier können Sie die folgenden Einstellungen für den Paketmonitor vornehmen.
• Start:
Hier können Sie den Paketmonitor starten oder beenden. Setzen oder entfernen
Sie den Haken vor „Start“. Wenn der Haken gesetzt ist, fragt der Paketmonitor die
Pakete ab.
• Liste löschen...
Wenn Sie auf „Liste löschen...“ klicken, wird die Liste der bereits angezeigten
Datenpakete gelöscht.
• In Datei schreiben...
Sie können einstellen, ob die Datenpakete in eine Text-Datei gespeichert werden
sollen. Setzen Sie den Haken vor „In Datei schreiben...“.
Das Fenster zum Auswählen des Ordners öffnet sich, indem die Text-Datei ges-
peichert werden soll. Die abgespeicherte Datei heißt „Pakets.txt“.
Beispiel einer „Pakets.txt“ Datei
• Inhalt als Text
Wenn Sie vor „Inhalt als Text“ einen Haken setzen, wird im Paketmonitor in der
Spalte „Inhalt“ der Inhalt als Text anstatt in Zahlen angegeben.
• Protokoll Level
Hier können Sie den Protokoll Level auswählen (Level2 oder RAW (Level1)).
Bedienungsanleitung SDC-TDE080341 Seite 183
Erweiterte Funktionen SMA Technologie AG
13.10 Sicherheitsstufe ändern (Installateurs-Passwort)
Sunny Data Control ist mit zwei Sicherheitsstufen ausgestattet „Anwender“ und „Instal-
lateur“. Bei jedem neuen Programmstart wird die Sicherheitsstufe „Anwender“ automa-
tisch wieder eingestellt.
Die Sicherheitsstufe „Installateur“ können Sie mit den Installateurspasswort einstellen,
wie unten beschrieben. In der Sicherheitsstufe „Installateur“ können Sie mehr Parameter
verändern und die Gerätedarstellung (Onlinedarstellung) sperren und entsperren (siehe
Kapitel 13.11 „Geräteübersicht (Onlinedarstellung) sperren” (Seite 185)).
Das Installateurspasswort ist auf einem separaten Blatt bei Ihrem Sunny Boy Con-
trol beigelegt.
Aktuelle Sicherheitsstufe anzeigen lassen
Die akutelle Sicherheitsstufe von Sunny Data Control können Sie über das Menü „?/
Info...“ aufrufen.
Das Fenster „Info“ öffnet sich (siehe
Abbildung rechts).
Sicherheitsstufe Installateur einstellen
1. Wählen Sie „Extras/Sicherheitsstufe“.
Das Fenster zum Ändern der Sicher-
heitsstufe öffnet sich.
2. Geben Sie das Installateurs- oder Be-
nutzerpasswort ein (liegt Ihrem Sunny
Boy Control bei) und klicken Sie auf
<Ok>.
Eine Meldung wird angezeigt, dass die jeweilige
Sicherheitsstufe eingestellt ist (siehe Beispielabbil-
dung rechts).
3. Klicken Sie auf <Ok>.
Wenn Sie die Sicherheitsstufe „Installateur“ wieder
beenden wollen, schließen Sie Sunny Data Control und starten Sie es neu.
Seite 184 SDC-TDE080341 Bedienungsanleitung
SMA Technologie AG Erweiterte Funktionen
13.11 Geräteübersicht (Onlinedarstellung) sperren
Sie können die Geräteübersicht sperren, um die Darstellung vor unberechtigten Zu-
griffen zu schützen. Folgende Aktionen sind dann in der Geräteübersicht gesperrt:
• Gerätefelder verschieben, hinzufügen oder löschen
• Kanaleinstellungen der Geräte für die Geräteübersicht ändern
Schloss entsperrt
Schloss gesperrt
Geräteübersicht
1. Wählen Sie „Momentanwerte/Onlinedarstellung gesperrt“ oder klicken Sie auf
das Schloss (siehe Abbildung oben).
2. Bestätigen Sie die Abfrage, indem Sie auf
<Ok> klicken.
Das Fenster zum Ändern der Sicher-
heitsstufe öffnet sich.
3. Geben Sie das Installateurs- oder Be-
nutzerpasswort ein (liegt Ihrem Sunny
Boy Control bei) und klicken Sie auf
<Ok>.
Eine Meldung wird angezeigt, dass die jeweilige
Sicherheitsstufe eingestellt ist (siehe Beispielabbil-
dung rechts).
4. Klicken Sie auf <Ok>.
Wenn Sie die Sicherheitsstufe „Installateur“ wieder
beenden wollen, schließen Sie Sunny Data Control und starten Sie es neu.
Bedienungsanleitung SDC-TDE080341 Seite 185
Erweiterte Funktionen SMA Technologie AG
13.12 Zeitüberschreitungen
An den Einstellungen zur Zeitüberschreitung, die sich auf die Kommunikation mit
Geräten bezieht, müssen Sie normalerweise keine Einstellungen vornehmen. Verändern
Sie die Einstellungen nur, wenn Sie sich über die Auswirkungen im Klaren sind.
Eine Anpassung der Kanalabfrage kann für einen Sunny Central Control notwendig
sein.
13.12.1 Einstellungen für Sunny Central Control
1. Wählen Sie „Optionen/Einstellungen“ oder klicken Sie auf das Sym-
bol „Einstellungen“. Das Fenster „Einstellungen“ öffnet sich.
2. Wählen Sie „Zeitüberschreitungen“.
3. Nehmen Sie folgende Einstellungen für den Sunny Central Control vor.
• Archivdatenabfrage/Kanalabfrage: 200 s
• Archivdatenabfrage/Zeitbereiche aktualisieren: 200 s
• Geräteerfassung/Erste Erfassung: 10 s
• Geräteerfassung/Weitere Erfassung: 10 s
4. Klicken Sie auf <Ok>, um die Einstellungen zu speichern.
Einstellungen auf Werkseinstellungen zurücksetzen
Klicken Sie auf <Alle zurücksetzen>, um die Werkseinstellungen für die Zeitüberschrei-
tungen wieder herzustellen.
Seite 186 SDC-TDE080341 Bedienungsanleitung
SMA Technologie AG Fehlersuche
14 Fehlersuche
Alle elektrischen Anschlüsse dürfen nur von Elektrofachkräften durchge-
führt werden.
Beachten Sie alle Sicherheitshinweise in der Wechselrichter-Dokumenta-
tion!
14.1 Fehler beim Umgang mit Sunny Data Control
Nr. Fehlerbeschreibung Ursache
1 Auf der Seite „Kanalaufzeichnung“ Momentanwertabfrage ist nicht aktiv. Ak-
ist Start und Ende der Aufzeich- tivieren Sie die Momentanwertabfrage,
nung nicht zu sehen. wie in Kapitel 10.10 „Momentanwertab-
frage aktivieren/deaktivieren” (Seite 91).
2 Sunny Data Control meldet „Zugriff Eine andere Software nutzt die Schnitts-
wurde verweigert.“ telle (z. B. Terminal).
Sunny Data Control meldet „Die Dei PC-Schnittstelle ist nicht vorhanden.
angegebene Datei wurde nicht ge-
funden.“
3 Geräteerfassung schlägt fehl. Unter „Einstellungen/Verschiedenes“ ist
der Geräteerfassungsmodus falsch
eingestellt (siehe Kapitel 8.4.1 „Suche für
Geräteerfassung einschränken” (Seite
54).
Die Baudrate der PC-Schnittstelle und des
Sunny Boy Control stimmen nicht überein.
Falsches Übertragungsmedium wurde
gewählt.
Sunny Boy Control ist nicht empfangsbere-
it.
Beim Übertragungsmedium RS485 sind
unter den erweiterten Eigenschaften der
für den Sunny Boy Control benutzten seri-
ellen Schnittstelle eventuell nicht die FIFO
deaktiviert.
4 Kommunikation bricht im Betrieb Datenleitung zwischen PC und SBC unter-
ab. brochen.
Bedienungsanleitung SDC-TDE080341 Seite 187
Fehlersuche SMA Technologie AG
Nr. Fehlerbeschreibung Ursache
5 „Kann File nicht öffnen.“ Ein Datenfile (SDX_XXXX.xls) ist bereits
von einer anderen Anwendung (z.B. Ex-
cel) während einer Datenübertragung
geöffnet worden. Beenden Sie diese An-
wendung und starten Sie die Übertragung
erneut.
6 „Der neue Gerätetyp konnte nicht Die Kommunikation mit dem Gerät ist mo-
ermittelt werden, da das Gerät mentan nicht möglich. Möglicherweise
nicht erreicht werden konnte.2 falsche Seriennummer-Angabe oder das
Gerät ist nicht eingeschaltet.
14.2 Fehlermeldungen des Java-Applets
Nr. Fehlerbeschreibung Ursache
1 „Solar-Server is down! Please try 1: Die Internet-Funktion in Sunny Data
again later! (x)“ Control ist nicht aktiviert oder die Anwend-
ung oder der SDCAgent wurden nicht ge-
startet. Die Ziffer hinter der Fehlermeldung
gibt die genaue Fehlerursache an:
2: Der angegebene ServerAlias-Name im
Applet-Parameter ServerAlias ist dem
SDC-Agent unbekannt.
4: Die Internet-Funktion in Sunny Data
Control ist deaktiviert.
2 „Connection to Solar-Server lost! Der SDCAgent oder Sunny Data Control
Please try again later!“ wurden während einer stehenden Verbind-
ung zum Applet beendet.
3 „Too many users or Solar-Server is Die maximale Anzahl von Verbindungen
down! Please try again later!“ zwischen dem Java-Applet und dem SD-
CAgent wurde überschritten.
4 „Unable to connect! Probably Das Java-Applet konnte keine Verbindung
there are Firewall problems!“ zum SDCAgent aufbauen. Möglicher-
weise durch eine Client-seitige Firewall.
Seite 188 SDC-TDE080341 Bedienungsanleitung
SMA Technologie AG Fehlersuche
14.3 Verzeichnisaufbau
Programme\SMA\Sunny Data Control
SDCData.exe Hauptprogramm
DEVICES Konfigurationsverzeichnis
EXCEL97 Verzeichnis mit Excelmakro (MS Office 97)
SDCMAC.xls Makrodatei für die Datenauswertung
FIRMWARE Firmwareverzeichnis
FL_SBC.EXE Flash-Programm Sunny Boy Control
SBCkxxxx.rom SBC Kernel (x: Versionsnummer)
HELP Online-Hilfe
SDC_DT.hlp deutsche Hilfedatei für Sunny Data Control
SDC_ENG.hlp englische Hilfedatei für Sunny Data Control
SUNBC.HLP deutsche Hilfe zum Gerät Sunny Boy Control
SUNBC_ENG.hlp englische Hilfe zum Gerät Sunny Boy Control
JAVA
SunnyViewer.jar Das Java-Applet (JAVA-Archiv)
index.html Beispiel einer HTML-Seite mit Applet
PLANTS Verzeichnis für Anlagen
<Anlagenname> Verzeichnis für Messdaten
SDT_99.xls Datei mit Tagesenergiewerten von 1999
SDM_9901.xls Datei mit Messdaten für Januar 1999
Daily Unterverzeichnis mit Excel-Dateien bei einem Aufzeichnungsinter-
vall kleiner als 3 Minuten
SDCAGENT
SDCAgent.exe Kommunikationsprogramm
HTML Verzeichnis der Agentenoberfläche
Bedienungsanleitung SDC-TDE080341 Seite 189
Fehlersuche SMA Technologie AG
14.4 Sprache Sunny Data Control einstellen
Sie können die Sprache von Sunny Data Control nach Ihren Wünschen einstellen.
1. Wählen Sie „Optionen/Einstellungen“ oder klicken Sie auf das Sym-
bol „Einstellungen“.
Das Fenster „Einstellungen“ öffnet sich.
2. Wählen Sie „Sprache“.
3. Wählen Sie im Aufklappmenü „Programmsprache“ die gewünschte Sprache aus.
4. Klicken Sie auf <Ok>, um die Einstellungen zu speichern.
Je nach installiertem Sprachpaket können Sie verschiedene Sprachen auswählen.
Seite 190 SDC-TDE080341 Bedienungsanleitung
SMA Technologie AG Übersicht Menüfunktionen
15 Übersicht Menüfunktionen
Hauptmenü Untermenüpunkte
Datei Beenden
Verbindung Verbinden
Trennen
Momentanwerte Einzelgeräteinformation
Gesamtübersicht aktivieren
Geräte einblenden
Geräte ausblenden
Kanalauswahl für Momentanwertabfrage
Schrift ändern
Onlinefenster maximieren
Übersichtsverwaltung
Momentanwertabfrage
Datenübergabedatei schreiben
Onlinedarstellung gesperrt
Optionen Anlage wählen
Einstellungen
Geräteerfassung
Zeitbereiche aktualisieren
Anlagenüberprüfung
Bedienungsanleitung SDC-TDE080341 Seite 191
Übersicht Menüfunktionen SMA Technologie AG
Hauptmenü Untermenüpunkte
Extras Sicherheitsstufe
Sunny-Mail senden
Paket-Monitor
Rücksetzen der Zeitbereiche
Sunny Data Control Teamkonfiguration
? Handbuch
Info...
Seite 192 SDC-TDE080341 Bedienungsanleitung
SMA Technologie AG Kontakt
16 Kontakt
Bei technischen Problemen mit unseren Produkten wenden Sie sich an unsere Service
Line. Wir benötigen die folgenden Daten, um Ihnen gezielt helfen zu können:
• Typ der Wechselrichter und Seriennummern
• Seriennummer und Firmware des Kommunikationsgeräts
• Firmware von Sunny Data Control
Adresse:
SMA Technologie AG
Hannoversche Str. 1 - 5
34266 Niestetal
Tel. +49 561 9522–499
Fax +49 561 9522–4699
E-Mail: serviceline@SMA.de
Internet: www.SMA.de
Bedienungsanleitung SDC-TDE080341 Seite 193
Rechtliche Bestimmungen SMA Technologie AG
Die in diesen Unterlagen enthaltenen Informationen sind Eigentum der SMA Technologie AG. Die Veröffentli-
chung, ganz oder in Teilen, bedarf der schriftlichen Zustimmung der SMA Technologie AG. Eine innerbetriebli-
che Vervielfältigung, die zur Evaluierung des Produktes oder zum sachgemäßen Einsatz bestimmt ist, ist erlaubt
und nicht genehmigungspflichtig.
Haftungsausschluss
Es gelten als Grundsatz die Allgemeinen Lieferbedingungen der SMA Technologie AG.
Der Inhalt dieser Unterlagen wird fortlaufend überprüft und gegebenenfalls angepasst. Trotzdem können
Abweichungen nicht ausgeschlossen werden. Es wird keine Gewähr für Vollständigkeit gegeben. Die jeweils
aktuelle Version ist im Internet unter www.SMA.de abrufbar oder über die üblichen Vertriebswege zu bezie-
hen.
Gewährleistungs- und Haftungsansprüche bei Schäden jeglicher Art sind ausgeschlossen, wenn sie auf eine
oder mehrere der folgenden Ursachen zurückzuführen sind:
• Unsachgemäße oder nicht bestimmungsgemäße Verwendung des Produkts
• Betreiben des Produkts in einer nicht vorgesehenen Umgebung
• Betreiben des Produkts unter Nichtberücksichtigung der am Einsatzort relevanten gesetzlichen Sicherheitsvor-
schriften
• Nichtbeachten der Warn- und Sicherheitshinweise in allen für das Produkt relevanten Unterlagen
• Betreiben des Produkts unter fehlerhaften Sicherheits- und Schutzbedingungen
• Eigenmächtiges Verändern des Produkts oder der mitgelieferten Software
• Fehlverhalten des Produkts durch Einwirkung angeschlossener oder benachbarter Geräte außerhalb der
gesetzlich zulässigen Grenzwerte
• Katastrophenfälle und höhere Gewalt
Softwarelizensierung
Die Nutzung der mitgelieferten von der SMA Technologie AG hergestellten Software unterliegt folgenden
Bedingungen:
Die Software darf für innerbetriebliche Zwecke vervielfältigt und auf beliebig vielen Computern installiert wer-
den. Mitgelieferte Quellcodes dürfen, dem innerbetrieblichen Verwendungszweck entsprechend, in Eigenver-
antwortung verändert und angepasst werden. Ebenso dürfen Treiber auf andere Betriebssysteme portiert
werden. Jegliche Veröffentlichung der Quellcodes ist nur mit schriftlicher Zustimmung der SMA Technologie AG
zulässig. Eine Unterlizensierung der Software ist nicht zulässig.
Haftungsbeschränkung: Die SMA Technologie AG lehnt jegliche Haftung für direkte oder indirekte Folgeschä-
den, die sich aus der Verwendung der von SMA Technologie AG erstellten Software ergeben, ab. Dies gilt
auch für die Leistung beziehungsweise Nicht-Leistung von Support-Tätigkeiten.
Mitgelieferte Software, die nicht von der SMA Technologie AG erstellt wurde, unterliegt den jeweiligen Lizenz-
und Haftungsvereinbarungen des Herstellers.
Warenzeichen
Alle Warenzeichen werden anerkannt, auch wenn diese nicht gesondert gekennzeichnet sind. Fehlende Kenn-
zeichnung bedeutet nicht, eine Ware oder ein Zeichen seien frei.
SMA Technologie AG
Hannoversche Straße 1-5
34266 Niestetal
Deutschland
Tel. +49 561 9522-0
Fax +49 561 9522-100
www.SMA.de
E-Mail: info@SMA.de
© 2004-2008 SMA Technologie AG. Alle Rechte vorbehalten.
Seite 194 SDC-TDE080341 Bedienungsanleitung
Vertrieb Solartechnik
SMA Technologie AG
www.SMA.de
Hannoversche Straße 1–5
34266 Niestetal
Tel. : +49 561 9522 4000
Fax: +49 561 9522 4040
E-Mail: sales@SMA.de
Freecall: 0800 SUNNYBOY
Freecall: 0800 7 8 6 6 9 2 6 9
Innovation in Systemtechnik
für den Erfolg der Photovoltaik
Das könnte Ihnen auch gefallen
- 23 00900 Bc-De00Dokument48 Seiten23 00900 Bc-De00Todor StoichkovNoch keine Bewertungen
- BDA Imperial HD5light 001Dokument112 SeitenBDA Imperial HD5light 001Henning LindhoffNoch keine Bewertungen
- Systemhandbuch A150 300 de PDFDokument211 SeitenSystemhandbuch A150 300 de PDFniko67Noch keine Bewertungen
- Ltos 7-00Dokument379 SeitenLtos 7-00Nix DaNoch keine Bewertungen
- SMA Sunny Highpower PEAK1 Installation GuideDokument196 SeitenSMA Sunny Highpower PEAK1 Installation GuideManuel UrdanetaNoch keine Bewertungen
- Gira Smartterminal deDokument78 SeitenGira Smartterminal deMike MelgaNoch keine Bewertungen
- SHP75 10 STP60 10 IA XX 18Dokument198 SeitenSHP75 10 STP60 10 IA XX 18Mohamed MourtagaNoch keine Bewertungen
- CMMT-AS Manual 2023-04k 8195472d1Dokument1.344 SeitenCMMT-AS Manual 2023-04k 8195472d1sabicytNoch keine Bewertungen
- VEGA VEGAFLEX-61 4-... - 20mA-HART-ZweileiterDokument64 SeitenVEGA VEGAFLEX-61 4-... - 20mA-HART-Zweileiterdominik920Noch keine Bewertungen
- Radar Atlas 9Xxx: BedienungsanleitungDokument128 SeitenRadar Atlas 9Xxx: BedienungsanleitungFrancisco Rolando Novas OrtaNoch keine Bewertungen
- Emagic Unitor8 MkII Amt8 ManualDokument88 SeitenEmagic Unitor8 MkII Amt8 Manualtigerstyle1Noch keine Bewertungen
- Al1343 deDokument130 SeitenAl1343 demax_ingNoch keine Bewertungen
- Inhalt 01Dokument11 SeitenInhalt 01Minh HDNoch keine Bewertungen
- A 010 Z 473Dokument127 SeitenA 010 Z 473Jesus Nelson Botetano FloresNoch keine Bewertungen
- 70653000T90Z000K000Dokument290 Seiten70653000T90Z000K000PGM4 mktNoch keine Bewertungen
- Bedienungsanleitung Digitalisierungsbox StandardDokument353 SeitenBedienungsanleitung Digitalisierungsbox Standardandr88kinskiNoch keine Bewertungen
- AVR MikrocontrollerDokument26 SeitenAVR MikrocontrollerPascha saschaNoch keine Bewertungen
- Contest Hand BuchDokument192 SeitenContest Hand BuchdodicNoch keine Bewertungen
- Al1940 deDokument129 SeitenAl1940 demax_ingNoch keine Bewertungen
- Bedienungsanleitung Mettler Toledo Multirange Wägeterminal ID7sx-BaseDokument112 SeitenBedienungsanleitung Mettler Toledo Multirange Wägeterminal ID7sx-BaseSeidelNoch keine Bewertungen
- 00 deDokument277 Seiten00 deditare2924Noch keine Bewertungen
- Devolo Magic 2 WiFi Next Manual DE EN FR IT ES NL PT PLDokument445 SeitenDevolo Magic 2 WiFi Next Manual DE EN FR IT ES NL PT PLyahayak334Noch keine Bewertungen
- Systemhandbuch pdm360 Monitor cr1050 cr1051 cr1060 Deutsch f2 f3 f4 f5 f1 EscDokument420 SeitenSystemhandbuch pdm360 Monitor cr1050 cr1051 cr1060 Deutsch f2 f3 f4 f5 f1 EscWhite TigerNoch keine Bewertungen
- Devolo Repeater Ac 0820 de OnlineDokument51 SeitenDevolo Repeater Ac 0820 de OnlineDestro 4o9Noch keine Bewertungen
- CMMT-AS - S1 Manual 2022-03e 8173922d1Dokument44 SeitenCMMT-AS - S1 Manual 2022-03e 8173922d1sabicytNoch keine Bewertungen
- Installationsanleitung: Übertragungsgerät DS 6700 / DS 6750 Art.-Nr. 057864 / 057865Dokument44 SeitenInstallationsanleitung: Übertragungsgerät DS 6700 / DS 6750 Art.-Nr. 057864 / 057865bumsJochenNoch keine Bewertungen
- 1759911cd 1Dokument60 Seiten1759911cd 1Artem IegorovNoch keine Bewertungen
- EVS93xx - 9300 Servo 0.37-11kWDokument46 SeitenEVS93xx - 9300 Servo 0.37-11kWMr.K chNoch keine Bewertungen
- Seca Man 525 535 deDokument202 SeitenSeca Man 525 535 dejosifmasterNoch keine Bewertungen
- OPM FMP40-Auto 901-535 deDokument250 SeitenOPM FMP40-Auto 901-535 dePham Thuc HDNoch keine Bewertungen
- Um de TC Extender 108102 de 01Dokument110 SeitenUm de TC Extender 108102 de 01Javier ScritchNoch keine Bewertungen
- Climate Class 6000iDokument144 SeitenClimate Class 6000iAnuta CosminNoch keine Bewertungen
- Devolo Magic 1 Wifi 2-1 Manual de en FR Es It NL PT PLDokument431 SeitenDevolo Magic 1 Wifi 2-1 Manual de en FR Es It NL PT PLPozorekNoch keine Bewertungen
- Handbuch Imperial T2 IRDokument40 SeitenHandbuch Imperial T2 IRJosef JanssenNoch keine Bewertungen
- CMMP-AS-_-M0_manual_2022-07c_8179185d1Dokument42 SeitenCMMP-AS-_-M0_manual_2022-07c_8179185d1paul.l72Noch keine Bewertungen
- CATALOGO - Aparecee - 3224 - 7230 PDFDokument182 SeitenCATALOGO - Aparecee - 3224 - 7230 PDFXabi Romero ArósteguiNoch keine Bewertungen
- ACS-1-Bedienungsanleitung P31701 03 000 16Dokument104 SeitenACS-1-Bedienungsanleitung P31701 03 000 16VaggrosNoch keine Bewertungen
- M1 Manual SRC-SystemDokument72 SeitenM1 Manual SRC-SystemalbertolpfNoch keine Bewertungen
- O497743v51 6721842158Dokument40 SeitenO497743v51 6721842158frankNoch keine Bewertungen
- SCENE 2go Viewer Manual DEDokument56 SeitenSCENE 2go Viewer Manual DEHilton TrujilloNoch keine Bewertungen
- Bedienungsanleitung DigiPal ISIO HD - V6 - 13122016Dokument219 SeitenBedienungsanleitung DigiPal ISIO HD - V6 - 13122016Museus MNoch keine Bewertungen
- BetriebsanleitungDokument143 SeitenBetriebsanleitungisaacsavioNoch keine Bewertungen
- SEW Profinet AnsteuerungDokument200 SeitenSEW Profinet AnsteuerungAmineNoch keine Bewertungen
- Handbuch Dryve D1 de V3.0.1Dokument195 SeitenHandbuch Dryve D1 de V3.0.1richard wulfNoch keine Bewertungen
- MOP BTA 175M 72801000 12 iJET Manual DE PDFDokument126 SeitenMOP BTA 175M 72801000 12 iJET Manual DE PDFpatricia tenorioNoch keine Bewertungen
- Arcor BoxDokument161 SeitenArcor BoxMiodrag IsakovicNoch keine Bewertungen
- User Manual Metz Mecablitz 52 AF-1 Nikon Digital FlashDokument286 SeitenUser Manual Metz Mecablitz 52 AF-1 Nikon Digital FlashMax MartinNoch keine Bewertungen
- AUT5B SkriptumDokument135 SeitenAUT5B Skriptumthomasseitz07Noch keine Bewertungen
- b70.0753.0.1d NetzwerkDokument208 Seitenb70.0753.0.1d NetzwerkPiotrekBzdręgaNoch keine Bewertungen
- Bachelor Thesis Grzywok PDFDokument58 SeitenBachelor Thesis Grzywok PDFchuyen truongNoch keine Bewertungen
- Bedienungsanleitung dm8000Dokument103 SeitenBedienungsanleitung dm8000alexis26968roNoch keine Bewertungen
- NetzschutzInATPDesigner v1 1Dokument120 SeitenNetzschutzInATPDesigner v1 1fdashhanaNoch keine Bewertungen
- Kinoton FP20A BetriebsanleitungDokument77 SeitenKinoton FP20A BetriebsanleitungTomekLecocqNoch keine Bewertungen
- BA PIKO Master Control V2 de 2011-06-08Dokument28 SeitenBA PIKO Master Control V2 de 2011-06-08IrmlNoch keine Bewertungen
- Yas 209Dokument61 SeitenYas 209joNoch keine Bewertungen
- Bucher ControllerDokument49 SeitenBucher ControllermarkNoch keine Bewertungen
- BedienungsanleitungDokument19 SeitenBedienungsanleitungMaster-DNoch keine Bewertungen
- Gma 81Dokument520 SeitenGma 81Christian BackNoch keine Bewertungen
- EKG-Monitoring: Signalaufbereitung, Kompression und Codierung von EKG-SignalenVon EverandEKG-Monitoring: Signalaufbereitung, Kompression und Codierung von EKG-SignalenNoch keine Bewertungen
- Ein Orientierungssystem für Menschen mit Sehbehinderung auf Java ME: Konzeption und ImplementierungVon EverandEin Orientierungssystem für Menschen mit Sehbehinderung auf Java ME: Konzeption und ImplementierungNoch keine Bewertungen