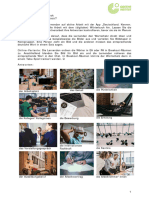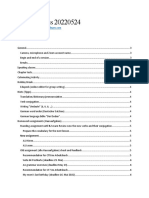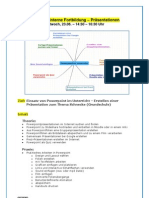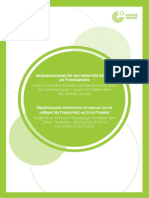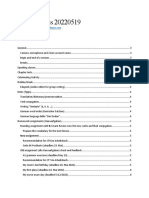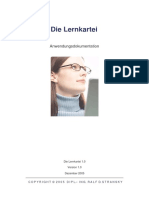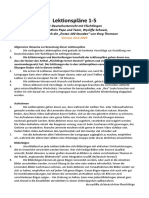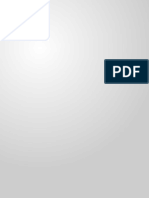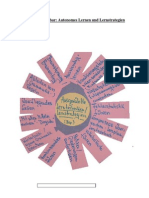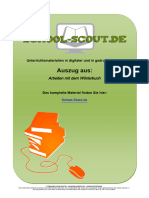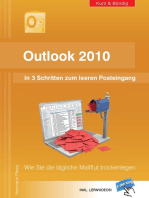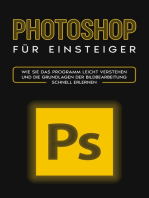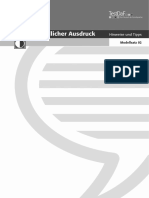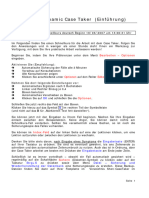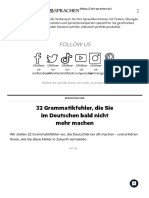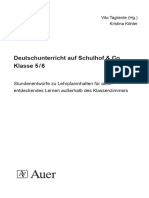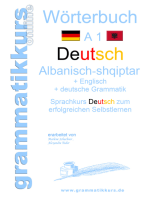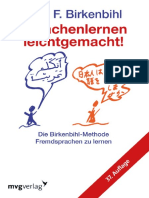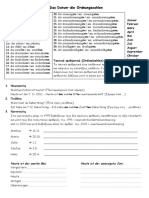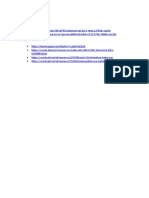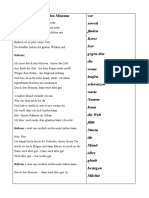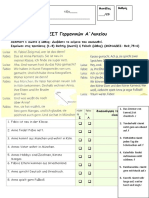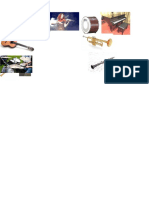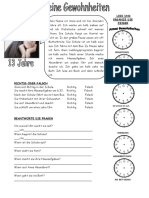Beruflich Dokumente
Kultur Dokumente
Quizlet-Pdf 1434648443
Hochgeladen von
Anastasia PetraOriginaltitel
Copyright
Verfügbare Formate
Dieses Dokument teilen
Dokument teilen oder einbetten
Stufen Sie dieses Dokument als nützlich ein?
Sind diese Inhalte unangemessen?
Dieses Dokument meldenCopyright:
Verfügbare Formate
Quizlet-Pdf 1434648443
Hochgeladen von
Anastasia PetraCopyright:
Verfügbare Formate
Vokabeln lernen via App – Anleitung für Schüler
Name der App: Quizlet für iOS und Android
Getting started:
App suchen und installieren (alles kostenlos)
Öffnen und registrieren – „Sign up for free“
3 Registrierungsmöglichkeiten, eine davon wählen:
- mit google-Account
- mit facebook-Account
- eigenen Quizlet-Account kreieren (Passwort merken!)
Sobald ihr eingeloggt seid: rechts oben auf das Suchsymbol klicken
„Classes“ auswählen, Suchbegriff „Französisch BORG 5AC“ (bzw. Name der eigenen Gruppe)
Diesen Kurs auswählen und Mitglied werden
Unter „Sets“ findet ihr dann die Vokabeln
Verwendung:
Standardmodus: „Study“
auf ein Wort tippen wird laut gesprochen
„Cards“: lernen wie mit Vokabelkarten
„Learn“: die Übersetzung muss selber eingegeben werden, wird geprüft
„Match“: Memory-Spiel mit den deutsch-französischen Begriffspaaren
Am PC gibt es weitere Lern- und Trainingsmöglichkeiten: https://quizlet.com
Arbeiten mit Quizlet, S. 1 Mag. Marita Hintermüller
Vokabeln lernen via App – Anleitung für Lehrer
Registrierung und Verwendung wie bei den Schülern
Aber: Als Admin kann man auch eigene Vokabelkarten, sog. Sets, erstellen und bearbeiten. Dafür
braucht man nicht einmal die App. Es reicht, sich am PC unter https://quizlet.com zu registrieren.
Das Erstellen der Study Sets ist dort auch praktischer und wird im Folgenden beschrieben.
Hinweis: Quizlet Plus bietet mehr Funktionen, ist aber kostenpflichtig!
1. Nach erfolgreicher Registrierung: Einloggen
2. So sieht es aus, wenn man schon aktiv war
letzte Aktivitäten
Es lassen sich Sets (zusammengehörige Vokabelkarten), Classes (virtuelle Kursräume, denen man
Material zur Verfügung stellen kann) und Folders (Sammlungen von Sets) erstellen.
Arbeiten mit Quizlet, S. 2 Mag. Marita Hintermüller
3. Erstellen einer Class. In diese kann man Schüler einladen und mit ihnen dort Sets teilen –
wenn gewollt, können auch Schüler diese anlegen oder bearbeiten.
Auf Join or create a class klicken
Namen vergeben
Dabei sucht Quizlet automatisch nach bereits existierenden Classes mit ähnlichem Namen und
bietet an, diesen beizutreten anstatt eine neue Gruppe anzulegen. Stattdessen aber auf Create this
class klicken.
Bestätigen mit Create Class
4. Erstellen von Sets. Damit die Class auch mit Inhalt gefüllt werden kann, muss erst einmal ein
Set erstellt werden. Es gibt versch, Möglichkeiten, Vokabeln (oder andere Lerninhalte)
einzugeben.
Create a Set anklicken
Arbeiten mit Quizlet, S. 3 Mag. Marita Hintermüller
So sieht die Arbeitsfläche jetzt aus:
Hier einen Titel/Überschrift vergeben, optional auch eine Beschreibung.
Die Sprache der jeweiligen Spalte bzw. Kärtchenseite auswählen (Reihenfolge egal). Das erlaubt, am
PC ganz einfach Sonderzeichen zu verwenden, die automatisch anklickbar sind, sobald Text
eingegeben wird.
Hier lassen sich Bilder oder Ton ergänzen. Für Tonaufnahmen und das Hochladen eigener Bilder ist
ein kostenpflichtiges Upgrade nötig. Ein paar Standardbilder darf man jedoch verwenden, man
muss bloß einen Suchbegriff eingeben. Üblicherweise kann man diese Option einfach ignorieren.
Arbeiten mit Quizlet, S. 4 Mag. Marita Hintermüller
5. Vokabeleingabe per Hand. Einfach die gewünschten Begriffe eingeben und ggf. die
Sonderzeichen verwenden.
Hier lassen sich die Zeilen verschieben
oder ergänzen
oder löschen.
Wer nicht alles händisch eingeben möchte und vielleicht schon eine digitale Vokabelliste hat, klickt
auf Import.
6. Vokabeln importieren. Hier am Beispiel der Vokabellisten von Perspectives Autriche, die der
Verlag online als WORD-Dokument zum Herunterladen anbietet. Einfach nachforschen, ob
dieses Angebot das für das gewünschte Buch auch besteht!
Ein bisschen Vorarbeit (je nach Format der vorliegenden Daten):
Arbeiten mit Quizlet, S. 5 Mag. Marita Hintermüller
Da die Vokabeln in Spalten angeordnet sind, möchte ich diese Spalten auch als automatische
Trennungszeichen verwenden, sodass ich nicht extra festlegen muss, welcher Begriff auf welche
Seite des Vokabelkärtchens gehört. Daher stört es mich, dass die Artikel der frz. Begriffe in einer
Extraspalte stehen und ich tippe sie schnell beim entsprechenden Nomen dazu. Falls man sonst
etwas ändern, auslassen, hinzufügen, … möchte, lässt sich das auch gleich in der WORD-Datei
erledigen.
Nun die beiden Spalten markieren und in die Zwischenablage kopieren.
Jetzt lassen sich die Daten importieren. Einfach Einfügen.
Hier lassen sich ggf. andere Trennzeichen einstellen, je nach Format der kopierten Daten. In diesem
Fall passen aber die Standard-Einstellungen und wir erhalten eine Vorschau:
Arbeiten mit Quizlet, S. 6 Mag. Marita Hintermüller
Perfekt! Bestätigen und speichern mit Import Terms.
Das Set lässt sich nun, wie bei Punkt 5 beschrieben, ggf. weiter bearbeiten oder um weitere
Importdaten ergänzen.
Zum Schluss auf Create klicken.
Arbeiten mit Quizlet, S. 7 Mag. Marita Hintermüller
So sieht das fertige Set nun aus:
7. Weitere Bearbeitungs- und Einstellungsmöglichkeiten.
Chronologisch oder alphabetisch sortieren. Dies lässt sich jederzeit wieder ändern.
Begriffe mit Sternchen markieren. Z.B. schwierige Wörter markieren oder diejenigen, die zur
aktuellen Vokabel-Überprüfung gehören. Die Schüler können dann die ganze Liste oder nur diese
Auswahl lernen.
Wort anhören – super für Fremdsprachen!
Eigene Tonaufzeichnung hinzufügen (kostenpflichtig)
Begriff bearbeiten
Arbeiten mit Quizlet, S. 8 Mag. Marita Hintermüller
8. Tools
Edit: Bearbeitungsansicht für gesamte Liste
Add to Class: Set für eine Class freigeben
Add to Folder: Set zu einem Ordner hinzufügen
Share: Set teilen – via Mail, Link, facebook, twitter, pinterest
Combine: versch. Sets zu einem zusammenfügen
Copy: Set kopieren
Export: Daten aus Quizlet für Dateien (WORD, EXCEL, …) verfügbar machen, quasi die Umkehr zum
Import.
Arbeiten mit Quizlet, S. 9 Mag. Marita Hintermüller
Embed: interessant für alle, die das Set oder Teile davon in ihre Website einbinden möchten
Report: offizielle Meldung an Quizlet, dass mit diesem Set etwas nicht stimmt (anstößige Inhalte
o.ä.)
Delete: Dieses Set löschen. Lieber nicht draufklicken :)
Print: Sehr praktisch! Damit lassen sich Vokabellisten und Karteikärtchen in versch. Formaten als
ansprechendes PDF speichern und im Anschluss ausdrucken.
z.B. als Tabelle:
als Glossar:
Arbeiten mit Quizlet, S. 10 Mag. Marita Hintermüller
als kleine oder große Kärtchen für ein Memory o.ä.:
als Vokabelkarten mit zweiseitigem Druck:
Arbeiten mit Quizlet, S. 11 Mag. Marita Hintermüller
9. Lern- und Spiel-Modi
Flashcards:
Flip: Karte durch Klicken „umdrehen“
Flow: Die Rückseite wird unterhalb, also gleichzeitig angezeigt, sobald man klickt
Audio On/Off: Eine Stimme liest die Wörter vor oder nicht
Start with: Karten zunächst auf Französisch (bzw. andere eingestellte Sprache) oder auf Deutsch
oder in beiden Sprachen gleichzeitig anzeigen.
Mischt die Karten durcheinander.
Spielt alle Karten der Reihe nach ab und deckt sie auf.
Arbeiten mit Quizlet, S. 12 Mag. Marita Hintermüller
Learn:
Hier muss man die Übersetzung eintippen. Mit oder ohne Ton, mit oder ohne Vorschau.
Speller:
Ein Diktat mit schnellem oder langsamem Vorsprechen, in beiden Sprachen möglich.
Arbeiten mit Quizlet, S. 13 Mag. Marita Hintermüller
Test:
Automatisch wird ein Test mit gemischten Übungen erstellt. Rechts lassen sich Übungstypen,
Ausgangssprache und Vokabelanzahl festlegen.
Arbeiten mit Quizlet, S. 14 Mag. Marita Hintermüller
Scatter:
Ein Spiel auf Zeit, wobei man die Übersetzungen zusammenführen muss durch Ziehen mit der
Maus.
Race:
Noch ein Geschwindigkeitsspiel. Begriffe laufen nach rechts durchs Bild. Man muss die
Übersetzung eintippen, bevor sie verschwunden sind.
Arbeiten mit Quizlet, S. 15 Mag. Marita Hintermüller
Gelingt dies nicht rechtzeitig, wird die korrekte Lösung angezeigt und man muss sie abtippen.
In der App gibt es „nur“ die Modi Cards, Learn und Scatter – Letzteres heißt hier Match.
Arbeiten mit Quizlet, S. 16 Mag. Marita Hintermüller
Das könnte Ihnen auch gefallen
- Forumsbeiträge B2 Prüfungstraining mit Schablonen: Deutsch-Test für den Beruf 15 Themen, 10 Schablonen & 15 LösungenVon EverandForumsbeiträge B2 Prüfungstraining mit Schablonen: Deutsch-Test für den Beruf 15 Themen, 10 Schablonen & 15 LösungenNoch keine Bewertungen
- Smart Recording: Aufnehmen, Mischen, Mastern - Einfach & EffizientVon EverandSmart Recording: Aufnehmen, Mischen, Mastern - Einfach & EffizientNoch keine Bewertungen
- Willkommen Bei WordDokument9 SeitenWillkommen Bei WordAki KeulNoch keine Bewertungen
- Arbeiten in Deutschland - Lehrkr刦te - Antworten + TippsDokument5 SeitenArbeiten in Deutschland - Lehrkr刦te - Antworten + Tippsuspostava2018Noch keine Bewertungen
- B2 Sprechen, SchreibenDokument148 SeitenB2 Sprechen, SchreibenAhmad AliNoch keine Bewertungen
- Lehrersprache Im Deutschunterricht (Deutsch Als Fremdsprache)Dokument7 SeitenLehrersprache Im Deutschunterricht (Deutsch Als Fremdsprache)Ezaty IbrahimNoch keine Bewertungen
- Berlitz HandbuchDokument258 SeitenBerlitz Handbuchelellaello100% (1)
- Schnitzeljagd A2Dokument2 SeitenSchnitzeljagd A2Emmanuele OddiNoch keine Bewertungen
- Bureau NVT Sprich Deine Nachbarsprache 1Dokument426 SeitenBureau NVT Sprich Deine Nachbarsprache 1Katarzyna HoreczyNoch keine Bewertungen
- Deutsch B2 - Übungen zur Prüfungsvorbereitung: Leseverstehen - Lückentexte - Hörverstehen - schriftlicher AusdruckVon EverandDeutsch B2 - Übungen zur Prüfungsvorbereitung: Leseverstehen - Lückentexte - Hörverstehen - schriftlicher AusdruckNoch keine Bewertungen
- LMC17 20220524Dokument14 SeitenLMC17 20220524Ed MonNoch keine Bewertungen
- LMC17 20220525Dokument8 SeitenLMC17 20220525Ed MonNoch keine Bewertungen
- Modul Schreiben B2 Von Herrn YontaDokument9 SeitenModul Schreiben B2 Von Herrn YontaDavid NoumedonNoch keine Bewertungen
- Schilf Praesentation Power PointDokument19 SeitenSchilf Praesentation Power PointevifrankNoch keine Bewertungen
- DeinemDokument6 SeitenDeinemMohamed AbouelazmNoch keine Bewertungen
- Unterrichtsszenarien Didaktika ScenariaDokument180 SeitenUnterrichtsszenarien Didaktika ScenariaAna100% (2)
- Goethe Prüfung B2 - Lesen Teil 2Dokument5 SeitenGoethe Prüfung B2 - Lesen Teil 2manonjobe17Noch keine Bewertungen
- LMC17 20220523Dokument8 SeitenLMC17 20220523Ed MonNoch keine Bewertungen
- PowerPoint 2010 kurz und bündig: Ausgewählte Tipps und Tricks: Warum umständlich, wenn's so einfach geht?Von EverandPowerPoint 2010 kurz und bündig: Ausgewählte Tipps und Tricks: Warum umständlich, wenn's so einfach geht?Noch keine Bewertungen
- Digitalni Materijali 4. RazredDokument31 SeitenDigitalni Materijali 4. RazredgabrijelaNoch keine Bewertungen
- Vorgeschlagene GOETHE ZERTIFIKAT B2Dokument10 SeitenVorgeschlagene GOETHE ZERTIFIKAT B2ApriliaNoch keine Bewertungen
- LMC17 20220519Dokument9 SeitenLMC17 20220519Ed MonNoch keine Bewertungen
- LernkarteiDokument28 SeitenLernkarteiPS1964scribdNoch keine Bewertungen
- DW Global Ideas Arbeitsheft 1 PlastikDokument22 SeitenDW Global Ideas Arbeitsheft 1 PlastikНаталья СонгроваNoch keine Bewertungen
- Outlook 2013/2016: In 3 Schritten zum leeren Posteingang: Wie Sie die tägliche Mailflut trockenlegenVon EverandOutlook 2013/2016: In 3 Schritten zum leeren Posteingang: Wie Sie die tägliche Mailflut trockenlegenNoch keine Bewertungen
- Lektion 01 05 2020 08 10Dokument38 SeitenLektion 01 05 2020 08 10jackbprNoch keine Bewertungen
- Aufbaukurs Deutsch Teil 1Dokument180 SeitenAufbaukurs Deutsch Teil 1ribuanka100% (5)
- Mündliche Prüfung Deutsch-Test für den Beruf A2 - DTB/BSK A2: Prüfungsvorbereitung - 10 Modelltests für die mündliche Prüfung und FormulierungshilfenVon EverandMündliche Prüfung Deutsch-Test für den Beruf A2 - DTB/BSK A2: Prüfungsvorbereitung - 10 Modelltests für die mündliche Prüfung und FormulierungshilfenBewertung: 5 von 5 Sternen5/5 (1)
- Kontinuierlicher Unterrichtsplan Für Die VergangenheitDokument5 SeitenKontinuierlicher Unterrichtsplan Für Die VergangenheitScribdTranslationsNoch keine Bewertungen
- Lernen Ist Lernbar: Autonomes Lernen Und LernstrategienDokument12 SeitenLernen Ist Lernbar: Autonomes Lernen Und LernstrategienAtilla KannNoch keine Bewertungen
- LimeSurvey EinführungDokument15 SeitenLimeSurvey EinführungTempus Websites100% (1)
- LMC17 20220518Dokument8 SeitenLMC17 20220518Ed MonNoch keine Bewertungen
- PowerPoint 2013/2016 kurz und bündig: Ausgewählte Tipps und Tricks: Warum umständlich, wenn's so einfach geht?Von EverandPowerPoint 2013/2016 kurz und bündig: Ausgewählte Tipps und Tricks: Warum umständlich, wenn's so einfach geht?Noch keine Bewertungen
- Übungsdiktate: Gleich und ähnlich klingende Konsonanten. Regeln zur Rechtschreibung mit Beispielen und Wortlisten: Deutsch - ganz praktisch Band 6Von EverandÜbungsdiktate: Gleich und ähnlich klingende Konsonanten. Regeln zur Rechtschreibung mit Beispielen und Wortlisten: Deutsch - ganz praktisch Band 6Noch keine Bewertungen
- Vorschau_74711_Arbeiten_mit_dem_WoerterbuchDokument6 SeitenVorschau_74711_Arbeiten_mit_dem_WoerterbuchconmayttNoch keine Bewertungen
- Erfinderland Lehrermaterial3Dokument37 SeitenErfinderland Lehrermaterial3olgatelebejNoch keine Bewertungen
- Outlook 2010: In 3 Schritten zum leeren Posteingang: Wie Sie die tägliche Mailflut trockenlegenVon EverandOutlook 2010: In 3 Schritten zum leeren Posteingang: Wie Sie die tägliche Mailflut trockenlegenNoch keine Bewertungen
- Photoshop für Einsteiger: Wie Sie das Programm leicht verstehen und die Grundlagen der Bildbearbeitung schnell erlernenVon EverandPhotoshop für Einsteiger: Wie Sie das Programm leicht verstehen und die Grundlagen der Bildbearbeitung schnell erlernenNoch keine Bewertungen
- Tipps02 MaDokument11 SeitenTipps02 Maboris mpessaNoch keine Bewertungen
- Quickstart GermanDokument12 SeitenQuickstart GermancsctiwaripurNoch keine Bewertungen
- 32 Grammatikfehler, Die Sie Im Deutschen Bald Nicht Mehr Machen - Deutsch PerfektDokument11 Seiten32 Grammatikfehler, Die Sie Im Deutschen Bald Nicht Mehr Machen - Deutsch PerfektHaNoch keine Bewertungen
- Test Teach TestDokument14 SeitenTest Teach Testkrisna bhataraNoch keine Bewertungen
- Begegnungen B1+ - SCHUBERT-VerlagDokument15 SeitenBegegnungen B1+ - SCHUBERT-Verlagadressepoubelle0311Noch keine Bewertungen
- 10-Minuten Diktate für ein effektives & spannendes Rechtschreibtraining - 5. bis 8. Klasse Deutsch Gymnasium - inkl. gratis Audiodateien, Blitzmerkerkästen, Eselsbrücken & LernerfolgstabelleVon Everand10-Minuten Diktate für ein effektives & spannendes Rechtschreibtraining - 5. bis 8. Klasse Deutsch Gymnasium - inkl. gratis Audiodateien, Blitzmerkerkästen, Eselsbrücken & LernerfolgstabelleNoch keine Bewertungen
- 100 und mehr Knoten im Taschentuch: Gedächtnisstütze mit Sofortwirkung, Gedächtnistrainer, PartyspielVon Everand100 und mehr Knoten im Taschentuch: Gedächtnisstütze mit Sofortwirkung, Gedächtnistrainer, PartyspielNoch keine Bewertungen
- Zimmer MöbelDokument14 SeitenZimmer MöbelunNoch keine Bewertungen
- Stundenverlaufsplanung 09 02 2022Dokument2 SeitenStundenverlaufsplanung 09 02 2022sofy rodriguezZNoch keine Bewertungen
- Arbeiten in Deutschland - AufgabenDokument9 SeitenArbeiten in Deutschland - AufgabenPujan PuriNoch keine Bewertungen
- Interview-Notes BlogDokument4 SeitenInterview-Notes BlogWartungNoch keine Bewertungen
- Englisch Lernen Erwachsene Anfänger Grammatik: Englisch Lernen Anfänger und Fortgeschrittene, Englisch Grammatik, Englisch Zeiten und Englisch VokabelnVon EverandEnglisch Lernen Erwachsene Anfänger Grammatik: Englisch Lernen Anfänger und Fortgeschrittene, Englisch Grammatik, Englisch Zeiten und Englisch VokabelnNoch keine Bewertungen
- Deutschunterricht auf SchulhofDokument7 SeitenDeutschunterricht auf Schulhof7sinnNoch keine Bewertungen
- Deutschkurs LeseheftDokument55 SeitenDeutschkurs LeseheftCarolina LeonNoch keine Bewertungen
- Deutschkurs Leseheft 1 2 PDFDokument16 SeitenDeutschkurs Leseheft 1 2 PDFpalagia100% (2)
- DZZ Lerntechnik 01 PDFDokument3 SeitenDZZ Lerntechnik 01 PDFLaura Cristina SuciuNoch keine Bewertungen
- DUDEN 150 GrammatikübungenDokument149 SeitenDUDEN 150 Grammatikübungen301992100% (6)
- Einfach Lernen Mir Rabe Linus Deutsch 3 Klasse Dorothee Raab PDF SFZ DR NotesDokument100 SeitenEinfach Lernen Mir Rabe Linus Deutsch 3 Klasse Dorothee Raab PDF SFZ DR NotesVitaliy ZadoyanyNoch keine Bewertungen
- Wörterbuch Deutsch - Albanisch - Englisch A1: Lernwortschatz A1 für Deutschkurs TeilnehmerInnen aus Albanien, Kosovo, Mazedonien, Serbien...Von EverandWörterbuch Deutsch - Albanisch - Englisch A1: Lernwortschatz A1 für Deutschkurs TeilnehmerInnen aus Albanien, Kosovo, Mazedonien, Serbien...Noch keine Bewertungen
- AurelieVanhellemont_Unterrichtsvorbereitung (1)Dokument16 SeitenAurelieVanhellemont_Unterrichtsvorbereitung (1)hojdaemanuelaNoch keine Bewertungen
- Sprachenlernen Leichtgemacht! - Vera F. BirkenbihlDokument257 SeitenSprachenlernen Leichtgemacht! - Vera F. BirkenbihlCaranhil100% (2)
- LKPD XII Freizeit Und HobbyDokument3 SeitenLKPD XII Freizeit Und HobbyDianNoch keine Bewertungen
- HV Sich Vorstellen-Leonie LauraDokument1 SeiteHV Sich Vorstellen-Leonie LauraAnastasia PetraNoch keine Bewertungen
- Minibook Wie GehtsDokument2 SeitenMinibook Wie GehtsAnastasia PetraNoch keine Bewertungen
- Astronaut Sido SteckbriefDokument3 SeitenAstronaut Sido SteckbriefAnastasia PetraNoch keine Bewertungen
- Almanca B1.2 - D.K. Dinleme Metinleri - 18.10.2019Dokument21 SeitenAlmanca B1.2 - D.K. Dinleme Metinleri - 18.10.2019Anastasia PetraNoch keine Bewertungen
- Memory KlimtDokument2 SeitenMemory KlimtAnastasia PetraNoch keine Bewertungen
- Das Musikvideo ZuDokument5 SeitenDas Musikvideo ZuAnastasia PetraNoch keine Bewertungen
- Ich Heb AbDokument2 SeitenIch Heb AbAnastasia PetraNoch keine Bewertungen
- BegrüßenDokument1 SeiteBegrüßenAnastasia PetraNoch keine Bewertungen
- MozartDokument2 SeitenMozartAnastasia PetraNoch keine Bewertungen
- UMT MU 05 178150 Lied AstronautDokument2 SeitenUMT MU 05 178150 Lied AstronautAnastasia PetraNoch keine Bewertungen
- Lektion 6: Kursbuch S. 11 Fragen Zum TextDokument5 SeitenLektion 6: Kursbuch S. 11 Fragen Zum TextAnastasia PetraNoch keine Bewertungen
- Das Musikvideo ZuDokument5 SeitenDas Musikvideo ZuAnastasia PetraNoch keine Bewertungen
- Das DatumDokument1 SeiteDas DatumAnastasia PetraNoch keine Bewertungen
- Links HIT 2 Lektion 1Dokument1 SeiteLinks HIT 2 Lektion 1Anastasia PetraNoch keine Bewertungen
- Tokio Hotel-Spring NichtDokument2 SeitenTokio Hotel-Spring NichtAnastasia PetraNoch keine Bewertungen
- Tokio HotelDokument6 SeitenTokio HotelAnastasia PetraNoch keine Bewertungen
- Durch Den MonsunDokument1 SeiteDurch Den MonsunAnastasia PetraNoch keine Bewertungen
- Tokio HotelDokument2 SeitenTokio HotelAnastasia PetraNoch keine Bewertungen
- KomponistenDokument1 SeiteKomponistenAnastasia PetraNoch keine Bewertungen
- MozartDokument1 SeiteMozartAnastasia PetraNoch keine Bewertungen
- Test Α Λυκειου 2021-2022Dokument5 SeitenTest Α Λυκειου 2021-2022Anastasia PetraNoch keine Bewertungen
- In Welcher Form Gibt Es MusikDokument1 SeiteIn Welcher Form Gibt Es MusikAnastasia PetraNoch keine Bewertungen
- Fragen Zum Text Seite 9Dokument1 SeiteFragen Zum Text Seite 9Anastasia PetraNoch keine Bewertungen
- Grammatiktest LK 49-51Dokument1 SeiteGrammatiktest LK 49-51Anastasia PetraNoch keine Bewertungen
- LV S.13Dokument2 SeitenLV S.13Anastasia PetraNoch keine Bewertungen
- Perfekt. Unregelmäßige Verben 2Dokument1 SeitePerfekt. Unregelmäßige Verben 2Anastasia PetraNoch keine Bewertungen
- MusikDokument3 SeitenMusikAnastasia PetraNoch keine Bewertungen
- LV S.13Dokument2 SeitenLV S.13Anastasia PetraNoch keine Bewertungen
- Fragen Zum TextDokument1 SeiteFragen Zum TextAnastasia PetraNoch keine Bewertungen
- Meine Gewohnheiten Aktivitatskarten Arbeitsblatter - 1862Dokument1 SeiteMeine Gewohnheiten Aktivitatskarten Arbeitsblatter - 1862Danna L. RamirezNoch keine Bewertungen