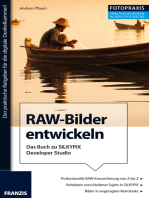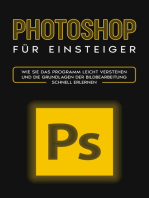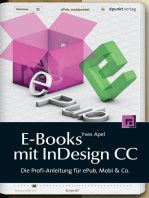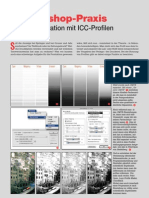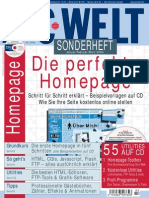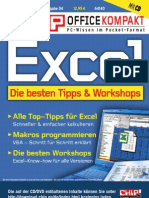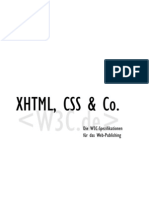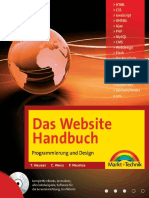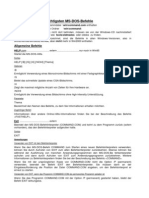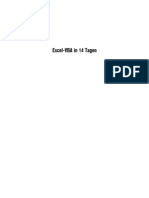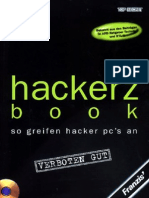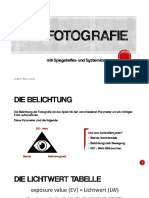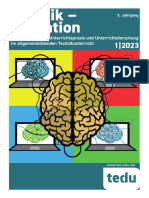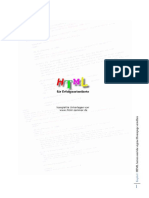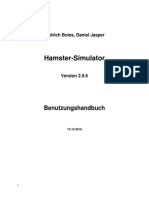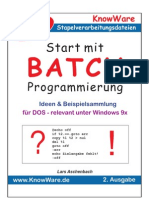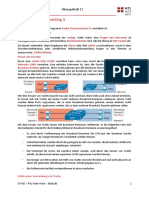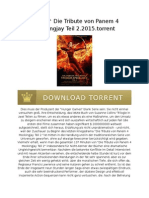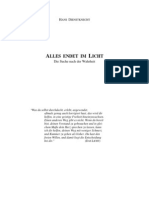Beruflich Dokumente
Kultur Dokumente
CHIP Kompakt - Photoshop
Hochgeladen von
phoenix101088Copyright
Verfügbare Formate
Dieses Dokument teilen
Dokument teilen oder einbetten
Stufen Sie dieses Dokument als nützlich ein?
Sind diese Inhalte unangemessen?
Dieses Dokument meldenCopyright:
Verfügbare Formate
CHIP Kompakt - Photoshop
Hochgeladen von
phoenix101088Copyright:
Verfügbare Formate
!. Photoshopkompa|tkusabe 08 !
2,95E 11582
Be| der Proraer barde|t es s|cb u free urd SbareWare D|e PeftCD ertb|t |e|re juerdbee|rtrcbt|erder |rba|te
Fctcs cptimieren
RAW-Bearbeitun
Phctcshcp-PIuins
Retusche & Ccmpcsin
CIevere Tipps & Tricks
8
l
]
:
;
kdobe Photoshop 053 Jr|a| + L|htroomJr|a|
FL0S: F|a|as fr to||e Fotoffekte
0ber e|ae Staade
l00W0kkSh0FS
kronxtoNstrtuNc 5oNorrrustxntoNrN:
Llmar lriebe
ProouxtmnNncrmrNt 5oNorrrustxntoNrN:
Angelika keinhard
kronxtoN: 1horsIen lranke-Raverkamp (ver-
anIw.), KaI|a LeonhardI (Ireie MiIarbeiIerin),
!rg keicherIz (Ireier MiIarbeiIer)
AutorrN: 1horsIen lranke-Raverkamp, MargiI
RoIgarIner, Maike !arseIz, KaI|a LeonhardI, !rg
keicherIz, Mike Schelhorn
5cutussrronxtoN: Angelika keinhard
Crnrx: kainer Miosga (Ireier MiIarbeiIer)
1trt: volker Rildebrand (Ireier MiIarbeiIer)
8torronxtoN: Gabriele Koller-kudaI
8V: !rgen 8isch, Gisela Zach
trctroNc PustsuNc: SIroemung GmbR, Kln
ZrNtrntr ANzrcrNvrrwnttuNc uNo
-osrostoN:
Linda Anders, 1el. (089) 746 42-529, lax -300,
Sabine Maurer, 1el. (089) 746 42-252, lax -300
Lrtrr DrrxtmnrxrtNc: PaIrik RolIz
Vrrtrrs Nzrtvrrxnur:
8urda MedienverIriebs GmbR,
ArabellasIr. 23, D-8l925 Mnchen
HrrstrttuNc:
DieIer Lichelmann, verlags-RersIellung,
vogel Services GmbR, D-97082 Wrzburg
Vrrtnc: CRlP CommunicaIions GmbR,
PoccisIrae ll, D-80336 Mnchen,
1el. (089) 746 42-0, lax (089) 746 05 60
Dr INunsrr- uNo 8rtrtcuNcsvrrunttNssr
tnutrNwr rotct:
Alleinige GesellschaIIerin isI die
CRlP Rolding GmbRmiI SiIz in PoccisIr. ll,
D-80336 Mnchen
Crscunrtsrurrr: Dr. !an-GisberI SchulIze,
1homas Pyczak
Vrrtncs- uNo ANzrcrNtrtuNc
5oNorrrustxntoNrN: PeIer Deppner
Dctntr DrucxvortncrNurrstrttuNc:
verlags-Service,
vogel Services GmbR, D-97082 Wrzburg
Drucx: parzeller Druck und
MediendiensIleisIungen, lrankIurIer SIr. 8,
D-36043 lulda
Nncuorucx: 2008 by CRlP CommunicaIions
GmbR. Nachdruck nur miI schriIIlicher Geneh-
migung der kedakIion erlaubI.
L-Mail. areinhardchip.de
IMPkE55UM
3
LdiIorial]lmpressum
5EkVICE
Bessere BiIder mit Phutushup
E0IT0kIAL
1horsten
franke-Haverkamp
Pro|ekt|eiter
Sonderpub|ikationen
Der ersIe SchriII auI dem Weg zu
besseren loIos isI gemachI, denn
in den leIzIen !ahren haI sich die
DigiIalkamera-1echnik rasanI wei-
IerenIwickelI. lnsbesondere digi-
Iale SpiegelreIlexkameras haben
einen hohen Grad an PerIekIion er-
reichI. Da isI es nur konsequenI, als
ambiIionierIer loIograI auch den
zweiIen SchriII zu Iun und die digi-
Ialen 8ilder zu opIimieren.
Adobe PhoIoshop isI dabei das
Programm der Wahl. Kaum eine an-
dere 8ildbearbeiIung bieIeI so um-
Iangreiche lunkIionen, um digiIale
loIos zu verbessern. Dies IangI bei
relaIiv einIachen 1onwerIanpas-
sungen an und reichI ber Linsen-
korrekIuren bis hin zu ausgeIeilIen
keIusche-ArbeiIen. All dies erIIneI
dem loIograIen bisher nie dagewe-
sene MglichkeiIen. Allerdings er-
IorderI PhoIoshop auch einiges an
Wissen, denn schlielich isI es eine
absoluIe ProIi-SoIIware.
Das vorliegende CRlP-PockeI
erleichIerI lhnen den LinsIieg. Ne-
ben den Grundlagen erIahren Sie
anhand zahlreicher Praxis-8eispiele
alles ber keIusche und GesIal-
Iung. Aber auch der LinsaIz von
kAW und der richIige Umgang miI
lhrem digiIalen WorkIlow kommen
nichI zu kurz.
viel Spa und LrIolg miI lhren loIos!
1horsIen lranke-Raverkamp
* N *"/"-"*
CkUNDl ACN
l2 UberbIick: Was isI neu in PhoIoshop CS2!
l4 Adobe 8ridge: So behalIen Sie den Uberblick ber lhre loIos
20 8iIdformate: verschiedene DaIeiIormaIe und ihre vor- und NachIeile
26 Metadaten: LxiI, lP1C und XMP - wichIige SIandards Ir loIograIen
22 CrafiktabIett: Praziser arbeiIen als miI der Maus
24 farbmanagement: larbsIiche ade - so sorgen Sie Ir IarbechIe loIos
28 Photoshop-PIugins: Kleine RelIer Ir Iolle loIo-LIIekIe
44 fotos archivieren: So bekommen Sie groe loIosammlungen in den GriII
k1USCH
52 Photoshop-Werkzeuge: Die wichIigsIen ArbeiIsmiIIel imUberblick
64 8iIdfehIer. KopiersIempel und keparaIurpinsel imLinsaIz
66 AbbiIdungsfehIer: So beseiIigen Sie schieIe Linien und verzerrungen
72 Perfekte 8eIichtung: MiI demRisIogramm
1onwerIIehler auIspren und korrigieren
80 farbkorrektur: koIe Augen enIIernen und
die opIimalen larbeinsIellungen ermiIIeln
86 8iIdrauschen: MiI PhoIoshop ausbgeln,
was die Kamera an SIrungen produzierI
88 8iIdgre: Die opIimale AuIlsung Iinden, loIos
inIerpolieren und groe 8ilder verkleinern
90 feinarbeit: KorrekIur imDeIail - KonIrasI und
SaIIigung opIimieren, richIig scharIzeichnen
kAW
l00 CrundIagen: Warumin den kohdaIen (kAW) die
maximale 8ildqualiIaI des Kamerasensors sIeckI
Der groe
Ratgeber Ir
Photoshop CS3
4
* N *"/"-"*
lnhalI
-,6
l06 Adobe Camera kaw: NIzliches PhoIoshop-Modul miI vielen
Werkzeugen Ir die kAW-KonverIierung
l08 kAW-8iIder entwickeIn: Die wichIigsIen SchriIIe zumperIekIen loIo
ll2 kohdaten kombinieren: So ersIellen Sie 8elichIungsreihen
ll4 Adobe Photoshop Lightroom: Archivierung, kAW-8earbeiIung und
PrasenIaIion - der Allesknner Ir den proIessionellen WorkIlow
CS1Al1N
l22 HDk-fotos: 8eeindruckende 8ilder miI maximalemKonIrasI
l26 Panorama: 8reiIbild-loIos miI PhoIomerge gesIalIen
l28 5chwarzweibiIder: lnIeressanIe Wirkungen
durch IeilkolorierIe und monochrome loIos
l24 knstIerische ffekte: MiI PhoIoshop-lilIern
bekannIe KunsI- und ZeichensIile nachahmen
l28 ingerahmt: MiI einempassenden kahmen
loIos zu mehr Wirkung verhelIen
l44 Portrts verschnern: NachIragliches SIyling
amPC - so reIuschieren Sie PorIraIauInahmen
l52 Wetter nach Wunsch: Unabhangig von Sonne
und kegen dank PhoIoshop
PkSN1A1l 0N
l60 fotos imWeb: Online-Galerien Ir
loIo-CommuniIys und die eigene Romepage
l68 8eIichtungsdienste: AuI was Sie bei der
Online-loIoenIwicklung achIen sollIen
l72 fotos drucken: Die wichIigsIen kegeln, wenn
Sie loIos zu Rause selbsI ausdrucken
l78 Posterdruck: loIos imXXL-lormaI.
So gesIalIen Sie groIormaIige PosIer
1l PPS & 1kl CkS
l86 1ipps &1ricks: PhoIoshop in der Praxis
SkVl C
2 ditoriaIJImpressum: 8essere 8ilder
6 Heft-CD InhaIt: videoIraining und Plugins
8 Ceschichte: l8 !ahre PhoIoshop
5
* N *"/"-"*
Auf unserer Heft-CD finden Sie a||es, um sofort mit Photoshop CS3 |oszu-
|een: Neben einer 1estversion der 8i|dbearbeitun ibt es ber eine Stunde
Videotrainin sowie zah|reiche Ii|ter fr to||e Ioto-Lffekte.
7
er Photoshop CS3 erst einmal aus-
probieren mochte, wird auf unserer
Heft-CD fundig: Dort gibt es sogar
die ,Extended Version mit vollem Funktions-
umfang fur einen 30-tagigen Testzeitraum. Als
zweite Testversion findet sich auf der CD zu-
demAdobe Photoshop Lightroom. Mit diesem
Programmverwalten Sie Ihre Fotos, bearbeiten
Ihre Bilder im Rohdatenformat (RAW) und
haben zahlreiche Moglichkeiten der Prasenta-
tion. Die Heft-CD lauft unter allen Windows-
Versionen und startet selbstandig. Falls diese
Funktion bei Ihnen deaktiviert ist, starten Sie
die Heft-CD uber einen Doppelklick auf die
Datei ,Start.exe im Hauptverzeichnis der CD.
Harry's fiIters: 5tarke foto-ffekte
Neben den beiden Testversionen finden Sie
auf der CD uber eine Stunde Videotraining zu
Photoshop CS3 (siehe Kasten rechts). Auer-
dem gibt es mit ,Harry's Filters eine Samm-
lung von leistungsfahigen Effektfiltern.
Diese Filter funktionieren nicht nur mit
Photoshop CS3, sondern auch mit alteren Pho-
toshop-Versionen sowie einigen anderen Bild-
bearbeitungsprogrammen. Um sie zu installie-
foto-ffekte: Mit
Harry's Ii|ters
knnen Sie |hre
8i|der kreativ
verandern.
Heft-CD: Uber das
Hauptmen haben
Sie Zuriff auf a||e
|nha|te.
TuIIe Extras
auf heft-C
6
* N *"/"-"*
ReII-CD im Uberblick
5EkVICE
VIE0TkAININ0
ren, wechseln Sie zu ,Plugins fur Photoshop
und klicken auf ,Harry's Filters auspacken.
Nun haben Sie zwei Moglichkeiten: Ent-
weder entpacken Sie die Filter in das Plugin-
Verzeichnis von Photoshop, oder Sie legen ein
Extra-Verzeichnis an. Uber die Schaltflache
,Browse konnen Sie das Verzeichnis wahlen.
Wenn Sie das Filter-Verzeichnis von Photoshop
CS3nutzenwollen, wahlenSie,C:\Programme\
Adobe\Adobe Photoshop CS3\Zusatzmodule\
Filter. Wollen Sie die zweite Variante wahlen
und ein eigenes Verzeichnis, etwa ,C:\Filter
anlegen, mussen Sie dies Photoshop noch mit-
teilen: Starten Sie Photoshop, und wahlen Sie
unter ,Bearbeiten und ,Voreinstellungen
,Zusatzmodule. Aktivieren Sie ,Zusatzlicher
Zusatzmodule-Ordner, und tragen Sie dort
das neue Filter-Verzeichnis ein.
Nach einem Neustart von Photoshop kon-
nen Sie die Filter nutzen: Laden Sie ein Bild,
und rufen Sie uber ,Filter und ,The Plugin
Site ,Harry's Filters 3.0 auf. Uber ,Group
stehen Ihnen nun verschiedene Filter-Arten
zur Verfugung, die Sie uber ,FX mit verschie-
denen Effekten aufrufen und per Schieberegler
beliebig verandern konnen.
Am leichIesIen lernI man, wenn man |e-
mandem beim ArbeiIen miI PhoIoshop qua-
si ber die SchulIer schauen" kann. Daher
Iinden Sie auI der ReII-CD ber eine SIunde
videoIraining zu PhoIoshop CS3 von Galileo
Press (www.gaIiIeodesign.de). Der PhoIoshop-
SpezialisI Marc WolI IhrI hier in die wichIigs-
Ien Grundlagen der 8ildbearbeiIung ein.
Der erIahrene 1rainer zeigI dabei live |eden Ar-
beiIsschriII, und Sie knnen diesen in LchIzeiI
miIverIolgen und nachvollziehen. Sie lernen
auI diese Weise eIwa,
miI Lbenen zu ar-
beiIen und 8ild-
monIagen miI
Lbenendurch-
zuIhren. Au-
erdem gibI
es eine Lin-
Ihrung in die
1onwer IkorrekIur,
Sie lernen so eIwa das lluchIpunkI-
Werkzeug kennen, und Sie erhalIen einen
Uberblick ber die lilIergalerie.
So richIen Sie das videoIraining ein.
Videotraining entpacken:
Wahlen Sie auI der ReII-CD das videoIraining
und dorI videoIraining |eIzI enIpacken und
sIarIen". Die DaIeienwerdennachC.\galileo"
enIpackI, anschlieend wird das videoIrai-
ning in lhrem SIandard-8rowser gesIarIeI.
CebIockte InhaIte zuIassen:
Wenn Sie den lnIerneI Lxplorer verwenden,
mssen Sie ein paar Warnmeldungen besIa-
Iigen. Lesen Sie hierzu die Rinweise auI der
ReII-CD. Sie knnen das videoIraining auch
|ederzeiI manuell per Doppelklick auI die Da-
Iei C.\galileo\S1Ak1.hIm" sIarIen.
Phutushup C5J 5chritt f0r 5chritt
CrundIagen: Das Videotrainin startet mit
einer Linfhrun in die Photoshop-Lbenen.
7
* N *"/"-"*
l
l
l
u
s
L
r
a
L
i
o
n
.
k
.
M
i
o
s
g
a
Phutushup
Happy 8irthday - Photoshop ist vo|||ahri eworden! Seit 18 !ahren ibt es
nun die Profi-8i|dbearbeitun. Seit den Anfanen mit Photoshop 1.0 aus
dem !ahr 1990 bis zur aktue||en Version hat sich |edoch sehr vie| verandert.
ie erste offentlich verfugbare Photo-
shop-Version 1.07 erschien 1990. Das
Programm wurde zwar bereits seit 1987
unter dem Namen ,Display entwickelt, wur-
de aber erst durch die Ubernahme von Adobe
bekannt. Damit legte Adobe Systems - damals
noch ein junges Unternehmen - den Grund-
stein fur seine spater marktbeherrschende Stel-
lung im Bereich der Bildbearbeitung.
Das erste Photoshop war wichtig, um
uberhaupt farbseparierte Bilder in Layout-
Programme ubernehmen zu konnen. Damals
steckte die Digitalfotografie noch in den Kin-
derschuhen. Primar ging es darum, CMYK-
Bilder, die von sundhaft teuren Trommelscan-
nern in speziellen Druckvorstufenformaten
erzeugt wurden, in Photoshop zu importieren.
NeuIand: Die Vektorisierung
Noch im selben Jahr, 1990, erschien die Ver-
sion 2.0 von Photoshop. Mit ihr wurde das
Vektor-Werkzeug eingefuhrt, mit dem Illus-
trator-Dateien in Photoshop vektorisiert oder
aufgepixelt werden konnten. Damit war erst-
mals moglich, was heute selbstverstandlich ist:
eine Text-Bild-Integration. Die Vektorisierung
brachte zudem einen weiteren Vorteil: Bild-
elemente konnten sauber freigestellt werden.
1ahre
8
U!F [ FU1U5UF
l8 !ahre PhoIoshop
0E5ChIChTE
Was bei Version 2.0 noch
fehlte, war jedoch die Uber-
nahme von freigestellten Bild-
elementen im EPS-Format
in Layout-Programme. Auch
bei der Farbseparation gab es
noch viel Kritik.
benen revoIutionieren
das Composing
Version 3 war dann ein groer
Sprung, denn mit ihr fuhrte
Adobe 1994 die Ebenen ein.
Diese vereinfachten das Edi-
tieren von Composings, also
das Ubereinanderlegen ver-
schiedener Bilder, erheblich.
Mit diesen neuen technischen Bildbearbei-
tungsmoglichkeiten setzte in den 1990er Jah-
ren ein wahrer Boom von Flyern, Montagen
und Overlays im Fotobereich ein.
Eine weitere Arbeitserleichterung wurde
mit der Version 5.0 (1998) von Photoshop
Wirklichkeit: die multiplen Rucknahmen einer
Bearbeitung. Die History-Funktion protokol-
lierte ab jetzt namlich alle vorangegangenen
Bearbeitungsschritte. Wer wollte - und damals
schon genug Arbeitsspeicher zur Verfugung
hatte - konnte also zu jedem beliebigen Ar-
beitsschritt zuruckkehren. Mit Photoshop 6.0
kam im Jahr 2000 dann ein leistungsstarkes
Textverarbeitungswerkzeug hinzu. Zudem
Adobe 5ystems
Adobe wurde l982 von !ohn Warnock und
Charles Geschke, den beiden LrIindern des
PosIscripI-lormaIs, gegrndeI. MiIIlerweile
haI Adobe 6.900 MiIarbeiIer (2008) und isI
eines der grIen UnIernehmen in den 8e-
reichen DruckvorsIuIe und 8ildbearbeiIung.
INF0
legte Adobe viele Grundlagen in den Bereichen
Image Warping, Vektorebenen oder Ebenen-
stile fur Texte. Ab der Version 7.0 (2001) kam
dann das - allerdings zunachst nur optionale
- Camera-Raw-Plugin hinzu.
DigitaIfotografie im fokus
Erst mit der ersten ,Creative Suite Version,
Photoshop 8.0 (oder CS), wandte sich Adobe
2003 den Digitalfotografen richtig zu. Mit der
CS2-Version (Photoshop 9.0) gab es dann ab
2005 Unterstutzung fur HDR-Fotografie (High
Dynamic Range) und zahlreiche Extras, die
das Leben fur den Fotografen leichter machen.
Dazu gehorten etwa eine Linsenkorrektur, das
Entfernen von Bildstorungen und selektives
Scharfzeichnen. Mit der 10. Photoshop-Ver-
sion (CS3) kamen ab 2007 Funktionen zur
Bildanalyse und so genannte Smart Filter hin-
zu, die sich jederzeit wieder bearbeiten lassen.
Wer dies alles ausprobieren mochte: Auf der
beiliegenden CD befindet sich die komplette
Extended Version von Photoshop CS3 als 30
Tage lauffahige Testversion. Mkc 5chchorn
Immer im richtigen Licht: Der Camera-kaw-Dia|o von Photo-
shop sort fr die 8e|ichtunssteuerun nach der Aufnahme.
9
U!F [ FU1U5UF
Phutushup
kGt
AIIes Wissenswerte
auf einen 8Iick
10
* N *"/"-"*
PhoIoshop im Uberblick
RAW 0E8TALTUN0 RETU80HE 0kUNLA0EN PR8ENTAT!0N T!PP8
INHAL1
UberbIick:
Neues in PhoIoshop CS3
w 8iIdverwaItung:
8ridge schaIII UbersichI
Hintergrund:
8ildIormaIe in der Praxis
8iIdverwaItung:
MeIadaIen richIig nuIzen
Zubehr:
GraIikIableII conIra Maus
w farbmanagement:
larbechIe loIos
l Marktbersicht:
Plugins, die |eder brauchI
ww 8iIdverwaItung:
loIos richIig archivieren
Strand, Sommer, Ur|aub - und die
Aufnahmen sind im Kasten. Prima.
Doch wie eht es dann weiter1 |m
fo|enden Kapite| erfahren Sie a||es
Wissenswerte ber Photoshop und
das anze Drumherum. Auch die
1heorie kommt nicht zu kurz.
11
* N *"/"-"*
l
l
l
u
s
L
r
a
L
i
o
n
.
k
.
M
i
o
s
g
a
in Phutushup C5J
Strateiewechse| bei Adobe: Photoshop CS3 kommt |eich in zwei Varianten
daher - einma| optimiert fr Iotorafen und a|s so enannte Lxtended-
Version fr 3D-|nha|te, Grafikanimationen und wissenschaft|iche Aufaben.
U
m es kurz zu machen: Fur Fotografen
reicht die normale Version von Photo-
shop (rund 1.000 Euro), sie bietet alle
Werkzeuge, um kreativ zu arbeiten. CS3 Exten-
ded (1.500 Euro) ist die erweiterte Version (sie-
he Info-Kasten, Seite 13) und fur Spezialisten,
etwa Architekten, interessant.
8enutzeroberfIche optimiert
Die augenfalligste Neuerung bei Photoshop
CS3 ist wohl die Benutzeroberflache. Wer sich
an die zweispaltige Werkzeugleiste gewohnt
hat, durfte von der einspaltigen Darstellung
uberrascht sein - das alte Design lasst sich aber
jederzeit per Mausklick reaktivieren. Die Pa-
letten sind frei auf demBildschirmpositionier-
bar, bei Bedarf lassen sie sich ein- und ausblen-
den und flexibler als bisher andocken.
kAW-Untersttzung erweitert
Der Umgang mit Foto-Rohdaten (RAW) ge-
hort mittlerweile zum Alltag. Dem tragt CS3
naturlich Rechnung, das Camera-Raw-Plugin
wurde entsprechend uberarbeitet. Das Resul-
tat sind ein hoheres Verarbeitungstempo bei
RAW-Daten, eine groere Anzahl von unter-
stutztenKameramodellen, neue Werkzeuge wie
Fulllicht und Staubbeseitigung sowie die Kom-
Neues
12
U!F [ FU1U5UF
AkIuell
RAW 0E8TALTUN0 RETU80HE 0kUNLA0EN PR8ENTAT!0N T!PP8
patibilitat mit Adobe Photoshop Lightroom.
Das bedeutet konkret, dass in Camera Raw
nun auch Spezialitaten wie die parametrische
Gradationskurveneinstellung zu finden sind
und man die Einstellungen zwischen Camera
Raw und Lightroom synchronisieren kann. Ein
weiterer Pluspunkt im Hinblick auf Komfort:
Auch die Formate JPEG und TIFF lassen sich
in Camera Raw offnen und bearbeiten.
5mart-fiIter arbeiten verIustfrei
Das neue CS3 gibt Ihnen mehr gestalte-
rischen Spielraum bei der Arbeit mit Fil-
tern: So konnen Sie etwa mit Smart Objects
Raster- und Vektorgrafiken skalieren, drehen
und verkrummen, ohne die Originaldaten zu
verandern. Auch lassen sich Befehle aus dem
Filter-Menu wie Scharfzeichnen als Smart-
Object einbinden und imNachhinein ruckgan-
gig machen. Diese Smart Filters verwandeln je-
den Filter in ein non-destruktives Werkzeug.
8ridge bietet mehr funktionen
Sie konnen Fotos aus der Kamera direkt uber
die Dateiverwaltung Adobe Bridge importie-
ren, automatisch umbenennen und in andere
Formate konvertieren. Gro-
ere Fotosammlungen lassen
sich nun bequemer sortieren
und katalogisieren. Bei der
Suche hilft ein Filter-Panel,
ebenso wie praktische De-
tails, etwa farbige Tags. Im
Vorschaufenster konnen Sie
nun mehrere Fotos mitein-
ander vergleichen, fur Details
steht eine Lupe zu Verfugung.
AuswahI ist prziser
Mit dem ,Schnellauswahl-
werkzeug konnen Sie - wie
es der Name bereits andeutet - Bildbereiche
grob markieren, CS3 errechnet anschlieend
automatisch eine genauere Auswahl. Mit dem
Befehl ,Kante verbessern lasst sich die Aus-
wahl verfeinern. Das ist praktisch etwa fur Fo-
tomontagen und Maskierungsarbeiten.
Druckvorschau ist fIexibIer geworden
Wer Photoshop CS3 professionell einsetzt,
wird sich uber die erweiterten Druckvorschau-
optionen freuen: So lasst sich beispielsweise die
Vorschaufunktion mit dem Farbmanagement
koppeln. Sobald Sie das Druckerprofil oder die
Render-Prioritat andern, schlagt sich das gleich
in der Vorschau nieder. Jorq Rcchcrtz
fIexibIe kAW-Verarbeitung: Mit der neu hinzuekommenen
Iunktion Parametrisch" |assen sich 1onwertkurven in Camera
kaw sehr vie| ezie|ter und individue||er beeinf|ussen.
Aufgebohrt: Photoshop C53 xtended
Die LxIended-version unIersIIzI 3D-lor-
maIe, so dass 3D-lnhalIe gerenderI und in
8ilder eingebunden werden knnen - wich-
Iig Ir KnsIler. lr Mediziner, ArchiIekIen
und WissenschaIIler wiederum sind die
Messwerkzeuge Ir die prazise Analyse von
Iechnischen AuInahmen gedachI. Das er-
weiIerIe lluchIpunkI-Werkzeug ermglichI
perspekIivisch genaue Messungen.
INF0
13
U!F [ FU1U5UF
l
l
l
u
s
L
r
a
L
i
o
n
.
k
.
M
i
o
s
g
a
Bridqe schafft bersicht
Den Kopf frei frs kreative Arbeiten - das wnscht sich |eder Iotoraf. Da
kommt 8ride enau richti: Ls nimmt |hnen |astie koutine|obs ab, raumt
8i|darchive auf und verwa|tet Metadaten. Kurzum: der perfekte Assistent.
R
ein optisch erinnert Bridge zunachst
einmal an einen klassischen Bild-
betrachter. Nicht weiter uberraschend
- ursprunglich war Bridge als ein simpler
Dateibrowser fur Photoshop 7 gedacht.
Diesen Schuhen ist Bridge langst entwach-
sen: Seit dem Erscheinen der Creative Suite
CS2 hat sich der Bildbetrachter zu einemeigen-
standigen Programm gemausert, dem Adobe
etliche nutzliche Zusatzfunktionen spendiert
hat. Dazu gehoren beispielsweise feinere Filter
fur die Suche nach Bilddateien, die verbesserte
Unterstutzung von XMP-Metadaten oder die
neu gestaltete Benutzeroberflache. Gute Grun-
de also, sich die aktuelle Fassung einmal naher
anzuschauen - ohnehin ist Bridge bei jeder
Installation von Photoshop mit von der Partie,
und zwar kostenlos.
8ridge Isst sich aIs Datendrehscheibe
fr andere Adobe-Produkte nutzen
Zudem entwickelt sich Bridge nach dem
Willen von Adobe immer mehr zu einer Art
Medienmanager und Datendrehscheibe fur
andere Adobe-Produkte, beispielsweise In-
design, Dreamweaver oder Illustrator. Formate
wie PDF etwa lassen sich damit problemlos an-
zeigen. Allerdings: Ein vollwertiger Ersatz fur
14
U!F [ FU1U5UF
8ridge
RAW 0E8TALTUN0 RETU80HE 0kUNLA0EN PR8ENTAT!0N T!PP8
leistungsstarke Bilddatenbanken wie etwa Cu-
mulus oder Fotostation ist Bridge noch lange
nicht. Aber typische Routinearbeiten erledigt
es effizient - und genau darauf kommt es an.
fotos importieren
Bridge arbeitet mit einem integrierten Foto-
Downloader. Beim Import konnen Sie die
Bilder gleich automatisch umbenennen lassen
- entweder gema Ihren Vorgaben, oder Sie
wahlen aus den 21 Namensvarianten im Lis-
tenfeld die passende Option aus.
Der Vorteil der Importfunktion: Bridge
kann beim Transfer die Bildbeschreibungen
in den IPTC-Feldern selbststandig ausfullen
- basierend auf den Metadatenvorlagen, die
Sie vorher angelegt haben (siehe den Abschnitt
,Fotos verschlagworten). Das bedeutet eine
erhebliche Zeitersparnis bei umfangreichen
Bilderserien. Diese Funktion aktivieren Sie mit
der Schaltflache ,Erweitertes Dialogfeld.
fotos verschIagworten
Das Verschlagworten von Fotos ist sicherlich
eine lastige Sache, aber unumganglich, wenn
man ein effektiv organisiertes Bildarchiv auf-
bauen will. Bridge unterstutzt Sie bei diesem
Arbeitsschritt auf zweierlei Weise: Zum einen
durch die Stapelverarbeitungswerkzeuge, zum
anderen mittels Metadatenvorlage.
keywords und kommentare
per 5tapeIverarbeitung erfassen
Das folgende Beispiel geht davon aus, dass Sie
eine groere Anzahl von Fotos gleichzeitig in
Bridge verschlagworten mochten.
Markieren Sie die jeweiligen Fotos. Wahlen
Sie ,Datei und ,Dateiinformationen. Im fol-
genden Fenster klicken Sie in der Liste auf ,Be-
Desktop anpassen: Mit einem kechtsk|ick auf
einen keiter b|enden Sie weitere |nfofenster
ein, etwa mit Metadaten oder Stichwrtern.
Cut versteckt: Mit Hi|fe der drei k|einen Ziffern
rechts unten (Mausk|ick) in der Lcke andern Sie
die 8i|dschirmanzeie von 8ride.
farbcodierung nutzen: Iotos, die zum 8eispie|
noch berarbeitet werden mssen, kennzeich-
nen Sie einfach mit einer spezie||en Iarbe.
UbersichtIich: Auf Knopfdruck wechse|n Sie in
den Kompaktmodus. Dann schrumpft 8ride
auf ein k|eines Anzeiefenster.
15
U!F [ FU1U5UF
schreibung und tragen rechts im Feld ,Autor
Ihren Namen ein. Das Feld wird automatisch
aktiviert - zu erkennen amHakchen. Wechseln
Sie in der Liste zu,IPTC-Inhalt. Tragen Sie im
Feld ,Stichworter die Schlagworte ein.
Ebenfalls sinnvoll: Ein Kommentar imFeld
,Beschreibung - noch ist die Fotosession mit
allem Drumherum frisch im Gedachtnis. Den-
ken Sie bei dieser Gelegenheit an den Copy-
right-Vermerk. Wahlen Sie in der Liste ,IPTC-
Status, und geben Sie Ihren Namen ein.
5chneIIes VerschIagworten
mit HiIfe der MetadatenvorIage
Bei der zweiten Variante ist das Ausgangs-
szenario ein anderes: Sie wissen, welche Mo-
tive Sie fotografieren mochten, und konnen die
Verschlagwortung schon imVorfeld - also noch
vor dem Fotoshooting - vorbereiten. Dazu
nutzen Sie die Metadatenvorlage von Bridge.
Klicken Sie auf ,Werkzeuge und ,Meta-
datenvorlage erstellen. Wahlen Sie fur die Vor-
lage eine Bezeichnung, beispielsweise ,Land-
schaftsaufnahmen. Fullen Sie alle Felder aus,
die Sie benotigen. Hinweis: Nachtragliche Kor-
rekturen sind jederzeit moglich.
Schlieen Sie diesen Schritt mit ,Spei-
chern ab. Nach dem Transfer der Fotos von
der Kamera auf die Festplatte wahlen Sie die je-
weiligen Fotos aus. Aktivieren Sie ,Werkzeuge
und ,Metadaten anhangen. Fertig.
fotos verwaIten
Mochten Sie Fotos nach ganz bestimmten Qua-
litatskriterien sortieren, zumVergleich eine Be-
lichtungsreihe als Kollektion zusammenfassen,
Bildbestande nach dem Fotoshooting klassifi-
zieren, oder suchen Sie einfach nur eine ganz
bestimmte Aufnahme? Kein Problem, Bridge
Metadaten auswhIen: |n den Voreinste||unen knnen Sie fest|een, mit we|chen Metadaten
8ride arbeiten so|| bzw. we|che |nformationen anezeit werden.
XMP - der neue Metadatenstandard
8islang isI lP1C der anerkannIe MeIadaIen-
sIandard im8ilddaIenbankbereich. MiI XMP
(LxIensible MeIadaIa PlaIIorm) soll sich das
andern. Adobe seIzI ganz auI XMP, viele
RersIeller haben bereiIs nachgezogen.
INF0
16
U!F [ FU1U5UF
8ridge
RAW 0E8TALTUN0 RETU80HE 0kUNLA0EN PR8ENTAT!0N T!PP8
bietet Ihnen eine Reihe von Werkzeugen, um
umfangreiche Fotoalben zu organisieren.
Im 8iIdarchiv nach fotos suchen,
kompIexe kecherchen starten
Bridge hat eine leistungsstarke Suchfunktion,
die Sie uber die Befehlskombination ,Bearbei-
ten und ,Suchen starten. Das Interessante
daran: Sie konnen samtliche Aufnahmedaten,
also Blende, Uhrzeit, Farbprofile und vieles
mehr, als Suchkriterium heranziehen und mit
anderen Auswahlkriterien verknupfen oder
diese Daten als Ausschlusskriterium festlegen.
Falls Sie lieber Metadaten, das heisst beispiels-
weise IPTC-Eintrage (Autor, Stichworte, Ka-
tegorien) fur Ihre Bildrecherche heranziehen
mochten - kein Problem, das geht ebenfalls.
/\ Zeitaufwendige Recherchen sollten Sie
per Klick auf die entsprechende Schaltflache
,Als Kollektion speichern.
fotos nach 1hemen gruppieren:
Die 5tapeIfunktion macht es mgIich
Sobald Sie eine groere Anzahl von Bildern im
Auge behalten mochten, erweist sich die so ge-
nannte Stapelfunktion als besonders nutzlich.
Damit konnen Sie beispielsweise Aufnahmen
einer Belichtungsreihe zusammenfassen, Mo-
tivgruppen bilden und vieles mehr.
Probieren Sie es aus: Halten Sie die Strg]-
Taste gedruckt, und klicken Sie die Aufnah-
men, die Sie zu einem Stapel zusammenfassen
mochten, mit der linken Maustaste an. Bridge
legt die Aufnahmen nun ubereinander - ahn-
lich wie bei einem Kartenspiel. Die Ziffer im
Bild zeigt Ihnen an, wie viele Fotos im Stapel
liegen, uber den Scrollbalken konnen Sie sich
einzelne Aufnahmen gezielt herauspicken.
NtzIiche Vorarbeiten: 8iIder
sortieren, markieren und bewerten
Das Sortieren und Klassifizieren von Fotos
nach individuellen Qualitatsmerkmalen hilft
Ihnen, effektiver mit Photoshop zu arbeiten.
Diese Vorarbeiten konnen Sie gleich in Bridge
erledigen - das beschleunigt den Workflow.
Ein internes Benotungssystem hilft Ihnen,
die Aufnahmen grob vorzusortieren. Die Be-
wertungsskala reicht von einembis zu maximal
funf Sternen (im Menu unter ,Beschriftung).
Das System lasst sich ganz leicht durch farbige
Tags erganzen: Die Farbe Rot beispielsweise
Wenn Sie mchIen, dass 8ridge zuknIIig
parallel zu PhoIoshop gesIarIeI wird, andern
Sie die GrundeinsIellungen in PhoIoshop.
8earbeiIen", voreinsIellungen", Allgemein",
8ridge auIomaIisch sIarIen" und Ok".
Der 8eIehl Drehen" wirkI sich zunachsI nur
auI die MiniaIuren aus. Das loIo selbsI wird
ersI gedrehI, nachdem Sie es geIIneI haben.
Sobald Sie miI der Maus ein paar Sekun-
den auI ein besIimmIes 8ild zeigen, blendeI
8ridge die MeIadaIen ein. AkIivieren Sie dazu
die OpIion QuickinIos anzeigen". Sie Iinden
diese unIer 8earbeiIen", voreinsIellungen",
MiniaIuren". Ls knnen bis zu vier Zeilen 1exI
unIer dem loIo eingeblendeI werden.
Uber die MeIadaIen-voreinsIellung knnen
Sie IesIlegen, dass eIwa nur solche lP1C-lelder
angezeigI werden, die auch IaIsachlich DaIen
enIhalIen. Leere lelder verbergen".
MiI der lunkIionsIasIe |l5j akIualisieren
Sie die 8ridge-AnsichI in Sekundenschnelle.
Die8enuIzeroberIlachelassI sichindividuell
anpassen. Speichern Sie das LayouI passend
Ir lhren WorkIlow ab. Dazu klicken Sie miI
der rechIen MausIasIe auI eine der drei ZiI-
Iern ganz rechIs unIen auI dem 8ildschirm.
KIeine Kniffe, um Bridqe uptimaI zu nutzen
PkAXI5: NTZLIChE FUNKTI0NEN
17
U!F [ FU1U5UF
steht fur ,Bearbeiten, Blau fur ,Uberprufen
und Grun fur ,Genehmigt (ebenfalls imMenu
unter demEintrag ,Beschriftung). Dieses Sys-
tem arbeitet am effektivsten im Zusammen-
spiel mit der Filterfunktion, die Sie links im
Bildschirmfenster aktivieren. Dann reicht ein
einziger Mausklick, und Bridge fischt unter
Tausenden von Aufnahmen genau diejenigen
heraus, die Sie in Photoshop zum Beispiel zu-
erst beschneiden und erst dann weiterverar-
beiten mochten.
w
Mit 5tichwortIisten Iassen sich
fotos effizient verschIagworten
Eine weitere praktische Methode, die Ihnen
hilft, das Bildarchiv zu strukturieren, ist die
hierarchische Stichwortliste. Dazu folgendes
Beispiel: Sie mochten eine groere Anzahl von
Portrait- und Gruppenaufnahmen nach ein-
zelnen Personen (Nachnamen) aufschlusseln.
Als Erstes kontrollieren Sie in Bridge (im
Menu ,Fenster, und ,Stichworter-Fenster),
ob das Fenster ,Stichworter aktiviert ist. An-
schlieend offnen Sie die Liste ,Stichworter.
Wenn Sie das erste Mal mit Bridge arbeiten,
finden Sie dort einige Mustereintrage, so zum
Beispiel ,Ereignisse, ,Orte und ,Personen.
Klicken Sie mit der rechten Maustaste auf
,Personen, und wahlen Sie aus dem Kontext-
menu ,Neues Stichwort. Dann tragen Sie den
Namen ein. Bei Personen empfiehlt es sich,
nach folgendem Muster vorzugehen: ,Nach-
name, ,Vorname. Die Sortierung erfolgt in
diesem Fall dann per Nachname.
Anschlieend wahlen Sie ein Foto aus und
setzen ein Hakchen bei den Personen, die auf
dem Bild zu sehen sind. Dabei konnen Sie
naturlich auch Mehrfacheintrage vornehmen
- eine praktische Sache bei Gruppenfotos. Bei
umfangreichen Stichwortlisten konnen Sie per
Suchfunktion (,Bearbeiten, ,Suchen) auf
diese Eintrage wieder zugreifen - wenn Sie
mochten, durfen Sie dabei auch Auschlusskri-
terien verwenden. Beispiel: Zeige alle Fotos, auf
denen,Meier zu sehen ist, aber ohne,Muller.
Neue Stichwort-Untergruppen legen Sie nach
dem gleichen Schema an: Rechter Mausklick
auf den jeweiligen Listeneintrag, dann ,Neues
Stichwortset aus dem Kontextmenu.
fotos prsentieren
Manchmal ist es sinnvoll, Bildersammlungen
als Diashow am Monitor zu betrachten, etwa
wegender Zuschauer oder weil
man die Bilder einer langeren
Fotoserie moglichst bequem
miteinander vergleichen will,
ohne dauernd irgendwelche
Tasten zu drucken.
Bridge bietet Ihnen eine
- wenn auch etwas simpel
gestrickte - Diashow-Option
an, die Sie uber die Befehls-
kombination ,Ansicht, ,Pra-
sentation starten. Wie lange
die einzelnen Dias sichtbar
sind, welche Uberblendungs-
5part Zeit: Wenn Sie mehrere Dateien in einem kutsch um-
benennen wo||en, verwenden Sie am besten die Stape|verar-
beitun. Damit eht es am schne||sten und f|exibe|sten.
18
U!F [ FU1U5UF
8ridge
RAW 0E8TALTUN0 RETU80HE 0kUNLA0EN PR8ENTAT!0N T!PP8
Befehle, die Ihnen im Laufe der Diashow zur
Verfugung stehen. Drucken Sie zum Beispiel
die -]-Taste, vergroert Bridge den aktuellen
Bildausschnitt, den Sie ubrigens jederzeit per
Maus verschieben konnen.
Auf einen 8Iick
Bridge ist bildschirmfullend. Eigentlich prak-
tisch, doch manchmal wunscht man sich eine
kleinere Anzeige, die man wahrend der Ar-
beit mit Photoshop dauernd im Blick behal-
ten kann. Kein Problem: Probieren Sie einfach
einmal die folgende Tastenkombination aus:
Strg] - Eingabetaste]. Jorq Rcchcrtz
PkAKTI5ChE ZU5ATZFUNKTI0NEN
Uber 8ridge knnen Sie einige inIeressanIe
ZusaIzopIionen auIruIen, eIwa Device Cen-
Iral. MiI diesem Modul simulieren Sie, wie
loIos auI mobilen GeraIen, wie eIwa Randys
oder PDAs, wirken. Sie sIarIen Device CenIral
ber 8ridge oder ber PhoIoshop. Die inIerne
DaIenbank von Device CenIral enIhalI ber
200 MulIimediaproIile von GeraIen Ihrender
RersIeller wie Nokia oder Sony Lricsson und
lassI sich online auI den neuesIen SIand brin-
gen. LigenIlich isI dieses Modul Ir den kom-
merziellen LinsaIz gedachI, also Ir Designer
und MulIimediaenIwickler, man kann es aber
auch ebenso guI Irs eigene Randy nuIzen.
foto frs DispIay auswhIen
Als LrsIes markieren Sie ein loIo in 8ridge und
wahlen miI der rechIen MausIasIe aus dem
KonIexImen den 8eIehl ln Device CenIral
IesIen". ln der linken SpalIe wahlen Sie an-
schlieend ein GeraIeproIil aus. AkIivieren
Sie den keiIer LmulaIor", dann gewinnen Sie
bereiIs einen ersIen Lindruck.
UmweIteinfIsse simuIieren
lm nachsIen SchriII passen Sie das loIo ins
Display ein (AbschniII Skalierung) und Ies-
Ien danach verschiedene UmwelIeinIlsse
(AbschniII Display). 8esonders wichIig. die
beiden kegler RinIergrundlichI" und keIle-
xionen". DamiI knnen Sie den LinIluss von
SonnenlichI oder Spiegelungen simulieren.
kenndaten des Handys abrufen
Ob ein Randy besIimmIe MulIimediainhalIe
oder GraIikIormaIe darsIellI, verraI lhnen die
DaIenbank, wenn Sie auI den keiIer GeraIe-
proIile" klicken. Dann wahlen Sie einen der
zahlreichen UnIerpunkIe, eIwa Web".
evice CentraI macht mubiI - Futus f0r handys
effekte Sie bevorzugen oder ob die Diashow als
Endlosschleife laufen soll, legen Sie imgleichen
Menu unter ,Prasentationsoptionen fest.
Ein nutzliches Detail am Rand: Wenn
Sie wahrend der Prasentation die H]-Taste
drucken, erscheint eine Auflistung samtlicher
Vorschau: Probieren Sie vorher aus, wie Iotos
auf mobi|en Geraten wirken.
Desktop: AIIes zurck auf Anfang
Wer 8ridge inIensiv nuIzI, wird irgendwann
seine ArbeiIsoberIlache durcheinanderbrin-
gen. Sobald Sie den Lindruck haben, sich
nichI mehr am 8ildschirm zurechIzuIinden,
klicken Sie auI lensIer", ArbeiIsbereich",
AuI SIandardarbeiIsbereich zurckseIzen".
Oder noch schneller. |SIrgj+|llj.
TIPP
!
19
U!F [ FU1U5UF
l
l
l
u
s
L
r
a
L
i
o
n
.
k
.
M
i
o
s
g
a
BiIdfurmate in der Praxis
Photoshop kann 8i|der in Dutzenden von Dateiformaten speichern. Doch
we|ches ist frs |nternet, den Druck oder das Archiv am besten eeinet1
Hier finden Sie einen Uberb|ick ber die wichtisten 8i|dformate.
A
uch wenn es immer wieder gerne be-
hauptet wird - das ideale Bildformat
existiert nicht. Weder RAW, noch TIFF
oder JPEG konnen fur sich in Anspruch neh-
men, der Weisheit letzter Schluss zu sein.
Vielmehr muss man jedes Mal aufs Neue den
schwierigen Kompromiss zwischen Qualitat,
Kompressionsrate und weiteren Faktoren fin-
den, etwa der Frage, ob das Dateiformat Ebe-
nen, Pfade, Farbprofile oder Alphakanale un-
terstutzt. Damit nicht genug: Will man Fotos
inklusive IPTC- und Exif-Daten endgultig ar-
chivieren, sind bestimmte Formate sinnvoller
als andere. Kurz gesagt: Das Bildformat hangt
von der konkreten Aufgabe und dem Work-
flow im digitalen Fotolabor ab. Die Wahl des
richtigen Formats fallt dabei umso leichter, je
genauer man die grundlegenden Eigenschaften
der einzelnen Dateitypen kennt.
IPC - 5tandard fr fotos und Web
Von allen Grafikformaten ist JPEG (Joint Pho-
tographic Experts Group) das gebrauchlichste.
Es ist nicht nur im Internet weit verbreitet,
sondern auch als Speicherformat bei Digitalka-
meras sehr beliebt - vor allem im privaten und
semiprofessionellenBereich. Eine Besonderheit
20
U!F [ FU1U5UF
RAW 0E8TALTUN0 RETU80HE 0kUNLA0EN PR8ENTAT!0N T!PP8
DaIeiIormaIe
von JPEG ist, dass man den Kompressionsfak-
tor frei wahlen kann, was auch gleichzeitig die
Ursache vieler Darstellungsprobleme bildet.
JPEG basiert namlich auf einem so genannten
verlustbehafteten Kompressionsverfahren: Je
hoher die Kompressionsrate, desto schlech-
ter die Wiedergabequalitat, sowohl Scharfe als
auch Farben gehen verloren. Zudem entstehen
bei hohen Kompressionsraten vermehrt Arte-
fakte (siehe Glossar, Seite 23).
IPC: bei fotografen beIiebt,
seiner fIexibiIitt wegen
Dass das JPEG-Format dennoch seine Berech-
tigung hat, dafur sind eine Reihe von Grunden
ausschlaggebend: JPEGunterstutzt denCMYK-
Farbraum(Cyan-Magenta-Yellow-Key) ebenso
wie Profile fur das Farbmanagement und lasst
sich - entsprechende Erfahrung und Finger-
spitzengefuhl vorausgesetzt - optimal fur die
Prasentation von Fotos im Internet nutzen.
Zudem eignet sich JPEG als universelles Aus-
tauschformat zwischen Rechnerplattformen
und Anwendungen.
Ein weiterer Gesichtspunkt: JPEG-Dateien
transportieren sozusagen huckepack Exif- und
IPTC-Informationen. Das macht JPEG attrak-
tiv fur die Bildarchivierung, vorausgesetzt, dass
die Fotos zu einem spateren Zeitpunkt nicht
noch einmal bearbeitet werden mussen.
Problematisch ist JPEG bei Strichzeich-
nungen, wenn es auf scharfe Kanten ankommt,
bei Schwarzweibildern und gerasterten Fotos.
Weitere Nachteile des JPEG-Formats sind die
fehlende Unterstutzung von Transparenzen
und die Beschrankung auf eine Bildebene.
IPC 2000 - der NachfoIger?
JPEG ist eigentlich veraltet und erfullt langst
nicht mehr die Anforderungen, die an ein mo-
dernes Bildformat gestellt werden. Versuche,
JPEG durch einen neuen Standard abzulosen,
gab und gibt es folglich zuhauf - wirklich
durchsetzen konnte sich bislang aber noch
keiner. Als Nachfolger wird haufig JPEG 2000
propagiert - mit schlussigen Argumenten:
JPEG 2000 verspricht eine bessere Bildquali-
tat, hohere Kompressionsraten sowie deutlich
kurzere Kodier- und Dekodierzeiten. Das neue
Format bietet sowohl einen Lossy- als auch
einen Lossless-Modus (siehe Glossar), lasst
IPC: kIeiner gehts nicht
!PLG-DaIeien lassen sich durch Kompres-
sionsprogramme wie WinZip nichI weiIer
verkleinern. Grund. Woimmer mglich, nuIzI
!PLG zusaIzlich die von Packern bekannIen
AlgoriIhmen Ir maximale Kompression.
INF0
IPC ohne kompression: Dieses Ausansfoto
wrde auch bei einer starken Verrerun
keiner|ei Artefakte ent|an der Linien zeien.
IPC mit kompression: Ganz anders sieht es
aus, wenn man stark komprimiert. Lnt|an der
Linien sind die Artefakte deut|ich zu erkennen.
21
U!F [ FU1U5UF
sich also sehr flexibel einsetzen. Zudem sind in
JPEG 2000 einige Raffinessen versteckt: etwa
die Moglichkeit, ausgewahlte Bildregionen in
hoherer Qualitat zu komprimieren, abgekurzt
auch als ROI bezeichnet (Region Of Interest).
Weitere Pluspunkte sind die Unterstutzung
medizinischer Bildformate, Wasserzeichen so-
wie Metadaten (Exif, IPTC).
1rotz VorschussIorbeeren - IPC 2000
hat es nicht geschafft, IPC abzuIsen
Dass sich JPEG 2000 bislang in der Praxis nicht
durchsetzen konnte, hat vielerlei Grunde. Einer
der wichtigsten: Die meisten Browser kommen
mit JPEG 2000 schlecht klar, es sein denn, man
verwendet zusatzliche Plugins. Zu den Ausnah-
men gehort der Browser Safari, der allerdings
fast nur in der Mac-Welt beheimatet ist.
Hinweis: Von Haus aus unterstutzt Photo-
shop CS3 JPEG 2000 nicht. Sie benotigen dazu
das Zusatzmodul ,JPEG 2000, das Sie im fol-
genden Dateiordner installieren: ,Adobe Pho-
toshop CS3/Zusatzmodule/Dateiformat. Sie
finden dieses Addon auf Adobes Installations-
CD im Unterverzeichnis ,Zugaben/Optionale
Zusatzmodule/Dateiformat.
IPC Xk - Microsofts AIternative
Auch Microsoft mochte JPEG ablosen und hat
bei dieser Gelegenheit ein weiteres Bildformat
ins Spiel gebracht: JPEG XR, so die aktuelle Na-
mensgebung. Es kommt im Schlepptau mit HD
Photo (seinem Vorganger) und ist bereits de
facto vom Standardisierungsgremium Joint
Photographic Expert Group (JPEG) abgesegnet.
Microsoft wirbt mit einer Reihe von Vor-
teilen, die JPEG XR (Extended Range) bieten
soll: darunter eine bessere Kompression (so-
wohl verlustbehaftet als auch verlustfrei), eine
hohere Farbtiefe (32 statt 8 Bit), bei kleineren
Dateigroen ein groerer Dynamikumfang
sowie die Unterstutzung unterschiedlicher
Farbraume fur Monitor und Druck. JPEG XR
erlaubt das Speichern von HDR-Bildern, es
kommt mit Alphakanalen (Transparenzen)
klar, und es lassen sich Thumbnails integrieren.
JPEGXR gerat auch bei gigantischen Dateigro-
en nicht aus demTakt: Bis zu
32 Gigabyte unkomprimiert
und 68,6 Terapixel kompri-
miert sind moglich.
1ipp: Der Vorganger HDPho-
to lasst sich in Photoshop CS2
und CS3 offnen und sichern,
sofern das HD-Photo-Plugin
installiert ist. Man bekommt
es im Microsoft Download
Center. Es ist fur Windows
XP, Vista und Mac OS ab Ver-
sionsnummer 10.4 geeignet.
kAW ist kein universeIIes Datenformat
ProIis IoIograIieren in kAW. Das kohdaIen-
IormaI isI aber nichI vergleichbar miI !PLG
oder 1lll, sondern kameraspeziIisch und
muss zum WeiIerverarbeiIen in eines der
SIandardIormaIe umgewandelI werden.
INF0
8rowser-1uning: Mit dem Moran !PLG2000" P|uin zeit
Iirefox auch !PLG 2000-Dateien an. Sie bekommen es unter
http:JJpIugindoc.mozdev.orgJde-DJwindows-aII.htmI.
22
U!F [ FU1U5UF
RAW 0E8TALTUN0 RETU80HE 0kUNLA0EN PR8ENTAT!0N T!PP8
DaIeiIormaIe
0L055Ak
AIphakanaI
Der Alphakanal wird genuIzI, um zusaIzliche
lnIormaIionen in einem DigiIalIoIo zu Irans-
porIieren. KonkreI gehI es um die so genann-
Ien 1ransparenz-lnIormaIionen, also ob ein-
zelne 8ildpunkIe durchsichIig sind und wie
sIark diese 1ransparenz |eweils isI.
Artefakte
DarunIer versIehI man 8ildIehler aller ArI, die
durch die digiIale DaIenkompression enIsIe-
hen. 8ei hohen KompressionsraIen sind die
ArIeIakIe miI bloem Auge zu erkennen.
CCI11
Krzel Ir ComiI ConsulIaIiI lnIernaIional
1lphonique eI 1lgraphique. Rierbei gehI
es um KompressionsverIahren Ir die verlusI-
Ireie UberIragung von Schwarzweibildern
beim lax und beim Scanner. CCl11]4 erlaubI
eine sIarkere Kompression als CCl11]3.
CMk
SIehI Ir Cyan, MagenIa, ellow, Key(Schwarz).
Lin larbraum Ir DrucksysIeme.
Huffman-AIgorithmus
Line KompressionsmeIhode, die darauI be-
ruhI, dass hauIig auIIreIende Zeichen durch
kurze Codes erseIzI werden. Dieser AlgoriIh-
mus wird bei !PLG, ZlP und GZlP verwendeI.
ICC
Abkrzung Ir lnIernaIional Color ConsorIi-
um. lCC deIinierI larbsIandards. Zu den be-
kannIesIen gehrI das lCC 2.0 ProIil.
kompressionsaIgorithmen
Spezielle maIhemaIische verIahren, miI de-
nen die Gre einer DaIei reduzierI wird. 8e-
kannIe 8eispiele aus der Praxis. LZW und kLL.
LA8-farbraum
Der so genannIe LA8-larbraum isI ein keIe-
renzIarbraum, der alle larben umIassI, die ein
Mensch sehen kann. ln diesem Modell enIhal-
Ien sind unIer anderem die larben des kG8-
und des CMK-larbraums.
LZW
Dieses Krzel sIehI Ir Lemple-ZiI-Welch".
LZW isI eine verlusIIreie Komprimierungs-
meIhode, die von den DaIeiIormaIen 1lll,
PDl, Gll und PosIscripI unIersIIzI wird. Die
besIen kesulIaIe erzielI LZW bei loIos miI
groen, einIarbigen llachen.
LossIess-Methode
Dabei wird die DaIei so geschickI komprimierI,
dass keine 8ilddeIails oder larbinIormaIionen
verloren gehen. DaIr isI der Kompressions-
IakIor gegenber Lossy-MeIhoden limiIierI.
Lossy-Methode
Dieses verIahren gehI auI KosIen der DeIail-
genauigkeiI. Die 8ildqualiIaI spielI eine un-
IergeordneIe kolle, enIscheidend isI die end-
glIige Gre der DaIei. 8eispiele sind Gll und
!PLG (beides wichIige lormaIe Irs Web).
kL
Diese Abkrzung sIehI Ir kun LengIh Lnco-
ding". Diese KomprimierungsmeIhode arbei-
IeI ebenso wie LZW verlusIIrei. 8ei kLL wer-
den Passagen miI sich wiederholenden bzw.
idenIischen Zeichen zusammengeIassI. Man
sollIe kLL nichI zur Kompression komplexer
larbbilder verwenden.
skC8
Das Krzel skG8 (koI, Grn, 8lau) sIehI Ir
SIandard-MoniIor-larbraum. GedachI isI
skG8 in ersIer Line Ir 8ilder, die am MoniIor
beIrachIeI werden. Ls wird ebenso von zahl-
reichen GeraIen, eIwa Druckern, unIersIIzI.
WaveIet-kompression
Lin weiIeres, sehr auIwendiges maIhema-
Iisches verIahren, um die DaIenmenge in
einem 8ild zu reduzieren.
ZIP
Line verlusIIreie KomprimierungsIechnik, die
von den lormaIen PDl und 1lll unIersIIzI
wird. Wie LZW isI die ZlP-Komprimierung Ir
8ilder miI groen, einIarbigen llachen am
besIen geeigneI.
Wichtiqe Fachbeqriffe im berbIick
23
U!F [ FU1U5UF
Es ist muig, uber die weitere Zukunft von
HD Photo zu spekulieren, dafur ist es noch zu
fruh. Fakt ist, dass das technisch uberlegene
JPEG 2000 es bislang nicht geschafft hat, JPEG
vom Thron zu stoen.
1Iff - fr Profis unverzichtbar
Wenn JPEG einen echten Konkurrenten hat,
dann ist es TIFF (Tagged Image File Format).
TIFF spielt seine Vorzuge aus, wenn hochauf-
losende Fotos in druckfahiger, verlustfreier
Qualitat gefragt sind. Im professionellen Be-
reich, etwa der Druckvorstufe in Verlagen und
Druckereien, ist es deshalb weit verbreitet.
Ebenso wie JPEG ist TIFF prinzipiell zumAus-
tausch zwischen Rechnerplattformen und Ap-
plikationen geeignet - so lange es sich um die
universelle Variante Baseline-TIFF handelt.
VorteiIe: TIFF eignet sich, um Milliarden
von Farbnuancen darzustellen. Zudem kann
es RGB-, CMYK- und LAB-Daten enthalten.
Farbprofile fur Farbmanagementsysteme wer-
den ebenfalls unterstutzt, ebenso Alphakanale
und Freistellpfade zur Speicherung von trans-
parenten Bildelementen. Mehrere Bildebenen
sind bei TIFF im Gegensatz zu JPEG erlaubt.
Und wer TIFF-Dateien fur die Langzeitarchi-
vierung verwenden will, freut sich uber die In-
tegration von IPTC-Daten, also Copyright, Ka-
tegorien, Stichworter oder Bildkommentare.
TIFF beherrscht gleich mehrere Kompres-
sionsverfahren: etwa RLE, LZW, CCITT Group
3 und 4. Beim Scannen und Faxen ist beispiels-
weise der Standard CCITT Group 4 ublich.
Man kann die Kompression auch ganz weg-
lassen - TIFF ist da flexibel. Der Ressourcen-
verbrauch von TIFF ist im Vergleich zu JPEG
jedoch hoch. Furs Internet ist TIFF somit un-
geeignet, zudem kommen Browser wie Firefox
mit TIFF nicht zurecht.
CIf - aufs Web zugeschnitten
GIF (Graphics Interchange Format) stammt
aus den Anfangstagen des Internets, als die Da-
tenubertragungsraten noch sehr niedrig waren
und der Bildaufbau entsprechend lange dauer-
te. Diese technische Limitierung schlagt sich in
den Leistungsdaten des GIF-Formats nieder:
Die Zahl der Farben ist auf 256 beschrankt, fei-
ne Farbabstufungen oder Farbnuancen lassen
freie AuswahI: Soba|d Sie sich fr ein Grafikformat entschieden haben und auf Speichern"
k|icken, erscheint eine weitere Dia|obox, in der Sie z.8. das Kompressionsverfahren fest|een.
24
U!F [ FU1U5UF
RAW 0E8TALTUN0 RETU80HE 0kUNLA0EN PR8ENTAT!0N T!PP8
DaIeiIormaIe
8iIdtext: xxxxxxxxxxx
xxxxxxxxxxxxxxxxxxx
sich damit nicht wiedergeben. Im Gegenzug
eignet sich GIF gut fur Logos und animierte
Grafiken - vorausgesetzt, sie haben maximal
256 Farben. Die Farbwerte sind in einer Farb-
tabelle definiert (so genannte ,indizierte Far-
ben), zudem wird GIF automatisch auf Basis
des LZW-Verfahrens komprimiert.
PNC - die AIternative zu CIf
PNG (Portable Network Graphics) soll eben-
falls ein Erbe antreten: Es ist als Nachfolger von
GIF ausersehen. Ausloser der Entwicklung von
PNGwarenPatentstreitigkeiten- ausgelost von
der Softwarefirma Unisys, die Rechte an dem
LZW-Algorithmus von GIF geltend machte.
Von Patenten ist PNG vollig frei, zudem bietet
es gegenuber GIF technische Vorzuge: Dazu ge-
horen eine bessere Datenkompression und die
erweiterte Unterstutzung von Alphakanalen.
PNG nimmt zudem eine Reihe von Metadaten
auf (jedoch nicht Exif und IPTC), und es un-
terstutzt auch Echtfarben (24 Bit Farbtiefe).
NachteiIe: ltere Browser kommen mit PNG
meist nicht zurecht, zudem unterstutzt dieses
Format keine Animationen. Jorq Rcchcrtz
Ph0T05h0P: hAU5EI0ENE ATENF0kMATE
MiI PhoIoshop sind Sie Ilexibel. lr |ede AuI-
gabe bieIeI die 8ildbearbeiIung das passende
lormaI - egal, ob kouIine|ob oder SpezialIall.
P5D: fr die tgIiche Arbeit
Dieses lormaI bieIeI sich Ir die Iagliche Ar-
beiI an, alsozumSpeichernvonMasIerdaIeien
und ArbeiIskopien. PSD-DaIeien enIhalIen
alle Angaben zu Lbenen, LIIekIen, Masken,
SIilen oder eIwa SmarI Ob|ecIs. PSD unIer-
sIIzI DaIeigren bis maximal zwei G8yIe.
P58: fr 8iIder imXXL-format
Sobald loIos das inIerne PhoIoshop-LimiI von
30.000 x 30.000 Pixeln berschreiIen (zum
8eispiel Panoramen und PosIer), benIigen
Sie PS8. Ls verkraIIeI loIos bis zu einer Gre
von 300.000 x 300.000 Pixeln.
DNC: fr die Langzeitarchivierung
DNG (DigiIal NegaIive) isI ein oIIenes Archiv-
IormaI Ir die von DigiIalkameras erzeugIen
kohdaIen (kAW). DNG soll sichersIellen, dass
kAW-DaIen auch in Ierner ZukunII lesbar sind
- unabhangig von der weiIeren Iechnischen
LnIwicklung. Sie knnen loIos im kAW-lor-
maI direkI in DNG umwandeln, sobald Sie
diese miI PhoIoshop IInen. vorIeil. Ls kann
|ederzeiI auI das Original zurckgegriIIen
werden. LIliche RersIeller haben sich der
Adobe-lniIiaIive bereiIs angeschlossen, die
akIuelle LisIe erhalIen Sie hier. www.adobe.
comJproductsJdngJsupporters.htmI.
w PDf: fr den schneIIen Austausch
NichI |eder besiIzI PhoIoshop. 1roIzdem kn-
nen Sie sich miI anderen ber die kesulIaIe
lhrer ArbeiI ausIauschen. Speichern Sie die
loIos als PhoIoshop-PDl. Dieses lormaI lassI
sich miI AcrobaI keader |ederzeiI IInen.
Wie 5ie Futus am sinnvuIIsten speichern
Hausformat: Die Photoshop-Datei (Lndun:
.psd) entha|t a||e Lbenen und A|pha-Kana|e.
25
U!F [ FU1U5UF
Metadaten richtiq nutzen
Lxif, |P1C, XMP - drei Krze|, die fr unterschied|iche Metadatenstandards
stehen. Doch was steckt enau dahinter, wo sind die Unterschiede und
we|che ko||e spie|en Metadaten fr den Photoshop-Anwender1
M
etadaten sind aus der modernen di-
gitalen Fotografie nicht mehr wegzu-
denken. Sehr uberspitzt ausgedruckt:
Das beste Foto ist wertlos, wenn die zugeho-
rigen Metadaten fehlen.
Spatestens beim gezielten Griff ins Bild-
archiv zeigt sich, wie wichtig diese Informa-
tionen sind. Wer aus Tausenden von Fotos eine
ganz bestimmte Aufnahme herausfischen, Bil-
der zu Themengruppen zusammenstellen oder
aufwendige Sortieraufgaben erledigen muss,
lernt den Wert von Metadaten schnell zu schat-
zen. Das gilt auch, wenn man fix eine groere
Anzahl von Fotos imInternet als Galerie publi-
zieren mochte - inklusive der Aufnahmedaten.
Nicht nur in solchen Fallen ist es praktisch,
wenn sich diese Werte mit den entsprechenden
Tools automatisiert aus den Bildern extrahie-
ren lassen. Auch missratene Schnappschusse
lassen sich beim nachsten Fotoshooting leich-
ter korrigieren, wenn man wei, welche Infor-
mationen in den Exif-Daten versteckt sind.
Kurzum: In allen Stationen des Workflows
spielen Metadaten eine wichtige Rolle. Je mehr
Fotos zu organisieren sind, desto wichtiger sind
diese verborgenen Zusatzinformationen. Im
Folgenden lesen Sie, welche Rolle Exif, IPTC
und XMP im Einzelnen spielen.
26
U!F [ FU1U5UF
MeIadaIen
RAW 0E8TALTUN0 RETU80HE 0kUNLA0EN PR8ENTAT!0N T!PP8
Das so genannte Exchangeable Image File For-
mat (Exif) ist in erster Linie fur die technischen
Aufnahmedaten zustandig, wobei die Kame-
rahersteller eine gewisse Wahlfreiheit haben,
welche Angaben sie im Einzelnen speichern -
sprich die kameraspezifischen Informationen.
Dazu gehoren beispielsweise Angaben zu Be-
lichtungszeit, Blende, Aufnahmedatum, Uhr-
zeit, Blitzlicht, Farbraum, Objektivbrennweite,
Weiabgleich, Kamerafabrikat, Firmware - die
Liste liee sich noch seitenlang fortsetzen.
Nicht nur Daten, auch kommentare
Iassen sich in xif-feIdern speichern
Exif merkt sich auch kurze inhaltliche Angaben
- dazu gehoren zum Beispiel Benutzerkom-
mentare oder Bildbeschreibungen, die sich im
Gegensatz zu den technischen Daten nachtrag-
lich andern lassen. Verwirrend ist das insofern,
als fur solche Textnotizen streng genommen
eigentlich IPTC gedacht ist. IPTC wiederum
ist technisch vollkommen un-
abhangig vom Exif-Standard,
sieht man davon ab, dass sich
die Inhalte einiger Textfelder
uberschneiden.
Noch eine weitere Be-
sonderheit: Entsprechendes
Equipment vorausgesetzt,
eignet sich Exif sogar dazu,
die aktuelle GPS-Position
(Global Positioning System)
der Kamera mit der Aufnah-
me zu koppeln. Mit Tools wie
etwa exifGpsExporter (www.
geoworld.de) oder GPicSync
(http://code.google.com/p/gpicsync) ist es
dann moglich, die Positionsdaten auszulesen,
zu konvertieren und diese Infos inklusive Foto
mit Landkarten zu verknupfen oder - ganz
exotisch - in Google Earth einzubinden.
Ceschickt genutzt, sind xif-Daten
eine wirkIich praktische 5ache
Was nach einer Spielerei aussieht, kann fur do-
kumentarische Zwecke bei Landschafts- oder
Architekturfotos nutzlich sein. Ein weiteres
Beispiel: Serienaufnahmen. Normalerweise
mussten Sie sich bei Belichtungsreihen die
technischen Aufnahmedaten notieren, um die
Aufnahmen zu einem spateren Zeitpunkt wie-
derholen zu konnen oder um Fehler zu analy-
sieren. Mit Exif ist das alles kein Problem, die
Kamera ist zugleich Ihr digitaler Notizblock.
Wie wichtig Exif ist, zeigt sich beim Firm-
ware-Update. Der entsprechende Eintrag in
der Exif-Tabelle verrat Ihnen, ob Ihre Kamera
Exif: iqitaIer NutizzetteI f0r aIIe Kameradaten
Diita|kameras speichern zu |edem Ioto riesie Menen an ntz|ichen technischen
Zusatzinformationen. Diese Daten |assen sich auf vie|fa|tie Weise nutzen.
Update fIIig: Wer die Lintrae in den Lxif-Ie|dern sorfa|ti
kontro||iert, findet soar heraus, ob die Iirmware der Diita|-
kamera auf dem neuesten Stand der 1echnik ist.
27
U!F [ FU1U5UF
mit der neuesten Firmware arbeitet. Das finden
Sie heraus, wenn Sie die Firmware-Version der
Kamera mit den Angaben auf der Hersteller-
Homepage abgleichen. Bis auf wenige Ausnah-
men, etwa Kameramodell oder die Firmware-
Version, sind diese Daten praktisch unlesbar.
Mochte man sich diese versteckten Informa-
tionen auerhalb von Photoshop oder Bridge
anschauen, benotigt man entweder kostenlose
Tools wie Xnview (www.xnview.com) oder
Bilddatenbanken wie ACDSee Pro 2 (http://
de.acdsee.com), Cumulus (www.canto.de),
iMatch (www.photools.com) oder Fotostation
(www.fotostation.de).
Die Zukunft: Exif wird uns vermutlich
noch viele Jahre erhalten bleiben, alle mo-
dernen Digitalkameras unterstutzen diesen
Standard. Fur private Zwecke ist dieser vollig
ausreichend, insbesondere wenn man ihn mit
IPTC fur die Bildarchivierung kombiniert.
IPTC: Punktqenaue BiIdrecherche Ieicht qemacht
8ei roen Iotoarchiven entscheidet die Kata|oisierun, ob die 8i|drecherche zur
Suche nach der berhmten Nade| im Heuhaufen wird. Die Lsun: |P1C.
Das Kurzel IPTC steht fur International Press
Telecommunications Council und beschreibt
die Art und Weise, wie Textinformationen,
zum Beispiel Copyright, Auftraggeber, Katego-
rien, Bildbeschreibungen, Bildunterschriften,
Adressen oder Stichworter in Fotos eingebet-
tet werden. Seine Ursprunge hat IPTC im so
genannten Information Interchange Model
(IIM), das 1991 vom International Press Tele-
communications Council und der Newspaper
Association of America verabschiedet wurde.
Teilaspekte davon wurden 1995 von Adobe
Wo sich xif im 8iId versteckt
LxiI-DaIen sIehen im Reader der 8ilddaIei,
also noch vor der binaren 8ildinIormaIion.
Das lassI sich leichI miI einem Rex-LdiIor
(eIwa WinRex, www.x-ways.net) berpr-
Ien. LdiIieren kann man die DaIen miI 1ools
wie LxiIer (www.exifer.friedemann.info).
INF0
IP1C-feIder editieren: Auf diesem Screenshot sehen Sie den interierten |P1C-Lditor der 8i|d-
datenbank ACDSee Pro 2. 8ei 8edarf |assen sich samt|iche Lintrae per 8atch-8etrieb er|edien.
28
U!F [ FU1U5UF
MeIadaIen
RAW 0E8TALTUN0 RETU80HE 0kUNLA0EN PR8ENTAT!0N T!PP8
ubernommen und in die eigenen Datenfor-
mate, etwa PSD (Photoshop) implementiert.
Daraus entwickelte sich dann imLaufe der Zeit
der eigentliche IPTC-Standard.
Der Metadaten-5tandard IP1C wird
von Profis in aIIer WeIt genutzt
IPTC beschleunigt die Recherche in groen
Bildbestanden (10.000 Fotos und aufwarts),
weil man durch die Vielzahl der zur Verfugung
stehenden IPTC-Felder den Bildbestand diffe-
renziert aufschlusseln und komplexe Suchab-
fragen formulieren kann. Dies ist ein wesent-
licher Grund, weshalb sich IPTC im professi-
onellen Bereich - etwa bei Bildagenturen oder
Zeitungsverlagen - weltweit durchgesetzt hat.
Die Informationen mussen naturlich ma-
nuell eintragen werden - ein wesentlicher Un-
terschied zu Exif, hier erledigt die Kamera den
Job. Zum Gluck lasst sich diese Arbeit zumin-
dest teilweise automatisieren. Beispiel: Mochte
man 1000 oder mehr Fotos mit den gleichen
Begriffenverschlagworten, verwendet manein-
fach die Stapelverarbeitungsfunktion der Bild-
datenbank oder eines beliebigen IPTC-Editors.
Oder man greift gleich zu Adobe Bridge oder
andert die Angaben in Photoshop CS3 manuell
unter ,Datei und ,Dateiinformationen.
Ein weiterer Grund, weshalb Profis bis-
lang IPTC bevorzugen: Mit IPTC lassen sich
umfangreiche Fotobestande zukunftssicher
verschlagworten (Keywords), der Wechsel zu
einem anderen Bilddatenbanksystem ist jeder-
zeit moglich, ohne dass die muhsam erstellte
Klassifizierung verloren geht. Hersteller, die
beim Verschlagworten ausschlielich auf pro-
prietare Formate setzen, fesseln den Kunden
letztlich an ihr Produkt - lebenslang.
Das ProbIem: Nicht aIIe 1ooIs haIten
sich an die IP1C-konventionen
Die Eintrage in den IPTC-Feldern lassen sich
mit vielen Programmen andern, neben Bildda-
tenbanken und Bildbearbeitungsprogrammen
wie Photoshop konnen auch Tools wie Irfan-
View (www.irfanview.com) auf die jeweiligen
Felder lesend und schreibend zugreifen. Aller-
dings halten sich nicht alle Hersteller hundert-
prozentig an die IPTC-Normen und kochen ihr
eigenes Suppchen, weshalb es immer wieder zu
Fehleintragen oder Inkompatibilitaten kommt.
Das macht sich etwa dann bemerkbar, wenn
Da die lP1C-LinIrage miI den loIos ver-
knpII sind und die 8ilder zum 8eispiel nach
einem verkauI durch viele Rande wandern,
sollIe man in den lP1C-leldern prinzipiell kei-
ne allzu privaIen DaIen erIassen. Dazu gehrI
zum 8eispiel die 8ankverbindung.
Wer als loIograI inIernaIional IaIig isI, sollIe
SchlagworIe und KommenIare sicherheiIshal-
ber ohne UmlauIe und Sonderzeichen noIie-
ren. vorzugsweise in Lnglisch, das vermeideI
rger - zum 8eispiel wenn Unicode oder U1l
nichI unIersIIzI werden.
Schieben Sie das verschlagworIen lhrer lo-
Ios nichI auI die lange 8ank. LdiIieren Sie die
lP1C-LinIrage zeiInah - ambesIen gleich nach
dem 1ransIer in die 8ilddaIenbank.
Wechseln Sie nichI zwischen verschiedenen
lP1C-LdiIoren. 1roIz SIandardisierung halIen
sich nichI alle RersIeller an die Normen. Die
lolge sind eIwa verIauschIe LinIrage.
NuIzen Sie die SIapelverarbeiIung zumver-
schlagworIen. 8ridge bieIeI zusaIzlich die Op-
Iion MeIadaIenvorlage ersIellen".
IPTC uhne 5tress und PrubIeme
PkAXI5-TIPP5: METAATEN
29
U!F [ FU1U5UF
man ein und dasselbe Foto mit verschiedenen
IPTC-Editoren bearbeitet oder IPTC-Eintrage
konvertiert. Dann landen Eintrage plotzlich
ungewollt in einem anderen IPTC-Feld.
Die Zukunft: Ursprunglich schien es, als
ob IPTCeine glanzende Zukunft vor sich hatte.
Doch IPTC kampft mit systemimmanenten
Beschrankungen: Alle Felder haben eine fest-
gelegte Groe, passen sich also nicht dyna-
misch den Bedurfnissen des Fotografen an. Zu-
dem ist der Header schlecht erweiterbar. Und:
Nicht alle Hersteller halten sich an die Spezifi-
kationen. Mit der Einfuhrung von XMP durch
Adobe sind die Tage von IPTC wohl gezahlt
- offen ist, ob das kurzlich modernisierte IPTC
Core Schema eine echte Alternative darstellt.
Konsequenterweise unterstutzen Bildda-
tenbanken neuesten Datums den kommenden
Standard XMP - einem sanften Wechsel steht
also prinzipiell nichts im Wege, zumal IPTC
mit Sicherheit nicht uber Nacht aus den Bild-
archiven verschwindet.
XMP (Extensible Metadata Platform) ist eine
Technologie fur Metadaten, die von Adobe seit
2004 entwickelt und forciert wird. XMP gilt
nicht als ,echter Industriestandard, angesichts
der Marktmacht von Adobe durfte es aber nur
eine Frage der Zeit sein, bis sich XMP zu einem
De-Facto-Standard entwickelt. Zumal auch die
ubrigen Adobe-Produkte, etwa Acrobat Rea-
der, diese Technologie unterstutzen.
Technisch gesehen funktioniert XMP ahn-
lich wie Exif und IPTC: Samtliche Metadaten
werden direkt im Header der Datei abgelegt
und sind so fester Bestandteil des Fotos - wich-
tig fur den Workflow. Die Syntax von XMP ist
immer gleich, egal, um welches Bild- oder son-
stige Dateiformat es sich konkret handelt. Ein
weiterer Pluspunkt sowohl aus technischer als
auch aus betriebswirtschaftlicher Sicht: XMP
ist abwartskompatibel zu IPTC, mithin lassen
sich aufwendig erstellte Bildarchive inklusive
Verschlagwortung und Kategorisierung relativ
einfach auf den neuen Standard umstellen.
Seit der Version 10.0.1
bietet Photoshop CS3 bei der
so genannten Webspeicher-
funktion - zu finden unter
,Datei, ,Fur Web und Gerate
speichern - zusatzlich die
Option, XMP-Metadaten mit-
zusichern (siehe auch Info-
Kasten auf Seite 31 oben).
Das ist nicht unwichtig, denn
Metadaten lassen sich nicht in
beliebigen Bildformaten spei-
chern - in Frage kommen nur
XMP: er Metadaten-5tandard der Zukunft
Nachdem es immer wieder Diskussionen um |P1C ab, ist Adobe voreprescht und
hat mit XMP eine neue Metadaten-Variante ins Spie| ebracht.
MheIoser Umstieg: Adobe 8ride untersttzt XMP. Die ent-
sprechenden Optionen finden Sie in 8ride unter 8earbeiten"
und Voreinste||un". Setzen Sie bei XMP" ein Hakchen.
30
U!F [ FU1U5UF
MeIadaIen
RAW 0E8TALTUN0 RETU80HE 0kUNLA0EN PR8ENTAT!0N T!PP8
JPEG, TIFF, PSD und DNG. Sollten Sie noch
mit einer alteren Photoshop-Version arbeiten,
laden Sie sich einfach das entsprechende Up-
date aus dem Internet herunter. Die aktuelle
Versionsnummer finden Sie ubrigens bequem
uber folgende Menubefehle heraus: Klicken Sie
auf ,Hilfe und ,Uber Photoshop.
Die Zukunft: Aus Sicht der Archivsicher-
heit spricht vieles fur XMP. Im Notfall konnte
man sogar mit einem Texteditor die Metadaten
aus den Fotos auslesen. Das geht bei IPTC
oder Exif nicht ohne weiteres. Zudem lasst
sich XMP flexibler handhaben und ist offen
fur zukunftige Entwicklungen. Zudem: Alle
professionellen Bilddatenbanken unterstutzen
es bereits - ein Zeichen fur die strategische
Bedeutung von XMP. Jorq Rcchcrtz
T00L5: METAATEN EITIEkEN
Man muss nichI schwere GeschIze auIIah-
ren, wenn man LxiI- oder lP1C-LinIrage mal
IloII andern mchIe. Diese 1ools Iun es auch.
Photo Me: kIein, aber fein
PhoIo ML isI ein leisIungssIarker MeIadaIen-
LdiIor miI lohnenswerIen ZusaIzIunkIionen.
MiI diesem1ool lassen sich nichI nur LxiI- und
lP1C-lelder anzeigen und bearbeiIen. Sie kn-
nen damiI ebenso lCC-ProIil-DaIen auslesen,
kAW-lormaIe darsIellen und sogar GPS-DaIen
verarbeiIen. KonkreI. PhoIo ML zeigI die GPS-
PosiIion auI einer Google-Map-LandkarIe und
in Google LarIh an. PhoIoMe isI kosIenlos.
lnIo. www.photome.de
XnView: kennt jedes format
Xnview isI in ersIer Linie ein 8ildbeIrachIer
und KonverIer. Das Programm IaugI aber
auch dazu, LxiI- und lP1C-LinIrage zu andern.
DerzeiI werden mehr als 400 GraIikIormaIe
unIersIIzI, ebenso eine groe Zahl von 8e-
IriebssysIemen, angeIangen bei Windows,
MacOS und Linux bis zu Solaris Sparc und AlX.
lr privaIe NuIzer isI Xnview kosIenlos.
lnIo. www.xnview.com
Irfan View: fIexibIes CrafiktooI
lrIanviewhaI sichvomeinIachen8ildbeIrach-
Ier zu einem Ilexiblen und leisIungssIarken
GraIikIool enIwickelI, miI dem sich viele AuI-
gaben per 8aIch-8eIrieb erledigen lassen,
eIwa das KonverIieren von loIos in beliebige
DaIeiIormaIe, der 8ildbeschniII inklusive Dre-
hen, das SeIzen von lilIereIIekIen und vieles
mehr. Lbenso zeigI lrIanview auch LxiI- und
lP1C-LinIrage an und ediIierI sie auI Wunsch.
Dazu mssen Sie nur ein zusaIzliches Plugin
insIallieren. lrvanview isI kosIenlos.
lnIo. www.irfanview.com
F0r die schneIIe Kurrektur zwischendurch
formate: XMP-5idecar-Dateien
8ei DaIeiIypen, die XMP nichI unIersIIzen,
ersIellI PhoIoshop eine zusaIzliche XMP-
Sidecar-DaIei, die die MeIadaIen speicherI.
Diese DaIeien enIhalIen reinen 1exI und las-
sen sich miI |edem LdiIor IInen. Zu erken-
nen sind sie an ihrer Lndung .xmp".
INF0
AIIesknner: Mit Photo Me haben Sie auf
nahezu a||e 8i|ddaten Zuriff.
31
U!F [ FU1U5UF
0rafiktabIett cuntra Maus
Wenn Sie intensiv mit Photoshop arbeiten, so||ten Sie ernsthaft ber
den Kauf eines Grafiktab|etts nachdenken. Sie arbeiten damit wesent|ich
praziser und auf Dauer auch entspannter a|s mit der Maus.
8
icher, Sie konnen alle gestalterischen
Arbeiten in Photoshop per Maus erle-
digen. Wer jedoch einmal die gleichen
Aufgaben per Grafiktablett ausgefuhrt hat, legt
es nicht mehr aus der Hand. Gerade bei diffi-
zilen Jobs wie dem Freistellen oder dem Mas-
kieren sind Grafiktabletts von Vorteil.
Vor dem kauf: Die richtige Cre
fr das CrafiktabIett whIen
Eine bestimmte Tablettgroe zu empfehlen
ist schwierig, zu individuell sind die Einsatz-
gebiete: Fur Retuschearbeiten mit Photoshop
reicht A6, vor allem, wenn man locker aus dem
Handgelenk heraus arbeiten mochte. Wer zu-
satzlich Grafikdesign-Software nutzt, kommt
langfristig nicht an A4 vorbei - aber das durfte
im privaten Bereich der Ausnahmefall sein.
Ebenso wichtig sind die Platzverhaltnisse.
Bedenken Sie, dass sich die Groenangaben
(A6, A5, A4) auf die Zeichenflache beziehen,
das Grafiktablett selbst ist noch ein gutes Stuck
groer. Beispiel: Das Intuos3 von Wacom (A5)
nimmt auf dem Schreibtisch mehr Platz ein als
ein A4-Blatt. Da wird es zwischen Schreibtisch-
kante, Tastatur und Monitor schnell eng.
Unser Rat: Fur reine Hobbyzwecke ist A6
vollig ausreichend, und selbst fur den profes-
32
U!F [ FU1U5UF
GraIikIableIIs
RAW 0E8TALTUN0 RETU80HE 0kUNLA0EN PR8ENTAT!0N T!PP8
sionellen Gebrauch genugt in aller Regel A5.
Grafiktabletts im Format A4 spielen ihre Vor-
zuge erst bei Grafikdesign, DTP und CAD aus.
CrafiktabIetts fr den insatz im
kommerzieIIen 8ereich sind teuer
Marktfuhrer im Bereich der professionellen
Grafiktabletts ist Wacom - mit weitem Ab-
stand. Zielgruppe sind in erster Linie Foto-
grafen, Grafikdesigner, Illustratoren, Layouter
und DTP-Fachleute, was sich sowohl in der
Produktpalette als auch im Preis niederschlagt.
Das Modell Intuos3 A4 USB zum Beispiel ist
fur rund 500 Euro zu haben, zwei Nummern
kleiner (A6) kostet es noch 240 Euro. Ergono-
mie und Verarbeitungsqualitat sind dafur vom
Feinsten. Wacom ist zudem fur alle interessant,
die grafisches Spezialzubehor fur gestalterische
Arbeiten benotigen, beispielsweise Airbrush-
Pinsel oder farbige Markerstifte.
Alternativ hierzu kann man sich bei Aiptek
(www.aiptek.de)umsehenoder-sozusagender
Geheimtipp - dem Gebrauchtmarkt von Wa-
comeinenBesuchabstatten: unterwww.wacom
-shop.net in der Rubrik ,Gebrauchte Pro-
dukte. Wichtig: Achten Sie bei alteren Geraten
auf eine Treiberunterstutzung
von Windows Vista.
8edienung ist so einfach
wie bei einer Maus
Die Arbeit mit einem Grafik-
tablett ist anfangs etwas un-
gewohnt, schon allein, weil
der digitale Stift prazise auf
kleinste Bewegungen reagiert,
selbst dann, wenn man das
Grafiktablett nicht beruhrt.
Das hat nebenbei den Vorteil,
dass man Vorlagen auf das Ta-
blett legen und durchpausen
kann. Linien in verschiedenen Starken und
Flachen mit unterschiedlicher Farbdeckung
zeichnen Sie viel bequemer als mit der Maus,
weil Grafiktabletts drucksensitiv arbeiten.
Auch sonst sind solche Eingabegerate im
Vorteil: Die Intuos3-Serie zum Beispiel hat an
beiden Seiten Bedienfelder zum Scrollen und
Zoomen, so genannte ,Touch Stripes. Die zu-
satzlichen ,ExpressKeys konnen Sie per Soft-
ware frei konfigurierenund anjedes Programm
individuell anpassen (siehe Bild unten).
Apropos Bedienung: Auf den beruhmten
Doppelklick wie bei der Maus brauchen Sie
nicht zu verzichten. Tippen Sie zweimal hin-
tereinander mit dem Stift auf das Tablett - der
Effekt ist der gleiche. Sie sehen, der Umstieg
auf ein Grafiktablett ist keine groe Sache -
vom Preis einmal abgesehen. Jorq Rcchcrtz
Auf knopfdruck: Per Software knnen Sie die Grafiktab|etts
von Wacom individue|| konfiurieren. Haufi benutzte 8efeh|e
verknpft man einfach mit einer Sondertaste.
33
U!F [ FU1U5UF
CrafiktabIetts: Verborgene 1echnik
Auch wenn nichIs davon zu sehen isI. SIiII
und GraIikIableII Iauschen IorIlauIend
PosiIionsdaIen miIeinander aus. Dies ge-
schiehI bei Ieuren GeraIen per lndukIions-
prinzip, weshalb 8aIIerien berIlssig sind.
INF0
l
l
l
u
s
L
r
a
L
i
o
n
.
k
.
M
i
o
s
g
a
Farbechte Futus
Vom Iarbmanaement profitieren nicht nur 8erufsfotorafen. Woh| |eder
strt sich daran, wenn etwa das neue Ioto-Poster durch einen Iarbstich
verunziert wird. Mithi|fe von |CC-Profi|en und den richtien Linste||unen
in Photoshop CS3 knnen Sie die Iarbausabe enau steuern.
W
arum Farbmanagement sinnvoll sein
kann, lasst sich beispielsweise in der
Fernseher-Abteilung eines Elektro-
nik-Kaufhauses demonstrieren. Die Monitore
auf den Regalen zeigen zwar meist das gleiche
Programm, die Farben werden jedoch bei fast
jedem Gerat unterschiedlich dargestellt. Das
verhalt sich bei Digitalkameras, Monitoren
und Druckern nicht anders. Aufgabe des Farb-
managements in der Digitalfotografie ist es
nun, die Farbdarstellung der einzelnen Gerate
aufeinander abzustimmen.
Ohne ein funktionierendes Farbmanage-
ment wird unter Umstanden sogar die Farb-
korrektur in Photoshop sinnlos. Wenn der
Monitor namlich die Farben blasser darstellt
als sie in Wirklichkeit sind, gerat die Anhebung
der Sattigung schnell zu intensiv. Als Folge er-
scheinen dann die Farben auf dem Ausdruck
viel zu knallig. Bei einem Schnappschuss auf
der Grillparty spielt das vielleicht keine Rol-
le. Fur das farbenprachtige Foto eines Sonnen-
untergangs, das im Groformat uber dem Sofa
hangen soll, aber schon.
34
U!F [ FU1U5UF
larbmanagemenI
RAW 0E8TALTUN0 RETU80HE 0kUNLA0EN PR8ENTAT!0N T!PP8
farbige 8oten: ICC-ProfiIe
Die Basis fur das Farbmanagement bilden
die so genannten ICC-Profile. In diesen An-
hangseln einer Foto-Datei stecken die Informa-
tionen, wie ein Monitor oder Drucker die Far-
ben darstellt. Ein ICC-Profil beschreibt also
den Farbraum des Gerats. Photoshop kann die
ICC-Profile dann aus der Datei auslesen und so
die Farben korrekt darstellen und bearbeiten.
ProfiIe fr Monitore ersteIIen
Um von einem Monitor ein ICC-Profil zu er-
stellen, ist ein Colorimeter und eine Software
notig wie etwa Spyder 3 Elite von Datacolor
(www.datacolor.ch, siehe Kasten rechts).
Wem dies zu aufwendig ist, kann auch die
Anzeige des Monitors mit Adobe Gamma ein-
stellen. Dieses Tool wird von Adobe mit Pho-
toshop CS3 mitgeliefert und findet sich nach
der Installation der Bildbearbeitung unter den
Systemeinstellungen von Windows. Jedoch ist
das Ergebnis nicht so prazise wie ein mit einem
Colorimeter erstelltes Profil.
Die Profilierung einer Digitalkamera lohnt
sich nicht, denn die Einstellungen wie Belich-
tung und Brennweite werden haufig geandert.
Nur in einem Profi-Studio, in dem ganze
Fotoserien vom gleichen Motiv mit dem glei-
chen Licht aufgenommen werden, kann eine
Profilierung der Kamera sinnvoll sein.
Profile fur Drucker sind in der Regel im
Treiber enthalten. Die eigenhandige Profilie-
rung ist aufwendig und kommt eher fur Profi-
Fotografen in Frage. Fur bestimmte Papier-
Drucker-Kombis stehen auf den Hersteller-
webseiten oft Profile zum Download bereit.
farbmanagement auf dem kechner
Die Grundlage fur das Farbmanagement auf
dem Rechner ist die in Windows integrierte
Color Matching Engine (CME). Diese Pro-
grammschnittstelle kann anhand der ICC-
Profile die verschiedenen Farbraume ineinan-
der umrechnen, so dass keine Farbbereiche in
einem Foto verlorengehen.
Auch Photoshop greift auf die Color Mat-
ching Engine zu und kann so Fotos in verschie-
denen Farbraumen offnen, bearbeiten oder
speichern. Kommen dabei unterschiedliche
Farbraume zur Anwendung, ist wichtig, dass
die Farbraume konvertiert, das heit umge-
M0NIT0k Pk0FILIEkEN
Spyder 3 LliIe ersIellI ein lCC-ProIil Ir kh-
ren- und llachbildschirme. Dazu wird ein
ColorimeIer miIgelieIerI, der den MoniIor
vermissI. Die MesswerIe werden auI den
kechner berIragen, wo die Spyder-SoIIware
dann ein lCC-ProIil ersIellI. PhoIoshop kann
nun die DarsIellung der larben auI den Mo-
niIor anpassen. 1ipp. SchalIen Sie den Mo-
niIor eine halbe SIunde ein, bevor Sie miI
der ProIilierung beginnen, damiI er die nIi-
ge 8eIriebsIemperaIur erreichI. lnIo. www.
datacoIor.ch, rund 245 Luro.
atacuIur 5pyder J EIite
35
U!F [ FU1U5UF
rechnet werden. Stulpt man einem Foto ein-
fach einen anderen Farbraum uber oder ist
dem Bild uberhaupt kein Farbraum zugeord-
net, kann dies die Farben verfalschen.
Der aktive Farbraum ist der ,Arbeitsfarb-
raum. In der Regel nutzt man in der Bildbe-
arbeitung oder in der Kamera sRGB oder auch
Adobe RGB als Arbeitsfarbraum (mehr dazu
im Kasten ,Glossar rechts). Der Arbeitsfar-
braum lasst sich wie andere Farbmanagement-
Einstellungen in Photoshop unter ,Bearbeiten
und ,Farbeinstellungen festlegen.
Die Farbmanagement-Richtlinien im
Dialog ,Farbeinstellungen bestimmen, ob die
Fotos, die geoffnet werden, automatisch in den
Arbeitsfarbraum konvertiert werden sollen.
Dies ist sinnvoll, wenn bei-
spielsweise die Kamera Fotos
mit sRGB aufnimmt, man
aber fur die Bildbearbeitung
den groeren Farbraum
Adobe RGB bevorzugt. Mit
der Einstellung ,Eingebet-
tete Profile beibehalten da-
gegen wird das eingebettete
Profil zum Arbeitsfarbraum.
Hinweis: Wenn Sie die Op-
tion ,In RGB-Arbeitsfar-
braum konvertieren unter
den Far bmanagement -
Richtlinien einstellen, fragt
Photoshop CS3 beim Offnen
eines Fotos mit einem ande-
ren Profil nach, wie mit dem
Profil verfahren werden soll.
Wahlen Sie ,Dokumentfar-
ben in den Arbeitsfarbraum
konvertieren oder ,Einge-
bettetes Profil verwenden.
Wenn Sie dagegen das Profil
einfach verwerfen, werden
die Farben moglicherweise falsch dargestellt.
farbrume konvertieren
Wenn Sie einen Farbraum in einen anderen
umrechnen lassen, wird jeder Farbbereich in
einen neuen ubertragen. Dafur gibt es ver-
schiedene Methoden, die auch Rendering
Intents genannt werden. Sie lassen sich in Pho-
toshop im Farbeinstellungs-Dialog mit ,Mehr
Optionen oder uber den Dialog ,Bearbeiten,
,In Profil umwandeln aufrufen. Es gibt fol-
gende Rendering Intents:
Perzeptiv: Die meisten Fotografen bevorzugen
die Methode ,Perzeptiv, die den farblichen
Gesamteindruck des Bildes moglichst erhalt.
Der Quellfarbraum wird so komprimiert, dass
farbeinsteIIungen: |n diesem Dia|o werden in Photoshop CS3
die wichtisten kee|n fr das Iarbmanaement feste|et.
36
U!F [ FU1U5UF
larbmanagemenI
RAW 0E8TALTUN0 RETU80HE 0kUNLA0EN PR8ENTAT!0N T!PP8
er komplett in den Zielfarbraum passt. Der
Nachteil ist, dass die Farben etwas blasser als im
Original wirken konnen. Diese Methode eignet
sich fur Fotos, die einen groen Farbumfang
und leuchtende Farben haben.
farbmetrisch: Hierbei werden die Farben, die
in der Quelle und im Ziel gleich sind, unveran-
dert ubernommen. Die Farben, die auerhalb
des Zielfarbraums liegen, werden dabei auf die
nachstliegende Farbe projiziert. Bei der relativ-
farbmetrischen Methode wird das Wei der
Quelle zum Wei des Zielfarbraums, die ab-
solut farbmetrische Methode passt den Wei-
punkt der Quelle an den des Ziels an. So lasst
sich etwa eine Papierfarbe simulieren.
5ttigung: Dieser Rendering Intent wird bei
Grafiken wie Diagrammen eingesetzt. Er er-
halt die Sattigung, aber nicht unbedingt den
Farbton. Ist eine stark gesattigte Farbe im Ziel-
farbraum nicht vorhanden, wird die Sattigung
einfach auf eine andere Farbe verschoben. Zu-
dem empfiehlt es sich, in dem Dialog ,Farb-
einstellungen die Funktionen ,Tiefenkom-
pensierung und ,Dither verwenden fur die
Konvertierung zu aktivieren. Beide Funktionen
verhindern, dass bei der Konvertierung von
Fotos Blockschatten und andere Artefakte ent-
stehen. Man sollte das Dithering nur bei be-
sonders kleinen Dateien deaktivieren.
Will man eine Konfiguration von ICC-Pro-
filen haufiger nutzen, lasst sich diese unter ,Be-
arbeiten, ,Farbeinstellungen, ,Einstellungen
speichern sichern. Kut[u Lconhurdt
0L055Ak
Adobe kC8
keIerenzIarbraum Ir die DarsIellung eIwa
auI einemMoniIor, eIwas grer als skG8 und
darum hauIig Ir 8ildbearbeiIung verwendeI.
CMk
SIehI Ir Cyan (8laugrn), MagenIa (koI), el-
low (Gelb) und Key (Schwarz). Dieses larbmo-
dell bildeI die Grundlage Ir den larbdruck.
farbmanagement
Auch ColormanagemenI genannI. SIimmI an-
hand von lCC-ProIilen die larbdarsIellung von
Kamera, Scanner, Drucker und MoniIor ab, um
mglichsI konsisIenIe larben zu erhalIen.
farbraum
Lin geraIespeziIischer larbraum umIassI alle
larben, die beispielsweise ein MoniIor oder
ein Drucker darsIellen kann.
ICC-ProfiI
Lin DaIensaIz, der den larbraum eines Ge-
raIs wie Drucker oder MoniIor beschreibI. lCC
sIehI Ir lnIernaIional Color ConsorIium.
keferenz- oder 5tandardfarbraum
8ezeichneI larbraume, die nichI auI ein Dru-
cker- oder MoniIormodell IesIgelegI sind.
kC8
SIehI Ir koI, Grn und 8lau. MiI diesem larb-
modell seIzI ein MoniIor das 8ild zusammen.
kC8-farbraum
larbraum beispielsweise eines MoniIors oder
ein keIerenzIarbraum wie skG8.
skC8
SIandard-kG8, keIerenzIarbraum Ir die 8ild-
schirmdarsIellung, eigneI sich Ir die AuIbe-
reiIung von loIos Ir WebseiIen.
Fachbeqriffe aus dem Farbmanaqement
Cewusst wo: ICC-ProfiIe speichern
Wenn Windows auI LauIwerk C. insIallierI
isI, werden larbproIile sIandardmaig in
Iolgendem verzeichnis abgelegI c.\win
dows\sysIem32\spool\drivers\color. Wer
seinen MoniIor selber proIilierI, sollIe das
lCC-ProIil ebenIalls dorI speichern.
TIPP
!
37
U!F [ FU1U5UF
PIuqins, die jeder braucht
Lient|ich hat Photoshop a||e Werkzeue an 8ord, die man a|s Iotoraf so
bentit. Wozu da noch P|uins1 Ganz einfach: Sie sparen Zeit, und
manches Prob|em |sen sie e|eanter. Wir ste||en wichtie P|uins vor.
Z
eit ist Geld - genau das ist der Grund,
weshalb Fotografen Plugins nutzen,
unabhangig davon, wie virtuos sie mit
Photoshop umgehen konnen. Manches geht
mit einem Plugin einfach flotter von der Hand.
Nicht ohne Grund hat sich rund umPhotoshop
ein breit gefachertes Angebot an Zusatzfiltern
entwickelt, darunter mehrere hundert Euro
teure, hochspezialisierte Filterwerkzeuge.
Diese werden beispielsweise verwendet, um
diffizile Maskierungsarbeiten schnell und pra-
zise zu erledigen oder Farbstiche auf Knopf-
druck zu beseitigen. Aber Plugins spielen nicht
nur unter handwerklichen Aspekten eine Rolle:
Man kann mit ihnen auch der eigenen Kreati-
vitat auf die Sprunge helfen und sie fur gestal-
terische Experimente nutzen. Im Folgenden
finden Sie zahlreiche Infos zu diesem Thema.
Harry's fiIters
Harry's Filters von Harald Heim zahlt bereits
zu den Klassikern unter den kostenlosen Free-
ware-Plugin-Sammlungen. Die Kollektion
wird regelmaig uberarbeitet. Jetzt ist sie auch
unter Windows Vista lauffahig und lasst sich
uber eine eigene Installationsroutine starten.
Das Paket enthalt in der neuesten Version 69
38
U!F [ FU1U5UF
Plugins
RAW 0E8TALTUN0 RETU80HE 0kUNLA0EN PR8ENTAT!0N T!PP8
Effekt-Filter und 120 Effekt-Presets fur 8-Bit
RGB-Bilder. Damit lassen sich zum Beispiel
Farben manipulieren oder - ganz spektakular
- Fotos mit Blitzen oder Flammen aufpeppen.
Die einzelnen Filter sind ubersichtlich unter
einer gemeinsamen Benutzeroberflache zu-
sammengefasst, was das Ausprobieren sehr
vereinfacht. Das Plugin ist kostenlos.
Info: www.thepluginsite.com/products/
harrysfilters
Mosaic
Sein Name ist sozusagen Programm: Das Plug-
in Mosaic zerlegt Fotos in kleinste Mosaikstein-
chen, wobei sich der gewunschte Effekt genau
steuern lasst. Sie konnen die Form der Kacheln
variieren (quadratisch, funfeckig, achteckig)
und die Kantentiefe, die Farben sowie die Ab-
stande zwischen den Mosaiksteinchen oder de-
ren Oberflache bis ins Kleinste verandern.
Ausprobieren lohnt sich, denn AutoFX hat
sich unter anderem auf hochwertige Plugins
spezialisiert. Naheres dazu lesen Sie im Kasten
auf Seite 41, der sich mit kommerziellen Filtern
beschaftigt. Noch ein Hinweis zur Installation:
Das Plugin setzt eine Seriennummer voraus,
die Sie wenige Minuten nach
der Registrierung per E-Mail
erhalten. Mosaic wird zum
Nulltarif angeboten.
Info: www.autofx.com/
freeplugins/mosaic.
asp?id=20
Muka's fiIter Meister
Nichts Spektakulares, aber in-
teressant zum Testen: MuRa's
Filter Meister. Die Sammlung
bietet zum Beispiel Effekte,
mit denen sich Wolken, Nebel und spiegelnde
Oberflachen simulieren lassen. Ebenfalls mit
dabei: Filter fur Kachelmuster oder Rasteref-
fekte wie aus Tageszeitungen. Die Filter wurden
zwar mit dem kostenpflichtigen Filtermeister
(www.filtermeister.com) entwickelt, MuRa's
Filter Meister selbst ist aber Freeware.
Info: www.geocities.com/murakuma/
mmplugins
5f Maskerade
Viele Effekte und Korrekturen in Photoshop
setzen Masken voraus. Die Arbeit mit Maskie-
rungen ist durchaus diffizil, insbesondere fur
5chneII erIedigt: PIugins instaIIieren
Sie knnen lilIer enIweder manuell insIal-
lieren oder die lnsIallaIionsrouIine des Plug-
ins nuIzen. LeIzIeres isI bei kommerziellen
lilIern die bequemere varianIe. lalls Sie
sich Ir die lnsIallaIion per Rand enIschei-
den. Kopieren Sie die Plugin-DaIeien in das
Windows-verzeichnis Programme]Adobe
]Adobe PhoIoshop CS3]ZusaIzmodule]lilIer".
Nach dem NeusIarI von PhoIoshop Iinden
Sie die Plugins unIen im Men lilIer".
INF0
Zum NuIItarif: Harry's Ii|ters ist eine Samm|un von rund 70
Lffekten. 8esonders praktisch: Der Zufa||senerator, mit dem
Sie die Wirkun der Ii|ter spie|erisch austesten knnen.
39
U!F [ FU1U5UF
Einsteiger. Genau fur dieses
Problem verspricht SF Mas-
kerade eine Losung: Damit
konnen Sie die am haufigs-
ten benotigten Luminanz-,
Farbton-, Konturen- und
Sattigungsmasken erstel-
len - wobei Ihnen das Pro-
gramm per Hilfefunktion
unter die Arme greift.
Mit der kostenpflich-
tigen Vollversion konnen
Masken fur 16-Bit-Bilder
und zusatzlich Konturen-
und Kontrastmasken er-
zeugt werden. Die fertige
Maske lasst sich weichzeich-
nen und (alternativ zur Ausgabe als Graustu-
fenmaske) in den Transparenzkanal der Ebene
schreiben. Sie konnen damit Kanale extrahie-
ren und Farbauswahlen in Kombination mit
Sattigung und Helligkeit treffen. Sowohl bei
der Freeware-Version als auch der kommer-
ziellen Variante SF Maskerade 3 lassen sich
zudem Arbeitsschritte per Photoshop-Aktion
oder Script automatisieren. Preis: 26 Euro.
Info: www.simpelfilter.de/bildbearbeitung/
maskerade.html
8ordermania
Bordermania produziert Rahmen fur Buttons
und Fotos. Beim Download erhalt man die
Pro-Version. Sie unterscheidet sich von der
Standardversion durch die Unterstutzung von
mehr Farben, einer besseren Vorschau und an-
deren Kleinigkeiten. Nach der Testdauer von 30
Tagen werden die Zusatzfunktionen der Pro-
Version (sie kostet 13 Dollar) abgeschaltet.
Info: www.pluginfilters.com/bordermania
5uper8Iade Pro
Noch professionellere Effekte als mit Border-
mania erzielen Sie mit SuperBlade Pro, das mit
rund 30 Dollar auch gleich doppelt so teuer ist.
Mit diesem Plugin entwerfen Sie beispielsweise
3D-Buttons mit fotorealistischer Optik, frei
wahlbaren Spiegelungen, speziellen Beleuch-
tungseffekten, oder Sie wenden die gleichen
Effekte auf beliebige Schriften an. SuperBlade
Pro kommt ab Werk mit rund 100 vordefi-
nierten Effekteinstellungen, so dass sich rasch
gute Resultate erzielen lassen.
Webseiten aufpeppen: Mit Super8|ade |assen
sich 8uttons in be|iebien Desins entwerfen.
Sie knnen Iarben, Iormen, Muster, 8e|euch-
tun und vie|es mehr nach Wunsch andern.
Auf kundenfang: AutoIX ist ein Herste||er von kommerzie||en
P|uins. Da berrascht es nicht, dass se|bst die kosten|osen Ii|ter
in Punkto Qua|itat und Lronomie berzeuen.
40
U!F [ FU1U5UF
Plugins
RAW 0E8TALTUN0 RETU80HE 0kUNLA0EN PR8ENTAT!0N T!PP8
Wer sich gerne uberraschen lasst, startet
den integrierten Zufallsgenerator und nutzt
das Ergebnis als Ausgangsmaterial fur eigene
Experimente. Zusatzlich gibt es auf der Web-
seite des Herstellers acht verschiedene Textur-
pakete als kostenlosen Download.
Info: www.flamingpear.com/blade.html
Dpanda PhotofiIter
Wer fruher analog fotografiert hat und den
Umgang mit Farbfiltern gewohnt ist, wird sich
uber Opanda PhotoFilter freuen: Sie findenhier
uber 100 Einzelfilter, wobei die Filtertypen der
Firmen Kodak, Cokin und Hoya exakt umge-
setzt wurden. Das Freeware-Tool lasst sich sehr
leicht bedienen, uber mehrere Schieberegler
legen Sie die Intensitat der Effekte und Farben
fest. Eine zoombare Vorschau hilft, dass Ergeb-
nis moglichst genau vorherzubestimmen. Das
Programm ist kostenlos und finanziert sich
uber eingeblendete Werbung.
Info: www.opanda.com/en/pf
Photo freebies
Photo Freebies ist eine kostenlose Sammlung
mit elf Plugins. Dazu gehoren Sepia-Effekte,
Ph0T05h0P: K0MMEkZIELLE PLU0IN5
QualiIaIiv hochwerIige LIIekIe Ir die kom-
merzielle loIograIie kosIen richIig Geld, brin-
gen aber viel. Rier eine Auswahl der besIen.
knstIerische ffekte
DreamSuiIe Series 2 Gallery l isI eine lilIer-
sammlung miI zahlreichen exzellenIen knsI-
lerischen LIIekIen. DarunIer solche, die loIos
in PuzzlesIcke zerlegen, verschiedene 8ild-
verzerrungen oder lilIer, die das lilmkorn al-
Effekthascherei auf hchstem Niveau
Ier AnalogauInahmen simulieren. 1ipp. Lin
8esuch der WebseiIe von AuIolX lohnI sich
schon allein der Iollen LIIekIe wegen.
Preis. rund l50 Dollar.
lnIo. www.autofx.com
ProfessioneIIes fiIterpaket
Nik Colo LIex Pro 3.0 wird in drei varianIen
angeboIen. SIandard, SelecI und CompleIe
LdiIion. LnIhalIen sind z.8. lilIer Ir Righ-Key-
AuInahmen, lilm-LmulaIionseIIekIe, IeinsIe
larbkorrekIuren oder diIIizile keIuschear-
beiIen. Dabei wird der loIograI durch zahl-
reiche AuIomaIikIunkIionen unIersIIzI.
Preis. l00 bis 300 Luro, |e nach PakeI.
lnIo. www.niksoftware.com
NahtIose 1exturen ersteIIen
lmage SynIh isI ein spezielles Plugin, das nahI-
lose, also kachelbare 1exIuren erzeugI. Diese
lassen sich zum 8eispiel als Pinsel verwenden
oder als RinIergrund einer WebseiIe. Aus-
gangsmaIerial sind loIos miI eher absIrakIen
MusIern, eIwa AuInahmen von KieselsIeinen,
kosIIlecken, 8laIIern oder ahnlichem. Was
lmage SynIh ebenIalls beherrschI. aus niedrig
auIgelsIen 8ildern hochauIlsende 1exIuren
zu generieren. Preis. rund l00 Luro.
lnIo. www.luxology.com
CeaItert: Mit P|uins von Nik Software kn-
nen Sie ura|te Ana|oaufnahmen simu|ieren.
41
U!F [ FU1U5UF
1he Plugin SiIe. AuI dieser SeiIe kann man
viel ZeiI verbringen. Neben dem bekannIen
ColorWasher oder Rarry's lilIers Iinden loIo-
graIen hier auch 1exIuren, GraIiken und sons-
Iiges graIisches MaIerial Ir WebseiIen.
www.thepluginsite.com
PhoIo-Plugins. Diese SeiIe lieIerI eine akIu-
elle Sammlung miI lreeware-Plugins.
www.photo-plugins.com
PanoslX. LigenIlich ein AnbieIer von kom-
merziellen Plugins. OIIerierI aber auch lree-
ware. WiIzig. der lilIereIIekI SIamp", miI
dem Sie loIos einen PosIsIempel verpassen.
Zu Iinden in der kubrik lree LIIecIs".
www.panosfx.com
Alien Skin SoIIware. RaI zahlreiche Spezial-
eIIekIe Ir 8eruIsIoIograIen im SorIimenI.
www.alienskin.com
onOne SoIIware. Gleiche Zielgruppe, sprich
ProIis, die ersIklassige lilIer suchen. 8eispiel.
Plugin SuiIe 3 Ir rund 400 Dollar.
www.ononesoftware.com
verIus. AnbieIer proIessioneller Maskie-
rungswerkzeuge, speziell lluid Mask 3. Das
1ool sIellI einzelne 8ildbereiche per Segmen-
Iierung und KanIenerkennung Irei.
www.vertustech.com
Plugins World. Kommerzielle lilIereIIekIe.
http://photoshop.pluginsworld.com
ie besten Links f0r den PIuqin-uwnIuad
INTEkNET-AkE55EN
Schwarz-Wei-Umwandlung und Farbraum-
transformation. Beim Update hat der Entwick-
ler auf Kompatibilitat zu Vista geachtet.
Info: www.thepluginsite.com/products
/photowiz/photofreebies
CoIorWasher
Sicher, Photoshop bietet viele ausgefeilte Werk-
zeuge, umbeispielsweise Farbenzukorrigieren.
Doch wenn es mal wirklich flott ge-
hen soll, springt ColorWasher in die
Bresche: Dieses wirklich praktische
Plugin dient unter anderem zur
Korrektur von Farbe, Kontrast, Be-
lichtung und Sattigung von 8-Bit-
und 16-Bit-Fotos. Bei missratenen
Aufnahmen reicht oft ein einziger
Knopfdruck, um doch noch ein
ausgeglichenes Ergebnis zu erzielen.
Die hohe Erfolgsquote beruht auf
dem komplexen Korrekturverfah-
ren, mit dem ColorWasher arbeitet:
Farbstichen ruckt es mit sieben verschiedenen
Algorithmen zu Leibe und verwendet je nach
Farbstich einen anderen Ansatz zur Korrektur.
Wer die Software regelmaig einsetzt, sollte
sich so genannte Presets (Voreinstellungen)
definieren. Sie beschleunigen die Arbeit noch-
mals. Das durchdachte Tool kostet rund 50
Euro und ist sein Geld wirklich wert.
Info: http://thepluginsite.com/products/
photowiz/colorwasher/index.htm
8riIIiantere farben: Co|orWasher ist in erster Linie zur
Korrektur von Iarbe, Kontrast, 8e|ichtun und Sattiun
von 8-8it- und 16-8it-Iotos edacht. Ls |auft vor a||em bei
hartnackien Iarbstichen zu Hochform auf.
42
U!F [ FU1U5UF
Plugins
RAW 0E8TALTUN0 RETU80HE 0kUNLA0EN PR8ENTAT!0N T!PP8
Eine weitere AIternative:
ie neuen 5martfiIter
lalls Sie miI den hier vorgesIellIen Plugins
nichI mehr weiIerkommen, knnen Sie zu-
saIzlich die neue OpIion SmarIIilIer" ein-
seIzen. Sie arbeiIeI zersIrungsIrei, zudem
sind die SmarIIilIer miI IasI allen programm-
inIernen lilIern kombinierbar. PosiIiv. Die
lilIerabIolge lassI sich nach 8elieben andern,
so knnen Sie problemlos verschiedene lil-
IerkombinaIionen ausprobieren.
Ph0T05h0P-WEkKZEU0E
5ketch Master
Zeichentalent hat nicht jeder - kein Problem,
es gibt ja Plugins wie Sketch Master. Es wandelt
Ihre Bilder mit wenigen Strichen in handge-
zeichnete Bilder um. Dabei helfen Ihnen eine
Vielzahl von Reglern, mit denen Sie die Strich-
starke, die Farbgebung, das Papier und viele
weitere Faktoren beeinflussen konnen, etwa
die Hintergrundtexturen. Wahlweise konnen
Sie Pinsel- und Bleistift-Zeichnungen oder far-
bige Aquarelle anlegen. Als Werkzeuge stehen
Ihnen Bleistift, Holzkohle oder Spritzpistole
zur Verfugung. Hinweis: In der Demoversion
konnen Sie sich nur eine Vorschau anzeigen
lassen, der Effekt lasst sich nicht im Bild spei-
chern. Sketch Master kostet 40 Dollar.
Info: www.redfieldplugins.com/filterSketch
Master.htm
PIugin Manager
Wenn Sie gerne mit Plugins arbeiten und hau-
fig die neuesten
Kreationen aus-
probieren, sollten
Sie sich den Plug-
in-Manager zu-
legen. Das nutz-
liche, aber den-
noch preiswerte
Tool unterstutzt
alle Adobe-kom-
patiblen Plugins,
speichert bis zu
100Vorschaubilder
pro Plugin (die
Sie selbst anlegen
konnen) und lasst
sich mit Stichwor-
ten und Beschrei-
bungen fur jedes Plugin futtern. Auf diese Me-
tadaten konnen Sie per Suchfunktion dann
jederzeit zugreifen. Praktisch: Durch einfaches
Anklicken lassen sich sowohl einzelne Filter als
auch ganze Gruppen rasch aktivieren oder bei
Nichtgebrauch wieder abschalten. Sowohl die
Menus als auch die Hilfe sind in Deutsch. Der
Plugin-Manager kostet 19 Euro.
Info: www.icnet.de/plugin_manager
Jorq Rcchcrtz
ZeichentaIent unntig: Mit dem Sketch Master verwande|n Sie |ede
Vor|ae, etwa Portraitfotos, in ansehn|iche Zeichnunen. Die rafischen
Detai|s steuern Sie ber die |ewei|ien ke|er.
43
U!F [ FU1U5UF
l
o
L
o
s
/
l
l
l
u
s
L
r
a
L
i
o
n
.
k
.
M
i
o
s
g
a
Futus richtiq archivieren
Kein kreativer Iotoraf mchte Zeit mit Verwa|tuns|obs wie der 8i|darchi-
vierun verschwenden. Das bedeutet: den Workf|ow effektiv esta|ten und
Ieh|erque||en aussch|ieen. Wir zeien, worauf Sie achten so||ten.
0
hne Bilddatenbanken geht in der digi-
talen Fotografie nichts mehr. Sie fischen
aus den unuberschaubaren Bergen von
Fotos exakt diejenigen heraus, die die vorge-
gebenen Suchkriterien erfullen. Das kann eine
bestimmte Brennweite sein, die beim Foto-
shooting verwendet wurde, Copyright-Anga-
ben oder die thematische Einordnung des Bil-
des. Zudem nehmen sie dem Fotografen lastige
Routineaufgaben im Vorfeld ab, etwa das Dre-
hen von Fotos, das Zuschneiden der Rander
oder die Korrektur von Farbstichen.
Wir haben fur Sie auf den folgenden Seiten
eine Reihe von Tipps zusammengestellt, die
Ihnen dabei helfen, die Bildverwaltung so effi-
zient wie moglich zu handhaben.
Falls Sie noch keine Software fur die Ar-
chivierung Ihrer Fotos besitzen, informiert Sie
dieser Artikel ebenfalls uber Entscheidungskri-
terien fur den Kauf einer Bilddatenbank.
koutinejobs gIeich nach
dem1ransfer der fotos erIedigen
Erste Faustregel beim Archivieren: Routine-
jobs sollte man direkt beim Transfer der Fotos
von der Kamera auf die Festplatte erledigen.
Nichts ist lastiger, als Hunderte von Bildern
nach Wochen oder gar Monaten nachtraglich
44
U!F [ FU1U5UF
Archivierung
RAW 0E8TALTUN0 RETU80HE 0kUNLA0EN PR8ENTAT!0N T!PP8
furs Langzeitarchiv aufzubereiten. Fotos um-
benennen und drehen erledigt man am besten
in einem einzigen Arbeitsgang. Fur moderne
Archivierungssysteme ist das kein Problem,
die entsprechenden Vorgaben legt man meis-
tens gleich in den Grundeinstellungen fest. Auf
diese Weise lassen sich schon beim Auslesen
der Speicherkarte nichtssagende Dateinamen
wie CR2_MG_006.jpg ganz elegant in sinn-
vollere Bezeichnungen wie beispielsweise Ur-
laub_USA-006.jpg umwandeln.
Hinweis: Falls Sie Bridge verwenden: Der in-
tegrierte Import-Assistent beherrscht diesen
kleinen Kniff naturlich auch. Allerdings ist die
Funktion nicht so leistungsstark wie die ent-
sprechenden Optionen bei Bilddatenbanken.
5chafft Drdnung: xif-Daten
fr die Namensgebung nutzen
Wer sein Bildarchiv chronologisch ordnet, soll-
te die in jedem Digitalfoto versteckten Exif-
Daten auslesen (konkret: Datum und Uhrzeit)
und mit dem Dateinamen verknupfen. Diesen
Job erledigt der Importassistent der jeweiligen
Bilddatenbank automatisch fur Sie, sofern Sie
die entsprechenden Vorgaben machen.
DoppeIte Dateinamen im
fotoarchiv immer vermeiden
Achten Sie darauf, dass in Ihrem Bildarchiv
kein Dateiname doppelt auftaucht. Sonst lau-
fen Sie leicht Gefahr, dass unersetzbare Fotos
versehentlich uberschrieben werden. Dies ge-
schieht vor allem dann, wenn man direkt auf
Betriebssystemebene arbeitet.
Dazu ein Beispiel aus der Praxis: Sie losen
tief verschachtelte Unterverzeichnisse auf, weil
Sie die darin enthaltenen Fotos neu organisie-
ren mochten. Dann ist es durchaus denkbar,
dass ein Dateiname doppelt vorkommt - was
aber zunachst nicht auffallt, weil die Dateien
in verschiedenen Verzeichnissen liegen. Unsere
Empfehlung: Erledigen Sie Arbeiten wie das
Umbenennen von Fotos immer innerhalb der
Bilddatenbank, schon allein deshalb, damit die
Daten konsistent bleiben.
Tipp: Alternativ konnen Sie alle Fotos zusatz-
lich mit einer durchlaufenden Nummer ver-
sehen. Dies mindert das Risiko, dass ein Bild
versehentlich uberschrieben wird.
Neuer Name: Mit !oe knnen Sie be|iebi vie|e
Dateien in einem kutsch umbenennen.
Down|oad: www.toolsandmore.de
DubIetten vermeiden: Dup Detector ver|eicht
Iotos auf Pixe|ebene und |scht Dopp|er.
Down|oad: www.keronsoft.com/dupdetector
rste HiIfe: PC |nspector smart recovery rettet
|hre Iotos von e|schten Speicherkarten.
Down|oad: www.pc-inspector.de
45
U!F [ FU1U5UF
w
5ammeIwut dmpfen, gezieIt auf
die QuaIitt des 8iIdmateriaIs achten
Der Rat ,Qualitat statt Quantitat gilt auch furs
Archivieren von Fotos. Auch wenn es schwer
fallt - seien Sie beim Loschen nicht zimperlich.
Im Gegenteil: Unscharfe oder sonstige tech-
nisch missgluckte Fotos werfen Sie am besten
sofort in den digitalen Papierkorb. Unzahlige,
minimale Variationen ein und desselben Mo-
tivs sind ebenso ein Fall fur die Loschtaste.
Auch hier wieder ein Kniff, der das Leben
erleichtert: Nutzen Sie die Bewertungsfunk-
tion, die mittlerweile jedes Bildarchivierungs-
programm bietet. Prufen Sie anschlieend in
regelmaigen Abstanden, ob Sie schlecht be-
wertete Fotos wirklich weiter im Archiv mit-
schleppen wollen. Die Bewertung kann man
ubrigens nachtraglich jederzeit herauf- oder
herunterstufen, die personliche Qualitats-
kontrolle bleibt also flexibel. Praktisch: Noten
lassen sich zum Beispiel geschickt beim Suchen
mit Bildkategorien oder Motivgruppen ver-
knupfen - so landet das Material bereits per-
fekt vorsortiert auf dem digitalen Leuchttisch.
u
kegeImige DubIettensuche
hiIft, das 8iIdarchiv zu optimieren
Ein gepflegtes Bildarchiv enthalt keine Du-
bletten, hochstens kurzfristig benotigte Ar-
beitskopien. Nutzen Sie deshalb regelmaig
die Dublettensuchfunktion, und legen Sie zur
Weiterverarbeitung gedachte Kopien als eigene
Kategorie innerhalb der Bilddatenbank ab.
Tipp: Falls Ihre Bildarchivsoftware keine Du-
blettensuche bietet, konnen Sie alternativ das
Metadaten: Die UnIersIIzung des LxiI-
und lP1C-SIandards isI ein absoluIes Muss,
XMP isI wnschenswerI.
Automation: Komplexe ArbeiIsschriIIe
sollIen sich per ScripIsprache oder alIernaIiv
miI Makros erledigen lassen.
Iormate: MiI !PLG und 1lll kommen alle
klar, wichIiger isI kAW. lnIormieren Sie sich vor
dem KauI auI der Romepage des RersIellers,
ob lhr Kameramodell unIersIIzI wird.
Off|ine-Archive: Die 8ilddaIenbank muss
loIos auI CDs und anderen exIernen Spei-
chermedien verwalIen knnen. Also inklusive
1humbnail-vorschau, KaIegorien eIc.
8ackup-Modu|: Sowohl loIos als auch
SchlagwrIer und sonsIige lnIormaIionen
mssen sich auI KnopIdruck sichern lassen.
Netzwerk: 8edenken Sie vor demKauI, ob die
8ilddaIenbank mehrplaIz- bzw. neIzwerkIahig
sein soll. Wie Ilexibel isI das ProdukI in dieser
RinsichI! LassI es sich miI anderen Rardware-
PlaIIIormen (insbesondere Mac) verneIzen!
Lronomie: ProIessionelle 8ilddaIenbanken
sind sehr komplexe ProdukIe. 8esorgen Sie
sich eine 1esIversion und experimenIieren Sie
miI dem Programm. Sie sollIen rasch miI der
grundlegenden 8edienung klarkommen. lalls
nichI. lsI eine Schulung noIwendig, und miI
welchen zusaIzlichen KosIen isI zu rechnen!
Wurauf 5ie bei BiIddatenbanken achten suIIten
AU5WAhLKkITEkIEN Fk F0T0AkChIVE
formate: Weniger ist mehr
verzichIen Sie darauI, die kompleIIe lesI-
plaIIe miI samIlichen GraIikIormaIen zu er-
Iassen, auch wenn die 8ilddaIenbank diese
OpIion anbieIeI. Nehmen Sie berIlssige
DaIeiIypen ersI gar nichI in den lndex auI.
TIPP
!
46
U!F [ FU1U5UF
Archivierung
RAW 0E8TALTUN0 RETU80HE 0kUNLA0EN PR8ENTAT!0N T!PP8
kostenlose Tool Dup Detector verwenden
(www.keronsoft.com/dupdetector, Bild-
schirmfoto auf Seite 45).
5chneIIer verschIagworten - kein
ProbIem mit der MetadatenvorIage
Wer viel fotografiert, produziert mit einer
Digitalkamera ubers Jahr verteilt muhelos
mehreretausendFotos. Sieeinfachineiner Bild-
datenbank abzulegen reicht nicht. Man sollte
das Bildmaterial sinnvoll verschlagworten, um
ein Foto zu finden. Achten Sie auf einheitliche
Bezeichnungen, wechseln Sie also nicht stan-
dig zwischen Begriffen wie ,PKW, ,Fahrzeug,
,Kraftfahrzeug oder ,Auto - entscheiden Sie
sich fur eine Bezeichnung und behalten Sie die-
se bei. Fein raus ist, wer iMatch verwendet: Das
Programm bietet einen Thesaurus, der inhalt-
lich ahnliche Begriffe verwaltet, zudem lasst
sich die interne Wortliste frei editieren.
Verzichten Sie zudem auf umgangssprach-
liche Ausdrucke wie ,Flitzer oder beliebte
Modeworter. Vielleicht fallen Ihnen Jahre spa-
ter genau diese Worte bei der Recherche nicht
mehr ein - dann gerat die Suche zu einem rei-
nen Ratespiel. Ziehen Sie den allgemeinen Be-
griff dem besonderen Ausdruck vor.
Nutzen Sie die Automatikfunktionen, die Ih-
nen Bildarchivierungsprogramme bieten, um
Datenfelder einheitlich auszufullen. Bei ACD-
See Pro, Thumbsplus und Adobe Bridge zum
Beispiel konnen Sie eine Liste einblenden, in
der alle Stichworter stehen. Ein Mausklick ge-
nugt, schon ist das Stichwort zugeordnet.
ine simpIe Drdnerstruktur reicht,
den kest erIedigt die 5oftware
Die Frage, nach welchem Schema man Bil-
der organisieren soll, lost regelmaig Debat-
ten unter Fotografen aus. Eine Patentlosung
existiert nicht - zu unterschiedlich sind die
Cut benotet: Die 8ewertunsfunktion |hrer 8i|ddatenbank hi|ft |hnen, 8i|dbestande nach |hren
eienen Qua|itatskriterien zu sortieren und berf|ssie Iotos ansch|ieend zu |schen.
kAW: Nicht qeeiqnet f0r
die Lanqzeitarchivierunq
NiemandkannlhnenheuIe garanIieren, dass
Sie lhre kAW-loIos auch noch in 20 !ahren
miI |eder beliebigen 8ildverarbeiIungssoII-
ware IInen knnen. Schuld daran sind die
vielen unIerschiedlichen kohdaIenIormaIe
der Kamera-RersIeller. Die derzeiI sichers-
Ien AlIernaIiven sind !PLG, 1lll und das von
Adobe propagierIe DNG-lormaI, das kAW-
DaIen konservierI.
BILF0kMATE
47
U!F [ FU1U5UF
individuellen Arbeitsablaufe, Anspruche und
Bedurfnisse. Grundsatzlich gilt: Wer eine Bild-
datenbank einsetzt, kann sich eine aufwendige
Ordnerstruktur auf der Festplatte schenken,
im Gegenteil, sie ware kontraproduktiv. Eine
Gliederung der Verzeichnisse nach Jahren und
Monaten reicht. Beispiel: \2005, \2006,
\2007, \2008\Januar, \2008\Februar.
Uberlassen Sie das eigentliche Schub-
ladendenken der Bilddatenbank: Die Software
behalt Kategorien wie ,Urlaub, ,Portraits,
,Produkte oder ,Originale im Griff. Selbst
dann, wenn Sie ein Foto mehreren Motivgrup-
pen oder Personen gleichzeitig zuordnen, mit
sehr fein unterteilten Kategoriehierarchien ar-
beiten und diese in regelmaigen Abstanden
neu strukturieren. Fur Festplattenordner ist
das ein unlosbares Problem - es sei denn, Sie
arbeiten mit unzahligen Dubletten. Doch das
sollten Sie der Datenkonsistenz und der Uber-
sicht wegen unbedingt vermeiden.
l
5icher archivieren mit dem
Metadatenstandard IP1C
IPTC ist ein herstellerunabhangiger Standard
fur Metadaten wie Schlagworter, Kategorien,
Bildunterschriften, Copyright-Angaben und
vieles mehr. Solche Angaben, die Sie in die je-
weiligen IPTC-Felder eintippen, lassen sich mit
anderen Programmen, etwa einer Bildbear-
beitung, auslesen und weiterverarbeiten. Wer
Fotos kommerziell verwerten mochte, sollte
sich ohnehin mit IPTC beschaftigen - es ist im
Agentur- und Verlagsbereich weit verbreitet.
Lstig, aber unumgngIich: Das
regeImige 8ackup des fotoarchivs
An regelmaigen Backups fuhrt kein Weg vor-
bei. Die einfachste und schnellste Methode fur
die kurzfristige Sicherung: Spiegeln Sie das Fo-
toalbum - also nur die Bilder - regelmaig auf
eine zweite, interne Festplatte. Wenn Sie zu-
satzliche, programminterne
Funktionen wie Noten oder
das herstellereigene Katego-
riensystem nutzen, genugt
es nicht, das Album zu spie-
geln. In diesem Fall ist das
integrierte Backup-Modul
der Bilddatenbank die bes-
sere Wahl. Nur dann ist ge-
wahrleistet, dass die Daten-
sicherung sowohl die Fotos als
auch die programmeigenen
Verwaltungsdatenenthalt. Fur
die langfristige Archivierung
sind Festplatten zu unsicher.
Besser sind Medien wie CD
Infos in IP1C-feIder bertragen
Lin KniII, der Ir proIessionelle 8ildarchiv-
sysIeme gilI. Sie knnen die im programm-
eigenen lormaI gespeicherIen Schlssel-
wrIer per 8aIch-lunkIion auch in das her-
sIellerneuIrale lP1C-lormaI IransIerieren.
TIPP
!
Auf knopfdruck: 8ei Profi-8i|ddatenbanken, hier das 8eispie|
Iotostation, |assen sich komp|exe Arbeitsschritte a|s Makro
speichern. Iotostation bezeichnet sie intern a|s Actions".
48
U!F [ FU1U5UF
Archivierung
RAW 0E8TALTUN0 RETU80HE 0kUNLA0EN PR8ENTAT!0N T!PP8
die Thumbnails und die dazugehorigen Meta-
daten zu - sowohl zur Recherche als auch zur
Neuorganisation der Datenbank.
Zeit sparen: Istige
Arbeitsschritte automatisieren
Verwenden Sie Stapelverarbeitungsfunktionen.
Viele Jobs wie Drehen, Bildbeschnitt, Konver-
tieren, Verschlagworten oder Umbenennen
lassen sich damit automatisieren. Besonders
komfortabel erledigen Sie solche Aufgaben mit
Bilddatenbanken, die zusatzlich Scriptspra-
chen oder Makros bieten. Jorq Rcchcrtz
und DVD. Allerdings: Wenn Sie das Backup auf
CD oder DVD brennen, sollten Sie mindestens
zwei Kopien anlegen und dabei zur Sicherheit
Rohlinge von unterschiedlichen Herstellern
verwenden. Das bietet einen hoheren Schutz
vor versteckten Materialfehlern. Da jedes Spei-
chermedium altert, sollte man turnusmaig
die Komplettsicherung auf andere Datentrager
umkopieren - sicher ist sicher.
Ubrigens: EinBackupist eine gute Gelegen-
heit, selten benutzte Fotos auf CD oder DVD
auszulagern. Die Offline-Medienverwaltung
der Bilddatenbank greift trotzdemjederzeit auf
50FTWAkE Fk IE BILAkChIVIEkUN0
8ilddaIenbanken gibI es Ir |eden GeldbeuIel
und Ir |eden LinsaIzzweck. Rier eine kleine
Auswahl an empIehlenswerIen ProdukIen.
fotostation: 1empo ist 1rumpf
loIosIaIion isI ausschlielich Ir den kom-
merziellen LinsaIz gedachI. AuIbau und lunk-
IionsumIang orienIieren sich an den 8edrI-
nissen von loIosIudios, 8ildagenIuren und
verlagen. ProIis schaIzen loIosIaIion wegen
seiner ausgeIeilIen lP1C-UnIersIIzung und
seiner SchnelligkeiI. Ls lassI sich beliebig er-
weiIern, z.8. miI einem lndex-Server, der den
ZugriII auI KaIalogdaIen im NeIz beschleu-
nigI. Lr behalI bis zu einer Million DaIeien pro
lndex im ZugriII. Preis. ab 488 Luro.
lnIo. www.fotoware.de
Media Dex Pro: Der Medienartist
MediaDex kommI miI loIos und GraIikda-
Ieien klar, ebenso miI lilmen und Soundclips.
DamiI isI es wie geschaIIen Ir den LinsaIz als
MulIimedia-DaIenbank. Preis. 80 Luro.
lnIo. www.canto.de
ACD5ee Pro 2: Cute Mischung
Sehr guIe 8edienung und leisIungssIark
- zwei vorIeile, die ACDSee auszeichnen.
WeiIere PluspunkIe sind die ausgeIeilIe lP1C-
UnIersIIzung sowie die exzellenIen SIapel-
verarbeiIungsIunkIionen. ACDSee Pro IaugI
auch Ir den privaIen LinsaIz. Preis. l00 Luro
lnIo. http://de.acdsee.com
w iMatch 3: 8einahe ein 5chnppchen
lr den privaIen LinsaIz isI iMaIch Iop. lr
knapp 65 Luro bekommI man bei keiner an-
deren 8ilddaIenbank mehr LeisIung Irs Geld.
Auch die kAW-UnIersIIzung isI Iadellos.
lnIo. www.photools.com
0rdnunqsh0ter: F0r jeden Zweck, zu jedem Preis
Umfangreich: ACDSee Pro 2 ist |eicht zu be-
dienen und bietet vie|e Iunktionen.
49
U!F [ FU1U5UF
50
* N *"/"-"*
8ilder auIpeppen
RAW 0E8TALTUN0 kETU5ChE 0RUN0LA0EN PR8ENTAT!0N T!PP8
Perfekte
4tat
Sie i|t a|s Knisdiszip|in in der dii-
ta|en Iotorafie: die ketusche. Wer sie
perfekt beherrscht, ver|eiht Portratauf-
nahmen das ewisse Ltwas, macht Auf-
nahmefeh|er uneschehen und schafft
anspruchsvo||e 8i|dkompositionen. Wir
ste||en die wichtisten 1echniken vor.
51
* N *"/"-"*
INHAL1
u Wissen:
PhoIoshop Werkzeuge
w 8iIdkorrektur:
Was sIrI, muss weg
AbbiIdungsfehIer:
Neue 8lickwinkel
Histogramm-Workshop:
PerIekIe 8elichIung
l farb-Werkzeuge:
larben korrigieren
l 8iIdrauschen:
SIrpixel enIIernen
ll AufIsung:
8ildgre andern
l
l
l
u
s
L
r
a
L
i
o
n
.
k
.
M
i
o
s
g
a
Phutushup-Werkzeuqe
Auf den fo|enden Seiten haben wir die wichtisten Arbeitsmitte| von
Photoshop zusammeneste||t. Dazu zah|en Zauberstab & Co. ebenso wie
die Lbenentechnik und das Auswah|en und Maskieren von 8i|dtei|en.
F
otografen geht es wie Handwerkern:
Wer das falsche Werkzeug benutzt, er-
zielt selten ein gutes Ergebnis, das gilt
fur die Tonwertkorrektur genauso wie fur den
tropfenden Wasserhahn.
Damit Sie alle Funktionen von Photoshop
CS3 gekonnt einsetzen konnen, stellen wir die
wichtigsten Arbeitsmethoden und Techniken
der Profi-Bildbearbeitung vor.
benen, PaIetten, AuswahI und Maske
DieWerkzeugleisteist dabei fur denPhotoshop-
nutzer so etwas wie der virtuelle Werkzeug-
kasten. Diese befindet sich nach dem ersten
Start von Photoshop standardmaig links am
Bildrand. Wir zeigen im ersten Kapitel dieses
Artikels, welche der vielen Tools fur Fotografen
wichtig sind und wie man damit umgeht.
Die Ebenentechnik, die im zweiten Kapitel
vorgestellt wird, ist das Herzstuck von Photo-
shop. Sie bildet die Grundlage fur Composings
wie auch fur die Fotoretusche.
Mit einer Auswahl wiederum stellen Sie
Bildteile frei oder markieren einzelne Aus-
schnitte. Schlielich benotigt nicht immer das
gesamte Bild eine Pixelkur. Welche Kniffe die
Profis beim Auswahlen und Freistellen anwen-
den, verrat das dritte Kapitel. Kut[u Lconhurdt
52
U!F [ FU1U5UF
PhoIoshop-Werkzeuge
RAW 0E8TALTUN0 kETU5ChE 0RUN0LA0EN PR8ENTAT!0N T!PP8
ie wichtiqsten BefehIe der WerkzeuqIeiste
|n der Werkzeu|eiste von Photoshop CS3 stecken |eich 66 einze|ne
1oo|s. Wir saen |hnen, we|che fr Diita|fotorafen wichti sind.
Was auf den ersten Blick wie das Sortiment
eines Schreibwarenladens wirkt, sind in Pho-
toshop Werkzeuge fur die Bearbeitung von
Fotos: Lupe, Stempel, Buntstift oder Radier-
gummi spielen bei der Fotoretusche und Mon-
tage eine wichtige Rolle. Alle diese Tools sind
in der Werkzeugleiste zusammengefasst, die
in Photoshop standardmaig aktiviert ist. Ist
dies nicht der Fall, konnen Sie die Leiste uber
,Fenster, ,Werkzeuge sichtbar machen.
Damit die insgesamt 66 Befehle nicht zu
viel Platz auf demBildschirmwegnehmen, ver-
bergen sich hinter einem Symbol meist mehre-
re Befehle. Dies erkennt man an dem kleinen
Pfeil rechts unten in einem Symbol. So stecken
hinter dem,Pinsel auch das ,Buntstift-Werk-
zeug und das ,Farbe-Ersetzen-Werkzeug.
Zudem lassen sich die Werkzeuge unter
anderem in der Optionenleiste unter den Me-
nubefehlen einstellen. Je nach Werkzeug kann
man verschiedene Optionen wahlen.
Verschieben-Werkzeug
Ganz oben in der Werkzeugleiste befindet sich
das ,Verschieben-Werkzeug. Es verschiebt Bil-
der und ausgewahlte Bildteile innerhalb eines
Fensters oder in ein anderes Fenster. Wenn
Sie beispielsweise in einem Foto eine Person
fur eine Fotomontage freigestellt haben, lasst
sich diese mit dem Verschieben-Werkzeug vor
einem neuen Hintergrund einfugen.
i: Sind in den Optionen die ,Transfor-
mationssteuerungen aktiviert, konnen Sie das
Bild beim Verschieben auch in der Form an
den neuen Hintergrund anpassen.
AuswahIwerkzeuge
Haufig muss vor einer Foto-
korrektur ein Bildteil ausge-
wahlt werden - ahnlich wie
in Word eine Textpassage
markiert wird, bevor man
sie bearbeitet. Eine Auswahl
lasst sich beispielsweise mit
dem,Auswahlrechteck und
der ,Auswahlellipse aufzie-
hen. Wenn man dabei die
Umschalt-Taste gedruckt
halt, wird aus dem Rechteck
ein Quadrat, beziehungswei-
se aus der Ellipse ein Kreis.
Lasso-Werkzeuge
Wie die Auswahl-Werkzeuge
markiert auch ein ,Lasso
einen Bildteil. Das ,Lasso
WerkzeugIeiste: Mit einem
K|ick auf die k|einen Pfei|e
anz oben kann man
die Leiste ein- oder
zweispa|ti darste||en.
WerkzeugeinsteIIungen speichern
Sparen Sie ZeiI, indem Sie hauIige Werk-
zeugeinsIellungen speichern. Klicken Sie
dazu links in der OpIionenleisIe auI den PIeil
neben dem Werkzeugsymbol, in der neuen
PaleIIe auI den PIeil rechIs und auI Neue
Werkzeugvorgabe". 8enennen Sie die vorla-
ge, und besIaIigen Sie miI OK". AuI diesem
Weg ruIen Sie die vorlage auch wieder auI.
TIPP
!
53
U!F [ FU1U5UF
ist jedoch keine geschlossene Form, sondern
kann einen Bildteil freihandig umfahren. Das
,Magnetische Lasso passt den Auswahlver-
lauf an kontrastreiche Kanten im Bild an. In
der Optionenleiste konnen Sie einstellen, wie
empfindlich das Werkzeug dabei reagiert. Das
,Polygon-Lasso wiederumeignet sich gut, um
beispielsweise eine trapezformige Auswahl auf-
zuziehen.
5chneIIauswahI und Zauberstab
Das ,Schnellauswahlwerkzeug ist neu in Pho-
toshop CS3. Es hilft bei der Auswahl von zu-
sammenhangenden Bildbereichen. Mit einem
Klick vergroert es eine Auswahl oder ver-
kleinert sie. Dabei findet das Tool Kanten und
Rander automatisch. Uber die Pinselstarke in
den Optionen legt man fest, wie gro der Be-
reich ist, den das Werkzeug zur Auswahl dazu-
rechnet oder abzieht.
Der ,Zauberstab dagegen wahlt farbahn-
liche Bereiche im Bild aus. Legen Sie dabei auf
jeden Fall die ,Toleranz in den Optionen fest.
Wenn Sie etwa ein Mittelblau als Wert fur die
Auswahl anklicken, wei der ,Zauberstab
durch die vordefinierte Toleranz, ob er einDun-
kelblau noch zur Auswahl hinzufugen darf.
freisteIIungswerkzeug
Das Freistellungswerkzeug ist eines der am
haufigsten genutzten Werkzeuge. Es legt nam-
lich den Ausschnitt eines Fotos fest. Sie ziehen
freisteIIer: Das Ireiste||unswerkzeu beschneidet Iotos, etwa um die 8i|daussae auf das
Wesent|iche zu konzentrieren. Der beschnittene 8ereich wird standardmai abedunke|t.
Werkzeug-insteIIungen: !edes Werkzeu, wie hier die Schne||auswah|, bietet eiene Linste||un-
en, die in der Optionen-Leiste feste|et werden.
54
U!F [ FU1U5UF
PhoIoshop-Werkzeuge
RAW 0E8TALTUN0 kETU5ChE 0RUN0LA0EN PR8ENTAT!0N T!PP8
mit der Maus einen Rahmen auf, dieser lasst
sich bei Bedarf mit den Pfeiltasten verschieben.
Mit der Eingabetaste beschneiden Sie das Bild.
ketusche-Werkzeuge
Hinter dem ,Bereichsreparatur-Pinsel verste-
cken sich drei weitere Retusche-Werkzeuge.
Das bekannteste ist das ,Rote-Augen-Werk-
zeug, das die durch Blitzlicht entstehenden
,Kaninchenaugen beseitigt.
Der ,Bereichsreparatur-Pinsel nimmt
Pixel aus seiner Umgebung auf und ubertragt
diese in seine Mitte - die Groe des Pinsel-
kreises kann man dabei einstellen. Mit diesem
Werkzeug lassen sich schnell kleinere Bildsto-
rungen und Flecken beseitigen.
Der ,Reparatur-Pinsel kann Pixel an
einem Ort im Bild aufnehmen, die nicht ne-
ben der beschadigten Stelle liegen. Dazu halt
man die Alt]-Taste gedruckt und klickt auf die
Stelle, die kopiert werden soll. Ein Klick auf die
Zielstelle fugt den Quellbereich ein. Dabei passt
der ,Reparatur-Pinsel die kopierten Pixel an
die Farbe und Helligkeit der Einfugestelle an.
Das ,Ausbessern-Werkzeug repariert ei-
nen Bildbereich mit einemMuster. So lasst sich
beispielsweise bequemein Bild auf einer Blum-
chentapete entfernen.
PinseI, 8untstift und farbe ersetzen
,Pinsel und ,Buntstift tragen Farben auf ein
Foto auf. Form und Groe der Pinsel- oder
Bleistiftspitze lassen sich in den Optionen
ebenso einstellen wie die ,Deckkraft. Diese
legt fest, wie stark der Untergrund durch den
Farbauftrag schimmert. Der Farbton lasst sich
uber die Vordergrundfarbe bestimmen. Das
gilt auch fur ,Farbe ersetzen. Dieses Werkzeug
farbt einen zuvor ausgewahlten Farbbereich.
kopierstempeI
hnlich wie der ,Reparatur-Pinsel ubertragt
auch der ,Kopierpinsel Bildteile auf einen
neuen Bereich. Der ,Kopierstempel verandert
jedoch die einzufugenden Pixel nicht.
kadiergummi
Wie der Name vermuten lasst, entfernt der
,Radiergummi die Pixel. Durch die radierten
Stellen schimmert dann der Untergrund durch.
Dieses Werkzeug leistet gute Dienste, wenn Sie
ein Foto bearbeiten, das aus mehreren Bild-
ebenen besteht. Der ,Magische Radiergummi
findet auerdemfarblich ahnliche Bildbereiche
automatisch und entfernt diese - die Toleranz
kann man wie beim Zauberstab einstellen.
CestricheIt: Line Auswah| wird durch die so e-
nannten |aufenden Ameisen" anezeit.
ketusche maI Vier: G|eich vier 8efeh|e befassen
sich mit dem Ausbessern von 8i|dtei|en.
55
U!F [ FU1U5UF
VerIaufs- und fIIwerkzeug
Das ,Verlaufswerkzeug wird eher fur ein
Composing als fur die einfache Fotoretu-
sche genutzt. So lasst sich mit einem Verlauf
beispielsweise in einen flauen Himmel mehr
Dynamik bringen. Art und Deckkraft eines
Verlaufs lassen sich in den Optionen einstellen;
die Farbe kann uber die Vorder- und Hinter-
grundfarbe definiert werden.
Das ,Fullwerkzeug farbt eine Flache mit
der Vordergrundfarbe oder einem vorgege-
benen Muster, auch hier lassen sich Deckkraft
und Modus einstellen. Welche Flache in einem
Foto gefullt werden soll, legt eine vorherige
Auswahl oder die Toleranz-Option fest.
Weich- und 5charfzeichner
Diese Werkzeuge tragen gezielt Scharfe und
Unscharfe im Foto auf. Der ,Weichzeichner
zeichnet eine Unscharfe ins Bild, die ,Scharf-
zeichnung erhoht den Kontrast. Dies eignet
sich beispielsweise, um bearbeitete Partien im
Bild wieder brillanter erscheinen zu lassen. Der
,Wischfinger kann weiche
Ubergange schaffen.
8eIichtungswerkzeuge
Der ,Abwedler hellt dunk-
le Partien auf. Dabei lasst
sich in den Optionen wah-
len, ob man die Tiefen, die
Mitteltone oder die Lichter
nachbessern mochte. Auch
die Starke der Belichtung
wird manuell geregelt. Der
,Nachbelichter funktio-
niert genauso, dunkelt jedoch
umgekehrt zu helle Bildteile
ab. Der ,Schwamm schlielich verandert die
Farbsattigung im bearbeiteten Bereich.
Zeichenstift
Der ,Zeichenstift erstellt Formen, Linien oder
Pfade. Pfade konnen zum Erstellen eines Um-
risses genutzt werden. Dabei setzt der ,Zei-
chenstift mit jedem Klick einen Ankerpunkt
und verbindet die Punkte untereinander mit
geraden Linien. Fur eine Kurve halt man die
Maustaste gedruckt und zieht sie in die Rich-
tung, in die es weitergehen soll. Ein Doppel-
PinseI-5ortiment: Ir Pinse| stehen |ede Mene
Iormen und Gren zur Verfun.
kunde 5ache: Schriftze knnen auch an eboenen Iormen
und Ver|aufen auserichtet werden.
56
U!F [ FU1U5UF
PhoIoshop-Werkzeuge
RAW 0E8TALTUN0 kETU5ChE 0RUN0LA0EN PR8ENTAT!0N T!PP8
klick auf den Ausgangs-
punkt schliet den Pfad,
der dann als Arbeitspfad
in der Pfad-Palette gesi-
chert werden kann.
Der ,Freihand-Zei-
chenstift arbeitet ahn-
lich wie das ,Lasso,
erstellt aber einen Pfad
anstatt einer Auswahl.
1ext-Werkzeuge
Wenn Sie mit dem ,Ho-
rizontalen-Text-Werk-
zeug einen Rahmen im Bild aufziehen, legt
Photoshop automatisch eine neue Textebene
an, in die Sie dann Text eingeben konnen. Die
Schriftart und die Formatierung lassen sich
uber die Werkzeug-Optionen festlegen. In der
Zeichenpalette (Menu ,Fenster, ,Zeichen)
stehen weitere Befehle zur Textgestaltung bereit.
Das ,Vertikale-Text-Werkzeug funktioniert
genauso, auch lassen sich Schriftzuge krummen
und an gebogenen Formen ausrichten.
Pipette und LineaI
Klickt man mit der ,Pipette ins Bild, wird der
jeweilige Farbwert als Vordergrundfarbe aus-
gewahlt. So konnen beispielsweise Designer fur
die Gestaltung einer Kollektion den exakten
Farbwert aus einer Vorlage ubernehmen.
Das ,Lineal ist ein Messwerkzeug. Es zieht
eine Linie, deren Position, Abmessungen und
Winkel in den Optionen angezeigt werden.
Hand-Werkzeug
Mit dem ,Hand-Werkzeug konnen Sie inner-
halb eines Arbeitsfensters zu einem anderen
Bildausschnitt navigieren. Dies ist beispiels-
weise dann nutzlich, wenn man ein Bild sehr
weit vergroert hat.
Lupe
Die ,Lupe ist ein Zoomwerkzeug, sie vergro-
ert oder verkleinert die Ansicht schrittweise.
Ist die ,Lupe aktiviert, konnen Sie schnell von
Zoomen auf Auszoomen wechseln, indem Sie
beim Klicken die Alt]-Taste drucken.
Vordergrund- und Hintergrundfarbe
Die Vordergrund- und die Hintergrundfarbe
lassen sich mit einem Klick auf die kleinen
Farbflachen in der Werkzeugleiste andern. Es
offnet sich dann ein Farbwahler, in dem Sie
die Farben per Klick oder uber die numerische
Eingabe des Werts auswahlen.
Ein Klick auf den kleinen Pfeil uber den
beiden Farbquadraten in der Werkzeugleiste
tauscht Vorder- und Hintergrund gegenein-
ander aus. Mit Vorder- und Hintergrundfarbe
lassen sich zumBeispiel Verlaufe anlegen, Text-
farben bestimmen oder Bildteile einfarben.
8unt: |m Iarbwah|er knnen Sie die Iarbwerte fr die Vorder- und
die Hinterrundfarbe per Mausk|ick fest|een.
57
U!F [ FU1U5UF
5chicht f0r 5chicht: Arbeiten mit Ebenen
Lbenen |assen sich vie|seiti einsetzen. Sie er|eichtern die Arbeit eines Iotorafen
bei der ketusche und bei der Gesta|tun von Composins in Photoshop.
Die Ebenenpalette lasst sich mit einem Sta-
pel von Bildern vergleichen, die ubereinan-
der liegen. Man schaut immer von oben auf
diesen Stapel, das heit, nur die oberste Ebe-
ne ist sichtbar. Wenn jedoch die Ebenen oder
Ebenenbereiche transparent oder ausgeblendet
sind, werden auch Elemente aus den unteren
Ebenen sichtbar.
Ebenen sind flexibel: Jede Ebene kann ein-
zeln bearbeitet, uber die Ebenenmodi mit der
darunter liegenden Ebene verrechnet und uber
das Augensymbol ein- oder ausgeblendet wer-
den. Auch die Deckkraft kann man frei wahlen.
Wird das Foto als PSD-Datei gespeichert, las-
sen sich alle Ebenen auch beim erneuten Off-
nen bearbeiten. Der Nachteil dabei: Eine Datei
mit vielen Ebenen kann sehr gro werden.
i: Die Ebenen werden in der Ebenen-
palette angezeigt. Ist die Palette nicht sichtbar,
aktiviert man diese uber ,Fenster, ,Ebenen.
8iIdebenen
Eine Ebene kann Bilder oder Bildteile ent-
halten. Dann spricht man von einer Bildebe-
ne. Wenn ein Foto von der Digitalkamera in
Photoshop geoffnet wird, besteht es aus einer
einzigen solchen Bildebene, der Hintergrund-
ebene. Kopieren Sie diese vor der Bildbearbei-
tung, so bleiben die Originalpixel unberuhrt.
5chichtweise: Der Screen rechts zeit die Lbenenpa|ette zum 8i|d: Die Lbene ,Hinterrund-Kopie
entspricht dem abesofteten Hinterrund, die oberste ,Lbene 2 dem 1urm im Vorderrund. Die
Linste||unsebenen ,Kurven 1 und ,Ver|aufsf||un 1 he||en das 8i|d auf und farben es ein.
58
U!F [ FU1U5UF
PhoIoshop-Werkzeuge
RAW 0E8TALTUN0 kETU5ChE 0RUN0LA0EN PR8ENTAT!0N T!PP8
MINI-W0kK5h0P
NichI alle PhoIoshop-8eIehle lassen sich als
LinsIellungsebene anwenden. Um aber bei-
spielsweise die 8eIehle aus dem lilIer-Men
ebenIalls verlusIIrei einzuseIzen, gibI es in
PhoIoshop CS3 die so genannIen SmarIIilIer.
Hintergrundebene kopieren
Kopieren Sie die RinIergrundebene von
einem loIo, indem Sie diese auI das Symbol
Neue Lbene ersIellen" unIen in der Lbenen-
PaleIIe ziehen.
bene in 5martfiIter konvertieren
Klicken Sie die RinIergrund-Kopie an, und
wahlen Sie lilIer", lr SmarIIilIer konver-
Iieren", OK". ln der LbenenminiaIur zeigI ein
kleines Symbol an, dass die Lbene nun kon-
verIierI isI.
kunstfiIter anwenden
Wenn Sie beispielsweise einen KunsIIilIer
wie Aquarell" auI das 8ild anwenden, wird
dieser in der Lbenen-PaleIIe angezeigI. MiI
einem Klick darauI IIneI sich der Dialog, so
dass Sie den lilIer neu anpassen knnen.
w ffekte mit fIIoptionen nutzen
Wenn Sie in der Lbenen-PaleIIe auI die klei-
nen PIeile neben Aquarell" klicken, sIehen
die lllopIionen" Ir weiIere LIIekIe bereiI.
5martfiIter-Ebenen anIeqen und einsetzen
insteIIungsebenen
Einstellungsebenen enthalten keine Pixel, son-
dern Einstellungen wie Tonwertkorrektur, Gra-
dationskurven oder Farbton/Sattigung. Eine
neue Einstellungsebene wird uber das Ebenen-
menu oder mit einem Klick auf das Symbol
unten in der Palette erstellt. Die Einstellungs-
ebenen wirken sich immer auf die Ebene aus,
die direkt darunter liegt. Der Vorteil der Ein-
stellungsebenen gegenuber den gleichen Be-
fehlen aus dem Bild-Anpassungen-Menu: Sie
lassen sich jederzeit ruckgangig machen.
benenmasken
Eine Ebenenmaske legt fest, welche Pixel der
darunter liegenden Ebene sichtbar sind und
welche nicht. Wenn Sie mit einemKlick auf das
Symbol ,Ebenenmaske hinzufugen eine Ebe-
nenmaske anlegen, bleibt diese zunachst wei:
Der komplette Bildinhalt der verknupften Ebe-
ne ist sichtbar. Wenn Sie nun Teile des Bildes
mit Malwerkzeugen wie dem Pinsel abdecken,
werden diese schwarz. Teilweise transparente
Bereiche werden in Graustufen dargestellt, und
der Inhalt der Ebene darunter wird sichtbar.
Maskiert: Die Lbenenmaske schtzt 1ei|e der
8i|debene, mit der sie verknpft ist.
5martfiIter: Lin k|eines Symbo| zeit an,
dass die Lbene konvertiert ist.
59
U!F [ FU1U5UF
AuswahI, KanIe und Masken: BiIdteiIe freisteIIen
Iotorafen bearbeiten haufi nur Ausschnitte aus einem Ioto. Um einze|ne
L|emente im 8i|d zu iso|ieren, |eisten die Auswah|werkzeue ute Dienste.
In Photoshop CS3 gibt es zahlreiche Aus-
wahlwerkzeuge. Welches davon zum Einsatz
kommt, hangt in erster Linie vom Motiv ab.
Die wichtigsten Auswahlmethoden stellen wir
im Uberblick vor. In vielen Fallen lohnt es sich
auch, mehrere Werkzeuge zu kombinieren.
Die,SchnellauswahlausderWerkzeugleis-
te liefert gute Ergebnisse, und dies ohne groen
Zeitaufwand. Sie wahlt zusammenhangende
Bildteile aus, halt aber vor Bereichen an, die in
Farbe oder Helligkeit unterschiedlich sind.
Der ,Zauberstab wahlt dagegen farblich
ahnliche Bereiche aus, auch wenn diese imBild
verteilt sind. Mit dem ,Lasso kann der An-
wender freihandig Bildelemente umfahren, das
,Magnetische Lasso findet Kanten dabei selb-
standig. Mehr zu den Auswahlwerkzeugen aus
der Werkzeugleiste finden Sie auf den ersten
Seiten dieses Kapitels.
xtrahieren-Werkzeug
Das Extrahieren-Werkzeug aus dem Filter-
Menu ist einfach zu bedienen. Ziehen Sie mit
dem ,Kantenmarker eine Linie um den frei-
zustellenden Bereich auf. Dabei wird die Aus-
wahl umso genauer, je kleiner die Kantenspitze
ist. Jedoch sollte man in Bereichen, in denen
sich die Kanten vor ahnlichemoder unruhigem
Hintergrund befinden, die Werkzeugspitze
ruhig etwas groer einstellen. Mit dem ,Full-
werkzeug klicken Sie dann in den umfahrenen
Bereich. So erkennt das Extrahieren-Werkzeug,
welcher Bildbereich erhalten werden soll. Um
die spatere Freistellung zu beurteilen, aktivie-
ren Sie die Vorschau.
farbbereich auswhIen
WiederZauberstabwahlt auch
der Farbbereich-Befehl eine
Farbe aus, jedoch gelingen mit
demFarbbereich-Befehl meist
weichere Ubergange. Im Dia-
log ,Auswahl, ,Farbbereich
legt man mit der Pipette einen
Farbbereich fest. Die Toleranz
lasst sich einstellen. Mit ,OK
wird die Auswahl im Bild mit
angezeigt.
kanaIbasierte freisteIIer
Professionelle Bildbearbeiter
nutzen die Kanale fur um-
fangreiche Freistellungsar-
kantig: Die Iunktion ,Kante verbessern kann das freieste||te
Ob|ekt vor verschiedenen Hinterrnden zeien, hier im 8i|d ist
die Vorschau im Maskierunsmodus zu sehen.
60
U!F [ FU1U5UF
PhoIoshop-Werkzeuge
RAW 0E8TALTUN0 kETU5ChE 0RUN0LA0EN PR8ENTAT!0N T!PP8
beiten wie etwa Haare. In einem Kanal werden
die Farbinformationen fur eine Farbe gespei-
chert. So wird beispielsweise ein RGB-Bild in
der Kanale-Palette mit je einem Rot-, Grun-
und Blaukanal angezeigt. Wahlen Sie nun ab-
hangig vom Motiv den Kanal mit dem besten
Kontrast aus, dieser ist die Basis fur die Aus-
wahl. Im Menu ,Bild, ,Kanalberechnungen
konnen Sie den Kontrast weiter anpassen, etwa
indem Sie zwei Kanale kombinieren oder mit
verschiedenen Fullmethoden experimentieren.
Das Ergebnis lasst sich als Auswahl speichern.
Weiche kanten ersteIIen
Wenn eine Auswahl erstellt wurde, wirken die
Rander haufig noch eckig wie Treppenstufen.
Dies lasst sich uber den Befehl ,Auswahl,
,Kante verbessern mildern. Radius und Kon-
trast konnen ebenso eingestellt werden wie ein
weicher Ubergang. Dazu kann Photoshop die
Auswahl vor verschiedenen Hintergrunden an-
zeigen - damit fallt die Beurteilung leichter.
AuswahI aIs Maske bearbeiten
Eine Maske ist in Photoshop ein geschutzter
Bildbereich. Maskierte Pixel werden von den
Bildbearbeitungsbefehlen nicht geandert. Eine
Auswahl lasst sich in eine Maske umwandeln,
indemSie ganz unten in der Werkzeugleiste auf
das Symbol ,Im Maskierungsmodus bearbei-
ten klicken. Der geschutzte Bereich wird dann
standardmaig rot eingeblendet. Im Masken-
modus lassen sich beispielsweise die vielfal-
tigen Pinselwerkzeuge einsetzen, um feinere
Ubergange herauszuarbeiten.
AuswahI speichern und Iaden
Speichern Sie eine Auswahl, um diese spater
weiterbearbeiten zu konnen. Uber das Menu
,Auswahl, ,Auswahl speichern wird der mar-
kierte Bildbereich als Alphakanal, das heit
als Kanal, der die Transparenz des Bildes be-
schreibt, abgelegt. Mit ,Auswahl, ,Auswahl
laden aktivieren Sie diese wieder.
xtrahieren-Werkzeug: Die rne Markierun |et den kand der Auswah| fest, das b|aue
I||werkzeu bezeichnet den 8ereich, der erha|ten werden so||.
61
U!F [ FU1U5UF
l
o
L
o
s
.
K
.
L
e
o
n
h
a
r
d
L
Was strt, muss weq
Haufi bemerkt man erst im Nachhinein, dass ein 8i|de|ement
das Denkma| oder die Sehenswrdikeit auf dem Ioto strt. Mit dem
Kopierstempe| oder dem keparaturpinse| |asst sich dies bereinien.
0
iese Situation kennt wohl jeder Foto-
graf: Endlich hat man beispielsweise
auf einer Wanderung eine gelungene
Aufnahme im Kasten und plotzlich lauft eine
Schar Touristen ins Bild. Das passiert selbst
in scheinbar abgelegenen Gegenden wie hier
auf einem Dolmenfeld auf
Korsika. Wenn nun keine Zeit
mehr fur eine zweite Aufnah-
me bleibt, lasst sich das Foto
einfach mit den Stempel-
werkzeugen von Photoshop
CS 3 reparieren.
kopierstempeI oder
keparatur-Werkzeuge?
Drei Werkzeuge eignen sich
besonders fur die Entfernung
von Bildelementen: der Ko-
pierstempel, das Bereichsre-
paraturpinsel-Werkzeug und
der Reparaturpinsel. Diese
Werkzeuge befinden sich alle
in der Werkzeugleiste.
Der Bereichsreparatur-
pinsel wird vor allem bei der
Verschonerung von Hautpar-
tien eingesetzt. Er entfernt
Pickel und Flecken.
Fur die Beseitigung von
Personen wie links auf dem
Bild gezeigt ist jedoch der Ko-
pierstempel die beste Losung:
Zoomen: Passen Sie mit der
Lupe aus der Werkzeugleiste
die Ansicht des Bildbereichs
an, den Sie bearbeiten wollen.
64
U!F [ FU1U5UF
8ildIehler beseiIigen
RAW 0E8TALTUN0 kETU5ChE 0RUN0LA0EN PR8ENTAT!0N T!PP8
PinseIgre einsteIIen:
Aktivieren Sie den Ko-
pierstempel, und stellen
Sie in den Optionen den Pinsel-
durchmesser ein. Wie gro dieser
sein muss, hangt vom Motiv und
von den auszubessernden Stellen
ab. Auch konnen Sie verschiedene
Pinselformen wahlen.
QueIIe bestimmen: Suchen Sie im
Foto den Bereich, den Sie kopieren
mochten, halten Sie die Alt]-Taste
gedruckt, und klicken Sie anschlieend einmal auf diese
Stelle. Nun hat der Kopierstempel Farbe und Helligkeit
dieses Bereichs gespeichert.
5tempeIn: Mit einem Klick auf den Zielbereich wird der
kopierte Bereich eingefugt. Wiederholen Sie den Vorgang,
bis die Bildstorung entfernt ist. Wechseln Sie bei aufwen-
digen Retuschearbeiten mehrmals die Zoomstufe, um das
Ergebnis besser beurteilen zu konnen.
Der Reparaturpinsel arbeitet im Prinzip genauso wie
der Kopierstempel, passt jedoch den kopierten Bereich
beim Einfugen an den Zielbereich an. Welches Werkzeug
sich besser eignet, hangt vom Motiv ab. Im Beispiel des
Hauses links hat der Reparaturpinsel die Fenster wegge-
stempelt, dabei gelingen weichere Ubergange als mit dem
Kopierstempel.
Mit demKopierstempel lassen sich auch Bildelemente
vervielfachen. Sie bestimmen dazu wieder einen Quell-
bereich, platzieren den Mauszeiger dann in ein neues
Fenster oder eine andere Stelle im Bild und malen die
Konturen des Objekts nach.
i\ Mehr zu den Retuschewerkzeugen finden Sie
auch im Artikel ,Photoshop-Werkzeuge ab Seite 52.
Kut[u Lconhurdt
VieIfaIt: |n den Optionen des Kopierstempe|s wah|en Sie
die Pinse|form. !e nach Struktur und Gre der zu bear-
beitenden Ste||en kann dies sehr he|fen.
kopierarbeiten: |n der Mitte ist das aufenommene Ioto zu sehen, im 8i|d oben wurden mit dem
Kopierstempe| mehrere Ienster eineft, im 8i|d unten hat der keparaturpinse| die Struktur des
Mauerwerks auf die drei Wandbereiche aufetraen.
65
U!F [ FU1U5UF
l
o
L
o
s
.
K
.
L
e
o
n
h
a
r
d
L
Neue BIickwinkeI
Ma| ha|t man die Kamera bei der Aufnahme schief, ma| moe|t das Ob|ektiv
der Kamera Verzerrunen oder andere Abb i|dunsfeh|er ins Ioto. Mit dem
Photoshop-Ii|ter Ob|ektivkorrektur" |assen sich diese Ieh|er reduzieren.
A
lles ist eine Frage der Perspektive: Ex-
treme Verzerrungen im Foto konnen
durchaus ein gestalterisches Mittel
sein. So gibt es beispielsweise spezielle Fisch-
augen-Objektive, die einen starken Weitwin-
keleffekt erzielen. Auch sturzende Linien wer-
den manchmal in der Architekturfotografie
bewusst eingesetzt, etwa um die Hohe eines
Gebaudes besonders zu betonen.
In der Regel wird man jedoch versuchen,
die sturzenden Linien sowie Verzeichnungen
und andere Abbildungsfehler von Objektiven
zu beseitigen. Auch einen schiefen Horizont
rechnet man naturlich eher zu den Fotofehlern.
Wie sich die Linien und die Perspektive korri-
gieren lassen, zeigt dieser Workshop.
Horizont begradigen
Gerade bei Schnappschussen passiert dies
schnell: Der Fotograf halt die Digitalkamera
schief, und schon scheint das Meer nach rechts
oder links hin auszulaufen. Auf dem kleinen
Bildschirm einer Digitalkamera bemerkt man
diesen Fehler meist gar nicht. In Photoshop
CS3 gibt es gleich zwei Moglichkeiten, wieder
alles ins Lot zu rucken.
korrektur mit LineaI: Im Bild rechts oben
scheint das Heiliggeistspital in Nurnberg nach
66
U!F [ FU1U5UF
AbbildungsIehler und PerspekIive
RAW 0E8TALTUN0 kETU5ChE 0RUN0LA0EN PR8ENTAT!0N T!PP8
links zu kippen. Um es gerade zu rucken, rufen
Sie das ,Lineal aus der Werkzeugleiste auf. Es
verbirgt sich hinter der Pipette.
Ziehen Sie mit dem ,Lineal im Foto eine
Messlinie entlang einer Linie, die eigentlich ge-
rade sein sollte. In unserem Beispiel bieten sich
die Pfeiler an, auf denen das Gebaude steht.
Offnen Sie mit ,Bild, ,Arbeitsflache dre-
hen, ,Per Eingabe den Dialog ,Arbeitsflache
drehen. Belassen Sie den Eintrag unter Winkel,
und richten Sie das Bild mit ,OK neu aus.
Wie das Bild in der Spalte rechts zeigt, mus-
sen Sie noch die weien Ecken entfernen. Akti-
vieren Sie dazu das Freistellungswerkzeug aus
der Werkzeugleiste und ziehen einen Rahmen
auf. Mit Enter] wird das Foto beschnitten.
Dbjektivkorrektur: Um mit der Objektivkor-
rektur den Horizont zu begradigen, sind we-
nige Klicks mehr erforderlich, dafur bietet der
Dialog eine bessere Vorschau.
Wahlen Sie ,Filter, ,Verzerrungsfehler,
,Objektivkorrektur, und klicken Sie auf das
Symbol fur das ,Gerade-Ausrichten-Werk-
zeug links oben im Dialogfenster.
Nun fuhren Sie das Werkzeug einer Linie
entlang, die gerade sein soll. Die Vorschau zeigt
Was nicht passt, wird passend gemacht: Lin schiefer Horizont wie auf dem 8i|d |inks |asst sich in
Photoshop schne|| wieder erade rcken.
ckig: Nach dem Ausrichten des Horizonts wer-
den noch die weien 8eschnitt-Lcken entfernt.
das Ergebnis automatisch an. Mit ,OK wer-
den die nderungen ubernommen, danach
mussen Sie die weien Ecken wieder mit dem
Freistellungswerkzeug beseitigen.
5trzende Linien beseitigen
Sturzende Linien lassen sich nur schwer ver-
meiden. Diese entstehen, wenn man etwa ein
Gebaude von unten fotografiert. Dadurch ver-
breitern sich die Gebaudelinien nach unten,
das Gebaude scheint nach hinten zu kippen.
Mindern lasst sich dieser Effekt, wenn man
das Gebaude von einem erhohten Standpunkt
vorher nachher
67
U!F [ FU1U5UF
aus ablichtet. Dies lasst sich jedoch nicht im-
mer bewerkstelligen. Eine andere Moglichkeit
ist ein Shift-Objektiv, das jedoch unter 1.000
Euro kaum zu bekommen ist. Die einfachste
Losung ist also, die sturzenden Linien in der
Bildbearbeitung mit Photoshop zu beseitigen.
Wenn Sie das Foto mit den sturzenden Li-
nien geladen haben, rufen Sie wie im Beispiel
zuvor uber das Menu ,Filter, ,Verzerrungsfil-
ter den Dialog ,Objektivkorrektur auf.
Der Dialog zeigt automatisch ein Raster an,
das bei der Beurteilung der Ausrichtung der
Linien hilft. Sie konnen dieses Raster uber das
entsprechende Werkzeug links am Fensterrand
verschieben oder das Gitternetz uber das Ein-
gabefeld ,Groe unten am Fensterrand ver-
kleinern oder vergroern. In vorliegenden Bild
haben wir das Gitternetz rot gefarbt, damit es
sich besser vom Hintergrund abhebt.
Rechts im Dialog befinden sich unter
,Transformieren je ein Regler fur ,Vertikale
Perspektive und ,Horizontale Perspektive.
Wenn Sie ein Gebaude von unten fotografiert
haben, ziehen Sie den Regler fur ,Vertikale
Perspektive nach links, bis die Wande wie-
der gerade stehen. Wenn Sie ein Motiv aus der
Vogelperspektive aufgenommen haben, ziehen
Sie den Regler zur Korrektur nach rechts.
Zum Schluss mussen Sie das Bild beschnei-
den. Dazu eignet sich das Freistellungswerk-
zeug besser als das ,Skalieren der Objektiv-
korrektur. Der Skalieren-Befehl namlich ver-
groert das Foto von der Bildmitte aus und
beschneidet den Rand. Dadurch konnen unter
Umstanden wichtige Motive verloren gehen.
Tipp: Achten Sie schon beim Fotografieren
darauf, dass um das Motiv herum genugend
Hintergrund fur den Beschnitt bleibt.
Dbjektivkorrektur: |n diesem Dia|o befinden sich die ke|er fr die 8eseitiun der strzenden
Linien unter 1ransformieren". Das rote Gitternetz hi|ft bei der 8eurtei|un.
68
U!F [ FU1U5UF
AbbildungsIehler und PerspekIive
RAW 0E8TALTUN0 kETU5ChE 0RUN0LA0EN PR8ENTAT!0N T!PP8
0L055Ak
Aberration
Die chromaIische AberraIion isI ein larbIehler.
Die LichIIarben werden nichI im 8rennpunkI
des Ob|ekIivs gebndelI, was im loIo zu larb-
saumen, also zu Iarbigen KanIen, IhrI.
kandabdunkIung oder Vignettierung
Lin anderer hauIiger LinsenIehler IhrI zur
vigneIIierung. Dabei werden bei korrekIer
8elichIung in der 8ildmiIIe die Lcken zu den
kandern hin immer sIarker unIerbelichIeI.
WeiIwinkelauInahmen zeigen hauIiger dieses
Problem als 1eleauInahmen. Die vigneIIie-
rung wirkI sich umso sIarker aus, |e weiIer die
8lende geIIneI isI.
Verzeichnung oder Distorsion
von verzeichnungen sprichI man, wenn an
sich gerade Linien gebogen dargesIellI wer-
den. Das Phanomen, auch DisIorsion genannI,
IriII besonders am8ildrand auI. Linien, die ho-
rizonIal oder verIikal durch die 8ildmiIIe ver-
lauIen, bleiben dagegen weiIgehend gerade.
lm WeiIwinkelbereich IreIen IonnenIrmige
verzeichnungen auI, dabei sind die Linien
nach auen gewlbI. Line sIarke 1ele-LinsIel-
lung des Ob|ekIivs dagegen kann so genann-
Ie kissenIrmige verzerrungen bewirken. Die
Linien scheinen in diesem lall nach innen ge-
bogen zu sein.
hufiqe AbbiIdunqsfehIer vun 0bjektiven
in der Lange und in der Breite gedrittelt. Das
Hauptelement sollte an der gedachten oberen
oder unteren Waagrechten oder aber an der
rechten oder linken senkrechten Linie stehen.
Tipp: Wenn Sie beim Aufziehen des Rahmens
mit dem Freistellungswerkzeug die Umschalt-
Taste gedruckt halten, werden beim Skalieren
die Proportionen beibehalten.
8iIdschwerpunkt verschieben
Wenn bei allen Fotos einer Serie das Bildmotiv
genau in der Mitte sitzt, wirkt dies langwei-
lig. Der Ausschnitt lasst sich jedoch mit dem
Freistellungswerkzeug verandern. Um eine
moglichst harmonische Wirkung zu erzielen,
beachten Sie beim Aufziehen des Rahmens die
Goldene-Schnitt-Regel. Dabei wird das Bild
Dom zu Pisa: Mit der Ob|ektivkorrektur" von Photoshop CS3 sind die strzenden Linien des Iotos
|inks emi|dert worden. Das Lrebnis ist rechts zu sehen.
vorher nachher
69
U!F [ FU1U5UF
w
Verzeichnungen reduzieren
Selbst hochpreisige Objektive produzieren un-
ter Umstanden Abbildungsfehler wie Verzeich-
nungen, auch wenn diese bei einer professio-
Verzeichnung: Hbsch ist der Wasserhahn
zwar nicht, aber an den Kache|n im 8i|d |inks
|asst sich ut die tonnenfrmie Verzeichnun
zeien. kechts wurde diese reduziert.
8iIdaufteiIung: Das 8i|d |inks wirkt durch das mitti p|atzierte Motiv recht statisch. Um dem Ioto
mehr Dynamik zu ver|eihen, wurde der 8i|dausschnitt mit dem Ireiste||unswerkzeu verandert.
nellen Optik meist weniger stark ausfallen als
bei einer Einsteigerkamera.
Um Verzeichnungen zu reduzieren, fin-
den Sie im Menu ,Filter, ,Verzerrungsfilter,
,Objektivkorrektur den Regler ,Verzerrung
entfernen. Schiebt man ihn nach links, wolben
sich die Linien nach auen. Damit entfernt
man kissenformige Verzeichnungen. Wenn
man den Regler nach rechts schiebt, ruckt man
tonnenformigen Verzeichnungen zu Leibe. Das
Gitternetz hilft dabei einzuschatzen, ob die Li-
nien auch wirklich gerade verlaufen.
Genauere Ergebnisse als mit Photoshops
Objektivkorrektur lassen sich mit dem Profi-
Tool DxO Optics Pro 5 (rund 250 Euro, www.
dxo.com) erzielen, das die Verzeichnungen aus
dem Bild aufgrund eines mitgelieferten Kame-
raprofils herausrechnet. DxO Optics Pro gibt
es auch als Photoshop-Plugin.
70
U!F [ FU1U5UF
AbbildungsIehler und PerspekIive
RAW 0E8TALTUN0 kETU5ChE 0RUN0LA0EN PR8ENTAT!0N T!PP8
u
kandabdunkIung und Aberration
reduzieren
Der Dialog ,Objektivkorrektur bietet mit den
Reglern unter ,Vignette und ,Chromatische
Aberration zwei weitere Funktionen, um Ab-
bildungsfehler von Objektiven zu reduzieren.
Vignettierung beseitigen: Ist ein Foto mit
dunklen Ecken verunziert, ziehen Sie in der
,Objektivkorrektur den Regler unter ,Vig-
nette nach rechts. Die Ecken werden aufge-
hellt, wahrend die Bildmitte von der Korrek-
tur unberuhrt bleibt. Umgekehrt lasst sich die
Randabdunklung auch als Effekt einsetzen, um
ein Motiv in der Bildmitte zu betonen. Dabei
lasst sich mit dem Regler ,Mittenwert die
Groe der Randabdunklung einstellen.
Chromatische Aberration entfernen: Farb-
saume treten im Foto am Rand von Kanten
mit starkem Kontrast auf: Haufig sorgt schon
Vignettierung ade: Das k|eine 8i|d zeit die kandabdunk|un im Oriina|. Der ke|er Vinette"
im Ii|ter Ob|ektivkorrektur" konnte die dunk|en Lcken beseitien.
eine kamerainterne Bildbearbeitung fur die
Beseitigung der Farbfehler. Wenn dies nicht
der Fall ist, konnen die Regler fur ,Rot/Cyan-
Farbrander und ,Blau/Gelb-Farbrander im
Objektivkorrektur-Dialog den Fehler zumin-
dest abschwachen. Zoomen Sie dazu im Dia-
log weit in das Bild hinein, um die Farbrander
beurteilen zu konnen. Kut[u Lconhurdt
5umig: An Kanten mit starkem Kontrast wie
bei diesen Sth|en treten oft Iarbrander auf.
71
U!F [ FU1U5UF
Perfekte BeIichtunq
Das Historamm offenbart naden|os a||e 8e|ichtunsprob|eme eines
Iotos. Nutzen Sie diese Anzeie, um in Photoshop die1onwerte punktenau
zu korriieren. Wie dies eht, zeit der fo|ende Workshop.
0
as Histogramm ist ein nutzliches Werk-
zeug, um die Belichtung in einem Foto
genau zu beurteilen und gegebenenfalls
zu korrigieren. Das ist vor allem dann wertvoll,
wenn der Monitor vielleicht einmal doch nicht
kalibriert und profiliert ist und deshalb auch
die Helligkeitsanzeige ungenau gerat.
Ein Blick auf das Histogramm zeigt, wie
die Tonwerte im Bild verteilt sind. Eine ausge-
wogene Tonwertverteilung hat Ihr Bild, wenn
das Histogramm wie eine Art Hugellandschaft
aussieht: Die Haupttonwerte liegen in der Mit-
te und laufen zum Rand hin sanft aus. Doch
wie immer bestatigen Ausnahmen die Regel:
Bei High-key-Motiven (,Eisbaren im Schnee)
oder Low-key-Aufnahmen (,Braunbaren in
dunklem Tann) haufen sich die Tonwerte
am rechten beziehungsweise linken Rand der
Histogramm-Anzeige. Die Kunst liegt nun in
der Kombination von subjektiver und objek-
tiver Bildbeurteilung, siehe dazu auch die Bei-
spielbilder auf der nachsten Doppelseite.
Histogramm in Photoshop
Rufen Sie das Histogramm am besten direkt
nach dem Offnen des Bildes auf - Sie finden es
72
U!F [ FU1U5UF
8elichIung
RAW 0E8TALTUN0 kETU5ChE 0RUN0LA0EN PR8ENTAT!0N T!PP8
im Menu ,Fenster, ,Histogramm. Ist Ihnen
das kleine Warndreieck in der Histogramm-
Palette aufgefallen? Es informiert Sie daruber,
dass Ihr Histogramm nur auf den Bildschirm-
Informationen basiert und nicht auf den vollen
Tonwerten des Fotos. Diese werden im Bild-
Cache bereitgehalten und erst eingerechnet,
sobald Sie auf das Warndreieck klicken.
Wenn Sie ubrigens nur einen bestimmten
Bildausschnitt analysieren wollen, wahlen Sie
ihn mit einem Werkzeug wie der Rechteck-
Auswahl oder dem Lasso aus, und Photoshop
zeigt die entsprechenden Tonwert-Informa-
tionen nur fur diesen Bildbereich an.
Bei stark farblastigen oder farbstichigen
Bildern lohnt zudem ein Blick in die Histo-
gramme der einzelnen Kanale. Diese konnen
Sie schnell einblenden, wenn Sie auf den klei-
nen Pfeil rechts oben in der Palette klicken und
,Erweiterte Ansicht beziehungsweise ,Alle
Kanale in Ansicht aufrufen.
fehIer direkt erkennen
Eine klassische Unter- oder Uberbelichtung fallt
sofort ins Auge: Die Tonwert-,Berge drangen
sich auf der einen oder anderen Seite des Histo-
gramms. Dem rucken Sie am besten mit einer
Tonwertkorrektur zu Leibe.
Ein Rat noch vorweg: Hande weg von der
Funktion ,Helligkeit/Kontrast (zu finden im
Menu,Bild, ,Anpassungen). Dieser Befehl ist
zur Bildkorrektur nicht zu gebrauchen, da da-
bei die gesamten Tonwerte in den helleren oder
dunkleren Bereich verschoben werden. Idea-
lerweise sollten sich die Tonwerte jedoch uber
den gesamten Bereich eines Fotos spreizen. Wie
das auf einfache Weise funktioniert, und mit
welchen Tricks die Foto-Profis arbeiten, zeigen
die folgenden Seiten.
V}\ Nicht jedes Foto verkraftet eine sol-
che Korrektur unbeschadet. Zerreisst das His-
togramm, wurden die Tonwerte so weit aus-
einandergezogen, dass einige verloren gingen.
Besonders problematisch ist das bei zarten
Farbabstufungen und Hauttonen. Uberprufen
Sie daher Ihr Bild zwischendurch ab und zu.
8eIichtung ganz einfach korrigieren
Wirkt das Bild zu dunkel, zu hell oder zu flau?
Dann hilft nichts besser als die klassische
Tonwertkorrektur. Wie Sie einem Bild zu idea-
len Lichtern und Tiefen verhelfen, zeigen wir
am Beispiel eines unterbelichteten Fotos, das
Sie auf der nachsten Seite unten sehen. Wir
werden imFolgenden die Mittelwerte verschie-
ben und den Tonwertumfang so weit eingren-
zen, dass die Gefahr beschnittener Lichter und
Tiefen ausgeschlossen ist.
Lichter korrigieren: Wahlen Sie im Menu
,Bild, ,Anpassungen, ,Tonwertkorrektur
- oder benutzen Sie das Tastenkurzel Strg] -
L] . Wir beginnen die Korrektur mit den Lich-
tern, also mit den hellen bis weien Tonen. Sie
sind im Bild unterreprasentiert, weil der Be-
lichtungsmesser der Kamera durch den groen
Weianteil im Motiv irritiert wurde und des-
halb zu knapp belichtete. Ziehen Sie den,Lich-
ter-Regler - das kleine weie Dreieck 1 - in
1
1onwertkorrektur: Diese Iunktion kann die
8e|ichtun eines Iotos korriieren.
73
U!F [ FU1U5UF
Richtung der mittleren Tonwerte, bis Sie zu
deren Anfang im Histogramm gelangen. Da-
durch werden die hellsten Tonwerte des Bildes
zu reinemWei korrigiert. Alle anderen passen
sich dem neuen Weipunkt an und werden
entsprechend gespreizt - was Sie deutlich in
PkAXI5-TIPP5
Zu dunkeI: 1rotz he||em Sand und b|auem
Himme| dranen sich die 1onwerte auf der
|inken Seite - ein k|assischer Ia|| von Unter-
be|ichtun. Line 1onwertspreizun behebt
den Ieh|er.
histuqramme richtiq Iesen
LauI Lehrbuch sollIe ein RisIogramm wie eine
RgellandschaII aussehen. Die 1onwerIe rei-
chen vomreinen Schwarz bis zumreinen Wei,
also von den kG8-WerIen O" bis 255". Die
RaupI-1onwerIe liegen in der MiIIe und Iallen
zum kand hin sanII ab. Doch von dieser kegel
gibI es auch Ausnahmen, und das machI die
8ildbeurIeilung so schwierig. Das RisIogramm
muss immer im Zusammenhang miI dem
auIgenommenen MoIiv gesehen werden. Die
enIscheidene lrage lauIeI. LnIsprichI das Ris-
Iogrammdem, was imMoIiv an 1onwerIen ab-
gebildeI werden soll! MiI ein bisschen Ubung
wird lhnen die 8ildbeurIeilung ziemlich schnell
gelingen. Rier sehen Sie daIr InI 8eispiele.
n A[n
8eIichtung anpassen: Links sehen Sie das Oriina|, rechts das korriierte Ioto.
74
U!F [ FU1U5UF
8elichIung
RAW 0E8TALTUN0 kETU5ChE 0RUN0LA0EN PR8ENTAT!0N T!PP8
der Histogramm-Palette sehen konnen. Auch
subjektiv betrachtet gewinnt dadurch das ge-
samte Bild an Helligkeit.
korrektur berprfen: Was aber, wenn auf
diesem Weg wichtige Bilddetails zu reinem
Wei korrigiert werden und dadurch mog-
licherweise ausfressen? Um das zu vermei-
den, bewegen Sie den ,Lichter-Regler ganz
leicht und halten die Alt]-Taste gedruckt.
Das Vorschaubild verschwindet, stattdessen
zeigt Photoshop nur die Bereiche an, die in
einem oder mehreren Kanalen an die obere
Tonwertgrenze stoen. In den rein weien Stel-
len sind alle drei Kanale ausgereizt. Schieben
Sie nun den Regler so weit zuruck, bis die War-
nung wieder verschwindet.
5chatten korrigieren: Genauso justieren Sie
den Regler fur die ,Tiefen, also die schwarzen
AkzeptabeI: Lient-
|ich so||ten die 1on-
werte am kand sanft
aus|aufen und nicht
beschnitten werden.
8ei diesem farbien
8i|d ist das aber kein
roes Prob|em, da
nur die 1onwerte des
kotkana|s betroffen
sind.
Zu hohe Dynamik: Die Kamera war mit den
sehr he||en Wo|ken berfordert. Der rechte
kand des Historamms zeit beschnittene
Lichter, Detai|s ehen ver|oren. Hier kann
Photoshop nicht he|fen.
1uning ntig: Dieses Historamm sieht ut
aus, doch die 1onwerte knnten sich noch
starker nach rechts spreizen, um der weien
Wand erecht zu werden. Lin Ia|| fr die 1on-
wert-Pipette.
Wenig kontrast: Da he||e I|achen feh|en,
drfen sich die 1onwerte im |inken 8ereich
dranen. Dem f|auen 8i|d wrde |edoch et-
was mehr Kontrast uttun - per Korrektur
mit Gradationskurve.
75
U!F [ FU1U5UF
Bereiche. Ziehen Sie das schwarze Dreieck 2
mit gedruckter Alt]-Taste nach rechts. Behal-
ten Sie dabei immer das Motiv im Blick.
Im vorliegenden Bild sind - subjektiv gese-
hen - genug Tiefen vorhanden, deshalb sprei-
zen wir die Tonwerte nicht ganz nach links. Das
Bild wirkt jetzt deutlich heller und kontrastrei-
cher. Sie haben die vorhandenen Tonwerte, die
sich im unteren bis mittleren Bereich gedrangt
haben, deutlich gespreizt, so dass echte ,Lich-
ter entstanden sind. Kontrastgrenzen haben
Sie mit demWei- und Schwarzpunkt gesteckt.
Die Verbesserung sehen Sie nun im Bild und
naturlich auch im Histogramm.
HeIIigkeit einsteIIen: Jetzt konnen Sie sich
zum Abschluss um die Mitteltone kummern,
also innerhalb der definierten Tonwertgren-
zen die Helligkeit korrigieren und anpassen.
Die Mitteltone befinden sich immer noch sehr
stark im dunklen Bereich.
Indem Sie den grauen Regler fur den ,Mit-
telwert 3 ein wenig nach links bewegen, ver-
schieben Sie dunklere Tonwerte auf den ,Mit-
telwert. Das Ergebnis: Das ganze Bild hellt
sich auf und spiegelt die sonnendurchflutete
Lichtstimmung wider, die wahrend der Auf-
nahme der Szene herrschte.
1onwertumfang festIegen: Auf der sicheren
Seite befinden Sie sich, wenn Sie in diesem
Schritt schon den tiefsten und den hellsten Ton
vorgeben. Damit minimieren Sie die Gefahr
beschnittener Lichter und Tiefen und gren-
zen reines Wei und reines Schwarz aus. Wir
starten mit dem Schwarzpunkt und verandern
seinen Wert auf ,10. Damit legen Sie den dun-
kelsten Punkt neu fest - auf zirka vier Prozent
unter einem tiefen Schwarz. So kann defini-
tiv nichts mehr zulaufen, weil es kein reines
Schwarz mehr im Bild geben kann. Anschlie-
end setzen Sie den Wert fur den Weipunkt
um 10 auf ,245 herab.
Erscheint das Bild durch die letzte Kor-
rektur ein bisschen zu flau, konnen Sie nach-
traglich mit einer Kontrastkorrektur uber die
Gradationskurven entgegensteuern.
5chwarz- und Weipunkt fr perfekte
Ausdrucke
In Adobe Photoshop CS3 nehmen der
Schwarz- und Weipunkt eine zentrale Stel-
lung ein. Das Programm greift immer wie-
der auf diese Werte zuruck - beispielsweise
bei der Tonwert- oder Gradationskorrektur.
Dort finden Sie den Schwarz-, Wei- und
Graupunkt in Form von Pipetten, mit de-
nen Sie hervorragend arbeiten konnen -
vorausgesetzt, Sie haben sie richtig definiert.
Pipetten aufrufen: Offnen Sie die ,Ton-
wertkorrektur uber ,Bild, ,Anpassen oder
Strg] - L]. Hier sehen Sie drei Pipetten: Die
schwarze Pipette legt die dunkelste Stelle im
Bild fest, die weie definiert die hellste Stelle,
und die graue sorgt fur den neutralen Mittel-
wert - ein wertvolles Werkzeug fur einen even-
tuellen nachtraglichen Weiabgleich.
5chwarzpunkt definieren: Klicken Sie dop-
pelt auf die schwarze Pipette. Es offnet sich ein
2
3
5chrittweise: Der schwarze ke|er passt die
1iefen an, der raue ke|er die Mitte|tne.
76
U!F [ FU1U5UF
8elichIung
RAW 0E8TALTUN0 kETU5ChE 0RUN0LA0EN PR8ENTAT!0N T!PP8
Farbmischfeld, in dem Sie die Zielfarbe fur die
,Tiefen bestimmen konnen. Standardmaig
ist in den Rot-, Grun und Blau-Werten jeweils
,0 als Wert eingetragen. Mathematisch ist das
korrekt, denn in der additiven Farbmischung
des RGB-Modus bedeuten Null-Werte kein
Licht, also keine Farbe, also reines Schwarz.
Diese Farbe ist im Druck nicht reproduzierbar,
da die Bereiche durch den Auftrag von zu viel
Farbe zulaufen wurden.
Setzen Sie also praxistaugliche Werte ein.
Schwachen Sie das Schwarz um rund drei bis
vier Prozent ab, indem Sie einen Wert von
jeweils 10 einsetzen - die Tonwertskala geht
bis 255. Dieses etwas aufgehellte Schwarz ga-
rantiert unter Normalbedingungen, dass sich
in tiefen Schattenbereichen noch Zeichnung
befindet, alsokleinste Details bei der Reproduk-
tion erkennbar bleiben. Indem Sie gleiche Wer-
te fur Rot, Grun und Blau einsetzen, bleibt die
Farbe neutral. Wenn Sie jetzt auf ,OK klicken,
ist die neue ,Zieltiefenfarbe in der schwarzen
Pipette gespeichert.
Weipunkt definieren: Auch hier starten Sie
mit einem Doppelklick auf die weie Pipette.
Es offnet sich ein ahnliches Menu wie beim
Schwarzwert, nur dass Sie diesmal die ,Ziel-
lichterfarbe festlegen. Als Standard sind Rot-,
Grun- und Blau-Werte mit jeweils ,255 als
mathematisch korrektes Wei definiert. Und
auch diese Werte sind so nicht reproduzierbar:
Bei einem reinen Wei fehlt jede Farbe, was Sie
in letzter Konsequenz auf das Tragermaterial
Papier durchschauen lasst - die ,Lichter wur-
den sozusagen ausfressen.
Geben Sie also jeweils ,245 als neue R-,
G- und B-Werte ein. Dadurch erhalten Sie ein
vierprozentiges, helles, neutrales Grau. Klicken
Sie auch nach der Wei-Definition auf ,OK,
um die Einstellung zu speichern.
Punktgenaue 1onwertkorrektur
Schwarz, Wei, Mitteltone - mit den selbst de-
finierten Pipetten steht der Bildzauberei nichts
mehr im Wege. Wie Sie Tonwerte auf den
Punkt genau korrigieren, zeigen wir am Bei-
spiel eines Fotos, dessen Helligkeit und Kon-
traste wir nur ein klein wenig feiner einstel-
len. Dabei leistet der neue Gradationskurven-
Dialog in Photoshop CS3 gute Dienste:
1rio: Die Pipetten definieren die he||ste und
dunke|ste Ste||e sowie ein neutra|es Grau.
2
1
3
Neu in C53: Der Gradationskurvendia|o er-
|edit die 1onwertkorrektur noch schne||er.
77
U!F [ FU1U5UF
Zunachst analysieren wir das Bild und suchen
den hellsten und den dunkelsten Bereich. Ru-
fen Sie dazu die Gradationskurven mit Strg]
- M] auf. Klicken Sie, wie im Screenshot auf
der vorigen Seite unten rechts gezeigt, auf den
kleinen schwarzen Pfeil 1 , und aktivieren Sie
die Option ,Histogramm 2 . Danach konnen
Sie die Checkbox ,Beschneidung anzeigen ak-
tivieren 3 . Schieben Sie den schwarzen Ton-
wertregler soweit nach rechts, bis die ersten
schwarzen Pixel sichtbar werden. Das sind die
dunkelsten Bildbereiche. Rufen Sie dann im
Gradationskurven-Dialog die Pipette fur den
Schwarzpunkt auf und klicken mit gedruckter
Shift]-Taste auf einen der schwarzen Pixel.
Damit merkt sich die Pipette diesen Wert. Den
hellsten Bildpunkt lokalisieren Sie mit dem
Regler fur die Lichter und markieren diesen
mit der Pipette fur den Weipunkt sowie der
Shift]-Taste. Deaktivieren Sie die Checkbox.
Nehmen Sie eventuelle nderungen am Bild
zuruck, indem Sie mit gedruckter Alt]-Taste
auf ,Zurucksetzen klicken. Dann justieren Sie
den Tonwertumfang mit den Pipetten neu.
Cradationskurve: 8iIder mit
dem xtra-kick
Bei flauen Bildern hilft ein Trick: Helle Tone
heller machen, dunkle dunkler - das gibt
kontrastreichere und damit schonere Motive.
Diese Retusche fuhren Sie am besten mit der
n
A[n
Dptimiert: Die
punktenaue
1onwertkorrek-
tur |iefert einen
besseren Kontrast
und kraftiere
Iarben.
78
U!F [ FU1U5UF
8elichIung
RAW 0E8TALTUN0 kETU5ChE 0RUN0LA0EN PR8ENTAT!0N T!PP8
Gradationskurve aus. Wie die Profis vorgehen,
zeigen wir an einem Beispiel:
Mehr kontrast: Rufen Sie im Menu ,Bild,
,Anpassungen die ,Gradationskurven auf.
Die angezeigte Gerade konnen Sie direkt mit
der Maus manipulieren. Durch ,Anfassen
in der Mitte der unteren und oberen Halfte
ziehen Sie diese so, dass sie die Form einer
S-Kurve annimmt. Helle Tone werden heller,
dunkle Bereiche noch dunkler. Die Mitteltone
bleiben wie von Photoshop vorgegeben. Die
Veranderung wirkt naturlich nur in Bereichen,
in denen sich Tonwerte befinden. Blenden Sie
also gleichzeitig das Histogramm ein.
feineinsteIIung: Um noch bessere Ergeb-
nisse zu erhalten, klicken Sie mit der Maus
dort ins Bild, wo Sie die Helligkeit steigern
mochten. Halten Sie gleichzeitig die Strg]-
Taste gedruckt. Auf der Gradationsgerade wird
ein Kreis eingeblendet, der zeigt, an welcher
Stelle sich der Bildpunkt auf der Tonwertskala
befindet. Genauso verfahren Sie mit den dunk-
len Tonen. Jetzt wissen Sie, wie Sie vorgehen
mussen: Ziehen Sie den Ankerpunkt fur die
hellen Tonwerte weiter nach oben und den fur
die dunkleren weiter nach unten - bis sich die
Gradationsgerade in eine S-Kurve verwandelt.
So steigern Sie den Kontrast, ohne die Mittel-
tone zu verandern. Mukc Jursctz
n A[n
Intensivkur: Nach der Korrektur mit der Gradationskurve wirkt das f|aue Oriina| kraftier.
79
U!F [ FU1U5UF
l
o
L
o
s
.
i
S
L
o
c
k
,
K
.
L
e
o
n
h
a
r
d
L
,
D
.
S
c
h
m
i
d
Farben kurriqieren
Manchma| spie|en Diita|kameras ihrem 8esitzer einen Streich. Line
|aunische Weiab|eichsautomatik verpasst dem Ioto einen Iarbstich,
oder der interne 8|itz verwande|t das schne Portrat in ein Vampirbi|d. Wie
Sie diese Ieh|er in Photoshop beseitien, zeit unser Workshop.
P
hotoshop bietet viele Moglichkeiten,
um Farben in einem Foto zu verandern.
Allein im Menu ,Bild, ,Anpassungen
finden sich uber zehn Farbwerkzeuge. Wir zei-
gen in diesem Artikel, mit welchen Befehlen
sich ein Farbstich und andere Farbfehler mog-
lichst schnell und einfach beseitigen lassen.
Farbkorrekturen sind jedoch Geschmacks-
sache. Der eine empfindet etwa einen braun-
grunen Farbton als Farbstich, der andere setzt
ihn bewusst ein, um dem Foto einen nostal-
gischen Charakter zu geben. Wie auch immer
man die Farbwerkzeuge anwendet - wichtig
ist, dass Sie mit einem profilierten und kalib-
rierten Monitor arbeiten. Wenn der Bildschirm
die Farben zu flau oder falsch darstellt, ver-
schlimmern Sie das Foto mit der Farbkorrek-
tur, anstatt es zu verbessern. Mehr Infos zur
Monitorkalibrierung finden Sie im Grundla-
genkapitel ,Farbmanagement ab Seite 34.
80
U!F [ FU1U5UF
larbkorrekIuren
RAW 0E8TALTUN0 kETU5ChE 0RUN0LA0EN PR8ENTAT!0N T!PP8
8efehIe rckgngig machen
GeIallI lhnen ein Lrgebnis nichI, knnen Sie
den SchriII miI den 1asIen |SIrgj+|Zj rck-
gangig machen. Mehrere SchriIIe nehmen
Sie ber die ProIokollpaleIIe zurck. Diese
wird ber lensIer", ProIokoll" akIivierI.
TIPP
!
betrag einstellen. In unserem Beispiel reichen
50 Prozent bei der Pupillengroe und eine Ver-
dunklung von 80 Prozent.
kotanteiIe herausrechnen: Ziehen Sie mit
dem ,Rote-Augen-Werkzeug einen Bereich
um eine der Pupillen auf. Das Programm rech-
net dann automatisch die Rotanteile heraus.
Danach wenden Sie das Rote-Augen-Werkzeug
genauso auf das zweite Auge an.
kote Augen wie im 8i|d |inks entstehen haufi, wenn der interne 8|itz der Diita|kamera
einesetzt wird. |n Photoshop |asst sich der Zombie-Look |edoch mit wenien K|icks entfernen.
ketusche-Werkzeug: |n der Werkzeu|eiste von
Photoshop CS3 befindet sich das kote-Auen-
Werkzeu hinter dem 8ereichsreparaturpinse|.
kote Augen entfernen
Der so genannte Rote-Augen-Effekt bei Por-
tratfotos ist ein haufiges Problem in der Digi-
talfotografie. Dieser Effekt stellt sich ein, wenn
bei wenig Umgebungslicht der kamerainterne
Blitz zum Einsatz kommt. Die Pupillen sind
in der Dunkelheit weit geoffnet, und der Blitz
leuchtet den stark durchbluteten Augenhin-
tergrund komplett aus. Selbst die in vielen
Digitalkameras integrierte Rote-Augen-Redu-
zierung hilft da oft nichts.
In Photoshop CS3 lassen sich die roten
,Kaninchenaugen jedoch mit dem ,Rote-Au-
gen-Werkzeug einfach entfernen.
Auf das Auge zoomen: Vergroern Sie die
Augenpartie mit der ,Lupe aus der Werk-
zeugleiste so weit, bis Sie die Pupille bequem
umfahren konnen.
kote-Augen-Werkzeug aufrufen: Das ,Rote-
Augen-Werkzeugbefindet sichstandardmaig
hinter dem Bereichsreparaturpinsel oder dem
Ausbesssern-Werkzeug in der Werkzeugleiste.
Klicken Sie mit der rechten Maustaste auf die
Schaltflache, um es zu aktivieren.
Dptionen einsteIIen: In den Optionen lasst
sich das ,Rote-Augen-Werkzeug an die Groe
der Pupille anpassen sowie der Verdunklungs-
81
U!F [ FU1U5UF
Variationen: CIobaIe farbkorrektur
Bei der Rote-Augen-Korrektur muss nur ein
kleiner Bildteil nachgebessert werden. Haufig
verunziert ein Farbstich jedoch das gesamte
Foto. Der einfachste Weg, das ganze Bild farb-
lich anzugleichen, ist der Menubefehl ,Bild,
,Anpassungen, ,Auto-Farbe. Da dieser Be-
fehl jedoch keine Regler fur die Feineinstellung
bietet, ist er mit Vorsicht zu verwenden.
Der Dialog ,Variationen im Menu ,Bild,
,Anpassungen dagegen bietet zahlreiche
Moglichkeiten, das Ergebnis auf das Foto ab-
zustimmen. Die Funktion ist zudem durch den
direkten Vergleich verschiedener Farbeinstel-
lungen einfach zu bedienen.
Wie oben im Bild zu sehen, werden die
Farbeinstellungen als Miniaturen gezeigt. An
AnschauIiche farbkorrektur mit Vorschau: Durch den direkten Ver|eich der vie|en Miniatur-
8i|der einet sich der Variationen-Dia|o erade fr Linsteier, um die Iarben zu andern.
oberster Stelle im Dialog befinden sich neben-
einander das Original und die Einstellung, die
Sie gerade gewahlt haben. Mit den sternartig
angeordneten Miniaturen darunter lassen
sich die Farben verstarken oder abschwachen.
Wenn Sie beispielsweise auf ,Mehr Rot kli-
cken, erscheint das Bild mit einem rotlichen
Farbstich. Auch verandert sich das Bild oben
unter ,Aktuelle Auswahl. Mit einem Klick auf
die jeweilige Komplementarfarbe konnen Sie
die Wirkung wieder zurucknehmen. Um alle
Schritte wieder zuruckzunehmen, klicken Sie
einfach auf das Ausgangsbild unter ,Original.
Legen Sie fest, ob sich die Korrektur auf die
Tiefen, also die dunklen Bildbereiche, die Mit-
teltone oder die Lichter beziehen soll. Auch die
Starke der Korrekturschritte lasst sich mit dem
82
U!F [ FU1U5UF
larbkorrekIuren
RAW 0E8TALTUN0 kETU5ChE 0RUN0LA0EN PR8ENTAT!0N T!PP8
Regler ,Fein-Grob anpassen.
Als weitere Hilfe markiert der
Befehl ,Abgeschnittene Be-
reiche anzeigen die Bildteile,
die bei der Korrektur stark
verandert werden und unter
Umstanden keine Zeichnung
mehr aufweisen.
i\ Die ,Variationen
stehen nicht als Einstellungs-
ebene zur Verfugung. Um
mit einer solchen Ebene zu
arbeiten, konnen Sie jedoch
den Befehl ,Farbbalance
verwenden, der sich ebenfalls
im Menu ,Anpassungen be-
findet. Dieser Dialog kann
die Farbgebung des Bildes
ahnlich wie der Variationen-
Befehl beeinflussen. Um die
gewunschten Einstellungen
vorzunehmen, bietet er je-
doch keine Vorschaubilder, sondern Regler fur
die Farbbereiche ,Cyan-Rot, ,Magenta-Grun
und ,Gelb-Blau. Dabei lassen sich auch die
Tiefen, Mitteltone und Lichter getrennt farb-
lich anpassen.
farbstich entfernen
Photoshop bietet im Gegensatz zu vielen Bild-
bearbeitungsprogrammen keinen eigenen Be-
fehl,Farbstichentfernen. InPhotoshopgelingt
diese Korrektur mit den Pipetten-Werkzeugen,
die sich in den Dialogen zur Tonwertkorrektur
oder zur Gradationskurve befinden. Mit diesen
Werkzeugen lasst sich die Farbkorrektur genau
auf das Bild abstimmen.
Unser Beispielfoto rechts weist den ty-
pischen Blaustich einer Unterwasseraufnah-
me auf. Um ihn zu reduzieren, rufen Sie uber
,Bild, ,Anpassungen, die ,Gradationskur-
Przisionsarbeit: Um mit den Gradationskurven einen Iarbstich
zu entfernen, nutzen Sie die mitt|ere Pipette.
8Iaustich entfernen: 8eim Ioto unten strt
der fr ein Unterwasserbi|d typische 8|austich.
Oben wurde er mit der Pipette reduziert.
83
U!F [ FU1U5UF
ven auf. In der Mitte des Dialogs sehen Sie
drei Pipetten, eine fur den Weipunkt, eine fur
die Mitteltone und eine fur den Schwarzpunkt.
Klicken Sie auf die Mitteltone-Pipette, und su-
chen Sie in dem farbstichigen Bild nach einem
Objekt, das normalerweise grau ist. Dies kann
etwa Asphalt sein; in unserem Unterwasserfoto
lasst sich einer der Steine auswahlen, die vor
dem Taucher auf dem Boden liegen. Mit einem
Klick darauf wird der Farbstich reduziert.
i: Achten Sie darauf, dass die Mittelton-
Pipette auf ein neutrales Grau abgestimmt ist.
Dazu klicken Sie doppelt auf die Mittelton-
Pipette und prufen im Farbwahler, ob fur Rot,
Grun und Blau (R, G, B) jeweils der Wert ,128
eingegeben ist.
inzeIne farbbereiche verndern
Oft sind es nur einzelne Farben in einem Foto,
die eine Auffrischung benotigen. Ein Beispiel
dafur ist das Korallenfoto oben rechts. Die Fa-
chergorgonien wirken etwas flau, auch das Blau
im Hintergrund konnte knackiger sein. Bevor
Sie sich bereits hier mit den Auswahl-Werk-
zeugen herumschlagen, nutzen Sie im Menu
,Bild, ,Anpassungen die ,selektive Farbkor-
rektur, um die Farben zu intensivieren.
farbe einsteIIen: Wahlen Sie unter ,Farbe
zunachst die Farbe aus, die verstarkt werden
soll. Um die Korallen hervorzuheben, eignet
sich jedoch nicht Gelb, sondern ,Grau.
CeIb verstrken: Ziehen Sie den Regler nach
rechts, bis der Gelbton knallig geworden ist.
Wenn die ,Vorschau aktiviert ist, sehen Sie die
nderungen direkt im Bild.
HimmeIsbIau: Um mit der se|ektiven Iarbkorrektur den Himme| zu intensivieren, wurden die
Cyan- und die Schwarz- 1ne anehoben.
fIexibeI: Das Werkzeu Iarbba|ance" bietet
drei ke|er, die einen Iarbton anheben oder
abschwachen.
84
U!F [ FU1U5UF
larbkorrekIuren
RAW 0E8TALTUN0 kETU5ChE 0RUN0LA0EN PR8ENTAT!0N T!PP8
8Iau verstrken: Stellen Sie nun als Farbe
,Cyan ein und schieben den Cyan-Regler
nach rechts. Um dem Blau des Wassers mehr
Dynamik zu verleihen, konnen Sie auch den
Schwarzanteil von ,Cyan leicht anheben.
Wenden Sie bei der selektiven Farbkorrek-
tur am besten die Methode ,Relativ an, dann
bleibt die Zeichnung der Farbe erhalten.
i: Wenn Sie nur Teile eines Farbbe-
reichs aufhellen wollen, wie beispielweise eine
Zahnreihe in einemPortrat, mussen Sie diesen
Bereichvorher auswahlen. Dadurchbegrenzen
Sie die selektive Farbkorrektur. Wie Sie einen
Bildteil auswahlen, ist im Kapitel ,Photoshop-
Werkzeuge ab Seite 52 erlautert.
farbkorrekturen bertragen
Die Ubertragung von Farbkorrekturen kann
beispielsweise bei einer Serienaufnahme nutz-
lich sein. Dann sind namlich mehrere Fotos
mit dem gleichen Motiv unter den gleichen
Lichtbedingungen aufgenommen worden. In
einem solchen Fall konnen Sie sich viel Zeit
sparen, indem Sie die Farbkorrekturen einfach
auf ein anderes Foto ubertragen.
Hierzu legen Sie zunachst eine Einstel-
lungsebene an, indem Sie in der Ebenenpalette
auf das Symbol ,Neue Full- oder Einstellungs-
ebene erstellen unten am Rand klicken. Als
Einstellungsebene konnen Sie mehrere Befehle
wahlen, die sich auch im Anpassungen-Menu
befinden, etwa ,Farbbalance, ,Gradationskur-
ven oder ,Selektive Farbkorrektur.
Umdie Korrekturen zu ubertragen, klicken
Sie die Einstellungsebene an, halten die Maus-
taste gedruckt und ziehen diese Ebene in das
Zielbild. Die Einstellungsebene wird dann in
der Ebenenpalette angezeigt und die Korrektur
auf das Foto angewendet. Kut[u Lconhurdt
koraIIengarten: Die se|ektive Iarbkorrektur in Photoshop CS3 ist sehr praktisch. |n unserem 8ei-
spie| |euchten die Iacheroronien dank dieser Iunktion wieder in kraftiem Ge|b.
5eIektive farbkorrektur: Das 1oo| verandert
einze|ne Iarbbereiche im Ioto. We|che dies
sein so||en, ste||t man unter Iarben" ein.
85
U!F [ FU1U5UF
Iotos |assen sich anz
einfach am kechner vom
8i|drauschen saubern. Wir
zeien, wie Sie die Str-
pixe| manue|| mit Photo-
shop entfernen.
kauschen
reduzieren
B
ildrauschen gehort zum Digitalfoto wie
die Kornung zum Negativfilm. Wah-
rend letztere jedoch den Status eines
asthetischen Gestaltungsmittels innehatte oder
zumindest bei sehr lichtempfindlichen Filmen
in Kauf genommen wurde, genieen Storpixel
in der so perfekten digitalen Welt einen auerst
schlechten Ruf.
Glucklicherweise gibt es viele Spezialfil-
ter, welche das digitale Schneegestober dahin-
schmelzen lassen. Das Problemdabei ist jedoch,
dass die Filter nur schwer zwischen,Noise und
feiner Detailzeichnung unterscheiden konnen.
Es besteht also immer die latente Gefahr, dass
ein Bild nach einer zu starken Filterung sehr
flach und detailarm wirkt. Die Abwagung zwi-
schen Rauschunterdruckung einerseits und
Detailerhaltung andererseits ist die groe
Kunst beim Entfernen von Bildrauschen.
Inzwischen gibt es viele Tools, die dem
Bildrauschen den Garaus machen. Die besten
Programme fur diese Spezialaufgabe heien
Dfine 2.0 (www.niksoftware.com, rund 120
Euro), Noise Ninja (www.picturecode.com, ab
25 Euro) und Neat Image (www.neatimage.
com, ab 22 Euro).
In Photoshop ist der Filter gegen Bildrau-
schen seit der ersten CS-Version bereits mit
eingebaut. Wir zeigen im Folgenden, wie sich
das unerwunschte Bildrauschen im Foto damit
recht wirkungsvoll reduzieren lasst.
8iIdrauschen entfernen
Der Filter gegen Bildrauschen erledigt die
Sauberung auf Wunsch nahezu von alleine.
Viele Profis schworen jedoch auf Handarbeit
und lassen die Storpixel in den Farbkanalen
per Weichzeichnung verschwinden. Wir zei-
gen Ihnen beide Methoden - wofur Sie sich
entscheiden, ist letztlich eine Frage des per-
sonlichen Geschmacks und naturlich Ihres zu
bearbeitenden Fotos. Die Arbeit mit dem auto-
matischen Filter ist viel schneller, dafur haben
Sie mit der manuellen Methode sehr viel mehr
Kontrolle uber das Ergebnis.
fiItereinsatz: Unter ,Filter, ,Rauschfilter
und ,Rauschen reduzieren erreichen Sie den
Rauschfilter. Ihnen stehen zwei Bearbeitungs-
optionen offen: ,Einfach und ,Erweitert.
Wer uber keine groeren Erfahrungen in der
Bildretusche verfugt, benutzt den Filter in der
Einstellung ,Einfach und verzichtet damit auf
86
U!F [ FU1U5UF
8ildrauschen
RAW 0E8TALTUN0 kETU5ChE 0RUN0LA0EN PR8ENTAT!0N T!PP8
die Auswahl der Farbkanale. Wahlen Sie im
Vorschaufenster einen Bereich aus, der beson-
ders stark von Bildrauschen betroffen ist, und
stellen Sie ihn in einer Vergroerung von min-
destens 300 Prozent dar. Mit dem Regler ,Star-
ke entfernen Sie das Luminanzrauschen, mit
,Farbstorung reduzieren vermindern Sie das
Farbrauschen. Falls das Ergebnis weichgezeich-
net wirkt, sollten Sie mit ,Details erhalten und
,Details scharfzeichnen gegenregeln.
Da sich die Korrekturen teils nur mini-
mal auswirken, ist bei der Bildbearbeitung
ein standiger Vorher-Nachher-Vergleich
wichtig. Das funktioniert mit einem einfachen
Trick: Klicken Sie mit der Maus auf das Vor-
schaubild. Sofort erscheint das ungefilterte
Original. Sobald Sie die Taste loslassen, wird
die Vorschau gefiltert.
Wenn Sie ,Erweitert wahlen, erscheint
eine Registerkarte ,Pro Kanal, uber die sich
das Bildrauschen gezielt aus den Farben Blau,
Rot und Grun entfernen lasst. Dieses Vorgehen
empfiehlt sich bei Motiven mit feinen Details,
die sonst verloren gehen wurden.
Handarbeit: Neben der Verwendung des
Rauschfilters konnen Sie Bildrauschen auch
manuell entfernen. Diese Methode nimmt
zwar etwas mehr Zeit in Anspruch, lasst sich
aber noch genauer kontrollieren als die auto-
matische Filterung. Sie empfiehlt sich beson-
ders fur Bilder mit starkem Farbrauschen.
Klicken Sie zunachst ins Menu ,Bild, und
andern Sie den Modus von ,RGB-Farbe in
,Lab-Farbe. Der Vorteil davon: Dieser Mo-
dus weist die Helligkeit getrennt aus und
unterscheidet deshalb zwischen Luminanz-
und Chrominanz-Rauschen. Rufen Sie dann
uber ,Fenster die Kanale-Palette auf, und be-
gutachten Sie die Storungen in den Kanalen
,Helligkeit sowie den Farbkanalen ,a und
,b. In letzterem lassen Sie das Rauschen per
,Gauschem Weichzeichner verschwinden.
Den Details schadet das meist nicht, da diese
im Helligkeitskanal gespeichert sind.
Falls jetzt noch Helligkeitsrauschen in
einheitlichen Flachen storen sollte, emp-
fiehlt sich ein weiterer Schritt: Markieren
Sie den Helligkeitskanal, wahlen Sie die Fla-
che per Zauberstab aus - beispielsweise den
Himmel - und wenden Sie danach den Gau-
schen Weichzeichner an, und zwar gezielt auf
den betroffenen Bereich. Murqt ofqurtncr
8erauschend: Mit dem kauschen-
reduzieren-Ii|ter (|inks) oder
ber die Kana|epa|ette (oben)
|assen sich die Strpixe| im 8i|d
reduzieren.
87
U!F [ FU1U5UF
W
er einmal versucht hat, einen Aus-
schnitt aus einem Foto auf Poster-
groe zu skalieren, kennt das Pro-
blem: Den fertigen Ausdruck zieren haufig
Klotzchen-Artefakte sowie unscharfe Bildbe-
reiche - und dies trotz der enormen Pixelreser-
ven, die aktuelle Digitalkameras bereithalten.
PixeI: kohstoff der fotos
Ein Foto setzt sich aus Bildpunkten, auch Pi-
xel genannt, zusammen. Eine Digitalkamera
beispielsweise mit einer Auflosung von 10 Me-
gapixel erzeugt ein Foto, das aus 10 Millionen
solcher Bildpunkte besteht. Bei der Bildbear-
beitung, etwa durch Beschneiden, wird dieser
Pixelvorrat verkleinert. Will man das Bild nun
drucken, werden weniger Pixel auf die gleiche
Hohe und Breite gestreckt, was zu den eingangs
erwahnten Bildstorungen fuhren kann.
Das Tuckische daran: Wegen der geringe-
renMonitor-Auflosungbemerkt mandenPixel-
verlust zunachst gar nicht. Erst wenn Sie die
fertigen Abzuge vom Online-Service zuruck-
bekommen, zeigt sich das Malheur. Besser ist
es, die Bildgroe immer im Blick zu behalten.
DptimaIe AufIsung finden
Bevor Sie ein Bild beschneiden, rufen Sie das
Menu ,Bild, ,Bildgroe auf. Stellen Sie si-
cher, dass die Funktion ,Proportionen beibe-
Line Grenanderun beim Ioto wirkt sich meist auch auf die 8i|dqua|itat
aus. Uberprfen Sie den Pixe|vorrat desha|b mit dem Dia|o 8i|dre".
BiIdqre ndern
88
U!F [ FU1U5UF
8ildgre immer im 8lick
RAW 0E8TALTUN0 kETU5ChE 0RUN0LA0EN PR8ENTAT!0N T!PP8
halten aktiv ist, und entfer-
nen Sie das Hakchen vor ,Bild
neu berechnen mit. Wenn Sie
nunals Wert fur die Auflosung
,300 Pixel/Zoll (ppi) einge-
ben, sehen Sie unter ,Doku-
mentgroe die Mae fur die
Druckausgabe. Schlieen Sie
den Dialog mit ,OK.
i\ Haufig reicht auch
ein Wert von 200 ppi, mit 300
ppi sind Sie jedoch auf der si-
cheren Seite.
Aktivieren Sie dann das
,Freistellungswerkzeug und
geben in der Optionenleiste
die Werte fur die Ausgabegro-
e ein (etwa ,15 x 10 cm), ziehen im Foto
einen Rahmen auf und stellen es mit der Ein-
gabetaste frei. Wenn Sie einen sehr kleinen
Ausschnitt gewahlt haben, wechseln Sie erneut
zum Bildgroe-Dialog und uberprufen die
Pixelreserven, indem Sie als Wert fur die Auflo-
sung wieder 300 ppi eingeben.
fotos interpoIieren
Wenn die Pixelmae eines Bildausschnitts
doch nicht fur das gewunschte Ausgabeformat
reichen, konnen Sie versuchen, den Ausschnitt
per Interpolation zu vergroern. Dabei rechnet
Photoshop neue Pixel in das Bild hinein.
Rufen Sie dazu mit Alt]-Strg]-I] den
Bildgroe-Dialog auf, und aktivieren Sie ,Bild
neu berechnen. Als Algorithmus fur die Inter-
polation empfiehlt Adobe ,Bikubisch glatter.
Dabei fasst Photoshop benachbarte Pixel im
Foto zusammen und errechnet daraus die
neuen Bildpunkte.
Geben Sie noch die neuen Mae ein, dann
vergroert Photoshop mit ,OK das Bild. Mit
den Interpolations-Algorithmen kann man die
Artefakte in einem gewissen Rahmen halten,
jedoch sollte man keine Wunder erwarten.
Winzige 5-KByte-Bilder aus dem Web lassen
sich nun mal nicht storungsfrei auf einen
15x10-cm-Druck hochrechnen.
In manchen Fallen hilft es, das vergroerte
Foto mit denWerkzeugen aus demFilter-Menu
leicht nachzuscharfen.
Croe 8iIder verkIeinern
Fur manche Zwecke sind Fotos mit mehreren
Megabyte Dateiumfang zu gro, etwa wenn Sie
sie per E-Mail schicken oder auf eine Webseite
stellen wollen. Per Klick auf ,Datei, ,Fur Web
und Gerate speichern lasst sich die Bildgroe
fur die Monitordarstellung reduzieren.
Zu Pixelriesen werden Fotos, wenn Sie mit
Ebenen arbeiten. Bei Platzmangel reduzieren
Sie die Bilder auf die Hintergrundebene und
sichern das Bild als JPEG-Datei. Achtung:
Mehrfache JPEG-Komprimierung fuhrt zum
Verlust der Bildqualitat. Am besten bearbeiten
Sie das Bild als PSD-Datei und speichern es erst
zum Schluss als JPEG. Kut[u Lconhurdt
PixeImae: Der Dia|o 8i|dre" zeit an, ob der Pixe|vorrat
des Iotos fr einen artefaktfreien Druck reicht.
89
U!F [ FU1U5UF
vorher nachher
Kurrektur
im
etaiI
Wenn die 8a|ance zwischen Iarbe, Kontrast und Scharfzeichnun stimmt,
kommen k|eine Dine anz ro heraus. |n Photoshop knnen Sie |eicht
Strukturen und Detai|s p|astischer machen - sechs verschiedene Workshops
fhren in diese Ieinarbeit ein.
B
esonders die Lichtstimmungen beein-
flussen den Charakter eines Fotos. So
hat man als Fotograf beispielsweise
haufig mit dunstigem Mittagslicht zu kamp-
fen. Aber auch Licht am spaten Nachmittag hat
seine Tucken: Es schmeichelt zwar den Struk-
turen, wirft aber je nach Motiv zu lange Schat-
ten. Manchmal fehlt direktes Sonnenlicht ganz,
und die Bilder wirken vollig flach. So unter-
schiedlich wie die Ausgangssituationen sind
auch die Rezepte zur Korrektur von Details in
Bildern. Schauen Sie sich Ihr Foto genau an,
und stellen Sie dann eine Prioritatenliste auf:
Sitzt der Schatten fast perfekt, oder musste er
90
* N *"/"-"*
leinarbeiI
RAW 0E8TALTUN0 kETU5ChE 0RUN0LA0EN PR8ENTAT!0N T!PP8
Unscharf maskieren: kichtiq scharfzeichnen
Unscharf maskieren" ist der woh| meistenutzte Ii|ter in Photoshop. 1rotzdeme-
hen die wenisten Anwender richti damit um, sie wenden am|iebsten bequeme
ein wenig starker ausfallen? Ist die Durchzeich-
nung knackig, aber die Farbstimmung zu hart?
Wollen Sie die Farben erhalten, die Tiefen und
Lichterzeichnung aber verstarken? Wirkt das
Motiv interessant, aber flau? Oder mochten Sie
lediglich die Scharfe auf den Punkt bringen?
Bei plastischen Strukturen lohnt sich in der
Regel ein Spiel mit Licht und Schatten, sprich
die Uberarbeitung der Tiefenzeichnung. Nach
der Korrektur wirkt das Motiv deutlich raum-
licher. Standardmaige Kontrastkorrekturen
wie die Tonwertkorrektur oder die Gradations-
kurven wirken sich auf die Tonwerte komplett
aus, betreffen also das Lichtspiel genauso wie
die Farben. Umdie Korrektur auf Bereiche ein-
zuschranken, bietet Photoshop viele Moglich-
keiten: Das fangt an bei Ebenenmasken, setzt
sich mit dem Einsatz von Ebenenmodi fort
und gipfelt in den Arbeiten im Lab-Modus.
Eine Scharfzeichnung ist letztlich nur der
Feinschliff - ist sie doch auch nichts anderes
als eine Verstarkung des Kontrasts. Den Be-
weis dafur sehen Sie im Aufmacherbild auf
der Seite gegenuber. Eine flachige Anwendung
des ,Unscharf maskieren-Filters hebt den
Bildkontrast und sorgt fur farbliche Klarheit.
Solche ,sanften Motive benotigen keine wei-
tere Scharfzeichnung, Bilder mit aggressiveren
Details schon. Mit unseren Tipps holen Sie das
Optimum aus Ihren Bildern heraus.
vorher nachher
Verschrft: Die Konturen des Iotos wurden mit Unscharf maskieren" hervorehoben.
91
* N *"/"-"*
kadius: Um Scharfe vorzutauschen, geben die
meisten Anwender kleine Pixelwerte vor. Ach-
tung: Bleibt der Radius gleich, wirkt sich die
Scharfzeichnung auf ein niedrig auflosendes
Bild deutlich starker aus.
5trke: Auch dieser Regler sollte motivabhan-
gig justiert werden. Technische Objekte kon-
nen Sie starker scharfen als beispielsweise ein
Portrat, bei dem gescharfte Details der Haut
eher storend wirken. In der Regel empfiehlt
sich fur die Starke der Scharfzeichnung ein
Wert zwischen 75 und 180 Prozent.
5chweIIenwert: Mit dieser Einstellung kon-
nen Sie sich ahnelnde Tonwerte vor der Kon-
trasterhohung schutzen und damit Artefakte
wie,Sandpapier-Haut weitgehendvermeiden.
/\ Wenn Sie den Schwellenwert erhohen,
konnen Sie den Starkeregler des Scharfzeich-
ners meist noch etwas nachregulieren.
Pauscha|rezepte an wie etwa Starke 130, kadius 3, Schwe||enwert immer 0". Doch
von professione||er Scharfzeichnun ist dieses Verfahren weit entfernt. A|so: Auen
aufs Motiv und die Wirkun in der 100-Prozent-Vorschau beurtei|en.
feinabstimmung: Passsen Sie Starke, kadius
und Schwe||enwert an das |ewei|ie Motiv an.
AbendIicht am Nachmittaq
Manchma| werden die Schatten zum Abend hin so |an, dass man mit der re||en
Nachmittas-Sonne vor|ieb nehmen muss. Das o|dene Licht knnen Sie dann im-
mer noch mit einer se|ektiven Sattiunserhhun imitieren (siehe Dominante Iar-
ben erha|ten" auf der nachsten Seite). Dabei besteht a||erdins die Gefahr, dass die
1iefen absaufen". Hier ein 1ipp, wie Sie den Lffekt auf die Lichter beschranken:
Dieser Schritt kombiniert mehrere Tech-
niken, weshalb er haufig von professionellen
Bildbearbeitern eingesetzt wird: Erhohen Sie
zunachst die Sattigung mit Hilfe einer Ein-
stellungsebene, die Sie in der Ebenenpalette
mit einem Klick auf das entsprechende Sym-
bol unten hinzufugen. Ermitteln Sie danach
den Kanal, in dem sich die Tiefen deutlich
abzeichnen, und klicken Sie mit gedruckter
Strg]-Taste auf die Kanalminiatur, um die
hellen Bereiche zu selektieren. Mit Strg] -
Umschalttaste] -I] kehren Sie die Auswahl
um.AktivierenSienuninderEbenen-Palettedie
Maskenminiatur der Einstellungsebene. Um in
den Tiefen die Sattigungserhohung zuruckzu-
nehmen, offnen Sie per Umschalttaste]-F5]
den Dialog ,Flache fullen und erstellen mit
Schwarz eine schutzende Maske.
92
* N *"/"-"*
leinarbeiI
RAW 0E8TALTUN0 kETU5ChE 0RUN0LA0EN PR8ENTAT!0N T!PP8
vorher nachher
Farbtun/5ttiqunq: uminante Farben erhaIten
Die kurzen, harten Schatten des Mittas|ichts ste||en fi|irane eometrische Struk-
turen deut|ich heraus. Das re||e Licht eht |edoch meist zu Lasten der Iarbintensitat
- die Iarben wirken ausewaschen. Doch dieses Prob|em bekommen Sie in Photo-
shop schne|| in den Griff.
Abendstimmung: Line starkere Sattiun taucht
das Ioto in o|denes Licht. Mit einer Lbenenmaske
|assen sich die dunk|en 8i|dbereiche ausnehmen.
Holen Sie per Taste F7] die Ebenen-Palette
nach vorne. Klicken Sie in der Fuleiste auf den
schwarz-weien Kreis, und erstellen Sie eine
Einstellungsebene in der Art wie ,Farbton/Sat-
tigung. Anstatt nun die Sattigung insgesamt
zu erhohen, picken Sie sich uber das Popup-
Menu ,Bearbeiten die Farben heraus, die das
jeweilige Motiv dominieren.
5eIektiv arbeiten: In Photoshop deckt ein
einziger Sattigungs-Regler das gesamte Spek-
trum ab. Sie konnen die Wirkung aber auch
auf bestimmte Farbbereiche beschranken:
Wahlen Sie dazu zunachst unter ,Bearbeiten
CezieIte farbkorrektur
Am 8eispielbild miI den verzierIen lliesen
auI der nachsIen SeiIe wurde nichI nur die
SaIIigung der grnen lliesen veranderI,
sondern es wurden auch die hellen Orna-
menIe bearbeiIeI. Dies erIolgIe allerdings
auI gegenlauIige ArI. ZunachsI wurde der
larbbereich Gelb" ausgewahlI und dann
miI der PipeIIe auI die beIreIIenden SIellen
geklickI. Line verringerung der SaIIigung
hebI die weien 8ereiche von den Kacheln
ab. Durch eine gleichzeiIige versIarkung der
Lab-RelligkeiI" IreIen die OrnamenIe im
Lrgebnis sIarker hervor.
EXTkA-TIPP
!
93
* N *"/"-"*
vorher nachher
den Farbton aus, etwa Gruntone. Dann kli-
cken Sie mit dem Pipetten-Werkzeug direkt
auf den Bereich des Bildes, dessen Farbe Sie
verstarken wollen. Die grauen Begrenzungen
im Farbbalken des Dialogfensters zeigen an,
welchen Bereich Sie gerade gewahlt haben.
Mit der -]- und -]-Pipette konnen Sie die
Przise: Mit Iarbton]Sattiun" |assen sich Korrekturen auf einze|ne Iarbbereiche berenzen.
Auswahl noch weiter verfeinern und die Far-
ben anschlieend durch eine Erhohung der
Sattigung intensivieren. Dadurch verstarkt
sich automatisch der Farbkontrast, und die
Strukturen des Bildes treten viel deutlicher
hervor, ohne dass Sie den Gesamtkontrast des
Bildes verandert hatten.
Kurrekturen beqrenzen: Ebenenmudi
Pauscha|e Gradations- und 1onwertkorrekturen wirken sich auf a||e Kontraste des
8i|des aus, auf die 1iefenzeichnun ebenso wie auf den Iarbkontrast. Lin an sich
schon farbenfrohes Motiv kann durch eine 1onwertkorrektur einen sehr knst|ichen
Charakter erha|ten. G|ck|icherweise ibt es in Photoshop aber mehrere M|ich-
keiten, die Korrektur auf bestimmte 8ereiche zu beschranken. Lbenenmasken bei-
spie|sweise schtzen 8i|dbereiche (siehe auch Abend|icht am Nachmitta", Seite
92), aber auch die Lbenenmodi schranken Auswirkunen der Korrekturen ein.
94
* N *"/"-"*
leinarbeiI
RAW 0E8TALTUN0 kETU5ChE 0RUN0LA0EN PR8ENTAT!0N T!PP8
1onwertkorrektur im Luminanzmodus
DamiI Sie das Lrgebnis schon wahrend der
1onwerIkorrekIur beurIeilen knnen, ar-
beiIen Sie am besIen miI den LinsIellungs-
ebenen. Rolen Sie die LbenenpaleIIe durch
|l7j nach vorne, drcken Sie die |AlIj-1asIe,
klicken Sie auI den schwarz-weien Kreis der
LinsIellungsebenen und wahlen Sie 1on-
werIkorrekIur" aus. Wenn das lensIer Neue
Lbene" erscheinI, knnen Sie die |AlIj-1asIe
loslassen. Wenn Sie den Modus der Lbene
auI Luminanz" sIellen, bercksichIigI die
vorschau der 1onwerIkorrekIur diese Lin-
sIellung. Der Luminanz-Modus beschrankI
die KonIrasIkorrekIur auI die 1ieIen- und
LichIerzeichnung. So werden helle larben
weiIer auIgehellI und dunklere erhalIen
mehr Zeichnung, aber es kommI nichI zu
einer larbverschiebung.
Pk0FI-TIPP
!
benenmodi einsetzen: Wenn Sie ein fla-
chiges Motiv wie das Wandmosaik oben im
Bild mit einer Tonwertkorrektur bearbeiten,
werden Sie sehr schnell bemerken, dass sich
die gesamte Farbcharakteristik des Bildes ver-
schiebt. Diesen unerwunschten Nebeneffekt
bekommen Sie schnell in den Griff: In der Ebe-
nen-Palette gibt es eine kaum endende Liste
von Ebenenmodi, die Standard-Einstellung
steht auf ,Normal. Im unteren Bereich finden
Sie eine Gruppe, welche die Ebenenwirkung
auf die Zeichnung beziehungsweise die Far-
be beschrankt. Wahlen Sie hier den Modus
,Luminanz. Er sorgt dafur, dass nur die Hel-
ligkeitsinformationen der oben liegenden Ebe-
ne berucksichtigt werden. Der Farbcharakter
bleibt dabei unangetastet.
vorher nachher
5tckwerk: Dank der 1onwertkorrektur mit dem Modus Luminanz" wirkt das Mosaik bri||ant.
95
* N *"/"-"*
Kuntrastkurrektur: ie eIeqante Methude
Neben kG8 ibt es in Photoshop einen weiteren Iarbmodus, der bei der 8i|dbearbei-
tun wertvo||e Dienste |eistet: Lab. Dieser Modus trennt die He||ikeits-Werte von
den Iarbinformationen und ist damit pradestiniert fr separate Kontrastkorrekturen.
Meist trauen sich nur Profis an diesen Modus heran. Die Scheu ist |edoch unbe-
rndet. So ehen Sie am besten vor, um den Kontrast zu bearbeiten.
vorher nachher
Lab-Modus: Uberfuhren Sie zunachst Ihr
RGB-Foto mit dem Befehl ,Bild, , Modus
in ,Lab-Farbe. Ein Blick in die Kanal-Palette
zeigt, was sich verandert hat: Nun gibt es ei-
nen L-Kanal, welcher die Helligkeitsverteilung
speichert. Die Kanale ,a und ,b wiederum
reprasentieren die jeweilige Position auf der
Farbachse von Magenta zu Grun (a) bezie-
hungsweise von Gelb zu Blau (b).
Das Vorgehen: In der Gradationskurve kon-
nen Sie nun den ,L-Kanal auswahlen. Mit
dieser Methode erhoht sich der Kontrast, ohne
dass die Farben beeinflusst werden. Umgekehrt
funktioniert es auch: Im Beispielbild oben auf
dieser Seite wurde die Farbe der Kupferpatina
verstarkt, indem der ,a-Kanal aufgesteilt und
in Richtung Magenta verschoben wurde.
DetaiIarbeit: Uber den Lab-Modus und die Gradationskurven wurde die Kupferpatina betont.
HiIfreich: Der Dia|o
Gradationskurven"
zeit die Kana|e L, a
und b an.
korrektur: Der a"-
Kana| vom Ioto oben
wurde aufestei|t
und verschoben.
96
* N *"/"-"*
leinarbeiI
RAW 0E8TALTUN0 kETU5ChE 0RUN0LA0EN PR8ENTAT!0N T!PP8
huchpass-FiIter: Tiefenzeichnunq verstrken
Wo||en Sie in einem 8i|d die Schatten verstarken, um das Motiv p|astischer zu ma-
chen1 Dann weichen Sie doch ma| auf unorthodoxe Methoden aus.
vorher nachher
Hochpass-fiIter: Erstellen Sie eine Kopie Ihrer
Hintergrundebene, und wahlen Sie aus dem
Filtermenu ,Sonstige den Filter ,Hochpass.
Er analysiert das Bild und zeigt die vorhan-
denen Kantenkontraste an. Uber den Radius-
Regler haben Sie Einfluss auf die Bereiche, in
welchen die Kontraste dargestellt werden sol-
len. Der Rest wird gleichmaig mit einem 50-
prozentigen Grau eingefarbt.
1iefenzeichnung: Mit dieser seltsam anmu-
tenden Ebene konnen Sie die Tiefenzeichnung
Ihres Originalbildes verbessern: ndern Sie
einfach den Ebenenmodus des Hochpass-Fil-
ters auf ,Uberlagern: Nun verstarken helle
und dunkle Punkle die Wirkung der Originale-
bene, graue Pixel haben keine Auswirkung.
1iefenwirkung: Die Hochpass-Lbene wird mit
dem Hinterrund verrechnet.
PIastisch: Mit dem Hochpass-Ii|ter aus dem Ii|ter-Men kann die 1iefenwirkun eines 8i|des
deut|ich verstarkt werden. Dazu wird der Hochpass-Ii|ter auf eine eiene Lbene e|et.
97
* N *"/"-"*
AusbIick auf
4@
98
* N *"/"-"*
Alles ber kAW
kAW 0E8TALTUN0 RETU80HE 0RUN0LA0EN PR8ENTAT!0N T!PP8
INHAL1
CrundIagen:
Mehr QualiIaI miI kAW
Photoshop-ModuIe:
Uberblick. Adobe Camera kaw
l Wissen:
kAW-8ilder enIwickeln
8eIichtungsreihen:
kAW-8ilder kombinieren
w Adobe Photoshop Lightroom:
Die wichIigsIen lakIen
Irat man Profis, in we|chem 8i|dformat
sie am |iebsten fotorafieren, kommt die
Antwort prompt: kAW! Auch Hobbyfoto-
rafen setzen auf das kohdatenformat.
Was es brint und wie man
kAW nutzt, |esen
Sie auf den fo|-
enden Seiten.
Perfekte fotos
ganz einfach
99
* N *"/"-"*
l
l
l
u
s
L
r
a
L
i
o
n
.
k
.
M
i
o
s
g
a
|n kohdateien steckt die maxima|e 8i|d-
qua|itat des Kamerasensors. Von der
hohen Iarbtiefe profitieren Profis, aber
auch ambitionierte Neu|ine, die so am
PC manchen Kunstfeh|er beheben knnen.
0uaIitt
mit
kAW
Mehr
H
olt man eine RAW-Datei auf den Bild-
schirm und stellt ein herkommliches
JPEG imVergleich dazu, ist auf den ers-
ten, fluchtigen Blick nur ein marginaler Unter-
schied zu entdecken. Wer allerdings ein Auge
auf die unterschiedlichen Dateigroen wirft,
ahnt, dass das Rohdatenformat (RAW) einige
Uberraschungen parat halt. RAW-Dateien sind
namlich deutlich groer. Was in RAW steckt,
zeigt sich erst wahrend der einzelnen Bear-
beitungsschritte. Als Beispiel: Bei drastischen
Farb- und Helligkeits-Korrekturen geht ihm
noch lange nicht die Puste aus - ganz im Ge-
gensatz zumJPEG, das schnell blass und fleckig
wirkt. Aber das sind nur einige der Vorzuge, die
RAW bietet. Wir zeigen Ihnen, was sich noch
alles im Rohdatenformat verbirgt - es ist eine
ganze Menge.
In kAW steckt mehr farbe
Die Qualitatsreserve verdanken Rohdateien der
deutlich hoheren Farbtiefe. In der Einstellung
,JPEG speichern Digitalkameras die Bilder in
der Regel mit einer Farbtiefe von 24 Bit ab (8
Bit je RGB-Farbe), RAWs besitzen hingegen
eine Farbtiefe von mindestens 36 Bit, teilweise
100
U!F [ FU1U5UF
kAW enIwickeln
kAW 0E8TALTUN0 RETU80HE 0RUN0LA0EN PR8ENTAT!0N T!PP8
DigiIalkameras greiIen viel sIarker in die
QualiIaI von !PLGs und 1llls ein, als den meis-
Ien loIograIen bewussI isI. 8ei loIos in die-
sen lormaIen werden 8ildinIormaIionen des
Sensors nichI einIach abgespeicherI, sondern
zuvor manipulierI. Das beIriIII larbinIerpo-
laIion (siehe Demosaicing", SeiIe l04), larb-
korrekIur und -IieIe sowie ScharIe. Ubrigens.
Auch bei kAW legI die Kamera LichIempIind-
lichkeiI (lSO) und AuIlsung IesI.
KuntruIIe 0ber BiIdquaIitt - die 5trke vun kAW
BILF0kMATE: kAW IM VEk0LEICh
Kamera-gesIeuerI PC-gesIeuerI
Bdgroe/
AuIosung
Kompresson
mt Verust
!80-
Ensteung
Farb-
nterpoaton
Farb-
korrektur
FarbteIe 8charIe
kAW
1PE0
TIFF
sogar 48 Bit. Das bedeutet konkret: Bei einem
Standard-JPEG stehen etwa fur das Blau 256
Tonwertstufen zur Verfugung - vom reinen
Wei uber Pastellblau und Dunkelblau bis zum
reinen Schwarz. Beim RAW-Format sind es da-
gegen wenigstens 4.096 Stufen.
Die feinen Helligkeitsunterschiede sind
auf einem herkommlichen Computermonitor
und nach der Ausgabe auf dem Drucker kaum
zu sehen, denn selbst Profigerate unterstutzen
meist nur 24 Bit. Trotzdem wird kein Fotograf
mit Perfektionsanspruch auf die hohe Farbtiefe
verzichten. Das hat Grunde: Bei der Bildbear-
beitung verringern sich die Tonwertstufen au-
tomatisch. Ein JPEG kann schnell flach wirken,
da nicht mehr genugend Tonungen fur feine
Motiv-Details zur Verfugung stehen.
Die hohe Farbtiefe eines RAW sorgt da-
fur, dass selbst bei extremer Aufhellung noch
Zeichnung in den Spitzlichtern zu finden ist,
und dass eine dunkle Flache nach der Bear-
beitung nicht suppig-duster aussieht. Objektiv
erfassbar wird das durchs Histogramm: Wah-
rend JPEGs nach Tonwertkorrekturen zu den
typischen Strichen zerfasern, zeigen Rohda-
teien noch eine vorbildliche, luckenlose Kurve.
Das ist auch der Grund, weshalb sich nicht
nur Profis mit RAWbeschaftigen sollten: Gera-
de unerfahrene Fotografen profitieren von
RAW, denn mit diesem Format haben sie mehr
Spielraum fur Korrekturen am PC.
keine ManipuIation
Manche Fotografen nehmen ihre Bilder
aus einem anderen Grund als RAW auf:
Sie mochten sich nicht durch Kameraher-
steller diktieren lassen, wie ein Bild denn
auszusehen hat. Im JPEG-Format gesche-
hen eine Reihe Bearbeitungsschritte schon
in der Kamera. Das betrifft die Bildscharfe,
den Weiabgleich, aber auch die allgemeine
Abstimmung der Farben. Viele Signalprozes-
soren rechnen die Farben gerne mal etwas
knalliger, als sie in Wirklichkeit sind. Wem ein
penetrant azurblauer Himmel nicht gefallt, der
muss diese Schonfarberei am PC wieder zu-
101
U!F [ FU1U5UF
rucknehmen. Die ursprungliche Tonung wird
man aber in den meisten Fallen nicht rekons-
truieren konnen, weil eben die Daten fehlen.
RAW verfolgt ein anderes Konzept: Hier
nimmt die Kamera so gut wie keine Mani-
pulationen vor, sondern speichert die Bild-
information so ab, wie sie vom Sensor wei-
tergegeben wird. Die einzigen Kamera-Ein-
stellungen, die einen Einfluss auf RAW-Bilder
nehmen, sind die Lichtempfindlichkeit des
Sensors, die Blende und die Verschlusszeit. Alle
anderen Einstellungen landen in den Meta-
Daten. Diese umfassen Datum und Blende,
aber auch zusatzliche Informationen wie etwa
den Weiabgleich. Auf diese Informationen
kann man spater bei der RAW-Konvertierung
zuruckgreifen - wer das nicht will, stellt eigene
Werte ein. Rohdateien werden deshalb auch
gerne mit einem analogen Negativfilm ver-
glichen, der jeweils auf unterschiedliche Weise
ausbelichtet werden kann.
Ein weiterer Vorteil von RAW-Dateien:
Die Bildinformationen werden - wenn uber-
haupt - verlustfrei komprimiert. Bei JPEGs
dagegen gehen je nach der gewahlten Ein-
stellung unterschiedliche Helligkeits- und
Farbinformationen verloren. Zudem hat der
Fotograf keinen Einfluss darauf, welche Infor-
mationen das im Einzelnen sind. Das hat zum
Teil gravierende Folgen: Eine zu starke JPEG-
Komprimierung kann sich zum Beispiel durch
unnaturliche Hauttone bemerkbar machen.
Und damit sind Portrats schnell hinuber.
NachteiIe von kAW
Die JPEG-Kompression hat durchaus Vorteile:
Sie sorgt dafur, dass die Groe einer Acht-
Megapixel-Datei im Rahmen bleibt. RAW-
Dateien beanspruchen je nach Kamaramodell
bedeutend mehr Platz auf der Speicherkarte.
So belegt eine Rohdatei der Canon 350D in
hochster Auflosung rund acht Megabyte. Wird
das gleiche Motiv als bestes JPEG abgespei-
chert, sind es nur etwa drei Megabyte. Bei an-
deren Kameras uberschreitet die Speichergro-
e schon mal die 15-Megabyte-Marke, und das
Abspeichern dauert entsprechend lange.
Wer mit Speicherkarten haushalten muss
(zum Beispiel aus Kostengrunden) und mit
der JPEG-Bildqualitat zufrieden ist, dem raten
wir, bei diesem Format zu bleiben. Man erspart
sich das zeitaufwendige Entwickeln am PC.
AufqeheIItes 1PE0
AUF EINEN BLICK: IE V0kTEILE V0N kAW
Die Kanne haben wir absichIlich viel zu
dunkel auIgenommen und in PhoIoshop
miI RilIe der 1onwerIkorrekIur auIge-
hellI. An diesem 8eispiel zeigen sich
deuIlich die Schwachen von !PLG. Die
larbinIormaIion reichI nichI mehr aus,
um einen sanIIen, lckenlosen Ubergang
von dunklen zu hellen ParIien herzu-
sIellen. Das loIo wirkI Ilach und isI von
larbrauschen durchseIzI.
102
U!F [ FU1U5UF
kAW enIwickeln
kAW 0E8TALTUN0 RETU80HE 0RUN0LA0EN PR8ENTAT!0N T!PP8
Denn in problemlosen Fallen wird man durch
Nachbearbeitung nicht viel mehr herausholen
konnen. In kniffligeren Fallen (siehe Kasten
unten) ist es angebracht, zu RAW zu wechseln.
Interpretation mit kAW-Converter
Dass das Handling von RAWs am PC kompli-
ziert ist, liegt daran, dass nahezu jeder Herstel-
ler diese Daten auf eine andere Art speichert.
Selbst gangige RAW-Formate wie etwa NEF
von Nikon oder CR2 von Canon fuhren ein
Nischendasein - viele Programme konnen
nicht damit umgehen, zumindest nicht ohne
Update oder Plugin. Die Kamerahersteller le-
gen deshalb ihren Modellen so genannte RAW-
Converter bei, welche die Rohdateien inter-
pretieren, teilweise bearbeiten und auf Wunsch
wahlweise als JPEG oder als TIFF ausgeben.
Diese Tools leisten zum Teil dasselbe,
was der Signalprozessor beim Erstellen eines
JPEGs in der Kamera erledigt. Der wichtigste
Arbeitsschritt ist dabei das ,Demosaicing, bei
dem fehlende Farbinformationen interpoliert
werden. Damit erscheint auf dem Bildschirm
anstelle eines Rohdaten-Bildes mit separaten
Pixeln fur Rot, Grun und Blau ein Foto, wie
AufqeheIItes kAW
Als RarIeIesI wurde dasselbe MoIiv miI
den idenIischen Kamera-LinsIellungen
als kAW IoIograIierI und miI dem kAW-
ConverIer von PhoIoshop auIgehellI.
NimmI man nun die gleichen 1onwerI-
korrekIuren vor, so wirkI das Lrgebnis
qualiIaIiv deuIlich besser. Die Kanne
selbsI wird immer noch plasIisch darge-
sIellI, larbrauschen IriII kaum auI.
wir es gewohnt sind. Ein solches RAW wurde
ohne Korrekturen trotzdem dunkel und flau
aussehen. Die meisten Converter nehmen des-
halb weitere Einstellungen vor, wie Weiab-
gleich, Gamma- oder Helligkeitskorrektur, die
aus den Metadaten der RAWs gelesen werden.
Im Unterschied zum JPEG beeinflussen diese
Einstellungen jedoch nicht die Datei, sondern
erst beim Speichern in ein JPEG oder TIFF.
UmwandIung in IPC
Diese Umwandlung ist der Dateigroe wegen
durchaus sinnvoll, das Foto soll ja in anderen
Programmen verwendet werden. Und da gibt
es in vielen Fallen keine Alternative zum JPEG.
Wichtig ist nur, dass die RAW-Originaldateien
archviert werden, zum Beispiel im DNG-
Format von Adobe. Murqt ofqurtncr
AktueIIe kAW-Converter
Wenn Sie sich darber inIormieren mch-
Ien, was sich gerade bei den RersIellern im
8ereich kAW-ConverIer IuI, sollIen Sie IIer
auI dieser WebseiIe nachsehen. www.foto
community.de/info/RAW-Konverter
INF0
103
U!F [ FU1U5UF
Iei gespeicherI. AuI dem PC inIerpolierI
die kAW-ConverIer-SoIIware daraus ein
vollsIandiges 8ild. Dieser vorgang (Demo-
saicing") lauII bei !PLGs in der Kamera ab.
5u entsteht aus kuhdaten ein BiId
EM05AICIN0: IE TEChNIK IM ETAIL
I
N
I
0
I
T
A
L
K
A
M
E
k
A
kot
Crn
8Iau
kAWConverter
I
M
C
0
M
P
U
T
E
k
5N5Dk kDHDA1N
Sensoren von DigiIalkameras nehmen
pro Pixel nur eine besIimmIe larbe auI,
enIweder koI, Grn oder 8lau. Diese l-
ckenhaIIe lnIormaIion wird in der kohda-
Wer langIrisIig denkI, kann ber die lluI von
kAW-lormaIen nur noch den KopI schIIeln.
Die WahrscheinlichkeiI isI rechI gro, dass
die heuIigen kAW-DaIeien in Ierner ZukunII
von keinem Programm mehr gelesen wer-
den knnen. Uber dieses Problem haben sich
schon viele den KopI zerbrochen - eine der
Lsungen heiI DigiIales NegaIiv" (DigiIal
NegaIive, DNG) und kommI von Adobe. DNG
isI ein oIIenes ArchivIormaI Ir die von Digi-
Ialkameras erzeugIen kohdaIen und soll die
SIelle eines oIIenen SIandards bernehmen.
Unabhangig davon, welches Kameramodell
Sie verwenden. Adobe garanIierI, dass die ar-
chivierIen DNG-DaIeien auch nach mehreren
!ahren noch zuganglich sind. Den DNG-Kon-
verIer bekommen Sie bei Adobe, ebenso wie
eine LisIe miI allen unIersIIzIen Kameras.
kAW-aten f0rs Archiv - die Lsunq vun Adube
PkAXI5: kAW-C0NVEkTEk
104
U!F [ FU1U5UF
kAW enIwickeln
kAW 0E8TALTUN0 RETU80HE 0RUN0LA0EN PR8ENTAT!0N T!PP8
Hoher Dynamikumfang
kAW-DaIeien miI einer larbIieIe von l2 8iI
pro larbkanal knnen MoIive miI sehr
hellen und sehr dunklen 8ereichen deuIlich
besser abbilden. Der so genannIe Dynamikum-
Iang beIragI |e nach Kameramodell eIwa vier
8lendensIuIen zusaIzlich.
keaIistische Crntne
larbsIiche Iallen bei GrnInen beson-
ders schnell auI, da das menschliche Auge
darauI auerordenIlich sensibel reagierI.
Und gerade GrnIne rechnen DigiIal-
kameras gerne mal saIIgrn. Wer es lieber
realisIisch mag, wechselI zu kAW.
Wenig Licht
8ei Dammerungs- und NachIauInahmen
IriII schnell so genannIes 8ildrauschen
auI. viele ConverIer enIhalIen daher lil-
Ier, welche die bunIen SIrpixel enIIernen.
ln Camera kaw heien sie LuminanzglaIIung"
und larbsIrungsredukIion".
MischIicht
1ageslichI, KunsIlichI und zusaIzlich 8liIz-
lichI. 8ei diesem 8eleuchIungs-Mix isI es
schwierig, einen realisIischen Weiab-
gleich hinzubekommen. Auch hier bieIen
die kAW-ConverIer das besIe Werkzeug
zur LinsIellung der larbsIimmung.
Motive fr fine-Art
kAW bieIeI auch Ir lo-
IograIen, die bevorzugI
miI Schwarz-Wei arbei-
Ien, eine Menge vorIeile.
Durch die hhere larbIieIe
gelingen deuIlich weiche-
re GrausIuIenbergange
und 1onwerIkurven ohne
UnIerbrche oder Abrisse.
FNF FLLE Fk kAW
105
U!F [ FU1U5UF
Das Photoshop-Modu| Camera kaw bietet, unter einer Oberf|ache vereint,
vie|e Werkzeue fr die Konvertierun von kAW-Daten. Auch eine ver|ust-
freie 8i|dbearbeitun ist mit Camera kaw m|ich.
Camera kaw: berbIick
M
it Camera Raw 4.3.1 steckt in Photo-
shop CS3 ein eigener RAW-Konverter,
der die Rohdatender meistenaktuellen
Kameras auslesen und bearbeiten kann. Camera
Raw bietet zahlreiche Werkzeuge, unter ande-
rem fur die Belichtungs- und Farbkorrektur.
DberfIche von Camera kaw
Das Plugin Camera Raw ladt automatisch,
wenn man in Photoshop CS3 eine RAW-Datei
offnet. Im Konverter-Dialog wird das Foto in
einer Vorschau gezeigt, die sich uber das Lis-
tenfeld ,Zoomstufe unten links am Fenster-
rand vergroern oder verkleinern lasst.
Rechts im Dialogfenster sind die Regler-
paletten und Bildbearbeitungswerkzeuge auf-
gelistet. Standardmaig zeigt Camera Raw
4.3 die Palette ,Grundeinstellungen an - mit
Reglern unter anderem fur Weiabgleich, Be-
lichtung und Kontrast. Um weitere Befehle
aufzurufen, klicken Sie auf die Symbole neben
dem fur ,Grundeinstellungen. Damit holen
Sie beispielsweise die ,Gradationskurve, ,De-
tails, ,HSL/Graustufen oder ,Objektivkor-
rekturen in den Vordergrund.
Uber den Werkzeugpaletten zeigt ein far-
biges Histogramm die Tonwertverteilung im
Bild an - ein nutzliches Tool fur die Kontrast-
und Helligkeitskorrektur.
Weitere Werkzeuge befinden sich links
uber der Vorschau. ,Lupe und ,Hand-Werk-
zeug dienen zum Navigieren im Bild, die
106
U!F [ FU1U5UF
Camera kaw. Uberblick
kAW 0E8TALTUN0 RETU80HE 0RUN0LA0EN PR8ENTAT!0N T!PP8
Pipetten helfen beispielsweise beim
Weiabgleich. Auch ein Gerade-Aus-
richten- und ein Beschnitt-Werkzeug
stellt Camera Raw zur Verfugung.
VerIustfreie 8iIdbearbeitung
Solange ein Bild in Camera Raw bearbeitet
wird, lasst sich die Originaldatei nicht uber-
schreiben. Die nderungen werden in einer
so genannten XMP-Sidecar-Datei gespeichert
und als Metadaten beim Exportieren des Fotos
beispielsweise nach Photoshop mit den Bild-
daten mitgeliefert.
Die Schaltflache ,Bild offnen am unteren
Bildschirmrand ubergibt das Bild mit den
vorgenommenen nderungen an Photoshop.
,Abbrechen beendet Camera Raw, ohne die
nderungen am Bild zu sichern, und ,Fertig
schliet das Bild sowie den Konverter-Dialog
und speichert die in Camera Raw vorgenom-
menen nderungen. ,Bild speichern schlie-
lich legt das Bild wahlweise als DNG-, PSD-,
JPEG- oder TIFF-Datei ab. Auch andere Opti-
onen wie etwa der Name oder der Speicherort
lassen sich wahlen.
Die Einstellungen fur ein Foto kann man
auch speichern und auf andere Bilder ubertra-
gen. Das ist beispielsweise bei Serienaufnahmen
nutzlich, da die Einzelbilder meist in Belichtung
und Farbgebung ahnlich sind. Klicken Sie nach
durchgefuhrter Bildbearbeitung in der Werk-
zeugpalette ganz rechts auf das kleine Dreieck-
Symbol. Wahlen Sie ,Einstellung speichern,
und legen Sie im neuen Dialog fest, welche
Schritte im Workflow Sie speichern mochten.
Legen Sie das Einstellungs-Set unter einem Na-
men wie ,Set1 ab, dann wird es im Register
,Vorgaben ganz rechts in der Werkzeugpalette
aufgelistet. Wenn Sie ein neues Foto laden und
dann auf diesen Eintrag klicken, wird das Bild
entsprechend geandert. Kut[u Lconhurdt
Camera kaw regeImig aktuaIisieren
MiI regelmaigen UpdaIes will Adobe si-
chersIellen, dass Camera kaw auch die kAW-
DaIen von akIuellen Kamera lesen kann. Wer
sich also eIwa eine neue SpiegelreIlexkame-
ra zugelegI haI, sollIe sich die UpdaIes von
www.adobe.de laden und insIallieren.
TIPP
!
5part Zeit: Die Linste||unen einer Iotokorrek-
tur |assen sich sichern und komfortabe| auf
andere 8i|der anwenden.
kegister: Hinter den Symbo|en in der Werkzeupa|ette
verberen sich weitere 8i|dbearbeitunsbefeh|e.
107
U!F [ FU1U5UF
l
o
L
o
s
.
K
.
L
e
o
n
h
a
r
d
L
kAW-BiIder entwickeIn
kAW-Iotos knnen Sie am 8i|dschirm nahezu be|iebi in Iarbe und 8e|ich-
tun einste||en. Mit Camera kaw bietet Photoshop zudem eine praktische
diita|e Dunke|kammer" fr die Lntwick|un dieser diita|en Neative.
R
AW-Bilder haben einen groen Pixel-
vorrat, der die Qualitatsverluste bei der
Bildbearbeitung gering halt. Vor dem
Entwickeln der RAW-Daten mussen Sie jedoch
die Farbtiefe in den ,Arbeitsablauf-Optionen
unten im Konverterdialog auf 16 Bit einstellen,
um diesen Vorrat auch auszuschopfen.
fnf kegIer fr die 8eIichtung
Um die Belichtung in einem Foto zu korrigie-
ren, werfen Sie zunachst einen Blick auf das
Histogramm rechts oben im Konverterdialog.
Fur die Beurteilung der Tonwerte bietet es
zwei nutzliche Hilfen: Wenn Sie das kleine rote
Dreieck ,Warnung zur Lichterbeschneidung
aktivieren, werden die hellen Bereiche im Bild
rot dargestellt, die bei der Korrektur beschnit-
ten werden. Umgekehrt zeigt ein Klick auf das
blaue Dreieck im Histogramm die beschnitte-
nen Tiefen mit blauer Farbe an.
Passen Sie die Helligkeit uber den Regler
,Belichtung so an, dass die roten und blauen
Bereiche reduziert werden. Wenn das Foto bei-
spielsweise bei den hellen Bereichen noch ei-
nige Spitzlichter aufweist, tut dies in der Regel
dem Gesamteindruck keinen Abbruch.
,Helligkeit regelt dagegen nur die mittle-
ren Tonwerte, die Tiefen und Lichter werden
nicht beeintrachtigt. Auch der ,Kontrast be-
trifft nur die Mitteltone. Als Erganzung dazu
holt der Regler ,Reparatur Zeichnung nur
aus den Lichtern zuruck. Umgekehrt verandert
108
U!F [ FU1U5UF
kAW-8ilder enIwickeln
kAW 0E8TALTUN0 RETU80HE 0RUN0LA0EN PR8ENTAT!0N T!PP8
der Regler ,Schwarz nur die
dunklen Tonwerte. Bei starker
Uber- oder Unterbelichtung
kann es sich also lohnen, mit
diesen beiden Reglern die
Korrektur zu beginnen.
Di e Gradati onskurve
kannKontrast und Belichtung
noch genauer korrigieren.
Sie befindet sich im zweiten
Register neben den ,Grund-
einstellungen. Aktivieren Sie
unter ,Gradationskurve das
Register ,Punkt, um einzel-
ne Bildbereiche aufzusteilen.
Stellen Sie die ,Gradations-
kurve auf ,Linear, um von
einem unkorrigierten Verlauf
auszugehen - unter ,Mittlerer
Kontrast beispielsweise bietet Ca-
mera Raw eine Voreinstellung. Hal-
tenSie die Strg]-Taste gedruckt, und
fahren Sie uber das Bild. Mit einem
Klick wird in der Gradationskurve
ein entsprechender Punkt gesetzt.
Setzen Sie einen Punkt fur einen
neutralen, einen hellen und dunk-
len Ton und anschlieend noch zwei
aus demBereich, den Sie korrigieren
mochten. Mit gedruckter Maustaste
ziehen Sie dann die Kurve in einen
leicht S-formigen Verlauf.
Wenn Sie bei der Gradations-
kurve anstatt ,Punkt das Register
,Parametrisch einstellen, konnen
Sie einzelne Helligkeitsbereiche
wie ,Helle Farbtone oder ,Tiefen
durch Regler anpassen. Dabei las-
sen sich diese vier Tonwertbereiche
auch manuell einteilen.
5ignaIfarben: Sind im Historamm die Warnunen zur Lichter-
und 1iefenbeschneidun aktiviert, werden die efahrdeten
8ereiche mit 8|au und kot ekennzeichnet.
keparatur-Werkzeug: Mit diesem 1oo| ho|en Sie Zeich-
nun aus den Lichtern zurck. Oben ist das Oriina|,
unten die korriierte Variante zu sehen.
109
U!F [ FU1U5UF
PkAXI5-TIPP5
!
er richtiqe WurkfIuw in der BiIdbearbeitunq
NaIrlich gibI es Ir die 8earbeiIung von loIos
keinen opIimalen WorkIlow. Die keihenIolge
der SchriIIe hangI vom MoIiv ab. !edoch sind
viele Werkzeuge von Camera kaw, eIwa die
GradaIionskurve oder das ScharIen, ebenIalls
in PhoIoshop enIhalIen, so dass sich die lrage
sIellI. Wann bearbeiIe ich was in welchem
Programm!
Allgemeine KorrekIuren, die das kompleIIe
8ild beIreIIen, kann man in Camera kaw vor-
nehmen. lr DeIailarbeiIen miI Lbenenmas-
ken und Auswahlen wird PhoIoshop benIigI.
Rier einige 1ipps Ir lhren WorkIlow.
RaI das loIo den richIigen AusschniII!
Wenn nichI, beschneiden Sie es gleich zu An-
Iang. UnIer UmsIanden Iallen dadurch helle
und dunkle 8ereiche weg, die sonsI die 1on-
werIkorrekIur unnIig erschweren wrden.
Auch wenn man sich normalerweise von den
allgemeinen KorrekIuren zu den DeIails vorar-
beiIeI, empIiehlI es sich, roIe Augen zu 8eginn
in Camera kaw zu reIuschieren. SonsI verwi-
schen vielleichI die KonIuren der roIen Augen.
viele loIograIen passen zuersI 8elichIung
und KonIrasI an und widmen sich dann der
larbgebung. !edoch hangen beide KorrekIur-
arbeiIen eng zusammen. RauIig implizierI ein
deuIlicher KonIrasI auch die Anhebung einer
oder mehrerer larben. Die keihenIolge hangI
hier immer vom MoIiv ab.
8ei der KorrekIur von Ob|ekIivIehlern ms-
sen hauIig larbIehler wie chromaIische Ab-
erraIion und vigneIIierung beseiIigI werden.
Line verzeichnungskorrekIur gibI es in Came-
ra kaw |edoch nichI - daIr mssen Sie das
8ild nach PhoIoshop exporIieren.
Ob man das kauschen in PhoIoshop oder
noch in Camera kaw enIIernI, isI leIzIlich Ge-
schmackssache. Allerdings kann man in Pho-
Ioshop einen verrauschIen 8ereich besser miI
Auswahlen eingrenzen. Auch die ScharIzeich-
nungsIilIer sind in PhoIoshop vielIalIiger.
farben korrigieren in Camera kaw
Camera Raw bietet in Gegensatz zu Photoshop
eine eigene Funktion fur den Weiabgleich.
Diese befindet sich in den Grundeinstellun-
gen. Sie haben die Wahl, die Farbtemperatur
uber die Vorlagen wie ,Trub, ,Schatten oder
,Kunstlicht zu beeinflussen oder mit dem
Regler ,Temperatur die Farbgebung eher in
Richtung kaltes Licht (,Blau) oder warmes
Licht (,Gelb) zu verschieben. Der Regler
,Farbton kummert sich dabei um die grunen
und magentafarbenen Anteile. Wem das noch
zu ungenau ist, der kann mit dem ,Weiab-
gleich-Werkzeug einen Farbstich beseitigen.
Klicken Sie dazu auf ein neutrales Grau im
Foto - etwa auf eine Strae oder einen Stein.
Mit Reglern wie beispielsweise ,Dynamik
und,Sattigung kann man dann die Detailkor-
Przise: Mit der Gradationskurve |assen sich
auch in Camera kaw punktenaue 1onwert-
korrekturen durchfhren.
110
U!F [ FU1U5UF
kAW-8ilder enIwickeln
kAW 0E8TALTUN0 RETU80HE 0RUN0LA0EN PR8ENTAT!0N T!PP8
rektur angehen. ,Dynamik
hebt die Sattigung an den
Stellen an, an denen bereits
eine Grundsattigung vorhan-
den ist. Neutrale Bildbereiche
werden also weniger bunt dar-
gestellt als beispielsweise rote
Rosen. ,Sattigung dagegen
intensiviert die Farbgebung
aller Stellen im Bild.
Um nur einzelne Farbto-
ne zu intensivieren, stehen im
Register ,HSL-Graustufen
Regler fur acht Farben zur
Verfugung. Wenn Sie dabei
auf ,Farbton klicken, kon-
nen Sie beispielsweise ,Grun mehr in Rich-
tung Gelb oder Blau verschieben. ,Sattigung
stellt die Intensitat der einzelnen Farbbereiche
ein. ,Luminanz steuert die Helligkeit der ein-
zelnen Farben. Damit lasst sich zum Beispiel
gezielt ein blauer Himmel abdunkeln.
Im Register ,Objektivkorrekturen wie-
derum konnen Sie Farbsaume oder die Rand-
abdunklung beseitigen.
kauschen beseitigen
Wer in dunkler Umgebung mit hohen ISO-
Werten fotografiert, muss haufig ein starkes
Bildrauschen in Kauf nehmen. Im Register
,Details von Camera Raw konnen Sie dies
reduzieren. Geben Sie zur Korrektur der ,Lu-
minanz nur geringe oder keine Werte ein, um
das Bild nicht zu sehr weichzuzeichnen. Mit
,Farbe konnen Sie zumindest die farbigen
Storpixel beseitigen. Um das Bild abschlieend
zu scharfen, bietet es sich an, das Bild an Pho-
toshop zu ubergeben, da Sie hier in den Filtern
unter ,Scharfzeichnungsfilter mehr Einstel-
lungsmoglichkeiten haben.
Kut[u Lconhurdt
VergIeich: Oben ist das Oriina| zu sehen, in
der Mitte wurde der ke|er Dynamik" auf 100
ezoen, der Lffekt ist eine dezente Sattiun.
Wird wie unten die Sattiun" auf 100 er-
hht, fa||t das Lrebnis deut|ich kna||ier aus.
WeiabgIeich: Liet der Weiab|eich der Kamera wie im 8i|d
|inks daneben, knnen Sie dies in Camera kaw korriieren.
111
U!F [ FU1U5UF
l
o
L
o
s
.
K
.
L
e
o
n
h
a
r
d
L
kAW-BiIder kumbinieren
kAW-Aufnahmen |iefern nicht nur eine ute 8i|dqua|itat, sondern sie
ersetzen unter Umstanden soar ein Stativ - beispie|sweise wenn Sie
eine 8e|ichtunsreihe erste||en wo||en.
und der Baum im Vordergrund zu dunkel. Die
Warnungen zur Lichter- und Tiefenbeschnei-
dung des Histogramms zeigen an, dass bei ei-
ner Korrektur Details verloren gehen konnen.
Korrigieren Sie das Foto im ersten Schritt
so, dass die Lichter noch Zeichnung aufweisen.
Das restliche Bild kann dabei ruhig ,absaufen.
Wenn Ihnen die Korrektur zusagt, ubergeben
Sie das Bild mit ,Bild offnen an Photoshop.
Offnen Sie die gleiche Vorlage noch einmal
in Camera Rawund hellen Sie nun die dunklen
Partien beispielsweise mit den Reglern ,Full-
licht und ,Belichtung auf. Welche Werte fur
die Korrektur genau notig sind, hangt vom
W
enn der Kontrastumfang eines Mo-
tivs zu hoch ist, lasst sich auf dem
Foto meist keine Zeichnung mehr in
den Tiefen und Lichtern erkennen. Anstatt nun
ein Stativ mitzuschleppen und Belichtungs-
reihen zu schieen, entwickeln Sie aus einer
RAW-Aufnahme unterschiedlich belichtete
Fotos und kombinieren diese in Photoshop
CS3 - das RAW-Format bietet dafur genugend
Pixelreserven.
Camera kaw: 8eIichtungsvarianten
Offnen Sie Ihre RAW-Vorlage in Camera Raw.
In unserem Beispielbild ist der Himmel zu hell
112
U!F [ FU1U5U
8ilder kombinieren
kAW 0E8TALTUN0 RETU80HE 0RUN0LA0EN PR8ENTAT!0N T!PP8
Motiv ab. Offnen Sie danach
auch dieses Bild in Photo-
shop.
Photoshop: 8eIichtungs-
varianten kombinieren
Aktivieren Sie in Photoshop
das Verschieben-Werkzeug
aus der Werkzeugleiste. Zie-
hen Sie das dunklere Bild, also
das Foto mit den optimierten
Lichtern, in die hellere Ver-
sion, so dass es auf einer eige-
nenEbeneliegt. Zur Sicherheit
geben Sie den Ebenen eindeu-
tige Namen wie ,Lichter_OK
und ,Tiefen _OK (siehe Bild
rechts unten). Achten Sie zu-
dem darauf, dass die Bilder
genau ubereinander liegen.
Klicken Sie auf die obere
Ebene mit den optimierten
Lichtern. Klicken Sie dann
in der Kanale-Palette mit ge-
haltener Strg]-Taste in den
RGB-Kanal. Damit werden
automatisch die helleren Be-
reiche im Foto ausgewahlt.
Wechseln Sie wieder zur
Ebenenpalette, und klicken
Sie auf das Symbol fur ,Ebenenmaske hinzu-
fugen. Damit werden nun die von der Lumi-
nanzauswahl nicht erfassten Bereiche der obe-
ren Ebene ausgeblendet und an diesen Stellen
werden die aufgehellten Bereiche der Ebene
darunter sichtbar.
Sie konnen die Ebenenmaske noch anpas-
sen. Mit dem Pinsel mit reduzierter Deckkraft
oder mit der Tonwertkorrektur (per Tasten-
kurzel Strg] - L]) etwa lasst sich die Maske
ausweiten oder verringern. Kut[u Lconhurdt
Mix: Das Ioto hat extreme Lichter (rot) und 1iefen (b|au). Lnt-
wicke|n Sie zwei 8e|ichtunsvarianten und kombinieren diese.
LuminanzauswahI: Lin K|ick auf den kG8-Kana| erfasst die
he||eren Pixe| im 8i|d.
kombination: Mit Hi|fe einer Lbenenmaske
sind im fertien 8i|d nur die |ewei|s richti
be|ichteten 8i|dpartien zu sehen.
113
U!F [ FU1U5UF
AIIes in einem: Liqhtruum
Auch mit Lihtroom |assen sich kAW-Daten bearbeiten. Das Proramm kom-
biniert Iunktionen von Camera kaw mit Datenbankbefeh|en und bietet zu-
dem eine Oberf|ache, die auf den Workf|ow von Iotorafen abestimmt ist.
0
bwohl die Workflow-Software eben-
falls den Namen Photoshop tragt,
ist Lightroom alles andere als nur ein
Anhangsel der Bildbearbeitung. Photoshop
Lightroom 1.3 (Testversion auf Heft-CD) rich-
tet sich speziell an Profifotografen und vereint
Funktionen fur alle Arbeitsschritte im fotogra-
fischen Workflow. Dazu zahlen der Import von
Fotos, die Katalogisierung und Archivierung,
die RAW-Konvertierung und Bildbearbeitung,
die Prasentation sowie der Export von Fotos.
Im Gegensatz zu Photoshop fehlen in
Lightroom beispielsweise Auswahl- und Ebe-
nentechniken. Jedoch geht Lightroom mit an-
deren Funktionen, beispielsweise zum Erstel-
len einer Diashow, zur Katalogisierung oder
zum Backup, uber Photoshop hinaus.
Lightroom: Neuartige DberfIche
Wahrend in Photoshop CS3 samtliche Menu-
befehle und Werkzeuge von einem Programm-
fenster zuganglich sind, ist Lightroom in funf
Module oder Register aufgeteilt. Sie lassen sich
uber standig sichtbare Schaltflachen aktivieren
und stellen zum groen Teil unterschiedliche
Befehle zur Verfugung. Dadurch wirken die
einzelnen Programmfenster nicht uberladen,
und es bleibt mehr Platz fur die Bildanzeige.
114
U!F [ FU1U5UF
PhoIoshop LighIroom
kAW 0E8TALTUN0 RETU80HE 0RUN0LA0EN PR8ENTAT!0N T!PP8
8iIddatenbank
In Photoshop Lightroom ist eine Datenbank
enthalten, die im Programm ,Bibliothek
heit. In dieser Datenbank werden beim Im-
port die Metadaten, die Miniaturen und die
Verweise auf die Bilder abgelegt. Dabei belasst
Lightroom die Originale am ursprunglichen
Speicherort oder kopiert oder verschiebt sie
wahlweise an einen neuen Platz.
Da Lightroom nicht auf die Originale
angewiesen ist, kann man auch mit Offline-
Medien arbeiten. Das heit, Sie suchen oder
katalogisieren zumBeispiel die Bilder auf einer
Festplatte, die gar nicht an den Rechner ange-
schlossen ist. Nur wenn Sie ein Bild bearbeiten
oder drucken wollen, mussen Sie naturlich auf
die Originaldaten zugreifen konnen.
Die importierten Fotos kann Lightroom in
Ordnern oder Kollektionen zusammenfassen,
beispielsweise um den Inhalt spater fur eine
Diashow zu verwenden. Mit Photoshop lassen
sich mehrere Datenbank-Dateien erstellen. Das
ist zum Beispiel dann nutzlich, wenn mehrere
Personen auf einem Rechner das Programm
nutzen. Es ist jedoch nicht moglich, verschie-
dene Bibliotheken (etwa vom Notebook und
vomDesktop-Rechner) zu
synchronisieren.
Lightroom ist zudem
eine reine Foto-Daten-
bank. Das Programm un-
terstutzt neben den RAW-
Formaten auch JPEGs,
TIFFs, DNGs und PSDs (8
und 16 Bit). Videos oder
Office-Daten konnen also
nicht zusammen mit den
Bildern archiviert werden.
Photoshop Lightroom
1.3 bietet viele Moglich-
keiten, um die Fotos zu
katalogisieren. So lassen sich schon beim Im-
port uber einen Editor beispielsweise IPTC-
Daten oder andere Beschreibungen automa-
tisch auf die Bilder ubertragen. Das spart Zeit
und erleichtert es, die Fotos spater zu finden.
Naturlich konnen die Fotos auch nach
dem Import noch verschlagwortet werden.
Eine praktische Losung dafur ist der Stich-
wortstempel: Er versieht ein oder mehrere Fo-
tos per Mausklick mit einem Stichwort. Der
Metadatenbrowser hilft wiederum, auch bei
groen Fotosammlungen die Ubersicht uber
ImportdiaIog: Professione||e Iotorafen ordnen bereits beim
|mport den Iotos 8eschreibunen zu.
Ubersicht: Die fnf Lightroom-ModuIe
8ibIiothek: ln diesem Modul werden die 8il-
der imporIierI, archivierI und kaIalogisierI.
ntwickeIn: Rier beIinden sich die Werk-
zeuge Ir die kAW-KonverIierung und 8ild-
bearbeiIung.
Diashow: ln LighIroom lassen sich loIos als
Diashow darsIellen und exporIieren.
Drucken: Dieses Modul hilII beim Druck von
Linzelbildern und von lndexseiIen.
Web: lmWebmodul knnen Online-Galerien
auI llash- oder R1ML-8asis ersIellI werden.
INF0
115
U!F [ FU1U5UF
die Bildbeschreibungen zu behalten. In der
Palette ,Metadatenbrowser findet man zum
Beispiel mit einem Klick auf den Eintrag ,Ob-
jektiv alle verwendeten Objektive sowie die
damit aufgenommenen oder getaggten Fotos.
Lightroom bietet eine automatische Back-
up-Funktion. Unter ,Bearbeiten, ,Voreinstel-
lungen, ,Allgemein, ,Gehe zu Katalogeinstel-
lungen von Lightroom wahlt der Fotograf, ob
er den Fotobestand beispielsweise beim Pro-
grammstart oder nur
einmal in der Woche
sichern mochte. Ein ma-
nuelles Backup oder das
Sichern nur von einzel-
nen Kollektionen sieht
Lightroom nicht vor.
8iIdbearbeitung
Der virtuelle Leucht-
tisch ist ein nutzliches
Tool, um beispielsweise
aus Aufnahmeserien die
besten Bilder heraus-
zufischen, die dann be-
arbeitet werden sollen.
Dabei lassen sich zwei
oder mehr Bilder neben-
einander anordnen und in Groaufnahme be-
gutachten. Mit der Lupe kann man in einzelne
Bildteile hineinzoomen.
Um die Bilder vorzusortieren, kann
Lightroom ahnliche Bilder in einem Stapel zu-
sammenfassen und als Gruppe anzeigen. Eine
gute visuelle Kennzeichnung ist zudem mit
einem Funf-Sterne-System sowie Fahnchen
und verschiedenfarbigen Etiketten moglich.
Erste Bildkorrekturen lassen sich bereits in
der Bibliothek vornehmen. Mehr Einstellun-
gen erlaubt jedoch das Modul ,Entwickeln.
Weiabgleich, Belichtung und Farbe lassen
sich uber Regler auf das Bild abstimmen. Sogar
ein Kopierstempel, der storende Elemente aus
den Fotos entfernt, ist mit an Bord. Schade:
In Lightroom fehlt eine Verzeichnungskorrek-
tur. Objektivfehler wie Randabdunklung und
Farbsaume lassen sich jedoch reduzieren.
Viele Werkzeuge in Lightroom lassen sich
intuitiv bedienen. In der ,Gradationskurve
beispielsweise zeigt eine aufgehellte Flache
Leuchttisch: |n Lihtroom |assen sich die 8i|der nebeneinander in
Groansicht anordnen und in der Lupenansicht ver|eichen.
1astenkrzeI in Lightroom
MiI Iolgenden 1asIenkombinaIionen gehI
die ArbeiI miI LighIroom schneller.
[1ab]: 8lendeI die PaleIIen an der SeiIe aus
[UmschaIt]+[1ab]: 8lendeI alle PaleIIen aus
[L]: DunkelI die OberIlache in SchriIIen ab
[#]: Zwischen kasIer und Lupe wechseln
[5trg]+[AIt]+[f]: Normalen8ildschirmmodus
akIivieren
TIPP
!
116
U!F [ FU1U5UF
PhoIoshop LighIroom
kAW 0E8TALTUN0 RETU80HE 0RUN0LA0EN PR8ENTAT!0N T!PP8
den optimalen Bereich fur die Korrektur an.
Farb- und Helligkeitswerte kann man direkt
im Bild mit der Maus anheben und absenken.
Lightroom kombiniert zudem die aus Photo-
shop bekannten Werkzeuge Protokollpalette
und Schnappschuss. Sie bieten einen Uberblick
uber die einzelnen Korrekturschritte, die man
sogar nach dem Speichern noch andern kann.
Denn die Protokollpalette wird nach demSpei-
chern nicht geloscht. Moglich wird dies, indem
die nderungen getrennt von der Originaldatei
gespeichert werden.
Mehrere Bildbearbeitungsschritte konnen
innerhalb von Lightroom als Presets gespei-
chert und dann auf weitere Fotos angewendet
werden. Es lassen sich daruber hinaus verschie-
dene Versionen ein und desselben Bildes als
virtuelle Kopien anlegen, ohne dass man die
Bearbeitungsschritte jeweils einzeln speichern
muss. Wer will, kann auch die RAW-Daten in
Lightroom konvertieren und dann in Camera
Raw und Photoshop weiter bearbeiten, verfei-
nern oder bei Bedarf wieder zurucknehmen.
fotos prsentieren
Die Module fur die Prasentation, ,Drucken,
,Diashow und ,Web sind vom Aufbau ahn-
lich. Links imFenster sieht man die zu bearbei-
tenden Fotos in einem Vorschaufenster sowie
darunter eine Reihe von Vorlagen. Am rechten
Fensterrand stehen verschiedene Befehle fur
die Anordnung und Gestaltung der Bilder zur
Auswahl. Die groe Vorschau in der Mitte des
Programmfensters zeigt das Ergebnis.
Eine Diashowkann als PDF exportiert oder
am Bildschirm gezeigt werden, zudem stehen
eine Reihe von Uberblend- und Schatteneffek-
ten fur die Gestaltung der Diashow zur Verfu-
gung. Auch Schriftzuge lassen sich einfugen.
DunkeIkammer: |m Prorammfenster Lntwicke|n" werden die kAW-Daten und !PLGs bearbeitet.
Unten im Prorammfenster ist die Ii|mansicht zu sehen, ber die Iotos ausewah|t werden.
117
U!F [ FU1U5UF
Die Druckfunktion ist sehr flexibel: Es las-
sen sich sowohl Indexbogen als auch einzel-
ne Fotos seitenfullend ausgeben. Dabei kann
der Anwender sich an der Vorlage orientieren
oder die Druckseite selber
einrichten und dabei unter
anderem die Zellengroe,
Bildunterschriften oder Bild-
rander festlegen. Eine Vor-
schau zeigt das Ergebnis an.
Fur einen farbtreuen Druck
bietet Lightroom zudem
Einstellungen fur das Farb-
management. So hat man
beispielsweise die Wahl zwi-
schen den Rendering Intents
,Perzeptiv und ,Relativ
Farbmetrisch.
Im Webeditor stehen
zahl reiche Vorl agen fur
HTML- oder Flashgalerien
zur Verfugung. Designs wie
,Warmer Tag oder ,Moosbedeckter Fels
kann man dabei manuell anpassen. Fur eine
schnelle Prasentation der Bilder imNetz eignet
sich der Webeditor sehr gut. Kut[u Lconhurdt
Indexdruck: Die Iotos werden per Dra & Drop auf die Vor|aenseite ezoen. Dabei |assen sich
kand und Miniaturenre sowie die 8eschriftun einste||en.
WebgaIerie: Lihtroom bietet 17 Vor|aen fr die Lrste||un
einer Weba|erie - hier ein 8eispie| fr eine I|asha|erie.
118
U!F [ FU1U5UF
PhoIoshop LighIroom
kAW 0E8TALTUN0 RETU80HE 0RUN0LA0EN PR8ENTAT!0N T!PP8
Kreative
tG
120
* N *"/"-"*
KreaIiv miI PhoIoshop
RAW 0E5TALTUN0 RETU80HE 0RUN0LA0EN PR8ENTAT!0N T!PP8
INHAL1
CrundIagen:
RDk-loIos. Maximaler KonIrasI
Workshop:
Panoramabilder gesIalIen
l ffekte:
Schwarzweibilder und 1onung
w kreativitt:
KunsIeIIekIe und lilIer
l Workshop:
Der passende kahmen
ww feintuning:
PorIraIs reIuschieren
u fiItertechnik:
WeIIer nach Wunsch
Am Anfan steht immer die 8i|didee - a|so Kamera aus-
packen und |os|een. Dann kommt Photoshop ins Spie|:
Line k|eine Kontrastkorrektur hier, ein ezie|ter Ii|ter-
einsatz dort - die M|ichkeiten der 8i|dbearbeitun
sind unberenzt. Das kesu|tat: perfekt arranierte Iotos.
Dieses Kapite| verrat |hnen, wie es funktioniert.
121
* N *"/"-"*
l
o
L
o
.
K
.
L
e
o
n
h
a
r
d
L
Lin Motiv mit starken Kontrasten ste||t
|ede Diita|kamera vor Prob|eme. Doch
zum G|ck ibt es |a bei
Photoshop die phanomena|e
HDk-Iunktion.
hk-Futus:
VuIIer Kuntrast
A
lles kann man nicht haben. Das gilt auch
fur Digitalfotografen: Schiet man bei-
spielsweise an einem sonnigen Tag ein
Landschaftsfoto, ist zwar der bewegte Himmel
mit den Wolken richtig belichtet, die Land-
schaft darunter jedoch dunkel und ohne Far-
be. Wenn dagegen die Landschaft ausreichend
belichtet ist, erscheint der Himmel uberstrahlt
und ohne Zeichnung.
Abhilfe schafft hier die Bildbearbeitung.
So kann Photoshop den Kontrastbereich eines
Fotos erweitern. Dies bezeichnet man auch als
Dynamic Range Increase (DRI). Verschieden
belichtete Bilder vom gleichen Motiv werden
dabei zusammengesetzt - entweder mittels
HDR/Tonemapping oder Exposure Blending.
32 8it und 1onemapping
Die erste Methode beruht auf einem so ge-
nannten High-Dynamic-Range-Foto. Die ver-
schieden belichteten Fotos werden in Photo-
shop zu einem Bild mit einer Farbtiefe von 32
Bit zusammengerechnet. Dadurch lasst sich ein
Kontrast von bis zu 200.000:1 darstellen. Sogar
Gegenlichtmotive mit Details in den hellen
Bereichen und ausgeleuchteten Schatten kann
man so unter einen Hut bringen.
Da ein durchschnittlicher Monitor jedoch
nur Kontraste bis maximal 1.000:1 abbildet,
wird der Kontrastumfang vom HDR-Bild in
der Bildbearbeitung wieder auf 8 oder 16 Bit
gestaucht. Diesen Vorgang bezeichnet man als
Tonemapping. Der Clou dabei: Das Kontrast-
122
U!F [ FU1U5UF
RDk-loIos
RAW 0E5TALTUN0 RETU80HE 0RUN0LA0EN PR8ENTAT!0N T!PP8
HDk oder DkI
Die 8egriIIe RDk (Righ Dynamic kange) und
Dkl (Dynamic kange lncrease) werden nichI
einheiIlich gebrauchI. Mal meinen beide das
verIahren 32-8iI]1onemapping, mal wird
sogar die 8elichIungskombinaIion als RDk
bezeichneI. ln PhoIoshop wird |edoch als
RDk nur das verIahren 32 8iI]1onemapping
bezeichneI. Zudem haI es sich eingebrgerI,
Dkl als OberbegriII Ir Lxposure 8lending
und RDk zu verwenden.
INF0
8eIichtungsreihe: A|s Grund|ae fr das 32-8it-
8i|d oben |inks dienen diese vier 8i|der mit un-
terschied|ichen 8e|ichtunszeiten. 8|ende und
|SO-Wert sind bei a||en Aufnahmen |eich.
Verhaltnis der einzelnen Bildbereiche bleibt
auch in der 8-Bit-Variante erhalten.
xposure 8Iending
Die zweite Methode, die den Kontrastumfang
eines Bildes erweitert, nennt sich Exposure
Blending. Dabei werden die jeweils optimal
belichteten Bereiche der Einzelbilder aus einer
Belichtungsreihe zusammengesetzt. Dafur ist
kein 32-Bit-Bild notig.
InPhotoshopfunktioniert die Belichtungs-
kombination am besten uber die Ebenenpalet-
te. Dabei werden die Einzelbilder uber ,Datei,
,Skripten, ,Dateien in Stapel laden in einer
Datei geoffnet und auf eine eigene Ebene ge-
legt. Anschlieend erhalt jede Ebene eine Ebe-
nenmaske, bei der man dann etwa mit dem
Pinsel die jeweils richtig belichteten Bereiche
der Einzelbilder herausarbeiten kann.
Lohnende Motive fur DRI-Bilder sind
beispielsweise Gebaude mit vielen Details, In-
nenaufnahmen mit Blick nach drauen oder
Sonnenuntergange - also immer da, wo starke
Kontraste das Motiv pragen. Bewegte Motive
lassen sich dagegen nur schwer abbilden.
Welches Verfahren man verwendet, hangt
letztlich vom Motiv ab. Exposure Blending eig-
net sicheher fur Bilder mit mittleremDynamik-
umfang. Ist der Kontrast sehr hoch, kann das
123
U!F [ FU1U5UF
kv
Line 8e|ichtunsreihe ist die 8asis fr ein e-
|unenes Dk|-8i|d in der 8i|dbearbeitun. Hier
ein paar 1ipps fr das Shootin:
MonIieren Sie die Kamera auI ein SIaIiv,
damiI die AuInahmen nichI verwackeln und
Sie die Linzelbilder immer aus dem gleichen
8lickwinkel IoIograIieren.
Speichern Sie mglichsI im kAW-lormaI.
Dies ermglichI sIarkere KonIrasIe als !PLGs.
NuIzen Sie die 8lendenvorwahl. MiI einer
IesIen 8lende von I8 oder Ill erzielen Sie zu-
dem eine guIe ScharIenIieIe.
Legen Sie auer der 8lende auch den lSO-
WerI manuell IesI. AnsonsIen versuchI die
DigiIalkamera unIer UmsIandem, die kurzen
8elichIungszeiIen durch Lrhhung der LichI-
empIindlichkeiI auszugleichen.
Messen Sie Ir die hellsIe und die dunkelsIe
SIelle im MoIiv die 8elichIungszeiI. Schieen
Sie dann innerhalb dieses KonIrasIumIangs
loIos miI verschiedenen 8elichIungszeiIen
von 2 bis 4 Lv. 8ei einer Szene miI einem sehr
sIarken KonIrasI sind in der kegel hhere 8e-
lichIungsschriIIe nIig als bei einem MoIiv
miI gleichmaigen LichIquellen.
BeIichtunqsreihen futuqrafieren
PkAXI5-TIPP5:
!
Ergebnis jedoch etwas flau
wirken. In diesem Fall bie-
tet sich eher das 32-Bit-Bild/
Tonemapping-Verfahren an.
Die Belichtungskombina-
tion in Photoshop erfordert
einiges an Geduld und Hand-
arbeit, da das Programm an-
ders als beispielsweise Pho-
tomatix Pro keine Automatik
bereitstellt. Dagegen lasst sich
die Photoshop-Funktion ,Zu HDR zusam-
menfugen, vergleichsweise leicht bedienen,
wie der folgende Workshop zeigt.
Praxis: kontrastumfang erweitern
Photoshop CS3 kann ein 32-Bit-Bild uber den
Befehl ,Datei, ,Automatisieren, ,Zu HDR
Zusammenfugen. . . erstellen.
Dateien Iaden: Mit ,Durchsuchen navigie-
ren Sie zu dem Ordner, in dem Sie die Einzel-
bilder der Belichtungsreihe gespeichert haben,
und laden diese in den HDR-Dialog. Lassen Sie
dabei die Option fur ,Quellbilder nach Mog-
inzeIbiIder Iaden: |m Dia|o Zu HDk zusammenfen" |asst
sich zu der espeicherten 8e|ichtunsreihe naviieren.
lichkeit automatisch ausrichten aktiviert. Da-
mit kann Photoshop kleinere Verwacklungen
ausgleichen. Fur unser Beispiel haben wir die
Belichtungsreihe benutzt, die auf der vorigen
Seite abgebildet ist.
32-8it-8iId ersteIIen: Mit ,OK werden die
Bilder zu einem HDR-Bild mit einer Farbtiefe
von 32 Bit zusammengefugt. Dabei arbeitet
Photoshop fur jedes Foto eine Reihe von Be-
fehlen ab. Der Vorgang kann also je nach Zahl
und Groe der Bilder etwas dauern.
8eIichtungangIeichen: Nachder Berechnung
zeigt der neue Dialog das 32-Bit-Bild. Wie im
Bild oben rechts zu sehen, sind sowohl Vor-
124
U!F [ FU1U5UF
RDk-loIos
RAW 0E5TALTUN0 RETU80HE 0RUN0LA0EN PR8ENTAT!0N T!PP8
RDk-loIos
Hoher kontrastumfang: Photoshop hat die
8e|ichtunsreihe zu einem 32-8it-8i|d zusam-
meneft und zeit eine erste Vorschau an.
1onemapping: Unter Methode" wah|en Sie
den A|orithmus, mit dem das 32-8it-8i|d in
den 8- oder 16-8it-Modus konvertiert wird.
dergrund wie Himmel bereits einigermaen
belichtet. Links in diesem Dialog werden die
Einzelbilder samt Belichtungsdaten aufgelistet.
Wenn Sie ein Foto deaktivieren, verandert sich
auch die Vorschau. Mit der ,Weipunktvor-
schau konnen Sie zudem die Helligkeit des
Gesamtbildes beeinflussen.
1onemapping: Um den Tonwertumfang so zu
stauchen, dass auch ein Monitor ihn darstellen
kann, geben Sie nun als Farbtiefe ,8 Bit oder
,16 Bit ein. Mit ,OK offnet sich der Dialog
,HDR-Konvertierung, in dem Sie die Um-
rechnungsmethode wahlen.
Fur das Konvertieren von 32 Bit in 16 oder
8 Bit bietet Photoshop vier Algorithmen an.
Die Operatoren ,Lichterkomprimierung und
,Histogramm equalisieren lassen sich manu-
ell nicht anpassen. Fotografen nutzen meist
,Belichtung und Gamma oder ,Lokale An-
passung, mit denen sich in der Regel realisti-
schere Ergebnisse erzielen lassen. ,Belichtung
und Gamma kann Belichtung und Kontrast
manuell einstellen, ,Lokale Anpassung hebt
wie das Tool ,Tiefen/Lichter Details hervor.
Experimentieren Sie mit den Einstellungen,
um die passende fur die Vorlage zu finden.
finetuning: Nach dem Tonemapping konnen
Sie das Ergebnis noch mit Gradationskurven
oder Histogramm anpassen. Kut[u Lconhurdt
125
U!F [ FU1U5UF
l
o
L
o
.
K
.
L
e
o
n
h
a
r
d
L
PanuramabiIder qestaIten
Dank der Photoshop-Iunktion Photomere |assen sich Linze|bi|der ohne vie|
Zeitaufwand zu einem beeindruckenden 8reitbi|d zusammensetzen.
M
it Photoshop CS3 ist das so genannte
Stitchen von Panoramabildern sehr
viel einfacher geworden: Die verbes-
serte Photomerge-Funktion setzt namlich die
Einzelbilder eines Panoramas nicht einfach nur
zusammen, sondern kann diese auch perspek-
tivisch sowie in Helligkeit und Farbe anein-
ander anpassen. Dabei lassen sich mit Photo-
merge sowohl horizontale als auch vertikale
Panoramen erstellen.
PanoramabiIder mit Photomerge
Sie rufen die Panorama-Funktion uber ,Datei,
,Automatisieren und ,Photomerge auf.
Dateien Iaden: Im Photomerge-Dialog na-
vigieren Sie zunachst mit einem Klick auf ,Durchsuchen zu dem Ordner, in dem die
Einzelbilder gespeichert sind. Laden Sie die
gewunschten Fotos in Photomerge.
Methode fr das 5titchen einsteIIen: Wah-
len Sie unter ,Layout, wie Sie die Fotos posi-
tionieren und ausrichten wollen. In unserem
Beispiel haben wir ,Auto gewahlt, mit dieser
Einstellung werden die Einzelbilder gerade so
weit verzerrt, wie notig ist, damit sie deckungs-
gleich ubereinander liegen. Diese Methode eig-
net sich fur die meisten Panoramaprojekte am
besten. Voraussetzung ist allerdings, dass sich
Automatik: Die Photomere-Iunktion von
Photoshop setzt Linze|bi|der wah|weise hori-
zonta| oder vertika| zusammen.
fotos fr ein Panorama aufnehmen
Die Linzelbilder sollIen sich grozgig
berlappen, damiI PhoIoshop beim SIiIchen
die Anschlussbereiche IindeI.
AchIen Sie darauI, dass Sie beiml80-Grad-
Panorama mglichsI die Sonne im kcken
haben. Dadurch gelingI eine gleichmaigere
8elichIung der Linzelbilder.
SIellen Sie eine IesIe 8lende ein, damiI ver-
meiden Sie unIerschiedliche ScharIenIieIen.
vermeiden Sie bewegIe Ob|ekIe wie AuIos
im loIo. 8ei MoIiven an vielbesuchIen PlaI-
zen hilII es, Irhmorgens zu IoIograIieren.
PkAXI5-TIPP5
!
126
U!F [ FU1U5UF
Panoramabilder
RAW 0E5TALTUN0 RETU80HE 0RUN0LA0EN PR8ENTAT!0N T!PP8
freisteIIen: Nach dem Stitchen mssen die Panoramabi|der noch beschnitten werden.
die Einzelbilder jeweils links und rechts oder
bei vertikalen Panoramabildern oben und un-
ten ausreichend uberlappen. Lassen Sie auf je-
den Fall die Option,Mit Fullbildern erganzen
aktiviert, damit werden weiche Ubergange zwi-
schen den Bildern geschaffen.
Das Layout ,Repositionieren ordnet die
Bilder nebeneinander auf Ebenen an, passt di-
ese aber nicht weiter an. Mit ,Interaktives Lay-
out hingegen konnen Sie die Bilder manuell
in eine bestimmte Reihenfolge bringen.
Mit ,OK rechnet Photoshop die Einzel-
bilder in einer Datei zusammen, wobei das
Programm jedes Bild auf eine eigene Ebene
legt und diese so anordnet, dass sie aneinander
anschlieen. Auch Helligkeit, Ausrichtung und
Farbe passt Photoshop je nach Einstellung jetzt
an. Dieser Vorgang kann einige Zeit dauern.
Panorama beschneiden: Wenn Photoshop
das mit dem Auto-Layout erzeugte Panorama
anzeigt, mussen Sie es meist noch beschnei-
den. Dies erledigen Sie mit dem Freistellungs-
Werkzeug: Ziehen Sie einen Rahmen auf, und
bestatigen Sie mit der Eingabetaste.
feintuning: Bevor Sie das Bild als JPEG spei-
chern, legen Sie es am besten auch als PSD-
Datei ab. Dabei bleiben die Ebenen erhalten,
und das Panorama lasst sich spater immer noch
verlustfrei andern. Zum Abschluss empfiehlt
es sich, noch einmal Helligkeit und Kontrast
des Panoramas zu korrigieren und eine leichte
Scharfung vorzunehmen. Kut[u Lconhurdt
Handarbeit: Wenn
Sie im Photo-
mere-Dia|o
|nteraktives
Layout" wah|en,
knnen Sie die
Linze|bi|der auch
manue|| zusam-
mensetzen.
127
U!F [ FU1U5UF
l
o
L
o
s
.
K
.
L
e
o
n
h
a
r
d
L
,
D
.
S
c
h
m
i
d
farben schneII Crautnen zuordnen
Lin nIzliches DeIail Ir die Umwandlung
eines loIos in GrausIuIen IindeI sich im
Schwarzwei-Dialog von PhoIoshop CS3.
Um schnell herauszuIinden, welcher Grau-
Ion einer besIimmIen larbe enIsprichI, kli-
cken Sie auI diese SIelle im loIo, halIen die
MausIasIe gedrckI und bewegen die Maus
hin und her. Die larbe des 8ereichs wird so
im gesamIen 8ild heller oder dunkler.
TIPP
!
5chwarzweibiIder
Photoshop bietet vie|e M|ich-
keiten, um aus einem diita|en
Iarbfoto ein Schwarzweibi|d zu
erste||en. 8esondere Lffekte |assen
sich auch mit nur einer Iarbe oder
einer 1ei|ko|orierun erzie|en.
!
n der analogen Fotografie nutzt man fur
Schwarzweibilder einen speziellen Film,
die Fotos entstehen also direkt in der Ka-
mera. Anders in der Digitalfotografie: Zwar
sind die meisten aktuellen Digitalkameras in
der Lage, Fotos in einem Schwarzwei-Modus
aufzunehmen. Jedoch lasst sich die Umwand-
lung von Farbfotos in der Bildbearbeitung sehr
viel feiner steuern, als die Kamera es vermag.
So kann der Fotograf in der digitalen Dun-
kelkammer festlegen, welche Farbbereiche im
Schwarzweibild hervorgehoben werden sol-
len. Ein Beispiel fur eine gezielte S/W-Kon-
vertierung ist der Infrarot-Effekt, bei dem
die Gruntone sehr hell, blaue und rote Farb-
bereiche dagegen dunkel umgesetzt werden.
Zudemlassensich mit Photoshop Schwarz-
weifotos einfarben. So entsteht mit wenigen
Klicks eine monochrome Tonung, und auch
Duplex-Effekte sind moglich.
und Tununq
128
U!F [ FU1U5UF
SchwarzweiIoIos
RAW 0E5TALTUN0 RETU80HE 0RUN0LA0EN PR8ENTAT!0N T!PP8
Im folgenden Workshop werden die
wichtigsten Methoden vorgestellt,
wie sich in Photoshop ein Schwarz-
weibild erstellen und farben lasst.
Dafur sollten Sie die Farbvorlage,
wenn notig, bereits in Sachen Kon-
trast und Helligkeit optimiert haben.
ine 5chwarzwei-
umwandIung vornehmen
Der Dialog ,Schwarzwei ist neu in
Photoshop CS3. Er lasst sich einfach
bedienen und bietet gleichzeitig viele
Moglichkeiten, ein Foto in Grau-
werten darzustellen.
Sie rufen die Funktion ,Schwarz-
wei entweder uber das Menu,Bild,
,Anpassungenauf,oderSielegeneine
Einstellungsebene ,Schwarzwei
an. Dafur klicken Sie unten in der
Ebenenpalette auf das schwarzweie,
runde Symbol und wahlen,Schwarz-
wei aus dem Kontextmenu. Der Vorteil ei-
ner Einstellungsebene besteht darin, dass Sie
diese jederzeit andern und zudem Ebenen-
modi anwenden konnen. Egal, ob Sie mit dem
Befehl unter ,Bild und ,Anpassungen oder
5chwarzwei: |n diesem Dia|o |assen sich Iarbfotos e-
zie|t in Graustufen umwande|n. Wenn die Option Iar-
ben" aktiviert ist, e|inen auch monochrome 8i|der.
mit einer Einstellungsebene arbeiten - der
Schwarzwei-Dialog sieht in beiden Fallen
gleich aus. Wenn dieser aktiviert ist, schlagt er
automatisch eine S/W-Konvertierung vor. Um
die Auswirkungen zu sehen, muss naturlich die
Vorschau aktiviert sein.
Mit ,Auto erzielen Sie
eine weitgehend gleichmaige
Verteilung der Grauwerte.
Unter ,Vorgabe finden sich
auerdem eine Reihe von
Vorlagen. Um beispielsweise
ein Portrat umzuwandeln,
leistet der ,Rotfilter gute
Dienste, da er die Hauttone
betont. Mit den Reglern fur
die einzelnen Farben lasst sich
die Umsetzung an das Motiv
weiter anpassen.
kotfiIter: Ir die Schwarzwei-Konvertierun von Portrats ei-
net sich haufi die Vorabe kotfi|ter" aus dem S]W-Dia|o.
129
U!F [ FU1U5UF
Infrarot: Das 8i|d unten zeit die Auto-Kon-
vertierun des SW-Dia|os, oben ist der |nfra-
rot-Lffekt mit he||en Grntnen und dunk|em
Himme| zu sehen.
Vorgegeben: |m Schwarzwei-Dia|o von
Photoshop findet sich unter Voraben" der
Lintra |nfrarot", mit dem sich der be|iebte
Lffekt schne|| erste||en |asst.
fotos durch die Infrarot-8riIIe
Infrarotbilder sind zwar streng genommen kei-
ne Schwarzweibilder, jedoch lasst sich dieser
beliebte Effekt mit dem Schwarzwei-Dialog
von Photoshop einfach realisieren.
Die Infrarotstrahlung liegt im Farbspek-
trum direkt neben dem roten Bereich des fur
Menschen sichtbaren Lichts. Die Objekte auf
einem Foto scheinen das Infrarotlicht anders
zu reflektieren als sichtbares Licht. So erscheint
beispielsweise Grun besonders hell, ein tief-
blauer Himmel dagegen dunkel. Vor allem
Landschaftsfotos entfalten so eine besondere
Wirkung - dies umso mehr, wenn der blaue
Himmel von hellen Wolken durchsetzt ist.
UmdenInfrarot-Effekt nachzustellen, wah-
len Sie im Dialog ,Schwarzwei (schnell uber
Strg] - Alt] - Umschalt] - B] aufzurufen)
unter ,Vorgabe den Eintrag ,Infrarot. Damit
hebt Photoshop automatisch die Grun- und
Gelbtone an, die Blau- und Cyantone dagegen
werden abgesenkt. Auch hier empfiehlt es sich,
mit den Farbreglern die Standard-Einstellun-
gen von Photoshop an das Motiv anzupassen.
Jedoch sollte man die Tonwerte ahnlicher Farb-
bereiche wie etwa Cyan und Blau nicht zu weit
auseinanderziehen, da sonst schnell Kornung
und Artefakte auftreten konnen.
5JW-fotos einfrben: 5epia-Look
Ein Beispiel fur die monochrome Gestaltung
eines Bildes ist die Sepia-Farbung. Mit dem
braun-grunlichen Farbstich sieht das Foto
schnell um 100 Jahre alter aus. Eine Kornung
lasst das Foto zusatzlich an Patina gewinnen.
In Photoshop CS3 lasst sich der Sepia-
Effekt als Aktionuber die Aktionen-Palette,F7
oder uber ,Bild, ,Anpassungen, ,Fotofilter
aufrufen. Genauer gelingt dieser nostalgische
Effekt jedoch mit dem Schwarzwei-Dialog.
130
U!F [ FU1U5UF
SchwarzweiIoIos
RAW 0E5TALTUN0 RETU80HE 0RUN0LA0EN PR8ENTAT!0N T!PP8
Aus neu mach aIt: Das Oriina|-Iarbfoto |inks wurde zunachst in Graustufen umewande|t, dann
mit einem sepiaahn|ichen 1on einefarbt und sch|ie|ich mit einer Krnun versehen (rechts).
infrben: |st die Option Iarbton" im SW-Dia-
|o aktiviert, |asst sich das 8i|d ber die ke|er
monochrom einfarben.
5JW-konvertierung: Rufen Sie den Schwarz-
wei-Dialog auf, und wandeln Sie das Bild
ganz nach Ihren eigenen Vorstellungen in ein
Schwarzweifoto um.
infrben: Aktivieren Sie die Option,Farben
unten im Dialog. Mit dem Regler ,Farbe wah-
len Sie den Farbton aus, uber ,Sattigung kon-
nen Sie die Intensitat der Farbe einstellen. Ein
braunlicher Ton stellt die Sepiafarbung nach.
krnung hinzufgen: Um das Foto zusatzlich
mit einer Filmkornung zu versehen, legen Sie
zunachst uber ,Filter, ,Fur Smartfilter kon-
vertieren eine Smartfilter-Ebene an. Bleiben
Sie auf der neuen Smartfilter-Ebene, und stel-
len Sie im Dialog ,Filter, ,Strukturierungsfil-
ter, ,Kornung eine ,Kornungsart ein sowie
die Intensitat und den Kontrast fur den Effekt.
Das eingefugte Rauschen besteht jedoch
aus lauter Farbpixeln. Um sie zu entfarben,
nutzen Sie denVorteil, dass der Kornungseffekt
auf einer eigenen Ebene liegt und stellen den
Modus der Smartfilter-Ebene auf ,Luminanz.
w 8iIder einfrben: Andere 1echniken
Um Schwarzweibilder mit einer Farbe zu ver-
sehen, bietet Photoshop noch mehr Moglich-
keiten. Welche man verwendet, hangt von den
eigenen Vorlieben ab.
farbtonJ5ttigung: Wer eine altere Photo-
shop-Version als CS2 verwendet, kann ein
Schwarzweifoto auch uber ,Bild, ,Anpassen,
131
U!F [ FU1U5UF
,Farbton/Sattigung einfarben oder diesen Be-
fehl uber eine Einstellungsebene nutzen. Diese
Funktion wird genauso angewendet wie die
Farbung mit dem Schwarzwei-Dialog.
Cradationskurven: Um einem Schwarzwei-
bild mit der Gradationskurve einen mono-
chromen Farbstich zu verpassen, rufen Sie mit
Strg] - M] den Dialog ,Gradationskurven
auf. Dort konnen Sie die Kanale ,Rot, ,Grun
und ,Blau einzeln aufrufen. Je nach Einstel-
lung erzielen Sie damit eine monochrome
Einfarbung. Wichtig ist, dass Sie das farbige
Original nicht uber den Befehl ,Bild, ,Mo-
dus, ,Graustufen konvertieren. Dabei gehen
namlich die Farbinformationen verloren.
VoIItonfarbe und benenmodus: Wenn Sie
fur das Schwarzweifoto eine Einstellungsebe-
ne ,Volltonfarbe anlegen, offnet sich automa-
tisch ein Farbwahler, in dem Sie einen Farbton
festlegen. Stellen Sie fur den folgenden Schritt
sicher, dass die Ebene ,Volltonfarbe aktiviert
ist, und andern Sie beispielsweise den Ebenen-
modus auf ,Farbe. Damit wird die Bildebene
unter der Einstellungsebene wieder sichtbar.
Experimentieren Sie mit den Ebenenmodi
- dabei lassen sich sogar mehrfarbige Effekte
erzielen. Auch konnen Sie in der Ebenenpalette
die Deckkraft andern, um das Motiv wieder
deutlicher hervortreten zu lassen.
u farbverIauf anIegen
Sie konnen auf ein Schwarzweifoto auch ei-
nen Farbverlauf anwenden. Manche Bilder
wirken so dynamischer - allerdings ist ein Ver-
lauf wie alle anderen solchen Einstellungen
auch Geschmackssache.
5JW-konvertierung: Wandeln Sie das farbige
Original mit dem Schwarzwei-Dialog in ein
Graustufenbild um.
farben bestimmen: Stellen Sie als Vorder-
und Hintergrundfarbe die Quell- und Zielfar-
be des Verlaufs ein. Dazu klicken Sie auf das
jeweilige Symbol in der Werkzeugleiste und
legen im Farbwahler eine Farbe fest.
VerIaufsum-
setzung: Lin
Ver|auf farbt
das S]W-Ioto
ein- oder
mehrfarbi
ein, dabei
ehen die
Iarben inein-
ander ber.
132
U!F [ FU1U5UF
SchwarzweiIoIos
RAW 0E5TALTUN0 RETU80HE 0RUN0LA0EN PR8ENTAT!0N T!PP8
koIoriert: Das 8i|d |inks wurde erst in Graustufen umewande|t. Per Auswah|werkzeu und Lbe-
nenmaske |ie sich dann das Auto wieder von der Konvertierun ausnehmen, so dass es in der
ursprn|ichen Iarbe erscheint. Dadurch wird es a|s Hauptmotiv betont.
Maskerade: Die Lbenenmaske der Linste||uns-
ebene schtzt das Hauptmotiv. Dadurch wird
die Iarbe der Oriina|ebene wieder sichtbar.
bene fr den VerIauf: Legen Sie nun eine
Einstellungsebene ,Verlauf . . . an. Dabei ent-
scheiden Sie selbst, ob der Verlauf beispielswei-
se radial oder linear verlaufen soll. Sie konnen
den Winkel wahlen und zusatzlich wie bei der
Einfarbung mit der Einstellungsebene ,Voll-
tonfarbe mit den Ebenenmodi experimentie-
ren und die Deckkraft variieren.
Motive von der 5JW-konvertie-
rung ausnehmen
Um einzelne Motive in einem Foto besonders
zu betonen, kann man sie von der Umwand-
lung in Graustufen ausnehmen.
5JW-konvertierung: Legen Sie eine Einstel-
lungsebene ,Schwarzwei fur das farbige Ori-
ginal an und wandeln es in ein S/W-Bild um.
bene wechseIn: Blenden Sie diese Einstel-
lungsebene mit einem Klick auf das Augen-
Symbol aus, und aktivieren Sie die Ebene dar-
unter, auf der das Farbfoto liegt.
Motiv auswhIen: Um ein Motiv (wie oben
im Bild das Auto) auszuwahlen, leistet das
,Schnellauswahlwerkzeug gute Dienste. Die
Auswahlkante lasst sich mit der Funktion,Aus-
wahl, ,Kante verbessern noch optimieren.
Motiv einfrben: Ist das Motiv, das Sie farbig
belassen wollen, komplett ausgewahlt, markie-
ren Sie die Einstellungsebene ,Schwarzwei
und blenden diese wieder ein. Das noch aus-
gewahlte Motiv wird nun wieder schwarzwei
angezeigt. Bleiben Sie auf der Schwarzwei-
Ebene, und rufen Sie aus dem Menu ,Bearbei-
ten den Befehl ,Flache fullen auf. Wahlen Sie
aus der Liste unter ,Verwenden den Eintrag
,Schwarz. Dann scheint die Original-Farbe
unter der Ebenenmaske hindurch. Wenn Sie
unter ,Verwenden dagegen,50 Prozent Grau
einstellen, wird der Bereich nicht komplett
maskiert, und die Farbe erscheint matter.
Kut[u Lconhurdt
133
U!F [ FU1U5UF
l
o
L
o
s
.
K
.
L
e
o
n
h
a
r
d
L
K
unst ist schon, macht aber auch viel
Arbeit - dieser Ausspruch des Kaba-
rettisten Karl Valentin hat sogar in der
Bildbearbeitung seine Berechtigung, beispiels-
weise wenn der Fotograf sein Foto digital in ein
Gemalde oder in eine Grafik umwandeln will.
Vor allem eine manuelle Umwandlung mit
dem Unscharf-Maskieren-Filter und Schwel-
lenwert ist arbeitsintensiv, liefert aber dafur
auch detailreiche Ergebnisse.
Einfacher lassen sich Kunst- und Zeichen-
stile naturlich mit Filtern nachstellen. Das
Filter-Menu in Photoshop lasst sich grob un-
terteilen - in Filter fur die Retusche wie etwa
,Objektivkorrektur oder die Rauschen- und
Scharfzeichnungsfilter sowie in jene Filter, die
einenKunststil nachahmen. Ummit denKunst-
filtern ubersichtlich zu arbeiten, hat Adobe in
Photoshop eine Filtergalerie integriert.
kunstmix in der fiItergaIerie
Im Dialog ,Filtergalerie unter ,Filter finden
sich insgesamt 46 Filter, die in Kunstfilter, Mal-
filter, Stilisierungsfilter, Strukturierungsfilter,
Verzerrungsfilter und Zeichenfilter unterteilt
sind. Diese Effekte lassen sich naturlich auch
direkt uber das Filter-Menu aufrufen. Dann
ladt sich die Filtergalerie automatisch.
Kunsteffekte und FiIter
Mit Photoshops Ii|tereffekten |assen sich |eicht einie bekannte Kunst- und
Zeichensti|e nachahmen. Wer wi||, kann hier vie| se|bst experimentieren,
etwa mit Werkzeuen wie Unscharf Maskieren" oder Schwe||enwert".
134
U!F [ FU1U5UF
KunsIeIIekIe und lilIer
RAW 0E5TALTUN0 RETU80HE 0RUN0LA0EN PR8ENTAT!0N T!PP8
Die Filtergalerie zeigt links das Foto in einer Vorschau,
daneben sind die Filter-Ordner aufgelistet. Ein Klick auf
einen Ordner zeigt die enthaltenen Filter in einem Beispiel-
bild als Vorschau. Mit einem Klick auf die Miniatur wird
der Filter auf das ausgewahlte Bild angewendet und als
Vorschau angezeigt.
Die jeweiligen Filtereigenschaften lassen sich uber Reg-
ler an das Foto anpassen. Dabei kann man die Filter auch
miteinander kombinieren. Dies geht uber die Palette fur
Effektebenen unten rechts im Fenster.
ffektebene einfgen: Mit einem Klick auf das Symbol
fur ,Neue Effektebene legen Sie eine zusatzliche Ebene
innerhalb der Filtergalerie an.
fiIter anwenden: Markieren Sie die neue Effektebene.
Wenn Sie nun einen Filter auswahlen, wird er auf die neue
Ebene gelegt und mit der darunterliegenden verrechnet.
fiIter mixen: Legen Sie mehrere Effektebenen an und ex-
perimentieren Sie mit den neuen Filtern. Dabei konnen
Sie einzelne Filter uber das Augensymbol sichtbar schalten
oder deaktivieren. Um eine Effektebene wieder zu loschen,
ziehen Sie diese auf den ,Papierkorb.
ZeichenstiI manueII ersteIIen
Die Filtergalerie eignet sich sehr gut zum Experimentieren
mit Kunsteffekten. Wenn Sie jedoch einen Kunststil manuell
erstellen, sind die Ergebnisse haufig noch besser auf ein
fiItergaIerie: Die Ii|tera|erie ist sehr praktisch, denn sie bietet einen schne||en Uberb|ick ber
samt|iche in Photoshop entha|tenen Kunststi|-Lffekte.
8eispieI 1: Kombination von
Aquare|| und Mosaik
8eispieI 2: Iresko a|s Kunstfi|ter
8eispieI 3: Der interessante Ii|ter
Leuchtende Konturen"
135
U!F [ FU1U5UF
Motiv abgestimmt. Im folgenden Workshop
erstellen wir in wenigen Schritten als Beispiel
aus einem Foto eine Grafik. Bei dieser Tech-
nik kommt der Unscharf-Maskieren-Filter in
Kombination mit der Funktion ,Schwellen-
wert oder der ,Tontrennung zum Einsatz.
Hintergrundebene kopieren: Duplizieren Sie
die Hintergrundebene, indem Sie in der Ebe-
nenpalette diese auf das Symbol ,Neue Ebene
erstellen ziehen.
VorIage in Craustufen um-
wandeIn: Als Basis fur die
Umwandlung des Fotos in
eine Grafik benotigen wir
ein Graustufenbild. Dies ge-
schieht beispielsweise mit
,Bild, ,Anpassungen, ,Sat-
tigung verringern.
kontrast optimieren: Falls
notig, verstarken Sie mit den
Gradationskurven (per Strg]
- M]) den Kontrast. Dabei
sollten jedoch keine bildwich-
tigen Details verloren gehen.
Unscharf maskieren: Ru-
fen Sie den Befehl ,Filter,
,Scharfzeichnungsfilter, ,Unscharf Maskie-
ren auf. Wenden Sie den Filter mit maximaler
Starke und einem Radius von etwa ,1 an. Den
Schwellenwert belassen Sie bei ,0. Dabei wer-
den die Konturen der Vorlage betont.
5charfzeichnung wiederhoIen: Wenden Sie
,Unscharf Maskieren ein zweites Mal an, dies-
mal mit einem Radius zwischen ,5 und ,10.
Die Starke belassen Sie bei ,500, den Schwel-
lenwert bei ,0. Diese Werte hangen vom Motiv
Vom foto zur Crafik: Das Portrat |inks wurde ber den Ii|ter Unscharf Maskieren", die Iunktion
Schwe||enwert" und den Lbenenmodus Hartes Licht" in eine farbie Zeichnun verwande|t.
kontrastreich: Der 8efeh| Schwe||enwert" schafft harte Kon-
traste. We|che Linste||un eeinet ist, hant vom Motiv ab.
136
U!F [ FU1U5UF
KunsIeIIekIe und lilIer
RAW 0E5TALTUN0 RETU80HE 0RUN0LA0EN PR8ENTAT!0N T!PP8
und Geschmack ab. Ex-
perimentieren Sie mit
diesem Filter, um die
passende Einstellung
fur sich zu finden.
kontrast erhhen: Mit
,Bild, ,Anpassungen,
,Schwellenwert ver-
grobern Sie die Kon-
turen. Das Ergebnis
ist eine Schwarzwei-
grafik, die Sie etwa mit
konturen hervorheben: Mit Unscharf Maskie-
ren" heben Sie die Konturen hervor.
dem Filter ,Staub und Kratzer unter ,Filter,
,Rauschfilter weiter bearbeiten konnen.
Crafik einfrben: Wenn Sie die Grafik farbig
gestalten mochten, wechseln Sie zur Ebenen-
palette. Stellen Sie als Ebenenmodus beispiels-
weise ,Negativ multiplizieren oder ,Hartes
Licht ein - dann wird das Bild in eine farbige
Zeichnung umgewandelt.
i: Wenn Sie lieber mit flachigen Kon-
turen arbeiten wollen, verwenden Sie an Stel-
le des Schwellenwerts die ,Tontrennung aus
dem Bild-Anpassungen-Menu. Diese Funktion
erzielt geringere Helligkeitsunterschiede als
der Schwellenwert. Photoshop zerlegt dabei
das Bild in die eingestellte Anzahl der Stufen
,2-255 und rundet alle davon abweichenden
Helligkeitswerte auf die jeweils nachste Stu-
fe ab. Dazwischen liegende Tone werden
hierbei geloscht. Kut[u Lconhurdt
1ontrennung: Das Ioto
von dieser Voe|schar
wurde mit Unscharf
Maskieren", 1ontren-
nun" und Neativ
mu|tip|izieren" in eine
farbie Zeichnun
umewande|t.
137
U!F [ FU1U5UF
l
o
L
o
s
.
K
.
L
e
o
n
h
a
r
d
L
er passende kahmen
Mit den 8ordmitte|n von Photoshop erste||en Sie fr |edes Ioto einen
kahmen. We|che Methoden sich dafr einen, zeit dieser Workshop.
gibt es Beispiele etwa fur ,Gerissene Kanten
oder ,Abgerundete Ecken. Um diese Beispiele
an das eigene Motiv anzupassen, konnen Sie
die Vorlagen nachbauen. Die einzelnen Ar-
beitsschritte einer solchen Aktion werden an-
gezeigt, wenn Sie auf das kleine Dreieck vor der
jeweiligen Aktion klicken.
Fur alle, die selber kreativ werden wollen,
stellen wir im Folgenden funf grundlegende
Techniken fur die Gestaltung eines Rahmens
vor. Dies sind naturlich nur Beispiele - die
Werte fur Farben, Groe und andere Einstel-
lungen sollten Sie variieren und an Ihre jewei-
lige Vorlage anpassen.
F
ur ganz Eilige gibt es in Photoshop eine
sehr bequeme Moglichkeit, einen Rah-
men fur ein Foto zu erstellen. Sie akti-
vieren mit der Taste ,F9 die Aktionenpalette,
wahlen dort im Ordner ,Standardaktionen
den ,Holzrahmen und klicken unten in der
Aktionenpalette auf das Symbol fur ,Auswahl
ausfuhren. Photoshop spielt dann automa-
tisch eine Reihe von Befehlen ab. Danach ist
das Foto von einem Rahmen mit einer holz-
artigen Oberflache eingefasst.
Weitere Rahmenvorlagen von Photoshop
befinden sich in der Aktionenpalette in den
Ordnern unter ,eigene Rahmen 1, darunter
138
U!F [ FU1U5UF
5Hu
RAW 0E5TALTUN0 RETU80HE 0RUN0LA0EN PR8ENTAT!0N T!PP8
CIasrahmen mit VerzerrungsfiIter
Ein einfacher Glasrahmen lasst sich mit dem
Verzerrungsfilter ,Glas sowie ein wenig Ebe-
nentechnik erstellen.
foto kopieren: Duplizieren Sie die Hinter-
grundebene, indem Sie diese auf das entspre-
chende Symbol ,Neue Ebene erstellen unten
in der Ebenenpalette ziehen.
foto verkIeinern: Bleiben Sie auf der Ebene
,Hintergrund Kopie, und aktivieren Sie uber
,Bearbeiten den Befehl ,Frei transformieren.
Geben Sie in der Optionenleiste fur die Hohe
und Breite je ,90 % ein. Bestatigen Sie die
Transformation per Doppelklick ins Bild.
Hintergrundebene umwandeIn: Kopieren
Sie die Hintergrundebene er-
neut, und wandeln Sie die Ko-
pie mit ,Filter, ,Fur Smart-
filter konvertieren in eine
Smartfilter-Ebene um. Da-
durch lasst sich der im nachs-
ten Schritt angewendete Filter
schnell andern, wenn Ihnen
das Ergebnis nicht gefallt.
CIasfiIter anwenden: Stel-
len Sie unter ,Filter, ,Verzer-
rungsfilter, ,Glas beispiels-
weise ,Milchglas sowie die
Starke der Verzerrung ein. Mit
,OK wird der Effekt ange-
wendet und gleichzeitig als Symbol ,Glas in
der Ebenenpalette angezeigt. Dank des Smart-
filters lasst sich nun bei Bedarf der Filter-Dia-
log mit einem Klick auf dieses Symbol wieder
aufrufen. Wenn Sie nun auf die oberste Ebene
,Hintergrund Kopie wechseln, sehen Sie, dass
der Glaseffekt das verkleinerte Bild wie einen
Rahmen umgibt.
8eIichtung ndern: Experimentieren Sie bei-
spielsweise mit den Einstellungsebenen, um
Verzerrt: A|s Ii|ter fr den kahmen wah|en wir Mi|ch|as".
CIever: Lin Smartfi|ter wie auf Hinterrund
Kopie 2" ha|t die Ii|terbearbeitun f|exibe|.
8eIichtung: Der kahmen wird durch einen 8e-
|ichtunseffekt vom 8i|d abesetzt.
139
U!F [ FU1U5UF
kontur: A|s innerer kahmen wird eine Kontur
in das Ioto eineft.
fIche fIIen: Unter Verwenden" ste||en Sie
die Iarbe ein, mit der das 8i|d ef||t wird.
den Rahmen starker vom Bild abzuheben. In
unserem Aquarium-Bild haben wir mit einer
Einstellungsebene ,Belichtung fur die Smart-
filter-Ebene den Rahmen abgedunkelt und im
gleichen Dialog mit ,Gammakorrektur und
,Versatz verfremdet. Das Ergebnis sehen Sie
auf der ersten Seite dieses Artikels.
benen reduzieren: Wenn Ihnen das Ergebnis
gefallt, speichern Sie das Projekt als PSD-Datei,
um spater bei Bedarf auf die Ebenen zugrei-
fen zu konnen. Danach verringern Sie die Da-
teigroe mit ,Ebene, ,Auf Hintergrundebene
reduzieren und speichern das Foto mit dem
fertigen Rahmen als JPEG-Datei, um das Pro-
jekt zu drucken oder zu archivieren.
kahmen mit Weichzeichner
Ein Rahmen mit Unscharfe lasst sich ahnlich
wie der Glasrahmen erstellen, jedoch kommt
anstelle des Glasfilters der Gausche Weich-
zeichner sowie eine Zwischenebene fur die
Farbgebung zum Einsatz.
VorIage verkIeinern: Kopieren Sie die Ebe-
ne ,Hintergrund, und ver-
kleinern Sie diese Kopie mit
Strg] - T] auf 90 Prozent.
kontur anIegen: Bleiben
Sie auf der Ebene ,Hinter-
grund Kopie, und fugen Sie
mit ,Bearbeiten, ,Kontur
fullen einen Rahmen ins
Bild ein; Breite: ,10 Pixel,
Farbe ,Wei, Deckkraft:
,100 Prozent, Position:
,Mitte.
Hintergrund weichzeich-
nen: Blenden Sie ,Hinter-
grund Kopie aus, kopieren
Sie die Hintergrundebene
und wandeln die Kopie in
eine Smartfilter-Ebene um.
Unscharfer kahmen: Mit der weien Iarbebene wird auf den
kahmen ein mi|chier Schimmer e|et.
140
U!F [ FU1U5UF
5Hu
RAW 0E5TALTUN0 RETU80HE 0RUN0LA0EN PR8ENTAT!0N T!PP8
igene-form-Werkzeug: Dieses 1oo| ste||t ei-
nen 8ereich in einer voreebenen Iorm frei.
5chnittmaske: Mit |Strj + |A|tj + |Gj erste||en
Sie aus der Vektorebene eine Schnittmaske.
Dann wenden Sie den ,Fil-
ter, ,Weichzeichnungsfilter,
,Gauscher Weichzeichner
an. Als Radius eignet sich ,5.
Weie bene einfgen: Le-
gen Sie zwischen den beiden
oberen Ebenen eine neue,
leere Ebene an und fullen Sie
sie uber ,Bearbeiten, ,Flache
fullen mit weier Farbe. Ver-
ringern Sie die Deckkraft der
weien Ebene auf beispiels-
weise ,30 Prozent.
Projekt speichern: Wenn
Sie jetzt wieder die oberste
Ebene ,Hintergrund Kopie
aktivieren, sehen Sie den fer-
tigen Rahmen. Auch fur dieses Beispiel gilt:
Speichern Sie das Projekt zunachst als PSD-
Datei. Danach reduzieren Sie die Ebenen auf
die Hintergrundebene und legen das Bild als
JPEG ab.
kahmen aIs form
Ein Rahmen in Stern- oder Herzchenform ist
vielleicht Geschmackssache, aber auf jeden Fall
ein Blickfang. So geht's:
benen anIegen: Kopieren Sie die Hinter-
grundebene, und bleiben Sie auf der Ebenen-
kopie. Klicken Sie nun bei gehaltener Strg]-
Taste auf das Symbol ,Neue Ebene erstellen,
das Sie unten in der Ebenenpalette finden. Da-
mit fugen Sie eine leere Ebene unterhalb der
aktiven Ebene ein.
form aufziehen: Rufen Sie aus der Werk-
zeugleiste das ,Eigene-Form-Werkzeug auf.
Dieses befindet sich hinter dem Rechteck-
Werkzeug. Wahlen Sie in den Optionen unter
,Form beispielsweise den Stern, und ziehen
Sie die Form mit der Maus um das Motiv, das
Sie herausheben wollen.
frmchen: Wie ausestochen wirkt dieser kahmen, der mit
dem Liene-Iorm-Werkzeu" ane|et wurde.
141
U!F [ FU1U5UF
Drei kahmen: !eder kahmen wird |eicht verr-
ert, mit Iarbe ef||t und mit Lbenensti|en
konturiert. Das kezept sehen Sie in der Lbe-
nenpa|ette oben, das Lrebnis unten.
5chnittmaske ersteIIen: Blenden Sie die Hin-
tergrundebene mit einem Klick auf das Augen-
symbol aus und wechseln wieder zur Ebene
,Hintergrund Kopie. Erstellen Sie mit Strg]
- Alt] - G] eine Schnittmaske.
8iId ausrichten: Nun wird das Motiv als
Sternausschnitt angezeigt. Mit dem Werkzeug
,Verschieben konnen Sie bei Bedarf noch die
Ausrichtung von Motiv und Form anpassen.
w Canz kIassisch
Fur viele Fotos passt ein Rahmen besser, der
weniger auffallig ist als eine Sternform. Eine
Technik, die haufig angewendet wird, umeinen
eher klassisch wirkenden Rahmen zu erstellen,
nutzt die Befehle ,Arbeitsflache und ,Flache
fullen. Dabei wird das Bild schrittweise ver-
groert und der Hintergrund eingefarbt.
benen anIegen: Kopieren Sie die Hinter-
grundebene und legen dann mit gehaltener
Strg]-Taste und drei Klicks auf das Symbol
,Neue Ebene erstellen drei leere, neue Ebenen
unterhalb von ,Hintergrund Kopie an. Geben
Sie den Ebenen sicherheitshalber Namen wie
,Rahmen 1, ,Rahmen 2, ,Rahmen 3.
kahmen 1 vergrern: Klicken Sie auf die
oberste, leere Ebene ,Rahmen 1, und vergro-
ern Sie diese uber ,Bild, ,Arbeitsflache. Der
Wert legt die Breite eines Rahmenteils fest. ,105
Prozent fur Hohe und Breite ist ein brauch-
barer Einstiegswert.
kahmen 1 fIIen: Fullen Sie die noch leere
Ebene ,Rahmen 1 uber Umschalt] - F5]
mit einer Farbe. Damit der Rahmen plastischer
wird, rufen Sie dann mit einem Rechtsklick auf
,Rahmen 1 die ,Fulloptionen auf und ak-
tivieren beispielsweise ,Schatten nach innen
sowie ,Abgeflachte Kante und Relief.
kahmen 2: Wechseln Sie zur Ebene ,Rahmen
2, und vergroern Sie wieder die Arbeitsflache
um 5 Prozent (mit dem Wert ,105 Prozent).
Fullen Sie diese mit der gleichen Farbe wie
,Rahmen 1. Nun konnen Sie wie oben be-
schrieben die Fulloptionen erneut anwenden
und variieren. Oder Sie klicken die Ebene
,Rahmen 1 mit der rechten Maustaste an, ko-
142
U!F [ FU1U5UF
5Hu
RAW 0E5TALTUN0 RETU80HE 0RUN0LA0EN PR8ENTAT!0N T!PP8
pieren die Ebenenstile, klicken
,Rahmen 2 mit der rechten
Maustaste an und fugen die Ebe-
nenstile hier wieder ein.
kahmen 3: Wiederholen Sie die
Schritte fur ,Rahmen 3: Vergro-
ern mit 105 Prozent, Flache ful-
len und Ebenenstile einfugen.
finetuning: Experimentieren
Sie mit Farben, Verlaufen und
Ebenenstilen. Naturlich lassen
sich bei dieser Technik auch Fil-
ter fur die Gestaltung der einzel-
nen Rahmenteile verwenden.
u Motiv aus dem
kahmen faIIen Iassen
Egal, ob wie in unserem Beispiel
ein Papagei oder vielleicht ein
hohes Gebaude - ein Motiv, das
aus dem Rahmen herausragt, ist
auf jeden Fall ein Hingucker.
Motiv auswhIen: Kopieren Sie
die Hintergrundebene von der Vorlage, und
wahlen Sie auf der Ebenen-Kopie das Motiv
aus, das spater aus dem Bild herausragen soll.
In unserem Beispiel haben wir den Kopf des
Papageis und den Ast mit der Schnellauswahl
aus der Werkzeugleiste markiert.
8iIdbereiche Ischen: Kehren Sie dann die
Auswahl mit Umschalt] - Strg] - I] um und
loschen die nicht benotigten Bildbereiche mit
der Taste Entf] oder dem Radiergummi.
Motiv freisteIIen: Kopieren Sie noch einmal
die Hintergrundebene, und ziehen Sie auf der
Kopie eine Auswahl auf bis zu dem Bereich,
an dem das Motiv den Rahmen zu verlassen
scheint. Fullen Sie die Auswahl uber Um-
schalt] - F5] mit Wei. Sind nun die beiden
oberen Ebenen eingeblendet, scheint das aus-
gewahlte Motiv aus dem Foto herauszuragen.
kahmensprengend: kechts unten ist das Oriina| zu sehen,
|inks unten die Auswah| fr den 8ereich, der aus dem Ioto
raen so||, und oben das Lrebnis.
benenstiIe: Mit den I||optionen |assen sich
bei der kahmenesta|tun vie|e Lffekte erzie|en.
kahmen ersteIIen: Vergroern Sie abschlie-
end noch einmal die Arbeitsflache und fullen
diese mit Wei, so dass Sie genugend Hinter-
grund haben, um das Bild gleichmaig zu be-
schneiden. Nun konnen Sie noch einen Rah-
men um das Bild legen. Kut[u Lconhurdt
143
U!F [ FU1U5UF
l
o
L
o
.
c
C
H
l
l
-
i
m
a
g
e
s
Purtrts retuschieren
Leberf|ecke, matte Auen, unschner Hinterrund1 A||es kein Prob|em. Vom
nachtra|ichen Sty|in per Photoshop profitieren a||e Portrataufnahmen.
Machen Sie das 8este aus |hren Iotos - mit acht anz einfachen 1ricks, die
|eder Diita|fotoraf kennen so||te.
Tipp I
PickeI, 5ommersprossen
und Narben wegtupfen
Im Idealfall sind Menschen geschminkt, bevor
sie sich portratieren lassen. Trotzdem kann ein
Pickel oder Leberfleck durchs Make-up schei-
nen. Gut, dass das digitale Korrigieren kleiner
Unregelmaigkeiten zu den leichteren Photo-
shop-Ubungen gehort.
PinseI gegen PickeI: Seit Photoshop CS2 gibt
es den Bereichsreparatur-Pinsel. Dieses Werk-
NahtIos verrechnen: Schon in Photoshop CS2 ibt es den keparatur-Pinse|, der Pixe| einer make|-
|osen Hautpartie auf andere, zu retuschierende Ste||en bertrat. Wenn das Hakchen bei Ause-
richtet" entfernt ist, beha|t Photohop den Que||bereich bei.
144
U!F [ FU1U5UF
PorIraIs verschnern
RAW 0E5TALTUN0 RETU80HE 0RUN0LA0EN PR8ENTAT!0N T!PP8
zeug eignet sich hervorragend zum Entfer-
nen von unschonen Hautpartien wie Pickeln,
kleineren Narben, Sommersprossen oder
Leberflecken. Wenn Sie damit uber eine un-
schone Stelle tupfen, verrechnet Photoshop die
markierten Pixel mit den umliegenden Berei-
chen - und schon ist der Pickel verschwunden.
Der Pinsel sollte dabei im Durchmesser etwas
groer sein als die zu retuschierende Stelle.
Haut einsetzen: Auch mit einer alteren
Photoshop-Version konnen Sie einem Modell
zu schoner Haut verhelfen. Aktivieren Sie den
Reparatur-Pinsel und suchen Sie eine Hautstel-
le aus, die in etwa dem zu retuschierenden Be-
reich entspricht. Halten Sie die Alt]-Taste ge-
druckt, und klicken Sie mit der Maus auf den
Bereich, der dann als Quellmaterial ausgewahlt
ist. Tupfen Sie auf den Makel - und schon
ist er weg.
Anti-PickeI-Maske: Wenn die von Ihnen
verwendete Photoshop-Version keinen Repa-
ratur-Pinsel enthalt, ist Handarbeit angesagt.
Kopieren Sie das Portrat auf eine neue Ebene
und zeichnen Sie es stark weich, am besten
mit einem Filter wie ,Staub und Kratzer ent-
fernen. Wahlen Sie einen hohen Radius und
Schwellenwert, um die Hautstruktur zu erhal-
ten. Mit Hilfe von Ebenenmaske und Pinsel
tupfen Sie danach die Unreinheiten auf der
Haut weg und holen dabei die gefilterten Be-
reiche nach vorne.
Tipp 2
Von PorzeIIan-1eint bis
8arbie-Look
Werbefotos von Kosmetik-Konzernen sind zu
perfekt, um wahr zu sein. Typischerweise ver-
unziert keine einzige Falte, nicht einmal eine
Pore, die abgebildete Haut - denn sie wurde
von Grafikern geglattet. Vielen Fotografen geht
dieser kunstliche Effekt zu weit, andere setzen
ihn ganz bewusst als spielerisches Element ein.
Probieren Sie die Tricks der Profis einfach aus,
und urteilen Sie selbst.
Matter machen: Beim Weichzeichnen ver-
schwinden grobe Hautstrukturen von selbst,
allerdings verschwimmen auch die Konturen
der Wimpern, Haare und Lippen. Eine Lo-
sung halt wieder einmal Photoshop parat: Der
Weichzeichnungs-Filter ,Matter machen be-
arbeitet vor allem Flachen. Gute Einstellungs-
werte sind,3 Pixel beimRadius und 15 Stufen
beim Schwellenwert.
,1rick 17": Als Geheimtipp zum Glatten
von Haut gilt ,Neat Image, ein Filter gegen
Bildrauschen. Privatpersonen konnen die
5chmink-5et: Die keparatur-Pinse| sind die
wichtisten Werkzeue im Kampf een
Picke| in einem Portratfoto.
kichtige Dosis: 8eim |eichten Weichzeichnen
per Matter machen" verschwinden Poren und
Hautstrukturen wie von se|bst.
NAChhEk V0khEk
145
U!F [ FU1U5UF
Demoversion (www.neatimage.com) mit mi-
nimalen Einschrankungen kostenlos nutzen.
Neat Image erstellt ein Auto-Profil und schlagt
Einstellungen vor, die sich am Bildrauschen
orientieren. Um den Effekt zu verstarken, dre-
hen Sie die jeweiligen Regler fur Luminanz-
und Farbrauschen hoch. Augen und Wimpern
tastet Neat Image kaum an, dafur werden gro-
be Hautstrukturen entfernt.
Tipp J
5trahIendes LcheIn dank
weier Zhne
Am PC ist ein Uberkronen oder Bleeching
sehr viel gunstiger als bei jedem Zahnarzt. Und
schmerzfreier, denn in Photoshop kommen
statt Bohrer und Sauger Stempel und Abwedler
zum Einsatz.
Zhne reparieren: Zuerst sollte man kleine
abgesprungene Stellen und unschone Kanten
per Kopierstempel ausbessern. Er funktioniert
ahnlich wie der Repa-
ratur-Pinsel, aber mit
dem Unterschied, dass
er das Quellmaterial
vollstandig uber die
schadhafte Stelle legt.
,Ausgerichtet muss
dabei deaktiviert ist.
5chmeIz aufheIIen:
Das Werkzeug ,Ab-
wedeln verwandelt
Nikotin-Zahne in blendend weie Zahnrei-
hen. Im Bereich der Vorderzahne sollten Sie
in der Optionsleiste ,Mitteltone oder ,Lich-
ter einstellen, fur die Backenzahne eignet sich
,Tiefen besser. Unter ,Belichtung sollte ein
niedriger Wert eingestellt sein, etwa 25 Pro-
zent. Pinseln Sie dann einfach so lange uber die
Zahne, bis Ihnen das Ergebnis gefallt.
Tipp 4
ndIich wieder zehn Iahre
jnger aussehen
Im Kampf gegen Augenringe, Krahenfue und
tiefe Lachfalten ist der Reparatur-Pinsel das
Mittel der Wahl. Besonders leicht ist es, die Fol-
gen einer durchgefeierten Nacht zu retuschie-
ren: Tupfen Sie die dunklen Ringe einfach weg.
Bei der Entfernung von Falten ist etwas mehr
Vorsicht angebracht, denn zu straffe Haut sieht
bei alteren Personen etwas kunstlich aus. Da
empfiehlt es sich, die Retusche abzumildern:
8Ieeching: Das Pho-
toshop-Werkzeu
Abwed|er" schenkt
|edem Mode|| ein
strah|endes Lache|n.
NAChhEk V0khEk
146
U!F [ FU1U5UF
PorIraIs verschnern
RAW 0E5TALTUN0 RETU80HE 0RUN0LA0EN PR8ENTAT!0N T!PP8
I.
ffnen Sie das 8i|d
und ho|en Sie mit |I7j
die Lbenenpa|ette nach
vorn. K|icken Sie auf den
Pfei| und wah|en Sie Lbene
dup|izieren". Zur besseren
Ubersicht knnen Sie der
Lbene einen Namen eben.
2.
Auf der oberen Lbene entfernen
Sie die Ia|ten, indem Sie den ke-
paratur-Pinse| aktivieren, die
|A|tj-1aste edrckt ha|ten und
per Mausk|ick a|s Que||materia|
eine |atte Hautpartie auswah-
|en, beispie|sweise die Wanen.
Lassen Sie dann die |A|tj-1aste |os, und
tupfen Sie ber samt|iche Ia|tchen, bis
sie verschwunden sind.
J.
Ho|en Sie die Lachfa|tchen
dosiert wieder zum Vorschein,
indem Sie die Deckkraft der erade
retuschierten Lbene verrinern.
147
U!F [ FU1U5UF
Tipp 6
5o bringen 5ie die
Augen zur CeItung
Die Augenpartie ist einer der wich-
tigsten Bestandteile eines Portrats.
Grund genug, diesem Korperteil
beim Bearbeiten besondere Auf-
merksamkeit zu widmen.
kefIexionen abschwchen: Prin-
zipiell sind Spiegelungen erwunscht,
denn sie lassen Augen lebendiger wir-
ken. Im Studio erzeugen Lichtanlagen
aber oft sehr starke Reflexionen, was die
portratierte Person kalt und hart aus-
sehen lasst. Dann empfiehlt es sich, das
Glanzlicht abzuschwachen: Duplizieren
Sie zunachst das Bild auf eine neue Ebene.
Aktivieren Sie den Kopierstempel, halten
Sie die Alt]-Taste gedruckt, und kopieren
GegenlichI wirkI zwar sIimmungsvoll, daIr
versinken die GesichIszge im Dunkeln. Unsere
LmpIehlung. Lassen Sie den 8liIz IroIzdem aus,
und hellen Sie die Person am PC auI.
Maskenarbeit: Das besIe Lrgebnis erzielI man
(wieder einmal) per RandarbeiI. Duplizieren Sie
das Originalbild (a) auI eine neue Lbene, und ru-
Ien Sie per |SIrgj + |Mj die GradaIionskurve auI.
!usIieren Sie den RauIIon, indem Sie die Gerade
im oberen 8ereich leichI anheben. Klicken Sie auI
OK", und ersIellen Sie eine Lbenenmaske per
Klick auI das Symbol in der LbenenpaleIIe. Wenn
Sie diese per |SIrgj + |lj miI Schwarz Illen, isI
die auIgehellIe Lbene verschwunden. MiI dem
Pinsel und weier larbe holen Sie das auIgehellIe
GesichI und evenIuell den ganzen Krper wieder
zum vorschein (b).
1iefenJLichter: Schneller undeinIacher gehI es ab
der PhoIoshop-version CS. Klicken Sie auI 8ild",
Anpassen", 1ieIen]LichIer", und verschieben Sie
den 1ieIen-kegler, bis lhnen das Lrgebnis geIallI.
Allerdings hellI diese lunkIion auch andere dun-
kle 8ereiche auI, eIwa im 8ildhinIergrund (c).
0esichter am PC aufheIIen
TIPP 5:
a
b
c
148
U!F [ FU1U5UF
PorIraIs verschnern
RAW 0E5TALTUN0 RETU80HE 0RUN0LA0EN PR8ENTAT!0N T!PP8
Sie Teile der Iris und Pupille auf die Reflexion
- der Schimmer sollte komplett verschwinden.
Dann holen Sie das Glanzlicht dosiert zum
Vorschein, indem Sie die Deckkraft der oberen
Ebene anpassen.
Leuchtende Augen: Etwas verschleierte Au-
gen peppen Sie am besten per Abwedler und
Nachbelichter auf. Um das Augenwei aufzu-
hellen, aktivieren Sie den Abwedler und fahren
mit demPinsel in der Einstellung ,Tiefen oder
,Mitteltone uber den Augapfel. Eine niedrige
Kantenscharfe verhindert, dass auffallige Ar-
tefakte entstehen. Falls die Irisfarbe zu dun-
kel wirkt, kann das Werkzeug die Augenfarbe
leuchtender machen. Aktivieren Sie dazu,Lich-
ter. Verandern Sie aber das Schwarz der Pupille
nicht, auch die Iriskonturen sollten Sie nur ein
wenig abschwachen. Gegen fahle Wimpern und
Augenbrauen hilft der Nachbelichter: Fahren
Sie mit kleiner Pinselspitze um die Augen.
MIT 5PIE0ELUN0
Tipp 7
kanaImixer oder Lab?
5chner in 5chwarz-Wei
Ein Farb-Filterset gehort zur Grundausrustung
von Schwarz-Wei-Fotografen, die mit analo-
ger Technik arbeiten. Die Objektivvorsatze an-
dern die Kontraste des Bildes und damit auch
dessen Charakteristik. In der digitalen Foto-
grafie wird der Filter-Effekt am PC imitiert.
kontraste suchen: Neben dem Schwarz-
wei-Dialog ist auch der Kanalmixer ein gutes
Werkzeug fur Fotografen mit einer Vorliebe
fur die Schwarz-Wei-Optik. In Photoshop
holen Sie das Tool per Klick auf das Menufeld
,Bearbeiten, ,Anpassungen hervor. Sobald
,Monochrom aktiviert ist, gibt das Tool die
Helligkeitswerte der Farbkanale in Schwarz-
Wei aus. Durch die Regler lassen sich die Farb-
kanale ganz nach Belieben mischen. Den gro-
ten Anteil sollte der Farbkanal haben, der dem
Gesicht die meiste Zeichnung gibt. Wichtig ist,
0hNE 5PIE0ELUN0
5anft: Mit abeschwachtem G|anz|icht wirkt
der 8|ick wesent|ich sympathischer.
0kI0INAL
AUF0EhELLT
Lebendig: Abwed|er und Nachbe|ichter nutzen
das versteckte Potenzia| versch|eierter Auen.
149
U!F [ FU1U5UF
dass keine groen, einheitlichen Glanzflachen
entstehen. Tipp: Passen Sie Kontrast und Hel-
ligkeit erst nachtraglich mit der Gradations-
kurve an, das bringt die besseren Ergebnisse.
CIevere AIternative: Manchmal gelingt es
einfach nicht, ein Farbfoto per Kanalmixer
kontrastreich in eine Schwarz-Wei-Ver-
sion umzuwandeln. Abhilfe bietet in diesem
Fall beispielsweise der Lab-Modus, der sich
vor allem uber Helligkeit definiert. Und das
geht so: Konvertieren Sie das Bild zunachst
in ,Lab-Farbe per Klick auf ,Bild,,Modus.
Holen Sie die Kanale-Palette uber das
Menu ,Fenster nach vorne, und markieren
Sie den Kanal ,Lab-Helligkeit. Das jetzt ange-
zeigte Schwarz-Wei-Bild entspricht den Hel-
ligkeitswerten des LAB-Kanals. Justieren Sie
Helligkeit und Kontrast per Gradationskurve,
und entfernen Sie die noch vorhandene Farbe,
indem Sie das Foto per Klick auf ,Bild, ,Mo-
dus in,Graustufen umwandeln. Um das Bild
anschlieend im JPEG-Format abzuspeichern,
konvertieren Sie es wieder in RGB.
Tipp 8
Den Hintergrund
austauschen
Die Person ist gut getroffen, aber der Hinter-
grund gefallt nicht? Das kommt leider haufiger
vor, ist aber kein Grund, das Bild wegzuwerfen.
Dafur gibt es Photoshop.
Ausschneiden: Stellen Sie zunachst die por-
tratierte Person frei. Je nach Motiv empfiehlt
sich dazu ein anderes Werkzeug: Ein eintoniger
Hintergrund lasst sich gut per ,Zauberstab er-
fassen, bei kontrastreichenUmrissengelingt das
Ausschneiden mit magnetischem Lasso oder
uber die Farbkanale. Wer darin noch nicht so
geubt ist, kann sich von seinem Bildbearbei-
tungs-Programm helfen lassen. In Photoshop
etwa rufen Sie den Freistellungs-Assistenten
uber ,Filter, ,Extrahieren auf.
Neu montieren: Im zweiten Schritt kopieren
Sie die freigestellte Person und setzen sie als
neue Ebene auf einen anderen Hintergrund.
Dsie Lichtrichtung beider Elemente sollte
zusammenpassen, sonst ist die Manipulation
offensichtlich. Die Farbstimmung konnen Sie
nachtraglich anpassen (,Bild, ,Anpassungen,
,Gleiche Farbe). Wenn die Komposition,auf-
geklebt wirkt, versehen Sie die freigestellte
Person mit einer weichen Kante (per Alt] -
8ewhrt: Lin We vom
Iarb- zum Schwarz-Wei-
8i|d fhrt ber den Kana|-
mixer.
150
U!F [ FU1U5UF
PorIraIs verschnern
RAW 0E5TALTUN0 RETU80HE 0RUN0LA0EN PR8ENTAT!0N T!PP8
Strg] -D]). Gegen den typisch weien Rand
hilft ein Trick: Verkleinern Sie die Auswahl um
einige Pixel (Menu,Auswahl, ,Auswahl veran-
dern, ,Verkleinern).
Absoften: Einen misslungenen Hintergrund
mussen Sie nicht austauschen. Manchmal
reicht es auch, die Tiefenscharfe kunstlich zu
reduzieren. Damit verschwimmen unschone
Details in der Unscharfe, und die Aufmerksam-
keit wird auf den Menschen gelenkt. Der Filter
,Tiefenscharfe abmildern findet sich in den
Weichzeichnungsfiltern. Murqt ofqurtncr
Frische-Kick
Pk0FI-TIPP
!
Chri sIi an KauImann ( www. chri sti an
kaufmann.de) isI Ireier loIograI, eIwa Ir
den Musiksender M1v und die Magazine
Glamour sowie Playboy.
Linen 1ipp, der aus einem SchroIIIoIo ein
Rollywood-reiIes 8illboard zauberI, habe
ich leider auch nichI im AngeboI. Zudem isI
|a meisI das eine loIo ganz anderer NaIur
als ein anderes. Ls isI nichIs 8esonderes, |e-
doch immer wieder erIrischend, die larbe
des 8ildes zu reduzieren, wahrend man den
KonIrasI anhebI. Dieser 1ipp" isI eigenIlich
nur ein 1eil einer langeren 8earbeiIungspro-
zedur, wie ich sie auch hier beim Read ShoI
von SebasIian SchweinsIeiger angewendeI
habe" (siehe loIo unIen).
fokussieren: |st die Person freieste||t, re-
duziert Photoshop nur die 1iefenscharfe des
Hinterrunds.
151
U!F [ FU1U5UF
Wetter nach Wunsch
Nicht |eder hat Zeit und Mue, beim
Iotorafieren aufs optima|e Wetter
zu warten. Wir zeien, wie man sich
mit Photoshop von Sonne und keen
unabhani macht.
0
unstige Fruhlings-Bilder besitzen eine
ganz eigene, weiche Stimmung. Aber leider
geben diese Fotos nicht alle Details wieder, die
man bei der Aufnahme gesehen hat. Doch fur
einen klareren Durchblick sorgt meist schon
eine leichte Kontrastkorrektur.
kIare fotos trotz Dunst
Vor der Korrektur sollten Sie genau bestim-
men, welche Tonwerte im Kontrast angehoben
werden und welche bestehen bleiben. Um dies
zu erreichen, setzen Sie zunachst feste Mess-
punkte auf die Gradationskurve.
Messpunkte setzen: Offnen Sie den Dialog
,Gradationskurven uber Strg] - M]. Halten
Sie die Strg]-Taste gedruckt, und klicken Sie
mit der Maus auf die Bildbereiche, die Sie inten-
sivieren mochten. Photoshop setzt nun entspre-
chende Fixpunkte ins Diagramm. Jetzt wissen
Sie ganz genau, an welchen Stellen Sie die Kur-
ve anpacken mussen. Zur Kontrastanhebung
eignet sich die S-Kurve. Damit erhalten Ihre
Aufnahmen mehr Biss und Frische, ohne ihren
ursprunglichen Charakter zu verlieren.
xtra-korrekturen: Die Gradationssteigerung
intensiviert in der Regel auch die Farben eines
Bildes. Bei Bedarf konnen Sie die Korrektur mit
152
U!F [ FU1U5UF
WeIIer nach Wunsch
RAW 0E5TALTUN0 RETU80HE 0RUN0LA0EN PR8ENTAT!0N T!PP8
einer leichten Entsattigung uber ,Farbton/Sat-
tigung kombinieren. Diese Funktion finden
Sie unter ,Bild, ,Anpassungen oder auch als
Einstellungsebene. Falls sich die Kontrastkor-
rektur in den Spitzlichtern oder Schatten zu
stark auswirkt, sollten Sie diese Bereiche mit ei-
ner Maske schutzen. Erfassen Sie dazu zunachst
Lichter oder Tiefen mit der Funktion ,Farb-
bereich auswahlen (siehe auch Tipp,Strahlen-
de Farben auf Seite 155), und korrigieren Sie
dann erst die Gradationskurve uber eine Ein-
stellungsebene.
WeiabgIeich im 5chnee
Ob Gletscher oder Neuschnee: Die reflektie-
renden Flachen sind immer eine besondere
Herausforderung fur den Belichtungsmesser
der Kamera. Eine Unterbelichtung hat, auch
wenn sie nur gering ist, unubersehbaren Ein-
fluss auf die Bildfarbe. Zusammen mit der im
Winter meist ublichen kuhlen Farbtemperatur
transportiert sie einen satten Farbstich.
Um den Farbstich aus einem Foto heraus-
zurechnen, leisten die Pipetten gute Dienste.
Auch im Dialog ,Tonwertkorrektur konnen
Sie darauf zugreifen. Beim Thema Schnee
benutzen Sie am besten die weie Pipette fur
die Definition der Ziellichterfarbe. Die Stan-
dardeinstellung von Photoshop mit den Wer-
ten fur Rot 255, Grun 255 sowie Blau 255 ist
unbrauchbar, denn sie erzeugt einen reinen
Weiton, der im Druck ausfressen wurde. Das
wurde dazu fuhren, dass Details nicht mehr
sichtbar waren. Geben Sie besser jeweils fur
Rot, Grun und Blau einen Tonwert von etwa
248 ein. Mit diesem Wert konnen Sie jetzt die
Lichterfarbe Ihres Bildes neu definieren.
vorher nachher
8ehutsame korrektur: Mit der Gradationskurve arbeiten
Sie Detai|s im Ioto heraus, ohne dabei die eiene, weiche
Stimmun des Oriina|s zu zerstren.
153
U!F [ FU1U5UF
Profi-1ipp: Bevor Sie wild im Bild herumkli-
cken, finden Sie erst heraus, wo sich die Lichter
- also die hellsten Stellen - in IhremFoto befin-
den. Halten Sie dazu die Alt]-Taste gedruckt,
wahrend Sie den Weipunktregler des Histo-
gramms bewegen: Im Bild werden daraufhin
die hellsten Motivbereiche indiziert. Auf diese
setzen Sie die Weipunktpipette und weisen so
den Lichtern eine neue Zielfarbe zu.
kegenfotos korrigieren
Typisch Aprilwetter: An einem sonnigen Nach-
mittag kann es unerwartete Regenwolken uber
die Szenerie schicken. Die Minuten kurz vor
dem Schauer sorgen fur eine spannende Licht-
WeiabgIeich im
5chnee: Der b|au|iche
Iarbstich des Orii-
na|fotos |asst sich mit
der weien Pipette
der 1onwertkorrektur
beseitien.
vorher
nachher
vorher
nachher
ApriIwetter:
Haben Sie ver-
essen, den
Weiab|eich
umzuste||en1
Mit der Iunk-
tion G|eiche
Iarbe" ist der
Iarbstich schne||
entfernt.
154
U!F [ FU1U5UF
WeIIer nach Wunsch
RAW 0E5TALTUN0 RETU80HE 0RUN0LA0EN PR8ENTAT!0N T!PP8
situation: Am Himmel sammeln sich schwere
Wolken, trotzdem beleuchtet eine kraftige Son-
ne das Motiv. Nun heit es, schnell reagieren,
um diese Stimmung mit der Kamera einzu-
fangen. In der Hektik wird da schon mal die
Umstellung des Weiabgleichs vergessen - das
Motiv erhalt dann einen Blaustich.
Auf die 5chneIIe: Dieser Form von generellem
Farbstich kann man leicht uber die Funktion
,Gleiche Farbe entgegensteuern, die im
,Bild-Menu unter ,Anpassen zu finden ist.
Es genugt, ein Hakchen bei ,An-
gleichen zu setzen, und schon
werden die Tonwerte der Farbka-
nale ausgeglichen.
Verfeinern: Wollen Sie die drama-
tischen Wolken erhalten? Dann
fuhren Sie ,Gleiche Farbe an ei-
ner Ebenenkopie aus. Legen Sie
eine Ebenenmaske an, und erstel-
len Sie einen S/W-Verlauf.
kIassische fotofiIter
Dank Photoshop brauchen Sie in der digitalen
Fotografie nicht auf erprobte Objektiv-Vor-
satze wie einen 81er- oder 85er-Warmfilter zu
verzichten. Mit der Bildanpassungs-Funktion
,Fotofilter simulieren Sie diese einfach. Die
Wirkung lasst sich nicht nur uber die ,Dichte
steuern: Ein Klick auf das Feld ,Farbe offnet
den Farbwahler, in dem Sie die Sattigung (,S)
erhohen konnen. Mit der Option ,Luminanz
erhalten erzeugen Sie einen klaren, warmeren
oder kalteren Farbeindruck, statt das Foto mit
einer farbigen Schicht zu uberlagern.
8ereiche schtzen: Jede warmere Bildstim-
mung geht zu Lasten eines klaren, blauen
Himmels. Deshalb sollte man die Wirkung mit
Ebenenmasken einschranken. Das ist ganz ein-
fach: Wahlen Sie zunachst den Himmel aus,
FarbfiIter-Ebene
Manchmal reichI es, besIimmIe MoIivIeile
Iarblich zu beIonen - eIwa das Gelb einer
8lumenwiese. lr solche lalle empIiehlI sich
eine so genannIe larbIilIer-Lbene. kuIen
Sie dazu ber Auswahl" den 8eIehl larb-
bereich auswahlen" auI. Klicken Sie miI der
PipeIIe auI den gewnschIen 8ereich. MiI
dem 1oleranz-kegler besIimmen Sie, inwie-
weiI Iarblich ahnliche AnIeile in die Aus-
wahl inIegrierI werden. 8esIaIigen Sie die
Auswahl, und ersIellen Sie anschlieend miI
der 1asIenkombinaIion |SIrgj +|!j eine Lbe-
nenkopie. DamiI haben Sie lhre larbIilIer-
Lbene ersIellI. !eIzI mssen Sie ihr nur noch
einen enIsprechenden LIIekI zuweisen. Das
geschiehI ber den Lbenen-Modus, den Sie
oben in der Lbenen-PaleIIe einsIellen. Wei-
ches LichI" eIwa versIarkI die larben.
5TkAhLENE FAkBEN
vorher nachher
AusgewhIt: Die Iunktion Iarbbereich
auswah|en" findet schne|| die ewnschten
Iarben.
155
U!F [ FU1U5UF
am besten mit der Pipetten-Funktion unter
,Auswahl, ,Farbbereich auswahlen. Erstellen
Sie erst danach eine Einstellungsebene der Art
,Fotofilter. Photoshop generiert automatisch
aus der Auswahl eine Maske, welche den Him-
mel vor Vergilben schutzt.
8Iasse fotos retten
Die Mittagssonne im Sommer ist gnadenlos.
Was aber, wenn Sie zu dieser Zeit fotografieren
mussen? Dann doch besser ein mattes Foto als
gar keines. Mit Photoshop konnen Sie spater
die Uhr auf Nachmittagssonne drehen.
5chneIIe korrektur: Rufen Sie die Anpas-
sungs-Funktion ,Farbton/Sattigung des Bild-
Menus auf. Anstatt die Sattigung global zu er-
hohen, picken Sie sich uber das Popup-Menu
die Farbbereiche heraus, die Ihr
Motiv dominieren. Im Beispiel
unten sind das Grun- und Blau-
tone. Sie konnen auch mit der Pi-
pette auf die Farbbereiche in Ih-
rem Bild klicken - so wird genau
der Bereich der Farbskala ausge-
wahlt, der im Motiv vorliegt. Dass
Photoshop dabei besserwisserisch
auch mal die Gruntone in Gelb-
tone umbenennt, sollte Sie nicht
irritieren. Mit einer kombinierten
Sattigungserhohung und einer
leichten Verschiebung des Farbtons konnen Sie
nacheinander beide Farbtone auffrischen.
vorher nachher
kIassische fotofiIter: Dieser 8efeh| befindet
sich in Photoshop im Men 8i|d", Anpas-
sunen".
vorher nachher
Nachgefrbt: Die Iunktion Iarbton]Satti-
un" bessert auch bei b|assen Iotos die
Iarben auf.
156
U!F [ FU1U5UF
WeIIer nach Wunsch
RAW 0E5TALTUN0 RETU80HE 0RUN0LA0EN PR8ENTAT!0N T!PP8
farbstimmung verstrken
Herrscht im Bild eine ganz eigene Stimmung?
Dann ist es fast ein Muss, diese zu nutzen und
zu verstarken. Das durch die Wolken schei-
nende Sonnenlicht konnten Sie beispielsweise
noch etwas goldener machen.
farben aufnehmen: Offnen Sie im Dialogfeld
,Fotofilter durch einen Klick auf das Farbfeld
den Farbwahler. In diesem konnen Sie freie
Farben anmischen. Anstatt nun aber Ihrer
Phantasie freien Lauf zu lassen und beliebige
Farben zu definieren, klicken Sie an diesem
Punkt mit der Maus auf die dominante Farbe
in Ihrem Bild - die Pipette nimmt die neue
Fotofilterfarbe auf. Diese konnen Sie jetzt noch
im Farbwahler durch einen hoheren Satti-
gungswert (unter ,S) verstarken. Selbst ein
Wert von 100 ist hier schon mal legitim. Zu-
ruck im eigentlichen Dialogfeld lasst sich auch
der Dichtewert feinjustieren.
5eIektiv verstrken: Es klingt etwas wider-
spruchlich, aber richtig ,knackig werden Ihre
Bilder erst, wenn Sie diese farbliche Korrektur
in gewissen Bildteilen zurucknehmen. Dafur
nutzen Sie am besten das Prinzip der Lumi-
nanz-Auswahl. Wechseln Sie dafur zunachst in
die Kanale-Palette, und finden Sie den Kanal,
der das Motiv am deutlichsten differenziert.
Im Beispielbild oben mit den dramatischen
Wolken ist es der Rotkanal.
Klicken Sie nun mit gedruckter Strg]-Tas-
te auf den Kanal, wodurch dieser als Auswahl
in die Ebenenpalette geladen wird. Erstellen
Sie erst dann eine Einstellungsebene der Kate-
gorie ,Fotofilter. Die Ebenenmaske sollte bei
einer Farbkorrektur dieser Art eher vorsichtig
eingesetzt werden. Graue Pixel zur Maskierung
eignen sich besser, da sie die Farbkorrektur teil-
weise durchlassen. Den Gesamteindruck kon-
nen Sie immer noch durch Abdunklung oder
Aufhellung der Ebenenmaske abstimmen. Am
einfachsten geht das, wenn Sie eine ,Tonwert-
korrektur an der Ebenenmaske durchfuhren.
Mukc Jursctz
vorher nachher
Dramatisch: Um das Lichterspie| der Sonne hinter der Wo|ken-
wand zu verstarken, kam die Iunktion Iotofi|ter" zum Linsatz.
157
U!F [ FU1U5UF
0eIunqene
2KtG
5chne fotos ins Licht
rcken
Der krnende Absch|uss |eder Iotosession
ist natr|ich die Prasentation der 8i|der vor
Pub|ikum. Lntweder anz trendy per
On|ine- Ga|erie oder k|assisch a|s Papier-
abzu. Wir zeien, worauf es ankommt,
wenn |hre Iotos beeistern so||en.
158
* N *"/"-"*
Lrgebnisse zeigen
RAW 0E8TALTUN0 RETU80HE 0RUN0LA0EN Pk5ENTATI0N T!PP8
INHAL1
DnIine-CaIerien:
loIos imWeb prasenIieren
l Marktbersicht:
loIo-LnIwicklung imWeb
Wissen:
Drucken in Ligenregie
l 1echnik:
loIos im XXL-lormaI
159
* N *"/"-"*
imWeb prsentieren
Iotoausste||unen zu oranisieren, ist aufwendi. Und meist erreicht man
nur einen k|einen Kreis. Die A|ternative: On|ine-Ga|erien sind schne|| auf die
8eine este||t, preiswert und fr |edermann rund um die Uhr zuan|ich.
W
er seine Fotos im Web prasentie-
ren mochte, hat wirklich die Qual
der Wahl: Sie konnen Ihre eigene
Homepage zur kommerziellen Kunstgalerie
ausbauen, sich auf eine Sammlung der besten
Urlaubsschnappschusse konzentrieren oder
private Fotos in einem geschutzten Bereich
nur fur die Familie und Verwandte zugang-
lich machen. Oder Sie stellen Ihre Werke in
einer der zahlreichen Foto-Communitys aus,
etwa bei www.fotocommunity.de, www.photo
graphica.org oder www.flickr.com.
Der folgende Beitrag beantwortet die
wichtigsten Fragen, die rund um dieses Thema
auftauchen - etwa wie man den Bilderklau er-
schwert, was beim Homepage-Bau zu beachten
ist, woran man gute Foto-Communitys erkennt
und vieles mehr. Und: die Rolle von Photoshop
beim Aufbau einer Online-Galerie.
foto-Communitys: der schneIIste
Weg, fotos zu prsentieren
Der einfachste und schnellste Weg, seine eige-
nen Aufnahmen online einem groen Publi-
kum zu prasentieren, sind Foto-Communitys
im Internet. Der entscheidende Vorteil: Sie
mussen sich nicht um den Betrieb des Servers
kummern oder sich mit HTML, CSS, Javascript
Futus
160
U!F [ FU1U5UF
lnIerneI
RAW 0E8TALTUN0 RETU80HE 0RUN0LA0EN Pk5ENTATI0N T!PP8
oder anderen programmiertechnischen Din-
gen beschaftigen. Der ganze technische Ballast
liegt in den Handen des Betreibers.
Vor allem aber: Im Gegensatz zur privaten
Homepage hat eine Foto-Community einen
ganzen anderen Bekanntheitsgrad, so dass Sie
auch mit entsprechender Resonanz auf Ihre
Fotos rechnen konnen. Fotocommunity.de
etwa hat eigenen Angaben zufolge rund 200
Millionen Seitenaufrufe imMonat - das ist mit
einer privaten Homepage nicht zu erreichen.
Private Homepage aIs AIternative
Naturlich hat eine Foto-Community auch
Nachteile. Der Wichtigste: Das Design ist vor-
gegebenundpasst unter Umstandenuberhaupt
nicht zu Ihren Aufnahmen. Gerade, wenn Sie
kunstlerische Ambitionen haben und sich pro-
fessionell vermarkten wollen, ist eine eigene
Homepage dann der bessere Weg. Das setzt
aber voraus, dass Sie regelmaig die Werbe-
trommel ruhren, sich mit Marketing auseinan-
dersetzen und wissen, wie man seine Webseite
fur Suchmaschinen attraktiv gestaltet. Und ge-
rade letzteres ist eine Wissenschaft fur sich.
AnforderungsprofiI genau prfen
Eine seriose Foto-Community sollte eine Reihe
von Anforderungen erfullen. Wir haben fur Sie
deshalb eine Checkliste zusammengestellt.
Feedback: Wenn Sie wissen mochten, wie Ihre
Arbeiten beim Publikum ankommen, sind Be-
wertungs- und Kommentarfunktionen hilf-
reich. Allerdings: Man sollte schon mit offent-
lich geubter Kritik umgehen konnen - je nach
Qualitat der Aufnahme mussen Sie schon mal
mit harschen Bemerkungen rechnen.
Kontakt: Wie leicht kann man sich mit ande-
ren Usern der Foto-Community vernetzen?
Existiert ein internes E-Mail-System, welche
Kontaktmoglichkeiten werden geboten?
0eqen BiIderkIau im
Internet qibt es keinen
wirkIichen 5chutz
Schne loIos sind immer begehrI. Zum
8eispiel bei Lbay-AukIionen oder zum AuI-
peppen" privaIer WebseiIen. Pech nur, wenn
die 8ilder ohne lhre Lrlaubnis benuIzI wer-
den. Da isI dann guIer kaI Ieuer.
Line raIIinierIe varianIe isI der so ge-
nannIe 1raIIic-DiebsIahl. Dabei wird lhr 8ild
in die Iremde WebseiIe eingebauI - naIr-
lich ohne kcksprache miI lhnen. Sobald
man diese Romepage auIruII, ladI der 8row-
ser das loIo von lhrem Server nach. kesul-
IaI. KommI dies sehr hauIig vor, zahlen Sie
im ungnsIigsIen lall Ir den zusaIzlichen
DaIenIransIer, proIiIieren aber in keinsIer
Weise von der AkIion. Dagegen kann man
sich nur schwer schIzen. Allzu leichI sollIen
Sie es den 8ilderdieben aber nichI machen.
LrsIe MglichkeiI. 8auen Sie ein deuIlich
sichIbares Wasserzeichen in lhre loIos ein.
ZweiIe MglichkeiI. 8enennen Sie regelma-
ig die 8ilder um, dann gehen die verweise
der Iremden SeiIe ins Leere.
DriIIe MglichkeiI. Zerlegen Sie das loIo in
LinzelIeile und seIzen Sie es miI RilIe einer
nahIlosen 1abelle wieder zusammen. 8ei ei-
ner groen Galerie scheideI diese varianIe
wegen des zeiIlichen AuIwands leider aus.
1ipp: KonIrollieren Sie das LogIile lhres Ser-
vers. So kommen Sie dem1raIIic-Klau auI die
Spur und Iinden vielleichI den verursacher.
kEChT
s
Ceschtzt: Mit einem Wasserzeichen"
verhindern Sie den 8i|der-K|au.
161
U!F [ FU1U5UF
Umfeld: Wie gefallen Ihnen
die Aufnahmen, die in der
Community prasentiert wer-
den? Fuhlen Sie sich in die-
sem Umfeld mit Ihren eige-
nen Werken gut aufgehoben?
Lassen sich Ihre Aufnahmen
in die vorhandenen Katego-
rien sinnvoll einsortieren? Ist
es moglich, eigene Fotoalben
mit Kategorien anzulegen?
Publikum: Ist die Seite inter-
national ausgerichtet, oder
wendet sie sich nur an ein
deutschsprachiges Publikum innerhalb von
Deutschland, Osterreich und der Schweiz?
Werbung: Finden Fotowettbewerbe statt? Wel-
che Moglichkeiten bietet Ihnen die Communi-
ty, Ihre Fotos zu promoten?
Print-Anbindung: Ist die Community an eine
Fotozeitschrift (also ein gedrucktes Heft) an-
gebunden, oder existiert sie nur online? Dieser
Aspekt ist wichtig, wenn Sie Ihre Bilder profes-
sionell vermarkten mochten.
Verkauf: Durfen Sie Fotos online zum Verkauf
anbieten, oder ist dies per AGB (Allgemeine
Geschaftsbedingungen) untersagt? Wieviel
Prozent kassiert der Betreiber beim Verkauf?
Forum: Hat das Forum genugend Zulauf? Wel-
chen Umgangston pflegen die Mitglieder?
loIocommuniIy. ZeichneI sich durch Serio-
siIaI, guIe AuInahmen und ein sIark Irequen-
IierIes lorummiI lachpublikumaus, das loIos
Iair undIundierI bewerIeI. DeuIschsprachiges
AngeboI miI inIernaIionalen Ablegern.
lnIo. www.fotocommunity.de
llickr. loIoporIal von ahoo. vomKnipsbild-
chen bis zur anspruchsvollen AuInahme isI
alles dabei. llickr isI ins Gerede gekommen,
weil der DiensI AkIauInahmen zensierI und
deuIsche User zum 1eil per lilIer aussperrI.
lnIo. www.flickr.com
PhoIographica. Lin weiIerer inIernaIionaler
AnbieIer. Ausschlielich in Lnglisch.
lnIo. www.photographica.org
WebshoIs. Groe, inIernaIional ausgerich-
IeIe loIo-CommuniIy. GuIe AlIernaIive zu
llickr, reichI von der QualiIaI der 8ilder nichI
ganz an loIocommuniIy heran.
lnIo. www.webshots.com
ChiploIowelI. lr ambiIionierIeloIograIen.
MiI redakIionellemkaIgeber Ir bessere loIos
und KameradaIenbank. Chip loIowelI veran-
sIalIeI aIIrakIive loIoweIIbewerbe.
lnIo. www. chip-fotowelt.de
viewloIo-CommuniIy. Wurde von der lllus-
IrierIen SIern ins Leben geruIen. keichhalIige
Auswahl, deuIschsprachiges AngeboI. kegel-
maig sIaIIIindende WeIIbewerbe.
lnIo. http://view.stern.de
Wu sich Amateurfutuqrafen und Prufis treffen
LINK-TIPP5: F0T0-C0MMUNITY5
5tarker ZuIauf: Iotocommunity.de hat sich mitt|erwei|e zu
einem der be|iebtesten 1reffpunkte fr Hobbyfotorafen
entwicke|t. 650.000 Mit|ieder aus anz Luropa machen mit.
162
U!F [ FU1U5UF
lnIerneI
RAW 0E8TALTUN0 RETU80HE 0RUN0LA0EN Pk5ENTATI0N T!PP8
Speicherplatz: Wie gro ist der angebotene
Speicherplatz? Kann man gegen Aufpreis zu-
satzlichen Speicherplatz buchen? Wie bequem
ist der Upload - wird FTP unterstutzt?
Metadaten: Konnen Sie die Exif- und IPTC-
Daten Ihrer Bilder in die Online-Galerie ein-
binden? Sind beschreibende Kommentare und
ahnliches erlaubt?
Datenschutz: Lasst sich der Zugriff auf private
Aufnahmen beispielsweise auf die Familie oder
Verwandte beschranken?
AIIe knstIerischen freiheiten
nur mit eigener Homepage
Foto-Communitys bieten viele Vorteile, sind
aber nicht der Weisheit letzter Schluss. Fur am-
bitionierte Fotografen kann eine individuell
gestaltete Homepage die bessere Wahl sein.
Dort bestimmen Sie das asthetische Gesamt-
konzept, konnen jedes einzelne Foto optimal
prasentieren und sogar Multimedia-Elemente
(zum Beispiel Podcasting) einsetzen.
Kurz gesagt: Sie genieen samtliche kunst-
lerischen Freiheiten - eigentlich das schlagende
Argument fur einen Fotografen, der sich pro-
fessionell vermarkten mochte. Apropos Mar-
keting: Die eigene Webseite
ist ein attraktives Lockmittel,
wenn Sie Auftrage akquirie-
ren wollen. Und noch ein
Argument: Per Gastebuch,
Forum oder Blog konnen Sie
sich mit den Besuchern Ihrer
Seite austauschen - wichtig,
um Kontakte zu knupfen und
ein Feedback auf die eigenen
Werke zu erhalten.
So weit die Theorie. Nun
zur Praxis: Auf welche Punkte
sollte man achten, wenn man
als Fotograf eine Webseite on-
line stellen mochte? Wo lauern Fallen, in die
man als juristischer Laie schnell hineintappt?
Web-Adressen: Markenrecht beachten
Bei der Wahl der Internet-Adresse sind Sie im
Prinzip vollig frei - der Name darf allerdings
nicht gegen das Markenrecht verstoen. Recht-
lich unproblematisch ist die Kombination aus
Vor- und Nachnamen, wie etwa www.erika-
mustermann.de (diese Web-Adresse verweist
ubrigens auf Wikipedia).
Impressum korrekt formuIieren
Egal, ob Ihre Homepage nun rein privat oder
beruflicher Natur ist, denken Sie an das Im-
pressum! Die Postanschrift reicht, zumal,
wenn die Seite rein privater Natur ist. Sind
Sie als Freiberufler tatig, sind die Dinge etwas
WeIchen Name fr die Homepage?
ReuIzuIage einen einpragsamen Namen Ir
eine Webadresse zu Iinden, isI schwierig. Ob
lhre Wunschadresse noch Irei isI, erIahren
Sie hier. www.denic.de. Die AbIrage gilI nur
Ir Adressen miI der Lndung ".
INF0
ProfessioneII: 1opaktue||e News aus der We|t der diita|en
Iotorafie und ree|mai stattfindende Iotowettbewerbe
sind das Markenzeichen von CH|P-Iotowe|t.de.
163
U!F [ FU1U5UF
CoogIe AnaIytics prft Webseiten
Welche 8ildschirmauIlsung verwenden
lhre 8esucher! Dies und vieles andere ver-
raI lhnen Google AnalyIics. Und zwar kos-
Ienlos. Dazu bauen Sie ein Code-Schnipsel
in lhre WebseiIe ein. Was Google AnalyIics
noch alles kann, sIehI auI Iolgender SeiIe.
www.google.com/analytics/de-DE
TIPP
!
komplizierter, weil Sie zusatzliche Pflichtan-
gaben veroffentlichen mussen. Bevor Sie nun
ewig in Gesetzestexten blattern: Verwenden
Sie den Impressumsgenerator, dann sind Sie
auf der sicheren Seite und mussen sich kei-
ne Sorge wegen der Abmahnhaie machen:
www.digi-info.de/de/netlaw/webimpressum
Versteckte kosten bercksichtigen
Welchen Internet-Service-Provider (ISP) Sie
wahlen, bleibt naturlich Ihnen uberlassen, Sie
sollten sich aber vor Vertragsschluss ganz genau
die AGBs (Allgemeine Geschaftsbedingungen)
durchlesen. Achten Sie dabei auf folgenden
Punkt: Was mussen Sie zahlen, wenn das mo-
natliche Datentransfervolumen uberschritten
wird? Bei normalen Webseiten spielt das kei-
ne groe Rolle, hier dominiert der Textanteil,
und die Bilder fallen beim Datentransfer nicht
gro ins Gewicht. Bei einer Homepage, bei der
die Fotos im Mittelpunkt stehen, sieht das na-
turlich anders aus. Da kann es durchaus vor-
kommen, dass Sie das vereinbarte monatliche
Datentransfervolumen uberschreiten. ImPrin-
zip ist es ganz simpel: Je mehr Besucher Sie mit
Ihrer Seite anlocken, desto hoher die Kosten.
Im ungunstigen Fall kann Sie die Nachzahlung
teurer kommen, als wenn Sie von vornherein
den nachsthoheren Tarif gewahlt hatten.
Webeditor - fr individueIIe 5eiten
Welches Programm Sie fur den Bau Ihrer
Homepage verwenden, hangt unter anderem
von Ihren HTML-Kentnissen, demfinanziellen
Rahmen sowie Ihrem Anspruch ans Layout ab.
Der Vorteil des Webeditors: Sie haben die volle
kunstlerische Gestaltungsfreiheit und konnen
- zumindest theoretisch - jede Ihrer Layout-
ideen innerhalb des Projekts umsetzen. Im
Textkasten auf der folgenden Seite finden Sie
eine Auswahl an Webeditoren
- keine Billiglosungen, son-
dern solche, mit denen sich
anspruchsvolle Seiten realisie-
ren lassen. Alternativ hierzu
konnen Sie naturlich auch ei-
nen Webdesigner beauftragen
- das lohnt aber nur, wenn Sie
die Internet-Seite kommer-
ziell nutzen mochten.
Desktop-CM5 - die
bequeme Lsung
Wer sich wenig Arbeit machen
mochte, sollte uber ein ein-
faches Content Management
DnIine pubIizieren: Mit einem Datentransfer-Proramm wie
zum 8eispie| WS_I1P Pro ste||en Sie |hre Iotos auf den Server.
Vortei|: So|che 1oo|s sind sehr einfach in der Handhabun.
164
U!F [ FU1U5UF
lnIerneI
RAW 0E8TALTUN0 RETU80HE 0RUN0LA0EN Pk5ENTATI0N T!PP8
h0MEPA0E-EIT0kEN
WebediIoren gibI es Ir |eden Anspruch und
Ir |eden LinsaIzzweck. Rier eine Auswahl an
ProdukIen, die in der Praxis berzeugen.
Dreamweaver C53
lr kommerzielle Pro|ekIe isI Dreamweaver
ersIe Wahl, zumal es reibungslos miI PhoIo-
shop und 8ridge zusammenarbeiIeI. ldeal,
wenn es um CSS gehI. WeiIere PluspunkIe.
XML-lnIegraIion, opIimierIe Code-8earbei-
Iung sowie die vielzahl der Werkzeuge. lr
den privaIen Gebrauch isI es vllig berdimen-
sionierI und zu Ieuer. Preis. rund 550 Luro.
lnIo. www.adobe.de
xpression Web
Der NachIolger des bekannIen lronIpage.
keichI nichI ganz an Dreamweaver heran,
isI daIr aber preiswerIer. Lxpression Web
seIzI ganz auI CSS. SeiIen ediIierI man IloII
im LnIwurImodus oder direkI im QuellIexI.
Sehr guI. Die RilIesIellung beim LdiIieren, die
R1ML-SynIax lassI sich Iarbig hervorheben,
und miI den CSS-1emplaIes sIellI man im Nu
einen WebauIIriII auI die 8eine. Was IehlI. die
PRP-UnIersIIzung. Preis. rund 400 Luro.
lnIo. www.microsoft.de
5ite 5tudio 6 Pro
SiIe SIudio 6 Pro isI ein ConIenI ManagemenI
SysIem. Wer sich nichI miI R1ML und CSS her-
umplagen will, liegI miI SiIe SIudio genau
richIig. Diverse vorlagen und ein l1P-Modul
vereinIachen die ArbeiI. Preis. rund 300 Luro.
lnIo. www.effectivestudios.de
w NetDbjects fusion 10
Da isI alles drin. CSS- und PRP-UnIersIIzung,
llash-8iblioIhek miI rund 250 Ob|ekIen, Syn-
IaxprIung und eine Pro|ekI- und AuIgaben-
verwalIung Ir groe WebsiIes. PluspunkI.
die leichIe 8edienung. Preis. rund 200 Luro.
lnIo. www.netobjects.de
Internet-5eiten seIber bauen, aber mit Pfiff
System(CMS) nachdenken. Der entscheidende
Vorteil von CMS: Inhalt und Layout sind von-
einander getrennt, dadurch lassen sich Online-
Seiten rasch aktualisieren, ohne dass man sich
als Endanwender mit programmiertechnischen
Einzelheiten oder HTML beschaftigen muss.
Um die Optik der Web-Seiten festzulegen,
benutzt manTemplates, sprichDesignvorlagen.
So lassen sich mit wenig Aufwand groe Web-
seiten realisieren. Damit eignet sich ein CMS
vom Grundprinzip her auch fur umfangreiche
Fotogalerien. Einziger Nachteil: Man nimmt
damit eine standardisierte Optik in Kauf.
Die simpelste Variante sind so genannte
Desktop-CMS-Losungen, die man auch als
serverseitiges CMS bezeichnet. Ein typisches
Beispiel fur ein solches Produkt ist Web to Date
5.0 von Data Becker (www.databecker.de), das
auf Knopfdruck sehr ansehnliche Seiten pro-
duziert und sich einfach handhaben lasst.
Warum wir die Software in diesem Zu-
sammenhang erwahnen: Seit kurzem lasst sich
Web to Date 5.0 mit einem kostenlosen Flash-
Fotoshow-Plugin aufrusten - damit kann man
beispielsweise automatisch ablaufende Flash-
Diashows erstellen, samtliche Bilder in hoch-
Webseiten-8au: Microsofts Lxpression Web
hi|ft bei der Seitenesta|tun.
165
U!F [ FU1U5UF
Namenskonvention: Lgal, unIer welchem
DaIeinamen Sie lhre loIos speichern - ver-
wenden Sie auI keinen lall UmlauIe.
Vorschaubi|der:8enuIzenSierichIige1humb-
nails, und verlinken Sie auI die greren 8ilder.
verkleinern Sie die 8ilder nichI per lMG-1ag,
das verlangerI nur die LadezeiIen, weil IroIz-
dem das groe loIo berIragen wird.
Datenschutz: Wenn Sie lhre 8ilder inklusi-
ve der MeIadaIen (LxiI und lP1C) in einer loIo-
galerie verIIenIlichen, achIen Sie darauI, dass
in den DaIenIeldern keine privaIen lnIos mehr
sIehen. 8eispiel. 1eleIonnummern, 8ankverbin-
dungen, Adressen oder persnliche NoIizen.
Iormate: 8ilder im lormaI !PLG 2000 sIellI
der 8rowser nur dar, wenn die 8esucher lhrer
SeiIe das enIsprechende Plugin geladen ha-
ben. Gehen Sie davon aus, dass dies in aller
kegel nichI der lall isI. Nehmen Sie !PLG.
Link: 8ei 8ildverweisen sollIe man relaIive
sIaII absoluIe PIadangaben verwenden - das
isI sicherer. 1ypischer lehler. Die loIos wer-
den nichI angezeigI, obwohl sie auI den Ser-
ver berspielI wurden.
Copyriht: loIos per !avascripI zu schIzen,
also den rechIen Mausklick zu blockieren, isI
zwar beliebI, aber nuIzlos. Der 1rick lassI sich
leichI umgehen. 8esser sind Wasserzeichen.
5u vermeiden 5ie FehIer bei 0nIine-0aIerien
ChECKLI5TE: h0MEPA0E PkFEN
auflosenden Varianten zum Download zur
Verfugung stellen und vieles mehr.
Web to Date kostet rund 170 Euro und ist
damit im Vergleich zu anderen Desktop-CMS-
Losungen relativ gunstig, wenn auch nicht billig
(siehe Textkasten,Internet-Seiten selber bauen,
aber mit Pfiff auf der vorherigen Seite).
Tipp: Eine Demoversion des Programms
(sie ist nur zehn Tage lauffahig) konnen Sie
sich unter folgender Internet-Adresse herun-
terladen: www.web-2-date.de.
IoomIa - die Lsung fr Profis
Wer Alternativen zum Desktop-CMS sucht
und echte programmiertechnische Heraus-
forderungen nicht scheut, sollte einen Blick
auf Joomla (www.joomla.de) werfen. Seine
Vorzuge: Es ist als Open Source Software kos-
tenlos und hat eine riesige Community hinter
sich, die bei allen Fragen weiterhilft. Joomla ist
sehr komplex und basiert auf der serverseitigen
Skriptsprache PHP. Entsprechend gewaltig und
vielseitig ist das Angebot an Fachliteratur und
Foren zu Joomla - siehe Tippkasten links.
Fur Fotografen ist Joomla insofern interes-
sant, weil sichviele Programmierer mit Galerie-
Erweiterungen fur Joomla beschaftigen. Dazu
gehort beispielsweise Multithumb, ein Bilder-
Plugin fur Joomla, das automatisch Thumb-
nails und Popups von Originalbildern erzeugt,
die Groe von Originalbildern verandert und
auf Wunsch sogar Wasserzeichen hinzufugt.
Infos zu Multithumb finden Sie auf folgender
Seite (englischsprachig): www.kreacom.dk
/mambots/multithumb.html.
Cute Infoseiten zu IoomIa
Wer mehr ber !oomla erIahren will, wird
hier Indig. www.joomlalinks.de (Link-
sammlung), www.joomla-grundlagen.de
(lnIos, 1ipps), www.joomlaportal.de (sIark
IrequenIierIes deuIschsprachiges SupporI-
Iorum) sowie www.galileocomputing.de/
openbook/joomla (Rier knnen Sie kosIen-
los ein lachbuch zu !oomla downloaden).
TIPP
!
166
U!F [ FU1U5UF
lnIerneI
RAW 0E8TALTUN0 RETU80HE 0RUN0LA0EN Pk5ENTATI0N T!PP8
Falls Ihnen Multithumb nicht zusagt (etwa
wegen der englischsprachen Website), sollten
Sie einen Blick auf PonyGallery ML (die Ab-
kurzung ML steht fur Multilanguage-Version)
werfen. Vorteil: Es handelt sich hierbei um ein
deutschsprachiges Projekt - Webseite, Forum
sowie Handbuch sind in Deutsch.
Zur Technik: Die Joomla-Erweiterung
PonyGallery ML bietet eine ganze Reihe inter-
essanter Funktionen fur Fotoseiten an. Dazu
gehort beispielsweise eine so genannte Light-
box. Dabei wird der Bereich um das Foto abge-
dunkelt dargestellt, das Bild selbst erscheint in
einem hellen Rahmen und steht klar im Mit-
telpunkt. Weiterhin erlaubt PonyGallery ML
Wasserzeichen, bietet Thumbnails und eine
Schnittstelle zu EasyCaptcha. Das sind die klei-
nen Felder mit einem schwer lesbaren Mix aus
Zahlen und Buchstaben. Damit wird die Kom-
mentarfunktion vor Spam geschutzt. Weitere
Informationen finden Sie auf der folgenden
Webseite: www.joomgallery.net.
Sie sehen also, man kann viele Wege be-
schreiten, um seine Fotos imWeb zu prasentie-
ren. Die einfachste und preiswerteste Variante
sind Foto-Communitys - ideal fur den Ein-
stieg. Langfristig sollte man aber eine eigene
Homepage ins Auge fassen. Jorq Rcchcrtz
PhoIoshop isI ein MulIiIalenI. Ls haI alle Werkzeuge an 8ord, um8ildergalerien Irs lnIerneI zu
ersIellen. 8ei der ersIen varianIe mssen Sie selbsI alle vorarbeiIen erledigen, bei der zweiIen
varianIe kmmerI sich PhoIoshop um alles, inklusive R1ML und !avascripI.
0aIerien mit Phutushup - es qeht qanz einfach
W0kK5h0P: F0T05 Fk5 WEB
I.
Dies isI sozusagen die klassische MeIhode. Sie
bereiIen zunachsI die PhoIos Irs lnIerneI auI und
bauen die Galerie miI einem WebediIor. Dazu prIen
Sie als LrsIes, wie das loIo in verschiedenen Kom-
pressionssIuIen wirkI. lr diese AuIgabe bieIeI Pho-
Ioshop ein spezielles vorschauIensIer, das Sie ber
die 8eIehle DaIei" und lr Web und GeraIe spei-
chern" auIruIen. Uber die keiIer Original", OpIi-
mierI", 2Iach" und 4Iach" checken Sie, wie sich die
KompressionssIuIen im DeIail auswirken. Speichern
Sie die 8ilder in einem separaIen verzeichnis, zum
8eispiel Webgalerie". Dieses verzeichnis wahlen Sie
spaIer im l1P-ClienI als Quelle aus.
2.
Diese varianIe isI die schnellsIe, um loIogalerien
zu produzieren. Klicken Sie auI DaIei", AuIomaIisie-
ren" und Web-loIogalerie". Wahlen Sie aus der LisIe
SIile" die|enige MusIervorlage aus, die lhnen am
besIen geIallI. Wahlen Sie anschlieend miI Durch-
suchen" das verzeichnis aus, in dem die loIos ge-
speicherI sind. Dann legen Sie miI Ziel" das spaIere
Quellverzeichnis Ir den l1P-ClienI IesI. MiI einem
Klick auI OK" schlieen Sie den vorgang ab.
167
U!F [ FU1U5UF
FutuentwickIunq imWeb
Se|ber drucken |ohnt eient|ich kaum noch. Gnstie Preise, schne||e
Lieferun und diverse Lxtras sprechen fr 8e|ichtunsdienste im |nternet.
Die Qua|itat der Abze stimmt auch, sofern man einie Dine beachtet.
F
otoentwicklung bei Aldi? Das war fru-
her undenkbar. Heute ist es fur viele
schon Alltag, beim Discounter Urlaubs-
schnappschusse entwickeln zu lassen. Kein
Wunder: Die Verkaufszahlen bei den Digital-
kameras steigen rasant an, und damit nimmt
der Bedarf an qualifizierten Fotoentwicklungs-
diensten zu. Folgerichtig mischen nun auch
Lebensmitteldiscounter und Drogerieketten
mit, die diesen lukrativen Markt mit preis-
werten Angeboten erobern wollen.
Wer sich nun wundert, wo Aldi & Co. das
fachliche Know-how hernehmen, um Fotoent-
wicklungsdienste anzubieten, der stellt beim
Blick hinter die Kulissen ernuchtert fest: Die
meisten Online-Bilderdienste reichen die Auf-
trage gleich aneinqualifiziertes Grolabor wei-
ter. Und so kommt es, dass der Auftrag letztlich
von CeWe Color, Fujicolor oder beispielsweise
Orwo Net abgewickelt wird.
Der PreisvergIeich Iohnt sich -
5ammeIbesteIIungen sind biIIiger
Insofern uberrascht naturlich die Preisgestal-
tung. Bei Anbietern, die das gleiche Grolabor
nutzen (siehe Tabelle auf Seite 170/171) muss-
ten die Preise eigentlich recht nahe beieinander
liegen. Tatsachlich ist aber so, dass die Kosten
168
U!F [ FU1U5UF
loIolabor
RAW 0E8TALTUN0 RETU80HE 0RUN0LA0EN Pk5ENTATI0N T!PP8
bei den jeweiligen Online-Entwicklungsdiens-
ten stark variieren - manchmal schwanken die-
se sogar im Wochentakt. Ein Grund mehr, vor
Auftragsvergabe die Preise der Anbieter genau
unter die Lupe zu nehmen. Dabei helfen Ihnen
verschiedene Serviceseiten im Internet, die wir
im Infokasten am Ende des Artikels auf Seite
171 vorstellen.
Grundsatzlich gilt: Je mehr Abzuge Sie or-
dern, desto groer der Rabatt. Es empfiehlt
sich deshalb immer, Bestellungen zusammen-
zufassen und nicht Kleinstserien in Auftrag zu
geben. Bei einigen Anbietern muss man zudem
Aufschlage zahlen, wenn man verschiedene
Formate miteinander mischt. Und die jewei-
ligen Versandkosten sollte man ebenfalls mit in
die Kalkulation einbeziehen.
Zeit sparen: Nutzen 5ie die UpIoad-
5oftware des DnIine-Labors
Ihre Fotos konnen Sie auf viele Arten ubermit-
teln: Entweder per Browser, uber eine spezielle
Upload-Software, ganz klassisch auf CD oder
per FTP. Die langsamste und umstandlichste
Moglichkeit ist die Browser-Variante. Haufig
genug muss man selbst bei kleinen Korrekturen
- etwa der Anzahl der Abzuge - nochmals von
vorne beginnen. Stellt der Online-Bilderdienst
eine Upload-Software zur Verfugung, sollte
man diese Variante wahlen, weil sie weitaus
komfortabler ist und man samtliche Eingaben
offline vornehmen kann. Die Upload-Soft-
ware bietet im Regelfall auch einige rudimen-
tare Korrekturwerkzeuge, etwa fur den Bild-
beschnitt, Rote-Augen-Korrektur und ahn-
liches - als Photoshop-Benutzer kann man sich
diese Optionen jedoch getrost
schenken. Ein anderes Argu-
ment fur die Software-Losung:
Das Programm teilt Ihnen
automatisch mit, bei welchen
Papiergroen sich noch gute
Abzuge herstellen lassen und
wann die Bildauflosung nicht
mehr reicht. Faustregel: Je
groer der Papierabzug, desto
mehr Megapixel sind notig.
Genauso wichtig ist, ob
Funktionen wie Autokor-
5chunt Zeit und Nerven:
ias diqitaIisieren Iassen
Wer seine Dias vor dem Zahn der ZeiI reIIen
will, haI zwei OpIionen. Selber scannen oder
diese AuIgabe einem DiensIleisIer berlas-
sen. Die RandarbeiI lohnI sich eigenIlich
nur, wenn man maximal l00 loIos digiIali-
sieren will. Am preiswerIesIen gehI das miI
einem llachbeIIscanner miI DurchlichIein-
heiI. Aber. Sie sollIen zwischen InI bis zehn
MinuIen Ir |edes 8ild kalkulieren, denn miI
dem Scannen alleine isI es nichI geIan. Die
Dias mssen zusaIzlich in PhoIoshop bear-
beiIeI werden, eIwa um larbsIiche bei al-
Ieren AuInahmen zu korrigieren oder um
KraIzer und SIaub zu beseiIigen.
Sinnvoller isI es, diese zeiIauIwendige ArbeiI
einem SpezialisIen zu berlassen. LmpIeh-
lenswerI sind zum8eispiel www.digiscan.de
und www.fiImscanner.info.
IEN5TLEI5TEk
PreisvergIeich Ieicht gemacht: |m |nternet tumme|n sich zah|-
reiche Dienst|eister, die |hnen he|fen, das nstiste Ioto|abor
zu finden. |m 8i|d hier: www.bi||ie-fotos.de.
169
U!F [ FU1U5UF
rektur und Komprimierung abschaltbar sind.
Denn das mindert die Qualitat. Wer diese
Wahlmoglichkeit bietet, das entnehmen Sie
der Tabelle unten. Bei anderen Anbietern mus-
sen Sie dies erfragen oder dem Kleingedruck-
ten (sprich den allgemeinen Geschaftsbedin-
gungen, AGB) entnehmen.
Die beste und flexibelste Variante ist der
Transfer per FTP, der aber nur von wenigenAn-
bietern unterstutzt wird. Als FTP-Programm
sind empfehlenswert: ,CuteFTP Home (www.
cuteftp.com) mit leistungsstarken Funktionen
fur Profis. Es kostet allerdings rund 40 Dollar.
Kostenlos ist das Firefox-Plugin ,fireFTP, das
es auch in Deutsch gibt (http://fireftp.mozdev.
org, siehe ,Other Languages and Versions). Es
reicht fur den Bildtransfer im Internet vollig
aus. Sie konnen naturlich stattdessen Ihre Fotos
auch auf CD oder DVD an den Entwicklungs-
dienst schicken. Das lohnt sich immer dann,
Anbieter AIdi DM Drcgeriemarkt fctckasten MIIer
Internet www.aldiIoIos.de www.dm-digiIoIo.de www.IoIokasIen.de www.mueller.de
Labor Orwo CeWe Color hausinIern CeWe Color
Papier Kodak koyal lu|icolor CrysIal lu|icolor lu|icolor CrysIal
Indexprint Nein !a Nein !a
UpIoad 8rowser, 8rowser, 8rowser, CD, ZlP, MO,
SoIIware, CD SoIIware, CD SoIIware, CD, SpeicherkarIe,
l1P, L-Mail SoIIware, 8rowser
Datei- 8MP, !PLG, 1lll, 8MP, !PLG, PNG, !PLG, 1lll, 8MP !PLG
formate PNG, Gll, PSD 1lll
Dptimieren |a |a |a |a
abschaItbar
AU5WAhL: 0NLINE-BELIChTUN05IEN5TE
QuaIittsprfung: Die 8este||software verrat, ob die Auf|sun der Iotos fr ute Abze reicht.
Sind die 8i|der in Orane oder kot markiert, so||te man unbedint k|einere Iormate wah|en.
170
U!F [ FU1U5UF
loIolabor
RAW 0E8TALTUN0 RETU80HE 0RUN0LA0EN Pk5ENTATI0N T!PP8
wenn Sie keinen DSL-Anschluss besitzen, Ihr
Tarif nach Zeit abgerechnet wird oder wirklich
riesige Daten- bzw. Bildermengen zu ubertra-
gen sind. Am gunstigsten ist der Bildtransfer
naturlich mit einer DSL-Flatrate. Bedenken
Sie, dass der Upload bei einer DSL-Verbindung
immer langer dauert als der Download. Zudem
schwankt die Qualitat der Verbindung.
Tipp: Wie schnell Ihr DSL-Anschluss tat-
sachlich ist, verrat Ihnen der folgende Speed-
test: www.wieistmeineip.de/speedtest.
Weie kandstreifen Iassen sich
heutzutage ganz Ieicht vermeiden
Digitale und analoge Standards beien sich.
Spatestens dann, wenn auf dem Foto weie
Randstreifen erscheinen. Das liegt daran, dass
digitale Kompaktkameras meistens im Sei-
tenverhaltnis 4:3 aufnehmen, digitale Spiegel-
reflexkameras wiederum das Verhaltnis 3:2
bevorzugen. Das klassische Fotopapier ist aber
fur ein Seitenverhaltnis von 3:2 ausgelegt.
Als Photoshop-Anwender lost man das
Problem am einfachsten dadurch, dass man
entweder den Bildbeschnitt selbst vornimmt
und die Bilder an das gewunschte Papier-
format anpasst, oder aber man wahlt einen
Belichtungsdienst, der variable Bildlangen
unterstutzt.
Tipp: Mochten Sie ein Foto beschneiden
und dabei die Proportionen erhalten, kon-
nen Sie in Photoshop auf einen kleinen Trick
zuruckgreifen. Wahlen Sie das Freistellungs-
werkzeug, und halten Sie beim Aufziehen des
Rechtecks die Shift]-Taste gedruckt. Wenn Sie
nun den Rahmen weiter aufziehen, verkleinern
oder verschieben, behalt er das ursprunglich
gewahlte Seitenverhaltnis bei. Jorq Rcchcrtz
Der MarkI der 8ildenIwicklung isI hei um-
kampII, enIsprechend viele AnbieIer Ium-
meln sich hier - auch die Preise sind sIandig
in 8ewegung. Daher isI es nahezu unmg-
lich, selbsI den Uberblick zu behalIen. Wer
die IagesakIuellen AngeboIe miIeinander
vergleichen mchIe, sollIe Iolgende Service-
seiIen nuIzen.
www.biIder-dienste.de
www.biIIige-fotos.de
www.bessere-biIder.de
INF0
Anbieter Pixum PixeInet kcssmann SchIecker
Internet www.pixum.de www.pixelneI.de www.rossmann.de www.schlecker.de
Labor CeWe Color Orwo lu|i, Lurocolor CeWe Color
Papier lu|icolor Kodak koyal lu|icolor lu|icolor CrysIal
Indexprint !a Nein Nein !a
UpIoad 8rowser, 8rowser, 8rowser, CD, ZlP, MO,
SoIIware, CD SoIIware, CD SoIIware, CD, SpeicherkarIe,
l1P, L-Mail l1P, L-Mail SoIIware, 8rowser
Datei- !PLG 8MP, !PLG, PNG, !PLG !PLG
formate PSD
Dptimieren |a |a |a |a
abschaItbar
171
U!F [ FU1U5UF
l
l
l
u
s
L
r
a
L
i
o
n
.
k
.
M
i
o
s
g
a
rucken in Eiqenreqie
Was ntzt das schnste 8i|d, wenn man es nicht richti zu Papier brint1
Mit dem richtien Know-how - und natr|ich dem passenden Zubehr -
e|int es |eicht, Iotos in 1opqua|itat zu drucken.
8
elber drucken oder lieber doch nicht?
Fur viele Fotografen ist das keine Fra-
ge, sie reichen ihre Bilddateien gleich
ans Fachlabor weiter. Aus gutem Grund, denn
makellose Abzuge im Heimlabor setzen einiges
an Technik und Erfahrung voraus.
Das fangt bereits beim Farbmanagement
an - ohne entsprechendes Know-how geht es
nicht (siehe dazu den Grundlagenartikel auf
Seite 34) - und reicht bis hin zur Wahl des ge-
eigneten Printers. Auerdem wird die Wirkung
im Druck sehr stark vom Papier und der Dru-
ckertinte beeinflusst - und das sind nur zwei
von vielen Faktoren, mit denen man in diesem
Spiel jonglieren muss. Im Folgenden haben
wir die wichtigsten Infos rund ums Drucken
zusammengestellt, inklusive einer Gerateuber-
sicht, die Sie am Ende des Beitrags finden.
ine Wissenschaft fr sich: Die
1echniken, um farben darzusteIIen
Am Monitor entstehen Farben durch die Mi-
schung von Rot, Grun und Blau zu verschie-
denen Anteilen. 100 Prozent von allen drei
Farben ergibt Wei. Ganz anders sieht es beim
Drucker aus: Hier entstehen Farben durch
die Mischung von Cyan, Magenta, Gelb und
Schwarz. Ein simples Umrechnen funktioniert
172
U!F [ FU1U5UF
loIos drucken
RAW 0E8TALTUN0 RETU80HE 0RUN0LA0EN Pk5ENTATI0N T!PP8
da leider nicht: Farbe lasst sich in den beiden
Farbmodi nicht eindeutig vergleichbar be-
schreiben. Manch einer wird jetzt sagen: Dann
arbeite ich doch einfach gleich mit CMYK
- lasst sich ja in der Bildbearbeitung einstellen!
Das funktioniert nur leider nicht, denn zur
Beurteilung dient der Monitor, und der zeigt
immer nur RGB an. Je besser der Druckertrei-
ber arbeitet, desto besser funktioniert jedoch
die Umwandlung von RGB nach CMYK.
Nur mit dem richtigen DruckerprofiI
erzieIt man perfekte Ausdrucke
Druckerprofile sind eine Art ,Ubersetzer.
Durch sie wird etwa der Farbraum des Moni-
tors (Verarbeitungsgerat) in den Farbraum des
Druckers (Ausgabegerat) ubertragen. Daraus
folgt logischerweise: Je besser die Gerate ka-
libriert sind und je genauer ein Profil arbeitet,
desto farbtreuer ist das spatere Ergebnis.
Der Treiber wird vom Druckerprofil un-
terstutzt. Dieses kann man genau wie fur den
Monitor auch fur seinen Drucker anlegen. Das
Profil wird dann zum Beispiel von Photoshop
genutzt, um die Farbdaten
von vornherein perfekt
aufbereitet an den Drucker
zu schicken. Allerdings
sind die Messgerate recht
teuer. Mit am preiswertes-
ten ist ColorVisions Print-
Fix Pro (www.datacolor.
eu/de). Das Gerat ist ab320
Euro zu haben; es beinhal-
tet die Profilierungssoft-
ware PrintFIX Pro sowie
das Spektrokolorimeter
Datacolor 1005.
Alternativ kann man
zur Komplettlosung Data-
color Spyder3Studio grei-
fen, damit lassen sich sowohl Monitor als auch
Drucker kalibrieren. Im Paket enthalten: Das
Spektrokolorimeter Datacolor 1005 sowie das
DruckerprofiIe: Die 5orgIos-Lsung
Wer sich weder miI DruckerproIilen herum-
plagen, noch das dazu nIige LquipmenI
anschaIIen mchIe, sollIe sich nach einem
DiensIleisIer umschauen, der den !ob er-
ledigI. Solche individuell angepassIen lCC-
larbproIile holen das leIzIe QuanIchen Leis-
Iung aus lhremDrucker heraus und erlauben
sogar prazise linearI-Drucke. Das verIahren.
Sie laden ein MesscharI herunIer, drucken
es aus und senden es an den DiensIleisIer. Lr
sendeI lhnen ein DruckerproIil zurck.
farbenwerk: Die preiswerIesIe varianIe,
namlich das DruckerproIil lndividual 360"
kosIeI 22 Luro, das IeuersIe (Precision
4096") rund l00 Luro. Die PreisunIerschiede
ergeben sich durch die unIerschiedliche
MessgenauigkeiI und Zahl der MesspunkIe.
|nfo: www.farbenwerk.com
fotodesign WinkIer: Rier kosIeI das Dru-
ckerproIil rund 30 Luro.
|nfo: www.fotodesign-winkler.de
INF0
kompetente HiIfe: Der PrintI|X-Pro-Software-Assistent hi|ft, die
einze|nen Schritte korrekt zu er|edien - anefanen bei der
Druckereinrichtun bis hin zur Auswah| des 1raermateria|s.
173
U!F [ FU1U5UF
l
r
e
s
s
e
l
o
L
o
C
o
l
o
r
v
i
s
i
o
n
Datacolor Spyder3-Kolorimeter. Zum Liefer-
umgang gehoren Software, Kabel und diverse
Kleinigkeiten. Der Preis: 450 Euro.
Je hoher die Anspruche, desto tiefer muss
man in die Tasche greifen. Das EyeOne-System
von GretagMacbeth beispielsweise kostet 2.000
Euro (www.colorgate.com) - aber wer bezahlt
schon gerne das Funffache dessen, was der
Drucker gekostet hat? Und es kommt noch ein
weiterer Aspekt hinzu: Es braucht viel Zeit und
Geduld, die einzelnen Felder des Testcharts
auszumessen - je nach gewunschter Prazision
muss man zwischen 20 Minuten bis zu einer
Stunde kalkulieren. Zum Gluck liegen mitt-
lerweile allen Druckern entsprechende Profile
bei, die fur den Amateur-Gebrauch mehr als
ausreichend sind. Oder man lasst sich ein in-
dividuelles Profil bei einem Dienstleister er-
stellen (siehe dazu den Kasten auf Seite 173:
,Druckerprofile: Die Sorglos-Losung).
ProbIeme mit Papier und 1inte - am
besten verschiedene 5orten testen
Eigentlich braucht man kein Druckerprofil,
sondern - wenn man es ganz genau nimmt
- ein Drucker-Papier-Profil. Insofern sind die
mitgelieferten Druckerprofile der Hersteller
immer nur eine Annaherung, denn das Papier
bestimmen Sie ja immer noch selbst. Je nach
Papiersorte variiert zudem die aufgespruh-
te Tintenmenge.
Manche Herstel-
ler liefern deshalb
gl ei ch mehrere
Profile, die fur
verschiedene Pa-
piersorten opti-
miert sind - zum
Bei spi el Hoch-
glanz und Matt.
Auch die verwen-
dete Tinte wird bei
den Druckerprofi-
len berucksichtigt.
Strenggenommen
ist man nur mit
den Original-Tin-
ten des Drucker-
herstellers auf der
si cheren Sei te,
Photoshop: DruckerprobIeme Isen
lalls Sie es noch nichI geIan haben. lnsIal-
lieren Sie unbedingI das PhoIoshop-UpdaIe
l0.0.l. Ls beseiIigI diverseDruckerprobleme.
Dies beIriIII u.a. Lpson-PrinIer, die 8ilder
miI zu groen SeiIenrandern, zu klein oder
unzenIrierI drucken. Lbenso wurde das Pro-
blem miI der Anzeige von Ialschen Druckern
im DruckdialogIeld korrigierI, zugleich sorgI
das UpdaIe Ir eine bessere AbsIimmung
der DruckIarben.
INF0
Przision ist 1rumpf: Mit dem Co|orvision PrintIix Pro, einem so enann-
ten Ko|orimeter zur Licht-Iarbmessun, |assen sich feinste Iarbabstufun-
en im 1estchart exakt ausmessen.
174
U!F [ FU1U5UF
loIos drucken
RAW 0E8TALTUN0 RETU80HE 0RUN0LA0EN Pk5ENTATI0N T!PP8
denn eine andere chemische Zusammenset-
zung kann durchaus das Ergebnis verfalschen.
Allerdings: Nichts spricht gegen eigene Experi-
mente mit verschiedenen Tinten, denn letztlich
entscheidet der Ausdruck.
1intenstrahIer fr Proof-Drucke
mssen ebenfaIIs profiIiert werden
Wer nicht fur den privaten Gebrauch druckt,
muss sich nicht nur uber die eigene Druckaus-
gabe Gedanken machen. Welches Papier und
welche Druckmaschine verwendet etwa der
Auftraggeber? Oft kann man sich ein Farbprofil
geben lassen. Uber die Funktion ,Drucken mit
Vorschau und Proof von Photoshop simulie-
ren Sie so das Druckergebnis auf Ihrem Heim-
Printer - vorausgesetzt, der Drucker wurde vor-
her mit einer der hier vorgestellten Methoden
ordentlich profiliert. Jorq Rcchcrtz
kUCKEkT00L: PI-C0UNTEk
Die exakIe 8esIimmung der DruckauIlsung
spielI immer dann eine enIscheidende kolle,
wenn Sie loIos in einem besonders groen
lormaI ausdrucken mchIen.
lm proIessionellen 8ereich isI eine AuIlsung
von 300 dpi erIorderlich, Ir den Rausge-
brauch reichen aber auch l50 bis 200 dpi. Die
lausIregel Pixelzahl . l00 = AusgabeIormaI
in ZenIimeIer" leisIeI in der kegel bei der
Wahl der Druckgre guIe DiensIe.
NaIrlich gehI es auch genauer. 8evor Sie nun
zum 1aschenrechner greiIen. Probieren Sie
einmal den DPl-CounIer von Michael GnIher
aus. Das kleine, aber beraus prakIische 1ool
knnen Sie sich unIer Iolgender Adresse her-
unIerladen. www.ixus-worId.de
Das kosIenlose lreeware-1ool analysierI !PG-,
Gll- sowie 8MP-DaIeien und errechneI, wie
das loIo vom 8ilderdiensI voraussichIlich
auI Papier gebrachI wird. AusgewerIeI wer-
den die 8ildgre und das gewnschIe 8ild-
IormaI, ebenso werden bei der KalkulaIion
unIerschiedliche CCD-1ypen bercksichIigI,
namlich 8ayer CCD (wird in den meisIen Con-
sumer-Kameras eingeseIzI) und voveon CCD.
!e nach CCD-1yp isI die IaIsachliche AuIlsung
grer oder kleiner - um wieviel ProzenI ge-
nau, verraI lhnen der DPl-CounIer.
Das Lrgebnis Ir die AuIlsung lassI sich
dann miI der empIohlenen DPl-Zahl des 8il-
derdiensIes vergleichen. Da die meisIen Digi-
IalIoIos ein anderes SeiIenverhalInis als ein
analoges Kleinbild haben, ergeben sich hauIig
weie SIreiIen. Auch diesen LIIekI zeigI der
DPl-CounIer an. Sie knnen das 1ool auer-
dem benuIzen, um bei IesIer DPl-Zahl und
8ildgre zu berechnen, wie viele Pixel Ir ein
solches 8ild nIig sind.
5u berechnen 5ie die passende ruckaufIsunq
Wenn Sie ein opIimales Lrgebnis beim Dru-
cken und Kalibrieren erzielen wollen, sollIen
Sie guIes Papier verwenden. Ls empIiehlI
sich zudem, gleich mehrere SorIen zu IesIen.
Linige RersIeller unIersIIzen dies sogar ex-
pliziI. Unsere LmpIehlung. Die Sample-8ox
der lirma Moab, die hochwerIige Drucker-
papiere produzierI. Diese 8ox enIhalI |e-
weils InI 8gen von sieben verschiedenen
Druckerpapieren (A4, 30 Luro).
lnIo. www.scandig.de
INF0
PixeIzhIer: Der DP|-Counter hi|ft, die richtie
8i|dauf|sun zu ermitte|n.
175
U!F [ FU1U5UF
Sie sinddie ArbeiIspIerde unIer denDruckern. GeraIe, die bis
zum lormaI DlN A4 drucken, was das PosIkarIenIormaI einschlieI. Alle hier vorgesIellIen Modelle
beherrschen den randlosen Druck, so dass dank passendem Papier und der guIen DruckqualiIaI aller
GeraIe die selbsI ersIellIenAbzge |enenaus demLabor innichIs nachsIehen.
8ei der AussIaIIung sollIe man abwagen, was man mchIe und auI welche AussIaIIungsmerkmale
man verzichIen kann. WemguIer Druck ohne Schnickschnack gengI, der muss heuIzuIage nichI IieI
in die 1asche greiIen. LegI man |edoch WerI auI LxIras wie ein Display, zusaIzliche SpeicherkarIen-
schachIe oder sonsIigen KomIorI, dann sIeigen die lnvesIiIionskosIen deuIlich an.
pson 5tyIus Photo k285
8eimloIodruck schneideI der SechsIarb-Dru-
cker k285 von Lpson hervorragend ab. Seine
Ausdrucke sind einIach perIekI. Rohe De-
IailscharIe, bril-
lanIe larben und
sehr sanIIe Uber-
gange zwischen
den larbInen
schaIIen ausge-
zeichneIe loIos.
Allerdings. Line
Dupl exe i nhe i I
IehlI ihm ebenso
wie SpeicherkarIen-SchachIe oder ein PicI-
8ridge-Anschluss, kohlinge lassensich|edoch
bedrucken.
Preis: ca. 90 Luro |nfo: www.epson.de
Canon Pixma iP4500
Der iP4500 isI der NachIolger des iP4300.
Die AussIaIIung des iP4500 isI die gleiche
wie beimvorgangermodell. Die UnIerschiede
liegen im DeIail.
Die neue SoIIware
Lasy-PhoIo PrinI
LX korrigierI auI
Wunsch auIoma-
I i sch KonI rasI ,
larbIon und SaIIi-
gung, und nimmI
bei 8edarI auch
ei ne AuIhel l ung
von SchaIIenparIien vor. Zudem konnIe die
DruckgeschwindigkeiI umnahezu 60 ProzenI
gesIeigerI werden.
Preis: ca. 90 Luro |nfo: www.canon.de
Perfekte fotos mit
sechs farben
pson 5tyIus Photo k360
Lbenso wie der kleinere k285 druckI auch der
k360 loIos miI sechs larben und in perIekIer
QualiIaI. lr die rund 30 Luro AuIpreis be-
kommI man eine
ganze Menge
mehr an AussIaI-
Iung. Der k360
ver I gI ber
SpeicherkarIen-
SchachI e, di e
alle erdenklichen
KarIenIormaIe direkI oder ber opIionale
AdapIer auslesen knnen. Zudem besiIzI der
Drucker ein 3,5-Zoll-larbdisplay, so dass man
die DruckauIIrage sicher und bequem auch
ohne CompuIer sIeuern kann.
Preis: ca. l20 Luro |nfo: www.epson.de
HP Photosmart D7460
l80 Luro sind nichI gerade gnsIig - ange-
sichIs der AussIaIIung isI der SechsIarbdru-
cker dennoch ein Schnappchen. Speicherkar-
Ien-Sl oIs ge-
hren ebenso
dazu wie ein
3, 5- Zol l - Di s -
play und PicI-
8r i dge- lunk-
IionaliIaI. Dank
sei ner LIher-
neI-SchniIIsIelle druckI der RP auch im NeIz,
durch den eingebauIen Wili-AdapIer auch
kabellos. LbenIalls drahIlos lassI er sich durch
den 8lueIooIh-AdapIer ansIeuern. Mehr Aus-
sIaIIung gibI es derzeiI nirgends.
Preis: ca. l80 Luro |nfo: www.hp.com]de
IN-A4-rucker
fotodruck auch
ohne Computer
1oIIe fotos bei
hohem Drucktempo
fotodrucker fr
Ausstattungs-freaks
176
U!F [ FU1U5UF
loIos drucken
RAW 0E8TALTUN0 RETU80HE 0RUN0LA0EN Pk5ENTATI0N T!PP8
MAkKTBEk5IChT TINTEN5TkAhLkUCKEk
Sicher, man druckI nichI |eden 1ag berdimensionale Pos-
Ier. Wer aber die loIograIie als ernsIhaIIes Robby beIreibI und auch knsIlerische Ansprche
haI, wird sich nichI auI das DlN-A4-lormaI beschranken wollen - schon allein der Wirkung we-
gen. Dann aber benIigI man ein GeraI, das auch Ubergren problemlos verarbeiIeI.
Rier schlagI die SIunde der DlN-A3-Drucker, die in der kegel auch dieses lormaI randlos be-
drucken knnen. Manche RersIeller wollen dabei besonders die|enigen NuIzer ansprechen, die
gerne auch in Schwarzwei ausdrucken, andere mchIen miI opulenIer AussIaIIung punkIen.
Unsere vier LmpIehlungen decken alle 8ereiche des A3-loIodrucks ab.
IN-AJ-rucker
Canon Pixma iX4000
260 Luro isI nichI gerade gnsIig Ir einen
1inIensIrahldrucker - Ir das A3-lormaI
hingegen schon. Der kleinere der beiden
Canons druckI,
vom l0 x l5-
lormaI ber A4
bis hin zu A3+,
alles auch rand-
los aus - wenn
gewnschI. Dabei werden Spezialpapiere
bis zu einem GewichI von 273 Gramm pro
QuadraImeIer ebenso verarbeiIeI wie hoch-
auIlsende loIo-Glanzpapiere. PosiIiv. vier
separaIe larben sorgen Ir einen sparsamen
Umgang miI der 1inIe und somiI Ir einen
gnsIigen UnIerhalI.
Preis: ca. 260 Luro |nfo: www.canon.de
Canon Pixma iX5000
Der grere 8ruder des iX4000 besiIzI ahn-
liche AussIaIIungsmerkmale. 8ei 8edarI gibIs
randlosen Druck vom PosIkarIen-lormaI bis
hin zum gro-
en Dl N A3+,
zudem arbei -
IeI der iX5000
miI vier einzeln
ausIauschbaren
larbpaIronen.
Wird er zudem als OIIice-Drucker eingeseIzI,
proIiIierI man von seiner hheren Geschwin-
digkeiI im 1exIdruck. Rier erreichI der Canon
iX5000 bis zu 25 SeiIen pro MinuIe, wahrend
der kleine 8ruder iX4000 es nur auI l8 SeiIen
pro MinuIe bringI.
Preis: ca. 340 Luro |nfo: www.canon.de
pson 5tyIus Photo k2400
Der IeuersIe Drucker gilI als A3-keIerenzklas-
se. Lr bedruckI Medien randlos bis hin zu A3+.
Dabei machen ihn neun UlIrachrome-1inIen
auI geeigneIem
Papier sogar als
Pr ooI- Dr uc ker
Iauglich. 8eson-
deres Merkmal
sind seine drei
u n I e r s c h i e d -
lichen Schwarz-
paIronen, mi I
denen er echIe" Schwarzwei-Drucke aus-
geben kann, die sich durch enormen KonIrasI-
umIang und sehr Ieine GrausIuIen-Ubergan-
ge auszeichnen.
Preis: ca. 700 Luro |nfo: www.epson.de
pson 5tyIus Photo 1400
Lin reiner loIo-SpezialisI miI sechs lar-
ben, die sich einzeln auswechseln lassen.
1exIdrucke gelingen nichI ganz so guI -
aber das i sI
ni c hI s ei ne
AuIgabe. Di e
Cl a r i a - l o I o -
I i nI e l i eIer I
brillanIe Roch-
glanz-loIos, die
sich durch eine
hohe Langl e-
bigkeiI auszeichnen. Wer mag, kann ber
einen Linschub Ir kohlinge nichI nur seine
loIos, sondern auch prinIIahige CD-]DvD-
Medien in loIoqualiIaI bedrucken.
Preis: ca. 350 Luro |nfo: www.epson.de
5chneIIer
AIIrounder
Cnstigster A3-
fotodrucker
5chwarzwei
in Perfektion
fr A3-fotos und
kohIinge
177
U!F [ FU1U5UF
MAkKTBEk5IChT TINTEN5TkAhLkUCKEk
178
U!F [ FU1U5UF
PosIerdruck
RAW 0E8TALTUN0 RETU80HE 0RUN0LA0EN Pk5ENTATI0N T!PP8
kunter von der Speicherkarte, rauf an die Wand: |n Posterre entfa|ten
8i|der ihre maxima|e Wirkun. Lesen Sie in diesem Artike|, wie Sie |hre
Iotos ezie|t vorbereiten und dann das richtie Anebot wah|en.
Futus im XXL-Furmat
B
ekanntermaen ist die Auflosung der
Digitalkameras in den letzten Jahren
kontinuierlich gestiegen. Selbst guns-
tigere Modelle nehmen mittlerweile mit acht
Megapixel und mehr auf. Gleichzeitig sind die
Preise fur den Posterdruck deutlich gesun-
ken. So kostet ein Bild in der Groe 60 x 80
Zentimeter auf Fotopapier meist weniger
als 30 Euro. Auch die Auswahl ist groer ge-
worden: Mittlerweile bieten so gut wie alle
Online-Fotodienste Posterdrucke an, viele
davon auf Leinwand oder Fine-Art-Papieren.
Ideale Voraussetzungen also fur alle, die ihre
Bilder im Maxi-Format ausdrucken mochten.
Damit das Ergebnis auch wirklich den Erwar-
tungen entspricht, zeigen wir ein paar kritische
Faktoren auf und erklaren, worauf Sie unbe-
dingt achten sollten.
Die 5ache mit der AufIsung
Die richtige Auflosung hangt vom Druckver-
fahren des Anbieters ab; oft reichen 150 dpi
(,dots per inch) aus. Der Wert sagt aus, dass
auf einer Lange von einem Zoll oder 2,54 Zen-
timeter 150 Pixel nebeneinander Platz finden.
Umgerechnet auf acht Megapixel Auflosung
179
U!F [ FU1U5UF
bedeutet dies, dass sich Fotos auf DIN A2
vergroern lassen. Selbst DIN A1 ist mog-
lich - eine gute Bildscharfe vorausgesetzt.
Online-Fotodienste werben auf ihren
Homepages haufig mit Angaben wie ,Fine-
Art-Druck mit 1.440 dpi. Dadurch sollte man
sich nicht durcheinanderbringen lassen, denn
damit ist die reine Druckauflosung gemeint,
die um ein vielfaches hoher sein kann. Der
Hintergrund: Jedes Pixel eines Digitalfotos
mischt der Drucker aus den vier Druckfar-
ben Cyan, Magenta, Gelb und Schwarz. Um
realistische Ergebnisse zu erhalten, zerlegen die
Druckertreiber jedes Pixel in bis zu 16 Einzel-
felder (,Dithering). Die Druckauflosung ware
damit 16-mal hoher als die Foto-Auflosung.
8iIder hochrechnen
Prinzipiell sind auch mit niedrigeren Auflo-
sungen gute Ergebnisse moglich, denn Poster
werden aus einer deutlich groeren Distanz
betrachtet als Fotos in einem Album. Das Auge
kann feine Details ohnehin nicht klar wahrneh-
men. Deshalb wirkt sich der Scharfeschwund
durch die niedrigere Auflosung in der Praxis
oft nicht besonders dramatisch aus.
Mindestanforderungen berprfen
Um kein Risiko einzugehen, empfiehlt es sich,
die Auflosung der Datei amPCso weit hochzu-
rechnen, dass sie den Mindestanforderungen
des Fotodruck-Anbieters entspricht. Damit
wird das Foto zwar nicht detailreicher, aber
immerhin wird die Gefahr typischer Raster-
Artefakte minimiert. Besonders wichtig ist das
bei Motiven mit klaren Kanten - beispielsweise
Architekturfotos - oder bei Bildern, auf die ein
Text gesetzt werden soll. Bei zu niedriger Auf-
losung wurden sich hassliche Stufenkanten zei-
gen, und die Schrift wurde unscharf wirken.
Eine Interpolation ist mit jedem gu-
ten Bildbearbeitungs-Programm moglich.
In Photoshop rufen Sie diese Funktion uber
,Bearbeiten, ,Bildgroe auf. Geben Sie
dann unter ,Dateigroe einfach die Druck-
auflosung sowie die gewunschte Hohe/Breite
WeIche AufIsunq ntiq ist
PkAXI5: BIL0k055EN KALKULIEkEN
lr PosIer reichI eine geringere AuIlsung als Ir loIoabzge, da sie aus grerem AbsIand
beIrachIeI werden. Die Angaben enIsprechen den MindesIvorausseIzungen vieler PosIerdruck-
AnbieIer (grn = meisI guI, mehr als l50 dpi, gelb = meisI ausreichend, l50 bis l00 dpi, roI =
kriIisch, weniger als l00 dpi).
Futu-AufIsunq
IN AJ
J0 x 42 cm
IN A2
42 x 59 cm
IN A2+
5I x 7I cm
IN AI
59 x 84 cm
IN A0
84 x II9 cm
2 MeqapixeI .600x.200 Pxe)
J MeqapixeI 2.048x.536 Pxe)
4 MeqapixeI 2.272x.704 Pxe)
5 MeqapixeI 2.560x.20 Pxe)
6 MeqapixeI
*
3.008x2.000 Pxe)
7 MeqapixeI 3.072x2.304 Pxe)
8 MeqapixeI
*
3.456x2.304 Pxe)
I0 MeqapixeI
*
3.872x2.52 Pxe)
I2 MeqapixeI
*
4.288x2.848 Pxe)
* S|ee|ref|ei|orero, Se|terver|o|tr|s 1.c
P05TEkVAkIANTEN IM ETAIL
180
U!F [ FU1U5UF
PosIerdruck
RAW 0E8TALTUN0 RETU80HE 0RUN0LA0EN Pk5ENTATI0N T!PP8
F0T0PAPIEk
Auch GroIormaIe werden meisI auI lo-
Iopapier gedruckI, in den AusIhrungen
glossy" oder seidenmaII". Die Ieine Ober-
Ilache wird |edem DeIail gerechI. Das Spek-
Irum isI gro, deshalb immer auI Sonder-
angeboIe achIen!
TIPP: www.saaI-digitaI.de bieIeI nur Aus-
drucke bis 30x45 ZenIimeIer an,
diese aber miI lCC-ProIil.
a
G
LEINWAN
AuI Canvas-Leinwand wirken die 8ilder
besonders edel. lr einen zusaIzlichen LI-
IekI sorgI die OberIlachensIrukIur,
die grob oder Iein ausIallen kann. Durch
PhoIoshop-KunsIIilIer versIarkI sich der
Gemalde-LIIekI.
TIPP: GnsIige Preise und |ahrelange
LrIahrung zeichnen
www.digiposter.de aus.
a
G
des Posters ein. Achten Sie darauf, dass ,Pro-
portionen erhalten aktiviert ist. Als Interpola-
tions-Algorithmus empfiehlt sich ,Bikubisch
oder die Variante ,Bikubisch glatter (siehe
Infokasten auf Seite 182). Nach der Vergro-
erung kann das Bild etwas weichgezeichnet
wirken, was sich durch eine leichte Scharfung
wieder beheben lasst - aber am besten erst am
Ende der Bearbeitung.
Grafiker lassen diese Arbeit gerne von
Profi-Plugins erledigen, die noch mehr Inter-
polations-Algorithmen bieten. Besonders be-
liebt sind beispielsweise Produkte wie Blow-
Up (www.alienskin.com, ca. 200 Euro) oder
Photozoom Pro (www.benvista.com, ca. 150
Euro). Der eigentliche Vorteil dieser Tools
liegt darin, dass sich der Vergroerungspro-
zess sehr viel genauer kontrollieren lasst.
Manche Algorithmen lassen lastige Treppen-
stufen fast vollkommen verschwinden und
geben dem Bild einen ,Extra-Scharfe-Kick -
allerdings zu dem Preis, dass die Fotos dann
,wie gemalt wirken konnen.
QuaIitt beurteiIen
Selbst wenn die Auflosung einer Datei nomi-
nell den Anforderungen des Druckers genugt,
kann das Endergebnis dann doch enttauschen.
Das hat einen einfachen Grund: Kleine Un-
genauigkeiten wie Unscharfen, chromatische
Aberrationen und Uberstrahlungen, die bei
einem kleinen Fotoabzug nicht auffallen wur-
den, treten auf einem Poster gnadenlos zu
Tage. Glucklicherweise lassen sich viele solcher
Fehler per Bildbearbeitung beseitigen.
Eines der wichtigsten Werkzeuge zur
Qualitatsprufung ist die Zoom-Ansicht ,Tat-
sachliche Pixel, die sich in Photoshop mit dem
Tastenkurzel Alt] -Strg] -0] aufrufen lasst.
In dieser Ansicht stellt der Monitor die Pixel
181
FINE-AkT-PAPIEk
AuI Ieinen, samIig-maIIen line-ArI-
Papieren wirken lhre 8ilder besonders
hochwerIig. ldeal auch Ir monochrome
PrinIs. Lin dickes Papier miI hohem
GewichI verhinderI, dass sich der Druck
zu sIark einrollI.
TIPP: Die unIerschiedlichen PapiersorIen
ambesIen beimAnbieIer
vor OrI beguIachIen.
a
G
F0LIE
8esonders reiIesI und auch
weIIerbesIandig sind KunsIdrucke
auI SpezialIolie. MaIerial und erzielIe
LIIekIe sind sehr unIerschiedlich, es
gibI loliendrucke von maII-glanzend
bis IransparenI.
TIPP: www.posterxxI.de druckI MoIive auI
PvC-lolie bis zu einer Gre
von 2x5 MeIer.
a
G
eines Fotos eins zu eins dar, was ausreicht, um
dessen Qualitat zu beurteilen. Wenn diese An-
sicht die Kanten des Hauptmotivs mit guter
Scharfe darstellt, eignet sich das Foto fur den
Posterdruck - so die Erfahrung aus der Praxis.
Leichte Unscharfen lassen sich durch eine Fil-
terung mit ,Unscharf maskieren beheben.
Ein weiteres wichtiges Kriterium stellt die
Belichtung eines Fotos dar. Ob sie gelungen ist,
zeigt schon der erste Eindruck: Wirkt das Bild
,knackig oder flau? Sind Details in den Schat-
ten und in den hellen Partien gut zu erkennen?
Wer sich nicht sicher ist, ob das Motiv wirklich
bestmoglich abgebildet ist, zieht das Histo-
gramm zu Rate: Im Idealfall verteilen sich die
Tonwerte uber die gesamte Flache und fallen
dicht am linken Rand (Schatten) sowie rechten
Rand (Lichter) ab, ohne dass Tonwerte abge-
schnitten und damit nicht abgebildet werden.
Lucken im Histogramm weisen auf eine mog-
liche Unter- beziehungsweise Uberbelichtung
hin. Diese Bilder konnen meistens durch eine
Tonwertkorrektur gerettet werden.
Cre und Ausschnitt
Manche Online-Fotolabore drucken Poster
nur in Standardgroen aus, etwa DIN A1 mit
59 x 84 Zentimeter. Die Bildwirkung vieler Fo-
tos hangt jedoch vom gewahlten Ausschnitt ab.
Beispielsweise sehen weitlaufige Landschaften
als Panorama deutlich imposanter aus. In
solchen Fallen sollte man sich nicht an die
Standard-Groen halten, sondern ein Bild in
der gewunschten Breite bestellen. Der uber-
stehende weie Rand lasst sich mit Lineal und
scharfem Tapetenmesser entfernen.
Wird das Bild im Rahmen oder Passepar-
tout aufgehangt, kann der Bildausschnitt ganz
exakt gewahlt werden. Bei einem Leinwand-
druck, der auf einen Keilrahmen aufgezogen
182
U!F [ FU1U5UF
PosIerdruck
RAW 0E8TALTUN0 RETU80HE 0RUN0LA0EN Pk5ENTATI0N T!PP8
Ob ein Zwei-Megapixel-loIo problemlos zu einem XXL-PosIer auIgeblasen werden kann, hangI
vom verwendeIen AlgoriIhmus ab. Wir sIellen lhnen hier kurz die drei wichIigsIen 8erech-
nungsverIahren sowie ihre vor- beziehungsweise NachIeile im 8ild vor.
INF0: INTEkP0LATI0N
Pixelwiederholung. verdoppelI le-
diglich die vorhandenen Pixel. Die
lolge sind IreppenarIige ArIeIakIe.
8ikubisch. 8ercksichIigI auch die
umliegenden Pixel, wodurch die
KanIen deuIlich glaIIer erscheinen.
8ikubisch glaIIer. Die Iypischen
SIuIen sind noch sIarker minimierI.
Allerdings wirkI das 8ild leichI un-
scharI.
wird, sollte man den Ausschnitt an allen vier
Seiten ungefahr funf Zentimeter groer wah-
len. Dieser geringfugige Uberstand ist drin-
gend notig, um den Druck ohne weie Stellen
auf den Keilrahmen zu spannen.
Letzte farbkorrekturen
Eine Grundvoraussetzung fur alle Farbkorrek-
tur-Arbeiten amPCist die Kalibrierung der ge-
samten Bildbearbeitungskette (siehe auch Seite
34). Nur sokannmansichergehen, dass sichkei-
ne Farbstiche einschleichen und das gedruckte
Bild der Anzeige auf dem Monitor entspre-
chen wird. Profis verwenden Kalibrierungs-
Hardware wie etwa von Huey (www.pantone.
de) oder den Spyder (www.colorvision.ch).
Mit Hilfe spezieller Sensoren erstellt man
fur den eigenen Monitor ein ICC-Profil, an
dem sich alle verwendeten Programme ori-
entieren konnen. Etwas ungenauer, aber da-
fur kostenlos ist das allgemeine ICC-Profil
des Monitormodells, das viele Hersteller auf
ihrer Internetseite zum Download anbieten.
Vollstandig geschlossen ist die Kalibrie-
rungskette allerdings nur mit dem ICC-Profil
des Druckers und der verwendeten Papiere.
Nur dann kann Photoshop mit einem Soft-
proof die Druckfarben wirklichkeitsgetreu
simulieren. Leider stellen nur die wenigsten
Fotodienste ihren Kunden ein derartiges Pro-
fil zur Verfugung, was vor allem bei Online-
Bestellungen zu bosen Uberraschungen fuh-
ren kann. Wer kein Risiko eingehen will, geht
besser zu einem Fotofachgeschaft oder ,Foto-
auf-Leinwand-Dienstleister vor Ort. Hier ge-
hort es zum Service, die vorgelegte Aufnahme
gemeinsam mit dem Kunden zu prufen und
gegebenenfalls letzte Korrekturen durchzufuh-
ren. Manche Geschafte fertigen auch schnell
einen Probedruck im Kleinformat an.
Laminieren und kaschieren
Der Feind jedes Posters ist einerseits Nasse
und andererseits starke UV-Strahlung, welche
dem farbenfrohsten Motiv den Garaus ma-
chen kann. Schutz bietet eine Laminierung,
183
U!F [ FU1U5UF
wobei das Bild durch eine feine, transparente
Schicht vor schadlichen Umwelteinflussen ab-
geschirmt wird. Gleichzeitig hat eine fachge-
recht ausgefuhrte Laminierung den positiven
Nebeneffekt, dass sich das Papier versteift und
damit seltener hassliche Dellen entstehen.
Klassischerweise werden Foto-Abzuge ge-
rahmt und dann aufgehangt. Bei einem Poster
kann der feste Rahmen allerdings storen. Dann
bleibt die Frage, wie das Bild an die Wand
kommt. Eine clevere Losung bieten Schienen-
Lin guI gemachIes PosIer benIigI eigenIlich keinen kahmen. Kleben Sie lhr 8ild einIach nur auI
eine leichIe und sIabile UnIerlage auI! Wie Sie einen Druck miI ein wenig handwerklichem Ge-
schick selbsI kaschieren, zeigen wir hier. Die benIigIen MaIerialien bekommen Sie problemlos
in samIlichen lachgeschaIIen Ir 8asIel- und DekoraIionsbedarI.
Puster kaschieren - es qeht einfacher aIs qedacht
W0kK5h0P: BILEk AUFZIEhEN
I.
Sie benIigen. Line Kappa-PlaIIe (zum8eispiel 70
x l00 ZenIimeIer, ca. 9 Luro), Sprhkleber, ein langes
MeIalllineal, ein groes 1eppichmesser, PosIer-AuI-
hanger zum Ankleben (ca. 4 Luro, |eweils miI 500
Gramm belasIbar) sowie eine kakel (ca. 2 Luro). Lin
1eigschaber IuI es alIernaIiv auch.
2.
Sprhen Sie die Kappa-PlaIIe zunachsI miI dem
Kleber ein. Legen Sie die kurze SeiIe des PosIers auI
die PlaIIe und rollen Sie es vorsichIig ab. SIreichen
Sie dabei miI der kakel sorgIalIig alle LuIIblasen in
AuIlegerichIung heraus. AchIen Sie darauI, dass vor
allem die kander IesI verklebI sind.
J.
!eIzI kommI das SchwierigsIe. Die bersIehen-
den kander der PlaIIe sauber und gerade abschnei-
den. Legen Sie die sIumpIe SeiIe des Lineals an den
kand des PosIers an, und riIzen Sie miI dem 1eppich-
messer eine SchniIIkanIe vor. LrsI im zweiIen Durch-
gang schneiden Sie die Kappa-PlaIIe durch.
systeme: Der obere Rand des Bildes wird in eine
Aluschiene geklemmt, und diese an der Wand
befestigt. Eine zweite Aluschiene am unteren
Rand verhindert Verwerfungen des Posters.
Manche Anbieter ziehen die Ausdrucke
auf Wunsch auch auf eine feste Unterlage auf
(ca. 60 Euro fur 60x100 Zentimeter). Beliebt
sind Leichtschaumplatten wie ,Kappa (siehe
Workshop). Billiger, aber auch schwerer sind so
genannte MDF-Platten. Diese Unterlage gibt es
in jedem Baumarkt. Murqt ofqurtncr
l
o
L
o
.
C
H
l
l
-
i
m
a
g
e
s
7a
7
*
184
* N *"/"-"*
ProIi-1ricks
RAW 0E8TALTUN0 RETU80HE 0RUN0LA0EN PR8ENTAT!0N /**-
!93 8edienung:
Die wichIigsIen
1asIen-KombinaIionen
!94 ketusche:
Schnappschsse
anIerIigen
!90 konfiguration:
PhoIoshop opIimal
einsIellen
INHAL1
!86 8edienung:
Mehr 1empo per Maus
!86 8edienung:
Komplexe lormen gesIalIen
!87 Monitor:
larbkonIrolle leichI gemachI
!87 ketusche:
1ypische lehler vermeiden
!88 Drucken:
lndex-PrinIs Irs Archiv
!88 Drucken:
8ildausschniIIe konIrollieren
!90 8edienung:
loIos pixelgenau berprIen
!90 8edienung:
Werkzeuge schneller wahlen
!9! Archivierung:
kAW-lormaIe sicher konverIieren
!9! WorkfIow:
Schneller 8ildvergleich
!9! CestaItung:
SchaIIen nachIraglich einIgen
!92 CestaItung:
1exI miI lilIern kombinieren
!92 CestaItung:
Krnung Ir S]W-loIos
!92 8edienung:
1asIaIur individuell anpassen
!93 WorkfIow:
ProIokoll-PaleIIe opIimal nuIzen
1empo ist immer efrat - nicht
nur bei 1aschenspie|ertricks.
Auch bei Photoshop kommt es
darauf an, m|ichst f|ott und
effektiv zu arbeiten. Wir haben
fr Sie praxisbewahrte 1ipps und
1ricks zusammeneste||t, die die
Arbeit wesent|ich besch|eunien.
5
P
Z
I
A
L
5
P
Z
I
A
L
185
* N *"/"-"*
Die Iunktionsvie|fa|t von Photoshop ist eradezu berwa|tiend. Umso
mehr |ohnt es sich, die|enien Werkzeue, Systemeinste||unen und
Kniffe kennen zu |ernen, die fr ein f|otteres Arbeiten soren.
E
gal, wie lange manbereits mit Photoshop
arbeitet - man entdeckt immer wieder
Neues. Daruber freut sich der Profi, den
Einsteiger verwirrt es eher. Deshalb haben wir
in diesem Beitrag eine Vielzahl von Infos und
Tipps zusammengestellt, die den effizienten
Umgang mit Photoshop erleichtern.
Numerische Angaben per Maus
ndern - so geht's vieI schneIIer
Photoshop kennt viele Wege, um ein Ziel zu er-
reichen: Angenommen, Sie mochten in einem
Eingabefeld die Maeinheiten andern, etwa
Einstellungen wie Pixelzahl, Auflosung in dpi
und ahnliches. Oder Sie wollen schnell uber-
prufen, wie sich ein Effekt oder eine Einstel-
lung auswirkt. Dazu ein Beispiel aus der tag-
lichen Praxis: Sie mochten die Deckkraft eines
Wasserzeichens reduzieren, damit das Foto
nicht verunstaltet wird. Zwei Losungen bieten
sich an: Sie konnen den entsprechenden Wert
(in diesem Beispiel die Prozentzahl) per Zif-
fernblock eintippen oder die Maus verwenden.
Und das geht am schnellsten so: Sie klicken
einfach in das jeweilige Eingabefeld, halten die
Strg]-Taste gedruckt und bewegen die Maus
entweder nach links oder rechts. Zeitgleich an-
dert sich der Wert im jeweiligen Eingabefeld.
Das AuswahIwerkzeug eignet
sich auch fr unregeImige formen
Normalerweise erstellt man mit dem Auswahl-
werkzeug rechteckige Auswahlen. Wenn Sie auf
die Schnelle eine kompliziertere Form beno-
tigen, gehen Sie folgendermaen vor: Klicken
Sie auf das Auswahlwerkzeug, und ziehen Sie
Tempu
ist
Trumpf
186
U!F [ FU1U5UF
ProIi-1ricks
RAW 0E8TALTUN0 RETU80HE 0RUN0LA0EN PR8ENTAT!0N TIPP5
AIIes auf 5tart: Die WerkseinsteIIung
PhoIoshop lassI sich individuell anpassen.
Doch manchmal brauchI man die ursprng-
lichen GrundeinsIellungen, und sei es, weil
man zu viel am Programm herumgebasIelI
haI. So seIzen Sie wieder alles auI AnIang.
Drcken Sie die 1asIenkombinaIion |AlIj +
|SIrgj + |ShiIIj. Dann sIarIen Sie PhoIoshop.
Ls erscheinI eine Dialogbox miI dem Rin-
weis MchIen Sie die DaIei miI den PhoIo-
shop-LinsIellungen lschen!" 8esIaIigen Sie
einIach miI !a" - erledigI.
INF0
einen Rahmen uber dem jeweiligen Objekt
auf. Halten Sie die Umschalt]-Taste gedruckt,
und legen Sie den nachsten Rahmen uber den
vorherigen. Diesen Schritt konnen Sie beliebig
oft wiederholen und die Form der Rahmen zu-
satzlich noch modifizieren, indemSie den Wert
fur ,Weiche Kante andern. Photoshop verbin-
det samtliche Rahmen zu einer komplexeren
Auswahl, die Sie bei Bedarf dauerhaft sichern
konnen: ,Auswahl speichern, ,Namen aus-
wahlen und mit ,Ok speichern.
ArbeitsfIche so anpassen, dass
sich farben optimaI prfen Iassen
Wie die Farben eines Fotos wirken, hangt auch
vom Farbton der Arbeitsflache ab. Photoshop
verwendet ein eher dunkles Grau. Das lasst sich
andern: Klicken Sie mit der rechten Maustaste
in die leere Arbeitsflache. Dann aktivieren Sie
,Eigene Farben auswahlen. Suchen Sie sich
einen fur Ihren Zweck geeigneten Farbton aus
und speichern ihn mit ,Zu Farbfeldern hin-
zufugen. Er lasst sich jederzeit per rechtem
Mausklick und ,Benutzerdefiniert abrufen.
Hinweis: Falls Sie Fotos fur eine Web-Galerie
aufbereiten, sollten Sie ein Hakchen bei ,Nur
Webfarben anzeigen setzen.
w
Wie 5ie zu stark retuschierten
8iIdern wieder Leben einhauchen
Steril wirkende Fotos kennt man vor allem aus
der Modefotografie: Jeder Makel im Gesicht
ist verschwunden, im schlimmsten Fall wirken
die Gesichter leblos wie die von Schaufenster-
puppen. Solche Effekte lassen sich vermeiden,
freie farbwahI:
Die Iarbe des
8i|dschirm-
hinterrunds
knnen Sie be-
|iebi variieren.
Ir spezie||e
Aufaben (z.8.
On|ine-Ga|erien)
ist die Option
Nur Webfarben
anzeien"
edacht.
187
U!F [ FU1U5UF
wenn man mit mehreren Bildebenen arbeitet
und anschlieend das Original mit dem retu-
schierten Foto geschickt kombiniert.
Dazu kann man beispielsweise die Deck-
kraft der retuschiertenEbene etwas vermindern
und das Original ganz leicht durchschimmern
lassen. Am besten, Sie probieren verschiedene
Varianten aus und andern die Werte per Maus-
schieberegler (siehe Tipp 1 auf Seite 186).
u
Den InhaIt von 8iIderordnern
in form von Miniaturen drucken
Kontaktabzuge oder Index-
prints sorgen fur mehr Uber-
sicht imBildarchiv. Fur diesen
Zweck bietet Photoshop eine
praktische Funktion, die sich
,Kontaktabzug II nennt.
Um einen solchen Bild-
index zu drucken, wahlen Sie
zuerst ,Datei, ,Automatisie-
ren und dann ,Kontaktab-
zug II. Anschlieend legen
Sie die Quelle fest, im Re-
gelfall sind das die verschie-
denen Ordner, in denen Sie
Ihr Bildmaterial gespeichert
haben. Wenn notig, fugen Sie
mit dem entsprechenden Be-
fehl (siehe Bild rechts) noch
die Unterordner hinzu. Die
Blattgroe ist im Regelfall DIN A4, Sie konnen
aber jede andere Groe einstellen - immer ab-
hangig vom jeweiligen Drucker.
Wie viele Miniaturen auf ein einzelnes
Blatt passen, hangt davon ab, welche Spalten-
und Zeilenzahl Sie vorgeben. Werfen Sie ein-
fach einen Blick auf das kleine Vorschaufenster,
dort lasst sich kontrollieren, wie viele Fotos
im Miniaturformat pro Seite und wie viele
Seiten insgesamt gedruckt werden. Sobald Sie
auf ,Drucken klicken, bereitet Photoshop den
Indexdruck vor und platziert die Miniaturen
auf der Seite. Diesen Indexprint konnen Sie
in beliebigen Bildformaten (etwa PSD, JPEG,
TIFF) speichern, mit Metadaten versehen oder
direkt zum Drucker schicken.
8iIdausschnitte schneII
auswhIen und ausdrucken
Wenn Sie nur einen bestimmten Ausschnitt
des Fotos drucken mochten, sei es zu Kontroll-
zwecken oder aus einem anderen Grund, mar-
Dia-5can: 5taub fIott beseitigen
Wer seine alIen Dia-8esIande digiIalisierI,
kennI das Problem. Nach dem Scan mssen
die AuInahmen bearbeiIeI werden, haupI-
sachlich, um SIaub zu enIIernen. DaIr
bieIeI PhoIoshop eine lunkIion, die lhnen
ZeiI sparI. zuIindenunIer lilIer", SIrungs-
IilIer" sowie SIaub und KraIzer".
INF0
CIever drucken: Mit Kontaktabzu ||" knnen Sie mehrere Auf-
nahmen a|s |ndexprint zusammenfassen. Wie vie|e Iotos aufs
8|att passen, sehen Sie rechts in der Dia|obox.
188
U!F [ FU1U5UF
ProIi-1ricks
RAW 0E8TALTUN0 RETU80HE 0RUN0LA0EN PR8ENTAT!0N TIPP5
kieren Sie zuerst den jeweiligen Bildausschnitt
mit dem Auswahlwerkzeug. Dann wahlen Sie
die Befehle ,Datei und ,Drucken, setzen das
Hakchen bei ,Auswahlbereich drucken und
starten den Arbeitsauftrag mit ,Drucken.
8iIder auf DriginaIgre zoomen
- ein simpIer DoppeIkIick gengt
Sie mochten ein Foto in Originalgroe, sprich
in der 1:1-Ansicht, uberprufen? Kein Problem:
Ein Doppelklick auf das Lupensymbol in der
Werkzeugleiste links genugt, schon schal-
tet Photoshop auf die 1:1-Darstellung um.
Schneller geht es eigentlich nicht. Falls Ihnen
eine klassische Tastenkombination lieber ist:
Drucken Sie gleichzeitig die Tasten Strg] -
Alt] - 0]. Oder ebenso schnell per Maus:
Klicken Sie auf den Button,Tatsachliche Pixel
direkt unterhalb der Menuleiste.
l
5o erreichen 5ie jederzeit das
Hand-5ymboI ohne Ianges 5uchen
Wenn Sie Details im Foto bearbeiten, mussen
Sie haufiger den Bildausschnitt verschieben.
Dazu ist das Handsymbol gedacht. Damit Sie
nicht jedes Mal vomBearbeitungswerkzeug auf
das Hand-Symbol umschalten mussen, dru-
cken Sie einfach die Leertaste. Dann erscheint
automatisch die ,Hand - ohne Arbeitsunter-
brechung. Sobald Sie die Leertaste loslassen,
Ph0T05h0P: 5Y5TEM 0PTIMAL K0NFI0UkIEkEN
Noch mehr LeisIung aus PhoIoshop heraus-
kiIzeln - kein Problem, wenn man wei, an
welchen Schrauben man drehen muss.
Lohnt immer: 5peicher aufrsten
PhoIoshop liebI Speicher. !e mehr, desIo besser.
lalls es lhren LIaI nichI bersIrapazierI, sollIen
Sie mindesIens 2 G8yIe verwenden, miI der
MinimalaussIaIIung von 320 M8yIe kAM lassI
sich nichI vernnIIig arbeiIen. lr die lesIplaI-
Ien gilI das gleiche. viel KapaziIaI und mg-
lichsI schnell, lauIeI die einIache lausIIormel.
Schon allein, um die lesIplaIIen als virIuellen
ArbeiIsspeicher nuIzen zu knnen.
festpIattenpeicher organisieren
Wenn lhr kechner miI zwei lesIplaIIen aus-
gesIaIIeI isI, sollIen Sie Ir das Auslagerungs-
volumen und das 8eIriebssysIem nichI die
gleichelesIplaIIewahlen, sondernbeidesvon-
einander Irennen. Diese SysIemkonIiguraIion
nehmen Sie ber die 8eIehle 8earbeiIen",
voreinsIellung" und LeisIung" vor. Dann seI-
zen Sie im AbschniII ArbeiIsvolumes" beim
LauIwerk D.\" ein Rakchen.
5peicherpIatz aufrumen
Die|enige lesIplaIIe, auI der sich das ArbeiIs-
volume" beIindeI, sollIen Sie in regelmaigen
AbsIanden deIragmenIieren. NuIzen Sie dazu
das Windows-eigene SysIemIool. Sie Iinden
es unIer Zubehr" und SysIemprogramme".
Die PhoIoshop-Meldung Zu wenig Speicher"
isI kein Grund, sich zu sorgen. Sie knnen
ber die LnIleeren"-lunkIion die DaIen in
der Zwischenablage, die proIokollierIen Ar-
beiIsschriIIe und den leIzIen SchriII lschen,
was kurzIrisIig Ir LnIlasIung sorgI. AuI
Dauer hilII nur mehr RaupIspeicher.
FeineinsteIIunqen - wie 5ie Phutushup uptimieren
5peicherhungrig: Lrst mit 2 G8yte Arbeits-
speicher ist Photoshop richti zufrieden.
190
U!F [ FU1U5UF
ProIi-1ricks
RAW 0E8TALTUN0 RETU80HE 0RUN0LA0EN PR8ENTAT!0N TIPP5
blendet Photoshop wieder das Werkzeug ein,
mit dem Sie zuletzt gearbeitet haben.
kAW-formate zukunftssicher
konvertieren - so funktioniert es
In puncto RAW lassen sich die Kameraher-
steller nur ungern in die Karten schauen. Ein
echtes Problem, denn niemand wei, ob sich
die heutigen RAW-Formate in ferner Zukunft
noch verarbeiten lassen. Um Fotos im RAW-
Fomat zukunftssicher zu archivieren, bietet
sich das DNG-Format von
Adobe an. Dazu benotigen
Sie den ,Digital Negati-
ve Converter (siehe Bild
rechts). Das Hilfsprogramm
ist praktisch selbsterklarend,
Sie mussen nur entscheiden,
ob Sie bei ,Voreinstellungen
andern die Option ,RAW-
Originaldatei einbetten
aktivieren. Falls ja, dauert
die Konvertierung langer,
und die Datei wird wesent-
lich groer. Dafur haben
Sie jedoch die Gewissheit,
jederzeit das ursprungliche
Format rekonstruieren zu
konnen. Infos dazu finden
Sie bei: www.adobe.com/
de/products/dng
Mehrere 8iIder gIeichzeitig am
Monitor miteinander vergIeichen
Wenn Sie zwei oder noch mehr Bilder am Mo-
nitor miteinander vergleichen mochten, ist es
sinnvoll, alle Fotos im gleichen Mastab und
mit demselben Bildausschnitt darzustellen.
Gehen Sie wie folgt vor: Erst platzieren Sie die
Fotos mit ,Fenster, ,Anordnen, ,Nebenein-
ander auf dem Bildschirm. Dann wahlen Sie
das Referenzfoto aus, stellen dort Zoomstufe
und Bildausschnitt ein und ubertragen diese
Werte auf die anderen Bilder. Das erledigt Pho-
toshop fur Sie, und zwar mit dieser Arbeitsan-
weisung: ,Fenster, ,Anordnen und ,Gleiche
Zoomstufe und Position.
NachtrgIich einen 5chatten
in die 8iIdmontage einfgen
Folgender Ausgangsfall: Sie arbeiten an einer
aufwendigen Fotomontage und stellen fest,
dass bei einem nachtraglich eingefugten Ob-
5icher archivieren: Vie|e Iotorafen soren sich um die Zukunft
ihrer kAW-Aufnahmen. Mit dem DNG-Konverter von Adobe
wande|n Sie |hre Iotos in ein offenes Standardformat um.
Aktionen: 8efehIsketten abkrzen
Sparen Sie ZeiI, verwenden Sie AkIionen".
PhoIoshop kann lhre 8eIehle auIzeichnen
und wieder abspielen - wie ein Makrore-
korder. Sie sIarIen diese lunkIion miI |l9j.
ln der AkIionen-PaleIIe Iinden Sie eine um-
Iangreiche Sammlung miI ArbeiIsschriIIen,
die als AkIion" zusammengeIassI sind.
INF0
191
U!F [ FU1U5UF
jekt, etwa einer Person, einemBaumoder Auto,
der Schattenwurf fehlt.
So losen Sie das Problem am schnellsten:
Als Erstes wahlen Sie das jeweilige Objekt per
Auswahlwerkzeug und laden es in eine zwei-
te Ebene hinein. Als Vordergrundfarbe neh-
men Sie ,Grau und klicken nacheinander auf
,Bearbeiten, ,Flache fullen und ,Vorder-
grundfarbe. Die Form des Schattens passen
Sie mit ,Bearbeiten, ,Transformieren, ,180
Grad spiegeln und ,Verzerren an. Die exakte
Deckkraft des Schattens lasst sich im Ebenen-
modus mit ,Multiplizieren variieren.
8eIiebige fiItereffekte mit 1exten
kombinieren - so funktioniert es
Filter und Texte schlieen sich auf den ersten
Blick aus. Der Grund: Texte basieren auf Vek-
toren und lassen sich deshalb beliebig skalieren
und verschieben. Mochten Sie jedoch Werk-
zeuge wie etwa Filter anwenden, muss die Text-
ebene in eine Bildebene
umgewandelt werden, man
spricht von ,rastern. Dazu
wahlen Sie die Befehle
,Ebene und ,Rastern
- die Vektoren werden nun
in Pixel umgerechnet.
Allerdings: Sie konnen
diesen Prozess nicht mehr
ruckgangig machen, Recht-
schreibfehler sollten Sie
deshalb vorher beseitigen.
krnung aIs
besonderer ffekt fr
5chwarz-Wei-fotos
Schwarz-Wei-Portrats
lassen sich mit einem Ef-
fekt aufpeppen, den Sie
vielleicht nochaus der klas-
sischen Analog-Fotografie kennen: namlich ei-
ner leichten Kornung. Sie war immer dann im
Foto zu sehen, wenn man bei schlechten Licht-
verhaltnissen hochempfindliches Filmmaterial
fur die Aufnahme benutzt hat.
In Photoshop lasst sich dieser Effekt mit
einem digitalen Filter blitzschnell nachahmen:
Laden Sie das Schwarz-Wei-Foto, und aktivie-
ren Sie unter ,Filter und ,Strukturierungsfil-
ter den Effekt ,Kornung. Welche ,Kornungs-
art Sie einstellen, hangt von Ihrem Motiv ab,
wir empfehlen Ihnen, zunachst mit den beiden
Varianten,Weich und,Getupft zu beginnen.
Um den optimalen Eindruck zu erzielen, mus-
sen Sie mit den beiden Schiebereglern,Intensi-
tat und ,Kontrast experimentieren.
w
5part Zeit: 1astaturkrzeI auf
den eigenen WorkfIow anpassen
Wenn Sie haufig mit bestimmten Menus und
Dialogboxen arbeiten, konnen Sie viel Zeit und
Auf einen 8Iick: Um mehrere Aufnahmen optima| beurtei|en oder
ver|eichen zu knnen, bietet es sich an, sie im |eichen Aus-
schnitt und mit |eichem Verrerunsfaktor darzuste||en.
192
U!F [ FU1U5UF
ProIi-1ricks
RAW 0E8TALTUN0 RETU80HE 0RUN0LA0EN PR8ENTAT!0N TIPP5
|lj. Durch mehrmaliges Drcken dieser
1asIe wechseln Sie in den vollbildmodus und
auch wieder zurck.
|SIrgj + |Zj. MachI den leIzIen 8eIehl rck-
gangig. AlIernaIiv kann man die ProIokoll-
paleIIe verwenden (siehe 8ild oben).
|SIrgj + |+j. vergrerI den 8ildausschniII
sIuIenweise bis 3200 ProzenI. |SIrgj + |-j be-
wirkI das GegenIeil, namlich die sIuIenweise
verkleinerung (kleiner als l ProzenI).
|1abj. Alle PaleIIen ein- oder ausblenden.
|ShiIIj + |1abj. Alle PaleIIen ein- oder aus-
blenden, nur die WerkzeugleisIe bleibI.
|Wj. 8lendeI den ZaubersIab ein. MiI |ShiIIj
+ |Wj wechseln Sie zwischen den OpIionen.
|Rj. SchalIeI auI die Rand um.
|Cj. kuII das lreisIellwerkzeug auI.
|Lj. AkIivierI das Lasso.
|Lj. WahlI den kadiergummi.
|8j. SIehI Ir 8rush, also den Pinsel.
|vj. verschieben von LlemenIen.
Rinweis. Sie knnen die 1asIen auch neu bele-
gen, siehe 1ipp l4 auI SeiIe l92.
Tastenkumbinatiunen f0r schneIIeres Arbeiten
Ph0T05h0P: EFFIZIENTE BEIENUN0
5icher ist sicher: 8is zu 1000 Arbeitsschritte
|assen sich in Photoshop rckani machen.
umstandliche Klickaktionen sparen, wenn Sie
individuelle Tastaturkurzel definieren.
Und so funktioniert es: Uber ,Bearbeiten
und ,Tastaturbefehle gelangen Sie zur Dia-
logbox, in der Sie die Grundeinstellungen fur
die Tastaturbelegung andern. Diese Dialogbox
bietet Ihnen gleich mehrere Moglichkeiten: Sie
konnen die regularen Tastaturbefehle durch ei-
gene Kurzel ersetzen oder erganzen. Und zwar
uberall dort, wo von Haus aus keine Tastatur-
befehle vorgesehen sind. Dies betrifft sowohl
die Paletten- und Anwendungsmenus wie auch
die verschiedenen Werkzeuge.
Empfehlung: Samtliche nderungen soll-
ten Sie als neues Tastatur-Set abspeichern, am
besten mit einem aussagekraftigen Namen, wie
etwa ,Retusche-Workflow.kys. Die Menudar-
stellung konnen Sie bei dieser Gelegenheit ub-
rigens ebenfalls modifizieren, dazu aktivieren
Sie die Registerkarte ,Menus. Die einzelnen
Befehle lassen sich aus- und einblenden oder
farbig markieren. Das macht die Arbeit mit
Photoshop deutlich effizienter.
u
Die ProtokoII-PaIette: ine echte
HiIfe bei aufwendigen korrekturen
Photoshop notiert sich akribisch jeden Ihrer
Arbeitsschritte. Das geschieht automatisch.
Zustandig ist dafur die ,Protokoll-Palette, in
der die letzten 20 Aktionen gespeichert sind.
Mochten Sie zu einem bestimmten Stand Ihrer
Arbeit zuruckkehren, schauen Sie in der Pro-
tokoll-Palette nach. Rein theoretisch konnten
Sie sogar die letzten 1000 Schritte widerrufen,
sinnvoll ist das aber nicht. Der Grund: Die Pro-
193
U!F [ FU1U5UF
tokoll-Palette verschlingt Speicherplatz. Die
Werkseinstellung (20 Schritte ruckgangig ma-
chen) ist aber auch nicht optimal - gerade bei
aufwendigen Retuschen. Besser: Experimentie-
ren Sie mit Werten zwischen 50 und 100.
Die entsprechende Option ist gut versteckt:
Sie finden sie unter ,Bearbeiten, ,Voreinstel-
lungen, ,Leistung im Abschnitt ,Verlauf und
Cache. Dort andern Sie den Wert bei ,Proto-
kollobjekte. Unsere Empfehlung: Loschen Sie
gelegentlich den Protokollspeicher und nutzen
Sie die Schnappschussfunktion (siehe Textkas-
ten unten ,Der Schnappschuss - perfekt fur
Retuschearbeiten). Der Schnappschuss bleibt
erhalten, auch wenn der Protokollspeicher ge-
loscht wird. Damit sind die Moglichkeiten der
Protokollpalette jedoch noch langst nicht er-
schopft. Probieren Sie einmal folgenden Kniff
aus: Wahlen Sie einen beliebigen Bearbeitungs-
schritt innerhalb des Protokolls mit der rechten
Maustaste aus. Aktivieren Sie den Befehl ,Neu-
es Dokument. Jetzt konnen Sie den jeweiligen
Zwischenstand als separates Foto speichern.
Einziger Nachteil dieser Variante: Alle bis-
herigen nderungen flieen augenblicklich in
dieses neue Dokument mit ein - die vorhe-
rigen Arbeitsschritte lassen sich also nicht mehr
ruckgangig machen. Jorq Rcchcrtz
Ph0T05h0P: Pk0FE55I0NELL K0kkI0IEkEN
Das prakIische an der digiIalen 8ildbearbei-
Iung. Man kann samIliche SchriIIe wieder
rckgangig machen. Ublicherweise nuIzI man
dazu bei PhoIoshop die bekannIe 1asIenkom-
binaIion |SIrgj + |Zj.
8ei auIwendigen Pro|ekIen miI zahl-
reichen komplizierIen ArbeiIsschriIIen bieIeI
sich eine andere varianIe an, um enIweder
zum AusgangspunkI oder einem besIimm-
Ien ZwischenschriII zurckzukehren. der so
genannIe Schnappschuss. Das isI sozusagen
eine digiIale MomenIauInahme lhres akIu-
ellen Pro|ekIs, die Sie immer wieder als Aus-
gangspunkI wahlen knnen.
5chnappschsse auf knopfdruck
Linen Schnappschuss ersIellen Sie, indem Sie
auI das Kamerasymbol unIen in der ProIokoll-
paleIIe klicken. Umden Uberblick zu behalIen
und die Schnappschsse IhemaIisch besser
auseinander halIen zu knnen, sollIen Sie sie
umbenennen (PhoIoshop nummerierI sie nur
durch). Dazu doppelklicken Sie auI den Na-
men und andern ihn. Noch prakIischer. AkIi-
vieren Sie die voreinsIellung DialogIeld Neu-
er Schnappschuss sIandardmaig anzeigen",
dann knnen Sie direkI einen neuen Namen
einIippen, sobald Sie einen Schnappschuss
ersIellen. Sie Iinden diese LinsIellung unIer
ProIokollopIionen". Dazu klicken Sie auI das
Symbol miI den drei kleinen waagerechIen
SIrichen innerhalb des ProIokollIensIers.
AIIe Zwischenschritte speichern
Rinweis. Wenn Sie sich alle varianIen beim
ArbeiIen miI Schnappschssen" oIIen hal-
Ien mchIen, akIivieren Sie unIer ProIokoll-
opIionen" die varianIe NichIlineare ProIo-
kolle sind zulassig". Dann gehI lhnen kein
einziger ZwischenschriII verloren.
er 5chnappschuss - perfekt f0r ketuschearbeiten
ProtokoII: Nach |edem Arbeitsschritt |asst
sich ein Schnappschuss anfertien.
194
U!F [ FU1U5UF
ProIi-1ricks
RAW 0E8TALTUN0 RETU80HE 0RUN0LA0EN PR8ENTAT!0N TIPP5
l. |st|ttstjItmjtt|Iat)| |l
IIll lI,fE
:|t||t|t|, 1|t1t||1t, |1ttm|1|), |t|)|t. El:, \t|et|t. :|| I:,
=fkfj fgk`d`\i\e
Machen 5ie mehr aus Ihren
Bildern: 5o retuschieren 5ie
BildIehler und sorgen Ir
perIekte Belichtung und Farben
Bi\Xk`m\ 9`c[\i
Alles ist mglich angeIangen bei
proIessionellen Portrts ber
grandiose Panoramen bis hin zu
atemberaubenden HDPFotos
G_fkfj_fg$GiXo`j
5o arbeiten die ProIis: PerIekte
Bildverwaltung, durchdachter
WorkIlow und PAWBearbeitung.
Plus: Die besten Tipps & Tricks
Elkq\e J`\ [`\ le\e[c`Z_\e
D^c`Z_b\`k\e mfe G_fkfj_fg
:?@G q\`^k# n`\ \j ^\_k
Das könnte Ihnen auch gefallen
- Foto Praxis RAW-Bilder entwickeln: Digitale Bildentwicklung mit Silkypix Developer StudioVon EverandFoto Praxis RAW-Bilder entwickeln: Digitale Bildentwicklung mit Silkypix Developer StudioNoch keine Bewertungen
- Photoshop Kompendium 2021Dokument647 SeitenPhotoshop Kompendium 2021W burNoch keine Bewertungen
- Photoshop für Einsteiger: Wie Sie das Programm leicht verstehen und die Grundlagen der Bildbearbeitung schnell erlernenVon EverandPhotoshop für Einsteiger: Wie Sie das Programm leicht verstehen und die Grundlagen der Bildbearbeitung schnell erlernenNoch keine Bewertungen
- Raspberry Pi 2013Dokument84 SeitenRaspberry Pi 2013Walter MeusburgerNoch keine Bewertungen
- E-Books mit InDesign CC: Die Profi-Anleitung für ePub, Mobi & Co.Von EverandE-Books mit InDesign CC: Die Profi-Anleitung für ePub, Mobi & Co.Noch keine Bewertungen
- Photoshop. .Haare - FreistellenDokument2 SeitenPhotoshop. .Haare - FreistellenOnxyerNoch keine Bewertungen
- Mach's einfach: 123 Anleitungen Raspberry Pi 4 als Media Center: Fotos, Audio- und Videostreaming sowie Fernsehen mit KODIVon EverandMach's einfach: 123 Anleitungen Raspberry Pi 4 als Media Center: Fotos, Audio- und Videostreaming sowie Fernsehen mit KODINoch keine Bewertungen
- PC - PC Welt - Sonderheft - Die Perfekte HomepageDokument114 SeitenPC - PC Welt - Sonderheft - Die Perfekte HomepageApril HawkinsNoch keine Bewertungen
- Chip Excel WorkshopDokument191 SeitenChip Excel WorkshopPeterHorsten0% (1)
- Das inoffizielle iPad-Buch: Jailbreak mit wenigen Klicks und Grundstücksüberwachung mit dem iPadVon EverandDas inoffizielle iPad-Buch: Jailbreak mit wenigen Klicks und Grundstücksüberwachung mit dem iPadNoch keine Bewertungen
- Chip - de - Ueber-7700-SupertippsDokument128 SeitenChip - de - Ueber-7700-Supertippsslartis0% (1)
- Die Tricks Der Profis - 7 Geheime Windows-Hacks - Unter Der Haube - Windows - PC-WELT PDFDokument7 SeitenDie Tricks Der Profis - 7 Geheime Windows-Hacks - Unter Der Haube - Windows - PC-WELT PDFigrekqaNoch keine Bewertungen
- Addison Wesley - XML, XHTML, CSS & CoDokument885 SeitenAddison Wesley - XML, XHTML, CSS & CodsosicNoch keine Bewertungen
- 1 Germ HTML & Web-Publishing Handbuch - HTML, JavaScript, CSS, DHTMLDokument1.296 Seiten1 Germ HTML & Web-Publishing Handbuch - HTML, JavaScript, CSS, DHTMLBadWishZack100% (1)
- Das Website HandbuchDokument1.168 SeitenDas Website HandbuchPhilipp LinderNoch keine Bewertungen
- Unity 3D Beginner Sitzung 02 HandoutDokument5 SeitenUnity 3D Beginner Sitzung 02 HandoutsoulhunterNoch keine Bewertungen
- DOSProg HBDokument800 SeitenDOSProg HBswflyNoch keine Bewertungen
- D 102006Dokument88 SeitenD 102006Ag CristianNoch keine Bewertungen
- Lego Mindstorm NXT-GDokument23 SeitenLego Mindstorm NXT-Gdebacher100% (4)
- Elegoo Super Starter Kit For UNO V1.0.19.09.17-DeutschDokument164 SeitenElegoo Super Starter Kit For UNO V1.0.19.09.17-DeutschJordi ArroyoNoch keine Bewertungen
- PC Welt Windows10 XXLDokument196 SeitenPC Welt Windows10 XXLclaus47Noch keine Bewertungen
- Raspberry Pi Geek 4.23Dokument116 SeitenRaspberry Pi Geek 4.23de-coder100% (1)
- Rspbypgk 050618Dokument92 SeitenRspbypgk 050618Melissa Annemarie WagnerNoch keine Bewertungen
- C'T 02.09 PDFDokument158 SeitenC'T 02.09 PDFihavenoidea1234Noch keine Bewertungen
- Schwarzbuch - Windows 7-Registry-TricksDokument16 SeitenSchwarzbuch - Windows 7-Registry-TricksRainer LehmannNoch keine Bewertungen
- DOS BefehleDokument50 SeitenDOS BefehlellsoerNoch keine Bewertungen
- Raspberry PiDokument19 SeitenRaspberry PimulemerNoch keine Bewertungen
- PDF Einmysql2gerDokument364 SeitenPDF Einmysql2gersanketgoenkaNoch keine Bewertungen
- Was Ist Denn DosDokument62 SeitenWas Ist Denn DosivicaivoNoch keine Bewertungen
- Die Digitale DunkelkammerDokument97 SeitenDie Digitale DunkelkammerskysohighNoch keine Bewertungen
- Unbekannter Autor - PCMagazin0711pdfDokument150 SeitenUnbekannter Autor - PCMagazin0711pdfBobBaumeister1234Noch keine Bewertungen
- 015914461Dokument12 Seiten015914461darkskies2Noch keine Bewertungen
- 2474 Praxisbuch OfficeDokument670 Seiten2474 Praxisbuch OfficeKevin Freitag100% (1)
- Elektor Electronics 2012-04Dokument88 SeitenElektor Electronics 2012-04laszlo1231Noch keine Bewertungen
- (Ebook - German) Held, Bernd - Excel-VBA in 14 TagenDokument609 Seiten(Ebook - German) Held, Bernd - Excel-VBA in 14 TagenProteinnutrition ProteinnutritionNoch keine Bewertungen
- Franzis - Hackerz Book (Thomas Vosseberg) PDFDokument0 SeitenFranzis - Hackerz Book (Thomas Vosseberg) PDFchaparalNoch keine Bewertungen
- DE202007Dokument116 SeitenDE202007Jayanth DNoch keine Bewertungen
- 3D-Drucker Selber Bauen - Green Monster - Drucker - PC-WELT PDFDokument6 Seiten3D-Drucker Selber Bauen - Green Monster - Drucker - PC-WELT PDFigrekqaNoch keine Bewertungen
- Übersicht FotografieDokument18 SeitenÜbersicht FotografieAitor LanasNoch keine Bewertungen
- Elektor 2013 05 Ger PDFDokument84 SeitenElektor 2013 05 Ger PDFGoran100% (2)
- ZonensystemDokument40 SeitenZonensystemMarkusMayerNoch keine Bewertungen
- Technik-Education Tedu. Fachzeitschrift Fuer Unterrichtspraxis Und Unterrichtsforschung Im Allgemeinbildenden Technikunterricht 2023 1Dokument59 SeitenTechnik-Education Tedu. Fachzeitschrift Fuer Unterrichtspraxis Und Unterrichtsforschung Im Allgemeinbildenden Technikunterricht 2023 1RAHMADALINA MHS ULMNoch keine Bewertungen
- Excel: GrundlagenDokument99 SeitenExcel: GrundlagenLukasNoch keine Bewertungen
- Studienheft: GDI01 Einführung in Die InformatikDokument448 SeitenStudienheft: GDI01 Einführung in Die InformatikDilara KaramanNoch keine Bewertungen
- BeginnersGuide P8Dokument144 SeitenBeginnersGuide P8imre1Noch keine Bewertungen
- D1 Mini Module DEDokument32 SeitenD1 Mini Module DEDiderNoch keine Bewertungen
- DirectoryOpus10 AnleitungDokument380 SeitenDirectoryOpus10 Anleitungsolano23Noch keine Bewertungen
- Facebook SchulungDokument2 SeitenFacebook SchulungTobias LoitschNoch keine Bewertungen
- Eclipse Fuer C++ ProgrammiererDokument281 SeitenEclipse Fuer C++ ProgrammierermanuelschweizerNoch keine Bewertungen
- Kapitel - HTML Lernen Und Die Eigene Homepage ErstellenDokument295 SeitenKapitel - HTML Lernen Und Die Eigene Homepage ErstellenkANoch keine Bewertungen
- GIMP GrundlagenDokument44 SeitenGIMP Grundlagenk_mornNoch keine Bewertungen
- Werde Ux Designer Mit Deinem BildungsgutcheinDokument19 SeitenWerde Ux Designer Mit Deinem Bildungsgutcheinkarma1929Noch keine Bewertungen
- Bascom Basic LeseprobeDokument56 SeitenBascom Basic LeseprobealexNoch keine Bewertungen
- PCWelt HacksDokument100 SeitenPCWelt Hacksclaus47Noch keine Bewertungen
- Hamster HandbuchDokument152 SeitenHamster HandbuchFatimezzahra RafikNoch keine Bewertungen
- (Ebook - Deutsch) Informatik - Knowware - Start Mit Batch-ProgramierungDokument72 Seiten(Ebook - Deutsch) Informatik - Knowware - Start Mit Batch-ProgramierungEsElMaty0% (1)
- Anwenderhandbuch UbuntuDokument243 SeitenAnwenderhandbuch UbuntuPhilipp100% (50)
- USB KKL Interface Für Die FahrzeugdiagnoseDokument4 SeitenUSB KKL Interface Für Die FahrzeugdiagnoseRibeiroLuisNoch keine Bewertungen
- Übungsblatt 17 - Switching 3Dokument10 SeitenÜbungsblatt 17 - Switching 3GodsendNoch keine Bewertungen
- Feco Wissen Montageanleitung Fecoplan Deutsch V 1-0Dokument26 SeitenFeco Wissen Montageanleitung Fecoplan Deutsch V 1-0Leon Constantin100% (1)
- #Ç!Ñ& Die Tribute Von Panem 4 Mockingjay Teil 2.2015.torrentDokument3 Seiten#Ç!Ñ& Die Tribute Von Panem 4 Mockingjay Teil 2.2015.torrentvonPanemNoch keine Bewertungen
- Hans Dienstknecht - Alles Endet Im LichtDokument98 SeitenHans Dienstknecht - Alles Endet Im LichtLegolas_x100% (1)
- Lebensbilder Aus Der OberlausitzDokument429 SeitenLebensbilder Aus Der Oberlausitzufiedler100% (2)
- Test IIIDokument7 SeitenTest IIIsolidlb23Noch keine Bewertungen