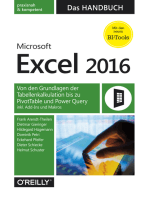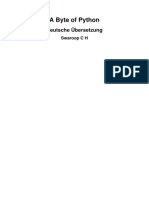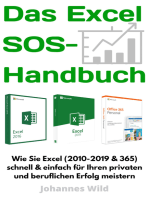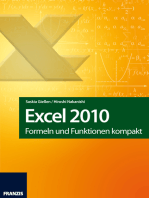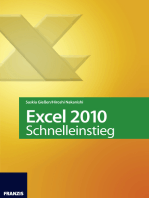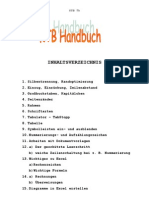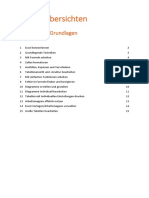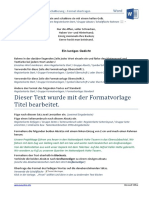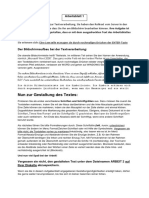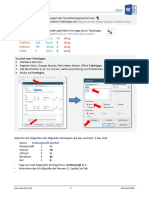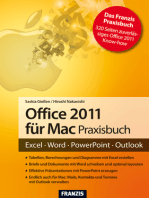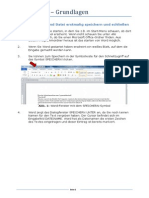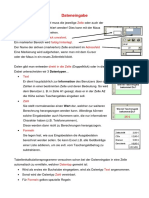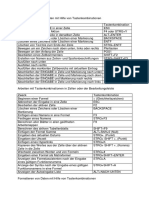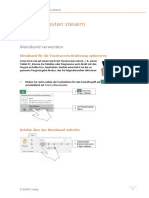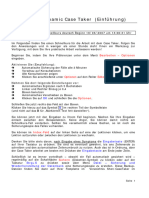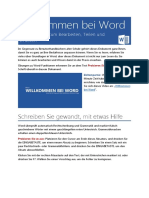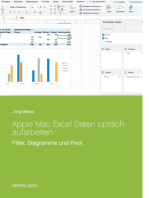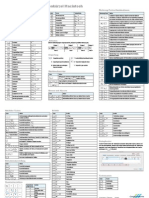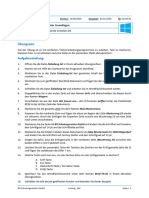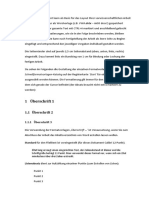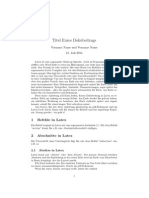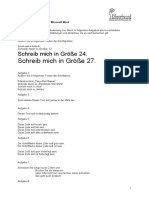Beruflich Dokumente
Kultur Dokumente
11 Schnelles Arbeiten Mit Word Word: Möbelhaus Neu
Hochgeladen von
Adrian RauschOriginaltitel
Copyright
Verfügbare Formate
Dieses Dokument teilen
Dokument teilen oder einbetten
Stufen Sie dieses Dokument als nützlich ein?
Sind diese Inhalte unangemessen?
Dieses Dokument meldenCopyright:
Verfügbare Formate
11 Schnelles Arbeiten Mit Word Word: Möbelhaus Neu
Hochgeladen von
Adrian RauschCopyright:
Verfügbare Formate
11 Schnelles Arbeiten mit Word Word
1. Aus wieviel Absätzen besteht der Adressblock des Möbelhauses?
Blende mit die Formatierungssymbole ein, damit die Absätze besser erkennbar sind.
Register Start / Gruppe Absatz /
Beachte, dass es im Adressblock auch Zeilenumbrüche gibt und nach diesen kein neuer Absatz beginnt!
Der Adressblock besteht aus …… Absatz/Absätzen.
Möbelhaus Neu
Postfach 4005 – 4300 Linz
Telefon: +43 660 34632 – Telefax: +43 660 34632 46
www.moebelhaus-neu.com
2. Erstelle ein neues Worddokument basierend auf der Vorlage Geschäftsbrief.
Datei / Neu / Im Feld Nach Onlinevorlagen suchen gib das Wort Geschäftsbrief ein, wähle eine Vorlage vom Typ
Geschäftsbrief aus.
3. Ersetze den Adressblock (Firmenname, Straße…) mit dem Adressblock des Möbelhauses Neu.
Markiere den obigen Adressblock (Möbelhaus Neu…), Strg+C, wechsle zum neuen Dokument, markiere den
Adressblock oben (Firmenname, Straße…), Strg+V
4. Speichere das neue Dokument und vergib den Namen Briefkopf. Schließe das Dokument.
5. Verschiebe die Grafik Schreibtisch an das Ende des Dokuments in die Leerzeile.
Markiere die Grafik, Strg+X, scrolle an das Ende des Dokuments, Strg+V
6. Lösche die gelbe Zeile aus der Tabelle:
Rechter Mausklick in die gelbe Zeile, Zelle löschen, oder: Register Layout, Löschen
Textelemente oder Zellen in Tabellen markieren
Ganzes Dokument Tastenkombination Strg+A
Ein Wort Doppelklick
Ein Absatz Dreifachklick
Eine Zeile im Absatz Einfachklick links neben der Zeile
Eine Zeile in der Tabelle Einfachklick links neben der Zeile
Füge eine neue zweite Zeile (unterhalb der Überschrift) in die Tabelle ein.
Rechter Mausklick in die zweite Zeile / Kontextmenü: Einfügen / Zeilen oberhalb einfügen
Füge als Text Ganzes Dokument, Tastenkombination Strg+A in die neue Zeile ein.
Schattiere die erste Zeile der Tabelle mit einer hellblauen Farbe.
Markiere die erste Zeile mit einem Klick links vor die erste Zeile/ Register Start /
Gruppe Absatz / Schaltfläche Schattierung
www.easy4me.info Microsoft Office
11 Schnelles Arbeiten mit Word Word
Ändere die Rahmenlinien in der Tabelle von einer einfachen Linie auf Doppellinie.
Klick in die Tabelle, Register Layout, Gruppe Tabelle, Eigenschaften, Rahmen und Schattierung.
7. Ändere in den folgenden vier Absätzen (grün) den Tabstopp von 8 auf ca. 7. Lösche den
Tabstopp auf der Position 10.
Kontrolliere ob das Lineal eingeblendet ist: Register Ansicht / Gruppe Anzeigen / Lineal
Markiere die 4 Absätze, ziehe das Häkchen im Lineal von 8 auf 7.
Lösche den Tabstopp auf der Position 10, indem du das Häkchen einfach nach unten ziehst.
Das Kontextmenü erscheint mit der rechten Maustaste auf einen Bereich im Dokument:
Auf ein markiertes Wort: z. B. für Ausschneiden, Kopieren
Auf eine markierte Tabelle: z. B. für Rahmen und Schattierung
Auf das Menüband: z. B. für den Befehl Menüband minimieren
8. Lösche im folgenden Absatz den Zeilenumbruch nach dem Wort Tastenkombination:
Ein Zeilenumbruch wird durch die Tastenkombination Umschalt+Eingabe eingefügt.
Verwendet man nur die Eingabetaste, erzeugt man einen neuen Absatz.
9. Erzeuge vor dem nächsten Absatz (grün) einen Seitenumbruch.
Cursor an den Anfang des Absatzes, Tastenkombination Strg +Eingabe oder: Layout, Umbrüche
www.easy4me.info Microsoft Office
11 Schnelles Arbeiten mit Word Word
Die Zeichenformatierung findet man in der Gruppe Schriftart, die Absatzformatierungen in der
Gruppe Absatz. Viele Funktionen lassen sich auch im Kontextmenü (rechte Maustaste)
aufrufen.
10. Ändere den linken Einzug des folgenden Absatzes von 3 auf ca. 2.
Klicke in den Absatz und verschiebe im Lineal das kleine Rechteck von 3 auf die Position 2.
Ein Absatz wird durch zwei Absatzmarken begrenzt. Er steht zwischen diesen.
Innerhalb des Absatzes kann es Zeilenumbrüche geben.
11. Finde heraus, welcher Benutzername und Initialen für das Worddokument eingetragen ist.
Benutzername bzw. Initialen: Administrator A……………………….
Datei / Optionen
12. Füge ein Bild eines Schmetterlings hier ein und ändere die Größe passend.
Register Einfügen / Bilder bzw. Onlinegrafiken
13. Suche in der Hilfe nach dem Begriff Tabellen.
Rufe die Hilfe mit der F1-Taste auf. Gib als Suchbegriff Tabellen ein.
Wähle den Artikel Einfügen einer Tabelle aus.
Kopiere einen vollständigen Satz aus diesem Artikel in die nächste Zeile.
Hilfetext: Zum Erstellen einer einfachen Tabelle klicken Sie auf Einfügen > Tabelle, und
bewegen Sie den Cursor über das Raster, bis die gewünschte Anzahl von Zeilen und Spalten
hervorgehoben wird.
14. Füge hier darunter die Schreibtischgrafik ein:
www.easy4me.info Microsoft Office
Das könnte Ihnen auch gefallen
- Microsoft Excel 2016 – Das Handbuch: Von den Grundlagen der Tabellenkalkulation bis zu PivotTable und Power QueryVon EverandMicrosoft Excel 2016 – Das Handbuch: Von den Grundlagen der Tabellenkalkulation bis zu PivotTable und Power QueryNoch keine Bewertungen
- A Byte of Python (Deutsche Uebersetzung)Dokument121 SeitenA Byte of Python (Deutsche Uebersetzung)Rainer WinklerNoch keine Bewertungen
- Das Excel SOS-Handbuch: Wie sie Excel (2010-2019 & 365) schnell & einfach meistern!Von EverandDas Excel SOS-Handbuch: Wie sie Excel (2010-2019 & 365) schnell & einfach meistern!Noch keine Bewertungen
- Excel 2013. Probleme und Lösungen. Band 1: Dateifunktionen, Editierfunktionen, Formate & FormatierungenVon EverandExcel 2013. Probleme und Lösungen. Band 1: Dateifunktionen, Editierfunktionen, Formate & FormatierungenNoch keine Bewertungen
- Das Excel SOS-Handbuch: Wie sie Excel (2010-2019 & 365) schnell & einfach meistern. Die All-in-One Anleitung für ihren privaten & beruflichen Excel-Erfolg!Von EverandDas Excel SOS-Handbuch: Wie sie Excel (2010-2019 & 365) schnell & einfach meistern. Die All-in-One Anleitung für ihren privaten & beruflichen Excel-Erfolg!Noch keine Bewertungen
- PleuelDokument27 SeitenPleuelgaliskribdNoch keine Bewertungen
- Excel 2010 Formeln und Funktionen: Finanzen - Statistik - MathematikVon EverandExcel 2010 Formeln und Funktionen: Finanzen - Statistik - MathematikNoch keine Bewertungen
- Shortcuts für Windows und Office: Inkl. Office 365 und 2019Von EverandShortcuts für Windows und Office: Inkl. Office 365 und 2019Noch keine Bewertungen
- Tabellenkalkulation mit Excel 2013: Eingeben · Berechnen · AuswertenVon EverandTabellenkalkulation mit Excel 2013: Eingeben · Berechnen · AuswertenNoch keine Bewertungen
- 11 Schnelles Arbeiten Mit WordDokument3 Seiten11 Schnelles Arbeiten Mit Wordajlia zanderNoch keine Bewertungen
- Arbeitsaufträge KomplettDokument24 SeitenArbeitsaufträge KompletthkfNoch keine Bewertungen
- M04 - Arbeitsorganisation Mit Excel 30 SeiteDokument30 SeitenM04 - Arbeitsorganisation Mit Excel 30 SeitehkfNoch keine Bewertungen
- Excel 2010 Schnelleinstieg: Eingeben · Berechnen · AuswertenVon EverandExcel 2010 Schnelleinstieg: Eingeben · Berechnen · AuswertenNoch keine Bewertungen
- Microsoft Excel 2013: Eine Kurzanleitung für EndanwenderVon EverandMicrosoft Excel 2013: Eine Kurzanleitung für EndanwenderNoch keine Bewertungen
- Excel 2010. Probleme und Lösungen. Band 3: Formeln und FunktionenVon EverandExcel 2010. Probleme und Lösungen. Band 3: Formeln und FunktionenNoch keine Bewertungen
- Flyer professionell selbst gestalten: Produktiver mit Microsoft Word 2010Von EverandFlyer professionell selbst gestalten: Produktiver mit Microsoft Word 2010Noch keine Bewertungen
- TastaturbefehleDokument2 SeitenTastaturbefehlejanosh2801Noch keine Bewertungen
- KTB HandbuchDokument8 SeitenKTB HandbuchDaveNoch keine Bewertungen
- Excel 2013. Probleme und Lösungen. Band 3: Formeln und FunktionenVon EverandExcel 2013. Probleme und Lösungen. Band 3: Formeln und FunktionenNoch keine Bewertungen
- Excel - SchnellübersichtDokument15 SeitenExcel - SchnellübersichthkfNoch keine Bewertungen
- 4a Absatz-RahmenDokument2 Seiten4a Absatz-RahmenDĂNUȚ ciorcasNoch keine Bewertungen
- Word: Seriendruck Mit Variablen BildernDokument3 SeitenWord: Seriendruck Mit Variablen BildernTesterchenNoch keine Bewertungen
- Excel02 Formatierungen 2017-18Dokument3 SeitenExcel02 Formatierungen 2017-18pajinow702Noch keine Bewertungen
- Prüfungsfenster 3Dokument13 SeitenPrüfungsfenster 3ScribdTranslationsNoch keine Bewertungen
- HandbuchDokument32 SeitenHandbuchRedza MiljatNoch keine Bewertungen
- Arbeitsblatt 1Dokument1 SeiteArbeitsblatt 1Anonymous EAnZlfyx1Noch keine Bewertungen
- 10a TabstoppsDokument2 Seiten10a TabstoppsmarcelNoch keine Bewertungen
- Excel PraxisDokument10 SeitenExcel PraxisScribdTranslationsNoch keine Bewertungen
- Excel 2010 Probleme und Lösungen Band 1: Dateifunktionen, Editierfunktionen, Formate & FormatierungenVon EverandExcel 2010 Probleme und Lösungen Band 1: Dateifunktionen, Editierfunktionen, Formate & FormatierungenNoch keine Bewertungen
- Office 2011 für Mac Praxisbuch: Excel - Word - PowerPoint - OutlookVon EverandOffice 2011 für Mac Praxisbuch: Excel - Word - PowerPoint - OutlookNoch keine Bewertungen
- Artcut AnleitungDokument53 SeitenArtcut AnleitungNdoyNoch keine Bewertungen
- Mac OS X: TastaturkurzbefehleDokument8 SeitenMac OS X: TastaturkurzbefehlegeewiszNoch keine Bewertungen
- HilfeDokument16 SeitenHilfeLe Tuan AnhNoch keine Bewertungen
- Anleitung 2010 Word in Deutsche SpracheDokument123 SeitenAnleitung 2010 Word in Deutsche SprachefilfotovideoNoch keine Bewertungen
- Excel 2010. Probleme und Lösungen. Band 2: Datenbanken, Diagramme, Schutz & Sicherheit, Kommunikation mit Anwendungen, SonstigesVon EverandExcel 2010. Probleme und Lösungen. Band 2: Datenbanken, Diagramme, Schutz & Sicherheit, Kommunikation mit Anwendungen, SonstigesNoch keine Bewertungen
- Grundlagen Word 2016 ZusammenfassungDokument4 SeitenGrundlagen Word 2016 Zusammenfassungschoko chipNoch keine Bewertungen
- 3a AbsatzformatierungenDokument3 Seiten3a AbsatzformatierungenStark ToniNoch keine Bewertungen
- Lehrerweb - at - Word - Tabellen Und Rahmen GestaltenDokument10 SeitenLehrerweb - at - Word - Tabellen Und Rahmen GestaltenschaferleNoch keine Bewertungen
- 02 Excel DateneingabeDokument3 Seiten02 Excel DateneingabebenNoch keine Bewertungen
- Excel TastenkombinationenDokument12 SeitenExcel TastenkombinationenMickNoch keine Bewertungen
- Ecdl-Ex2016-5 Excel Mit Gesten SteuernDokument5 SeitenEcdl-Ex2016-5 Excel Mit Gesten SteuernhkfNoch keine Bewertungen
- Quickstart GermanDokument12 SeitenQuickstart GermancsctiwaripurNoch keine Bewertungen
- Willkommen Bei WordDokument9 SeitenWillkommen Bei WordAki KeulNoch keine Bewertungen
- Apple Mac Excel Daten optisch aufarbeiten: Filter, Diagramme und PivotVon EverandApple Mac Excel Daten optisch aufarbeiten: Filter, Diagramme und PivotNoch keine Bewertungen
- Tastenkürzel MacDokument2 SeitenTastenkürzel MacHenixmanNoch keine Bewertungen
- Genial-Klick-A2 Tafel LHRDokument47 SeitenGenial-Klick-A2 Tafel LHRElizabeth NguyenNoch keine Bewertungen
- Excel ShortcutsDokument9 SeitenExcel Shortcutsmaxi005Noch keine Bewertungen
- Anleitung Dokumente Erstellen 01Dokument1 SeiteAnleitung Dokumente Erstellen 01dakaNoch keine Bewertungen
- DeDokument3 SeitenDemauricio ricardoNoch keine Bewertungen
- DokumentenvorlageDokument2 SeitenDokumentenvorlageMax MaxNoch keine Bewertungen
- Mini CorelDrawDokument7 SeitenMini CorelDrawserbia_dukeNoch keine Bewertungen
- Mein eigenes Briefpapier erstellen: Produktiver mit Microsoft Word 2010Von EverandMein eigenes Briefpapier erstellen: Produktiver mit Microsoft Word 2010Noch keine Bewertungen
- Computer Für Anfänger - Modul 2Dokument24 SeitenComputer Für Anfänger - Modul 2Osman Yüksel BayramNoch keine Bewertungen
- Latex AnleitungDokument5 SeitenLatex AnleitungAndrea MatecsaNoch keine Bewertungen
- Uebung Formatierung Word Enes BaskayaDokument4 SeitenUebung Formatierung Word Enes BaskayaStella BOBLETERNoch keine Bewertungen
- FS Magazin No 02 2009Dokument68 SeitenFS Magazin No 02 2009Daniei LafuenteNoch keine Bewertungen
- OperationGuide deDokument260 SeitenOperationGuide deVioleta MerinaoNoch keine Bewertungen
- RF DSTVDokument55 SeitenRF DSTVpaul_ciobiNoch keine Bewertungen