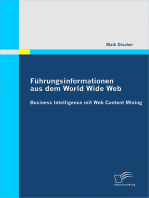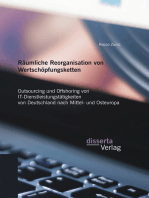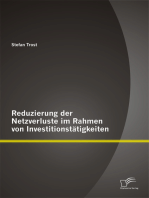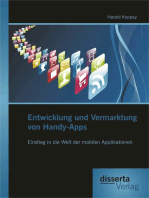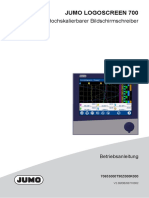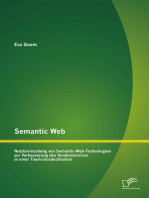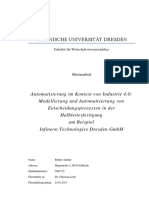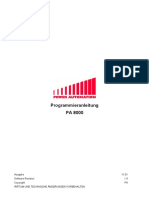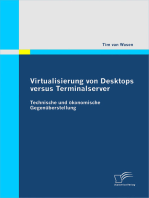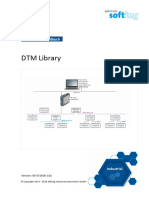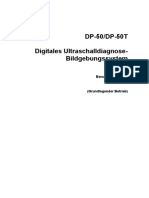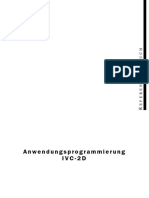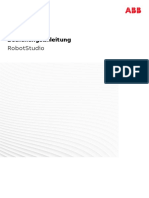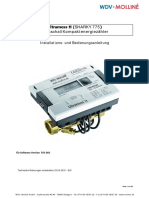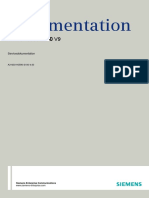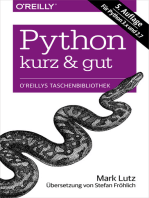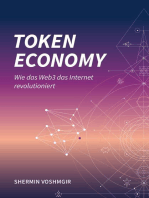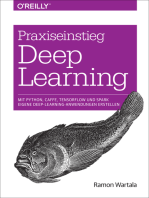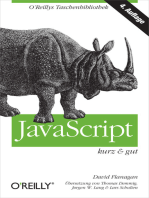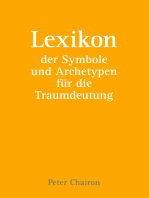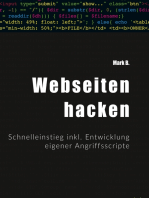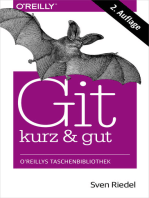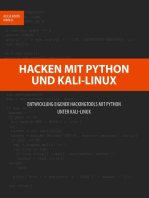Beruflich Dokumente
Kultur Dokumente
ROHR2. Program System For Static and Dynamic Analysis of Complex Piping and Skeletal Structures. ROHR2tutorial
Hochgeladen von
Dejan TubicOriginaltitel
Copyright
Verfügbare Formate
Dieses Dokument teilen
Dokument teilen oder einbetten
Stufen Sie dieses Dokument als nützlich ein?
Sind diese Inhalte unangemessen?
Dieses Dokument meldenCopyright:
Verfügbare Formate
ROHR2. Program System For Static and Dynamic Analysis of Complex Piping and Skeletal Structures. ROHR2tutorial
Hochgeladen von
Dejan TubicCopyright:
Verfügbare Formate
ROHR2
Program System for Static and Dynamic Analysis of Complex
Piping and Skeletal Structures
ROHR2tutorial
ROHR2 Trial license
Introduction: Editing a Piping System
Release January 2020
SIGMA Ingenieurgesellschaft mbH
Das Werk ist urheberrechtlich geschützt. Die dadurch begründeten Rechte, insbesondere die der
Übersetzung, des Nachdruckes, der Entnahme von Abbildungen, von Funksendungen, der Wiedergabe
auf photomechanischem oder ähnlichem Wege und der Speicherung in Datenverarbeitungsanlagen
bleiben, auch bei nur auszugweiser Verwertung, vorbehalten.
Änderungen der in diesem Handbuch enthaltenen Informationen sind vorbehalten.
SIGMA Ingenieurgesellschaft, Unna, übernimmt in dieser Hinsicht keine Gewähr.
Alle erwähnten Produkte und Markennamen sind Warenzeichen oder eingetragene Warenzeichen der
jeweiligen Hersteller.
Software-Support ++49 (0) 2303 332 33 45 support.probad@rohr2.de
Herausgegeben durch:
SIGMA Ingenieurgesellschaft mbH
Bertha-von-Suttner-Allee 19
D-59423 Unna
Telefon +49 (0)2303 332 33-0
Telefax +49 (0)2303 332 33-50
Email: info@rohr2.de
Internet: www.rohr2.de www.rohr2.com
R2_330_tutorial_e Page i
Contents
Contents
1 ROHR2 Tutorial ............................................................................................................................................1
1.1 ROHR2 test license (full featured) .................................................................................................................1
1.1.1 How to get a test license................................................................................................................................1
1.1.2 Installation of the test license.........................................................................................................................2
1.1.3 License Terms & Conditions and Access Code .............................................................................................3
1.1.4 Removing the ROHR2 test license (uninstall)................................................................................................3
1.1.5 Test license trouble shooting .........................................................................................................................4
1.2 Program start .................................................................................................................................................5
1.3 Projects and Examples ..................................................................................................................................5
1.4 User support, hotline and ROHR2 board .......................................................................................................5
2 ROHR2win User Interface - Overview ........................................................................................................6
3 Definition of a piping model in ROHR2 ......................................................................................................9
3.1 Creating a new ROHR2 project ...................................................................................................................10
3.2 Piping model generation ..............................................................................................................................11
3.2.1 Editing pipe dimensions...............................................................................................................................11
3.2.2 Internal pressure check ...............................................................................................................................12
3.3 Drawing a system ........................................................................................................................................13
3.3.1 Select a coordinate system and draw ..........................................................................................................13
3.4 Input data modification and checking...........................................................................................................15
3.4.1 Edit nodes....................................................................................................................................................15
3.4.2 Register Nodes ............................................................................................................................................15
3.4.3 Register Loads.............................................................................................................................................15
3.4.4 Additional registers ......................................................................................................................................15
3.5 Edit segment................................................................................................................................................16
3.6 End function.................................................................................................................................................16
3.7 Select...........................................................................................................................................................17
3.8 Insert components .......................................................................................................................................18
3.8.1 Insert a reducer............................................................................................................................................18
3.8.2 Insert components .......................................................................................................................................19
3.8.3 Insert supports .............................................................................................................................................20
3.8.4 Support condition symbols...........................................................................................................................21
3.9 Load case definition.....................................................................................................................................22
3.10 Load case definition using the simplified user interface...............................................................................23
3.10.1 Assign operation data ..................................................................................................................................23
3.11 Definition of load cases and tasks in ROHR2 normal mode ........................................................................26
3.11.1 Assign operation data per load case............................................................................................................27
3.12 Stress analysis, loads on supports and spring design .................................................................................29
3.12.1 Stress analysis.............................................................................................................................................29
3.12.2 Loads on supports .......................................................................................................................................30
3.12.3 Spring design...............................................................................................................................................31
3.12.4 Post-Processing...........................................................................................................................................32
3.13 Checking the input data ...............................................................................................................................33
3.13.1 Segment parameters ...................................................................................................................................33
3.14 Correcting and adapting the input data........................................................................................................34
3.14.1 Geometry .....................................................................................................................................................34
3.14.2 Dimensions ..................................................................................................................................................34
SIGMA Ingenieurgesellschaft mbH www.rohr2.de
Seite ii R2_330_tutorial_e
Contents
3.14.3 Operation data .............................................................................................................................................35
3.15 Calculation ...................................................................................................................................................35
3.16 Results analysis...........................................................................................................................................37
3.16.1 Load case results.........................................................................................................................................37
3.16.2 Stress analysis.............................................................................................................................................39
3.16.3 Optimization by inserting a tee at a branch..................................................................................................40
4 Checking CAD/CAE import with ROHR2 Interfaces................................................................................41
5 ROHR2nozzle - Introduction / Tutorial .....................................................................................................42
5.1 Program start ...............................................................................................................................................42
5.2 Introduction into the analysis of nozzles by ROHR2nozzle..........................................................................42
5.3 Calculation ...................................................................................................................................................45
5.4 Results representation.................................................................................................................................45
6 ROHR2flange - Introduction / Tutorial......................................................................................................46
6.1 ROHR2flange overview ...............................................................................................................................46
6.1.1 Load additional tasks ...................................................................................................................................47
6.1.1.1 Overview Changed flange connections..................................................................................................47
6.1.2 Flange analysis - Basic settings...................................................................................................................48
6.1.3 List of flange connections ............................................................................................................................50
6.2 Edit flange connection .................................................................................................................................51
6.2.1 Edit flange /gasket/ bolts..............................................................................................................................51
6.3 Report, documentation ................................................................................................................................54
7 ROHR2fesu - Introduction.........................................................................................................................55
7.1 Define the coarse model in ROHR2.............................................................................................................55
7.2 Take over coarse model using ROHR2fesu.................................................................................................57
7.3 Detailing the model in ROHR2fesu ..............................................................................................................59
7.4 Checking data..............................................................................................................................................60
7.5 Calculation ...................................................................................................................................................62
7.6 Results analysis...........................................................................................................................................63
7.6.1 Graphics plausibility check...........................................................................................................................63
7.6.2 Stress analysis.............................................................................................................................................64
7.7 Optimization.................................................................................................................................................65
7.8 Documentation.............................................................................................................................................65
www.rohr2.de SIGMA Ingenieurgesellschaft mbH
R2_330_tutorial_e Page 1
1 - ROHR2 Tutorial
1 ROHR2 Tutorial
Thank you for reading this document, introducing into the work with the program system ROHR2 and
additional modules:
Topic Chapter
Introduction into ROHR2 pipe stress analysis 3
Import of CAD/CAE Data using ROHR2 interfaces 4
Nozzle analysis using ROHR2nozzle 5
Flange analysis using ROHR2flange 6
ROHR2fesu introduction 7
This manual is applicable to the
ROHR2 full license
ROHR2 test license
We would be very pleased to provide you with a program license or viewer download. Please contact our
sales department in Germany (sales@rohr2.com) or one of the ROHR2 sales partners (see
/www.rohr2.com for contact details).
1.1 ROHR2 test license (full featured)
The test license is identical to the full license including optional available modules and interfaces.
The test license includes the entire capability of the ROHR2 standard package and it´s modules and
interfaces.
The test license includes optional modules and interfaces which may be different from your inquiry/order
and the quoted/delivered program.
The test program is provided by download and can be used under conditions of non-commercial use.
Running a test license requires a contact to the SIGMA test license server by internet connection.
1.1.1 How to get a test license
We would be very pleased to provide you with a full featured test license.
To get a test license please
- Use the registration form on www.rohr2.com in the Service/ test licenses area
- contact our sales department in Germany (sales@rohr2.com) or your sales partner (see www.rohr2.com
, area international, for contact details).
The test license is provided by sending an access to the test license server
You will receive by email:
- a download link to the program
- a license access code
Alternatively a test license can be provided license key (USB-plug).
SIGMA Ingenieurgesellschaft mbH www.rohr2.com
Seite 2 R2_330_tutorial_e
1 - ROHR2 Tutorial
1.1.2 Installation of the test license
1. Download installation Unzip and copy the files into a directory on your computer
data
2. Start the installation By running
r2_setup_trial.exe“
and follow the installation
3. Select a language English (EN) or German (DE) are available
4. Start the ROHR2 Selection of directories OK or select
Setup-assistant
Select the menu folder OK or select
5 Ready for installation The Install command starts the installation
6 Installation A ROHR2 desktop symbol is placed into START| PROGRAMS
successful
The following settings are required for the access to the license server:
7 Check the firewall
make sure that port 1947 (UDP + TCP) is not blocked for the access to
settings
the test server (possibly it is blocked by the Windows firewall!)
8 Run the application See 1.2
9 Test license Check the license conditions
conditions-
10 Access code Enter the access code, sent by email
The test license is running up to the mentioned end date.
We reserve the right to interrupt or shorten the trial period.
In case of problems during installation or application of the ROHR2 test license, please refer to the
chapter Test license trouble shooting contact our technical support team (1.4
www.rohr2.de SIGMA Ingenieurgesellschaft mbH
R2_330_tutorial_e Page 3
1 - ROHR2 Tutorial
1.1.3 License Terms & Conditions and Access Code
- At first start a dialog window opens:
- You are asked to accept the
license conditions.
The user agrees to the General
Contract Terms of SIGMA GmbH,
being basis of participation (copy
upon request).
- Enter the access code which has
been sent by the sales team.
- The program asks for an
activation. Press OK here to
activate by Internet. A manual
input of the activation code is not
required for a test license.
The test license now is prepared to run
until the end of the test period.
The status of the test license is checked by internet frequently. Please be sure to have an internet access
when the program is running.
Please note: the scope of delivery of the server test license may be not identical to the ROHR2/SINETZ
standard release and the demo version!
1.1.4 Removing the ROHR2 test license (uninstall)
Uninstall the programs by the Windows Control Panel.
The test installation can be continued as a full-featured license without removing the software.
Please contact the ROHR2/SINETZ/PROBAD support in this case.
SIGMA Ingenieurgesellschaft mbH www.rohr2.com
Seite 4 R2_330_tutorial_e
1 - ROHR2 Tutorial
1.1.5 Test license trouble shooting
Problem Solution
Test licnese asks for ACTIVATION In this case there is no internet
connection. Please check your intenret
access.
The access to the license key failed, error message! 1.
The test license tries to connect to the
license manager using
Port TCP/UDP 1947.
If this port is blocked the error occurs.
Contact your IT team
2.
The workplace/PC generally is not
connected to the internet Contact your
IT team
Opening license failed! 1.
After entering the test license code an
activation is carried out.
If these messages occur after inserting
the code into the text field the problem is
caused by missing rights to write into the
installation directory (e.g. c:/…).
2.
The use of a path like
c:\Program Files und c:\Program Files
(x86) may cause this problem.
Adaption of the license failed, the program will be Though this directory may be shared in
terminated! the Windows UCC, (User control center -
> right mouse button | Run as
administrator) no write access has been
permitted.
www.rohr2.de SIGMA Ingenieurgesellschaft mbH
R2_330_tutorial_e Page 5
1 - ROHR2 Tutorial
1.2 Program start
Start the ROHR2 application by double-clicking on the program icon or start the program
manually from the program subdirectory by running \R2WIN\R2win.exe.
1.3 Projects and Examples
For an introduction into pipe stress analysis with ROHR2 we are providing projects and examples to the
user.
sample calculations are stored in the. ../ROHR2/R2BSP/... directory after installation of a full-
featured ROHR2 license
project files, explanations and movies of the ROHR2 tutorial examples can be downloaded from
the website www.rohr2.com in the Service area.
They can also be accessed by the program function HELP > Training videos.
ROHR2 test license: sample calculations are stored in the. ../ROHR2/R2BSP/... directory
Please refer to topic 3 of this document for a detailed introduction into a calculation example.
Project editing by means of a full-featured test license
Projects, created by the test license program are marked by TEST LICENSE. They can be opened and
modified by a commercial program license.
Projects, created by a full featured ROHR2 license only can be opened and modified by means of a test
license.
1.4 User support, hotline and ROHR2 board
All software commands are documented in the user manual and in the program online help.
Additional information sources are available
as user support providing advice on installation and application of the program (hotline-
service) on workdays (Mondays to Fridays) from 9.00 - 16.00 (Central European Time).
in the internet, e.g. ROHR2 Forum incl. ROHR2 FAQ (Frequently asked questions), see Help
menu,
User support by email
An email function, integrated in to ROHR2win enables to transmit program data directly (see menu Help
|Support request).
User support address
SIGMA Ingenieurgesellschaft mbH
Dept. Program-Support
Bertha-von-Suttner-Allee 19
D-59423 Unna
Germany
Telephone and email
Software-Support, German ++49 (0) 2303 332 33 33 support@rohr2.de
Software-Support, English ++49 (0) 2303 332 33 44 support@rohr2.de
Internet
www.rohr2.de www.rohr2.com
SIGMA Ingenieurgesellschaft mbH www.rohr2.com
Seite 6 R2_330_tutorial_e
2 - ROHR2win User Interface - Overview
2 ROHR2win User Interface - Overview
The input window shows the piping system and the drawing created.
All program functions are accessible by menu commands and symbols (icons).
The elements of the user interface can be positioned on the screen be placed free on the screen.
Title bar
The title bar shows the name of the current project including complete path.
Menu bar
The program functions can be accessed by the menu bar.
Mode
Depending on the view mode (see Toolbar Mode) ROHR2 appears in different modes.
Activate the mode related commands by switching between the program states in the toolbar mode.
See also Simplified System Input Menu Loads,
Status bar
The status bar displays the currently used program command and selected system data
www.rohr2.de SIGMA Ingenieurgesellschaft mbH
R2_330_tutorial_e Page 7
2 - ROHR2win User Interface - Overview
Toolbar Mode
Select between
input mode,
results mode and
isometric mode.
Presentation mode,
The scope of functions is reduced to the necessary commands. See also Customizing the graphical
interface when ROHR2fesu is installed.
Presentation mode
The presentation mode is an alternative view mode for inputs and results.
Tis mode is used to show the project as a 3D-model
This program mode is a pure presentation mode without any edit functions and reduced to commands for
the treatment of views. It is possible to present the piping system in different color modes using the
properties of the display using the Segment properties funtions.
Views can be defined to be used in reports in the presentation mode.
SIGMA Ingenieurgesellschaft mbH www.rohr2.com
Seite 8 R2_330_tutorial_e
2 - ROHR2win User Interface - Overview
Mouse functions for graphic operations
The key commands of the mouse functions can be adapted here:
Context menu,
Zoom,
Zoom mouse move,
Rotate,
Rotate around the axis vertical to the screen,
Move
The mouse functions are carried out by a mouse button tob e defined here. If required an additional key
can be specified.
Mouse button
Select the mouse button which needs to be pushed for this command.
No key, shift, ctrl, alt Taste
Select the key which need to be pushed additionally
www.rohr2.de SIGMA Ingenieurgesellschaft mbH
R2_330_tutorial_e Page 9
3 - Definition of a piping model in ROHR2
3 Definition of a piping model in ROHR2
This chapter is showing the essential steps necessary to define a calculation model.
For details to dialog windows please use the program online-help by pressing F1 or look into the printed
manuals.
Additionally the first training example is done by means of the data entered here.
The preparation of the stress calculation at first requires collecting all calculation relevant data.
The following project schedule is showing the information, necessary for a stress calculation in
plant/piping construction.
Project schedule
1. Plant plan with design data o.k.
2. Nominal widths pre-dimensioned
(check or modification by
pressure loss calculation)
3. Selection of materials and nominal pressures
4. Definition of insulation thicknesses
5. Stress analysis for wall thickness dimensioning
Tip
The stress analysis is done e.g. acc. to AD-2000 or EN
13480. At first the wall thickness for each dimension has to
be defined, considering stress due to internal pressure
Alternatively there is a pipe class containing the design
parameters
6 Planning of pipe routing / pipe plan / isometrics incl. temporary definition of
support positions and anchor
points
7. Pressure Loss Calculation modification of nominal widths if
required
8 Pressure instrument codes, Company safety rules or requires stress calculation
customers specification
9. Stress analysis using ROHR2 if required modification of the
pipe routing or support
design.
10. Final isometrics / parts lists Order
11. Assembly
SIGMA Ingenieurgesellschaft mbH www.rohr2.com
Seite 10 R2_330_tutorial_e
3 - Definition of a piping model in ROHR2
3.1 Creating a new ROHR2 project
Create a project directory with up to three
levels
Select stress code /stress specification
Select spring manufacturer for automatics
spring design
Training settings1
Commission: SIGMA
Project: Training
System: Example1
Spec. .: EN 13480
Springs: LISEGA 2015
Constant hangers LISEGA 2015
Options| Project settings
The project settings can be modified every time. At this moment the training example requires the
following entries:
e.g.
Assembly temp. 20°C
unit coordinates mm
Wall thickness tol. mm
Please note!
By the function Options | Presettings for new
models individual standard settings for piping
models can be defined to be used in future
projects. Adapting the settings in new piping models will
be required any more.
www.rohr2.de SIGMA Ingenieurgesellschaft mbH
R2_330_tutorial_e Page 11
3 - Definition of a piping model in ROHR2
3.2 Piping model generation
3.2.1 Editing pipe dimensions
Menu edit > Pipe dimensions
Dimensions, available in the project
Die dialog window Dimensions contains the pipe parameters, available in the project. A new project
includes one dimension by default.
A double-click on the dimension opens the pipe dimensions input window.
All necessary dimensions are defined here
This dialog window offers 5 registers for the input of data
belonging to a nominal width.
At first there are the dimensions of the straight pipe (see
picture), followed by bend data, insulation and material
data. The line masses are determined automatically, if not
entered manually.
Parameters of the internal pressure definition can be
defined in the pipe and bend windows.
Check if tolerances and allowances are to be considered
in the stress analysis.
Additionally the parameters of the internal pressure can be
inserted. There are nearly similar dialog windows for
structural steel sections (beams) and jacket pipes.
Note:
When selecting the material, please note that the characteristic values used in ROHR2 are
taken from different standards (e.g.: seamless / welded).
The user has to determine which characteristic values he wants to use.
SIGMA Ingenieurgesellschaft mbH www.rohr2.com
Seite 12 R2_330_tutorial_e
3 - Definition of a piping model in ROHR2
Handling of the Dimensions list
Use filter functions for the display of desired parameters only:
Press STRG-key and select the desired parameters in the left column.
Adaption by table header for several columns.
Selection by materials file: sort by name/number in the column header.
If listed by name: use the character keys to jump to the position in the table.
3.2.2 Internal pressure check
When defining the dimensions, care must be taken to select a sufficient wall thickness depending on the
internal pressure. If dimensions from an already calculated pipe class are used, this verification is no
longer necessary. ROHR2, however, recalculates automatically under consideration of preset additions
and factors for the straight pipe and the bend.
If required, the INSIDE PRESSURE CHECK function provides detailed results for pipes and bends.
An internal pressure verification can later be requested for individually inserted components such as T-
pieces or reducers.
The results of the internal pressure test can later be transferred to the documentation of the calculation for
each dimension or as an overview.
For further details on the internal pressure analysis please refer to chapter Stress Analysis, 3.12.
www.rohr2.de SIGMA Ingenieurgesellschaft mbH
R2_330_tutorial_e Page 13
3 - Definition of a piping model in ROHR2
3.3 Drawing a system
At first the main lengths of the piping system are drawn. All necessary steps are shown in the following.
figure: system lines
3.3.1 Select a coordinate system and draw
Select a coordinate system from the toolbar View
Draw the piping system by means of the drawing tool from the toolbar Edit
or user the menu command
Menu Edit > Draw
Enter absolute coordinates of the first node
SIGMA Ingenieurgesellschaft mbH www.rohr2.com
Seite 14 R2_330_tutorial_e
3 - Definition of a piping model in ROHR2
Press any key to open the dialog window difference coordinates
The piping from C1/N1 up to the anchor point right below is drawn by the nom. width DN150.
The assignment of the dimension is done in the next step.
Click Close to exit the window.
Please note!
Activate the input fields in the coordinate window by using the keys X / Y / Z.
For an overview the drawing can be adapted to the maximum screen size by the function Zoom limits.
or menu right mouse button
Drawing a branch
Use Edit| Draw or
Get the branching node (highlighted red) and press any key. After that continue drawing as
mentioned above.
If the branching node does not exist click into the segment and enter the distance between
branching node end start node/ end node manually.
Draw a branch with DN150
„Close“ to terminate the window
www.rohr2.de SIGMA Ingenieurgesellschaft mbH
R2_330_tutorial_e Page 15
3 - Definition of a piping model in ROHR2
3.4 Input data modification and checking
3.4.1 Edit nodes
Properties menu > Data of Nodes
The node, whose properties should be edited, must be left-
clicked with the mouse.
The dialog window node opens to display all properties in
the registers node and loads.
The properties of the boundary conditions set at the node
will be shown in separate registers each (here: spring
hangers).
3.4.2 Register Nodes
The register node shows node name, coordinates and
component name.
Here several changes can be made:
Change the node name (max. 4 characters). A
node name, changed manually, will not be revised
even in case of automatic renumbering.
Change the component name. Depending on the
component name the SIF (stress intensification
factor) is defined for stress analysis.
Defining additional parameters is not mandatory at
this step.
Beyond it the node coordinates can be checked here. The
check of node coordinates normally is done in the graphic
by adapting the following segments.
3.4.3 Register Loads
The register loads is used to check the loads assigned to each single load case.
The loads cannot be modified in this dialog window.
3.4.4 Additional registers
If there are boundary conditions (e.g. like supports) assigned to a node, they are shown in their own
registers. Support conditions can be modified.
For more details referring to support types and support conditions see the following paragraphs.
Input record help
Opens the ROHR2 help text referring to the selected input record in a separate window.
SIGMA Ingenieurgesellschaft mbH www.rohr2.com
Seite 16 R2_330_tutorial_e
3 - Definition of a piping model in ROHR2
3.5 Edit segment
A segment is a part of a system between a start node and
an end node.
Select the segment to be modified by the left mouse button.
Register segment
The first register, segment, shows the corresponding line
name, description of features, start and end node,
coordinates, as well as dimensions, material and line mass
for the current load case.
Modifications can be done as following:
Dimension
Piping assignment
Segment length
The coordinates of the segment normally are modified by
input of new X-, Y, and Z-difference coordinates.
The direction of the segment is remains, if alternatively the
length is modified.
Coordinates
It can be selected if the difference coordinates or the angles to the main axes shall be shown for the
segment. The angles cannot be changed.
When the difference coordinates are changed the direction of the movement at the connecting segments
must be inserted. Input can be made in the dialog window Move direction
3.6 End function
There are two possibilities to end a program command:
Using the ESC key finish the action by the right mouse button/context menu.
Context menu
- terminate the running function. The program command, currently in use is shown in the menu at 2nd
position.
- cancel the selection of system parts
Right mouse button
www.rohr2.de SIGMA Ingenieurgesellschaft mbH
R2_330_tutorial_e Page 17
3 - Definition of a piping model in ROHR2
3.7 Select
The Select function often is used to define parts of the model and add parameters to those in the next
step. E.g., new dimensions, a new material or varying operation parameters can be assigned.
In the following different methods are explained to select and highlight parts of the system:
Edit > Select
There are three possibilities to select (highlight) an object in the pipe system:
Menu Edit - Select
The button in the toolbar Edit. Activate it and make your selection in the sub-menu:
the mouse menu (click the right mouse-button over the graphic) see also Mouse commands
There are several possibilities to select an object:
SIGMA Ingenieurgesellschaft mbH www.rohr2.com
Seite 18 R2_330_tutorial_e
3 - Definition of a piping model in ROHR2
3.8 Insert components
3.8.1 Insert a reducer
Note!
The following instruction assume that the diameter of the created pipe is DN200.
When a reducer is inserted the nominal width of the pipe changes from the reducer position up to a
selected end node.
These steps are required:
Edit > Insert component > Reducer
or use .
Click into the segment where the reducer is inserted
enter the distance to the next node: distance 700 mm
to the branch
After that a message box occurs: the node representing
the end of the dimension change need to be selected.
First confirm this message by OK, then enter the end
node of the changed dimension.
The region to be changed will be highlighted in red.
The dialog window Insert reducer opens for the next steps:
Select a dimension
if not existing the dimension can be inserted here.
Select reducer from the norm DIN 2616, part 2
Confirm by OK and insert the reducer.
Note:
If the pipe has been drawn in DN 150 please consider:
- the insert position must be 1800 mm to the next bend
- the pipe needs to be expanded to DN200 up to the branch
and beyond.
www.rohr2.de SIGMA Ingenieurgesellschaft mbH
R2_330_tutorial_e Page 19
3 - Definition of a piping model in ROHR2
3.8.2 Insert components
Normally components need to be inserted directly on a pre-defined center line of the pipe.
It is not possible to append a component to a drawn segment.
The component can be modified later on by the segment dialog window.
Insert component
Select the component symbol from the toolbar (toolbar components on the left side)
select the desired segment by the cursor
Enter the distance to the next node
Select/define component
Instrument
Length seal to seal or weld to weld
Enter instrument mass
Select Option with flange
Flange:
Select flange
SIGMA Ingenieurgesellschaft mbH www.rohr2.com
Seite 20 R2_330_tutorial_e
3 - Definition of a piping model in ROHR2
3.8.3 Insert supports
Supports may be inserted at existing nodes or segments. If the user places a support into a segment,
automatically an intermediate node is created at this place.
Defining a rigid support
ROHR2 regards sliding supports, bearing supports, axial
stops and anchor points as rigid supports.
The way to insert a support:
select the type of support from the toolbar
(toolbar on the left side)
select the desired node or segment by the cursor
define support. Alternatively here types of support or
components (degrees of freedom) may be assigned.
www.rohr2.de SIGMA Ingenieurgesellschaft mbH
R2_330_tutorial_e Page 21
3 - Definition of a piping model in ROHR2
3.8.4 Support condition symbols
All supports of this example at first are calculated considering the standard values of friction, gap and
stiffness.
The design of the spring hanger shall be carried out by the program (Default-settings, no more
inputs required).
SIGMA Ingenieurgesellschaft mbH www.rohr2.com
Seite 22 R2_330_tutorial_e
3 - Definition of a piping model in ROHR2
3.9 Load case definition
Depending on the project settings ROHR2 can be started using the standard interface or a simplified
input.
The difference between those two modes are in the
definition of load cases and calculation tasks.
The simplified user interface enables to carry out the
calculation of load cases dead weight, operation, shut-down
and, optionally wind, earthquake and pressure test basing
on standard settings.
Load case superpositions and stress analyses are
generated automatically using standard settings.
Settings of the simplified user interface
The use of the simplified user interface can be selected
- for new ROHR2 projects in Options| Presettings for new
models| | Register Common
- activate the simplified user interface for the current
ROHR2 project by the menu Options| Project settings | Register Common
Figure: simplified load input Figure: detailed load input
The following instructions refer to the settings to be made when using the simplified user interface.
www.rohr2.de SIGMA Ingenieurgesellschaft mbH
R2_330_tutorial_e Page 23
3 - Definition of a piping model in ROHR2
3.10 Load case definition using the simplified user interface
The simplified user interface enables to run the calculation with standard settings for the load cases: dead
weight, operation, shut down and optionally wind, earthquake and pressure test.
Load case superpositions and stress analyses are generated automatically basing on standard settings.
The load cases weight, operation (weight + thermal expansion) and shut down (with ambient temperature)
are predefined using fixed parameters.
The load cases wind, earthquake and pressure test can be selected optionally.
3.10.1 Assign operation data
Operation data is similar with all load cases except of the load case shutdown and pressure test. That
means it is not required to select a particular load case when entering the operation data.
Operation data is assigned per segment. At first the segments where need to be highlighted where
consistent operation data need to be assigned. It is required to add operation data to all segments.
Select segments
using
Edit menu| Select| All
to select the entire system.
Selected areas are highlighted red.
Please note:
The Select command also can be accessed by the context menu (right mouse button)
SIGMA Ingenieurgesellschaft mbH www.rohr2.com
Seite 24 R2_330_tutorial_e
3 - Definition of a piping model in ROHR2
Select segments
Using the command
Loads| Operation data| Referring to load cases
or
opens a dialog window where operation data sets can be
defined
Use the command Add to show a new data set.
Operation data, example
Consistent operation data for the entire system:
20 bar / 285°C / 1000 kg/m³
The Assign command is used to assign the data to the
selected segment.
Optionally you can add descriptions to the data
records.
Please note:
The symbol in the first column changes from blue circle to red X when the data have been
assigned.
The operation data of lc pressure test are defined globally by the user.
Data of the pressure test:
1.43 x Pc / 20°C / 1000 kg/m³
www.rohr2.de SIGMA Ingenieurgesellschaft mbH
R2_330_tutorial_e Page 25
3 - Definition of a piping model in ROHR2
The definition of additional loads is restricted: anchor point movements, wind loads and constant earth
quake accelerations can be entered. The assignment of loads to load cases is done automatically. It is not
required and not possible to select the current load case.
Anchor point movements are considered only in lc operation
Defined wind loads are considered only in lc wind for the entire piping model
Earthquake accelerations are considered only in lc earthquake
Data to be entered for the example:
Wind loads: EN 1991, wind zone Germany WZ2, Ground category III
Earthquake loads: Accelerations in X: 4.0 m/s² / in Y: 4.0 m/s² / in Z: 2.0 m/s²
If more detailed inputs or additional load cases are required, the program can be switched to normal mode
by Options| Project settings| Common.
In current projects switching between normal mode and simplified user depends on the availability of the
input data in the simplified mode.
SIGMA Ingenieurgesellschaft mbH www.rohr2.com
Seite 26 R2_330_tutorial_e
3 - Definition of a piping model in ROHR2
3.11 Definition of load cases and tasks in ROHR2 normal mode
The load cases dead weight, operation, (weight + thermal expansion) and shut-down are pre-defined.
Global loads, already considered in the load cases can be shown in the register global loads.
The menu loads| tasks or opens the window for the definition of load cases and ROHR2 tasks like
stress analyses or extreme value calculation.
The definition of additional load cases is explained later.
As a first step the calculation includes the pre-defined load cases dead weight, operation and shut-down.
Further information on load case superposition, stress analysis and on possibilities for individual
adjustment of the settings can be found in the documents for supplementary training or in the manuals.
www.rohr2.de SIGMA Ingenieurgesellschaft mbH
R2_330_tutorial_e Page 27
3 - Definition of a piping model in ROHR2
3.11.1 Assign operation data per load case
It is important to define operation data per load case for the calculation. Before assigning the operation
data at first the load case must be specified.
Select load case
Operation data are assigned by segments. At first highlight the segments where identical operation data
will be assigned to. The operation data must be assigned to all segments.
Highlight parts of the system
To select the entire system use
Menu Edit| Select| All,
All selected parts of the system are highlighted red.
Please note
The Select command can be found in the Context menu (right mouse button), too).
Select parts of the system
Use
Loads| Operation data| Referring to load cases
or a dialog window opens where record types with operation data can be defined.
Define a new record by Add.
SIGMA Ingenieurgesellschaft mbH www.rohr2.com
Seite 28 R2_330_tutorial_e
3 - Definition of a piping model in ROHR2
Operation data example
Identical Operation data in the whole piping system:
20 bar / 285°C / 1000 kg/m³
Assign data by Assign to the selected parts of the
system.
Please note:
If the data is assigned, the symbol in the first column of the table changes from blue circle
to a red X.
The operating data dialog window stays open for further treatment. Open dialog windows can be identified
by their colored headline
Copy operation data
Copy the data from load case Operation into the load case Weight by
Select record
Command Copy
Choose the load case Weight in the select box and confirm by OK.
www.rohr2.de SIGMA Ingenieurgesellschaft mbH
R2_330_tutorial_e Page 29
3 - Definition of a piping model in ROHR2
3.12 Stress analysis, loads on supports and spring design
Please note:
The settings, explained below are part of the automatic settings of the simplified interface and can´t be
modified by the user.
Use Loads| Tasks or to open the dialog window for the definition of load cases and ROHR2-tasks.
At first select a stress analysis in the left column.
3.12.1 Stress analysis
Define or change the stress code here to be used for the calculation.
The load case superposition for this load case is carried out automatically, but can be modified.
SIGMA Ingenieurgesellschaft mbH www.rohr2.com
Seite 30 R2_330_tutorial_e
3 - Definition of a piping model in ROHR2
3.12.2 Loads on supports
Use Loads| Tasks or to open the dialog window for the definition of load cases and ROHR2-tasks.
Select an extreme value calculation in the left column.
The load case superposition, used to determine the maximum loads on supports is carried out
automatically, but can be modified manually.
The option „Show results of the created load case graphically“ offers the opportunity for the
graphical representation of the results of combined load cases in ROHR2win.
Activate this option, e.g. for generation of loads overviews basing on the support loads of the
extreme value load case.
www.rohr2.de SIGMA Ingenieurgesellschaft mbH
R2_330_tutorial_e Page 31
3 - Definition of a piping model in ROHR2
3.12.3 Spring design
Carry out the spring design for various spring manufacturers at any time
SIGMA Ingenieurgesellschaft mbH www.rohr2.com
Seite 32 R2_330_tutorial_e
3 - Definition of a piping model in ROHR2
3.12.4 Post-Processing
Post-Processing-tasks are executed after the calculation. They are used. e.g. to run automatic export
functions. The post -processing tasks are selected in the File | calculate window.
Available types of Post-Processing-tasks:
Convert output files Convert output files of load cases, extreme value
calculation and stress analyses in the same
calculation into RTF or PDF format
Results check The results of load cases in a calculation process
are checked, e.g. for upward loads.
A detailed configuration of the test process is
made here. Optionally the results of loac case
combinations can be checked.
Report generation Report generation. Appendix optionally
Export CSV Export in CSV format
Export support results Export of support data to LICAD,
FlexperteE3D/PDMS, …
Select the criteria of the results analysis:
www.rohr2.de SIGMA Ingenieurgesellschaft mbH
R2_330_tutorial_e Page 33
3 - Definition of a piping model in ROHR2
3.13 Checking the input data
After finishing the piping model and defining the first load cases it may be useful to check the input data.
This can be done by the function Segment parameters and List data
3.13.1 Segment parameters
The function Properties | Segment parameters enables to check the input data by selecting segments by
means of specified properties.
Choose the desired parameter.
Several entries can be entered at the same time in the select
box.
Selection
The segments containing the chosen parameters are selected
Colored display
The properties are shown in different colors.
Example, checking assigned dimensions
Select parameter Nominal width
Use the option Color presentation
Show system as volume model Symbol Dimensions
SIGMA Ingenieurgesellschaft mbH www.rohr2.com
Seite 34 R2_330_tutorial_e
3 - Definition of a piping model in ROHR2
3.14 Correcting and adapting the input data
This chapter shows some common mistakes when modeling a piping system and their correction.
3.14.1 Geometry
Modifying the segment length
Double-click on the segment
Input of a new length with identical orientation or input of the X-, Y-, and Z-coordinate in the
global coordinate system
Displacing the start node or end node
Moving a node
Function Edit| Move or
Click at the node, press any key and enter the displacement vector
Please note: it is recommended to move an intermediate point only between two neighboring
segments.
Moving parts of the system
Function Edit| Select or
At first the required part of the system must be highlighted by the Select Start to end node
command. After that click at a node in the highlighted region, press any key and enter the
displacement vector.
Please note that moving a region is followed by the automatic modification of the neighboring
segments.
Cancel the selection by ESC or by End function in the context menu /right mouse button
3.14.2 Dimensions
Change the dimensions of one segment
Open the dialog window Data of segments by a double-click on a segment and choose the right
nominal width.
Modifying dimensions for a region/part of the system
At first select the desired region . E.g. by highlighting the main part by Select| Start node…
end node and adding segments by Select| Individual elements.
After that choose a dimension by Edit| Pipe dimensions or and assign by OK.
Cancel the selection by ESC or by End function in the context menu /right mouse button.
www.rohr2.de SIGMA Ingenieurgesellschaft mbH
R2_330_tutorial_e Page 35
3 - Definition of a piping model in ROHR2
3.14.3 Operation data
Please note that the definition of operation data is always load case dependent
That’s why it is required to select the load case at first and then change the data.
Then select the desired region . E.g. by highlighting the main part by Select| Start node… end
node and adding segments by Select| Individual elements.
Use Loads|-Operation data| Referring to load cases or
Choose operation data or generate a new record
Assign data to the highlighted region by OK.
If desired the new generated record can be selected and copied into other load cases
Cancel the selection by ESC or by End function in the context menu /right mouse button.
3.15 Calculation
In the program directory there are some examples enabling to check the results and the documentation of
ROHR2 analysis as shown below.
Function File| calculate or
All tasks, shown in the window can be calculated single or, by using the
option All, the analysis is done for all tasks.
The internal pressure check entry offers the opportunity to check
components for internal pressure.
Another check is the collision test, analyzing if there is a conflict
between segments of the piping model.
The colored symbols beneath the load cases are showing if the results
have been updated.
results updated
the task has been changed after the last calculation and the
results are not updated.
SIGMA Ingenieurgesellschaft mbH www.rohr2.com
Seite 36 R2_330_tutorial_e
3 - Definition of a piping model in ROHR2
After finishing the calculation the results are summarized in an output window.
green Everything is alright. The calculation runs without any mistakes
blue General system information
red Error messages. a problem occurs:
The calculation result is totally missing or it is not recommended to use the
result (e.g. the calculation did not use the required analysis accuracy)
yellow Warnings, Check the results!
Select one of the messages in the window to reach a help text.
www.rohr2.de SIGMA Ingenieurgesellschaft mbH
R2_330_tutorial_e Page 37
3 - Definition of a piping model in ROHR2
3.16 Results analysis
Switch to Results mode in the Mode toolbar to show the results of the calculation.
Here the load case results as well as the stress analyses with stress utilization can be shown graphically.
In the following different opportunities of results analysis in ROHR2 are shown:
3.16.1 Load case results
At first select the load case in the results mode
Fig.: deformed structure
Get single results by double-clicking at a node and selecting the register Single results
To get an overview in tables, use the symbols
/ Cross section results or / Loads on supports.
SIGMA Ingenieurgesellschaft mbH www.rohr2.com
Seite 38 R2_330_tutorial_e
3 - Definition of a piping model in ROHR2
By this way different results can be shown, e.g.:
max. bending in the load case Weight
Loads on supports at nozzle C1 in the load case Weight
vertical expansion at the spring support in load case operation
the spring type selected by ROHR2
In the results window, the results of the automatic result check are displayed if permissible values are
exceeded.
www.rohr2.de SIGMA Ingenieurgesellschaft mbH
R2_330_tutorial_e Page 39
3 - Definition of a piping model in ROHR2
3.16.2 Stress analysis
At first select the required stress analysis in the results mode.
Ausn. [%]
>100
100
95 11
90
85
80 20
75
70 10
65
60
55 19
50
45 18 12
40 9
35 1
30
25 678
20 5
15
4
10
3
5
0
2
13
14
15
16
17
Ya Za
Xa
Figure: Stress analysis equation 4 (weight + range)
Get single results by double-clicking at a node and selecting the register Stress analysis
To get an overview in tables, use the symbol
/ cross sectional results.
By this way different results can be shown, e.g.:
maximum stress utilization of analysis 1 (weight)
maximum stress utilization of analysis 1 (weight + range)
SIGMA Ingenieurgesellschaft mbH www.rohr2.com
Seite 40 R2_330_tutorial_e
3 - Definition of a piping model in ROHR2
3.16.3 Optimization by inserting a tee at a branch
The stress codes (here EN 13480) are making differences at branches like this
Select a tee by Edit| Insert component| tee
Tee acc. to EN 10253-2 Type B, row3
23 21
22
Ya Za
Structure with tee
Tip
The stress intensification factor is modified automatically after selecting the tee.
www.rohr2.de SIGMA Ingenieurgesellschaft mbH
R2_330_tutorial_e Page 41
4 - Checking CAD/CAE import with ROHR2 Interfaces
4 Checking CAD/CAE import with ROHR2 Interfaces
The program system ROHR2 offers a wider angle of interfaces to CAD and CAE systems. For details
please refer to the ROHR2 Interface feature list.
The ROHR2 standard program delivery includes:
- Neutral CAD Interface including Export AVEVA PDMS - ROHR2
- CAESAR II, PIPESTRESS, CAEPIPE Import Interface
- SINETZ, FLOWNEX, PIPENET Export interface
- DXF format, KWUROHR Import Interface
- Export Interface into the Support Design Programs LICAD, FLEXPERTE, CASCADE
Using ROHR2 interfaces with the ROHR2 trial license
All import formats are available in the test license. Please note: some of the
interfaces modules are optionally available and not part of the ROHR2
standard configuration.
Load the data by means of File| Import command and get an overview on
the capacity of the import interfaces.
Using ROHR2 interfaces with the ROHR2 viewer
The ROHR2 viewer program (free-of-charge, available on www.rohr2.com)
can be used to test some of the ROHR2 interfaces.
SIGMA Ingenieurgesellschaft mbH www.rohr2.com
Seite 42 R2_330_tutorial_e
5 - ROHR2nozzle - Introduction / Tutorial
5 ROHR2nozzle - Introduction / Tutorial
5.1 Program start
The module ROHR2nozzle is integrated into the ROHR2win user interface.
Additionally ROHR2nozzle can be carried out as a stand-alone application. For this purpose start the
program from the directory ..\ROHR2\R2nozzle. In this case no data from a ROHR2 project are taken
over, but the input data has to be entered manually.
5.2 Introduction into the analysis of nozzles by ROHR2nozzle
For the analysis of a nozzle a new task has to be defined in ROHR2 by means of the Loads | Tasks
command. The calculation of the nozzles is part of the ROHR2 calculation started by see file | calculate
See ROHR2nozzle commands for generation and modification of a nozzle and the description of the
ROHR2 tasks are in the ROHR2win manual.
www.rohr2.de SIGMA Ingenieurgesellschaft mbH
R2_330_tutorial_e Page 43
5 - ROHR2nozzle - Introduction / Tutorial
Selecting nozzles
Enter the nozzles to be calculated here.
Depending on the calculation rule a minimum
number or maximum number of nozzles must be
entered Additional nozzles can be added later.
Selecting a standard
Component type
Depending on the selected calculation standard it is required
to choose a component type.
SIGMA Ingenieurgesellschaft mbH www.rohr2.com
Seite 44 R2_330_tutorial_e
5 - ROHR2nozzle - Introduction / Tutorial
Showing the component
The selected component is shown including
a sketch graphic. Insert a description to
give the component a unique name. The
identifier is also used for the documentation
of the project.
Edit component
Use the Edit function to define the nozzle in the dialog
window Edit nozzle
By means of the Edit and Loads registers the input data
of the nozzle can be modified or additional nozzles may
be added.
Depending on the selected standard a suction
and discharge nozzle need to be defined.
When the nozzle definition is
finished the component will be
inserted into the nozzle table.
www.rohr2.de SIGMA Ingenieurgesellschaft mbH
R2_330_tutorial_e Page 45
5 - ROHR2nozzle - Introduction / Tutorial
5.3 Calculation
The calculation of nozzles is integrated in the ROHR2 calculation process.
If ROHR2nozzle is used as a stand-alone application the program offers a command for the start of the
calculation.
5.4 Results representation
The results of the nozzle analysis are shown by the ROHR2 function Results | View output file | Nozzle
analysis.
If ROHR2nozzle is used as a stand-alone application the program offers a command for the report
generation.
Example:
EN ISO 5199 - Centrifugal pumps - Class 2
Component: Pump 4711-1
Coordinate system
Nozzle Node Diameter Position dx dy dz
NPS [mm] [mm] [mm]
P17S P1S 80 Suction 2902.0 -3850.0 7670.0
P17D P1D 80 Discharge 2702.0 -3850.0 7950.0
Analysis
Nozzle P17S P17D
Load case Temp-C2_kal_OC1 Betrieb
calc. allow. Util. [%] calc. allow. Util. [%]
Fx [N] 973.7 1000.0 97.37 0.0 900.0 0.00
Fy [N] -414.3 900.0 46.03 -14.5 820.0 1.76
Fz [N] -184.8 820.0 22.53 -197.9 1000.0 19.79
Mx [Nm] -166.3 640.0 25.99 -1.3 640.0 0.20
My [Nm] 115.0 460.0 25.01 0.0 460.0 0.00
Mz [Nm] -225.6 520.0 43.38 -0.0 520.0 0.00
SIGMA Ingenieurgesellschaft mbH www.rohr2.com
Seite 46 R2_330_tutorial_e
6 - ROHR2flange - Introduction / Tutorial
6 ROHR2flange - Introduction / Tutorial
The module ROHR2flange is used to analyze the leak tightness flange connections.
The flange analysis includes the loads at flanges, determined in the stress analysis as well as the
assignment to referring load cases.
6.1 ROHR2flange overview
Start ROHR2flange in ROHR2win by Loads | Tasks| Flange analysis.
Using the option Flange analysis automatically enables to consider the flange analysis in the ROHR2
project or to treat it as a separate process.
If this warning message occurs, the further processing requires defining the load cases assembly and
pressure test in Loads| Tasks.
www.rohr2.de SIGMA Ingenieurgesellschaft mbH
R2_330_tutorial_e Page 47
6 - ROHR2flange - Introduction / Tutorial
ROHR2flange icon in the Windows taskbar
The program module ROHR2flange is represented by a symbol in the windows task
bar as an independent process.
6.1.1 Load additional tasks
Loads | Tasks > Flange analysis
The program ROHR2flange is starting and loading the file.
If the dialog Additional tasks opens there are some load cases missing for
the ROHR2 calculation. These load cases need to be calculated before
processing the flange analysis.
This guarantees that the current loads are part of the flange calculation.
6.1.1.1 Overview Changed flange connections
All flange connections that have been changed after the last calculation process are listed in the dialog
window Changed flange connection.
If no modified flanges are available, the dialog window does not open.
All flange connections are listed here at the first program start.
Pre-settings
The dialog window Pre-settings opens where the settings for all flanges in the system are to be made, see
6.1.2.
OK
OK closes this window. The dialog List of flange connections opens, 6.1.3.
SIGMA Ingenieurgesellschaft mbH www.rohr2.com
Seite 48 R2_330_tutorial_e
6 - ROHR2flange - Introduction / Tutorial
6.1.2 Flange analysis - Basic settings
Flange analysis > Changed flange connections > Pre-settings
Pre-settings
Select the global settings for all flange connections in the calculation
system.
Use material from ROHR2-model
If activated, the material of the ROHR2-model will be used. It is not
possible to insert another flange material in this case.
Material dialog
Materials opens the ROHR2 material dialog to select a material from the
ROHR2 project material database.
Material
Select the material for
Flange
Loose type
Bolts
Washer/anti-fatigue sleeve
Bolt nut
The bolts of the flange connections have the
same material.
Parameters at this example:
Flange: P250GH
Bolt: 21CrMoV5-7
Bolt type: EN 1591
Gasket: Kempchen B27A
Gasket dimensions: EN1514-6, Kammprofil
www.rohr2.de SIGMA Ingenieurgesellschaft mbH
R2_330_tutorial_e Page 49
6 - ROHR2flange - Introduction / Tutorial
Gaskets
A gasket can be taken from the main database. I f required user gaskets can be defined and stored in a
gasket database.
Specification
Select calculation standard. Available are
EN 1591-1
ASME VIII Div.1
Specification for allowable stresses
Select a stress code for the determination of the allowable stresses from the number of stress codes
included in ROHR2, e.g. EN 13480, ASME B31.1, etc.
OK
After confirmation with OK the values are assigned to any particular flange connection. The dialog window
List of flange connections opens.
SIGMA Ingenieurgesellschaft mbH www.rohr2.com
Seite 50 R2_330_tutorial_e
6 - ROHR2flange - Introduction / Tutorial
6.1.3 List of flange connections
This is the main window in the ROHR2flange analysis.
A click on the calculator symbol starts the analysis.
Elements of the dialog window
Calculation status
Indicates the status of the running calculation.
The results additionally are represented by a graphic symbol at each dimension.
It is
Red dot utilization > 100%,
Green dot utilization <=100%.
Blue dot no flange analysis carried out up to now
Change the order of the flange parameters by a click into the table header.
E,g. The minimum, mean and maximum tightening torque now is shown in the
list, parameters Mtmin, Mtmax,
Calculation rule flange
The command Settings Rule in the List of flange
connections, 6.1.3 opens the dialog window
Calculation rule to select the flange analysis norm.
Select between
EN1591-1:2011
ASME BPV Section VIII Division 1
www.rohr2.de SIGMA Ingenieurgesellschaft mbH
R2_330_tutorial_e Page 51
6 - ROHR2flange - Introduction / Tutorial
6.2 Edit flange connection
Flange connections can be edited by a double-click into the list of flanges.
Editing of the flange connections occurs in the following tabs:
1 Input flange 1, 6.2.1
2 Input flange 2,
3 Gasket,
4 Bolts (screws),
5 Load case,
The header shows the currently selected type of flange, here: Welding neck flat.
The geometry of the flange is shown graphically in the dialog.
Basic functions of the edit controls:
6.2.1 Edit flange /gasket/ bolts
Flange 1 / 2
SIGMA Ingenieurgesellschaft mbH www.rohr2.com
Seite 52 R2_330_tutorial_e
6 - ROHR2flange - Introduction / Tutorial
Use data from first flange
The function Use data from first flange can be used to copy the
entire parameters of the first flange and assign them to the second
one.
This function is available at identical flanges and gaskets.
Gasket
www.rohr2.de SIGMA Ingenieurgesellschaft mbH
R2_330_tutorial_e Page 53
6 - ROHR2flange - Introduction / Tutorial
Bolts
Loads per load case
This overview shows the load case which cannot be edited here.
SIGMA Ingenieurgesellschaft mbH www.rohr2.com
Seite 54 R2_330_tutorial_e
6 - ROHR2flange - Introduction / Tutorial
6.3 Report, documentation
Part of the flange analysis is the generation of a calculation report
Use the symbol Output file to open the generated output document
Results - - Show overview: Showing the first page of the flange analysis report
www.rohr2.de SIGMA Ingenieurgesellschaft mbH
R2_330_tutorial_e Page 55
7 - ROHR2fesu - Introduction
7 ROHR2fesu - Introduction
Program start ROHR2fesu
ROHR2fesu is integrated into the graphical user interface of ROHR2 (ROHR2win).
The program module can be carried out by the ROHR2win commands Edit| Substructures| Create or Edit|
Substructures| Insert.
7.1 Define the coarse model in ROHR2
At first the substructure is modeled as framework including all available properties.
For eccentric or tangential placed nozzles rigid beams (profile type: RIGID) may be used as auxiliary
construction. They will be ignored when creating the ROHR2fesu model. In this way a model will be
created by the input of essential, geometric correctly placed beams.
Next the transition points between framework and substructure are defined.
Maybe additional nodes in the framework system are required to get useful transition points.
Supports inside the substructure are not allowed. If required, they must be separated from the
substructure by inserting intermediate nodes or other appropriate steps.
The region to be used for the substructure must be selected (highlighted) in the framework up to the
transition points.
Now from this selected region the ROHR2fesu model is created by means of the framework data.
SIGMA Ingenieurgesellschaft mbH www.rohr2.com
Seite 56 R2_330_tutorial_e
7 - ROHR2fesu - Introduction
If not yet available, a new stress analysis for the FE calculation is generated automatically.
You can choose between EN, ASME and AD2000:
Designations and descriptions can be added or adapted for the substructure:
www.rohr2.de SIGMA Ingenieurgesellschaft mbH
R2_330_tutorial_e Page 57
7 - ROHR2fesu - Introduction
7.2 Take over coarse model using ROHR2fesu
After confirmation via the "OK" button the ROHR2fesu module opens. At first a model similar to that of the
framework appears. In this input mode only the center lines of the superelements are displayed.
By clicking on mode Model a window opens for the input of the circumferential distribution of elements for
the shell model.
It is recommended to use 1/10 to 1/8 of the nominal diameter as a first approximation. However, for small
nominal diameters the circumferential pitch should not be smaller than 12 and for large nominal diameters
not necessarily larger than 200. Since the given numerical values are a first approximation, the mesh
should be checked and, if necessary, adjusted accordingly.
The model is then meshed and displayed.
SIGMA Ingenieurgesellschaft mbH www.rohr2.com
Seite 58 R2_330_tutorial_e
7 - ROHR2fesu - Introduction
Since the two nozzles are not yet connected to the main pipe, intersections still have to be
defined. This is done again in input mode.
You have to decide which superelement is to be intersected with which jacket. The type of
intersection (nozzle or trunion) must also be selected. More detailed information about the
window "Intersection" can be found in the ROHR2fesu manual.
www.rohr2.de SIGMA Ingenieurgesellschaft mbH
R2_330_tutorial_e Page 59
7 - ROHR2fesu - Introduction
7.3 Detailing the model in ROHR2fesu
Intersection must be defined.
Date of superelements can be detailed by adding parameters of detail drawings
possible the structure is completed by additional superelements for the modeling of
special transitions, etc.
The meshing can be optimized, e.g. by progressive element division, to enhance the mesh
distribution especially regarding critical areas.
SIGMA Ingenieurgesellschaft mbH www.rohr2.com
Seite 60 R2_330_tutorial_e
7 - ROHR2fesu - Introduction
7.4 Checking data
The best way of checking data is the graphical control. Detailed values may be checked by
means of super element properties and in the input protocol.
The graphical control of the FESU model at first must include these points::
geometry
meshing
net division / mesh size
intersection zone
Assignment of wall thickness´
Assignment of materials
The meshing is supposed to me smoothly and can be influenced by the user just by net division
parameters.
A progressive axial pith is recommended with increasing division in direction of expected critical
areas is recommended. This will improve the precision and reduces calculation time. The mesh
size can be controlled by measuring and by checking the properties of the FE-element. They are
displayed when the mouse cursor is hovering above the element.
In the model mode most of the data can be checked graphically using the function "Element
parameter" (equivalent to "Segment parameter" from ROHR2).
www.rohr2.de SIGMA Ingenieurgesellschaft mbH
R2_330_tutorial_e Page 61
7 - ROHR2fesu - Introduction
The wall thickness of the elements can be checked most effectively by using the color
representation.
Also the materials of the individual SE can be checked effectively by using the color
representation.
SIGMA Ingenieurgesellschaft mbH www.rohr2.com
Seite 62 R2_330_tutorial_e
7 - ROHR2fesu - Introduction
Alternatively the graphical user interface offers the opportunity to list the results in different tables,
using Properties – List data:
Nodes with coordinates
Super elements with diameters
Material data
Wall thickness
7.5 Calculation
Proceed ROHR2 analysis using stiffness and loads from substructure(s).
If required the substructures will be calculated automatically before the analysis of the framework.
results of the calculations are stiffness matrices, loads at nodes at connection points and node
deformations at all elements from element loads.
www.rohr2.de SIGMA Ingenieurgesellschaft mbH
R2_330_tutorial_e Page 63
7 - ROHR2fesu - Introduction
7.6 Results analysis
After the ROHR2 analysis the results from load cases as well as the results of substructures are
available. The graphic shows stresses, deformations on shells and others.
It is additionally recommended to examine the results of the ROHR2fesu calculation by graphical
control.
7.6.1 Graphics plausibility check
The results of the FESU calculation should also first be subjected to a graphical check.
Checking deformation graphics regarding plausibility:
symmetric systems must show symmetric deformation and stress graphics under
symmetric loads.
Checking stress diagrams regarding plausibility
detailed results at nodes or elements
Results at nodes
Results at elements
SIGMA Ingenieurgesellschaft mbH www.rohr2.com
Seite 64 R2_330_tutorial_e
7 - ROHR2fesu - Introduction
7.6.2 Stress analysis
ROHR2fesu allows an automatic stress analysis according to EN 13445-3, appendix C, ASME
Section VIII, Div. 2, Part 5 and AD S4. Appendix C of EN 13445-3 describes a method of stress
verification in which the stresses are categorized and verified against allowable limits.
In ASME Section VIII, Div. 2, Part 5 and AD S4 comparable processes are described. Here the
introduction into the stress analysis is shown based on the example of EN 13445-3 appendix C
The following analysis are carried out with these load case groups:
Global primary membrane stresses Pm < 1.0 x Sm
Local primary membrane stresses Pl < 1.5 x Sm
3. Primary membrane and bending stresses (Pl + Pb) < 1.5 x Sm
4. Range of primary and secondary stresses (Pl + Pb + Q) < 3 x Sm
Example: Stresses SPM
Ausn. [%]
>100
100
95
90
85
80
75
70
65 Max. Au sn.: 125.6 %
60
55
50
45
40
35
30
25
20
15
10
5
0
Za
Ya
Xa
Nachweis: 01 - SPM= S(Pm) < 1.00*f - (Gewicht) - Ausn.: maximale Ausnutzung 125.6 %
Equation SPM
www.rohr2.de SIGMA Ingenieurgesellschaft mbH
R2_330_tutorial_e Page 65
7 - ROHR2fesu - Introduction
7.7 Optimization
Optimization at the ROHR2 model does not require the repetition of the
substructure calculation.
The optimization of substructures always requires to renew the calculation of the
entire structure.
7.8 Documentation
With the relevant input data for the modeling and the results of the stress analyses a report is
created automatically.
The report can be adjusted by the user.
SIGMA Ingenieurgesellschaft mbH www.rohr2.com
Das könnte Ihnen auch gefallen
- Führungsinformationen aus dem World Wide Web: Business Intelligence mit Web Content MiningVon EverandFührungsinformationen aus dem World Wide Web: Business Intelligence mit Web Content MiningNoch keine Bewertungen
- Handbuch RobiDokument52 SeitenHandbuch RobiLê Đức ThiệnNoch keine Bewertungen
- Räumliche Reorganisation von Wertschöpfungsketten: Outsourcing und Offshoring von IT-Dienstleistungstätigkeiten von Deutschland nach Mittel- und OsteuropaVon EverandRäumliche Reorganisation von Wertschöpfungsketten: Outsourcing und Offshoring von IT-Dienstleistungstätigkeiten von Deutschland nach Mittel- und OsteuropaNoch keine Bewertungen
- m07508212 XXXXXXXX 0deDokument302 Seitenm07508212 XXXXXXXX 0dejoel.portmann2309Noch keine Bewertungen
- Projektstudios für Filmsound: Audiopostproduktion und StudiotechnikVon EverandProjektstudios für Filmsound: Audiopostproduktion und StudiotechnikNoch keine Bewertungen
- Protection Relay Setting InstallationDokument110 SeitenProtection Relay Setting InstallationAnuradha ChathurangaNoch keine Bewertungen
- Pr5210 ManualDokument80 SeitenPr5210 ManualDo PhanNoch keine Bewertungen
- Reduzierung der Netzverluste im Rahmen von InvestitionstätigkeitenVon EverandReduzierung der Netzverluste im Rahmen von InvestitionstätigkeitenNoch keine Bewertungen
- Logger5 DDokument160 SeitenLogger5 DMobile TrcNoch keine Bewertungen
- Die Automobilindustrie und die Bedeutung innovativer Industrie 4.0 TechnologienVon EverandDie Automobilindustrie und die Bedeutung innovativer Industrie 4.0 TechnologienNoch keine Bewertungen
- Bedienungsanleitung Mega - Arc 250 450 enDokument80 SeitenBedienungsanleitung Mega - Arc 250 450 enIRADUKUNDA IRENEENoch keine Bewertungen
- Entwicklung und Vermarktung von Handy-Apps: Einstieg in die Welt der mobilen ApplikationenVon EverandEntwicklung und Vermarktung von Handy-Apps: Einstieg in die Welt der mobilen ApplikationenNoch keine Bewertungen
- Positioner. KUKA Roboter GmbH. KUKA Positionierer. DKP-400, DKP-400 Endlos Spezifikation. Stand - Version - Spez DKP-400 V5 de PDFDokument51 SeitenPositioner. KUKA Roboter GmbH. KUKA Positionierer. DKP-400, DKP-400 Endlos Spezifikation. Stand - Version - Spez DKP-400 V5 de PDFivanich.feodorNoch keine Bewertungen
- Business Rules – Geschäftsregeln: Konzepte, Modellierungsansätze, SoftwaresystemeVon EverandBusiness Rules – Geschäftsregeln: Konzepte, Modellierungsansätze, SoftwaresystemeNoch keine Bewertungen
- 70653000T90Z000K000Dokument290 Seiten70653000T90Z000K000PGM4 mktNoch keine Bewertungen
- Digitale Transformation. Herausforderungen für Unternehmen im B2C BereichVon EverandDigitale Transformation. Herausforderungen für Unternehmen im B2C BereichNoch keine Bewertungen
- Kinoton FP40D BetriebsanleitungDokument145 SeitenKinoton FP40D BetriebsanleitungTomekLecocqNoch keine Bewertungen
- Semantic Web: Nutzbarmachung von Semantic-Web-Technologien zur Verbesserung des Kundenservices in einer TourismusdestinationVon EverandSemantic Web: Nutzbarmachung von Semantic-Web-Technologien zur Verbesserung des Kundenservices in einer TourismusdestinationNoch keine Bewertungen
- BA AB DeviceNet EnterpriseDokument108 SeitenBA AB DeviceNet Enterprisejulio perezNoch keine Bewertungen
- Eingangserfassung und Datenverwendung durch RFID im Rahmen von Efficient Consumer Response im EinzelhandelVon EverandEingangserfassung und Datenverwendung durch RFID im Rahmen von Efficient Consumer Response im EinzelhandelNoch keine Bewertungen
- SCE de 700-020 CNC ShopTurn Grundlagen R1508Dokument208 SeitenSCE de 700-020 CNC ShopTurn Grundlagen R1508Trung Quoc LeNoch keine Bewertungen
- E BankingDokument36 SeitenE BankingScribdTranslationsNoch keine Bewertungen
- IT-basierte Kennzahlenanalyse im Versicherungswesen: Kennzahlenreporting mit Hilfe des SAP Business Information WarehouseVon EverandIT-basierte Kennzahlenanalyse im Versicherungswesen: Kennzahlenreporting mit Hilfe des SAP Business Information WarehouseNoch keine Bewertungen
- Masterarbeit Automatisierung DR PDFDokument110 SeitenMasterarbeit Automatisierung DR PDFJohnny F. AiryNoch keine Bewertungen
- Sicherheit als Teil des Informationsmanagements verstärkt in die Unternehmensführung einbinden: Investitionen in die Sicherheit von Informationstechnologien als kritischer Erfolgsfaktor der ZukunftVon EverandSicherheit als Teil des Informationsmanagements verstärkt in die Unternehmensführung einbinden: Investitionen in die Sicherheit von Informationstechnologien als kritischer Erfolgsfaktor der ZukunftNoch keine Bewertungen
- Programmieranleitung CNCDokument334 SeitenProgrammieranleitung CNCvhmaturaNoch keine Bewertungen
- Virtualisierung von Desktops versus Terminalserver: Technische und ökonomische GegenüberstellungVon EverandVirtualisierung von Desktops versus Terminalserver: Technische und ökonomische GegenüberstellungNoch keine Bewertungen
- QuiK-Lab E - deDokument77 SeitenQuiK-Lab E - deRenato AbalosNoch keine Bewertungen
- Handbuch Mach3.01 DTDokument656 SeitenHandbuch Mach3.01 DTOlaf Koepke100% (3)
- m27592015 GridGateway 0deDokument164 Seitenm27592015 GridGateway 0deIssao WatanabeNoch keine Bewertungen
- Sidexis XG 2 5 AnwenderhandbuchDokument210 SeitenSidexis XG 2 5 Anwenderhandbuchkyndall samarionNoch keine Bewertungen
- MA KR C4 Compact deDokument85 SeitenMA KR C4 Compact dewolnieNoch keine Bewertungen
- DTMLib 5 0 I deDokument18 SeitenDTMLib 5 0 I deKrzysztof MatusikNoch keine Bewertungen
- m075xxxxx - XXXXXXXX - 0de-V 3 - 1 - 0 PDFDokument66 Seitenm075xxxxx - XXXXXXXX - 0de-V 3 - 1 - 0 PDFOmar ArfaNoch keine Bewertungen
- 3HAC060860 PM OmniCore C30-DeDokument608 Seiten3HAC060860 PM OmniCore C30-DeJoaldo SantosNoch keine Bewertungen
- UM 812-142 frida-VLF24 De-De PDFDokument108 SeitenUM 812-142 frida-VLF24 De-De PDFsakthiveldurai100% (1)
- Диагностика на автоматична скоростна кутияDokument25 SeitenДиагностика на автоматична скоростна кутияДимитър Танкишев100% (1)
- DP-50/DP-50T Digitales Ultraschalldiagnose-BildgebungssystemDokument217 SeitenDP-50/DP-50T Digitales Ultraschalldiagnose-BildgebungssystemRaduNoch keine Bewertungen
- 0 MergedDokument36 Seiten0 MergedMadison MadisonNoch keine Bewertungen
- TR Ece Ba D 0009 09Dokument48 SeitenTR Ece Ba D 0009 09Ming LiuNoch keine Bewertungen
- Referenzhandbuch IVC 2DDokument267 SeitenReferenzhandbuch IVC 2DEmdzejNoch keine Bewertungen
- KUKA Sunrise - Workbench 1.7Dokument477 SeitenKUKA Sunrise - Workbench 1.7ivanich.feodorNoch keine Bewertungen
- TR Emo Ba DGB 0019 10Dokument255 SeitenTR Emo Ba DGB 0019 10CaterinaNoch keine Bewertungen
- PR 5510 Insta Rel 3.16 E3Dokument258 SeitenPR 5510 Insta Rel 3.16 E3chandushar1604Noch keine Bewertungen
- Steuerung Basic Comfort Comfortplus KlimaDokument94 SeitenSteuerung Basic Comfort Comfortplus KlimaderasiateNoch keine Bewertungen
- 2291 ProgrammieranleitungDokument250 Seiten2291 ProgrammieranleitungСлоба ЈовановићNoch keine Bewertungen
- Ecotherm Plus WGBM Evo 20 HDokument184 SeitenEcotherm Plus WGBM Evo 20 Hh2oo2hNoch keine Bewertungen
- Panda 4K-5K-7K PMS Operator ManualDokument168 SeitenPanda 4K-5K-7K PMS Operator ManualuserfileNoch keine Bewertungen
- A 010 Z 473Dokument127 SeitenA 010 Z 473Jesus Nelson Botetano FloresNoch keine Bewertungen
- D 03 ADokument304 SeitenD 03 AFernando PaulinNoch keine Bewertungen
- DS1093-126 - URMET UVS CLIENT - BEDIENUNGSANLEITUNG - deDokument44 SeitenDS1093-126 - URMET UVS CLIENT - BEDIENUNGSANLEITUNG - demohamedzerhouniNoch keine Bewertungen
- Commdtm Et 200isp U deDokument19 SeitenCommdtm Et 200isp U deKrzysztof MatusikNoch keine Bewertungen
- 3HAC032104 OM RobotStudio-DeDokument674 Seiten3HAC032104 OM RobotStudio-DeMolitorisz AndorNoch keine Bewertungen
- Handbuch PA-Toolkit deDokument286 SeitenHandbuch PA-Toolkit deIssao WatanabeNoch keine Bewertungen
- Anleitung Ultramess HDokument69 SeitenAnleitung Ultramess HDf DdNoch keine Bewertungen
- HiPath 3000 - 5000 V9, Servicedokumentation, Ausgabe 4Dokument1.302 SeitenHiPath 3000 - 5000 V9, Servicedokumentation, Ausgabe 4qfughriuhNoch keine Bewertungen
- BA KR 5 Arc deDokument125 SeitenBA KR 5 Arc deelmacuarro5Noch keine Bewertungen
- HB100D Cpu 15-03 01Dokument228 SeitenHB100D Cpu 15-03 01u776287Noch keine Bewertungen
- Personal Kanban: Visualisierung und Planung von Aufgaben, Projekten und Terminen mit dem Kanban-BoardVon EverandPersonal Kanban: Visualisierung und Planung von Aufgaben, Projekten und Terminen mit dem Kanban-BoardBewertung: 3.5 von 5 Sternen3.5/5 (46)
- Token Economy: Wie das Web3 das Internet revolutioniert (German Edition): Wie das Web3 das Internet revolutioniert (German Edition): Wie das Web3 das Internet revolutioniert (German Edition)Von EverandToken Economy: Wie das Web3 das Internet revolutioniert (German Edition): Wie das Web3 das Internet revolutioniert (German Edition): Wie das Web3 das Internet revolutioniert (German Edition)Bewertung: 5 von 5 Sternen5/5 (1)
- Praxiseinstieg Deep Learning: Mit Python, Caffe, TensorFlow und Spark eigene Deep-Learning-Anwendungen erstellenVon EverandPraxiseinstieg Deep Learning: Mit Python, Caffe, TensorFlow und Spark eigene Deep-Learning-Anwendungen erstellenNoch keine Bewertungen
- Laws of UX: 10 praktische Grundprinzipien für intuitives, menschenzentriertes UX-DesignVon EverandLaws of UX: 10 praktische Grundprinzipien für intuitives, menschenzentriertes UX-DesignNoch keine Bewertungen
- Verdiene passives Einkommen mit Quora und hänge deinen Job an den NagelVon EverandVerdiene passives Einkommen mit Quora und hänge deinen Job an den NagelNoch keine Bewertungen
- Lexikon der Symbole und Archetypen für die TraumdeutungVon EverandLexikon der Symbole und Archetypen für die TraumdeutungBewertung: 5 von 5 Sternen5/5 (1)
- Das Sensor-Buch: Mit Elektronik, Arduino und Raspberry Pi die Welt erfassenVon EverandDas Sensor-Buch: Mit Elektronik, Arduino und Raspberry Pi die Welt erfassenNoch keine Bewertungen
- Die Blockchain-Revolution: Wie die Technologie hinter Bitcoin nicht nur das Finanzsystem, sondern die ganze Welt verändertVon EverandDie Blockchain-Revolution: Wie die Technologie hinter Bitcoin nicht nur das Finanzsystem, sondern die ganze Welt verändertBewertung: 3.5 von 5 Sternen3.5/5 (4)
- Webseiten hacken: Schnelleinstieg inkl. Entwicklung eigener AngriffsscripteVon EverandWebseiten hacken: Schnelleinstieg inkl. Entwicklung eigener AngriffsscripteNoch keine Bewertungen
- Bug Bounty Hunting mit Kali-Linux oder Parrot Security OS: Hacking als Hautberuf oder NebenjobVon EverandBug Bounty Hunting mit Kali-Linux oder Parrot Security OS: Hacking als Hautberuf oder NebenjobBewertung: 3 von 5 Sternen3/5 (1)
- Hacken mit Python und Kali-Linux: Entwicklung eigener Hackingtools mit Python unter Kali-LinuxVon EverandHacken mit Python und Kali-Linux: Entwicklung eigener Hackingtools mit Python unter Kali-LinuxNoch keine Bewertungen