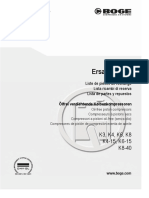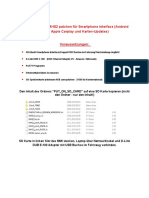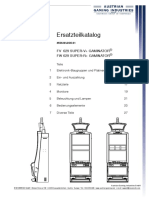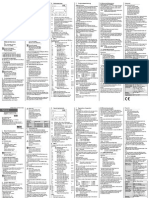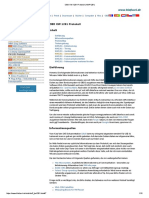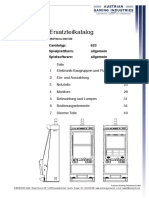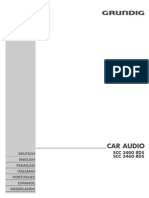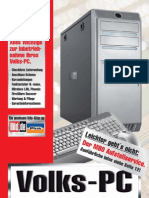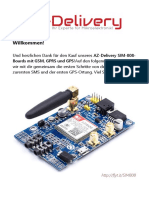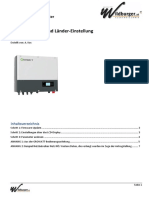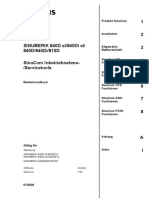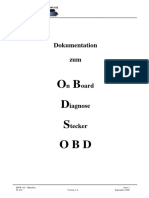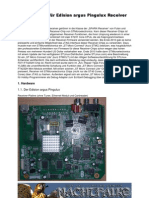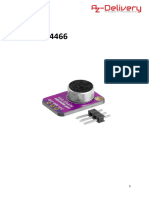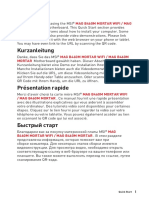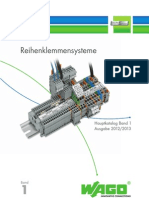Beruflich Dokumente
Kultur Dokumente
Quickstart Guide mfd28 mfd32 Fahrzeug - de Eng
Hochgeladen von
jonny blazeOriginaltitel
Copyright
Verfügbare Formate
Dieses Dokument teilen
Dokument teilen oder einbetten
Stufen Sie dieses Dokument als nützlich ein?
Sind diese Inhalte unangemessen?
Dieses Dokument meldenCopyright:
Verfügbare Formate
Quickstart Guide mfd28 mfd32 Fahrzeug - de Eng
Hochgeladen von
jonny blazeCopyright:
Verfügbare Formate
Quickstart Guide
MFD28/MFD32
(fahrzeugspezifisch)
Mitgeliefertes Zubehör Weitere Informationen
O Display inklusive Lüftungsadapter Mehr Informationen zum Display und
zu weiteren Produkten und Zubehör
O Anschlusskabel mit vorinstallierten Steckern
findest du auf:
O MicroSD card (installiert)
www.canchecked.de
O MicroSD Adapter auf SD
www.canchecked.de/mfd28/
O Diffuse Display Folie www.canchecked.de/mfd32/
O Micro USB auf USB A Kabel
Plug A: Molex 43025-0800 Plug B: Molex 43025-1000 Crimp: Molex 43030-0001
PLUG A1 A2 A3 A4 A5 A6 A7 A8 * zukünftige
A GND 5V AIN4 AIN3 12V SGND AIN2 AIN1 Anwendung
PLUG B1 B2 B3 B4 B5 B6 B7 B8 B9 B10
B RX2* CANH CANL SHIFT RX TX2* LOWSIDE 5V OGND TX
SGND = Sensormasse / OGND = Masse für Zubehör (Schaltblitz, serieller Adapter)
Installation
Unsere ständig wachsenden Installationsanleitungen findest du auf unserer Homepage im
Downloadsbereich. Sollte es genau diese für dein Fahrzeug noch nicht geben, so gibt es im Internet
verfügbare Anleitungen, um die Lüftungsdüsen auszubauen.
Die Verbindun zum Fahrzeug gestaltet sich mit dem „plug and play“ Kabel denkbar einfach. Das Kabel ist
vorgepint und liefert sowohl die Stromversorgung (Stecker A) als auch die Datenverbindung (Stecker B).
Version v1.0 www.canchecked.de
Inbetriebnahme
CANchecked nutzt eine fahrzeugspezifische TRX Datei, um die Daten vom Steuergerät auszulesen. Das
„Widget Pack“ beschreibt die Darstellung der Daten auf dem Display.
Schritt 1: Widget Pack auswählen
Ein Widget Pack ist bereits vorinstalliert auf deinem Gerät (metrische Einheiten: bar, kmh, °C, Lambda).
Solltest du ein anderes bevorzugen (imperiale Einheiten (psi, mph, °F, AFR), hybrid (psi, kmh, °C,
Lambda)), so lade dies bitte vorab von unserer Homepage unter www.canchecked.de/downloads
herunter.
Schritt 2: Lade deine fahrzeugspezifische TRX Datei
Beim Start erscheint der Startbildschirm und nach drei Sekunden die initiale Einstellung. Man benötigt
den Motorkennbuchstaben des Fahrzeugs, um das Display einzurichten. Dieser befindet sich im
Serviceheft oder das Display liest diesen aus („scan motor code“).
1) Drücke „Scan Motor Code“ um den
Motorkennbuchstaben vom Fahrzeug
auszulesen – z.B. „DLRA“
2) Notiere dir die ersten drei Buchstaben – im
Beispiel „DLR“
3) Die Datei beginnt mit „U-„ gefolgt von den
ersten drei Buchstaben deines
Motorkennbuchstabens und dem Widget
Pack, das du benutzt: I für Imperial, M für
Metrisch, H für Hybrid, G für German
(Deutsch)
4) Ein Kunde aus Deutschland nutzt also für das
Beispiel: U-DLR-G.trx
Ein amerikanischer Kunde: U-DLR-I.TRX
Nach dem Auswählen erscheint die Datei bei „Load file“. Diesen Knopf antippen, das Display speichert
die Auswahl für die Zukunft, lädt die Datei und zeigt die erste Seite von zehn an.
Wenn der passende Motorkennbuchstabe nicht aufgelistet ist, dann “Support data” antippen und die
angezeigten Informationen an uns senden: info@canchecked.de .
Bedienung
Das Display besitzt einen kapazitiven Touchscreen. Hier ist eine erste Einleitung:
1) Wische nach links, um auf die nächste Seite zu
kommen.
2) Wische nach rechts, um auf die vorherige Seite
zu gelangen
3) Wische nach unten, um den “Setup” Button
anzuzeigen.
4) Wische nach oben, um den “Log” Button und
den Schieberegler für die
Hintergrundbeleuchtung anzuzeigen
5) Tippe ein Widget an, um den Sensor zu ändern.
Wenn es zwei übereinanderliegende Widgets
wie im roten Kreis sind (Zahl und Rundwidget),
tippe ein zweites Mal. Wähle dann „Sensor“ für
die Änderung
Zu Fragen zum Zubehör und zu Funktionsweisen bitten wir unsere Homepage (www.canchecked.de) zu
besuchen oder uns via Email (info@canchecked.de) zu kontaktieren.
Version v1.0 www.canchecked.de
Quickstart Guide
MFD28/MFD32
(car-specific)
Provided accessories More information
O Display including vent frame More information on the display and other
products and accessories you can find
O Connection cable with pre-installed plugs
online at:
O MicroSD card (installed)
www.canchecked.de
O MicroSD adapter to SD
www.canchecked.de/mfd28/
O Diffuse display foil www.canchecked.de/mfd32/
O Micro USB to USB A cable
Plug A: Molex 43025-0800 Plug B: Molex 43025-1000 Crimp: 43030-0001
PLUG A1 A2 A3 A4 A5 A6 A7 A8 * future
A GND 5V AIN4 AIN3 12V SGND AIN2 AIN1 Application
PLUG B1 B2 B3 B4 B5 B6 B7 B8 B9 B10
B RX2* CANH CANL SHIFT RX TX2* LOWSIDE 5V OGND TX
SGND = sensor ground / OGND = ground for add-ons (shift light, serial adapter)
Installation
We are continually building our library of installation guides which can be found on our homepages download-
section. If one has not been made for your vehicle, most guides for removing and reinstalling your vehicle’s
vents are readily available on the internet. Connection to your vehicle is easy via the plug and play OBD cable
provided. The OBD cable comes pre-pinned and delivers the power and ground through (plug A) and the data
connection (plug B).
Version v1.0 www.canchecked.de
Setting up your display
CANchecked uses a vehicle specific TRX file to decode your ECU data, in conjunction with a widget pack
which configures how your data is displayed on your unit.
Step 1: Identify which widget pack you are using
A widget pack has been preloaded on your device based on the types of units and language (Imperial,
Metric, Hybrid, German), you chose when purchasing your unit. This widget pack is preloaded with You can
also download a different widget pack from the www.canchecked.de/downloads page should you want to
change your units and language. It’s important that you have the correct widget pack loaded
Step 2: Load your vehicle specific TRX file on to the VADpro
When booting the unit for the first time, the screen will display the initial setup page after the splash screen.
This is where you will need to load your vehicle’s specific TRX file.
1) Press “Scan Motor Code” to identify your vehicle's
unique four letter motor code. We will use “DLRA” as
an example.
2) Make a note of the first three letters of the motor code.
In this example “DLR”
3) The file name contains “U-” followed by the first three
letters of your motor code, and the widget pack you are
using: I for Imperial, M for Metric, H for Hybrid, G for
German.
4) In this example, a customer in the USA with imperial
units would select the file: U-DLR-I.trx. A european
customer would select file: U-DLR-M.trx
Our library of supported vehicles is growing, however if your car’s motor code does not show up on the
list, press the “support data” button to generate the car’s support data. Take a photo / make a note of
the number generated and send an email to info@canchecked.de Our team of engineers will be able to
work with you to get you a working TRX file within one to three business days.
Screen operation
Your display is equipped with a capacitive touch screen. Here is a basic description
1) Swipe the screen to the left to reach the next page
2) Slide the screen to the right to reach the previous
page
3) Slide the screen down to show the “setup” button
4) Slide the screen up to show the “log” button as well
as the backlight slider
5) Tap a widget to change the sensor. If there are two
widgets above each other like circled (sensor
widget + round widget), tap another time to select
the underlaying widget.
On questions regarding accessories or functionality please get in contact with us via our homepage
(www.canchecked.de) or via email (info@canchecked.de)
Version v1.0 www.canchecked.de
Das könnte Ihnen auch gefallen
- MIB2 Patch DE v0.7Dokument41 SeitenMIB2 Patch DE v0.7Вася Мовчан67% (3)
- Elektor Electronics 2013-specMC7rDokument83 SeitenElektor Electronics 2013-specMC7rjimmy osorioNoch keine Bewertungen
- VCDS Handbuch PDFDokument92 SeitenVCDS Handbuch PDFJavier Serrano100% (1)
- BogeDokument62 SeitenBogerossiNoch keine Bewertungen
- 810 M-D FuktionshandbuchDokument452 Seiten810 M-D FuktionshandbuchMirza SoftićNoch keine Bewertungen
- Delphi MHS2 SolutionDokument10 SeitenDelphi MHS2 SolutionIONITA CRISTIANNoch keine Bewertungen
- Ersatzteilkatalog FV 629 SUPER-V+ GAMINATOR FW 629 SUPER-R+ GAMINATOR. 1 Elektronik-Baugruppen Und Platinen 2. 2 Ein - Und Auszahlung 8.Dokument34 SeitenErsatzteilkatalog FV 629 SUPER-V+ GAMINATOR FW 629 SUPER-R+ GAMINATOR. 1 Elektronik-Baugruppen Und Platinen 2. 2 Ein - Und Auszahlung 8.Sorina RosuNoch keine Bewertungen
- Release Notes PXFwDwnTool - DEDokument3 SeitenRelease Notes PXFwDwnTool - DEem emmNoch keine Bewertungen
- DE202006Dokument40 SeitenDE202006Jayanth DNoch keine Bewertungen
- Experiências Com O Mosfet 11n65 Programado No ArduinoVon EverandExperiências Com O Mosfet 11n65 Programado No ArduinoNoch keine Bewertungen
- Silo - Tips PC Control Panel Ucp 43 Handbuch Mikrap AgDokument24 SeitenSilo - Tips PC Control Panel Ucp 43 Handbuch Mikrap Agmurat OZKANNoch keine Bewertungen
- PGT 10 S InglesDokument2 SeitenPGT 10 S IngleslucasengcpsNoch keine Bewertungen
- ECOM User GuideDokument32 SeitenECOM User GuideEmmanuel OsesNoch keine Bewertungen
- Batterie Shield Für Lithium Batterien Für D1 Mini DEDokument12 SeitenBatterie Shield Für Lithium Batterien Für D1 Mini DEfooNoch keine Bewertungen
- S7-300 - Industrial Ethernet - PROFINET CP 343-1 GerätehandbuchDokument87 SeitenS7-300 - Industrial Ethernet - PROFINET CP 343-1 Gerätehandbuchruediger.kolossaNoch keine Bewertungen
- PC-Handy SMT - JTAG Handbuch. Mikrap AGDokument36 SeitenPC-Handy SMT - JTAG Handbuch. Mikrap AGmurat OZKANNoch keine Bewertungen
- OBD KW 1281 Protokoll KWP1281Dokument15 SeitenOBD KW 1281 Protokoll KWP1281dadaNoch keine Bewertungen
- Discovery BA1metal Detector 519-2354-Nl 0 200008 BNLDISCODokument14 SeitenDiscovery BA1metal Detector 519-2354-Nl 0 200008 BNLDISCOwilliam_gorgesNoch keine Bewertungen
- Faq Obd-Honda deDokument3 SeitenFaq Obd-Honda deCarlos SoaresNoch keine Bewertungen
- TR Ece Ti DGB 0313 00Dokument11 SeitenTR Ece Ti DGB 0313 00dasdNoch keine Bewertungen
- Ersatzteile FV FW623 GaminatorSerieDE-01 PDFDokument50 SeitenErsatzteile FV FW623 GaminatorSerieDE-01 PDFA CristianNoch keine Bewertungen
- Manual Grundig SCC 3400Dokument40 SeitenManual Grundig SCC 3400Edgar CasimiroNoch keine Bewertungen
- 211 Arial Elektrik GesamtDokument51 Seiten211 Arial Elektrik GesamtVASEKNoch keine Bewertungen
- MP 2000Dokument0 SeitenMP 2000Akos PocikNoch keine Bewertungen
- Volks PC K&B MonitorDokument32 SeitenVolks PC K&B Monitorhubertus1Noch keine Bewertungen
- CT 023Dokument17 SeitenCT 023frawi31Noch keine Bewertungen
- T PRO 4000 ManualDokument424 SeitenT PRO 4000 ManualTorks ElectronicsNoch keine Bewertungen
- Ersatzteilkatalog. Novo Bar. 1 Elektronik-Baugruppen Und Platinen 2. 2 Ein - Und Auszahlung 7. 3 Netzteile Monitore 16Dokument34 SeitenErsatzteilkatalog. Novo Bar. 1 Elektronik-Baugruppen Und Platinen 2. 2 Ein - Und Auszahlung 7. 3 Netzteile Monitore 16Sorina Rosu0% (1)
- Bodas V3.1 DTDokument131 SeitenBodas V3.1 DTcaferNoch keine Bewertungen
- Bda Ger Cxs Mfd3 MfaDokument8 SeitenBda Ger Cxs Mfd3 MfaMiguel Vazquez Pena RomeroNoch keine Bewertungen
- DB de Axl Se Do16 1 108700 de 02Dokument12 SeitenDB de Axl Se Do16 1 108700 de 02lin2m3Noch keine Bewertungen
- Altendorf Produktkatalog 2022 03 WebDokument36 SeitenAltendorf Produktkatalog 2022 03 WebIoan PiuNoch keine Bewertungen
- FBW 0905 deDokument627 SeitenFBW 0905 deAlexNoch keine Bewertungen
- KFZ DiagnoseprotokolleDokument19 SeitenKFZ DiagnoseprotokolleJörg AlbrechtNoch keine Bewertungen
- TYPE EDIT LASER TYPE V13 Build E Release Info DEDokument9 SeitenTYPE EDIT LASER TYPE V13 Build E Release Info DEnanodocl5099Noch keine Bewertungen
- SIM808 Ger-V2Dokument13 SeitenSIM808 Ger-V2cmdiNoch keine Bewertungen
- WR - GROWATT - Inbetriebnahme Und - Ländereinstellung - Über - LCD-DisplayDokument7 SeitenWR - GROWATT - Inbetriebnahme Und - Ländereinstellung - Über - LCD-DisplayDieter StNoch keine Bewertungen
- Up CX 530 GermanDokument9 SeitenUp CX 530 GermanuongquocvuNoch keine Bewertungen
- INC 0708 deDokument141 SeitenINC 0708 deSergio Trujillo CerroNoch keine Bewertungen
- Mess A: Datenspeichereinheit DSE 3240Dokument20 SeitenMess A: Datenspeichereinheit DSE 3240Calin CornelNoch keine Bewertungen
- Sinumerik Siemens - deDokument370 SeitenSinumerik Siemens - deMarius AldeaNoch keine Bewertungen
- Daewoo DPC-7400 Portable DVD player-LCD MonitorDokument26 SeitenDaewoo DPC-7400 Portable DVD player-LCD MonitorCaptain444Noch keine Bewertungen
- AGV4500 Kurzbeschreibung 4Dokument5 SeitenAGV4500 Kurzbeschreibung 4Crazyalex1Noch keine Bewertungen
- D1 Mini Module DEDokument32 SeitenD1 Mini Module DEDiderNoch keine Bewertungen
- Usb ObdDokument15 SeitenUsb ObdSoos Garazs PCNoch keine Bewertungen
- Old Manual - Mib1 Patch de Mhig v0.1Dokument28 SeitenOld Manual - Mib1 Patch de Mhig v0.1Dmitriy GevkoNoch keine Bewertungen
- Ti405cde 0207Dokument8 SeitenTi405cde 0207Wisnu Alis MunandarNoch keine Bewertungen
- Userguide Dimmer Dim4fu Ip Oh Dim2fu Ip Oh v1.1Dokument18 SeitenUserguide Dimmer Dim4fu Ip Oh Dim2fu Ip Oh v1.1mancheno.aliciaNoch keine Bewertungen
- Pingulux JTAGDokument23 SeitenPingulux JTAGsorintvr100% (1)
- Tools - CD - de - 01 FroniusDokument4 SeitenTools - CD - de - 01 FroniusnatoingraNoch keine Bewertungen
- Kabelliste - 19 02 2021Dokument2 SeitenKabelliste - 19 02 2021AliNoch keine Bewertungen
- MFD15 Gen2 HandbuchDokument31 SeitenMFD15 Gen2 Handbuchjonny blazeNoch keine Bewertungen
- R911343900 03 PDFDokument216 SeitenR911343900 03 PDFRobinsonDanielDosSantosNoch keine Bewertungen
- rs232 PPP - d01Dokument9 Seitenrs232 PPP - d01Avril BannisterNoch keine Bewertungen
- Servicebulletin 348Dokument5 SeitenServicebulletin 348jtorresNoch keine Bewertungen
- FLC Sensors Instrumentation deDokument176 SeitenFLC Sensors Instrumentation deSpicNoch keine Bewertungen
- GY-MAX4466_DEDokument30 SeitenGY-MAX4466_DEgarifmehdiNoch keine Bewertungen
- Id Cpr50.10-EDokument31 SeitenId Cpr50.10-EMexc6for1Noch keine Bewertungen
- Motores SiemensDokument237 SeitenMotores Siemenskerusacba_2011Noch keine Bewertungen
- Rollei Actioncam 530 Schwarz Technische Details 599fe0Dokument1 SeiteRollei Actioncam 530 Schwarz Technische Details 599fe0Miklós NémethNoch keine Bewertungen
- M7C82v1 1-EURODokument190 SeitenM7C82v1 1-EUROGerson Sérgio MavieNoch keine Bewertungen
- Programmuebersicht Milw 2014 GermanyDokument64 SeitenProgrammuebersicht Milw 2014 GermanyVictor VargasNoch keine Bewertungen
- Soedeniteli 2013 ENGDokument674 SeitenSoedeniteli 2013 ENGwagospbNoch keine Bewertungen
- Lada 110 111 112Dokument202 SeitenLada 110 111 112hlaci2Noch keine Bewertungen
- Nordson Coating Head EP34-01S - 7131240 PartsDokument3 SeitenNordson Coating Head EP34-01S - 7131240 Partsmahmoud ahmedNoch keine Bewertungen
- FDokument87 SeitenFJose FigueroaNoch keine Bewertungen