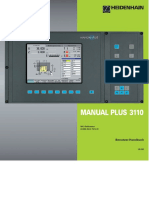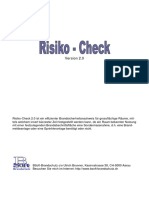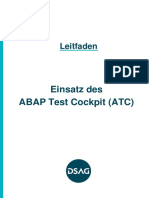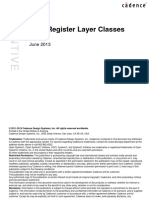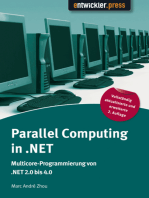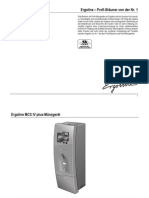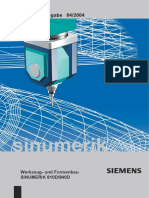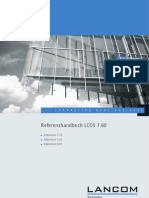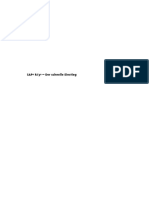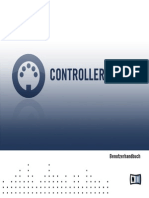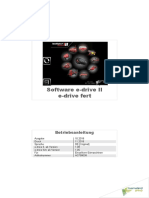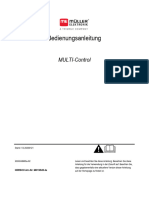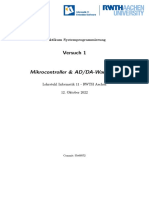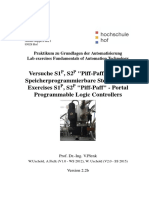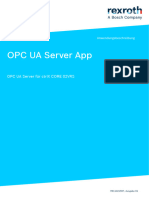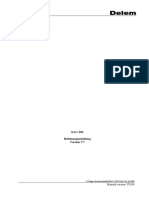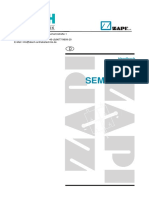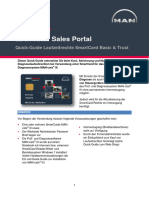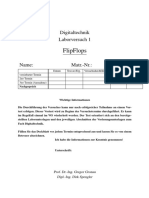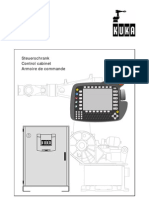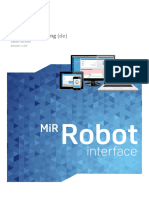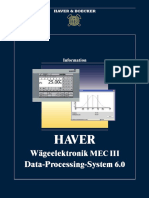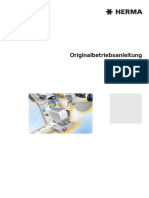Beruflich Dokumente
Kultur Dokumente
EPS - AutoTAS 5 SmartPick
EPS - AutoTAS 5 SmartPick
Hochgeladen von
Edvilson Evangelista da SilvaCopyright
Verfügbare Formate
Dieses Dokument teilen
Dokument teilen oder einbetten
Stufen Sie dieses Dokument als nützlich ein?
Sind diese Inhalte unangemessen?
Dieses Dokument meldenCopyright:
Verfügbare Formate
EPS - AutoTAS 5 SmartPick
EPS - AutoTAS 5 SmartPick
Hochgeladen von
Edvilson Evangelista da SilvaCopyright:
Verfügbare Formate
Benutzerhandbuch
Auto TAS - SmartPick
(EPS)
Version 5.3 SP3
Die in diesem Dokument enthaltenen Informationen können ohne Vorankündigung geändert werden und stellen
keine Verpflichtung seitens der TDM Systems GmbH dar. Warennamen werden ohne Gewährleistung der freien
Verfügbarkeit benützt.
Ohne ausdrückliche, schriftliche Erlaubnis der TDM Systems GmbH dürfen weder dieses Handbuch noch Teile
davon in irgendeiner Form reproduziert oder übertragen werden.
Bei der Zusammenstellung von Texten und Abbildungen wurde mit größter Sorgfalt vorgegangen, trotzdem
können Fehler nicht ausgeschlossen werden.
© TDM Systems GmbH, März 2018. Alle Rechte vorbehalten.
TDM Systems • www.tdmsystems.com
Benutzerhandbuch Auto TAS -SmartPick
2
Inhalt
1 SmartPick 5
1.1 Anmeldung 9
1.2 Auswahlmenü 11
1.3 Suchfunktion 11
1.3.1 Die SmartPick Entnahmeoberfläche 13
1.3.1.1 Auswahl Werkzeugbenutzer 14
1.3.1.2 Komponentenauswahl 15
1.3.1.3 Auswahl Werkzeugbenutzer 22
1.3.1.4 Komponentenauswahl 23
1.3.1.5 Mengeneingabe 31
1.3.1.6 Entnahme 33
1.3.2 Rückgabe 33
1.3.2.1 Eingabe von Prüfzyklen/Standmengen 35
1.3.3 Entnahme mit Rückgabe 36
1.3.4 Lieferung einlagern 38
1.3.4.1 Die gesamte Liste einlagern 39
1.3.4.2 Einlagerliste anlegen 41
1.3.5 Umbuchen auf eine Maschine 43
1.3.6 Zum Service 45
1.3.7 Stornierung 47
1.3.8 Verschrotten 49
1.3.9 Lagerführung 51
1.4 Smart Pick Parameter 53
1.4.1 Allgemein 53
1.4.2 Lokal 54
1.4.3 Gerät 56
1.4.4 Smart ReturnBox 58
1.4.5 ID System 59
1.4.5.1 Konfiguration ID System COGES 59
1.4.5.2 Konfiguration ID System BALLUFF BIS C-600 59
1.4.5.3 Konfiguration ID System KABA BENZING B-Net 91 07 61
1.4.5.4 Konfiguration Fingerprint-Leser COLUMBO 62
1.4.5.5 Konfiguration Authentifizierungssystem PalmSecure™ 63
1.4.5.6 ID System 66
1.4.6 Anschlussschema 73
1.4.7 Adresszuordnung 74
1.4.7.1 Lista e-Lock / SuppyLocker / CASC - Master 74
TDM Systems • www.tdmsystems.com
Benutzerhandbuch Auto TAS -SmartPick
3
1.4.7.2 Lista Lid / Smart Drawer / BoxDispenser / Box DispenserII 74
1.4.7.3 Paternoster, Lifts, Shuttles 74
1.4.8 Direkte Ansteuerung 75
1.4.9 Zusätzliche Parameter 75
1.5 Smart Pick Access (Zugriffsrechte) 77
1.5.1 Benutzerspezifische Rechte 77
1.5.2 Benutzer/ Werkzeugbenutzer Zugriffsrechte für Lager und Komponenten 77
1.6 Empfohlene Vorgehensweise 79
1.6.1 Schritte zur Einrichtung der Station 79
1.6.2 Lagerplatzdefinition für SmartPick 79
1.6.3 Lagerplätze einrichten bei einem Multistore-Automat 82
1.6.3.1 Gerät anlegen 82
1.6.3.2 Lagerplätze einrichten 82
1.6.3.3 Zuweisung Lagerplatz/ Komponente 84
1.6.3.4 Weitere Hinweise zur Buchung mit dem MultiStore-System 86
1.7 Die EasyPick Entnahmeoberfläche 87
1.7.1 Auswahl der Werkzeugbenutzers 88
1.7.2 Komponentenauswahl 89
1.7.3 Anzeige Trägerwerkzeuge mit Ersatzteilen 91
1.7.4 Ausgabe 93
TDM Systems • www.tdmsystems.com
Benutzerhandbuch Auto TAS -SmartPick
4
1 SmartPick
Symbole in SmartPick
Symbol Bedeutung
Touch Screen Tastatur für Suche und Eingabe aufrufen (s.u.).
SmartPick unterstützt die Suche und Eingabe per Barcode.
Informationen über die Komponente, z.B.:
n Lagerplatz
n Rücklager- und Einkaufsliste
n Entnahmehistorie
n Textinformationen
n PDF-Dokumente
Label ausdrucken
Informationen und Dokumente anzeigen
Komponente über Werkzeugbaum suchen
Komplettwerkzeug über Werkzeugbaum suchen
Komponente aus Entnahme- Rücklagerliste löschen
TDM Systems • www.tdmsystems.com
Benutzerhandbuch Auto TAS -SmartPick
5
Symbol Bedeutung
Anwendung beenden
Komplette Bestellung einlagern
Die gesamte Liste rücklagern
Einlagerungs- / Rücklagerliste erstellen
Bestellung einlagern
Transferliste umlagern
Wareneingang einlagern
Alternativen Lagerplatz auswählen
TDM Systems • www.tdmsystems.com
Benutzerhandbuch Auto TAS -SmartPick
6
Symbol Bedeutung
Ersatzteilliste, bzw. Trägerwerkzeuge anzeigen
Prozessfortschrittsanzeige
Aktiv
Aktiv und ausgewählt
ausgewählt
Ausgabe wird initialisiert
Ausgabe abgeschlossen
Ausgabefehler
Allgemeine Bedienungshinweise
Die Bedieneroberfläche ist speziell für das Arbeiten mit Touch Screen und Produktionsumgebung optimiert. Eine
externe Tastatur und Maus wird nicht benötigt.
Für die Suche und manuelle Eingaben wird die interne Tastatur verwendet, diese
wird über das Symbol ABCDE aktiviert.
TDM Systems • www.tdmsystems.com
Benutzerhandbuch Auto TAS -SmartPick
7
Parallel hierzu werden Eingaben und Suchen über Barcode in allen Funktionen, wie z.B. Entnahme, Rückgabe,
Auftragsnummern, etc. unterstützt.
Sind mehr Einträge in den Auswahllisten vorhanden als angezeigt werden kann, so werden die entsprechenden
Pfeile zum Blättern angezeigt. Wird die Titelleiste angeklickt, so wird direkt an den Anfang der Liste gesprungen.
Symbol Bedeutung
Blättern in Listen vorwärts
Blättern in Listen rückwärts
TDM Systems • www.tdmsystems.com
Benutzerhandbuch Auto TAS -SmartPick
8
1.1 Anmeldung
Die Anmeldung kann entweder über das Touch Keyboard, oder über ein angeschlossenes Identifikationssystem
wie z.B. COGES, Barcode, PalmSecure™, etc. erfolgen.
Erfolgt die Anmeldung über das COGES –System, dann bleibt der Benutzer solange angemeldet, bis der Schlüssel
wieder abgezogen wird.
Danach werden alle zugewiesenen und freigegebenen Komponenten angezeigt, die an dieser Station entnommen
werden können.
Besonderheiten bei der Identifikation über biometrisches Authentifizierungssystem
PalmSecure™ der Fa. Fujitsu ist ein führendes, auf biometrischer Technologie basierendes Authen-
tifizierungssystem, das Nutzer anhand einer Venenmustererkennung authentifiziert. Da die Venen im Körperin-
neren liegen und eine Vielzahl von Unterscheidungsmerkmalen aufweisen, bieten sie ein hohes Maß an Sicherheit.
Versuche eine Identität zu fälschen, sind somit nahezu unmöglich.
Wenn ein derartiges Gerät installiert ist, befindet sich rechts oben in der
Anmeldemaske ein entsprechendes Symbol.
Drücken Sie dieses Symbol und legen Sie zur Registrierung Ihre rechte
Hand auf die Handflächenstütze (Abb. rechts) auf.
Nach erfolgreicher Registrierung wird das SmartPick-Startmenü gestartet.
Handflächenstütze für
PalmSecure™ Sensor
TDM Systems • www.tdmsystems.com
Benutzerhandbuch Auto TAS -SmartPick
9
Weitere Informationen zur Identifikation und möglichen Problemen bei der Erkennung entnehmen Sie bitte dem
Abschnitt zur Konfiguration des Identifikationssystems.
TDM Systems • www.tdmsystems.com
Benutzerhandbuch Auto TAS -SmartPick
10
1.2 Auswahlmenü
Nach erfolgreicher Anmeldung werden - abhängig von den Benutzerrechten - alle oder nur ein Teil der Funktionen
zur Auswahl freigegeben.
1.3 Suchfunktion
Jedes Menü in SmartPick verfügt über eine Suchfunktion, mit der Sie die aktuell angezeigte Objektkategorie durch-
suchen können.
Zum Start der Suchfunktion klicken Sie auf die Schaltfläche
Tastatur.
TDM Systems • www.tdmsystems.com
Benutzerhandbuch Auto TAS -SmartPick
11
Oberhalb der aktuellen Auswahl erscheint ein Eingabefeld.
Geben Sie den Suchbegriff über die Tastatur ein und drücken Sie die Enter-Schaltfläche.
Die Auswahl zeigt dann nur noch die Einträge an, die den Suchbegriff enthalten.
TDM Systems • www.tdmsystems.com
Benutzerhandbuch Auto TAS -SmartPick
12
1.3.1 Die SmartPick Entnahmeoberfläche
Abhängig von den Einstellungen in der Maske SmartPick Parameter wird der Benutzer durch eine festgelegte
Abfolge von Auswahl und Eingabe geführt.
n Auswahl Werkzeugbenutzer
n Auswahl Auftrag / Entnahmeliste(Optional)
n Auswahl Werkstück / Operation(Optional)
n Auswahl Komponente
n Eingabe Stornierungsmenge
n Start Ausgabe
1.3.1.1 Auswahl Werkzeugbenutzer 14
1.3.1.2 Komponentenauswahl 15
1.3.1.3 Auswahl Werkzeugbenutzer 22
1.3.1.4 Komponentenauswahl 23
1.3.1.5 Mengeneingabe 31
1.3.1.6 Entnahme 33
TDM Systems • www.tdmsystems.com
Benutzerhandbuch Auto TAS -SmartPick
13
1.3.1.1 Auswahl Werkzeugbenutzer
Nach erfolgreicher Anmeldung muss der Werkzeugbenutzer ausgewählt werden. Abhängig von Ihrer Konfi-
guration auch die Kostenstelle.
Über die Suchfunktion kann die Auswahl eingegrenzt werden.
TDM Systems • www.tdmsystems.com
Benutzerhandbuch Auto TAS -SmartPick
14
1.3.1.2 Komponentenauswahl
Komponentenauswahl in 'Meine Favoriten'
Wenn die Favoritenfunktion aktiv ist, werden zunächst alle Komponenten zur Auswahl angezeigt, die zuletzt für
den ausgewählten Benutzer entnommen wurden.
Komponenten, die nicht in Meine Favoriten aufgelistet sind, können Sie entweder über die freie Suche oder über
das Werkzeuggruppen-Menü finden.
TDM Systems • www.tdmsystems.com
Benutzerhandbuch Auto TAS -SmartPick
15
Komponentensuche
Aktivieren Sie die Tastatur, um nach Komponenten zu suchen.
Geben Sie Ihren Suchbegriff ein und drücken Sie Enter. Während die Tastatur eingeblendet ist,
wird Ihre Eingabe über dem aktuellen Menüpunkt angezeigt.
Die Suche erfolgt im sog. Matchcode - Verfahren. Das bedeutet, dass alle Komponenten angezeigt werden, die der
Eingabe entsprechen.
Bei der Suche werden die Felder ID, Bezeichnung 1 und Bezeichnung 2 der Stammdaten durchsucht.
Zur spezifischen Suche können Leerzeichen und das "*"-Zeichen verwendet werden, z.B.: "CNMG MF" bedeutet:
Suche nach allen Komponenten, die mit "CNMG" anfangen und darüber hinaus "MF" beinhalten.
TDM Systems • www.tdmsystems.com
Benutzerhandbuch Auto TAS -SmartPick
16
Komponenten-Auswahloptionen
Komponentenauswahl über die Werkzeuggruppe
Abhängig von den Systemeinstellungen wird die Werkzeuggruppe direkt angezeigt, oder die Auswahl erfolgt über
den Werkzeugbaum.
Es werden nur die Gruppen angezeigt, in denen Komponenten definiert sind, die an der Station entnommen
werden können.
Komponenten der ausgewählten Werkzeuggruppe anzeigen
Komponentenauswahl über Werkstücke/ Operation
Wenn die Option Auswahl Komponente über Werkstück/ Operation in den Systemeinstellungen aktiv ist,
können nur Komponenten entnommen werden, die dem Benutzer über ein Werkstück zugeordnet sind.
TDM Systems • www.tdmsystems.com
Benutzerhandbuch Auto TAS -SmartPick
17
Dazu muss vor der Komponentenauswahl noch das Werkstück und der Arbeitsgang angegeben werden.
Von den zugeordneten Komponenten werden nur die Komponenten angezeigt, die an der Station auch entnommen
werden können.
Einzelheiten zu den notwendigen Einstellungen für diese Option entnehmen Sie bitte dem Abschnitt SmartPick
Parameter.
TDM Systems • www.tdmsystems.com
Benutzerhandbuch Auto TAS -SmartPick
18
Anzeige Trägerwerkzeuge mit Ersatzteilen
Wird die Werkzeuggruppe "Ersatzteile" ausgewählt, erhalten Sie alle vorhandenen Werkzeuge mit den zugehö-
rigen Ersatzteilen, die an dieser Station entnommen werden können.
Die Ersatzteilliste, die hier angezeigt wird, kann sich deshalb von der kompletten Ersatzteilliste unterscheiden.
Wird eine Komponente mit zugewiesenen Ersatzteilen ausgewählt, so kann im Menü "Mengeneingabe" über das
Icon "Anzeige Ersatzteile" die Ersatzteilliste des entsprechenden Trägerwerkzeugs, oder die Trägerwerkzeuge
angezeigt werden, bei denen dieses Ersatzteil benötigt wird.
Anzeige / Auswahl Komplettwerkzeuge
Sobald Komplettwerkzeuge angelegt wurden erscheint das neue Icon "Komplettwerkzeuge".
Wenn Sie es anklicken, werden alle Komplettwerkzeuge angezeigt, die an der Station entnommen
werden können.
TDM Systems • www.tdmsystems.com
Benutzerhandbuch Auto TAS -SmartPick
19
Sie können eine der folgenden Suchoptionen für die Suche nach Komplettwerkzeugen verwenden:
n Anklicken des gesuchten Komplettwerkzeugs in der Liste
n Suche mittels der Tastatur
n Barcodesuche
n Suche mittels Chip-ID, wenn ein entsprechendes System (z.B. BALLUFF) installiert ist.
Nach Auswahl eines Komplettwerkzeugs wird die komplette Stückliste angezeigt. Dabei spielt es keine Rolle, ob
die Komponenten im Ausgabeautomaten vorhanden sind oder nicht.
Nun kann mit dem Entnahmeprozess wie gewohnt fortgefahren werden.
TDM Systems • www.tdmsystems.com
Benutzerhandbuch Auto TAS -SmartPick
20
Anzeige / Auswahl Komponenten mit Seriennummern
Die Seriennummer wird in eckigen Klammern angezeigt:
Es wird automatisch eine Seriennummer ausgewählt. Soll eine andere Seriennummer ausgegeben werden, so
wird die Auswahl durch Anklicken der Titelleiste aktiviert.
TDM Systems • www.tdmsystems.com
Benutzerhandbuch Auto TAS -SmartPick
21
1.3.1.3 Auswahl Werkzeugbenutzer
Nach erfolgreicher Anmeldung muss der Werkzeugbenutzer ausgewählt werden. Abhängig von Ihrer Konfi-
guration auch die Kostenstelle.
Über die Suchfunktion kann die Auswahl eingegrenzt werden.
TDM Systems • www.tdmsystems.com
Benutzerhandbuch Auto TAS -SmartPick
22
1.3.1.4 Komponentenauswahl
Komponentenauswahl in 'Meine Favoriten'
Wenn die Favoritenfunktion aktiv ist, werden zunächst alle Komponenten zur Auswahl angezeigt, die zuletzt für
den ausgewählten Benutzer entnommen wurden.
Komponenten, die nicht in Meine Favoriten aufgelistet sind, können Sie entweder über die freie Suche oder über
das Werkzeuggruppen-Menü finden.
TDM Systems • www.tdmsystems.com
Benutzerhandbuch Auto TAS -SmartPick
23
Komponentensuche
Aktivieren Sie die Tastatur, um nach Komponenten zu suchen.
Geben Sie Ihren Suchbegriff ein und drücken Sie Enter. Während die Tastatur eingeblendet ist,
wird Ihre Eingabe über dem aktuellen Menüpunkt angezeigt.
Die Suche erfolgt im sog. Matchcode - Verfahren. Das bedeutet, dass alle Komponenten angezeigt werden, die der
Eingabe entsprechen.
Bei der Suche werden die Felder ID, Bezeichnung 1 und Bezeichnung 2 der Stammdaten durchsucht.
Zur spezifischen Suche können Leerzeichen und das "*"-Zeichen verwendet werden, z.B.: "CNMG MF" bedeutet:
Suche nach allen Komponenten, die mit "CNMG" anfangen und darüber hinaus "MF" beinhalten.
TDM Systems • www.tdmsystems.com
Benutzerhandbuch Auto TAS -SmartPick
24
Komponenten-Auswahloptionen
Komponentenauswahl über die Werkzeuggruppe
Abhängig von den Systemeinstellungen wird die Werkzeuggruppe direkt angezeigt, oder die Auswahl erfolgt über
den Werkzeugbaum.
Es werden nur die Gruppen angezeigt, in denen Komponenten definiert sind, die an der Station entnommen
werden können.
Komponenten der ausgewählten Werkzeuggruppe anzeigen
Komponentenauswahl über Werkstücke/ Operation
Wenn die Option Auswahl Komponente über Werkstück/ Operation in den Systemeinstellungen aktiv ist,
können nur Komponenten entnommen werden, die dem Benutzer über ein Werkstück zugeordnet sind.
TDM Systems • www.tdmsystems.com
Benutzerhandbuch Auto TAS -SmartPick
25
Dazu muss vor der Komponentenauswahl noch das Werkstück und der Arbeitsgang angegeben werden.
Von den zugeordneten Komponenten werden nur die Komponenten angezeigt, die an der Station auch entnommen
werden können.
Einzelheiten zu den notwendigen Einstellungen für diese Option entnehmen Sie bitte dem Abschnitt SmartPick
Parameter.
TDM Systems • www.tdmsystems.com
Benutzerhandbuch Auto TAS -SmartPick
26
Anzeige Trägerwerkzeuge mit Ersatzteilen
Wird die Werkzeuggruppe "Ersatzteile" ausgewählt, erhalten Sie alle vorhandenen Werkzeuge mit den zugehö-
rigen Ersatzteilen, die an dieser Station entnommen werden können.
Die Ersatzteilliste, die hier angezeigt wird, kann sich deshalb von der kompletten Ersatzteilliste unterscheiden.
Wird eine Komponente mit zugewiesenen Ersatzteilen ausgewählt, so kann im Menü "Mengeneingabe" über das
Icon "Anzeige Ersatzteile" die Ersatzteilliste des entsprechenden Trägerwerkzeugs, oder die Trägerwerkzeuge
angezeigt werden, bei denen dieses Ersatzteil benötigt wird.
Anzeige / Auswahl Komplettwerkzeuge
Sobald Komplettwerkzeuge angelegt wurden erscheint das neue Icon "Komplettwerkzeuge".
Wenn Sie es anklicken, werden alle Komplettwerkzeuge angezeigt, die an der Station entnommen
werden können.
TDM Systems • www.tdmsystems.com
Benutzerhandbuch Auto TAS -SmartPick
27
Sie können eine der folgenden Suchoptionen für die Suche nach Komplettwerkzeugen verwenden:
n Anklicken des gesuchten Komplettwerkzeugs in der Liste
n Suche mittels der Tastatur
n Barcodesuche
n Suche mittels Chip-ID, wenn ein entsprechendes System (z.B. BALLUFF) installiert ist.
Nach Auswahl eines Komplettwerkzeugs wird die komplette Stückliste angezeigt. Dabei spielt es keine Rolle, ob
die Komponenten im Ausgabeautomaten vorhanden sind oder nicht.
Nun kann mit dem Entnahmeprozess wie gewohnt fortgefahren werden.
TDM Systems • www.tdmsystems.com
Benutzerhandbuch Auto TAS -SmartPick
28
Anzeige / Auswahl Komponenten mit Seriennummern
Die Seriennummer wird in eckigen Klammern angezeigt:
Es wird automatisch eine Seriennummer ausgewählt. Soll eine andere Seriennummer ausgegeben werden, so
wird die Auswahl durch Anklicken der Titelleiste aktiviert.
Komponenteninformationen anzeigen
Wenn Sie eine Komponente ausgewählt haben und anschließend die Schaltfläche "Information"
drücken, erscheint ein Dialog, der Ihnen Information zu Verfügbarkeit des Artikels an Ihren Lager-
orten, Sowie die Verwendung in Entnahme- Rücklager- oder Einkaufslisten anzeigt.
Der Dialog erscheint auch, wenn Sie einen Artikel auswählen, für die keine Bestände vorhanden
sind (Stückzahl = 0).
TDM Systems • www.tdmsystems.com
Benutzerhandbuch Auto TAS -SmartPick
29
In dem Dialog können Sie weitere Aktionen ausführen:
Anzeigen der Informationen und/ oder PDF –Dokumente
Komponentenlabel ausdrucken
Wenn der Report "Print Label" implementiert ist, können Sie ein Barcode-Label für die Kom-
ponente ausdrucken
Beispiel:
Der Report kann an die Kundenbedürfnisse angepasst werden.
TDM Systems • www.tdmsystems.com
Benutzerhandbuch Auto TAS -SmartPick
30
1.3.1.5 Mengeneingabe
Abhängig vom Lagerplatztyp können Einzelteile, oder Pakete entnommen werden.
Über die +/- Tasten oder Tastatur kann die gewünschte Entnahmemenge eingegeben werden.
Falls es von der gewählten Komponente keine Lagerbestände mehr gibt und in AutoTAS eine alternative Kompo-
nente definiert ist, dann bietet Ihnen SmartPick automatisch die Option, ersatzweise diese alternative Komponente
zu entnehmen.
Dieses Icon wird eingeblendet, wenn Ersatzteillisten definiert wurden. Es werden entweder die
Trägerwerkzeuge, oder die Ersatzteilliste angezeigt.
Über den Warenkorb kann eine Entnahmeliste erstellt werden.
TDM Systems • www.tdmsystems.com
Benutzerhandbuch Auto TAS -SmartPick
31
Löscht ausgewählte Komponente aus der Entnahmeliste
TDM Systems • www.tdmsystems.com
Benutzerhandbuch Auto TAS -SmartPick
32
1.3.1.6 Entnahme
Startet die Entnahme
1.3.2 Rückgabe
Die Rückgabe ist nur für Komponenten möglich, die als rückbuchbar definiert sind.
Die Rückgabe kann auf zwei Arten erfolgen:
n Die gesamte Liste rücklagern
n Eine Rücklagerliste erstellen
TDM Systems • www.tdmsystems.com
Benutzerhandbuch Auto TAS -SmartPick
33
Folgende Schritte sind nötig, um eine Rücklagerliste zu erstellen:
1. Auswahl Werkzeugbenutzer/ Komponente
2. Eingabe Rückgabemenge
3. Erstellung Rücklagerliste(Optional)
4. Start Rückgabe
Startet die Rückgabe
TDM Systems • www.tdmsystems.com
Benutzerhandbuch Auto TAS -SmartPick
34
Auswahl alternativer Lagerplatz
Erstellt Rücklagerliste
1.3.2.1 Eingabe von Prüfzyklen/Standmengen
Wenn die Überwachung von Prüfzyklen/Standmengen aktiviert ist, erscheint beim Rücklagern nach Auswahl der
Komponente automatisch das Eingabefeld und die Tastatur, wenn das Werkzeug überwacht werden soll.
TDM Systems • www.tdmsystems.com
Benutzerhandbuch Auto TAS -SmartPick
35
Mit der Schaltfläche GO wird die Rücklagerung gestartet und die eingegebene Menge im Feld Prüfzyklen/ Stand-
menge aufaddiert.
Eine Übersicht über die Standmengen aller überwachter Artikel liefert der Report "Überwachung Prüfzy-
klen/Standmengen".
1.3.3 Entnahme mit Rückgabe
Bei der Funktion "Entnahme mit Rückgabe" muss ein Artikel zuerst zurückgegeben werden, bevor der gleiche
Artikel ein weiteres mal entnommen werden kann.
Zur Kontrolle wird ein Etikett gedruckt, das der Bediener vor der Rückgabe aufkleben muss. Danach startet die
Ausgabe.
Ablauf
Der Ablauf erfolgt zunächst analog zur normalen Entnahme.
Im Anschluss an die Werkzeugauswahl kann jedoch die Entnahmemenge nicht verändert werden - Bei der
Entnahme mit Rückgabe wird immer nur eine Verpackung ausgegeben.
TDM Systems • www.tdmsystems.com
Benutzerhandbuch Auto TAS -SmartPick
36
Startet die Rückgabe und den Druck des Etiketts.
Das Etikett enthält folgende Informationen:
n Datum Uhrzeit Benutzer
n Ident Nummer
n Bezeichnung
Anschließend klebt der Bediener das Etikett auf die Verpackung und legt den Artikel in den dafür vorgesehenen
Behälter.
Sobald das Produkt im Behälter ist, startet direkt der Entnahmevorgang.
Wenn kein Produkt für die Rückgabe vorhanden ist, kann der Syste-
madministrator die Sperre aufheben.
Hierzu muss er sein Passwort eingeben.
Danach kann der Bediener das gewünschte Produkt entnehmen.
Gerätekonfiguration
Die Entnahme mit Rückgabe funktioniert nur mit Geräten, die diese Arbeitsweise auch unterstützen.
Hinweise zur Konfiguration erhalten Sie im Abschnitt SmartReturnBox.
Zuweisung Benutzer
Die "Entnahme mit Rückgabe" wird benutzerspezifisch definiert. Die Zuweisung der Funktion erfolgt im Menüreiter
SmartPick Zugriff.
Hinweis: Für den Systemadministrator darf diese Einschränkung nicht gemacht werden, da dieser in der
Produktion die Möglichkeit haben muss, die Sperre aufzuheben.
TDM Systems • www.tdmsystems.com
Benutzerhandbuch Auto TAS -SmartPick
37
1.3.4 Lieferung einlagern
Im Menu "Lieferung einlagern" können folgende Aktionen ausgeführt werden:
Wareneingang einlagern
Umlagern
Bestellung direkt einlagern
Auswahl alternativer Lagerplatz
Komplette Liste einlagern bzw. transferieren
Manuelle Liste erstellen
TDM Systems • www.tdmsystems.com
Benutzerhandbuch Auto TAS -SmartPick
38
1.3.4.1 Die gesamte Liste einlagern
Für die Einlagerung der gesamten Liste sind folgende Schritte nötig:
n Auswahl Einlagerliste / Bestellliste
n Die gesamte Liste einlagern
n Start Einlagerung
TDM Systems • www.tdmsystems.com
Benutzerhandbuch Auto TAS -SmartPick
39
Startet die Einlagerung
Falls ein Automat angeschlossen ist, so wird die entsprechende Schublade und / oder Klappe geöffnet.
TDM Systems • www.tdmsystems.com
Benutzerhandbuch Auto TAS -SmartPick
40
1.3.4.2 Einlagerliste anlegen
Wenn Sie nur einen Teil einer Lieferung einlagern möchten, sind folgende Schritte nötig:
n Auswahl Einlagerliste / Bestellliste
n Auswahl Komponente
n Eingabe der gelieferten Menge
n Einlagerliste anlegen
n Start Einlagerung
TDM Systems • www.tdmsystems.com
Benutzerhandbuch Auto TAS -SmartPick
41
Falls ein Automat angeschlossen ist, so wird die entsprechende Schublade und / oder Klappe geöffnet.
TDM Systems • www.tdmsystems.com
Benutzerhandbuch Auto TAS -SmartPick
42
1.3.5 Umbuchen auf eine Maschine
Das Umbuchen ist nur für Komponenten möglich, die als rückbuchbar definiert sind.
Die Umbuchung erfolgt in folgenden Schritten:
n Auswahl Von Werkzeugbenutzer
n Auswahl Komponente
n Auswahl Nach Werkzeugbenutzer
n Eingabe Umbuchungsmenge
n Start Umbuchung
TDM Systems • www.tdmsystems.com
Benutzerhandbuch Auto TAS -SmartPick
43
Startet die Umbuchung
TDM Systems • www.tdmsystems.com
Benutzerhandbuch Auto TAS -SmartPick
44
1.3.6 Zum Service
Nur Komponenten, die als rückbuchbar definiert sind, können auf Service gebucht werden.
Dies erfolgt in folgenden Schritten:
n Auswahl Von Werkzeugbenutzer
n Auswahl Komponente
n Auswahl Service
n Eingabe Stornierungsmenge
n Start Buchen
TDM Systems • www.tdmsystems.com
Benutzerhandbuch Auto TAS -SmartPick
45
Startet das Buchen auf Service
TDM Systems • www.tdmsystems.com
Benutzerhandbuch Auto TAS -SmartPick
46
1.3.7 Stornierung
In der Maske SmartPick Parameter können Sie die "Anzahl Tage zurück" einstellen.
Die Stornierung erfolgt in folgenden Schritten:
n Auswahl Werkzeugbenutzer / Komponente
n Eingabe Stornierungsmenge
n Stornierung starten
TDM Systems • www.tdmsystems.com
Benutzerhandbuch Auto TAS -SmartPick
47
Auswahl alternativer Lagerplatz
Stornierung starten
Falls ein Automat angeschlossen ist, wird die entsprechende Schublade und / oder Klappe geöffnet.
TDM Systems • www.tdmsystems.com
Benutzerhandbuch Auto TAS -SmartPick
48
1.3.8 Verschrotten
Nur Komponenten, die als rückbuchbar definiert sind können verschrottet werden.
Die Stornierung erfolgt in folgenden Schritten:
n Auswahl Werkzeugbenutzer / Komponente
n Auswahl Verschrottungsgrund (falls definiert)
n Eingabe Stornierungsmenge
n Verschrottung starten
TDM Systems • www.tdmsystems.com
Benutzerhandbuch Auto TAS -SmartPick
49
Startet die Verschrottung
TDM Systems • www.tdmsystems.com
Benutzerhandbuch Auto TAS -SmartPick
50
1.3.9 Lagerführung
In der Lagerführung können die aktuellen Mengen geändert werden und Schubladen / Klappen
direkt geöffnet werden.
Die Änderung erfolgt in folgenden Schritten:
n Auswahl Lagerplatz / Komponente
n Auswahl Änderungsgrund (falls definiert)
n Eingabe Stornierungsmenge
n Start Korrektur
TDM Systems • www.tdmsystems.com
Benutzerhandbuch Auto TAS -SmartPick
51
Mithilfe der Suchfunktion kann gezielt eine Komponente oder Lagerplatz ausgewählt werden.
Startet die Mengenänderung
Falls ein Automat angeschlossen ist, wird die entsprechende Schublade und/ oder Klappe
geöffnet.
TDM Systems • www.tdmsystems.com
Benutzerhandbuch Auto TAS -SmartPick
52
1.4 Smart Pick Parameter
Menüpfad SmartPick > SmartPick Parameter
1.4.1 Allgemein
Menüpfad SmartPick > SmartPick Parameter - Allgemein
In der Werkzeugleiste muss zuerst das Lager und die Station (Computername) ausgewählt werden.
Diese Einstellungen gelten für alle Stationen
n Anzeige
n Button-Anzeige
Folgende Informationen können angezeigt werden:
n ID: Komponenten ID
n D1: Bezeichnung 1
n D2: Bezeichnung 2
Das erste eingegebene Zeichenpaar bestimmt, welches Feld zur Auswahl in der SmartPick-
Oberfläche angezeigt wird und gleichzeitig die Sortierreihenfolge der angezeigten Artikel.
n Entnahmeliste/ Auftragsnummer
n Vorgabe Entnahmeliste
Die Entnahmeliste kann beliebig voreingestellt werden, dabei können folgende Variablen verwendet
werden:
n USERID: Initialen des Benutzers
n STATIONID: Stationsname (Computername)
n DATE: Aktuelles Datum
n Bedienung
n Entnahmeliste/ Auftragsnummer zuletzt eingeben
Dieser Parameter steuert, ob die Eingabe direkt nach Auswahl des Werkzeugbenutzers, oder vor
der Mengeneingabe erfolgen soll.
n Anzahl Tage zurück bei meine Favoriten
Der Wert bestimmt, wie viele Tage zurück die Favoritenfunktion Entnahmen des aktuellen
TDM Systems • www.tdmsystems.com
Benutzerhandbuch Auto TAS -SmartPick
53
Werkzeugbenutzers berücksichtigt und anzeigt.
Ist der Wert 0, wird die Auswahl Meine Favoriten gar nicht angezeigt.
n Entnahme - Auswahloptionen
Je nach Parametereinstellungen können folgende zusätzliche Eingaben, bzw. Auswahlen aktiviert werden:
n Entnahmeliste/ Auftragsnummer
Folgende Optionen stehen zur Verfügung:
n Eingabe/ Scannen: Die Entnahmeliste/ der Auftrag muss eingegeben werden, bzw. kann
per Barcode eingescannt werden.
n Auswahl Entnahmeliste: Es werden alle Entnahmelisten, die für diesen Werk-
zeugbenutzer in AutoTAS definiert sind zur Auswahl angezeigt.
n Eingabe/ Auswahl Entnahmeliste: Zusätzlich zur Auswahl kann eine neue Liste / ein
neuer Auftrag eingegeben werden.
n Vorgabe Entnahmeliste: Es wird grundsätzlich die im Feld Vorgabe Entnahmeliste
angegebene Entnahmeliste angezeigt.
n Beschränkung Komponentenauswahl
Sind diese Parameter aktiviert, dann muss der Anwender zusätzlich das Werkstück und eventuell
die Operation auswählen.
n Auswahl Komponente über Entnahmeliste
Wenn dieser Parameter aktiv ist, kann der Benutzer ausschließlich Komponenten für die
Entnahme auswählen, die dieser Entnahmeliste zugeordnet sind.
n Auswahl Komponente über Werkstück / Operation
Wenn dieser Parameter aktiv ist, kann der Benutzer ausschließlich Komponenten für die
Entnahme auswählen, die dem Werkstück bzw. der Operation zugeordnet sind.
n Es werden nur Werkstücke berücksichtigt, die freigegeben sind.
n Außerdem müssen die folgenden Lagereinstellungen in AutoTAS aktiv sein:
n Eingabe Werkst. ID verpflichtend
n Eingabe Arbeitsgang verpflichtend
Alle anderen Parameter sind selbsterklärend.
1.4.2 Lokal
Menüpfad SmartPick > SmartPick Parameter - Lokal
TDM Systems • www.tdmsystems.com
Benutzerhandbuch Auto TAS -SmartPick
54
Diese Einstellung muss Lokal an jeder Station eingestellt werden.
Es gibt drei Levels für die Protokollierung:
0: Keine Protokollierung
1: Protokolliere alle Hauptaktionen
2: Protokolliere alle Funktionen
Die Protokollierung sollte nur im Fehlerfall eingeschaltet werden.
SmartPick erstellt zwei Protokolldateien:
atepsctrl_trace.log
atepsctrl_error.log
Diese Dateien werden im "%temp%" Ordner des angemeldet Benutzers gespeichert.
TDM Systems • www.tdmsystems.com
Benutzerhandbuch Auto TAS -SmartPick
55
1.4.3 Gerät
Menüpfad SmartPick > SmartPick Parameter - Gerät
Für jedes Gerät (Automat und ID -System) müssen Sie einen Namen (Gerät und Bezeichnung - beide frei
wählbar), der COM–Port und der Gerätetyp definieren.
Handelt es sich beim Gerät um ein ID-System, müssen Sie zusätzlich angeben, ob sich der Leser permanent in der
Leseposition befindet- das gilt z.B. für den COGES –Leser.
Folgende Geräte können in der aktuellen Version angesteuert werden:
TDM Systems • www.tdmsystems.com
Benutzerhandbuch Auto TAS -SmartPick
56
Automaten: ID-Systeme:
Gerät Bezeichnung Gerät Bezeichnung
DS-ADRW AutoDrawer ID-9107 KABA BENZING B-Net 91 07
DS-ASK200 Sielaff Automatic Store Keeper 200 ID-BIOSPS BioShare PalmSecure Scanner
DS-C3000 Kardex Shuttle XP C3000-Host inter- ID-BIS-C BALLUFF Identification BIS C
face ID-BL06 ZHS BL06
DS-CASC CasCMaster ID-BRCDE Barcode serial connection
DS- MPH Kombi Box ID-COGES Coges Key Reader
KOMBIBOX
ID-COLUMBO COLUMBO Fingerprint Leser
DS-LCC Lista Cabinet Control
ID-EKS-A Euchner EKS-A USB Reader
DS-LIA Lista e-lock multi access
ID-HID HID ProxPro Reader
DS-LPC Lista Lid Drawer
ID-INT5A INTUS 500 Legic/Mifare ASCII
DS-MAN Manual pick/restock packages
ID-INT5H INTUS 500 Legic/Mifare HEX
DS-MPHSB MPH Spiral Box
ID-IT16 Strohm IT 1600
DS-PNCH Hanel Paternoster direct control
ID-IT450 ISGUS IT450
DS-PNCK Kardex Paternoster direct control
ID-MPR05 KABA BENZING MPR 05
DS-PNCM Megamat Paternoster direct control
ID-NOAX HITAG -Reader USB
DS-RETBOX SmartReturn Box
ID-TSR38 GiS Reader TS-R38
DS-S60 Multiply spiral vending machine
ID-TWN3 TWN3 Legic NFC USB
DS-S63 Sielaff Vending Machine SUE2000
ID-UKEY MICROTRONIC U-KEY
DS-S70 Sielaff Vending Machine SUE2020
DS-SPBAY SupplyBay
DS-SPDRW SmartDrawer
DS-SPLOCK Supply Locker
DS-SPOD SupplyPro POD
DS-SPSBD SmartDrawer BoxDispenser
DS-SPSBDII Single Box DispenserII
DS-TLID ThurLock Vario Lid
TDM Systems • www.tdmsystems.com
Benutzerhandbuch Auto TAS -SmartPick
57
1.4.4 Smart ReturnBox
Menüpfad SmartPick > SmartPick Parameter - Smart ReturnBox
In diesem Reiter können Sie einem Rücknahmeeinheiten für Geräte definieren, an dem denen die Entnahme mit
Rückgabe erfolgen soll.
Gerät definieren
Bevor Sie die Rückgabeeinheit auswählen können, müssen Sie sie in der Gerätekonfiguration definieren.
Rückgabeeinheit definieren
n Wählen Sie die Rückgabeeinheit aus der Auswahl SmartReturnBox aus.
n Eine Rückgabeeinheit besteht aus zwei Behältern.
Benutzen Sie die Felder Behälter 1 / Behälter 2, um festzulegen, welche Artikel (Verbrauch, Rück-
buchbar) in welche(n) Behälter zurückgegeben werden können.
TDM Systems • www.tdmsystems.com
Benutzerhandbuch Auto TAS -SmartPick
58
1.4.5 ID System
Menüpfad SmartPick > SmartPick Parameter - ID System
Es wird empfohlen ein Gerät mit demselben COM –Port zu definieren, das dann an allen Stationen verwendet
werden kann.
Bei einigen Identifikationssystemen muss zusätzlich die Start –Position und Länge definiert werden. Für den
COGES –Leser werden diese Einstellungen automatisch erkannt.
1.4.5.1 Konfiguration ID System COGES
1. Gerät definieren:
2. Gerät einer Station zuweisen:
Schließen Sie SmartPick Parameter und öffnen Sie die Maske danach neu. Die Schlüsselnummer wird nun im Feld
ID-Nummer angezeigt
1.4.5.2 Konfiguration ID System BALLUFF BIS C-600
1. Gerät definieren
Gerätetyp: ID-BIS-C
TDM Systems • www.tdmsystems.com
Benutzerhandbuch Auto TAS -SmartPick
59
2. Gerät einer Station zuordnen
Es können ein oder zwei Leseköpfe verwendet werden.
Die Filter-ID definiert die Startadresse und -Länge der Komplettwerkzeug-ID.
Die ID muss im ASCII-Zeichensatz formatiert sein.
3. Verbindung testen
Schließen Sie das Menü SmartPick-Parameter und öffnen Sie es wieder.
Nun sollte die Komplettwerkzeug-ID angezeigt werden.
TDM Systems • www.tdmsystems.com
Benutzerhandbuch Auto TAS -SmartPick
60
1.4.5.3 Konfiguration ID System KABA BENZING B-Net 91 07
1. Installation USB – Driver
Bitte Anweisungen im Handbuch "B-Net 90 07 Anwenderhandbuch" Kapitel 3.1 befolgen.
Die Installation des "Reader Control" ist nicht notwendig!
2. Gerät definieren
Der Leser kann auf zwei Arten betrieben werden, abhängig davon, ob der Leser mit einem Kartenhalter ausge-
rüstet ist oder nicht.
Ist der Leser mit einem Kartenhalter ausgerüstet, dann muss der Schalter "Schlüssel permanent in Leseposition"
aktiviert sein.
Das entsprechende Port wird im Gerätemanger angezeigt:
TDM Systems • www.tdmsystems.com
Benutzerhandbuch Auto TAS -SmartPick
61
3. Gerät einer Station zuweisen
Schließen Sie die SmartPick Parameter und öffnen Sie die Maske danach neu.
Die Schlüsselnummer wird nun im Feld ID-Nummer angezeigt. Die Länge der ID ist 5-stellig, beginnend mit 0.
1.4.5.4 Konfiguration Fingerprint-Leser COLUMBO
Ist der Fingerprint-Leser COLUMBO angeschlossen, so kann hier die Verbindung zum Leser getestet werden.
TDM Systems • www.tdmsystems.com
Benutzerhandbuch Auto TAS -SmartPick
62
1.4.5.5 Konfiguration Authentifizierungssystem PalmSecure™
Installation
Die Anleitungen für die Installation des PalmSecure Treibers und der BioShare Software werden von der Fa.
TWINSOFT zusammen mit dem Installationspaket ausgeliefert und sind nicht Bestandteil dieser Dokumentation.
Konfiguration
1. Gerätedefinition:
Gerätetyp: ID-BIOPS
Adresse: Host Name (Host Namensauflösung über: ping localhost)
Port: 4433 (Fix, wird bei Installation der BioShare Software festgelegt)
2. Gerätezuordnung:
Biometrische Registrierung neuer Benutzer
Die Registrierung der Benutzer erfolgt direkt über das Anmeldefenster von SmartPick.
Wenn das PalmSecure™ Gerät installiert ist, befindet sich rechts oben in der Anmeldemaske ein
entsprechendes Symbol.
Um neue Benutzer zu registrieren, gehen Sie wie folgt vor:
1. Melden Sie sich als Systemadministrator an und geben Sie das Passwort des ohne <ENTER> ein.
2. Klicken Sie die Schaltfläche "HAND"
3. Das Registrierungsmenü wird geöffnet. Geben Sie die Initialen des Benutzers ein.
4. Der PalmSecure-Scanners startet und fordert den Benutzer dreimal nacheinander auf, die linke oder rechte
Hand aufzulegen.
5. Wenn die Registrierung erfolgreich war, erfolgt eine entsprechende Meldung.
TDM Systems • www.tdmsystems.com
Benutzerhandbuch Auto TAS -SmartPick
63
Die biometrischen Daten aller registrierten Benutzer werden in der BioShare Datenbank gespeichert. In
AutoTAS sind keine zusätzlichen Angaben notwendig.
Hinweise zur korrekten Identifizierung
Falls die Authentifizierung fehlt schlägt, Hand vom Sensor nehmen und noch einmal positionieren.
Korrekte Handpositionierung
(1) Finger natürlich strecken
(2) Finger leicht auseinanderspreizen
(3) Mitte der Handfläche so positionieren, dass sie direkt über dem Sensor liegt
(4) Hand flach und eben halten
(5) Daumen und kleiner Zeigefinger an der Seite auflegen
(6) Handgelenk sanft in die U-förmige Handgelenkform legen
(7) Vorsichtig die drei Finger auf die Fingerführung legen
Beispiele für ungenaue / falsche Handpositionierungen:
TDM Systems • www.tdmsystems.com
Benutzerhandbuch Auto TAS -SmartPick
64
n Finger nicht flach und gerade
n Hand im Trichter
n Handgelenk falsch positioniert
n Finger nicht ausgestreckt
n Finger nicht gespreizt
Identifikation ist nicht möglich bei
n Verletzungen
n Handschuhe
n Schmutzige Hand
n Nasse Hand
Bei Problemen mit der Identifizierung überprüfen Sie bitte die folgenden Punkte:
n Die Sensor-Oberfläche ist staubig oder hat einen Flecken
Abhilfe: Oberfläche mit einem trockenen weichen Tuch abwischen
n Umgebung ist zu hell
Abhilfe: Direktes Sonnenlicht, Halogen- und Glühlampen vermeiden
n Identifizierung an kühlen Tagen schlägt fehl
Abhilfe: Bei Benutzern mit kühlen Händen kann es vorkommen, dass die Identifizierung fehlschlägt. In
diesem Fall sollte der Benutzer die Hände aufwärmen
n Benutzer mit kleinen Händen
Abhilfe: Handgelenk leicht nach vorne schieben
TDM Systems • www.tdmsystems.com
Benutzerhandbuch Auto TAS -SmartPick
65
1.4.5.6 ID System
Menüpfad SmartPick > SmartPick Parameter - ID System
Es wird empfohlen ein Gerät mit demselben COM –Port zu definieren, das dann an allen Stationen verwendet
werden kann.
Bei einigen Identifikationssystemen muss zusätzlich die Start –Position und Länge definiert werden. Für den
COGES –Leser werden diese Einstellungen automatisch erkannt.
Konfiguration ID System COGES
1. Gerät definieren:
2. Gerät einer Station zuweisen:
Schließen Sie SmartPick Parameter und öffnen Sie die Maske danach neu. Die Schlüsselnummer wird nun im Feld
ID-Nummer angezeigt
Konfiguration ID System BALLUFF BIS C-600
1. Gerät definieren
Gerätetyp: ID-BIS-C
TDM Systems • www.tdmsystems.com
Benutzerhandbuch Auto TAS -SmartPick
66
2. Gerät einer Station zuordnen
Es können ein oder zwei Leseköpfe verwendet werden.
Die Filter-ID definiert die Startadresse und -Länge der Komplettwerkzeug-ID.
Die ID muss im ASCII-Zeichensatz formatiert sein.
3. Verbindung testen
Schließen Sie das Menü SmartPick-Parameter und öffnen Sie es wieder.
Nun sollte die Komplettwerkzeug-ID angezeigt werden.
TDM Systems • www.tdmsystems.com
Benutzerhandbuch Auto TAS -SmartPick
67
Konfiguration ID System KABA BENZING B-Net 91 07
1. Installation USB – Driver
Bitte Anweisungen im Handbuch "B-Net 90 07 Anwenderhandbuch" Kapitel 3.1 befolgen.
Die Installation des "Reader Control" ist nicht notwendig!
2. Gerät definieren
Der Leser kann auf zwei Arten betrieben werden, abhängig davon, ob der Leser mit einem Kartenhalter ausge-
rüstet ist oder nicht.
Ist der Leser mit einem Kartenhalter ausgerüstet, dann muss der Schalter "Schlüssel permanent in Leseposition"
aktiviert sein.
Das entsprechende Port wird im Gerätemanger angezeigt:
TDM Systems • www.tdmsystems.com
Benutzerhandbuch Auto TAS -SmartPick
68
3. Gerät einer Station zuweisen
Schließen Sie die SmartPick Parameter und öffnen Sie die Maske danach neu.
Die Schlüsselnummer wird nun im Feld ID-Nummer angezeigt. Die Länge der ID ist 5-stellig, beginnend mit 0.
Konfiguration Fingerprint-Leser COLUMBO
Ist der Fingerprint-Leser COLUMBO angeschlossen, so kann hier die Verbindung zum Leser getestet werden.
TDM Systems • www.tdmsystems.com
Benutzerhandbuch Auto TAS -SmartPick
69
Konfiguration Authentifizierungssystem PalmSecure™
Installation
Die Anleitungen für die Installation des PalmSecure Treibers und der BioShare Software werden von der Fa.
TWINSOFT zusammen mit dem Installationspaket ausgeliefert und sind nicht Bestandteil dieser Dokumentation.
Konfiguration
1. Gerätedefinition:
Gerätetyp: ID-BIOPS
Adresse: Host Name (Host Namensauflösung über: ping localhost)
Port: 4433 (Fix, wird bei Installation der BioShare Software festgelegt)
2. Gerätezuordnung:
Biometrische Registrierung neuer Benutzer
Die Registrierung der Benutzer erfolgt direkt über das Anmeldefenster von SmartPick.
Wenn das PalmSecure™ Gerät installiert ist, befindet sich rechts oben in der Anmeldemaske ein
entsprechendes Symbol.
Um neue Benutzer zu registrieren, gehen Sie wie folgt vor:
1. Melden Sie sich als Systemadministrator an und geben Sie das Passwort des ohne <ENTER> ein.
2. Klicken Sie die Schaltfläche "HAND"
3. Das Registrierungsmenü wird geöffnet. Geben Sie die Initialen des Benutzers ein.
4. Der PalmSecure-Scanners startet und fordert den Benutzer dreimal nacheinander auf, die linke oder rechte
Hand aufzulegen.
TDM Systems • www.tdmsystems.com
Benutzerhandbuch Auto TAS -SmartPick
70
5. Wenn die Registrierung erfolgreich war, erfolgt eine entsprechende Meldung.
Die biometrischen Daten aller registrierten Benutzer werden in der BioShare Datenbank gespeichert. In
AutoTAS sind keine zusätzlichen Angaben notwendig.
Hinweise zur korrekten Identifizierung
Falls die Authentifizierung fehlt schlägt, Hand vom Sensor nehmen und noch einmal positionieren.
Korrekte Handpositionierung
(1) Finger natürlich strecken
(2) Finger leicht auseinanderspreizen
(3) Mitte der Handfläche so positionieren, dass sie direkt über dem Sensor liegt
(4) Hand flach und eben halten
(5) Daumen und kleiner Zeigefinger an der Seite auflegen
(6) Handgelenk sanft in die U-förmige Handgelenkform legen
(7) Vorsichtig die drei Finger auf die Fingerführung legen
Beispiele für ungenaue / falsche Handpositionierungen:
TDM Systems • www.tdmsystems.com
Benutzerhandbuch Auto TAS -SmartPick
71
n Finger nicht flach und gerade
n Hand im Trichter
n Handgelenk falsch positioniert
n Finger nicht ausgestreckt
n Finger nicht gespreizt
Identifikation ist nicht möglich bei
n Verletzungen
n Handschuhe
n Schmutzige Hand
n Nasse Hand
Bei Problemen mit der Identifizierung überprüfen Sie bitte die folgenden Punkte:
n Die Sensor-Oberfläche ist staubig oder hat einen Flecken
Abhilfe: Oberfläche mit einem trockenen weichen Tuch abwischen
n Umgebung ist zu hell
Abhilfe: Direktes Sonnenlicht, Halogen- und Glühlampen vermeiden
n Identifizierung an kühlen Tagen schlägt fehl
Abhilfe: Bei Benutzern mit kühlen Händen kann es vorkommen, dass die Identifizierung fehlschlägt. In
diesem Fall sollte der Benutzer die Hände aufwärmen
n Benutzer mit kleinen Händen
Abhilfe: Handgelenk leicht nach vorne schieben
TDM Systems • www.tdmsystems.com
Benutzerhandbuch Auto TAS -SmartPick
72
1.4.6 Anschlussschema
Menüpfad SmartPick > SmartPick Parameter - Anschlussschema
In dieser Maske können Sie Ihren Geräten Lagerplätze zuweisen.
n Jede Einstellung ist vital, aber das Anschlussschema muss sorgfältig ausgeführt werden!
n Werden später zusätzliche Lagerplätze definiert, muss das Anschlussschema um diese Plätze ergänzt wer-
den.
n Jeder einzelne Lagerplatz kann individuell definiert werden.
n Es wird empfohlen, die Zuweisung Automat für Automat zu machen. Mit dem Filter Lagerplatz kann z.B.
ein kompletter Automat ausgewählt und zugewiesen werden.
n Manuelle, bzw. offene Lagerplätze können über das Gerät "DS-MAN" zugewiesen werden.
n Artikel können von mehreren Stationen entnommen werden und zwar für die Lagerplatztypen "DS-MAN"
(manuelle Lagerplätze) und/oder "DS-C3000" (Kardex -Shuttle/Umlaufregal über Netzwerkansteuerung).
In diesem Fall müssen die Lagerplätze zuerst für die "Hauptstation" zugewiesen werden und danach für die
"Nebenstationen".
TDM Systems • www.tdmsystems.com
Benutzerhandbuch Auto TAS -SmartPick
73
1.4.7 Adresszuordnung
Menüpfad SmartPick > SmartPick Parameter > Adresszuordnung
Für alle Automaten - außer dem Sielaff –Spiralautomaten - müssen Sie eine spezifische Adresse eintragen.
Bevor die Adressen eingetragen werden können, müssen die Geräte definiert sein und das Anschlussschema
zugewiesen sein.
1.4.7.1 Lista e-Lock / SuppyLocker / CASC - Master
Für jeden Automaten muss eine globale Adresse definiert werden.
Die lokale Adresse wird automatisch zugeordnet.
1.4.7.2 Lista Lid / Smart Drawer / BoxDispenser / Box DispenserII
Für jede Schublade muss eine globale Adresse definiert werden.
Die lokale Adresse wird automatisch zugeordnet.
Bemerkung:
Für Box Dispenser II müssen zwei Adressen definiert werden, die durch das Semikolon
getrennt sind.
Die erste Adresse gilt für die vordere Hälfte der Boxen, die zweite Adresse für die hintere
Hälfte.
1.4.7.3 Paternoster, Lifts, Shuttles
Paternosters, Lifts und Shuttles, die über die serielle Schnittstelle angesteuert werden, verwenden eine vorkon-
figurierte Steuerdatei. Diese Datei ist zu AutoTAS 4 kompatibel.
n Hänel: MP12D-HR_DE / MP12D-HL_DE
n Kardex: KARDEXT3_DE
n Megamat: MEGAMAT_DE
Für jeden Lift muss im Feld Globale Adresse der Dateiname eingetragen werden.
TDM Systems • www.tdmsystems.com
Benutzerhandbuch Auto TAS -SmartPick
74
Falls die Liftnummer sich von der ID –Nummer unterscheidet, muss diese ID im Feld "Lokale Adresse" einge-
tragen werden.
KARDEX C3000 (TCP/IP Kommunikation)
Im Feld Globale Adresse muss hier die IP –Adresse eingetragen werden.
Es werden aktuell zwei Typen unterstützt:
n KARDEX Shuttle Beispiel IP–Adresse: 192.168.0.2
n KARDEX Megamat Beispiel IP–Adresse: 192.168.0.2[]
Die eckigen Klammern bestimmen, dass es sich hierbei um ein Umlaufregal handelt.
1.4.8 Direkte Ansteuerung
Menüpfad SmartPick > SmartPick Parameter - Direkte Ansteuerung
Diese Funktion dient nur zum Test der Verbindung
Öffnet den ausgewählten Lagerplatz
Schließt den ausgewählten Lagerplatz (nicht aktiv)
Es wird keine Buchung durchgeführt und diese Aktion wird auch nicht registriert.
1.4.9 Zusätzliche Parameter
Die folgenden Parameter können in der AutoTAS - ini-Datei verwendet werden:
Parameter: TAS_TDMCLASSGROUP
Use TDM ToolClass/ToolGroup : TAS_TDMCLASSGROUP=1
TDM Systems • www.tdmsystems.com
Benutzerhandbuch Auto TAS -SmartPick
75
Aktiviert die TDM Werkzeugklassen/ -Gruppenstruktur, anstelle der AutoTAS Werkzeuggruppen.
Parameter: EPS_PLDESCR2COMMENT
Copy Picklist descr. to comment : EPS_PLDESCR2COMMENT=1
Kopiert die Beschreibung der Entnahmeliste in das Feld Kommentar, wenn das Kommentarfeld leer ist.
Dieses Kommentarfeld wird im Transaktionslog gespeichert und kann dann im Reporting verwendet werden.
Die Kopierfunktion funktioniert nur in Verbindung mit dem Parameter "Auswahl Entnahmeliste".
TDM Systems • www.tdmsystems.com
Benutzerhandbuch Auto TAS -SmartPick
76
1.5 Smart Pick Access (Zugriffsrechte)
1.5.1 Benutzerspezifische Rechte
Menüpfad Basisdaten > Benutzer - Modulrechte
Zur Freigabe der SmartPick- Funktionen wird beim Benutzer die jeweilige Funktion gesperrt, bzw freigeschaltet.
Ist das Feld Schreiben ausgewählt, wird die entsprechende Funktion freigegeben.
1.5.2 Benutzer/ Werkzeugbenutzer Zugriffsrechte für Lager und Komponenten
Menüpfad SmartPick > SmartPick Access
Die Zugriffsrechte können individuell für jeden Benutzer und / oder Werkzeugbenutzer definiert werden.
Es wird empfohlen, nur die Sperrfunktion zu verwenden.
Zugriffsrechte
Wählen Sie hier aus, ob Sie Zugriffsrechte für Benutzer oder Werkzeugbenutzer bearbeiten wollen. In der
Tabelle links unten werden die entsprechenden Daten angezeigt.
TDM Systems • www.tdmsystems.com
Benutzerhandbuch Auto TAS -SmartPick
77
SELECT
Wählen Sie einen Funktionsbereich aus, für den Sie Zugriffsrechte definieren wollen.
In der Tabelle links unten werden die verfügbaren Benutzer/ Werkzeugbenutzer angezeigt, die noch keinen
Zugriff auf die im jeweiligen Funktionsbereich zuteilbaren Ressourcen haben, in der Tabelle Zugewiesen auf der
rechten Seite alle Benutzer/ Werkzeugbenutzer, die bereits Zugriff haben.
Mit den Schaltflächen zwischen den Tabellen können Sie Benutzer/ Werkzeugbenutzer von links nach rechts
verschieben.
Abhängig vom gewählten Funktionsbereich können im Bereich Verfügbar noch weitere Eingabefelder
erscheinen.
Filter
Benutzen Sie die Eingabefelder über den Tabellen, um deren Inhalte zu filtern.
Beispiel
Zuweisung der Funktion "Entnahme nur mit Rückgabe":
Mit der Multiselektfunktion kann die Zuweisung für z.B. eine Gruppe gemacht werden.
n Für alle Benutzer, für die Einschränkung "Entnahme mir Rückgabe" nicht vorgenommen wird, läuft die Ent-
nahme in SmartPick unverändert ab.
n Für den Systemadministrator darf diese Einschränkung nicht gemacht werden, da dieser in der Produktion
die Möglichkeit haben muss die Sperre aufzuheben.
TDM Systems • www.tdmsystems.com
Benutzerhandbuch Auto TAS -SmartPick
78
1.6 Empfohlene Vorgehensweise
1.6.1 Schritte zur Einrichtung der Station
1. Definition aller Lagerplätze
2. Definition aller anzuschließenden Geräte
3. Definition Anschlussschema
4. Globale Adressen eintragen
5. Definition ID –System (wenn vorhanden)
6. Allgemeine Parameter entsprechend der Kundenwünsche einstellen
7. Verbindung testen mit Hilfe "Direkte Ansteuerung"
1.6.2 Lagerplatzdefinition für SmartPick
Um SmartPick die korrekte Ansteuerung der Werkzeugautomaten zur ermöglichen, sind folgende "Regeln" zu
beachten.
Der Schrankname kann frei gewählt werden, wobei eine klare Namensgebung empfohlen wird. Trennzeichen
können ebenso frei gewählt werden.
Die Zuweisung der Geräte zu den entsprechenden Lagerplätzen muss via der Maske "SmartPick Parameter" vorge-
nommen werden.
Supply Bay
Smart Drawer
Box Dispenser und Box Dispenser II
Supply Locker
Der Supply Locker besteht aus 3 Stapeln und aus 3 bzw. 4 Modulen pro Stapel.
Die Module können aus 1, 2, 4 oder 6 Türen aufgebaut sein.
TDM Systems • www.tdmsystems.com
Benutzerhandbuch Auto TAS -SmartPick
79
Bei der Anlage der Lageplätze ist folgendes zu beachten:
n Die Nummerierung der Stapel beginnt von rechts nach links.
n Die Nummerierung der Module beginnt von unten nach oben.
n Die Nummerierung der Türen beginnt von links oben nach rechts unten.
Beispiel Lagerplatzdefinition für die untere Hälfte des Schrankes:
Sielaff Spiralautomat
TDM Systems • www.tdmsystems.com
Benutzerhandbuch Auto TAS -SmartPick
80
Folgende Lagerplätze sind ungültig: Lagerplätze kleiner als 10 und 19, 29, 39, 49, 59, 69
Paternosters, Lifts, Shuttles
Beispiel 1:
Beispiel 2:
Lista Drawer
Lista Drawer mit Klappen (LPC/LDC)
TDM Systems • www.tdmsystems.com
Benutzerhandbuch Auto TAS -SmartPick
81
1.6.3 Lagerplätze einrichten bei einem Multistore-Automat
Der Multistore-Automat (Typ: Sielaff ASK 200) bietet zusätzliche Funktionalität und wird anders als alle anderen
Automaten verwaltet.
Das Anlegen und Zuweisen der Lagerplätze erfolgt mit Unterstützung eines ID-Scanners und wird fast
ausschließlich in SmartPick vorgenommen.
1.6.3.1 Gerät anlegen
n Rufen Sie die SmartPick Parameterverwaltung auf und legen Sie ein neues Gerät an.
n Das Feld Port können Sie leer lassen. IP -, und Port -Adresse, Lagerplatz Präfix (MS) und Trennzeichen
sind in der Steuersoftware fest voreingestellt.
n Als Gerätetyp wählen Sie DS-ASK200 aus.
Hinweis: Wenn sich an der Station nur ein einziger MultiStore-Schrank befindet, müssen Sie einen DUMMY Lager-
platz anlegen und der Station zuweisen, da ansonsten SmartPick nicht startet.
1.6.3.2 Lagerplätze einrichten
Lagerplatzdefinition
Das Anlegen von Lagerplätzen erfolgt ausschließlich über SmartPick im Menü 'Lagerführung', da die MultiStore-
Steuerung nach dem Messen der Fachbodenpositionen eine entsprechende Nummer ausgibt, über die der Lager-
platz angesprochen wird. AutoTAS, bzw. SmartPick kennt nur die Geräte-, Fachboden- und Positions- Nummern.
In der MultiStore-Steuerung sind diese Informationen und weitere Informationen wie z.B. die Abmessungen der
Lagerplätze hinterlegt.
Sämtliche Operationen sind Barcode-gestützt und können teilweise nur mit Barcode ausgeführt werden.
Klicken Sie die Schaltfläche Lagerplätze anlegen.
TDM Systems • www.tdmsystems.com
Benutzerhandbuch Auto TAS -SmartPick
82
Im Menü 'Lagerplatzdefinitionen' können Sie die folgenden Funktionen ausführen:
n Tür öffnen
n Neuer Fachboden
n Fachböden messen
n Lagerplätze messen
n Lagerplätze anlegen
Die Funktionen werden durch Scannen der QR -Codes in SmartPick gestartet oder alternativ durch
Anklicken der zugehörigen Schaltfläche.
Neuen Fachboden anlegen
1. Schieben Sie einen neuen Fachboden in einen freien Einschub.
2. Starten Sie die Funktion Fachböden messen. Die Komponenten müssen mindestens 20 mm
von der Hinterkante entfernt sein. Die Messung dauert ca. 1 Minute und muss nach Abschluss
bestätigt werden.
3. Geben Sie die Position Fachboden ein (1 – 28). Diese Nummer befindet sich links am Auto-
matenrahmen.
4. Scannen Sie den 6-stelligen Code des Fachbodens. Er befindet sich auf der rechten Seite des
Fachbodens.
Nach dem Scannen des Codes wird diese Nummer in SmartPick im Feld QR Code Fach-
boden mit dem Präfix 'APN' angezeigt.
5. Starten Sie die Funktion Neuer Fachboden. Wenn der Code nicht gescannt und nicht an die
Steuerung übertragen wurde, werden die Lagerplätze nicht erkannt.
Die Tür muss nach Abschluss wieder manuell geschlossen werden, da eine Entnahme bei offener Tür
nicht möglich ist.
TDM Systems • www.tdmsystems.com
Benutzerhandbuch Auto TAS -SmartPick
83
Bestehenden Fachboden entfernen
1. Entfernen Sie den Fachboden aus dem Automat.
2. Starten Sie die Funktion Fachböden messen. Die Komponenten müssen mindestens 20 mm
von der Hinterkante entfernt sein. Die Messung dauert ca. 1 Minute und muss nach Abschluss
bestätigt werden.
3. Löschen Sie die Lagerplätze in AutoTAS.
Lagerplätze definieren
1. Bringen Sie die Stege entsprechend der Größe der einzulagernden Komponenten auf dem Fach-
boden an. Die kleinste Einteilung ist 25 mm. Es müssen insgesamt 4 Schlitze sichtbar sein. Die
schmalen Einteilungen müssen links oder in der Mitte angebracht werden, da der Ausstoßer
rechts schmale Komponenten nicht auswerfen kann.
2. Geben Sie die Position des zu vermessenden Fachbodens ein (1 – 28). Die Nummer befindet
sich links am Automatenrahmen.
3. Starten Sie die Funktion Fachböden messen. Die Komponenten müssen mindestens 20 mm
von der Hinterkante entfernt sein. Die Messung dauert ca. 1 Minute und muss nach Abschluss
bestätigt werden. MultiStore schreibt die gefundenen Lagerplätze und Positionen in die Kon-
figurationsdatei 'box.csv'. Diese wird von SmartPick zur Anlage der Lagerplätze wieder ein-
gelesen.
4. Nach dem Einlesen der Daten starten Sie die Funktion Lagerplätze anlegen.
Hinweis: In SmartPick können Sie nur neue Lagerplätze anlegen. Falls bei einem Fachboden die
Trennstege geändert wurden, ergeben sich neue Lagerplatznummern. Die alten Lagerplatznummern
müssen dann in AutoTAS manuell gelöscht werden.
1.6.3.3 Zuweisung Lagerplatz/ Komponente
Auswahl und Anzeige Lagerplatz/Komponente
Nachdem Sie die Fachböden und Lagerplätze definiert haben, können Sie einen beliebigen QR-Code innerhalb des
Fachbodenplatzes, oder den Komponenten-Barcode scannen.
Der im Automat integrierte Lichtzeiger zeigt dann die entsprechende Position.
Wenn sich bereits eine Komponente auf diesem Lagerplatz befindet, werden die entsprechenden Informationen in
SmartPick angezeigt.
Klicken Sie die Schaltfläche Zuweisung Lagerplatz/ Komponente.
TDM Systems • www.tdmsystems.com
Benutzerhandbuch Auto TAS -SmartPick
84
Im Menü 'Lagerplatzdefinitionen' können folgende Funktionen bei geöffneter Tür ausgeführt werden:
n Tür öffnen
n Komponente zuweisen
n Komponente umlagern
n Komponente entfernen
Eine Komponente einem Lagerplatz zuweisen
1. Scannen Sie den QR Code der Fachbodenposition. Der Lagerplatz wird als 'frei' angezeigt. Das
Feld Max. Kapazität ist vorbelegt.
2. Scannen Sie den Barcode der Komponente ein. Die Komponenten ID und Bezeichnung
wird angezeigt.
3. Passen Sie ggf. die Max. Kapazität an.
4. Geben Sie die Aktuelle Menge Neu und Nachgeschl. ein.
5. Starten Sie die Funktion Komponente zuweisen. Die Lagerplatzanzeige springt von 'frei' auf
'belegt'.
Wird diese Reihenfolge eingehalten, dann kann einer Komponente mehrere Lagerplätze zugewiesen
werden.
Komponente umlagern
1. Scannen Sie den QR Code der Fachbodenposition. Der Lagerplatz wird als 'belegt' mit dem
Lagerplatzinhalt angezeigt.
2. Starten Sie die Funktion Komponente umlagern. Das Eingabefeld Nach Lagerplatz wird
angezeigt.
3. Scannen Sie die neue Fachposition ein. Sie wird entweder als 'frei' oder 'belegt' angezeigt.
4. Starten Sie die Funktion Komponente umlagern.
Wenn sich vor dem Umlagern eine Komponente auf dem neuen Lagerplatz befunden hat, wird sie
vom Lagerplatz entfernt.
Komponente entfernen
1. Scannen Sie den QR Code der Fachbodenposition. Der Lagerplatz wird als 'belegt' mit dem
Lagerplatzinhalt angezeigt.
2. Starten Sie die Funktion Komponente entfernen.
Die Komponente wird vom Lagerplatz entfernt.
TDM Systems • www.tdmsystems.com
Benutzerhandbuch Auto TAS -SmartPick
85
1.6.3.4 Weitere Hinweise zur Buchung mit dem MultiStore-System
Entnahme
Bei der Auswahl und beim Anstoßen der Entnahme gibt es keinen Unterschied ob z.B. die Komponente aus einem
Spiralschrank oder aus MultiStore entnommen wird.
MultiStore öffnet nach Ausgabe aller Komponenten das Entnahmefach über einen sog. Rollo.
Wenn Sie alle Komponenten aus dem Fach entnommen haben, müssen Sie dies am Automat bestätigen, damit das
Rollo wieder geschlossen werden kann.
Rücklagerung
Beim Rücklagern wird automatisch die Tür entriegelt. Ein Lichtzeiger markiert die Entnahmeposition (Fachposition
der Komponente).
Nach dem Scannen des QR -Codes oder durch Anklicken des 'GO' Buttons wird zur nächsten Position geschaltet.
TDM Systems • www.tdmsystems.com
Benutzerhandbuch Auto TAS -SmartPick
86
1.7 Die EasyPick Entnahmeoberfläche
Die klassische Bedieneroberfläche EasyPick steht weiterhin zur Verfügung, wobei neue Funktionen nur noch in der
SmartPick Bedieneroberfläche zur Verfügung stehen.
Abhängig von den Einstellungen in der Maske SmartPick Parameter wird der Benutzer durch eine festgelegte
Abfolge von Auswahl und Eingabe geführt.
n Auswahl Werkzeugbenutzer
n Auswahl Auftrag/ Entnahmeliste(Optional)
n Auswahl Werkstück/ Operation(Optional)
n Auswahl Komponente
n Eingabe Stornierungsmenge
n Start Ausgabe
Anzeige nächste Seite
TDM Systems • www.tdmsystems.com
Benutzerhandbuch Auto TAS -SmartPick
87
1.7.1 Auswahl der Werkzeugbenutzers
Nach erfolgreicher Anmeldung muss der Werkzeugbenutzer ausgewählt werden.
Ein anderer Werkzeugbenutzer kann durch Anklicken des Feldes "WZ-Benutzer" ausgewählt werden:
TDM Systems • www.tdmsystems.com
Benutzerhandbuch Auto TAS -SmartPick
88
1.7.2 Komponentenauswahl
Nach Auswahl des Werkzeugbenutzers werden die zugehörigen Komponenten angezeigt.
Alle verfügbaren Serien -Inventarnummern werden durch anklicken des Feldes "SN" zur Auswahl angezeigt:
Komponentenauswahl über die Werkzeuggruppe
Abhängig von den Systemeinstellungen wird die Werkzeuggruppe direkt angezeigt, oder die
Auswahl erfolgt über den Werkzeugbaum.
Es werden nur die Gruppen angezeigt, in denen Komponenten definiert sind die an dieser Station entnommen
werden können.
TDM Systems • www.tdmsystems.com
Benutzerhandbuch Auto TAS -SmartPick
89
TDM Systems • www.tdmsystems.com
Benutzerhandbuch Auto TAS -SmartPick
90
1.7.3 Anzeige Trägerwerkzeuge mit Ersatzteilen
Wird die Werkzeuggruppe "Ersatzteile" ausgewählt, erhalten Sie alle haltenden Werkzeuge mit den zugehörigen
Ersatzteilen, die an dieser Station entnommen werden können.
D.h. die Ersatzteilliste, die hier angezeigt wird, kann sich von der kompletten Ersatzteilliste unterscheiden.
Die komplette Ersatzteilliste erhalten Sie über die Funktion "Werkzeugverfolgung"
Werkzeugverfolgung
Die Werkzeugverfolgung wird automatisch aktiviert, wenn die Lagermenge Null ist und die Werkzeugverfolgung
aktiviert ist:
Auswahl und Anzeige Komponente
Mit dieser Funktion wird die erweiterte Werkzeugverfolgung aktiviert.
TDM Systems • www.tdmsystems.com
Benutzerhandbuch Auto TAS -SmartPick
91
Die Suche erfolgt im sog. Matchcode –Verfahren. Das bedeutet, dass alle Komponenten angezeigt werden die der
Eingabe entsprechen.
Die Suche erfolgt automatisch in der Komponenten ID, Bezeichnung 1 und Bezeichnung 2.
Ergibt folgendes Ergebnis:
Ausdruck Label
Zeige nur Kompo-
nente mit Lagerplatz
Auswahl und Anzeige
gewählter Kompo-
nente
TDM Systems • www.tdmsystems.com
Benutzerhandbuch Auto TAS -SmartPick
92
1.7.4 Ausgabe
Über den Warenkorb kann eine Entnahmeliste (Kommissionierung) erstellt werden.
Löscht den gewählten Eintrag.
Wird eine neue Komponente ausgewählt, wird die Liste ausgeblendet um die Kompo-
nentendaten anzuzeigen.
Die Liste wird durch Anklicken "KOMMISSIONIERUNG" wieder angezeigt.
Ist ein Komponente bereits in der Liste, kann durch drücken des Buttons "Kommissionierung" die Menge erhöht
werden:
Startet die Entnahme
TDM Systems • www.tdmsystems.com
Benutzerhandbuch Auto TAS -SmartPick
93
TDM Systems • www.tdmsystems.com
Benutzerhandbuch Auto TAS -SmartPick
94
Das könnte Ihnen auch gefallen
- E-Sys DE Handbuch V3 36 2Dokument244 SeitenE-Sys DE Handbuch V3 36 2Kai Jung100% (1)
- Podschun, T. Das Assembler-Buch Wesley, 2002) (ISBN 3827319293)Dokument927 SeitenPodschun, T. Das Assembler-Buch Wesley, 2002) (ISBN 3827319293)PeltztierNoch keine Bewertungen
- CNC FräsenDokument112 SeitenCNC Fräsenandi1983100% (2)
- SPS AWL TutorialDokument45 SeitenSPS AWL Tutorialandreas76889Noch keine Bewertungen
- Heidenhain Manual Plus 3110Dokument337 SeitenHeidenhain Manual Plus 3110Coltofeanu OvidiuNoch keine Bewertungen
- Debam 610844 000 de 10 PDFDokument438 SeitenDebam 610844 000 de 10 PDFprusikNoch keine Bewertungen
- Addison Wesley - SAP R3 Systeme Effizient Testen+Dokument432 SeitenAddison Wesley - SAP R3 Systeme Effizient Testen+tutorialtutorialNoch keine Bewertungen
- 3KQ S4CLD2402 Master Data DE XXDokument10 Seiten3KQ S4CLD2402 Master Data DE XXNam AnhNoch keine Bewertungen
- Risiko-Check 2.0 Manual RCDokument13 SeitenRisiko-Check 2.0 Manual RCselmagisNoch keine Bewertungen
- Dsag Leitfaden Atc 2020 06Dokument85 SeitenDsag Leitfaden Atc 2020 06Harald WagenerNoch keine Bewertungen
- ProgramierhandbuchDokument622 SeitenProgramierhandbuchh6sstwrd8gNoch keine Bewertungen
- Bedienhandbuch KRCDokument708 SeitenBedienhandbuch KRCh6sstwrd8gNoch keine Bewertungen
- Eetop - CN UVM REG WorkshopDokument111 SeitenEetop - CN UVM REG WorkshopSam HoneyNoch keine Bewertungen
- Parallel Computing in .NET: Multicore-Programmierung von .NET 2.0 bis 4.0Von EverandParallel Computing in .NET: Multicore-Programmierung von .NET 2.0 bis 4.0Bewertung: 5 von 5 Sternen5/5 (1)
- 3Y2 S4CLD2402 Master Data DE XXDokument9 Seiten3Y2 S4CLD2402 Master Data DE XXNam AnhNoch keine Bewertungen
- CacheWolf DokumentationDokument59 SeitenCacheWolf Dokumentationskg4820Noch keine Bewertungen
- BA Geuchen Machbarkeitsstudie Zu Der Mikroprozessor-Plattform STM32MP1Dokument88 SeitenBA Geuchen Machbarkeitsstudie Zu Der Mikroprozessor-Plattform STM32MP1Willhelm SchmidtNoch keine Bewertungen
- Ergo MCSIV PlusDokument77 SeitenErgo MCSIV PlusVasq SmilovaNoch keine Bewertungen
- Sin WF PDFDokument120 SeitenSin WF PDFRolf-Dieter LossNoch keine Bewertungen
- KRC... Programmierhandbuch - Release 5.0 BetaDokument650 SeitenKRC... Programmierhandbuch - Release 5.0 BetaIvan Fresneda 5 6Noch keine Bewertungen
- RoboPro DEDokument151 SeitenRoboPro DETamara Rojas JadueNoch keine Bewertungen
- VOKKERO EVO3 868MHz UG V1.4Dokument82 SeitenVOKKERO EVO3 868MHz UG V1.4maruka33Noch keine Bewertungen
- Lcos Refmanual 800 deDokument690 SeitenLcos Refmanual 800 deharkrueNoch keine Bewertungen
- Addison Wesley - SAP Der Schnelle EinstiegDokument209 SeitenAddison Wesley - SAP Der Schnelle EinstiegtutorialtutorialNoch keine Bewertungen
- 3KR S4CLD2402 Master Data DE XXDokument13 Seiten3KR S4CLD2402 Master Data DE XXNam AnhNoch keine Bewertungen
- 4axallgs PDFDokument15 Seiten4axallgs PDFMiguel Angel Corrales GomezNoch keine Bewertungen
- Controller Editor Manual German PDFDokument135 SeitenController Editor Manual German PDFCristóbal Muñoz CanalesNoch keine Bewertungen
- ATOM Owners Manual V2 de 21112019Dokument46 SeitenATOM Owners Manual V2 de 21112019davna.musicNoch keine Bewertungen
- UM IndHiVision 51 de 2014 04 16Dokument332 SeitenUM IndHiVision 51 de 2014 04 16Leonel Jesus Pareja MorenoNoch keine Bewertungen
- Fwa 515Dokument188 SeitenFwa 51525focusNoch keine Bewertungen
- Networks Can Gear deDokument46 SeitenNetworks Can Gear dePrint SNoch keine Bewertungen
- Ba Edrive deDokument92 SeitenBa Edrive deHenrik AppenzellerNoch keine Bewertungen
- Multi Control SW 02 20 22 2003 DEDokument18 SeitenMulti Control SW 02 20 22 2003 DEEugeniaNoch keine Bewertungen
- Versuch 1Dokument36 SeitenVersuch 1Tevin TchuinkamNoch keine Bewertungen
- Anleitung S1 S2 PIFPAFDokument63 SeitenAnleitung S1 S2 PIFPAFIGNACIO MADRINAN BORRERONoch keine Bewertungen
- Addison Wesley - Mysap R3 Einführung+Dokument527 SeitenAddison Wesley - Mysap R3 Einführung+tutorialtutorialNoch keine Bewertungen
- PRF3002 LoesungenDokument67 SeitenPRF3002 LoesungenbsfcqxgstmNoch keine Bewertungen
- Hdclone PDFDokument81 SeitenHdclone PDFRiando SimbolonNoch keine Bewertungen
- Infotainment System CD70, DVD90 NAVI (Edition 01.2005, de - En)Dokument158 SeitenInfotainment System CD70, DVD90 NAVI (Edition 01.2005, de - En)nickname17Noch keine Bewertungen
- Opc Ua Server Für CTRLX Core 02VrsDokument48 SeitenOpc Ua Server Für CTRLX Core 02VrsAni AzaryanNoch keine Bewertungen
- Entwicklung eines Usability Testverfahrens für Multitouch-SystemeVon EverandEntwicklung eines Usability Testverfahrens für Multitouch-SystemeNoch keine Bewertungen
- DAC350 DuDokument34 SeitenDAC350 DuRMK BrothersNoch keine Bewertungen
- HB Sem-1 Can 0C11 V1Dokument58 SeitenHB Sem-1 Can 0C11 V1Микола ПоповичNoch keine Bewertungen
- Quick-Guide ASP DiagnoseLaufzeitrecht SmartCardBasicundTrustDokument8 SeitenQuick-Guide ASP DiagnoseLaufzeitrecht SmartCardBasicundTrustСаша ЗиновьевNoch keine Bewertungen
- Versuchsanleitung FlipFlopDokument16 SeitenVersuchsanleitung FlipFlopLabossef LabossefchedlyNoch keine Bewertungen
- 6050-21 DS 02 - GermanDokument508 Seiten6050-21 DS 02 - GermanNikolinKayabashevNoch keine Bewertungen
- Manuel D'utilisation - 3082 - Vis-a-VisDokument88 SeitenManuel D'utilisation - 3082 - Vis-a-Vislydia.zeriatNoch keine Bewertungen
- OPEL CD 70 NAVI Infotainment System-ManualDokument130 SeitenOPEL CD 70 NAVI Infotainment System-ManualRoel PlmrsNoch keine Bewertungen
- ControllerDokument29 SeitenControllerArijit MallikNoch keine Bewertungen
- Smart PSS BenutzerhandbuchDokument43 SeitenSmart PSS BenutzerhandbuchAtA LocherNoch keine Bewertungen
- 2ZW S4CLD2402 Master Data DE XXDokument19 Seiten2ZW S4CLD2402 Master Data DE XXNam AnhNoch keine Bewertungen
- MiR-Roboter Referenzanleitung - 2.0 - deDokument182 SeitenMiR-Roboter Referenzanleitung - 2.0 - decarlosn8408Noch keine Bewertungen
- m07508101 XXXXXXXX 0deDokument326 Seitenm07508101 XXXXXXXX 0deGolliardNoch keine Bewertungen
- Meciii in German LanguageDokument8 SeitenMeciii in German LanguageAliNoch keine Bewertungen
- Sinec DPDokument162 SeitenSinec DPRMK BrothersNoch keine Bewertungen
- High Performance LAMP: Lastsituationen großer Webseiten planen und meisternVon EverandHigh Performance LAMP: Lastsituationen großer Webseiten planen und meisternNoch keine Bewertungen
- Herma 400 Ba de 324150611book BWDokument128 SeitenHerma 400 Ba de 324150611book BWcarlos alfonso calderonNoch keine Bewertungen
- H Psvwin31 Sa V132 DDokument85 SeitenH Psvwin31 Sa V132 DSicurezza SaterNoch keine Bewertungen
- Bedienungsanleitung 1152105 National Instruments Ni Mydaq SchullizenzDokument5 SeitenBedienungsanleitung 1152105 National Instruments Ni Mydaq SchullizenztomichelNoch keine Bewertungen
- PDF of Fehlertolerante Rechensysteme Winfried Gorke Full Chapter EbookDokument69 SeitenPDF of Fehlertolerante Rechensysteme Winfried Gorke Full Chapter Ebookkaddiesode268100% (2)