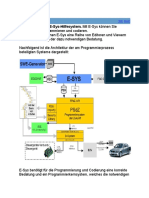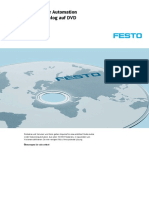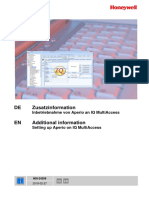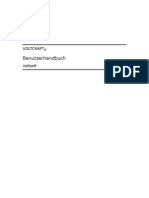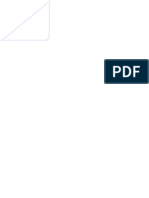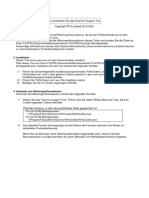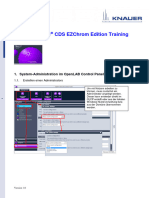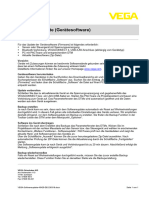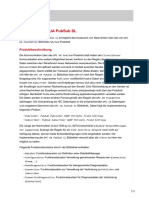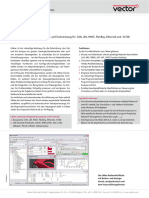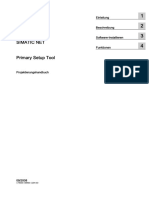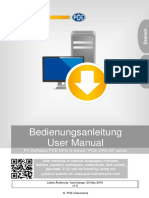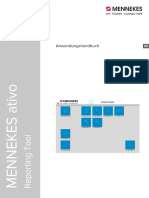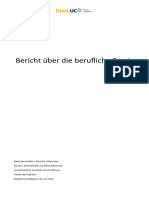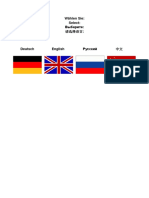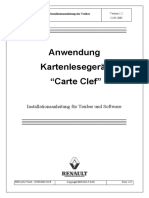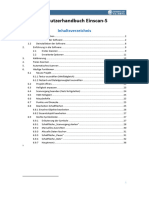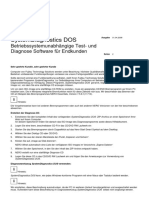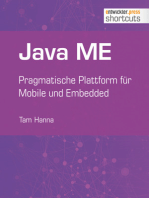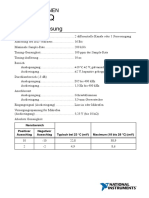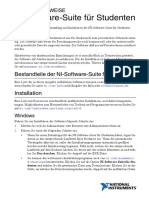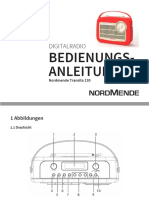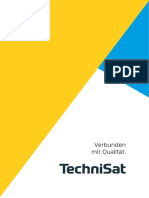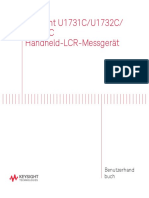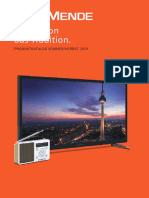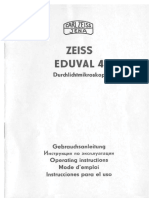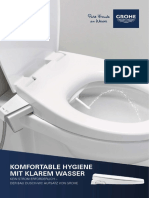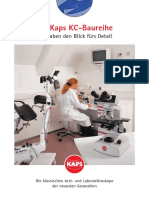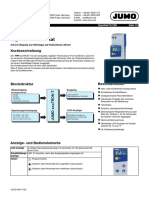Beruflich Dokumente
Kultur Dokumente
Bedienungsanleitung 1152105 National Instruments Ni Mydaq Schullizenz
Hochgeladen von
tomichelOriginaltitel
Copyright
Verfügbare Formate
Dieses Dokument teilen
Dokument teilen oder einbetten
Stufen Sie dieses Dokument als nützlich ein?
Sind diese Inhalte unangemessen?
Dieses Dokument meldenCopyright:
Verfügbare Formate
Bedienungsanleitung 1152105 National Instruments Ni Mydaq Schullizenz
Hochgeladen von
tomichelCopyright:
Verfügbare Formate
Erste Schritte mit NI-DAQ
In der vorliegenden Anleitung wird die Funktionsprüfung von Datenerfassungsgeräten (DAQ-Geräten)
von National Instruments beschrieben. Installieren Sie Ihre Applikation sowie den Treiber und schließen
Sie dann Ihr Gerät an. Folgen Sie dabei der Anleitung, die dem Gerät beiliegt.
Überprüfen der automatischen Erkennung des Geräts
Gehen Sie nach folgenden Schritten vor:
1. Öffnen Sie MAX durch einen Doppelklick auf das Symbol NI MAX auf dem Desktop oder
(Windows 8) durch einen Doppelklick auf NI MAX im NI-Startmenü.
2. Prüfen Sie, ob Ihr Gerät unter Geräte und Schnittstellen angezeigt wird. Bei Systemen im
Netzwerk, die mit LabVIEW Real-Time arbeiten, klicken Sie zunächst die Kategorie Netzwer-
kumgebung, dann das System und anschließend die Kategorie Geräte und Schnittstellen doppelt
an. Sollte eine Komponente nicht automatisch aufgelistet werden, muss MAX unter Umständen
mit der<F5>-Taste aktualisiert werden. Wenn das Gerät dann immer noch nicht angezeigt wird,
besuchen Sie die Website ni.com/support/daqmx.
Gehen Sie zur Suche nach einem DAQ-Netzwerkgerät wie folgt vor:
• Wenn Ihr DAQ-Netzwerkgerät unter Geräte und Schnittstellen»Netzwerkgeräte aufgelistet
ist, klicken Sie es mit der rechten Maustaste an und wählen Sie Gerät hinzufügen.
• Wird das Gerät nicht aufgeführt, klicken Sie mit der rechten Maustaste auf Netzwerkgeräte
und wählen Sie dann NI-DAQmx-Netzwerkgeräte suchen. Geben Sie im Feld “Gerät manu-
ell hinzufügen” den Host-Namen oder die IP-Adresse des DAQ-Netzwerkgeräts ein, klicken
Sie auf die Schaltfläche + und anschließend auf Ausgewählte Geräte hinzufügen. Das Gerät
wird daraufhin unter Geräte und Schnittstellen»Netzwerkgeräte angezeigt.
Hinweis Wenn Ihr DHCP-Server Host-Namen automatisch registriert, wird das Gerät unter dem
Namen cDAQ-<Modellnummer>-<Seriennummer>, WLS-<Seriennummer> oder
ENET-<Seriennummer> registriert. Die Seriennummer befindet sich am Gerät. Wenn der
Host-Name nicht in dieser Form angezeigt wird, wurde möglicherweise die Voreinstellung geändert.
Wenn Sie immer noch nicht auf das DAQ-Netzwerkgerät zugreifen können, klicken Sie im
Fenster “NI-DAQmx-Netzwerkgeräte suchen” auf den Link Wenn Ihr Gerät nicht ange-
zeigt wird, erhalten Sie hier Hilfe, oder geben Sie auf der Website ni.com/info den
Infocode netdaqhelp ein.
Tipp Mit der Simulationsfunktion in NI-DAQmx können Sie Ihre Applikationen ohne Geräte testen.
Einzelheiten zum Simulieren von Geräten in NI-DAQmx und Übernehmen der Konfiguration simu-
lierter auf reale Geräte im MAX finden Sie unter Hilfe»Hilfethemen»NI-DAQmx»MAX-Hilfe zu
NI-DAQmx.
3. Klicken Sie mit der rechten Maustaste auf den Namen des Geräts und wählen Sie Selbsttest. Nach
Abschluss des Selbsttests wird eine Meldung darüber angezeigt, ob ein Fehler festgestellt wurde.
Hilfe bei Problemen finden Sie unter ni.com/support/daqmx.
4. Bei NI-PCI-Express-Karten der M- und X-Serie klicken Sie den Namen der Karte mit der rechten
Maustaste an und wählen Sie Selbstkalibrierung. Daraufhin wird der Fortschritt der Kalibrierung
angezeigt. Klicken Sie anschließend auf Beenden.
Konfigurieren der Geräteeinstellungen
Bei manchen Geräten, wie dem NI-9233 oder bestimmten USB-Geräten, müssen Zubehörteile,
RTSI-Kabel, Schalteranordnungen und Jumper nicht extra konfiguriert werden. Wenn Sie nur Geräte
ohne konfigurierbare Eigenschaften installieren, fahren Sie mit dem nächsten Schritt fort. Konfigurieren
Sie alle sonstigen Geräte wie folgt:
1. Klicken Sie mit der rechten Maustaste auf den Namen des Geräts und wählen Sie Konfigurieren.
Vergewissern Sie sich, dass Sie das Gerät unter der richtigen Kategorie (“Mein System” oder
“Netzwerkumgebung”) und der richtigen NI-DAQ-API ausgewählt haben.
Klicken Sie zum Konfigurieren der Netzwerkeinstellungen für ein DAQ-Netzwerkgerät auf das
gewünschte Gerät und dann auf die Registerkarte Netzwerkeinstellungen. Weitere Informationen
zum Konfigurieren von DAQ-Netzwerkgeräten finden Sie in der Gerätedokumentation.
2. Nehmen Sie die gewünschten Einstellungen vor.
• Wenn Sie zusätzliche Komponenten nutzen, nehmen Sie die dazugehörigen Einstellungen vor.
• Dem Standard IEEE 1451.4 entsprechende Sensoren, deren technische Daten in einem spezi-
ellen integrierten Speicher enthalten sind—so genannte TEDS-Sensoren—sind zunächst zu
konfigurieren, bevor entsprechende Zubehörteile hinzugefügt werden können. Klicken Sie auf
Nach TEDS suchen. Zur Konfiguration von TEDS-Sensoren, die direkt an ein Gerät ange-
schlossen sind, klicken Sie das entsprechende Gerät im MAX unter “Geräte und
Schnittstellen” mit der rechten Maustaste an und wählen Sie TEDS konfigurieren.
3. Klicken Sie zum Speichern der Änderungen auf OK.
Anschließen von Signalaufbereitungs- und Schaltmodulen
Wenn Sie mit Signalaufbereitungsmodulen (SCXI-Modulen), Signalaufbereitungskomponenten
(SCC-Modulträgern oder SCC-Modulen), Anschlussblöcken oder Schaltmodulen arbeiten, lesen Sie
zum Einbau und zur Konfiguration den “Getting Started Guide” zum verwendeten Produkt.
Anschließen der Sensoren und Leitungen
Schließen Sie die Sensoren und Signalleitungen an den Anschlussblock oder Adapter Ihrer Geräte an.
Informationen zu Anschlüssen/Pinbelegungen finden Sie im MAX, in der Hilfe zu NI-DAQmx oder in
der Gerätedokumentation. Klicken Sie im MAX unter “Geräte und Schnittstellen” mit der rechten
Maustaste auf den Gerätenamen und wählen Sie Pinbelegung des Geräts aus.
Weitere Informationen zu Sensoren finden Sie auf der Website ni.com/sensors. TEDS-Sensoren
(intelligente Sensoren, die dem Standard IEEE 1451.4 entsprechen) sind auf ni.com/teds
beschrieben. Zu SignalExpress lesen Sie bitte den Abschnitt Verwenden von NI-DAQmx mit Ihrer
Entwicklungsumgebung.
Erste Schritte mit NI-DAQ 2 ni.com
Testpanels starten
Die Testpanels im MAX werden folgendermaßen verwendet:
1. Erweitern Sie im MAX die Kategorie Geräte und Schnittstellen oder Geräte und
Schnittstellen»Netzwerkgeräte.
2. Klicken Sie das Gerät mit der rechten Maustaste an und wählen Sie Testpanels. Daraufhin öffnet
sich ein Testpanel zum ausgewählten Gerät.
3. Klicken Sie die einzelnen Registerkarten an. Mit Start werden die Gerätefunktionen getestet und
mit Hilfe erhalten Sie Informationen zur Bedienung des Testpanels.
4. Bei Fehlermeldungen in Testpanels wenden Sie sich an ni.com/support.
5. Klicken Sie zum Verlassen des Testpanels auf Schließen.
Durchführen einer NI-DAQmx-Messung
NI-DAQmx-Kanäle und -Tasks
Ein physikalischer Kanal ist ein Anschluss oder Steckkontakt, an dem ein analoges oder digitales Signal
gemessen oder erzeugt wird. Ein virtueller Kanal ist die Darstellung eines physikalischen Kanals und
dessen Einstellungen, z. B. Pinbelegung, Art der Messung oder Signalerzeugung und Skalierungsinfor-
mationen. Bei NI-DAQmx sind virtuelle Kanäle Bestandteil einer jeden Messung.
Ein Task stellt virtuelle Kanäle mit Angaben zum Timing, Trigger und anderen Einstellungen dar. In
einem Task sind also alle Parameter einer Messung oder Signalerzeugung zusammengefasst. Die Ein-
stellungen eines Tasks sind veränderbar und lassen sich speichern, so dass dieser auch in anderen
Applikationen verwendet werden kann. Alles Wissenswerte zu Kanälen und Tasks ist in der Hilfe zu
NI-DAQmx beschrieben.
Tasks und virtuelle Kanäle werden von Ihrer Entwicklungsumgebung oder vom MAX aus mit dem
DAQ-Assistenten konfiguriert.
Konfigurieren eines Tasks mit Hilfe des DAQ-Assistenten im MAX
Führen Sie folgende Schritte aus, um mit dem DAQ-Assistenten im MAX einen Task zu erstellen:
1. Öffnen Sie den DAQ-Assistenten, indem Sie im MAX mit der rechten Maustaste auf Daten-
umgebung klicken und Neu wählen.
2. Wählen Sie NI-DAQmx-Task und klicken Sie auf Weiter.
3. Wählen Sie entweder Signale erfassen oder Signale erzeugen.
4. Wählen Sie einen I/O-Typ (z. B. analoge Erfassung) und die Art der Messung aus (z. B. Spannung).
5. Wählen Sie die gewünschten physikalischen Kanäle aus und klicken Sie auf Weiter.
6. Geben Sie dem Task einen Namen und klicken Sie auf Beenden.
7. Nehmen Sie alle Einstellungen zu Ihren Kanälen vor. Dazu gehört zum Beispiel, jedem physika-
lischen Kanal in einem Task einen virtuellen Kanal zuzuordnen. Um den Eingangswertebereich zu
ändern oder andere Einstellungen vorzunehmen, markieren Sie den Kanal. Klicken Sie auf Details,
um Informationen zu den physikalischen Kanälen zu erhalten. Nehmen Sie anschließend beispiels-
weise Timing- oder Trigger-Einstellungen zum Task vor. Klicken Sie auf Ausführen.
© National Instruments 3 Erste Schritte mit NI-DAQ
Verwenden von NI-DAQmx mit Ihrer Entwicklungsumgebung
Der DAQ-Assistent arbeitet mit LabVIEW ab Version 8.2, LabWindows™/CVI™ oder Measurement
Studio ab Version 7.x sowie mit SignalExpress ab Version 3.
Unter Start»Alle Programme»National Instruments»NI SignalExpress oder (Windows 8) im
NI-Startmenü finden Sie SignalExpress—ein einfach zu nutzendes und durch Dialogfelder bedienbares
Programm zur Protokollierung von Signalen und Messwerten.
Zum Einstieg in die Datenerfassung mit den verschiedenen Entwicklungsumgebungen von National
Instruments bieten sich folgende Anleitungen für Anfänger an:
Programm Speicherort der Anleitung
LabVIEW Wählen Sie Hilfe»LabVIEW-Hilfe und klicken Sie anschließend auf Erste Schritte mit
LabVIEW»Erste Schritte mit DAQ»Messungen mit NI-DAQmx in LabVIEW.
LabWindows/CVI Wählen Sie Help»Contents und klicken Sie anschließend auf Using LabWindows/CVI»
Data Acquisition»Taking an NI-DAQmx Measurement in LabWindows/CVI.
Measurement Studio Wählen Sie NI Measurement Studio Help»Getting Started with the Measurement
Studio Class Libraries»Measurement Studio Walkthroughs»Walkthrough: Creating a
Measurement Studio NI-DAQmx Application.
SignalExpress Wählen Sie Hilfe»Messungen mit NI-DAQmx in SignalExpress.
Beispiele
Die Beispielprogramme von NI-DAQmx sollen Ihnen den Einstieg in die Entwicklung von Applikati-
onen erleichtern. Sie können Beispiele beliebig ändern und in eigene Applikationen einfügen. Ebenso
können Sie von Beispielen ausgehend neue Applikationen entwickeln.
Beispiele zu LabVIEW, LabWindows/CVI, Measurement Studio, Visual Basic und ANSI C finden
Sie auf ni.com/info nach Eingabe des Infocodes daqmxexp. Zusätzliche Beispiele sind unter
zone.ni.com zu finden.
Mit der NI-DAQmx-Simulationsfunktion lassen sich Beispiele auch ausführen, ohne dass die benötigten
Geräte angeschlossen sind. Wie ein Gerät simuliert wird, ist im MAX unter Hilfe»Hilfethemen»
NI-DAQmx»MAX-Hilfe zu NI-DAQmx beschrieben.
Fehlersuche
Hilfe zu Problemen bei der Installation Ihrer Software erhalten Sie unter ni.com/support/daqmx.
Bei Problemen mit der Hardware besuchen Sie ni.com/support und geben Sie den Namen des
Geräts ein oder besuchen Sie ni.com/kb.
Wenn Sie ein Gerät zur Reparatur oder Kalibrierung an National Instruments zurücksenden möchten,
erfahren Sie auf ni.com/info nach Eingabe von rdsenn, was bei der Warenrücksendung an National
Instruments zu beachten ist.
Eine vollständige Liste der NI-DAQmx-Dokumente finden Sie auf ni.com/info nach Eingabe des
Infocodes rddq8x.
Erste Schritte mit NI-DAQ 4 ni.com
Weitere Informationen
Nach der Installation von NI-DAQmx können Sie unter Start»Alle Programme»National
Instruments»NI-DAQ»-NI-DAQmx-Dokument oder (Windows 8) über das NI-Startmenü auf die ent-
sprechende Softwaredokumentation zugreifen. Weitere Informationen erhalten Sie unter ni.com/
gettingstarted.
Die Online-Gerätedokumentation kann durch einen Rechtsklick auf ein Gerät im MAX und Auswahl
der Option Hilfe»Online-Gerätedokumentation geöffnet werden. Auf ni.com/manuals können Sie
nach Informationen zu einem Gerät suchen. Sollten Sie keinen Internetzugang haben, finden Sie die
Dokumentation zu allen von NI-DAQmx unterstützten Geräten auch auf dem Datenträger mit der Doku-
mentation zu NI-DAQmx.
Weltweite technische Unterstützung
Unter ni.com/support erhalten Sie Zugriff auf Informationen zur Fehlersuche und Entwicklung von
Applikationen sowie Möglichkeiten zum Anfordern persönlicher technischer Unterstützung per E-Mail
oder Telefon. Auf ni.com/zone finden Sie Kurzeinführungen in die Nutzung von Produkten sowie
Beispiele, Webcasts und Videos.
Die Website ni.com/services enthält Informationen zur Lieferung sofort einsatzbereiter Systeme
sowie zu Reparaturen, Garantieverlängerungen, Kalibrierdiensten und anderen Serviceleistungen von
National Instruments.
Zur Gewährleistung einer hohen Messgenauigkeit werden die Geräte werkseitig kalibriert. Das entspre-
chende “Basic Calibration Certificate” ist von ni.com/calibration abrufbar.
Die Website ni.com/training bietet Möglichkeiten zum autodidaktischen Lernen und zur Teil-
nahme an Schulungen sowie Informationen zu Online-Trainingskursen, interaktiven CDs und
Zertifizierungsprogrammen.
Welche Möglichkeiten der technischen Unterstützung die einzelnen Niederlassungen von National
Instruments anbieten, erfahren Sie auf ni.com oder indem Sie sich über ni.com/contact mit einer
Niederlassung in Ihrer Nähe in Verbindung setzen. Die Adresse der Hauptniederlassung von National
Instruments lautet: 11500 North Mopac Expressway, Austin, Texas, 78759-3504, USA.
Weitere Informationen zu Marken von National Instruments finden Sie in den NI Trademarks and
Logo Guidelines auf ni.com/trademarks. Sonstige hierin erwähnte Produkt- und
Firmenbezeichnungen sind Marken oder Handelsnamen der jeweiligen Unternehmen. Nähere
Informationen über den Patentschutz von Produkten oder Technologien von National
Instruments finden Sie unter Hilfe»Patente in Ihrer Software, in der Datei patents.txt
auf Ihrem Datenträger oder in den Patentinformationen von National Instruments
auf ni.com/patents. Informationen zu Endbenutzer-Lizenzverträgen (EULAs) und
Rechtshinweise von Drittanbietern finden Sie in der Readme zu Ihrem Produkt von National
Instruments. Informationen zu den von National Instruments eingehaltenen internationalen
Handelsbestimmungen sowie zu Bezugsquellen für relevante HTS-Codes, ECCNs und andere
Import-/Export-Kenndaten finden Sie auf ni.com/legal/export-compliance unter der
Überschrift Export Compliance Information.
© 2003–2013 National Instruments. Alle Rechte vorbehalten. 373737H-0113 Jul13
Das könnte Ihnen auch gefallen
- Anleitung Für Die Rechnergestützte Grundkonfiguration Der ALFEN Ladestation V1.3Dokument64 SeitenAnleitung Für Die Rechnergestützte Grundkonfiguration Der ALFEN Ladestation V1.3DirkNoch keine Bewertungen
- E-Sys DE Handbuch V3 36 2Dokument244 SeitenE-Sys DE Handbuch V3 36 2Kai Jung100% (1)
- 1.5.7 Packet Tracer - Network Representation - de DEDokument2 Seiten1.5.7 Packet Tracer - Network Representation - de DEOussama HlaliNoch keine Bewertungen
- ECL300 - RS 232 ProtocolDokument8 SeitenECL300 - RS 232 ProtocolTobiasAngererNoch keine Bewertungen
- Info DE PDFDokument8 SeitenInfo DE PDFseble wabiNoch keine Bewertungen
- Handbuch isCAN USBDokument12 SeitenHandbuch isCAN USBantraaxxxxxNoch keine Bewertungen
- Aperio Inbetriebnahme An-Setting Up To - IQ MultiAccess-800-24206Dokument24 SeitenAperio Inbetriebnahme An-Setting Up To - IQ MultiAccess-800-24206Alex AlexNoch keine Bewertungen
- Info DEDokument8 SeitenInfo DEMilan DjenicNoch keine Bewertungen
- Voltsoft User Manual - GermanDokument71 SeitenVoltsoft User Manual - Germanbogdy00733054Noch keine Bewertungen
- UM PackardBell 1.0 DE SJV50HRDokument119 SeitenUM PackardBell 1.0 DE SJV50HRHelmut FischerNoch keine Bewertungen
- CLDVC Cameo Software Bedienungsanleitung DEDokument61 SeitenCLDVC Cameo Software Bedienungsanleitung DEmoin14Noch keine Bewertungen
- CncKad Installation Instructions GERDokument32 SeitenCncKad Installation Instructions GERBlazaaNoch keine Bewertungen
- TS-1072 Installation-Konfiguration-Netzwerkkarte OS16000 OS15000 OS12002 V3Dokument16 SeitenTS-1072 Installation-Konfiguration-Netzwerkkarte OS16000 OS15000 OS12002 V3FabíolaPinudoNoch keine Bewertungen
- IP CamSecure Lite (DE) PDFDokument106 SeitenIP CamSecure Lite (DE) PDFAnonymous tinvt9Noch keine Bewertungen
- Handy LadenDokument19 SeitenHandy LadenDieter MüllerNoch keine Bewertungen
- 10 DemoGraphDokument42 Seiten10 DemoGraphmustafayuzukirmiziNoch keine Bewertungen
- fiInfoCollect HowtoUse deDokument5 SeitenfiInfoCollect HowtoUse demegabag.pengawasanNoch keine Bewertungen
- B 2737.4 de-GB Elektrische MaschinenDokument64 SeitenB 2737.4 de-GB Elektrische MaschinenziniaelenaNoch keine Bewertungen
- FAQs Dvbpctvstars 04.2011Dokument18 SeitenFAQs Dvbpctvstars 04.2011zener27Noch keine Bewertungen
- Schulungsscript OpenLAB EE - Version 1.0Dokument120 SeitenSchulungsscript OpenLAB EE - Version 1.0ALFREDO LUIS ARROYO SANCHEZNoch keine Bewertungen
- VEGA-Softwareupdate-45425-DE-230316 - KopieDokument1 SeiteVEGA-Softwareupdate-45425-DE-230316 - KopieGreg SkowronNoch keine Bewertungen
- CODESYS OPC UA PubSub SL - deDokument5 SeitenCODESYS OPC UA PubSub SL - deNhanNoch keine Bewertungen
- Man Software Pce Tds 100 H Hs de enDokument20 SeitenMan Software Pce Tds 100 H Hs de enisailyasaNoch keine Bewertungen
- UC300ETH ManualDokument22 SeitenUC300ETH ManualUlrich MorfNoch keine Bewertungen
- Bedienungshinweise Netfinder Um PDFDokument1 SeiteBedienungshinweise Netfinder Um PDFSchnorbNoch keine Bewertungen
- Bitte Lesen Version 9 5Dokument1 SeiteBitte Lesen Version 9 5malamandeaceroNoch keine Bewertungen
- ISP ToolDokument2 SeitenISP ToolKnallbertLpNoch keine Bewertungen
- Benutzerhandbuch CWA Schnelltstportal Patientendaten Und TesterfassungDokument19 SeitenBenutzerhandbuch CWA Schnelltstportal Patientendaten Und TesterfassungmarCus “maCn”Noch keine Bewertungen
- Canoe 7.2: Das Professionelle Entwicklungs-Und Testwerkzeug Für Can, Lin, Most, Flexray, Ethernet Und J1708Dokument9 SeitenCanoe 7.2: Das Professionelle Entwicklungs-Und Testwerkzeug Für Can, Lin, Most, Flexray, Ethernet Und J1708Chaos XiaNoch keine Bewertungen
- OIT Manual v2Dokument25 SeitenOIT Manual v2dytperuNoch keine Bewertungen
- Firmware Update Didactum Monitoring System 50/100 II/100 III/500 IIDokument3 SeitenFirmware Update Didactum Monitoring System 50/100 II/100 III/500 IIJensNoch keine Bewertungen
- PH Primary Setup Tool 0Dokument25 SeitenPH Primary Setup Tool 0Orietta BarberiNoch keine Bewertungen
- Man Software Pce DFG N Series Pce DFG NF Series de enDokument32 SeitenMan Software Pce DFG N Series Pce DFG NF Series de enАндрей ТерентьевNoch keine Bewertungen
- DigitalMachine EngineeringGuideline V2.6 DEDokument20 SeitenDigitalMachine EngineeringGuideline V2.6 DEliulixin126Noch keine Bewertungen
- Claas Diagnostyka 50000 NirmDokument90 SeitenClaas Diagnostyka 50000 NirmMichal PolakNoch keine Bewertungen
- Doku CommViewDokument22 SeitenDoku CommViewEdis Eddiee PajazitiNoch keine Bewertungen
- Getting Started - DEUDokument47 SeitenGetting Started - DEUPLANTAS ELECTRICAS H&BNoch keine Bewertungen
- Plant Simulation 15.2 Installation DEUDokument46 SeitenPlant Simulation 15.2 Installation DEUTiến BùiNoch keine Bewertungen
- Anleitung Rechnerwechsel Plus-Reihe V06 2016Dokument5 SeitenAnleitung Rechnerwechsel Plus-Reihe V06 2016Пожега СрбијаNoch keine Bewertungen
- Mennekes Ativo Reporting Tool v00 2023 05 25 AnwenderhandbuchDokument7 SeitenMennekes Ativo Reporting Tool v00 2023 05 25 AnwenderhandbuchschlichtenhofNoch keine Bewertungen
- Zunächst Einmal Möchte Ich Mich Bei Euch BedankenDokument3 SeitenZunächst Einmal Möchte Ich Mich Bei Euch BedankenIonita GinaNoch keine Bewertungen
- Duoc UC Network Engineering-BerufspraxisberichtDokument13 SeitenDuoc UC Network Engineering-BerufspraxisberichtScribdTranslationsNoch keine Bewertungen
- HYSTER Service Diagnostic Tool v1.6 - Installation and Use Guide-DEDokument45 SeitenHYSTER Service Diagnostic Tool v1.6 - Installation and Use Guide-DEPra Zuar Silk Screen ConfecçãoNoch keine Bewertungen
- Meciii in German LanguageDokument8 SeitenMeciii in German LanguageAliNoch keine Bewertungen
- UM AMS348iSSI en 50125898Dokument129 SeitenUM AMS348iSSI en 50125898serg volNoch keine Bewertungen
- Ea Bat ManualDokument73 SeitenEa Bat ManualMao zedongNoch keine Bewertungen
- Anwendung Kartenlesegerät "Carte Clef": Installationsanleitung Für Treiber Und SoftwareDokument12 SeitenAnwendung Kartenlesegerät "Carte Clef": Installationsanleitung Für Treiber Und SoftwareOscar GonzalezNoch keine Bewertungen
- UST Operation Guide N DeDokument31 SeitenUST Operation Guide N Deneohm24Noch keine Bewertungen
- EinScan S Manual - DEDokument36 SeitenEinScan S Manual - DENibelungeNoch keine Bewertungen
- 6MD63xx Manual A7 V046001 deDokument248 Seiten6MD63xx Manual A7 V046001 deChristian Arias VegaNoch keine Bewertungen
- Bedienungsanleitung Samsung Galaxy A12Dokument99 SeitenBedienungsanleitung Samsung Galaxy A12KlausNoch keine Bewertungen
- Arcor DSL Wlan Modem 200Dokument58 SeitenArcor DSL Wlan Modem 200gpbladeNoch keine Bewertungen
- Netzwerkgeschwindigkeit Messen Mit PCATTCPDokument9 SeitenNetzwerkgeschwindigkeit Messen Mit PCATTCPMark LeetNoch keine Bewertungen
- 4x4 Matrix Black Keypad - ENDokument26 Seiten4x4 Matrix Black Keypad - ENwilsnicoNoch keine Bewertungen
- CXTM DDokument19 SeitenCXTM DMauricioGSNoch keine Bewertungen
- SystemDiagnostics DOS Manual DeuDokument2 SeitenSystemDiagnostics DOS Manual DeumrscribdNoch keine Bewertungen
- Dell - Precision-T7500 - Service Manual - deDokument109 SeitenDell - Precision-T7500 - Service Manual - de4924612Noch keine Bewertungen
- Abbildung 1. NI MydaqDokument38 SeitenAbbildung 1. NI MydaqtomichelNoch keine Bewertungen
- NI VB-8012: Mischsignal-OszilloskopDokument20 SeitenNI VB-8012: Mischsignal-OszilloskoptomichelNoch keine Bewertungen
- Ni Mydaq: Analoge ErfassungDokument13 SeitenNi Mydaq: Analoge ErfassungtomichelNoch keine Bewertungen
- Ni Mydaq: BedienungsanleitungDokument38 SeitenNi Mydaq: BedienungsanleitungtomichelNoch keine Bewertungen
- 374075ab 0113Dokument2 Seiten374075ab 0113tomichelNoch keine Bewertungen
- Bda Transita 130Dokument52 SeitenBda Transita 130tomichelNoch keine Bewertungen
- PP Image ViewDokument20 SeitenPP Image ViewtomichelNoch keine Bewertungen
- PP DigitalSat ViewDokument32 SeitenPP DigitalSat ViewtomichelNoch keine Bewertungen
- NM Solutions deDokument36 SeitenNM Solutions detomichelNoch keine Bewertungen
- DE 41 011 074 Application-Note Primo-Star Mikroskopische-Kontrolle-in-der-AbwasserreinigungDokument4 SeitenDE 41 011 074 Application-Note Primo-Star Mikroskopische-Kontrolle-in-der-AbwasserreinigungtomichelNoch keine Bewertungen
- PP DigitalSat ViewDokument32 SeitenPP DigitalSat ViewtomichelNoch keine Bewertungen
- PP DAB+ Programmflyer Hessen 12s ViewDokument12 SeitenPP DAB+ Programmflyer Hessen 12s ViewtomichelNoch keine Bewertungen
- Keysight U1731C/U1732C/ U1733C Handheld-LCR-Messgerät: Benutzerhand BuchDokument91 SeitenKeysight U1731C/U1732C/ U1733C Handheld-LCR-Messgerät: Benutzerhand BuchtomichelNoch keine Bewertungen
- PP Produktkatalog Nordmende 2019 deDokument32 SeitenPP Produktkatalog Nordmende 2019 detomichelNoch keine Bewertungen
- PP Technitenne 60 ViewDokument24 SeitenPP Technitenne 60 ViewtomichelNoch keine Bewertungen
- DE 41 011 043 Primo Star iLED Rel1-1Dokument13 SeitenDE 41 011 043 Primo Star iLED Rel1-1tomichelNoch keine Bewertungen
- PP Produktkatalog Nordmende 2021 ViewDokument28 SeitenPP Produktkatalog Nordmende 2021 ViewtomichelNoch keine Bewertungen
- GROHE BestMatch-Brochure de DACHDokument9 SeitenGROHE BestMatch-Brochure de DACHtomichelNoch keine Bewertungen
- 30-065-1.G Eduval 4 (T)Dokument16 Seiten30-065-1.G Eduval 4 (T)tomichelNoch keine Bewertungen
- GROHE Keramikbroschuere DE PDFDokument55 SeitenGROHE Keramikbroschuere DE PDFtomichelNoch keine Bewertungen
- DE 41 011 042 Primo-Star Rel2-0Dokument18 SeitenDE 41 011 042 Primo-Star Rel2-0tomichelNoch keine Bewertungen
- Imc C-SERIE de 2014-08 SPDokument12 SeitenImc C-SERIE de 2014-08 SPtomichelNoch keine Bewertungen
- GROHE Bau Dusch-WC Aufsatz deDokument11 SeitenGROHE Bau Dusch-WC Aufsatz detomichelNoch keine Bewertungen
- Imc SPARTAN de 2014 08 DPDokument7 SeitenImc SPARTAN de 2014 08 DPtomichelNoch keine Bewertungen
- GROHE Atrio DEDokument25 SeitenGROHE Atrio DEtomichelNoch keine Bewertungen
- Die Kaps KC-Baureihe Wir Haben Den Blick Fürs DetailDokument6 SeitenDie Kaps KC-Baureihe Wir Haben Den Blick Fürs DetailtomichelNoch keine Bewertungen
- Naal - Programmieren Lenze Fu Lemoc2Dokument13 SeitenNaal - Programmieren Lenze Fu Lemoc2Thomas KirschNoch keine Bewertungen
- Anleitung KahootDokument5 SeitenAnleitung KahootLaura Fraga MaiaNoch keine Bewertungen
- JUMO eTRON TDokument3 SeitenJUMO eTRON Tzare25Noch keine Bewertungen
- Asuro Manual deDokument78 SeitenAsuro Manual deAamer EverNoch keine Bewertungen
- Usb Okk Bia D 4.20Dokument10 SeitenUsb Okk Bia D 4.20electrical zuhairNoch keine Bewertungen
- Mitarbeiterbefragung Über Mitarbeiterzufriedenheit in Thüringer UnternehmenDokument3 SeitenMitarbeiterbefragung Über Mitarbeiterzufriedenheit in Thüringer UnternehmenGunther WolfNoch keine Bewertungen