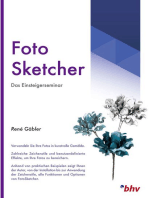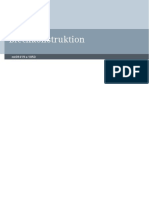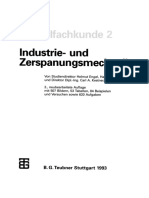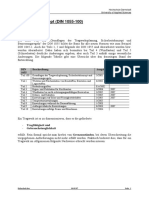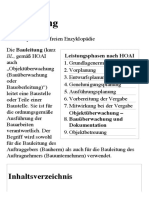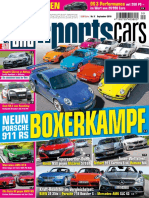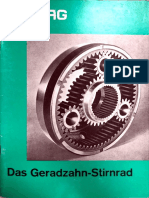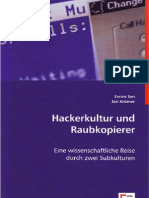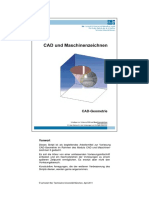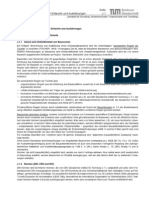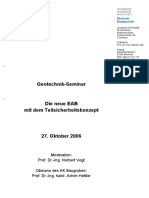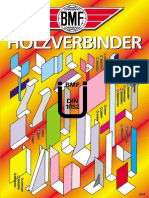Beruflich Dokumente
Kultur Dokumente
Erste Schritte in AutoCAD
Hochgeladen von
brandromaniaCopyright
Verfügbare Formate
Dieses Dokument teilen
Dokument teilen oder einbetten
Stufen Sie dieses Dokument als nützlich ein?
Sind diese Inhalte unangemessen?
Dieses Dokument meldenCopyright:
Verfügbare Formate
Erste Schritte in AutoCAD
Hochgeladen von
brandromaniaCopyright:
Verfügbare Formate
Januar 2008
Erste Schritte
2008 Autodesk, Inc. Alle Rechte vorbehalten. Sofern nicht von Autodesk, Inc. genehmigt, drfen diese Publikation oder Teile
derselben in keiner Form, mit keiner Methode und zu keinem Zweck vervielfltigt werden.
Bestimmte in dieser Publikation enthaltene Materialien werden mit Genehmigung des Copyright-Inhabers gedruckt.
Marken
Die Folgenden sind eingetragene Marken oder Marken von Autodesk, Inc. in den USA und in anderen Lndern: 3DEC (Design/Logo),
3December, 3December.com, 3ds Max, ActiveShapes, Actrix, ADI, Alias, Alias (Swirl Design/Logo), AliasStudio, Alias|Wavefront
(Design/Logo), ATC, AUGI, AutoCAD, AutoCAD Learning Assistance, AutoCAD LT, AutoCAD Simulator, AutoCAD SQL Extension,
AutoCAD SQL Interface, Autodesk, Autodesk Envision, Autodesk Insight, Autodesk Intent, Autodesk Inventor, Autodesk Map, Autodesk
MapGuide, Autodesk Streamline, AutoLISP, AutoSnap, AutoSketch, AutoTrack, Backdraft, Built with ObjectARX (Logo), Burn, Buzzsaw,
CAiCE, Can You Imagine, Character Studio, Cinestream, Civil 3D, Cleaner, Cleaner Central, ClearScale, Colour Warper, Combustion,
Communication Specification, Constructware, Content Explorer, Create>what's>Next> (Design/Logo), Dancing Baby (Image),
DesignCenter, Design Doctor, Designer's Toolkit, DesignKids, DesignProf, DesignServer, DesignStudio, Design|Studio (Design/Logo),
Design Your World, Design Your World (Design/Logo), DWF, DWG, DWG (Logo), DWG TrueConvert, DWG TrueView, DXF, EditDV,
Education by Design, Extending the Design Team, FBX, Filmbox, FMDesktop, Freewheel, GDX Driver, Gmax, Heads-up Design, Heidi,
HOOPS, HumanIK, i-drop, iMOUT, Incinerator, IntroDV, Inventor, Inventor LT, Kaydara, Kaydara (Design/Logo), LocationLogic, Lustre,
Maya, Mechanical Desktop, MotionBuilder, ObjectARX, ObjectDBX, Open Reality, PolarSnap, PortfolioWall, Powered with Autodesk
Technology, Productstream, ProjectPoint, Reactor, RealDWG, Real-time Roto, Render Queue, Revit, Showcase, SketchBook,
StudioTools, Topobase, Toxik, Visual, Visual Bridge, Visual Construction, Visual Drainage, Visual Hydro, Visual Landscape, Visual Roads,
Visual Survey, Visual Syllabus, Visual Toolbox, Visual Tugboat, Visual LISP, Voice Reality, Volo, und Wiretap.
Die Folgenden sind eingetragene Marken oder Marken von Autodesk Canada Co. in den USA und in anderen Lndern: Backburner,
Discreet, Fire, Flame, Flint, Frost, Inferno, Multi-Master Editing, River, Smoke, Sparks, Stone, Wire.
Alle anderen Markennamen, Produktnamen oder Marken gehren ihren jeweiligen Inhabern.
Haftungsausschluss
AUTODESK STELLT DIESE PUBLIKATION UND DIE DARIN ENTHALTENEN INFORMATIONEN LEDIGLICH IN DER AUGENBLICKLICHEN
FORM ZUR VERFGUNG. AUTODESK, INC. KANN KEINESFALLS UND GEGENBER NIEMANDEM FR BESONDERE, KOLLATERALE,
ZUFLLIGE ODER INDIREKTE SCHDEN, DIE SICH AUS DEM KAUF ODER DER NUTZUNG DIESER MATERIALIEN ERGEBEN, HAFTBAR
GEMACHT WERDEN.
Verffentlicht von:
Autodesk, Inc.
111 Mclnnis Parkway
San Rafael, CA 94903, USA
Inhalt
Wechsel von Papier zu CAD . . . . . . . . . . . . . 1
Mastabsgetreues Zeichnen . . . . . . . . . . . . . . . 3
Gestalten von Zeichnungen . . . . . . . . . . . . . . . 5
Organisieren von Zeichnungsdaten . . . . . . . . . . . . . 7
Einrichten von Zeichnungsstandards . . . . . . . . . . . . 9
Effizientes Zeichnen. . . . . . . . . . . . . . . . . 11
Exaktes Zeichnen . . . . . . . . . . . . . . . . . 13
Anzeigen von Zeichnungen . . . . . . . . . . . . . . 15
Erstellen von Bemaungen und Text . . . . . . . . . . . 17
Bearbeiten von Zeichnungen . . . . . . . . . . . . . . 19
Kapitel 1 Einfhrung . . . . . . . . . . . . . . . . . . 21
Zweck dieses Handbuchs . . . . . . . . . . . . . . . 22
Lernprogramme und Befehlszugriff . . . . . . . . . . . . 22
Zustzliche Informationen . . . . . . . . . . . . . . 23
Kapitel 2 Arbeiten mit Befehlen . . . . . . . . . . . . . . 29
Verwenden der Maus . . . . . . . . . . . . . . . . 30
Abbrechen eines Befehls . . . . . . . . . . . . . . . 30
Starten eines Befehls . . . . . . . . . . . . . . . . 30
Rckgngigmachen oder Wiederholen von Befehlen . . . . . . 34
Kapitel 3 ndern von Ansichten . . . . . . . . . . . . . . 37
Verwenden der Zoom-Funktion zum Vergrern einer Ansicht . . . 38
Verwenden der Pan-Funktion zum Vergrern einer Ansicht. . . . 39
Kapitel 4 Zeichnungseinrichtung . . . . . . . . . . . . . . 43
Beginnen einer Zeichnung. . . . . . . . . . . . . . . 44
Planen der Zeichnungseinheiten und Skalierung . . . . . . . 46
Modelle und Layouts . . . . . . . . . . . . . . . . 48
Organisieren von Zeichnungen mit Layern . . . . . . . . . 50
Lernprogramm: Erkunden einer Zeichnung . . . . . . . . . 52
iv | Inhalt
Kapitel 5 Zeichnen von Objekten . . . . . . . . . . . . . . 55
bersicht ber Objekteigenschaften . . . . . . . . . . . . 56
Zeichnen von Linien . . . . . . . . . . . . . . . . . 64
Zeichnen von Kreisen und Bogen . . . . . . . . . . . . . 67
Kapitel 6 Przisionszeichnungen . . . . . . . . . . . . . . 71
Festlegen von Raster- und Fangwerten . . . . . . . . . . . 72
Zeichnen mit Koordinaten . . . . . . . . . . . . . . . 74
Fangen prziser Punkte auf Objekten . . . . . . . . . . . . 76
Beschreibung des Objektfangmodus . . . . . . . . . . . . 78
Angeben von Winkeln und Abstnden . . . . . . . . . . . 79
Kapitel 7 Vornehmen von nderungen . . . . . . . . . . . . 85
Auswhlen von Objekten zum Bearbeiten . . . . . . . . . . 86
Lschen, Dehnen und Stutzen von Objekten . . . . . . . . . 87
Duplizieren von Objekten . . . . . . . . . . . . . . . 90
Verschieben und Drehen von Objekten . . . . . . . . . . . 93
Abrunden von Ecken . . . . . . . . . . . . . . . . . 94
Verwenden von Zeichnungshilfen. . . . . . . . . . . . .109
Analysieren von Zeichnungen . . . . . . . . . . . . . .111
Kapitel 8 Hinzufgen von Symbolen und Schraffuren . . . . . . . 115
berblick ber Blcke . . . . . . . . . . . . . . . .116
Einfgen von Blcken . . . . . . . . . . . . . . . .117
Schraffuren . . . . . . . . . . . . . . . . . . . .119
Einfgen von Schraffuren oder kompakten Fllungen . . . . . .120
Kapitel 9 Hinzufgen von Text zu einer Zeichnung . . . . . . . 125
Erstellen und ndern von Text . . . . . . . . . . . . . .126
Arbeiten mit Textstilen . . . . . . . . . . . . . . . .128
Einstellen der Textgre fr die Skalierung der Ansichtsfenster . . .129
Kapitel 10 Hinzufgen von Bemaungen . . . . . . . . . . . 133
bersicht ber Bemaungen . . . . . . . . . . . . . .134
Erstellen von Bemaungen . . . . . . . . . . . . . . .135
Verwenden von Bemaungsoptionen . . . . . . . . . . .138
Erstellen und ndern von Bemaungsstilen . . . . . . . . .140
ndern von Bemaungen . . . . . . . . . . . . . . .142
Inhalt | v
Kapitel 11 Erstellen von Layouts und Plots . . . . . . . . . . . 147
Arbeiten mit Layouts . . . . . . . . . . . . . . . . 148
Auswhlen und Konfigurieren von Plottern . . . . . . . . . 151
Plotten von einem Layout . . . . . . . . . . . . . . . 153
Glossar . . . . . . . . . . . . . . . . . . . 159
Index . . . . . . . . . . . . . . . . . . . . 169
vi
Einfhrung
Wechsel von Papier zu CAD
0.01 A
0.01 A
N0TE Z
3EE 0ETAlL 8
N0TE 1
3lAFT 0ETAlL
N0TE
03.19
01.90
R13.30
2X
PA-0F33 3AE
1.10
3Z.10, N0TE 9
1.Z5
2.32
3.0
18.5Z
1X
11.25
01.82
R11.1
01.90
02.50
3X
03.29
.Z5
Z.5Z
10.55
5.95
.83
135
113
Z.53
3.13
1.90
X
R3.55 3X
0.99
0.5Z
1.28
1.23
RZ.39
REF.
R5.39
RZ.19
R3.15
R3.3
R2.0
2X
2.15
3.0 2.0
0Z.25
8.92
11.50
2 3L0T3
Mastabsgetreues Zeichnen | 3
Mastabsgetreues Zeichnen
Bei der Planung des Zeichnungslayouts legen Sie auch den Zeichnungsmastab fest. Der Mastab
wird in CAD anders festgelegt als beim manuellen Zeichnen.
Beim Zeichnen am Zeichen-
brett mssen Sie den Mastab
der Ansicht festlegen, bevor
Sie mit dem Zeichnen begin-
nen. Mithilfe dieses Mastabs
wird die Gre des eigentli-
chen Objekts in Beziehung
zur Gre des auf dem Papier
gezeichneten Modells
gesetzt.
In AutoCAD und AutoCAD
LT legen Sie zuerst fest, welche Maeinheiten
Sie verwenden mchten, und zeichnen
anschlieend das Modell im Mastab 1:1.
Wenn Sie zum Beispiel ein Motor-Bauteil
zeichnen, kann die Lnge einer Einheit
beispielsweise einen Millimeter betragen.
Beim Zeichnen einer Karte kann eine Einheit
z. B. einem Kilometer entsprechen.
In dieser Zeichnung eines mechanischen
Schlittens werden zum Beispiel als Lngenma
einer Einheit Millimeter verwendet.
Die Ansichten des Bauteils wurden spter
skaliert, um das Layout fr die gedruckte
Zeichnung zu erstellen.
RZ.39
REF.
R5.39
RZ.19
R3.15
R3.3
01.90
R13.30
2X
PA-0F33 3AE
1X
R11.1
01.90
02.50
3X
10.55
5.95
.83
135
113
Z.53
R3.55 3X
0.99
0.5Z
1.28
1.23
Zeichnen Sie das Objekt im Mastab 1:1 in den
gewnschten Einheiten.
Beim Entwerfen und Plotten der Zeichnung
knnen Sie einen beliebigen Mastab angeben.
PR0P03E0 0R0uN0 FL00R PLAN
C
A
PR0P03E0 ELEvATl0N 'A-A' [30uTl|.
C
8
'X' 'X'
'Y'
'Y'
'Z' 'Z'
Gestalten von Zeichnungen | 5
Gestalten von Zeichnungen
Bei Papierzeichnungen ist das Layout an die verwendete Papiergre gebunden. Bei der Verwendung
von CAD sind Sie jedoch nicht an ein bestimmtes Layout oder eine Papiergre gebunden.
Beim manuellen Zeichnen
whlen Sie zunchst einen Plan,
der in der Regel ber einen
vorgedruckten Rahmen und ein
Schriftfeld verfgt. Anschlieend
legen Sie die Positionen der
Ansichten fest (z. B. Draufsicht,
Ansichtsdarstellung, Schnitte und
Details). Erst dann beginnen Sie
mit dem Zeichnen.
In AutoCAD und AutoCAD LT
zeichnen Sie zuerst den Entwurf bzw. das Modell
in einer Arbeitsumgebung, die als Modellbereich
bezeichnet wird. Sie knnen dann das Layout
des Modells in der als Papierbereich bezeichneten
Umgebung erstellen.
Ein Layout stellt einen Zeichnungsplan dar.
Es umfasst normalerweise einen Rahmen,
ein Schriftfeld, Bemaungen, allgemeine
Anmerkungen sowie eine oder mehrere Ansichten
des Modells in Layout-Ansichtsfenstern. Layout-
Ansichtsfenster sind mit Bilderrahmen oder Fenstern
vergleichbare Bereiche, in denen Sie das Modell
betrachten knnen. Sie knnen die Ansichtsfenster
durch Zoomen vergrern oder verkleinern.
In dieser Zeichnung eines Hauses wird das Modell
in den Layout-Ansichtsfenstern in der Draufsicht
und Ansichtsdarstellung dargestellt.
Sie erstellen den Grundentwurf, auch Modell
genannt, in einem Zeichenbereich, der als
Modellbereich bezeichnet wird.
Wenn Sie die Zeichnung drucken mchten,
knnen Sie verschiedene Ansichten des
Modells in einem Layout anordnen.
Organisieren von Zeichnungsdaten | 7
Organisieren von Zeichnungsdaten
Sowohl beim Zeichnen am Zeichenbrett als auch in CAD mssen Sie den Zeichnungsinhalt
organisieren, d. h. Sie mssen eine Methode zum Trennen, Sortieren und Bearbeiten bestimmter
Zeichnungsdaten anwenden.
Beim manuellen Zeichnen knnen
Sie Informationen auf verschiedenen
Transparentzeichnungen darstellen.
Ein Gebudeplan kann beispielsweise ber
verschiedene Transparentzeichnungen
fr Tragwerk-, Elektrik- und
Installationskomponenten verfgen.
In AutoCAD und AutoCAD LT sind Layer die
Entsprechung der Transparentzeichnungen.
Genau wie Transparentzeichnungen knnen Sie Layer
einzeln oder zusammen anzeigen, bearbeiten oder drucken.
Sie knnen Layer benennen, um Hinweise auf den Inhalt
zu geben, und Layer sperren, damit sie nicht verndert werden
knnen. Durch die Mglichkeit, Layern Einstellungen wie
Farbe, Linientyp oder Linienstrke zuweisen zu knnen, wird
die Einhaltung von Normen gewhrleistet.
Mithilfe von Layern knnen Sie darber hinaus die
Zeichnungsobjekte zum Plotten organisieren. Indem Sie einem
Layer einen Plotstil zuweisen, werden alle auf diesem Layer
gezeichneten Objekte auf hnliche Weise geplottet.
In dieser Zeichnung einer Presse werden Layer zum Festlegen
verschiedener Linientypen und Farben verwendet.
Deaktivieren Sie Layer, um
komplexe Details auszublenden.
Aktivieren Sie die Layer, wenn alle
Komponenten sichtbar sein sollen.
Einrichten von Zeichnungsstandards | 9
Einrichten von Zeichnungsstandards
Ob Sie im Team oder alleine an einem Projekt arbeiten: Das Aufstellen von Standards ist eine
notwendige Voraussetzung fr die effektive Kommunikation.
Beim manuellen Zeichnen muss ganz
genau darauf geachtet werden, dass
Linientypen, Linienstrken, Text,
Bemaungen usw. ordnungsgem
gezeichnet werden. Standards
mssen direkt zu Anfang festgelegt
und stndig eingehalten werden.
Mit AutoCAD und AutoCAD LT
knnen Sie sicherstellen, dass
Branchen- oder
Unternehmensstandards genau
eingehalten werden, indem Sie Stile erstellen,
die durchgngig verwendet werden.
Sie knnen Stile fr Text, Bemaungen und
Linientypen erstellen. Mit einem Textstil werden
beispielsweise die Schrift und Formatierungen wie
Hhe, Breite und Neigung festgelegt.
Sie knnen Stile, Layer, Layouts, Schriftfeld-
und Rahmeninformationen sowie einige
Befehlseinstellungen in Vorlagendateien speichern.
Mit Zeichnungsvorlagen knnen daher schnell neue,
den Standards entsprechende Zeichnungen erstellt
werden.
In dieser Zeichnung eines Straenplans werden Stile
verwendet, die die Einhaltung von Zeichnungsnormen
fr Text, Bemaungen und Linientypen gewhrleisten.
Bemaungs-, Text- und Linientyp-Stile
knnen in einer Vorlagenzeichnung erstellt
und als Grundlage fr neue Zeichnungen
verwendet werden.
Effizientes Zeichnen | 11
Effizientes Zeichnen
Weniger Aufwand beim Zeichnen und schnellere berarbeitung: Dies sind zwei wichtige Grnde fr
die Verwendung von CAD. Sie verfgen ber umfassende Zeichnungs- und Bearbeitungswerkzeuge,
mit denen sich wiederholende, zeitaufwndige Zeichnungsaufgaben vermeiden lassen.
Beim Zeichnen am Zeichenbrett
bentigen Sie Zeichenwerkzeuge
wie Stifte, Mastabsskalen, Zirkel,
Zeichenschiene, Schablonen und
Radierer. Sich wiederholenden
Zeichnungs- und Bearbeitungsaufgaben
mssen manuell durchgefhrt werden.
In AutoCAD und AutoCAD LT stehen
zahlreiche Zeichenwerkzeuge zur
Verfgung, mit denen Sie Linien, Kreise,
Splines und vieles mehr erstellen knnen.
Sie knnen Objekte auf einfache Weise kopieren,
versetzen, drehen und spiegeln. Sie knnen Objekte
auch zwischen geffneten Zeichnungen kopieren.
Fr diese Zeichnung eins Wagons wurden die Kopier-
und Spiegelungsfunktionen verwendet, um sich
wiederholende und symmetrische Elemente zu zeichnen.
Darber hinaus wurde das Versetzen angewendet,
um parallele Linien effizienter zu zeichnen.
Sie knnen beim Zeichnen Zeit sparen, indem
Sie eine Hlfte eines Objekts zeichnen und
durch Spiegeln die andere Hlfte erstellen.
Exaktes Zeichnen | 13
Exaktes Zeichnen
Technische Zeichnungen und Architekturzeichnungen erfordern eine sehr hohe Genauigkeit.
Mit CAD knnen Sie exakter zeichnen als mit manuellen Zeichenmethoden.
Beim manuellen Zeichnen mssen
Sie Objekte sehr sorgfltig zeichnen,
um die richtige Gre und
Ausrichtung sicherzustellen.
ImMastab gezeichnete Objekte
mssen manuell berprft und
bemat werden.
In AutoCAD und AutoCAD LT
stehen mehrere Methoden zum
Ermitteln genauer Bemaungen
zur Verfgung.
Die einfachste Methode besteht darin, Punkte durch
Fang eines Intervalls in einem rechteckigen Raster
zu ermitteln.
Eine andere Methode ist die genaue Angabe
von Koordinaten. Mit Koordinaten wird eine
Zeichnungsposition durch Angabe eines Punktes
entlang einer X- und Y-Achse oder eines Abstands
und Winkels von einem anderen Punkt angegeben.
Mit den Objektfangmodi knnen Sie Positionen auf
vorhandenen Objekten fangen, z. B. den Endpunkt
eines Bogens, den Mittelpunkt einer Linie oder den
Mittelpunkt eines Kreises.
Mit der Spurverfolgung knnen Sie zuvor festgelegte
Winkel fangen und Abstnde entlang dieser Winkel
angeben.
In dieser Zeichnung einer Pumpanlage wurden
Objektfangmodi verwendet, um die genaue
Verbindung der Linien zu gewhrleisten.
Die Spurverfolgung wurde zum Zeichnen von
Linien in ordnungsgemen Winkeln verwendet.
Die polare Spurverfolgung zeigt
visuelle Fhrungslinien in bestimmten
Winkeln an und kann bewirken, dass
der Mauszeiger einen Winkel fngt.
Wenn Sie bei
aktiviertem
Objektfang
den Mauszeiger
hier platzieren
wird der
Mittelpunkt
automatisch
gefangen.
Anzeigen von Zeichnungen | 15
Anzeigen von Zeichnungen
Mit CAD knnen Sie verschiedene Teile Ihres Entwurfs schnell in unterschiedlichen Vergrerungen
anzeigen.
Beim manuellen Zeichnen sind
die Gre und Auflsung der
Zeichnung nicht vernderbar.
In AutoCAD und AutoCAD LT
dagegen knnen Sie die Gre
und Auflsung der Zeichnung
entsprechend Ihren
Anforderungen ndern.
Um im Detail zu arbeiten,
knnen Sie die Anzeigegre
durch Zoomen entsprechend vergrern.
Entsprechend knnen Sie die Ansicht auch
verkleinern, um einen umfassenderen Teil der
Zeichnung anzuzeigen. Um zu einem anderen
Bereich in der Zeichnung zu wechseln,
schwenken Sie sie mit der Pan-Funktion,
ohne die Vergrerung zu ndern.
Durch die Zoom- und Pan-Funktionen knnen
Sie die fr Ihre Arbeit idealen Bedingungen
schaffen. Gerade bei groen und detaillierten
Zeichnungen, wie diesem Grundriss eines
Wellnessbereichs, ist dies uerst ntzlich.
Sie knnen die Zeichnung verkleinern, um
den Entwurf umfassend anzuzeigen, oder
vergrern, um die Details zu betrachten.
Sie knnen die Zeichnung schwenken, um einen
anderen Bereich des Entwurfs anzuzeigen.
L
Erstellen von Bemaungen und Text | 17
Erstellen von Bemaungen und Text
Das Erstellen von genauen Bemaungen und einheitlichem, gut lesbarem Text ist beim Zeichnen auf
Papier sehr aufwndig. Mit CAD lassen sich diese Aufgaben sehr viel effizienter durchfhren.
Wenn Sie beim manuellen
Zeichnen die Gre eines Teils
der Zeichnung ndern, mssen
Sie die Bemaungen
ausradieren und neu angeben.
Bei einer Textnderung muss
oft die gesamte Zeichnung neu
beschriftet werden.
In AutoCAD und AutoCAD LT
erstellen Sie assoziative
Bemaungen und Text auf dem
Layout im Papierbereich.
Assoziative Bemaungen sind
mit dem zugrunde liegenden Modell verknpft.
Bei einer nderung des Modells werden die
Bemaungswerte automatisch aktualisiert.
Zu den Standard-Bemaungstypen zhlen
lineare, radiale, Koordinaten-, Winkel-,
Basislinienbemaungen und viele mehr.
Sie knnen den Inhalt, die Schrift, die Gre,
den Abstand und die Drehung von Text in
Bemaungen und Anmerkungen auf einfache
Weise ndern.
In dieser Detailzeichnung einer Regenrinne wird
das erforderliche Befestigungsmaterial anhand
von Text, Fhrungslinien und Bemaungen
angegeben.
Wenn Sie assoziative Bemaungen verwenden, werden
Bemaungsgren und -werte beim Strecken oder
Skalieren eines bematen Objekts automatisch
aktualisiert.
Sie knnen Fhrungslinien mit zugehrigem Text
erstellen. Wenn Sie den Text verschieben, wird
die Fhrungslinie automatisch angepasst.
Bearbeiten von Zeichnungen | 19
Bearbeiten von Zeichnungen
berarbeitungen sind Bestandteil jedes Zeichnungsprojekts. Ob Sie auf dem Papier oder mithilfe von
CAD zeichnen: Sie mssen stets kleinere oder grere nderungen an Ihrer
Zeichnung vornehmen.
Auf Papier mssen Sie Objekte ausradieren und neu zeichnen, um nderungen
vorzunehmen.
Mit CAD entfllt diese mhsame, manuelle Bearbeitung, da eine Reihe von
verschiedenen Bearbeitungswerkzeugen zur Verfgung steht. Wenn Sie ein Objekt
zum Teil oder ganz kopieren mssen, mssen Sie es nicht neu zeichnen. Wenn Sie
ein Objekt entfernen mchten, knnen Sie es mit ein paar Mausklicks aus der
Zeichnung lschen. Auch wenn Sie einen Fehler machen, knnen Sie diesen
mhelos wieder rckgngig machen.
Sobald Sie ein Objekt gezeichnet haben, mssen Sie es nicht noch einmal zeichnen.
Sie knnen vorhandene Objekte durch Spiegeln, Drehen, Skalieren, Dehnen,
Stutzen usw. verndern. Sie knnen auch die Objekteigenschaften, wie z. B.
den Linientyp, die Linienstrke, die Farbe sowie den Layer, jederzeit ndern.
Die hier dargestellten Vorher/Nachher-Ansichten zeigen einige typische Bearbeitungen einer
Hausansicht. Durch die Revisionswolke werden die Bereiche hervorgehoben, die verndert wurden.
Nachdem Sie ein Objekt gezeichnet haben, knnen Sie es einfach
kopieren, und mssen es nicht noch einmal neu zeichnen.
20
Einfhrung
Zweck dieses Handbuchs . . . . . . . . . . . . . . . . . . . . . . . . . . . . . . . . . . . . . . . . . . . 22
Lernprogramme und Befehlszugriff. . . . . . . . . . . . . . . . . . . . . . . . . . . . . . . . . . . . 22
Zustzliche Informationen . . . . . . . . . . . . . . . . . . . . . . . . . . . . . . . . . . . . . . . . . . 23
22 | Kapitel 1 Einfhrung
Zweck dieses Handbuchs
Dieses Handbuch Erste Schritte bietet Ihnen eine Einfhrung in die am hufigsten in AutoCAD
und AutoCAD LT verwendeten Funktionen. Mithilfe dieses Handbuchs lernen Sie die grundlegenden
Funktionen kennen und knnen direkt in die Arbeit mit dem Programm einsteigen.
Sie erhalten umfangreiche Funktionen, und in vielen Fllen knnen Sie eine Aufgabe
auf unterschiedliche Weise durchfhren. In diesem Handbuch liegt das Hauptaugenmerk
auf folgenden Fragen:
Was mssen Sie wissen, um direkt mit der Verwendung des Programms beginnen zu knnen?
Welche Methode ist fr die jeweilige Funktion die empfohlene Methode?
Sobald Sie mit den Funktionen vertrauter sind, entwickeln Sie Ihre eigenen effizienten
Arbeitsmethoden abhngig von den Aufgaben, die Sie durchfhren mchten.
Lernprogramme und Befehlszugriff
Es gibt verschiedene Mglichkeiten, um in AutoCAD und AutoCAD LT auf Befehle zuzugreifen.
Sie knnen ber die Befehlszeile, die Multifunktionsleiste, Werkzeugksten, Paletten und den
Men-Browser auf Befehle zugreifen.
Da die Multifunktionsleiste mglicherweise angepasst wurde und daher auf einige Befehle nicht
ber die Multifunktionsleiste zugegriffen werden kann, werden Sie in den Lernprogrammen in
diesem Handbuch in der Regel angewiesen, ber den Men-Browser auf die Befehle zuzugreifen.
Men-Browser
Zustzliche Informationen | 23
ANMERKUNG In allen in diesem Handbuch abgebildeten Bildschirmabbildungen und Dialogfeldern
wird die Titelleiste von AutoCAD LT angezeigt. Es ist fr die Erluterungen und Lernprogramme
in diesem Handbuch Erste Schritte nicht von Bedeutung, ob Sie AutoCAD oder AutoCAD LT verwenden.
Die dargestellten Funktionen stimmen berein.
Zustzliche Informationen
Es stehen weitere Ressourcen zur Verfgung, die Ihnen zustzliche Informationen bieten. ber das
Hilfemen knnen Sie auf die folgenden Ressourcen zugreifen:
Hilfe bietet Ihnen Informationen zu Verfahren und Konzepten sowie Befehlsbeschreibungen.
Mithilfe der Taste F1 knnen Sie an der Eingabeaufforderung, in Dialogfeldern oder
an Eingabeaufforderungen innerhalb eines Befehls die Hilfe aufrufen.
Workshop fr neue Features bietet einen berblick ber die neuen Features.
Zustzliche Ressourcen bieten verschiedene Optionen, um weitere Informationen aus dem
Internet abzurufen.
Zugriff auf zugehrige Themen im Hilfesystem
Am Ende der meisten Themen im Handbuch Erste Schritte finden Sie Verweise auf Schlsselbegriffe.
So weisen die folgenden Informationen beispielweise darauf hin, dass Sie Konzepte, Verfahren,
Befehle und Systemvariablen, die sich auf den Befehl LINIE beziehen, finden knnen, indem
Sie imHilfefenster auf der Registerkarte Inhalt linie eingeben.
LINIE
Versuchen Sie es selbst: Suchen eines Hilfethemas anhand eines Stichworts
Starten Sie AutoCAD oder AutoCAD LT, und drcken Sie die Taste F1. Fhren Sie anschlieend die
in der Abbildung gezeigten Schritte aus.
2 Geben
Sie ein
Stichwort ein
3 Doppelklicken
Sie, um ein Thema
anzuzeigen.
4 Klicken Sie hier, um mehr ber
das Konzept des gewhlten
Themas zu erfahren.
5 Klicken Sie hier, um eine Liste
der mit dem gewhlten Thema
verknpften Verfahren anzuzeigen.
6 Klicken Sie hier, um eine Liste
der mit dem gewhlten Thema
verknpften Befehle anzuzeigen.
1 Klicken Sie auf
die Registerkarte
Index.
24 | Kapitel 1 Einfhrung
Lernprogramm: Verwenden des Hilfesystems
In diesem Lernprogramm verwenden Sie das Hilfesystem, um Informationen darber zu erhalten,
wie Sie eine Zeichnung mit einer Vorlage beginnen und ein Layout erstellen.
ANMERKUNG Es ist wichtig zu wissen, wie das Hilfesystem effektiv verwendet wird. Im Hilfesystem
finden Sie Lsungen zu vielen Problemen und vermeiden so unntige Frustrationen.
1 Starten Sie AutoCAD oder AutoCAD LT, und drcken Sie F1, um das Hilfefenster aufzurufen.
2 Klicken Sie in der linken Hlfte des Hilfefensters ggf. auf die Registerkarte Inhalt, um das
Inhaltsverzeichnis anzuzeigen. Klicken Sie anschlieend auf das Pluszeichen (+) neben
Benutzerhandbuch.
Unter dem Benutzerhandbuch wird eine Liste der Kapitel angezeigt.
3 Klicken Sie in der linken Fensterhlfte direkt auf den Titel Starten, Organisieren und Speichern einer
Zeichnung. In der rechten Hlfte des Hilfefensters werden Verknpfungen zu mehreren Themen
sowie deren Beschreibung angezeigt.
4 Klicken Sie in der rechten Fensterhlfte auf Starten einer Zeichnung. Klicken Sie dann
auf Verwenden einer Vorlagendatei zum Starten einer Zeichnung.
Sie haben das gewnschte Thema im Hilfesystem gefunden. Beachten Sie, dass im
Inhaltsverzeichnis links zur einfacheren Navigation die Themenstruktur angezeigt wird.
Zustzliche Informationen | 25
5 Klicken Sie auf die Registerkarte Verfahren. Klicken Sie dann auf das erste Verfahren in der Liste.
Klicken Sie erneut auf die Registerkarte Verfahren, um die Liste anzuzeigen.
6 Klicken Sie auf die Registerkarte Kurzbersicht. Auf der Registerkarte Kurzbersicht werden alle
Befehle und Systemvariablen, die sich auf das Thema beziehen, aufgefhrt.
Wenn Sie auf dieser Registerkarte auf eine Verknpfung klicken, wird die Befehlsreferenz mit
ausfhrlichen Informationen ber die Befehls- und Dialogfeldoptionen aufgerufen.
7 Klicken Sie als Nchstes in der linken Fensterhlfte auf die Registerkarte Suchen.
Sie suchen nun die Themen, die das Wort Layout enthalten.
8 Geben Sie das Wort Layout ein, und drcken Sie die EINGABETASTE.
Mehrere Themen, die das Wort Layout enthalten, werden angezeigt. Geben Sie, um ein optimales
Ergebnis zu erzielen, mehrere Stichwrter oder einen bestimmten Begriff in Anfhrungszeichen ein.
ANMERKUNG Klicken Sie auf die Spalte Titel, um die Themenliste alphabetisch zu sortieren.
Klicken Sie anschlieend auf die Spalte Position, um die Themenliste nach Buch zu sortieren:
Befehlsreferenz, Benutzerhandbuch usw.
9 Blttern Sie nach unten zum Thema Arbeiten auf der Registerkarte Layout im Benutzerhandbuch.
Doppelklicken Sie anschlieend auf das Thema.
Das Thema wird angezeigt. Wie knnen Sie ermitteln, wo im Inhaltsverzeichnis Sie sich
befinden? Wie knnen Sie ein verwandtes Thema anzeigen?
26 | Kapitel 1 Einfhrung
10 Klicken Sie in der linken Fensterhlfte auf die Registerkarte Inhalt.
Im Inhaltsverzeichnis wird das aktuelle Thema geffnet. So knnen Sie auf einfache Weise verwandte
Themen finden.
ANMERKUNG Wenn im Inhaltsverzeichnis nicht automatisch das aktuelle Thema geffnet wird,
klicken Sie in der rechten Fensterhlfte auf die Registerkarte Konzept.
11 Klicken Sie auf ein beliebiges Thema in der linken Fensterhlfte, und klicken Sie auf Alle schlieen.
Auf diese Weise knnen Sie zu viele im Inhaltsverzeichnis angezeigte untergeordnete Themen
schnell ausblenden.
12 Schlieen Sie das Hilfefenster.
Zustzliche Informationen | 27
Weitere Informationen finden Sie unter Effiziente Verwendung des Hilfesystems. Klicken Sie im
Hilfesystem auf die Registerkarte Inhalt, whlen Sie Benutzerhandbuch Informationen erhalten
Suchen der bentigten Informationen Effiziente Verwendung des Hilfesystems.
Wiederholung
1 Wozu dienen die Registerkarten in der rechten Fensterhlfte des Hilfefensters?
2 Wann verwenden Sie in der linken Hlfte des Hilfefensters eher die Registerkarte Inhalt
als die Registerkarte Index?
3 ber welches Men knnen Sie Informationen ber neue Features aufrufen?
Erste Schritte
Aktion Men-Browser
Zugriff auf das Hilfesystem Hilfe Hilfe
Verwenden des Workshops fr neue Features Hilfe Workshop fr neue Features
Suchen von Lernprogrammen Hilfe Zustzliche Online-Ressourcen
Online-Fortbildungs-Ressourcen
Hilfesystem
HILFE
28
Arbeiten mit Befehlen
Verwenden der Maus . . . . . . . . . . . . . . . . . . . . . . . . . . . . . . . . . . . . . . . . . . . . . . 30
Abbrechen eines Befehls . . . . . . . . . . . . . . . . . . . . . . . . . . . . . . . . . . . . . . . . . . . . 30
Starten eines Befehls . . . . . . . . . . . . . . . . . . . . . . . . . . . . . . . . . . . . . . . . . . . . . . . 30
Rckgngigmachen oder Wiederholen von Befehlen. . . . . . . . . . . . . . . . . . . . . . 34
30 | Kapitel 2 Arbeiten mit Befehlen
Verwenden der Maus
Die meisten Benutzer verwenden als Zeigegert eine Maus. Bei einer Maus mit zwei Tasten dient
die linke Maustaste zumeist als Auswahltaste, mit der im Zeichenbereich Punkte angegeben oder
Objekte ausgewhlt werden. Mithilfe der rechten Maustaste knnen Sie ein Kontextmen
mit weiteren Befehlen und Optionen aufrufen. Je nachdem, wo sich der Mauszeiger befindet,
werden unterschiedliche Kontextmens angezeigt.
ANMERKUNG Um anzuzeigen, welche Optionen in einer bestimmten Situation zur Verfgung
stehen, knnen Sie durch Klicken mit der rechten Maustaste ein Kontextmen aufrufen.
Eine Maus mit Rad ist eine Zwei-Tasten-Maus mit einem kleinen Rad zwischen den Tasten.
Sie knnen dieses Rad drehen oder drcken, um die Zeichnung schnell zu zoomen oder
zu schwenken. Die Verwendung einer Maus mit Rad ist sehr zu empfehlen.
Abbrechen eines Befehls
Wenn Sie versehentlich in den Bildschirm klicken, ein Kontextmen anzeigen oder einen Befehl
starten, knnen Sie die Aktion jederzeit abbrechen, indem Sie die ESC-Taste drcken.
Versuchen Sie es selbst: Abbrechen einer Auswahl
Klicken Sie in den Zeichenbereich und verschieben Sie den Mauszeiger. Sie befinden sich nun im
Modus fr die Auswahl von Objekten. Drcken Sie die ESC-Taste, um den Vorgang abzubrechen.
Starten eines Befehls
Sie knnen einen Befehl ber den Men-Browser, einen Werkzeugkasten, eine Palette oder
die Befehlszeile starten. Aufgrund der Flexibilitt von AutoCAD und AutoCAD LT knnen
Sie die fr Ihre persnlichen Anforderungen beste Methode auswhlen.
Punkte angeben oder Objekte
auswhlen
Kontextmen anzeigen
Fr Zoom drehen, fr Pan drcken
Starten eines Befehls | 31
Befehle knnen aus verschiedenen Mens ausgewhlt werden:
Men-Browser: Sie greifen ber die groe rote Schaltflche in der oberen linken Ecke
des Anwendungsfensters auf den Men-Browser zu. Sie knnen ber diese Mens auf
alle in den Lernprogrammen dieses Handbuchs erwhnten Befehle zugreifen.
Das Objektfangmen wird angezeigt, wenn Sie die UMSCHALTTASTE gedrckt halten und dann
mit der rechten Maustaste klicken. Die Objektfangmethoden vereinfachen das genaue Zeichnen,
indem der Mauszeiger ein Element eines Objekts fngt, wie z. B. den Endpunkt einer Linie oder
den Mittelpunkt eines Kreises.
Kontextmens werden angezeigt, wenn Sie mit der rechten Maustaste klicken. Je nachdem, ob Sie
mit der rechten Maustaste auf ein Objekt, in den Zeichenbereich, auf einen Werkzeugkasten oder
innerhalb eines Dialogfelds, einer Palette oder eines Fensters klicken, werden unterschiedliche
Kontextmens angezeigt.
Starten von Befehlen in der Befehlszeile
Sie knnen Befehle ausfhren, indem Sie sie an der Befehlszeile im Befehlsfenster eingeben, anstatt sie
ber die Werkzeugksten oder Mens aufzurufen. Einige Befehle mssen in der Befehlszeile beendet
werden, egal wie sie aufgerufen wurden.
Fr einige Befehle stehen Befehlskrzel, so genannte Aliasnamen, zur Verfgung. Sie knnen
beispielsweise k als Aliasnamen fr KREIS eingeben.
Drcken Sie die EINGABETASTE oder die LEERTASTE zum Ausfhren des Befehls, nachdem Sie ihn
in der Befehlszeile eingegeben haben. Sie knnen den vorherigen Befehl auch wiederholen, indem
Sie die EINGABETASTE oder die LEERTASTE drcken.
ANMERKUNG Wenn Sie in diesem Handbuch oder im Hilfesystem zum Eingeben aufgefordert werden,
geben Sie den fett gedruckten Wert in der Befehlszeile ein, und drcken Sie dann die EINGABETASTE.
Angeben einer Befehlsoption
Wenn Sie einen Befehl starten, werden hufig eine Reihe von Optionen in der Befehlszeile angezeigt.
Bei Eingabe des Befehls KREIS wird in der Befehlszeile beispielsweise die folgende
Eingabeaufforderung angezeigt:
Zentrum fr Kreis angeben oder [3P/2P/Ttr (Tangente Tangente Radius)]:
Die Vorgabeoption, Zentrum fr Kreis angeben, wird vor den eckigen Klammern angegeben.
Alternative Optionen werden in den eckigen Klammern aufgefhrt.
Geben Sie zum bernehmen der Vorgabeoption Koordinatenwerte ein, oder klicken Sie mit dem
Zeigegert im Zeichenbereich auf den Mittelpunkt.
Um eine andere Option zu whlen, geben Sie den Grobuchstaben des Optionsnamens ein.
Geben Sie zum Beispiel 2P ein, und drcken Sie die EINGABETASTE, um die Option 2P zu whlen.
Befehlsfenster
Befehlszeile
32 | Kapitel 2 Arbeiten mit Befehlen
Verwenden der dynamischen Eingabeaufforderung
Zustzlich zur Eingabeaufforderung in der Befehlszeile wird eine hnliche Eingabeaufforderung
neben dem Mauszeiger angezeigt, die als dynamische Eingabeaufforderung bezeichnet wird.
Dank der dynamischen Eingabeaufforderung mssen Sie Ihren Blick nicht mehr auf die Befehlszeile
richten, sondern knnen sich ganz auf Ihre Arbeit konzentrieren.
Um die Befehlsoptionen der dynamischen Eingabeaufforderung anzuzeigen, drcken Sie die NACH-
UNTEN-Taste, und klicken Sie dann auf eine Option im Men.
Versuchen Sie es selbst: Zeichnen einer Linie ber den Men-Browser
1 Klicken Sie auf den Men-Browser Zeichnen Linie.
2 Klicken Sie bei der Eingabeaufforderung Ersten Punkt angeben an eine beliebige Stelle im
Zeichenbereich, um den Punkt anzugeben.
Die Eingabeaufforderung ndert sich wie folgt: Nchsten Punkt angeben oder [Zurck].
3 Klicken Sie bei der Eingabeaufforderung Nchsten Punkt angeben oder [Zurck] an eine andere
beliebige Stelle im Zeichenbereich, um den Endpunkt des Liniensegments anzugeben.
4 Erstellen Sie ein zweites Liniensegment, indem Sie erneut durch einen Mausklick einen
Punkt angeben.
Die Eingabeaufforderung Nchsten Punkt angeben oder [Zurck] wird erneut angezeigt.
Sie knnen so weitere Segmente angeben, bis Sie den Befehl LINIE beenden.
5 Drcken Sie die EINGABETASTE, um den Befehl LINIE zu beenden.
Die beiden gerade erstellten Liniensegmente verfgen ber einen gemeinsamen Endpunkt,
sind jedoch separate Objekte.
6 Klicken Sie auf ndern Lschen, und klicken Sie dann auf die einzelnen Linien.
Drcken Sie anschlieend die EINGABETASTE, um den Lschbefehl auszufhren.
Versuchen Sie es selbst: Verwenden der Multifunktionsleiste zum Zeichnen einer Linie
1 Registerkarte Start Gruppe Zeichnen Klicken auf die Schaltflche Linie.
2 Zeichnen Sie zwei Liniensegmente.
3 Registerkarte Start Gruppe ndern Klicken auf die Schaltflche Lschen.
4 Klicken Sie auf die einzelnen Linien, und drcken Sie zum Lschen der Linien die EINGABETASTE.
Starten eines Befehls | 33
Versuchen Sie es selbst: Zeichnen einer Linie ber die Befehlszeile
1 Geben Sie in der Befehlszeile Linie oder den Buchstaben L ein. Drcken Sie die EINGABETASTE.
2 Klicken Sie auf eine beliebige Position im Zeichenbereich, um den Punkt zu platzieren.
3 Klicken Sie bei der Eingabeaufforderung Nchsten Punkt angeben oder [Zurck] an eine andere
beliebige Stelle im Zeichenbereich, um den Endpunkt des Liniensegments anzugeben.
4 Klicken Sie bei der Eingabeaufforderung Nchsten Punkt angeben oder [Zurck] an eine andere
beliebige Stelle im Zeichenbereich, um den Endpunkt des Liniensegments anzugeben.
5 Geben Sie z ein, und drcken Sie die EINGABETASTE, um das letzte Liniensegment rckgngig
zu machen, und klicken Sie an eine andere Position fr den Endpunkt.
6 Geben Sie dann s (Schlieen) ein, um ein drittes Liniensegment hinzuzufgen, das mit
dem Anfangspunkt verbunden ist und den Befehl beendet.
Versuchen Sie es selbst: Zeichnen eines Kreises ber die Befehlszeile
1 Geben Sie in der Befehlszeile Kreis oder den Buchstaben k ein. (Geben Sie k ein, und drcken
Sie die EINGABETASTE).
2 Klicken Sie bei der Eingabeaufforderung Zentrum fr Kreis angeben an eine beliebige Stelle
im Zeichenbereich, um einen Punkt anzugeben.
3 Geben Sie bei der Eingabeaufforderung Radius fr Kreis angeben 5 ein. (Geben Sie 5 ein,
und drcken Sie die EINGABETASTE).
4 Drcken Sie in der Befehlszeile die EINGABETASTE, um den Befehl KREIS zu wiederholen.
5 Geben Sie 2P ein, um mit zwei Punkten einen Kreis zu erstellen. (Geben Sie 2P ein, und drcken
Sie die EINGABETASTE).
6 Klicken Sie an eine beliebige Position in der Zeichnung, um die Punkte anzugeben.
7 Wiederholen Sie den Befehl KREIS unter Verwendung der anderen Optionen noch mehrere Male.
8 Geben Sie abschlieend Lschen oder l ein, und klicken Sie auf die einzelnen Kreise, um sie
auszuwhlen. Drcken Sie dann die EINGABETASTE, um die ausgewhlten Kreise zu lschen.
Versuchen Sie es selbst: Zeichnen von Kreisen ber die dynamische Eingabeaufforderung
1 Geben Sie bei der dynamischen Eingabeaufforderung Kreis oder den Buchstaben k ein.
2 Drcken Sie bei der Eingabeaufforderung Zentrum fr Kreis angeben die NACH-UNTEN-Taste.
3 Klicken Sie auf eine der Optionen fr KREIS im Men, und schlieen Sie den Befehl ab.
34 | Kapitel 2 Arbeiten mit Befehlen
Rckgngigmachen oder Wiederholen von Befehlen
In einigen Fllen mssen Sie einige Befehle rckgngig machen. Um Fehler in der Zeichnung
rckgngig zu machen, stehen zwei Schaltflchen im Werkzeugkasten Standard zur Verfgung.
Rckgngig: Ermglicht Ihnen die Verfolgung vorhergehender Aktionen. Ein gerade erstelltes
Objekt kann beispielsweise durch die Auswahl von Rckgngig gelscht werden.
Wiederherstellen: Die rckgngig gemachten Aktionen knnen mit dem Befehl Zlsch
wiederhergestellt werden. Klicken Sie beispielsweise auf Wiederherstellen, um ein gerade
mit Rckgngig gelschtes Objekt wiederherzustellen.
Wiederholung
1 Welche drei Mglichkeiten gibt es, einen Befehl auszufhren?
2 Welche andere Taste knnen sie zum Beenden oder Wiederholen eines Befehls auer
der EINGABETASTE verwenden?
3 Wie mssen Sie vorgehen, um einen Befehl abzubrechen?
Erste Schritte
Aktion Kontextmen Tastatur
Befehl beenden Rechtsklick Eingabe EINGABETASTE oder
LEERTASTE
Befehl wiederholen Rechtslick Wiederholen <Aktion> EINGABETASTE oder
LEERTASTE
Befehl abbrechen Rechtsklick Abbrechen ESC
Vorherigen Befehl
rckgngig machen
Rechtsklick Rckgngig <Aktion> Z, und drcken Sie die
EINGABETASTE
Hilfesystem
OPTIONEN, Z, ZURCK, ZLSCH
Wiederherstellen
Rckgngig
Sie knnen Objekte in dieser Zeichnung einfacher
erstellen oder ndern, indem Sie die Ansicht
vergrern.
Wenn Sie die Arbeit an einem Bereich
abgeschlossen haben, knnen Sie die Ansicht
erneut verkleinern, um einen besseren
Gesamtberblick zu erhalten.
Wenn Sie die Ansicht vergrert haben, knnen
Sie sie schwenken, um die zu bearbeitenden
Objekte in der Mitte anzuzeigen.
ndern von Ansichten
Verwenden der Zoom-Funktion zum Vergrern einer Ansicht . . . . . . . . . . . . 38
Verwenden der Pan-Funktion zum Vergrern einer Ansicht . . . . . . . . . . . . . . 39
38 | Kapitel 3 ndern von Ansichten
Verwenden der Zoom-Funktion zum Vergrern einer Ansicht
Eine Ansicht ist eine bestimmte Vergrerung, eine Position oder eine Ausrichtung Ihres Entwurfs.
Ansichten werden am hufigsten durch Zoomen gendert. Durch das Zoomen wird das
im Zeichenbereich angezeigte Bild vergrert oder verkleinert.
Es stehen mehrere Methoden zum Zoomen in Zeichnungen zur Verfgung.
Zoomen durch Bewegen des Cursors
Sie knnen ein Zeigegert zum Zoomen in Echtzeit verwenden, d. h. durch Bewegen des Cursors
die Ansicht vergrern oder verkleinern. Mit der Option Echtzeit des Befehls ZOOM knnen Sie
den Cursor zum Vergrern nach oben verschieben bzw. zum Verkleinern nach unten verschieben.
Wenn Sie eine Maus mit Rad verwenden, rollen Sie das Rad nach vorne, um zu vergrern, und nach
hinten, um zu verkleinern.
Zoomen auf einen bestimmten Bereich
Mit der Option Fenster des Befehls ZOOM knnen Sie schnell einen bestimmten Bereich zoomen,
indem Sie mit der Maus ein rechteckiges Zoomfenster ziehen. Der festgelegte Bereich wird in der
Mitte der neuen Ansicht zentriert.
Zoomen zur Anzeige der gesamten Zeichnung
Verwenden Sie die Option Grenzen des Befehls ZOOM, um die gesamte Zeichnung anzuzeigen.
Diese Option ist ntzlich, wenn Sie schnell die gesamte Zeichnung anzeigen mssen. Sie ist auch
dann hilfreich, wenn der Zeichenbereich leer ist, weil Sie einen leeren Bereich zu stark vergrert
haben oder zu weit vom Zeichenbereich weg geschwenkt haben.
Verkleinert Vergrert
Verwenden der Pan-Funktion zum Vergrern einer Ansicht | 39
Verwenden der Pan-Funktion zum Vergrern einer Ansicht
Die Pan-Funktion ist ebenfalls eine hufig verwendete Methode zum ndern der Ansicht.
Bei Verwendung der Pan-Funktion wird das Bild in eine zweidimensionale Richtung verschoben.
Panning durch Bewegen des Cursors
Sie knnen in Echtzeit schwenken, d. h. mithilfe des Zeigegerts das Bild im Zeichenbereich verschieben.
Ziehen Sie bei aktivem PAN-Befehl den Mauszeiger, um das Bild an eine neue Position zu verschieben.
Wenn Sie eine Maus mit Rad verwenden, halten Sie das Mausrad gedrckt und verschieben Sie die Maus.
Lernprogramm: Zoomen und Panning
In diesem Lernprogramm ben Sie die Verwendung der Zoom- und Pan-Funktionen mit den Befehlen
im Men-Browser bzw. direkt mit einer Maus mit Rad.
1 Klicken Sie auf den Men-Browser Datei ffnen.
2 Wechseln Sie im Dialogfeld ffnen zum Ordner Sample im Installationsordner von AutoCAD oder
AutoCAD LT. Klicken Sie auf die verschiedenen Zeichnungsdateien und ffnen Sie eine der Dateien.
3 Klicken Sie auf den Men-Browser Ansicht Zoom Fenster.
4 Klicken Sie an eine Stelle in der Mitte der Zeichnung. Bewegen Sie den Mauszeiger so,
dass er einen rechteckigen Bereich beschreibt, und klicken Sie erneut.
5 Klicken Sie auf den Men-Browser Ansicht Pan Echtzeit.
6 Ziehen Sie den Mauszeiger in eine beliebige Richtung, um die Ansicht zu verschieben.
Drcken Sie die ESC-Taste, um den Vorgang zu beenden.
7 ben Sie das Zoomen und Panning mit den folgenden Optionen:
Zoom Echtzeit (oder verwenden Sie das Rad der Maus)
Zoom Vorher
Zoom Fenster
Zoom Grenzen
Pan Echtzeit (oder halten Sie das Mausrad gedrckt, und bewegen Sie die Maus)
Vor dem Befehl PAN Nach dem Befehl PAN
40 | Kapitel 3 ndern von Ansichten
ben Sie die Verwendung dieser Optionen so lange, bis Sie mit den Funktionen gut vertraut sind.
Hierbei handelt es sich um die am hufigsten verwendeten Optionen beim Zeichnen in 2D.
ANMERKUNG Wenn Sie beim Vergrern feststellen, dass Bogen und Kreise nicht mehr glatt
dargestellt werden, oder wenn Sie ab einer bestimmten Grenze nicht mehr weiter vergrern oder
verkleinern knnen, regenerieren Sie die Anzeige. Klicken Sie auf Ansicht Alles regenerieren.
Durch diesen Befehl werden auch unerwnschte Pixel entfernt.
8 (Optional) Wenn Sie ber eine Maus mit Mausrad verfgen, knnen Sie ohne Eingabe eines
Befehls die Zoom- und Pan-Funktionen ausfhren. Fhren Sie die folgenden Verfahren durch:
Verschieben Sie den Mauszeiger auf einen Bereich in der Zeichnung, und rollen Sie das Rad
vor und zurck, um zu vergrern bzw. zu verkleinern. Beachten Sie, dass die Position des
Mauszeigers den stationren Referenzpunkt fr den Zoom darstellt.
Drcken Sie das Mausrad, und verschieben Sie die Maus, um zu schwenken.
Doppelklicken Sie mit dem Mausrad, um an die Grenzen der Zeichnung zu zoomen.
9 Schlieen Sie die Zeichnung, ohne zu speichern.
Wiederholung
1 Welche ZOOM-Option verwenden Sie, um die gesamte Zeichnung im Zeichenbereich anzuzeigen?
2 Wie lsst sich die vorherige Ansicht schnell erneut anzeigen?
3 Mit welchem Befehl wird die Anzeige von Kurven geglttet und unerwnschte Pixel entfernt?
Erste Schritte
Aktion Men-Browser Multifunktionsleiste
Pan Ansicht Pan Registerkarte Start Gruppe
Dienstprogramme Pan
Zoom Ansicht Zoom Registerkarte Start Gruppe
Dienstprogramme Echtzeit
Anzeigegrenzen fr Zoomen zurcksetzen Ansicht Regenerieren
Bogen und Kreise gltten Ansicht Regenerieren
Hilfesystem
PAN, ZOOM, REGEN; REGENALL
Legen Sie Layer fest, um die Informationen
so zu organisieren, als befnden sie sich
auf transparenten Zeichnungsplnen.
Weisen Sie Vorgabe-Linienstrken zu, um
sicherzustellen, dass Linien unabhngig vom
Zeichnungsmastab gleich geplottet werden.
Verwenden Sie verschiedene
Linientypen, um verschiedene
Objekte unterscheiden
zu knnen.
Zeichnungseinrichtung
Beginnen einer Zeichnung. . . . . . . . . . . . . . . . . . . . . . . . . . . . . . . . . . . . . . . . . . . 44
Planen der Zeichnungseinheiten und Skalierung . . . . . . . . . . . . . . . . . . . . . . . . . 46
Modelle und Layouts . . . . . . . . . . . . . . . . . . . . . . . . . . . . . . . . . . . . . . . . . . . . . . . 48
Organisieren von Zeichnungen mit Layern . . . . . . . . . . . . . . . . . . . . . . . . . . . . . 50
Lernprogramm: Erkunden einer Zeichnung . . . . . . . . . . . . . . . . . . . . . . . . . . . . . 52
44 | Kapitel 4 Zeichnungseinrichtung
Beginnen einer Zeichnung
Es werden mehrere Mglichkeiten geboten, eine neue Zeichnung zu beginnen. Es wird empfohlen,
dass Sie eine Zeichnungsvorlage verwenden.
Eine Zeichnungsvorlage enthlt vordefinierte Einstellungen, Standards und Definitionen, durch
die Sie viel Zeit sparen. Wenn Sie eine neue Zeichnung mit einer Zeichnungsvorlage beginnen,
werden diese Einstellungen fr die neue Zeichnung bernommen. Die Zeichnungsvorlagendateien
umfassen hufig verwendete Einstellungen und grundlegende Zeichnungselemente, wie zum
Beispiel die folgenden:
Einheitentyp und Genauigkeit
Werkzeugeinstellungen und Voreinstellungen
Layerorganisation
Schriftfelder, Rahmen und Logos
Bemaungsstile
Textstile
Linientypen und Linienstrken
Plotstile
Das Produkt umfasst eine Reihe von Zeichnungsvorlagendateien, darunter einige, die zur Erfllung
von Normen wie ANSI, DIN, ISO und JIS ausgelegt sind. Sie werden einige dieser Dateien jedoch
mit groer Wahrscheinlichkeit ndern oder eigene Zeichnungsvorlagendateien erstellen, um Ihre
eigenen Standards festzulegen und Ihre speziellen Anforderungen zu erfllen.
Sie erstellen eine Zeichnungsvorlagendatei, indem Sie eine Zeichnung mit der Dateierweiterung .dwt
speichern.
Zeichnungsvorlagendatei
mit Schriftfeld
Beginnen einer Zeichnung | 45
Versuchen Sie es selbst: ffnen einer Zeichnungsvorlagendatei
1 Starten Sie eine neue Zeichnung.
2 Whlen Sie im Dialogfeld Vorlage whlen eine der folgenden Zeichnungsvorlagendateien aus,
und klicken Sie auf ffnen.
Tutorial-mArch.dwt. Beispiel fr Architekturvorlage (metrisch)
Tutorial-mMfg.dwt. Beispiel fr Maschinenbauvorlage (metrisch)
Tutorial-iArch.dwt. Beispiel fr Architekturvorlage (britisch)
Tutorial-iMfg.dwt. Beispiel fr Maschinenbauvorlage (britisch)
Die metrischen Vorlagendateien verwenden als Zeichnungseinheit Millimeter, die britischen
Vorlagen Zoll.
46 | Kapitel 4 Zeichnungseinrichtung
Planen der Zeichnungseinheiten und Skalierung
Anders als beim Zeichnen am Zeichenbrett mssen Sie den Mastab nicht festlegen, bevor Sie eine
Zeichnung beginnen. Auch wenn Sie die Zeichnung letztendlich auf einem Drucker oder Plotter in
einem bestimmten Mastab ausgeben, erstellen Sie das Modell im Mastab 1:1. Bevor Sie mit einer
Zeichnung beginnen, mssen Sie jedoch die zu verwendenden Zeichnungseinheiten festlegen.
Whlen der Zeichnungseinheiten
In AutoCAD und AutoCAD LT werden Abstnde in Zeichnungseinheiten gemessen.
Eine Zeichnungseinheit in der Zeichnung kann dabei einem Millimeter, einem Meter,
einem Zoll oder einer Meile entsprechen.
Bevor Sie mit der Zeichnung beginnen, legen Sie fest, wofr eine Zeichnungseinheit steht.
Es gibt keine Einstellung, mit der die Lnge einer Zeichnungseinheit festgelegt wird.
Festlegen des Formats von Zeichnungseinheiten
Nachdem Sie die zu verwendenden Zeichnungseinheiten festgelegt haben, knnen Sie
das Format der Zeichnungseinheiten bestimmen. Fr lineare Einheiten stehen die folgenden
Formateinstellungen zur Verfgung:
Architektur. Eine Lnge von 15.5 Einheiten wird als 1-3 1/2 angezeigt.
Dezimal. Eine Lnge von 15.5 Einheiten wird als 15.5000 angezeigt.
Maschinenbau. Eine Lnge von 15.5 Einheiten wird als 1-3.5 angezeigt.
Bruch. Eine Lnge von 15.5 Einheiten wird als 15 1/2 angezeigt.
Wissenschaftlich. Eine Lnge von 15.5 Einheiten wird als 1.5000E+1 angezeigt.
Welle
1 Einheit = 1 mm
(Rasterabstand = 12 mm)
Brogrundriss
1 Einheit = 1 Zoll
(Rasterabstand = 12 Zoll)
Planen der Zeichnungseinheiten und Skalierung | 47
Wenn Sie als Maschinenbauingenieur normalerweise Millimeter verwenden, legen Sie als Format fr
lineare Einheiten Dezimal fest. Wenn Sie jedoch als Architekt in der Regel Fu und Zoll verwenden,
whlen Sie als Format Architektur aus.
Mit dem Format fr Zeichnungseinheiten wird nur der Anzeigestil der Zeichnungseinheiten
am Bildschirm definiert, wie z. B. bei der Anzeige von Koordinaten und Werten in der
Eigenschaftenpalette, den Dialogfeldern oder bei Eingabeaufforderungen.
Versuchen Sie es selbst: berprfen des Formats der Zeichnungseinheiten und der Genauigkeit
1 Klicken Sie auf den Men-Browser Format Einheiten. Beachten Sie im Dialogfeld
Zeichnungseinheiten, welcher Anzeigestil fr lineare Einheiten und Winkeleinheiten
ausgewhlt ist.
ANMERKUNG Sie knnen dieses Dialogfeld als Formatierungsdialogfeld
fr Zeichnungseinheiten betrachten.
2 Achten Sie auf den unter Genauigkeit angezeigten Wert. Dieser gibt den Rundungswert
fr am Bildschirm dargestellte Dezimal- oder Bruchzahlen an.
3 Schlieen Sie das Dialogfeld.
48 | Kapitel 4 Zeichnungseinrichtung
Modelle und Layouts
ber die Modell- und Layoutschaltflchen auf der Statusleiste haben Sie Zugriff auf zwei
Arbeitsumgebungen. Im Modellbereich zeichnen Sie ein Modell fr Ihr Vorhaben im Mastab 1:1.
Im Layoutbereich erstellen Sie ein Layout mit mehreren Ansichten fr das Plotten.
Der Modellbereich greift auf einen Zeichenbereich ohne Begrenzungen zu. Im Modellbereich
definieren Sie zuerst, ob eine Zeichnungseinheit einen Millimeter, einen Meter, einen Zoll oder
ein anderes Ma darstellen soll. Als Nchstes legen Sie das Format der Zeichnungseinheiten fest.
Anschlieend zeichnen Sie im Mastab 1:1.
ber den Layoutbereich knnen Sie auf Zeichnungslayouts zugreifen. Wenn Sie ein Layout
einrichten, geben Sie das zu verwendende Papierformat an. Das Layout stellt einen gedruckten
Zeichnungsplan dar, auf dem eine oder mehrere Ansichten des Modells in unterschiedlichen
Mastben angezeigt werden knnen. Diese Layout-Umgebung wird Papierbereich genannt.
Hier erstellen und benennen Sie Layout-Ansichtsfenster. Diese Ansichtsfenster knnen Sie sich
als Fenster mit Einblicken in den Modellbereich vorstellen. Jedes Layout-Ansichtfenster kann
eine andere Ansicht des Modells zeigen.
Im Mastab 1:1 erstelltes
Modell des Bauteils
Layout mit Schriftfeld und rechteckigen
Ansichtsfenstern mit skalierten Ansichten
Layout mit Ansichtsfenstern
Modelle und Layouts
ber die Modell- und Layoutschaltflchen auf der Statusleiste haben Sie Zugriff auf zwei
Arbeitsumgebungen. Im Modellbereich zeichnen Sie ein Modell fr Ihr Vorhaben im Mastab 1:1.
Im Layoutbereich erstellen Sie ein Layout mit mehreren Ansichten fr das Plotten.
Der Modellbereich greift auf einen Zeichenbereich ohne Begrenzungen zu. Im Modellbereich
definieren Sie zuerst, ob eine Zeichnungseinheit einen Millimeter, einen Meter, einen Zoll oder
ein anderes Ma darstellen soll. Als Nchstes legen Sie das Format der Zeichnungseinheiten fest.
Anschlieend zeichnen Sie im Mastab 1:1.
ber den Layoutbereich knnen Sie auf Zeichnungslayouts zugreifen. Wenn Sie ein Layout
einrichten, geben Sie das zu verwendende Papierformat an. Das Layout stellt einen gedruckten
Zeichnungsplan dar, auf dem eine oder mehrere Ansichten des Modells in unterschiedlichen
Mastben angezeigt werden knnen. Diese Layout-Umgebung wird Papierbereich genannt.
Hier erstellen und benennen Sie Layout-Ansichtsfenster. Diese Ansichtsfenster knnen Sie sich
als Fenster mit Einblicken in den Modellbereich vorstellen. Jedes Layout-Ansichtfenster kann
eine andere Ansicht des Modells zeigen.
Im Mastab 1:1 erstelltes
Modell des Bauteils
Layout mit Schriftfeld und rechteckigen
Ansichtsfenstern mit skalierten Ansichten
Layout mit Ansichtsfenstern unterschiedlicher
Skalierung
Modelle und Layouts | 49
Versuchen Sie es selbst: Wechseln zwischen Modell- und Layoutbereich
1 Klicken Sie unten in der Mitte des Anwendungsfensters nahe der rechten Seite auf die Schaltflche
Modell. Hierdurch wird der Modellbereich aufgerufen, in dem Sie die Geometrie fr Ihr Modell
erstellen und ndern knnen.
Die Leiste am unteren Rand des Anwendungsfensters wird als Statusleiste Zeichnen bezeichnet.
2 Klicken Sie mit der rechten Maustaste auf die Schaltflche Modell, und klicken Sie auf die Option
Registerkarten Layout und Modell anzeigen. Hierdurch werden die Registerkarten unten links
im Zeichnungsbereich angezeigt.
Zu Beginn ist es einfacher, mit diesen Registerkarten zu arbeiten. Sie knnen die Registerkarten
ausblenden und wieder die Schaltflchen verwenden, indem Sie mit der rechten Maustaste auf
eine Registerkarte klicken und im Kontextmen die Option Registerkarten Layout und Modell
ausblenden whlen.
3 Klicken Sie auf die Registerkarte Layout rechts neben der Registerkarte Modell. Layouts werden
zum Erstellen von gedruckten Zeichnungen verwendet.
Das Layout wurde bereits erstellt, einschlielich eines Beispiel-Schriftfelds und eines Layout-
Ansichtsfensters (blaues Rechteck).
4 Doppelklicken Sie im Layout an einer beliebigen Stelle innerhalb des rechteckigen
Ansichtsfensterbereichs. Auf diese Weise greifen Sie von einem Layout auf den
Modellbereich zu, um die Modellbereichsansicht zu schwenken und Bemaungen
hinzuzufgen.
Beachten Sie, dass der Rahmen des Layout-Ansichtsfensters strker wird und der Fadenkreuz-
Cursor nur im Layout-Ansichtsfenster aktiv ist.
5 Doppelklicken Sie in einen leeren Bereich auerhalb des rechteckigen Ansichtsfensters.
Auf diese Weise gelangen Sie wieder in den Papierbereich.
Der Rahmen des Layout-Ansichtsfensters wird wieder dnner angezeigt, und der Fadenkreuz-
Cursor ist im gesamten Zeichenbereich aktiv.
6 Klicken Sie auf die Registerkarte Modell, um zum Modellbereich zurckzukehren.
50 | Kapitel 4 Zeichnungseinrichtung
Organisieren von Zeichnungen mit Layern
Layer sind mit Transparentzeichnungen vergleichbar, die man beim Zeichnen von Entwrfen
auf Papier verwendet. Sie sind in CAD ein wichtiges Organisationswerkzeug.
Jeder Layer umfasst eine zugewiesene Farbe, einen Linientyp und eine Linienstrke. Bevor Sie Objekte
erstellen, legen Sie den Layer fest, auf dem sie erstellt werden sollen. Dieser Layer ist der aktuelle Layer.
Neu erstellten Objekten wird automatisch die Farbe, der Linientyp und die Linienstrke des aktuellen
Layers zugewiesen.
Zuweisen von Layern
Sie knnen die Zeichnung organisieren, indem Sie hnliche Komponenten demselben Layer zuweisen.
Sie knnen beispielsweise einen Layer mit der Bezeichnung Elektrik erstellen und ihm die Farbe Grn
zuweisen. Wenn Sie Elektrikobjekte zeichnen mchten, wechseln Sie zu diesem Layer. Die gezeichneten
Objekte werden auf dem Layer Elektrik erstellt und in Grn gezeichnet.
Wenn Sie spter keine Elektrikobjekte anzeigen oder plotten mchten, knnen Sie diesen Layer
deaktivieren.
ANMERKUNG Es ist sehr wichtig, unternehmensweit gltige Layer-Standards zu definieren und zu
pflegen. Mithilfe von Layer-Standards lassen sich Zeichnungen logischer, einheitlicher und kompatibler
organisieren sowie ber lngere Zeit einfacher verwalten. Fr die Arbeit im Team sind Layer-Standards
unerlsslich.
Versuchen Sie es selbst: Anzeigen der Layerliste einer Zeichnung
1 Klicken Sie auf den Men-Browser Format Layer.
2 Beachten Sie im Layereigenschaften-Manager den Namen und die Standardeigenschaften,
die jedem Layer zugewiesen sind.
Bei diesen Layern handelt es sich nur um ein Beispiel der Layertypen, die Sie in einer gut
organisierten Zeichnung verwenden. Es werden bereits zahlreiche Layer-Standards verwendet,
darunter die von Unternehmen selbst definierten sowie die von branchenspezifischen
Organisationen empfohlenen Layer-Standards.
Wnde
Mbel
Alle Layer
Elektrik
Organisieren von Zeichnungen mit Layern | 51
3 Vergrern Sie die rechte Hlfte des Dialogfelds, um alle Spalten anzuzeigen. Klicken Sie auf die
Spaltenberschriften Status, Farbe und Name, um die Reihenfolge der Layer neu festzulegen.
Lesen Sie die Beschreibungen der einzelnen Layer in der Spalte ganz rechts.
Steuern von Layern
Um Objekte auf einem Layer unsichtbar zu machen, deaktivieren oder frieren Sie den Layer
im Layereigenschaften-Manager. Sie knnen Layer auch sperren, damit die Objekte auf dem
Layer nicht versehentlich gendert werden.
Layer deaktivieren. Wenn Sie einen Layer hufig sichtbar und unsichtbar machen mssen,
verwenden Sie diese Option statt des Frierens.
Layer frieren. Verwenden Sie diese Option, wenn ein Layer ber lngere Zeit nicht mehr sichtbar
sein muss. Beim Tauen eines gefrorenen Layers wird die Zeichnung automatisch neu generiert;
dies dauert lnger als das Einschalten eines Layers.
Layer sperren. Verwenden Sie diese Option, um zu verhindern, dass Objekte auf einem Layer
versehentlich bearbeitet werden. Die Objekte auf einem gesperrten Layer knnen trotzdem noch
fr Operationen verwendet werden, bei denen sie nicht gendert werden. Sie knnen diese
Objekte beispielsweise fangen, um sie als Richtlinie fr przises Zeichnen zu verwenden.
52 | Kapitel 4 Zeichnungseinrichtung
Lernprogramm: Erkunden einer Zeichnung
In diesem Lernprogramm erkunden Sie eine Zeichnung eines Lauben- und Palisadenzaun-Entwurfs.
1 Klicken Sie auf den Men-Browser Datei ffnen.
2 Wechseln Sie im Dialogfeld Datei whlen zum Ordner \Help\GettingStarted im
Installationsverzeichnis von AutoCAD oder AutoCAD LT, und ffnen Sie die Datei arbor.dwg.
Wenn keine Zeichnungsdateien angezeigt werden, stellen Sie sicher, dass in der Dropdown-Liste
Dateityp Zeichnung (.dwg) ausgewhlt ist.
3 Klicken Sie auf die Registerkarte Modell (oder klicken Sie in der Statusleiste auf die Schaltflche
Modell).
4 Beachten Sie, wie beim Verschieben des Mauszeigers in der Zeichnung die Objekte automatisch
hervorgehoben werden.
5 Zoomen und schwenken Sie im Modellbereich, um sich den Laubenentwurf genauer anzusehen.
6 Fhren Sie die Funktion Zoom Grenzen aus, um den gesamten Entwurf anzuzeigen.
7 Klicken Sie auf die Layout-Registerkarte ANSI C.
8 Zoomen und schwenken Sie im Papierbereich, um sich das Zeichnungslayout genauer
anzusehen.
9 Fhren Sie die Funktion Zoom Grenzen aus, um das gesamte Layout anzuzeigen.
10 Klicken Sie auf den Men-Browser Format Layer. berprfen Sie im Layereigenschaften-
Manager die Liste der Layer, die zur Organisation dieser Zeichnung erstellt wurden.
Beachten Sie, dass der aktuelle Layer durch ein grnes Hkchen gekennzeichnet ist.
11 Klicken Sie auf mehrere Glhbirnensymbole, um mehrere Layer zu deaktivieren.
12 Klicken Sie auf die Spalte mit der berschrift Ein, um die Layer danach zu sortieren,
ob sie aktiviert oder deaktiviert sind. Aktivieren Sie die Layer anschlieend wieder.
13 Klicken Sie auf die Spalte Farbe, um die Layer nach Farbe zu sortieren.
14 Klicken Sie auf die Spalte Name und anschlieend auf OK.
15 Schlieen Sie die Zeichnung, ohne zu speichern.
Lernprogramm: Erkunden einer Zeichnung | 53
Wiederholung
1 Warum ist es wichtig, eine neue Zeichnung mit einer Zeichnungsvorlagendatei zu beginnen?
2 Worin liegt der Unterschied zwischen dem Whlen der Zeichnungseinheiten und dem Festlegen
des Formats der Zeichnungseinheiten?
3 Was ist der Unterschied zwischen den Registerkarten Modell und Layout?
4 Worin liegen die Vorteile der Erstellung einer Zeichnung mit Layern?
Erste Schritte
Aktion Men-Browser Symbol
Neue Zeichnung beginnen Datei Neu
Zeichnungsvorlage speichern Datei Speichern unter
Anzeigestil der Einheiten festlegen Format Einheiten
Layout erstellen Einfgen Layout Neues Layout
Layer erstellen und ndern Format Layer
Hilfesystem
NEU, SICHALS, STARTUP, EINHEIT, MODELL, LAYOUT, LAYER
Sie knnen problemlos
Rechtecke erstellen.
Verwenden Sie Linien
fr Zeichnungsobjekte
und fr Konstruktionsgeometrie.
Mit Kreisen und Bogen knnen Sie
gleichmige Kurven erstellen.
Versetzen Sie Linien, um parallele Linien zu erstellen.
Mit Polylinien knnen Sie
Linien- und Bogensegmente
verbinden.
Mit Splines knnen
Sie durchgngige,
unregelmige Kurven
erstellen.
Zeichnen von Objekten
bersicht ber Objekteigenschaften . . . . . . . . . . . . . . . . . . . . . . . . . . . . . . . . . . 56
Zeichnen von Linien . . . . . . . . . . . . . . . . . . . . . . . . . . . . . . . . . . . . . . . . . . . . . . . 64
Zeichnen von Kreisen und Bogen. . . . . . . . . . . . . . . . . . . . . . . . . . . . . . . . . . . . . 67
56 | Kapitel 5 Zeichnen von Objekten
bersicht ber Objekteigenschaften
Alle von Ihnen erstellten Objekte verfgen ber Eigenschaften. Objekteigenschaften sind
Einstellungen, die die Darstellung und geometrischen Merkmale eines Objekts steuern.
Die allgemeinen Eigenschaften, die fr alle Objekte gleich sind, werden im Folgenden aufgelistet.
Alle anderen Objekteigenschaften sind fr den jeweiligen Objekttyp spezifisch.
Zuweisen von Objekteigenschaften
In der Regel weisen Sie Objekteigenschaften mithilfe einer der folgenden Strategien zu:
Von Layer: Eigenschaften werden einem Layer zugewiesen. Objekte, die auf diesem Layer
gezeichnet werden, verwenden automatisch diese Eigenschaften.
Individuelle Eigenschaften: Eigenschaften werden Objekten separat und unabhngig
vom Layer, auf dem sie gezeichnet werden, zugewiesen.
Farbe Linientypfaktor Hyperlink
Layer Plotstil Linienstrken
Linientyp Objekthhe
Klicken Sie auf das Symbol, um eine
Eigenschaftenkategorie ein- oder auszublenden.
Klicken Sie hier, um eine Eigenschaft
zu ndern.
Klicken Sie mit der rechten Maustaste, um das Verhalten der Palette zu bestimmen.
bersicht ber Objekteigenschaften | 57
Verwenden der Palette Eigenschaften
Die Eigenschaften von Objekten werden vor allem auf der Palette Eigenschaften festgelegt, angezeigt
und gendert. Die Palette Eigenschaften verhlt sich wie folgt:
Wenn keine Objekte ausgewhlt sind, werden auf der Palette Eigenschaften die aktuellen Vorgabe-
Eigenschaftseinstellungen angezeigt, und Sie knnen die Vorgabeeigenschaften fr alle
nachfolgend erstellten Objekte festlegen.
Wenn Sie ein Objekt auswhlen, werden auf der Palette Eigenschaften die Eigenschaften dieses
Objekts angezeigt, und Sie knnen diese Eigenschaften ndern.
Werden mehrere Objekte ausgewhlt, enthlt die Palette die Eigenschaften, die allen Objekten
gemeinsam sind. Sie knnen diese gemeinsamen Eigenschaften ndern.
Versuchen Sie es selbst: Anzeigen der Palette Eigenschaften
1 Klicken Sie auf den Men-Browser Datei Neu.
2 Whlen Sie im Dialogfeld Vorlage whlen eine der Zeichnungsvorlagendateien aus, und klicken
Sie auf ffnen.
3 Klicken Sie auf den Men-Browser ndern Eigenschaften.
Sie sind bei geffneter Palette jederzeit verfgbar. Durch Auswahl von Autom. ausblenden wird die
Palette Eigenschaften nur eingeblendet, wenn sich der Cursor auf der Titelleiste der Palette befindet.
Versuchen Sie es selbst: ndern der Option Autom. ausblenden fr die Palette Eigenschaften
1 Klicken Sie mit der rechten Maustaste auf die Titelleiste der Palette Eigenschaften. Klicken Sie im
Kontextmen auf Autom. ausblenden.
2 Bewegen Sie den Mauszeiger auf die Palette Eigenschaften und davon weg. Lassen Sie die Palette
Eigenschaften geffnet.
Verwenden der Gruppe Eigenschaften
Sie knnen die Steuerelemente in den Gruppen Eigenschaften und Layer zum Anzeigen, Festlegen
und ndern der Eigenschaften ausgewhlter Objekte verwenden, genau wie auf der Palette
Eigenschaften. Diese Gruppen werden standardmig auf der Registerkarte Start der
Multifunktionsleiste angezeigt, die sich oberhalb des Zeichnungsbereichs befindet.
Die Gruppe Eigenschaften ermglicht den problemlosen Zugriff auf die wichtigsten
Objekteigenschaften.
Farbsteuerung
Linientypsteuerung
Linienstrken-
Steuerung
Plotstilsteuerung
Eigenschaften
(Gruppe)
58 | Kapitel 5 Zeichnen von Objekten
Verwenden der Gruppe Layer
Mit der Gruppe Layer werden die Layer und Layereigenschaften gesteuert. Verwenden Sie die
Schaltflche Layereigenschaften-Manager, um die Layereinstellungen zu ndern. Mit der Dropdown-
Liste Layersteuerung knnen mehrere Layereigenschaften auf einmal sowie der aktuelle Layer gendert
werden.
Lernprogramm: ndern von Objekteigenschaften
In diesem Lernprogramm verwenden Sie mehrere Steuerelemente zum Anzeigen und ndern von
Layer- und Objekteigenschaften.
1 Klicken Sie auf den Men-Browser Datei ffnen.
2 Wechseln Sie im Dialogfeld Datei whlen zum Ordner \Help\GettingStarted im
Installationsverzeichnis von AutoCAD oder AutoCAD LT, und ffnen Sie die Datei arbor.dwg.
3 Klicken Sie auf die Registerkarte Modell.
4 Fhren Sie den Mauszeiger ber die Titelleiste der Palette Eigenschaften, um sie zu ffnen.
berprfen Sie die aktuellen Vorgabe-Eigenschaftseinstellungen.
5 Klicken Sie in der Zeichnung auf ein Bemaungsobjekt, um es auszuwhlen.
Beachten Sie, dass mehrere Eigenschaften dieses Objekts in der Gruppen Eigenschaften
in der Multifunktionsleiste angezeigt werden. Der Layer des Objekts ist Dimension.
Die Eigenschaften fr Farbe, Linientyp und Linienstrke des Objekts sind auf VonLayer gesetzt.
Als Farbe fr den Layer Dimension ist Rot festgelegt.
6 Fhren Sie den Mauszeiger ber die Titelleiste der Palette Eigenschaften, um sie zu ffnen.
berprfen Sie die anderen Eigenschaften des Bemaungsobjekts, die in der Palette
Eigenschaften angezeigt werden.
7 Klicken Sie auf mehrere andere Objekte mit verschiedenen Farben. Fhren Sie den Mauszeiger
ber die Titelleiste der Palette Eigenschaften.
Beachten Sie, dass nur die gemeinsamen Eigenschaften der Objekte aufgefhrt werden.
8 Verschieben Sie den Mauszeiger von der Eigenschaftenpalette weg, und drcken Sie die
ESC-Taste, um die Auswahl aufzuheben.
Layersteuerung
Layer des aktuell ausgewhlten
Objekts zum aktuellen Layer machen.
Layereigenschaften
-Manager
Layer eines ausgewhlten
Objekts ausschalten
Gruppe
Layer
bersicht ber Objekteigenschaften | 59
ndern der Vorgabefarbe eines Layers
1 Klicken Sie auf den Men-Browser Format Layer.
2 Klicken Sie im Layereigenschaften-Manager auf das rote Feld unter der Spalte Farbe des Layers
Dimension.
3 Klicken Sie im Dialogfeld Farbe whlen auf das grne Feld und anschlieend auf OK.
Schlieen Sie den Layereigenschaften-Manager.
Beachten Sie, dass nun alle Objekte auf dem Layer Dimension grn dargestellt werden.
Da sich alle Bemaungen auf einem einzelnen Layer befinden, knnen Sie die Eigenschaften
aller Objekte auf diesem Layer auf einmal ndern.
ndern der Farbe eines einzelnen Objekts.
1 Klicken Sie auf eines der grnen Bemaungsobjekte, um es auszuwhlen.
2 Gruppe Eigenschaften Klicken auf Farbsteuerung Klicken auf Magenta.
Die Farbe des ausgewhlten Objekts wird in Magenta gendert, sodass die grne Farbe
des Objektlayers berschrieben wird. Wenn Sie die Farbe des Layers ndern, behlt das
Bemaungsobjekt die Farbe Magenta bei.
3 Drcken Sie zum Beenden die ESC-Taste.
4 Klicken Sie auf das gleiche Bemaungsobjekt.
5 Klicken Sie auf die Farbsteuerung und dann auf VonLayer. Dadurch wird das Verhalten
der Farbeigenschaft des Bemaungsobjekts wiederhergestellt.
ndern des aktuellen Layers
1 Klicken Sie auf die Layersteuerung in der Gruppe Layer.
2 Klicken Sie auf einen anderen Layer, um ihn als aktuellen Layer auszuwhlen.
Alle neuen Objekte werden auf diesem Layer erstellt, bis Sie den aktuellen Layer wieder ndern.
3 Klicken Sie auf den Men-Browser Format Layer.
4 Klicken Sie im Layereigenschaften-Manager auf einen Layer, um ihn auszuwhlen.
Farbsteuerung
Eigenschaften
(Gruppe)
Layersteuerung
Layer-
Gruppe
60 | Kapitel 5 Zeichnen von Objekten
5 Klicken Sie auf die Schaltflche mit dem grnen Hkchen oben im Layereigenschaften-Manager.
Klicken Sie auf OK, um den ausgewhlten Layer zum aktiven Layer zu machen.
6 Klicken Sie in der Gruppe Layer erneut auf die Layersteuerung.
7 Klicken Sie auf das Glhbirnensymbol des Layers Dimension, um ihn zu deaktivieren.
Klicken Sie anschlieend an eine beliebige Stelle im Zeichenbereich.
Alle Objekte auf dem Layer Dimension sind nun verborgen.
8 Aktivieren Sie den Layer Dimension mithilfe des Layereigenschaften-Managers erneut.
9 Schlieen Sie die Zeichnung, ohne zu speichern.
bersicht ber Objekteigenschaften | 61
Verwenden von Linientypen
Sie knnen einen einzelnen Linientyp allen auf einem Layer gezeichneten Objekten zuweisen
oder den einzelnen Objekten jeweils individuelle Linientypen zuordnen.
Um einen Linientyp verwenden zu knnen, mssen Sie ihn zunchst mit dem Linientyp-Manager
in die Zeichnung laden.
Versuchen Sie es selbst: Laden eines Linientyps und Aktivierung
1 Klicken Sie auf den Men-Browser Datei Neu, und whlen Sie eine Zeichnungsvorlagendatei aus.
2 Klicken Sie auf den Men-Browser Format Linientyp.
3 Whlen Sie im Linientyp-Manager die Option Laden.
4 Blttern Sie im Dialogfeld Linientypen laden oder neu laden in der Liste der Linientypen nach
unten, und klicken Sie auf HIDDENX2. Klicken Sie auf OK.
5 Klicken Sie auf Details anzeigen.
Es werden mehrere Optionen zum Skalieren von Linientypen angezeigt. Beachten Sie die Option
Papierbereichseinheiten zum Skalieren verwenden: Aktivieren Sie diese Option, wenn Linientypen
in Layout-Ansichtsfenstern automatisch skaliert werden sollen.
CONTINUOUS
HIDDEN
MITTELPUNKT
PHANTOM
62 | Kapitel 5 Zeichnen von Objekten
6 Klicken Sie auf den Linientyp HIDDENX2 und anschlieend auf Aktuell. Klicken Sie auf OK.
Beachten Sie, dass in der Gruppe Eigenschaften in der Multifunktionsleiste der Linientyp
HIDDENX2 als aktuell angezeigt wird, und nicht VONLAYER. Alle nachfolgend erstellten
Objekte werden mit diesem Linientyp dargestellt. Diese Einstellung berschreibt den Linientyp,
der dem aktuellen Layer zugewiesen ist.
7 Klicken Sie auf die Registerkarte Modell.
8 Klicken Sie auf den Men-Browser Zeichnen Linie, und klicken Sie an verschiedene Stellen
im Zeichnungsbereich, um Liniensegmente zu zeichnen. Drcken Sie die EINGABETASTE,
um den Befehl zu beenden.
9 Setzen Sie den aktuellen Linientyp mithilfe des Linientyp-Managers oder der Gruppe
Eigenschaften wieder auf VONLAYER.
Alle nachfolgend erstellten Objekte werden mit dem Linientyp dargestellt, der dem aktuellen
Layer zugewiesen ist.
Skalieren von Linientypen
Beim Skalieren von Ansichten in Layout-Ansichtsfenstern knnen Inkonsistenzen bei der
Darstellung von Linientypen auftreten. Bei nicht durchgngigen Linientypen kann sich die Lnge
der Striche und Punkte bzw. der Abstand dazwischen vergrern oder verkleinern. Sie knnen
die Skalierung so festlegen, dass sie der Modell- oder Layoutskalierung entspricht oder bei jedem
Skalierfaktor gleich bleibt.
Sie steuern die Linientypskalierung in Layout-Ansichtsfenstern ber den Bereich Details
des Linientyp-Managers.
Globaler Skalierfaktor. Legt den globalen Skalierfaktor fr alle Linientypen fest.
Aktuelle Objektskalierung. Legt die Linientypskalierung fr neu erstellte Objekte fest.
Papierbereichseinheiten zum Skalieren verwenden. Skaliert die Linientypen im Papierbereich
und im Modellbereich einheitlich.
Am Layout skalierte
gestrichelte Linie
Am Modell skalierte
gestrichelte Linie
bersicht ber Objekteigenschaften | 63
Um eine Linientypskalierung zu aktualisieren, mssen Sie die Modellbereichsanzeige in einem
Layout-Ansichtsfenster auf der Registerkarte Layout regenerieren. Dazu mssen Sie folgende Schritte
durchfhren:
1 Klicken Sie auf eine Layout-Registerkarte.
2 Doppelklicken Sie in einem Layout-Ansichtsfenster, um in den Modellbereich zu gelangen.
3 Klicken Sie auf den Men-Browser Ansicht Regenerieren.
Die Linientypen im Layout-Ansichtsfenster werden entsprechend der Skalierungseinstellung fr die
Ansichtsfensteranzeige skaliert.
Zuweisen von Linienstrken
Mithilfe der Linienstrken knnen Sie dicke und dnne Linien fr Trennungen in Schnitten, Tiefe
in Erhebungen, Malinien und Hkchen sowie Unterschieden in Details darstellen. Linienstrken
sind unabhngig von der aktuellen Anzeigeskalierung. Objekte mit strkeren Linienstrken werden
unabhngig von der Anzeigeskalierung immer in der angegebenen Breite angezeigt.
Versuchen Sie es selbst: Whlen einer Linienstrke und Aktivierung
1 Klicken Sie auf die Registerkarte Modell.
2 Klicken Sie auf den Men-Browser Format Linienstrke.
3 Klicken Sie im Dialogfeld Linienstrke-Einstellungen unter Linienstrken auf eine strkere
Linienstrke wie z.B 0.50 mm oder 0.020".
4 Klicken Sie auf Linienstrke anzeigen und dann auf OK.
Beachten Sie, dass in der Gruppe Eigenschaften die neue Linenstrke als aktuell angezeigt wird.
Nachfolgend erstellte Objekte werden mit der strkeren Linienstrke angezeigt.
5 Klicken Sie auf den Men-Browser Zeichnen Linie, und zeichnen Sie mehrere Liniensegmente.
Drcken Sie die EINGABETASTE.
6 Setzen Sie die aktuelle Linienstrke mithilfe des Dialogfelds Linienstrke-Einstellungen oder dem
Werkzeugkasten Eigenschaften wieder auf VONLAYER.
Ab jetzt werden neu erstellte Objekte wieder mit der Linienstrke angezeigt, die dem aktuellen
Layer zugewiesen ist.
7 ben Sie das Festlegen von Linientypen und Linienstrken.
ANMERKUNG Sie knnen einzelnen Objekten unabhngig von der Vorgabeeinstellung des Layers
eine Farbe, einen Linientyp oder eine Linienstrke zuweisen. Ob Sie diese Eigenschaften einzeln oder
durch Layereinstellungen festlegen, hngt von der Organisation Ihrer Zeichnungen und den Standards
Ihres Unternehmens ab.
64 | Kapitel 5 Zeichnen von Objekten
Zeichnen von Linien
Die Linie stellt das grundlegendste Objekt dar, das Sie verwenden werden. Bei einer Linie kann
es sich sowohl um ein Segment als auch um mehrere aufeinander folgende Segmente handeln.
Jedes Segment ist jedoch ein separates Linienobjekt. Wenn Sie eine Reihe von Liniensegmenten
als einzelnes Objekt zeichnen mssen, beispielsweise in einer Karte mit Hhenlinien, verwenden
Sie dazu ein Polylinienobjekt.
Erstellen von parallelen Linien
Eine Versatzlinie ist eine exakte Kopie einer Linie, die mit einem festen Abstand von der Originallinie
gezeichnet wird. Mithilfe des Befehls VERSETZ knnen Sie sowohl parallele Linien als auch
konzentrische Kreise und parallele Kurven erstellen.
Das Versetzen von Objekten ist eine uerst effiziente Konstruktionsmethode.
Versuchen Sie es selbst: Versetzen einer Linien zum Erstellen paralleler Linien
1 Zeichnen Sie eine Linie.
2 Klicken Sie auf den Men-Browser ndern Versetzen.
3 Geben Sie an der Eingabeaufforderung fr den Abstand 10 ein.
4 Klicken Sie auf die Linie, die Sie versetzen mchten.
5 Klicken Sie auf eine Seite der Linie.
6 Drcken Sie die EINGABETASTE, um den Befehl zu beenden.
Zeichnen von Polylinien und Polygonen
Als Polylinie wird eine zusammenhngende Folge von Linien- oder Bogensegmenten bezeichnet, die
als einzelnes Objekt erstellt werden. Mit Polylinien knnen Sie zum Beispiel folgende Objekte erstellen:
Leiterbahnen auf gedruckten Platinen
Grenzen
Hhenlinien, Straen und Flsse in Karten
Segmente mit fester oder zulaufender Breite
Polygone sind geschlossene Polylinien mit Seiten gleicher Lnge und Winkeln. Der Befehl Polygon stellt
die einfachste Methode zum Erstellen gleichseitiger Dreiecke, Quadrate, Fnfecke, Sechsecke usw. dar.
Versetzte Bogen
Versatzlinien
Zeichnen von Linien | 65
Zeichnen von Polylinien
Zum Zeichnen eines Polyliniensegments geben Sie einen Startpunkt und einen Endpunkt an.
Um weitere Segmente zu zeichnen, geben Sie einfach zustzliche Punkte in der Zeichnung an.
Versuchen Sie es selbst: Erstellen einer Polylinie
1 Klicken Sie auf den Men-Browser Zeichnen Polylinie.
2 Klicken Sie bei der jeweiligen Aufforderung auf einen Punkt. Gehen Sie nach dem Festlegen
verschiedener Punkte wie folgt vor:
Drcken Sie die EINGABETASTE, um den Befehl zu beenden.
Geben Sie s ein, um eine geschlossene Kontur zu erstellen.
3 Klicken Sie auf die Polylinie. Beachten Sie, dass alle Segmente zu einem einzelnen Objekt gehren.
Sie knnen Bogensegmente in Polylinien einbeziehen.
Versuchen Sie es selbst: Erstellen einer Polylinie mit Bogensegmenten
1 Klicken Sie auf den Men-Browser Zeichnen Polylinie.
2 Zeichnen Sie ein Polyliniensegment (1 und 2).
3 Geben Sie an der nchsten Eingabeaufforderung k ein, um in den Bogenmodus zu wechseln,
und fahren Sie mit einem Bogensegment fort (3).
4 Geben Sie li ein, um wieder in den Linienmodus zu wechseln, und zeichnen Sie anschlieend
ein anderes Liniensegment.
5 Beenden Sie den Befehl.
Versuchen Sie es selbst: Erstellen eines Rechtecks
1 Klicken Sie auf den Men-Browser Zeichnen Rechteck.
2 Klicken Sie auf eine Position am Bildschirm.
3 Verschieben Sie den Mauszeiger diagonal, und klicken Sie an eine andere Position.
Das gezeichnete Objekt ist eine geschlossene Polylinie in der Form eines Rechtecks.
Endpunkt des Bogens Letztes Segment
3
2
1
66 | Kapitel 5 Zeichnen von Objekten
Versuchen Sie es selbst: Erstellen eines Polygons
1 Klicken Sie auf den Men-Browser Zeichnen Polygon.
2 Geben Sie die Anzahl der Seiten ein, z. B. 6.
3 Klicken Sie an eine Position, um den Mittelpunkt des Polygons festzulegen.
4 Whlen Sie entweder die Option Umkreis oder die Option Inkreis. Dadurch wird festgelegt,
wie der an der nchsten Eingabeaufforderung eingegebene Abstand gemessen wird.
5 Um einen Radius fr das Polygon anzugeben, gehen Sie wie folgt vor:
Verschieben Sie den Mauszeiger, und klicken Sie an eine Position.
Geben Sie einen Abstand ein.
Das gezeichnete Objekt ist ebenfalls eine geschlossene Polylinie.
Sie knnen Polylinien unterschiedlicher Breite zeichnen, indem Sie nach der Angabe eines Startpunkts
die Optionen Breite und Halbbreite auswhlen. Sie knnen Polyliniensegmente auch verjngen.
Nach der Erstellung einer Polylinie haben Sie folgende Mglichkeiten:
Aufteilen der Polylinie in einzelne Segmente mit dem Befehl URSPRUNG.
Verbinden einer Polylinie mit einer anderen Polylinie, Linie oder einem Bogen anhand
des Befehls VERBINDEN.
1
2
1
2
Umkreis-Radius Inkreis-Radius
Unterschiedliche Breite Gleiche Breite Verjngtes Segment
Zeichnen von Kreisen und Bogen | 67
Zeichnen von Kreisen und Bogen
Es steht Ihnen eine Vielzahl gebogener Objekte zur Verfgung, einschlielich Kreisen und Bogen.
Zeichnen von Kreisen
Verwenden Sie zum Erstellen von Kreisen eine der folgenden Methoden:
Geben Sie den Mittelpunkt und den Radius an (Standardmethode).
Geben Sie den Mittelpunkt und den Durchmesser an.
Definieren Sie den Umfang des Kreises mit zwei oder drei Punkten.
Erstellen Sie eine Kreistangente zu zwei vorhandenen Objekten.
Erstellen Sie eine Kreistangente zu zwei Objekten, und geben Sie einen Radius an.
Zeichnen von Bogen
Zum Zeichnen von Bogen knnen Sie die Werte fr Mittelpunkt, Endpunkt, Startpunkt, Radius,
Winkel, Sehnenlnge und Richtung miteinander kombinieren. Im folgenden Beispiel werden
zwei Mglichkeiten dargestellt, zwei Punkte und einen eingeschlossenen Winkel anzugeben.
Radius
1
1
3
2
Mittelpunkt
2
Radius
Tangentenobjekte
Mittelpunkt, Radius Zwei Durchmesser-
definitionspunkte
Drei den Umfang
definierende Punkte
Tangente,
Tangente, Radius
Startpunkt, Mittelpunkt,
Winkel
1
Mittelpunkt, Startpunkt,
Winkel
2
Startpunkt, Endpunkt,
Winkel
1
2
Eingeschlossener
Winkel
1
2
68 | Kapitel 5 Zeichnen von Objekten
ANMERKUNG Der Befehl ABRUNDEN erzeugt eine Bogentangente zu zwei vorhandenen Objekten.
Diese Methode wird hufig beim Erstellen von Bogen bevorzugt und wird spter erlutert.
Wiederholung
1 Was ist das Ergebnis, wenn die Farbe eines Objekts auf VonLayer gesetzt wird?
2 Mit welcher Methode lsst sich der aktuelle Layer am schnellsten ndern?
3 Was mssen Sie tun, um eine vollstndige Liste der Eigenschaften eines Objekts anzuzeigen?
4 Die Verwendung welches Befehls wird zum Erstellen von parallelen Linien und Kurven empfohlen?
5 Welcher Objekttyp setzt sich aus einer Reihe verbundener Segmente zusammen?
Erste Schritte
Aktion Men-Browser Symbol
Eigenschaften festlegen ndern Eigenschaften
Laden, Skalieren und
Verwalten von Linientypen
Format Linientyp
ndern der Einstellungen fr Linienstrke Format Linienstrke
Zeichnen von Linien Zeichnen Linie
Zeichnen paralleler Linien ndern Versetzen
Zeichnen von Polylinien Zeichnen Polylinie
Zeichnen von Polygonen Zeichnen Polygon
Teilen von Polyliniensegmenten ndern Ursprung
Polylinien verbinden ndern Verbinden
Zeichnen von Kreisen Zeichnen Kreis
Zeichnen von Bogen Zeichnen Bogen
Hilfesystem
EIGENSCHAFTEN, FARBE, LAYER, LINIENTYP, LTFAKTOR, CELTSCALE, PSLTSCALE, LINIENSTRKE, LINIE,
VERSETZ, PLINIE, POLYGON, RECHTECK, PEDIT, VERBINDEN, URSPRUNG, KREIS, BOGEN
Koordinatenwerte zum
genauen Ermitteln von
Punkten eingeben
Polare Spurverfolgung
aktivieren, um in bestimmten
Winkeln zu zeichnen
Ortho-Modus aktivieren,
um horizontale und
vertikale Linien
zu zeichnen
Raster und Fang aktivieren,
um in einem vordefinierten
Rahmen zu zeichnen
Objektfangmodi zum
genauen Ermitteln von
Punkten auf Objekten
verwenden
Przisionszeichnungen
Festlegen von Raster- und Fangwerten . . . . . . . . . . . . . . . . . . . . . . . . . . . . . . . . 72
Zeichnen mit Koordinaten . . . . . . . . . . . . . . . . . . . . . . . . . . . . . . . . . . . . . . . . . . 74
Fangen prziser Punkte auf Objekten. . . . . . . . . . . . . . . . . . . . . . . . . . . . . . . . . . 76
Beschreibung des Objektfangmodus. . . . . . . . . . . . . . . . . . . . . . . . . . . . . . . . . . . 78
Angeben von Winkeln und Abstnden. . . . . . . . . . . . . . . . . . . . . . . . . . . . . . . . . 79
72 | Kapitel 6 Przisionszeichnungen
Festlegen von Raster- und Fangwerten
Die Raster- und Fangfunktionen stellen einen Rahmen bereit, den Sie beim Zeichnen als Anhaltspunkt
verwenden knnen.
Das Raster ist ein rechteckiges Punktmuster, das sich ber den gesamten durch die Rastergrenzen
definierten Bereich erstreckt. Mithilfe des Rasters knnen Sie Objekte ausrichten und die Abstnde
zwischen ihnen sichtbar machen. Das Raster ist in der geplotteten Zeichnung nicht zu sehen.
Der Fangmodus beschrnkt die Bewegung des Fadenkreuzes auf die von Ihnen angegebenen
Abstnde. Bei eingeschaltetem Fangmodus scheint der Cursor von einem unsichtbaren Raster
"gefangen" zu werden. Der Fangmodus untersttzt Sie bei der przisen Festlegung von Punkten
mit dem Mauszeiger.
Festlegen von Raster- und Fangwerten
Das Raster muss nicht dem aktuellen Fangabstand entsprechen. Sie knnen zum Beispiel mit
einem groen Rasterpunktabstand als Orientierungshilfe arbeiten, aber einen kleineren Fangwert
verwenden, um beim Festlegen von Punkten eine grere Genauigkeit zu erzielen. So knnen
Sie beispielsweise in einer metrischen Zeichnung den Rasterabstand auf die 10-fache Gre des
Fangwerts festlegen.
Versuchen Sie es selbst: Einschrnken des Mauszeigers mit dem Fangmodus
1 Starten Sie eine neue Zeichnung.
2 Klicken Sie in der Statusleiste auf die Schaltflche Fang.
Sie werden feststellen, dass sich die Farbe der Schaltflche ndert. Dies zeigt an,
dass der Fangmodus aktiviert wurde.
3 Bewegen Sie den Mauszeiger im Zeichenbereich, whrend der Fangmodus aktiviert ist.
Der Mauszeiger springt nun zu Punkten mit gleichem Abstand im Zeichenbereich.
Versuchen Sie es selbst: Anzeigen eines Rasters
1 Klicken Sie in der Statusleiste auf die Schaltflche Raster.
Beachten Sie, dass die Rasterpunkte nur in einem eingegrenzten Bereich angezeigt werden,
den Rastergrenzen.
2 Deaktivieren Sie die Raster- und Fangmodi.
Wenn Sie die Zeichnung vergrern oder verkleinern, kann es sinnvoll sein, den Rasterpunktabstand
der neuen Vergrerung anzupassen.
Festlegen von Raster- und Fangwerten | 73
Versuchen Sie es selbst: ndern des Raster- und Fangabstands
1 Klicken Sie mit der rechten Maustaste auf die Schaltflche Raster oder Fang in der Statusleiste.
2 Klicken Sie im Kontextmen auf Einstellungen.
3 Geben Sie im Dialogfeld Entwurfseinstellungen neue Abstnde fr Raster und Fang ein.
Klicken Sie auf OK.
4 Aktivieren Sie Raster und Fang.
Festlegen der Rasterlimiten
Versuchen Sie es selbst: ndern der Rastergrenzen
1 Klicken Sie auf den Men-Browser Format Limiten.
2 Klicken Sie auf zwei Punkte, die die untere linke und obere rechte Ecke eines rechteckigen
Bereichs darstellen.
3 Wiederholen Sie den Vorgang mit zwei anderen Punkten.
Durch Rasterpunkte
dargestellte Rastergrenzen
74 | Kapitel 6 Przisionszeichnungen
Zeichnen mit Koordinaten
Koordinaten bezeichnen Positionen in der Zeichnung. Wenn Sie in einer Meldung zur Eingabe eines
Punkts aufgefordert werden, knnen Sie den Punkt mithilfe des Mauszeigers im Zeichenbereich
angeben oder Koordinatenwerte eingeben.
Verwenden von kartesischen und polaren Koordinaten
Im zweidimensionalen Raum werden Punkte auf einer Ebene angegeben, vergleichbar mit einem
Blatt Rasterpapier. Sie knnen 2D-Koordinaten entweder als kartesische (X,Y) oder polare
(Abstand<Winkel) Koordinaten eingeben.
Kartesische Koordinaten werden ausgehend von zwei senkrecht zueinander stehenden Linien
(der X- und der Y-Achse) gemessen. Der X-Wert gibt den horizontalen Abstand an, whrend der
Y-Wert den vertikalen Abstand angibt. So geben die Koordinaten 5,3 beispielsweise einen Punkt
an, der sich 5 Einheiten entlang der X-Achse und 3 Einheiten entlang der Y-Achse befindet.
Der Ursprung (0,0) kennzeichnet den Schnittpunkt der beiden Achsen.
In polaren Koordinatensystemen werden Punkte mit Hilfe eines Abstands und eines Winkels
angegeben. So geben die Koordinaten 5<30 beispielsweise einen Punkt an, der sich in einem
Abstand von 5 Einheiten vom Ursprung und in einem Winkel von 30 Grad zur X-Achse befindet.
Bei beiden Methoden knnen sowohl absolute als auch relative Werte verwendet werden. Absolute
Koordinatenwerte basieren auf dem Ursprung. Relative Koordinatenwerte gehen vom zuletzt
angegebenen Punkt aus.
Zeichnen mit absoluten kartesischen Koordinaten
Verwenden Sie absolute kartesische Koordinaten, wenn Sie die exakten X- und X-Werte fr die
Position des Punktes kennen. Die Linie in der Abbildung beginnt zum Beispiel beim X-Wert 2
und Y-Wert 1 und endet bei 3,4. In der Befehlszeile wurden die folgenden Eingaben vorgenommen:
Befehlszeile: linie
Ersten Punkt angeben: #2,1
Nchsten Punkt angeben oder [Zurck]: #3,4
Durch die Eingabe der Raute (#) wird angegebenen, dass es sich um absolute Koordinaten handelt.
-X
Y
-Y
X
0,0 -2,1
3,4
Zeichnen mit Koordinaten | 75
Zeichnen mit relativen kartesischen Koordinaten
Verwenden Sie relative kartesische Koordinaten, wenn Ihnen die exakte Position eines Punkts
in Relation zu einem vorherigen Punkt bekannt ist. Um beispielsweise einen Punkt relativ zu den
absoluten Koordinaten 2,1 anzugeben, stellen Sie den nchsten Koordinaten ein @-Symbol voran.
Befehlszeile: linie
Ersten Punkt angeben: #2,1
Nchsten Punkt angeben oder [Zurck]: @5,3
Durch die Eingabe von @5,3 in diesem Beispiel wird der gleiche Punkt angegeben wie durch
die Eingabe von #3,4 im vorherigen Beispiel.
ANMERKUNG Absolute Koordinaten werden anders eingegeben, wenn die Schaltflche Dynamische
Eingabe auf der rechten Seite der Statusleiste deaktiviert ist. In diesem Fall wird bei der Eingabe absoluter
Koordinaten kein # vorangestellt.
76 | Kapitel 6 Przisionszeichnungen
Fangen prziser Punkte auf Objekten
Die Objektfangmodi stellen das wichtigste Verfahren zum Angeben einer exakten Position auf einem
Objekt dar, ohne Koordinaten eingeben zu mssen. Mit dem Objektfang knnen Sie zum Beispiel
eine Linie zum genauen Mittelpunkt eines Kreises, zum Endpunkt eines anderen Liniensegments
oder zur Tangente auf einem Bogen zeichnen.
Der Objektfang kann immer verwendet werden, wenn Sie zur Eingabe eines Punktes aufgefordert
werden. Wenn Sie den Mauszeiger ber ein Objekt fhren, wird ein aktiver Objektfangpunkt mit
AutoSnap-Markierungen und QuickInfos ermittelt.
Verwenden des einfachen Objektfangs
Bei jeder Aufforderung zur Eingabe eines Punktes knnen Sie ein einzelnes Objekt angeben, indem
Sie die UMSCHALTTASTE gedrckt halten, mit der rechten Maustaste klicken und einen Objektfang
aus dem Men Objektfang whlen.
Nachdem Sie einen Objektfang angegeben haben, whlen Sie mit dem Mauszeiger einen Punkt oder
ein Objekt aus.
ANMERKUNG Drcken Sie die TABULATORTASTE, um durch die verfgbaren Fangpunkte
fr ein bestimmtes Objekt zu blttern.
Drcken Sie die
UMSCHALTTASTE, und
klicken Sie mit der rechten
Maustaste, um das
Objektfang-Men
aufzurufen.
Objektfang
Fangen prziser Punkte auf Objekten | 77
Verwenden des fortlaufenden Objektfangs
Um wiederholt den gleichen Objektfangmodus zu verwenden, wird dieser als fortlaufender
Objektfang definiert. Dieser bleibt bis zu seiner Deaktivierung aktiv. Beispiel: Sie knnen Zentrum
als fortlaufenden Objektfang einrichten, wenn Sie die Mittelpunkte mehrerer Kreise mit einer Linie
verbinden mchten.
Es knnen mehrere fortlaufende Objektfangmodi festgelegt werden, z. B. Endpunkt und Zentrum.
Fortlaufende Objektfnge knnen auf der Statusleiste aktiviert und deaktiviert werden.
Versuchen Sie es selbst: ndern der Einstellungen fr fortlaufenden Objektfang
1 Klicken Sie mit der rechten Maustaste in der Statusleiste auf Objektfang.
2 Klicken Sie im Kontextmen Einstellungen.
3 Whlen Sie im Dialogfeld Entwurfseinstellungen die zu verwendenden Objektfangmodi.
Klicken Sie auf OK.
4 Zeichnen Sie mehrere Linien und Kreise mit Objektfngen, um Punkte genau zu lokalisieren.
78 | Kapitel 6 Przisionszeichnungen
Beschreibung des Objektfangmodus
In der folgenden Tabelle werden die am hufigsten verwendeten Objektfangmodi erlutert.
Objektfang Fangpunkt
Endpunkt Objektendpunkte
Mittelpunkt Objektmittelpunkte
Schnittpunkt
Objektschnittpunkte oder bei einfachen
Objektfangmodi Positionen, an denen bei
gedehnten Objekten Schnittpunkte lgen
Zentrum
Mittelpunkte von Kreisen, Bogen oder Ellipsen
Quadrant
Quadranten von Bogen, Kreisen oder Ellipsen
Lotrecht
Punkte auf Objekten, die senkrecht zum zuletzt
erstellten Punkt ausgerichtet sind
Tangente
Punkt auf einem Kreis oder Bogen, der bei
Verbindung mit dem letzten Punkt eine
Linientangente zum Objekt bildet
Angeben von Winkeln und Abstnden | 79
Angeben von Winkeln und Abstnden
Mit der polaren Spurverfolgung, der direkten Abstandseingabe und den Funktionen zum
berschreiben von Winkeln knnen Sie schnell Winkel und Abstnde eingeben.
Verwenden der polaren Spurverfolgung
Beim Zeichnen von Linien oder Verschieben von Objekten knnen Sie die polare Spurverfolgung
verwenden, um die Bewegung des Mauszeigers auf festgelegte Winkelinkremente zu beschrnken
(Standardwert ist 90 Grad). Sie knnen zum Beispiel eine Reihe von lotrechten Linien erstellen,
indem Sie vor Zeichenbeginn den Polarmodus aktivieren. Da Linien auf die horizontale und
vertikale Achse beschrnkt sind, knnen Sie schneller zeichnen und sicher sein, dass die Linien
im Lot sind.
Versuchen Sie es selbst: Verwenden der polaren Spurverfolgung
1 Klicken Sie in der Statusleiste auf Spurverfolgung, um die Spurverfolgung zu aktivieren.
2 Zeichnen Sie mehrere Linien im Winkel von 90 Grad zueinander.
Definieren von Abstnden
Die direkte Abstandseingabe beschleunigt die Definition der genauen Linienlnge. Mit dem
Mauszeiger wird dabei nur die Richtung vorgegeben. Anschlieend geben Sie den Abstand vom
ersten Punkt ein. Wenn die polare Spurverfolgung aktiviert ist, knnen Sie mit der direkten
Abstandseingabe lotrechte Linien einer bestimmten Lnge auf effiziente Weise zeichnen.
Die polare Spurverfolgung schrnkt
die Mauszeigerbewegung auf einen
spezifischen Winkel ein.
Ausrichtungspfad
QuickInfo-Anzeige von Abstand und Winkel
Polar: 1.5<45
Durch die polare Spurverfolgung wird
der Mauszeiger auf einen Winkel
beschrnkt, in diesem Fall 180 Grad
Anschlieend wird durch die direkte
Abstandseingabe die genaue Lnge
der Linie, hier 1000, festgelegt.
80 | Kapitel 6 Przisionszeichnungen
Versuchen Sie es selbst: Zeichnen mehrerer Linien bestimmter Lnge
1 Klicken Sie auf den Men-Browser Zeichnen Linie.
2 Klicken Sie auf einen Punkt, und verschieben Sie den Mauszeiger nach rechts (0 Grad).
3 Geben Sie einen Wert ein.
4 Bewegen Sie den Mauszeiger (90 Grad), und geben Sie einen weiteren Wert ein.
5 Wiederholen Sie diese Schritte mehrmals, und drcken Sie dann die EINGABETASTE.
Angeben eines Winkels
Wenn der gewnschte Winkel nicht sehr hufig verwendet wird, knnen Sie eine Winkelberschreibung
eingeben. Wenn Sie zum Beispiel mit dem Zeichnen einer Linie an den Koordinaten 2,1 beginnen und
die Linie einen Winkel von 10 Grad sowie eine Lnge von 50 aufweisen soll, geben Sie Folgendes ein:
Befehl: linie
Ersten Punkt angeben: #2,1
Nchsten Punkt angeben oder [Zurck]: <10
(Bewegen Sie den Mauszeiger in die gewnschte Richtung)
Nchsten Punkt angeben oder [Zurck]: 50
Lernprogramm: Zeichnen mit Przision
In diesem Lernprogramm ben Sie die Verwendung einiger Przisionswerkzeuge, um die folgende
Zeichnung zu erstellen. Diese Zeichnung kann den Anfang eines Entwurfs fr folgende Objekte
bilden:
Einen Wellnessbereich mit Pool
Eine Arretierung fr eine Fensterverriegelung
Ein Gehuse fr eine Motorenbaugruppe
ANMERKUNG Sie mssen diese Zeichnung bei der Bearbeitung regelmig speichern.
Sie wird im Rahmen dieses Handbuchs in weiteren Lernprogrammen verwendet.
Angeben von Winkeln und Abstnden | 81
Neue Zeichnung beginnen
1 Klicken Sie auf den Men-Browser Datei Neu.
2 Whlen Sie die Zeichnungsvorlagendatei der Lernprogramme aus, die dem vorgesehenen
Verwendungszweck und den gewnschten Maeinheiten am ehesten entspricht:
Tutorial-mArch.dwt. Beispiel fr Architekturvorlage (metrisch)
Tutorial-mMfg.dwt. Beispiel fr Maschinenbauvorlage (metrisch)
Tutorial-iArch.dwt. Beispiel fr Architekturvorlage (britisch)
Tutorial-iMfg.dwt. Beispiel fr Maschinenbauvorlage (britisch)
3 Klicken Sie auf die Registerkarte Modell.
4 Klicken Sie auf Datei Speichern. Geben Sie als Dateiname MeinEntwurf ein.
Verwenden von Raster und Fang zum Erstellen einer Zeichnung
1 Aktivieren Sie in der Statusleiste Raster und Fang. Die dynamische Eingabe sollte ebenfalls
aktiviert sein.
2 Klicken Sie auf den Men-Browser Zeichnen Linie, und klicken Sie an verschiedene Positionen,
um eine Reihe von Liniensegmenten zu erstellen, die dem weiter oben dargestellten Entwurf ent-
sprechen. Die genauen Bemaungen spielen keine Rolle, wobei Sie jedoch fr den Entwurf ange-
messene Abstnde verwenden sollten. Drcken Sie die EINGABETASTE, um den Befehl zu beenden.
3 Klicken Sie auf den Men-Browser Zeichnen Kreis Mittel, Radius.
4 Klicken Sie auf einen Punkt, um den Mittelpunkt des Kreises festzulegen, und klicken Sie zur
Angabe des Radius auf einen weiteren Punkt.
5 Deaktivieren Sie die Raster- und Fangmodi.
Erstellen einer Linie mit Objektfangmodi
1 Klicken Sie auf den Men-Browser ndern Lschen.
Der Fadenkreuz-Mauszeiger ndert sich in eine quadratische Pickbox.
2 Klicken Sie direkt auf eine der zuvor erstellten Linien, und drcken Sie die EINGABETASTE.
Die Linie wird gelscht. Wie knnen Sie nun eine andere Linie erstellen, die genau die Position
der vorherigen Linie einnimmt?
3 Klicken Sie auf den Men-Browser Zeichnen Linie.
4 Drcken Sie die UMSCHALTTASTE, und klicken Sie mit der rechten Maustaste. Whlen Sie im
Men Objektfang die Option Endpunkt aus.
5 Fhren Sie den Mauszeiger ber den Endpunkt einer Linie. Klicken Sie, wenn eine AutoSnap-
Markierung angezeigt wird.
6 Drcken Sie die UMSCHALTTASTE, und klicken Sie erneut mit der rechten Maustaste.
Whlen Sie im Men Objektfang die Option Endpunkt aus.
7 Fhren Sie den Mauszeiger ber den gegenberliegenden Endpunkt, und klicken Sie.
Drcken Sie die EINGABETASTE, um den Befehl zu beenden.
Die Endpunkte der neuen Linie befinden sich genau an den Endpunkten der angrenzenden Linien.
82 | Kapitel 6 Przisionszeichnungen
8 Gehen Sie wie folgt vor:
Probieren Sie die Erstellung von Linien mit den folgenden Objektfangmodi aus: Mittelpunkt,
Zentrum, Lotrecht und Tangente.
Aktivieren Sie den fortlaufenden Objektfang, und erstellen Sie weitere Linien.
Erstellen Sie eine Linie vom Mittelpunkt des Kreises mit einem Winkel von 30 Grad und einer
Lnge von 10 Einheiten.
9 Lschen Sie Objekte, die fr den dargestellten Entwurf nicht bentigt werden.
10 Speichern Sie die Zeichnung. Der Dateiname sollte MeinEntwurf lauten.
Wiederholung
1 Wie deaktivieren Sie die Rasterpunkte im Zeichenbereich?
2 Welche Koordinatenwerte werden als Ursprung bezeichnet?
3 Welches Kontextmen wird angezeigt, wenn Sie beim Klicken mit der rechten Maustaste die
UMSCHALTTASTE gedrckt halten?
4 Welche Schaltflche mssen Sie aktivieren, um sicherzustellen, dass die gezeichnete Linie genau
vertikal ausgerichtet ist?
5 Was bezeichnet der Begriff direkte Abstandseingabe?
Erste Schritte
Aktion Men-Browser
Raster- und Fangwerte festlegen Extras Entwurfseinstellungen, Registerkarte
Fang und Raster
Einfache Objektfangmodi verwenden UMSCHALTTASTE+Rechtsklick fr das
Objektfang-Men
Fortlaufenden Objektfang festlegen Extras Entwurfseinstellungen, Registerkarte
Objektfang
AutoSnap-Einstellungen ndern Extras Optionen, Registerkarte Entwurf
Polar-Einstellungen ndern Extras Entwurfseinstellungen
Hilfesystem
RASTER, FANG, ZEICHEINST, LIMITEN, BKS, DYNMODE, OFANG, OPTIONEN
Verwenden Sie KOPIEREN,
um Duplikate an den
angegebenen Positionen
zu erstellen.
Verwenden Sie SPIEGELN, um eine exakte
Kopie von Objekten ber einer
Spiegelachse zu erstellen.
Verwenden Sie den Befehl
ABSTAND, um den Abstand
zwischen zwei Punkten zu messen.
Verwenden Sie ABRUNDEN,
um zwei Linien mit einem
Bogen zu verbinden.
Verwenden Sie VERSETZ,
um parallele Linien und
konzentrische Kreise
zu erstellen.
Verwenden Sie STUTZEN, um die
Teile von Objekten zu entfernen,
die ber die angegebenen
Schnittkanten hinausreichen.
Vornehmen von nderungen
Auswhlen von Objekten zum Bearbeiten . . . . . . . . . . . . . . . . . . . . . . . . . . . . . . 86
Lschen, Dehnen und Stutzen von Objekten. . . . . . . . . . . . . . . . . . . . . . . . . . . . 87
Duplizieren von Objekten. . . . . . . . . . . . . . . . . . . . . . . . . . . . . . . . . . . . . . . . . . . 90
Verschieben und Drehen von Objekten. . . . . . . . . . . . . . . . . . . . . . . . . . . . . . . . 93
Abrunden von Ecken. . . . . . . . . . . . . . . . . . . . . . . . . . . . . . . . . . . . . . . . . . . . . . . 94
Verwenden von Zeichnungshilfen. . . . . . . . . . . . . . . . . . . . . . . . . . . . . . . . . . . . 109
Analysieren von Zeichnungen. . . . . . . . . . . . . . . . . . . . . . . . . . . . . . . . . . . . . . . 111
86 | Kapitel 7 Vornehmen von nderungen
Auswhlen von Objekten zum Bearbeiten
Wenn Sie Objekte bearbeiten, whlen Sie eines oder mehrere Objekte aus, um einen Auswahlsatz
der Objekte festzulegen. Sie knnen zwei Methoden verwenden, um die zu ndernden Objekte
auszuwhlen:
Befehl zuerst auswhlen: Whlen Sie zuerst einen Bearbeitungsbefehl, und whlen Sie dann
die zu ndernden Objekte aus.
Objekte zuerst auswhlen: Whlen Sie zuerst die Objekte aus, und starten Sie dann den
Bearbeitungsbefehl. Wenn Sie diese Methode verwenden, werden zustzlich Griffe an den
Objekten angezeigt, mit denen Sie die Objekte direkt bearbeiten knnen. Sie knnen die
Auswahl aufheben, indem Sie die ESC-Taste drcken.
Objektauswahlmethoden
Nachfolgend sind die beiden am hufigsten verwendeten Methoden zum Auswhlen von Objekten
aufgefhrt:
Auswhlen einzelner Objekte: Klicken Sie auf die einzelnen Objekte.
Angeben eines Auswahlbereichs: Ziehen Sie einen rechteckigen Bereich
um die gewnschten Objekte.
Angeben eines Auswahlbereichs
Sie knnen Objekte auswhlen, indem Sie sie in einen rechteckigen Auswahlbereich einschlieen.
Einen rechteckigen Auswahlbereich definieren Sie im Zeichenbereich, indem Sie einander
gegenberliegende Ecken festlegen. Die Reihenfolge, in der Sie die Ecken angeben, ist wichtig.
Ziehen Sie von links nach rechts, um eine Fenster-Auswahl zu erstellen, bei der nur die Objekte
ausgewhlt werden, die sich vollstndig im Auswahlbereich befinden.
Ziehen Sie von rechts nach links, um eine Kreuzen-Auswahl zu erstellen, bei der die Objekte
ausgewhlt werden, die sich im Auswahlbereich befinden und diesen schneiden.
ANMERKUNG Sie knnen Objekte aus dem Auswahlsatz entfernen, indem Sie bei gedrckt
gehaltener UMSCHALTTASTE auf die Objekte klicken.
Mit Fenster-Auswahl ausgewhlte Objekte
1
2
Lschen, Dehnen und Stutzen von Objekten | 87
Lschen, Dehnen und Stutzen von Objekten
Mit diesen Methoden knnen Objekte gelscht oder deren Lngen gendert werden:
Lschen lscht das ganze Objekt.
Dehnen dehnt das Objekt bis zu einer genauen Umgrenzung.
Stutzen krzt das Objekt bis zu einer genauen Umgrenzung und lscht den berstand.
Lschen von Objekten
Sie knnen alle Objektauswahlmethoden fr den Befehl LSCHEN verwenden. Das Beispiels zeigt,
wie Sie die Fenster-Auswahl zum Lschen eines Leitungsabschnitts verwenden.
Versuchen Sie es selbst: ben der Fenster- und Kreuzen-Auswahl
1 Klicken Sie auf den Men-Browser Datei Neu.
2 Erstellen Sie einige Linien, Bogen und Kreise.
3 Klicken Sie auf den Men-Browser ndern Lschen.
4 Whlen Sie mehrere Objekte anhand einer Kreuzen-Auswahl aus, und drcken
Sie die EINGABETASTE.
Beachten Sie dabei, welche Objekte ausgewhlt und welche gelscht werden.
5 Whlen Sie weitere Objekte anhand einer Fenster-Auswahl aus, und drcken
Sie die EINGABETASTE.
Beachten Sie wiederum, welche Objekte ausgewhlt und welche gelscht werden.
6 Whlen Sie die anderen im ersten Schritt erstellten Objekte einzeln aus, und drcken
Sie die EINGABETASTE, um sie zu lschen.
1
2
Ergebnis Ausgewhlte Objekte Mit Fenster-Auswahl
ausgewhlte Objekte
88 | Kapitel 7 Vornehmen von nderungen
Dehnen von Objekten
Sie knnen Objekte dehnen, sodass sie exakt auf eine Umgrenzung stoen, die von anderen
Objekten festgelegt wird. Wenn Sie die EINGABETASTE drcken, statt Umgrenzungsobjekte
auszuwhlen, werden alle sichtbaren Objekte in der Zeichnung zu potenziellen Umgrenzungen. Die
Abbildung zeigt Linien, die exakt bis zu einem Kreis, der nchsten Umgrenzung, gedehnt wurden.
Versuchen Sie es selbst: Dehnen eines Objekts
1 Erstellen Sie eine kurze Linie. Erstellen Sie dann einen Kreis, der die Linie einschliet.
2 Klicken Sie auf den Men-Browser ndern Dehnen.
3 Klicken Sie an der Eingabeaufforderung Objekte whlen auf den Kreis.
Beachten Sie, dass das Umgrenzungsobjekt zuerst ausgewhlt wird. Der nchste Schritt wird oft
vergessen.
4 Drcken Sie die EINGABETASTE, um die Auswahl der Umgrenzung zu beenden.
5 Klicken Sie bei der nchsten Eingabeaufforderung Objekte whlen auf das eine Ende der Linie und
dann das andere Ende der Linie. Drcken Sie die EINGABETASTE, um den Befehl zu beenden.
Stutzen von Objekten
Das Stutzen von Objekten ist ein hnlicher Vorgang wie das Dehnen. Sie stutzen ein Objekt,
indemSie es an einer Kante abschneiden, die durch eines oder mehrere Objekte definiert wird.
Vorgabemig mssen die als Schnittkanten festgelegten Objekte das zu stutzende Objekt schneiden.
Objekte auswhlen, die dem
zu dehnenden Ende am nchsten
liegen
EINGABETASTE drcken, um
alle Objekte als Umgrenzungen
zu akzeptieren
Ergebnis
Schnittkanten mit Kreuzen-
Auswahl ausgewhlt
Zum Stutzen
ausgewhltes Objekt
Ergebnis
1
2
3
Lschen, Dehnen und Stutzen von Objekten | 89
Versuchen Sie es selbst: Stutzen eines Objekts
1 Erstellen Sie wie in der vorherigen Abbildung links dargestellt zwei horizontale und zwei
vertikale Linien.
Sie knnen den Objektfangmodus Lotrecht verwenden, um sicherzustellen, dass die beiden
horizontalen Linien die vertikale Linie in einem rechten Winkel schneiden.
2 Klicken Sie auf den Men-Browser ndern Stutzen.
3 Klicken Sie an der Eingabeaufforderung Objekte whlen wie zuvor gezeigt auf die Positionen 1
und 2.
Beachten Sie, dass das Umgrenzungsobjekt zuerst ausgewhlt wird.
4 Drcken Sie die EINGABETASTE, um die Auswahl der Umgrenzung zu beenden.
5 Whlen Sie an der nchsten Eingabeaufforderung Objekte whlen wie dargestellt die vertikale
Linie an Punkt 3. Drcken Sie die EINGABETASTE, um den Befehl zu beenden.
ANMERKUNG Sowohl beim Befehl DEHNEN als auch dem Befehl STUTZEN mssen Sie
den Auswahlsatz der Umgrenzungsobjekte durch Drcken der EINGABETASTE bernehmen und
anschlieend die zu stutzenden Objekte auswhlen. Wenn Sie die EINGABETASTE drcken, ohne
Umgrenzungsobjekte auszuwhlen, werden alle Objekte zu potenziellen Umgrenzungen.
90 | Kapitel 7 Vornehmen von nderungen
Duplizieren von Objekten
Es stehen mehrere Mglichkeiten zum Erstellen von Objektkopien zur Verfgung:
Mit dem Befehl Kopieren werden neue Objekte an einer bestimmten Position erstellt.
Mit dem Befehl Versetzen werden neue Objekte in einem bestimmten Abstand zu ausgewhlten
Objekten oder durch einen bestimmten Punkt erstellt.
Mit dem Befehl Spiegeln wird ein Spiegelbild der Objekte entlang einer angegebenen Spiegelachse
erstellt.
Kopieren von Objekten
Um ein Objekt zu kopieren, whlen Sie eines oder mehrere Objekte aus, geben einen Startpunkt, den
so genannten Basispunkt, und dann einen zweiten Punkt an, um den Abstand und die Richtung der
Kopie festzulegen. Die beiden Punkte knnen sich an einer beliebigen Stelle innerhalb der
Zeichnung befinden. In der folgenden Abbildung wird der Kreis zum Beispiel von einem Rechteck
an eine entsprechende Position auf dem zweiten Rechteck kopiert.
Versuchen Sie es selbst: Kopieren eines Objekts
1 Erstellen Sie wie in der vorherigen Abbildung links gezeigt zwei Rechtecke und einen Kreis.
2 Klicken Sie auf den Men-Browser ndern Kopieren.
3 Klicken Sie an der Eingabeaufforderung Objekte whlen auf den Kreis, und drcken Sie die
EINGABETASTE.
4 Drcken Sie an der Eingabeaufforderung Basispunkt die UMSCHALTTASTE, halten Sie sie
gedrckt, und klicken Sie mit der rechten Maustaste, um das Objektfang-Men anzuzeigen.
Klicken Sie auf Endpunkt.
5 Klicken Sie wie gezeigt bei Punkt 2 auf die Ecke des Rechtecks.
Ergebnis 1 Kreis auswhlen
2 Basispunkt angeben (Endpunkt-Objektfang)
3 Zweiten Punkt angeben (Endpunkt-Objektfang)
Duplizieren von Objekten | 91
6 Drcken Sie an der Eingabeaufforderung Zweiten Punkt angeben die UMSCHALTTASTE,
halten Sie sie gedrckt, und klicken Sie mit der rechten Maustaste, um das Objektfang-Men
anzuzeigen. Klicken Sie auf Endpunkt.
7 Klicken Sie wie gezeigt bei Punkt 3 auf die andere Ecke des Rechtecks.
8 Drcken Sie die EINGABETASTE, um den Befehl zu beenden.
Der kopierte Kreis befindet sich relativ zum umschlieenden Rechteck an der gleichen Position
wie der ursprngliche Kreis.
Sie knnen Objekte auch kopieren, indem Sie einen Basispunkt und dann direkt einen Abstand
eingeben, wobei in der Regel PolarSnap aktiviert ist.
Der Befehl Kopieren wird automatisch wiederholt, sodass Sie auf einfache Weise mehrere Kopien
erstellen knnen.
Versetzen von Objekten
Durch das Versetzen wird ein neues Objekt erstellt, das ein ausgewhltes Objekt in einem angegebenen
Abstand nachzuzeichnen scheint. Durch das Versetzen von Kreisen werden grere oder kleinere
Kreise erstellt, abhngig von der Seite des Versetzens. Das Versetzen ist eine einfache Mglichkeit
zumErstellen von parallelen Linien und konzentrischen Kreisen.
Ausgewhlte Objekte Basispunkt angegeben
und Abstand eingegeben
Ergebnis
Abstand eingeben
Objekt ausgewhlt Ergebnis
Basispunkt
Punkt angeben
Punkt angeben
Punkt angeben
Zweiter Punkt
92 | Kapitel 7 Vornehmen von nderungen
ANMERKUNG Das Versetzen mehrerer Objekte gefolgt vom Stutzen oder Dehnen dieser Objekte
stellt eine sehr effektive Zeichentechnik dar.
Spiegeln von Objekten
Sie spiegeln Objekte entlang einer Spiegelachse, die Sie durch zwei Punkte definieren. Sie whlen
dann, ob die Ausgangsobjekte gelscht werden oder erhalten bleiben sollen.
Das Spiegeln ist hilfreich zum Erstellen symmetrischer Objekte. Sie knnen eine Hlfte des Objekts
zeichnen und diese rasch spiegeln, anstatt das ganze Objekt zu zeichnen.
Objektversatz
Ausgangsobjekt
1
2
3
Spiege-
lachse
Ausgewhlte Objekte Definierte Spiegelachse Ergebnis bei Beibehaltung
des Originals
4
Verschieben und Drehen von Objekten | 93
Verschieben und Drehen von Objekten
Eine wichtige Zeichentechnik besteht darin, eines oder mehrere Objekte zu erstellen und diese
anschlieend an die gewnschte Position zu verschieben oder zu drehen.
Verschieben von Objekten
Sie verschieben Objekte auf die gleiche Weise, auf die Sie sie kopieren. Sie whlen das zu
verschiebende Objekt aus, geben den Basispunkt (1) und dann einen zweiten Punkt an, um den
Abstand und die Richtung der Verschiebung (2) festzulegen. In der Abbildung wird durch diese
Schritte das Fenster weiter nach oben und weg von der Tr bewegt.
Drehen von Objekten
Sie drehen Objekte, indem Sie einen Basispunkt und einen Drehwinkel angeben. Sie knnen den
Drehwinkel festlegen, indem Sie einen Punkt auswhlen oder einen Wert fr den Winkel eingeben.
Im folgenden Beispiel geben Sie den Basispunkt (1) und einen zweiten Punkt (2) an, der den
Drehwinkel (2) fr die Ausrichtung eines Hauses angibt.
Anstatt wie im Beispiel den zweiten Punkt anzugeben, knnten Sie auch -35 als Drehwinkel eingeben.
ANMERKUNG Vorgabemig erfolgt die Drehung bei Angabe eines positiven Winkelwerts gegen
den Uhrzeigersinn. Sie knnen diese Einstellung jedoch mithilfe des Befehls EINHEIT ndern.
1 2
Objekte auswhlen und den Basispunkt sowie die
neue Position der ausgewhlten Objekte angeben.
Ausgewhlte Objekte Ergebnis
1
Basispunkt und Drehwinkel
2
94 | Kapitel 7 Vornehmen von nderungen
Abrunden von Ecken
Beim Abrunden werden zwei Objekte anhand eines tangentialen Bogens mit bestimmtem Radius
verbunden.
Verwenden Sie die Option Radius des Befehls Abrunden, um einen Bogenradius fr die Abrundung
anzugeben. Durch die nderung des Radius wird der Vorgaberadius fr nachfolgende Abrundungen
festgelegt. Die abgerundeten Objekte werden vorgabemig wie in der Abbildung dargestellt gestutzt.
Eine ntzliche Technik besteht darin, den Abrundungsradius auf 0 zu setzen. Das Ergebnis sind
zwei Objekte, die sich wie in der Abbildung dargestellt an einer spitzen Ecke schneiden. Es wird
kein Bogen erstellt.
ANMERKUNG Beim Auswhlen von Objekten knnen Sie die UMSCHALTTASTE gedrckt halten
und den aktuellen Rundungsradius mit dem Wert 0 berschreiben.
Sie knnen auch Kreise, Bogen und Polylinien abrunden. Je nachdem, wo Sie die Objekte auswhlen,
kann zwischen Kreisen und Bogen mehr als eine Abrundung mglich sein.
Ausgewhlte Objekte Ergebnis
Radius auf 0 gesetzt,
Objekte ausgewhlt
Ergebnis
Abrunden von Ecken | 95
Lernprogramm: ndern von Objekten mit Genauigkeit
Im folgenden Lernprogramm verwenden Sie przise Zeichentechniken, um einen Teil einer
Sachverstndigen-Karte zu ndern.
Die Eigentmer der Grundstcke, die an eine unbebaute Parzelle angrenzen, haben von der Stadt
die Genehmigung zum Erwerb dieser Parzelle erhalten. Die einzige Auflage besteht darin, dass
sich die Grundstckseigentmer auf eine gleichmige Aufteilung einigen.
Wie wrden Sie die unbebaute Parzelle aufteilen?
Bei dem Vorschlag, auf den sich die Grundstckseigentmer geeinigt haben, wurden die Parzellen
26 und 27 auf etwa die gleiche Gre vergrert. Der Zaun zwischen den Parzellen 38 und 39 wurde
verlngert. Die Parzelle 38 ist flchenmig zwar grer als die anderen Parzellen, wobei dieser
Vorteil jedoch durch die unregelmige Form ausgeglichen wird.
Unbebaute Parzelle
96 | Kapitel 7 Vornehmen von nderungen
ndern Sie mithilfe des folgenden Verfahrens die Parzellengrenzen.
1 Klicken Sie auf den Men-Browser Datei ffnen.
2 Wechseln Sie im Dialogfeld Datei whlen zum Ordner \Help\GettingStarted im
Installationsverzeichnis von AutoCAD oder AutoCAD LT, und ffnen Sie die Datei map.dwg.
3 Deaktivieren Sie zur besseren Anzeige den Layer Text.
Sie erstellen zunchst eine neue Grundstcksgrenze auf der linken Seite der dreieckigen Parzelle.
Das obere Ende der neuen Grundstcksgrenze wird um 25.73 Fu verschoben und das untere
Ende um 39.94 Fu. Diese Mae wurden mit der Trial-and-Error-Methode ermittelt, damit die
Parzellen 26 und 27 die ungefhr gleiche Flche aufweisen, ohne dass die Parzelle 38 zu schmal
oder zu gro wird.
Um die Aufgabe zu erfllen, erstellen Sie Konstruktionsgeometrie, durch die diese Aufgabe
einfacher durchgefhrt werden kann.
4 Verwenden Sie den Befehl Kreis und die Objektfangmethoden, um einen Kreis mit einem Radius
von 25,73 und einen Kreis mit einem Radius von 39.94 zu erstellen, die wie in der Abbildung
dargestellt auf den Schnittpunkten zentriert sind.
Abrunden von Ecken | 97
5 Verwenden Sie die Schnittpunkt-Objektfangmethoden, um wie in der Abbildung gezeigt eine
neue Grundstcksgrenze zu erstellen.
6 Lschen Sie die alte Grundstcksgrenze und die beiden Konstruktionskreise.
98 | Kapitel 7 Vornehmen von nderungen
Verlngern Sie als Nchstes die alte Grundstcksgrenze zur neuen.
7 Klicken Sie auf den Men-Browser ndern Dehnen.
8 Klicken Sie auf die neue Grundstcksgrenze. Diese Linie bildet die Umgrenzung zum Dehnen
der alten Grundstcksgrenze.
9 Drcken Sie die EINGABETASTE. Dieser Schritt ist wichtig und wird leicht vernachlssigt. Dadurch
werden die Objekte, die als Umgrenzungen dienen, von den zu dehnenden Objekten getrennt.
10 Klicken Sie auf das Ende der Linie fr die alte Grundstcksgrenze, um sie wie gezeigt zu verlngern.
Abrunden von Ecken | 99
11 Drcken Sie die EINGABETASTE, um den Befehl zu beenden.
12 Verlngern Sie anhand der gleichen Methode die andere Grundstcksgrenze an die untere Grenze.
13 Lschen Sie die alten Grundstcksgrenzen, um die lange, schmale Parzelle zu ffnen.
100 | Kapitel 7 Vornehmen von nderungen
14 Zeichnen Sie mit dem Endpunkt-Objektfang wie gezeigt eine kurze Linie zwischen den
Endpunkten der Grundstcksgrenzen.
Die neuen Grundstcksgrenzen sind nun fertig. Wie knnen Sie nun die neuen Flchen der Parzellen
ermitteln?
Ermitteln der Parzellenflchen
1 Geben Sie an der Befehlszeile Umgrenzung ein.
2 Klicken Sie im Dialogfeld Umgrenzung auf Punkte auswhlen. Klicken Sie dann jeweils
in die Parzellen. Drcken Sie die EINGABETASTE, um den Befehl zu beenden.
Es wird anhand der Grundstcksgrenzen jeder Parzelle ein geschlossenes Polylinienobjekt erstellt.
Die geschlossenen Polylinien werden ber den vorhandenen Grundstcksgrenzen dargestellt und
knnen spter gelscht werden.
Abrunden von Ecken | 101
ANMERKUNG Wenn Sie den Mauszeiger ber die Karte bewegen, werden verschiedene
Polylinien hervorgehoben. Wenn die Polylinien eine gemeinsame Grenze verwenden, wird nur eine
von ihnen hervorgehoben. Drcken Sie die UMSCHALT- und LEERTASTE auf einer gemeinsamen
Grenze wiederholt, um durch die berlappenden Objekte an dieser Position zu wechseln.
3 Klicken Sie auf den Men-Browser ndern Eigenschaften.
4 Klicken Sie auf eine der Grenzen, und suchen Sie die in der Eigenschaftenpalette aufgefhrte
Flche.
5 Drcken Sie die ESC-Taste, um die Auswahl aufzuheben.
6 Suchen Sie die Flche der anderen Parzellen.
7 Schlieen Sie die Kartenzeichnung, ohne zu speichern.
Lernprogramm: Erstellen einer neuen Zeichnung mit Genauigkeit
Im folgenden Lernprogramm erstellen Sie eine Detailzeichnung einer Triebwerksbefestigung
fr Passagierflugzeuge. Dieses Bauteil besteht aus hochfestem Chrom-Nickel-Stahl.
ANMERKUNG Die Schritte in diesem Lernprogramm sind nicht bis ins Detail beschrieben. Wenn
Sie Hilfe bentigen, knnen Sie weiter vorne in diesem Handbuch nachschlagen oder das Hilfesystem
verwenden. Sie knnen auf alle Befehle in diesem Lernprogramm ber die Mens Zeichnen und
ndern zugreifen.
102 | Kapitel 7 Vornehmen von nderungen
1 Beginnen Sie eine neue Zeichnung mit der Vorlagendatei Tutorial-mMfg.dwt.
Diese Vorlage ist fr Konstruktionszeichnungen mit metrischen Einheiten vorgesehen.
Die Mae werden in Millimeter angegeben.
2 Klicken Sie in der Statusleiste auf die Schaltflche Modell.
3 Stellen Sie sicher, dass die Schaltflchen Polar und Ofang auf der Statusleiste aktiviert sind.
Der aktuelle Layer sollte der Layer Model-Front sein.
Erstellen der Vorderansicht
1 Erstellen Sie einen Kreis mit einem Durchmesser (nicht Radius) von 50 mm an den Koordinaten
180,100.
ANMERKUNG Die genaue Position des Kreises ist im Rahmen dieses Lernprogramms nicht
wichtig. Sie sollten jedoch sicherstellen, dass mehrere wichtige Elemente mit den Fangpositionen
bereinstimmen. Bei Zeichnungen mit einer Ansicht oder 3D-Modellen ist es empfehlenswert,
dass sich ein wichtiges Element am Ursprung (0,0) befindet. Dies ist bei der Referenzierung einer
Zeichnung in einer anderen Zeichnung, wie dies bei Baugruppenzeichnungen der Fall ist, ntzlich.
2 Zeichnen Sie mithilfe des Objektfangs Zentrum einen Kreis mit einem Durchmesser von 24,
wobei Sie vom Mittelpunkt des vorherigen Kreises ausgehen.
Der Objektfang Zentrum ist mglicherweise nicht standardmig aktiviert. Drcken Sie die
UMSCHALTTASTE, und klicken Sie mit der rechten Maustaste, um das Objektfang-Men
aufzurufen.
3 Sperren Sie mit PolarSnap den Winkel bei 0 Grad, und kopieren Sie die beiden Kreise an eine
Position 125 mm nach rechts.
Befehl: kopieren
Objekte whlen: Whlen Sie die beiden Kreise aus, und drcken Sie die EINGABETASTE.
Basispunkt oder Verschiebung [Verschiebung/Modus] angeben: <Verschiebung> Klicken Sie in die Mitte
der beiden Kreise, und verschieben Sie den Mauszeiger nach rechts.
Zweiten Punkt angeben oder <ersten Punkt der Verschiebung verwenden>: 125
Zweiten Punkt angeben oder [Beenden/Rckgngig]: Drcken Sie die EINGABETASTE.
4 Versetzen Sie den linken inneren Kreis um 4 mm nach auen.
Befehl: Abstand
Abstand angeben oder [Durch punkt/lschen/Layer]: 4
Zu versetzendes Objekt whlen oder [Beenden/Rckgngig]: Whlen Sie den linken inneren Kreis.
Punkt auf Seite angeben, auf die versetzt werden soll, oder [Beenden/Mehrfach/Rckgngig]:
Klicken Sie an eine beliebige Stelle auerhalb der Kreise.
Abrunden von Ecken | 103
5 Erstellen Sie mit der Option Tangente-Tangente-Radius (Ttr) einen Kreis. Der Radius sollte
250 mm betragen. Beachten Sie, dass die AutoSnap-Markierung fr die Tangente automatisch
aktiviert wird.
Befehl: Kreis
Zentrum fr Kreis angeben oder [3P/2P/Ttr (Tangente Tangente Radius)]: MT
Punkt auf Objekt fr erste Tangente des Kreises angeben: Whlen Sie einen ueren Kreis in der Nhe
der erwarteten Tangentenposition.
Punkt auf Objekt fr zweite Tangente des Kreises angeben: Whlen Sie den ueren Kreis wie gezeigt aus.
Kreisradius angeben: 250 (in der Abbildung ist nur ein Teil des Kreises dargestellt)
6 Stutzen Sie den greren Kreis wie unten gezeigt.
104 | Kapitel 7 Vornehmen von nderungen
7 Verwenden Sie den Befehl Spiegeln, um den Bogen zu spiegeln. Verwenden Sie dabei die
Mittelpunkte der linken und rechten Kreise als Spiegelachse. Drcken Sie die UMSCHALTTASTE,
und klicken Sie mit der rechten Maustaste, um das Objektfang-Men aufzurufen.
Fr jeden der Schritte stehen hufig alternative Methoden zur Verfgung. Zum Erstellen des
unteren Bogens knnten Sie zum Beispiel den Befehl Abrunden verwenden, sodass die beiden
ueren Kreise mit einem Radius von 250 mm abgerundet werden.
8 Stutzen Sie den ueren linken Kreis wie gezeigt.
Die Vorderansicht des Teils ist vollstndig. Als Nchstes verwenden Sie die Objekte der Vorderansicht,
um die Draufsicht des Teils zu erstellen.
Erstellen der Draufsicht
1 Legen Sie als aktuellen Layer Model-Top fest. Sie knnen dazu die Layersteuerung
im Werkzeugkasten Layer oder den Layereigenschaften-Manager verwenden.
2 Erstellen Sie mithilfe der Objektfangmethode Quadrant eine Linie beginnend an der linken Seite
des Teils. Verschieben Sie bei aktiviertem polaren Fang den Mauszeiger nach oben, und geben Sie
100 ein, um eine Linie mit der Lnge 100 mm zu erstellen. Erstellen Sie rechts vom Teil eine
weitere Linie mit einer Lnge von 10 mm.
Abrunden von Ecken | 105
3 Erstellen Sie mit der Objektfangmethode Endpunkt eine Linie, die die oberen Enden der vertikalen
Linien verbindet.
4 Versetzen Sie die horizontale Linie um 12 mm nach unten.
5 Stutzen Sie die unteren Enden der vertikalen Linien, um den rechteckigen Umriss der Draufsicht
zu erstellen.
6 Versetzen Sie die obere horizontale Linie um 3 mm nach oben. Erstellen Sie vertikale Linien von
den Quadranten der anderen Kreise, wie in der Abbildung gezeigt.
7 Stutzen Sie die vier vertikalen Linien, die die Kantenumrisse der Bohrungen darstellen,
wie gezeigt. Vergessen Sie nicht, nach der Auswahl der horizontalen Umgrenzung zum
Stutzen die EINGABETASTE zu drcken.
Umgrenzungslinie
zum Stutzen
106 | Kapitel 7 Vornehmen von nderungen
8 Stutzen Sie die anderen vertikalen Linien wie gezeigt. Verwenden Sie die Zoom- und Pan-
Funktionen, falls erforderlich.
9 Stutzen Sie die oberste horizontale Linie wie gezeigt.
10 Erstellen Sie eine vertikale Linie, die am Endpunkt des Bogens beginnt und wie gezeigt lotrecht
zur horizontalen Linie endet. Diese Linie stellt die Umgrenzungslinie zum Stutzen dar.
11 Stutzen Sie die horizontale Linie wie gezeigt an der Umgrenzung.
12 Lschen Sie die vertikale Umgrenzungslinie zum Stutzen.
Umgrenzungslinie
zum Stutzen
Umgrenzungslinie
zum Stutzen
Linie lschen
Abrunden von Ecken | 107
13 Verlngern Sie die verbliebene vertikale Linie wie gezeigt.
14 Wenden Sie Abrundungen von 1 mm auf die ueren Ecken an.
Die Draufsicht ist fast vollstndig. Sie mssen die verborgenen Kantenumrisse der Bohrungen noch
mit einem gestrichelten Linientyp versehen.
Zum ndern des Linientyps der vier vertikalen Linien berschreiben Sie die Linientyp-Eigenschaft,
die den Linien zurzeit zugewiesen ist. Wie Sie bereits erfahren haben, knnen Sie die Objekte
auswhlen und anschlieend ber die Palette Eigenschaften oder die Gruppe Eigenschaften den
gewnschten Linientyp angeben.
ndern von Linientypen
1 Whlen Sie die vier vertikalen Kantenumrisse der Bohrungen aus.
2 Klicken Sie auf den Men-Browser ndern Eigenschaften.
Da Sie mehrere Objekte auswhlen, werden nur die gemeinsamen Eigenschaften aufgelistet.
3 Klicken Sie auf der Eigenschaftenpalette auf Linientyp. Klicken Sie auf den Pfeil, und whlen
Sie in der Liste den Wert ACAD_ISO02W100.
4 Klicken Sie auf Linientypfaktor. Geben Sie als neuen Faktor 0.3 ein, und drcken Sie die
EINGABETASTE.
5 Verschieben Sie den Mauszeiger von der Eigenschaftenpalette weg, und drcken Sie die
ESC-Taste, um die Auswahl aufzuheben.
Die vier Linien werden nun als gestrichelte Linien angezeigt.
ANMERKUNG Statt den Linientyp der vier Linien einzeln zu ndern, knnten Sie auch einen
neuen Layer fr verborgene Linien erstellen. Als Linientyp-Eigenschaft fr diesen Layer knnten Sie
dann ACAD_ISO02W100 festlegen. Um dann den Linientyp der vier Linien zu ndern, ndern Sie
die Layerzuweisung der vier Linien in den neuen Layer.
6 Das Lernprogramm ist abgeschlossen. Speichern Sie gegebenenfalls die Zeichnung.
Linie verlngern
Kantenumrisse
108 | Kapitel 7 Vornehmen von nderungen
Anpassen von Eigenschaften
Sie knnen die Eigenschaften eines Objekts in andere Objekte kopieren. Sie knnen Eigenschaften
wie Farbe, Layer, Linientyp, Linientypfaktor, Linienstrke, Objekthhe, Plotstil und in einigen Fllen
auch Bemaungsstile, Textstile und Schraffurmuster anpassen.
Versuchen Sie es selbst: Kopieren der Eigenschaften von einem Objekt zum anderen
1 Starten Sie eine neue Zeichnung.
2 Zeichnen Sie mehrere Objekte mit unterschiedlichen Farbeigenschaften.
3 Klicken Sie auf den Men-Browser ndern Eigenschaften anpassen.
4 Klicken Sie auf das Quellobjekt, dessen Eigenschaften Sie kopieren mchten.
5 Klicken Sie auf die Objekte, fr die Sie die Eigenschaften bernehmen mchten.
Sie knnen auch mithilfe der Option Einstellungen des Befehls die Eigenschaften auswhlen,
die Sie anpassen mchten, und die Auswahl der Eigenschaften aufheben, die Sie nicht bernehmen
mchten.
Verwenden von Zeichnungshilfen | 109
Verwenden von Zeichnungshilfen
Die folgenden Zeichnungshilfen untersttzen Sie dabei, Zeichnungen effizient abzundern:
Griffe ermglichen Ihnen, Objekte mithilfe des Mauszeigers und eines Kontextmens zu bearbeiten.
Revisionswolken kennzeichnen Bereiche, die aktualisiert wurden.
Bearbeiten mit Griffen
Bei Griffen handelt es sich um kleine Quadrate und Pfeile, die an einem ausgewhlten Objekt angezeigt
werden. Sie markieren Steuerungspositionen und sind leistungsfhige Bearbeitungswerkzeuge.
Nachdem Sie ein Objekt ausgewhlt haben, knnen Sie auf einen Griff klicken und es mit dem
Mauszeiger verschieben. Wenn Sie auf einen Griff und anschlieend mit der rechten Maustaste
klicken, wird ein Kontextmen mit weiteren Optionen angezeigt. Whlen Sie dann einen Modus
fr die Griffbearbeitung.
Linie auswhlen
Auf Griff klicken
Griff an Ende der
horizontalen Linie
verschieben
1
2
Griffbearbeitungsmodi
Modusoptionen fr die Griffbearbeitung
110 | Kapitel 7 Vornehmen von nderungen
Versuchen Sie es selbst: Bearbeiten von Objekten mit Griffen
1 Zeichnen Sie mehrere Objekte.
2 Klicken Sie auf mehrere Objekte, um sie auszuwhlen und deren Griffe anzuzeigen.
3 Klicken Sie auf einen Griff an einem Objekt, und klicken Sie dann an die neue Position.
Hierbei handelt es sich um den vorgabemigen Streckmodus.
Beachten Sie das Verhalten der Griffe, wenn die Objektfangmethoden aktiviert sind.
Beachten Sie das Griffverhalten, wenn Sie einen Griff auf einen anderen Griff strecken.
4 Klicken Sie auf einen Griff an einem Objekt, und klicken Sie dann mit der rechten Maustaste.
5 Whlen Sie einen anderen Griffmodus, wie z. B. Verschieben, Spiegeln, Drehen oder Skalieren.
6 Drcken Sie die ESC-Taste, um die Griffbearbeitung zu beenden.
Erstellen von Revisionswolken
Wenn Sie Zeichnungen prfen oder korrigieren, knnen Sie Ihre Produktivitt erhhen, indem Sie
Revisionswolken verwenden, um Ihre Korrekturen zu markieren. Sie zeichnen die Revisionswolke
um die Objekte, die Sie betonen mchten, und erstellen dazu eine Polylinie in Form einer Wolke,
wie in der folgenden Abbildung dargestellt.
Versuchen Sie es selbst: Erstellen einer Revisionswolke
1 Klicken Sie auf den Men-Browser Zeichnen Revisionswolke.
2 Klicken Sie an eine beliebige Stelle im Zeichenbereich, und zeichnen Sie mit dem Mauszeiger
einen umschlossenen Bereich.
3 Wiederholen Sie den Befehl, und beobachten Sie, ob die Revisionswolke immer mit nach auen
zeigenden Bogen gezeichnet wird, oder ob Sie die umgekehrte Zeichnungsweise erzwingen
knnen.
Analysieren von Zeichnungen | 111
Analysieren von Zeichnungen
Mit den Abfragebefehlen knnen Sie Informationen aus Ihrem Modell extrahieren.
Der am hufigsten verwendete Befehl ist der Befehl ABSTAND.
Verwenden Sie ABSTAND, um rasch die Beziehung zwischen zwei Punkten zu bestimmen.
Sie knnen die folgenden Informationen fr zwei angegebene Punkte anzeigen:
Abstand zwischen den Punkten in Zeichnungseinheiten
Winkel zwischen den Punkten in der XY-Ebene
den Winkel der Punkte in der XY-Ebene
Delta oder Differenz zwischen den X-, Y- und Z-Koordinatenwerten jedes Punkts
Versuchen Sie es selbst: Ermitteln des Abstands und Winkels zwischen zwei Punkten
1 Klicken Sie auf den Men-Browser Extras Abfrage Abstand.
2 Verwenden Sie eine Objektfangmethode, um einen Punkt auf einem Objekt zu ermitteln.
3 Verwenden Sie eine andere Objektfangmethode, um einen Punkt auf einem anderen Objekt
zu ermitteln.
4 berprfen Sie die im Befehlsfenster angezeigten Daten.
5 Drcken Sie die Taste F2, um die Daten in einem greren Fenster anzuzeigen, dem so genannten
Textfenster.
Erste Schritte
Aktion Men-Browser Symbol
Lschen von Objekten ndern Lschen
Dehnen von Objekten ndern Dehnen
Stutzen von Objekten ndern Stutzen
Kopieren von Objekten in eine Zeichnung
Kopieren von Objekten zwischen Zeichnungen
ndern Kopieren
Bearbeiten Kopieren
Versetzen von Objekten ndern Versetzen
Spiegeln von Objekten ndern Spiegeln
Verschieben von Objekten ndern Verschieben
Drehen von Objekten ndern Drehen
Abrunden von Objekten ndern Abrunden
Bearbeiten von Eigenschaften ndern Eigenschaften
112 | Kapitel 7 Vornehmen von nderungen
Wiederholung
1 Was ist der Unterschied zwischen einer Kreuzen-Auswahl und einer Fenster-Auswahl?
2 Wie lassen sich mehrere parallele Linien am schnellsten gleichzeitig erstellen?
3 Was ist die einfachste Methode, einen Bogen zur erstellen, der zu zwei anderen Objekten tangential ist?
4 Wie gehen Sie vor, um beim Erstellen oder ndern eines Objekts das Objektfangmen aufzurufen?
5 Welche einfache Methode gibt es, um den Abstand zwischen zwei Punkten in einer Zeichnung
zu ermitteln?
Anpassen von Eigenschaften ndern Eigenschaften anpassen
Erstellen von Revisionswolken Zeichnen Revisionswolke
Extrahieren von Informationen aus Objekten Extras Abfrage Abstand
Hilfesystem
LSCHEN, DEHNEN, STUTZEN, KOPIEREN, COPYCLIP, COPYMODE, CLIPEINFG, VERSETZ, SPIEGELN,
SCHIEBEN, DREHEN, EINHEIT, ABRUNDEN, EIGENSCHAFTEN, EIGANPASS, OPTIONEN, REVWOLKE,
ABSTAND
Erste Schritte
Aktion Men-Browser Symbol
Verwenden Sie Schraffuren, um Flchen mit
einem Muster oder Farben zu fllen und so
deren Zweck oder Material zu kennzeichnen.
Erstellen Sie Blcke, wenn
Zeichnungen ganz oder teilweise
wiederverwendet werden sollen.
Diese als Blcke bezeichneten Symbole
stellen Standard-Elemente wie Bume
oder Bsche dar.
Hinzufgen von Symbolen
und Schraffuren
berblick ber Blcke . . . . . . . . . . . . . . . . . . . . . . . . . . . . . . . . . . . . . . . . . . . . 116
Einfgen von Blcken . . . . . . . . . . . . . . . . . . . . . . . . . . . . . . . . . . . . . . . . . . . . . 117
Schraffuren. . . . . . . . . . . . . . . . . . . . . . . . . . . . . . . . . . . . . . . . . . . . . . . . . . . . . . 119
Einfgen von Schraffuren oder kompakten Fllungen . . . . . . . . . . . . . . . . . . . . 120
116 | Kapitel 8 Hinzufgen von Symbolen und Schraffuren
berblick ber Blcke
In AutoCAD und AutoCAD LT werden Symbole als Blcke bezeichnet. Bei einem Block handelt
es sich um eine Zusammenstellung von Objekten, die dann ein einzelnes Objekt bilden. Verwenden
Sie Blcke zur Darstellung von Objekten, wie Bume, Verriegelungen oder Tren.
Blcke werden normalerweise in Zeichnungen definiert und gespeichert, die als Blockbibliotheken
oder Symbolbibliotheken bezeichnet werden; Blcke knnen aus diesen auf einfache Weise in andere
Zeichnungen eingefgt werden. Eine ganze Zeichnungsdatei kann ebenfalls als Block eingefgt werden.
Blcke knnen auch ber Blockattribute verfgen, in denen Daten wie Teilenummern, Datumsangaben
und Funktionseigenschaften gespeichert werden.
Vorteile von Blcken
Die Verwendung von Blcken erleichtert und beschleunigt Ihre Arbeit.
Zeichnen Sie auf effiziente Weise, indem Sie anstelle einzelner Objekte Blcke einfgen,
verschieben und kopieren.
Erstellen Sie eine Normbauteil-Bibliothek mit hufig verwendeten Symbolen, Komponenten
oder Normbauteilen.
Speichern Sie zugehrige Daten mit Blockattributen, die zum Erstellen von Berichten extrahiert
werden knnen.
Verwalten Sie Blcke mit DesignCenter. Mit DesignCenter knnen Sie Tausende von Symbolen
mhelos auf Ihrem Computer, im lokalen Netzwerk oder im World Wide Web verwalten.
Blockquellen
Es sind zahlreiche Blockquellen verfgbar, die Sie in der Zeichnung verwenden knnen.
Ihr Computer. Es stehen ber 300 Standardblcke in 15 Symbolbibliothekszeichnungen zur
Verfgung, die im Ordner DesignCenter gespeichert sind.
Das Unternehmensnetzwerk: Sie knnen auch Ihre eigenen Blcke und Blockbibliotheken erstellen;
gegebenenfalls verfgt Ihr Unternehmen bereits ber eigene Bibliotheken mit Normbauteilen.
Das World Wide Web: Es stehen zahlreiche Symbolbibliotheken von Autodesk und anderen
Herstellern mit Tausenden von Blcken zur Verfgung. Sie knnen darauf ber die Registerkarte
DC Online im DesignCenter zugreifen.
In die Zeichnung
eingefgte
Blockreferenzen des
Befestigungselements
Blockdefinition fr ein
Befestigungselement
Einfgen von Blcken | 117
ANMERKUNG Themen fr fortgeschrittene Benutzer, wie das Erstellen von Blcken, Blockattributen
oder Blockbibliotheken, werden in diesem Handbuch nicht erlutert.
Einfgen von Blcken
Es stehen drei Methoden zum Einfgen von Blcken zur Verfgung:
Dialogfeld Einfgen. Platzieren Sie einen Block, indem Sie den Einfgepunkt, den Mastab
und den Drehwinkel angeben.
DesignCenter: Suchen Sie nach Symbolbibliotheken und platzieren oder ziehen Sie einen Block
in eine Zeichnung oder auf eine Werkzeugpalette. Verwenden Sie DesignCenter zum Suchen
und Verwalten umfangreicher Blcke und Blockbibliotheken.
Werkzeugpaletten-Fenster: Platzieren Sie einen Block in einer Zeichnung, oder ziehen Sie ihn auf
die Zeichnung. Verwenden Sie Werkzeugpaletten zum Organisieren und einfachen Zugriff auf die
am hufigsten verwendeten Blcke.
Lernprogramm: Hinzufgen von Blcken
1 ffnen Sie die Datei MeinEntwurf, d. h. die Zeichnung, die Sie im vorhergehenden Lernprogramm
erstellt und gespeichert haben.
2 Versetzen Sie die Linien, um Wnde (wenn es sich um einen Wellnessbereich oder ein Motorenge-
huse handelt) bzw. Furchen (wenn es sich um die Arretierung einer Fensterverriegelung handelt)
zu erstellen. Geben Sie fr den Versatzabstand einen Wert ein, der dem Verwendungszweck ange-
messen ist. Bereinigen Sie die Ecken, indem Sie den Befehl Abrunden mit einem Rundungsradius
von 0 verwenden.
118 | Kapitel 8 Hinzufgen von Symbolen und Schraffuren
ffnen einer Blockbibliothek
1 Klicken Sie auf den Men-Browser Extras DesignCenter.
Das Fenster von DesignCenter ist in die Strukturansicht links und den Inhaltsbereich rechts
unterteilt.
2 Klicken Sie im DesignCenter-Fenster ggf. auf die Registerkarte Ordner. Navigieren Sie in der
Strukturansicht zum Ordner Help\GettingStarted\Symbol Libraries.
3 Klicken Sie auf das Pluszeichen (+) der Blockbibliothek, die dem Verwendungszweck Ihrer
Zeichnung entspricht:
Fasteners - Metric.dwg
Fasteners - US.dwg
Office - Metric.dwg
Office - US.dwg
4 Klicken Sie auf das Element Blcke unterhalb der Zeichnung, die Sie gerade erweitert haben.
Die Blcke werden im Inhaltsbereich von DesignCenter angezeigt.
Platzieren und Neupositionieren von Blcken mit DesignCenter
1 Ziehen Sie einen der Blcke aus DesignCenter in die Zeichnung. Die genaue Position ist nicht wichtig.
2 Klicken Sie auf den Block. Beachten Sie, dass ein farbiger Griff angezeigt wird. Ziehen Sie den
Griff, um den Block an die gewnschte Position zu verschieben.
3 Klicken Sie auf den Griff, und klicken Sie mit der rechten Maustaste. Klicken Sie im Kontextmen
auf Drehen. Drehen Sie den Block mithilfe des Mauszeigers oder indem Sie einen Drehwinkel
eingeben.
4 Doppelklicken Sie in DesignCenter auf einen anderen Block.
5 Klicken Sie im Dialogfeld Einfgen unter Drehung auf Am Bildschirm bestimmen. Klicken Sie auf OK.
6 Klicken Sie in der Zeichnung auf eine Position. Sie werden zur Eingabe eines Drehwinkels
aufgefordert. Drehen Sie den Block mithilfe des Mauszeigers oder indem Sie einen Drehwinkel
eingeben.
7 Schlieen Sie das DesignCenter-Fenster.
Platzieren von Blcken ber das Dialogfeld Einfgen
1 Klicken Sie auf den Men-Browser Einfgen Block.
2 Klicken Sie im Dialogfeld Einfgen auf den Pfeil neben dem Feld Name. Die in der Zeichnung
gespeicherten Blockdefinitionen werden aufgelistet. Klicken Sie auf eine der Definitionen und
klicken Sie dann auf OK. Geben Sie die Position fr den Block an.
3 Fgen Sie weitere Blcke zur Zeichnung hinzu. Speichern Sie die Zeichnung.
Zugreifen auf Blockbibliotheken im Web
1 ffnen Sie DesignCenter erneut.
2 Klicken Sie auf die Registerkarte DC Online. Wenn Sie ber eine Internetverbindung verfgen,
knnen Sie auf kommerzielle Symbolbibliotheken zugreifen.
Schraffuren | 119
Schraffuren
Ein Schraffurmuster ist ein Standardmuster, das aus Linien oder Punkten besteht. Es wird zum
Hervorheben von Flchen in einer Zeichnung oder zum Kennzeichnen von Material wie Beton,
Stahl oder Gras verwendet. Eine Schraffur kann auch eine kompakte Fllung sein.
Verwenden standardmiger Schraffurmuster
Der Ordner DesignCenter verfgt ber mehr als 60, den Industrienormen entsprechende ISO- und
britische Schraffurmuster. Sie haben auch die Mglichkeit Schraffuren aus entsprechenden Biblio-
theken anderer Unternehmen zu verwenden. Schraffurmuster werden in Schraffurmusterdateien
mit der Dateierweiterung .pat gespeichert.
Assoziativschraffuren
Schraffuren sind standardmig assoziativ. Assoziativschraffuren sind mit den Umgrenzungen
verbunden und werden bei einer nderung der Umgrenzung aktualisiert. Die Assoziativitt kann
jederzeit entfernt werden.
Schraffurmuster nach
Industriestandard
ANSI31
INSUL
AR-CONC
Schraffiertes Objekt Ergebnis der Umgrenzungsbearbei-
tung bei einer nicht-assoziativen
Schraffur
Ergebnis der Umgrenzungs-
bearbeitung bei einer
assoziativen Schraffur
120 | Kapitel 8 Hinzufgen von Symbolen und Schraffuren
Einfgen von Schraffuren oder kompakten Fllungen
Objekte in einer Zeichnung knnen mithilfe der folgenden Methoden schraffiert oder gefllt werden:
Durch Auswahl des Befehls Schraffur im Men oder Werkzeugkasten Zeichnen werden assoziative
oder nicht assoziative Schraffuren und kompakte Fllungen erstellt.
Mit DesignCenter knnen Sie Schraffuren in die Zeichnung oder auf eine Werkzeugpalette ziehen.
Mit einer Werkzeugpalette knnen Sie hufig verwendete Schraffuren schnell in die Zeichnung
ziehen.
Festlegen von Schraffurumgrenzungen
Schraffurumgrenzungen bestehen aus einer beliebigen Kombination von Objekten, z. B. Linien,
Bogen, Kreisen, Polylinien, Text und Blcken. Schraffurumgrenzungen mssen einen Bereich
einschlieen, sie knnen jedoch auch Inseln (geschlossene Flchen innerhalb des Schraffurbereichs)
umfassen, die schraffiert oder nicht schraffiert sein knnen.
Ergebnis Umgrenzungen erkannt Interner Punkt ausgewhlt
Punkt angeben
Inseln
Einfgen von Schraffuren oder kompakten Fllungen | 121
Lernprogramm: Hinzufgen von Schraffuren zu einer Zeichnung
In diesem Lernprogramm schraffieren Sie einen Teil der Zeichnung, sodass sie in etwa der unten
gezeigten Abbildung entspricht:
1 ffnen Sie die Datei MeinEntwurf, d. h. die Zeichnung, die Sie im vorhergehenden
Lernprogramm erstellt und gespeichert haben.
2 Klicken Sie auf den Men-Browser Zeichnen Schraffur.
3 Achten Sie auf der Registerkarte Schraffur unter Typ und Muster auf den Namen
des Schraffurmusters und des Farbfelds. Whlen Sie ein anderes Schraffurmuster aus.
4 Klicken Sie unter Umgrenzungen auf Hinzufgen: Whlen Sie Punkte aus. Klicken Sie
anschlieend an eine beliebige Stelle zwischen den parallelen Linien, die die Wnde
darstellen, und drcken Sie die EINGABETASTE.
5 Klicken Sie unten im Dialogfeld auf Vorschau.
Sie mchten gegebenenfalls mehrere Dinge ndern, darunter den schraffierten Kreis,
den Schraffurwinkel und den Schraffurabstand.
6 Drcken Sie die ESC-Taste, um zum Dialogfeld zurckzukehren.
7 Klicken Sie auf die Schaltflche > (Weitere Optionen) unten rechts im Dialogfeld.
8 Klicken Sie unter Inseln auf Auen. Klicken Sie anschlieend auf die Schaltflche <
(Weniger Optionen).
9 ndern Sie unter Winkel und Skalierung die Werte fr den Winkel und die Skalierung.
Wenn die Schraffur zu dicht ist, erhhen Sie den Wert fr die Skalierung um den Faktor 10.
10 Klicken Sie auf Voransicht. Wenn die Schraffur weiterhin nicht Ihren Vorstellungen entspricht,
kehren Sie zu Schritt 6 zurck. Klicken Sie anderenfalls mit der rechten Maustaste, oder drcken
Sie die EINGABETASTE, um die Schraffur zu bernehmen.
11 Speichern Sie die Zeichnung.
122 | Kapitel 8 Hinzufgen von Symbolen und Schraffuren
Wiederholung
1 Was ist ein Block?
2 Was ist eine Blockbibliothek?
3 Wie knnen Sie Objektfang mit Blcken verwenden?
4 Welche drei Mglichkeiten zum Schraffieren einer Flche in der Zeichnung stehen zur Verfgung?
5 Wie wird eine Flche mit einer kompakten Farbe gefllt?
Erste Schritte
Aktion Men-Browser Symbole
Blcke einfgen Einfgen Block
DesignCenter ffnen Extras Paletten DesignCenter
Werkzeugpaletten-Fenster schlieen Extras Paletten Werkzeugpaletten
Flche schraffieren Zeichnen Schraffur
Extras Paletten DesignCenter
Extras Paletten Werkzeugpaletten
Hilfesystem
ADCENTER, BLOCK, URSPRUNG, EINFGE, WERKZPALETTEN, SCHRAFFUR
Hinzufgen von Text
zu einer Zeichnung
Erstellen und ndern von Text . . . . . . . . . . . . . . . . . . . . . . . . . . . . . . . . . . . . . 126
Arbeiten mit Textstilen. . . . . . . . . . . . . . . . . . . . . . . . . . . . . . . . . . . . . . . . . . . . 128
Einstellen der Textgre fr die Skalierung der Ansichtsfenster . . . . . . . . . . . 129
126 | Kapitel 9 Hinzufgen von Text zu einer Zeichnung
Erstellen und ndern von Text
AutoCAD und AutoCAD LT enthalten einen Texteditor, mit dem Sie Text in Zeichnungen einfgen
knnen. Der Texteditor umfasst eine Registerkarte in der Multifunktionsleiste mit einer Reihe von
Gruppen sowie ein Textbegrenzungsfeld mit einem Lineal. Diese beiden Komponenten werden
automatisch angezeigt, wenn Sie den Befehl Absatztext verwenden.
Mit dem Befehl Absatztext knnen Sie Formatierungen auswhlen, die das gesamte Textobjekt oder
nur ausgewhlten Text betreffen. Sie knnen auerdem Einzge sowie eine oder mehrere Spalten
festlegen.
Bevor Sie den Text erstellen, definieren Sie die Breite des Texts durch Angabe von zwei einander
gegenberliegenden Ecken einer Textumgrenzung. Nur die Breite des Feldes ist relevant. Der Text,
den Sie in das Dialogfeld eingeben, wird innerhalb dieser Grenzen eingefgt und verschiebt Wrter,
die nicht mehr in die Zeile passen, in die nchste Zeile.
Im Texteditor knnen Sie die Breite auf einfache Weise ndern, indem Sie an der rechten Seite des
Lineals ziehen.
ANMERKUNG Die schnellste Mglichkeit, ein vorhandenes Textobjekt zu ndern: Doppelklicken Sie
auf das Objekt. Hierdurch wird der Texteditor geffnet und der Text in einem Begrenzungsfeld angezeigt.
Anzeigeoptionen
nderungen bernehmen und schlieen
Breite von Absatztextobjekten
festlegen
Absatzeinzug
Einzug erste Zeile
Tab-Stops
Erstellen und ndern von Text | 127
Die folgenden Funktionen sind darber hinaus fr Text in Zeichnungen verfgbar:
Rechtschreibprfung mit anpassbaren Wrterbchern
Suchen und Korrigieren von Text ber das Dialogfeld Suchen und Ersetzen
Festlegen mehrerer Textspalten und einfaches Anpassen der Spaltenbreite
Erstellen von gespiegeltem Text
Versuchen Sie es selbst: Erstellen von Absatztextobjekten
1 Starten Sie eine neue Zeichnung.
2 Klicken Sie auf den Men-Browser Zeichnen Text Absatztext.
3 Klicken Sie auf zwei Punkte, um die Breite des Textobjekts festzulegen.
4 Geben Sie den Text in das Begrenzungsfeld ein.
5 Heben Sie ein Wort hervor, und klicken Sie auf die gewnschten Formatierungsoptionen.
Diese Optionen sind mit denen der meisten Textverarbeitungsprogramme vergleichbar.
6 Klicken Sie in der Multifunktionsleiste auf Texteditor schlieen.
Versuchen Sie es selbst: Bearbeiten eines vorhandenen Absatztextobjekts
1 Doppelklicken Sie auf das Textobjekt.
2 Heben Sie mehrere Wrter oder den gesamten Absatz hervor, und klicken Sie auf weitere
Formatierungsoptionen.
3 Klicken Sie in der Multifunktionsleiste auf Texteditor schlieen.
128 | Kapitel 9 Hinzufgen von Text zu einer Zeichnung
Arbeiten mit Textstilen
Allen Textobjekten in einer Zeichnung ist ein Textstil zugewiesen. Wenn Sie Text eingeben, wird der
aktuelle Textstil angewendet. Er bestimmt die folgenden Eigenschaften:
Schrift steuert die Form der Zeichen.
Schriftstil steuert die Kursiv- und Fettformatierung fr TrueType-Schriften.
Hhe steuert die Gre der Zeichnungseinheiten des Texts.
Neigungswinkel bestimmt, wie stark der Text nach vorn oder hinten geneigt ist.
Ausrichtung steuert die vertikale oder horizontale Ausrichtung von einzeiligem Text.
Andere Texteigenschaften steuert Effekte wie z. B. breiten Text und rckwrts geschriebenen Text.
Erstellen und Verndern von Textstilen
Mit Ausnahme des standardmig eingerichteten Textstils STANDARD mssen Sie jeden Textstil
selbst definieren. Sobald Sie einen neuen Stil erstellt haben, knnen Sie seine Einstellungen und
seinen Namen ndern oder ihn lschen, wenn Sie ihn nicht mehr bentigen. Zum Erstellen oder
ndern eines Textstils verwenden Sie das Dialogfeld Textstildialog.
Wenn Sie die Schrift eines vorhandenen Textstils ndern, wird der gesamte Text in der Zeichnung,
der dieser Stil zugeordnet ist, mit der neuen Schrift generiert.
ANMERKUNG Wenn Sie Anmerkungen und Bezeichnungen direkt auf einem Layout im Papierbereich
erstellen, ist keine Skalierung erforderlich. Die Gre von Anmerkungen und Bezeichnungen, die im
Modellbereich erstellt werden, muss den Mastab des Layout-Ansichtsfensters bercksichtigen.
Einen
anderen
Textstil auswhlen
Einen neuen Textstil
erstellen
Anzeigen der
vorgenommenen
nderungen
Eine Schrift angeben
Einstellen der Textgre fr die Skalierung der Ansichtsfenster | 129
Einstellen der Textgre fr die Skalierung der Ansichtsfenster
Sie knnen Text, je nach den Gegebenheiten entweder im Modellbereich oder auf dem Layout des
Papierbereichs erstellen.
Wenn der Text eher zum Layout gehrt, sollten Sie ihn im Papierbereich erstellen. Mit dieser
Option mssen keine Skalierungsaspekte bercksichtigt werden. Sie knnen den Text in der
vollen Gre (1:1) erstellen.
Wenn der Text eher zum Modell gehrt und Sie absehen knnen, dass Sie in anderen Zeichnungen
und Ansichten auf das Modell und den Text verweisen werden, sollten Sie den Text im
Modellbereich erstellen. Bei dieser Option muss der Text in der Regel skaliert werden.
Wenn Sie eine oder mehrere Ansichten auf einem Zeichnungslayout vorbereiten, mssen Sie
die Ansichten in der Regel in verschiedenen Mastben (nicht nur 1:1) in Layout-Ansichtsfenstern
anzeigen. Wenn Sie Text im Modellbereich erstellen, mssen Sie die Gre des Textes so einstellen,
dass er im Papierbereich korrekt angezeigt und geplottet wird.
Einstellen der Textgre im Modellbereich
Stellen Sie die Textgre im Modellbereich anhand der folgenden Formel ein:
Textgre im Modellbereich = gewnschte Textgre dividiert durch Mastab des Layout-Ansichtsfensters
Beispiel 1: Wenn die gewnschte Textgre 3 mm ist und der Mastab des Ansichtsfensters 1:4 (0.25),
verwenden Sie 3/0.25 = 12 mm fr die Textgre im Modellbereich.
Beispiel 2: Wenn die gewnschte Textgre 1/8 Zoll ist und der Mastab des Ansichtsfensters
1=4 (1:48), verwenden Sie (1/8)/(1/48) = 48/8 = 6 Zoll fr die Textgre im Modellbereich.
Es ist einfacher, Text direkt im Layout zu erstellen, da keine Skalierung erforderlich ist. Es empfiehlt
sich, ansichtsspezifischen Text im Modellbereich und allgemeine Anmerkungen, Tabellen und
Bezeichnungen im Papierbereich zu erstellen.
Erste Schritte
Aktion Men-Browser Symbol
Erstellen von Absatztext Zeichnen Text Absatztext
ndern von Text ndern Objekt Text
Rechtschreibprfung in einer Zeichnung Extras Rechtschreibung
Suchen und Ersetzen von Text Bearbeiten Suchen
Erstellen von Textstilen Format Textstil
Hilfesystem
SUCHEN, MTEXT, MIRRTEXT, MTEXT, RECHTSCHREIBUNG, STIL, SKALTEXT, ZENTRTEXTAUSR, STIL,
BEREICHKONV
130 | Kapitel 9 Hinzufgen von Text zu einer Zeichnung
Wiederholung
1 Wie knnen Sie den Absatztexteditor am schnellsten ffnen, wenn Sie vorhandenen Text ndern
mchten?
2 Welche Vorteile sprechen fr das Erstellen von zustzlichen Textstilen?
3 Wie entscheiden Sie, ob Sie Text im Papierbereich oder im Modellbereich erstellen?
4 Welche Texthhe sollten Sie im Modellbereich verwenden, wenn die gewnschte Texthhe im
Papierbereich 2,5 mm sein soll und der Anzeigemastab des Layout-Ansichtsfensters 1/50 (0.02)
betrgt?
Weiterfhrend
Linear
(Vertikal)
Linear
(Horizontal)
Ausgerichtet
Basislinie
Zentrumsmarke
Koordinaten
Durchmesser
Winkel Schnellfhrung
Radius
Hinzufgen von Bemaungen
bersicht ber Bemaungen. . . . . . . . . . . . . . . . . . . . . . . . . . . . . . . . . . . . . . . . 134
Erstellen von Bemaungen . . . . . . . . . . . . . . . . . . . . . . . . . . . . . . . . . . . . . . . . . 135
Verwenden von Bemaungsoptionen. . . . . . . . . . . . . . . . . . . . . . . . . . . . . . . . . 138
Erstellen und ndern von Bemaungsstilen . . . . . . . . . . . . . . . . . . . . . . . . . . . . 140
ndern von Bemaungen . . . . . . . . . . . . . . . . . . . . . . . . . . . . . . . . . . . . . . . . . . 142
134 | Kapitel 10 Hinzufgen von Bemaungen
bersicht ber Bemaungen
Bemaungen stellen die geometrischen Mae von Objekten, die Abstnde oder Winkel zwischen
Objekten sowie die Position von Elementen dar. Es stehen folgende vier Bemaungstypen zur Verfgung:
Linear. Misst den Abstand mittels horizontaler, vertikaler, ausgerichteter, gedrehter, paralleler
(Basislinie) und fortlaufender (Kette) Bemaungen.
Koordinate. Misst den Abstand eines Punkts von einem festgelegten Ursprung aus.
Radius. Misst den Radius und Durchmesser von Bogen und Kreisen.
Winkel. Misst den Winkel zwischen zwei Linien oder drei Punkten.
Bestandteile von Bemaungen
Bemaungen bestehen aus den folgenden Grundelementen:
Malinie. Gibt die Richtung und die Ausdehnung einer Bemaung an. Die Malinie fr Winkel
ist ein Bogen.
Hilfslinie Erstreckt sich vom Element, das bemat wird, bis zur Malinie.
Matext. Zeigt den Bemaungswert an und kann ein Prfix, Suffix und Toleranzen enthalten.
Sie knnen auch eigenen Text eingeben oder den Text ausblenden.
Pfeilspitze. Kennzeichnet die Enden der Malinie. Es stehen verschiedene Arten von Pfeilspitzen
zur Verfgung, einschlielich von Architekturmarkierungen und Punkten.
Fhrung. Bildet eine durchgehende Linie von einer Anmerkungen zu einem Referenzelement.
Je nach Bemaungsstil knnen die Fhrungslinien automatisch erstellt werden, wenn der
Bemaungstext nicht zwischen die Hilfslinien passt. Sie knnen mit Fhrungslinien auch
Text oder Blcke mit einem Element verbinden.
Assoziative Bemaungen und Fhrungen
Bemaungen sind standardmig assoziativ. Die von Assoziativbemaungen angezeigten Mae
werden automatisch aktualisiert, wenn Sie die zugehrigen Objekte bearbeiten.
Fhrungsobjekte bestehen aus Text, einer Fhrungslinie und einer Pfeilspitze.
Wenn der Text eines Fhrungsobjekts verschoben wird, wird die Fhrungslinie entsprechend
aktualisiert.
Wenn ein Fhrungsobjekt zu einem geometrischen Objekt gehrt und das Objekt verschoben,
gedehnt oder skaliert wird, werden die Pfeilspitze und der Fhrungsteil des Fhrungsobjekts
ebenfalls aktualisiert.
Malinie
Hilfslinie
Matext
Pfeilspitze
Fhrung
Erstellen von Bemaungen | 135
Erstellen von Bemaungen
Sie knnen Linien, Bogen, Kreise und verschiedene andere Objektarten bemaen. Zur Erstellung von
Bemaungen wird normalerweise eine der folgenden Methoden verwendet:
Whlen Sie das zu bemaende Objekt aus (1), und geben Sie die Position der Malinie an (2)
(siehe folgende Beispiele).
Geben Sie den Ursprung der Hilfslinie mittels Objektfang an, und legen Sie anschlieend die Position
der Malinie fest. Die Ursprungspunkte der Hilfslinien knnen auf separaten Objekten liegen.
Lernprogramm: Erstellen von Bemaungen
In diesem Lernprogramm stellen Sie den Mastab Ihrer Zeichnung ein, und fgen Ihrem Entwurf
mehrere Bemaungen hinzu.
1 ffnen Sie MeinEntwurf, die Zeichnung, die Sie in vorhergehenden Lernprogrammen erstellt
und gespeichert haben.
2 Klicken Sie auf die Layout-Registerkarte.
Ergebnis nach Auswahl einer
Linie fr eine Bemaung
Ergebnis nach Auswahl eines
Kreises fr eine Bemaung
1
2
1
2
136 | Kapitel 10 Hinzufgen von Bemaungen
Festlegen der Anzeigeskalierung des Ansichtsfensters
1 Klicken Sie auf den blauen Rand des Layout-Ansichtsfensters, um es auszuwhlen.
2 Klicken Sie auf den Men-Browser ndern Eigenschaften.
3 Klicken Sie auf der Eigenschaftenpalette auf Anzeige gesperrt und dann auf Nein.
ANMERKUNG Es wird dringend empfohlen, die Anzeige in Layout-Ansichtsfenstern zu sperren,
wenn Sie nicht die Anzeigeskalierung des Ansichtsfensters einstellen. Dadurch wird verhindert, dass Sie
oder andere Benutzer versehentlich vergrern oder verkleinern und den Anzeigemastab ndern.
4 Doppelklicken Sie in das Layout-Ansichtsfenster. Sie greifen auf den Modellbereich des Layouts zu.
5 Klicken Sie auf den Men-Browser Ansicht Zoom Grenzen.
Durch diesen Schritt wird die Ansicht im Layout-Ansichtfenster zentriert.
6 Doppelklicken Sie auerhalb des Layout-Ansichtsfensters, um zum Papierbereich zurckzukehren.
Sie knnen nun den genauen Mastab fr den Grundriss oder das Bauteil angeben.
7 Klicken Sie auf den blauen Rand des Layout-Ansichtsfensters, um es auszuwhlen. Klicken Sie auf
der Eigenschaftenpalette unter Verschiedenes auf Vorgabefaktor.
8 Klicken Sie auf den Pfeil, um eine Liste der Skalierungen anzuzeigen. Klicken Sie auf die Skalierung,
die sich fr die Papiergre und die Gre Ihres Grundrisses oder Bauteils am besten eignet.
Sie knnen jederzeit eine andere Skalierung auswhlen.
9 Sperren Sie das Layout-Ansichtsfenster, um versehentliche nderungen zu vermeiden.
Hinzufgen von Bemaungen
1 Machen Sie den Bemaungslayer zum aktuellen Layer.
Es empfiehlt sich, einen separaten Layer nur fr die Bemaungsobjekte zu verwenden.
2 Doppelklicken Sie in das Layout-Ansichtsfenster, um auf den Modellbereich zuzugreifen.
Ein guter Grund spricht dafr, Bemaungen ber die Registerkarte Layout und nicht ber die
Registerkarte Modell zu erstellen. Wenn Sie ber die Registerkarte Layout im Modellbereich
bemaen, werden die Bemaungen automatisch relativ zum Mastab des Ansichtsfensters
skaliert.
3 Klicken Sie auf den Men-Browser Bemaung Linear. Befolgen Sie die
Eingabeaufforderungen, um mehrere lineare Bemaungen zu erstellen.
Erstellen von Bemaungen | 137
4 Testen Sie weitere Bemaungsarten.
ANMERKUNG Die automatische Bemaungsskalierung ist nicht in allen Zeichnungen oder
Zeichnungsvorlagendateien aktiviert. Sie funktioniert nur, wenn die Systemvariable DIMSCALE auf 0
eingestellt ist. Sie knnen DIMSCALE in der Befehlszeile eingeben. Weitere Informationen finden Sie im
Hilfesystem unter dem Thema DIMSCALE.
Hinzufgen von Text
1 Doppelklicken Sie auerhalb des Layout-Ansichtsfensters, um zum Papierbereich zurckzukehren.
2 Machen Sie den Textlayer zum aktuellen Layer.
3 Erstellen Sie mit dem Befehl Absatztext mehrere Anmerkungen.
4 Speichern Sie die Zeichnung.
10
25
15
5
010
138 | Kapitel 10 Hinzufgen von Bemaungen
Verwenden von Bemaungsoptionen
Zustzlich zu den grundlegenden Bemaungsarten stehen im Men Bemaung und im
Werkzeugkasten die folgenden Optionen zur Verfgung:
Zentrumsmarken und Mittellinien definieren den exakten Mittelpunkt von Kreisen oder Bogen.
Fhrungslinien verbinden Anmerkungen mit Zeichnungselementen.
Geometrische Toleranzen zeigen Abweichungen von Form, Profil, Ausrichtung, Position
und Lauf eines Zeichnungselements an.
Erstellen von Zentrumsmarken und Mittellinien
Zentrumsmarken oder Mittellinien lassen sich auf einfache Weise erstellen. Gre und Stil der
Zentrumsmarken und Mittellinien werden ber den Bemaungsstil gesteuert.
Versuchen Sie es selbst: Erstellen von Zentrumsmarken und Mittellinien
1 Beginnen Sie eine neue Zeichnung, und klicken Sie auf die Registerkarte Modell.
2 Zeichnen Sie einen kleinen Kreis.
3 Klicken Sie auf den Men-Browser Bemaung Zentrumsmarkierung.
4 Klicken Sie auf den Kreis.
Zwei Linien in Form eines Pluszeichens werden am Mittelpunkt des Kreises erstellt.
Zentrumsmarken knnen auch automatisch mit Radius- und Durchmesserbemaungen erstellt werden.
Zentrumsmarke
Mittellinien
Verwenden von Bemaungsoptionen | 139
Erstellen von Fhrungen mit Anmerkungen
Fhrungen knnen ab einem beliebigen Punkt bzw. Element in der Zeichnung erstellt werden.
Eine Multifhrungsliniekann gerade Liniensegmente oder glatte Splines verwenden. Die Farbe,
Skalierung und Art der Pfeilspitze werden durch den aktuellen Multifhrungsstil gesteuert. Eine kleine
Linie (die so genannte Fhrungslinienverlngerung) verbindet in der Regel die Anmerkung mit der
Fhrungslinie. Multi-Fhrungslinien-Anmerkungen knnen aus mehreren Textzeilen, einem
Toleranzrahmen oder einer Blockreferenz bestehen.
Versuchen Sie es selbst: Erstellen einer Multi-Fhrungslinie
1 Klicken Sie auf den Men-Browser Bemaung Multi-Fhrungslinie.
2 Klicken Sie auf eine Position fr die Pfeilspitze.
3 Klicken Sie auf eine Position fr die Fhrungslinienverlngerung.
4 Geben Sie Text in das Begrenzungsfeld ein.
5 Klicken Sie in der Multifunktionsleiste auf Texteditor schlieen.
Fhrungslinie
Fhrungslinienverlngerung
140 | Kapitel 10 Hinzufgen von Bemaungen
Erstellen und ndern von Bemaungsstilen
Jeder Bemaung ist ein Bemaungsstil zugeordnet. Bemaungsstile erleichtern die Festlegung und
Umsetzung von Zeichnungsvorgaben. Darber hinaus untersttzen Bemaungsstile die problemlose
nderung des Bemaungsformats und -verhaltens. Ein Bemaungsstil definiert Folgendes:
Format und Position der Malinien, Hilfslinien, Pfeilspitzen und Zentrumsmarken
Darstellung, Position und Verhalten von Matext
Regeln fr die Textpositionierung und Malinien
Gesamtskalierung der Bemaung
Format und Genauigkeit von primren und alternativen Bemaungseinheit
sowie von Winkelbemaungen
Format und Genauigkeit von Toleranzwerten
Neue Bemaungen verwenden die aktuellen Einstellungen im Dialogfeld Bemaungsstil-Manager.
Wenn Sie keinen anderen Stil als aktuellen Stil festlegen, wird den Bemaungen der Vorgabestil
STANDARD zugeordnet.
Mit berschreibungen knnen Sie den aktuellen Bemaungsstil bearbeiten. berschreibungen wirken
sich zudem auf alle im folgenden erstellten Bemaungen mit diesem Stil aus. Dies ndert sich erst,
wenn Sie einen neuen Stil aktivieren. Der Bemaungsstil wird nicht dauerhaft gendert. Sie knnen
des Weiteren Eigenschaften von Bemaungen in der Palette Eigenschaften berschreiben.
Erstellen und ndern von Bemaungsstilen | 141
Festlegen von Optionen fr den Bemaungsstil
Unabhngig davon, ob Sie im Bemaungsstil-Manager Neu, ndern oder berschreiben auswhlen,
stehen die folgenden Optionen zur Verfgung:
Unter Linien legen Sie die Darstellung und das Verhalten von Ma- und Hilfslinien fest.
Unter Symbole und Pfeile legen Sie die Darstellung und das Verhalten von Bemaungspfeilen,
Zentrumsmarken und Mittellinien fest.
Unter Text legen Sie die Darstellung, Position und Ausrichtung des Matextes fest.
Unter Einpassen legen Sie Optionen fest, mit denen Sie Malinien, Hilfslinien und Text
positionieren. Auerdem knnen Sie die automatische Bemaungsskalierung aktivieren.
Unter Primreinheiten legen Sie das Format (z. B. wissenschaftlich, dezimal, Architectural)
und die Genauigkeit der Einheiten von Linear- und Winkelbemaungen fest.
Unter Alternativeinheiten legen Sie das Format und die Genauigkeit der Alternativeinheiten fest.
Diese Funktion untersttzt Doppelbemaungen, die beispielsweise sowohl metrische als auch
britische Einheiten anzeigen.
Unter Toleranzen legen Sie die Werte und Genauigkeit fr die Toleranz fest.
ANMERKUNG Um einen Bemaungsstil zu erstellen, der Branchen- oder Unternehmensstandards
entspricht, mssen Sie zahlreiche Einstellungen festlegen. Es ist wichtig, dass Ihr Unternehmen einen oder
mehrere offizielle Bemaungsstile erstellt.
142 | Kapitel 10 Hinzufgen von Bemaungen
ndern von Bemaungen
Bemaungen knnen mithilfe von Griffen oder den Bearbeitungsbefehlen gendert werden.
Darber hinaus knnen Sie Bemaungsstile ndern oder berschreiben (siehe vorheriges Thema).
Wenn Sie grere nderungen an einer Bemaung vornehmen mssen, ist es in der Regel einfacher,
die Bemaung zu lschen und neu zu erstellen.
Griffe bieten eine einfache Mglichkeit, kleinere nderungen an Bemaungen vorzunehmen.
Beispiel: Sie knnen eine Malinie auf einfache Weise ziehen und sie mit einer anderen Malinie
ausrichten.
Sie knnen auch Matext an eine andere Position ziehen.
0.50 0.3 0.3
0.50
0.3
0.50
1 Klicken Sie auf die
Bemaung.
2 Klicken Sie auf den
Griff am Ende
der Malinie.
3 Ziehen Sie den
Griff an eine neue
Bemaungsposition.
15'-0 15'-0 15'-0
1 Klicken Sie auf
die Bemaung.
2 Klicken Sie auf
den Griff am
Matext.
3 Ziehen Sie den Griff, um
den Matext zu verschieben.
ndern von Bemaungen | 143
Erste Schritte
Aktion Men-Browser Symbol
Erstellen von Linearbemaungen Bemaung Linear
Erstellen von ausgerichteten Bemaungen Bemaung Ausgerichtet
Erstellen von Koordinatenbemaungen Bemaung Koordinatenbemaung
Erstellen von Radiusbemaungen Bemaung Radius
Erstellen von Durchmesserbemaungen Bemaung Durchmesser
Erstellen von Winkelbemaungen Bemaung Winkel
Erstellen von Basislinienbemaungen Bemaung Basislinie
Erstellen von Kettenbemaungen Bemaung Weiter
Erstellen und ndern von Bemaungsstil Bemaung Bemaungsstil
Anpassen einer vorhandenen Bemaung
an eine Stilnderung
Bemaung Aktualisieren
Erstellen einer Zentrumsmarke Bemaung Zentrumsmarke
Erstellen von Fhrungen mit Anmerkungen BemaungMulti-Fhrungslinie
Hilfesystem
BEMAUSG, BEMWINKEL, BEMBASISL, BEMWEITER, BEMDURCHM, BEMVERKRZ, BEMLINEAR,
BEMORDINATE, BEMRADIUS, DIMSCALE, BEMSTIL, BEMEDIT, BEMTEDIT, BEMBERSCHR, BEMMITTELP,
BEMSTIL, BEMREGEN, MFHRUNG
144 | Kapitel 10 Hinzufgen von Bemaungen
Wiederholung
1 Wie verhalten sich Assoziativfhrungen und -bemaungen?
2 Warum sollten Sie Layout-Ansichtsfenster sperren?
3 Welche Bemaungsvariable mssen Sie auf 0 einstellen, um sicherzustellen, dass Bemaungen
entsprechend dem Mastab des Layout-Ansichtsfensters skaliert werden?
4 Was ist die einfachste Methode, die Position von Bemaungselementen wie Malinien oder Matext
zu ndern?
Das Modell
In voller Gre erstellt (1:1).
Text und Bemaungen im
Modellbereich werden
skaliert, um die in Layout-
Ansichtsfenstern verwendeten
Skalierfaktoren auszugleichen.
Layout
Stellt einen
Zeichnungsplan
dar, der ein
Schriftfeld, ein oder
mehrere Layout-
Ansichtsfenster und
Textobjekte enthlt.
Layout-Ansichtsfenster
Zeigen eine oder mehrere Ansichten des Modells an,
von denen jede Ansicht
einzeln skaliert werden kann.
Plotstile
berschreiben vorbergehend
Eigenschaften wie Farbe und
Linienstrke beim Plotten.
Seiteneinrichtungen
Zum Speichern von Ploteinstellungen unter
einem Namen und Zuordnen zu einem Layout
Erstellen von Layouts und Plots
Arbeiten mit Layouts. . . . . . . . . . . . . . . . . . . . . . . . . . . . . . . . . . . . . . . . . . . . . . 148
Auswhlen und Konfigurieren von Plottern. . . . . . . . . . . . . . . . . . . . . . . . . . . . 151
Plotten von einem Layout . . . . . . . . . . . . . . . . . . . . . . . . . . . . . . . . . . . . . . . . . . 153
148 | Kapitel 11 Erstellen von Layouts und Plots
Arbeiten mit Layouts
In einem Layout knnen Sie die geplottete Seite zusammenstellen. Ein Layout umfasst in der Regel
die folgenden Objekte:
Allgemeine Anmerkungen und Tabellen
Ansichtsspezifische Beschriftungsblcke (dieses weiterfhrende Thema wird im vorliegenden
Handbuch nicht behandelt)
Layout-Ansichtsfenster
Auf Layouts ist der Seitenrand und der tatschliche Druckbereich zu sehen. Das Papierformat und
der tatschliche Druckbereich hngen vom Drucker oder Plotter ab, der dem Layout zugeordnet ist.
Erstellen eines neuen Layouts
Die hufigsten Grnde, ein neues Layout zu erstellen:
Sie mchten eine neue Zeichnungsvorlagendatei mit einem anderen Papierformat und einer
anderen Ausrichtung erstellen.
Sie mchten ein Layout mit anderem Papierformat, Ausrichtung und Schriftfeld in eine
vorhandene Zeichnung einfgen.
Mit dem Assistenten zum Erstellen eines neuen Layouts knnen Sie einfach und schnell ein neues
Layout erstellen. Im erstellten Layout knnen Sie das Schriftfeld ersetzen und Layout-Ansichtsfenster
erstellen oder lschen.
Seitenrand
Layout Layout-Ansichtsfenster, zeigt eine
Ansicht des Modellbereichs
Druckbarer
Bereich
Arbeiten mit Layouts | 149
Versuchen Sie es selbst: Layout erstellen
1 Starten Sie eine neue Zeichnung.
2 Klicken Sie auf den Men-Browser Extras Assistenten Layout erstellen.
3 Befolgen Sie die im Assistenten angegebenen Schritte, um ein Layout mit einem anderen
Papierformat und entsprechendem Schriftfeld zu erstellen.
4 Klicken Sie mit der rechten Maustaste auf die Layout-Registerkarte. Klicken Sie im Kontextmen
auf Umbenennen. Geben Sie einen neuen Namen fr das Layout ein.
Um diese Zeichnung als neue Zeichnungsvorlagendatei zu speichern, klicken Sie auf den Men-
Browser Datei Speichern unter. Geben Sie im Dialogfeld Zeichnung speichern unter im Feld
Dateityp eine DWT-Erweiterung an.
Verwenden von Layout-Ansichtsfenstern
Die Layout-Ansichtsfenster auf einer Layout-Registerkarte zeigen Ansichten des Modellbereichs an.
Die folgenden Aspekte geben einen berblick ber die Beziehung zwischen Layout-Ansichtsfenstern
und Modellbereich:
Die Mehrzahl der Objekte in der Zeichnung werden im Modellbereich auf der Registerkarte
Modell erstellt.
Um eine oder mehrere Ansichten des Modellbereichs in einem Layout anzuzeigen und zu skalieren,
erstellen Sie Layout-Ansichtsfenster.
Um die Ansicht zu schwenken oder die Layersichtbarkeit einzustellen, rufen Sie den Modellbereich
ber ein Layout-Ansichtsfenster auf. Sie knnen die Sichtbarkeit von Layern in den einzelnen
Layout-Ansichtsfenstern getrennt steuern.
Fhren Sie alle greren Bearbeitungen des Modells auf der Registerkarte Modell aus.
Um Bemaungen mit korrektem Mastab zu erstellen, geben Sie in der Registerkarte Layout einen
Modellbereich ein, und bemaen Sie das Modell.
Wenn Sie ein neues Layout erstellen, wird vorgabemig ein einzelnes Layout-Ansichtfenster
eingefgt. Sie knnen weitere Layout-Ansichtsfenster hinzufgen, wenn Sie unabhngige Ansichten
wie Detailansichten und 3D-Ansichten bentigen. Jedes Ansichtsfenster kann ber eine eigene
Skalierung, eigene Ploteigenschaften und Einstellungen fr die Sichtbarkeit der Layer verfgen.
Lernprogramm: Arbeiten mit Layout-Ansichtsfenstern
In diesem Lernprogramm fhren Sie die gngigsten Vorgnge aus, die im Zusammenhang mit
Layout-Ansichtfenstern anfallen.
ndern der Anzeigeskalierung einer Ansicht in einem Layout-Ansichtsfenster
1 Klicken Sie auf den Men-Browser Datei ffnen.
2 Wechseln Sie im Dialogfeld Datei whlen zum Ordner \Help\GettingStarted im
Installationsverzeichnis von AutoCAD oder AutoCAD LT, und ffnen Sie die Datei arbor.dwg.
3 Klicken Sie auf den Men-Browser Format Layer. Klicken Sie im Layereigenschaften-Manager auf
das Glhbirnensymbol im Layer fr Ansichtsfenster, um die Objekte auf diesem Layer anzuzeigen.
Die blauen Rnder der Layout-Ansichtsfenster sind nun sichtbar.
4 Klicken Sie auf den Men-Browser ndern Eigenschaften. Klicken Sie auf den blauen Rand
des Layout-Ansichtfensters rechts oben.
5 Klicken Sie auf der Eigenschaftenpalette unter Verschiedenes auf Anzeige gesperrt. Klicken Sie auf
den Pfeil, und klicken Sie auf Nein.
150 | Kapitel 11 Erstellen von Layouts und Plots
Die Sperren der Anzeigeeigenschaften fr das Layout-Ansichtsfenster werden aufgehoben.
ndern Sie daraufhin den genauen Mastab der in diesem Layout-Ansichtsfenster angezeigten
Ansicht.
6 Klicken Sie in der Eigenschaftenpalette auf Vorgabeskala.
7 Klicken Sie auf den Pfeil, um eine Liste der Skalierungen anzuzeigen, und klicken Sie auf 1:40.
Beachten Sie, dass die Ansicht sofort an die neue Anzeigeskalierung angepasst wird.
8 Doppelklicken Sie in das Layout-Ansichtsfenster, um in den Modellbereich zu gelangen.
Schwenken Sie die Ansicht nach Bedarf. ndern Sie den Ansichtsmastab jedoch nicht mit
Zoom. Doppelklicken Sie auf einen Bereich auerhalb der Layout-Ansichtsfenster, um zum
Papierbereich zurckzukehren.
9 Sperren Sie das Layout-Ansichtsfenster mithilfe der Eigenschaftenpalette.
Sie sperren das Layout-Ansichtsfenster, um zu verhindern, dass die Ansicht versehentlich geschwenkt
oder vergrert wird. Die Position der Ansicht und der Mastab im Ansichtsfenster sind auf diese
Weise geschtzt.
Lschen eines Layout-Ansichtsfensters
1 Klicken Sie auf den Men-Browser ndern Lschen.
2 Klicken Sie auf den Rand des Layout-Ansichtsfensters rechts oben, und drcken Sie die
EINGABETASTE.
Ein Layout-Ansichtsfenster ist ein Objekt. Genau wie andere Objekte kann es verschoben, kopiert
und gelscht werden.
Erstellen eines neuen Layout-Ansichtsfensters
1 Machen Sie den Layer fr Ansichtsfenster zum aktuellen Layer.
2 Klicken Sie auf den Men-Browser Ansicht Ansichtsfenster 1 Ansichtsfenster.
3 Klicken Sie auf zwei Punkte in einem leeren Bereich des Layouts. Die zwei Punkte bilden die
diagonalen Ecken des neuen Layout-Ansichtsfensters.
Das neue Layout-Ansichtsfenster kann ein vorhandenes Ansichtsfenster berlappen.
4 Klicken Sie auf den Rand es Layout-Ansichtsfensters, um seine Griffe einzublenden.
5 Passen Sie die Gre des Layout-Ansichtsfensters an, indem Sie auf einen Griff klicken, mit dem
Cursor ziehen und durch Klicken an einer neuen Position fixieren. Verschieben Sie das Layout-
Ansichtsfenster mit dem Befehl Verschieben.
6 In der Eigenschaftenpalette knnen Sie die Anzeigeskalierung der Ansicht im Layout-
Ansichtsfenster einstellen.
7 Doppelklicken Sie in das Layout-Ansichtsfenster, und schwenken Sie die Ansicht. Doppelklicken
Sie auf einen Bereich auerhalb der Ansichtsfenster, um zum Papierbereich zurckzukehren.
8 Sperren Sie das Layout-Ansichtsfenster mithilfe der Eigenschaftenpalette.
9 Deaktivieren Sie den Layer fr die Ansichtsfenster.
10 Schlieen Sie die Zeichnung, ohne zu speichern.
ANMERKUNG Erstellen Sie Layout-Ansichtsfenster immer auf einem separaten Layer fr Ansichtsfen-
sterobjekte. Wenn Sie bereit sind zu plotten, deaktivieren Sie die Layer, um zu verhindern, dass die Rnder
der Ansichtsfenster geplottet werden.
Auswhlen und Konfigurieren von Plottern | 151
Auswhlen und Konfigurieren von Plottern
AutoCAD und AutoCAD LT untersttzen eine Vielzahl von Druckern und Plottern. Gerte, fr die
ein Windows-Druckertreiber installiert ist, sind automatisch fr das Plotten verfgbar (es sei denn,
Sie haben die Plot-Option fr das Ausblenden des Systemdruckers aktiviert). Viele Plotter, die nicht
ber Windows-Treiber betrieben werden (systemfremde Plotter), knnen so konfiguriert werden,
dass Sie die Treiber verwenden, die Autodesk oder der Plotter-Hersteller zur Verfgung stellen.
Sie knnen Treiber auch so konfigurieren, dass Zeichnungen in mehreren Dateiformaten gespeichert
werden. Zu den Formaten gehren DWF
-Dateien (Design Web Format), die Sie in einem Webbrowser
oder externen Viewer anzeigen, PostScript-Dateien, die Sie mit Seiten-Layoutprogrammen verwenden
knnen, und Rasterdateien.
Wenn ein Ausgabegert nicht in den Dialogfeldern Plotten oder Seite einrichten aufgelistet ist oder
falsche Einstellungen angegeben sind, knnen Sie die Drucker- oder Plotterkonfiguration bearbeiten
oder eine andere Konfiguration hinzufgen.
Hinzufgen einer Plotterkonfiguration
Der Plot-Manager ist ein Ordner, der die Mglichkeit zum Hinzufgen, Lschen und ndern von
Plotterkonfigurationen bietet. Plotterkonfigurationsdateien haben die Erweiterung .pc3 und sind
im Ordner Plotters abgelegt. Um den Ordner Plotter anzuzeigen, klicken Sie auf den Men-Browser
Datei Plot-Manager.
Der Plot-Manager enthlt Plotterkonfigurationsdateien (PC3) fr alle installierten systemfremden
Drucker. Plotterkonfigurationsdateien knnen auch fr Windows
-Systemdrucker erstellt werden,
wenn andere Standardeigenschaften als die von Windows verwendeten benutzt werden sollen.
Um eine Plotterkonfiguration hinzuzufgen, doppelklicken Sie im Plot-Manager auf den Assistenten
zum Hinzufgen eines Plotters. Der Assistent zum Hinzufgen eines Plotters fordert Sie zur Eingabe
von Informationen ber den Plotter, Netzwerkeinstellungen, Einstellungen fr die Ausgabequalitt
usw. auf.
Sobald eine neue PC3-Datei erstellt wird, ist die Plotterkonfiguration fr Layouts und Plotting verfgbar.
Der Plot-Manager
152 | Kapitel 11 Erstellen von Layouts und Plots
ndern einer Plotterkonfiguration
Mit dem Plotterkonfigurations-Editor knnen Sie
die Informationen zu Anschluss- oder Dateiausgabe bearbeiten
Papierformat und Layouts ndern oder hinzufgen
die Vektor- und Rastergrafikausgabe zu steuern
Kalibrieren des Plotters
Festlegen der benutzerdefinierten Plotter-Eigenschaften
Um den Plotterkonfigurations-Editor zu starten, doppelklicken Sie entweder auf die PC3-Datei,
oder whlen Sie im Dialogfeld Plotten die Option Eigenschaften.
berschreiben von Eigenschaften mit Plotstilen (optional)
Mithilfe des Plotstils knnen Sie steuern, wie die einzelnen Objekte oder Layer geplottet werden.
Durch die Zuordnung eines Plotstils zu einem Objekt oder Layer werden Eigenschaften wie Farbe
und Linienstrke fr den Plotvorgang berschrieben. Diese wirken sich jedoch nur auf die
Darstellung geplotteter Objekte aus.
In Plotstiltabellen werden Plotstile in Gruppen zusammengefasst und in einer Datei gespeichert,
die Sie spter beim Plotten angeben knnen. Der Plotstil-Manager ist ein Ordner, der alle
verfgbaren Plotstiltabellen sowie einen Assistenten zum Hinzufgen von Plotstilen enthlt.
Es gibt zwei Arten von Plotstiltabellen:
Farbabhngige Plotstiltabellen. Die Farbe eines Objekts bestimmt darber, wie das Objekt
geplottet wird. Die Dateien haben die Erweiterung .ctb. Farbabhngige Plotstile knnen Objekten
nicht direkt zugewiesen werden. Wenn Sie steuern mchten, wie ein Objekt geplottet wird,
mssen Sie stattdessen die Farbe ndern. Beispiel: Alle roten Objekte in einer Zeichnung knnen
so eingestellt werden, dass sie mit einer Linienstrke von 0,50 mm geplottet werden.
Benannte Plotstiltabellen. Plotstile werden Objekten und Layern direkt zugeordnet. Die Dateien
haben die Erweiterung .stb. Bei Verwendung dieser Plotstiltabellen kann jedes Objekt einer
Zeichnung auf andere Art und Weise und unabhngig von seiner Farbe gedruckt werden.
Mit dem Plotstil-Manager knnen Sie Plotstiltabellen hinzufgen, lschen, umbenennen, kopieren
und bearbeiten. Sie knnen im Men Datei auf den Plotstil-Manager zugreifen.
Plotten von einem Layout | 153
Plotten von einem Layout
Nachdem Sie Ihre Zeichnung fertig gestellt haben, wird sie geplottet. Im Dialogfeld Plotten whlen
Sie den Drucker oder Plotter sowie zahlreiche weitere Einstellungen aus, mit denen Sie die Ausgabe
umfassend steuern knnen.
Bevor Sie Ihre Zeichnung plotten, sollten Sie eine vollstndige Plotvorschau erstellen. Wenn das Bild
nicht korrekt ist, ndern Sie Ploteinstellungen, Seiteneinrichtung und die mit dem Layout
verknpfte Plotstiltabelle.
Seiteneinrichtungen
Da zahlreiche Ploteinstellungen zur Verfgung stehen, knnen Sie diese mithilfe des Seiteneinrich-
tungs-Managers benennen und als Seiteneinrichtung speichern. Wenn Sie bereit sind fr das Plotten,
knnen Sie den Namen der Seiteneinrichtung im Dialogfeld Plotten angeben.
Beispiel: Sie whlen fr die Farbausgabe einen anderen Plotter. Sie knnen alle mit diesem Plotter
verbundenen Einstellungen schnell wiederherstellen, indem Sie den Namen einer zuvor gespeicher-
ten Seiteneinrichtung angeben. Um wieder den ursprnglichen Plotter zu verwenden, knnen Sie
den Namen der ursprnglichen Seiteneinrichtung angeben.
Den einzelnen Layout-Registerkarten kann eine benannte Seiteneinrichtung zugeordnet sein.
Seiteneinrichtungen werden in der Zeichnung gespeichert.
Versuchen Sie es selbst: Erstellen einer Seiteneinrichtung
1 Starten Sie eine neue Zeichnung. Klicken Sie gegebenenfalls auf eine Layout-Registerkarte.
2 Klicken Sie auf den Men-Browser Datei Seiteneinrichtungs-Manager.
Zu plottenden
Zeichenbereich
auswhlen
Whlen Sie eine
Ausrichtung
Vorschau
erstellen
Plotskalierung
festlegen
Layout auf der Seite
positionieren
Papierformat
auswhlen
Drucker
oder Plotter
auswhlen
Optionen ein- oder
ausblenden
Plotstil
festlegen
154 | Kapitel 11 Erstellen von Layouts und Plots
3 Klicken Sie auf Neu.
4 Geben Sie im Dialogfeld Neue Seiteneinrichtung Mein_neuer_Plotter ein. Klicken Sie auf OK.
5 ndern Sie einige Einstellungen im Dialogfeld Seiteneinrichtung. Klicken Sie auf OK.
Der Name der neuen Seiteneinrichtung wird im Seiteneinrichtungs-Manager angezeigt.
6 Klicken Sie auf Mein_neuer_Plotter, und klicken Sie auf Aktuell.
Die Seiteneinrichtung Mein_neuer_Plotter ist nun mit der aktuellen Layout-Registerkarte verbunden.
7 Klicken Sie auf Schlieen.
Wenn Sie beim Erstellen eines Layouts nicht alle Einstellungen im Dialogfeld Seiteneinrichtung
festlegen, knnen Sie die Seite direkt vor dem Plotvorgang einrichten.
Lernprogramm: Plotten einer Zeichnung
In dieser bung bearbeiten Sie die Seiteneinrichtung fr ein vorhandenes Layout, erstellen ein neues
Layout, fgen einen Schriftblock in das neue Layout ein, und plotten die Zeichnung.
Bearbeiten eines vorhandenen Layouts
Zur Vorbereitung des Plottens von einer Layout-Registerkarte konfigurieren Sie ein Layout,
konfigurieren ein Ansichtsfenster und erstellen Bemaungen.
1 Klicken Sie auf den Men-Browser Datei ffnen.
2 Navigieren Sie im Dialogfeld Datei whlen zum Ordner \Help\GettingStarted, whlen Sie die
Datei plan.dwg, und klicken Sie auf ffnen.
Hierbei handelt es sich um die Zeichnung eines Grundrisses und einer Ansicht.
3 Klicken Sie auf die Layout-Registerkarte fr die Erhebung.
Im Layout Erhebung wird eine Seiteneinrichtung verwendet, die den Plotbereich und das Seiten-
format definiert. Auerdem ist mit dem Layout Erhebung eine bestimmte Plotterkonfiguration
verknpft.
4 Klicken Sie auf den Men-Browser Datei Seiteneinrichtungs-Manager.
5 Klicken Sie im Seiteneinrichtungs-Manager auf die Schaltflche ndern.
6 ffnen Sie unter Plotstiltabelle (Stiftzuweisungen) die Dropdown-Liste, und klicken Sie auf die
Datei monochrome.ctb . Whlen Sie bei der entsprechenden Aufforderung aus, dass die
Plotstiltabelle nicht auf alle anderen Layouts angewendet werden soll.
7 Whlen Sie Plotstile anzeigen. Klicken Sie auf OK.
8 Klicken Sie auf Schlieen, um den Seiteneinrichtungs-Manager zu schlieen.
Die Zeichnung ist nun Schwarzwei, da sie in der Vorschau im Layout mit der monochromen
Plotstiltabelle geplottet wird.
9 Klicken Sie auf die Schaltflche Modell. Beachten Sie, dass das Modell weiterhin in Farbe
angezeigt wird.
Erstellen eines neuen Layouts
1 Machen Sie den Layer fr Ansichtsfenster zum aktuellen Layer.
2 Klicken Sie auf den Men-Browser Extras Assistenten Layout erstellen.
Plotten von einem Layout | 155
Der Assistent zum Erstellen eines Layouts fhrt Sie durch die Erstellung des Layouts.
3 Geben Sie im Assistenten zum Erstellen eines Layouts auf der Seite Start einen Namen fr das
neue Layout ein. Geben Sie Elevation and Floor Plan ein. Klicken Sie auf Weiter.
4 Whlen Sie auf der Seite Drucker den Drucker aus, den Sie zum Plotten dieses Layouts verwenden
mchten. Whlen Sie DWF6 ePlot.pc3 aus. Klicken Sie auf Weiter.
In diesem Lernprogramm plotten Sie die Zeichnung nicht auf einem Plotter, sondern in eine
DWF-Datei. DWF-Dateien (Design Web Format) sind gut geeignet, um Zeichnungen ber E-Mail,
FTP-Sites, Projekt-Websites oder CDs zu verteilen. DWF-Dateien sind kleiner, schneller und bie-
ten eine hhere Auflsung als andere gngige Optionen. DWF-Dateien knnen mit Autodesk
Design Review angezeigt werden. Sie knnen diesen Viewer kostenlos von der Autodesk-Website
herunterladen.
5 Auf der Seite Papierformat werden die fr den ausgewhlten Drucker verfgbaren Papierformate
angezeigt. Whlen Sie Letter oder ANSI A (8,5 x 11,0 Zoll) als Papierformat. Stellen Sie sicher, dass
unter Papierformat in Einheiten eine Breite von 11.0 Zoll (279.4 mm) und eine Hhe von 8.5
Zoll (215,90 mm) angegeben ist. Klicken Sie auf Weiter.
6 Whlen Sie auf der Seite Ausrichtung die Option Hochformat. Klicken Sie auf Weiter.
7 Whlen Sie auf der Seite Schriftfeld in der Liste der verfgbaren Schriftfelder die Option Keine.
Klicken Sie auf Weiter. (Nach der Erstellung des Layouts fgen Sie ein Schriftfeld ein.)
8 Klicken Sie auf der Seite Ansichtsfenster definieren unter Ansichtsfenstereinstellungen auf die
Option Anordnung. Belassen Sie den Mastab fr Ansichtsfenster auf Gre angepasst. (Sie
ndern den Mastab zu einem spteren Zeitpunkt.) Geben Sie in das Feld Zeilen 2 ein. Geben Sie
in das Feld Spalten 1 ein. Geben Sie in das Feld Abstand zwischen Zeilen 0.25 ein. Geben Sie in
das Feld Abstand zwischen Spalten 0.1 ein. Dadurch werden zwei vertikal angeordnete Ansichts-
fenster erstellt, zwischen denen ein Abstand besteht. Klicken Sie auf Weiter.
9 Whlen Sie auf der Seite Position whlen die Option Position whlen. Erstellen Sie im
Zeichenbereich durch Klicken und Ziehen ein rechteckiges Layout-Ansichtsfenster, das
sich gerade noch innerhalb des druckbaren Bereichs (gestrichelte Linien) befindet.
10 Klicken Sie auf der Seite Fertig stellen auf Fertig stellen, um die Erstellung des neuen Layouts
und der Ansichtsfenster abzuschlieen.
Beachten Sie, dass zwei Ansichtsfenster erstellt wurden.
Whlen Sie die
Option Anordnung.
Legen Sie zwei Zeilen
mit einer Spalte fest.
156 | Kapitel 11 Erstellen von Layouts und Plots
Einfgen eines Schriftfelds in ein Layout
1 Stellen Sie sicher, dass Sie sich auf der Layout-Registerkarte Grundriss und Erhebung befinden.
2 Machen Sie den Layer fr das Schriftfeld zum aktuellen Layer.
3 Klicken Sie auf den Men-Browser Einfgen Block.
4 Whlen Sie im Dialogfeld Einfgen in der Liste Name die Option Letter (Hochformat).
5 Stellen Sie sicher, dass unter Einfgepunkt die Option Am Bildschirm bestimmen aktiviert ist.
6 Stellen Sie sicher, dass unter Skalierung die Option Am Bildschirm bestimmen deaktiviert ist.
Geben Sie anschlieend gegebenenfalls in den Feldern X, Y und Z den Wert 1 ein, damit das
Layout im Originalmastab geplottet wird.
7 Stellen Sie sicher, dass unter Drehung die Option Am Bildschirm bestimmen deaktiviert ist.
Geben Sie anschlieend gegebenenfalls im Feld Winkel den Wert 0 ein, damit das Schriftfeld
horizontal angeordnet bleibt. Klicken Sie auf OK.
8 Bewegen Sie den Mauszeiger, um das Schriftfeld in der Mitte zu platzieren, und positionieren Sie
es anschlieend per Mausklick auf dem Layout.
Einrichten der Ansichtsfenster zum Plotten
Nach dem Erstellen der Layout-Ansichtsfenster legen Sie den Mastab fr die Ansicht des
Modellbereichs fest, der in jedem Ansichtsfenster angezeigt wird.
1 Whlen Sie beide Ansichtsfenster aus, indem Sie auf deren Rahmen klicken.
2 Klicken Sie im Men ndern auf Eigenschaften.
3 Klicken Sie in der Eigenschaftenpalette in das Feld Layer, und whlen Sie den Layer fr
Ansichtsfenster aus der Dropdown-Liste aus.
Plotten von einem Layout | 157
4 Klicken Sie in der Eigenschaftenpalette in das Feld Vorgabefaktor, und whlen Sie 3/32"=1' aus
der Dropdown-Liste der Faktoren.
5 Die Objekte im Modellbereich werden ordnungsgem fr das Plotten mit 3/32"=1' (1:128) skaliert.
6 Doppelklicken Sie im oberen Ansichtsfenster, um zum Modellbereich zu wechseln.
Schwenken Sie das Bild im Ansichtsfenster, bis nur die Ansichtsdarstellung angezeigt wird.
7 Klicken Sie in das untere Ansichtsfenster, um es als aktuelles Ansichtsfenster auszuwhlen.
Schwenken Sie das Bild im Ansichtsfenster, bis nur der Grundriss angezeigt wird.
8 Klicken Sie auf den Men-Browser Format Layer.
9 Whlen Sie im Layereigenschaften-Manager in der Spalte Name den Layer fr Ansichtsfenster.
Klicken Sie in der Spalte Plotten auf das Symbol Plot/Kein Plot, um das Plotten fr den Layer
Viewport zu deaktivieren.
10 Doppelklicken Sie auf einen Bereich auerhalb der Ansichtsfenster, um zum Papierbereich
zurckzukehren. Sperren Sie beide Ansichtsfenster.
Die Rahmen der Ansichtsfenster werden nicht geplottet, die im Ansichtsfenster angezeigten Objekte
werden jedoch geplottet. Alternativ knnen Sie den Layer fr Ansichtfenster deaktivieren.
Plotten des Layouts
Nachdem Sie ein Layout erstellt sowie die Layout-Ansichtsfenster fr das Plotten vorbereitet haben,
knnen Sie die Zeichnung nun plotten.
1 Klicken Sie auf den Men-Browser Datei Plotten.
Der im Assistent ausgewhlte Plotter ist weiterhin ausgewhlt.
2 Klicken Sie ggf. auf die Schaltflche > in der unteren rechten Ecke des Dialogfelds Plotten,
um weitere Plotoptionen anzuzeigen.
3 Whlen Sie unter Plotstiltabelle (Stiftzuweisungen) in der Liste Name die Datei monochrome.ctb aus.
4 Klicken Sie unter Plotbereich auf Grenzen.
5 Whlen Sie unter Zeichnungsausrichtung die Option Hochformat.
6 Setzen Sie unter Plotmastab den Mastab fr das Plotten auf 1:1.
7 Klicken Sie unter Plotabstand auf die Option Plot zentrieren.
8 Klicken Sie unten im Dialogfeld auf Vorschau. Drcken Sie die ESC-Taste, wenn Sie den Plot
in der Vorschau angezeigt haben. Klicken Sie auf OK, um das Dialogfeld Plotten zu schlieen,
und plotten Sie die Zeichnung in die DWF-Datei.
Sie knnen die DWF-Datei nun zur berprfung an einen Kunden senden.
9 Klicken Sie auf den Men-Browser Datei Speichern unter. Geben Sie im Dialogfeld Zeichnung
speichern unter in das Feld Dateiname Vollstndiger Plan ein, und klicken Sie auf Speichern.
158 | Kapitel 11 Erstellen von Layouts und Plots
Wiederholung
1 Welche Arten von Objekten befinden sich in der Regel auf einer Layout-Registerkarte?
2 Wie geben Sie den Mastab eines Layout-Ansichtsfensters an?
3 Wie deaktivieren Sie die Anzeige von Rndern der Layout-Ansichtsfenster?
4 Wie knnen Sie eine Plotstiltabelle verwenden?
5 Was ist eine schnelle Mglichkeit, Ploteinstellungen nach Namen zu speichern?
Erste Schritte
Aktion Men-Browser Multifunktionsleisten-
Gruppe
Ein neues Layout erstellen Einfgen Layout Ansichtsfenster
Erstellen eines Layout-Ansichtsfensters Ansicht Ansichtsfenster
1 Ansichtsfenster
Ansichtsfenster
Skalieren einer Ansicht in einem Layout-
Ansichtsfenster
Extras Eigenschaften Ansichtsfenster
Hinzufgen eines Plotters oder ndern
einer Plotterkonfiguration
Datei Plot-Manager Plotten
berschreiben von Eigenschaften beim
Plotten
Datei Plotstil-Manager Plotten
Wiederherstellen von gespeicherten
Einstellungen fr das Plotten
Datei Seiteneinrichtungs-ManagerPlotten
Plotten eines Layouts Datei Plotten Plotten
Hilfesystem
LAYOUT, LAYOUTASS, MANSFEN, PLOTTERMANAGER, OPTIONEN, SEITEEINRICHTEN,
PLOTMARKIERUNG, PLOT, PLOTSTILMANAGER, PLOTSTIL, CONVERTPSTYLES, CONVERTCTB
Glossar
Befehle und Systemvariablen, die mit den Definitionen verknpft sind, werden im Anschluss
an die Definition in Klammern aufgefhrt.
Begriff Definition
absolute Koordinaten Koordinatenwerte, die vom Ursprungspunkt des Koordinatensystems
aus gemessen werden. Siehe auch Ursprung, Relative Koordinaten,
Benutzerkoordinatensystem (BKS), Weltkoordinaten
und Weltkoordinatensystem (BKS).
Ansicht Die grafische Darstellung eines Modells von einer bestimmten
Position im Raum (Ansichtspunkt) aus betrachtet. Siehe auch
Ansichtsfenster. (APUNKT, DANSICHT, AUSSCHNT)
Ansichtsfenster Siehe Modellansichtsfenster und Layout-Ansichtsfenster
Siehe auch Ansicht. (AFENSTER)
Assoziativbemaungen Diese Bemaung passt sich Vernderungen der zugehrigen
Geometrie automatisch an. Nichtassoziative Bemaungen werden
durch die Systemvariable DIMASSOC gesteuert. Siehe auch
Explosionsbemaung.
Assoziativschraffur Schraffur, die sich jeder nderung der umgrenzenden Objekte
automatisch anpasst. (GSCHRAFF)
Attributdefinition Ein Objekt, das in einer Blockdefinition enthalten ist, um
alphanumerische Daten des Blocks zu speichern. Die Attributwerte
knnen im voraus definiert oder beim Einfgen des Blocks festgelegt
werden. Attributdaten knnen aus einer Zeichnung extrahiert und
in externe Dateien eingefgt werden. (ATTDEF)
ausgerichtete Bemaung Mit den Abstand zwischen zwei Punkten in einer beliebigen
Winkellage. Die Malinie liegt parallel zu der Linie, die die
Definitionspunkte der Bemaung miteinander verbindet. (BEMAUSG)
Auswahlsatz Umfasst ein oder mehrere ausgewhlte Objekte, fr die ein Befehl
gleichzeitig ausgefhrt wird.
Auswahltaste Die Taste auf einem Zeigegert, mit der Objekte ausgewhlt oder
Punkte auf dem Bildschirm festgelegt werden. Bei einer Maus mit
zwei Tasten zum Beispiel ist dies die linke Taste.
160 | Glossar
Autom. ausblenden. Eine Paletteneinstellung, mit der die Palette automatisch
ausgeblendet wird, wenn der Cursor von ihr wegbewegt wird.
Auf die gleiche Weise wird sie automatisch eingeblendet, wenn
der Cursor ber die Titelleiste gefhrt wird.
Basislinienbemaungen Mehrere Bemaungen, die von derselben Basislinie ausgehen.
Auch als Parallelbemaung bezeichnet.
Basispunkt 1. Im Zusammenhang mit Bearbeitungsgriffen bezeichnet dies den
Griff, der eine Fllfarbe annimmt, sobald er ausgewhlt worden ist,
um den Fokus der direkt nachfolgenden Bearbeitungsoperation
festzulegen. 2. Ein Bezugspunkt fr relativen Abstand und Winkel,
wenn Objekte kopiert, verschoben und gedreht werden.
3. Der Einfgebasispunkt der aktuellen Zeichnung. (BASIS)
4. Der Einfgebasispunkt fr eine Blockdefinition. (BLOCK)
Befehlsalias Ein Krzel fr einen Befehl. Beispielsweise ist KO der Alias fr den
Befehl KOPIEREN und ZO der Alias fr den Befehl ZOOM.
Aliasnamen werden in der PGP-Datei definiert.
Befehlsfenster Ein Textbereich, in dem die Befehlszeile und ein Protokoll
der Eingabeaufforderungen und Meldungen angezeigt wird.
Befehlszeile Ein Textbereich, der fr Tastatureingaben, Eingabeaufforderungen
und Meldungen reserviert ist.
Bemaungsstil Eine benannte Gruppe von Bemaungseinstellungen, die
das Aussehen der Bemaung bestimmt und das Setzen
von Bemaungssystemvariablen vereinfacht. (BEMSTIL)
Bemaungsvariablen Eine Reihe numerischer Werte, Zeichenfolgen und Einstellungen,
die die Bemaungsfunktionen steuern. (BEMSTIL)
Benannte Objekte Beschreibt die verschiedenen Typen nicht grafischer Informationen,
wie z. B. Stile und Definitionen, die mit einer Zeichnung gespeichert
werden. Benannte Objekte sind beispielsweise Linientypen, Layer,
Bemaungsstile, Textstile, Blockdefinitionen, Layouts, Ansichten und
Ansichtsfensterkonfigurationen. Benannte Objekte werden in
Definitionstabellen (bzw. Symboltabellen) gespeichert.
Benutzerkoordinatensystem
(BKS)
Ein benutzerdefiniertes Koordinatensystem definiert die Ausrichtung
der X-, Y- und Z-Achse in einem dreidimensionalen Raum. Das BKS
bestimmt die Vorgaben fr die Position einer Geometrie in einer
Zeichnung. Siehe auch Weltkoordinatensystem (WKS).
Bereinigung Eine Funktion, bei der nicht verwendete Definitionen, wie z. B.
Blockdefinitionen, Layer und Textstile aus der Zeichnung entfernt
werden. (BEREINIG)
Beschriftung Oberbegriff fr Text, Bemaungen, Toleranzbereiche, Symbole oder
Hinweise.
BKS Siehe Benutzerkoordinatensystem (BKS).
BKS-Symbol Ein Symbol, das die Ausrichtung der BKS-Achsen anzeigt.
(BKSYMBOL)
Begriff Definition
Glossar | 161
Block Allgemeiner Ausdruck fr ein oder mehrere Objekte, die als Gruppe
zusammengefasst ein einziges Objekt bilden. Blcke werden in der
Regel in Blockdefinitionen bzw. Blockreferenzen verwendet.
Siehe auch Blockdefinition und Blockreferenz. (BLOCK)
Blockdefinition Name, Basispunkt und Objektsatz, die zusammengefat und in der
Symboltabelle einer Zeichnung gespeichert werden. Siehe auch
Block und Blockreferenz.
Blockdefinitionstabelle Der Bereich nicht-grafischer Daten einer Zeichnungsdatei,
in der Blockdefinitionen gespeichert sind.
Blockinstanz Siehe Blockreferenz
Blockreferenz Ein aus mehreren Objekten bestehendes Objekt, das in eine
Zeichnung eingefgt wird. Es zeigt die in einer Blockdefinition
gespeicherten Daten an. Sie wird auch als Instanz bezeichnet.
Siehe auch Block und Blockdefinition. (EINFGE)
B-Spline Eine zusammengesetzte Polynomkurve, die dicht entlang einer Reihe
vorgegebener Punkte verluft. (SPLINE)
CTB-Datei Erstellt eine farbabhngige Plotstiltabelle
Cursor Siehe Fadenkreuz
Cursormen Siehe Kontextmenu
Definitionstabelle Der Bereich nicht-grafischer Daten einer Zeichnungsdatei, in der
Blockdefinitionen gespeichert sind.
DesignCenter Dient zum Durchsuchen, Suchen und Anzeigen einer Vorschau von
Inhalt sowie zum Einfgen von Inhalt, darunter Blcken, Schraffuren
und XRefs (externen Referenzen). (ADCENTER)
Digitale Signatur Identifiziert eine Einzelperson oder eine Organisation durch eine
digitale ID (Zertifikat), und ermglicht die Validierung der Datei
(Prfung der Authentizitt). (SIGVALIDIER)
direkte Abstandseingabe Eine Methode zur Bestimmung eines zweiten Punkts. Zunchst wird
der Cursor bewegt, um eine Richtung anzuzeigen, und anschlieend
wird der Abstand zum ersten Punkt eingegeben.
Draufsicht Eine Ansicht, die von einem Punkt im positiven Bereich der Z-Achse
auf den Ursprung (0,0,0) ausgerichtet ist. (DRSICHT)
DWF Steht fr Design Web Format. Ein hochkomprimiertes Dateiformat, das
aus DWG-Dateien (Zeichnungsdateien) erstellt wird. DWF-Dateien
knnen auch auf einfache Weise ber das World Wide Web verffent-
licht und angezeigt werden. Siehe auch DWG, DWT, und DXF.
DWT Steht fr Zeichnungsvorlage. Eine Zeichnungsdatei mit
Standardeinstellungen, die beim Erstellen neuer Zeichnungen
verwendet werden sollen. Siehe auch DWG.
Begriff Definition
162 | Glossar
DXF Steht fr Drawing Interchange Format. Ein ASCII- oder binres
Dateiformat fr eine AutoCAD-Zeichnungsdatei, mit dessen Hilfe
Zeichnungen zur Verwendung mit anderen Anwendungen
exportiert oder Zeichnungen aus anderen Anwendungen
importiert werden knnen. Siehe auch DWF, DWG und DWT.
Eigenschaften Siehe Objekteigenschaften.
Eigenschaftenpalette Auf der Palette Eigenschaften werden die Eigenschaften des
ausgewhlten Objekts oder einer Reihe von Objekten aufgefhrt
und knnen gendert werden. Wenn keine Objekte ausgewhlt sind,
werden die Werte der Standardeigenschaften angezeigt, die allen
Objekten gemeinsam sind. (EIGENSCHAFTEN)
Eingabeaufforderung Eine Meldung in der Befehlszeile, die Sie auffordert, Informationen
einzugeben oder bestimmte Schritte durchzufhren, beispielsweise
einen Punkt anzugeben.
externe Referenzen (XRefs) Eine Zeichnungsdatei, auf die durch eine andere Zeichnung
verwiesen wird. (XREF)
Fadenkreuz Cursor, der aus zwei sich kreuzenden Linien besteht.
Fang Siehe Fang Winkel, Fangraster, Fangwert und Polarer Fang.
Fangmodus Ein Modus, mit dem das Zeigegert an den Rasterlinien eines
unsichtbaren rechteckigen Rasters ausgerichtet wird. Ist der
Fangmodus aktiv, werden die Fadenkreuze auf dem Bildschirm
und alle eingegebenen Koordinaten zum nchstgelegenen Punkt
im Raster gezogen. Der Fangwert definiert die Gre der
Rasterzwischenrume. Siehe auch Objektfangmodus. (FANG)
Fangraster Das unsichtbare Raster, das den Grafikcursor entsprechend dem
durch den Befehl Fang festgelegten Abstand zu den Rasterlinien
zieht. Das Fangraster entspricht nicht unbedingt dem sichtbaren
Raster, das separat mit dem Befehl RASTER gesteuert wird. (FANG)
Fangwinkel Das unsichtbare Raster, das den Grafikcursor entsprechend dem
durch den Befehl Fang festgelegten Abstand zu den Rasterlinien
zieht. Das Fangraster entspricht nicht unbedingt dem sichtbaren
Raster, das separat mit dem Befehl RASTER gesteuert wird. (FANG)
Fensterauswahl Eine im Zeichenbereich gezeichnete rechteckige Flche fr die
gleichzeitige Auswahl von mehreren Objekten. Siehe auch Kreuzen-
Auswahl und Fenster-Polygonauswahl.
Feste Ansichtsfenster Siehe Modellansichtsfenster.
fortlaufender Objektfang Eine Einstellung des Objektfangmodus, die den Objektfang auch
fr nachfolgende Auswahlvorgnge aktiviert. Siehe auch
Objektfangmodus und Objektfangunterdrckung. (OFANG)
Frieren Mit dieser Einstellung wird die Anzeige von Objekten auf
bestimmten Layern unterdrckt. Objekte auf gefrorenen Layern
werden nicht angezeigt, regeneriert oder geplottet. Durch das
Frieren von Layern wird die Zeit, die zum Regenerieren bentigt
wird, verkrzt. Siehe auch Tauen. (LAYER)
Begriff Definition
Glossar | 163
Fllen Eine Fllfarbe, die einen Bereich bedeckt, der durch Linien oder
Kurven begrenzt ist. (FLLEN)
Geometrie Alle grafischen Objekte, beispielsweise Linien, Kreise, Bogen,
Polylinien oder Bemaungen. Nichtgrafische Objekte wie
Linientypen, Linienstrken, Textstile und Layer gelten nicht
als Geometrie. Siehe auch Benannte Objekte
Grafikbereich Siehe Zeichenbereich.
Grafikbildschirm Siehe Zeichenbereich.
Grenzen Siehe Zeichnungsgrenzen
Griffe Kleine Quadrate, die an von Ihnen ausgewhlten Objekten
erscheinen. Wenn Sie sich fr einen Griff entschieden haben,
bearbeiten Sie das Objekt, indem Sie es mit dem Zeigegert
bewegen, statt Befehle einzugeben.
Griffmodi Bearbeitungsmglichkeiten, die verfgbar sind, wenn Griffe an
einem Objekt sichtbar sind. Dazu gehren Strecken, Schieben,
Drehen und Spiegeln.
i-drop Diese Methode dient dazu, eine Zeichnungsdatei von einer Webseite
in eine andere Zeichnung einzufgen.
InfoCenter Ein Werkzeug in der oberen rechten Ecke des Anwendungsfensters,
das Schlsselwrter fr das Durchsuchen mehrerer Quellen sowie
Speicherorte fr Informationen zulsst (zum Beispiel Hilfe, Workshop
fr neue Features, Internet-Adressen und bestimmte Dateien).
Insel Ein begrenzter Bereich innerhalb einer schraffierten Flche.
Instanz Siehe Blockreferenz
Kettenbemaung Eine Linearbemaung, die den Ursprungspunkt der zweiten Hilfslinie
einer gewhlten Bemaung als Ursprungspunkt ihrer ersten Hilfslinie
benutzt. Auf diese Weise wird eine lange Bemaung in einzelne
Segmente unterteilt, die addiert das Gesamtma ergeben.
Auch als Makette bezeichnet. (BEMWEITER)
Kontextmen Ein Men, das beim Rechtsklick mit dem Zeigegert an der Position
des Cursors angezeigt wird. Das Kontextmen und die dort
aufgefhrten Optionen sind von der Position des Cursors und
anderen Bedingungen abhngig, beispielsweise ob ein Objekt
ausgewhlt wurde oder ein Befehl gerade durchgefhrt wird.
Kreuzen-Auswahl Ein rechteckiger Bereich, mit dem Objekte ganz oder teilweise
ausgewhlt werden knnen. Siehe auch Fensterauswahl.
Layer Eine logische Gruppierung von Daten, vergleichbar mit Overhead-
Folien, die auf eine Zeichnung aufgelegt werden. Sie knnen Layer
einzeln oder in verschiedenen Kombinationen anzeigen. (LAYER)
Layout Umgebung mit mehreren Registerkarten, in der Sie die zu
plottenden Layout-Ansichtsfenster im Papierbereich erstellen.
Fr eine Zeichnung knnen mehrere Layouts angelegt werden.
Begriff Definition
164 | Glossar
Layout-Ansichtsfenster Im Papierbereich erstellte Objekte, die Ansichten anzeigen.
Siehe Papierbereich (AFENSTER)
Limiten Siehe Rasterlimiten
Linienbreite Siehe Linienstrke.
Linienschrift Siehe Linientype.
Linienstrke Ein Wert fr die Breite einer Linie, der allen grafischen Objekten
zugewiesen werden kann (mit Ausnahme von TrueType
Schriften
und Rasterbildern).
Linientyp Linientypen legen fest, wie Linien oder andere Kurvenarten
angezeigt werden. Eine durchgezogene Linie beispielsweise hat
einen anderen Linientyp als eine gestrichelte Linie. Wird auch als
Linienart bezeichnet. (LINIENTYP)
Mastab 1. Die proportionale Gre eines Objekts im Vergleich zu anderen
Objekten. 2. Die Anzeigegre von Komponenten aus nicht
durchgngigen Linientypen und Schraffuren. 3. Die aktuelle Gre
von Objekten in einer Ansicht in Bezug auf einen Zeichnungsplan.
(VARIA, HPSCALE, LTFaktor, CELTSCALE, ZOOM)
Matext Dieser Text enthlt die Messdaten der bematen Objekte.
Modell Eine zwei- oder dreidimensionale Darstellung eines Objekts.
Modellansichtsfenster Eine Form der Anzeige, die den Zeichenbereich in einen oder
mehrere rechteckige, nebeneinander liegende Ansichtsbereiche
unterteilt. Siehe auch Layoutansichtsfenster und Ansichtsfenster.
(AFENSTER)
Modellbereich Einer der beiden primren Bereiche, in denen sich die Objekte
befinden. Normalerweise wird ein geometrisches Modell in einem
als Modellbereich bezeichneten dreidimensionalen Bereich des
Koordinatensystems positioniert. Das abschlieende Layout
bestimmter Ansichten und Anmerkungen dieses Modells wird
im Papierbereich abgelegt. Siehe Papierbereich (MBEREICH)
Modus Eine Software-Einstellung oder ein Betriebszustand.
NURBS Steht fr Nonuniform Rational B-Spline Curve. Ein B-Spline oder eine
Flche, der/die durch eine Reihe gewichteter Kontrollpunkte und
mindestens einen Knotenvektor definiert wird. Siehe auch B-Spline.
Objekt Ein oder mehrere Grafikelemente, wie zum Beispiel Texte,
Bemaungen, Linien, Kreise oder Polylinien, die bei der Erstellung,
Bearbeitung und nderung als ein einzelnes Element behandelt
werden. Wurde in frheren Versionen auch als Element bezeichnet.
Objekteigenschaften Einstellungen, die die Anzeige und geometrischen Eigenschaften
von Objekten steuern. Zu den Eigenschaften, die allen Objekten
gemeinsam sind, gehren Farbe, Layer, Linientyp, Linientypfaktor
und 3D-Objekthhe. (EIGENSCHAFTEN)
Begriff Definition
Glossar | 165
Objektfangmarkierungen Ein geometrisches Symbol, das angezeigt wird, wenn der Cursor
ber ein Objekt gefhrt wird. Siehe auch Objektfangmodus.
Objektfang-Men Das Men, das im Zeichenbereich an der Position des Cursors
angezeigt wird, wenn Sie die UMSCHALTTASTE des Zeigegerts
gedrckt halten und rechtsklicken. Siehe auch Kontextmen.
Objektfangmodus Hierbei handelt es sich um Methoden fr die Auswahl von Punkten
eines Objekts, die beim Erstellen oder Bearbeiten einer Zeichnung
hufig bentigt werden. Siehe auch Fortlaufender Objektfang und
Objektfangunterdrckung.
Objektfangunterdrckung Funktion, mit der ein fortlaufender Objektfangmodus zum Zwecke
der Eingabe eines einzelnen Punkts deaktiviert oder gendert wird.
Siehe auch Objektfangmodus und Fortlaufender Objektfang.
Orthomodus Eine Einstellung, die die Eingabe mithilfe von Zeigegerten auf
ein horizontales und vertikales Raster (abhngig vom aktuellen
Fangwinkel und vom Benutzerkoordinatensystem) beschrnkt.
Siehe auch Fangwinkel und Benutzerkoordinatensystem (BKS).
(ORTHO)
Pan Eine Funktion, mithilfe derer die Ansicht einer Zeichnung
verschoben (geschwenkt) wird, ohne dabei die Grenverhltnisse
zu verndern. Siehe auch Zoom. (PAN)
Papierbereich Einer von zwei primren Bereiche, in denen sich die Objekte befinden.
Im Papierbereich wird, anders als beim Entwerfen und Konstruieren
im Modellbereich, ein endgltiges Druck- oder Plotlayout erstellt.
Die Ansichtsfenster im Papierbereich werden mithilfe von Layout-
Registerkarten gestaltet. Im Modellbereich werden die Zeichnungen
erstellt. Das Modell wird auf der Registerkarte Modell angelegt. Siehe
auch Modellbereich. (PBEREICH)
Pfeilspitze Ein Endzeichen, wie zum Beispiel eine Pfeilspitze, ein Schrgstrich
oder ein Punkt am Ende einer Malinie, durch das Anfang und Ende
der Bemaung angezeigt werden.
Pickbox Der quadratische Cursor, der zur Auswahl eines Objekts im
Zeichenbereich verwendet wird.
pline Siehe Polylinie.
Plotstil Definition einer Objekteigenschaft, mit der mehrere
berschreibungen festgelegt werden: Farbe, Pixelschattierung,
Graustufen, Stiftzuordnungen, Rasterung, Linientyp, Linienstrke,
Endstile, Verbindungsstile und Fllstile. Plotstile werden erst beim
Plotten zugewiesen.
Plotstiltabelle Eine Sammlung von Plotstilen. Plotstile werden in Plotstiltabellen defi-
niert und erst dann auf Objekte angewandt, wenn die Plotstiltabelle
einem Layout oder einem Ansichtsfenster zugeordnet wird.
Polare Anordnung Objekte, die in einer bestimmten Anzahl um einen festgelegten
Mittelpunkt kopiert wurden. (REIHE)
Begriff Definition
166 | Glossar
Polarfangmodus Ein Przisionswerkzeug zum Zeichnen, mit dessen Hilfe bestimmte
Punkte in festgelegten Abschnitten entlang des polaren
Ausrichtungspfads gefangen werden. Siehe auch Polare
Spurverfolgung.
Polylinie Eine Polylinie ist ein Objekt, das aus einem oder mehreren
verbundenen Liniensegmenten oder Kreisbogen besteht, aber
dennoch als einzelnes Objekt behandelt wird. Auch als PLinie
bezeichnet. (PLINIE, PEDIT)
Punkt Angabe beim Objektfang, mit der Punkte, Definitionspunkte der
Bemaung und Ursprnge des Bemaungstexts definiert werden.
Punkt 1. Eine Position in einem dreidimensionalen Raum, der durch die X-,
Y- und Z-Koordinatenwerte angegeben wird. 2. Ein Objekt, das
durch die Angabe einer einzigen Koordinate definiert wird. (PUNKT)
Raster Ein Bereich, der mit einem regelmigen Rastermuster ausgefllt
wird, das als Zeichnungshilfe dient. Der Abstand zwischen den
Rasterpunkten kann individuell eingestellt werden. Rasterpunkte
werden nicht gedruckt oder geplottet. Siehe auch Rasterlimiten.
(RASTER)
Rastergrenzen Bezeichnung fr die benutzerdefinierte rechteckige Umgrenzung des
Zeichenbereichs, die mit Rasterpunkten bedeckt ist, wenn das Raster
aktiviert ist. Man bezeichnet sie auch als Rasterlimiten. (LIMITEN)
Reihe 1. Mehrere Kopien von Objekten in einem rechteckigen oder
polaren (radialen) Muster. (REIHE) 2. Sammlung von Einzeldaten, die
jeweils durch ein Subskript oder einen Schlssel gekennzeichnet und
so angeordnet sind, dass ein Computer die Sammlung untersuchen
und anhand des Schlssels Daten abrufen kann (im Englischen als
Array bezeichnet).
Relative Koordinaten Koordinaten, die im Verhltnis zu vorangegangenen Koordinaten
festgelegt wurden.
Scheitelpunkt Der Punkt, an dem die Kanten von Polyliniensegmenten
zusammenlaufen.
Schrift Ein Zeichensatz, der aus Buchstaben, Zahlen, Satzzeichen und
Symbolen besteht und eine bestimmte Gre und ein definiertes
Erscheinungsbild hat.
Seiteneinrichtung Eine Methode zum Benennen und Speichern von Ploteinstellungen.
Siehe auch Zoom. (SEITENEINR)
spiegeln Diese Funktion erstellt eine neue Fassung eines bereits bestehenden
Objekts durch symmetrisches Spiegeln an einer festgelegten Linie
oder Ebene. (SPIEGELN)
spline Siehe B-Spline und NURBS.
Spurverfolgung Ein Przisionswerkzeug zum Zeichnen, das temporre, von
benutzerspezifischen Polarwinkeln festgelegte Ausrichtungspfade
anzeigt. Siehe auch Polarfang.
Begriff Definition
Glossar | 167
Standardwert Ein fr eine Programmeingabe oder einen Programmparameter
vordefinierter Wert. Standardwerte und -optionen werden durch
eckige Klammern gekennzeichnet (<>).
Statusleiste Der Bereich mit Schaltflchen unten im Ansichtsfenster, mit denen
die Operationsmodi des Programms gesteuert werden. Darber
hinaus werden dort die Koordinaten des Cursors im Zeichenbereich
angezeigt.
STB-Datei Steht fr Plotstiltabelle (Datei). Enthlt Plotstile und deren
Eigenschaften.
Strukturansicht Eine hierarchische Liste, die erweitert oder verkleinert werden kann,
um festzulegen, welche Informationen angezeigt werden.
Strukturansichten stehen in DesignCenter, im Dialogfeld
Bereinigen und im Hilfesystem zur Verfgung.
Symbol Eine Darstellung eines in Zeichnungen hufig verwendeten
Elements. Siehe Block.
Symbolbibliothek Eine Sammlung von Blockdefinitionen, die in einer einzelnen
Zeichnungsdatei gespeichert sind. Siehe auch Blockbibliothek.
Symboltabelle Siehe Definitionstabelle und Blockdefinitionstabelle.
Systemvariable Wird hnlich wie ein Befehls als Modus, Gre oder Limit
verwendet. Schreibgeschtzte Systemvariablen, wie zum Beispiel
DWGNAME knnen vom Benutzer nicht direkt gendert werden.
Tastatur-Kurzbefehle Einzelne Tasten oder Tastenkombinationen, mit denen Befehle
gestartet werden; mit STRG+S werden zum Beispiel Dateien
gespeichert. Die Funktionstasten (F1, F2 usw.) gelten auch als
Tastatur-Kurzbefehle Sie werden auch als Zugriffstasten bezeichnet.
Tauen Eine Einstellung, mit der zuvor gefrorene Layer angezeigt werden.
Siehe auch Frieren. (LAYER)
Textstil Eine benannte, gespeicherte Sammlung von Einstellungen, die das
Erscheinungsbild von Textzeichen steuert, beispielsweise gestreckt,
komprimiert, schrg, gespiegelt oder senkrecht in einer Spalte.
Ursprung Das Auflsen eines komplexen Objekts (beispielsweise eines Blocks,
einer Bemaung, eines Volumenkrpers oder einer Polylinie) in
einfache Objekte. Bei Blcken wird die Definition nicht gendert.
Die Blockreferenz wird durch die Komponenten des Blocks ersetzt.
Siehe auch Block, Blockdefinition, und Blockreferenz. (URSPRUNG)
Ursprung Der Schnittpunkt von Koordinatenachsen. In einem kartesischen
Koordinatensystem beispielsweise liegt der Ursprung auf dem
Punkt (0,0,0), an dem sich die drei Achsen X, Y und Z schneiden.
Verschiebbare
Ansichtsfenster
Siehe Layout-Ansichtsfenster
VONBLOCK Dieser Begriff bezeichnet eine besondere Objekteigenschaft, die
besagt, dass das Objekt die Farbe oder den Linientyp des Blocks
annimmt, in dem es enthalten ist. Siehe auch VONLAYER.
Begriff Definition
168
VONLAYER Dieser Begriff bezeichnet eine besondere Objekteigenschaft, mit
der festgelegt werden kann, dass das Objekt die Farbe oder den
Linientyp des Layers annimmt, der ihm zugewiesen ist. Siehe auch
VONBLOCK.
Werkzeugpalette Mit Registern versehene Bereiche im Fenster Werkzeugpaletten,
die effiziente Methoden zum Organisieren, zur gemeinsamen
Verwendung und Einfgung von Blcken und Zeichnung bieten.
Winkelbemaung Eine Bemaung fr Winkel oder Bogensegmente. Zur
Winkelbemaung gehren die Beschriftung, Hilfslinien und
Fhrungslinien. (BEMWINKEL)
Winkeleinheit Maeinheit fr Winkel. Winkeleinheiten knnen in Dezimalgrad,
Grad/Minuten/Sekunden, Neugrad und im Bogenma gemessen
werden.
Winkelberschreibung Sperrt den Cursor fr den nchsten eingegebenen Punkt. Geben
Sie zum Festlegen einer Winkelberschreibung eine linke eckige
Klammer (<) gefolgt von einem Winkel ein, wenn Sie zur Eingabe
eines Punkts aufgefordert werden.
XRef Siehe Externe Referenz (XRef).
Zeichenbereich Der Bereich, in dem die Zeichnungen angezeigt und bearbeitet
werden.
Zeicheneinheit Die Maeinheit, die in der Zeichnung verwendet wird. Je nach
Zeichnung kann eine Zeicheneinheit einem Zoll, einem Millimeter,
einem Kilometer, einer Meile oder einem anderem Lngenma
entsprechen.
Zeichnungsgrenzen Das kleinstmgliche Rechteck, das noch alle Objekte der Zeichnung
umfassen kann. Die Position dieses Rechtecks auf dem Bildschirm ist
so gewhlt, dass die grtmgliche Ansicht aller Objekte angezeigt
werden kann. (ZOOM)
Zeichnungslimiten Siehe Rasterlimiten
Zeichnungsvorlage Eine Zeichnungsdatei mit vorgegebenen Einstellungen fr neue
Zeichnungen, wie z. B. aclt.dwt und acltiso.dwt; Es kann jedoch
jede beliebige Zeichnung als Vorlage verwendet werden.
Zeichnungsvorlagendatei Eine Zeichnungsdatei mit vorgegebenen Einstellungen fr
neue Zeichnungen. Zeichnungsvorlagendateien haben die
Dateierweiterung DWT.
Zeigegert Ein Gert, wie z. B. eine Maus oder ein Digitalisier-Puck, das mit
der Oberflche des Programms interagiert und zum Erstellen und
Bearbeiten von Zeichnungsobjekten im Zeichenbereich verwendet
wird. Ein Zeigegert verfgt normalerweise ber mehrere Tasten,
von denen einige zur Ausfhrung benutzerspezifischer Befehle
programmiert werden knnen.
Zoom Verkleinert oder vergrert die aktuelle Anzeige von Grafiken
im Zeichenbereich. (ZOOM)
Begriff Definition
Index
A
Abbrechen (Befehl) 34
Abfragebefehle 111
Abkrzungen
Tastatur-Kurzbefehle 167
Text bearbeiten 126
Wechseln durch Fangpunkte 76
ABRUNDEN (Befehl) 68, 84
Abrunden, Objekte 68, 84, 94
Absatztext (Gruppe) 126
Absolute Koordinaten 74, 159
ABSTAND (Befehl) 84, 111
Abstand angeben
Raster- und Fangeinstellungen 72
Schraffurmuster 121
Abstnde
berechnen 111
direkte Abstandseingabe 79, 161
messen 84
polare Koordinaten 74
Spurverfolgung 79
Achsen
Linientypen. Siehe Linientypen
Achsen fr Koordinaten 74
Aktualisieren von Bemaungen und
Fhrungslinien 134
Aktuelle Objektskalierungseinstellungen 62
Aktueller Layer 50, 59
Aliasnamen, Befehl 31, 160
ndern der Gre
Ansichtsfenster 150
Linientypen 62
Textobjekte 126
Anmerkungen, im Modell- und Papierbereich 128
Anordnungen 155, 166
Anpassungsoptionen fr Bemaungen 141
Ansatzlinien 139
Ansicht in Ansichtsfenstern vergrern.
Siehe Zoom vergrern oder verkleinern
Ansichten 38, 159
ganze Zeichnung anzeigen 38
neu positionieren 39
Panning 15, 39
Siehe auch Ansichtsfenster
Ansichtsfenster 146
ndern 149
ndern der Gre 150
Ansichten skalieren 5, 38
Anzeigeskalierung 136
Eigenschaften 150
Einstellungen ndern 155
erstellen 149
Griffe 150
Layer anzeigen 149
Linientypskalierung 63
lschen 150
mehrere Ansichtsfenster 155
Panning 39
Rahmen plotten 150
berblick ber Modell- und Papierbereich 48
berlappend 150
bersicht 5
Zoom vergrern oder verkleinern 156
Anzeige gltten 40
170 | Index
Anzeigen
Ansichtsfenster-Eigenschaften 150
Anzeigeskalierung 136
Befehlsoptionen 32
Eigenschaften 57
Eigenschaften (Palette) 57
Layer 51
Raster 72
unregelmige Anzeige regenerieren 40
Architektur, Format der Zeichnungseinheiten 46
Architektur-Vorlagendateien 45
Assoziativbemaungen 17, 134, 159
Assoziativschraffuren 119, 159
Attributdefinitionen 159
Auf dem Kopf stehender Text 128
Ausgerichtete Bemaungen 132, 143, 159
Ausrichten von Text 128
Ausrichtung
Seiten 153
Text 128
Auswahl von Objekten aufheben 86
Auswahlbereiche 86
auswhlen
Auswahl von Objekten aufheben 86
Objekte 86
Auswahlstze 86, 159
Auswahltaste 30, 159
Autodesk Design Review (DWF Viewer) 155
Autom. ausblenden (Funktion) 160
Automatisch ausblenden und Paletten 57
AutoSnap-Markierungen 76, 81
B
Basislinienbemaungen 132, 143
Basispunkte 90, 93, 160
Bearbeiten von Objekten
Abrunden 94
Assoziativschraffuren 119
Auswhlen von Objekten zum Bearbeiten 86
Bemaungen 142
Dehnen von Objekten 88
Eigenschaften 57, 107
Griffbearbeitungsmodus 109
Kopien versetzen 91
Kopieren von Eigenschaften 108
Objekte duplizieren 90
Objekte lschen 87
Objekte stutzen 88
Objektgrenzen 96
Przisionsbearbeitung 95
Revisionswolken 19, 110
Spiegeln 92
Text 126
Textstile 128
berarbeiten von Zeichnungen 19
bersicht 19
Bearbeiten von Plotterkonfigurationen 152
Befehl-Aliasnamen 31, 160
Befehle
abbrechen oder rckgngig machen 34
Aliasnamen 31, 160
auswhlen 30
Bearbeitungsbefehle 86
beenden 34
dynamische Eingabeaufforderungen 32
Hilfe und Informationen 25
in Befehlszeile starten 31
Optionen 31
wiederholen 34
Befehle beenden 34
Befehlsfenster 31, 160
Befehlszeile 31, 160
Bemaungen
Assoziativbemaungen 17, 134
Bearbeiten von Eigenschaften 58
Bemaungen bearbeiten 142
Bemaungselemente 134
Bemaungsstile 140, 160
Bemaungsvariablen 160
erstellen 135, 143
Genauigkeit 13
Griffe 142
Layer fr 135, 136
Maeinheiten 141
Normen 141
skalieren 149
Stile in Vorlagen speichern 9
Text 141, 164
Typen 17, 134, 143
bersicht 134
Verschieben von Bemaungen 142
Zentrumspunkt und Mittellinien 138, 141
Bemaungslinien 134
Bemaungsstile 140, 160
Hilfslinien 141
berschreiben 140
Bemaungsstile berschreiben 140
Bemaungsstil-Manager (Dialogfeld) 140
Bemaungsvariablen 160
Benannte Layer 7
benannte Objekte 160
Benannte Plotstiltabellen 152
Benutzerkoordinatensystem (BKS) 160
Berechnen von Abstnden,
Winkeln oder Koordinaten 111
Bereiche
Auswahlbereiche 86
fr Objekte suchen 100
Bereinigen 160
Beschriftungen (Fhrungslinien) 17, 134, 139
Beschriftungen im Modell- und Papierbereich 128
Bibliotheken
Blockbibliotheken 116
DesignCenter 118
DesignCenter Online 118
BKS (Benutzerkoordinatensystem) 160
BKS-Symbol 160
Blockattribute 116
Index | 171
Blockbibliotheken 116, 118
Blockdefinitionen 161
Blockdefinitionstabellen 161
Blcke 114, 116, 161
Blockattribute 116
Blockdefinitionen 161
Blockdefinitionstabellen 161
Blockreferenzen 161
einfgen 117
Quellen 116
Schriftfelder 156
typische Verwendungszwecke 116
Verschieben 118
Siehe auch Blockbibliotheken
Blockinstanzen (Blockreferenzen) 161
Blockreferenzen 161
Bogen
abrunden 68, 94
Ansicht regenerieren 40
zeichnen 67
Zeichnen von Polylinien mit 65
Breite
Polylinien 66
Textobjekte 126
Textzeichen 128
Brche 46, 47
B-Splines 161
C
CTB-Dateien (farbabhngige Plotstiltabellen) 152, 161
Cursor
an Raster fangen 72
dynamische Eingabeaufforderungen angezeigt
durch 32
Panning 39
Pickbox-Cursor 81
Zoom vergrern oder verkleinern 38
Cursormens. Siehe Kontextmens
D
DC-Online (Registerkarte in DesignCenter) 118
Definitionstabellen 161
DEHNEN (Befehl) 88
Dehnen von Objekten 88, 98
Delta berechnen 111
DesignCenter 161
DC-Online (Registerkarte) 118
Quellen fr Blockbibliotheken 116
Schraffurmuster in 120
Dezimal
Runden am Bildschirm 47
Zeichnungseinheitenformat 46
Dialogfeld Einfgen 118
Digitale Signaturen 161
DIMSCALE (Systemvariable) 137
Direkte Abstandseingabe 79, 91, 161
Draufsichten 161
Drawing Interchange Format (DXF-Dateien) 162
Drehen von Objekten 93, 118
Drehen von Objekten
(Spiegeln von Objekten) 84, 92, 104
Drehung gegen den Uhrzeigersinn 93
Drucker
Plotstile und Plotstiltabellen 152
Plotter whlen 153
Plotterkonfigurations-Editor 152
Support fr 151
Durchmesser 67
Durchmesserbemaungen 132, 143
DWF-Dateien (Design Web Format) 151, 155, 161
DWT-Dateien. Siehe Vorlagendateien
DXF-Dateien 162
Dynamische Eingabe 75
Dynamische Eingabe (Schaltflche) 75
E
Ecken abrunden 94
Eigenschaften 56
anpassen 108
Anzeigen 58
auf andere Objekte kopieren 108
bearbeiten 58, 107
Eigenschaften (Gruppe) 57, 107
Eigenschaften (Palette) 57, 107, 162
Layerzuweisungen 56
zuweisen 56
Eigenschaften (Gruppe) 57
Eigenschaften (Palette) 57, 107, 162
Eigenschaften zwischen Objekten anpassen 108
Einfgen von Blcken 117, 118, 156
Eingabeaufforderungen 31, 32, 162
Ellipsen 94
Endpunkte 65, 67
Endpunkte, Objektfang 78, 105
Entitten. Siehe Objekte
Entwurfseinstellungen (Dialogfeld) 73, 77
ESC-Taste 30
Externe Referenzen (XRefs) 162
F
Fadenkreuz 162
Siehe auch Cursor
Fang
Zeichnungen erstellen 81
Fangen. Siehe Objektfang
Fangmodus 162
Fangraster 162
Fangwinkel 162
Farbabhngige Plotstiltabellen (CTB) 152, 161
172 | Index
Farben
auf Objekte anwenden 59
Farbabhngige Plotstiltabellen 152, 161
Layern zuordnen 7, 50, 59
Fensterauswahlbereiche 86, 162
Feste Ansichtsfenster (Modellansichtsfenster) 162
Formatieren
Bemaungen 140
Textformatierung 126
Zeicheneinheit 46
Fortlaufender Objektfang 77, 162
Frieren von Layern 51, 162
Fhrungslinien (Beschriftungen) 17, 134, 139
Fhrungsobjekte 134
Fllungen 119, 120, 163
G
Geometrie 163
globaler Skalierfaktor fr Linientypen 62
Grafikbereich des Bildschirms (Zeichenbereich) 168
Grenzen, Zeichnung 163
Griffe 163
Ansichtsfenster-Griffe 150
anzeigen 86
Bearbeiten von Objekten 109
Bemaungen bearbeiten 142
Blockgriffe 118
Griffmodi 163
Griffmodi 163
Gre ndern
Ansichtsfenster 150
Linientypen 62
Textobjekte 126
Gruppen
Eigenschaften (Gruppe) 57
Layer (Gruppe) 57
H
Hilfe
Befehle 25
Hilfesystem 23
Inhaltsverzeichnis (Registerkarte Inhalt) 25
Lernprogramm 24
Verfahren 25
Hilfslinien 134, 141
Hinzufgen eines Plotters, Assistent 151
Hhe von Textzeichen 128
Horizontal Textausrichtung 128
Horizontale Bemaungen 132
I
i-drop 163
Info-Palette 163
Inhaltsverzeichnis im Hilfesystem 25
Inkreis-Polygone 66
Inseln 120, 163
Instanzen (Blockreferenzen) 163
ISO-Normen 44, 119
J
JIS-Normen 44
K
Kartesische Koordinaten 74, 75
Kettenbemaungen 132, 143, 160, 163
Kompakte Fllungen 120, 163
Kontextmens 30, 31, 163
Koordinaten und Koordinatensysteme
absolute und relative
Koordinaten 74, 75, 159, 166
Delta berechnen 111
dynamische Eingabe und 75
festlegen 13
kartesische Koordinaten 74
polare Koordinaten 74
bersicht 74
Ursprungspunkt 74, 102
Koordinatenbemaungen 132, 134, 143
Kopieren
Eigenschaften auf andere Objekte 108
Mehrere Kopien eines Objekts 91
Objekte 84, 90
KOPIEREN (Befehl) 84
Kreise 33, 67, 94, 103
Ansicht regenerieren 40
Kreuzenauswahlbereiche 86, 163
Kursive Schriften 128
Kurzbefehle (Tastatur-Kurzbefehle) 167
L
Layer 163
aktueller Layer 50, 59
Ansichtsfenster-Layer 156
Bearbeiten von Eigenschaften 58
Bemaungen auf 135, 136
Benennung 7
Eigenschaften und 56, 58
ein- oder ausblenden 51, 60, 149
Farbzuweisungen 7, 50, 59
frieren 51
Layer (Gruppe) 57
Layereigenschaften-Manager 50, 51, 59, 149
Linientypzuweisungen 7, 62
neu anordnen 51
Plotstile 7
sperren 51
bersicht 7, 50
Zeichnungen organisieren mit 42, 50
Index | 173
Layer (Gruppe) 57
Layereigenschaften-Manager 50, 51, 60, 149
Layout (Registerkarte) 48
Layout-Ansichtsfenster 146, 164
Layout-Ansichtsfenster lschen 150
Layouts 146, 163
Ansichtsfenster 146, 164
Anzeigeskalierung 136
Linientypen in 62
Mastab und Zeichnungseinheiten 3, 46
plotten aus 153
Seiteneinrichtungen und 153
Textgre und 129
bersicht 5, 48
verglichen mit Modellen 48
wechseln in Modellbereich 49
Leere Bereich in Schraffuren (Inseln) 120, 163
Lernprogramm-Zeichnungsvorlagendateien 45
Limiten, Raster 72, 166
Lineare Bemaungen 132, 134, 143
Lineare Maeinheiten 47
Linien
abrunden 94
Ansatzlinien 139
Bemaungsstile 141
Fhrungslinien 134, 139
genaue Lnge 79
Hilfslinien und Bemaungen 134
Linienstrken 7, 42, 63, 164
Lot 79
Mittellinien 138, 141
Parallel 64
Polylinien 64
verjngen 66
versetzen 11
Winkel 80
zeichnen 32, 64
Linienbreiten (Linienstrken) 7, 42, 63, 164
Linienschriften. Siehe Linientypen
Linienstrke-Einstellungen (Dialogfeld) 63
Linienstrken 7, 42, 63, 164
Linientypen 164
Bearbeiten von Eigenschaften 107
globaler Skalierfaktor 62
Layerzuweisungen 7, 62
Linientyp-Manager 61
Objekte identifizieren durch 42
skalieren 61, 62
Stile in Vorlagen speichern 9
bersicht 61
Linientyp-Manager 61
Linke Maustaste 30
LSCHEN (Befehl) 87
Lotrecht (Objektfang) 78
Lotrechte Linien 79
M
Maschinenbau, Zeichnungseinheitenformat 46
Maschinenbau-Zeichnungsvorlagendateien 45
Maeinheiten 3, 45, 46, 141
in Bemaungen 141
Vorlagendateien 45
Zeicheneinheit 3, 46
Matext 134, 139, 160, 164
Maus mit Rad 30, 38, 40
Mausfunktionen 30, 168
Mechanik, Zeichnungseinheitenformat 102
Mehrere Kopien eines Objekts 91
Mens 30, 31, 163
Mittellinien 138, 141
Mittelpunkt (Objektfang) 78
Modell (Registerkarte) 48
Modellansichtsfenster 164
Modelle und Modellbereich 5, 146, 164
Anmerkungen und Beschriftungen 128
Ansichtsfenster 164
Bemaungen und 136
Formeln fr Textgre 129
Informationen extrahieren 111
Linientypen in 62
Mastab und Zeichnungseinheiten 3, 46
Textgre in 129
verglichen mit Layouts 48
wechseln in Layout 49
wechseln in Papierbereich 150
Zeichnung im Modellbereich 48
Zoom vergrern oder verkleinern 156
Modelle, Definition 164
N
Navigation
Hilfesystem, Anzeige 24
Neigung von Textzeichen 128
Neue Seiteneinrichtung (Dialogfeld) 154
Non-Uniform Rational B-Spline Curve (NURBS) 164
NURBS (Non-Uniform Rational B-Spline Curve) 164
174 | Index
O
Objekte 164
abrunden 94
Assoziativbemaungen 134
auf Layern anzeigen 149
auswhlen 86
Bearbeiten von Eigenschaften 57, 58
Drehen 93
duplizieren 90
Eigenschaften 56, 107, 164
Farben 59
Griffe 109
Kopien versetzen 91
Kopieren von Eigenschaften 108
Linienstrken 63
Linientypen 61
lschen 87
Schraffurmuster 119
spiegeln 92
Stutzen von Kanten 88
verschieben 93
zeichnen 11
Objekte auflsen 66, 167
Objekte entfernen 87
Objekte lschen 87
Objekte versetzen 11, 64, 84, 91, 102
Objekte zeichnen
abrunden 94
Bogen 67
Kreise 33, 67
Linien 32, 64
Polygone 64
Polylinien 64
Rechtecke 65
bersicht 11
Objekteigenschaften 164
Objektfang
Abstand angeben 72
AutoSnap-Markierungen 81
Bemaungen und 135
Fangmodus 162, 165
Fangraster 162
Fangwinkel 162
fortlaufender Objektfang 77
Genauigkeit und 13
Markierungen 165
Typen 78
berschreiben 165
bersicht 72
wechseln durch Fangpunkte 76
Objektfang (Men) 31, 76, 165
Objektfangmarkierungen 165
Objektfangmodus 165
Objektfangunterdrckung 165
ffnen
Blockbibliotheken 118
Vorlagendateien 45
Operationen, Rckgngig 34
Orthomodus 165
P
PAN (Befehl) 39
Panning 15, 39, 165
Papierbereich 5, 165
Anmerkungen und Beschriftungen 128
Skalieren von Linientypen 62
Textgre und 129
verglichen mit Modellbereich 48
wechseln in Modellbereich 49, 150
Papierformat 152, 155
Parallele Bemaungen
(Basislinienbemaungen) 132, 143
Parallele Linien 64
PAT-Dateien 119
PC3-Dateien 151
Pfeilspitzen 134, 141, 165
Pickbox-Cursor 81, 165
Plinien. Siehe Polylinien
Plot-Manager 151
Plotskalierung 153
Plotstile 7, 146, 152, 165
Plotstil-Manager 152
Plotstiltabellendateien (STB-Dateien) 152, 165, 167
Plotten (Dialogfeld) 153
Plotten in Schwarzwei 154
Plotter und Plotten
Ansichtsfensterrahmen drucken 150
einrichten 153
Plotstile 146, 152
Plotten von Layouts 153
Plotter konfigurieren 151
Plotterkonfigurations-Editor 152
Seiteneinrichtungen 153
Skalieren im Modellbereich 157
Treiberuntersttzung 151
Vorschau 153
Plotterkonfigurationsdateien (PC3-Dateien) 151
Plotterkonfigurations-Editor 152
Plotters-Ordner 151
Polare Anordnungen 165
Polare Koordinaten 74
PolarSnap 102, 166
Polygone 64
Polylinien 64, 166
abrunden 94
Breiten 66
schlieen 65
teilen oder verbinden 66
Umgrenzungen hervorheben 101
Ports 152
PostScript-Dateien 151
Pull-Down-Mens 31
Index | 175
Punkte 166
Absolute Koordinaten 74, 159
AutoSnap-Markierungen 76, 81
Berechnen von Abstnden oder Koordinaten 111
fr Bogen angeben 67
fr Kreise angeben 67
Koordinatensysteme. Siehe Koordinaten
und Koordinatensysteme
Polare Koordinaten 74
Relative Koordinaten 75, 166
Ursprungspunkt 102
Ursprungspunkte 74, 167
Q
Quadrant, Objektfang 78, 104
QuickInfo 76
R
Radius
Abrunden, Objekte 94
fr Bogen angeben 67
fr Kreise angeben 67
fr Polygone angeben 66
Radiusbemaungen 132, 134, 143
Raster 166
Abstand angeben 72
aktivieren/deaktivieren 72
ein- oder ausblenden 72
Rastergrenzen 72, 166
bersicht 72
Rasterdateien 151
Rastergrenzen 72, 166
Rechte Maustaste 30
Rechtecke 65
Rechtsklick-Verfahren 30
Redline-Zeichnungen 110
Relative Koordinaten 75, 166
Relative Werte 74
Revisionswolken 19, 110
Revisionswolkenmarkierungen 110
Rckgngig, Operationen 34
Rckwrts zu lesender Text 128
S
Scharfe Objektkanten 94
Scheitelpunkte 166
Schlieen von Polylinien 65
Schnellfhrungsbemaungen 132
Schnittkanten 88
Schnittpunkt (Objektfang) 78
Schnittpunkt, Objektfang 97
Schraffuren und Schraffurmuster 114, 119
Assoziativschraffuren 119
einfgen 120
Inseln innerhalb von Umgrenzungen 120
interne Punkte 121
Quellen 119
Schrger Text 128
Schriften 128, 166
Schriftfelder 156
Sehnenlnge, fr Bogen angeben 67
Seitenausrichtung 153
Seiteneinrichtungen 146, 153, 166
Seiteneinrichtungs-Manager 153
Seitengre 153
Sekundre Bemaungsstile 140
Sichtbarkeit von Layern 51
Skalierung und Mastab 164
Ansichten in Ansichtsfenstern 5
Anzeigeskalierung festlegen 136
Bemaungen 137
Linienstrken und 63
Linientypen 61, 62
Plotskalierung 153
Schraffurmuster 121
Text 129
bersicht 3
Zeichnungseinheiten verglichen
mit Skalierung 3, 46
Speichern
Dateien als DWF-Dateien 155
Dateien in anderen Formaten 151
Sperren
Layer 51
Spiegeln von Objekten 84, 92, 104, 166
Splines 94, 161, 164
Spurverfolgung 13, 79, 166
STANDARD (Stil) 128, 140
Startpunkte 65, 67
Statusleiste 167
STB-Dateien (benannte Plotstiltabellen) 152, 167
Stichwrter im Hilfesystem 23
Stile
Bemaungsstile 140, 160
Plotstile 152
Textstile 128
Zeichnungsnormen 9
Strukturansicht 167
STUTZEN (Befehl) 84, 88
Stutzen von Umgrenzungen 106
Symbolbibliotheken 116, 167
DesignCenter Online 118
ffnen 118
Symbole
definiert 167
in Bemaungen 141
Siehe auch Blcke
Systemvariablen 167
176 | Index
T
Tangente (Objektfang) 78
Tangentenmethode zum Zeichnen von Kreisen 67,
103
Tastatur-Kurzbefehle 167
Tauen 51, 167
Teilen von Polylinien 66
Text
Ansichtsfenster und 129
Breite 126
Matext 134, 139, 141, 164
Modell- und Papierbereich 128
Stile 128, 167
Stile in Vorlagen speichern 9
Texteditor 126
Textformatierung 126
Text bearbeiten 126, 128
Texteditor 126
Textstil, Dialogfeld 128
Textstile 9, 128, 167
Themen im Hilfesystem, Anzeige 24
Toleranzoptionen fr Bemaungen 141
Treiber, Drucker 151
TrueType-Schriften 128
U
berarbeiten von Zeichnungen 19, 110
Siehe auch Bearbeiten von Objekten
berlagerungen 7
Umgrenzungen
bearbeiten 96
Dehnen von Objekten 88
Polylinien 101
Schraffierte Flchen 120
Stutzen von Umgrenzungen 106
Textobjekte 126
Umkreis-Polygone 66
Unregelmige Anzeige 40
Unregelmige Anzeige regenerieren 40
URSPRUNG (Befehl) 66
Ursprungspunkt 102
Ursprungspunkte 74, 167
V
Variablen
Bemaungsvariablen 160
Systemvariablen 167
Verbergen
Eigenschaften (Palette) 57
Layer 51, 60
VERBINDEN (Befehl) 66
Verbinden von Polylinien 66
Verfahrenshilfe 25
Verjngen von Linien 66
Verlngern von Objekten 88
Verschiebbare Ansichtsfenster
(Layout-Ansichtsfenster) 146, 164
Verschieben
Ansicht schwenken 39
Bemaungen 142
Blcke 118
Drehen von Objekten 93
Objekte 93
Text in Bemaungen 134
VERSETZ (Befehl) 64, 84
Vertikale Bemaungen 132
Vertikale Textausrichtung 128
VONBLOCK (Eigenschaft) 167
VONLAYER (Eigenschaft) 59, 62, 63, 168
Vorgaben
definiert 167
Eigenschaftseinstellungen 57
Vorlage whlen (Dialogfeld) 45
Vorlagen 168
DWT-Dateien 161
Zeichnungsnormen und 9
Vorlagendateien 44
Beispieldateien 45
ffnen 45
Vorlagendateien mit metrischen Maeinheiten 45
Vorschau von Plotbereichen und -einstellungen
anzeigen 153
W
Wechseln
zwischen Modell und Layout 49
zwischen Modell- und Papierbereich 150
zwischen Seiteneinrichtungen 153
Werkzeugpaletten 168
Wiederholen, Befehle 34, 91
Windows-Druckertreiber 151
Winkel
berechnen 111
Drehwinkel 93
fr Bogen angeben 67
Polare Koordinaten 74
Schraffurmuster 121
Spurverfolgung 79
Textzeichen 128
Winkeleinheiten 168
Winkelberschreibungen 80, 168
Winkelbemaungen 132, 134, 143, 168
Winkeleinheiten 168
Wissenschaftlich, Zeichnungseinheitenformat 46
Workshop fr neue Features 23
X
X- und Y-Werte 74
XRefs (externe Referenzen) 161, 168
Index | 177
Z
Zeichenbereich 168
Zeicheneinheit 3, 45, 46, 168
Zeichnungen analysieren 111
Zeichnungen starten 44
Zeichnungen und Zeichnungsdateien
Ansicht schwenken 39
Einfgen von Blcken 117
erkunden 52
Fangmodus 72
ganze Zeichnung anzeigen 38
Koordinatensysteme 74
neue Zeichnungen, starten 44
plotten 153
Raster 72
Revisionswolken 110
berarbeiten 19
Vorlagendateien 44
Zoom vergrern oder verkleinern 15
Zeichnungsgrenzen 168
Zeichnungsgrenzen (Rastergrenzen) 72, 166
Zeichnungsmastab. Siehe Skalierung und Mastab
Zeichnungsvorlagendateien mit britischen
Maeinheiten 45
Zeichnungsvorlagendateien Siehe Vorlagendateien
Zeigegerte 30, 38, 40, 168
Zentrieren von Ansichten
in Layout-Ansichtsfenstern 136
Zentrum (Objektfang) 78
Zentrumsmarken 132, 138, 141
ZOOM (Befehl) 38
Zoom vergrern oder verkleinern 168
Skalieren von Ansichten
in Ansichtsfenstern 5, 156
bersicht 15, 38
Zugriffstasten (Tastatur-Kurzbefehle) 167
178 | Index
Das könnte Ihnen auch gefallen
- mt01419 BlechkonstruktionDokument656 Seitenmt01419 BlechkonstruktionJoca50% (2)
- StudienbriefDokument62 SeitenStudienbriefheni karl-winfriedNoch keine Bewertungen
- CH Con Spritzbetonbuch SikaDokument89 SeitenCH Con Spritzbetonbuch SikaSzabó ZoltánNoch keine Bewertungen
- C 469Dokument2 SeitenC 469AnNoch keine Bewertungen
- Versetzhinweise JASTO SchalungssteineDokument6 SeitenVersetzhinweise JASTO Schalungssteinekevin smith0% (1)
- Faustformeln FuehrerscheinDokument2 SeitenFaustformeln Fuehrerschein4lexxNoch keine Bewertungen
- Baugrund Und Fundament - Ein Ratgeber Von RWE PowerDokument36 SeitenBaugrund Und Fundament - Ein Ratgeber Von RWE Powerdpdqh0Noch keine Bewertungen
- Metallfachkunde 2 Industrie - Und Zerspanungsmechanik by Helmut Engel, Direktor Dipl.-Ing. Carl A. Kestner (Auth.)Dokument384 SeitenMetallfachkunde 2 Industrie - Und Zerspanungsmechanik by Helmut Engel, Direktor Dipl.-Ing. Carl A. Kestner (Auth.)Ädil SärdärNoch keine Bewertungen
- PDFlib Manual DDokument355 SeitenPDFlib Manual Dpffuch100% (1)
- Eco 2.1 Installation Aufdach Druck 04-08 300013386-001-CDokument40 SeitenEco 2.1 Installation Aufdach Druck 04-08 300013386-001-CK ZNoch keine Bewertungen
- TM3 V201Dokument99 SeitenTM3 V201MefNoch keine Bewertungen
- KALKSANDSTEIN - Bemessung Und Ausfuhrung Von MauerwerkDokument47 SeitenKALKSANDSTEIN - Bemessung Und Ausfuhrung Von MauerwerkMux MuxicNoch keine Bewertungen
- Das Website HandbuchDokument1.168 SeitenDas Website HandbuchPhilipp LinderNoch keine Bewertungen
- Vorl G P ErddruckDokument37 SeitenVorl G P ErddruckAnonymous PibYPghNoch keine Bewertungen
- Bodenlandschaften Mitteleuropa BP66Dokument13 SeitenBodenlandschaften Mitteleuropa BP66MrDada88Noch keine Bewertungen
- Simlinger - ÖBA SkriptumDokument177 SeitenSimlinger - ÖBA SkriptumMatthias SchatajewNoch keine Bewertungen
- Documentatie Pardoseala Radianta UponorDokument188 SeitenDocumentatie Pardoseala Radianta UponorStelian BerceaNoch keine Bewertungen
- Bricscad CmdRefDokument1.868 SeitenBricscad CmdRefNadine KleinNoch keine Bewertungen
- Louis 2015Dokument173 SeitenLouis 2015Tarboiu Vlad FlorinNoch keine Bewertungen
- Sicherheitsbeiwert DIN 1055 PDFDokument18 SeitenSicherheitsbeiwert DIN 1055 PDFAnonymous xiMSmvmC6ENoch keine Bewertungen
- Franki Euronormen GeotechnikDokument21 SeitenFranki Euronormen Geotechniksofronije2005Noch keine Bewertungen
- Einfuhrung PDFDokument135 SeitenEinfuhrung PDFPatranNoch keine Bewertungen
- Autodesk Inventor 2016 - Dynamische Simulation: Viele praktische Übungen am Konstruktionsobjekt RadladerVon EverandAutodesk Inventor 2016 - Dynamische Simulation: Viele praktische Übungen am Konstruktionsobjekt RadladerNoch keine Bewertungen
- Mercedes B 180 CDI AutotronicDokument6 SeitenMercedes B 180 CDI AutotronicDino SmajićNoch keine Bewertungen
- Autodesk Inventor 2016 - Einsteiger-Tutorial HubschrauberVon EverandAutodesk Inventor 2016 - Einsteiger-Tutorial HubschrauberNoch keine Bewertungen
- Louis2013 Bekleidung 1Dokument185 SeitenLouis2013 Bekleidung 1Станислав ГородничийNoch keine Bewertungen
- Bauleitung - WikipediaDokument16 SeitenBauleitung - WikipediaReineke QuiggNoch keine Bewertungen
- Auto Bild Sportscars - September 2016Dokument116 SeitenAuto Bild Sportscars - September 2016ZinniNoch keine Bewertungen
- Windvane SelbstbauDokument10 SeitenWindvane SelbstbauvolkerschoenhardtNoch keine Bewertungen
- Enduro Aus CFKDokument114 SeitenEnduro Aus CFKmic29Noch keine Bewertungen
- Baustellenhandbuch Fuer Tiefbau (Unterfangungen)Dokument15 SeitenBaustellenhandbuch Fuer Tiefbau (Unterfangungen)Joseph TreibsandNoch keine Bewertungen
- Der Wankelmotor - da war doch mal was?: Die Wahrheit einer Erfindung ist eine Tochter der ZeitVon EverandDer Wankelmotor - da war doch mal was?: Die Wahrheit einer Erfindung ist eine Tochter der ZeitNoch keine Bewertungen
- Das Geradzahn StirnradDokument66 SeitenDas Geradzahn Stirnradxiaochi1989Noch keine Bewertungen
- Bauhandbuch AK PDFDokument68 SeitenBauhandbuch AK PDFDario PozzeccoNoch keine Bewertungen
- Hackerkultur RaubkopiererDokument204 SeitenHackerkultur Raubkopiererzmeus_Noch keine Bewertungen
- CAD Geometrie - SS12Dokument80 SeitenCAD Geometrie - SS12Paco MaldonadoNoch keine Bewertungen
- Bauanleitung Lagermoebel PDFDokument9 SeitenBauanleitung Lagermoebel PDFfuepiNoch keine Bewertungen
- Varikabo Anleitung 180521Dokument57 SeitenVarikabo Anleitung 180521Antony KanourasNoch keine Bewertungen
- Vorl-G-J Grundlagen Geotechnischer EntwürfeDokument29 SeitenVorl-G-J Grundlagen Geotechnischer EntwürfeJose MartinezNoch keine Bewertungen
- Hesse Spannen Mit Druckluft Und VakuumDokument49 SeitenHesse Spannen Mit Druckluft Und VakuumMario Valdes100% (1)
- Hamster HandbuchDokument152 SeitenHamster HandbuchFatimezzahra RafikNoch keine Bewertungen
- 005 LÃ Sungen Zu Den Gestellten Aufgaben - 201221Dokument26 Seiten005 LÃ Sungen Zu Den Gestellten Aufgaben - 201221Tao BildungsphilisterNoch keine Bewertungen
- LeseDokument11 SeitenLeseAntonio StarekNoch keine Bewertungen
- Fachzeichnen - Konstruktionsübungen Metall: Europa-Fachbuchreihe Für MetallberufeDokument30 SeitenFachzeichnen - Konstruktionsübungen Metall: Europa-Fachbuchreihe Für Metallberufedzuburadin100% (1)
- GS2006 EAB TagungsunterlagenDokument166 SeitenGS2006 EAB TagungsunterlagenBiao DengNoch keine Bewertungen
- Fahrerhandbuch Honda CX 500Dokument226 SeitenFahrerhandbuch Honda CX 500Ringo SauerNoch keine Bewertungen
- Lego Braitenberg VehiclesDokument191 SeitenLego Braitenberg VehiclesEverton Klinger Sousa SilvaNoch keine Bewertungen
- 06 WR Zielkostenrechnung ProzesskostenrechnungDokument33 Seiten06 WR Zielkostenrechnung ProzesskostenrechnungyofonoNoch keine Bewertungen
- ZimmerDokument64 SeitenZimmerGiani JurjNoch keine Bewertungen
- Eth 28130 01 PDFDokument263 SeitenEth 28130 01 PDFJuan100% (1)
- BMF - Ger 12Dokument27 SeitenBMF - Ger 12Anonymous vjQmaeANoch keine Bewertungen
- Fertigungstoleranzen Kunststoff-FörderbänderDokument1 SeiteFertigungstoleranzen Kunststoff-FörderbänderCarl Nolte TechnikNoch keine Bewertungen
- IONOS DE Ebook Wordpress Fuer EinsteigerDokument51 SeitenIONOS DE Ebook Wordpress Fuer EinsteigerRalf MartinNoch keine Bewertungen
- Kleinklaeranlagen Aus BetonDokument28 SeitenKleinklaeranlagen Aus BetonArtem TrofimovNoch keine Bewertungen
- 3 Aufbau HubstaplerDokument45 Seiten3 Aufbau HubstaplerKarl KarlNoch keine Bewertungen
- Technisches Design - Skript - A202Dokument20 SeitenTechnisches Design - Skript - A202Valdir F. Soares100% (1)
- Autodesk Inventor 2019 - Dynamische Simulation: Viele praktische Übungen am Konstruktionsobjekt RadladerVon EverandAutodesk Inventor 2019 - Dynamische Simulation: Viele praktische Übungen am Konstruktionsobjekt RadladerNoch keine Bewertungen