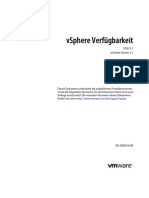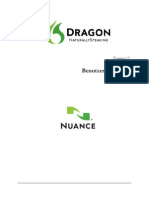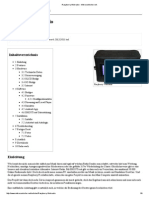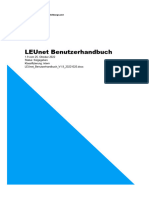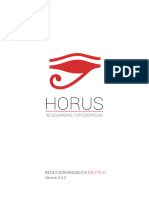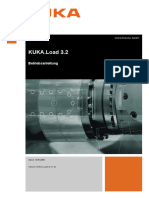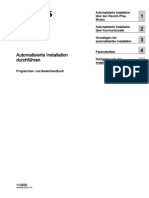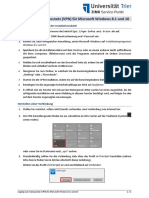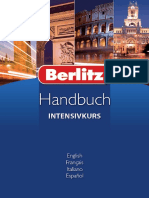Beruflich Dokumente
Kultur Dokumente
Vsphere Esxi Vcenter Server 51 Examples Scenarios Guide
Hochgeladen von
Roman KlamkeCopyright
Verfügbare Formate
Dieses Dokument teilen
Dokument teilen oder einbetten
Stufen Sie dieses Dokument als nützlich ein?
Sind diese Inhalte unangemessen?
Dieses Dokument meldenCopyright:
Verfügbare Formate
Vsphere Esxi Vcenter Server 51 Examples Scenarios Guide
Hochgeladen von
Roman KlamkeCopyright:
Verfügbare Formate
VMware vSphere Beispiele und
Szenarien
ESXi 5.1
vCenter Server 5.1
vSphere 5.1
Dieses Dokument untersttzt die aufgefhrten Produktversionen
sowie alle folgenden Versionen, bis das Dokument durch eine neue
Auflage ersetzt wird. Die neuesten Versionen dieses Dokuments
finden Sie unter http://www.vmware.com/de/support/pubs.
DE-000801-00
VMware vSphere Beispiele und Szenarien
Die neueste technische Dokumentation finden Sie auf der VMware-Website unter:
http://www.vmware.com/de/support/
Auf der VMware-Website finden Sie auch die aktuellen Produkt-Updates.
Falls Sie Anmerkungen zu dieser Dokumentation haben, senden Sie Ihre Kommentare und Vorschlge an:
docfeedback@vmware.com
Copyright 2011, 2012 VMware, Inc. Alle Rechte vorbehalten. Dieses Produkt ist durch Urheberrechtsgesetze, internationale
Vertrge und mindestens eines der unter http://www.vmware.com/go/patents-de aufgefhrten Patente geschtzt.
VMware ist eine eingetragene Marke oder Marke der VMware, Inc. in den USA und/oder anderen Lndern. Alle anderen in diesem
Dokument erwhnten Bezeichnungen und Namen sind unter Umstnden markenrechtlich geschtzt.
VMware, Inc.
3401 Hillview Ave.
Palo Alto, CA 94304
www.vmware.com
VMware Global, Inc.
Zweigniederlassung Deutschland
Freisinger Str. 3
85716 Unterschleiheim/Lohhof
Germany
Tel.: +49 (0) 89 3706 17000
Fax: +49 (0) 89 3706 17333
www.vmware.com/de
VMware, Inc.
Inhalt
1 Informationen zu vSphere Beispiele und Szenarien 5
2 Erste Schritte mit ESXi 7
Netzwerkumgebung 8
Installieren von ESXi und Bereitstellen der ersten virtuellen Maschine 9
3 Erste Schritte mit vCenter Server und vSphere Web Client 15
vSphere und vCenter Server 16
Installieren von vCenter Server unter Verwendung der einfachen Installation (vCenter Simple Install) 18
4 Konfigurieren von iSCSI-Adaptern, sodass Hosts auf den gemeinsam genutzten
vSphere-Speicher zugreifen knnen 23
Konfigurieren von Software-iSCSI-Adaptern 24
5 Konfigurieren von Hosts zur Verwendung von vMotion fr die erhhte Verfgbarkeit von Diensten
29
Konfigurieren von Hosts fr vMotion und Migrieren von eingeschalteten virtuellen Maschinen 30
6 Einrichten einer Alarmaktion fr die Datenspeichernutzung auf einer Festplatte
37
Konfigurieren und Reagieren auf einen Alarm fr die Datenspeichernutzung
39
7 Erstellen einer Rolle, die die Durchfhrung einer begrenzten Aufgabe zulsst 43
Erstellen und Konfigurieren einer Rolle, die Benutzer auf das Bereitstellen von virtuellen Maschinen
anhand von Vorlagen beschrnkt 44
8 Lizenzierung von vSphere 49
Lizenzieren von ESXi -Hosts und vCenter Server und Anzeigen der Lizenznutzung 50
Index 55
VMware, Inc.
VMware vSphere Beispiele und Szenarien
VMware, Inc.
Informationen zu vSphere Beispiele
und Szenarien
Die Beispiele und Szenarien in dieser Verffentlichung umfassen Aufgaben in vSphere sowie Empfehlungen
zur Durchfhrung dieser Aufgaben.
Wenn ein Benutzer zum Beispiel das erste Mal vCenter Server testet, enthlt vSphere-Beispiele und -Szenarien
Kapitel 2, Erste Schritte mit ESXi, auf Seite 7 und Kapitel 3, Erste Schritte mit vCenter Server und vSphere
Web Client, auf Seite 15. Diese Abschnitte fhren den Benutzer durch Aufgaben fr die Bereitstellung einer
virtuellen Maschine auf einem ESXi-Host, der mit vCenter Server ber den vSphere Web Client verwaltet wird.
In einem anderen Szenario mchte ein Benutzer erfahren, wie vSphere zum Senden von E-Mail-Benachrichtigungen konfiguriert werden kann, wenn Alarmschwellenwerte berschritten werden. Informationen dazu
findet er unter Kapitel 6, Einrichten einer Alarmaktion fr die Datenspeichernutzung auf einer Festplatte,
auf Seite 37. Andere Szenarien behandeln Netzwerke, die Bereitstellung von virtuelle Maschinen usw.
Die Szenarios sollten in derselben Reihenfolge ausgefhrt werden, wie sie im Buch angefhrt sind. Z. B. mssen
Sie ESXi installieren, bevor Sie mit der Installation und Konfiguration des vCenter Servers fortfahren.
Ablaufdiagramme am Beginn jedes Szenarios veranschaulichen die Abfolge der Schritte, die Sie zur Erreichung
des Szenario-Ziels durchfhren mssen. Es gibt mehrere Anstze, um ein Ziel in vSphere zu erreichen. Die
Ablaufdiagramme stellen mglicherweise einen alternativen Weg dar, um dasselbe Ziel zu erreichen. Normalerweise folgen Sie dem dargestellten Workflow schrittweise in vertikaler Abfolge.
Die Umgebung und der Richtliniensatz fr Benutzer sind unterschiedlich. Es wird empfohlen, mit den in den
vSphere-Beispiele und -Szenarien dargestellten Prozeduren zuerst an Testinstanzen in Ihrem Datencenter zu experimentieren.
Bei jedem dieser Szenarien wird angenommen, dass Sie das vorhergehende ausgefhrt haben und den Schritten fr die Bildung einer Umgebung mit spezifischen Konfigurationsdetails gefolgt sind.
Dieses Dokument wurde nicht zum Zweck der Fehlerbehebung verffentlicht. Informationen zu mglicherweise auftretenden Problemen finden Sie unter vSphere-Fehlerbehebung.
VMware, Inc.
VMware vSphere Beispiele und Szenarien
VMware, Inc.
Erste Schritte mit ESXi
Mit diesen Informationen zur Installation und zur ersten Einrichtung knnen Sie die Arbeit mit ESXi schnell
aufnehmen. Die hier aufgefhrten Anweisungen zeigen, wie eine grundlegende Bestandsliste fr eine Virtualisierungsumgebung mit einem einzelnen Host installiert und eingerichtet wird.
In diesen Szenarien sind Sie ein Systemadministrator, der VMware ESXi installiert, um die Virtualisierung
anfnglich bereitzustellen. Dieses Szenario wendet sich insbesondere an Benutzer, die folgende Anforderungen erfllen:
n
Sie verfgen ber mindestens einen physischen Server, der die ESXi-Anforderungen erfllt
Die ESXi-Software wurde noch nicht installiert.
Der vSphere-Client oder VMware vCenter Server wurde noch nicht installiert.
Nachdem der Host eingerichtet wurde, knnen Sie den vSphere-Client installieren, virtuelle Maschinen bereitstellen und eine Virtualisierungsumgebung fr mehrere Hosts mit vCenter Server untersuchen.
Um einige der Szenarios aus dieser Verffentlichung auszufhren, bentigen Sie zwei laufende ESXi-Hosts.
Die in dieser Dokumentation verwendete Konvention bezeichnet diese Hosts als ESXi-A und ESX-B. Ihre
entsprechenden IP-Adressen werden in Netzwerkumgebung, auf Seite 8 aufgefhrt.
Workflow zur Installation und Verwaltung eines einzelnen ESXi-Hosts
Sie knnen ESXi mithilfe des interaktiven Installationsprogramms bereitstellen. Nach der Installation und
Konfiguration von ESXi laden Sie den vSphere-Client herunter und installieren ihn, um einen einzelnen Host
ohne eine vCenter Server-Instanz zu verwalten.
VMware, Inc.
VMware vSphere Beispiele und Szenarien
Abbildung 2-1. Workflow fr die ESXi-Installation
Starten der Hostinstallation
und -konfiguration
Installieren von ESXi
Konfigurieren von ESXi
Herunterladen und
Installieren des
vSphere-Clients
Erstellen einer
virtuellen Maschine
Ausfhren von virtuellen
Maschinen auf ESXi
Dieses Kapitel behandelt die folgenden Themen:
n
Netzwerkumgebung, auf Seite 8
Installieren von ESXi und Bereitstellen der ersten virtuellen Maschine, auf Seite 9
Netzwerkumgebung
Richten Sie Ihr Netzwerk so ein, dass der IPv4-Verkehr zwischen vSphere-Komponenten gesichert ist. Sie
knnen die Netzwerkkonfigurationsinformationen in diesem Thema in spteren Szenarios verwenden.
Alle Szenarios werden in einem privaten 192.168.0.0/25-Netzwerk ohne DHCP-Server im Netzwerk durchgefhrt. Um die Internetkonnektivitt zu gewhrleisten, mssen Sie ein Gateway fr die bersetzung von Netzwerkadressen oder einen Proxy-Server einsetzen. Sie bentigen einen laufenden Windows-Rechner mit Zugriff
auf das Beispielnetzwerk.
In einer Produktionsumgebung knnen vSphere-Komponenten in unterschiedlichen IPv4- und IPv6-Netzwerkkonfigurationen bereitgestellt werden. Die unten aufgefhrten Netzwerkdetails sind lediglich ein Beispiel.
Tabelle 2-1. Netzwerkadapter
Netzwerkadapter
IP-Adresse
ESXi-A
192.168.0.2
ESXi-B
192.168.0.4
VMware, Inc.
Kapitel 2 Erste Schritte mit ESXi
Tabelle 2-1. Netzwerkadapter (Fortsetzung)
Netzwerkadapter
IP-Adresse
virtuelle vCenter Server-Maschine
192.168.0.10
iSCSI-Speicher
192.168.0.100
vMotion-Adapter auf Host ESXi-A
192.168.0.111
vMotion-Adapter auf Host ESXi-A
192.168.0.112
Standard-Gateway
192.168.0.1
Tabelle 2-2. Netzwerkdetails
Netzwerkkomponenten
IP-Adresse
Netzwerk
192.168.0.0
Broadcast-Adresse
192.168.0.127
Maske
255.255.255.128
IP-Adressenbereich
192.168.0.1-192.168.0.126
Installieren von ESXi und Bereitstellen der ersten virtuellen Maschine
Sie knnen ESXi interaktiv auf der lokalen Festplatte der Hostmaschine installieren. Verwalten Sie mit dem
vSphere-Client die Hosts direkt und stellen Sie die virtuellen Maschinen ohne eine vCenter Server-Instanz
bereit.
ESXi ist die Virtualisierungsebene von vSphere, die auf physischer Hardware luft und Systemressourcen in
mehrere virtuelle Maschinen abstrahiert.
Voraussetzungen
n
Prfen Sie, dass die Hardware Ihrer Hostmaschine untersttzt wird. Weitere Informationen finden Sie im
VMware-Kompatibilittshandbuch unter http://www.vmware.com/resources/compatibility.
Sichern oder migrieren Sie wichtige Daten auf der Hostmaschine.
Stellen Sie sicher, dass Ihre Netzwerkumgebung die Beispielanforderungen erfllt, die in Netzwerkumgebung, auf Seite 8 angegeben sind.
Prfen Sie, ob Sie ber die ESXi 5.1-Installationsmedien verfgen.
Prfen Sie, ob Sie ber die erforderlichen Installationsmedien verfgen, um eine untersttzte Version von
Windows zu installieren.
Prfen Sie, ob Sie ber Administratorzugriff auf eine Windows-Maschine verfgen, von der der Zugriff
auf das Netzwerk des Szenarios mglich ist.
Prfen Sie, dass Sie eine Tastatur und einen Bildschirm am Host angeschlossen haben, um die direkte
Konsole zu benutzen, oder dass Sie eine virtuelle direkte Konsole benutzen knnen, die ber eine Remotezugriffkarte auf der Hostmaschine zugnglich ist.
Vorgehensweise
1
Interaktives Installieren von ESXi auf Seite 10
Sie installieren den ESXi-Hypervisor auf Hardwareebene als ersten Schritt einer vSphere-Umgebung.
Bei einer typischen interaktiven Installation starten Sie das ESXi-Installationsprogramm und reagieren
auf Aufforderungen des Installationsprogramms, um ESXi auf der lokalen Hostfestplatte zu installieren.
VMware, Inc.
VMware vSphere Beispiele und Szenarien
Konfigurieren des ESXi-Hosts auf Seite 11
Sie haben ESXi auf einem Ihrer Computer mit der Bezeichnung ESXi-A installiert. Wenn Sie die interaktive Installation von ESXi beendet haben, verwenden Sie zum Konfigurieren Ihres Hosts die direkte
Konsole. Weisen Sie dem Host eine bestimmte IP-Adresse zu und berprfen Sie die Konfigurationsoptionen, die die direkte Konsole bietet.
Installation vom vSphere-Client auf Seite 12
Sie haben ESXi installiert und konfiguriert. Um virtuelle Maschinen bereitzustellen und administrative
Aufgaben auszufhren, mssen Sie den vSphere-Client installieren und zur Verwaltung des Hosts verwenden. Sie knnen die Installationsdatei des vSphere-Clients von Ihrem Host herunterladen.
Anmelden beim ESXi-Host und Bereitstellen einer virtuellen Maschine auf Seite 12
Sie haben ESXi installiert und konfiguriert. Sie knnen die erste virtuelle Maschine auf Ihrem ESXi-Host
mit dem vSphere-Client bereitstellen.
Interaktives Installieren von ESXi
Sie installieren den ESXi-Hypervisor auf Hardwareebene als ersten Schritt einer vSphere-Umgebung. Bei einer
typischen interaktiven Installation starten Sie das ESXi-Installationsprogramm und reagieren auf Aufforderungen des Installationsprogramms, um ESXi auf der lokalen Hostfestplatte zu installieren.
Die interaktive Installation ist die bevorzugte Methode zur Installation von ESXi in kleinen Umgebungen. Fr
die interaktive Installation ist die Nutzung von Skripts oder bestehender VMware Auto Deploy-Infrastruktur
nicht erforderlich. Falls Sie ESXi nicht bereits auf der Zielfestplatte installiert haben, werden alle Daten auf
dem Laufwerk berschrieben, einschlielich Hardwareanbieter- und Betriebssystempartitionen sowie zugeordneter Daten.
Vorgehensweise
1
Laden Sie die ESXi-Installationsmedien auf ein physisches oder virtuelles Laufwerk auf Ihrer Hostmaschine, und starten Sie die Hostmaschine neu.
Legen Sie im BIOS das CD-ROM-Laufwerk als Startlaufwerk fest.
Informationen zum ndern der Startreihenfolge finden Sie in der Dokumentation Ihres Hardwareanbieters.
Whlen Sie das ESXi 5.1-Installationsprogramm im Startmen, und drcken Sie die Eingabetaste.
Drcken Sie F11, um die Endbenutzerlizenzvereinbarung (EULA) zu akzeptieren.
Whlen Sie das Laufwerk, auf dem ESXi installiert werden soll, und drcken Sie die Eingabetaste.
Wenn Sie ESXi auf einer Festplatte installieren, auf der sich eine vorherige Installation von ESXi bzw. ESX
oder ein VMFS-Datenspeicher befindet, bietet Ihnen das Installationsprogramm Upgrade-Optionen.
Drcken Sie die Eingabetaste, um die Standard-Tastaturbelegung fr den Host auszuwhlen.
Um das Hostkennwort festzulegen, geben Sie my_esx_password ein und besttigen es durch eine erneute
Eingabe.
Drcken Sie F11, um die Installation zu beginnen.
Nachdem die Installation abgeschlossen ist, entfernen Sie die Installationsmedien und drcken Sie die
Eingabetaste, um den Host neu zu starten.
10
(Optional) Wiederholen Sie die Schritte Schritt 1-Schritt 9, um ESXi auf einer anderen Maschine zu installieren.
Fr einige Szenarios in dieser Verffentlichung sind zwei ESXi-Hosts erforderlich.
10
VMware, Inc.
Kapitel 2 Erste Schritte mit ESXi
Sie haben ESXi erfolgreich im Testmodus installiert. Sie knnen alle ESXi-Funktionen fr 60 Tage nutzen. Spter
knnen Sie vSphere Web Client oder den vSphere-Client verwenden, um einen gltigen Lizenzschlssel einzugeben. Wenn kein DHCP-Server vorhanden ist, wurde dem Host eine IP-Adresse im Adressenblock
169.254.0.0/16 zugewiesen.
Weiter
Melden Sie sich an der direkten ESXi-Konsole an und konfigurieren Sie den Host.
Konfigurieren des ESXi-Hosts
Sie haben ESXi auf einem Ihrer Computer mit der Bezeichnung ESXi-A installiert. Wenn Sie die interaktive
Installation von ESXi beendet haben, verwenden Sie zum Konfigurieren Ihres Hosts die direkte Konsole. Weisen Sie dem Host eine bestimmte IP-Adresse zu und berprfen Sie die Konfigurationsoptionen, die die direkte
Konsole bietet.
Im Rahmen der ersten Schritte mit ESXi mssen Sie Ihren Host mit einer bestimmten IP-Adresse konfigurieren.
Die direkte Konsole ermglicht Ihnen das Konfigurieren des Netzwerks auf einzelnen Hosts ohne die Verwendung des vSphere-Clients.
Nachdem der Host die Autokonfigurationsphase beendet hat, erscheint die direkte Konsole auf dem Hostmonitor. Zu den in der direkten Konsole verfgbaren Schlsselvorgngen gehrt das Konfigurieren von Hosts,
das Einrichten des Administratorzugriffs und das Beheben von Fehlern.
Vorgehensweise
1
Starten Sie die direkte Konsole (DCUI) auf dem Host ESXi-A.
Drcken Sie F2, um auf den Konfigurationsbildschirm zuzugreifen.
Geben Sie die administrativen Anmeldedaten ein.
a
Geben Sie in das Textfeld [Anmeldename] root ein.
Geben Sie in das Textfeld [Kennwort] das Kennwort my_esx_password ein.
Sie legen das Administratorkennwort in Interaktives Installieren von ESXi, auf Seite 10 fest.
Whlen Sie [Verwaltungsnetzwerk konfigurieren] aus und drcken Sie die Eingabetaste.
Whlen Sie [IP-Konfiguration (IP Configuration)] aus, und drcken Sie die Eingabetaste.
Stellen Sie sicher, dass [Statische IP-Adresse und Netzwerkkonfiguration festlegen] ausgewhlt ist,
und geben Sie die Details zur Netzwerkkonfiguration ein.
Option
Wert
IP-Adresse
192.168.0.2
Subnetzmaske
255.255.255.128
Standard-Gateway
192.168.0.1
Die Netzwerkdetails sind spezifisch fr das Szenario. In einer Produktionsumgebung hngt die IP-Konfiguration von Ihren Netzwerkeinstellungen ab.
7
Drcken Sie die Eingabetaste, um die nderungen an der IP-Konfiguration zu bernehmen.
Das Verwaltungsnetzwerk wird neu gestartet.
(Optional) Wiederholen Sie die Schritte fr den Host ESXi-B und weisen Sie dem Host die IP-Adresse
192.168.0.4 zu.
Sie haben eine neue IP-Adresse fr Ihren Host konfiguriert.
VMware, Inc.
11
VMware vSphere Beispiele und Szenarien
Weiter
Laden Sie den vSphere-Client herunter und installieren Sie ihn, um Ihren ESXi-Host zu verwalten und virtuelle
Maschinen bereitzustellen.
Installation vom vSphere-Client
Sie haben ESXi installiert und konfiguriert. Um virtuelle Maschinen bereitzustellen und administrative Aufgaben auszufhren, mssen Sie den vSphere-Client installieren und zur Verwaltung des Hosts verwenden.
Sie knnen die Installationsdatei des vSphere-Clients von Ihrem Host herunterladen.
Verwenden Sie die eigenstndige vSphere-Client-Anwendung zur direkten Verwaltung Ihres Hosts, bis Sie
zu komplexeren Umgebungen wechseln. Sie knnen vCenter Server und den browserbasierten
vSphere Web Client verwenden, um Umgebungen mit mehreren Hosts zu verwalten.
Vorgehensweise
1
Melden Sie sich bei einem Windows-System an, das auf das Host-Netzwerk zugreifen kann.
ffnen Sie ein Webbrowser-Fenster und geben Sie die IP-Adresse Ihres Hosts ein.
Geben Sie https://192.168.0.2 ein.
Whrend der Hostkonfiguration richten Sie die IP-Adresse des Hosts ein.
Klicken Sie auf [Herunterladen des vSphere-Clients] und speichern Sie das Installationsprogramm in
einem lokalen Verzeichnis.
Doppelklicken Sie auf die ausfhrbare Datei des Installationsprogramms.
bernehmen Sie alle Standardeinstellungen des Installationsprogramms und klicken Sie auf [Beenden] .
Sie haben den vSphere-Client auf Ihrer lokalen Windows-Maschine installiert.
Weiter
Verwenden Sie den vSphere-Client, um eine Verbindung mit Ihrem Host herzustellen und eine virtuelle Maschine bereitzustellen.
Anmelden beim ESXi-Host und Bereitstellen einer virtuellen Maschine
Sie haben ESXi installiert und konfiguriert. Sie knnen die erste virtuelle Maschine auf Ihrem ESXi-Host mit
dem vSphere-Client bereitstellen.
In einer Umgebung ohne vCenter Server knnen Sie mit dem vSphere-Client eine direkte Verbindung zum
Host aufbauen und administrative Aufgaben ausfhren.
Ein einzelner Host kann mehrere virtuelle Maschinen ausfhren. ESXi untersttzt viele verschiedene Gastbetriebssysteme. Wenn Sie eine virtuelle Windows-Maschine erstellen mchten, bentigen Sie ein WindowsInstallationsmedium.
Vorgehensweise
1
12
Starten Sie den vSphere-Client und geben Sie die Anmeldedaten fr Ihren Host ein.
a
Geben Sie im Textfeld [IP-Adresse/Name] die Adresse 192.168.0.2 ein.
Geben Sie im Textfeld [Benutzername] den Namen root ein.
Geben Sie in das Textfeld [Kennwort] das Kennwort my_esx_password ein.
Klicken Sie auf [Dieses Zertifikat installieren und keine Sicherheitswarnungen anzeigen] und klicken
Sie auf [Ignorieren] .
Klicken Sie auf [Neue virtuelle Maschine] .
VMware, Inc.
Kapitel 2 Erste Schritte mit ESXi
Erstellen Sie eine virtuelle Windows-Maschine mithilfe des Assistenten zum Erstellen neuer virtueller
Maschinen.
a
Klicken Sie auf [Typisch] und auf [Weiter] .
Geben Sie My_Windows_VM ein und klicken Sie auf [Weiter] .
Klicken Sie auf [Weiter] , um die Dateien der virtuellen Maschine auf dem vorhandenen Datenspeicher zu platzieren.
Whlen Sie eine Windows-Version aus, die Ihrem Installationsmedium entspricht.
Nehmen Sie alle Standardeinstellungen an und beenden Sie den Assistenten.
Um vCenter Server auf der virtuellen Maschine zu installieren, sollten Sie der virtuellen Maschine mindestens 4 GB RAM zuweisen.
5
Whlen Sie die virtuelle Maschine My_Windows_VM aus.
Legen Sie Ihr Windows-Installationsmedium in das optische Medienlaufwerk Ihrer lokalen Maschine ein.
Klicken Sie auf das Symbol [CD-/DVD-Gerte der virtuellen Maschine verbinden/trennen] und whlen
Sie den Ihrem DVD-Gert entsprechenden Laufwerksbuchstaben aus.
Klicken Sie auf das Symbol [Konsole fr die virtuelle Maschine starten] .
Whlen Sie das Konsolenfenster My_Windows_VM aus und klicken Sie auf das Symbol [Einschalten] .
10
Schlieen Sie den Windows-Installationsassistenten ab.
In einem spteren Szenario knnen Sie das Konto eines Windows-Administrators als Administratorkonto
fr vCenter Server verwenden. Weisen Sie das Kennwort My_windows_password dem Administratorbenutzer zu.
Sie verfgen ber eine funktionierende virtuelle Windows-Maschine auf Ihrem ESXi-Host.
Weiter
Sie knnen vCenter Server in einer virtuellen Maschine mit Microsoft Windows installieren, die auf einem
ESXi-Host ausgefhrt wird. Um die virtuelle Maschine als Hostsystem fr Ihre vCenter Server-Instanz gem
den Netzwerkkonventionen dieses Szenarios zu verwenden, weisen Sie der virtuellen Maschine die IP-Adresse 192.168.0.10 zu. Im nchsten Szenario wird das Administratorkonto der virtuellen Windows-Maschine
als Ihr vCenter Server-Konto festgelegt.
VMware, Inc.
13
VMware vSphere Beispiele und Szenarien
14
VMware, Inc.
Erste Schritte mit vCenter Server und
vSphere Web Client
Mit diesen Informationen zur Installation und zur ersten Einrichtung knnen Sie die Arbeit mit
vCenter Server und vSphere Web Client schnell aufnehmen. Sie erfahren, wie eine grundlegende Bestandsliste
fr eine Virtualisierungsumgebung mit mehreren Hosts installiert und eingerichtet wird.
In diesem Szenario sind Sie Systemadministrator, der ber mindestens einen ausgefhrten ESXi-Host verfgt
und der die erweiterten Verwaltungsfunktionen von vCenter Server verwenden mchte. Sie nutzen vCenter
Simple Install, um eine grundlegende vCenter Server-Einzelknoteninstanz einzurichten. Sie installieren vSphere Web Client und verwenden die in den Browser integrierte Oberflche, um der vSphere-Bestandsliste ESXiHosts hinzuzufgen.
Dieses Szenario ist eine Fortsetzung des Einstiegs in vSphere unter Erste Schritte mit ESXi, wo Sie eine Virtualisierungsumgebung mit einem Host eingerichtet und eine virtuelle Windows-Maschine bereitgestellt haben.
Sie knnen mehrere Hosts gleichzeitig mit vCenter Server verwalten. Die Verwendung von vCenter Server
zum Verwalten mehrerer Hosts ermglicht Ihnen, erweiterte Verwaltungsoptionen auszuprobieren, wie z. B.
die gemeinsame Nutzung von Ressourcen sowie alle anderen Optionen, die in einer virtuellen Infrastruktur
zur Verfgung stehen.
vCenter Simple Install
Fr kleinere vSphere-Bereitstellungen bietet vCenter Server 5.1 eine vCenter Server Simple Install-Option, die
vCenter Single Sign On, Inventory Service und vCenter Server auf demselben Windows-System installiert.
Wenn Sie vCenter Simple Install starten, fhrt die Anwendung die vCenter Service-Installationsprogramme
in der richtigen Reihenfolge aus.
vSphere Web Client
Mit vSphere Web Client 5.1 erhalten Sie den vollstndigen Funktionsumfang, den Sie zum Verwalten einfacher
und komplexer vSphere-Umgebungen bentigen. Nachdem Sie die Serverkomponente fr den vSphere Web
Client installiert haben, knnen Sie ber einen Webbrowser auf die Verwaltungsoberflche zugreifen.
Workflows fr die Installation von vCenter Server
Sie knnen vCenter Server bereitstellen, indem Sie entweder die Windows-Installationsprogramme oder die
vorkonfigurierte Linux-basierte vCenter Server Virtual Appliance-Anwendung verwenden. Bei diesem Szenario installieren Sie vCenter Server auf dem Windows-Betriebssystem.
VMware, Inc.
15
VMware vSphere Beispiele und Szenarien
Abbildung 3-1. Workflows fr die vCenter Server- und vSphere Web Client-Installation
Starten der Konfiguration
WindowsInstallationsprogramm
verwenden?
Nein
Bereitstellen der virtuellen
vCenter Server- Appliance
Ja
Installieren von Single Sign On
Konfigurieren der virtuellen
Appliance ber das Web
Installieren des Inventory Service
Installieren von vCenter Server
Installieren von vSphere
Web Client
Verwenden des vSphere
Web Client zum Verwalten
von vCenter Server
Dieses Kapitel behandelt die folgenden Themen:
n
vSphere und vCenter Server, auf Seite 16
Installieren von vCenter Server unter Verwendung der einfachen Installation (vCenter Simple Install), auf Seite 18
vSphere und vCenter Server
VMware vSphere ist ein Paket von Virtualisierungsanwendungen, das ESXi und vCenter Server umfasst.
vSphere verwendet die Virtualisierung fr folgende Aufgaben:
16
Simultane Ausfhrung mehrerer Betriebssysteme auf einer einzigen physischen Maschine.
Freigeben im Leerlauf befindlicher Ressourcen und gleichmige Auslastung mehrerer physischer Maschinen.
Behebung von Hardwareausfllen und geplante Wartung.
VMware, Inc.
Kapitel 3 Erste Schritte mit vCenter Server und vSphere Web Client
Wenn Sie mit den Komponenten einer vSphere-Umgebung vertraut sind, knnen Sie den Setup-Prozess und
letztlich auch den Prozess des Einsatzes von VMware vCenter Server zum Verwalten von Hosts und Ausfhren
virtueller Maschinen besser verstehen.
vSphere umfasst zustzlich zum ESXi-Host und zum vSphere-Client, den Sie bereits eingerichtet haben, die
folgenden Komponenten:
vSphere Web Client
Der vSphere Web Client ist die Schnittstelle zu vCenter Server und Multi-HostUmgebungen. Die Komponente bietet darber hinaus Konsolenzugriff auf virtuelle Maschinen. Der vSphere Web Client ermglicht die Durchfhrung aller
Verwaltungsaufgaben mittels einer in den Browser integrierten Schnittstelle.
VMware vCenter Server
vCenter Server fasst die Ressourcen einzelner Hosts zusammen, damit sie von
den virtuelle Maschinen im gesamten Datencenter gemeinsam genutzt werden
knnen. Er erreicht dies, indem er die Zuweisung virtueller Maschinen zu
Hosts und die Zuweisung von Ressourcen zu virtuelle Maschinen innerhalb
eines angegebenen Hosts auf Basis der vom Systemadministrator festgelegten
Richtlinien verwaltet.
vCenter Server ermglicht die Verwendung erweiterter vSphere-Funktionen,
wie z. B. vSphere Distributed Resource Scheduler (DRS), vSphere High Availability (HA), vSphere vMotion und vSphere Storage vMotion.
Datencenter
Ein Datencenter ist eine Struktur, unter der Sie Hosts und die mit ihnen verknpften virtuelle Maschinen zur Bestandsliste hinzufgen.
Host
Ein Host ist ein Computer, der die ESXi-Virtualisierungssoftware zum Ausfhren von virtuelle Maschinen verwendet. Hosts stellen fr die virtuelle Maschinen, die auf ihnen gespeichert sind, CPU- und Arbeitsspeicherressourcen,
Speicherzugriff und Netzwerkverbindung bereit.
Virtuelle Maschine
Eine virtuelle Maschine ist ein Softwarecomputer, auf dem Betriebssysteme
und Anwendungen wie auf einem physischen Computer ausgefhrt werden.
Auf einem Host knnen mehrere virtuelle Maschinen gleichzeitig ausgefhrt
werden. Virtuelle Maschinen, die von vCenter Server verwaltet werden, knnen ebenfalls auf einem Host-Cluster ausgefhrt werden.
Die folgende Grafik zeigt die Beziehungen zwischen den Basiskomponenten von vSphere und gibt an, wie
vCenter Server zum Verwalten von Hosts und zum Ausfhren virtueller Maschinen eingesetzt werden kann.
VMware, Inc.
17
VMware vSphere Beispiele und Szenarien
Abbildung 3-2. vSphere-Komponenten
Virtuelle
Maschinen
Hosts
vCenter
Server
Datencenter
vSphere-Client oder
vSphere Web Client
Installieren von vCenter Server unter Verwendung der einfachen
Installation (vCenter Simple Install)
vCenter Simple Install bietet Ihnen eine optimierte Methode zum Einrichten einer vCenter Server-Einzelknoteninstallation, die Sie verwenden knnen, um eine kleine vSphere-Umgebung zu verwalten. Fhren Sie die
Anwendung vCenter Server Install aus, um alle erforderlichen vCenter Server-Komponenten in der richtigen
Reihenfolge zu installieren.
Sie knnen eine Remotedesktopverbindung oder die vSphere-Client-Konsole verwenden, um vCenter Server
auf der virtuellen Maschine unter Windows zu installieren, die Sie im Szenario Erste Schritte mit ESXi erstellt
haben. Bei diesem Szenario wird davon ausgegangen, dass gem der unter Netzwerkumgebung, auf Seite 8 definierten Konventionen die IP-Adresse der von Ihnen erstellten virtuellen Maschine 198.162.0.10 lautet.
Eine vollstndige Liste der Hardware- und Softwareanforderungen fr vCenter Server finden Sie im Installations- und Einrichtungshandbuch fr vSphere.
Voraussetzungen
Laden Sie das vCenter Server-Installationsprogramm herunter.
Stellen Sie sicher, dass Ihre Netzwerkumgebung die Anforderungen erfllt, die in Netzwerkumgebung,
auf Seite 8 angegeben sind.
Stellen Sie sicher, dass ein ESXi 5.1-Host ausgefhrt wird. Weitere Informationen hierzu finden Sie unter
Kapitel 2, Erste Schritte mit ESXi, auf Seite 7.
Vorgehensweise
1
Installieren von vCenter Single Sign On auf Seite 19
Der erste Schritt im Installationsvorgang von vCenter Simple Install besteht darin, vCenter Single Sign
On zu installieren. Die Authentifizierung durch vCenter Single Sign On macht die VMware-Cloud-Infrastrukturplattform sicherer, da die vSphere-Softwarekomponenten ber einen sicheren Token-Austausch-Mechanismus miteinander kommunizieren knnen.
18
VMware, Inc.
Kapitel 3 Erste Schritte mit vCenter Server und vSphere Web Client
Installieren von vCenter Inventory Service auf Seite 20
Sie installieren vCenter Inventory Service als Teil einer einfachen Installation. Sie haben vCenter Single
Sign On in der vorherigen Aufgabe installiert. Inventory Service speichert vCenter Server-Anwendungsund Bestandslistendaten, mit denen Sie Bestandslistenobjekte ber verknpfte vCenter Server-Instanzen
hinweg durchsuchen und auf diese zugreifen knnen.
Installieren von vCenter Server auf Seite 20
Sie installieren vCenter Server als Teil einer einfachen Installation. Sie haben vCenter Server Sign On und
vCenter Inventory Service bereits im Rahmen der vorherigen Aufgaben installiert.
Installieren von vSphere Web Client auf Seite 21
Sie haben vCenter Server installiert. Sie knnen die Serverkomponente von vSphere Web Client auf
derselben Maschine installieren, auf der vCenter Server installiert ist. vSphere Web Client wird in Ihrem
Browser ausgefhrt und ermglicht Ihnen die Verwaltung Ihrer vSphere-Umgebung.
Hinzufgen eines ESXi-Hosts zur Bestandsliste von vCenter Server mit dem vSphere Web Client auf Seite 21
Sie haben vCenter Server und den vSphere Web Client installiert. Sie knnen mit der Verwaltung der
vSphere-Umgebung im vSphere Web Client beginnen.
Installieren von vCenter Single Sign On
Der erste Schritt im Installationsvorgang von vCenter Simple Install besteht darin, vCenter Single Sign On zu
installieren. Die Authentifizierung durch vCenter Single Sign On macht die VMware-Cloud-Infrastrukturplattform sicherer, da die vSphere-Softwarekomponenten ber einen sicheren Token-Austausch-Mechanismus miteinander kommunizieren knnen.
Vorgehensweise
1
Doppelklicken Sie im Software-Installationsprogrammverzeichnis auf die Datei autorun.exe, um das Installationsprogramm zu starten.
Whlen Sie [VMware vCenter Simple Install] und klicken Sie auf [Installieren] .
Folgen Sie den Anweisungen des Installationsassistenten, um die Sprache fr die Installation auszuwhlen, und stimmen Sie den Patent- und Lizenzvereinbarungen zu.
Richten Sie das Kennwort fr das vCenter Single Sign On-Administratorkonto ein.
Das Kennwort muss lnger als acht Zeichen sein und mindestens einen Grobuchstaben und eine Zahl
enthalten.
Geben Sie in das Textfeld [Kennwort] das Kennwort My_password1 ein.
Geben Sie das Kennwort zur Besttigung erneut ein.
Klicken Sie auf [Weiter] .
Whlen Sie [Microsoft SQL Server 2008 R2 Express-Instanz installieren] und klicken Sie auf [Weiter] .
Die mitgelieferte Microsoft SQL Server 2008 R2 Express-Datenbank eignet sich am besten fr kleine Bereitstellungen mit fnf oder weniger Hosts.
Stellen Sie sicher, dass die IP-Adresse des lokalen Windows-Systems im Textfeld [Vollqualifizierter
Domnenname oder IP-Adresse] erscheint und klicken Sie auf [Weiter] .
In diesem Szenario lautet die IP-Adresse des Windows-Systems 192.168.0.10.
ndern Sie das Standard-Installationsverzeichnis nicht und klicken Sie auf [Weiter] .
ndern Sie den Standard-HTTS-Port nicht und klicken Sie auf [Weiter] .
Klicken Sie auf [Installieren] und warten Sie, bis die Installation beendet ist.
VMware, Inc.
19
VMware vSphere Beispiele und Szenarien
Weiter
Beim einfachen Installationsvorgang werden die einzelnen Installationsprogramme der vCenter Server-Komponenten nacheinander ausgefhrt. Fahren Sie nach Abschluss der Installation von vCenter Single Sign On
mit dem Einrichten von vCenter Server fort, indem Sie vCenter Inventory Service installieren.
Installieren von vCenter Inventory Service
Sie installieren vCenter Inventory Service als Teil einer einfachen Installation. Sie haben vCenter Single Sign
On in der vorherigen Aufgabe installiert. Inventory Service speichert vCenter Server-Anwendungs- und Bestandslistendaten, mit denen Sie Bestandslistenobjekte ber verknpfte vCenter Server-Instanzen hinweg
durchsuchen und auf diese zugreifen knnen.
Voraussetzungen
Stellen Sie sicher, dass die Anwendung VMware vCenter Simple Install das Installationsprogamm fr den
vCenter Inventory Service gestartet hat.
Vorgehensweise
u
Klicken Sie im Fenster VMware vCenter Simple Install auf [Installieren] und warten Sie, bis die Installation abgeschlossen ist.
Weiter
Sie haben die erforderlichen vCenter-Komponenten installiert und knnen mit der Installation von vCenter
Server fortfahren.
Installieren von vCenter Server
Sie installieren vCenter Server als Teil einer einfachen Installation. Sie haben vCenter Server Sign On und
vCenter Inventory Service bereits im Rahmen der vorherigen Aufgaben installiert.
Sie knnen in vSphere 5.1 vCenter Server erst installieren, wenn Sie ber ausgefhrte Instanzen von vCenter
Server Sign On und vCenter Inventory Service verfgen.
Voraussetzungen
Stellen Sie sicher, dass VMware vCenter Simple Install das Installationsprogamm fr vCenter Server gestartet
hat.
Vorgehensweise
1
Lassen Sie das Textfeld [Lizenzschlssel] leer, um im Testmodus zu installieren, und klicken Sie auf
[Weiter] .
Sie knnen alle vCenter Server-Funktionen fr 60 Tage nutzen. Spter knnen Sie vSphere Web Client
verwenden, um einen gltigen Lizenzschlssel einzugeben.
Klicken Sie auf [Eine Microsoft SQL Server 2008 Express-Instanz installieren (fr kleine Bereitstellungen: bis zu 5 Hosts und 50 virtuelle Maschinen)] und klicken Sie dann auf [Weiter] .
Lassen Sie die Option [SYSTEM-Konto verwenden] ausgewhlt und klicken Sie auf [Weiter] .
Das Administratorkonto fr vCenter Server wird den gleichen Benutzernamen und das gleiche Kennwort
wie das Windows-Administratorkonto haben.
20
Belassen Sie alle Porteinstellungen auf ihren Standardwerten und klicken Sie auf [Weiter] .
Klicken Sie auf [Klein (weniger als 100 Hosts oder weniger als 1000 virtuelle Maschinen)] und klicken
Sie anschlieend auf [Weiter] .
berprfen Sie die Einstellungen und klicken Sie auf [Installieren] .
VMware, Inc.
Kapitel 3 Erste Schritte mit vCenter Server und vSphere Web Client
Warten Sie, bis die Installation abgeschlossen ist, und klicken Sie auf [Beenden] .
Weiter
vCenter Single Sign On, vCenter Inventory Service und vCenter Server wurden ordnungsgem installiert.
Installieren Sie vSphere Web Client, um Ihr neues vCenter Server-System zu verwalten.
Installieren von vSphere Web Client
Sie haben vCenter Server installiert. Sie knnen die Serverkomponente von vSphere Web Client auf derselben
Maschine installieren, auf der vCenter Server installiert ist. vSphere Web Client wird in Ihrem Browser ausgefhrt und ermglicht Ihnen die Verwaltung Ihrer vSphere-Umgebung.
In einer Produktionsumgebung knnen Sie die vSphere Web Client-Serverkomponente auf einer separaten
Maschine installieren.
Vorgehensweise
1
Whlen Sie im Fenster VMware vCenter - Installationsprogramm die Option [VMware vSphere Web
Client] aus und klicken Sie auf [Installieren] .
Whlen Sie eine Sprache fr die Installation aus und klicken Sie auf [OK] .
Klicken Sie auf [Weiter] .
Akzeptieren Sie die Endbenutzer-Patentvereinbarung und die Endbenutzer-Lizenzvereinbarungen.
Klicken Sie zum Installieren von vSphere Web Client in das Standardinstallationsverzeichnis auf [Weiter] .
Belassen Sie die Porteinstellungen auf ihren Standardwerten und klicken Sie auf [Weiter] .
Geben Sie im Feld fr das vCenter Single Sign On-Administratorkennwort My_password1 ein.
Das vCenter Single Sign On-Administratorkennwort wird in Installieren von vCenter Single Sign On,
auf Seite 19 festgelegt.
Stellen Sie sicher, dass das Installationsprogramm die Textfelder mit den richtigen Informationen zu
vCenter Single Sign On gefllt hat.
a
Stellen Sie sicher, dass der Administratorbenutzer admin@System-Domain ist.
Stellen Sie sicher, dass die URL des Lookup Service
https://192.168.0.10:7444/lookupservice/sdk lautet.
Klicken Sie auf [Weiter] .
10
Klicken Sie auf [Installieren] und warten Sie, bis die Installation abgeschlossen ist.
11
Klicken Sie auf [Beenden] .
Weiter
Verwalten Sie Ihren vCenter Server im vSphere Web Client.
Hinzufgen eines ESXi-Hosts zur Bestandsliste von vCenter Server mit dem
vSphere Web Client
Sie haben vCenter Server und den vSphere Web Client installiert. Sie knnen mit der Verwaltung der vSphereUmgebung im vSphere Web Client beginnen.
Sie mssen ESXi-Hosts zur Bestandsliste von vCenter Server hinzufgen, um eine vSphere-Umgebung zu
erstellen und die vSphere-Funktionen zu nutzen.
VMware, Inc.
21
VMware vSphere Beispiele und Szenarien
Vorgehensweise
1
Geben Sie in die Adresszeile des Webbrowsers die URL https://192.168.0.10:9443/vsphere-client ein.
Geben Sie die Anmeldedaten fr das vCenter Server-System ein.
Sie haben vCenter Server konfiguriert, um das Administratorkonto der Windows-Maschine in einer frheren Aufgabe aus dem Szenario zu verwenden.
Whlen Sie im Navigator von vSphere Web Client auf der linken Seite das vCenter Server-System aus.
Klicken Sie auf der Registerkarte [Erste Schritte] auf [Datencenter erstellen] .
Sie knnen Hosts zu Datencenterobjekten, jedoch nicht direkt zu vCenter Server-Objekten hinzufgen.
Geben Sie Neues Datencenter als Name fr das Datencenter ein und klicken Sie auf [OK] .
Klicken Sie mit der rechten Maustaste auf das Objekt [Neues Datencenter] und whlen Sie [Host hinzufgen] aus.
Geben Sie im Textfeld [Hostname oder IP] die Zahlenfolge 198.162.0.2 ein und klicken Sie auf [Weiter] .
Sie legen die IP-Adressen und Root-Kennwrter der Hosts whrend der Installation von ESXi fest. Weitere
Informationen hierzu finden Sie unter Kapitel 2, Erste Schritte mit ESXi, auf Seite 7.
Geben Sie den Benutzernamen und das Kennwort fr den ESXi-Host ein und klicken Sie auf [Weiter] .
a
Geben Sie im Textfeld [Benutzername] den Namen root ein.
Geben Sie in das Textfeld [Kennwort] das Kennwort my_esx_password ein.
Beenden Sie den Assistenten zum Hinzufgen von Hosts, indem Sie die Standardwerte akzeptieren.
Sie knnen den Fortschritt der Hostaufgabe Eigenstndigen Host hinzufgen im Bereich Krzlich
bearbeitete Aufgaben auf der rechten Seite berwachen.
Der Host wird in der Bestandsliste angezeigt.
Weiter
Sie knnen mehrere Hosts zur vSphere-Bestandsliste hinzufgen und weitere Szenarios aus diesem Buch ausfhren. Navigieren Sie zu den vCenter Server-Einstellungen und ndern Sie den Namen Ihres Systems in
Mein vCenter Server 5.1.
22
VMware, Inc.
Konfigurieren von iSCSI-Adaptern,
sodass Hosts auf den gemeinsam
genutzten vSphere-Speicher
zugreifen knnen
ESXi untersttzt die iSCSI-Technologie, die es einem Host ermglicht, zum Zugriff auf Remotespeicher ein IPNetzwerk zu verwenden. Mithilfe des gemeinsam genutzten Netzwerkspeichers in vSphere knnen Sie Speicherressourcen aggregieren und sich damit mehr Flexibilitt bei der Bereitstellung der Ressourcen fr virtuelle
Maschinen verschaffen.
In diesem Szenario sind Sie der Systemadministrator einer kleinen vSphere-Umgebung. Sie verfgen in Ihrem
Netzwerk ber ein iSCSI-Speichergert und mchten es mit Ihren ESXi-Hosts verwenden. Mit dem in ESXi
integrierten Software-iSCSI-Adapter knnen Sie eine Verbindung mit dem iSCSI-Speicher herstellen und ihn
in Ihrer Umgebung zur Verwendung bereitstellen. Das iSCSI-Gert hat Raw-Partitionen, die Sie formatieren
und als Datenspeicher zu Ihrer Bestandsliste hinzufgen knnen.
Der gemeinsam genutzte iSCSI-Speicher kann ein Unternehmens-Hardwaresystem oder eine Softwarelsung
sein, die Standardhardware verwendet.
Ohne den Zugriff auf gemeinsam genutzten Speicher mssen die virtuellen Festplatten der virtuelle Maschinen
auf einem Host auf der physischen Festplatte des Hosts untergebracht werden. Wenn Sie ber zentralisierte
und aggregierte Speicherressourcen verfgen, sind die virtuelle Maschinen nicht auf den lokalen Speicher
angewiesen. Mehrere Hosts knnen gleichzeitig auf die Datenspeicher auf dem Netzwerkspeicher zugreifen.
VMware, Inc.
23
VMware vSphere Beispiele und Szenarien
Abbildung 4-1. Workflows zum Hinzufgen von iSCSI-Speicher
Starten der Konfiguration
Software-iSCSIAdapter verwenden?
Nein
Aktivieren des Hardware-iSCSIAdapters
Ja
Aktivieren des Software-iSCSIAdapters
Festlegen der
Verknpfung zwischen
iSCSI- und Netzwerkadaptern
Erstellen von VMkernel-Adapter
fr iSCSI
Binden von iSCSI-Adaptern an
VMkernel-Adapter
Hinzufgen eines neuen
Datenspeichers
Verwenden von gemeinsam
genutztem iSCSI-Speicher
Informationen zu Speicheroptionen in vSphere finden Sie in der Dokumentation zu vSphere-Speicher.
Konfigurieren von Software-iSCSI-Adaptern
Bei der softwarebasierten iSCSI-Implementierung knnen Sie Standard-Netzwerkkarten verwenden, um Ihren
Host mit einem externen iSCSI-Ziel im IP-Netzwerk zu verbinden. Der in ESXi integrierte Software-iSCSIAdapter ermglicht diese Verbindung, indem er ber den Netzwerkstapel mit den physischen Netzwerkkarten kommuniziert.
Voraussetzungen
Stellen Sie sicher, dass Sie ber ein iSCSI-Gert verfgen, das im selben Netzwerk wie die Hosts ausgefhrt
wird.
Verwenden Sie iSCSI nur bei Adaptern mit einer Geschwindigkeit von 100 MBit/s oder mehr.
24
VMware, Inc.
Kapitel 4 Konfigurieren von iSCSI-Adaptern, sodass Hosts auf den gemeinsam genutzten vSphere-Speicher zugreifen knnen
Vorgehensweise
1
Aktivieren des Software-iSCSI-Adapters auf Seite 25
Sie mssen Ihren Software-iSCSI-Adapter aktivieren, damit er von Ihrem Host fr den Zugriff auf den
iSCSI-Speicher verwendet werden kann. Ein Software-iSCSI-Adapter ist ein im VMkernel integrierter
VMware-Code. Mit dem Software-iSCSI-Adapter knnen Sie die iSCSI-Technologie verwenden, ohne
besondere Hardware erwerben zu mssen.
Erstellen eines VMkernel-Adapters fr iSCSI auf Seite 26
Sie erstellen einen VMkernel-Adapter, um auf das iSCSI-Array zuzugreifen. In der vorherigen Aufgabe
haben Sie den iSCSI-Softwareadapter aktiviert. Sie mssen den VMkernel, der Dienste fr den iSCSISpeicher ausfhrt, an eine physische Netzwerkkarte anschlieen.
Binden des iSCSI-Adapters an den VMkernel-Adapter auf Seite 26
Sie werden die iSCSI-Software-Adapter an den von Ihnen erstellten VMkernel-Adapter binden. Ihr Host
kann ber ein IP-Netzwerk mithilfe von Standardnetzwerkadaptern eine Verbindung mit dem iSCSISpeichergert herstellen.
Hinzufgen eines Datenspeichers zur berprfung der Funktionstchtigkeit des iSCSI-Gerts auf Seite 27
Sie haben den iSCSI-Software-Adapter aktiviert, das Netzwerk konfiguriert und den Speicheradapter
an den VMkernel-Netzwerkadapter gebunden. Nun kann vom Host ESXi-A auf das iSCSI-Gert zugegriffen werden, und Sie knnen einen neuen Datenspeicher am iSCSI-Gert erstellen.
Aktivieren des Software-iSCSI-Adapters
Sie mssen Ihren Software-iSCSI-Adapter aktivieren, damit er von Ihrem Host fr den Zugriff auf den iSCSISpeicher verwendet werden kann. Ein Software-iSCSI-Adapter ist ein im VMkernel integrierter VMwareCode. Mit dem Software-iSCSI-Adapter knnen Sie die iSCSI-Technologie verwenden, ohne besondere Hardware erwerben zu mssen.
Sie knnen nur einen Software-iSCSI-Adapter aktivieren.
Vorgehensweise
1
Melden Sie sich beim vSphere Web Client an.
Whlen Sie in der Bestandsliste den ESXi-A-Host aus.
Klicken Sie auf die Registerkarte [Verwalten] und anschlieend auf [Speicher] .
Klicken Sie auf [Speicheradapter] und anschlieend auf das Symbol [Neuen Speicheradapter hinzufgen] .
Whlen Sie [Software-iSCSI-Adapter] aus und besttigen Sie, dass Sie den Adapter hinzufgen mchten.
Klicken Sie im Bereich Adapterdetails auf [Aktivieren] .
Der Software-iSCSI-Adapter wird in der Liste der Speicheradapter angezeigt. Nachdem Sie den Adapter aktiviert haben, weist ihm der Host einen Standard-iSCSI-Namen zu, wie z. B. vmhba#.
Weiter
Erstellen Sie einen VMkernel-Adapter und einen Standard-Switch zum Verknpfen mit dem iSCSI-SoftwareAdapter. Der iSCSI-Adapter dient der iSCSI-Verarbeitung und kommuniziert gleichzeitig mit dem Netzwerkadapter.
VMware, Inc.
25
VMware vSphere Beispiele und Szenarien
Erstellen eines VMkernel-Adapters fr iSCSI
Sie erstellen einen VMkernel-Adapter, um auf das iSCSI-Array zuzugreifen. In der vorherigen Aufgabe haben
Sie den iSCSI-Softwareadapter aktiviert. Sie mssen den VMkernel, der Dienste fr den iSCSI-Speicher ausfhrt, an eine physische Netzwerkkarte anschlieen.
Vorgehensweise
1
Whlen Sie in der Bestandsliste den Host ESXi-A aus.
Klicken Sie auf die Registerkarte [Verwalten] .
Klicken Sie auf [Netzwerk] und anschlieend auf [Virtuelle Adapter] .
Klicken Sie auf das Symbol [Hostnetzwerk hinzufgen] .
Klicken Sie auf [VMkernel-Netzwerkadapter] und auf [Weiter] .
Klicken Sie auf [Neuer Standard-Switch] und auf [Weiter] .
Klicken Sie auf das Symbol [Adapter hinzufgen] , um der Gruppe Aktive Adapter einen Adapter
zuzuweisen, und klicken Sie auf [Weiter] .
Legen Sie einen separaten Netzwerkadapter fr iSCSI fest.
Geben Sie im Textfeld [Netzwerkbezeichnung] die Zeichenfolge iSCSI-Netzwerk ein.
Eine Netzwerkbezeichnung ist ein Name, mit dem der VMkernel-Adapter, den Sie erstellen, von Benutzern identifiziert wird.
Whlen Sie [Statische IPv4-Einstellungen verwenden] aus, geben Sie die Netzwerkporteinstellungen
ein und klicken Sie auf [Weiter] .
Beispielnetzwerkeinstellungen sind unter Netzwerkumgebung, auf Seite 8 aufgefhrt.
In einer Produktionsumgebung befindet sich das iSCSI-Gert mglicherweise in einem separaten Subnetz.
Stellen Sie in diesem Fall sicher, dass die IP-Einstellungen fr den VMkernel-Adapter diesem Subnetz
entsprechen, aber belassen Sie die Standardeinstellung fr den Gateway-Wert.
10
berprfen Sie die gewhlten Einstellungen, und klicken Sie auf [Beenden] .
Weiter
Binden Sie den VMkernel-Adapter an den iSCSI-Adapter, um die Datenbertragung vom iSCSI-Gert ber
das Netzwerk zu ermglichen.
Binden des iSCSI-Adapters an den VMkernel-Adapter
Sie werden die iSCSI-Software-Adapter an den von Ihnen erstellten VMkernel-Adapter binden. Ihr Host kann
ber ein IP-Netzwerk mithilfe von Standardnetzwerkadaptern eine Verbindung mit dem iSCSI-Speichergert
herstellen.
Vorgehensweise
26
Whlen Sie in der Bestandsliste den Host ESX-A aus.
Klicken Sie auf die Registerkarte [Verwalten] und anschlieend auf [Speicher] .
Whlen Sie den iSCSI-Softwareadapter aus.
Klicken Sie auf die Registerkarte [Netzwerk-Port-Bindung] und anschlieend auf [Hinzufgen] .
Whlen Sie den Adapter namens iSCSI-Netzwerk aus und klicken Sie auf [OK] .
Klicken Sie auf [Ziele] .
VMware, Inc.
Kapitel 4 Konfigurieren von iSCSI-Adaptern, sodass Hosts auf den gemeinsam genutzten vSphere-Speicher zugreifen knnen
Klicken Sie auf [Dynamische Erkennung] und klicken Sie anschlieend auf [Hinzufgen] .
Jedes Mal, wenn der Initiator einen bestimmten iSCSI-Server kontaktiert, antwortet der Server, indem er
eine Liste der verfgbaren Ziele an den Initiator sendet. Die Namen und IP-Adressen dieser Ziele werden
auf der Registerkarte [Statische Erkennung (Static Discovery)] angezeigt. Wenn Sie ein von der dynamischen Erkennung hinzugefgtes statisches Ziel entfernen, kann das Ziel entweder bei einer erneuten
berprfung, beim Zurcksetzen des HBA oder durch einen Neustart des Hosts erneut zur Liste hinzugefgt werden.
Geben Sie im Textfeld [iSCSI-Server] die Adresse 198.162.0.100 ein.
Geben Sie im Textfeld [Port] den Wert 3260 ein.
10
Klicken Sie auf das Symbol [Speicheradapter erneut prfen] .
11
Klicken Sie auf die Registerkarte [Gerte] , um zu berprfen, ob das iSCSI-Gert sichtbar ist.
Weiter
Das iSCSI-Speichergert ist von Ihrem ESXi-Host aus sichtbar und einsatzbereit. Stellen Sie sicher, dass Sie
VM-Dateien auf dem iSCSI-Gert speichern knnen.
Hinzufgen eines Datenspeichers zur berprfung der Funktionstchtigkeit des
iSCSI-Gerts
Sie haben den iSCSI-Software-Adapter aktiviert, das Netzwerk konfiguriert und den Speicheradapter an den
VMkernel-Netzwerkadapter gebunden. Nun kann vom Host ESXi-A auf das iSCSI-Gert zugegriffen werden,
und Sie knnen einen neuen Datenspeicher am iSCSI-Gert erstellen.
Vorgehensweise
1
Navigieren Sie zum Mein Datencenter"-Objekt in der Bestandsliste.
Sie haben ein neues Datencenter mit dem Standardnamen in Hinzufgen eines ESXi-Hosts zur Bestandsliste von vCenter Server mit dem vSphere Web Client, auf Seite 21 erstellt.
Klicken Sie in der Registerkarte [Erste Schritte] auf [Datenspeicher hinzufgen] .
Geben Sie [iSCSI-Datenspeicher] ein und klicken Sie auf [Weiter] .
Klicken Sie auf [VMFS 5] und [Weiter] .
VMFS-Datenspeicher knnen Dateien virtueller Maschinen speichern.
Whlen Sie den Host und das iSCSI-Gert aus, das Sie fr den Datenspeicher verwenden mchten, und
klicken Sie auf [Weiter] .
Klicken Sie auf [VMFS 5] und [Weiter] .
Whlen Sie [Alle verfgbaren Partitionen verwenden] und klicken Sie auf [Weiter] .
Diese Option weist einem einzelnen VMFS-Datenspeicher die gesamte Festplatte zu. Die momentan auf
diesem Gert gespeicherten Dateisysteme und Daten werden dauerhaft gelscht.
berprfen Sie auf der Seite Bereit zum Abschlieen die Informationen zur Datenspeicherkonfiguration, und klicken Sie auf [Beenden] .
Weiter
Sie haben einen neuen Datenspeicher erstellt. In einer Produktionsumgebung knnen Sie den vSphere Web
Client verwenden, um Jumbo Frames fr jeden vSphere Standard-Switch und VMkernel-Adapter zu aktivieren, der fr den iSCSI-Datenverkehr vorgesehen ist. Siehe vSphere-Speicher.
VMware, Inc.
27
VMware vSphere Beispiele und Szenarien
28
VMware, Inc.
Konfigurieren von Hosts zur
Verwendung von vMotion fr die
erhhte Verfgbarkeit von Diensten
In diesem Beispiel sind Sie der Systemadministrator in einer Firma, die virtuelle Maschinen mit minimalen
Ausfallzeiten bentigt. Mit vSphere vMotion knnen Sie den gesamten Zustand einer ausgefhrten virtuellen
Maschine ohne Betriebsunterbrechung zwischen Hosts ber ein dediziertes vMotion-Netzwerk verschieben.
Nachdem Sie ESXi, vCenter Server und den gemeinsam genutzten Speicher fr iSCSI gem den vorangegangenen Szenarien in dieser Verffentlichung konfiguriert haben, knnen Sie Ihre Umgebung fr vMotion
konfigurieren.
Alle Statusdaten der virtuellen Maschine sowie die zugehrige Konfigurationsdatei werden bei Bedarf auf den
neuen Host verschoben, whrend die verknpfte virtuelle Festplatte am selben Speicherort beibehalten bleibt,
der von den beiden Hosts gemeinsam verwendet wird. Nach der Migration des virtuellen Maschinenstatus
auf den anderen Host wird die virtuelle Maschine auf dem neuen Host ausgefhrt.
In den Statusinformationen sind der aktuelle Arbeitsspeicherinhalt sowie alle Informationen zur Definition
und Identifikation der virtuellen Maschine enthalten. Zum Arbeitsspeicherinhalt zhlen Transaktionsdaten
und die Teile des Betriebssystems und der Anwendungen, die sich gerade im Arbeitsspeicher befinden. Die
im Status gespeicherten Definitions- und Identifikationsinformationen enthalten alle den Hardwareelementen
der virtuellen Maschine zugeordneten Daten, z. B. BIOS, Gerte, CPU, MAC-Adressen fr die Ethernet-Karten,
Chipsatzstatus, Register usw.
In vSphere 5.1 knnen Sie ausgefhrte Maschinen ohne gemeinsam genutzten Speicher migrieren. Dieses Szenario geht davon aus, dass Sie gemeinsam genutzten Speicher verwenden.
Weitere Informationen zum Migrieren virtueller Maschinen finden Sie unter Verwaltung virtueller vSphereMaschinen.
VMware, Inc.
29
VMware vSphere Beispiele und Szenarien
Abbildung 5-1. Workflow von vMotion mit Standard- und Distributed Switches
Starten der
vMotion-Konfiguration
Distributed Switch
verwenden?
Ja
Erstellen und Konfigurieren
eines Distributed Switch
Nein
Erstellen und Konfigurieren
eines Standard-Switches auf
dem Quellhost
Konfigurieren des Netzwerks
auf dem Quellhost
Erstellen und Konfigurieren
eines Standard-Switches auf
dem Zielhost
Konfigurieren des Netzwerks
auf dem Zielhost
Konfigurieren von
VM fr vMotion
Migrieren von
ausgefhrter VM
Konfigurieren von Hosts fr vMotion und Migrieren von eingeschalteten
virtuellen Maschinen
In diesem Szenario wird gezeigt, wie vCenter Server und ESX/ESXi-Hosts konfiguriert werden, sodass Sie
eingeschaltete virtuelle Maschinen ohne Ausfallzeiten migrieren knnen. vMotion ist eine Voraussetzung fr
erweiterte vSphere-Funktionen, wie z. B. vSphere Distributed Resource Scheduler (DRS) und vSphere High
Availability (HA).
Voraussetzungen
30
Stellen Sie sicher, dass Sie ber mindestens zwei ESXi-Hosts verfgen, die fr vMotion lizenziert sind
oder sich im Testmodus befinden.
Stellen Sie sicher, dass Sie ber laufende Instanzen von vCenter Server und vSphere Web Client verfgen.
Stellen Sie sicher, dass die Hosts Zugriff auf den gemeinsam genutzten Speicher eines untersttzten Typs
haben, wie z. B. Fibre-Channel, iSCSI oder NAS.
Stellen Sie sicher, dass die Quell- und Zielhosts ber kompatible CPUs verfgen.
Stellen Sie sicher, dass die Hosts Zugriff auf dieselben physischen Netzwerke haben.
Stellen Sie sicher, dass sich auf jedem Rechner mindestens ein aktiver Gigabit-Ethernet-Adapter befindet.
VMware, Inc.
Kapitel 5 Konfigurieren von Hosts zur Verwendung von vMotion fr die erhhte Verfgbarkeit von Diensten
Die Dateien der virtuellen Maschine mssen sich auf einem von den Hosts sichtbaren, gemeinsam genutzten Speicher befinden.
Die virtuellen Maschinen mssen ein untersttztes Betriebssystem ausfhren.
Die virtuellen Maschinen drfen ber keine Verbindung zu einem virtuellen Mediengert mit einem gemounteten lokalen Image verfgen.
Die virtuellen Maschinen drfen ber keine Verbindung mit einem internen vSwitch verfgen, der nicht
mit einem physischen Netzwerk verbunden ist.
Die virtuellen Maschinen mssen Zugriff auf dieselben Subnetze haben.
Bei den virtuellen Maschinen darf die CPU-Affinitt nicht konfiguriert sein.
Vorgehensweise
1
Erstellen eines Datencenters und eines Clusters auf Seite 31
Um mit dem vMotion-Beispielszenario zu beginnen, bereiten Sie eine EVC-fhige virtuelle Umgebung
fr die Hosts vor, die Sie fr vMotion konfigurieren. vSphere-Umgebungen werden in der Regel in
Datencentern und Clustern organisiert. Durch die Verwendung von vSphere EVC-Clustern wird das
Risiko von inkompatiblen Host-CPUs reduziert, die vMotion-Migrationen verhindern knnten.
Hinzufgen von Hosts zum EVC-fhigen Cluster auf Seite 33
Fgen Sie die Hosts ESXi-A und ESXi-B zu Ihrer vSphere-Bestandsliste hinzu. Platzieren Sie sie im Cluster Mein EVC-Cluster, um die CPU-Kompatibilitt zwischen den Hosts sicherzustellen.
Konfigurieren des vMotion-Netzwerks auf den Quell- und Zielhosts auf Seite 33
Bei vMotion-Migrationen wird ein dediziertes Netzwerk verwendet, um den Zustand der virtuellen
Maschine zwischen dem Quell- und dem Zielhost zu bertragen. Sie mssen ein solches Netzwerk fr
jeden Host konfigurieren, den Sie fr vMotion-Migrationen verwenden.
VMware Tools installieren auf Seite 34
Nachdem Sie eine Umgebung mit zwei Hosts eingerichtet und das vMotion-Netzwerk konfiguriert haben, stellen Sie sicher, dass die virtuellen Maschinen die Anforderungen fr vMotion erfllen. Installieren
Sie VMware Tools, um eine bessere Leistung der virtuellen Maschinen zu gewhrleisten.
Migrieren eingeschalteter virtuellen Maschinen mit vMotion auf Seite 35
Nachdem Sie Ihre vSphere-Umgebung fr vMotion konfiguriert haben, knnen Sie mit dem vSphere
Web Client eingeschaltete virtuelle Maschinen zwischen den Hosts ESXi-A und ESXi-B migrieren. In
einer Produktionsumgebung garantiert vMotion eine minimale Ausfallzeit kritischer Aufgaben, die auf
virtuellen Maschinen ausgefhrt werden.
Erstellen eines Datencenters und eines Clusters
Um mit dem vMotion-Beispielszenario zu beginnen, bereiten Sie eine EVC-fhige virtuelle Umgebung fr die
Hosts vor, die Sie fr vMotion konfigurieren. vSphere-Umgebungen werden in der Regel in Datencentern und
Clustern organisiert. Durch die Verwendung von vSphere EVC-Clustern wird das Risiko von inkompatiblen
Host-CPUs reduziert, die vMotion-Migrationen verhindern knnten.
In diesem Szenario verwenden Sie einen Cluster fr Ihre vMotion-Umgebung. Sie knnen vMotion auf Hosts
konfigurieren, die sich nicht in einem Cluster befinden. Fgen Sie Ihre Hosts zu einem Cluster hinzu, um
Cluster-spezifische Funktionen zu verwenden, wie z. B. vSphere EVC, vSphere DRS, vSphere HA und vSphere
Distributed Switches.
Vorgehensweise
1
Stellen Sie mithilfe von vSphere Web Client eine Verbindung mit dem vCenter Server-System Mein vCenter
Server 5.1 her.
VMware, Inc.
31
VMware vSphere Beispiele und Szenarien
Klicken Sie mit der rechten Maustaste auf das vCenter Server-Objekt und whlen Sie [Neues Datencenter]
aus.
Geben Sie Mein vMotion-Datencenter ein und klicken Sie auf [OK] .
Navigieren Sie zum Objekt Mein vMotion-Datencenter.
Klicken Sie mit der rechten Maustaste auf das Datencenter und whlen Sie [Neuer Cluster] aus.
Geben Sie Mein EVC-Cluster im Textfeld [Name] ein.
Lassen Sie sowohl fr DRS als auch fr vSphere HA die Option [Einschalten] deaktiviert.
Aktivieren Sie EVC fr den Cluster, um die vMotion-Kompatibilitt zu maximieren.
EVC bietet Gastbetriebssystemen nur den CPU-Befehlssatz des am wenigsten leistungsfhigen Prozessors. Sie knnen EVC nicht auf Clustern aktivieren, die sowohl Hosts mit AMD-Prozessoren als auch Hosts
mit Intel-Prozessoren enthalten.
Sie knnen einen Cluster zwar ohne zustzliche Lizenz erstellen, Sie bentigen jedoch eine Lizenz zur
Aktivierung eines Clusters fr vSphere DRS oder vSphere HA.
Klicken Sie auf [OK] .
Weiter
Fgen Sie die Hosts ESXi-A und ESXi-B zum Cluster Mein EVC-Cluster hinzu.
EVC-Anforderungen fr Hosts
Zur Verbesserung der CPU-Kompatibilitt zwischen Hosts mit unterschiedlichen CPU-Funktionsstzen knnen Sie einige CPU-Funktionen vor der virtuellen Maschine verbergen, indem Sie den Host in einem EVC
(Enhanced vMotion Compatibility)-Cluster platzieren. Hosts in einem EVC-Cluster und Hosts, die Sie einem
vorhandenen EVC-Cluster hinzufgen, mssen die EVC-Anforderungen erfllen.
32
Schalten Sie alle virtuellen Maschinen im Cluster aus, die auf Hosts mit einem greren Funktionssatz als
dem fr die Aktivierung geplanten EVC-Modus ausgefhrt werden, oder migrieren Sie diese aus dem
Cluster.
Alle Hosts im Cluster mssen die folgenden Anforderungen erfllen.
Anforderungen
Beschreibung
Untersttzte ESX/ESXi-Version
ESX/ESXi 3.5 Update 2 oder hher.
vCenter Server
Der Host muss mit einem vCenter Server-System verbunden sein.
CPUs
Ein einzelner Anbieter, entweder AMD oder Intel.
Erweiterte CPU-Funktionen aktiviert
Aktivieren Sie diese CPU-Funktionen im BIOS, falls sie verfgbar sind:
n Untersttzung der Hardwarevirtualisierung (AMD-V oder Intel VT)
n MD No eXecute(NX)
n Intel eXecute Disable (XD)
HINWEIS Manchmal deaktivieren Hardwareanbieter bestimmte CPU-Funktionen im BIOS standardmig. Dies kann beim Aktivieren von EVC zu Problemen fhren, weil die EVC-Kompatibilittsprfungen Funktionen nicht finden, die bei einer bestimmten CPU erwartet werden. Wenn
Sie EVC auf einem System mit einem kompatiblen Prozessor nicht aktivieren knnen, stellen sie
sicher, dass alle Funktionen im BIOS aktiviert sind.
Untersttzte CPUs fr
den EVC-Modus, den
Sie aktivieren mchten
Weitere Informationen ber EVC-Untersttzung fr einen bestimmten Prozessor oder ein bestimmtes Severmodell finden Sie im VMware-Kompatibilittshandbuch unter
http://www.vmware.com/resources/compatibility/search.php.
VMware, Inc.
Kapitel 5 Konfigurieren von Hosts zur Verwendung von vMotion fr die erhhte Verfgbarkeit von Diensten
Hinzufgen von Hosts zum EVC-fhigen Cluster
Fgen Sie die Hosts ESXi-A und ESXi-B zu Ihrer vSphere-Bestandsliste hinzu. Platzieren Sie sie im Cluster
Mein EVC-Cluster, um die CPU-Kompatibilitt zwischen den Hosts sicherzustellen.
Vorgehensweise
1
Whlen Sie Mein EVC-Cluster im Navigationsbereich aus.
Klicken Sie mit der rechten Maustaste auf den Cluster und whlen Sie [Host hinzufgen] .
In diesem Szenario wird beschrieben, wie Sie die Hosts in Ihre vSphere-Bestandsliste aufnehmen. Wenn
die Hosts bereits von Ihrem vCenter Server-System verwaltet werden, verschieben Sie sie in den zuvor
erstellten EVC-fhigen Cluster. Weitere Informationen hierzu finden Sie in der Vorgehensweise fr das
Hinzufgen von verwalteten Hosts zu einem Cluster unter vSphere-Ressourcenverwaltung.
Geben Sie den Hostnamen oder die IP-Adresse des Hosts ESXi-A ein und klicken Sie auf [Weiter] .
Die Beispielszenarios zu Beginn dieser Publikation zeigen, wie Sie Ihre ESXi-Hosts mit bestimmten IPAdressen, Benutzernamen und Kennwrtern konfigurieren knnen.
Geben Sie den Benutzernamen und das Kennwort fr den Host ein und klicken Sie auf [Weiter] .
Zeigen Sie die Informationsbersicht an, und klicken Sie auf [Weiter (Next)] .
Weisen Sie eine Lizenz zu und klicken Sie auf [Weiter] .
Fr das Beispielszenario knnen Sie den Testmodus verwenden, mit dem Sie fr einen begrenzten Zeitraum auf alle vSphere-Funktionen zugreifen knnen.
Behalten Sie die Deaktivierung der Option [Sperrmodus aktivieren] bei und klicken Sie auf [Weiter] .
Klicken Sie auf [Beenden] .
Wiederholen Sie den Vorgang fr den Host ESXi-B.
Sie haben die beiden Hosts zum Cluster Mein EVC-Cluster hinzugefgt.
Weiter
vMotion erfordert ein dediziertes Netzwerk, ber das die Daten der virtuellen Maschine migriert werden.
Konfigurieren Sie das Netzwerk auf Ihren ESXi-Hosts.
Konfigurieren des vMotion-Netzwerks auf den Quell- und Zielhosts
Bei vMotion-Migrationen wird ein dediziertes Netzwerk verwendet, um den Zustand der virtuellen Maschine
zwischen dem Quell- und dem Zielhost zu bertragen. Sie mssen ein solches Netzwerk fr jeden Host konfigurieren, den Sie fr vMotion-Migrationen verwenden.
Sie mssen die Netzwerkkonfigurationsschritte sowohl auf dem Quell- als auch auf dem Zielhost durchfhren.
Die virtuelle Maschine, die Sie unter Verwendung von vMotion auf den Zielhost migrieren, wird auf dem
Quellhost ausgefhrt.
Vorgehensweise
1
Whlen Sie in der Bestandsliste den ESXi-A-Host aus.
Klicken Sie auf die Registerkarte [Verwalten] .
Klicken Sie auf [Netzwerk] und anschlieend auf [Virtuelle Adapter] .
Klicken Sie auf das Symbol [Hostnetzwerk hinzufgen] .
VMware, Inc.
33
VMware vSphere Beispiele und Szenarien
Klicken Sie auf [VMkernel-Netzwerkadapter] und auf [Weiter] .
Der VMkernel-TCP/IP-Stack wickelt den Datenverkehr fr mehrere ESXi-Dienste ab, einschlielich vMotion.
Klicken Sie auf [Neuer Standard-Switch] und auf [Weiter] .
In diesem Szenario verwenden Sie vSphere Standard-Switches fr vMotion-Netzwerke. In einer Produktionsumgebung knnen Sie das vMotion-Netzwerk durch die Verwendung eines vSphere Distributed
Switch konfigurieren. Weitere Informationen hierzu finden Sie unter vSphere-Netzwerk.
Klicken Sie auf das Symbol [Adapter hinzufgen] , um der Gruppe Aktive Adapter einen Adapter
zuzuweisen, und klicken Sie auf [Weiter] .
Geben Sie im Textfeld [Netzwerkbezeichnung] die Zeichenfolge vMotion-Netzwerk ein.
Klicken Sie auf [vMotion-Datenverkehr] , damit diese Portgruppe einem anderen Host melden kann,
dass sie als die Netzwerkverbindung dient, ber die der vMotion-Datenverkehr gesendet werden soll,
und klicken Sie auf [Weiter] .
ndern Sie die Standardwerte der verbleibenden Porteinstellungen nicht.
10
Whlen Sie [Statische IPv4-Einstellungen verwenden] aus, geben Sie die Netzwerkporteinstellungen
ein und klicken Sie auf [Weiter] .
Beispielnetzwerkeinstellungen sind unter Netzwerkumgebung, auf Seite 8 aufgefhrt.
vMotion-Migrationen sind auch ber DHCP-Netzwerke mglich.
In einer Produktionsumgebung sollten Sie ein Subnetz nur fr vMotion verwenden, da die Migration
einen intensiven Datenverkehr generiert. Weisen Sie allen VMkernel-Schnittstellen eindeutige IP-Adressen aus demselben Subnetz zu.
11
berprfen Sie die gewhlten Einstellungen, und klicken Sie auf [Beenden] .
12
Wiederholen Sie das Verfahren fr den Host ESXi-B und weisen Sie dem zweiten vMotion-Adapter eine
eindeutige IP zu.
Weiter
Die virtuellen Maschinen in Ihrer Umgebung knnen nun ber die neu erstellten virtuellen Netzwerkadapter
migriert werden.
VMware Tools installieren
Nachdem Sie eine Umgebung mit zwei Hosts eingerichtet und das vMotion-Netzwerk konfiguriert haben,
stellen Sie sicher, dass die virtuellen Maschinen die Anforderungen fr vMotion erfllen. Installieren Sie
VMware Tools, um eine bessere Leistung der virtuellen Maschinen zu gewhrleisten.
Vorgehensweise
34
Whlen Sie eine virtuelle Maschine auf dem Host ESXi-A aus.
Klicken Sie mit der rechten Maustaste auf die virtuelle Maschine und whlen Sie [Alle Aktionen in der
virtuellen Infrastruktur] > [Installieren/Ugrade von VMware Tools] .
Klicken Sie auf [Automatisches Upgrade] und anschlieend auf [Ja] .
Warten Sie, bis die Aufgabe abgeschlossen ist.
Stellen Sie sicher, dass auf der virtuellen Maschine VMware Tools auf dem neuesten Stand ist, indem Sie
einen Blick auf die Registerkarte [bersicht] werfen.
VMware, Inc.
Kapitel 5 Konfigurieren von Hosts zur Verwendung von vMotion fr die erhhte Verfgbarkeit von Diensten
Weiter
Sie haben alle Konfigurationsschritte abgeschlossen. Sie knnen die eingeschaltete virtuelle Maschine von Host
ESXi-A auf Host ESXi-B migrieren.
Migrieren eingeschalteter virtuellen Maschinen mit vMotion
Nachdem Sie Ihre vSphere-Umgebung fr vMotion konfiguriert haben, knnen Sie mit dem vSphere Web
Client eingeschaltete virtuelle Maschinen zwischen den Hosts ESXi-A und ESXi-B migrieren. In einer Produktionsumgebung garantiert vMotion eine minimale Ausfallzeit kritischer Aufgaben, die auf virtuellen Maschinen ausgefhrt werden.
Vor der Migration knnen Sie eine Konsole fr die virtuelle Maschine ffnen und eine fortlaufende Aufgabe
starten, z. B. einen ping-Befehl in einem Befehlszeilenfenster ausfhren oder ein Streaming-Video aus dem
Internet wiedergeben. Whrend des vMotion-Vorgangs wird die Maschine auf einen anderen Host migriert,
whrend die Aufgabe mit nur minimaler Unterbrechung fortgesetzt wird. Dies ist ntzlich, um den Migrationsvorgang zu berwachen, wenn Sie ausgefhrte virtuelle Maschinen zum ersten Mal migrieren.
Vorgehensweise
1
Whlen Sie im vSphere Web Client eine eingeschaltete virtuelle Maschine aus, die auf dem Host-ESXi-A
luft.
Klicken Sie mit der rechten Maustaste auf die virtuelle Maschine und whlen Sie im Popup-Men die
Option [Migrieren] aus.
Wenn in Ihrer vMotion-Umgebung Kompatibilittsprobleme auftreten, werden im Assistenten Migrieren Meldungen angezeigt, die die Probleme beschreiben.
Klicken Sie auf [Host ndern] und klicken Sie dann auf [Weiter] .
Whlen Sie das Objekt Mein EVC-Cluster aus, das Sie fr Ihre vMotion-Umgebung erstellt haben, und
klicken Sie auf [Weiter] .
Whlen Sie ESXi-B als Zielhost aus, auf den Sie die virtuelle Maschine migrieren, und klicken Sie auf
[Weiter] .
Whlen Sie [Reserve-CPU fr optimale vMotion-Leistung] und klicken Sie auf [Weiter] .
vCenter Server reserviert Ressourcen sowohl auf dem Quell- als auch auf dem Zielhost, die bei allen
gleichzeitig durchgefhrten Migrationen mit vMotion gemeinsam genutzt werden sollen. vCenter Server
teilt Migrationen mit Standardprioritt einen kleineren Anteil an Host-CPU-Ressourcen zu als Migrationen mit hoher Prioritt. Migrationen laufen ungeachtet der Ressourcen ab, die reserviert wurden.
berprfen Sie die gewhlten Einstellungen, und klicken Sie auf [Beenden] .
vCenter Server migriert die virtuelle Maschine ohne Betriebsunterbrechung auf einen anderen Host. Sie knnen den Fortschritt der Migration im Bereich Krzlich bearbeitete Aufgaben verfolgen.
Weiter
Auf Clusterebene knnen Sie erweiterte vSphere-Funktionen aktivieren, wie z. B. vSphere HA und vSphere
DRS.
Migration mit vMotion
Die Migration mit vMotion erlaubt das gleichzeitige Fortfhren der Prozesse, die auf einer virtuellen Maschine ausgefhrt werden.
Alle Statusdaten der virtuellen Maschine sowie die zugehrige Konfigurationsdatei werden bei Bedarf auf den
neuen Host verschoben, whrend die verknpfte virtuelle Festplatte am selben Speicherort beibehalten bleibt,
der von den beiden Hosts gemeinsam verwendet wird. Nach der Migration des virtuellen Maschinenstatus
auf den anderen Host wird die virtuelle Maschine auf dem neuen Host ausgefhrt.
VMware, Inc.
35
VMware vSphere Beispiele und Szenarien
In den Statusinformationen sind der aktuelle Arbeitsspeicherinhalt sowie alle Informationen zur Definition
und Identifikation der virtuellen Maschine enthalten. Zum Arbeitsspeicherinhalt zhlen Transaktionsdaten
und die Teile des Betriebssystems und der Anwendungen, die sich gerade im Arbeitsspeicher befinden. Die
im Status gespeicherten Definitions- und Identifikationsinformationen enthalten alle den Hardwareelementen
der virtuellen Maschine zugeordneten Daten, z. B. BIOS, Gerte, CPU, MAC-Adressen fr die Ethernet-Karten,
Chipsatzstatus, Register usw.
Wenn Sie eine virtuelle Maschine mit vMotion migrieren, muss der neue Host fr die virtuelle Maschine die
Kompatibilittsanforderungen erfllen, damit die Migration durchgefhrt werden kann.
Die Migration mit vMotion wird in drei Stufen durchgefhrt:
1
Wenn die Migration mit vMotion angefordert wird, berprft vCenter Server, ob sich die vorhandene
virtuelle Maschine gegenber dem derzeitigen Host in einem stabilen Status befindet.
Die Statusinformationen zur virtuellen Maschine (Arbeitsspeicher, Register und Netzwerkverbindungen)
werden auf den Zielserver kopiert.
Die virtuelle Maschine nimmt die Aktivitten auf dem neuen Host wieder auf.
Wenn whrend der Migration Fehler auftreten, werden die virtuellen Maschinen auf ihre ursprnglichen
Status und Speicherorte zurckgesetzt.
Die Migration einer angehaltenen virtuellen Maschine und die Migration mit vMotion kann als Hot-Migration bezeichnet werden, da eine virtuelle Maschine hierbei migriert werden kann, ohne sie vorher auszuschalten.
36
VMware, Inc.
Einrichten einer Alarmaktion fr die
Datenspeichernutzung auf einer
Festplatte
Dieses Beispielszenario zeigt einen Alarmaktionstyp, den Sie fr ein Objekt in der vSphere-Bestandsliste konfigurieren knnen, einschlielich der Reaktion auf den Alarm, wenn er ausgelst wird. Dieses Beispiel zeigt,
wie Sie den Alarm [Datenspeichernutzung auf Festplatte] so ndern, dass beim Erreichen bestimmter
Schwellenwerte E-Mails gesendet werden. Auerdem wird beschrieben, welche Manahmen Sie bei Auslsung des Alarms einleiten mssen. Sie sind der Administrator einer kleinen vSphere-Umgebung. Sie richten
Alarme fr die berwachung der Datenspeichernutzung auf einem Ihrer Hosts, ESXi-A, ein. ESXi-A wird vom
vCenter Server-System Mein vCenter Server 5.1 verwaltet.
Mit Thin Provisioning ist es mglich, Speicherplatz zu berbuchen, wenn die virtuelle Maschinen unbeaufsichtigt anwachsen. Ein auf dem Datenspeicher festgelegter Alarm kann Sie benachrichtigen, wenn die Speicherplatzprobleme drohen, kritisch zu werden.
vSphere Web Client bietet Dutzende von Standardalarmdefinitionen, die sich auf der Registerkarte [Verwalten] fr ein Bestandslistenobjekt befinden. Einer dieser Standardalarme ist [Datenspeichernutzung auf Festplatte] , der zum berwachen des Prozentsatzes der Festplattennutzung verwendet wird. Diese Art von Alarm
ist wichtig, wenn die virtuelle Maschinen im Datenspeicher virtuelle Festplatten im Format Thin-bereitgestellt haben. Eine Festplatte mit diesem Format verwendet zunchst genau die Menge an Datenspeicherplatz,
die sie anfnglich bentigt. Wenn die Thin-Festplatte spter jedoch mehr Speicherplatz bentigt, kann sie auf
die maximal zugeteilte Kapazitt anwachsen.
Um Alarme zu konfigurieren und E-Mail-Benachrichtigungen zu senden, muss sich ein laufender SMTP-Server in Ihrem Netzwerk befinden.
HINWEIS VMware empfiehlt Ihnen, die unter vSphere-Beispiele und -Szenarien behandelten Prozeduren auf
Testinstanzen in Ihrem Datencenter anzuwenden.
Workflows fr die Alarmdefinition
Zum Konfigurieren von Alarmbedingungen und -aktionen fr Ihre vSphere-Umgebung knnen Sie entweder
eine Alarmdefinition erstellen oder eine vorhandene Definition ndern. Im folgenden Beispiel verwenden Sie
eine vorhandene Alarmdefinition. Fr Standardalarme sind keine Aktionen vorkonfiguriert. Sie mssen manuell festlegen, welche Aktionen durchgefhrt werden sollen, wenn das Ereignis, die Bedingung oder der
Status auftreten, die den Alarm auslsen.
VMware, Inc.
37
VMware vSphere Beispiele und Szenarien
Abbildung 6-1. Workflows fr die Alarmdefinition
Starten der
Alarmkonfiguration
Navigieren zu Alarmdefinitionen
Vorhandenen
Alarm verwenden?
Nein
Erstellen eines
neuen Alarms
Ja
Bearbeiten der allgemeinen
Alarmdefinitionseinstellungen
Konfigurieren von
Alarmauslsern
Konfigurieren von
Alarmaktionen
Anzeigen und Reagieren
auf einem ausgelsten Alarm
Erforderliche Rechte fr das Konfigurieren und Besttigen eines
Alarms
Zum Konfigurieren von Alarmen muss Ihnen die Rolle Administrator zugewiesen sein. Alarmrechte erscheinen nicht in anderen Standard-Beispielrollen, auf die mit vSphere Web Client zugegriffen werden kann.
Zum Erstellen einer eindeutigen Rolle fr diesen Prozess, die nicht alle Rechte eines Administrators umfasst,
enthlt die folgende Liste die mindestens erforderlichen Rechte.
n
Alarme.Alarm erstellen
Alarme.Alarm ndern
Alarme.Alarm besttigen
Informationen zu Rollen, Berechtigungen und Rechten finden Sie in der Dokumentation zu vSphere-Sicherheit.
38
VMware, Inc.
Kapitel 6 Einrichten einer Alarmaktion fr die Datenspeichernutzung auf einer Festplatte
Konfigurieren und Reagieren auf einen Alarm fr die
Datenspeichernutzung
In diesem Beispielszenario ndern Sie Alarmeinstellungen und geben die Aktionen an, die erfolgen, wenn der
Alarm fr die Datenspeichernutzung ausgelst wird. Sie besttigen den Alarm, um andere Benutzer darber
in Kenntnis zu setzen, dass Ihnen bekannt ist, dass die Datenspeichernutzung einen bestimmten Schwellenwert
berschritten hat.
Der Alarm Datenspeichernutzung auf Festplatte ist einer der vielen Standardalarme im Lieferumfang von
vCenter Server. Der Alarm wird bei der Installation aktiviert. Wenn der verwendete Speicherplatz auf dem
Datenspeicher mehr als 75 Prozent betrgt, wird eine Warnung ausgelst. Wenn der verwendete Speicherplatz
auf dem Datenspeicher mehr als 85 Prozent betrgt, wird ein Alarm ausgelst. Diese Warnungen und Alarme
erscheinen in der Benutzeroberflche in Form von genderten Symbolen fr die betroffenen Elemente. Wenn
Sie mchten, dass der Alarm andere Aktionen als die Anzeige einer visuellen Benachrichtigung durchfhrt,
ndern Sie die Konfiguration des Alarms. Befolgen Sie den Workflow in den Beispielaufgaben in diesem Beispielszenario, um sich mit dem ndern der Einstellungen eines Alarms und dem Reagieren auf einen ausgelsten Alarm vertraut zu machen.
Zu den nderungen, die Sie an diesem Alarm fr die Datenspeichernutzung vornehmen knnen, gehren das
ndern der Prozentwerte fr eine Warnung bzw. einen Alarm, das ndern der Hufigkeit eines Alarms und
das Festlegen der Aktion, die das System bei einem ausgelsten Alarm durchfhrt. In diesem Beispiel reduzieren Sie die Prozentwerte, behalten jedoch die Standardhufigkeit bei. Zudem knnen Sie auf der Seite Aktionen die Aktion so konfigurieren, dass das System eine E-Mail an angegebene Adressen sendet, wenn ein
Alarm ausgelst wird.
Vorgehensweise
1
Navigieren zum Dialogfeld Alarm-Bearbeitung auf Seite 40
Um das Beispielszenario zu starten, mssen Sie zur Seite Alarmdefinitionen navigieren. Sie knnen
von jedem Objekt aus Alarmeinstellungen anzeigen, allerdings knnen Sie die Einstellungen nur ber
das vCenter Server-Objekt ndern, auf dem der Alarm definiert ist.
ndern der Definition des Alarms zur Datenspeichernutzung auf der Festplatte auf Seite 40
In der vorherigen Aufgabe sind Sie zur Seite Alarmdefinitionen navigiert und haben den Assistenten
Datenspeichernutzung auf Festplatte - Bearbeiten gestartet. Mit dem Assistenten Datenspeichernutzung
auf Festplatte - Bearbeiten knnen Sie die Ereignisse, Statuszustnde bzw. Bedingungen angeben, bei
denen der Alarm ausgelst wird. Whlen Sie die Auslser aus, die Sie in der Beispielumgebung aktivieren knnen, und whlen Sie eine Aktion aus, mit der Sie die Alarmfunktionalitt verifizieren knnen.
Konfigurieren von vCenter Server fr das Senden von Alarm-E-Mail-Benachrichtigungen auf Seite 41
Standardmig ist vCenter Server fr das Versenden von E-Mail-Benachrichtigungen nicht konfiguriert.
Legen Sie den SMTP-Server und das Absenderkonto des Systems fest, die eine E-Mail erhalten sollen,
wenn der Alarm fr die Datenspeichernutzung ausgelst wird.
Auslsen und Besttigen des Alarms fr die Datenspeichernutzung auf Seite 41
Wenn die Speicherplatzauslastung auf einem der Datenspeicher mehr als 30 % betrgt, wird der Alarm
Datenspeichernutzung auf Festplatte - Beispiel ausgelst. Wenn Sie einen Alarm besttigen, sehen andere
Benutzer, dass der Alarm besttigt wurde, und wissen, dass Sie ber die Raten der Festplattenspeichernutzung Bescheid wissen.
Zurcksetzen des ausgelsten Alarms zur Datenspeichernutzung auf Seite 42
Sie haben den Alarm fr die Datenspeichernutzung eingerichtet, ausgelst und besttigt. Jetzt mssen
Sie sich um die kritische Bedingung fr den Auslser kmmern und den ausgelsten Alarm Datenspeichernutzung auf Festplatte - Beispiel zurcksetzen, um die Aktionsfhigkeit wiederherzustellen.
VMware, Inc.
39
VMware vSphere Beispiele und Szenarien
Navigieren zum Dialogfeld Alarm-Bearbeitung
Um das Beispielszenario zu starten, mssen Sie zur Seite Alarmdefinitionen navigieren. Sie knnen von
jedem Objekt aus Alarmeinstellungen anzeigen, allerdings knnen Sie die Einstellungen nur ber das vCenter Server-Objekt ndern, auf dem der Alarm definiert ist.
Vorgehensweise
1
Stellen Sie im vSphere Web Client eine Verbindung mit dem vCenter Server-System namens Mein vCenter
Server 5.1 her.
Whlen Sie das vCenter Server-Objekt im Objektnavigator aus.
Klicken Sie auf die Registerkarte [Verwalten] und klicken Sie auf [Alarmdefinitionen] .
Whlen Sie [Datenspeichernutzung auf Festplatte] und klicken Sie auf [Bearbeiten] .
Weiter
Um mit dem Beispielszenario fortzufahren, verwenden Sie den Assistenten Datenspeichernutzung auf Festplatte - Bearbeiten, um Auslsebedingungen und Aktionen fr den Alarm festzulegen. Sie whlen bestimmte
Einstellungen aus, die dafr sorgen, dass Sie eine E-Mail erhalten, wenn die Datenspeichernutzung einen
bestimmten Schwellenwert erreicht.
ndern der Definition des Alarms zur Datenspeichernutzung auf der Festplatte
In der vorherigen Aufgabe sind Sie zur Seite Alarmdefinitionen navigiert und haben den Assistenten Datenspeichernutzung auf Festplatte - Bearbeiten gestartet. Mit dem Assistenten Datenspeichernutzung auf
Festplatte - Bearbeiten knnen Sie die Ereignisse, Statuszustnde bzw. Bedingungen angeben, bei denen der
Alarm ausgelst wird. Whlen Sie die Auslser aus, die Sie in der Beispielumgebung aktivieren knnen, und
whlen Sie eine Aktion aus, mit der Sie die Alarmfunktionalitt verifizieren knnen.
Die auf der Seite Allgemein des Assistenten ausgewhlten Optionen legen fest, welche Optionen auf der
Registerkarte [Auslser] zur Verfgung stehen.
Voraussetzungen
ffnen Sie den Assistenten Datenspeichernutzung auf Festplatte - Bearbeiten. Weitere Informationen hierzu
finden Sie unter Navigieren zum Dialogfeld Alarm-Bearbeitung, auf Seite 40.
Vorgehensweise
1
Geben Sie im Textfeld [Alarmname] die Zeichenfolge
Datenspeichernutzung auf Festplatte - Beispiel ein.
Belassen Sie alle anderen Einstellungen auf der Seite Allgemein auf ihren Standardwerten und klicken
Sie auf [Weiter] .
ndern Sie den Auslsewert in der Spalte [Warnungsbedingung] auf 20 %.
ndern Sie den Auslsewert in der Spalte [Kritische Bedingung] auf 30 %.
Belassen Sie alle anderen Einstellungen auf der Seite Auslser auf ihren Standardwerten und klicken
Sie auf [Weiter] .
Klicken Sie ber der Tabelle auf das Plussymbol und whlen Sie [E-Mail-Benachrichtigung hinzufgen] .
Geben Sie in der Spalte Konfiguration Ihre E-Mail-Adresse ein.
Beispiel: sysadmin@Mein_Unternehmen.com.
40
VMware, Inc.
Kapitel 6 Einrichten einer Alarmaktion fr die Datenspeichernutzung auf einer Festplatte
Whlen Sie in der Spalte, die den bergang von Warnung zu kritischem Zustand (
tion [Einmal] .
) angibt, die Op-
Ihr vCenter Server-System sendet eine einzelne E-Mail-Nachricht, wenn die Datenspeichernutzung 30 %
berschreitet.
9
Belassen Sie alle anderen Einstellungen auf der Seite Aktionen auf ihren Standardwerten und klicken
Sie auf [Beenden] .
Weiter
Fr die angegebene Alarmaktion mssen Sie vCenter Server so konfigurieren, dass E-Mail-Benachrichtigungen
gesendet werden.
Konfigurieren von vCenter Server fr das Senden von Alarm-E-MailBenachrichtigungen
Standardmig ist vCenter Server fr das Versenden von E-Mail-Benachrichtigungen nicht konfiguriert. Legen
Sie den SMTP-Server und das Absenderkonto des Systems fest, die eine E-Mail erhalten sollen, wenn der Alarm
fr die Datenspeichernutzung ausgelst wird.
Vorgehensweise
1
Whlen Sie im Navigator das vCenter Server-System Mein vCenter Server 5.1 aus.
Klicken Sie auf die Registerkarte [Verwalten] und anschlieend auf [Einstellungen] .
Klicken Sie auf [Bearbeiten] und anschlieend auf [E-Mail] .
Geben Sie im Textfeld [Mailserver] die IP-Adresse Ihres SMTP-Servers ein.
Geben Sie im Textfeld [Mail-Sender] die Adresse notifications@Mein_Unternehmen.com ein.
Klicken Sie auf [OK] .
Weiter
Sie haben vCenter Server so konfiguriert, dass er Ihnen E-Mail-Benachrichtigungen sendet, wenn die Datenspeichernutzung einen bestimmten Schwellenwert erreicht. Erhhen Sie anschlieend die Datenspeichernutzung, um den Alarm auszulsen, und reagieren Sie auf den ausgelsten Alarm.
Auslsen und Besttigen des Alarms fr die Datenspeichernutzung
Wenn die Speicherplatzauslastung auf einem der Datenspeicher mehr als 30 % betrgt, wird der Alarm Datenspeichernutzung auf Festplatte - Beispiel ausgelst. Wenn Sie einen Alarm besttigen, sehen andere Benutzer,
dass der Alarm besttigt wurde, und wissen, dass Sie ber die Raten der Festplattenspeichernutzung Bescheid
wissen.
Vorgehensweise
1
Erhhen Sie auf dem Host ESXi-A die Datenspeichernutzung auf einen Wert ber 30 %, um den Alarm
Datenspeichernutzung auf Festplatte - Beispiel auszulsen.
n
Erstellen Sie Snapshots vorhandener virtueller Maschinen.
Stellen Sie neue virtuelle Maschinen bereit.
Das vCenter Server-System sendet eine E-Mail-Nachricht an die von Ihnen angegebene Adresse und der
Alarm wird rechts im Bereich Alarme angezeigt.
VMware, Inc.
41
VMware vSphere Beispiele und Szenarien
Klicken Sie mit der rechten Maustaste im Bereich Alarme auf den Alarm Datenspeichernutzung auf Festplatte - Beispiel und whlen Sie [Besttigen] .
Nachdem Sie den Alarm besttigt haben, werden seine Aktionen deaktiviert und der Alarm wird auf der
Registerkarte Besttigt des Bereichs Alarme angezeigt. Alarme werden weder gelscht noch zurckgesetzt, wenn sie besttigt werden.
Stellen Sie sicher, dass Sie eine E-Mail-Benachrichtigung vom vCenter Server-System empfangen haben.
Weiter
Setzen Sie den ausgelsten Alarm zurck, um dessen Aktionen zu aktivieren.
Zurcksetzen des ausgelsten Alarms zur Datenspeichernutzung
Sie haben den Alarm fr die Datenspeichernutzung eingerichtet, ausgelst und besttigt. Jetzt mssen Sie sich
um die kritische Bedingung fr den Auslser kmmern und den ausgelsten Alarm Datenspeichernutzung auf
Festplatte - Beispiel zurcksetzen, um die Aktionsfhigkeit wiederherzustellen.
Setzen Sie den Alarm zurck, damit vCenter Server E-Mail-Benachrichtigungen zur Datenspeichernutzung
an Sie senden kann.
Vorgehensweise
1
Entfernen Sie Snapshots bzw. virtuelle Maschinen, um die Datenspeichernutzung auf unter 30 % zu reduzieren.
Klicken Sie mit der rechten Maustaste auf den Alarm Datenspeichernutzung auf Festplatte - Beispiel im Bereich Alarme und whlen Sie [Zurcksetzen] .
Wenn die Datenspeichernutzung wieder 30 % erreicht, wird der Alarm ausgelst und Sie erhalten eine E-MailBenachrichtigung.
42
VMware, Inc.
Erstellen einer Rolle, die die
Durchfhrung einer begrenzten
Aufgabe zulsst
Sie knnen vSphere so konfigurieren, dass identifizierte Benutzer nur eine bestimmte, fokussierte Aktion
durchfhren knnen. Dies schtzt Ihr System vor mglichen Fehlern, die von Benutzern gemacht werden, die
sich in unbekannten oder empfindlichen Teilen der Schnittstelle des Systems befinden.
Wenn Sie die Grundstze der rollenbasierten Zugriffssteuerung einhalten, erstellen Sie Rollen fr bestimmte
Aufgabenfunktionen und weisen jeder Rolle nur die Teilmenge der Berechtigungen oder Rechte zu, die zur
Ausfhrung der Funktion erforderlich sind. Dies schtzt das System vor Fehlern und vereinfacht gleichzeitig
die Aufgaben des Administrators, Berechtigungen zuzuweisen.
vSphere bietet die Mglichkeit, die rollenbasierte Zugriffskontrolle einzusetzen, und bietet eine umfangreiche
Sammlung von Rechten, die Sie zum Erstellen einer groen Bandbreite an Rollen verwenden knnen. Die
Rechte werden in der Dokumentation vSphere-Sicherheit beschrieben. Fr vCenter Server wurden neun Rollen
definiert. Sie unterscheiden sich nach Funktion und Verantwortungsbereich.
Fr diese bung erstellen Sie eine Rolle mit einer eingeschrnkten Funktion: der Fhigkeit, neue virtuelle
Maschinen anhand einer Vorlage bereitzustellen. Ein Benutzer mit dieser Rolle kann z. B. eine virtuelle Maschine weder verschieben noch ndern oder lschen und kann die Konfiguration eines Hosts oder Datenspeichers nicht ndern. Diese Rolle knnte in einer Organisation eingesetzt werden, die VM-Arbeitspltze fr neue
Mitarbeiter zur Verfgung stellt oder Entwicklungsserver bereitstellen muss, wenn neue Projekte eingefhrt
werden. Mithilfe einer Regel fr das Bereitstellen von virtuelle Maschinen kann der Manager dem Rolleninhaber eine Liste von Benutzern und Gruppen und den bentigten virtuelle Maschinen sowie ein Ausfhrungsbuch fr den Prozess zur Verfgung stellen.
VMware, Inc.
43
VMware vSphere Beispiele und Szenarien
Abbildung 7-1. Workflow fr Rollen und Berechtigungen
Starten der
Rollenkonfiguration
Erstellen einer
neuen Rolle
Erstellen eines
neuen Benutzers
Zuweisen von
Berechtigungen
Verwenden einer
neuen Rolle
Erstellen und Konfigurieren einer Rolle, die Benutzer auf das
Bereitstellen von virtuellen Maschinen anhand von Vorlagen
beschrnkt
In diesem Beispiel wird eine Rolle erstellt, die von Mitarbeitern verwendet wird, deren einzige Funktion darin
besteht, bei Bedarf virtuelle Maschinen anhand von Vorlagen bereitzustellen.
In Produktversionen vor vCenter Server 5.1 werden Benutzer authentifiziert, wenn vCenter Server ihre Anmeldedaten anhand einer Active Directory-Domne oder der Liste der lokalen Betriebssystembenutzer validiert. In vCenter Server 5.1 authentifizieren sich Benutzer ber vCenter Single Sign On.
Vorgehensweise
1
Definieren der zuzuweisenden Rolle auf Seite 45
Um einen detaillierteren Zugriff auf die vSphere-Umgebung bereitzustellen, erstellen Sie zunchst eine
neue Rolle. Sie knnen eine benutzerdefinierte eingeschrnkte vCenter Server-Rolle mit dem
vSphere Web Client erstellen. Bei einer benutzerdefinierten Rolle handelt es sich um mehrere Rechte,
die Sie definieren.
Erstellen eines Benutzers auf Seite 45
Sie haben eine begrenzte Rolle erstellt, die die Bereitstellung von Vorlagen fr virtuelle Maschinen zulsst. Erstellen Sie einen vCenter Server-Benutzer, den Sie der neu erstellten begrenzten Rolle zuweisen
knnen. Sie knnen neue Benutzer im vSphere Web Client erstellen.
Berechtigungen zuweisen auf Seite 46
Sie haben eine Rolle definiert und einen Benutzer angelegt. Um die Rolle und den Benutzer zu verwenden, mssen Sie den relevanten Bestandslistenobjekten Berechtigungen zuweisen.
44
VMware, Inc.
Kapitel 7 Erstellen einer Rolle, die die Durchfhrung einer begrenzten Aufgabe zulsst
Verwenden der neuen Rolle zur Bereitstellung einer virtuellen Maschine aus einer Vorlage auf Seite 47
Sie haben Berechtigungen zugewiesen, indem Sie ein neues Rolle-Benutzer"-Paar dem vCenter ServerSystem My vCenter Server 5.1 hinzugefgt haben. Sie knnen den neuen Benutzer user-deploy mit seiner
zugewiesenen Rolle verwenden, um eine virtuelle Maschine von einer Vorlage bereitzustellen. Mit dem
neuen Benutzer und der neuen Rolle sind keine anderen Aktionen mglich.
Definieren der zuzuweisenden Rolle
Um einen detaillierteren Zugriff auf die vSphere-Umgebung bereitzustellen, erstellen Sie zunchst eine neue
Rolle. Sie knnen eine benutzerdefinierte eingeschrnkte vCenter Server-Rolle mit dem vSphere Web Client
erstellen. Bei einer benutzerdefinierten Rolle handelt es sich um mehrere Rechte, die Sie definieren.
Vorgehensweise
1
Melden Sie sich beim vSphere Web Client als vCenter Server-Administrator an.
Navigieren Sie zu [Verwaltung] > [Rollenmanager] .
Whlen Sie Ihr vCenter Server-System aus dem Dropdown-Men aus.
Klicken Sie auf [Rollenaktion erstellen] .
Geben Sie einen Namen fr die neue Rolle ein.
Geben Sie Bereitstellung der virtuellen Maschine anhand einer Vorlage ein.
Whlen Sie Rechte fr die neue Rolle aus.
n
Datenspeicher.Speicherplatz zuteilen
Datenspeicher.Datenspeicher durchsuchen
Global. Aufgabe abbrechen
Netzwerk .Netzwerk zuweisen
Ressource.Virtuelle Maschine zu Ressourcenpool zuweisen
Geplante Aufgabe.Aufgaben erstellen
Geplante Aufgabe.Aufgabe ausfhren
Virtuelle Maschine.Konfiguration.Neue Festplatte hinzufgen
Virtuelle Maschine.Bestandsliste.Neu erstellen
Virtuelle Maschine.Bereitstellung.Vorlage bereitstellen
Klicken Sie auf [OK] .
Sie haben die neue vCenter Server-Rolle Bereitstellung der virtuellen Maschine anhand einer Vorlage erstellt.
Weiter
Um die neue Rolle zu verwenden, mssen Sie einen neuen Benutzer anlegen und diesen mit der Rolle verknpfen.
Erstellen eines Benutzers
Sie haben eine begrenzte Rolle erstellt, die die Bereitstellung von Vorlagen fr virtuelle Maschinen zulsst.
Erstellen Sie einen vCenter Server-Benutzer, den Sie der neu erstellten begrenzten Rolle zuweisen knnen. Sie
knnen neue Benutzer im vSphere Web Client erstellen.
Sie knnen Rollen mit Benutzern und Gruppen verknpfen, sodass die durch eine Rolle bereitgestellten Rechte
nur fr bestimmte Benutzer verfgbar sind.
VMware, Inc.
45
VMware vSphere Beispiele und Szenarien
Bei Windows-basierten vCenter Server-Installationen ist der Administrator des vCenter Server-Systems ein
vom Administrator fr vCenter Single Sign On getrenntes Element.
Vorgehensweise
1
Melden Sie sich am vSphere Web Client als vCenter Single Sign On-Administrator an.
a
Geben Sie im Textfeld [Benutzername] den Namen admin@System-Domain ein.
Geben Sie in das Textfeld [Kennwort] das Kennwort My_password1 ein.
Sie legen das vCenter Single Sign On-Kennwort whrend der Installation von vCenter Server fest.
Klicken Sie auf [Verwaltung] .
Klicken Sie auf [SSO-Benutzer und -Gruppen] und klicken Sie auf die Registerkarte [Benutzer] .
Klicken Sie auf das Symbol [Neuer Benutzer] .
Geben Sie zum Erstellen eines neuen Benutzers die erforderlichen Informationen ein.
Geben Sie im Textfeld [Benutzername] den Namen user-deploy ein.
Geben Sie im Textfeld [Kennwort] das Kennwort deploy-password ein.
Klicken Sie auf [Normaler Benutzer] .
Klicken Sie auf [OK] .
Melden Sie sich vom vSphere Web Client ab.
Weiter
Weisen Sie den Benutzer und die Rolle zu, die Sie fr das vCenter Server-System erstellt haben.
Berechtigungen zuweisen
Sie haben eine Rolle definiert und einen Benutzer angelegt. Um die Rolle und den Benutzer zu verwenden,
mssen Sie den relevanten Bestandslistenobjekten Berechtigungen zuweisen.
Whlen Sie einen Benutzer und eine Rolle fr ein Objekt aus, um Berechtigungen zuzuweisen. Berechtigungen
werden an untergeordnete Objekte weitergegeben. Sie knnen dieselben Berechtigungen mehreren Objekten
gleichzeitig zuweisen, indem Sie die Objekte in einen Ordner verschieben und die Berechtigungen auf den
Ordner anwenden.
Vorgehensweise
1
Melden Sie sich beim vSphere Web Client als vCenter Server-Administrator an.
a
Geben Sie in das Textfeld [Benutzername] administrator ein.
Geben Sie in das Textfeld Kennwort My_windows_password ein.
Sie haben vCenter Server konfiguriert, um das Administratorkonto der Windows-Maschine im Szenario Erste Schritte mit vCenter Server zu verwenden.
46
Whlen Sie das vCenter Server-System im Objektnavigator aus.
Klicken Sie auf die Registerkarte [Verwalten] und dann auf [Berechtigungen] .
Klicken Sie auf das Symbol [Berechtigung hinzufgen] (+).
Weisen Sie im Dialogfeld Berechtigung hinzufgen den Benutzer und die Rolle, die Sie angelegt haben,
hinzu.
a
Klicken Sie auf [Hinzufgen] .
Whlen Sie im Dropdown-Men [Domne] [SYSTEM-DOMNE] .
VMware, Inc.
Kapitel 7 Erstellen einer Rolle, die die Durchfhrung einer begrenzten Aufgabe zulsst
Whlen Sie den Benutzer [user-deploy] aus und klicken Sie auf [Hinzufgen] .
Whlen Sie im Dropdown-Men [Zugewiesene Rolle] die Option [Bereitstellung der virtuellen
Maschine anhand einer Vorlage] aus.
Klicken Sie auf [OK] .
Die Rollen, die dem Objekt zugewiesen sind, erscheinen im Men. Die Rechte, die dieser Rolle zugewiesen
sind, werden im Bereich unterhalb des Rollennamens aufgelistet.
Der neue Benutzereintrag wird in der Liste der Benutzer und Gruppen angezeigt, die Berechtigungen fr das
System vCenter Server haben.
Weiter
Stellen Sie eine virtuelle Maschine von einer Vorlage als neuen Benutzer bereit.
Verwenden der neuen Rolle zur Bereitstellung einer virtuellen Maschine aus einer
Vorlage
Sie haben Berechtigungen zugewiesen, indem Sie ein neues Rolle-Benutzer"-Paar dem vCenter Server-System
My vCenter Server 5.1 hinzugefgt haben. Sie knnen den neuen Benutzer user-deploy mit seiner zugewiesenen
Rolle verwenden, um eine virtuelle Maschine von einer Vorlage bereitzustellen. Mit dem neuen Benutzer und
der neuen Rolle sind keine anderen Aktionen mglich.
Mit einer OVF-Vorlage knnen Sie virtuelle Maschinen bereitstellen, ohne Betriebssysteme installieren und
konfigurieren zu mssen.
Voraussetzungen
Prfen Sie, ob Sie eine Vorlage fr eine virtuelle Maschine im Format OVF haben. Vorlagen fr virtuelle Maschinen unter Linux sind zum kostenlosen Download im Internet verfgbar.
Vorgehensweise
1
Melden Sie sich beim vSphere Web Client als Benutzer an, den Sie mit der begrenzten Rolle verbunden
haben.
a
Geben Sie im Textfeld [Benutzername] den Namen user-deploy ein.
Geben Sie im Textfeld [Passwort] die Zeichenfolge deploy-password ein.
Whlen Sie den Host [ESX-A] aus.
Klicken Sie auf [Aktionen] und whlen Sie [OVF-Vorlage bereitstellen] aus.
Folgen Sie den Eingabeaufforderungen, um den Assistenten abzuschlieen.
Sie haben eine begrenzte Rolle verwendet, um eine Bereitstellung von einer Vorlage auf einer neuen virtuellen
Maschine durchzufhren.
VMware, Inc.
47
VMware vSphere Beispiele und Szenarien
48
VMware, Inc.
Lizenzierung von vSphere
vSphere verfgt ber verschiedene Lizenzeditionen, die fr Umgebungen unterschiedlicher Einsatzgren
und Anforderungen geeignet sind. Nach der Installation sind ESXi-Hosts und vCenter Server in der Testphase,
die 60 Tage dauert. Whrend der Testphase knnen Sie alle Funktionen von vSphere erkunden. Nachdem Sie
entschieden haben, welche Funktionen fr Ihre Umgebung am besten geeignet sind, knnen Sie die am besten
geeigneten vSphere- und vCenter Server-Lizenzen auswhlen.
In diesem Szenario sind Sie Systemadministrator einer kleinen vSphere-Umgebung, die Sie in der Testphase
verwenden. Sie mchten Ihre Umgebung nach Ablauf der 60-Tage-Testspanne weiter verwenden.
Wenn die Testphase der ESXi-Hosts oder vCenter Server abluft, werden die Hosts von vCenter Server getrennt. Alle eingeschalteten virtuellen Maschinen und konfigurierten Funktionen werden weiterhin ausgefhrt. Allerdings knnen Sie weder neue virtuelle Maschinen einschalten noch neue Funktionen verwenden.
Um die Konsequenzen aus dem Ablauf der Testphase zu vermeiden, mssen Sie die ESXi-Hosts und das
vCenter Server-System in Ihrer Umgebung lizenzieren. In diesem Szenario haben Sie vMotion konfiguriert,
also brauchen Sie eine vSphere-5-Lizenz, die die Sperrung von vMotion aufhebt. Sie bentigen zudem eine
entsprechende vCenter Server 5-Lizenz.
Das Szenario verwendet die Hosts ESXi-A und ESXi-B sowie das System Mein vCenter Server 5.1, das Sie unter
Kapitel 2, Erste Schritte mit ESXi, auf Seite 7 und Kapitel 3, Erste Schritte mit vCenter Server und vSphere
Web Client, auf Seite 15 installiert und konfiguriert haben.
Informationen zum Konfigurieren von vMotion finden Sie unter Kapitel 5, Konfigurieren von Hosts zur
Verwendung von vMotion fr die erhhte Verfgbarkeit von Diensten, auf Seite 29.
Weitere Informationen ber Namenskonventionen und Netzwerkdetails finden Sie unter Netzwerkumgebung, auf Seite 8.
Workflow fr das Lizenzieren von vSphere und das Anzeigen der
Lizenznutzung
In diesem Szenario lizenzieren Sie die Hosts ESXi-A und ESXi-B sowie das System Mein vCenter Server 5.1.
Zu Beginn der Lizenzierungskonfiguration fgen Sie die vSphere 5.x- und die vCenter Server 5.x-Lizenzen
zur Lizenzbestandsliste des Mein vCenter Server 5.1-Systems hinzu. Sie weisen die Lizenzen dem System Mein
vCenter Server 5.1 und den Hosts die ESXi-A und ESXi-B zu.
Nachdem Sie Ihre vSphere-Umgebung lizenziert haben, knnen Sie mit der Lizenzberichtsfunktion in
vCenter Server die Lizenznutzung fr vSphere 5 berprfen. In einer Produktionsumgebung hilft das regelmige berprfen der Lizenznutzung fr vSphere-Produkte, den aktuellen und den zuknftigen Lizenzierungsbedarf Ihrer vSphere-Umgebung zu schtzen.
VMware, Inc.
49
VMware vSphere Beispiele und Szenarien
Abbildung 8-1. Workflow fr die Lizenzierung von vSphere
Lizenzierungsvorgang
starten
Lizenzschlssel zur
Lizenzbestandsliste hinzufgen
Lizenzschlssel zu vCenter Server zuweisen
Lizenzschlssel zu ESXi-Hosts zuweisen
Lizenznutzung anzeigen
Lizenzierungsvorgang
beenden
Lizenzieren von ESXi -Hosts und vCenter Server und Anzeigen der
Lizenznutzung
Sie mssen die vSphere-Umgebung vor Ablauf der 60-Tage-Testphase lizenzieren.
Das Szenario nutzt vSphere 5 Standard- und vCenter Server 5 Standard-Lizenzen. In einer Produktionsumgebung weichen die Kombinationen zwischen vSphere- und vCenter Server-Lizenzen ab.
Voraussetzungen
n
Ihre vSphere-Umgebung luft im Testmodus.
Sie haben gltige vSphere 5 Standard- und vCenter Server 5 Standard-Lizenzen.
Erforderliche Berechtigungen: Global.Lizenzen
Vorgehensweise
1
Hinzufgen von Lizenzschlsseln zur Bestandsliste der vCenter Server-Lizenz auf Seite 51
Sie mssen die vSphere-Umgebung vor Ablauf der 60-Tage-Testphase lizenzieren. Fgen Sie zunchst
die Lizenzschlssel fr vSphere 5 Standard und vCenter Server 5 Standard der Bestandsliste des Systems
Mein vCenter Server 5.1 hinzu.
Zuweisen eines Lizenzschlssels zu vCenter Server auf Seite 51
Sie haben die Lizenzen fr vSphere 5 Standard undvCenter Server 5 Standard zur Bestandsliste des
Systems Mein vCenter Server 5.1 hinzugefgt. Sie mssen den vCenter Server 5.x Standard-Lizenzschlssel dem System Mein vCenter Server 5.1 zuweisen, bevor die 60-Tage-Testphase abluft.
Zuweisen eines Lizenzschlssels zu den ESXi-Hosts auf Seite 52
Sie haben das System Mein vCenter Server 5.1 lizenziert. Um die Lizenzierungskonfiguration der vSphereUmgebung abzuschlieen, mssen Sie den Hosts ESXi-A und ESXi-B vor Ablauf der 60-Tage-Testphase
den vSphere 5.x Standard-Lizenzschlssel zuweisen.
Anzeigen der Lizenznutzung fr die ESXi-Hosts auf Seite 53
Sie haben Ihre vSphere-Umgebung lizenziert. Zeigen Sie die Lizenznutzung fr das vSphere 5 StandardProdukt an.
50
VMware, Inc.
Kapitel 8 Lizenzierung von vSphere
Hinzufgen von Lizenzschlsseln zur Bestandsliste der vCenter Server -Lizenz
Sie mssen die vSphere-Umgebung vor Ablauf der 60-Tage-Testphase lizenzieren. Fgen Sie zunchst die
Lizenzschlssel fr vSphere 5 Standard und vCenter Server 5 Standard der Bestandsliste des Systems Mein
vCenter Server 5.1 hinzu.
vCenter Server-Systeme verwalten Bestandslisten, in denen Lizenzschlssel gespeichert werden. Bevor Sie
Lizenzschlsseln Assets zuweisen, mssen Sie sie der vCenter Server-Lizenzbestandsliste hinzufgen. Mit der
Lizenzverwaltungsfunktion im vSphere Web Client knnen Sie mehrere Lizenzschlssel gleichzeitig hinzufgen.
Vorgehensweise
1
Melden Sie sich beim vSphere Web Client an.
Whlen Sie [Verwaltung] > [Lizenzierung] > [Lizenzen] .
Whlen Sie [Lizenzschlssel] .
Klicken Sie auf das Symbol [Lizenzschlssel hinzufgen] (+).
Geben Sie den vSphere 5 Standard-Lizenzschlssel ein und drcken Sie die Eingabetaste, um eine neue
Zeile hinzuzufgen.
Geben Sie den vCenter Server 5 Standard-Lizenzschlssel ein und klicken Sie auf [Weiter] .
Um die Lizenzschlssel zu bezeichnen, geben Sie Meine Lizenzschlssel ein.
berprfen Sie die Lizenzschlssel und klicken Sie auf [Beenden] .
Die Lizenzschlssel fr vSphere 5 Standard und vCenter Server 5 Standard werden der Lizenzbestandsliste
des Systems Mein vCenter Server 5.1 hinzugefgt. Die Lizenzschlssel werden auf der Registerkarte [Lizenzschlssel] angezeigt.
Weiter
Weisen Sie den vCenter Server 5 Standard-Lizenzschlssel dem System Mein vCenter Server 5.1 hinzu, bevor
die 60-Tage-Testphase abluft.
Zuweisen eines Lizenzschlssels zu vCenter Server
Sie haben die Lizenzen fr vSphere 5 Standard undvCenter Server 5 Standard zur Bestandsliste des Systems
Mein vCenter Server 5.1 hinzugefgt. Sie mssen den vCenter Server 5.x Standard-Lizenzschlssel dem System
Mein vCenter Server 5.1 zuweisen, bevor die 60-Tage-Testphase abluft.
Sie verwenden das System Mein vCenter Server 5.1 im Testmodus und haben vMotion konfiguriert. Wenn die
Testphase eines vCenter Server-Systems abluft, werden alle Hosts von diesem System getrennt. Sie knnen
vMotion nicht verwenden, wenn die Hosts ESXi-A und ESXi-B von Mein vCenter Server 5.1 getrennt sind.
Vorgehensweise
1
Whlen Sie im vSphere Web Client die Option [Verwaltung] > [Lizenzierung] > [Lizenz] .
Klicken Sie auf der Registerkarte [vCenter Server-Instanzen] .
Das System Mein vCenter Server 5.1 wird im Testmodus ausgefhrt.
Whlen Sie das System Mein vCenter Server 5.1 aus und klicken Sie auf [Lizenzschlssel zuweisen] .
Whlen Sie den vCenter Server 5 Standard-Lizenzschlssel, den Sie hinzugefgt haben.
Um zu berprfen, ob es sich um den richtigen Lizenzschlssel handelt, zeigen Sie die Lizenzschlsselbezeichnung Meine Lizenzschlssel unter dem Abschnitt Details des Lizenzschlssels an.
VMware, Inc.
51
VMware vSphere Beispiele und Szenarien
Klicken Sie auf [OK] .
Um zu berprfen, ob das System Mein vCenter Server 5.1 richtig lizenziert ist, zeigen Sie die lizenzierten
Funktionen auf vCenter Server an.
a
Navigieren Sie zum Mein vCenter Server 5.1-System in der Bestandsliste.
Klicken Sie auf [Verwalten] und anschlieend auf [Einstellungen] .
Whlen Sie unter [System] die Option [Lizenzierung] aus.
Die Lizenzierungsinformationen zu Mein vCenter Server 5.1 werden angezeigt. Der Produktname fr die
Lizenz sollte vCenter Server 5 Standard sein.
Das System Mein vCenter Server 5.1 wird im lizenzierten Modus ausgefhrt.
Weiter
Um die Lizenzierungskonfiguration der vSphere-Umgebung abzuschlieen, weisen Sie den Hosts ESXi-A und
ESXi-B vor Ablauf der 60-Tage-Testphase den vSphere 5 Standard-Lizenzschlssel zu.
Zuweisen eines Lizenzschlssels zu den ESXi -Hosts
Sie haben das System Mein vCenter Server 5.1 lizenziert. Um die Lizenzierungskonfiguration der vSphereUmgebung abzuschlieen, mssen Sie den Hosts ESXi-A und ESXi-B vor Ablauf der 60-Tage-Testphase den
vSphere 5.x Standard-Lizenzschlssel zuweisen.
Sie setzen die Hosts ESXi-A und ESXi-B im Testmodus ein und haben vMotion konfiguriert. Wenn die Testphase der ESXi-Hosts abluft, werden die Hosts von vCenter Server getrennt. Eingeschaltete virtuelle Maschinen werden weiterhin ausgefhrt, es knnen jedoch keine neuen eingeschaltet werden. Sie knnen vMotion auf ESXi-Hosts nicht verwenden, wenn diese von vCenter Server getrennt sind.
Vorgehensweise
1
Whlen Sie im vSphere Web Client die Option [Verwaltung] > [Lizenzierung] > [Lizenzen] .
Klicken Sie auf die Registerkarte [Hosts] .
Die Hosts ESXi-A und ESXi-B befinden sich im Testmodus.
Halten Sie die Umschalttaste gedrckt und whlen Sie den Host ESXi-A und anschlieend den Host ESXiB aus.
Klicken Sie auf [Lizenzschlssel zuweisen] .
Whlen Sie den vSphere 5 Standard-Lizenzschlssel, den Sie hinzugefgt haben.
Sie knnen berprfen, ob es sich um den richtigen Lizenzschlssel handelt, indem Sie die Lizenzschlsselbezeichnung Meine Lizenzschlssel unter dem Abschnitt Details des Lizenzschlssels anzeigen.
Klicken Sie auf [OK] .
Um zu berprfen, dass die Hosts korrekt lizenziert sind, zeigen Sie die lizenzierten Funktionen auf den
Hosts an.
a
Navigieren Sie zu einem der Hosts in der Bestandsliste.
Klicken Sie auf [Verwalten] und anschlieend auf [Einstellungen] .
Whlen Sie unter [System] die Option [Lizenzierung] aus.
Lizenzierungsinformationen ber den Host werden angezeigt.
52
VMware, Inc.
Kapitel 8 Lizenzierung von vSphere
Die Hosts ESXi-A und ESXi-B befinden sich im Lizenzmodus. Sie haben die Lizenzierungskonfiguration Ihrer
vSphere-Umgebung abgeschlossen.
Bei diesen Szenario wird angenommen, dass die Hosts ESXi-A und ESXi-B jeweils 2 CPUs haben. Die CPUNutzung fr die vSphere 5 Standard-Lizenz betrgt vier CPUs.
Weiter
Mit der Lizenzberichtsfunktion in vCenter Server knnen Sie die Lizenznutzung fr vSphere 5 Standard anzeigen.
In einer Produktionsumgebung hilft das regelmige Anzeigen und Prfen der Lizenznutzung fr vSphereProdukte, den aktuellen und den zuknftigen Lizenzierungsbedarf Ihrer vSphere-Umgebung zu schtzen.
Anzeigen der Lizenznutzung fr die ESXi -Hosts
Sie haben Ihre vSphere-Umgebung lizenziert. Zeigen Sie die Lizenznutzung fr das vSphere 5 Standard-Produkt an.
Das Verfolgen der Lizenznutzung fr vSphere-Produkte kann Ihnen helfen abzuschtzen, ob die verfgbare
Lizenzkapazitt ausreicht, um den aktuellen und den zuknftigen Lizenzierungsbedarf Ihrer Umgebung abzudecken und Ihre Lizenzierungsstrategie entsprechend zu gestalten.
Vorgehensweise
1
Whlen Sie im vSphere Web Client die Option [Verwaltung] > [Lizenzierung] > [Lizenzberichte] .
Whlen Sie im Dropdown-Men [Zeitraum] die Option [Benutzerdefiniert] .
Whlen Sie das Startdatum und das Enddatum des Zeitraums, whrend dessen Sie Ihre Umgebung um
lizenzierten Modus verwendet haben, und klicken Sie auf [Neu berechnen] .
Die Lizenzberichtsfunktion kumuliert whrend dieses Zeitraums die Lizenznutzungsdaten aus Lizenznutzungs-Snapshots, die vCenter Server stndlich sammelt.
Whlen Sie im Fensterausschnitt Produktdiagramm die Option [vSphere 5 Standard] .
Details zur Lizenznutzung von vSphere 5 Standard werden im Bereich Produktdetails angezeigt. vSphere
5 Standard verfgt ber 50 % freier Lizenzkapazitt, die es Ihnen ermglicht, Ihre Umgebung entsprechend
zu erweitern.
VMware, Inc.
53
VMware vSphere Beispiele und Szenarien
54
VMware, Inc.
Index
Alarm fr die Datenspeichernutzung
Bearbeitungsassistenten ffnen 40
Definition ndern 40
Alarmdefinitionsszenario, E-Mail-Benachrichtigungen 41
Alarme
Anzeigen der Einstellungen als Beispiel 40
Auslser 40
Beispiel fr ein Objekt in der Bestandsliste 37
Konfiguration anhand eines Beispiels 39
iSCSI-Adapter, Software konfigurieren 24
iSCSI-Speicher
Binden von Adaptern 26
Konfigurieren von Adaptern 23
iSCSI-Speicher, Aktivieren des Adapters 25
iSCSI-Speicher, Datenspeicher hinzufgen 27
iSCSI-Speicher, Erstellen eines VMkernel-Adapters 26
B
Berechtigungen, zuweisen 46
C
Cluster, Anforderungen fr das Aktivieren von
EVC 32
Cluster erstellen 31
D
Datenspeichernutzungsalarm besttigen 41
Datenspeichernutzungsalarm zurcksetzen 42
Definieren einer Rolle 45
E
Erste Schritte
mit ESXi 7
mit vCenter Server ausgeliefert 15
Erstellen von Benutzern 45
ESXi
Bereitstellen einer virtuellen Maschine 12
Erste Schritte 7, 9
Installieren des vSphere-Clients 12
interaktiv installieren 10
Konfigurieren 11
EVC
Anforderungen 32
Untersttzte Prozessoren 32
L
Lizenz
bereinstimmung 53
Verwendung 53
Lizenzierung
Hosts 49
Lizenznutzung 49
Szenario 50
Testmodus 49, 50
vCenter Server 49
vCenter Server-Lizenzen 50
vSphere 49
vSphere-Lizenzen 50
Lizenzschlssel
hinzufgen 51
Hosts 52
vCenter Server 51
vSphere 51
Zuweisen 51, 52
M
Migration, Mit vMotion 35
Migrieren von virtuellen Maschinen 35
N
Netzwerk konfigurieren 33
Netzwerkumgebung 8
Rollenbasierte Zugriffssteuerung, Beispielszenario 43
Host zu Cluster hinzufgen 33
Hosts, Konfigurieren fr vMotion 30
VMware, Inc.
Szenario, Rolle zum Bereitstellen von virtuelle Maschinen erstellen 44
55
VMware vSphere Beispiele und Szenarien
V
vCenter Server
Erste Schritte 15
Host hinzufgen 21
Installationsvoraussetzungen 18
Installieren 20
Installieren von vSphere Web Client 21
SSO installieren 19
vCenter Server-Lizenz 51
vCenter Server, Inventory Service installieren 20
Virtuelle Maschine anhand einer Vorlage bereitstellen 47
Virtuelle Maschinen, Migration mit vMotion 35
Virtuelle Maschinen konfigurieren 34
vMotion 29, 35
vMotion-Szenario 30
VMware Tools, Installieren und konfigurieren 34
vSphere, Grundlegende Informationen 16
vSphere-Infrastruktur 16
vSphere-Komponenten 16
vSphere-Lizenzen 52
56
VMware, Inc.
Das könnte Ihnen auch gefallen
- Vsphere Esxi Vcenter Server 51 Security GuideDokument180 SeitenVsphere Esxi Vcenter Server 51 Security GuideRoman KlamkeNoch keine Bewertungen
- Vsphere Esxi Vcenter Server 51 Host Management GuideDokument262 SeitenVsphere Esxi Vcenter Server 51 Host Management GuideRoman KlamkeNoch keine Bewertungen
- Vsphere Esxi Vcenter Server 51 Upgrade GuideDokument252 SeitenVsphere Esxi Vcenter Server 51 Upgrade GuideRoman KlamkeNoch keine Bewertungen
- Vsphere Esxi Vcenter Server 51 Host Profiles GuideDokument32 SeitenVsphere Esxi Vcenter Server 51 Host Profiles GuideRoman KlamkeNoch keine Bewertungen
- Vsphere Esxi Vcenter Server 51 Availability GuideDokument74 SeitenVsphere Esxi Vcenter Server 51 Availability GuideRoman KlamkeNoch keine Bewertungen
- ECOM User GuideDokument32 SeitenECOM User GuideEmmanuel OsesNoch keine Bewertungen
- NC 025723Dokument234 SeitenNC 025723Thunder BlckNoch keine Bewertungen
- D SAPERION UpdateLeitfadenDokument17 SeitenD SAPERION UpdateLeitfadensharkNoch keine Bewertungen
- Raspberry Webradio MikrocontrollerDokument9 SeitenRaspberry Webradio MikrocontrollerSven ReckenthälerNoch keine Bewertungen
- Connect Case Center Inbox: Softwareversion 1.xDokument34 SeitenConnect Case Center Inbox: Softwareversion 1.xahmet kocNoch keine Bewertungen
- LEUnet BenutzerhandbuchDokument22 SeitenLEUnet Benutzerhandbuchmomonunu momonunuNoch keine Bewertungen
- Handb-Winkfpt32 5.1 v1.9Dokument186 SeitenHandb-Winkfpt32 5.1 v1.9doktorski100% (1)
- Horus Benutzerhandbuch 0-1475833282Dokument42 SeitenHorus Benutzerhandbuch 0-1475833282KinzelNoch keine Bewertungen
- Catmaneasy 2.1 DEFDokument84 SeitenCatmaneasy 2.1 DEFMarceloDiasNoch keine Bewertungen
- Atmosphere BedienungsanleitungDokument64 SeitenAtmosphere BedienungsanleitungBob WilliamsNoch keine Bewertungen
- 4mcad14 Ge PDFDokument188 Seiten4mcad14 Ge PDFolgfNoch keine Bewertungen
- KUKA LOAD 32 deDokument29 SeitenKUKA LOAD 32 deSalimCirtaNoch keine Bewertungen
- Procedura Upgrade Navigatie GrundigDokument6 SeitenProcedura Upgrade Navigatie GrundigBranga CorneliuNoch keine Bewertungen
- Telekom Doorline M06 1Dokument26 SeitenTelekom Doorline M06 1Anonymous azFx5Nus100% (1)
- Simatic Step7 V55 SP4 HF11Dokument5 SeitenSimatic Step7 V55 SP4 HF11George GNoch keine Bewertungen
- Flexi HelpDokument224 SeitenFlexi HelpSundar Rajan ANoch keine Bewertungen
- DeskUpdate LIESMICHDokument2 SeitenDeskUpdate LIESMICHStefan S KiralyNoch keine Bewertungen
- Sap PDF PrintDokument3 SeitenSap PDF PrintKlemens HeilemannNoch keine Bewertungen
- SIMATIC ModbusTCP Für NCM - CP DeutschDokument66 SeitenSIMATIC ModbusTCP Für NCM - CP DeutschlipeszNoch keine Bewertungen
- PEAuto Installde DEDokument24 SeitenPEAuto Installde DEBui NamNoch keine Bewertungen
- ReleaseNotes Freelance 2019 GRDokument58 SeitenReleaseNotes Freelance 2019 GRmistysagarNoch keine Bewertungen
- VAS6154 Inbetriebnahmeanleitung Setup InstructionsDokument24 SeitenVAS6154 Inbetriebnahmeanleitung Setup InstructionsVININoch keine Bewertungen
- SinuTrain BookletDokument112 SeitenSinuTrain Bookletspartan1wolfNoch keine Bewertungen
- Hyster PC Service Tool V4.84 Installations - Und BenutzerleitfadenDokument86 SeitenHyster PC Service Tool V4.84 Installations - Und BenutzerleitfadenJose AG100% (1)
- VPN Trier Instructions IstruzioniDokument3 SeitenVPN Trier Instructions IstruzioniweasjNoch keine Bewertungen
- Siemens Sicam Device Manager V385Dokument22 SeitenSiemens Sicam Device Manager V385Jean Carlos VeraNoch keine Bewertungen
- Berlitz HandbuchDokument258 SeitenBerlitz Handbuchelellaello100% (1)
- Manual OMSI2 DE PDFDokument83 SeitenManual OMSI2 DE PDFKaroly HalaszNoch keine Bewertungen
- Traktor 2 Getting Started German PDFDokument138 SeitenTraktor 2 Getting Started German PDFMartin UnknownNoch keine Bewertungen
- SeeTec V5.2.13 Manual DE PDFDokument213 SeitenSeeTec V5.2.13 Manual DE PDFAlexNoch keine Bewertungen