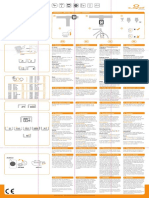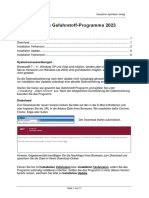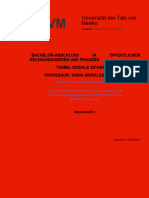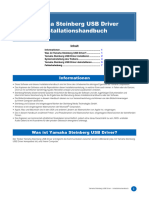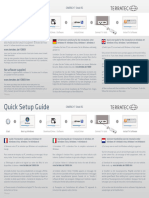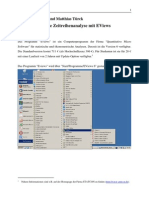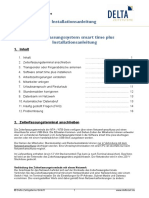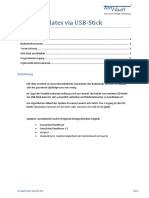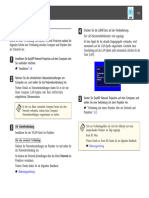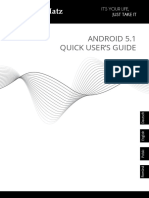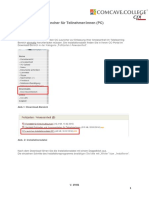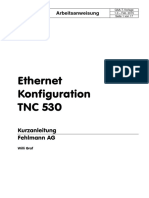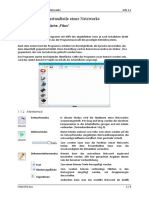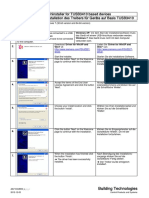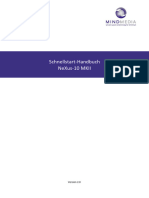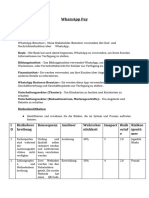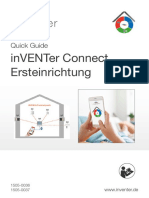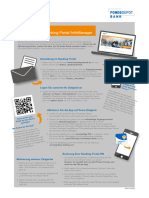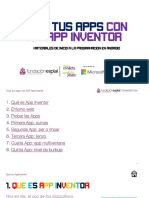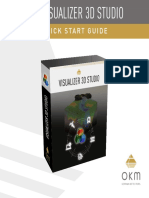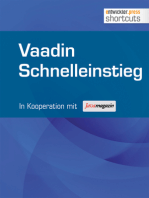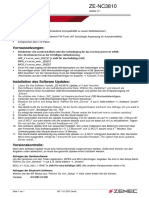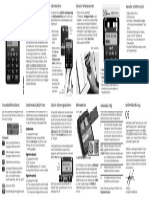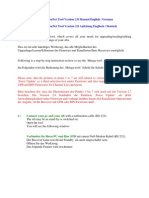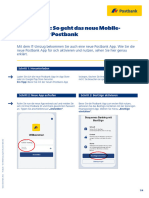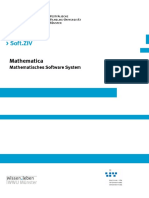Beruflich Dokumente
Kultur Dokumente
X - Wash Intelligent Connectivity - DOCR000331 v2 de
Hochgeladen von
medismilelaborOriginaltitel
Copyright
Verfügbare Formate
Dieses Dokument teilen
Dokument teilen oder einbetten
Stufen Sie dieses Dokument als nützlich ein?
Sind diese Inhalte unangemessen?
Dieses Dokument meldenCopyright:
Verfügbare Formate
X - Wash Intelligent Connectivity - DOCR000331 v2 de
Hochgeladen von
medismilelaborCopyright:
Verfügbare Formate
Intelligent Connectivity
RS wash I D wash I P wash I SHERAprint wash I 3Dewash
Die intelligente Vernetzung zwischen wash und Drucker
Die Funktion ‚Intelligent Connectivity‘ ermöglicht eine Kommunikation
zwischen wash und Drucker. Besteht eine Verbindung zwischen diesen Maschi-
nen, stellt der Drucker fertiggestellte Druckjobs zur Weiterverarbeitung einer
wash zur Verfügung. Die Druckjobs werden auf Anfrage in Form einer Liste
bereitgestellt.
Es können mehrere Maschinen mit einem Drucker verbunden werden. In der
Betriebsart ‚Jobs’ wird der Reinigungsvorgang dann auf Basis der übermittel-
ten Jobdaten durchgeführt.
Einrichten und Loslegen
Für das Einrichten der Intelligent Connectivity sind folgende Schritte notwendig:
Schritt I: Überprüfen Sie, ob Software-Updates verfügbar sind. (Seite 2)
Schritt II: Aktivieren Sie die Intelligent Connectivity auf Ihrem Drucker (Seite 3)
Schritt III: Stellen Sie eine Verbindung zwischen Drucker und wash her. (Seite 4)
Schritt IV: Nutzen Sie die Intelligent Connectivity für den Reinigungsvorgang. (Seite 5)
Rapid Shape GmbH I Roemerstrasse 21 I 71296 Heimsheim, Germany
Phone +49 (0)7033 309 878 0 I info@rapidshape.de I www.rapidshape.de
Stand: 03.03.2021 I Version: 2 I DOCR000331
Schritt 1
I Software aktualisieren
Überprüfen Sie, ob ein Software-Update verfügbar ist.
Gehen Sie hierfür bitte wie folgt vor:
Schritt 1: Wash-Software aktualisieren Schritt 2: Drucker-Software aktualisieren
Voraussetzung: Es besteht eine aktive Netzwerk- Voraussetzung: Es besteht eine aktive Netzwerk-
verbindung und das Updaktepaket wurde Ihrem verbindung und das Updaktepaket wurde Ihrem
Gerät zugewiesen. Gerät zugewiesen.
A. Drücken Sie den ‚Settings ‘-Button im Typ x30, x40
Hauptmenü. Das Setting-Menü wird ge- F. Öffnen Sie das Service-Menü.
öffnet. (Hauptmenü, Setup, Service)
B. Wählen Sie das Menü ‚Update Center ‘. G. Drücken Sie den ‚Switch Level‘-Button und
geben Sie Ihren Zahlencode ein.
Abb. 2: Update vorhanden
H. Drücken Sie den ‚Customer‘-Button.
E. Führen Sie das Update mit Drücken auf den I. Drücken Sie den ‚Check for Updates‘-But-
‚Download ‘-Button aus. ton um eine Updateverfügbarkeit zu prüfen.
J. Führen Sie das Update aus.
Typ x10, x20
F. Öffnen Sie das Service-Menü.
(Hauptmenü, Settings, Service)
Abb. 1: Auswahl ‚Update Center‘
G. Drücken Sie den ‚Switch Level‘-Button und
C. Drücken Sie den ‚Confirm ‘-Button um geben Sie Ihren Zahlencode ein. Das Menü
das Menü zu öffnen. wird geöffnet.
D. Drücken Sie den ‚Update ‘-Button um zu H. Drücken Sie auf den ‚Back‘-Button und
Abb. 3: Update wird ausgeführt
prüfen, ob ein Updatepaket verfügbar ist. anschließend auf den ‚Settings‘-Button.
Ist ein Update verfügbar, dann wird dies
angezeigt. I. Wählen Sie ‚Check updates now‘ und
bestätigen Sie mit dem ‚Select‘-Button um
V02 2021-03-03 // DOCR000331
eine Updateverfügbarkeit zu prüfen.
J. Führen Sie das Update aus.
Rapid Shape GmbH I Roemerstrasse 21 I 71296 Heimsheim, Germany I www.rapidshape.de 2
Schritt 2
II Intelligent Connectivity auf dem Drucker aktivieren
Für das Aktivieren der Funktion ‚Intelligent Connectivity‘, gehen Sie bitte wie folgt vor:
Typ x30, x40 Typ x10, x20
A. Öffnen Sie das Service-Menü. A. Öffnen Sie das Service-Menü.
(Hauptmenü, Setup, Service) (Hauptmenü, Settings, Service)
B. Drücken Sie den ‚Switch Level‘-Button und B. Drücken Sie den ‚Switch Level‘-Button und
geben Sie Ihren Zahlencode ein. geben Sie Ihren Zahlencode ein.
C. Drücken Sie den ‚Customer‘-Button. C. Drücken Sie den ‚Customer‘-Button.
D. Drücken Sie den Button neben der Anzeige D. Drücken Sie den Button neben der Anzeige
‚Intelligent Connectivity‘ um die Funktion zu ‚Intelligent Connectivity‘ um die Funktion zu
aktivieren. Ein grüner Button zeigt an, dass aktivieren. Ein grüner Button zeigt an, dass
die Funktion aktiviert ist. die Funktion aktiviert ist.
E. Drücken Sie den ‚Save‘-Button auf der E. Drücken Sie den ‚Save‘-Button auf der
rechten Seite, um die Einstellungen zu rechten Seite, um die Einstellungen zu
speichern. speichern.
F. Kehren Sie zurück ins Hauptmenü. F. Kehren Sie zurück ins Hauptmenü.
V02 2021-03-03 // DOCR000331
Rapid Shape GmbH I Roemerstrasse 21 I 71296 Heimsheim, Germany I www.rapidshape.de 3
Schritt 3
III Verbindung herstellen
Für die Funktion der ‚Intelligent Connectivity‘ ist eine Verbindung zwischen Drucker und wash erforderlich.
Um die Verbindung herzustellen, gehen Sie bitte wie folgt vor:
Schritt 1: Drucker anlegen Schritt 2: Drucker speichern
Voraussetzung: Die Netzwerkkommunikation D. Drücken Sie den ‚Add ‘-Button. Geben G. Drücken Sie den ‚Save ‘-Button um die
zwischen Drucker und wash ist möglich. (Details Sie einen Druckernamen ein. Einstellungen zu übernehmen.
siehe unter ‚Hinweise und Troubleshooting‘.) Diese Bezeichnung wird später in der Auf-
H. Drücken Sie den ‚Return ‘-Button.
listung der gespeicherten Maschinen und in
A. Drücken Sie den ‚Settings ‘-Button im Der Drucker befindet sich nun in der Liste
der Jobliste angezeigt.
Hauptmenü. Das Setting-Menü wird ge- der gespeicherten Maschinen.
öffnet. E. Geben Sie einen Hostname oder eine
I. Kehren Sie zurück ins Hauptmenü.
IP-Adresse ein.
B. Wählen Sie das Menü ‚Intelligent Connecti-
vity ‘. F. Drücken Sie auf den ‚Connection Check
‘-Button um die Verbindung zwischen
beiden Maschinen zu überprüfen. Ist das
Netzwerk korrekt eingerichtet und die IP/der
Hostname ist korrekt, antwortet der Drucker
mit seinem Maschinentyp und seiner Serien-
nummer. Mit der erfolgreichen Antwort ist es
dann möglich den Drucker abzuspeichern.
Abb. 6: Anzeige aller verbundenen Drucker
Abb. 4: Auswahl ‚Intelligent Connectivity‘ Hinweise und Troubleshooting
Für eine erfolgreiche Verbindung darf die Kommunikation der
C. Drücken Sie den ‚Confirm ‘-Button um Geräte nicht durch ihr Netzwerk blockiert werden. Sprechen
Sie im Zweifelsfall mit Ihrem Netzwerk-Administrator.
das Menü zu öffnen. Bei der Erstinstallation
der Maschine befinden sich keine Drucker Details:
- Die Geräte müssen sich im selben Netz befinden und
in der Liste der gespeicherten Maschinen. sich gegenseitig erreichen können. (Check z.B. per ping)
- Der Port 5050 darf im Netz nicht geblockt sein.
Abb. 5: Verbindung erfolgreich abgeschlossen - Die Geräte müssen feste IP-Adressen oder einen ein-
V02 2021-03-03 // DOCR000331
deutigen Hostnamen erhalten haben. Wenn sich IP-
Adresse oder Hostname ändern, muss die Verbindung
erneut hergestellt werden.
Rapid Shape GmbH I Roemerstrasse 21 I 71296 Heimsheim, Germany I www.rapidshape.de 4
Schritt 4
IV Reinigen
Für das Reinigen der Druckjobs auf Basis der übermittelten Jobdaten, gehen Sie bitte wie folgt vor:
Schritt 1: Jobs anfordern Schritt 2: Job reinigen Schritt 3: Job löschen
A. Rufen Sie die Jobliste auf. C. Wählen Sie einen Job und legen Sie das E. Prüfen Sie das Bauteil nach dem Reini-
dazugehörige Bauteil in den Innenbehälter. gungsvorgang auf das Ergebnis.
B. Drücken Sie den ‚Update ‘-Button.
Berücksichtigen Sie die Hinweise zum
Die Maschine schickt eine Anfrage an den F. Kehren Sie zurück ins Hauptmenü. Vor der
Bestücken der Maschine. ( wash)
Drucker, ob neue Jobs vorhanden sind. Rückkehr können Sie auswählen, ob der
Neue Jobs werden in der Jobliste aufgelis- D. Schließen Sie die Schublade und starten Sie ausgeführte Job aus der Jobliste entfernt
tet. Der Drucker übermittelt immer die den Reinigungsvorgang mit Drücken auf werden soll.
komplette Jobliste. den ‚Start ‘-Button. Das Bauteil wird nun
Drücken Sie auf den ‚Confirm ’-Button
unter Berücksichtigung der übermittelten
um den Job aus der Jobliste zu entfernen
Daten gereinigt. Eine manuelle Einstellung
oder drücken Sie den ‚Cancel ‘-Button.
der Reinigungswerte ist nicht erforderlich.
Wenn der Job aus der Jobliste entfernt wird,
so wird dieser Job bei einer neuen Anfrage
nicht mehr vom Drucker zur Verfügung ge-
stellt. Sie können Jobs auch zu einem
späteren Zeitpunkt manuell aus der Jobliste
entfernen (siehe Job Manager).
Abb. 7: Jobliste
Abb. 8: Aktiver Reinigungsvorgang
Abb. 9: Anzeige Job löschen
V02 2021-03-03 // DOCR000331
Rapid Shape GmbH I Roemerstrasse 21 I 71296 Heimsheim, Germany I www.rapidshape.de 5
Das könnte Ihnen auch gefallen
- Mini PC Free User ManualDokument2 SeitenMini PC Free User ManualSteven DewilNoch keine Bewertungen
- Hama M3120 Wireless Laser Mouse Owner ManualDokument12 SeitenHama M3120 Wireless Laser Mouse Owner ManualZoran TrnkicNoch keine Bewertungen
- Gefahrstoff Installation 2023-1-230102Dokument11 SeitenGefahrstoff Installation 2023-1-230102Enkela BarjamiNoch keine Bewertungen
- A9 Integrator Project Stage 3 FinalDokument16 SeitenA9 Integrator Project Stage 3 FinalScribdTranslationsNoch keine Bewertungen
- YH YK How To UpdateDokument3 SeitenYH YK How To UpdateKnallbertLpNoch keine Bewertungen
- Man Software Pce Tds 100 H Hs de enDokument20 SeitenMan Software Pce Tds 100 H Hs de enisailyasaNoch keine Bewertungen
- InstallationGuide deDokument7 SeitenInstallationGuide deAlejandro De NardiNoch keine Bewertungen
- GStyle GEDokument402 SeitenGStyle GEJorge RamírezNoch keine Bewertungen
- Manual 942393 Terratec Cinergy T Stick RC DVB T TV Stick Incl DVB T Aerial Incl Remote Control Recording Function No of Tuners 1Dokument2 SeitenManual 942393 Terratec Cinergy T Stick RC DVB T TV Stick Incl DVB T Aerial Incl Remote Control Recording Function No of Tuners 1Alexandru PopNoch keine Bewertungen
- SX-TX How To UpdateDokument1 SeiteSX-TX How To UpdateKnallbertLpNoch keine Bewertungen
- Handy LadenDokument19 SeitenHandy LadenDieter MüllerNoch keine Bewertungen
- BoschHomeConnect-9001151106 DDokument8 SeitenBoschHomeConnect-9001151106 Dfgxprgq85cNoch keine Bewertungen
- Softwareupdate Easydial Deu EngDokument6 SeitenSoftwareupdate Easydial Deu EngYi Lung TingNoch keine Bewertungen
- Fgs 1Dokument20 SeitenFgs 1rudi pratamaNoch keine Bewertungen
- EViews (Skript Aug09)Dokument44 SeitenEViews (Skript Aug09)Max BurrisNoch keine Bewertungen
- Firmware Update Didactum Monitoring System 50/100 II/100 III/500 IIDokument3 SeitenFirmware Update Didactum Monitoring System 50/100 II/100 III/500 IIJensNoch keine Bewertungen
- Anleitung Rechnerwechsel Plus-Reihe V06 2016Dokument5 SeitenAnleitung Rechnerwechsel Plus-Reihe V06 2016Пожега СрбијаNoch keine Bewertungen
- Installationsanleitung Zeiterfassungssystem Smart Time PlusDokument16 SeitenInstallationsanleitung Zeiterfassungssystem Smart Time PlusKhaelle GottzNoch keine Bewertungen
- DE Update Via USB-StickDokument6 SeitenDE Update Via USB-StickPepeNoch keine Bewertungen
- Ics 1000 ml1 - de Es PT FR NL ItDokument72 SeitenIcs 1000 ml1 - de Es PT FR NL ItpietouNoch keine Bewertungen
- Hengstler Tico 0734006 Time Counter Instruction ManualDokument4 SeitenHengstler Tico 0734006 Time Counter Instruction ManualCuppari45Noch keine Bewertungen
- InstallationshinweiseDokument3 SeitenInstallationshinweiseKrause KarlNoch keine Bewertungen
- Kostenlos Ccu3 Netzwerkkamera PDFDokument7 SeitenKostenlos Ccu3 Netzwerkkamera PDFSchnorbNoch keine Bewertungen
- Bitte Lesen Version 9 5Dokument1 SeiteBitte Lesen Version 9 5malamandeaceroNoch keine Bewertungen
- OperationGuide 3Dokument5 SeitenOperationGuide 3peterburckhardtNoch keine Bewertungen
- Win CCDokument10 SeitenWin CCkaryadi sbyNoch keine Bewertungen
- ANDROID 5.1 User Guide v1 22-07-2016Dokument28 SeitenANDROID 5.1 User Guide v1 22-07-2016David MendozaNoch keine Bewertungen
- Anleitung CC-LauncherDokument11 SeitenAnleitung CC-LauncherU ONoch keine Bewertungen
- Voltsoft User Manual - GermanDokument71 SeitenVoltsoft User Manual - Germanbogdy00733054Noch keine Bewertungen
- Ethernet Konfiguration 530Dokument17 SeitenEthernet Konfiguration 530Zoltán TóthNoch keine Bewertungen
- Asparion-D400 - Handbuch (De)Dokument22 SeitenAsparion-D400 - Handbuch (De)blume0012Noch keine Bewertungen
- L2 1.1 Informationsmaterial Oberfläche FiliusDokument4 SeitenL2 1.1 Informationsmaterial Oberfläche FiliusFlavia ZieglerNoch keine Bewertungen
- Siemens TUSB3410 Driver Installation Instructions 1Dokument2 SeitenSiemens TUSB3410 Driver Installation Instructions 1Heloá Andrade (Arquitetura e Urbanismo)Noch keine Bewertungen
- QuickStart NX10 DEDokument12 SeitenQuickStart NX10 DETian KurniawanNoch keine Bewertungen
- WhatsApp PayDokument8 SeitenWhatsApp PayScribdTranslationsNoch keine Bewertungen
- 5022-0001 QuickGuide-Ersteinrichtung EasyConnect-e16 DEDokument24 Seiten5022-0001 QuickGuide-Ersteinrichtung EasyConnect-e16 DEsqueezy65Noch keine Bewertungen
- 9 DemoDesignDokument12 Seiten9 DemoDesignmustafayuzukirmiziNoch keine Bewertungen
- MW CS 3 Client HandbuchDokument53 SeitenMW CS 3 Client HandbuchLuisNoch keine Bewertungen
- 01 Softwareupdate Easytouch Deu EngDokument8 Seiten01 Softwareupdate Easytouch Deu EngMichell Jaimes RodriguezNoch keine Bewertungen
- Cisco Jabber For Windows-QSG Release11-5-De deDokument2 SeitenCisco Jabber For Windows-QSG Release11-5-De deArsic AleksandarNoch keine Bewertungen
- Kurz Erklaert pushTAN Installation FodB 2022Dokument2 SeitenKurz Erklaert pushTAN Installation FodB 2022lucaslvarelaNoch keine Bewertungen
- MC Softwareloader de enDokument4 SeitenMC Softwareloader de enDRAGOS BILGANoch keine Bewertungen
- Shirtnetwork Händlerverwaltung Handbuch HBEDokument47 SeitenShirtnetwork Händlerverwaltung Handbuch HBEaggrosoft_a_kludtNoch keine Bewertungen
- WUA-0600 QIG v1Dokument78 SeitenWUA-0600 QIG v1Johanna KarakoNoch keine Bewertungen
- Crea Tus APPS Con MIT App Inventor PDFDokument110 SeitenCrea Tus APPS Con MIT App Inventor PDFcesccescNoch keine Bewertungen
- Visualizer 3D Studio QuickStartGuideDokument6 SeitenVisualizer 3D Studio QuickStartGuideMustafa döğen (mydogen)Noch keine Bewertungen
- Consys Master DDokument21 SeitenConsys Master DcembozNoch keine Bewertungen
- ZE-NC3810 Update v11 Anleitung deDokument1 SeiteZE-NC3810 Update v11 Anleitung deMonete FlorinNoch keine Bewertungen
- Kurzanleitung KobilDokument2 SeitenKurzanleitung KobilHaito GombatNoch keine Bewertungen
- VW 2018 White Paper MarionetteDokument40 SeitenVW 2018 White Paper Marionetteiunm26386Noch keine Bewertungen
- EinScan S Manual - DEDokument36 SeitenEinScan S Manual - DENibelungeNoch keine Bewertungen
- BVS Qckgde 858211 Bvs-E-Oi SW130 1012 deDokument4 SeitenBVS Qckgde 858211 Bvs-E-Oi SW130 1012 deFernando Machado FerreiraNoch keine Bewertungen
- Mitega Mvision and VisionNet Tool Updated To 2 - 8Dokument23 SeitenMitega Mvision and VisionNet Tool Updated To 2 - 8pepekasNoch keine Bewertungen
- Postbank Kurzanleitung Postbank App 20230307Dokument4 SeitenPostbank Kurzanleitung Postbank App 20230307Divya HakkaeNoch keine Bewertungen
- TF-TP-J5-U2 How To UpdateDokument1 SeiteTF-TP-J5-U2 How To UpdateKnallbertLpNoch keine Bewertungen
- MathematicaDokument9 SeitenMathematicaYağızÇakırNoch keine Bewertungen
- FIU-Konverter 587x-Programmierung - RevaDokument3 SeitenFIU-Konverter 587x-Programmierung - RevaГрирорий МалиновскийNoch keine Bewertungen
- Windows 7 Tipps und Tools: Registry tunen - Probleme lösenVon EverandWindows 7 Tipps und Tools: Registry tunen - Probleme lösenNoch keine Bewertungen