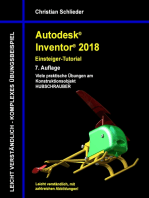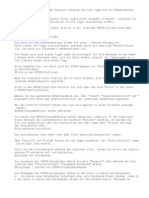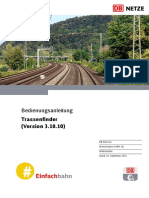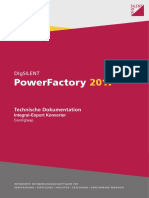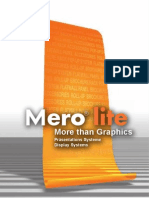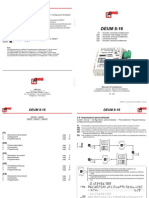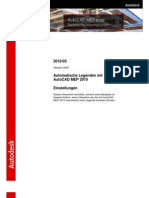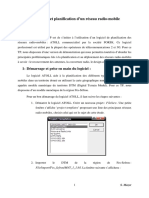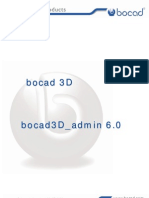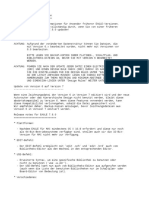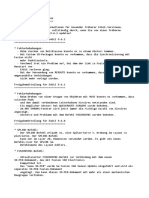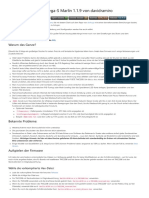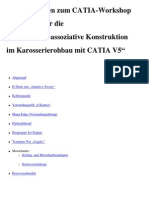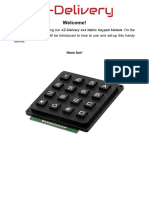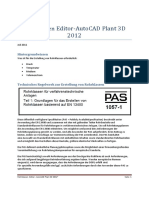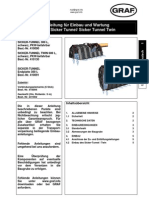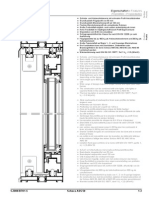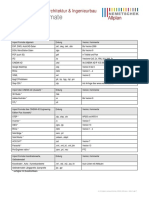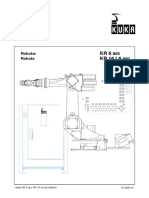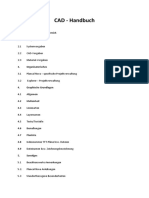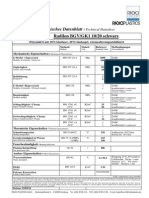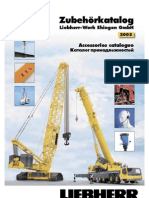Beruflich Dokumente
Kultur Dokumente
Tutorial Sanspro
Hochgeladen von
Dewi Vera PalupiOriginaltitel
Copyright
Verfügbare Formate
Dieses Dokument teilen
Dokument teilen oder einbetten
Stufen Sie dieses Dokument als nützlich ein?
Sind diese Inhalte unangemessen?
Dieses Dokument meldenCopyright:
Verfügbare Formate
Tutorial Sanspro
Hochgeladen von
Dewi Vera PalupiCopyright:
Verfügbare Formate
Tutorial SANSPRO V.4.95.
By : Syafri Wardi, ST
Fakultas Teknik Sipil dan Perencanaan
Institut Teknologi Padang
Jadwal & Materi Pelatihan
Hari & Waktu Materi
Senin (27-01-14)
Regular Building
Selasa (28-01-14)
Irregular Building
Rabu (29-01-14)
Capacity Design, Dynamic Analysis
Pengenalan NBRIDGE
Kasus 1 : Gedung Beraturan 3 lantai
Deskripsi Bangunan :
Fungsi Bangunan : Perkantoran
Jumlah lantai : 3 lantai
Mutu Beton : K-300
Mutu Baja Tulangan : fy = 3900 MPa (tul.utama)
fys = 2400 Mpa (tul.sengkang)
Dimensi kolom : 40/40 cm (lantai 1-3)
Dimensi balok : 25/40 cm (lantai 1-2), 25/35 cm (lantai 3)
Tebal plat lantai : 12 cm (lantai 1-2), 10 cm (lantai 3)
Lokasi Bangunan : Kota Padang
Kondisi Tanah : Tanah Lunak
Menjalankan SANSPRO
Untuk menjalankan program SANSPRO, klik icon SANSPRO pada Desktop
Menu pembuka akan tampil, yang berisi informasi versi program dan
pemegang lisensi.
Klik OK untuk masuk kedalam menu utama.
Menu Utama SANSPRO
Pada menu utama, klik tombol/button Building Modeler untuk masuk
kedalam program.
Akan terlihat pada layar:
Kita dapat membuat model struktur dengan beberapa cara:
1. Dengan model generator
2. Dengan bantuan Garis As
3. Dengan import Garis Bantu (Construction Lines) dari Autocad
4. Dengan import Mesh dari Autocad
5. Dengan cara Manual (satu per satu secara interaktif)
Membuat Model Baru
- Click File-New
- Entering Model Name and Titles
- Title 1 can be used for Project Title
- Title 2 can be used for Job Title
- Title 3 can be used for Project Location
- Notes for Engineer can be used for notes to be shared with other
engineers.
- Select Unit System = kg,cm
1. Define Structure Option
(parameter-structural parameter)
- Structural Model = Building 3D (Standard)
Select Building 3D (Extended) if you want to add 3D
Trusses/Frames/Domes.
- Structure Material = Concrete
- Structure Type = Ductile Frame
- Design Method = Capacity
- Design Code = CONCRETE PBI-2003 (Indonesian Code)
- Steel Design Option = Elastic (Not Applicable for this concrete
building)
Define Working Area and Axis
- Define working area as X and Y coordinate ranges of building layout
view from top.
- Here our X range is from 0 to 2000cm, Positive (+) direction is from
left to right
- Here our Y range is from 0 to 1200cm , Positive (+) direction is from
bottom-up
- Grid axis spacing is 500 (Coordinate will be snapped to grid axis
system if Snap = on)
- We have 6 user define axis names and location for X axis and 4 for Y
axis.
- If Snap on then every coordinate will be snap to user axis intersection,
then to grid spacing, automatically.
2. Define Building Parameter
(building design building parameter)
- Define Buiding Parameters
- Number of Floor = 3
(Start from Floor 0 at ground to Floor 3 at top)
- Number of Column Layout = 1
- The same types of column size and layout for all floor
- Each column layout can contain more than 1 column elset type
- Number of Beam Layout = 2
- number of different types of beam size and layout changes for a floor
- Number of floor slab data = 2
- We will use two slab thickness: 12cm, 10cm
- Leave other fields blank, they will be filled by SANSPRO
- Enter floor height for lowest floor = 400cm
- You can change each floor height later from STOREY DATA table
- Enter floor height for typical floor = 400cm
- You can change each floor height later from STOREY DATA table
- Enter floor height for top most floor = 300cm
- You can change each floor height later from STOREY DATA table
- Enter Live Load Reduction Factor for all floors, LLRF = 0.3 (means
30% LL reduction)
- You can change each floor LLRF later from STOREY DATA table
- This LLRF will be used to reduce Live Load for Floor Weight
Calculation for Static Equivalent Load Analysis
3. Define Analysis Option
(parameter-analysis option)
- Select Analysis Type = Static
- Model Type = Linear Elastic
- Condensation = No
- Select Condensation = No, Rigid Floor = No for Open Frame
- Select Condensation = No, Rigid Floor = Yes for Open Frame with
Rigid Floor
- Select Condensation = 3 Dof/Floor, Rigid Floor = Yes for 3
Dof/Floor Model
- Rigid Floor Model = YES
- Gravity Acceleration = 981 cm/second^2
- Uncheck Include Slab in Beam Contribution for Floor Weight/Mass
Calculation
- If checked, beam weight will be calculated using total beam height
(should be selected for Precast slab system)
- If not checked, beam height will be reduced by slab thickness for
weight
calculation (use this for cast-in-situ beam-slab system)
4. Adding Load Combination
(parameter-load combination)
- SANSPRO provides predefined load combination sets for concrete and
steel structures
- User can select +/- option to get earthquake in all directions
- User can use Uplift option to get extreme uplift combination (reduced
DL)
- Select Load Comb Type = Self + Dead + Live + EQX, EQZ Load with
+/- sign on
- Here we will have Load comb = 9, and Load case = 4
5. Define Story Data
(building design-building story data)
- Storey Data Table will be displayed
- You can change each floor parameters from this STOREY DATA table
6. Generate Material Data
(matprop-material)
- Generate material data for Concrete K-300
7. Define Section Data
(matprop-section)
- Define SECTION table for this building
- Click Add to add new section
- Here we use 5 sections, 1 for columns, 2 for beams, and 2 for floor
slabs
- Section data at Section table will be used for Analysis phase only
- For beam sections, parameter bf (flange width) and tf (flange thickness)
must be entered.
- If not a flanged beam, bf should be equal to b and tf = 0
- Avoid to use space for section names
- Beam and column sections are type RECT and Slab sections are type
THICKNESS
- Click Apply or Dark bar to apply the changes made to table
8. Define Design Data
(matprop-design)
- Define DESIGN properties data for this building
- Click Add to add new section
- Here we use 5 designs, 1 for columns, 2 for beams, and 2 for floor slabs
- Section data can be copied from Section Table by clicking button Copy
Section
- Section data at Design table will be used for Design phase only
- For beam sections, parameter bf (flange width) and tf (flange thickness)
must be entered.
- If not a flanged beam, bf should be equal to b and tf = 0
- Avoid to use space for design names
- Column designs are type Concrete Biaxial Column
- Beam designs are type Concrete Girder
- Slab designs are type Concrete Slab
- Click Apply or Dark bar to apply the changes made to table
- Column Design Type = Concrete Biaxial Column
- Columns will be designed using Biaxial Bending Moment and Normal forces
- User can select rebar placement: two faces or four faces
- If two faces rebar selected, user can enter total number of side bar
- If four faces rebar selected, main rebars will be distributed equally for all four
column sides
- Beam Design Type = Concrete Girder
- For beam sections, parameter bf (flange width) and tf (flange thickness)
must be entered.
- If not a flanged beam, bf should be equal to b and tf = 0
- Enter delta factor as ratio of secondary to primary rebar area = 0.5
- For deep beam, one can enter total number of side rebar
- Slab Design Type = Concrete Slab
- Slab will be design as concrete girder with equal top and bottom rebar
- Slab will be designed based on floor regions, so you do not need to
analyze the model before viewing slab design.
9. Define Elset Data
(matprop-elset)
- Generate elset data for this building
10. Define Floor Slab Data
(building design building floor slab table)
- Double-Click table column named Elset, select slab elset index
- Double-Click table column name Slab Type, select Concrete
Typical Slab:
- Enter q,DL as 0.015 kg/cm2 (equal to 150 kg/m2) for superimposed
DL excluded self-
weight of concrete slab that will be calculated automatically by
SANSPRO
- Enter q,LL as 0.025 kg/cm2 (equal to 250 kg/m2) for superimposed
LL
Roof top slab:
- Enter q,DL as 0.01 kg/cm2 (equal to 100 kg/m2) for superimposed DL
excluded self-
weight of concrete slab that will be calculated automatically by
SANSPRO
- Enter q,LL as 0.01 kg/cm2 (equal to 100 kg/m2) for superimposed LL
Adding Node
- Nodes will be added automatically by generating them from all axis
intersections
- Additional nodes can be added by Clicking Icon XY and Icon Add then
click any location
11. Adding Column
- Move to Floor No. 1
- What you see is columns below Floor No. 1 (see status bar, at right)
- To see columns above Floor No. 1, Change the View Option
- Click Icon Column Layout, Icon Add
- Click 1 node
- Select Column Elset
- Select Column Function:
Primary -> Column will be included in capacity design
Secondary -> Column will be excluded in capacity design
- Add Rigid End and node release options.
- If a column is crossing any beam, the beam must be divided/splitted.
- You may auto divide/correct beam mesh later easily using SANSPRO
automatic mesh correction.
- For Tee or L shaped columns, one can entered the alignment and
direction of the flanges
- Repeat for other floors with different column layout
- You need to enter only columns at different layout, other floor with
same beam layout will follow automatically.
12. Adding Beam Element
- Move to Floor No. 1
- Click Icon Beam Layout, Icon Add
- Click 2 nodes or Click a node and drag to another node and release the
mouse button
- Select Beam Elset
- Select Beam Function:
Primary -> Beam will be included in capacity design
Secondary -> Beam will be excluded in capacity design
Rigid Link -> Beam will be weightless, exluded in any design
Dummy/Fictitious -> Beam will be weightless, exluded in any design
- Rigid Link is used for load transfer beams
- Dummy or Fictitious is used for slab region dividing beams
- Add Rigid End and node release options.
- If a beam is crossing any midpoints, user will be asked if he wants to
divide the beam automatically. Answer with Yes if so.
- You may auto divide/correct beam mesh later easily using SANSPRO
automatic mesh correction.
- Repeat for other floors with different beam layout
- You need to enter only beams at different layout, other floor with same
beam layout will follow automatically.
13. Adding Support
- Generate Nodal Supports manually as follows:
- Move to Floor No. 0
- Click Icon Support and Icon Add
- Click any target node
- Select Support Type
- Click OK
- Click Other nodes
- Click Icon Redraw if finished
- Alternatively (recommended), one can generate all needed supports
automatically using
Support Object Generator as follows:
- Move to Floor No. 0
14. Adding Floor Region
- SANSPRO models floor loading (self/dead load, live load) by dividing
floor slab into 3 or 4 straight sides regions.
- Each region side can contain more than one beam.
- Default loading for floor slab is defined at Floor Slab Table previously
entered.
- Additional Live Load for a certain region can be added to accommodate
for different room functions.
- Click Icon Floor Regions, Icon Add, and Click 4 nodes as 4 corners of
the regions.
- Click start from bottom-left, in counter-clockwise direction
- In case of 3 sides regions, Click the third node twice.
- Select Floor Slab Type
- Select Beam Load Pattern (One way or two way slab)
- A Load pattern will appear for the region
- If the load pattern is not nice, delete and add again with different
starting node
15. Adding Beam Load
- To add some beam loads, we must create a beam load table first then
assign the beam load to beams with beam load.
- SANSPRO provides 18 load types, including point load, distributed
load, prestress load.
- Beam load table use absoulte distance (d1) or relative distance for load
pattern definition,
for example : s1 = d1/L
- Load units are kg, kg.cm, kg/cm
- Adding Member Load Table:
- Click Member Load Table
- Click Add
- Select Load Type
- Enter load magnitude and parameters
- Add beam load after creating the Member Load Table:
- Click Beam Load
- Click icon Add
- Click target beam
- Select beam load index
- Select next target
16. Generating Earthquake Load
- For Static Equivalent Analysis, SANSPRO can calculate floor weight
of all floors automatically using unit weight of each material use,
section properties, and floor dead
load and live load with live load reduction factors.
- User must input WidthX, WidthZ
- SANSPRO generates equivalent load from floor weight, design
earthquake coeficient, floor number, and building width and height.
- One can put additional load at top floor, usually 0.1 to 0.2 V.
- Natural period (To) will be calculated using approximate/empirical
formula.
- For refined solution, one can enter drift for each floor to calculate more
precisely the natural period (To) of the building
17. Run Analysis
- The modelling process is now finished.
- Press F2 to save the model
- Now we can export the data to Analysis module and run it.
- Why we need to export the data for analysis ? SANSPRO model file
contains complicated data for modelling, analysis, design, drawing,
cost calculation, while analysis module only needs geometry, loading,
and constraint information.
- Mesh Correction:
- Before run analysis, it is wise to check the mesh compatibility by
calling Objects-Mesh Correction (Auto Fix). Every beam and column
joints will be check for mesh compatibility and fixed automatically.
- Click File-Export or Press F4 to export the data
- SANSPRO will call for Model Advisor to intelligently check your
model consistency.
- Check Use Design Eccentricity if you want to use the shifted center of
mass
- Check Export Equivalent Load if you are using Static Equivalent
Load Analysis
- Some of the warnings can be neglected if not applicable to the current
model
- After export, Click Run-Analysis Menu
- If you click Run as Blackbox, no warning messages will appear
- If there are some errors, messages will be displayed.
- Please fix the error and do F2-F4-Run again
- After running, output file will be created and the model is ready for
output view, moment diagram view.
BUILD1.DAT - Data file from Export Data
BUILD1.REP - Report File
BUILD1.GEN - Expanded Data File
BUILD1.BIN - Binary Format (Compacted) Output File
BUILD1.GRA - Graphics File (SANSGRAPH)
BUILD1.OUT - Text Format Output File (large size)
- SANSPRO will use BUILD1.BIN for visual reporting the output and
moment diagram.
- BUILD1.OUT can be printted for complete report if asked
- After analysis, click Quit and Answer with Yes if you want to see the
output view.
Output View
- After running analysis we can see deformations, element forces, support
reactions,
moment diagram, and animation of the deformation.
- By default, if no load combination selected, ldcomb = 0, then the
envelope (maxima/minima) of the output will be displayed. In case of
the moment diagram, two diagram will be drawn represent the range
of the force values.
- If any load combination is selected, only the forces or diagram related
to the diagram is shown.
View Moment Diagram
18. Element Design
- After analysis, we can run element design.
- Click Design Truss/Frame Design
- Click Start Design
- Check Design Beam for Torsion for precast slab system or beam at
void area
- Check Use Seismic Resistant Stirrup Requirements for building in
seismic area
- After final design, you can check the Modify Design Results and
Round Up option to
refine the design result. This option should be checked only after you
get a good design
result.
- SANSPRO will design all elements of the building for all load
combinations at stored at
file BUILD1.DSB (binary format) and BUILD1.D02 (text format)
- Answer View Design Results? with Yes to activate visual design result
view mode.
Design View
- After design, we can view design results interactively.
- Right-Click and Select View Design Results
- Beam rebar and column rebar will be displayed in color code
- SANSPRO uses color code to speed up visual design checking process
Design Colour Code
To make design result checking easily, SANSPRO provides a scheme
called Design Color Code. The color of the design output is related to
its design quality. Currently the color table is fixed, but newer version
of SANSPRO will allow user to change the color code to customize
the design result for local use.
Your target color depends on your material cost and your beam depth
requirement. For guidance, good steel structures will give Blue color
code, while good concrete structure will give Green, Olive, Blue
color code.
Steel Strees Ratio Color Code:
Stress Ratio Color Code Description
<= 0.6 Green OK, Section too big
0.6 >= fr < 1.0 Blue OK, Good
1.0 >= fr < 1.3 Magenta Not OK, but OK for temporer load
>= 1.3 Red Not OK
Concrete Rebar Color Code:
Beam Rebar Color Code Description
0.0-0.5% Blue OK, Section maybe too big
0.5-1.0% Olive OK, Section maybe too big
1.0-2.0% Blue OK, Rebar maybe too densed
2.0-3.0% Purple OK, Rebar too dense
>= 3.0% Red Not OK, Rebar too dense
Column Rebar Color Code Description
0.0-1.5% Green OK, Section maybe too big
1.5-3.0% Blue OK
3.0-4.0% Maroon OK, Rebar maybe too densed
4.0-6.0% Purple OK, Rebar too dense
>= 6.0% Red Not OK, Rebar too dense
You can also limit beam rebar percentage range by changing the View
Option.
This option is useful to find beams with certain rebar percentage among a
large number of beams.
Element Design View
- To see element-by-element output and design results, do:
- Right-Click, Select View Element Results
- Select any element (beam, column) type icon
- Select any element (beam, column)
- A dialog box will be displayed containing element results in three
pages:
- Element forces for selected load combination, maximum, minimum
- Design results for selected load combination, maximum, minimum
- Moment Diagram for selected load combination, maximum,
minimum
Revise Design (Design Optimization)
If analysis failed or some element design failed, you can change the
element by :
- Changing the Section table or Design table
(This change will affect the whole elements using the same elset)
- Changing element elset index
(This change will only affect the target element)
After changing the model, then Save (F2), Export (F4), Run and Design
again.
Then21 visually check the design results again.
Repeat the whole process until we get a good and economical design
results.
Printing Report
Visual Report can be printed by selecting File-Print Graphics or Right-
Click and select Print Graphics.
To print output file (text format), click Analysis-View Output File-
Print, etc.
To print design output file (text format), click Design-View Design
Output-Print
SANSPRO can print drawings to A4 to A1 size printers.
Drawing can also be first exported to Autocad for further processing
before printing using Autocad.
Thank You
Das könnte Ihnen auch gefallen
- Autodesk AutoCAD 2020 - Grundlagen in Theorie und Praxis: Viele praktische Übungen am Übungsbeispiel: Digitale FabrikplanungVon EverandAutodesk AutoCAD 2020 - Grundlagen in Theorie und Praxis: Viele praktische Übungen am Übungsbeispiel: Digitale FabrikplanungNoch keine Bewertungen
- Autodesk Inventor 2018 - Einsteiger-Tutorial: Viele praktische Übungen am Konstruktionsobjekt HubschrauberVon EverandAutodesk Inventor 2018 - Einsteiger-Tutorial: Viele praktische Übungen am Konstruktionsobjekt HubschrauberNoch keine Bewertungen
- DrehRahmen KurzbeschreibungDokument4 SeitenDrehRahmen Kurzbeschreibungketibe8764Noch keine Bewertungen
- BauTab Tutorial 1Dokument10 SeitenBauTab Tutorial 1Dennis BrunsNoch keine Bewertungen
- PLTDokument27 SeitenPLT^passwordNoch keine Bewertungen
- TYPE EDIT LASER TYPE V13 Build E Release Info DEDokument9 SeitenTYPE EDIT LASER TYPE V13 Build E Release Info DEnanodocl5099Noch keine Bewertungen
- EZCAM Version 2019 Neuheiten (Stand 10 - 2018)Dokument14 SeitenEZCAM Version 2019 Neuheiten (Stand 10 - 2018)Talal AlhatimiNoch keine Bewertungen
- v6-0 NeuerungenDokument34 Seitenv6-0 Neuerungenmarius1979Noch keine Bewertungen
- Ruk TippsDokument7 SeitenRuk TippsAdam BrajerNoch keine Bewertungen
- PSX_Kundenseminar_2023Dokument167 SeitenPSX_Kundenseminar_2023mryalamrbNoch keine Bewertungen
- Code For Downloading ProgramsDokument282 SeitenCode For Downloading ProgramsVaibhav GuptaNoch keine Bewertungen
- Die GrafikpipelineDokument6 SeitenDie GrafikpipelineDaniel MargreiterNoch keine Bewertungen
- Ecotect - Winair - 2011 04 06 WinAirDokument12 SeitenEcotect - Winair - 2011 04 06 WinAirkhero19670% (1)
- Hand BuchDokument273 SeitenHand BuchDaniel BruckerNoch keine Bewertungen
- Integral ExportDokument7 SeitenIntegral ExportJaimisLeonNoch keine Bewertungen
- CatalogoDokument65 SeitenCatalogoStefano AmbrosiniNoch keine Bewertungen
- Win Track 10Dokument224 SeitenWin Track 10Joanetas MolonetasNoch keine Bewertungen
- AlphaCAM Oberfraesen 3D 5-AchsenDokument47 SeitenAlphaCAM Oberfraesen 3D 5-AchsenOlegMarNoch keine Bewertungen
- Programmiersprache C++ 1JgDokument34 SeitenProgrammiersprache C++ 1JgHeinrichNoch keine Bewertungen
- Basic - Router - Config PDF Ankita RoyDokument10 SeitenBasic - Router - Config PDF Ankita Royamal53tyNoch keine Bewertungen
- ARBO CRET Bemessungssoftware 190819Dokument36 SeitenARBO CRET Bemessungssoftware 190819flyboy405Noch keine Bewertungen
- C++ Programmierung 1 JahrDokument113 SeitenC++ Programmierung 1 JahrDarkLazarus93% (14)
- AlphaCAM Tutorial Oberfrsen MehrseiteDokument56 SeitenAlphaCAM Tutorial Oberfrsen MehrseiteGorkem TemelNoch keine Bewertungen
- D Encoder-Deum-8-16 080521-0 Ed.aDokument10 SeitenD Encoder-Deum-8-16 080521-0 Ed.amuscalualinaNoch keine Bewertungen
- Projektbericht Über Entwurf Und Analyse Des SchulbauesDokument29 SeitenProjektbericht Über Entwurf Und Analyse Des SchulbauesScribdTranslationsNoch keine Bewertungen
- Ti 2010 05 Automatische Legenden Mit Autocad Mep 2010Dokument16 SeitenTi 2010 05 Automatische Legenden Mit Autocad Mep 2010nosferatu1980Noch keine Bewertungen
- TP AtollDokument3 SeitenTP AtollNessrine MN100% (1)
- Arcus 3Dokument8 SeitenArcus 3Stefano AmbrosiniNoch keine Bewertungen
- Bocad3d Admin deDokument15 SeitenBocad3d Admin degoogle119Noch keine Bewertungen
- HMI VisualisierungDokument30 SeitenHMI VisualisierungKenan FificNoch keine Bewertungen
- HDS2 03 D (Jul-13) PDFDokument52 SeitenHDS2 03 D (Jul-13) PDFhepcomotionNoch keine Bewertungen
- OVplan de PDFDokument44 SeitenOVplan de PDFIvanNoch keine Bewertungen
- H4HELPDokument114 SeitenH4HELPJuma AlaydiNoch keine Bewertungen
- Anleitung-Solar - Pro .Tool .Dokument18 SeitenAnleitung-Solar - Pro .Tool .creman2000Noch keine Bewertungen
- Spez KR16Dokument47 SeitenSpez KR16Elif Nur YücelNoch keine Bewertungen
- ELCAD 7.11.0 - Neuerungen - DeuDokument16 SeitenELCAD 7.11.0 - Neuerungen - DeuBrian EcheverriaNoch keine Bewertungen
- UPDATE deDokument138 SeitenUPDATE degobinathNoch keine Bewertungen
- SS 2015 PrüfungDokument2 SeitenSS 2015 PrüfungAlex GunnaNoch keine Bewertungen
- UPDATE deDokument201 SeitenUPDATE deInformación Señalizaciones RosesNoch keine Bewertungen
- Marlin Ai3m GermanDokument8 SeitenMarlin Ai3m GermanAtA LocherNoch keine Bewertungen
- Catia Cam Fresamento PDFDokument30 SeitenCatia Cam Fresamento PDFAndre LuizNoch keine Bewertungen
- RUB LiesmichDokument25 SeitenRUB LiesmichLuc WahlenNoch keine Bewertungen
- Catia v5 ExerciseDokument200 SeitenCatia v5 ExerciseDv TranNoch keine Bewertungen
- 4x4 Matrix Black Keypad - ENDokument26 Seiten4x4 Matrix Black Keypad - ENwilsnicoNoch keine Bewertungen
- SpecEditor-AutoCADPlant3D2012 DEDokument14 SeitenSpecEditor-AutoCADPlant3D2012 DEJovan StefanovicNoch keine Bewertungen
- DCSETZDokument4 SeitenDCSETZMarcos MaNoch keine Bewertungen
- EBA Sicker-Tunnel Sicker-Tunnel TwinDokument12 SeitenEBA Sicker-Tunnel Sicker-Tunnel TwinGeorge ŢîmpăuNoch keine Bewertungen
- Profile PDFDokument28 SeitenProfile PDFsebkahnNoch keine Bewertungen
- Allplan AustauschformateDokument7 SeitenAllplan AustauschformateDehumanizerFromHellNoch keine Bewertungen
- LSMWDokument18 SeitenLSMWAnonymous YVmNTQuKUNoch keine Bewertungen
- Normblatt 0n30 NGDDokument12 SeitenNormblatt 0n30 NGD19test77Noch keine Bewertungen
- Kr6 16l6 Arc de en FRDokument33 SeitenKr6 16l6 Arc de en FRFilipe SilvaNoch keine Bewertungen
- Jovanovic Mitschrift Creo 22-23-01 00Dokument4 SeitenJovanovic Mitschrift Creo 22-23-01 00Aleksandar JovanovicNoch keine Bewertungen
- KLAUSDokument13 SeitenKLAUSRagul RamanathanNoch keine Bewertungen
- Handbuch Nova PlancalDokument7 SeitenHandbuch Nova PlancaldaNoch keine Bewertungen
- HDS2 04 D (Jul-14) PDFDokument52 SeitenHDS2 04 D (Jul-14) PDFhepcomotionNoch keine Bewertungen
- Ek Skript FinalDokument25 SeitenEk Skript FinalAna MNoch keine Bewertungen
- Autodesk Inventor 2016 - Einsteiger-Tutorial HubschrauberVon EverandAutodesk Inventor 2016 - Einsteiger-Tutorial HubschrauberNoch keine Bewertungen
- Autodesk Inventor 2015 - Einsteiger-Tutorial HubschrauberVon EverandAutodesk Inventor 2015 - Einsteiger-Tutorial HubschrauberNoch keine Bewertungen
- StromingstechniekDokument14 SeitenStromingstechniekdroessaert_stijnNoch keine Bewertungen
- STUCK LF6 Heft 1 Sanieren KellerwandDokument9 SeitenSTUCK LF6 Heft 1 Sanieren KellerwandSchmid jeanNoch keine Bewertungen
- Anwendungsrichtlinie - Querkrafttragfähigkeit Mit Integrierten LeitungenDokument31 SeitenAnwendungsrichtlinie - Querkrafttragfähigkeit Mit Integrierten Leitungenhans steppenwolfNoch keine Bewertungen
- Werkstoffe 5 - Legierungssystem Eisen-KohlenstoffDokument108 SeitenWerkstoffe 5 - Legierungssystem Eisen-KohlenstoffDr. Bernd Stange-Grüneberg100% (1)
- Catalog Niedax PDFDokument106 SeitenCatalog Niedax PDFAndrei PantaNoch keine Bewertungen
- Radilon BGV-GK1 10-20 SchwarzDokument1 SeiteRadilon BGV-GK1 10-20 SchwarzJohannes JürgensonNoch keine Bewertungen
- Sicherungsbelegung - T4Forums Doku - 1646199141314Dokument4 SeitenSicherungsbelegung - T4Forums Doku - 1646199141314Michael Skutar100% (1)
- SATO-Sonderdruck EI 09 2010Dokument7 SeitenSATO-Sonderdruck EI 09 2010h mahmut düzenNoch keine Bewertungen
- Zubehoer MobilkraneDokument92 SeitenZubehoer MobilkraneRolando Angeles CastroNoch keine Bewertungen
- Querkraftbemessung Nach DIN 1045-1 V3Dokument18 SeitenQuerkraftbemessung Nach DIN 1045-1 V3Mario IlićNoch keine Bewertungen