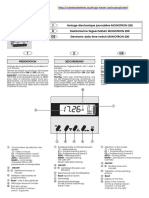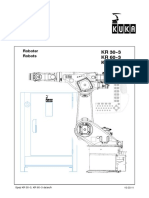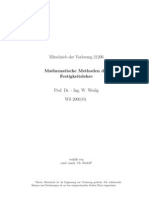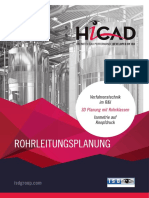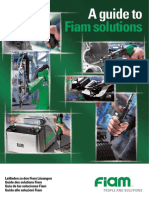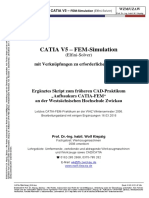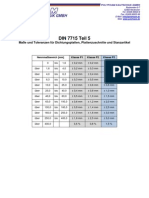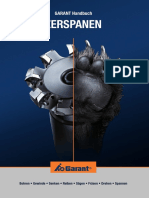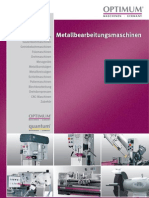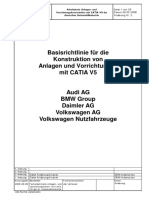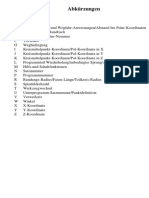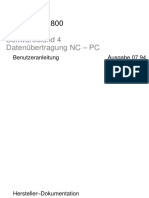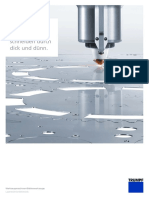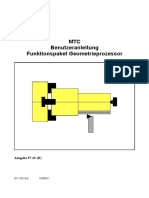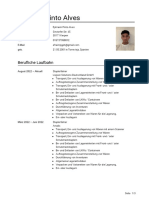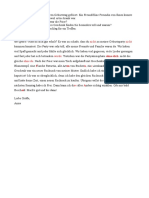Beruflich Dokumente
Kultur Dokumente
AlphaCAM Oberfraesen 3D 5-Achsen
Hochgeladen von
OlegMarCopyright
Verfügbare Formate
Dieses Dokument teilen
Dokument teilen oder einbetten
Stufen Sie dieses Dokument als nützlich ein?
Sind diese Inhalte unangemessen?
Dieses Dokument meldenCopyright:
Verfügbare Formate
AlphaCAM Oberfraesen 3D 5-Achsen
Hochgeladen von
OlegMarCopyright:
Verfügbare Formate
Tutorial Oberfrsen 3D 5A V6
Kapitel 1
Einleitung
Bevor Sie mit dem Durcharbeiten des Tutorials starten:
Sofern Sie dieses Tutorial als pdf- Dokument verwenden, laden Sie bitte die aktu-
ellste Version des Adobe Reader herunter, um eine bestmgliche Qualitt zu er-
halten (bentigt wird Version 7 und hher).
Das Licom AlphaCAM 3D Frsen (5-Achsen) Tutorial wurde entwickelt um Ih-
nen zu zeigen, wie einfach und schnell Sie mit Licom AlphaCAM arbeiten kn-
nen. Das Ziel dieses Tutorials ist es, Sie in kurzer Zeit mit der Bedienung des 3D
Frsen Moduls vertraut zu machen.
Licom AlphaCAM Module sind fr alle Fertigungsverfahren verfgbar, wobei je-
des Modul auf die entsprechende Bearbeitungstechnologie angepat wurde. Alle
Module verfgen jedoch ber dieselbe graphische Oberflche, so da ein Einar-
beiten in weitere Module innerhalb krzester Zeit mglich ist.
In diesem Tutorial werden Sie Geometrien und Oberflchen erstellen. Anschlie-
end werden Sie die notwendigen Schritte fr die Frsbearbeitungen dieser Geo-
metrien und Oberflchen durchfhren. AlphaCAM als Windows-Software wird
ber das Programm SETUP.EXE von Ihrer CD installiert. Sollten Sie mit der In-
stallation von Software unter Windows nicht vertraut sein oder mchten Sie sich
mit den Konventionen dieses Tutorials vertraut machen, so empfehlen wir Ihnen
das Kapitel Installation / Konventionen im Anhang dieses Tutorials zu lesen.
Kapitel 1
Einleitung
2
Kapitel 2
Erzeugen der Geometrie
Eingabe der W erkstckgeom etrie
Dieses "Demo Teil" werden wir gemeinsam bearbeiten. Von den verschiedenen in
Licom AlphaCAM vorhandenen Mglichkeiten Geometrien zu erzeugen, werden
wir das CAD-Zeichnen benutzen.
Kapitel 2
Erzeugen der Geometrie
3
Falls Sie dieses bis jetzt noch nicht getan haben, so starten Sie nun das Modul
"Oberfrsen 3D Advanced 5-Achsen" von Licom AlphaCAM. Ihr Bildschirm
sieht dann hnlich wie der folgende aus:
Mens
Buttonleisten
Projektmanager
Zeichenbereich
Befehlszeile
Statuszeile
Licom AlphaCAM wurde als 32-bit Windows Applikation entwickelt, so da,
wenn Sie andere Windowsprogramme benutzen, Sie mit der Bedienung von Icons,
Pulldown-Mens u.a. direkt vertraut sind.
In diesem Tutorial werden wir angeben, wie Sie die anzuwhlenden Befehle in
den Pulldown-Mens finden. Falls es fr den Befehl auch ein Icon (Symbol zur
Befehlsanwahl) gibt, so wird dieses ebenfalls abgebildet.
Icons dienen dazu, Ihre Arbeit zu beschleunigen, in dem Sie nur auf das Icon pik-
ken, um einen Befehl anzuwhlen, anstatt ein ganzes Pulldown-Men herunter-
blttern zu mssen. Um zu erkennen, welcher Befehl auf einem Icon steht, lassen
Sie einfach den Mauszeiger kurze Zeit auf dem Icon stehen, und es wird eine Be-
fehlsbeschreibung neben dem Mauszeiger eingeblendet.
Kapitel 2
Erzeugen der Geometrie
4
Erzeugen des Konstruktionsquaders
Rechteck
Whlen Sie GEOMETRIE | Rechteck
Zur Erinnerung: Klicken Sie mit Ihrem Mauszeiger auf das Men Geometrie und
dann auf den Meneintrag Rechteck.
Licom AlphaCAM fragt nach der Ersten Ecke in der Befehlszeile.
Geben Sie 0 <Enter> 0 <Enter> ein.
(Sie knnen auch X-Wert <Tab> Y-Wert oder X-Wert <,> Y-Wert eingeben)
Die Position wird auf dem Bildschirm gewhlt und ein Gummibandrechteck be-
findet sich am Cursor.
Licom AlphaCAM fragt nach der Zweiten Ecke in der Befehlszeile.
Geben Sie 400 <Enter> 350 <Enter> ein.
Das Rechteck wird gezeichnet, es ist jedoch nur ein Teil auf dem Bildschirm
sichtbar.
Drcken Sie <Esc> oder <rechte Maustaste> um diesen sich wiederholenden Be-
fehl abzubrechen.
Einmaliges drcken von <Esc> oder <rechte Maustaste> bricht einen sich wie-
derholenden Befehl ab.
Whlen Sie ANSICHT | Zoom Alles
Die Geometrie wird nun auf dem gesamten Zeichenbereich dargestellt.
Konstruktionsquader
Whlen Sie 3D | Erzeuge Konstruktionsquader
Zur Erinnerung: Klicken Sie mit Ihrem Mauszeiger auf das Men 3D und dann
auf den Meneintrag Erzeuge Konstruktionsquader.
Licom AlphaCAM fragt Sie: ERZEUGE KONSTRUKTIONSQUADER: Wh-
le Rechteck in der Befehlszeile.
Klicken Sie nun auf das Rechteck.
Kapitel 2
Erzeugen der Geometrie
5
Licom AlphaCAM fragt Sie in der folgenden Dialogbox nach dem Z-Wert fr die
Oberflche und Unterseite.
Geben Sie 0 fr die Oberflche und -40 fr die Unterseite ein und klicken Sie auf
[OK].
Erzeuge Arbeitsebene 2 Linien als X- und Y-Achse
Whlen Sie 3D | Erzeuge Arbeitsebene | 2 Linien als X- und Y-Achse.
Licom AlphaCAM fragt Sie: Whle Linie fr lokale X-Achse.
Lokale X-Achse
Licom AlphaCAM fragt Sie: Whle weitere Linie fr lokale XY-Ebene.
Lokale XY-Ebene
Kapitel 2
Erzeugen der Geometrie
6
Erzeugen der G eom etrie
Linien
Whlen Sie GEOMETRIE | Linien
Zur Erinnerung: Klicken Sie mit Ihrem Mauszeiger auf das Men Geometrie und
dann auf den Meneintrag Linien.
Licom AlphaCAM fragt nach Linie von in der Befehlszeile.
Geben Sie 0 <Enter> 0 <Enter> ein.
(Sie knnen auch X-Wert <Tab> Y-Wert oder X-Wert <,> Y-Wert eingeben)
Die Position wird auf dem Bildschirm gewhlt und eine Gummibandlinie befindet
sich am Cursor.
Licom AlphaCAM fragt Linie nach in der Befehlszeile.
Die vorhergehende Position X=0 und Y=0 ist als Vorgabewert angegeben.
Geben Sie 400 <Enter> fr den X-Wert und 250 <Enter> fr den Y-Wert ein.
Die Geometrie wird bis zu der angegebenen Position auf dem Bildschirm ge-
zeichnet und eine Gummibandlinie hngt am Cursor.
Licom AlphaCAM fragt Linie nach in der Befehlszeile.
Die vorhergehende Position X=400 und Y=250 ist als Vorgabewert angegeben.
Geben Sie 430 <Enter> fr den X-Wert ein und drcken Sie <Enter> um den vor-
gegebenen Y-Wert zu bernehmen.
Die Geometrie wird bis zu der angegebenen Position auf dem Bildschirm ge-
zeichnet und eine Gummibandlinie hngt am Cursor.
Drcken Sie <Esc> oder <rechte Maustaste> um diesen sich wiederholenden Be-
fehl abzubrechen.
Whlen Sie ANSICHT | Zoom Alles
Die Geometrie wird nun wieder auf dem gesamten Zeichenbereich dargestellt.
Kapitel 2
Erzeugen der Geometrie
7
Bgen
Wenn Sie einen neuen Befehl aktivieren wird der sich wiederholende aktive Befehl
automatisch abgebrochen.
Whlen Sie GEOMETRIE | Bgen | Tangential an Linie o. Bogen + End-
punkt.
Licom AlphaCAM fragt nach dem Ende einer Linie o. Bogens in der Befehlszei-
le.
Klicken Sie die kurze Linie direkt hinter dem Rechteck an.
Pickpunkt
Der Bogen beginnt am Ende der Linie und eine Gummibandlinie befindet sich am
Cursor.
Licom AlphaCAM fragt nach dem Bogen: Endpunkt in der Befehlszeile.
Whlen Sie EXTRAS | Objektfnge | Ofang MIT-Punkt
Oder drcken Sie <F7> = Ofang MIT-Punkt.
Licom AlphaCAM fragt MITTEL-Punkt von (Whle Linie oder Bogen).
Klicken Sie auf die diagonale Linie und der erste Bogen wird gezeichnet.
Licom AlphaCAM fragt nach dem Ende einer Linie o. Bogens in der Befehlszei-
le.
Klicken Sie auf das linke Ende des Bogens.
Licom AlphaCAM fragt nach dem Bogen: Endpunkt in der Befehlszeile.
Geben Sie 0 <Enter> 0 <Enter> ein und der zweite Bogen wird gezeichnet.
Drcken Sie <Esc> oder <rechte Maustaste> um diesen sich wiederholenden Be-
fehl abzubrechen.
Kapitel 2
Erzeugen der Geometrie
8
Folgende Graphik sehen Sie auf Ihrem Bildschirm.
Verbinden
Whlen Sie BEARBEITEN | Bruch, Verbinden | Verbinden .
Licom AlphaCAM fragt Verbinden: Whle Geometrie/NC-Pfade in der Be-
fehlszeile.
Klicken Sie auf die zwei Bgen. Diese wechseln die Farbe und werden nun blau
angezeigt.
Dies bedeutet beide Bgen sind zum verbinden ausgewhlt.
Durch erneutes anklicken kann ein Element wieder abgewhlt werden.
Drcken Sie <Esc> oder <rechte Maustaste> um den Befehl zu beenden.
Schnitt durch Konstruktionsquader
Whlen Sie 3D | Erzeuge Arbeitsebene | Schnitt durch Konstruktionsqua-
der.
Licom AlphaCAM fragt Whle Linie fr Ebene in der Befehlszeile.
Klicken Sie auf die Linie wie in der Graphik angegeben.
Kapitel 2
Erzeugen der Geometrie
9
Pickpunkt
Linien
Whlen Sie GEOMETRIE | Linien
Zur Erinnerung: Klicken Sie mit Ihrem Mauszeiger auf das Men Geometrie und
dann auf den Meneintrag Linien.
Licom AlphaCAM fragt nach Linie von in der Befehlszeile.
Geben Sie 250 <Enter> 40 <Enter> ein.
(Sie knnen auch X-Wert <Tab> Y-Wert oder X-Wert <,> Y-Wert eingeben)
Die Position wird auf dem Bildschirm gewhlt und eine Gummibandlinie befindet
sich am Cursor.
Licom AlphaCAM fragt Linie nach in der Befehlszeile.
Die vorhergehende Position X=250 und Y=40 ist als Vorgabewert angegeben.
Klicken Sie auf den [F1=?] Button fr den X-Wert und geben 0 <Enter> fr den
Y-Wert ein.
Licom AlphaCAM fragt nach der Winkel-Richtung zum Schnittpunkt in der
Dialogbox.
Geben Sie 315 ein und klicken auf [OK].
Die Geometrie wird bis zu der angegebenen Position auf dem Bildschirm ge-
zeichnet und eine Gummibandlinie hngt am Cursor.
Drcken Sie <Esc> oder <rechte Maustaste> um diesen sich wiederholenden Be-
fehl abzubrechen.
Kapitel 2
Erzeugen der Geometrie
10
2 Linien als X- und Y-Achse
Whlen Sie 3D | Erzeuge Arbeitsebene | 2 Linien als X- und Y-Achse.
Licom AlphaCAM fragt Sie: Whle Linie fr lokale X-Achse.
Lokale X-Achse
Licom AlphaCAM fragt Sie: Whle weitere Linie fr lokale XY-Ebene.
Lokale XY-Ebene
Linien
Whlen Sie GEOMETRIE | Linien
Zur Erinnerung: Klicken Sie mit Ihrem Mauszeiger auf das Men Geometrie und
dann auf den Meneintrag Linien.
Licom AlphaCAM fragt nach Linie von in der Befehlszeile.
Geben Sie 0 <Enter> 0 <Enter> ein.
(Sie knnen auch X-Wert <Tab> Y-Wert oder X-Wert <,> Y-Wert eingeben)
Kapitel 2
Erzeugen der Geometrie
11
Die Position wird auf dem Bildschirm gewhlt und eine Gummibandlinie befindet
sich am Cursor.
Licom AlphaCAM fragt Linie nach in der Befehlszeile.
Die vorhergehende Position X=0 und Y=0 ist als Vorgabewert angegeben.
Whlen Sie EXTRAS | Objektfnge | Ofang END-Punkt.
Oder drcken Sie <F6> = Ofang END-Punkt.
Licom AlphaCAM fragt END-Punkt von (Whle Linie oder Bogen).
Klicken Sie das untere Ende der 45 Linie an.
Pickpunkt
Die Geometrie wird bis zu der angegebenen Position auf dem Bildschirm ge-
zeichnet und eine Gummibandlinie hngt am Cursor.
Licom AlphaCAM fragt Linie nach in der Befehlszeile.
Die vorhergehende Position X=400 und Y=290 ist als Vorgabewert angegeben.
Geben Sie 430 <Enter> fr den X-Wert ein und drcken Sie <Enter> um den vor-
gegebenen Y-Wert zu bernehmen.
Drcken Sie <Esc> oder <rechte Maustaste> um diesen sich wiederholenden Be-
fehl abzubrechen.
Die Geometrie wird bis zu der angegebenen Position auf dem Bildschirm ge-
zeichnet und eine Gummibandlinie hngt am Cursor.
Whlen Sie ANSICHT | Neuzeichnen oder klicken Sie das Icon , damit
die Geometrie neu gezeichnet wird.
Kapitel 2
Erzeugen der Geometrie
12
Bgen
Whlen Sie GEOMETRIE | Bgen | Tangential an Linie o. Bogen + End-
punkt.
Licom AlphaCAM fragt nach dem Ende einer Linie o. Bogens in der Befehlszei-
le.
Klicken Sie die untere kurze Linie an seiner linken Seite an.
Pickpunkt
Der Bogen beginnt am Ende der Linie und eine Gummibandlinie befindet sich am
Cursor.
Licom AlphaCAM fragt nach dem Bogen: Endpunkt in der Befehlszeile.
Whlen Sie EXTRAS | Objektfnge | Ofang MIT-Punkt
Oder drcken Sie <F7> = Ofang MIT-Punkt.
Licom AlphaCAM fragt MITTEL-Punkt von (Whle Linie oder Bogen).
Klicken Sie auf die untere diagonale Linie und der erste Bogen wird gezeichnet.
Licom AlphaCAM fragt nach dem Ende einer Linie o. Bogens in der Befehlszei-
le.
Klicken Sie auf das linke Ende des unteren Bogens.
Licom AlphaCAM fragt nach dem Bogen: Endpunkt in der Befehlszeile.
Geben Sie 0 <Enter> 0 <Enter> ein und der zweite Bogen wird gezeichnet.
Drcken Sie <Esc> oder <rechte Maustaste> um diesen sich wiederholenden Be-
fehl abzubrechen.
Kapitel 2
Erzeugen der Geometrie
13
Folgende Graphik sehen Sie auf Ihrem Bildschirm.
Verbinden
Whlen Sie BEARBEITEN | Bruch, Verbinden | Verbinden.
Licom AlphaCAM fragt Verbinden: Whle Geometrie/NC-Pfade in der Be-
fehlszeile.
Klicken Sie auf die zwei Bgen die Sie gerade gezeichnet haben. Diese wechseln
die Farbe und werden nun blau angezeigt.
Dies bedeutet beide Bgen sind zum verbinden ausgewhlt.
Durch erneutes anklicken kann ein Element wieder abgewhlt werden.
Drcken Sie <Esc> oder <rechte Maustaste> um den Befehl zu beenden.
Abwhlen Arbeitsebene
Whlen Sie 3D | Abwhlen Arbeitsebene.
Lschen
Whlen Sie Bearbeiten | Lschen.
Licom AlphaCAM fragt Lschen: Whle in der Befehlszeile.
Klicken Sie die beiden diagonalen Linien sowie die 45 Linie an.
Kapitel 2
Erzeugen der Geometrie
14
Pickpunkt
Pickpunkt
Pickpunkt
Die Linien werden nun blau angezeigt.
Wenn versehentlich zu viele Elemente ausgewhlt wurden, knnen diese durch
erneutes anklicken wieder abgewhlt werden.
Drcken Sie <Esc> oder <rechte Maustaste> um den Befehl zu beenden.
Licom AlphaCAM fragt in der Dialogbox Lschen 3 Geometrien ?
Klicken Sie auf [OK] um die Auswahl zu besttigen.
Drcken Sie <Esc> oder <rechte Maustaste> um diesen sich wiederholenden Be-
fehl abzubrechen.
Whlen Sie ANSICHT | Neuzeichnen oder klicken Sie das Icon , damit
die Geometrie neu gezeichnet wird.
Folgende Graphik sehen Sie auf Ihrem Bildschirm.
Kapitel 2
Erzeugen der Geometrie
15
2 Linien als X- und Y-Achse
Whlen Sie 3D | Erzeuge Arbeitsebene | 2 Linien als X- und Y-Achse.
Licom AlphaCAM fragt Sie: Whle Linie fr lokale X-Achse.
Licom AlphaCAM fragt Sie: Whle weitere Linie fr lokale XY-Ebene.
Lokale X-Achse
Lokale XY-Ebene
Kapitel 2
Erzeugen der Geometrie
16
Linien
Whlen Sie GEOMETRIE | Linien
Zur Erinnerung: Klicken Sie mit Ihrem Mauszeiger auf das Men Geometrie und
dann auf den Meneintrag Linien.
Licom AlphaCAM fragt nach Linie von in der Befehlszeile.
Geben Sie 0 <Enter> 0 <Enter> ein.
(Sie knnen auch X-Wert <Tab> Y-Wert oder X-Wert <,> Y-Wert eingeben)
Die Position wird auf dem Bildschirm gewhlt und eine Gummibandlinie befindet
sich am Cursor.
Licom AlphaCAM fragt Linie nach in der Befehlszeile.
Die vorhergehende Position X=0 und Y=0 ist als Vorgabewert angegeben.
Drcken Sie <Enter> um den vorgegebenen X-Wert zu bernehmen und geben
Sie 350 <Enter> fr den Y-Wert ein.
Die Geometrie wird bis zu der angegebenen Position auf dem Bildschirm ge-
zeichnet und eine Gummibandlinie hngt am Cursor.
Licom AlphaCAM fragt Linie nach in der Befehlszeile.
Die vorhergehende Position X=0 und Y=350 ist als Vorgabewert angegeben.
Geben Sie 400 <Enter> fr den X-Wert ein und drcken Sie <Enter> um den vor-
gegebenen Y-Wert zu bernehmen.
(Sie knnen auch X-Wert <Tab> Y-Wert oder X-Wert <,> Y-Wert eingeben)
Die Geometrie wird bis zu der angegebenen Position auf dem Bildschirm ge-
zeichnet und eine Gummibandlinie hngt am Cursor.
Licom AlphaCAM fragt Linie nach in der Befehlszeile.
Die vorhergehende Position X=400 und Y=350 ist als Vorgabewert angegeben.
Drcken Sie <Enter> um den vorgegebenen X-Wert zu bernehmen und geben
Sie 250 <Enter> fr den Y-Wert ein.
Die Geometrie wird bis zu der angegebenen Position auf dem Bildschirm ge-
zeichnet und eine Gummibandlinie hngt am Cursor.
Drcken Sie <Esc> oder <rechte Maustaste> um diesen sich wiederholenden Be-
fehl abzubrechen.
Kapitel 2
Erzeugen der Geometrie
17
3D O berflchen 3D O berflchen
Whlen Sie 3D | Abwhlen Arbeitsebene. Whlen Sie 3D | Abwhlen Arbeitsebene.
Whlen Sie GEOMETRIE | 3D Oberflchen. Whlen Sie GEOMETRIE | 3D Oberflchen.
Klicken Sie in der Dialogbox auf Regel-Oberflche (2 Kurven) und besttigen
mit [OK].
Klicken Sie in der Dialogbox auf Regel-Oberflche (2 Kurven) und besttigen
mit [OK].
Licom AlphaCAM fragt Whle Startkurve in der Befehlszeile. Licom AlphaCAM fragt Whle Startkurve in der Befehlszeile.
Klicken Sie auf den oberen Bogen. Klicken Sie auf den oberen Bogen.
Licom AlphaCAM fragt Whle Endkurve in der Befehlszeile. Licom AlphaCAM fragt Whle Endkurve in der Befehlszeile.
Kapitel 2
Erzeugen der Geometrie
18
Klicken Sie auf den unteren Bogen.
Startkurve
Endkurve
Kapitel 2
Erzeugen der Geometrie
18
Licom AlphaCAM fragt in der Dialogbox Anzahl Sttzpunkte auf
erster Kante. Besttigen Sie die Dialogbox mit [OK].
Licom AlphaCAM erzeugt eine Flche und Sie sehen folgende Graphik
auf Ihrem Bildschirm.
Kapitel 2
Erzeugen der Geometrie
19
O berflchen verlngern
Whlen Sie 3D | Oberflchen ndern | Oberflchen verlngern.
Licom AlphaCAM fragt in der Dialogbox Oberflchen verlngern nach dem
Abstand, geben Sie hier 30 ein und klicken Sie auf das Feld [Kanten whlen]. Be-
sttigen Sie die Dialogbox mit [OK].
Licom AlphaCAM fragt Verlngern: Whle Oberflchenkante in der Befehls-
zeile.
Klicken Sie die rechte und linke Kante der Oberflche an.
Pickpunkt
Pickpunkt
Drcken Sie <Esc> oder <rechte Maustaste> um diesen sich wiederholenden Be-
fehl abzubrechen.
Whlen Sie ANSICHT | Zoom Alles
Die Geometrie wird nun wieder auf dem gesamten Zeichenbereich dargestellt.
Kapitel 2
Erzeugen der Geometrie
20
2 Linien als X- und Y-Achse
Whlen Sie 3D | Erzeuge Arbeitsebene | 2 Linien als X- und Y-Achse.
Licom AlphaCAM fragt Sie: Whle Linie fr lokale X-Achse.
Licom AlphaCAM fragt Sie: Whle weitere Linie fr lokale XY-Ebene.
Lokale X-Achse
Lokale XY-Ebene
Kapitel 2
Erzeugen der Geometrie
21
Ansicht der aktiven Arbeitsebene einblenden
Whlen Sie ANSICHT | Ansichten | nur Arbeitsebene
Verbinden
Whlen Sie BEARBEITEN | Bruch, Verbinden | Verbinden.
Licom AlphaCAM fragt Verbinden: Whle Geometrie/NC-Pfade in der Be-
fehlszeile.
Klicken Sie auf die in der Graphik angegebenen Linien. Diese wechseln die Farbe
und werden nun blau angezeigt.
Wenn versehentlich zu viele Elemente ausgewhlt wurden, knnen diese durch
erneutes anklicken wieder abgewhlt werden.
Pickpunkt
Pickpunkt
Drcken Sie <Esc> oder <rechte Maustaste> um den Befehl zu beenden.
Kapitel 2
Erzeugen der Geometrie
22
Kapitel 4
Bearbeiten der Geometrie
Vorbereiten der G eom etrie
Die Geometrie ist nun vollstndig gezeichnet. Jetzt mssen Sie Licom AlphaCAM mitteilen,
auf welcher Seite die einzelnen Konturen bearbeitet werden sollen.
Testwerkzeug
Whlen Sie ANSICHT | Anzeige Optionen | Testwerkzeug
Sofort wird an jeder auf dem Bildschirm befindlichen Geometrie ein kleines Symbol ange-
bracht, so da Sie fr jede Geometrie den momentanen Startpunkt, die Umfahrungsrichtung
und die Bearbeitungsseite erkennen knnen. Alle drei Merkmale knnen beliebig von Ihnen
verndert werden.
Zur Zeit stehen alle Testwerkzeuge auf Umfahrungsrichtung Uhrzeigersinn (UZ) und befinden
sich auf der Mittelpunktsbahn, d.h. sie sind nicht rechts oder links zur Kontur versetzt.
Kapitel 4
Bearbeiten der Geometrie
23
Whlen Sie NC-PFADE | Werkzeug Orientierung
Es erscheint eine Dialogbox mit den Einstellmglichkeiten zur
Werkzeugorientierung:
Whlen Sie Richtung [UZ] und [Aussenseite].
Licom AlphaCAM fragt Werkzeug Orientierung: Whle Geometrien in der Befehlszeile.
Klicken Sie auf die Linie der Auenkontur und schlieen Sie die Dialogbox.
Kapitel 4
Bearbeiten der Geometrie
24
Pickpunkt
Startpunkt der Bearbeitung angeben
Whlen Sie BEARBEITEN | Startpunkt, Reihenfolge | Startpunkt .
Licom AlphaCAM fordert Sie in der Befehlszeile auf: Whle Punkt.
Geben Sie 0 <Enter> 0 <Enter> ein.
Drcken Sie <Esc> oder <rechte Maustaste> um diesen sich wiederholenden Befehl abzubre-
chen.
Whlen Sie ANSICHT | Anzeige Optionen | Testwerkzeug
oder klicken Sie auf das Icon um die Testwerkzeuge wieder abzuschalten.
Abwhlen Arbeitsebene
Whlen Sie 3D | Abwhlen Arbeitsebene.
Ansicht Isom etrie einblenden
Whlen Sie ANSICHT | Ansichten | Iso
Kapitel 4
Bearbeiten der Geometrie
25
Q uick Shading
Whlen Sie ANSICHT | Quick Shading
Hiermit wird die Oberflche im Shading angezeigt, wobei die Vorderseite rot und die Rcksei-
te wei (Bearbeitungsseite) dargestellt wird. Da aber die Vorderseite bearbeitet werden soll
mu die Bearbeitungsseite gewechselt werden.
Whlen Sie 3D | Wechsel Bearbeitungsseite.
Licom AlphaCAM fordert Sie in der Befehlszeile auf: Wechsel Bearbeitungsseite: Whle
Oberflche.
Klicken Sie nun auf alle roten Oberflchen. Diese wechseln die Farbe und werden nun wei
dargestellt.
Im Quick Shading Fenster knnen Sie jeder Zeit die Zoom Befehle verwenden. Benutzen Sie
Zoom Fenster um die Bereiche, wo Sie Flchen verlngert haben, zu vergrern. Mittels Zoom
Alles werden wieder alle Elemente im Quick Shading Fenster dargestellt. Auerdem knnen
Sie mit den Pfeiltasten auf Ihrer Tastatur die Darstellung im Quick Shading Fenster drehen.
Drcken Sie <Esc> oder <rechte Maustaste> um diesen sich wiederholenden Befehl abzubre-
chen.
Whlen Sie nun erneut ANSICHT | Quick Shading oder klicken Sie auf das Icon um das
Quick Shading wieder auszuschalten.
Whlen Sie ANSICHT | Zoom Alles
Die Geometrie wird nun wieder auf dem gesamten Zeichenbereich dargestellt.
Ansicht der aktiven Arbeitsebene einblenden
Whlen Sie ANSICHT | Ansichten | nur Arbeitsebene
Kapitel 4
Bearbeiten der Geometrie
26
Bearbeitungsm ethoden
Um eine Bearbeitung mit Licom AlphaCAM zu definieren, ist es notwendig, da Sie sich die
Arbeitsschritte und die dazu bentigten Werkzeuge berlegen.
Op Operationsbeschreibung Werkzeug
1 Aussenkontur komplett Schruppen um schnell mg-
lichst viel Material abzutragen. Aufma 2 mm.
Holz Schrupper D20 mm
2 Aussenkontur (Abschnitt) Schlichten.
Kein Aufma.
Holz Schlichten D20 mm
3 Schlichten (5Achsen) der geschwungenen
Oberflche mit der Werkzeugflanke.
Kein Aufma
Holz Schlichten D16 mm
Post Prozessor auswhlen
Whlen Sie DATEI | Post Prozessoren
Es erscheint eine Dialogbox mit den zur Verfgung stehenden Post Prozessoren. Whlen Sie
einen 5-Achs Post Prozessor aus, der fr Ihre Maschine passen knnte z.B. Alpha Standard 5-
Achsen Frsen. Der Post Prozessor bestimmt das Ausgabeformat des NC-Codes und prft
gleichzeitig, ob die verwendeten Schnittwerte auf der Maschine zulssig sind. Im 5-
Achsenbereich wird ebenfalls geprft ob die Maschine die Position der Bearbeitung mit der A-
und B-Achse erreichen kann. Deshalb mu der Postprozessor vor der Definition einer 5-Achs
Bearbeitung angewhlt werden.
Kapitel 4
Bearbeiten der Geometrie
27
Auenkontur Schruppen (Bearbeitung 1)
W erkzeug whlen
Whlen Sie NC-PFADE | Werkzeug anwhlen
Licom AlphaCAM zeigt Ihnen alle in der Werkzeugdatenbank bereits definierten Werkzeuge.
Blttern Sie in dieser Liste bis Sie ein Werkzeug " Holz Schrupper D20 mm" finden und wh-
len Sie dieses Werkzeug durch doppelklicken an. Das Werkzeug wird auf dem Bildschirm an-
gezeigt. Dabei "hngt" das Werkzeug an Ihrem Mauszeiger.
Besttigen Sie mit <Enter> oder der <linken Maustaste>, da Sie das Werkzeug anwhlen wol-
len.
Whlen Sie NC-PFADE | Schruppen / Schlichten
Licom AlphaCAM wird mehrere aufeinanderfolgende Dialogboxen anzeigen, die alle bentig-
ten Informationen fr die Bearbeitung enthalten. Geben Sie die Daten in die einzelnen Felder
ein, wie sie im Tutorial abgebildet sind. Klicken Sie mit der Maus in jedes Feld oder drcken
Sie <Tab> um nach erfolgter Eingabe in das nchste Feld zu gelangen. Drcken Sie erst
<Enter> oder klicken Sie auf [OK] wenn Sie alle Felder ausgefllt haben.
Wenn Sie in einer Windows Dialogbox <Enter> drcken, bedeutet das, da Sie diese Dialog-
box schlieen.
Kapitel 4
Bearbeiten der Geometrie
28
Dialogbox 1:
Klicken Sie auf [Anwhlen]. Das bedeutet Sie mchten einzelne Geometrien zur Bearbeitung
auswhlen.
Dialogbox 2:
Licom AlphaCAM
kennzeichnet jede
Bearbeitung mit einer
Nummer.
Fr diese Be-
arbeitung
verwende-
tesWerkzeug.
Art der Fr-
serradius-
kompensation
Hier wird festgelegt
mit welcher Strategie
Auenecken bearbeitet
werden.
Kapitel 4
Bearbeiten der Geometrie
29
Dialogbox 3:
Zustellungswerte
werden in absoluten
Koordinaten ange-
geben.
Dialogbox 4:
Die Informationen
aus der Werkzeugda-
tenbank knnen fr
jede Bearbeitung
ndert werden. ge
Licom AlphaCAM fordert Sie in der Befehlszeile auf: Whle Geometrien.
Kapitel 4
Bearbeiten der Geometrie
30
Klicken Sie auf die uere Geometrie. Wenn eine Geometrie ausgewhlt ist, wird sie blau dar-
gestellt.
Whlen Sie diese Geometrie
Drcken Sie <Esc> oder die <rechte Maustaste> um die Auswahl zu beenden. Der NC-Pfad
wird nun generiert.
Auenkontur Schlichten (Bearbeitung 2)
W erkzeug whlen
Whlen Sie NC-PFADE | Werkzeug anwhlen
Licom AlphaCAM zeigt Ihnen alle in der Werkzeugdatenbank bereits definierten Werkzeuge.
Blttern Sie in dieser Liste bis Sie ein Werkzeug " Holz Schlichten D20 mm " finden und
whlen Sie dieses Werkzeug durch doppelklicken an. Das Werkzeug wird auf dem Bildschirm
angezeigt. Dabei "hngt" das Werkzeug an Ihrem Mauszeiger.
Besttigen Sie mit <Enter> oder der <linken Maustaste>, da Sie das Werkzeug anwhlen wol-
len.
Kapitel 4
Bearbeiten der Geometrie
31
Whlen Sie NC-PFADE | Schruppen / Schlichten
Licom AlphaCAM wird mehrere aufeinanderfolgende Dialogboxen anzeigen, die alle bentig-
ten Informationen fr die Bearbeitung enthalten. Geben Sie die Daten in die einzelnen Felder
ein, wie sie im Tutorial abgebildet sind. Klicken Sie mit der Maus in jedes Feld oder drcken
Sie <Tab> um nach erfolgter Eingabe in das nchste Feld zu gelangen. Drcken Sie erst
<Enter> oder klicken Sie auf [OK] wenn Sie alle Felder ausgefllt haben.
Wenn Sie in einer Windows Dialogbox <Enter> drcken, bedeutet das, da Sie diese Dialog-
box schlieen.
Dialogbox 1:
Klicken Sie auf [Abschnitt]. Das bedeutet Sie mchten einzelne Abschnitte der Geometrie zur
Bearbeitung auswhlen.
Dialogbox 2:
Kapitel 4
Bearbeiten der Geometrie
32
Dialogbox 3:
Dialogbox 4:
Aufma auf 0
setzten
Licom AlphaCAM fordert Sie in der Befehlszeile auf: Whle START-Punkt auf der Geome-
trie.
Die Position X=0 und Y=0 ist als Vorgabewert angegeben.
Kapitel 4
Bearbeiten der Geometrie
33
Drcken Sie <Enter> um den vorgegebenen X-Wert und <Enter> um den Y-Wert zu berneh-
men.
Licom AlphaCAM fordert Sie in der Befehlszeile auf: Whle END-Punkt auf der Geometrie.
Die vorhergehende Position X=0 und Y=0 ist als Vorgabewert angegeben.
Geben Sie 400 <Enter> 250 <Enter> ein.
(Sie knnen auch X-Wert <Tab> Y-Wert oder X-Wert <,> Y-Wert eingeben)
Die Geometrie ist ausgewhlt und wird blau dargestellt.
Licom AlphaCAM fordert Sie in der Befehlszeile auf: Whle nchsten START-Punkt auf
der Geometrie <ESC>=ABBRUCH.
Drcken Sie <Esc> oder die <rechte Maustaste> um die Auswahl zu beenden. Der NC-Pfad
wird nun generiert.
Whlen Sie ANSICHT | Neuzeichnen oder klicken Sie das Icon , damit die Geo-
metrie neu gezeichnet wird.
Kapitel 4
Bearbeiten der Geometrie
34
An- und Abfahrwege hinzufgen (Bearbeitung 3)
Whlen Sie NC-PFADE | An- und Abfahren... Licom AlphaCAM blendet die folgen-
de Dialogbox ein, die Sie bitte wie folgt ausfllen.
Bemerkung: NC-Pfade die mit G41/G42 Maschinenkompensation erstellt wurden, mssen mit
An- und Abfahrwegen versehen werden, ansonsten erhalten Sie von Licom AlphaCAM eine
Fehlermeldung. Bei der Einfahrbewegung wird die Kompensation aufgebaut und bei der Aus-
fahrbewegung wieder zurckgenommen. Dies geschieht automatisch whrend des Post Prozes-
sor Laufs.
Licom AlphaCAM fragt AN- UND ABFAHREN: Whle NC-PFAD:. Klicken Sie die zwei
NC-Bahnen fr die Bearbeitung der Auenkontur an und schlieen Sie die Dialogbox.
Kapitel 4
Bearbeiten der Geometrie
35
2. NC-Pfad anklicken (rot)
1. NC-Pfad anklicken (cyan)
Whlen Sie 3D | Abwhlen Arbeitsebene.
Schlichten (5-Achsen) der geschwungenen O berflche m it der
W erkzeugflanke (Bearbeitung 4)
Ansicht Isom etrie einblenden
Whlen Sie ANSICHT | Ansichten | Iso
W erkzeug whlen
Whlen Sie NC-PFADE | Werkzeug anwhlen
Licom AlphaCAM zeigt Ihnen alle in der Werkzeugdatenbank bereits definierten Werkzeuge.
Blttern Sie in dieser Liste bis Sie ein Werkzeug " Holz Schlichten D16 mm " finden und
whlen Sie dieses Werkzeug durch doppelklicken an. Das Werkzeug wird auf dem Bildschirm
angezeigt. Dabei "hngt" das Werkzeug an Ihrem Mauszeiger.
Besttigen Sie mit <Enter> oder der <linken Maustaste>, da Sie das Werkzeug anwhlen wol-
len.
Whlen Sie NC-PFADE | 3D Oberflchen Frsen.
Licom AlphaCAM zeigt Ihnen folgende Dialogboxen an.
Kapitel 4
Bearbeiten der Geometrie
36
Dialogbox 1:
Geben Sie fr das Tutorial alle Werte nun so ein, wie sie hier abgebildet sind. Dazu knnen Sie
in die entsprechenden Felder hineinklicken oder sich mit der <TAB> Taste von Feld zu Feld
bewegen. Haben Sie alle bentigten Werte eingetragen, so besttigen Sie die Dialogboxen mit
[OK].
Kapitel 4
Bearbeiten der Geometrie
37
Dialogbox 2:
Dialogbox 3:
Nachdem Sie den [OK] Button geklickt haben fragt Sie Licom AlphaCAM Schlichten:Whle
Oberflche(n).
Klicken Sie auf den Button Alle in der Befehlszeile.
Drcken Sie <Esc> um die Anwahl zu beenden.
Licom AlphaCAM fragt nun Whle START-Punkt.
Kapitel 4
Bearbeiten der Geometrie
38
Whlen Sie ANSICHT | Zoom Fenster
Zoomen Sie nun die linke untere Flche.
Erster Pick-
punkt
Zweiter Pick-
punkt
Whlen Sie nun den START-Punkt und den 2ten Punkt zur Angabe der Bearbeitungsrichtung
auf der verlngerten Flche, wie im folgenden Bild angegeben.
Start Punkt
2ter Punkt zur Anga-
be der Bearbeitungs-
richtung
Kapitel 4
Bearbeiten der Geometrie
39
Der NC-Pfad wird nun generiert.
Whlen Sie ANSICHT | Zoom Alles
Die Geometrie wird nun wieder auf dem gesamten Zeichenbereich dargestellt.
Einsehen des NC-Codes
Zu jedem beliebigen Zeitpunkt knnen Sie das NC-Programm einsehen. Whlen Sie dazu
DATEI | Anzeige NC-Code
Beantworten Sie die evtl. vom Post Prozessor gestellten Anfragen (Programm-Nummer etc.)
und Licom AlphaCAM wird Ihnen das bis zum jetzigen Zeitpunkt generierte NC-Programm
anzeigen. In der Demoversion werden Ihnen statt Ziffern Sternchen ( * ) angezeigt. Beachten
Sie, da Licom AlphaCAM Ihnen auch eine Zeitberechnung fr dieses Teil erstellt hat.
Bearbeitungsliste mit
Einzel- und Gesamtzei-
ten.
Kapitel 4
Bearbeiten der Geometrie
40
Mit den Rollbalken knnen Sie sich den gesamten NC-Code ansehen.
Licom AlphaCAM
generiert den NC-
Code sofort einseh-
bar und direkt pas-
send fr Ihre Ma-
schine. Es werden
keine umstndlichen
Zwischenformulare
bentigt.
Im NC-Code sehen Sie einige Kommentare, welche mit einem Semikolon beginnen. Diese
werden nicht an die Steuerung bergeben.
G raphische Visualisierung der kom pletten Bearbeitung
Whlen Sie den Befehl ANSICHT | Anzeige Optionen | Werkzeuge zeigen.
Der Bildschirm wird automatisch neu aufgebaut und die Werkzeugbahnen dargestellt. Falls Sie
das entsprechende Icon anwhlen , so mssen Sie auch noch das Icon mit dem Buchsta-
ben R (fr Redraw) anklicken, um den Bildschirm neu aufzubauen.
Die Graphiksimulation beschliet dieses Tutorial. Wie Sie sehen konnten, haben wir ein Teil
mittlerer Komplexitt in einigen wenigen Minuten programmiert. Manuelles Programmieren
htte Sie sicher Stunden beschftigt, und Sie htten das Teileprogramm auch noch auf der Ma-
schine einfahren mssen.
Nachdem Sie nun unter Anleitung einen "Rundgang" durch Licom AlphaCAM gemacht haben,
werden Sie sicherlich keine Scheu mehr davor haben, weitere Befehle selber auszuprobieren,
wozu wir Sie ermuntern mchten. Falls Sie dabei noch Fragen zu Licom AlphaCAM haben, so
sprechen Sie einfach den fr Sie zustndigen Hndler an; er wird Ihnen gerne weiterhelfen.
Kapitel 4
Bearbeiten der Geometrie
41
Anhang
Installation der Licom AlphaCAM Version
Installation unter W indows 2000 / W indows XP
Um die Licom AlphaCAM Version auf Ihrem Computer zu installieren,
whlen Sie im Startmen den Eintrag Ausfhren....Wenn Ihrem CD-ROM
Laufwerk der Laufwerksbuchstabe E: zugeordnet ist, geben Sie im Feld ff-
nen z.B. folgendes ein: E:\SETUP.EXE, anschlieend klicken Sie auf den
OK Button. Folgen Sie den Anweisungen auf dem Bildschirm.
Konventionen zur Benutzung des Tutorials
1. Zur Bedienung von Licom AlphaCAM bentigen Sie eine 2 Tasten
Maus. Mit der linken Maustaste whlen Sie Befehle und Optionen, durch
Klicken, aus den Mens und den Dialogboxen aus. Objekte und Positio-
nen auf dem Bildschirm werden ebenfalls, durch Klicken mit der linken
Maustaste angewhlt.
2. Das Klicken der rechten Maustaste signalisiert normalerweise das Ende
eines Auswahlvorgangs. Wenn Sie sich in einer Dialogbox befinden, ge-
langen Sie durch Klicken der rechten Maustaste in die davor angezeigte
Dialogbox. An einigen Stellen des Programms erscheint beim Klicken
der rechten Maustaste ein Auswahlmen auf dem Bildschirm.
3. Zu drckende Tastatur Tasten werden in spitzen Klammern geschrieben,
z.B. <Enter> oder <Tab> oder <F2>. Bei Programmanfragen einzuge-
bende Werte sind fett gedruckt, z.B. 1.5 <Enter>.
4. Um die Eingabe von X- und Z-Werten einfach zu gestalten, knnen Sie
X-Wert <Enter> Z-Wert <Enter> oder X-Wert <,> Z-Wert oder auch
X-Wert <Tab> Z-Wert eingeben. X-Werte sind in diesem Fall Durch-
messer Werte.
5. Mens werden in Grobuchstaben und fett gedruckt dargestellt. Der Be-
fehl, der aus dem entsprechenden Men gewhlt werden soll, wird nur
fett gedruckt, z.B. GEOMETRIE | Linien.
Anhang
42
6. Wenn der bentigte Befehl weitere Optionen besitzt, steht die entspre-
chende Option hinter dem Befehl, z.B. GEOMETRIE | Bgen | 3
Punkte. Funktionen aus Dialogboxen werden in eckigen Klammern ein-
geschlossen, z.B. [OK] .
7. Bei der Auswahl von Objekten kann jedes einzeln angewhlt werden. Sie
knnen aber auch ein Auswahlfenster um mehrere Objekte ziehen. Es
werden alle Objekte ausgewhlt, die sich ganz innerhalb des Auswahl-
fensters befinden. Ausgewhlte Objekte werden blau dargestellt. Um die
Auswahl eines Objektes zu widerrufen mu das Objekt erneut angewhlt
werden. Den Auswahlvorgang beenden Sie durch Klicken der rechten
Maustaste.
8. Wenn Sie die <Leertaste> drcken, wird der zuvor ausgefhrte Befehl
wieder aktiviert.
9. Die Abkrzung APS bedeutet Licom AlphaCAM Programmier System.
10. Kommentare und Anmerkungen werden kursiv gedruckt. Wenn es meh-
rere Wege gibt, einen Befehl zu aktivieren, so werden diese ebenfalls
kursiv gedruckt.
Genaue Erklrungen zu allen Befehlen und Optionen des Licom AlphaCAM
Moduls finden Sie in der Online-Hilfe. Die Online-Hilfe knnen Sie durch
Drcken der <F1> Taste aufrufen.
Anhang
43
Inhaltsverzeichnis
Kapitel 1 Einleitung......... 2 Post Prozessor auswhlen..................... 27
Auenkontur Schruppen (Bearbeitung 1)28
Kapitel 2 Erzeugen der
Geometrie......................... 3
Werkzeug whlen..........................................28
Auenkontur Schlichten (Bearbeitung 2)31
Werkzeug whlen..........................................31
Eingabe der Werkstckgeometrie........... 3
An- und Abfahrwege hinzufgen
(Bearbeitung 3)..................................... 35
Erzeugen des Konstruktionsquaders....... 5
Rechteck ......................................................... 5
Schlichten (5-Achsen) der
geschwungenen Oberflche mit der
Werkzeugflanke (Bearbeitung 4) ......... 36
Konstruktionsquader....................................... 5
Erzeuge Arbeitsebene 2 Linien als X- und Y-
Achse .............................................................. 6
Ansicht Isometrie einblenden ........................36
Erzeugen der Geometrie......................... 7
Werkzeug whlen..........................................36
Linien.............................................................. 7
Einsehen des NC-Codes ....................... 40
Bgen.............................................................. 8
Verbinden ....................................................... 9 Graphische Visualisierung der kompletten
Bearbeitung ...................................................41 Schnitt durch Konstruktionsquader ................ 9
Linien............................................................ 10
2 Linien als X- und Y-Achse ........................ 11
Anhang ...........................42
Linien............................................................ 11
Bgen............................................................ 13
Installation der Licom AlphaCAM
Version ................................................. 42
Verbinden ..................................................... 14
Abwhlen Arbeitsebene................................ 14
Lschen......................................................... 14 Installation unter Windows 2000 / Windows
XP..................................................................42 2 Linien als X- und Y-Achse ........................ 16
Konventionen zur Benutzung des Tutorials ..42 Linien............................................................ 17
3D Oberflchen............................................. 18
Oberflchen verlngern................................. 20
2 Linien als X- und Y-Achse ........................ 21
Ansicht der aktiven Arbeitsebene einblenden22
Verbinden ..................................................... 22
Kapitel 4 Bearbeiten der
Geometrie....................... 23
Vorbereiten der Geometrie................... 23
Testwerkzeug................................................ 23
Startpunkt der Bearbeitung angeben............. 25
Abwhlen Arbeitsebene................................ 25
Ansicht Isometrie einblenden ....................... 25
Quick Shading .............................................. 26
Ansicht der aktiven Arbeitsebene einblenden26
Bearbeitungsmethoden ......................... 27
i
Das könnte Ihnen auch gefallen
- Basisseminar Akt7Dokument48 SeitenBasisseminar Akt7Zarko StankovicNoch keine Bewertungen
- Harmonic DriveDokument134 SeitenHarmonic Driveengineer86Noch keine Bewertungen
- Fanuc21MB de CDokument78 SeitenFanuc21MB de CIvano PetrovićNoch keine Bewertungen
- Garant ZerspanungshandbuchDokument1.096 SeitenGarant ZerspanungshandbuchTuratokanNoch keine Bewertungen
- Beschreibung Für Alle Makros Version 1 - 1Dokument60 SeitenBeschreibung Für Alle Makros Version 1 - 1Sedina FerhatNoch keine Bewertungen
- Manuel Programmateur ChauffageDokument6 SeitenManuel Programmateur ChauffageMartin PhilippeNoch keine Bewertungen
- DeutschNeu Komplett72dpiDokument53 SeitenDeutschNeu Komplett72dpipphufitNoch keine Bewertungen
- GURUCAD CATIA V5 Flächen GSD - Erweiterung - Training - DEDokument6 SeitenGURUCAD CATIA V5 Flächen GSD - Erweiterung - Training - DEGURUCAD GbR Catia V5 AerospaceNoch keine Bewertungen
- Kuka KR30L16-2 Specs PDFDokument50 SeitenKuka KR30L16-2 Specs PDFluis fernandoNoch keine Bewertungen
- Freeform Manual deDokument404 SeitenFreeform Manual deabr84Noch keine Bewertungen
- Einsteiger Fraesen Drehen 1003 deDokument132 SeitenEinsteiger Fraesen Drehen 1003 deCherish QiuNoch keine Bewertungen
- Transcat Webinar - CATIA 3D Master - 2013 - 07 - 12 PDFDokument54 SeitenTranscat Webinar - CATIA 3D Master - 2013 - 07 - 12 PDFpero789Noch keine Bewertungen
- CATIA V5 Kurzanleitung R19Dokument45 SeitenCATIA V5 Kurzanleitung R19cadtheinNoch keine Bewertungen
- Leseprobe2 PDFDokument14 SeitenLeseprobe2 PDFIvano PetrovićNoch keine Bewertungen
- Kettenhandbuch deDokument88 SeitenKettenhandbuch deAlbRarNoch keine Bewertungen
- Beamicon2 CncPod2 - InstallationDokument6 SeitenBeamicon2 CncPod2 - InstallationfarowarezNoch keine Bewertungen
- Programming Examples For TNC 151/155/355Dokument157 SeitenProgramming Examples For TNC 151/155/355AbuabdullahZaki100% (1)
- 1 HEIDENHAIN ITNC530 SL Zyklen - Übungen PDFDokument23 Seiten1 HEIDENHAIN ITNC530 SL Zyklen - Übungen PDFslaven67Noch keine Bewertungen
- ProbeDokument5 SeitenProbePhilippM94Noch keine Bewertungen
- ArtCAM Pro UserGuide DEUDokument571 SeitenArtCAM Pro UserGuide DEUUshtNoch keine Bewertungen
- A8f V00Dokument105 SeitenA8f V00Anonymous XYrojYDzM100% (1)
- VTP ZylinderDokument6 SeitenVTP Zylinderprobst-andreNoch keine Bewertungen
- GetStarted ESPRIT GermanDokument136 SeitenGetStarted ESPRIT GermanVasile MironNoch keine Bewertungen
- Universal Bacuri Piulite TDokument23 SeitenUniversal Bacuri Piulite TVladislav VatamaniucNoch keine Bewertungen
- Mathmatisce Methoden Der FestigkeitslehreDokument65 SeitenMathmatisce Methoden Der FestigkeitslehreSamy_888Noch keine Bewertungen
- DA 69T V3.6 GermanDokument332 SeitenDA 69T V3.6 GermanMichael HolzheuNoch keine Bewertungen
- Isd Cad Hicad RohrleitungsplanungDokument6 SeitenIsd Cad Hicad RohrleitungsplanungbeneNoch keine Bewertungen
- Handbuch EXSL WOP ZweiseitigDokument316 SeitenHandbuch EXSL WOP ZweiseitigAmir Mesghouni100% (1)
- DIN9859Dokument1 SeiteDIN9859croplaninecNoch keine Bewertungen
- Elektrische Dokumentation Electrical DocumentationDokument94 SeitenElektrische Dokumentation Electrical DocumentationJose Diaz100% (1)
- Loesung Drehen 2008Dokument5 SeitenLoesung Drehen 2008bloodyangelhlNoch keine Bewertungen
- 315 Gleichungen-FertigungstechnikDokument2 Seiten315 Gleichungen-FertigungstechnikNedret BajramovicNoch keine Bewertungen
- Guide To Fiam Solutions WebDokument116 SeitenGuide To Fiam Solutions Webhexapodo2Noch keine Bewertungen
- Industrial Training Image GermanDokument40 SeitenIndustrial Training Image Germanradio-chaserNoch keine Bewertungen
- Catia v5 Dmu KinematikDokument25 SeitenCatia v5 Dmu Kinematikholita6969Noch keine Bewertungen
- Simulador CNC 1 PDFDokument12 SeitenSimulador CNC 1 PDFWellington BarbosaNoch keine Bewertungen
- 07 Toleranzen V307 EngDokument27 Seiten07 Toleranzen V307 EngMax MaierNoch keine Bewertungen
- Lernsituation Folgeschneidwerkzeug PDFDokument9 SeitenLernsituation Folgeschneidwerkzeug PDFSonja ŠtefanacNoch keine Bewertungen
- Rollsystems 2010 FR ITDokument468 SeitenRollsystems 2010 FR ITLMTBelinNoch keine Bewertungen
- CATIA FEM Skript - 2016 PDFDokument194 SeitenCATIA FEM Skript - 2016 PDFABHISHEKSNoch keine Bewertungen
- Kap 07 LoesungDokument51 SeitenKap 07 LoesungSudzius PirdunNoch keine Bewertungen
- Ribbon TutorialDokument35 SeitenRibbon TutorialKlaus DöselNoch keine Bewertungen
- 09 BaugruppenzeichnungDokument20 Seiten09 BaugruppenzeichnunggaliskribdNoch keine Bewertungen
- 294-2-F - 04 Kräfte Und Leistungen Beim BohrenDokument1 Seite294-2-F - 04 Kräfte Und Leistungen Beim BohrenFlorianKleymannNoch keine Bewertungen
- Pi Cat1000p G PDFDokument62 SeitenPi Cat1000p G PDFcmm5477Noch keine Bewertungen
- Din 7715Dokument1 SeiteDin 7715Span Daniel100% (1)
- Zerspanen Deutsch 2007 PDFDokument771 SeitenZerspanen Deutsch 2007 PDFhugo.hauslgmail.comNoch keine Bewertungen
- !!! Bibliothek Blechbearbeitung WorkshopDokument52 Seiten!!! Bibliothek Blechbearbeitung WorkshopStefanNoch keine Bewertungen
- Optimum Hauptkatalog 2010 2011Dokument212 SeitenOptimum Hauptkatalog 2010 2011macmiller6930Noch keine Bewertungen
- SPEZ Aktuell OEM Basisrichtlinie CV5Dokument29 SeitenSPEZ Aktuell OEM Basisrichtlinie CV5Samy SusuNoch keine Bewertungen
- Handbuch Deckel Contour 2Dokument65 SeitenHandbuch Deckel Contour 2Jürgen HofmannNoch keine Bewertungen
- PCINDokument31 SeitenPCINkumbrovNoch keine Bewertungen
- Trumpf Lasercutter INFODokument36 SeitenTrumpf Lasercutter INFOManuel KauppNoch keine Bewertungen
- 00193324-01 (Softwareanleitung 503.xx)Dokument126 Seiten00193324-01 (Softwareanleitung 503.xx)Aleksandr Kapustin100% (1)
- AS User Guide 2015 GE 140410 PDFDokument182 SeitenAS User Guide 2015 GE 140410 PDFAnonymous bUlPzdmEwNoch keine Bewertungen
- PLC Ladder Fuji-Kuroda GS-63ZDokument21 SeitenPLC Ladder Fuji-Kuroda GS-63ZsunhuynhNoch keine Bewertungen
- Monforts Programming 3Dokument89 SeitenMonforts Programming 3Mirko JovicNoch keine Bewertungen
- CNC-Technik in Der Aus - Und WeiterbildungDokument20 SeitenCNC-Technik in Der Aus - Und WeiterbildungtetuthegreatNoch keine Bewertungen
- AlphaCAM Tutorial Oberfrsen MehrseiteDokument56 SeitenAlphaCAM Tutorial Oberfrsen MehrseiteGorkem TemelNoch keine Bewertungen
- BauTab Tutorial 1Dokument10 SeitenBauTab Tutorial 1Dennis BrunsNoch keine Bewertungen
- Cuaderno de Vacaciones para Repasar Aleman 2 ESODokument14 SeitenCuaderno de Vacaciones para Repasar Aleman 2 ESOSilvia MontuengaNoch keine Bewertungen
- Gute Theologische BücherDokument239 SeitenGute Theologische Bücheragenteus0% (1)
- Zeit Sprachen - Deutsch Perfekt Plus - Februar 2021Dokument24 SeitenZeit Sprachen - Deutsch Perfekt Plus - Februar 2021Paolo Lastname100% (2)
- Test 1 - Berliner Platz 1 NeuDokument3 SeitenTest 1 - Berliner Platz 1 NeuAlexandra TarshilovaNoch keine Bewertungen
- Wichtige Worte Von Cemaleddin HocaDokument5 SeitenWichtige Worte Von Cemaleddin HocaMuhammed ErvahNoch keine Bewertungen
- German A1 WordsDokument4 SeitenGerman A1 WordsomidNoch keine Bewertungen
- Reise, Urlaub AufgabenblätterDokument52 SeitenReise, Urlaub AufgabenblätterSzarka GabriellaNoch keine Bewertungen
- Ephraim Pinto Alves: Beru Iche LaufbahnDokument3 SeitenEphraim Pinto Alves: Beru Iche LaufbahnMidgoNoch keine Bewertungen
- B1 SchreibenDokument3 SeitenB1 SchreibenAnonymous tYBlZiH21bNoch keine Bewertungen