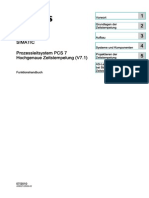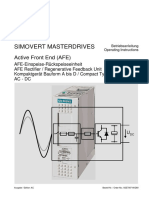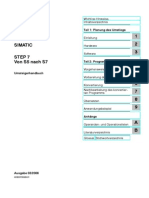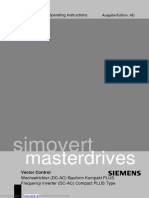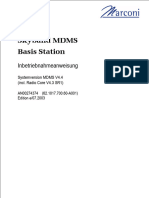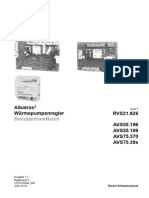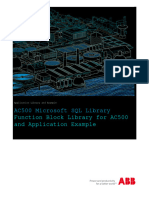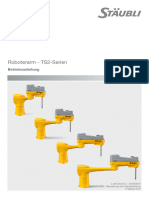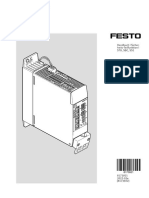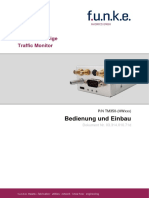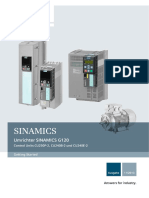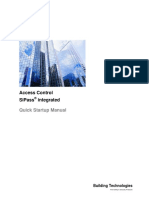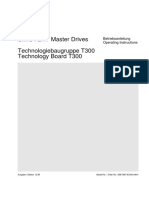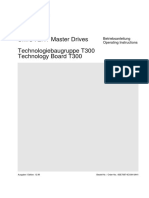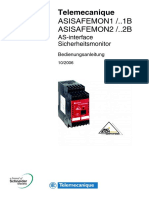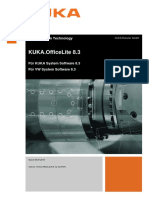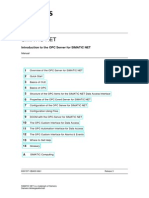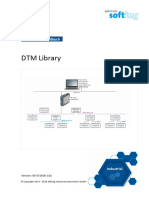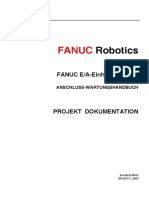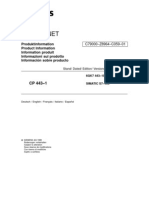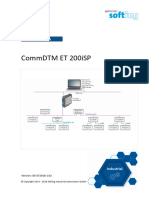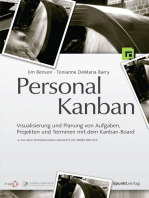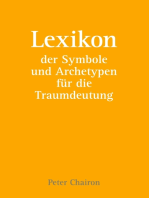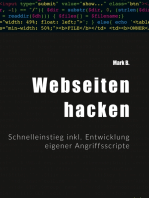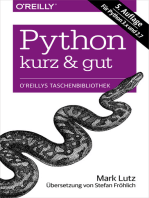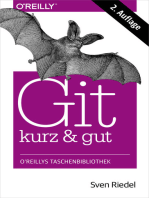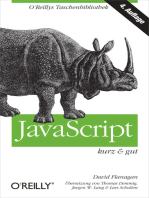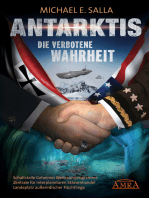Beruflich Dokumente
Kultur Dokumente
PCS 7 - OS Web Option
Hochgeladen von
Ayoub AyayCopyright
Verfügbare Formate
Dieses Dokument teilen
Dokument teilen oder einbetten
Stufen Sie dieses Dokument als nützlich ein?
Sind diese Inhalte unangemessen?
Dieses Dokument meldenCopyright:
Verfügbare Formate
PCS 7 - OS Web Option
Hochgeladen von
Ayoub AyayCopyright:
Verfügbare Formate
SIMATIC Prozessleitsystem PCS 7 OS Web Option (V7.
1)
______________
______________
______________
______________
______________
______________
______________
______________
______________
______________
______________
______________
Vorwort
1
Zustzliche
Dokumentationen
2
PCS 7 OS Web Option im
berblick
3
Konfigurationen mit PCS 7
OS Web Option
4
Hardware- und Software-
Voraussetzungen
5
Installation des
OS Web Server
6
Projektieren des
OS Web Server auf einer ES
7
Projektierungsabschluss auf
dem OS Web Server
8
Installationen und
Einstellungen fr den
Web Client
9
Uhrzeit
10
Abrufen der
Statusinformationen
11
Anhang
12
SIMATIC
Prozessleitsystem PCS 7
OS Web Option (V7.1)
Funktionshandbuch
03/2009
A5E02122474-01
Rechtliche Hinweise
Rechtliche Hinweise
Warnhinweiskonzept
Dieses Handbuch enthlt Hinweise, die Sie zu Ihrer persnlichen Sicherheit sowie zur Vermeidung von
Sachschden beachten mssen. Die Hinweise zu Ihrer persnlichen Sicherheit sind durch ein Warndreieck
hervorgehoben, Hinweise zu alleinigen Sachschden stehen ohne Warndreieck. Je nach Gefhrdungsstufe
werden die Warnhinweise in abnehmender Reihenfolge wie folgt dargestellt.
GEFAHR
bedeutet, dass Tod oder schwere Krperverletzung eintreten wird, wenn die entsprechenden
Vorsichtsmanahmen nicht getroffen werden.
WARNUNG
bedeutet, dass Tod oder schwere Krperverletzung eintreten kann, wenn die entsprechenden
Vorsichtsmanahmen nicht getroffen werden.
VORSICHT
mit Warndreieck bedeutet, dass eine leichte Krperverletzung eintreten kann, wenn die entsprechenden
Vorsichtsmanahmen nicht getroffen werden.
VORSICHT
ohne Warndreieck bedeutet, dass Sachschaden eintreten kann, wenn die entsprechenden
Vorsichtsmanahmen nicht getroffen werden.
ACHTUNG
bedeutet, dass ein unerwnschtes Ergebnis oder Zustand eintreten kann, wenn der entsprechende Hinweis
nicht beachtet wird.
Beim Auftreten mehrerer Gefhrdungsstufen wird immer der Warnhinweis zur jeweils hchsten Stufe verwendet.
Wenn in einem Warnhinweis mit dem Warndreieck vor Personenschden gewarnt wird, dann kann im selben
Warnhinweis zustzlich eine Warnung vor Sachschden angefgt sein.
Qualifiziertes Personal
Das zugehrige Gert/System darf nur in Verbindung mit dieser Dokumentation eingerichtet und betrieben
werden. Inbetriebsetzung und Betrieb eines Gertes/Systems drfen nur von qualifiziertem Personal
vorgenommen werden. Qualifiziertes Personal im Sinne der sicherheitstechnischen Hinweise dieser
Dokumentation sind Personen, die die Berechtigung haben, Gerte, Systeme und Stromkreise gem den
Standards der Sicherheitstechnik in Betrieb zu nehmen, zu erden und zu kennzeichnen.
Bestimmungsgemer Gebrauch von Siemens-Produkten
Beachten Sie Folgendes:
WARNUNG
Siemens-Produkte drfen nur fr die im Katalog und in der zugehrigen technischen Dokumentation
vorgesehenen Einsatzflle verwendet werden. Falls Fremdprodukte und -komponenten zum Einsatz kommen,
mssen diese von Siemens empfohlen bzw. zugelassen sein. Der einwandfreie und sichere Betrieb der
Produkte setzt sachgemen Transport, sachgeme Lagerung, Aufstellung, Montage, Installation,
Inbetriebnahme, Bedienung und Instandhaltung voraus. Die zulssigen Umgebungsbedingungen mssen
eingehalten werden. Hinweise in den zugehrigen Dokumentationen mssen beachtet werden.
Marken
Alle mit dem Schutzrechtsvermerk gekennzeichneten Bezeichnungen sind eingetragene Marken der Siemens
AG. Die brigen Bezeichnungen in dieser Schrift knnen Marken sein, deren Benutzung durch Dritte fr deren
Zwecke die Rechte der Inhaber verletzen kann.
Haftungsausschluss
Wir haben den Inhalt der Druckschrift auf bereinstimmung mit der beschriebenen Hard- und Software geprft.
Dennoch knnen Abweichungen nicht ausgeschlossen werden, so dass wir fr die vollstndige bereinstimmung
keine Gewhr bernehmen. Die Angaben in dieser Druckschrift werden regelmig berprft, notwendige
Korrekturen sind in den nachfolgenden Auflagen enthalten.
Siemens AG
Industry Sector
Postfach 48 48
90026 NRNBERG
DEUTSCHLAND
A5E02122474-01
10/2008
Copyright Siemens AG 2009.
nderungen vorbehalten
OS Web Option (V7.1)
Funktionshandbuch, 03/2009, A5E02122474-01 3
Inhaltsverzeichnis
1 Vorwort ...................................................................................................................................................... 5
2 Zustzliche Dokumentationen.................................................................................................................... 9
3 PCS 7 OS Web Option im berblick........................................................................................................ 11
3.1 Anwendung von PCS 7 OS Web Option .....................................................................................11
3.2 OS Web Server und Web Client ..................................................................................................14
3.3 Projektierungsschritte im berblick..............................................................................................15
3.4 Hinweise zu PCS 7 OS Web Option............................................................................................16
4 Konfigurationen mit PCS 7 OS Web Option............................................................................................. 17
4.1 Mgliche Konfigurationen ............................................................................................................17
4.2 Konfiguration mit OS Web Server und Web Client ......................................................................18
4.3 Konfiguration mit OS Web Standard Server und Web Client ......................................................20
4.4 Konfiguration mit OS Web Diagnose Server und Web Diagnose Client .....................................22
5 Hardware- und Software-Voraussetzungen............................................................................................. 25
5.1 Voraussetzungen fr den OS Web Server ..................................................................................25
5.2 Voraussetzungen fr den Web Client ..........................................................................................26
6 Installation des OS Web Server............................................................................................................... 27
6.1 So installieren Sie den OS Web Server.......................................................................................27
7 Projektieren des OS Web Server auf einer ES ........................................................................................ 29
7.1 Projektierungsschritte im berblick..............................................................................................29
7.2 Anpassung der Projektdaten........................................................................................................30
7.2.1 bersicht der Anpassungen durch den Web View Publisher ......................................................30
7.2.2 Webfhige Funktionen fr PCS 7 OS Web Option......................................................................30
7.2.3 Voraussetzungen zum Publizieren ..............................................................................................31
7.2.4 bersicht der Vorgehensweise beim Publizieren ........................................................................32
7.2.5 So publizieren Sie Daten .............................................................................................................32
7.3 Einstellen von Benutzerrechten, Startbild und Sprache ..............................................................35
7.3.1 Zugriffsbeschrnkung ber Benutzerrechte.................................................................................35
7.3.2 So stellen Sie Benutzerrechte, Startbild und Sprache im User Administrator ein.......................35
7.4 Deaktivieren von Graphics Runtime ............................................................................................37
7.4.1 So deaktivieren Sie Graphics Runtime........................................................................................37
7.5 Laden des OS Web Server ..........................................................................................................38
7.5.1 Laden des OS Web Server ..........................................................................................................38
Inhaltsverzeichnis
OS Web Option (V7.1)
4 Funktionshandbuch, 03/2009, A5E02122474-01
8 Projektierungsabschluss auf dem OS Web Server .................................................................................. 39
8.1 Projektierungsschritte im berblick............................................................................................. 39
8.2 Prfen der Einstellungen fr den OS Web Server ...................................................................... 40
8.2.1 So kontrollieren Sie die Einstellungen nach dem Laden ............................................................ 40
8.3 Einrichten der Webseite.............................................................................................................. 41
8.3.1 Anwendung des Web Configurator ............................................................................................. 41
8.3.2 Aufruf des OS Web Navigator-Startbildes .................................................................................. 41
8.3.3 Einstellmglichkeiten fr den Aufruf der Standard-Webseite ..................................................... 42
8.3.4 So bestimmen Sie die Standard-Webseite fr die Web Clients.................................................. 44
9 Installationen und Einstellungen fr den Web Client ................................................................................ 47
9.1 Vorbereitungen............................................................................................................................ 47
9.2 Installationsschritte im berblick................................................................................................. 47
9.3 Einstellungen im Internet Explorer .............................................................................................. 48
9.3.1 Einstellen der Webinhaltszone.................................................................................................... 48
9.3.2 So stellen Sie die Webinhaltszone "Internet" oder "Lokales Intranet" ein .................................. 48
9.3.3 So stellen Sie die Webinhaltszone "Vertrauenswrdige Sites" ein............................................. 49
9.4 So installieren Sie den Web Client auf Ihrem PC....................................................................... 50
9.5 So installieren Sie die Plug-Ins ................................................................................................... 53
9.6 So starten Sie die Prozessfhrung auf dem Web Client............................................................. 55
9.7 So stellen Sie die Sprache fr die Navigationsleiste auf dem Web Client ein............................ 56
9.8 Deinstallation und Nachinstallation/Update inkl. Plug-Ins auf dem Web Client.......................... 57
9.8.1 Deinstallation und Nachinstallation/Update von Plug-Ins auf dem Web Client .......................... 57
9.9 Funktionalitten des Web Client im Prozessbetrieb ................................................................... 58
9.9.1 Benutzeroberflche des Web Client ........................................................................................... 58
9.9.2 Funktionalitten auf dem Web Client .......................................................................................... 59
10 Uhrzeit ..................................................................................................................................................... 61
10.1 Uhrzeitanzeigen am Web Client ................................................................................................. 61
10.2 Uhrzeitsynchronisation des Web Client ...................................................................................... 62
11 Abrufen der Statusinformationen ............................................................................................................. 63
11.1 Statusinformationen ber OS Web Server und Web Clients...................................................... 63
11.2 So rufen Sie die Statusinformation auf ....................................................................................... 64
12 Anhang .................................................................................................................................................... 65
12.1 Untersttzte Funktionen "BPC" und "APC"................................................................................. 65
Index........................................................................................................................................................ 71
OS Web Option (V7.1)
Funktionshandbuch, 03/2009, A5E02122474-01 5
Vorwort
1
Zweck der Dokumentation
Diese Dokumentation informiert Sie ber die Software-Bestandteile, Einsatzbereiche,
Aufbaumglichkeiten und Inbetriebnahme von PCS 7 OS Web Option fr SIMATIC PCS 7.
Folgende Kernfragen werden beantwortet:
Was ist die PCS 7 OS Web Option?
Welche Software-Bestandteile gehren zur PCS 7 OS Web Option?
Welche Hardware- und Software-Voraussetzungen und Lizenzen sind fr die Installation
notwendig?
Fr welche Einsatzbereiche ist die PCS 7 OS Web Option geeignet?
Wie wird PCS 7 OS Web Option eingesetzt?
Wie wird PCS 7 OS Web Option in Betrieb genommen?
Diese Dokumentation befindet sich auf der DVD SIMATIC PCS 7; Manual Collection in
elektronischer Form. Sie knnen sie mit dem Adobe Reader lesen und bei Bedarf
ausdrucken.
Aufruf auf PCS 7-Rechner:
Das elektronische Handbuch (PDF) wird aufgerufen ber
Start > SIMATIC > Dokumentation > <Sprache*> > PCS 7 - OS Web Option.
* Whlen Sie fr <Sprache> die gewnschte Landessprache aus.
Innerhalb der Online-Hilfe (CHM) wird das Handbuch aufgerufen ber
Start > SIMATIC > Dokumentation > <Sprache*> > PCS 7 -
Basisdokumentation > OS Web Option oder direkt aus dem SIMATIC Manager ber den
Menbefehl Hilfe > Hilfethemen > OS Web Option.
* Whlen Sie fr <Sprache> die gewnschte Landessprache aus.
Erforderliche Grundkenntnisse
Diese Dokumentation wendet sich an die Personen, die in den Bereichen Projektierung,
Inbetriebnahme und Bedienung von automatisierten Systemen mit SIMATIC PCS 7 ttig
sind.
Grundkenntnisse ber den allgemeinen Umgang mit dem PC/PG und ber das Arbeiten mit
Windows werden vorausgesetzt. Die Funktionen und Konfigurationen von SIMATIC PCS 7
sind Ihnen bekannt.
Gltigkeitsbereich der Dokumentation
Diese Dokumentation ist gltig fr das Software-Paket Process Control System; PCS 7
Toolset ab V7.1.
Vorwort
OS Web Option (V7.1)
6 Funktionshandbuch, 03/2009, A5E02122474-01
Liesmich-Datei
Aktuelle bergeordnete Informationen lesen Sie in der Liesmich-Datei nach:
Die Liesmich-Datei finden Sie auf der DVD Process Control System; PCS 7 Toolset.
Sie knnen die Liesmich-Datei nach der Installation von PCS 7 auch ber den
Menbefehl Start > SIMATIC > Produkt-Hinweise > <Sprache*> > PCS 7 - Liesmich
aufrufen.
* Whlen Sie fr <Sprache> die gewnschte Landessprache aus.
Konventionen
In dieser Dokumentation sind die Bezeichnungen von Elementen der Software-Oberflchen
in der Sprache dieser Dokumentation aufgefhrt. Wenn Sie ein MultiLanguage-Package fr
das Betriebssystem installiert haben, werden nach einer Sprachumschaltung trotzdem einige
Bezeichnungen in der Basissprache des Betriebssystems angezeigt und weichen deshalb
von der Bezeichnung in der Dokumentation ab.
PCS 7-Glossar
Ein PCS 7-Glossar, in welchem wichtige Fachbegriffe definiert sind, die in der
Dokumentation verwendet werden, finden Sie auf der DVD SIMATIC PCS 7;
Manual Collection oder innerhalb der PCS 7-Software ber das Hilfemen des
SIMATIC Manager (Menbefehl Hilfe > Hilfethemen > Schaltflche "Glossar").
Vorwort
OS Web Option (V7.1)
Funktionshandbuch, 03/2009, A5E02122474-01 7
Weitere Untersttzung
Bei Fragen zur Nutzung der im Handbuch beschriebenen Produkte, die Sie hier nicht
beantwortet finden, wenden Sie sich bitte an Ihren Siemens-Ansprechpartner in den fr Sie
zustndigen Vertretungen und Geschftsstellen.
Ihren Ansprechpartner finden Sie unter:
http://www.siemens.com/automation/partner
Den Wegweiser zum Angebot an technischen Dokumentationen fr die einzelnen
SIMATIC Produkte und Systeme finden Sie unter:
http://www.siemens.de/simatic-tech-doku-portal
Den Online-Katalog und das Online-Bestellsystem finden Sie unter:
http://mall.automation.siemens.com/
Trainingscenter
Um Ihnen den Einstieg in das Prozessleitsystem SIMATIC PCS 7 zu erleichtern, bieten wir
entsprechende Kurse an. Wenden Sie sich bitte an Ihr regionales Trainingscenter oder an
das zentrale Trainingscenter in D 90327 Nrnberg.
Telefon: +49 (911) 895-3200
*)
Internet: http://www.sitrain.com
Technical Support
Sie erreichen den Technical Support fr alle Industry Automation and Drive Technology
Produkte ber das Web-Formular fr den Support Request
http://www.siemens.de/automation/support-request
Telefon: + 49 180 5050 222
*)
Fax: + 49 180 5050 223
*)
Weitere Informationen zu unserem Technical Support finden Sie im Internet unter
http://www.siemens.de/automation/service
Service & Support im Internet
Zustzlich zu unserem Dokumentations-Angebot bieten wir Ihnen im Internet unser Know-
how an.
http://www.siemens.com/automation/service&support
Dort finden Sie:
den Newsletter, der Sie stndig mit den aktuellsten Informationen zu Ihren Produkten
versorgt.
die fr Sie richtigen Dokumente ber unsere Suche im Produkt Support.
ein Forum, in welchem Anwender und Spezialisten weltweit Erfahrungen austauschen.
Ihren Ansprechpartner fr Industry Automation and Drive Technology vor Ort.
Informationen ber Reparaturen, Ersatzteile und Consulting.
*) Wenn Sie die angegebenen Telefonnummern anrufen, beachten Sie bitte Folgendes:
Es entstehen unter Umstnden Kosten, die von den Standard-Kosten im Festnetz
abweichen. Bei Anrufen aus dem Mobilfunknetz knnen hhere Kosten anfallen
Vorwort
OS Web Option (V7.1)
8 Funktionshandbuch, 03/2009, A5E02122474-01
OS Web Option (V7.1)
Funktionshandbuch, 03/2009, A5E02122474-01 9
Zustzliche Dokumentationen
2
Weiterfhrende Dokumentation
Die folgende Tabelle zeigt Ihnen, welche Dokumentationen Ihnen weitere Informationen
bieten. Alle Inhalte der Online-Hilfen (CHM) sind auch in den elektronischen Handbchern
(PDF) enthalten.
Online-Hilfe/Handbuch Zweck Nach der Installation von
SIMATIC PCS 7 zu ffnen ber:
Handbuch:
SIMATIC Logon,
SIMATIC Electronic Signature
Bietet Ihnen Untersttzung beim
Einrichten einer zentralen
Zugriffsrechteverwaltung mit
SIMATIC Logon
Handbuch:
Start > SIMATIC >
Dokumentation > <Sprache*> >
SIMATIC Logon
Online-Hilfe:
Web Navigator Information
System
Handbuch:
SIMATIC HMI
WinCC/Web Navigator
Bietet als WinCC-
Produktinformation alle
Informationen zur Installation
und Projektierung des WinCC
Web Navigator Server und
Client an.
Online-Hilfe:
Start > SIMATIC > WinCC >
Web Navigator > Web Navigator
Information System
Handbuch:
In der geffneten Online-Hilfe
"Web Navigator Information
System" in der Menleiste unter
Extras > PDF ffnen
Hinweis
Online-Hilfe und Handbuch sind
nur auf einem OS Web Server
aufrufbar.
Handbuch:
Prozessleitsystem PCS 7
Programmieranleitung
Bausteine
Die Programmieranleitung
beschreibt, wie Sie PCS 7-
konforme AS-Bausteine oder
Bildbausteine erstellen.
Handbuch:
Aufrufbar nur auf einer
Engineering Station (ES) ber
Start > SIMATIC >
Dokumentation > <Sprache*> >
PCS 7 - Programmieranleitung
Bausteine
Online-Hilfe:
Projektierung - Operator Station
Handbuch:
Prozessleitsystem PCS 7
Operator Station
Bietet Ihnen Untersttzung beim
Projektieren mit dem
Prozessleitsystem
SIMATIC PCS 7 auf einer
Operator Station.
Online-Hilfe:
Start > SIMATIC >
Dokumentation > <Sprache*> >
PCS 7 - Basisdokumentation >
Projektierung - Operator Station
Handbuch:
Start > SIMATIC >
Dokumentation > <Sprache*> >
PCS 7 -
Projektierungshandbuch
Operator Station
Zustzliche Dokumentationen
OS Web Option (V7.1)
10 Funktionshandbuch, 03/2009, A5E02122474-01
Online-Hilfe/Handbuch Zweck Nach der Installation von
SIMATIC PCS 7 zu ffnen ber:
Online-Hilfe:
Projektierung - Engineering
System
Handbuch:
Prozessleitsystem PCS 7
Engineering System
Bietet Ihnen Untersttzung beim
Projektieren mit dem
Prozessleitsystem
SIMATIC PCS 7 auf einer
Engineering Station.
Online-Hilfe:
Start > SIMATIC >
Dokumentation > <Sprache*> >
PCS 7 - Basisdokumentation >
Projektierung - Engineering
System
Handbuch:
Start > SIMATIC >
Dokumentation > <Sprache*> >
PCS 7 -
Projektierungshandbuch
Engineering System
Online-Hilfe:
Operator Station
Prozessfhrung
Handbuch:
Prozessleitsystem PCS 7
OS Prozessfhrung
Gibt Ihnen eine ausfhrliche
Anleitung mit allen notwendigen
Informationen fr den sicheren
Betrieb beim Bedienen und
Beobachten des Prozesses mit
dem Prozessleitsystem
SIMATIC PCS 7.
Online-Hilfe:
Start > SIMATIC >
Dokumentation > <Sprache*> >
PCS 7 - Basisdokumentation >
OS Prozessfhrung
Handbuch:
Start > SIMATIC >
Dokumentation > <Sprache*> >
PCS 7 - OS Prozessfhrung
* Whlen Sie fr <Sprache> die gewnschte Landessprache.
OS Web Option (V7.1)
Funktionshandbuch, 03/2009, A5E02122474-01 11
PCS 7 OS Web Option im berblick
3
3.1 Anwendung von PCS 7 OS Web Option
Einleitung
Mit PCS 7 OS Web Option knnen Sie mit PCS 7 automatisierte Prozesse ber das
Intranet/Internet bedienen und beobachten.
PCS 7 OS Web Option knnen Sie in einer PCS 7-Anlage einsetzen:
Mit einem PCS 7 OS Mehrplatzsystem
Mit einem PCS 7 OS Einplatzsystem
PCS 7 OS Web Option besteht aus zwei Komponenten:
PCS 7 OS Web Server
PCS 7 Web Client
Anwendung im PCS 7 OS Mehrplatzsystem
Innerhalb eines PCS 7 OS Mehrplatzsystems ist der PCS 7 OS Web Server ein OS-Client
mit PCS 7 OS Web Server-Funktionalitt. Ein OS-Client, der als PCS 7 OS Web Server
konfiguriert ist, kann nicht mehr als Bedienstation (OS-Client, SIMATIC BATCH-Client,
Route Control-Client) innerhalb der PCS 7-Anlage eingesetzt werden.
Ein PCS 7 Web Client greift ber das Intranet/Internet mit Hilfe des Internet Explorer auf die
auf dem PCS 7 OS Web Server bereitgestellten Projektdaten zu. Der Prozess kann bedient
und beobachtet werden.
PCS 7 OS Web Option im berblick
3.1 Anwendung von PCS 7 OS Web Option
OS Web Option (V7.1)
12 Funktionshandbuch, 03/2009, A5E02122474-01
Beispielkonfiguration
Das folgende Bild stellt die PCS 7-Anlagenkonfiguration fr die Anwendung von
PCS 7 OS Web Option in einem OS Mehrplatzsystem dar.
PCS 7 Web Client
lntranet/ lnternet
OS-Client OS-Client OS-Client/
PCS 7 OS Web Server
Engineering
Station (ES)
OS-Server OS-Server
Automatisierungs-
system (AS)
Anlagenbus
Terminalbus
PCS 7 OS Web Option im berblick
3.1 Anwendung von PCS 7 OS Web Option
OS Web Option (V7.1)
Funktionshandbuch, 03/2009, A5E02122474-01 13
Anwendung im PCS 7 OS Einplatzsystem
Innerhalb eines PCS 7 OS Einplatzsystems stellt der PCS 7 OS Web Server die PCS 7 OS
Web Server-Funktionalitt zu Verfgung. Das PCS 7 OS Einplatzsystem, das mit PCS 7 OS
Web Server konfiguriert ist, kann innerhalb der PCS 7-Anlage weiterhin als PCS 7 OS
eingesetzt werden.
Das PCS 7 OS Einplatzsystem kann in zwei Ausprgungen betrieben werden:
PCS 7 OS Einplatzsystem (OS Single Station)
PCS 7 OS Einplatzsystem (Engineering Station und OS auf einer PC-Station).
Bei der Anwendung des PCS 7 OS Einplatzsystems in der Ausprgung PCS 7 OS
Einplatzsystem (Engineering Station und OS auf einer PC-Station) knnen die
Prozessfhrung und das Engineering nur nacheinander betrieben werden.
Ein PCS 7 Web Client greift ber das Intranet/Internet mit Hilfe des Internet Explorer auf die
auf dem PCS 7 OS Web Server bereitgestellten Projektdaten zu. Der Prozess kann bedient
und beobachtet werden.
Abhngig von den Anforderungen Ihrer PCS 7-Anlage knnen Sie zwischen zwei
Konfigurationen whlen:
PCS 7 OS Web Standard Server und PCS 7 Web Client
PCS 7 OS Web Diagnose Server und PCS 7 Web Diagnose Client
Lesehinweis
In der weiteren Dokumentation wird fr das OS Einplatzsystem in der Ausprgung
"OS Single Station" und "Engineering Station und OS auf einer PC-Station" der Begriff OS
Einplatzsystem verwendet. Wenn Unterschiede vorhanden sind, wird darauf hingewiesen.
Verwendete Bezeichnungen
Folgende Begriffe werden in der Dokumentation verwendet:
Bezeichnung Synonym in der Dokumentation Gltigkeitsbereich
PCS 7 OS Web Server OS Web Server Information gilt fr alle Konfigurationen
PCS 7 Web Client Web Client Information gilt fr alle Konfigurationen
PCS 7 OS Web Standard Server OS Web Standard Server Information gilt nur fr OS
Einplatzsystem (mit Standard-License
Key)
PCS 7 OS Web Diagnose Server
PCS 7 Web Diagnose Client
OS Web Diagnose Server
Web Diagnose Client
Information gilt nur fr OS
Einplatzsystem (mit Diagnose-License
Key)
PCS 7 OS Web Option im berblick
3.2 OS Web Server und Web Client
OS Web Option (V7.1)
14 Funktionshandbuch, 03/2009, A5E02122474-01
3.2 OS Web Server und Web Client
OS Web Server
Auf dem OS Web Server werden alle Bilder und erforderlichen Skripte abgelegt, sodass sie
auf dem Web Client angezeigt werden bzw. ablaufen knnen. Dazu mssen alle Bilder und
Skripte entsprechend aufbereitet (publiziert) werden. Hierzu wird der Web View Publisher
verwendet.
Hinweis
Im OS Mehrplatzsystem gilt:
Auf dem OS Web Server knnen Daten von verschiedenen OS-Servern aufbereitet
(publiziert) werden.
Der OS Web Server darf nicht als Bedienstation (OS-Client, BATCH-Client, Route Control-
Client) genutzt werden, da die geforderten Reaktions-/Antwortzeiten nicht garantiert werden
knnen.
Web Client
Der Operator kann sich auf dem Web Client anmelden und ber eine TCP/IP-Verbindung auf
die Daten des OS Web Server zugreifen.
Die Benutzungsoberflche, die im Internet Explorer dargestellt wird, entspricht dem
Aussehen der Benutzungsoberflche an der Bedienstation (OS), mit bersichts-, Arbeits-
und Tastenbereich.
Alle Bedienungen, die der Operator am Web Client vornimmt, werden automatisch mit dem
Namen des Operators protokolliert.
Hinweis
Der Web Client ist nicht als weitere PCS 7 Station zu verwenden.
PCS 7 OS Web Option im berblick
3.3 Projektierungsschritte im berblick
OS Web Option (V7.1)
Funktionshandbuch, 03/2009, A5E02122474-01 15
3.3 Projektierungsschritte im berblick
bersicht der auszufhrenden Projektierungsschritte
Die folgende Tabelle gibt Ihnen eine bersicht der Projektierungsschritte der PCS 7 OS Web
Option in einer empfohlenen Reihenfolge.
Schritt Wo? Was?
1 Engineering
Station (ES)
Publizieren der Bilder im Web View Publisher (Seite 30)
2 Engineering
Station (ES)
Projektieren der Benutzerrechte, des Startbildes und der Sprache im
User Administrator fr den Zugriff der Web Clients (Seite 35)
3 Engineering
Station (ES)
Bei einem OS Mehrplatzsystem: Deaktivieren von Graphics Runtime
im Dialogfeld "Eigenschaften Rechner" (Seite 37)
4 OS Web Server Installation des OS Web Server (Seite 27)
5 Engineering
Station (ES)
Laden des Projektes auf den OS Web Server (Seite 38)
6 OS Web Server Prfen der Einstellungen im User Administrator nach dem Laden auf
den OS Web Server (Seite 40)
7 OS Web Server Bei einem OS Mehrplatzsystem: Prfen, ob Graphics Prozessbetrieb
im Dialogfeld "Eigenschaften Rechner" deaktiviert ist. (Seite 37)
8 OS Web Server Ausfhren des Web Configurators (Seite 41)
9 Web Client Installationen und Einstellung fr den Web Client (Seite 47)
PCS 7 OS Web Option im berblick
3.4 Hinweise zu PCS 7 OS Web Option
OS Web Option (V7.1)
16 Funktionshandbuch, 03/2009, A5E02122474-01
3.4 Hinweise zu PCS 7 OS Web Option
Web Client-Setup
Bei der Installation des Web Client ber Download aus dem Intra-/Internet knnen Sie
zwischen "ffnen" und "Speichern" der Setup-Datei whlen. Das bei der erstmaligen
Installation des Web Client gewhlte Verfahren mssen Sie auch bei einer nachfolgenden
Installation von Plug-Ins whlen, da sonst eine Fehlermeldung ausgegeben wird. Wenn Sie
beide Installationswege "von DVD" und "Download mit Speichern" verwenden, tritt keine
Fehlermeldung auf.
Performance Ihres OS Web Server
Die Geschwindigkeit und Bandbreite des Internetzugangs an Ihrem OS Web Server hat
wesentlichen Einfluss auf die Performance Ihrer PCS 7-Projekte sowie Bildanwahlen und
Aktualisierungszeiten Ihrer Web Clients. Jeder Web Client bentigt eine Bandbreite von
ca. 10 kbps.
In einem LAN erreichen Sie im Gegensatz zu einem 64kbps/ISDN-Modem maximale
Performance, die sich positiv auf Ihre Bildladezeiten, Aktualisierung und die Anzahl
gleichzeitig betreibbarer Web Clients auswirkt.
Synchrone Skriptfunktionen belasten das System sehr stark. Verwenden Sie die Funktion
"SetTagxxx" deshalb nicht in zyklischen Skripten. Wenn viele Web Clients (>10) in einem
schnellen Zyklus (1s oder krzer) SetTagxxx-Funktionen aufrufen, wird der OS Web
Server berlastet.
Fehlersichere Komponenten
Der Zugriff auf das Bedien- und Beobachtungssystem fr fehlersichere Komponenten
(Komponenten "F-HMI" des Optionspaketes "F-Systeme") ist nicht freigegeben.
Weitere Informationen
Weitere Informationen hierzu finden Sie in der Online-Hilfe WinCC Information System.
OS Web Option (V7.1)
Funktionshandbuch, 03/2009, A5E02122474-01 17
Konfigurationen mit PCS 7 OS Web Option
4
4.1 Mgliche Konfigurationen
bersicht der Konfigurationen
PCS 7 OS Web Option knnen Sie in einer PCS 7-Anlage in folgenden Konfigurationen
einsetzen:
Bei einem PCS 7 OS Mehrplatzsystem
Konfiguration mit OS Web Server und Web Client (Seite 18)
Bei einem PCS 7 OS Einplatzsystem
Konfiguration mit OS Web Standard Server und Web Client (Seite 20)
Konfiguration mit OS Web Diagnose Server und Web Diagnose Client (Seite 22)
ACHTUNG
Beachten Sie Folgendes:
Fr OS Einplatzsysteme mit SIMATIC BATCH ist OS Web Option nicht
freigegeben.
Vorzugs- und Standardlsung ist eine Konfiguration mit OS Web Standard Server
und Web Client. Die Konfiguration mit OS Web Diagnose Servern und Web
Diagnose Clients ist nur fr Anlagen vorgesehen, die ber eine relativ geringe
Anzahl Clients verfgen und bei denen sich sporadisch zu Diagnosezwecken die
Clients mit den Servern verbinden.
Konfigurationen mit PCS 7 OS Web Option
4.2 Konfiguration mit OS Web Server und Web Client
OS Web Option (V7.1)
18 Funktionshandbuch, 03/2009, A5E02122474-01
4.2 Konfiguration mit OS Web Server und Web Client
Einleitung
Diese Konfiguration setzen Sie bei einem OS Mehrplatzsystem ein.
Beispielkonfiguration
Das folgende Bild stellt die PCS 7-Anlagenkonfiguration fr die Konfiguration mit OS Web
Server und Web Client in einem OS Mehrplatzsystem beispielhaft dar.
OS-Client/
PCS 7 OS Web Server
Software:
OS Web Server
Lizenzen:
Server-Lizenzen (enthlt 3/10/25
oder 50 Client-Lizenzen)
Terminalbus
Anlagenbus
OS-Server OS-Server Engineering
Station (ES)
OS-Client OS-Client
Automatisierungs-
system (AS)
PCS 7 Web Client
Software:
Web Client
lntranet/ lnternet
Konfigurationen mit PCS 7 OS Web Option
4.2 Konfiguration mit OS Web Server und Web Client
OS Web Option (V7.1)
Funktionshandbuch, 03/2009, A5E02122474-01 19
Notwendige Installationen und License Key
In einem OS Mehrplatzsystem nehmen Sie folgende Installationen vor:
Installation des Software-Paketes "OS Web Server" von der PCS 7 Toolset-DVD ber
das Rahmensetup auf dem OS Web Server (OS-Client)
Installation des Software-Paketes "Web Client"
Es gibt zwei Mglichkeiten das Software-Paket zu installieren:
Remote Installation
Lokale Installation
Weitere Informationen zur Installation des Software-Paketes finden Sie im Abschnitt
"So installieren Sie den Web Client auf Ihrem PC (Seite 50)".
Installation der Plug-Ins
Weitere Informationen zur Installation der Plug-Ins finden Sie im Abschnitt
"So installieren Sie die Plug-Ins (Seite 53)".
Installation eines License Key fr OS Web Server und Web Clients auf dem OS Web
Server (OS-Client)
Weitere Informationen zu notwendigen License Key finden Sie im Handbuch
Prozessleitsystem PCS 7; PC-Konfiguration und Autorisierung.
Anzahl der Web Clients
Pro OS Web Server knnen in einem OS Mehrplatzsystem maximal 3, maximal 10, maximal
25 oder maximal 50 Web Clients betrieben werden. Die maximale Anzahl der Web Clients ist
durch den License Key begrenzt.
Konfigurationen mit PCS 7 OS Web Option
4.3 Konfiguration mit OS Web Standard Server und Web Client
OS Web Option (V7.1)
20 Funktionshandbuch, 03/2009, A5E02122474-01
4.3 Konfiguration mit OS Web Standard Server und Web Client
Einleitung
Diese Konfiguration setzen Sie bei einem OS Einplatzsystem ein.
Beispielkonfiguration
Das folgende Bild stellt die PCS 7-Anlagenkonfiguration fr die Konfiguration mit OS Web
Standard Server und Web Client in einem OS Einplatzsystem beispielhaft dar.
PCS 7 Web Client PCS 7 Web Client PCS 7 Web Client
Software:
Web Client
Automatisierungs-
system (AS)
lntranet/lnternet
A
n
l
a
g
e
n
b
u
s
OS Einplatzsystem/
PCS 7 OS Web Standard Server
Software:
OS Web Server
Lizenzen:
Server-Lizenz
(enthlt max. 3 Client-Lizenzen)
Konfigurationen mit PCS 7 OS Web Option
4.3 Konfiguration mit OS Web Standard Server und Web Client
OS Web Option (V7.1)
Funktionshandbuch, 03/2009, A5E02122474-01 21
Notwendige Installationen und License Key
In einem OS Einplatzsystem nehmen Sie folgende Installationen vor:
Installation des Software-Paketes "OS Web-Server" von der PCS 7 Toolset-DVD ber
das Rahmensetup auf dem OS Web Standard Server (OS Einplatzsystem)
Installation des Software-Paketes "Web Client"
Es gibt zwei Mglichkeiten das Software-Paket zu installieren:
Remote Installation
Lokale Installation
Weitere Informationen zur Installation des Software-Paketes finden Sie im Abschnitt
"So installieren Sie den Web Client auf Ihrem PC (Seite 50)".
Installation der Plug-Ins
Weitere Informationen zur Installation der Plug-Ins finden Sie im Abschnitt
"So installieren Sie die Plug-Ins (Seite 53)".
Installation eines License Key fr PCS 7 OS Web Standard Server und Web Clients auf
dem OS Web Standard Server (OS Einplatzsystem)
Weitere Informationen zu notwendigen License Key finden Sie im Handbuch
Prozessleitsystem PCS 7; PC-Konfiguration und Autorisierung.
Anzahl der Web Clients
Pro OS Web Standard Server knnen in einem OS Einplatzsystem gleichzeitig maximal 3
Web Clients betrieben werden.
Konfigurationen mit PCS 7 OS Web Option
4.4 Konfiguration mit OS Web Diagnose Server und Web Diagnose Client
OS Web Option (V7.1)
22 Funktionshandbuch, 03/2009, A5E02122474-01
4.4 Konfiguration mit OS Web Diagnose Server und Web Diagnose Client
Einleitung
Diese Konfiguration setzen Sie bei einem OS Einplatzsystem ein.
Mit dieser Konfiguration fhren Sie eine kostengnstige Fernwartung mit einem oder nur
wenigen Web Diagnose Clients auf mehreren OS Einplatzsystemen/OS Web Diagnose
Servern aus.
ACHTUNG
Vorzugs- und Standardlsung ist eine Konfiguration mit OS Web Standard Server und
Web Client. Die Konfiguration mit OS Web Diagnose Servern und Web Diagnose Clients ist
nur fr Anlagen vorgesehen, die ber eine relativ geringe Anzahl Clients verfgen und bei
denen sich sporadisch zu Diagnosezwecken die Clients mit den Servern verbinden.
Beispielkonfiguration
Das folgende Bild stellt die PCS 7-Anlagenkonfiguration fr die Konfiguration mit OS Web
Diagnose Server und Web Diagnose Client in einem OS Einplatzsystem beispielhaft dar.
A
n
l
a
g
e
n
b
u
s
OS Einplatzsystem/
PCS 7 OS Web
Diagnose Server
OS Einplatzsystem/
PCS 7 OS Web
Diagnose Server
OS Einplatzsystem/
PCS 7 OS Web
Diagnose Server
OS Einplatzsystem/
PCS 7 OS Web
Diagnose Server
Automatisierungssysteme (AS)
PCS 7 Web
Diagnose Client
PCS 7 Web
Diagnose Client
lntranet/lnternet
Software:
OS Web Server
Lizenz pro Server:
Diagnose Server-Lizenz
Software:
Diagnose Client
Lizenz pro Client:
Diagnose Client-Lizenz
Konfigurationen mit PCS 7 OS Web Option
4.4 Konfiguration mit OS Web Diagnose Server und Web Diagnose Client
OS Web Option (V7.1)
Funktionshandbuch, 03/2009, A5E02122474-01 23
Notwendige Installationen und License Key
In einem OS Einplatzsystem nehmen Sie folgende Installationen vor:
Installation des Software-Paketes "OS Web Server" von der PCS 7 Toolset-DVD ber
das Rahmensetup auf dem OS Web Diagnose Server (OS Einplatzsystem)
Installation des Software-Paketes "Diagnose Client"
Lokale Installation
Weitere Informationen zur Installation des Software-Paketes finden Sie im Abschnitt
"So installieren Sie den Web Client auf Ihrem PC (Seite 50)".
Installation der Plug-Ins
Weitere Informationen zur Installation der Plug-Ins finden Sie im Abschnitt
"So installieren Sie die Plug-Ins (Seite 53)".
Installation von License Key
Installation eines License Key pro OS Web Diagnose Server auf dem OS Web
Diagnose Server (OS Einplatzsystem)
Installation eines License Key pro Web Diagnose Client auf dem Web Diagnose Client
Weitere Informationen zu notwendigen License Key finden Sie im Handbuch
Prozessleitsystem PCS 7; PC-Konfiguration und Autorisierung.
Anzahl der Web Clients
An einem OS Web Diagnose Server knnen gleichzeitig maximal 3 Web Diagnose
Clients betrieben werden.
Ein Web Diagnose Client kann gleichzeitig auf maximal 3 OS Web Diagnose Server
zugreifen.
Konfigurationen mit PCS 7 OS Web Option
4.4 Konfiguration mit OS Web Diagnose Server und Web Diagnose Client
OS Web Option (V7.1)
24 Funktionshandbuch, 03/2009, A5E02122474-01
OS Web Option (V7.1)
Funktionshandbuch, 03/2009, A5E02122474-01 25
Hardware- und Software-Voraussetzungen
5
5.1 Voraussetzungen fr den OS Web Server
Hardware- und Software-Voraussetzungen
Auf dem OS Web Server muss folgende Hardware und Software vorhanden sein.
Eigenschaft Voraussetzung
Betriebssystem Windows Server 2003
Software Internet Explorer
Internet Information Services (IIS)
Mindestausstattung an die
Hardware (PC)
Intel Pentium IV, 2,8 GHz, 1 GB Arbeitsspeicher
Empfohlene Ausstattung der
Hardware (PC)
Intel Pentium IV, 3,4 GHz, 1 GB Arbeitsspeicher
Sonstiges Schneller Zugang (>= 64 kbit/s) zum Web Client ber
Intranet/Internet oder TCP/IP-Verbindung
Weitere Informationen
Weitere Informationen zu den Hardware- und Software-Voraussetzungen finden Sie im
Dokument Prozessleitsystem PCS 7; PCS 7 Liesmich.
Die PCS 7 Liesmich ffnen Sie ber den Menbefehl
Start > SIMATIC > Produkt-Hinweise > <Sprache*> > PCS 7 Liesmich.
Hardware- und Software-Voraussetzungen
5.2 Voraussetzungen fr den Web Client
OS Web Option (V7.1)
26 Funktionshandbuch, 03/2009, A5E02122474-01
5.2 Voraussetzungen fr den Web Client
Hardware- und Software-Voraussetzungen
Auf dem Web Client muss folgende Hardware und Software vorhanden sein:
Eigenschaft Voraussetzung
Mgliche Betriebssysteme Windows Server 2003
Windows XP Professional
Software Internet Explorer
Mindestanforderung an die
Hardware (PC)
Keine PDAs, Tablet-PCs etc.
Sonstiges Schneller Zugang (>= 64 kbit/s) zum OS Web Server ber
Intranet/Internet oder TCP/IP-Verbindung
Weitere Informationen
Weitere Informationen zu den Hardware- und Software-Voraussetzungen finden Sie im
Dokument Prozessleitsystem PCS 7; PCS 7 Liesmich.
Die PCS 7 Liesmich ffnen Sie ber den Menbefehl
Start > SIMATIC > Produkt-Hinweise > <Sprache*> > PCS 7 Liesmich.
OS Web Option (V7.1)
Funktionshandbuch, 03/2009, A5E02122474-01 27
Installation des OS Web Server
6
6.1 So installieren Sie den OS Web Server
Voraussetzungen
Fr die Installation des OS Web Server gelten folgende Voraussetzungen:
Bei OS Mehrplatzsystem
Auf dem OS-Client ist Windows Server 2003 installiert.
Der OS-Client wird ausschlielich als OS Web Server eingesetzt.
Die im Abschnitt "Voraussetzungen fr den OS Web Server (Seite 25)" genannten
Voraussetzungen sind erfllt.
Bei OS Einplatzsystem
Auf dem OS Einplatzsystem ist Windows Server 2003 installiert.
Die im Abschnitt "Voraussetzungen fr den OS Web Server (Seite 25)" genannten
Voraussetzungen sind erfllt.
Software-Paket
Das Programm-Paket "OS Web Server" aus dem PCS 7-Rahmensetup auf der PCS 7
Toolset-DVD gilt fr alle Konfigurationen:
Konfiguration mit Web Server und Web Client (OS Mehrplatzsystem) (Seite 18)
Konfiguration mit OS Web Standard Server und Web Client (OS Einplatzsystem)
(Seite 20)
Konfiguration mit OS Web Diagnose Server und Web Diagnose Client (OS
Einplatzsystem) (Seite 22)
Installation des OS Web Server
6.1 So installieren Sie den OS Web Server
OS Web Option (V7.1)
28 Funktionshandbuch, 03/2009, A5E02122474-01
Vorgehen
1. Legen Sie die PCS 7 Toolset-DVD in das DVD-Laufwerk ein.
2. Doppelklicken Sie auf "Setup.exe", um das Setup zu starten.
Das Setup startet.
3. Folgen Sie den Anweisungen des Setups bis zum Dialogfeld "Installationsart".
4. Aktivieren Sie das Optionsfeld "Paket-Installation".
5. Klicken Sie auf die Schaltflche "Weiter".
Das Dialogfeld "Programm-Pakete" wird geffnet.
6. Fr das Bedienen und Beobachten ber den PCS 7 OS Web Server aktivieren Sie die
Optionskstchen entsprechend der folgenden Tabelle und folgen den Anweisungen bis
zum Ende des Setups.
Auswahl des
Programm-Paketes im
Rahmensetup
OS Mehrplatzsystem OS Einplatzsystem (OS
Single Station)
OS Einplatzsystem
(Engineering Station
und OS auf einer
PC-Station)
Runtime > Web Server
> Aktivieren des
Optionskstchens
"OS Web Server"
X X X
Runtime > Single
Station > Aktivieren des
Optionskstchens
"OS Single Station"
X
Engineering >
Aktivieren des
Optionskstchens
"PCS 7 Engineering"
X
OS Web Option (V7.1)
Funktionshandbuch, 03/2009, A5E02122474-01 29
Projektieren des OS Web Server auf einer ES
7
7.1 Projektierungsschritte im berblick
bersicht
Die folgende Tabelle gibt Ihnen eine bersicht der Projektierungsschritte fr den OS Web
Server auf der Engineering Station im OS Web Server-Projekt.
Schritt Wo? Was?
1 Engineering
Station (ES)
Publizieren der Bilder im Web View Publisher (Seite 30)
2 Engineering
Station (ES)
Projektieren der Benutzerrechte, des Startbildes und der Sprache im User
Administrator fr den Zugriff der Web Clients (Seite 35)
3 Engineering
Station (ES)
Bei einem OS Mehrplatzsystem: Deaktivieren von Graphics Runtime im
Dialogfeld "Eigenschaften Rechner" (Seite 37)
4 Engineering
Station (ES)
Laden des Projektes auf den OS Web Server (Seite 38)
Projektnderungen
Hinweis
Projektnderungen nehmen Sie ausschlielich auf der ES vor.
Projektieren des OS Web Server auf einer ES
7.2 Anpassung der Projektdaten
OS Web Option (V7.1)
30 Funktionshandbuch, 03/2009, A5E02122474-01
7.2 Anpassung der Projektdaten
7.2.1 bersicht der Anpassungen durch den Web View Publisher
Aufgaben des Web View Publisher
Der Web View Publisher gibt alle Bilder und Skripte, die auf dem Web Client angezeigt
werden und ablaufen, auf dem OS Web Server bekannt er publiziert sie. Dabei werden
folgende Aktionen durchgefhrt:
Projektdaten werden komprimiert und gespeichert.
Bildfenster in Prozessbildern werden in internetfhige ActiveX-Komponenten
umgewandelt.
Skripte werden konvertiert, damit sie im Web ablaufen knnen.
7.2.2 Webfhige Funktionen fr PCS 7 OS Web Option
Untersttzte Script-Standardfunktionen
Bei PCS 7 OS Web Option werden nicht alle Script-Standardfunktionen untersttzt. Listen
der webfhigen Script-Standardfunktionen fr den Web Client finden Sie in folgenden
Abschnitten bzw. Dokumentationen:
In dieser Dokumentation in den Abschnitten:
"Untersttzte Funktionalitten auf Web Client (Seite 59)"
"Untersttzte Funktionen "BPC" und "APC" (Seite 65)"
In der Online-Hilfe Web Navigator Information System (Aufruf nur auf einem
OS Web Server ber Menbefehl Start > SIMATIC > WinCC > Web Navigator >
WebNavigator Information System) in folgenden Abschnitten:
"Untersttzte Funktionen"
"Nicht untersttzte Funktionen"
Im Handbuch PCS 7 Programmieranleitung Bausteine (Aufruf nur auf einer Engineering
Station (ES) ber Menbefehl Start > SIMATIC > Dokumentation > <Sprache*> > PCS 7
Programmieranleitung Bausteine) im Abschnitt "Funktionsnamen in WinCC/Web"
* Whlen Sie fr <Sprache> die gewnschte Landessprache aus.
Projektieren des OS Web Server auf einer ES
7.2 Anpassung der Projektdaten
OS Web Option (V7.1)
Funktionshandbuch, 03/2009, A5E02122474-01 31
7.2.3 Voraussetzungen zum Publizieren
Voraussetzungen
Bevor Sie die Daten auf der ES mit dem Web View Publisher aufbereiten knnen, mssen
folgende Voraussetzungen fr das Publizieren von Daten erfllt sein:
Das PCS 7-Projekt ist angelegt und fertig projektiert.
Die Funktion "OS bersetzen" ist fr alle Operator Stationen durchgefhrt.
Die C- und VB-Skripte aller OS-Server, auf welche die Web Clients Zugriff haben sollen,
sind auf dem OS Web Server vorhanden.
Die Namen der Prozessbilder, die von Web Clients genutzt werden sollen, enthalten
keine doppelten Unterstrich-Zeichen (z. B. yy__xx.pdl). Die Zeichenkette vor den beiden
Unterstrich-Zeichen wird als Separator des Server-Prfixes interpretiert.
Die Bilder "@PTN_xx.pdl" sind OS Web Server-spezifisch und mssen von jedem OS
Web Server mit dem entsprechenden Serverprfix publiziert werden.
Variablennamen im Klartext (Anfhrungszeichen) in C-Skripten enthalten keine
Leerzeichen.
Zustzlich in einem OS Mehrplatzsystem:
Ein OS-Client ist als PC-Station in Ihr PCS 7-Projekt eingefgt, der als
OS Web Server genutzt werden soll.
Weitere Informationen zum Anlegen und Konfigurieren einer PC-Station finden Sie im
Handbuch Prozessleitsystem PCS 7; Engineering System.
Auf dem OS Web Server sind die Serverdaten der OS-Server, auf die der Web Client
zugreifen soll, geladen.
Weitere Informationen zum Laden von Serverdaten finden Sie im Abschnitt "So laden
Sie die Serverdaten" im Handbuch Prozessleitsystem PCS 7; Operator Station.
Projektieren des OS Web Server auf einer ES
7.2 Anpassung der Projektdaten
OS Web Option (V7.1)
32 Funktionshandbuch, 03/2009, A5E02122474-01
7.2.4 bersicht der Vorgehensweise beim Publizieren
Prinzipielle Vorgehensweise
Auf der ES sind 1+n Publizier-Vorgnge notwendig, wobei "n" die Anzahl der OS-Server
(Server-Paare bei Redundanz) ist, auf die der OS Web Server zugreift oder deren Bilder
publiziert werden sollen.
Der erste Publizier-Vorgang bearbeitet lokale @-Bilder und Funktionen auf dem OS Web
Server. Die weiteren Publizier-Vorgnge bearbeiten die Bilder der OS-Server.
Hinweis
Bei einem OS Einplatzsystem ist nur ein Publizier-Vorgang fr das Publizieren der lokalen
Daten auf dem OS Web Server erforderlich.
Fr das Publizieren gilt folgende Standard-Vorgehensweise:
1. ffnen des OS Web Server-Projektes auf der ES; Quellpfade und der Zielpfad liegen
whrend der Projektierung auf der ES
2. Publizieren aller Bilder der WinCC-Quellprojekte auf der ES (1+n Vorgnge) und danach
Laden in die PC-Station des OS Web Server
7.2.5 So publizieren Sie Daten
Vorgehen
1. ffnen Sie auf der ES die Komponentensicht des SIMATIC Manager.
2. Markieren Sie in der Baumansicht die OS, die als OS Web Server dient.
Whlen Sie den Menbefehl Bearbeiten > Objekt ffnen.
3. Markieren Sie im WinCC Explorer den Editor "Web Navigator".
4. Whlen Sie den Kontextmenbefehl Web View Publisher.
Das Dialogfeld "WinCC Web Publishing-Assistent - Einfhrung" wird geffnet.
5. Klicken Sie auf die Schaltflche "Weiter".
Das Dialogfeld "WinCC Web Publishing-Assistent - Dateien und Ordner auswhlen" wird
geffnet.
6. Wenn Sie lokale Daten publizieren wollen, gehen Sie folgendermaen vor:
Deaktivieren Sie das Optionskstchen "Server-Prfix".
7. Wenn Sie Daten von OS-Servern publizieren wollen, gehen Sie folgendermaen vor:
Aktivieren Sie das Optionskstchen "Server-Prfix".
Whlen Sie aus der Klappliste den OS-Server aus, auf dessen Daten der Web Client
Zugriff haben soll.
Das Server-Prfix regelt den Datenzugriff und entspricht dem logischen OS
Servernamen.
Projektieren des OS Web Server auf einer ES
7.2 Anpassung der Projektdaten
OS Web Option (V7.1)
Funktionshandbuch, 03/2009, A5E02122474-01 33
8. Wenn Sie den voreingestellten Ziel- und Quellpfad bernehmen wollen, fahren Sie fort
mit Schritt 11.
9. Wenn Sie den voreingestellten Quellpfad ndern wollen, gehen Sie folgendermaen vor:
Klicken Sie neben dem Eingabefeld "Pfad zu Ihrem WinCC-Projekt:" auf die
Schaltflche "Durchsuchen".
Whlen Sie den gewnschten Pfad aus.
10. Wenn Sie den voreingestellten Zielpfad ndern wollen, gehen Sie folgendermaen vor:
Klicken Sie neben dem Eingabefeld "Ordner fr den Web-Zugriff auf Ihre Bilder:" auf
die Schaltflche "Durchsuchen".
Whlen Sie den gewnschten Pfad aus.
Achten Sie darauf, dass fr das Publizieren von lokalen Daten und das Publizieren
von Daten von OS-Servern derselbe Pfad eingetragen ist.
Prfen Sie nach allen Pfadangaben das Server-Prfix in der Klappliste.
11. Klicken Sie auf die Schaltflche "Weiter".
Das Dialogfeld "WinCC Web Publishing-Assistent - Bilder auswhlen" wird geffnet.
Hier werden Ihnen alle Standardbilder und alle projektspezifischen Bilder angezeigt.
12. Whlen Sie die Bilder aus, die Sie publizieren wollen:
Klicken Sie auf die Schaltflche ">>", wenn Sie alle Bilder publizieren mchten.
Halten Sie die <Strg>-Taste gedrckt und klicken auf die gewnschten Bilder, wenn
Sie eine Auswahl der Bilder publizieren wollen.
Klicken Sie anschlieend auf die Schaltflche ">".
Hinweis: Wir empfehlen, grundstzlich alle Standardbilder zu publizieren.
13. Klicken Sie auf die Schaltflche "Weiter".
Das Dialogfeld "WinCC Web Publishing-Assistent - Funktionen auswhlen" wird geffnet.
Hier werden Ihnen die Standardfunktionen und Projektfunktionen (projektspezifischen C-
Skripte) angezeigt, die Sie auf dem OS Web Server gespeichert haben.
14. Whlen Sie die Funktionen aus, die Sie publizieren wollen.
Klicken Sie auf die Schaltflche ">>", wenn Sie alle Funktionen publizieren wollen.
Halten Sie die <Strg>-Taste gedrckt und klicken auf die gewnschten Funktionen,
wenn Sie eine Auswahl der Funktionen publizieren wollen.
Klicken Sie anschlieend auf die Schaltflche ">".
Hinweis: In den Bildern sind immer nur die Scripte verfgbar, die Sie beim letzten
Publikationsvorgang ausgewhlt haben.
Whlen Sie deshalb bei jedem Publikationsvorgang alle bentigten Funktionen aus.
15. Klicken Sie auf die Schaltflche "Weiter".
Das Dialogfeld "WinCC Web Publishing-Assistent - Referenzierte Grafiken" wird geffnet.
Hier werden Ihnen sowohl die Standardgrafiken als auch die projektspezifischen Grafiken
angezeigt, die in den Prozessbildern eingebunden sind.
16. Klicken Sie auf die Schaltflche ">>", um alle Grafiken zu publizieren.
Projektieren des OS Web Server auf einer ES
7.2 Anpassung der Projektdaten
OS Web Option (V7.1)
34 Funktionshandbuch, 03/2009, A5E02122474-01
17. Whlen Sie die Grafiken aus, die Sie publizieren wollen:
Klicken Sie auf die Schaltflche ">>", wenn Sie alle Grafiken publizieren mchten.
Halten Sie <Strg>-Taste gedrckt und klicken auf die gewnschten Grafiken, wenn
Sie eine Auswahl der Grafiken publizieren wollen.
Klicken Sie anschlieend auf die Schaltflche ">".
Hinweis: Wir empfehlen, grundstzlich alle Grafiken zu publizieren.
18. Klicken Sie anschlieend auf die Schaltflche "Weiter".
Das Dialogfeld "WinCC Web Publishing-Assistent - Beenden" wird geffnet.
19. Klicken Sie auf die Schaltflche "Fertigstellen".
20. Besttigen Sie nach dem Publikationsvorgang die Meldung "Die Bilder wurden erfolgreich
auf den OS Web Server verteilt." durch Klicken auf die Schaltflche "OK".
Die bertragenen Bilder werden im Dialogfeld "WinCC Web Publishing Assistent -
Beenden" aufgelistet.
Bilder und Funktionen, die fehlerhafte Skripte enthalten, werden mit einem roten Kreuz
gekennzeichnet und in einem Dialogfeld angezeigt.
21. Doppelklicken Sie auf jedes fehlerhafte Bild, um das Bild im Editor "PdlPad" zu ffnen
und zu korrigieren.
berprfen Sie fehlerhafte Skripte auf nicht untersttzte Funktionen.
22. Whlen Sie im Editor "PdlPad" den Menbefehl Edit > Check Scripts.
Im Kompilierungsfenster werden Ihnen Hinweise zu mglichen Fehlern mit
Zeilenangeben gegeben.
Hinweis: nderungen, die Sie im Editor "PdlPad" durchfhren, gehen beim nchsten
Publikationsvorgang wieder verloren. Korrigieren Sie die Bilder deshalb im Graphics
Designer und wiederholen Sie dann den Publikationsvorgang.
23. Wenn Sie alle Bilder korrigiert haben, klicken Sie auf die Schaltflche "Fertigstellen".
Die Dateierweiterung fr die publizierten Daten ist *.pd_.
Ergebnis
Im Datenfenster des Web Navigator werden die publizierten Bilder angezeigt.
Projektieren des OS Web Server auf einer ES
7.3 Einstellen von Benutzerrechten, Startbild und Sprache
OS Web Option (V7.1)
Funktionshandbuch, 03/2009, A5E02122474-01 35
7.3 Einstellen von Benutzerrechten, Startbild und Sprache
7.3.1 Zugriffsbeschrnkung ber Benutzerrechte
Zugriffsbeschrnkung
Die Zugriffe des Web Client auf das OS-System regeln Sie ber Benutzerrechte. Die
Benutzerrechte vergeben Sie im Editor User Administrator des OS Web Server. Die
Benutzerrechte entsprechen denen der Standard-Clients.
Zustzlich zu den Benutzerrechten der Standard-Clients knnen Sie fr den Web Client das
Benutzerrecht "Web Access - Nur beobachten" vergeben.
Voraussetzung fr das Vergeben von Benutzerrechten ist, dass Sie alle Daten mit dem Web
View Publisher aufbereitet haben.
7.3.2 So stellen Sie Benutzerrechte, Startbild und Sprache im User Administrator ein
Voraussetzung
Die erforderlichen Daten sind mit dem Web View Publisher publiziert.
Vorgehen
1. ffnen Sie auf der ES den Editor User Administrator des OS Web Server.
2. Legen Sie neue Benutzer/Operatoren oder Benutzergruppen an und weisen Sie ihnen die
gewnschten Berechtigungen zu.
Weitere Informationen hierzu finden Sie im Handbuch
Prozessleitsystem PCS 7; Operator Station.
3. Markieren Sie in der Baumansicht die gewnschte Benutzergruppe oder den
gewnschten Benutzer.
4. Aktivieren das Optionskstchen "Web Navigator".
Damit werden zwei zustzliche Eingabefelder angezeigt.
5. Klicken Sie beim Eingabefeld "Startbild" auf die Schaltflche "Durchsuchen".
Das Dialogfeld "ffnen" wird geffnet. Im Dialogfeld "ffnen" werden alle Grafiken, die
Sie publiziert haben, angezeigt.
6. Whlen Sie die Datei "@screen.pd_". Prfen Sie, ob die Bilddatei aus dem Pfad ..\OS
Web Server\<wincc-projektfreigabe-Name>\Web Navigator\pictures stammt und klicken
Sie auf die Schaltflche "ffnen".
7. Wenn Sie fr die Benutzergruppen oder den Benutzer eine spezielle Sprache einstellen
wollen, klicken Sie neben dem Eingabefeld "Sprache" auf die Schaltflche
"Durchsuchen".
Projektieren des OS Web Server auf einer ES
7.3 Einstellen von Benutzerrechten, Startbild und Sprache
OS Web Option (V7.1)
36 Funktionshandbuch, 03/2009, A5E02122474-01
8. Whlen Sie im Dialogfeld "Sprache whlen" die gewnschte Sprache fr die Bedien- und
Beobachtungsoberflche fr den Web Client aus und klicken Sie auf die Schaltflche
"OK".
9. Schlieen Sie den User Administrator.
VORSICHT
Wenn Sie eine Sprache auswhlen, stellen Sie sicher, dass Sie in allen Prozessbildern
die entsprechende Sprache projektiert haben. In einem Beschriftungsfeld mssen Sie
z. B. den Beschriftungstext in allen Sprachen eingegeben haben.
Projektieren des OS Web Server auf einer ES
7.4 Deaktivieren von Graphics Runtime
OS Web Option (V7.1)
Funktionshandbuch, 03/2009, A5E02122474-01 37
7.4 Deaktivieren von Graphics Runtime
7.4.1 So deaktivieren Sie Graphics Runtime
Einleitung
In einem OS Mehrplatzsystem kann ein OS-Client, der als PCS 7 OS Web Server
konfiguriert ist, nicht mehr als Bedienstation (OS-Client) innerhalb der PCS 7-Anlage
eingesetzt werden. Hierfr deaktivieren Sie in der Anlaufliste das Optionsfeld "Graphics
Runtime. Das Optionsfeld ist durch die Voreinstellung aktiviert.
ACHTUNG
Bei einem OS Einplatzsystem ist das Deaktivieren von "Graphics Runtime" nicht
erforderlich.
Vorgehen
1. ffnen Sie auf der ES im WinCC Explorer den OS Web Server.
Alternativ whlen Sie im SIMATIC Manager (Komponentensicht) den Menbefehl
Projektname > PC-Stationsname > WinCC Applikation > OS Web Server Name.
2. Klicken Sie in der Baumansicht auf die Komponente "Rechner".
3. ffnen Sie das Kontextmen des im Datenfenster angezeigten Namens und whlen Sie
den Menbefehl Eigenschaften.
4. Whlen Sie das Register "Anlauf" und deaktivieren Sie in der Gruppe "Reihenfolge beim
Starten von WinCC Runtime" das Optionskstchen "Graphics Runtime".
5. Klicken Sie auf die Schaltflche "OK", um die Einstellung zu bernehmen.
Ergebnis
Beim Starten von WinCC im Prozessbetrieb auf dem OS Web Server wird die Graphics
Runtime-Oberflche nicht gestartet.
Projektieren des OS Web Server auf einer ES
7.5 Laden des OS Web Server
OS Web Option (V7.1)
38 Funktionshandbuch, 03/2009, A5E02122474-01
7.5 Laden des OS Web Server
7.5.1 Laden des OS Web Server
Laden
Da der OS Web Server zunchst eine Bedienstation (OS) ist, entspricht das Laden des OS
Web Server dem Laden der Bedienstation (OS).
Hinweis
Sind ES und OS zusammen auf einer PC-Station, die gleichzeitig ein OS Web Server ist,
dann ist ein Laden des OS Web Server nicht erforderlich (z B. OS Einplatzsystem mit
ES/OS/OS Web Server).
nderungsladen
Hinweis
Bei einer Konfiguration des OS Web Server in einem OS Einplatzsystem ist ein
nderungsladen des OS Web Server mglich.
Information zur Vorgehensweise beim Laden
Detailinformationen zur Vorgehensweise beim Laden einer OS finden Sie im Handbuch
Prozessleitsystem PCS 7; Operator Station unter "Laden eines Projekts und
nderungsprojektierung > So laden Sie eine einzelne OS".
OS Web Option (V7.1)
Funktionshandbuch, 03/2009, A5E02122474-01 39
Projektierungsabschluss auf dem OS Web Server
8
8.1 Projektierungsschritte im berblick
bersicht
Die folgende Tabelle gibt Ihnen eine bersicht der Projektierungsschritte auf dem OS Web
Server.
Schritt Wo? Was?
1 OS Web Server Prfen der Einstellungen im User Administrator nach dem Laden auf
den OS Web Server (Seite 40)
2 OS Web Server Bei einem OS Mehrplatzsystem: Prfen, ob Graphics Prozessbetrieb
im Dialogfeld "Eigenschaften Rechner" deaktiviert ist. (Seite 37)
3 OS Web Server Ausfhren des Web Configurator (Seite 41)
Web Configurator
Im Web Configurator richten Sie die Website fr den Zugriff des Web Client ein.
Den Web Configurator finden Sie im WinCC Explorer im Kontextmen des Editors Web
Navigator.
Projektierungsabschluss auf dem OS Web Server
8.2 Prfen der Einstellungen fr den OS Web Server
OS Web Option (V7.1)
40 Funktionshandbuch, 03/2009, A5E02122474-01
8.2 Prfen der Einstellungen fr den OS Web Server
8.2.1 So kontrollieren Sie die Einstellungen nach dem Laden
Vorgehen
berprfen Sie nach dem Laden des Projekts von der Engineering Station (ES) auf den OS
Web Server folgende Einstellungen:
1. Kontrollieren Sie im geffneten OS Web Server im Editor User Administrator, ob die auf
der ES projektierten Einstellungen korrekt bernommen wurden.
2. ffnen Sie im geffneten OS Web Server im Editor Rechner das Dialogfeld
"Eigenschaften Rechner" und whlen Sie das Register "Anlauf". Prfen Sie in der Gruppe
"Reihenfolge beim Starten des WinCC Runtime", ob das Optionskstchen "Graphics
Runtime" deaktiviert ist. Deaktivieren Sie bei Bedarf das Optionskstchen.
Hinweis
Bei einem OS Einplatzsystem ist das Deaktivieren von Graphics Runtime nicht
erforderlich.
Projektierungsabschluss auf dem OS Web Server
8.3 Einrichten der Webseite
OS Web Option (V7.1)
Funktionshandbuch, 03/2009, A5E02122474-01 41
8.3 Einrichten der Webseite
8.3.1 Anwendung des Web Configurator
Aufgaben des Web Configurator
Mit dem Web Configurator wird der Internet Information Service (IIS) und damit die Website
des OS Web Server eingerichtet und verwaltet. Diese Einrichtung wird auf dem OS Web
Server durchgefhrt, nachdem Sie das Projekt auf den OS Web Server geladen haben.
Diese Einrichtung und Konfiguration ist notwendig, um eine Bedienstation (OS) als OS Web
Server einzurichten und ber das Intranet/Internet fr die Web Clients zugnglich zu
machen.
Mit dem Web Configurator knnen Sie fr die Netzwerkkarte die ntigen Firewall-
Einstellungen vornehmen, falls Sie die Firewall aktiviert haben.
Einsatz des Web Configurator
Der Web Configurator wird eingesetzt:
Generell nach jeder Neuinstallation des OS Web Server
Nach jedem Projektwechsel
Nach jeder Neuinstallation oder jedem Update von SIMATIC PCS 7-Komponenten
8.3.2 Aufruf des OS Web Navigator-Startbildes
Aufruf des OS Web Navigator-Startbildes
Der Aufruf des OS Web Navigator-Startbildes wird im Web Configurator bei der
Erstkonfiguration festgelegt.
Fr den Aufruf des OS Web Navigator-Startbildes haben Sie zwei Mglichkeiten:
Aufruf des OS Web Navigator-Startbildes ber einen virtuellern Ordner in einer
bestehenden Webseite
Aufruf des OS Web Navigator-Startbildes als Standard-Webseite des IIS
Hinweis
Wenn Sie den Web Configurator erneut ausfhren, ohne dass Sie den OS Web Server
neu installiert haben, wird das Dialogfeld, in dem Sie festlegen wie das OS Web
Navigator-Startbild aufgerufen wird, nicht mehr angezeigt.
Projektierungsabschluss auf dem OS Web Server
8.3 Einrichten der Webseite
OS Web Option (V7.1)
42 Funktionshandbuch, 03/2009, A5E02122474-01
8.3.3 Einstellmglichkeiten fr den Aufruf der Standard-Webseite
Einstellmglichkeiten fr den Aufruf des OS Web Navigator Startbildes
In der folgenden Tabelle sind die Einstellmglichkeiten fr den Aufruf des OS Web Navigator
Startbildes auf dem Web Client erlutert.
Einstellmglichkeit Bedeutung
Name der Webseite Hier geben Sie den Namen des OS Web Navigator Startbildes an.
Als "Namen" der Webseite ist "WebNavigator" voreingestellt.
Wenn das OS Web Navigator Startbild ber einen virtuellen
Ordner in einer bestehenden Webseite aufgerufen wird, erfolgt
der Aufruf des OS Web Navigator Startbildes ber folgende
Adresse:
http://<Servername oder IP-Adresse des OS Web
Servers>/<Name der Webseite>
z. B. http://APDL254/WebNavigator oder
http://145.223.123.155/WebNavigator.
Wenn das OS Web Navigator Startbild als Standard-Webseite
des IIS aufgerufen wird, erfolgt der Aufruf des OS Web Navigator
Startbildes ber folgende Adresse:
http://<Servername oder IP-Adresse des OS Web Servers>
z. B. http://APDL254 oder http://145.223.123.155.
In der Dokumentation wird der Ausdruck "<Serveradresse>", fr die
Adresse mit der das OS Web Navigator Startbild aufgerufen wird,
benutzt.
Port Hier geben Sie den Anschluss (Port) ein, der fr den Zugriff auf das
Internet ber das Protokoll "http" verwendet wird.
Es drfen nur Ziffern aus dem Bereich 1 bis 65535 eingegeben
werden.
In der Regel sind die Portnummern bis zu 1024 vom System
vorbelegt. In diesem Feld ist der HTTP-Standardport 80 eingestellt.
IP-Adresse Hier whlen Sie die IP-Adresse des OS Web Server, ber welche die
Web Clients mit dem OS Web Server kommunizieren.
Auswahlfeld der Standard-
Webseite
Hier whlen Sie die Standard-Webseite, die nach Anwahl des OS
Web Server auf den Web Clients im Internet Explorer angezeigt wird:
Mit der Auswahl "MainControl.asp" (Standardeinstellung) ist das
Bedienen und Beobachten innerhalb von Prozessbildern mglich.
Zustzlich erscheint eine Menleiste im Internet Explorer jedes
Web Client. ber die Menleiste werden die fr die Web Client
erforderlichen Komponenten ausgewhlt und installiert.
Wenn die Menleiste (Navigationsleiste) fr die Benutzer auf den
Web Clients nach dem Laden der Plug-Ins nicht mehr angezeigt
werden soll, fhren Sie den Web Configurator mit der Einstellung
"Webclient.asp" erneut aus.
Um die Menleiste wieder anzuzeigen, kann ein Benutzer mit
administrativen Rechten die Startseite des Projektes ber
folgende Adresseingabe im Internet Explorer aufrufen:
http://<Serveradresse>/maincontrol.asp
Mit der Auswahl "Webclient.asp" ist das Bedienen und
Beobachten innerhalb von Prozessbildern mglich. Es wird keine
Menleiste angeboten.
Projektierungsabschluss auf dem OS Web Server
8.3 Einrichten der Webseite
OS Web Option (V7.1)
Funktionshandbuch, 03/2009, A5E02122474-01 43
Einstellmglichkeit Bedeutung
Wiederverbindungsintervall Hier geben Sie das Zeitintervall ein, nachdem die Web Clients nach
einer Verbindungsstrung einen automatischen Verbindungsaufbau
(Reconnect) starten sollen.
Wenn Sie den Wert = 0 setzen, ist die Funktion "automatischer
Verbindungsaufbau" deaktiviert.
Website nach der
Konfiguration starten
Wenn Sie dieses Optionskstchen aktivieren, wird die Webseite nach
der Konfiguration automatisch gestartet.
Wenn Sie das Optionskstchen nicht aktivieren, knnen Sie die
Web-Seite sowie den IIS nur manuell ber die Windows-Verwaltung
starten.
Projektierungsabschluss auf dem OS Web Server
8.3 Einrichten der Webseite
OS Web Option (V7.1)
44 Funktionshandbuch, 03/2009, A5E02122474-01
8.3.4 So bestimmen Sie die Standard-Webseite fr die Web Clients
Voraussetzungen fr ein Mehrplatzprojekt
Der OS Web Server ist auf dem OS-Client installiert.
Das Projekt ist von der ES auf den OS-Client (OS Web Server) geladen.
Die Kontrolle der Einstellungen in der OS ist abgeschlossen und die Bilder sind publiziert.
Der am OS Web Server angemeldete Benutzer besitzt die Rechte zur Konfiguration des
Internet Information Service (IIS).
Voraussetzungen fr ein OS Einplatzsystem
Der OS Web Server ist auf dem OS Einplatzsystem installiert.
Bei einem OS Einplatzsystem (OS Single Station) ist das Projekt von der ES auf das OS
Einplatzsystem geladen.
Die Kontrolle der Einstellungen in der OS ist abgeschlossen und die Bilder sind publiziert.
Der am OS Web Server angemeldete Benutzer besitzt die Rechte zur Konfiguration des
Internet Information Service (IIS).
Vorgehen
1. ffnen Sie auf dem OS Web Server das Projekt im WinCC Explorer.
2. Markieren Sie den Editor "Web Navigator".
3. Whlen Sie den Kontextmenbefehl Web Configurator.
Das Dialogfeld "WinCC Web Configurator" wird geffnet.
4. Klicken Sie auf die Schaltflche "Weiter".
5. Whlen Sie eine der folgenden Mglichkeiten:
Aktivieren Sie das Optionsfeld "Eine neue Standard-Webseite anlegen (Standalone)".
Aktivieren Sie das Optionsfeld "Zu einer bestehenden Webseite hinzufgen (virtueller
Ordner)".
6. Wenn Sie das Optionsfeld "Eine neue Standard-Webseite anlegen (Standalone)" aktiviert
haben, fahren Sie fort mit Schritt 9.
7. Wenn Sie das Optionsfeld "Zu einer bestehenden Webseite hinzufgen (virtueller
Ordner)" aktiviert haben, whlen Sie ber die Schaltflche "Durchsuchen" die aktive
Webseite aus, in welche der virtuelle Ordner eingehngt werden soll.
8. Klicken Sie auf die Schaltflche "OK".
9. Klicken Sie auf die Schaltflche "Weiter".
10. Tragen Sie im Eingabefeld "Name der Webseite:" den Namen der Webseite ein.
11. Tragen Sie im Eingabefeld "Port:" den Port ein.
12. Tragen Sie im Eingabefeld "IP-Adresse:" die IP-Adresse ein.
13. Tragen Sie im Eingabefeld "Standard-Webseite:" die Standard-Webseite ein.
Projektierungsabschluss auf dem OS Web Server
8.3 Einrichten der Webseite
OS Web Option (V7.1)
Funktionshandbuch, 03/2009, A5E02122474-01 45
14. Tragen Sie im Eingabefeld "Wiederverbindungsintervall:" das Wiederverbindungsintervall
ein.
15. Aktivieren Sie das Optionskstchen "Webseite nach der Konfiguration starten".
16. Wenn Sie die Windows Firewall nicht aktiviert haben, fahren Sie fort mit Schritt 18.
17. Wenn Sie die Windows Firewall aktiviert haben, gehen Sie folgendermaen vor:
Klicken Sie auf die Schaltflche "Windows-Firewall".
Diese Schaltflche ist nur bei aktiver Firewall sichtbar.
Das Dialogfeld "Windows Firewall" wird geffnet.
Whlen Sie das Register "Erweitert".
Aktivieren Sie das Optionskstchen fr die gewnschte Netzwerkverbindung.
Klicken Sie auf die Schaltflche "Einstellungen ...".
Das Dialogfeld "Erweiterte Einstellungen" wird geffnet.
Aktivieren Sie das Optionskstchen "Sicherer Webserver (HTTPS)" und/oder
"Webserver (HTTP)".
Klicken Sie auf die Schaltflche "OK".
18. Klicken Sie auf die Schaltflche "Fertigstellen".
19. Klicken Sie auf die Schaltflche "OK".
Die darauf folgende Meldung, dass es empfehlenswert sei, den PC neu zu starten,
knnen Sie ignorieren.
Ergebnis
Der IIS wird neu gestartet. Die angelegte Webseite ist aktiviert.
Projektierungsabschluss auf dem OS Web Server
8.3 Einrichten der Webseite
OS Web Option (V7.1)
46 Funktionshandbuch, 03/2009, A5E02122474-01
OS Web Option (V7.1)
Funktionshandbuch, 03/2009, A5E02122474-01 47
Installationen und Einstellungen fr den Web Client
9
9.1 Vorbereitungen
Vorbereitungen
Bevor Sie den Web Client fr die Prozessbedienung einsetzen knnen, bereiten Sie den PC
wie nachfolgend beschrieben vor:
Sie berprfen die Einstellungen im Internet Explorer darauf, ob die Plug-Ins installiert
werden knnen.
Sie installieren auf dem PC, den Sie als Web Client einsetzen mchten, die Applikation
"Web Client".
Sie mssen die bentigten Plug-Ins vom OS Web Server laden.
Hinweis
Zur Installation des Web Client und der Plug-Ins bentigen Sie mindestens
Hauptbenutzerrechte auf dem Web Client.
9.2 Installationsschritte im berblick
Installationsschritte
Fr die Installation und Einstellung des Web Client sind folgende Schritte notwendig. In den
nachfolgenden Abschnitten sind die Schritte im Detail beschrieben.
Wo? Was?
Internet Explorer auf Web Client Einstellungen im Internet Explorer (Seite 48)
Internet Explorer auf Web Client Installieren des Web Client auf Ihrem PC (Seite 50)
Internet Explorer auf Web Client Installation der Plug-Ins (Seite 53)
Internet Explorer auf Web Client Starten der Prozessfhrung auf dem Web Client (Seite 55)
Internet Explorer auf Web Client Einstellung der Sprache fr die Navigationsleiste (Seite 56)
Systemsteuerung auf Web Client Deinstallieren und Nachinstallieren/Update von Plug-Ins auf
dem Web Client (Seite 57)
Installationen und Einstellungen fr den Web Client
9.3 Einstellungen im Internet Explorer
OS Web Option (V7.1)
48 Funktionshandbuch, 03/2009, A5E02122474-01
9.3 Einstellungen im Internet Explorer
9.3.1 Einstellen der Webinhaltszone
Webinhaltszonen
Im Internet Explorer mssen Sie Einstellungen fr die Webinhaltszone vornehmen oder
berprfen, um spter die Plug-Ins fr den Web Client vom OS Web Server installieren zu
knnen.
9.3.2 So stellen Sie die Webinhaltszone "Internet" oder "Lokales Intranet" ein
Voraussetzung
Der Internet Explorer ist installiert.
Vorgehen
1. ffnen Sie den Internet Explorer.
2. Whlen Sie den Menbefehl Extras > Internetoptionen.
3. Whlen Sie das Register "Sicherheit".
4. Markieren Sie die Webinhaltszone, in der sich der OS Web Server befindet (entweder
"Internet" oder "Lokales Intranet").
5. Klicken Sie auf die Schaltflche "Stufe anpassen".
6. Aktivieren Sie unter "ActiveX-Steuerelemente ausfhren, die fr Scripting sicher sind" und
"Download von signierten ActiveX-Steuerelementen" die Optionsfelder "Aktivieren".
7. Klicken Sie auf die Schaltflche "OK", um das Dialogfeld "Sicherheitseinstellungen" zu
schlieen.
8. Klicken Sie auf die Schaltflche "OK", um das Dialogfeld "Internetoptionen" zu schlieen.
Ergebnis
Die Voraussetzungen fr eine Verbindung vom Web Client zum OS Web Server sind
hergestellt.
Installationen und Einstellungen fr den Web Client
9.3 Einstellungen im Internet Explorer
OS Web Option (V7.1)
Funktionshandbuch, 03/2009, A5E02122474-01 49
9.3.3 So stellen Sie die Webinhaltszone "Vertrauenswrdige Sites" ein
Einleitung
Im Internet Explorer mssen Sie folgende Einstellungen vornehmen oder berprfen, um
spter die Plug-Ins fr den Web Client vom OS Web Server installieren zu knnen.
Voraussetzung
Der Internet Explorer ist installiert.
Vorgehen
1. ffnen Sie den Internet Explorer.
2. Whlen Sie den Menbefehl Extras > Internetoptionen.
3. Whlen Sie das Register "Sicherheit".
4. Markieren Sie das Symbol "Vertrauenswrdige Sites".
5. Klicken Sie auf die Schaltflche "Sites".
Das Dialogfeld "Vertrauenswrdige Sites" wird geffnet.
6. Tragen Sie im Eingabefeld "Diese Website zur Zone hinzufgen" die Adresse
des OS Web Server ein.
Mgliche Formate und Platzhalter sind beispielsweise *://157.54.100 200,
ftp://157.54.23.41 oder http://*.microsoft.com.
7. Deaktivieren Sie das Optionskstchen "Fr Sites dieser Zone ist eine Serverberprfung
(https:) erforderlich".
8. Klicken Sie auf die Schaltflche "Hinzufgen".
Sie bernehmen die Adresse des OS Web Server.
9. Klicken Sie auf die Schaltflche "OK".
10. Markieren Sie das Symbol "Vertrauenswrdige Sites".
11. Klicken Sie auf die Schaltflche "Standardstufe"
12. Klicken Sie auf die Schaltflche "Stufe anpassen".
13. Aktivieren Sie im Dialogfeld "Sicherheitseinstellungen" unter "ActiveXSteuerelemente
initialisieren und ausfhren, die nicht sicher sind" das Optionsfeld "Aktivieren".
14. Klicken Sie auf die Schaltflche "OK".
15. Klicken Sie auf die Schaltflche "OK", um das Dialogfeld "Internetoptionen" zu schlieen.
Ergebnis
Die Voraussetzungen fr eine Verbindung vom Web Client zum OS Web Server sind
hergestellt.
Installationen und Einstellungen fr den Web Client
9.4 So installieren Sie den Web Client auf Ihrem PC
OS Web Option (V7.1)
50 Funktionshandbuch, 03/2009, A5E02122474-01
9.4 So installieren Sie den Web Client auf Ihrem PC
Mglichkeiten der Installation
Bei der Installation des Software-Paketes "Web Client" knnen Sie zwischen zwei
Mglichkeiten whlen:
Remote Installation ber das Intranet/Internet vom OS Web Server
Lokale Installation auf dem Web Client ber das Windows Installer Package:
Client-Typ Installationsart "Remote" Installationsart "Lokal"
Web Client im OS
Mehrplatzsystem
X X
Web Client im OS
Einplatzsystem
X X
Web Diagnose Client im OS
Einplatzsystem
X
Remote Installation
In der folgenden Handlungsanweisung ist die "Remote Installation" beschrieben.
Voraussetzungen
Das Projekt ist auf den OS Web Server geladen.
Die entsprechende OS (WinCC Explorer) ist geffnet.
Der PC, der als Web Client eingesetzt werden soll, hat Zugang zum OS Web Server.
Die entsprechende OS (WinCC Explorer) ist geffnet.
Die <Serveradresse> des OS Web Server ist Ihnen bekannt.
Die Domne, ein Benutzername und das dazugehrige Kennwort sind Ihnen bekannt.
Auf dem OS Web Server sind Sie im User Administrator als Benutzer mit der
Berechtigung fr PCS 7 Web Option zugelassen.
Sie sind am PC mindestens mit den Rechten eines Hauptbenutzers angemeldet.
Installationen und Einstellungen fr den Web Client
9.4 So installieren Sie den Web Client auf Ihrem PC
OS Web Option (V7.1)
Funktionshandbuch, 03/2009, A5E02122474-01 51
Vorgehen
1. Starten Sie den Internet Explorer.
2. Tragen Sie im Eingabefeld "Adresse" http://<Serveradresse> ein.
Informationen zur Serveradresse finden Sie im Abschnitt "Einstellmglichkeiten fr den
Aufruf des OS Web Navigator Startbildes (Seite 42)".
3. Tragen Sie im Dialogfeld "Netzwerkkennwort eingeben" Ihren WinCC-Benutzernamen
und das Kennwort ein. Wenn Sie Ihr Kennwort speichern mchten, aktivieren Sie das
Optionskstchen "Kennwort speichern".
Bei der ersten Verbindung auf den OS Web Server wird das Dialogfeld
"Sicherheitswarnung" eingeblendet.
4. Klicken Sie im Dialogfeld "Sicherheitswarnung" auf die Schaltflche "Installieren".
Im Internet Explorer wird die Startseite des OS Web Server dargestellt.
Die Startseite unterscheidet sich je nach Einstellung der Standard-Webseite.
Weitere Informationen hierzu finden Sie im Abschnitt "Einstellmglichkeiten fr den Aufruf
des OS Web Navigator Startbildes (Seite 42)".
5. Klicken Sie im Hauptfenster auf den Verweis "Click here to install".
Der Installations-Assistent wird gestartet, der Sie bei der Installation der Applikation "Web
Client" auf Ihrem PC untersttzt.
6. Klicken Sie im Dialogfeld "Dateidownload" auf die Schaltflche "ffnen", um den
Installations-Assistenten zu starten.
Folgen Sie den Anweisungen des Installations-Assistenten bis das Dialogfeld
"Customer Information" angezeigt wird. Tragen Sie Ihren Benutzernamen und Ihren
Firmennamen ein.
7. Whlen Sie die Installationsart:
Aktivieren Sie das Optionsfeld "Complete", wenn Sie alle ntigen Komponenten
installieren mchten. Wir empfehlen Ihnen eine komplette Installation.
Aktivieren Sie das Optionsfeld "Custom", wenn Sie die zu installierenden
Einzelkomponenten selbst auswhlen mchten.
Folgen Sie nun den Anweisungen des Assistenten.
8. Klicken Sie auf die Schaltflche "Install", um mit der Installation zu beginnen.
9. Klicken Sie auf die Schaltflche "Finish", um die Installation zu beenden.
Installationen und Einstellungen fr den Web Client
9.4 So installieren Sie den Web Client auf Ihrem PC
OS Web Option (V7.1)
52 Funktionshandbuch, 03/2009, A5E02122474-01
Ergebnis
Als Ergebnis der Installation der Applikation "Web Client" wird ein Dialogfeld im Internet
Explorer angezeigt, in dem alle installierten Komponenten mit deren Gre und der
Versionsangabe aufgefhrt werden.
Klicken Sie jetzt noch nicht auf den Verweis "Prozessbilder", sondern installieren Sie erst die
Plug-Ins.
Lokale Installation des Software-Paketes "Web Clients"
Die Installation auf einem Web Client nehmen Sie ber das Rahmensetup der
PCS 7 Toolset-DVD vor.
Lokale Installation des Software-Paketes "Web Diagnose Clients"
Die Installation auf einem Diagnose Web Client nehmen Sie ber das Rahmensetup der
PCS 7 Toolset-DVD vor.
Installationen und Einstellungen fr den Web Client
9.5 So installieren Sie die Plug-Ins
OS Web Option (V7.1)
Funktionshandbuch, 03/2009, A5E02122474-01 53
9.5 So installieren Sie die Plug-Ins
Einleitung
Damit Sie auf dem Web Client oder dem Web Diagnose Client Bildbausteine in
Prozessbildern bedienen und beobachten knnen, bentigen Sie Plug-Ins, welche die
Bildbausteine ber das Internet bedienbar machen.
Voraussetzungen
Der Web Client oder der Web Diagnose Client ist auf Ihrem PC installiert.
Das WinCC-Projekt am OS Web Server ist geffnet.
Im Internet Explorer wird entweder die Startseite des OS Web Server angezeigt oder die
Ergebnisseite der Installation der Web Client-Software.
Fr die Einstellung der Standard-Webseite fr die Web Clients im Auswahlfeld der
Standardwebseite ist "MainControl.asp" ausgewhlt.
Vorgehen
1. Bewegen Sie im Internet Explorer die Maus auf den linken Fensterrand, um die
Navigationsleiste zu ffnen und die Hauptmens anzuzeigen.
2. Klicken Sie im Hauptmen auf das Symbol "Doppelpfeil" neben dem Namen oder der IP-
Adresse des OS Web Server, um die Untermens anzuzeigen.
3. Klicken Sie auf das Untermen "Download-Bereich", um den Download-Bereich zu
ffnen.
4. Klicken Sie im Download-Bereich auf "Download Plug-Ins".
Im rechten Bereich des Internet Explorer werden alle verfgbaren Plug-Ins fr den Web
Client angezeigt. Zustzlich werden Gre, Status und eine Schaltflche fr deren
Installation angeboten.
Installationen und Einstellungen fr den Web Client
9.5 So installieren Sie die Plug-Ins
OS Web Option (V7.1)
54 Funktionshandbuch, 03/2009, A5E02122474-01
5. Klicken Sie in der Spalte "Installieren" auf den Pfeil mit der angegebenen Version, um die
folgenden Plug-Ins nacheinander zu installieren:
WinCC Basic Process Control
WinCC Advanced Process Control
PCS 7 Faceplates
PCS 7 Advanced Faceplates
Hinweis: Das Plug-In "WinCC Basic Process Control" mssen Sie vor dem Plug-In
"WinCC Advanced Process Control" installieren.
Mit der Installation dieser Plug-Ins stehen Ihnen die Grundfunktionen beim Bedienen und
Beobachten ohne SIMATIC BATCH, SFC und SIMATIC Route Control zur Verfgung.
6. Klicken Sie in der Spalte "Installieren" auf den Pfeil mit der angegebenen Version, um die
folgenden Plug-Ins nacheinander zu installieren.
Die folgenden Plug-Ins stellen Ihnen zustzlich die Bedienfunktionen fr SIMATIC
BATCH und SFC-Visualisierung, sofern installiert, zur Verfgung.
Microsoft MSXML 6.0
SIMATIC BATCH WinCC Options
SIMATIC ES Common Services
SIMATIC SFC Common Displays
SIMATIC SFC-Visualization
SIMATIC Route Control
Ergebnis
Die Installation des Web Client ist abgeschlossen. Schlieen Sie den Internet Explorer und
ffnen Sie ihn erneut, um sich am OS Web Server fr die Prozessfhrung anzumelden.
Sobald Sie auf dem OS Web Server Runtime (Prozessbetrieb) aktivieren, knnen Sie die
Prozessbilder auf dem Web Client aufrufen.
Installationen und Einstellungen fr den Web Client
9.6 So starten Sie die Prozessfhrung auf dem Web Client
OS Web Option (V7.1)
Funktionshandbuch, 03/2009, A5E02122474-01 55
9.6 So starten Sie die Prozessfhrung auf dem Web Client
Einleitung
Wenn Sie alle ntigen Plug-Ins auf Ihrem Web Client installiert haben, knnen Sie die
Prozessfhrung starten.
Voraussetzung
Die OS auf dem OS Web Server ist fr den Prozessbetrieb gestartet.
Vorgehen
1. Starten Sie den Internet Explorer.
2. Tragen Sie im Eingabefeld "Adresse" http://<Serveradresse> ein.
Informationen zur Serveradresse finden Sie im Abschnitt "Einstellmglichkeiten fr den
Aufruf des OS Web Navigator Startbildes (Seite 42)".
Ergebnis
Das Startbild, das auf dem OS Web Server im User Administrator angegeben wurde, wird
innerhalb des Internet Explorer angezeigt.
Wenn fr die Einstellung der Standard-Webseite fr die Web Clients im Auswahlfeld der
Standardwebseite "MainControl.asp" ausgewhlt wurde, wird die Navigationsleiste
angezeigt. Die Navigationsleiste ist minimiert, damit der Anzeigebereich des Startbildes in
maximaler Gre dargestellt werden kann.
Weitere Informationen zum Anzeigen der Navigationsleiste finden Sie im Abschnitt
"Einstellmglichkeiten fr den Aufruf des OS Web Navigator Startbildes (Seite 42)".
Installationen und Einstellungen fr den Web Client
9.7 So stellen Sie die Sprache fr die Navigationsleiste auf dem Web Client ein
OS Web Option (V7.1)
56 Funktionshandbuch, 03/2009, A5E02122474-01
9.7 So stellen Sie die Sprache fr die Navigationsleiste auf dem
Web Client ein
Einleitung
Die Spracheinstellung fr die Navigationsleiste im Internet Explorer knnen Sie wie folgt fr
den Web Client anpassen.
Voraussetzungen
Das WinCC-Projekt auf dem OS Web Server ist geffnet.
Fr die Einstellung der Standard-Webseite fr die Web Clients im Auswahlfeld der
Standardwebseite ist "MainControl.asp" ausgewhlt.
Vorgehen
1. ffnen Sie im Internet Explorer die Navigationsleiste.
2. Whlen Sie im Hauptmen den Menbefehl Sprache > <Lnderfahne>.
Ergebnis
Die Sprache der Navigationsleiste ist auf die gewnschte Sprache umgestellt.
Installationen und Einstellungen fr den Web Client
9.8 Deinstallation und Nachinstallation/Update inkl. Plug-Ins auf dem Web Client
OS Web Option (V7.1)
Funktionshandbuch, 03/2009, A5E02122474-01 57
9.8 Deinstallation und Nachinstallation/Update inkl. Plug-Ins auf dem
Web Client
9.8.1 Deinstallation und Nachinstallation/Update von Plug-Ins auf dem Web Client
Hinweise zur Deinstallation und Nachinstallation
Eine Deinstallation des Web Client und auch der Plug-Ins sind nur ber
Start > Einstellungen > Systemsteuerung > Software mglich.
Eine Nachinstallation/Update wird hnlich wie eine Neuinstallation durchgefhrt:
Nach Anmeldung am OS Web Server im Internet Explorer wird der Versionsstand aller
installierten Komponenten des Web Client mit dem Versionsstand auf dem
OS Web Server verglichen. Im Fall einer neueren Version des OS Web Server wird dem
Web Client ein Update angeboten.
Neue Plug-Ins knnen Sie jederzeit ber das Web-Download-Men installieren.
Weitere Informationen hierzu finden Sie im Abschnitt "So installieren Sie die Plug-Ins
(Seite 53)".
Installationen und Einstellungen fr den Web Client
9.9 Funktionalitten des Web Client im Prozessbetrieb
OS Web Option (V7.1)
58 Funktionshandbuch, 03/2009, A5E02122474-01
9.9 Funktionalitten des Web Client im Prozessbetrieb
9.9.1 Benutzeroberflche des Web Client
Benutzeroberflche
Auf einem Web Client wird immer das auf dem OS Web Server projektierte Layout
verwendet und dargestellt. Die auf dem Web Client angezeigten Prozessbilder knnen Sie
wie bei einer Bedienstation (OS) bedienen und beobachten, sofern der angemeldete
Operator die entsprechenden Berechtigungen besitzt.
Der Aufbau der Benutzungsoberflche des Web Client ist identisch zu der einer
Bedienstation (OS). Sie besteht aus bersichts-, Arbeits- und Tastenbereich. Die
Benutzungsoberflche wird jedoch innerhalb des Internet Explorer angezeigt. In den beiden
Tastenstzen 1 und 2 sind nicht alle Funktionen wie bei einer Bedienstation (OS) verfgbar.
ACHTUNG
Wenn der WinCC Picture Tree aus der Technologischen Hierarchie des SIMATIC Manager
abgeleitet ist bzw. die Namen der OS-Bereiche in der Technologischen Hierarchie und im
WinCC Picture Tree bereinstimmen, knnen Sie Prozessbilder bedienen.
Installationen und Einstellungen fr den Web Client
9.9 Funktionalitten des Web Client im Prozessbetrieb
OS Web Option (V7.1)
Funktionshandbuch, 03/2009, A5E02122474-01 59
9.9.2 Funktionalitten auf dem Web Client
Einleitung
Der Web Client bietet Funktionalitten im Prozessbetrieb in folgenden Bereichen des
OS-Bildes:
bersichtsbereich
Arbeitsbereich und Prozessbildbereich
Tastenstze
bersichtsbereich
Im bersichtsbereich fhren Sie folgende Funktionen aus:
Anwahl von Prozessbildern aus dem Picture Tree Navigator heraus
Funktion "Loop in Alarm" ber Sammelanzeigen
Funktion "Bildschirmausdruck"
Hinweis
Wenn bei der ersten Verbindung auf das Startbild der Prozessfhrung die Meldezeile und
die Bereichsanwahltasten im bersichtsbereich nicht ordnungsgem dargestellt
werden, aktualisieren Sie im Internet Explorer die Darstellung ber den Menbefehl
Ansicht > Aktualisieren.
Wenn Sie auf eine Bereichsanwahltaste klicken und dabei kein Bildwechsel im
Arbeitsbereich ausgefhrt wird, whlen Sie im Internet Explorer den Menbefehl Ansicht
> Aktualisieren. Mit diesem Menbefehl werden die aktuellen Daten vom OS Web Server
angefordert und angezeigt.
Tastenstze
In den Tastenstzen sind die Funktionen fr das Meldesystem und die
Navigationsfunktionen verfgbar. Die Navigationsfunktionen zum Bewegen in der
Bildhierarchie sind auch dann sichtbar, wenn kein Prozessbild anwhlbar ist.
Installationen und Einstellungen fr den Web Client
9.9 Funktionalitten des Web Client im Prozessbetrieb
OS Web Option (V7.1)
60 Funktionshandbuch, 03/2009, A5E02122474-01
Arbeitsbereich und Prozessbildbereich
Sie knnen den Prozess mit allen in der PCS 7 OS projektierten Objekten bedienen und
beobachten (PCS 7-Bildbausteine, Standard-, Smart- und Windows-Objekte).
Fr die Ablauffhigkeit von SFC-Visualization auf dem Web Client ist in einer ersten Stufe
die Funktionalitt fr SFC-Bausteinsymbole und SFC-Bildbausteine realisiert. Die Tasten
"Ausschnitt" und "bersicht" knnen Sie noch nicht benutzen.
Sie knnen alle SIMATIC BATCH-Bildbausteine bis auf die Schaltflche "BATCH Control
Center" einsetzen.
Beim SIMATIC Route Control-Bildbaustein werden Ihnen folgende Schaltflchen nicht
angeboten:
"BCC", "SFC", "RCC", "Schlieen" und "Hilfe"
Sie knnen ein im Arbeitsbereich dargestelltes Prozessbild als Orientierungshilfe dafr
verwenden, in welchem Anlagenbereich Sie sich gerade befinden.
Wenn Sie eine aktive SFC-Instanz auf einem Web Client ffnen, wird nicht wie bei einem
OS-Client blich, die Sicht "Aktuelle Werte" dargestellt, sondern die Sicht "Vorbereitete
Werte". Sie knnen die gewnschte Sicht in einer Klappliste whlen.
Im OS-Bereich "Diagnose" knnen folgende Funktionen nicht ausgefhrt werden:
Filtern auf den Gesamtexport
Aufruf des Hardware-Projektes (HW Konfig)
Aufruf der Konfigurationsdaten
Anzeigen der Sicht "Parameter" und der Sicht "nd. Rep."
Drucken aus der Sicht "Wartung"
Die Bedienung ber die in WinCC projektierten Hotkeys wird beim Web Client nicht
untersttzt, weil der Internet Explorer nicht zwischen den eigenen Bedienobjekten (z. B.
Schaltflche "Aktualisieren") und den Bedienobjekten von WinCC unterscheidet.
Weitere Informationen
Abschnitt "Untersttzte Funktionen "BPC" und "APC"" (Seite 65)
Abschnitt "Untersttzte Funktionen" in der Online Hilfe Web Navigator Information
System
Abschnitt "Nicht untersttzte Funktionen" in der Online Hilfe Web Navigator Information
System
OS Web Option (V7.1)
Funktionshandbuch, 03/2009, A5E02122474-01 61
Uhrzeit
10
10.1 Uhrzeitanzeigen am Web Client
Einleitung
Befinden sich Web Clients und der OS Web Server in unterschiedlichen Zeitzonen, werden
unterschiedliche Uhrzeiten an den Web Clients angezeigt.
Die Uhrzeit von Web Clients wird in einer PCS 7-Anlage nicht synchronisiert.
Angezeigte Uhrzeiten am Web Client ohne Uhrzeitsynchronisation
Befindet sich ein Web Client in einer anderen Zeitzone als der OS Web Server, dann werden
folgende Uhrzeiten angezeigt:
Die Uhrzeit im bersichtsbereich entspricht der lokalen Zeit vom Web Client.
Die Uhrzeit der Kurvenwerte entspricht der lokalen Zeit vom OS Web Server.
Die Uhrzeit der Meldungen entspricht der lokalen Zeit vom OS Web Server.
Die Uhrzeit der Quittierung entspricht der lokalen Zeit vom OS Web Server.
Die Uhrzeit der Quittiermeldung entspricht der lokalen Zeit vom OS Web Server.
Die Uhrzeit der Prozesswertbedienungen entspricht der lokalen Zeit vom Web Client.
Die Uhrzeit der Bedienmeldung entspricht der lokalen Zeit vom OS Web Server.
Uhrzeit
10.2 Uhrzeitsynchronisation des Web Client
OS Web Option (V7.1)
62 Funktionshandbuch, 03/2009, A5E02122474-01
10.2 Uhrzeitsynchronisation des Web Client
Uhrzeitanzeigen am Web Client
Befinden sich Web Clients und der OS Web Server in unterschiedlichen Zeitzonen, werden
unterschiedliche Uhrzeiten am Web Client angezeigt.
Weitere Informationen hierzu finden Sie im Abschnitt "Uhrzeitanzeigen am Web Client
(Seite 61)".
Uhrzeitsynchronisation am Web Client
Um eine korrekte Zeitstempelung zu erhalten, betreiben Sie den Web Client:
In einer Domne
Mit UTC (koordinierte Weltzeit)
Uhrzeitsynchronisation in einer Domne ber einen Domnencontroller
Wenn sich der Web Client in derselben Domne wie der OS Web Server befindet, wird die
Uhrzeit ber den Domnencontroller der Domne synchronisiert.
Web Client arbeitet mit UTC
In PCS 7 wird systemintern grundstzlich mit UTC gearbeitet. Zeitinformationen, die dem
Anlagenbediener im Prozessbetrieb angezeigt werden, knnen von UTC in die
entsprechende lokale Ortszeit umgerechnet werden.
OS Web Option (V7.1)
Funktionshandbuch, 03/2009, A5E02122474-01 63
Abrufen der Statusinformationen
11
11.1 Statusinformationen ber OS Web Server und Web Clients
Statusinformationen
Sie knnen von einem beliebigen Rechner, der Zugriff auf den OS Web Server hat,
Statusinformationen ber OS Web Server und Web Clients abrufen. Statusinformationen
geben Ihnen Auskunft darber, welche Benutzer ber welche Web Clients auf den OS Web
Server zugreifen.
Die Statusinformationen werden innerhalb der HTML-Seite in Blcken angezeigt: Es gibt
einen Informationsblock zum OS Web Server und je einen Informationsblock zu jedem
verbundenen Web Client.
Es werden folgende Informationen angezeigt:
Software-Version des installierten OS Web Server
Anzahl der Web Clients, die auf den OS Web Server zugreifen
Benutzer mit dem jeweiligen Login und der Information, an welchem Web Client sie
angemeldet sind
Die Informationsblcke gibt es nur in englischer Sprache. Damit Sie Statusseiten aufrufen
knnen, mssen Sie als Benutzer in der WinCC User Administration angelegt sein.
Abrufen der Statusinformationen
11.2 So rufen Sie die Statusinformation auf
OS Web Option (V7.1)
64 Funktionshandbuch, 03/2009, A5E02122474-01
11.2 So rufen Sie die Statusinformation auf
Voraussetzungen
Der Benutzer ist im User Administrator angelegt.
Die Seite "status.html" wird von einem Rechner aus aufgerufen.
Vorgehen
1. ffnen Sie den Internet Explorer auf einem OS Web Server oder einem Web Client.
2. Tragen Sie im Eingabefeld "Adresse" http://<Serveradresse>/status.html ein.
Informationen zur Serveradresse finden Sie im Abschnitt "Einstellmglichkeiten fr Aufruf
des OS Web Navigator Startbildes (Seite 42)".
3. Tragen Sie im Dialogfeld "Verbindung zu <Rechnername> herstellen" Ihren Login-Namen
und Ihr Passwort ein.
Hinweis
Bei einem installierten Web Client knnen Sie die Statusleiste zustzlich ber die
Navigationsleiste aufrufen ber "<Rechnername> > Diagnose > Status".
Ergebnis
Die Statusinformationen werden Ihnen auf der Webseite angezeigt.
OS Web Option (V7.1)
Funktionshandbuch, 03/2009, A5E02122474-01 65
Anhang
12
12.1 Untersttzte Funktionen "BPC" und "APC"
Einleitung
In nachfolgender Tabelle sind die Funktionen aufgefhrt, die von der PCS 7 OS Web Option
untersttzt werden, wenn Sie die folgenden Plug-Ins auf dem Web Client installiert haben:
WinCC Basic Process Control (BPC)
WinCC Advanced Process Control (APC)
Hinweis
Das Plug-In "WinCC Basic Process Control" mssen Sie vor dem Plug-In "WinCC
Advanced Process Control" installieren.
Untersttzte Funktionen
Die folgende Liste der aufgefhrten Funktionen zeigt Ihnen, wie Sie Ihr Projekt auf der ES
projektieren mssen, damit es als Web-Projekt auf dem Web Client ablauffhig ist.
Einige Funktionen sind mit "(*)" gekennzeichnet. Diese Funktionen sind im Funktionsumfang
enthalten, um eine fehlerfreie Kompilierung auf dem Web Navigator Client zu gewhrleisten.
Diese Funktionen werden vom Web Client nicht untersttzt.
Nr. Funktionen in SIMATIC PCS 7 Plug-In
Leittechnische Option (LTO) Standardfunktionen:
1 GetCSigPicture BPC Plug-In
2 GetSignificantMask BPC Plug-In
3 PASSCheckAreaLevelPermission BPC Plug-In
4 PASSCheckAreaPermission BPC Plug-In
5 PASSCheckLevelPermission BPC Plug-In
6 PASSLoginDailog (*) BPC Plug-In
7 SFCOpen (*) BPC Plug-In
8 LockAreaMessages BPC Plug-In
9 LoopInAlarm BPC Plug-In
10 void GetServerTagPrefix(char** ppszServerPrefix, char**
ppszTagPrefix);
Web Navigator Basis
Anhang
12.1 Untersttzte Funktionen "BPC" und "APC"
OS Web Option (V7.1)
66 Funktionshandbuch, 03/2009, A5E02122474-01
Nr. Funktionen in SIMATIC PCS 7 Plug-In
Split Screen Manager Standardfunktionen:
11 AcknowledgeAllPicture (*) BPC Plug-In
12 ALGAcxAddPermissionFilter BPC Plug-In
13 ALGAcxAddPermissionFilterShow BPC Plug-In
14 PTN_CSIG_Ldown BPC Plug-In
15 PTN_CSIG_RDOWN BPC Plug-In
16 PTN_CSIG_RUP BPC Plug-In
17 PTN_NODE_LDOWN BPC Plug-In
18 PTN_NODE_RDOWN BPC Plug-In
19 PTN_OpenPath BPC Plug-In
20 PTN_PICT_CHANGE BPC Plug-In
21 PTN_PICT_LDOWN BPC Plug-In
22 RemovePrefix BPC Plug-In
23 SSMChangeButtonField BPC Plug-In
24 SSMChangeOverviewField BPC Plug-In
25 SSMChangeWorkField BPC Plug-In
26 SSMCheckAreaLevelPermission BPC Plug-In
27 SSMCheckWorkFieldDown BPC Plug-In
28 SSMCheckWorkFieldLeft BPC Plug-In
29 SSMCheckWorkFieldRight BPC Plug-In
30 SSMCheckWorkFieldUp BPC Plug-In
31 SSMChgWorkFieldDown BPC Plug-In
32 SSMChgWorkFieldLeft BPC Plug-In
33 SSMChgWorkFieldRight BPC Plug-In
34 SSMChgWorkFieldUp BPC Plug-In
35 SSMGetAreaFromIndex BPC Plug-In
36 SSMGetAreaFromPath BPC Plug-In
37 SSMGetAreaFromWorkField BPC Plug-In
38 SSMGetButtonColor BPC Plug-In
39 SSMGetContainer BPC Plug-In
40 SSMGetContainerIDToPicture BPC Plug-In
41 SSMGetContainerToPicture BPC Plug-In
42 SSMGetContPict BPC Plug-In
43 SSMGetIndexFromObject BPC Plug-In
44 SSMGetIndexObjectName BPC Plug-In
45 SSMGetRegistryString BPC Plug-In
46 SSMGetRootToPicture BPC Plug-In
47 SSMGetSAPictureNameEx BPC Plug-In
48 SSMGetScreen BPC Plug-In
49 SSMGetWorkFieldCoordinates BPC Plug-In
50 SSMGetWorkFieldPath BPC Plug-In
Anhang
12.1 Untersttzte Funktionen "BPC" und "APC"
OS Web Option (V7.1)
Funktionshandbuch, 03/2009, A5E02122474-01 67
Nr. Funktionen in SIMATIC PCS 7 Plug-In
51 SSMGetWorkFieldPicture BPC Plug-In
52 SSMHardCopy BPC Plug-In
53 SSMIsUserNameEnable BPC Plug-In
54 SSMIsVariableValid BPC Plug-In
55 SSMLinkCSIG BPC Plug-In
56 SSMOpenSpecField BPC Plug-In
57 SSMOpenTopField BPC Plug-In
58 SSMOpenTopFieldFixedSize BPC Plug-In
59 SSMSetAreaNameToPicture BPC Plug-In
60 SSMShowAreaButtonEx BPC Plug-In
61 SSMShowTreeEx BPC Plug-In
62 SSMProgramStart BPC Plug-In
63 SSMProgramExecute BPC Plug-In
64 SSMGetSAPictureName BPC Plug-In
65 GetCountPicture BPC Plug-In
66 SSMPictureStoreSet BPC Plug-In
67 SSMPictureStoreNum BPC Plug-In
68 SSMPictureStoreGet BPC Plug-In
69 SSMPictureMemoryNum BPC Plug-In
70 SSMPictureMemoryRestore BPC Plug-In
71 SSMPictureMemoryInquire BPC Plug-In
72 SSMGetServerEx BPC Plug-In
73 SSMMCActualButtonEx BPC Plug-In
74 SSMMCCalcCSIGEx BPC Plug-In
75 SSMMCChangeAreaEx BPC Plug-In
76 SSMMCChangeServer BPC Plug-In
77 SSMMCShowTreeEx BPC Plug-In
78 SSMShowAreaTextMCEx BPC Plug-In
79 SSMGetSAPictureAndObjectNameEx BPC Plug-In
80 SSMScrollPictureToObject BPC Plug-In
81 GetPictObj BPC Plug-In
Anhang
12.1 Untersttzte Funktionen "BPC" und "APC"
OS Web Option (V7.1)
68 Funktionshandbuch, 03/2009, A5E02122474-01
Nr. Funktionen in SIMATIC PCS 7 Plug-In
Funktionen der SSMAreaStore.dll:
82 Init BPC Plug-In
83 SetAreaToWorkField BPC Plug-In
84 GetAreaFromWorkField BPC Plug-In
85 SetAreaToTopField BPC Plug-In
86 GetAreaFromTopField BPC Plug-In
87 SetStyleToTopField BPC Plug-In
88 GetStyleFromTopField BPC Plug-In
89 SetPictureToTopField BPC Plug-In
90 GetPictureFromTopField BPC Plug-In
91 GetAvailableTopField BPC Plug-In
92 SetPictureToWorkField BPC Plug-In
93 GetPictureFromWorkField BPC Plug-In
94 GetMaxTopfieldNo BPC Plug-In
Funktionen der ssmrt.dll:
95 SSMRTGetAreaFromPicturePath BPC Plug-In
96 SSMRTGetConfigLong BPC Plug-In
97 SSMRTSetConfigLong BPC Plug-In
98 SSMRTGetConfigString BPC Plug-In
99 SSMRTSetConfigString BPC Plug-In
100 SSMRTGetAreaButtonByIndex BPC Plug-In
101 SSMRTGetALGFilter BPC Plug-In
102 SSMRTGetALGAdmimFilterLevel BPC Plug-In
103 SSMRTGetALGViewFilterLevel BPC Plug-In
104 SSMRTGetNoAreaEntry BPC Plug-In
105 SSMRTGetAlarmpageConf BPC Plug-In
106 SSMRTGetAvailableTopFieldNo BPC Plug-In
107 SSMRTGetBaseNames BPC Plug-In
108 SSMRTGetWorkFieldCoordinates BPC Plug-In
109 SSMRTGetPicturePathInfo BPC Plug-In
110 SSMRTGetRegistryString BPC Plug-In
Anhang
12.1 Untersttzte Funktionen "BPC" und "APC"
OS Web Option (V7.1)
Funktionshandbuch, 03/2009, A5E02122474-01 69
Nr. Funktionen in SIMATIC PCS 7 Plug-In
Funktionen der ptm_api.dll:
111 PTMRTGetRootNode BPC Plug-In
112 PTMRTGetParentNode BPC Plug-In
113 PTMRTGetFirstChildNode BPC Plug-In
114 PTMRTGetLeftBrotherNode BPC Plug-In
115 PTMRTGetRightBrotherNode BPC Plug-In
116 PTMRTGetAreaNode BPC Plug-In
117 PTMRTGetNode BPC Plug-In
118 PTMRTGetNodeIndex BPC Plug-In
119 PTMRTGetNodeEx BPC Plug-In
120 PTMRTGetAreaNodeEx BPC Plug-In
Funktionen der tagtable.dll:
121 TAGTABLEReadVar APC Plug-In
122 TAGTABLEReadVarEx APC Plug-In
123 CSigAPIGetCountPicture APC Plug-In
124 CSigAPIAcknowledgePicture APC Plug-In
125 CSigAPILockMessage APC Plug-In
126 CSigAPILockMessages APC Plug-In
127 CSigAPIGetCountPicture APC Plug-In
128 TAGTABLEReadVar APC Plug-In
129 TAGTABLEReadVarEx APC Plug-In
Funktionen der CsigAPI.dll:
130 CSigAPIGetCountPictureAndObject APC Plug-In
131 CSigAPIAcknowledgeTagAndCreateLTM APC Plug-In
Weitere Information
Weitere Informationen zu Funktionen finden Sie im Abschnitt "Untersttzte Funktionen" und
im Abschnitt "Nicht untersttzte Funktionen" in der Online-Hilfe Web Navigator Information
System.
Anhang
12.1 Untersttzte Funktionen "BPC" und "APC"
OS Web Option (V7.1)
70 Funktionshandbuch, 03/2009, A5E02122474-01
OS Web Option (V7.1)
Funktionshandbuch, 03/2009, A5E02122474-01 71
Index
A
APC, 65
untersttzte Funktionen von PCS 7 OS Web
Option, 65
Asset Management, 59
Aufgabe, 30
Web View Publisher, 30
Aufrufen, 5, 64
Dokumentation, 5
Statusinformationen fr Web Client/Server, 64
Ausschalten, 37
Graphics Prozessbetrieb, 37
B
Benutzeroberflche, 58
OS Web Client, 58
Benutzerrechte, 35
fr Web Client, 35
fr Web Client einstellen, 35
BPC, 65
untersttzte Funktionen von PCS 7 OS Web
Option, 65
D
Daten
publizieren, 32
Deaktivieren, 37
Graphics Prozessbetrieb, 37
Deinstallieren, 57
OS Web Client, 57
Dokumentation, 5, 9
aufrufen, 5
zustzliche ~, 9
E
Einstellen, 35, 56
Benutzerrechte fr Web Client, 35
Sprache in Navigationsleiste im OS Web Client, 56
Einstellungen, 42
fr Standard-Webseite der Web Clients, 42
F
Funktionalitten, 59
im OS Web Client, 59
Funktionen, 30
untersttzte ~ von PCS 7 OS Web Option, 30
Funktionsbersicht, 11
PCS 7 OS Web Option, 11
G
Graphics Prozessbetrieb, 37
deaktivieren, 37
Grundkenntnisse, 5
Gltigkeitsbereich des Handbuchs, 5
H
Hardware-Voraussetzungen, 25, 26
OS Web Client, 26
OS Web Server, 25
I
Installationsschritte im berblick, 47
Installationsvoraussetzungen, 27
OS Web Server, 27
Installieren, 50, 53
OS Web Client auf PC, 50
Plug-In, 53
Internet Explorer, 48, 49
auf Web Client konfigurieren, 48, 49
K
Konfiguration, 22
OS Web Diagnose Server, 22
Web Diagnose Client, 22
Konfiguration im Einplatzsystem, 20
OS Web Standard Server, 20
Web Standard Client, 20
Konfiguration im Mehrplatzsystem, 18
OS Web Server, 18
Web Client, 18
Konfigurationen, 17
Index
OS Web Option (V7.1)
72 Funktionshandbuch, 03/2009, A5E02122474-01
Konfigurieren, 48, 49
Internet Explorer fr Web Client, 48
Kontrollieren, 40
Einstellungen nach dem Laden, 40
L
Laden, 38
OS Web Server, 38
M
Maintenance Station, 59
N
Nachinstallieren, 57
von Plug-In auf OS Web Client, 57
Navigationsleiste, 56
Sprache einstellen, 56
O
OS Web Client
auf PC installieren, 50
Benutzeroberflche, 58
Deinstallation, 57
deinstallieren, 57
Hardware-Voraussetzungen, 26
Nachinstallation, 57
Plug-In nachinstallieren, 57
Prozessfhrung starten, 55
Software-Voraussetzungen, 26
Sprache in Navigationsleiste einstellen, 56
Statusinformationen, 63
Statusinformationen aufrufen, 64
Uhrzeitanzeige, 61
untersttzte Funktionalitten, 59
Update ausfhren, 57
OS Web Navigator
Startbild, 41
OS Web Server
Hardware-Voraussetzungen, 25
Hinweise zum Laden, 38
Installationsvoraussetzungen, 27
Projektierungsschritte, 29
Rahmensetup, 27
Software-Voraussetzungen, 25
Statusinformationen, 63
Statusinformationen aufrufen, 64
OS-System, 35
Zugriff vom Web Client einschrnken, 35
P
PCS 7 OS Web Option, 11, 30
Funktionsbersicht, 11
unterttzte Script-Standardfunktionen, 30
webfhige Funktionen, 30
Plug-In, 53, 57
auf OS Web Client nachinstallieren, 57
installieren, 53
Update auf OS Web Client ausfhren, 57
Projektierungsschritte, 29, 39
OS Web Server, 29, 39
Prozessfhrung, 55
am OS Web Client starten, 55
Publizieren, 31, 32
Voraussetzungen, 31
Vorgehensweise im Web View Publisher, 32
R
Rahmensetup, 27
OS Web Server, 27
S
Script-Standardfunktionen, 30
untersttzte ~ von PCS 7 OS Web Option, 30
Software-Voraussetzungen, 25, 26
OS Web Client, 26
OS Web Server, 25
Sprache einstellen, 56
in Navigationsleiste im OS Web Client, 56
Standardfunktionen, 30
untersttzte ~ von PCS 7 OS Web Option, 30
Standard-Webseite, 42
Einstellungsmglichkeiten fr Web Client, 42
Starten, 55
Prozessfhrung am OS Web Client, 55
Statusinformationen, 63, 64
aufrufen, 64
OS Web Client, 63
OS Web Server, 63
Index
OS Web Option (V7.1)
Funktionshandbuch, 03/2009, A5E02122474-01 73
U
Uhrzeitanzeige
OS Web Client, 61
Untersttzte Funktionalitten, 59
im OS Web Client, 59
Untersttzte Funktionen von PCS 7 OS Web
Option, 65
WinCC Advanced Process Control, 65
WinCC Basic Process Control, 65
Update ausfhren, 57
von Plug-In auf OS Web Client, 57
User Administrator, 35
Benutzerrechte fr Web Client einstellen, 35
V
Voraussetzungen, 31
zum Publizieren mit Web View Publisher, 31
Vorbereiten, 47
PC als Web Client, 47
Vorwort, 5
W
Web Client
auf PC installieren, 50
Benutzeroberflche, 58
Benutzerrechte im User Administrator einstellen, 35
Einstellungsmglichkeiten fr Standard-
Webseite, 42
Internet Explorer konfigurieren, 48
PC als Web Client vorbereiten, 47
Prozessfhrung starten, 55
Sprache fr Navigationsleiste einstellen, 56
Statusinformationen, 63
untersttzte Funktionalitten, 59
Zugriffsrechte auf OS-System einschrnken, 35
Web Configurator, 41
Web Server
Statusinformationen, 63
Web View Publisher, 30, 31, 32
Aufgaben, 30
lokale Daten publizieren, 31
projektspezifische Daten publizieren, 31
Voraussetzungen zum Publizieren, 31
Vorgehensweise beim Publizieren, 32
Webinhaltszone, 48, 49
WinCC Advanced Process Control, 65
untersttzte Funktionen von PCS 7 OS Web
Option, 65
WinCC Basic Process Control, 65
untersttzte Funktionen von PCS 7 OS Web
Option, 65
Z
Zugriffsrechte, 35
fr Web Client, 35
Zustzliche Dokumentation, 9
Index
OS Web Option (V7.1)
74 Funktionshandbuch, 03/2009, A5E02122474-01
Das könnte Ihnen auch gefallen
- Prozessintegration mit SAP XI 3.0 in der Engergiewirtschaft: Analyse und Bewertung von SAP XI 3.0 anhand des LieferantenwechselprozessVon EverandProzessintegration mit SAP XI 3.0 in der Engergiewirtschaft: Analyse und Bewertung von SAP XI 3.0 anhand des LieferantenwechselprozessNoch keine Bewertungen
- PCS7 V71 Engineering Manual Ps7phesa De-DeDokument762 SeitenPCS7 V71 Engineering Manual Ps7phesa De-DeSTEIRXNoch keine Bewertungen
- PCS 7 - Funktionshandbuch Hochgenaue ZeitstempelungDokument74 SeitenPCS 7 - Funktionshandbuch Hochgenaue ZeitstempelungAyoub AyayNoch keine Bewertungen
- Ps7web A de-DEDokument90 SeitenPs7web A de-DEErwin WeißNoch keine Bewertungen
- Afe21 Komp D eDokument349 SeitenAfe21 Komp D eanon_11722203Noch keine Bewertungen
- serv-kom_logo_s7300_deDokument18 Seitenserv-kom_logo_s7300_deAlfonso Lopez toroNoch keine Bewertungen
- s7 S5s7aDokument152 Seitens7 S5s7aZeth RamNoch keine Bewertungen
- InformationSystemINFSVdeDE de deDokument262 SeitenInformationSystemINFSVdeDE de dejsmarduqueNoch keine Bewertungen
- Ibs Sys Pro Inst Um 6000a2 DDokument260 SeitenIbs Sys Pro Inst Um 6000a2 DmbrauersNoch keine Bewertungen
- BOS Web Doc - 701Dokument76 SeitenBOS Web Doc - 701cabecavilNoch keine Bewertungen
- SimovertMasterdriveKompackPlus VCDokument142 SeitenSimovertMasterdriveKompackPlus VCRoderich Alexander Deneken Palma100% (1)
- Multiparallel eDokument44 SeitenMultiparallel efernandoNoch keine Bewertungen
- Simovert Masterdrives-1Dokument286 SeitenSimovert Masterdrives-1Marko PavičićNoch keine Bewertungen
- VC BA Kompakt DC D eDokument438 SeitenVC BA Kompakt DC D eWhite TigerNoch keine Bewertungen
- Skyband MDMS Basis Station: InbetriebnahmeanweisungDokument112 SeitenSkyband MDMS Basis Station: InbetriebnahmeanweisungkplatekNoch keine Bewertungen
- 6se7033 SimovertDokument172 Seiten6se7033 SimovertmortezaNoch keine Bewertungen
- R911173202 05 PSI6xCx.752 D0Dokument51 SeitenR911173202 05 PSI6xCx.752 D0jmmNoch keine Bewertungen
- RVS21 ReglerDokument548 SeitenRVS21 Reglersandumihalcea1673Noch keine Bewertungen
- AC500 MSSQL Library Application DocumentationDokument50 SeitenAC500 MSSQL Library Application DocumentationRahulKoriNoch keine Bewertungen
- Handbuch TS2 DeDokument130 SeitenHandbuch TS2 DeCle MNoch keine Bewertungen
- 02 PSI6xxx.224 DE ENDokument59 Seiten02 PSI6xxx.224 DE ENjmmNoch keine Bewertungen
- SIMOVERT MASTERDRIVEsiemens-Vc34 Kopl Dcac D eDokument286 SeitenSIMOVERT MASTERDRIVEsiemens-Vc34 Kopl Dcac D eMaintenance DepartmentNoch keine Bewertungen
- Chassis MC Acac eDokument131 SeitenChassis MC Acac ealexanderNoch keine Bewertungen
- Datasheet VariadorDokument162 SeitenDatasheet VariadorCristian Mena HidalgoNoch keine Bewertungen
- ReleaseNotes Freelance 2019 GRDokument58 SeitenReleaseNotes Freelance 2019 GRmistysagarNoch keine Bewertungen
- CMMT-AS - S1 Manual 2022-03e 8173922d1Dokument44 SeitenCMMT-AS - S1 Manual 2022-03e 8173922d1sabicytNoch keine Bewertungen
- Master DriveDokument324 SeitenMaster Drivedeep bhattNoch keine Bewertungen
- SIMATIC. Prozessleitsystem PCS 7 Getting Started Teil 1 (V9.0 Mit APL) Security-Hinweise 1. Vorwort 2. Voraussetzungen Für Das Getting Started 3Dokument222 SeitenSIMATIC. Prozessleitsystem PCS 7 Getting Started Teil 1 (V9.0 Mit APL) Security-Hinweise 1. Vorwort 2. Voraussetzungen Für Das Getting Started 3Lukas KeNoch keine Bewertungen
- 03.314.010.71d TM350 OI Rev1.42 230517Dokument67 Seiten03.314.010.71d TM350 OI Rev1.42 230517Jan DetlefsenNoch keine Bewertungen
- VC Kopl Dcac D eDokument302 SeitenVC Kopl Dcac D eSafetyjoe2Noch keine Bewertungen
- G120 CU2x02PBE GS3 1113 Deu de-DEDokument56 SeitenG120 CU2x02PBE GS3 1113 Deu de-DEAntonio BocanegraNoch keine Bewertungen
- Commdtm PB DP v1 U deDokument20 SeitenCommdtm PB DP v1 U deKrzysztof MatusikNoch keine Bewertungen
- Siplace Pro FsesDokument38 SeitenSiplace Pro FsesIvanRemiNoch keine Bewertungen
- SINAMICS G120 at S7-300400-PN DOKU v10 deDokument60 SeitenSINAMICS G120 at S7-300400-PN DOKU v10 deHoussine Zaïmi100% (1)
- VC Kopl Acac D eDokument314 SeitenVC Kopl Acac D eSafetyjoe2Noch keine Bewertungen
- b70.0753.0.1d NetzwerkDokument208 Seitenb70.0753.0.1d NetzwerkPiotrekBzdręgaNoch keine Bewertungen
- 052 Sipass Int Quickstart A6v10265103 A en PDFDokument34 Seiten052 Sipass Int Quickstart A6v10265103 A en PDFAdrianSebastianDarmansyahNoch keine Bewertungen
- 1 de 0902Dokument44 Seiten1 de 0902НиколайNoch keine Bewertungen
- TF6250 TC3 Modbus TCP DEDokument62 SeitenTF6250 TC3 Modbus TCP DEJosef KolbNoch keine Bewertungen
- Manual T300Dokument1.116 SeitenManual T300Everton AndradeNoch keine Bewertungen
- T300 - Operating InstructionsDokument128 SeitenT300 - Operating InstructionsrodrigomessiasNoch keine Bewertungen
- Manual T300 PDFDokument1.116 SeitenManual T300 PDFEverton AndradeNoch keine Bewertungen
- KR C2 PROFINET 23 de Stand-7.7.2011Dokument67 SeitenKR C2 PROFINET 23 de Stand-7.7.2011Flow89Noch keine Bewertungen
- Manual Iq50Dokument40 SeitenManual Iq50Dieter MüllerNoch keine Bewertungen
- Oculus User Manual CenterfieldDokument51 SeitenOculus User Manual CenterfieldAlmacenamiento 2Noch keine Bewertungen
- STEP7 TIA Portal V16 HSP deDokument15 SeitenSTEP7 TIA Portal V16 HSP dePierre-baptiste MULOTNoch keine Bewertungen
- 3HAC060860 PM OmniCore C30-DeDokument608 Seiten3HAC060860 PM OmniCore C30-DeJoaldo SantosNoch keine Bewertungen
- Telemecanique: Asisafemon1 /..1B Asisafemon2 /..2BDokument68 SeitenTelemecanique: Asisafemon1 /..1B Asisafemon2 /..2BDouglasNoch keine Bewertungen
- 3HAC077389 PM CRB 15000-De PDFDokument814 Seiten3HAC077389 PM CRB 15000-De PDFjet.heNoch keine Bewertungen
- m27592015 GridGateway 0deDokument164 Seitenm27592015 GridGateway 0deIssao WatanabeNoch keine Bewertungen
- KUKA OfficeLite 83 deDokument41 SeitenKUKA OfficeLite 83 deAugusto RodriguesNoch keine Bewertungen
- (Manual) Introduction To The OPC Server For SIMATIC NETDokument446 Seiten(Manual) Introduction To The OPC Server For SIMATIC NETrod_mariana100% (1)
- DTMLib 5 0 I deDokument18 SeitenDTMLib 5 0 I deKrzysztof MatusikNoch keine Bewertungen
- B-61813GE 03 FANUC IOUnit ModelADokument216 SeitenB-61813GE 03 FANUC IOUnit ModelAtomNoch keine Bewertungen
- TMR 1Dokument52 SeitenTMR 1GerardNoch keine Bewertungen
- p4431 D PDFDokument24 Seitenp4431 D PDFTrần Tiến ĐứcNoch keine Bewertungen
- operating_instructions_kts_ktx_prime_standard_5_pin_de_im0071931Dokument56 Seitenoperating_instructions_kts_ktx_prime_standard_5_pin_de_im0071931Юрий ДорофеевNoch keine Bewertungen
- Softmotion BenutzeranleitungDokument166 SeitenSoftmotion BenutzeranleitungmNoch keine Bewertungen
- Commdtm Et 200isp U deDokument19 SeitenCommdtm Et 200isp U deKrzysztof MatusikNoch keine Bewertungen
- Beschreibung HMI Lite VW Standard V80 08-2017Dokument30 SeitenBeschreibung HMI Lite VW Standard V80 08-2017boris.t.yanevNoch keine Bewertungen
- Laws of UX: 10 praktische Grundprinzipien für intuitives, menschenzentriertes UX-DesignVon EverandLaws of UX: 10 praktische Grundprinzipien für intuitives, menschenzentriertes UX-DesignNoch keine Bewertungen
- Elektro-Installationen im Haus: Leicht verständliche Anleitungen für völlig unerfahrene Einsteiger und Profi-HeimwerkerVon EverandElektro-Installationen im Haus: Leicht verständliche Anleitungen für völlig unerfahrene Einsteiger und Profi-HeimwerkerNoch keine Bewertungen
- Das Geheime Weltraumprogramm der U.S. Navy & Die Allianz mit den Nordischen. Kampftruppen für den Weltraum - die wahren Pläne der Regierung TrumpVon EverandDas Geheime Weltraumprogramm der U.S. Navy & Die Allianz mit den Nordischen. Kampftruppen für den Weltraum - die wahren Pläne der Regierung TrumpNoch keine Bewertungen
- Token Economy: Wie das Web3 das Internet revolutioniert (German Edition): Wie das Web3 das Internet revolutioniert (German Edition): Wie das Web3 das Internet revolutioniert (German Edition)Von EverandToken Economy: Wie das Web3 das Internet revolutioniert (German Edition): Wie das Web3 das Internet revolutioniert (German Edition): Wie das Web3 das Internet revolutioniert (German Edition)Bewertung: 5 von 5 Sternen5/5 (1)
- Verdiene passives Einkommen mit Quora und hänge deinen Job an den NagelVon EverandVerdiene passives Einkommen mit Quora und hänge deinen Job an den NagelNoch keine Bewertungen
- Enzyklopädie der Cannabiszucht: Fachbuch der HanfgenetikVon EverandEnzyklopädie der Cannabiszucht: Fachbuch der HanfgenetikBewertung: 5 von 5 Sternen5/5 (1)
- DIE FALLE. Was sie ist, wie sie funktioniert und wie wir ihren Illusionen entkommen: »Der Schleier der Illusion wird beiseite gefegt!«Von EverandDIE FALLE. Was sie ist, wie sie funktioniert und wie wir ihren Illusionen entkommen: »Der Schleier der Illusion wird beiseite gefegt!«Noch keine Bewertungen
- Personal Kanban: Visualisierung und Planung von Aufgaben, Projekten und Terminen mit dem Kanban-BoardVon EverandPersonal Kanban: Visualisierung und Planung von Aufgaben, Projekten und Terminen mit dem Kanban-BoardBewertung: 3.5 von 5 Sternen3.5/5 (46)
- Das Vespa Schrauberhandbuch: Reparieren und Optimieren leicht gemacht. Smallframe-Modelle (1965 - 1989)Von EverandDas Vespa Schrauberhandbuch: Reparieren und Optimieren leicht gemacht. Smallframe-Modelle (1965 - 1989)Noch keine Bewertungen
- Lexikon der Symbole und Archetypen für die TraumdeutungVon EverandLexikon der Symbole und Archetypen für die TraumdeutungBewertung: 5 von 5 Sternen5/5 (1)
- SkyTest® Piloten-Assessment 2024: Handbuch zu den Einstellungstests für Ab-Initio- und Ready-Entry-PilotenVon EverandSkyTest® Piloten-Assessment 2024: Handbuch zu den Einstellungstests für Ab-Initio- und Ready-Entry-PilotenNoch keine Bewertungen
- Die Blockchain-Revolution: Wie die Technologie hinter Bitcoin nicht nur das Finanzsystem, sondern die ganze Welt verändertVon EverandDie Blockchain-Revolution: Wie die Technologie hinter Bitcoin nicht nur das Finanzsystem, sondern die ganze Welt verändertBewertung: 3.5 von 5 Sternen3.5/5 (4)
- Webseiten hacken: Schnelleinstieg inkl. Entwicklung eigener AngriffsscripteVon EverandWebseiten hacken: Schnelleinstieg inkl. Entwicklung eigener AngriffsscripteNoch keine Bewertungen
- Preußens Gloria in Siebenbürgen: Das Eisenbahnmuseum Sibiu / Hermannstadt und seine FahrzeugeVon EverandPreußens Gloria in Siebenbürgen: Das Eisenbahnmuseum Sibiu / Hermannstadt und seine FahrzeugeNoch keine Bewertungen
- Das Sensor-Buch: Mit Elektronik, Arduino und Raspberry Pi die Welt erfassenVon EverandDas Sensor-Buch: Mit Elektronik, Arduino und Raspberry Pi die Welt erfassenNoch keine Bewertungen
- Der leichte Einstieg in die Elektrotechnik & Elektronik: Bauteile der Elektrotechnik · Solartechnik · Netzgeräte · Motoren und Generatoren · Messgeräte · BeleuchtungVon EverandDer leichte Einstieg in die Elektrotechnik & Elektronik: Bauteile der Elektrotechnik · Solartechnik · Netzgeräte · Motoren und Generatoren · Messgeräte · BeleuchtungBewertung: 5 von 5 Sternen5/5 (1)
- Hacken mit Python und Kali-Linux: Entwicklung eigener Hackingtools mit Python unter Kali-LinuxVon EverandHacken mit Python und Kali-Linux: Entwicklung eigener Hackingtools mit Python unter Kali-LinuxNoch keine Bewertungen
- Antarktis - Die verbotene Wahrheit. Schaltstelle Geheimer Weltraumprogramme, Zentrale für interplanetaren Sklavenhandel, Landeplatz außerirdischer FlüchtlingeVon EverandAntarktis - Die verbotene Wahrheit. Schaltstelle Geheimer Weltraumprogramme, Zentrale für interplanetaren Sklavenhandel, Landeplatz außerirdischer FlüchtlingeBewertung: 3 von 5 Sternen3/5 (1)
- Nein sagen ohne Schuldgefühle trotzdem erfolgreich verhandeln: Grenzen setzen lernen, Produktivität steigern, keine Kompromisse, negative Emotionen & Angst überwinden, Ziele erreichenVon EverandNein sagen ohne Schuldgefühle trotzdem erfolgreich verhandeln: Grenzen setzen lernen, Produktivität steigern, keine Kompromisse, negative Emotionen & Angst überwinden, Ziele erreichenNoch keine Bewertungen
- Roboter mit Raspberry Pi: Mit Motoren, Sensoren, LEGO® und Elektronik eigene Roboter mit dem Pi bauen, die Spaß machen und Ihnen lästige Aufgaben abnehmenVon EverandRoboter mit Raspberry Pi: Mit Motoren, Sensoren, LEGO® und Elektronik eigene Roboter mit dem Pi bauen, die Spaß machen und Ihnen lästige Aufgaben abnehmenNoch keine Bewertungen
- SEO & Online Marketing Business: Erfolgreich im Online-Marketing-Business mit SEO, AdWords, Affiliate & Co.Von EverandSEO & Online Marketing Business: Erfolgreich im Online-Marketing-Business mit SEO, AdWords, Affiliate & Co.Noch keine Bewertungen
- Cross-Device-Entwicklung für Android: Kommunikation mit smarten GerätenVon EverandCross-Device-Entwicklung für Android: Kommunikation mit smarten GerätenNoch keine Bewertungen