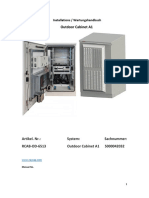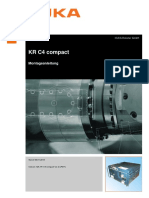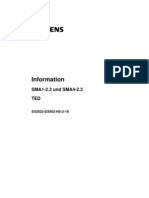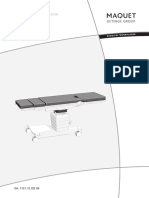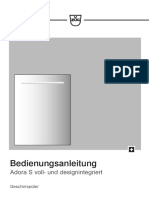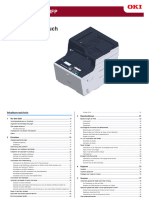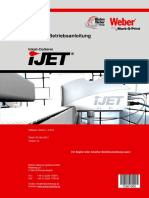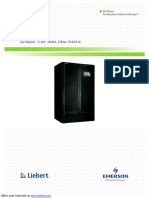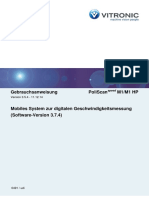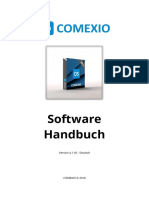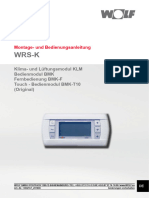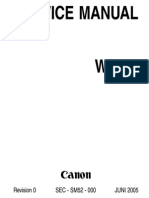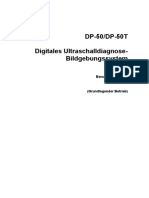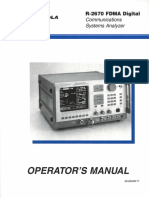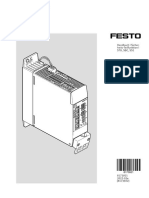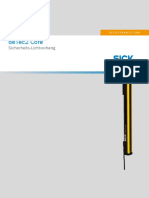Beruflich Dokumente
Kultur Dokumente
Man Min 0002
Hochgeladen von
Arnab KoleOriginaltitel
Copyright
Verfügbare Formate
Dieses Dokument teilen
Dokument teilen oder einbetten
Stufen Sie dieses Dokument als nützlich ein?
Sind diese Inhalte unangemessen?
Dieses Dokument meldenCopyright:
Verfügbare Formate
Man Min 0002
Hochgeladen von
Arnab KoleCopyright:
Verfügbare Formate
Güralp Minimus2
including Güralp Discovery software and the GüVü app
Technical Manual
Document Number: MAN-MIN-0002
Issue A – Dec 2022
Designed and manufactured by
Güralp Systems Limited
3 Midas House, Calleva Park
Aldermaston RG7 8EA
England
Güralp Minimus2 Contents
Table of Contents
1 Preliminary Notes...........................................................................................................6
1.1 Proprietary Notice......................................................................................................6
1.2 Cautions and Notes...................................................................................................6
1.3 Manuals and Software...............................................................................................6
1.4 Conventions...............................................................................................................6
2 System Overview............................................................................................................7
2.1 Key features...............................................................................................................7
2.2 Typical applications....................................................................................................7
3 System description.........................................................................................................9
3.1 Güralp Minimus digitiser............................................................................................9
3.1.1 LED indicator......................................................................................................9
3.1.2 Bluetooth connectivity......................................................................................10
3.1.3 Data storage.....................................................................................................10
3.1.4 Web interface...................................................................................................12
3.2 Accessory package..................................................................................................12
3.2.1 Ethernet cable..................................................................................................12
3.2.2 Compact GNSS receiver and cable.................................................................13
3.2.3 Power cable......................................................................................................13
3.2.4 Diagnostic GNSS to Serial cable adapter........................................................13
3.3 Güralp Discovery software......................................................................................15
3.4 Güralp GüVü Android and iOS app.........................................................................16
4 Getting started..............................................................................................................17
4.1 System set-up..........................................................................................................17
4.2 Güralp Discovery software installation....................................................................17
4.3 Viewing waveforms and system state-of-health......................................................19
4.3.1 Using Discovery’s “Live View” window.............................................................19
4.3.2 Using Scream!..................................................................................................22
MAN-MIN-0002 Issue Error: Reference source not found - Error:
Reference source not found
Güralp Minimus2
5 System configuration...................................................................................................24
5.1 Web Page login.......................................................................................................24
5.2 System status..........................................................................................................25
5.3 Station meta-data....................................................................................................26
5.4 Network configuration..............................................................................................26
5.4.1 IP address and gateway...................................................................................26
5.4.2 NTP (Network Timing Protocol) configuration..................................................27
5.5 GDI push (auto-connection)....................................................................................28
5.6 Data storage............................................................................................................28
5.7 Storage....................................................................................................................29
5.7.1 Recording status..............................................................................................29
5.7.2 MicroSD card re-formatting..............................................................................30
5.7.3 MicroSD card data flushing and unmounting...................................................31
5.7.4 Downloading recorded data.............................................................................31
5.7.5 Downloading data for specific time-intervals...................................................32
5.7.6 Bulk data extraction..........................................................................................32
5.7.7 The contents of the microSD card...................................................................33
5.7.8 Request data from microSD card.....................................................................34
5.8 Data transmission....................................................................................................35
5.8.1 Scream! (GCF format + Scream protocol).......................................................36
5.8.2 GDI-link protocol...............................................................................................37
5.8.3 SEEDlink protocol............................................................................................37
5.9 Synchronisation of the sample-clock.......................................................................40
5.9.1 GNSS lock status.............................................................................................41
5.9.2 PTP (Precision Time Protocol).........................................................................41
5.10 Deploy mode: Full power-save..............................................................................43
5.11 Configuration and control of connected analogue instruments.............................45
5.11.1 Setting instrument type...................................................................................45
5.11.2 Setting instrument (sensor) gain for Güralp Fortis.........................................45
5.11.3 Setting digitiser gain.......................................................................................46
5.11.4 Mass control...................................................................................................46
5.11.5 Instrument response parameters...................................................................47
5.12 Configuration and control of connected digital instruments..................................49
5.13 Setting sensor orientation and depth parameters.................................................50
5.13.1 Applied rotation..............................................................................................50
5.13.2 Instrument installation parameters.................................................................50
5.13.3 Inject a calibration signal................................................................................50
5.14 Earthquake Early Warning.....................................................................................51
5.14.1 Trigger Configuration......................................................................................52
5.14.2 EEW Configuration.........................................................................................52
5.14.3 CAP receiver..................................................................................................53
5.14.4 Seismic Event Table.......................................................................................55
5.15 Using a Registry....................................................................................................55
5.15.1 Configuring a Minimus2 for use with a registry..............................................56
5.15.2 Configuring Discovery for use with a registry................................................56
5.15.3 Registry mode: using WAN or LAN addresses..............................................57
MAN-MIN-0002 3 IssueA - Dec2022
Güralp Minimus2
5.16 Updating Minimus2 firmware.................................................................................58
5.17 Import / Export an existing configuration...............................................................59
5.18 Control Centre.......................................................................................................59
6 GüVü app.......................................................................................................................61
6.1 Getting stated..........................................................................................................61
6.2 Selecting data sources............................................................................................62
6.3 View settings............................................................................................................62
6.4 Instrument control....................................................................................................62
6.4.1 Setting the PIN code........................................................................................63
6.5 Emailing a deployment report..................................................................................63
6.5.1 Bulk data extraction via network......................................................................64
6.5.2 Time based data extraction via Network..........................................................64
6.5.3 Bulk data extraction..........................................................................................65
6.5.4 The contents of the microSD card...................................................................66
7 Advanced troubleshooting..........................................................................................68
7.1 Reset all settings during boot phase.......................................................................69
8 Appendix 1 – Instrument/channel names...................................................................75
8.1 Minimus2 ' internal sensors.....................................................................................76
8.2 Analogue Instruments..............................................................................................77
8.3 Digital Instruments...................................................................................................79
9 Appendix 2 – Minimus2 network ports.......................................................................81
10 Appendix 3 – Connector pin-outs.............................................................................82
10.1 Ethernet.................................................................................................................82
10.2 Power.....................................................................................................................83
10.3 GNSS/serial...........................................................................................................84
10.4 Digital.....................................................................................................................85
10.5 Analogue 1 and Analogue 2..................................................................................86
11 Appendix 4 – Dimensions and drawings..................................................................87
11.1 Minimus..................................................................................................................87
MAN-MIN-0002 4 IssueA - Dec2022
Güralp Minimus2
11.2 Minimus+................................................................................................................88
12 Appendix 5 – Güralp Discovery installation............................................................89
12.1 Installation in Linux................................................................................................89
12.2 Installation in Mac..................................................................................................90
12.3 Installation in Windows..........................................................................................91
12.4 Configuring Windows Firewall...............................................................................94
12.5 Update...................................................................................................................95
13 Appendix 6 – IP address configuration on PC or Laptop.......................................98
13.1 On Linux................................................................................................................98
13.2 On macOS.............................................................................................................98
13.3 On Windows........................................................................................................100
14 EU Declaration of Conformity..................................................................................101
15 Revision History........................................................................................................102
MAN-MIN-0002 5 IssueA - Dec2022
Güralp Minimus2 Preliminary Notes
1 Preliminary Notes
1.1 Proprietary Notice
The information in this document is proprietary to Güralp Systems Limited and
may be copied or distributed for educational and academic purposes but may
not be used commercially without permission.
Whilst every effort is made to ensure the accuracy, completeness and
usefulness of the information in the document, neither Güralp Systems Limited
nor any employee assumes responsibility or is liable for any incidental or
consequential damages resulting from the use of this document.
1.2 Cautions and Notes
Cautions and notes are displayed and defined as follows:
Caution: A yellow triangle indicates a chance of damage to or failure
of the equipment if the caution is not heeded.
Note: A blue circle indicates indicates a procedural or advisory note.
1.3 Manuals and Software
All manuals and software referred to in this document are available from the
Güralp Systems website: www.guralp.com unless otherwise stated.
1.4 Conventions
Throughout this manual, examples are given of command-line interactions. In
these examples, a fixed-width typeface will be used:
Example of the fixed-width typeface used.
Commands that you are required to type will be shown in bold:
Example of the fixed-width, bold typeface.
Where data that you type may vary depending on your individual configuration,
such as parameters to commands, these data are additionally shown in italics:
Example of the fixed-width, bold, italic typeface.
Putting these together into a single example:
System prompt: user input with variable parameters
MAN-MIN-0002 6 IssueA - Dec2022
Güralp Minimus2 System Overview
2 System Overview
Thank-you for purchasing a Güralp Minimus2 digitiser.
This section describes the key components of a Minimus2 system. The
Minimus2 unit is the main, standard product in the system; other components
and accessories are optional and can be purchased separately. Please check
your order confirmation to see which components were purchased with your
system.
The Minimus2 has four fully-featured analogue input channels.
2.1 Key features
• 24-bit, four-channel digitiser with nominal 2.44 µV/count sensitivity.
• Compact form, measuring just 134 × 99 × 45 mm and weighing just
0.6 kg
• Compatible with all analogue seismic sensors with a voltage output.
• Simultaneously accommodates one triaxial sensor(s), oneinfra-sound
sensor(s)
• Supports automatic Identification of IP addresses via Güralp Discovery
software and a cloud-based or organisational registry server.
• Remote instrument and data management via Discovery.
• Bluetooth Android app for installation integrity checking.
• Low-latency mode for Earthquake Early Warning (< 40 ms).
• Hot-swappable data storage with dual redundant microSD cards.
• GNSS time-synchronisation, compatible with Navstar (GPS), GLONASS,
Galileo and BeiDou constellations.
2.2 Typical applications
• Earthquake Early Warning systems.
• Volcanology.
• Multi-scale seismic networks.
• Structural health monitoring.
• Hydrocarbon exploration.
• Permanent reservoir monitoring.
• Induced seismicity detection.
MAN-MIN-0002 7 IssueA - Dec2022
Güralp Minimus2 System Overview
• Explosion monitoring.
MAN-MIN-0002 8 IssueA - Dec2022
Güralp Minimus2 System description
3 System description
3.1 Güralp Minimus digitiser
The Güralp Minimus2 is a combined digitiser and advanced communications
unit. The Minimus2 acquires data from – and allows direct control (where
appropriate) of – connected analogue instruments (e.g. Güralp Fortis, 3-series,
5-series, 40T and 6T sensors) and digital instruments (e.g. the Güralp Certis).
Caution: Analogue sensors with true floating outputs connected to
the Minimus2 – included geophones, infra sound sensors, pressure
gauges, etc. – must have their outputs ground-referenced using a
>100 kΩ resistor.
3.1.1 LED indicator
The Minimus2 has an LED indicator on the upper surface, which provides
status and configuration information.
•
White : This occurs from power-up until software starts
•
•
Three flashes followed by a pause, then repeat.
• Each flash is either Red or Green
• First Flash – Internal SD card good and recordings (Green)
• Second Flash – External Removable SD card is good and recording
(Green)
• GPS Time lock is good when Green.
1 blue flash: a trigger event has been detected.
MAN-MIN-0002 9 IssueA - Dec2022
Güralp Minimus2 System description
3.1.2 Bluetooth connectivity
The Minimus2 features Bluetooth connectivity, allowing sensor and state-of-
health data to be monitored using the Güralp GüVü app (see section 3.4 on
page 16) on an Android mobile phone or tablet.
The Bluetooth can be disabled via software to save processor usage but the
hardware module cannot be switched off. BLE (Bluetooth Low Energy)
technology is used to minimise the power requirement. The Bluetooth
transmitter/receiver is in permanent standby mode and always ready to receive
a connection from a phone or tablet.
See Chapter 6 on page 61 for further details on connecting to the Minimus2
and its attached sensors using a phone or tablet.
3.1.3 Data storage
The Minimus2 uses microSD (non-volatile) memory technology to store seismic
data locally. The Minimus2 features two such microSD cards in order to
provide redundancy; this helps to protect the recorded data in the unlikely
event of any corruption or problem with the memory cards. One card is
internal and cannot be removed by the customer; the other is hot-swappable
and easily accessible without any technical knowledge.
The Minimus2 is supplied with two microSD cards that are of equal storage
capacity (e.g. two 64 GB cards).
Note: In order to ensure data integrity and security, Güralp only
recommends the use of the supplied industrial-grade microSD cards.
Caution: When the external microSD card is removed, the internal
card keeps recording data.
MAN-MIN-0002 10 IssueA - Dec2022
Güralp Minimus2 System description
3.1.3.1 Primary (hot-swappable) microSD card – new style
The upper surface of the Minimus2 has a waterproof screw-in card-holder that
is sealed by an O-ring.
To insert or replace a microSD card, proceed as follows:
1. Rotate the card-holder in an anti-clockwise direction, unscrewing it from
the body of the digitiser..
Figure 1: Unscrew Lid - Tighten to metal
contact
Caution: The card holder connects electrically to the
Minimus2 via a series of slip-rings which ride on metal fingers
in the main body of the digitiser:
It is very important that the slip-rings and the metal finger-
contacts do not become damaged or tarnished. Take care not
to touch either part. If a Minimus2 has had its card-holder
removed, do not leave it exposed to the elements. If a card-
holder is to be transported when it is not installed in a
Minimus2 , enclose it in a protective bag or covering so that it
cannot be scratched or contaminated.
2. The microSD card is accessible via the slot in the side of the card-holder.
Using a pair of tweezers, first push the card in gently and then release
the pressure: the card will spring outwards a little. It can now be
grasped and withdrawn.
3. To insert a new card, line it up with the slot as shown and push it gently
into place. Once you feel the spring pressure, continue pushing until
more resistance is felt and then release the pressure: the card will lock
into place.
4. Finally, replace the cap and rotate clockwise until hand-tight. Do not
over-tighten and do not use tools.
MAN-MIN-0002 11 IssueA - Dec2022
Güralp Minimus2 System description
Note: In order to ensure data integrity and security, Güralp only
recommends the use of the supplied industrial-grade microSD cards.
Caution: When the external microSD card is removed, the internal
card keeps recording data, unless stopped using the
button (see Section 5.7.3 on page 31). However, when the external
card is re-connected, any data written to the internal card while the
removable card was absent will overwritten.
3.1.3.2 Internal (back-up) microSD card
The second microSD card is factory-installed in a slot inside the Minimus2 .
Caution: The internal microSD card is not accessible by the user.
Attempts to remove or replace it will void the Minimus2 ’ warranty.
3.1.4 Web interface
The Minimus2 contains on-board firmware that presents monitoring and
configuration interfaces. These are accessible through Güralp’s Discovery
software (see section 3.3 on page 15) or, with the built-in web server, via
Discovery's browser interface or any standards-conformant web browser.
The web interface allows a number of instrument monitoring, control and
configuration options:
• Sensor readings and instrument State-of-Health
• Network configuration and authentication
• Sensor, timing, and station configuration/information
• Remote data-streaming configuration
• Local data-storage configuration
Please refer to Chapter 5 on page 24 for full usage instructions.
3.2 Accessory package
3.2.1 Ethernet cable
The Ethernet connector allows use of 10BASE-T, 100BASE-T networks. The
cable that connects to the Minimus2 has a metal cover which is IP68-rated and
MAN-MIN-0002 12 IssueA - Dec2022
Güralp Minimus2 System description
ensures consistent connections in harsh installation environments. At the other
end of the blue Ethernet cable, there is a standard 8P8C modular jack (often
incorrectly called an RJ45) for attachment to all common networking devices
(e.g. PC, laptop, router, switch, modem etc.).
Please see section 10.1 on page 82 for the pin-out and further details.
3.2.2 Compact GNSS receiver and cable
The Minimus2 is supplied with a new-generation compact GNSS receiver with
an in-built antenna that supports the GPS (Navstar), GLONASS, BeiDou and
Galileo satellite constellations.
The receiver comes with a black RS-422 cable that has an over-moulded 14-
way LEMO connector. LEMO connectors use an innovative latching mechanism
which is different to the bayonet connectors used elsewhere. To mate, simply
line up the red marks – one on the chassis and one on the free connector – and
gently push the connector into place until they latch together with a click. To
disconnect (un-mate), grasp the outer sleeve of the connector and pull gently.
Caution: Do not twist the connector or use any tools.
Please see section 10.3 on page 84 for pin-out details.
3.2.3 Power cable
The Minimus2 comes with a dedicated power cable with a standard military-
specification bayonet connector on one end and bare ends at the other.
Note: The Minimus2 does not use a grey/blue combined power/data
cable, as used with many other Güralp products.
Please see section 10.2 on page 83 for the pin-out details.
Caution: We recommend fitting an in-line 3.5 A anti-surge fuse in the
positive power lead to protect the external wiring of the installation.
3.2.4 Diagnostic GNSS to Serial cable adapter
The Minimus2 comes with an adapter to connect the GNSS LEMO connector to
a female nine-pin D-subminiature connector (DE9f), which can be used with a
standard serial port to allow diagnosis and debugging of the Minimus2 using a
serial terminal emulator (see section 7 on page 68).
MAN-MIN-0002 13 IssueA - Dec2022
Güralp Minimus2 System description
Note: This facility should rarely be required. It is primarily intended
for use by the Güralp Support Team to help diagnose any problems
with the Minimus2 that may be experienced by the user.
A serial-to-USB converter (not supplied) may need to be used to connect to PCs
or laptops that don’t have a nine-pin serial connector. Please see section 10.3
on page 84 for full pin-out details.
MAN-MIN-0002 14 IssueA - Dec2022
Güralp Minimus2 System description
3.3 Güralp Discovery software
Güralp Discovery is a software application for seismometer configuration and
control, state-of-health monitoring, and waveform viewing and acquisition.
An important benefit of Discovery is that it allows the user to identify the
instruments’ IP addresses on a LAN or via a cloud-based or organisational
registry server without the need for static IP addresses at the stations.
Discovery also provides simple, convenient instrument and data management
with access to hardware State-of-Health (SoH), data streaming; GNSS location;
response and calibration data.
Discovery can download Minimus2 2 firmware from the Internet and remotely
install it onto any connected Minimus2 digitisers.
MAN-MIN-0002 15 IssueA - Dec2022
Güralp Minimus2 System description
3.4 Güralp GüVü Android and iOS app
For added confidence during deployments in the field, Güralp GüVü, a Bluetooth
App, displays waveforms, orientation, temperature and humidity data for
instant checking of installation integrity.
Please refer to Chapter 6 on page 61 for installation and usage instructions.
MAN-MIN-0002 16 IssueA - Dec2022
Güralp Minimus2 Getting started
4 Getting started
4.1 System set-up
Güralp highly recommends exploring and gaining familiarity with the Minimus2
inside your lab before installation in an outdoors environment.
A typical set-up for the Minimus2 connected to an analogue sensor.
Power up the Minimus2 using a power supply with a DC output of between 10
and 36 Volts. We recommend fitting an in-line 3.5 A anti-surge fuse in the
positive power lead to protect the external wiring of the installation. The
Minimus2 will, in turn, provide power to all connected instruments.
Alternatively the system can be powered by POE (Power over ethernet).
Caution: Observe the correct polarity when connecting the power
supply. The red lead (from pin B) must be connected to the positive
terminal, typically labelled “+”, and the black lead (from pin A) must
be connected to the negative terminal, typically labelled “-”. An
incorrect connection risks destroying the digitiser, the power supply
and any connected instruments.
If the Minimus2 is directly connected to a laptop or PC using the blue Ethernet
cable, make sure that the laptop or PC is configured to obtain an IP address
automatically. More details on how to correctly configure the connection using
APIPA (Automatic Private IP Addressing) are in section 13 on page 98.
4.2 Güralp Discovery software installation
Discovery is a convenient way to identify a device without having to know its IP
address. It allows easy access to the WEB configuration page as well as live
waveforms, and to control and configure the Minimus2 and connected sensors.
Visit www.guralp.com/sw/download-discovery.shtml for links for all available
platforms (currently Windows 32-bit and 64-bit, macOS 64-bit and Linux 64-bit).
Download the installer appropriate for your architecture and operating system,
run the installer and follow the instructions on screen. (Full details of
installation and upgrading are in section 12 on page 89.)
Note: Windows users may have to reconfigure the Windows FireWall
in order to allow Discovery to communicate properly. Please see
section 12.4 on page 94 for full details. Brief instructions are below.
Under Windows, the first time that you start Discovery, Windows may ask you
to specify how you wish Discovery to interact with the Windows Firewall.
Because Discovery requires network communication in order to function, it is
important that you understand the options available.
MAN-MIN-0002 17 IssueA - Dec2022
Güralp Minimus2 Getting started
The following screen is displayed:
The screen provides three check-boxes which indicate whether Discovery can
communicate with networked devices in the “Domain” profile, the “Private”
profile or the “Public” profile. (Profiles are also known as “network locations”.)
The “Domain” profile applies to networks where the host system can
authenticate to a domain controller. The “Private” profile is a user-assigned
profile and is used to designate private or home networks. The default profile
is the “Public” profile, which is used to designate public networks such as Wi-Fi
hotspots at coffee shops, airports, and other locations.
For a more complete discussion of this topic, please see
www.tenforums.com/tutorials/6815-network-location-set-private-public-
windows-10-a.html or your Windows documentation.
Once you have specified your firewall preferences, Discovery displays a main
window which normally shows a list of both locally and remotely connected
instruments. If you close this main window, Discovery will quit.
Discovery will initially “listen” for connected instruments on your local network.
This mode can be refreshed by clicking the button or by pressing
the short-cut keys + . These features are identified below:
You can add instruments to the list by right-clicking in the blank area and
selecting "Add device" or choosing this option from the Edit menu:
The following dialogue is displayed:
Enter the IP address of the Minimus2 (or other device, such as Güralp Affinity)
to be added and click the button. The newly added device will
appear in the device list.
Note: The newly added device will be removed from the list and not
automatically re-added if a local network scan is performed.
You can choose which information is shown for each device in the main window.
You can select which columns to display – and hide unwanted ones – by clicking
on "Show” from the "View" menu.
MAN-MIN-0002 18 IssueA - Dec2022
Güralp Minimus2 Getting started
The “Status” column is composed of three icons that represent the Minimus2
connectivity status (whether Minimus2 is reachable/active or not), timing
status (GNSS or PTP) and storage status (primary/secondary) respectively.
Hovering the mouse over any of these three icons will display tool-tips giving a
brief description of the status including, for the timing indicator, details of
which timing subsystems are operating:
Within Discovery, internal and connected sensors are referred to as follows:
4.3 Viewing waveforms and system state-of-health
Waveform data recorded by the Minimus2 ’ internal sensors and other
connected sensors can be viewed using several methods, which are described
in the following sections.
4.3.1 Using Discovery’s “Live View” window
4.3.1.1 Main features
Discovery offers a versatile live waveform/data viewer. To open the Viewer, in
Discovery’s main window, select an instrument and, from the View tab in the
toolbar, select “Live View”.
The menu will then present three options for data streaming:
• GDI and GCF channels
• GDI only
• GCF only
The GCF option uses the Scream! Protocol to stream data in GCF packets of,
typically, 250, 500 or 1,000 samples. The GDI protocol streams data sample-
by-sample and also allows the sending of each instrument's calibration
MAN-MIN-0002 19 IssueA - Dec2022
Güralp Minimus2 Getting started
parameters so that data can be expressed in terms of physical units rather than
digitiser counts.
Güralp recommends using the “GDI only” option for waveform viewing.
Metadata (including Calibration) is automatically sent with a stream. The
display is thus shown in real units – not just counts.
The main features of – and the key buttons within – the Live View window are
shown in the following screen-shot. Basic amplitude and time zoom functions
are given in the Window zoom controls panel and streams can be easily added
to or removed from the window by using the check-boxes in the left panel.
The channels are divided in groups with different hierarchical importance. The
most important are the velocity/acceleration channels with higher sample
rates: these belong to group 1. The least important belong to group 6, which
includes humidity, temperature, clock diagnostics etc. When the live view is
launched, only the channels in group 1 are selected. It is possible to change
this setting by selecting a different group number from the “Select group up to”
box at the bottom of the channel list.
When only few channels are selected for viewing, the channel name labels also
show data statistics, including the maximum, minimum and average
amplitudes in physical units.
If too many channels are in view for this information to be visible, you can left-
click on a label and the label and trace will then expand to half the height of
the screen, revealing these statistics. The other channels will be compressed
into the remaining space. Another left-click on the same channel will return the
window to normal. Alternatively, a left-click on a different channel will shrink
the original one and expand the newly-selected one.
By selecting and dragging the mouse over a window of waveform data, the
viewer will display similar statistics for the data within the selected window.
When a window of data is selected, use the key to subtract the ADC
offset from the maximum, minimum and average values. Use the key to
calculate the integral of the selected data. By right-clicking on the window, you
can perform advanced analysis on the data, including plotting power spectral
density graphs (PSDs), spectrograms and discrete Fourier transforms (DFTs), as
shown below:
MAN-MIN-0002 20 IssueA - Dec2022
Güralp Minimus2 Getting started
4.3.1.2 Window control short-cuts
You can change the display of the waveforms with based on a combination of
keystrokes and mouse-wheel scrolling (or track- / touch-pad scrolling on a
laptop).
These commands are shown in the table below:
Command Window control
Amplitude control
Increase/decrease amplitude of all traces
Increase/decrease amplitude of individual
+ hover cursor over channel label trace
+ + hover cursor over Shift individual trace offset up/down
channel label
Time control
+ Pan time-scale right/left
+ Zoom time-scale in/out
Trace focus
on trace label Focus on individual trace
Trace selection
+ hover cursor over on individual Remove / de-select trace from Viewer
trace / trace label window
Details control
+ hover cursor over on Reset the maximum and minimum values
individual trace / trace label to the average value of the selected data
4.3.1.3 GDI connection settings
The GDI protocol allows a receiver, such as Discovery, to select which channels
to receive by use of a “channel subscription list”. This feature can be useful in
cases where the connection between Minimus2 and Discovery has limited
bandwidth. To subscribe to specific channels, right-click on a digitiser in
Discovery’s main window and select “GDI Configuration” from the context
menu.
The resulting window has two very similar tabs. The “Subscription
configuration” tab refers to channels selected for transmission and the
“Storage configuration” tab affects which channels are selected for recording.
Click on the button to connect to the Minimus2 GDI server.
MAN-MIN-0002 21 IssueA - Dec2022
Güralp Minimus2 Getting started
By default, Discovery subscribes to all channels. To alter this behaviour,
change the radio-button from “Automatically subscribe to all available
channels” to “Use subscription list”. In subscription list mode, the channels in
the list on the left-hand side are those to which Discovery subscribes. All
available channels are listed on the right-hand side.
Channels can be moved between lists – i.e. switched between being subscribed
and being unsubscribed – by using the arrow buttons on the middle:
Subscribe to all channels shown in the Available channels list
Subscribe to all selected channels in the Available channels
list
Unsubscribe from all selected channels in the
Subscribed channels list
Unsubscribe from all channels in the Subscribed channels list
4.3.1.4 Backfill from microSD card
Gaps in the waveforms due to network disconnections can be backfilled by
requesting missing data to the local storage.
In the Discovery GDI “Live View”, highlight the portion of data including the
gap, right-click and select “Request backfill”.
The gaps are backfilled automatically for all the streams selected, if the
requested data is available in the microSD card.
4.3.2 Using Scream!
Data from the Minimus2 and attached sensors can also be viewed and
analysed using Güralp's Scream! Software.
For full usage information on Scream!, please refer to the on-line Güralp manual
MAN-SWA-0001.
In Scream!’s Network Control window, add a UDP or TCP Server using the
address reported under “LAN Address” in Discovery’s main window (as
described in section 4.2 on page 17).
Right-click on the newly-added server and select GCFSEND:B (or Connect) from
the context menu. This sends a command to the Minimus2 to start data
transmission. Once the GCFSEND:B (or Connect) command has been issued,
MAN-MIN-0002 22 IssueA - Dec2022
Güralp Minimus2 Getting started
the instruments and their associated streams should begin to appear in
Scream!’s main window.
To configure the Minimus2 , double-click on its entry to open its web page.
Note: If stream recording is enabled, make sure that the file-name
format in Scream! (on the Files tab of the File→Setup dialogue) is set
to
YYYY\YYYYMM\YYYYMMDD\I_A_YYYYMMDD_HHNN
in order to prevent file names conflicting. More information can be
found in Scream! manual MAN-SWA-0001 available on the Güralp
website.
MAN-MIN-0002 23 IssueA - Dec2022
Güralp Minimus2 System configuration
5 System configuration
System configuration, control and configuration tools are available by selecting
an instrument in Discovery, right-clicking its entry and selecting “View Web
Page”. Alternatively, the web interface can be viewed by navigating to the LAN
or WAN address of the instrument from any common web browser.
Note: Some changes in the settings require a system reboot to be
applied. This is notified on the top right of the Minimus2 web page
with the message Reboot Required . It is suggested to perform all the
modifications and reboot the Minimus2 when the configuration is
completed clicking on any of the buttons.
5.1 Web Page login
The web interface can be protected by username and password. There are two
levels of access to the web page: normal user and administrator.
If the login is required, the web interface will initially show a status display only.
Clicking on “Login” opens allows to type in the user-name and password to
access the content of the web page.
Logging in with normal user account unlocks only basics configuration and
control features in order to prevent any advanced settings to be modified. The
default user-name for normal user login is user and password of user.
Logging in with the administrator account unlocks all the configuration and
control features available in the Minimus2 web page. The default user-name
for administrator user login is admin and password of admin.
Once logged in, the “Web Login” drop-down menu in the Network tab allows to
disable the request of login every time the web page is accessed. The user-
name and password for both normal user and administrator login are
configurable in the “Network” tab.
MAN-MIN-0002 24 IssueA - Dec2022
Güralp Minimus2 System configuration
5.2 System status
The “Status” tab of the web browser interface provides state-of-health
information about the Minimus2 and connected instruments. These
parameters are described as follows:
• Host name: the serial number and model of the device;
• Host label: the customisable name of the Minimus2 system;
• System type: the name of the connected digitiser, e.g. “Minimus2 ”;
• Product type: the type of the connected digitiser, e.g. “Minimus2 ”;
• Serial number: the serial number of the Minimus2 ;
• Firmware version: the DIG firmware version running on the Minimus2 ;
• IPv4 address: the static or Dynamic LAN IP address of the Minimus2 ;
• SEED network and station: Network and Station SEED codes of the
Minimus2 ;
• Digitiser temperature, humidity, Input voltage and PoE voltage
(⨹ Minimus+ only): the internal temperature and humidity of the
Minimus2 ; input voltage supplied and optional PoE voltage
(⨹ Minimus+ only) supplied to the Minimus2 ;
• System time: the current internal system date and time;
• Uptime: the time the Minimus2 has been running since the last reboot;
• ETH status: the number of total active TCP connection in use and
connection used for data transmission;
• GNSS status, last GNSS time-stamp, last GNSS lock time since
significant timing drift or re-boot, GNSS stability of the lock, horizontal
dilution of precision (based on satellite coverage), GNSS PPS status,
GNSS NMEA stream, GNSS lock state (2-D or 3-D), number of
satellites used and in view;
• Latitude, longitude and altitude of the system, as provided by the
GNSS receiver;
• PTP state, last PTP time-stamp, last PTP lock time since
significant timing drift or re-boot, PTP stability in time accuracy,
master IPv4 address (IP address of the PTP master), master clock
class and accuracy, master time source, network path delay,
network jitter estimate (quality indicator in ns), network outliers;
• MicroSD card recording status, total storage capacity, used
storage space and available storage space;
• Number of instruments connected; and
• Real-time sensor values from the connected instruments.
MAN-MIN-0002 25 IssueA - Dec2022
Güralp Minimus2 System configuration
5.3 Station meta-data
Discovery provides a number of flexible station meta-data inputs. These are
accessible from the “Setup” tab of the instrument’s web page.
“Label” and “Site Name” are used in Discovery only and appears in the list of
instruments in the main window.
“Station Name”, “Network Code” are all standard meta-data header values
used by the miniSEED file format, which will be included in locally-stored
miniSEED files (see section 8 on page 75).
5.4 Network configuration
5.4.1 IP address and gateway
By default, the Minimus2 uses DHCP (Dynamic Host Configuration Protocol) to
acquire its network configuration but static addressing can be used if required.
To configure static addressing, visit the “Network” tab of the instrument’s web
page and, under “DHCP”, change the mode from “Enabled” to “Disabled” in the
drop-down menu. In this mode, it is possible to specify the IP address, the
Netmask and the address of the Gateway (default router), as shown:
Before any changes made here will take effect, the Minimus2 must be re-
booted. To do this, click the button on the “Data Record” tab.
Note: By default, the static IP address assigned to each Minimus2 is
unique and derived from the specific serial number of the device.
These addresses are in the default network for link-local (APIPA)
addresses: 169.254.0.0/16 (in CIDR notation).
The first two octets of the address, therefore, are always 169.254.
The third octet is the equal to the last two characters of the serial
number interpreted as a hexadecimal number and then converted
into base 10. The forth octet is the equal to the next-to-last two
digits of the serial number, also converted from hexadecimal into
base 10.
For example, if the serial number of the Minimus2 is MIN-C555, the
preassigned Static IP address will be 169.254.85.197, where
• MIN-C555 ⇒ "55" ⇒ (55)16. = (85)10 ⇒ 85 and
• MIN-C555 ⇒ "C5" ⇒ (C5)16 = (197)10 ⇒ 197
MAN-MIN-0002 26 IssueA - Dec2022
Güralp Minimus2 System configuration
Network settings are also available in Discovery by right-clicking on the
Minimus2 ' entry in Discovery's main window and selecting “Edit Network
Address”.
5.4.2 NTP (Network Timing Protocol) configuration
Note: Network Timing Protocol (NTP) is only used for setting the
system's internal clock at boot-up, it is not used for sample
timing. See section 5.9on page 40 for details about synchronising
the sample clock.
However: if neither GNSS nor PTP are available but NTP is locked and
the sample clock's time is more than five seconds different from
NTP's time, the sample clock will be adjusted (in a step-change) to
NTP time.
By default, the NTP server option (located under the “Setup” tab of the
instrument’s web page) is set to “Pool” which uses the virtual server pool
pool.ntp.org. This accesses a dynamic collection of networked computers
that voluntarily provide moderately accurate time via the NTP to clients
worldwide.
Alternatively, it is possible to specify the IP address of your preferred NTP
server. To do this, select the “Static” option from the “NTP server” drop-down
menu, which activates the “NTP IP Addr” setting, and enter the IP address of
your NTP server here.
MAN-MIN-0002 27 IssueA - Dec2022
Güralp Minimus2 System configuration
5.5 GDI push (auto-connection)
A Minimus2 normally acts as a GDI server, where a client initiates a connection
in order to pull data from it. This is the mechanism used when the GDI viewer
in Discovery is launched.
The "GDI auto-connection" feature enables the Minimus2 to establish outgoing
network connections in order to push data to one or more remote clients, such
as Platinum systems or an Earthworm system running the gdi2ew plug-in.
To configure an auto-connection, type either the IP address or the host-name of
the target client, a colon (':') and the port number (e.g. 192.0.2.91:1566 or
affinity10.example.com:1566), into any of the connection fields in the
“Network” tab of the web page.
When auto-connection from a Minimus2 to a host is configured, the Minimus2
will attempt to open a connection to the host. If it fails, it will re-try every 60
seconds. A suitably configured host will accept the connection and the
Minimus2 will then negotiate a link and start streaming data.
If the connection drops, the Minimus2 will attempt every 60 seconds to
reconnect.
Note: The default port number for a GDI-link receiver is 1566. Push
servers will normally connect to this port. The default port number
for a GDI-link transmitter is 1565. Receivers wishing to pull data will
normally connect to this port. See Chapter 9 on page 81 for a list of
the network ports used by the Minimus2 .
5.6 Data storage
The main panel of the "Data Record" tab in the web interface is shown here:
This page allows to configure the recording channels for each of the connected
instruments and sensors internal to the Minimus2 .
The names and contents of each channel are described in Section 8 on page
75.
Note: When changing a setting in the Minimus web page, ensure
that you wait until the page refreshes before changing another
setting. This allows time for the previous change to take effect.
The drop-down box at the top-left of the page named “Display Streams” filters
out visible channels among All, Enabled and Disabled. The option “Apply
configuration for tap groups” automatically apply the same configuration to
three streams that belong to the same tap, e.g. S0SeisZA, S0SeisNA, S0SeisEA.
MAN-MIN-0002 28 IssueA - Dec2022
Güralp Minimus2 System configuration
The drop-down box at the top-right of the page named “Display On Page”
allows to move from different instruments, e.g. Sensor 1.
The page is divided in four columns:
• in the left-most column, drop-down boxes are available for each channel
to either select a sample rate or to exclude the channel from streaming
(by selecting the “Disabled” option). All streaming can be stopped by
clicking the button. The same configuration can be
applied to real-time transmission channels by clicking the
button. The default channel configuration can be applied by clicking the
button.
• in third column from left, Location and Channel SEED codes can be
configured. Cells are greyed out by default (default values applied) and
they can be edited by clicking on the check-box;
• in most-right column contains links to the RESP files associated to each
of the seismic channels (see Section 5.11.5 on page 47).
Upon changing the sample rate, or changing Location and Channels codes, the
Minimus2 will need to be restarted for the changes to come into effect; this
can be done by pressing the button.
During the reboot, the LEDs will flash, displaying the starting-up sequence (see
Section 3.1.1 on page 9) and the instrument web page will display the following
screen.
Once the Minimus2 has successfully restarted, the full web browser display and
controls will be available for use again.
5.7 Storage
5.7.1 Recording status
MicroSD cards need to be specifically formatted to operate with the Minimus2 .
The cards shipped with the Minimus2 are supplied pre-formatted.
Data are stored on the microSD cards in miniSEED format. Each channel is
saved as a series of 128 MiB files. Instrument and station meta-data
(e.g. instrument response, coordinates, compression type etc.) are stored in
"Dataless SEED" format.
The MicroSD card and data recording status can be monitored in the upper
panel of the “Storage” tab.
MAN-MIN-0002 29 IssueA - Dec2022
Güralp Minimus2 System configuration
The left-hand column provides details of the external (primary, removable)
microSD card and the right-hand column shows the status of the internal
(backup, fixed) card.
Sections of this panel indicate the status of the following:
• Whether a card is inserted;
• Whether an inserted card is usable (i.e. correctly formatted); and
• Whether the card is recording data.
Note: If the recording status of the cards is marked NOT RECORDING,
clicking on or may solve the issue. Note
that the quick format simply moves the write-pointer to the beginning
of the recording space, hence overwriting any existing data. The full
format, in contrast, erases all the existing data (and can take several
hours).
5.7.2 MicroSD card re-formatting
The card re-formatting process fills the card with 128 MiB files . Each file is
given a temporary, place-holder name. When data are written, these files are
renamed and then over-written with data.
There are two methods for card reformatting: “Quick format” and “Full format”.
The quick format mode should be used for pre-deployment tests
(e.g. stomp/huddle tests) to ensure that the instruments are operating properly.
This mode simply marks the existing files as empty without deleting their
contents. Full formatting should be used prior to a long-term deployment to
ensure that all headers are included and files are fully clean before writing.
The formatting process formats both fixed and removable cards, sequentially.
Note: A series of tests separated only by quick formats can leave
some files with residual data in them. This is not normally a problem
because a deployment will typically create data-sets longer than any
test, over-writing any data remaining from the tests. The miniSEED
extractor utility described in section 5.8.3.1 on page 40 can be used
to remove the residual data if they cause any problems.
MAN-MIN-0002 30 IssueA - Dec2022
Güralp Minimus2 System configuration
5.7.2.1 Quick format
Ensure that the external microSD card is correctly inserted. Click the
button in the “Storage” tab: The button legend will change to
ask for confirmation. Press a second time to start the format: The progress bar
should immediately start at 1% and take about 5 minutes to complete.
The instrument web page will refresh and return to the “Status” tab. The
reformatting operation is now complete.
5.7.2.2 Full format
Not yet supported
Caution: Do not remove or insert the external microSD card while
formatting is taking place.
5.7.3 MicroSD card data flushing and unmounting
The button flushes data still in the buffer into the microSD card
storage. Perform a flushing before downloading data from the Storage tab (see
Section 5.7.4 on page 31) or event table (see Section 5.14.4 on page 55).
The button flushes the data from the buffers into the microSD
cards and interrupts the recording. The recording restarts if a new card is
inserted in the slot or if a quick-format (or full-format) is performed.
5.7.4 Downloading recorded data
The “Storage” tab of the web browser interface displays the miniSEED files
stored on the microSD card:
Clicking on the file from the list automatically starts a download using your
browser's standard mechanism:
MAN-MIN-0002 31 IssueA - Dec2022
Güralp Minimus2 System configuration
Multiple files can be downloaded simultaneously by ticking the boxes on the left
of each link and clicking on button.
The microSD cards are formatted with empty files which are filled with data as
they become available. The file-names are also changed when the files are
written to. Until they are written to, they are marked as “hidden” files, so that
it is easier to see how many files contain data when looking at the contents of
the card.
5.7.5 Downloading data for specific time-intervals
Data for a single stream spanning a specific time-interval can be downloaded
from the Storage page of the web interface. To do this, start by selecting the
desired stream from the drop-down menu:
… then select the start and end dates and times using the pop-up calendars:
Lastly, click the download button to initiate a file transfer using your
browser's standard mechanism.
Note: The pop-up calendars are not supported by Discovery's built-
in browser. The required dates can simply be typed in or the entire
operation can be performed in an external web browser.
5.7.6 Bulk data extraction
To view files saved on the external microSD card, remove the card, as described
in Section 3.1.3 on page 10. Insert the card into a microSD card reader
(external or in-built) on your PC/laptop. Within a few seconds, the card should
appear as a removable disk/drive.
A microSD card formatted for the Minimus2 contains many "hidden" files. They
are created at format time with no contents and then renamed, unhidden and
filled with data as required.
MAN-MIN-0002 32 IssueA - Dec2022
Güralp Minimus2 System configuration
When viewing files in Windows Explorer, it may be helpful to configure your
system so that "hidden" files are not shown. In Windows 10, this can be done
by clearing the “Hidden items” check-box within the ribbon of Windows
Explorer.
5.7.7 The contents of the microSD card
The root directory of the disk contains seven items:
• a file named init.log. This “write-once” file contains the first 32 MiB of
system log information since the card was last formatted.
• a file named system.log. This “re-use” file contains the last 64 MiB of
the system log;
• a file named status.log. This “re-use” file contains the last 32 MiB of
damps of system state of health information. A new dump is generated
every 20 minutes.
• a disk image file which Güralp technical support may ask you to use if
you have problems with the card;
• a file named table_of_events.bin. This is not human readable: it is
used by the Seismic Events Table in the “Trigger” tab
• a directory named all_miniSEED_files_are_in_here. Within this
directory, there will be a miniSEED file for each recording channel. The
file-name prefix is the same as the channel name description given in
the “Data Record” tab. Each file is 128 MiB in size.
The typical contents of the all_miniSEED_files_are_in_here directory looks
like this:
The file-name consists of four components:
MAN-MIN-0002 33 IssueA - Dec2022
Güralp Minimus2 System configuration
• The stream name, truncated to 16 characters - see Section 8 on page 75
for a full list of these;
• The sample rate (in samples per second) as a ten-digit decimal number,
left-padded with zeros;
• A number which functions as a counter to ensure unique file-names for
all files. Each time a file is created, this number is incremented so that
the next file to be created will use the next value; and
• The .mseed extension which identifies this as a miniSEED file.
The "Storage" tab also shows links to five auxiliary files, which are either saved
in the Minimus2 ' flash RAM or are dynamically generated:
• network.DATALESS : This is a dataless SEED volume that contains meta-
data including instrument responses, coordinates, compression type and
more. It is generated from the RESP files for each channel. The first
component of the file name depends on the the two-character Network
code defined in the "Setup" tab. If, for example, this is GU, the file is
called GU.DATALESS.
• fram.log : this is the FRAM log file. It is stored in FRAM.
• calvals.txt : this file contains calibration information in a format
compatible with the Scream software package. It is dynamically
generated.
• calib.txt - this file contains calibration information with poles, zeros
etc expressed in hexadecimal notation. It is stored in FRAM.
• polezero.txt : this file contains definitions of frequency responses in a
format compatible with the Scream software application. It is
dynamically generated.
5.7.8 Request data from microSD card
Discovery can be used as viewer of seismic data locally recorded in the
microSD card of a Minimus.
Select the Minimus of interested, right-click and choose “Data calendar view” to
open the complete list of streams.
The calendar shows two weeks of data preceding the time when the request is
sent and it includes all the available channels recorded in the microSD card,
distinct by stream name and predefined colour.
MAN-MIN-0002 34 IssueA - Dec2022
Güralp Minimus2 System configuration
Note: Any gap in the calendar view is symptom of a gap in the
recorded data.
Use the mouse-wheel scrolling (or track- / touch-pad scrolling on a laptop) or
highlight a portion of data, right-click and select “Zoom in” to zoom into the
data. Multiple channel are selectable using key .
In Discovery, right-click on the Minimus2 of interest and select “Live View” →
“GDI” to open a data viewer window. Select the streams that are going to be
backfilled with recorded data.
In the calendar window select the portion of data to backfill into the viewer.
Right-click and select “Request backfill”.
The requested data are automatically imported in the GDI data viewer in
Discovery.
Note: The time required to upload the data depends on the window
duration and the sample rate. Subsequent requests are queued and
a new one is served once the previous one is completed.
5.8 Data transmission
The monitoring and configuration of transmitted data is handled using the
“Data Stream” tab of the instrument’s web page.
This page allows to configure the transmitted channels for each of the
connected instruments and sensors internal to the Minimus2 .
The names and contents of each channel are described in Section 8 on page
75.
Note: When changing a setting in the Minimus web page, ensure
that you wait until the page refreshes before changing another
setting. This allows time for the previous change to take effect.
The drop-down box at the top-left of the page named “Display Streams” filters
out visible channels among Enabled and Disabled. The option “Apply
configuration for tap groups” automatically apply the same configuration to
three streams that belong to the same tap, e.g. 0VELZ0, 0VELN0, 0VELE0. The
drop-down box at the top-right of the page named “Display On Page” allows to
move from different instruments, e.g. Sensor 1.
The page is divided in four columns:
• in most-left column, drop-down boxes are available for each channel to
either select a sample rate or to exclude the channel from streaming (by
MAN-MIN-0002 35 IssueA - Dec2022
Güralp Minimus2 System configuration
selecting the “Disabled” option). All streaming can be stopped by
clicking the button. Same configuration can be applied to
recorded channels by clicking the button. Default
channel configuration can be applied by clicking the
button.
• in third column from left, Location and Channel SEED codes can be
configured. Cells are greyed out by default (default values applied) and
they can be edited by clicking on the check-box;
• in most-right column contains links to the RESP files associated to each
of the seismic channels (see Section 5.11.5 on page 47).
Upon changing the sample rate, or changing Location and Channels codes, the
Minimus2 will need to be restarted for the changes to come into effect; this
can be done by pressing the button.
During the reboot, the LEDs will flash, displaying the starting-up sequence (see
Section 3.1.1 on page 9) and the instrument web page will display the following
screen.
Once the Minimus2 has successfully restarted, the full web browser display and
controls will be available for use again.
5.8.1 Scream! (GCF format + Scream protocol)
The Minimus2 can act as a Scream! Server and stream data by sending GCF
(Güralp Compressed Format) packets over a network connection using the
scream data-transmission protocol.
This is primarily intended to support Güralp’s Scream! Software (see Section
4.3.2 on page 22) or any software that can communicate using the Scream!
Protocol, including Earthworm.
These include:
• Güralp instruments with embedded acquisition modules (e.g. 40TDE)
• Güralp DM24 and CD24 digitisers with embedded acquisition modules
(e.g. Güralp DM24SxEAM[U])
• Güralp Affinity digitiser
• Network Acquisition Module (Güralp NAM)
Note: Güralp devices running the Platinum software can receive GCF
data over the Scream protocol, but the GDI-link protocol is preferred
in these cases.
MAN-MIN-0002 36 IssueA - Dec2022
Güralp Minimus2 System configuration
5.8.2 GDI-link protocol
The Minimus2 can transmit data using the GDI-link protocol. GDI-link can
currently be used with:
• Güralp instruments with embedded acquisition modules (e.g. 40TDE)
• Güralp DM24 and CD24 digitisers with embedded acquisition modules
(e.g. Güralp DM24SxEAM[U])
• Güralp Affinity digitisers
• Güralp NAM (Network Acquisition Module)
• Earthworm software (www.isti.com/products/earthworm/)
GDI-link supports both data push and pull from/to the Minimus2 . See Section
5.5 on page 28 to configure data push to one or more remote clients, e.g. NAM.
GDI-link provides a highly efficient, low latency method of exchanging data via
TCP between seismic stations and data centres. The protocol allows state-of-
health information to be attached to samples during transmission. The
topology can be many-to-one or one-to many. This means that a receiver can
accept data from multiple transmitters and a single transmitter can send data
to multiple receivers, allowing maximum flexibility for configuring seismic
networks. GDI-link streams data sample-by-sample (instead of assembling
them into packets) to minimise transmission latency.
A significant advantage of GDI-link is that it has the ability to stream data pre-
converted into real physical units instead of just as raw digitiser counts,
obviating a requirement for receivers to be aware of calibration values.
For more information on GDI-link, please refer to Güralp manual SWA-RFC-
GDIL.
5.8.3 SEEDlink protocol
The Minimus2 can act as a SEEDlink server to send miniSEED data packets
over a network connection. The SEEDlink server is enabled by default but it
can be disabled and re-enabled if desired. The server has a configurable back-
fill buffer.
Note: The Minimus SEEDlink back-fill implementation is packet-
based.
In the “Network” tab of the Minimus2 ' web page, select the desired SEEDlink
mode:
The choices are:
• “Enabled” - This is the normal operating mode. Choose between backfill
buffer sizes of 2,048 records, 65,536 records or 139,264 records;
MAN-MIN-0002 37 IssueA - Dec2022
Güralp Minimus2 System configuration
• “Disabled” - turns off the SEEDlink server; and
• “Debug” - this mode produces additional messages in the file
seedlink.log which may be helpful if trying to diagnose a problem. It is
available with backfill buffer sizes as before and, additionally, a 512-
record buffer. (622,592 is listed but not implemented).
Note: As a general guide, we find that 139,264 records is normally
sufficient to store around one day of triaxial, 100 sps data.
Standard SEEDlink has a fixed packet size of 512 Bytes and each miniSEED
packet is completely populated with data before it is transmitted. The
Minimus2 supports a modified version of SEEDlink that allows the transmission
of incomplete packets. This improves latency.
Note: The modified SEEDlink is only available for EEW channels -
i.e. the main seismic channels (generated with causal low latency
filters) and the STA, LTA, STA/LTA ratio channels.
The user can specify the rate at which miniSEED packets must be transmitted.
If populating complete packets would result in this rate not being achieved,
incomplete packets are transmitted instead. The number of samples in each
packet, therefore, depends both upon this setting and on the sample rate.
In the “Network” tab of the Minimus2 web page select the interval in
deciseconds (1 decisecond = 100 ms or 0.1 seconds) between miniSEED
packets (“Send SeedLink EEW Packets Every”).
The modified SEEDlink protocol also allows the use of 256-byte records as an
alternative to the standard 512-byte format. The “Data Record Size” drop-
down menu on the “Network” tab of the Minimus2 web page controls this
behaviour.
MAN-MIN-0002 38 IssueA - Dec2022
Güralp Minimus2 System configuration
Note: Not all SEEDlink clients can accept 256-byte records. Consult
your client's documentation if in doubt.
To test the SEEDlink server, Güralp recommends using the slinktool software for
Linux, which is distributed by IRIS. For more information and to download a
copy, see http://ds.iris.edu/ds/nodes/dmc/software/downloads/slinktool/.
To show a list of available miniSEED streams, issue the command:
slinktool -Q IP-Address
Which produces output like the following:
DG TEST 00 CHZ D 2016-09-13 10:42:18 - 2016-09-13 10:46:56
DG TEST 01 HHZ D 2016-09-13 10:42:18 - 2016-09-13 10:46:56
DG TEST 00 CHN D 2016-09-13 10:42:18 - 2016-09-13 10:46:56
DG TEST 01 HHN D 2016-09-13 10:42:18 - 2016-09-13 10:46:56
DG TEST 00 CHE D 2016-09-13 10:42:18 - 2016-09-13 10:46:56
DG TEST 01 HHE D 2016-09-13 10:42:18 - 2016-09-13 10:46:56
DG TEST 00 MHZ D 2016-09-13 10:42:18 - 2016-09-13 10:46:56
DG TEST 00 MHN D 2016-09-13 10:42:18 - 2016-09-13 10:46:56
DG TEST 00 MHE D 2016-09-13 10:42:18 - 2016-09-13 10:46:56
⋮
To print miniSEED data records of a single channel, you will need the following
command:
slinktool -p -S DG_TEST:00HNZ.D IP-Address
Which produces the following output:
DG_TEST_00_HNZ, 412 samples, 100 Hz, 2016,257,10:43:42.000000
(latency ~2.9 sec)
DG_TEST_00_HNZ, 415 samples, 100 Hz, 2016,257,10:43:46.120000
(latency ~2.6 sec)
DG_TEST_00_HNZ, 416 samples, 100 Hz, 2016,257,10:43:50.270000
(latency ~3.0 sec)
DG_TEST_00_HNZ, 413 samples, 100 Hz, 2016,257,10:43:54.430000
(latency ~2.6 sec)
DG_TEST_00_HNZ, 419 samples, 100 Hz, 2016,257,10:43:58.560000
(latency ~3.0 sec)
DG_TEST_00_HNZ, 418 samples, 100 Hz, 2016,257,10:44:02.750000
(latency ~2.6 sec)
DG_TEST_00_HNZ, 415 samples, 100 Hz, 2016,257,10:44:06.930000
(latency ~3.0 sec)
⋮
The SEEDlink server on the Minimus2 also supports the use of the “?”
character as a wild-card within network, station and channel codes. This
allows you to request multiple streams using a single command.
Note: Because the ? character has special meaning to the shell, it is
safest to quote this character with a preceding backslash ('\') when
used in command arguments.
MAN-MIN-0002 39 IssueA - Dec2022
Güralp Minimus2 System configuration
5.8.3.1 MiniSEED extractor
The miniSEED extractor serves two purposes:
• When an SD card is quick-formatted, each file is marked as unused but
previously recorded data can still remain in them. Subsequent
recordings overwrite these files from the beginning but, if the previous
recording had a longer duration, old data will remain in the files. When
the files are copied from the SD card to a PC, these older data can cause
problems.
• The format used on the SD cards consists of fixed-length, 128 MiB files.
Some recordings might not use all of this space. When the files are
copied from the SD card to a PC, this can cause wasted disk space.
The miniSEED extractor reads miniSEED files on the PC and copies them to a
selected Destination folder, keeping track of the latest block time-stamp as it
goes. If it encounters either an unused block or a time-stamp which is earlier
than the previous one, it stops copying, truncating the output file at that point.
This guarantees that each output file contains only blocks in time order and
contains no wasted space.
To use the tool, select "miniSEED Extractor" from the Edit menu. Click the first
button to select which files you wish to process and then
the second button to select the folder into which you wish
the output files to be written. Finally, click the button to extract the
valid data from the selected files into new files in the selected destination
folder.
The same tool can also generate a report of any gaps in the data from the input
files. To use, select the input files as before and then click to view the
report.
5.9 Synchronisation of the sample-clock
The Minimus2 system synchronises its sample clock using an attached GNSS
receiver or, if that is not available, Precision Time Protocol (PTP).
The currently supported GNSS systems are Navstar (GPS), GLONASS, BeiDou
and Galileo.
MAN-MIN-0002 40 IssueA - Dec2022
Güralp Minimus2 System configuration
Note: The GNSS can use only three different types of satellites
simultaneously and GPS is always used, if available. The other two
spots available can be either GLONASS, BeiDou or Galileo.
If visibility of the satellite constellation is available, this is the most accurate
way to synchronise your digitiser. The Minimus2 accessory pack includes a
combined GNSS antenna and receiver for this purpose: see Section 3.2.2 on
page 13 for details.
5.9.1 GNSS lock status
This is available in the “Status” tab of the instrument’s web page.
A number of GNSS reporting parameters are given, including:
• Connection status
• Last GNSS update (sync) & last GNSS lock date/time
• GNSS Stability:
◦ 0% = no receiver connected;
◦ 1% = receiver connected, but waking up (this can occur if the GNSS
receiver has been moved a long distance since last power-up).
◦ 2-99% = view of sky obstructed.
◦ 100% = normal operation with clear view of sky
• Latitude, longitude, altitude
• Horizontal dilution of precision (quality of satellite fix due to position of
satellites relative to receiver)
• GNSS PPS status
• GNSS NMEA streaming
• GNSS lock state (2D/3D)
• Number of available satellites (in use / in view)
5.9.2 PTP (Precision Time Protocol)
The Minimus2 system supports timing provided through PTP.
The IEEE 1588 Precision Time Protocol (PTP) is a network protocol which uses
modified network hardware to accurately time-stamp each PTP packet on the
network at the time of transmission, rather than at the time that the packet
was assembled. If you do not have an existing PTP infrastructure, the simplest
way to use PTP is to add a "grand-master clock" to the same network segment
as the digitisers. A typical such clock is the Omicron OTMC 100, which has an
integrated GNSS antenna and receiver which it uses as its own synchronisation
source. PTP timing can be extended over up to 100 metres of Ethernet cable or
MAN-MIN-0002 41 IssueA - Dec2022
Güralp Minimus2 System configuration
longer distances when fibre-optic cable is used. PTP is significantly more
accurate than NTP but generally requires specialised hardware support.
In the “Status” tab of the Minimus2 web page, a number of reporting
parameters are given, including:
• PTP state
• Last PTP time-stamp and last PTP lock date/time
• PTP Stability:
◦ Standby ⇒ PTP is running but timing is provided by GNSS;
◦ No Master ⇒ PTP not available;
◦ 1-100% ⇒ PTP locking process indicator. 100% indicates a time
accuracy of better than 200 ns.
• Master IPv4 address
• Master clock class and accuracy
• Master time source
• Network path delay
• Network jitter estimate: quality indicator
• Network outliers
Under the heading “Network config” are four options:
• Disabled ⇒ PTP is never used (default settings).
• Run if needed – Offline backup ⇒ PTP is automatically enabled
whenever the GNSS signal is lost. It is disabled while GNSS is available.
This mode is used to minimise network traffic when GNSS is the primary
timing source.
• Run always – Online backup ⇒ PTP is always running but GNSS is
used as the primary timing source. This mode is useful for faster fall-
back from GNSS to PTP timing and for validation that PTP is available.
• Run always – Override GPS = PTP is always running and takes priority
over GNSS. This mode is useful in a system where PTP is the primary
timing source, but GNSS may occasionally be connected for validation
purposes.
PTP can be configured for multicast or unicast mode. In unicast mode, the
server IP address must be specified. This is available in the “Network” tab of
the digitiser’s web page.
MAN-MIN-0002 42 IssueA - Dec2022
Güralp Minimus2 System configuration
5.9.2.1 Special notes for PTP with Maris ocean-bottom systems.
PTP is the only source of timing available for a deployed Maris digitiser. To
configure, visit the “Network” tab of the digitiser web page.
If your PTP infrastructure produces a fixed offset (when compared with GNSS), a
manual correction can be applied to compensate for this.
The required correction value can be extracted from the internal clock from
GNSS stream of the Minimus2 . In the Live View enable the 0CGPSO channel
and select at least 20 minutes of data. Right-click on the selection and click on
Show Samples:
At the top of the resulting window, the maximum (max), average (avg) and
minimum (min) values are displayed:
Note the value of the average, multiply by -1 and enter the resulting value in
the PTP Offset Correction box in the Network Timing section of the Network web
page.
5.10 Deploy mode: Full power-save
The Minimus2 digitiser offers two deployment modes: "Normal" and "Power
Save". "Full power-save" mode makes a number of configuration changes in
order to reduce the unit's power consumption. This mode is particularly useful
when using Maris digital ocean-bottom sensors.
The desired mode can be specified using the “Deploy mode” drop-down menu
in the “Setup” tab of Minimus2 web page. Changes are not applied
immediately.
MAN-MIN-0002 43 IssueA - Dec2022
Güralp Minimus2 System configuration
"Power Save" mode temporarily disables auto-centring of a connected the Maris
digital sensor, so that it is not continually re-centring while being lowered to the
sea floor. When this mode is selected, the “Auto Centre Disable (hr)” input field
appears: use this to specify the length of time before auto-centring is re-
enabled.
Note: Güralp recommend a value of 10 to 12 hours to fully cover the
entire deployment procedure.
The final step is to click on the button and confirm or cancel the
operation from the pop-up window that appears.
A thirty-second count-down will start before the system enters power-save
mode. The screen changes and a new button is added:
You can cancel the operation before the countdown is complete by clicking the
button.
Caution: The power-save mode will disable the Ethernet and GNSS
modules. You will not be able to continue to use the web interface.
Once in deploy mode, the only way to re-enable the Ethernet module is to
connect to the Minimus2 via a serial connection (see Section 7 on page 68) or
to use the GüVü Bluetooth app (see Section 6.4 on page 62).
MAN-MIN-0002 44 IssueA - Dec2022
Güralp Minimus2 System configuration
When a serial or Bluetooth connection is established, type the command
powersave off in the console to disable the "Full power-save" mode and re-
enable Ethernet communication.
5.11 Configuration and control of connected analogue
instruments
5.11.1 Setting instrument type
The analogue sensor type is user-selectable and the Minimus2 includes a
choice of several Güralp sensors and accelerometers. If the sensor is not in the
list, select “Generic velocity” or “Generic acceleration”, according to the
instrument's response.
A reboot is required after this change.
5.11.2 Setting instrument (sensor) gain for Güralp Fortis
The Güralp Fortis strong-motion accelerometer features a remotely-switchable
gain option that can be controlled from inside Discovery. First, ensure that the
physical gain switch on the underside of the Fortis is set to position “3” (as
indicated by the engraving). See MAN-FOR-0001 for more details.
To change the gain electronically, first, set the “Instrument Type” to “Güralp
Fortis”. Setting this option will then enable the “Instrument Gain” control.
Under the “Instrument Gain”, select a gain setting (options: ±0.5g; ±1g; ±2g;
±4g).
Setting the instrument type to “Fortis” will also change the miniSEED channel
names to indicate that data are recorded from an accelerometer, e.g. “HNZ”.
MAN-MIN-0002 45 IssueA - Dec2022
Güralp Minimus2 System configuration
5.11.3 Setting digitiser gain
The input gain can be controlled from the "Setup" tab of the web page using
the “Input Gain” drop-down box. Digitiser gain options available are: Unity, ×2,
×4, ×8 and ×12.
The input range and resolution change automatically when the gain is selected
and the gain in the RESP files and Dataless SEED is updated automatically.
5.11.4 Mass control
The Minimus2 can lock, unlock and centre the masses of connected
instruments.
5.11.4.1 Mass centring
Many broadband seismometers (e.g. Güralp 3T and 3ESPC) support
remote/electronic mass centring. Change the polarity of the control signal
using the drop-down menu if necessary.
Mass centring can be controlled from the "Setup" tab of the web page using the
button. Mass centring status and control can also be found in the
Centring tab of the instrument Control Centre window.
5.11.4.2 Mass locking
Some seismometers require their masses to be locked for transportation. Mass
locking can be controlled from the "Setup" tab of the web page using the
and buttons. Change the polarity of the control signals
using the drop-down menu, if necessary.
MAN-MIN-0002 46 IssueA - Dec2022
Güralp Minimus2 System configuration
Note: The mass lock control buttons are not displayed unless the
selected sensor type has a mass-locking mechanism.
5.11.5 Instrument response parameters
Calibration is a procedure used to verify or measure the frequency response
and sensitivity of a sensor. It establishes the relationship between actual
ground motion and the corresponding output voltage. Calibration values, or
response parameters, are the results of such procedures.
Response parameters typically consist of a sensitivity or "gain", measured at
some specified frequency, and a set of poles and zeros for the transfer function
that expresses the frequency response of the sensor. A full discussion of poles
and zeros is beyond the scope of this manual.
The gain for a seismometer is traditionally expressed in volts per ms -1 and, for
an accelerometer, in volts per ms -2. Other instruments may use different units:
an electronic thermometer might characterise its output in mV per °C.
A calibration procedure is also used to establish the relationship between the
input voltage that a digitiser sees and the output, in counts, that it produces.
The results are traditionally expressed in volts per count. Each Minimus2 is
programmed at the factory so that it knows its own calibration values.
Although the Minimus2 automatically receives calibration parameters from
connected digital instruments (e.g. Güralp Certis), calibration values need to be
entered manually for connected analogue sensors (e.g. Güralp Fortis).
To enter the calibration values for your analogue instruments, right-click the
Minimus2 in Discovery’s main window and select “Calibration” → “Calibration
Editor”.
This form has one tab for each seismic component, for the mass positions and
calibration channel. The instrument's response values should be entered in the
here. These are:
• The Digitiser Volts per Count (VPC) – the ratio between the input
voltage and the digitised output value (“counts”). This field will be
populated automatically with the correct value for this input channel of
the Minimus2 .
• Analogue Instrument Gain – this specifies the output voltage of the
seismometer per unit of ground motion, as measured at 1 Hertz. This
information is normally provided on a calibration document that is
shipped with the instrument.
• The ADC offset is the quiescent output seen when digitiser input is
zero. This field will be populated automatically with the correct value for
this input channel of the Minimus2 .
• The Coil constant is the coil constant for the component being
calibrated, in A/ms -2, as given on the analogue sensor calibration sheet.
MAN-MIN-0002 47 IssueA - Dec2022
Güralp Minimus2 System configuration
• The Calibration resistor is the value of the calibration resistor, in Ω, as
given on the sensor calibration sheet. This is common to all sensor
components.
• The Normalising factor specifies the value that the transfer function
(as specified by the poles and zeros) must be multiplied by in order to
provide unity gain at 1 Hz.
• The Poles and Zeros describe the frequency and phase response of the
component. They must be specified in Hertz. This information is
normally provided on a calibration document that is shipped with the
instrument.
The calibration parameters for one component can be copied to any other
component of the same instrument, or other instruments. This is especially
useful for poles and zeros, because they are typically identical for all three
components of all instruments in a class.
The drop-down menu in the “Component configuration” section allows selection
of what to copy: poles and zeros, gains or everything. The destination sensor
and component(s) can be selected in the subsequent drop-down menus. Click
on the button to copy and paste the selected values. Finally click on
button to send the calibration values to the digitiser and save them
permanently. Repeat this last step for the other axis. Note that only
sends the calibration of the selected axis.
The overall system calibration parameters can be exported and saved in a file
for future use by clicking on the button under “System calibration
values”.
The resulting file-name will have the extension .conf. Values from an existing
calibration file can be imported using the button. The associated
drop-down menu allows specification of what to import: poles and zeros, gains
or everything. Click on to send the calibration
values to the digitiser and save them permanently. Note that this action will
only send the calibration of the selected sensor. Click on the
button to send the complete calibration to the digitiser.
MAN-MIN-0002 48 IssueA - Dec2022
Güralp Minimus2 System configuration
When transmitting MiniSEED data, the responses of the instruments and
digitisers are encoded in a message called a “Dataless SEED” volume. The
contents of these volumes can be displayed in human-readable form, known as
RESP, by clicking on the “RESP file” link of each channel in the “Data Stream”
and “Data Record” tab of the Minimus2 web page.
Clicking on a RESP file link produces a page like this:
Right-click anywhere and select “Back” to return to the Minimus2 web page.
To save a RESP file, right click on it in the main list and select "Save Link":
5.12 Configuration and control of connected digital
instruments
Please refer to MAN-RAD-0001 for full details on configuring and controlling
compatible digital instruments, such as the Güralp Certis, connected to the
Minimus2 .
MAN-MIN-0002 49 IssueA - Dec2022
Güralp Minimus2 System configuration
5.13 Setting sensor orientation and depth parameters
5.13.1 Applied rotation
A Matlab extension for Scream! allows easy determination of the exact
orientation of a sensor relative to a surface reference sensor (which can be
accurately aligned magnetically or geographically. The procedure is explained
at https://www.guralp.com/howtos/determining-sensor-orientation.
The Relative Orientation extension of Scream! provides a correction angle that
can be entered into the Sensor Orientation section of the Setup tab of the
Minimus2 web page.
This feature can be applied to analogue seismometers and accelerometers.
Note: The input rotation is automatically applied to both transmitted
and recorded data.
5.13.2 Instrument installation parameters
The Dip (tilt angle from vertical), Azimuth (tilt direction from North) and Depth
of analogue or digital sensors connected to the Minimus2 can be set in the
Setup tab of the web interface in the section “Instrument Installation
Parameters”. The instrument to which the displayed parameters apply is
selected using the drop-down menu.
Note: The orientation and depth are not applied to the data, the
parameters are only saved in the Dataless SEED.
5.13.3 Inject a calibration signal
To check whether the analogue sensor(s) connected to the Minimus2 is
correctly calibrated, go to the Setup tab of the web page and use the drop-
MAN-MIN-0002 50 IssueA - Dec2022
Güralp Minimus2 System configuration
down menu to choose between Triangle, Square and White Noise signal to be
injected into the sensor's feedback loop.
Adjust the calibration signal amplitude at 100%, 50%, 25% or 12.5% of the DAC
full range.
Finally, enable the calibration on all three components of the selected analogue
sensor.
Note: The calibration channel, named nVELC0 (or nACCC0), produces
an output if and only if the calibration is in progress.
While the calibration is in progress, the webpage shows the warning message
and Discovery flags the status icon in yellow.
5.14 Earthquake Early Warning
The “Trigger” tab is dedicated to Earthquake Early Warning settings. These are
disabled by default because of the amount of processing resource – and hence,
power – consumed by triggering calculations.
MAN-MIN-0002 51 IssueA - Dec2022
Güralp Minimus2 System configuration
5.14.1 Trigger Configuration
The Trigger Configuration section of the web page under the Triggers tab
enables the user to configure the triggering system. The trigger taps should
first be selected from the drop-down list of all possible triggering sources.
Once this is selected, options will appear to enable the sending of a CAP
message, registering the event under the event table, and the sample rate the
trigger will use. This sample rate is recommended to keep at 50 Hz or lower to
save on computation time and therefore power.
The heart of the Earthquake Early Warning subsystem are the triggering
algorithms: an STA/LTA (Short-Time-Average divided by Long-Time-Average) and
level (threshold) algorithms.
The STA/LTA algorithm continuously calculates the average values of the
absolute amplitude of a seismic signal in two simultaneous moving-time
windows. The short time average (STA) is sensitive to seismic events while the
long time average (LTA) provides information about the current amplitude of
seismic background noise at the site.
When the ratio of STA to LTA exceeds the set threshold value an event is
“declared”, and this event ends when the ratio falls below the de-trigger
threshold. The STA/LTA periods and the cut-off frequency of the high pass filter
can be modified when trigger type is set to STA/LTA.
The threshold algorithm, instead, declares the presence of an event when the
raw data in input passes above or below a pre-set threshold value, and ends
when the event raises above this value. To trigger below a value instead of
above, simply set the de-trigger threshold to be higher than the trigger
threshold.
5.14.2 EEW Configuration
The EEW Configuration section of the web page under the triggers tab controls
the CAP message configuration parameters, which include the IP address and
Port No. of the CAP message receiver as well as other configuration parameters
for the contents of the CAP message.
MAN-MIN-0002 52 IssueA - Dec2022
Güralp Minimus2 System configuration
5.14.3 CAP receiver
Güralp Discovery includes a CAP (Common Alerting Protocol) receiver. It listens
on a specified UDP port for incoming CAP messages. When one arrives, it is
displayed and plotted on a map. In addition, the receiver can open a TCP
connection to the cloud-based registry server and display CAP messages that
have been sent to the registry server. See Section 5.15 on page 55 for
information about configuring a registry server.
All CAP messages can be stored in a log-file. The full message is recorded so
that it can be re-loaded later, if required.
The CAP receiver functionality is accessed using the context (right-click) menu
in Discovery or clicking on “Edit” in the menu bar:
The CAP receiver window allows specification of the listening port. Each
Minimus2 from which messages should be received must have this value
specified as the “CAP Port” in its triggering settings (see Section Error:
Reference source not found on page Error: Reference source not found). The
value should be between 1025 and 65535. You should avoid numbers in the list
at https://en.wikipedia.org/wiki/List_of_TCP_and_UDP_port_numbers.
The reception of CAP messages can be enabled or disabled clicking on the
button at the top, right-hand side of the window.
MAN-MIN-0002 53 IssueA - Dec2022
Güralp Minimus2 System configuration
If you wish to forward the CAP messages to a server, type its IP address into the
field and tick the check-box named “Use forwarding server”. An error message
is displayed if the entered IP address is not valid.
To log CAP messages to a file, tick the “Log events” check-box and use the
button to select an appropriate location for the database file.
To import an existing database of events, first enable logging, then browse to
the file using the button and, finally, click the button to
load the file. If no file is specified, the logging is automatically switched off and
a pop-up message is displayed.
When an event is detected and a CAP message is received, the location of the
Minimus2 that generated the trigger is identified by a pointer displayed on the
map. The events and the information contained in the CAP message are
displayed at the right-hand side of the window. This includes the SEED
identifiers, network, station, channel and location, along with the time, the
recipients and the threshold value which was exceeded.
If the EEW parameters are enabled in a particular source, after the first CAP
message containing the event information, three other messages with the
PGA/PGV/PGD details are sent, one for each component.
MAN-MIN-0002 54 IssueA - Dec2022
Güralp Minimus2 System configuration
Click on the button to clear markers from the map and descriptions
from the right-hand-side list. This action does not affect the contents of the
log-file.
5.14.4 Seismic Event Table
The Minimus2 can generate a “Seismic Event Table”. This is list of events
detected by the STA/LTA or threshold trigger enabled on taps. It contains
information about the time when the event occurred, its duration, the channel
that generated the trigger and the peak magnitude of the event. The seismic
data before, during and after the event are saved in miniSEED format and can
be downloaded using links in the table.
The table is located at the top of the “Trigger” tab in the Minimus2 web page.
Note: The links produce downloadable miniSEED files if and only if
the requested data is available in the microSD card. This depends on
last flushing time and selected post event time.
5.15 Using a Registry
Discovery can maintain a list of Minimus2 digitisers in a local or cloud-based
registry, simplifying management of medium to large networks and removing
the need for static IP addresses at telemetered stations. Registered digitisers
appear in the selection list in the main screen, regardless of whether they are
on the local network or not.
Administrators can create their own registry servers by installing a simple
program on a server (contact support@guralp.com for more details). The
server itself must have a static IP address and be accessible to all connected
Minimus2 units, as well as the PCs running discovery. Registry servers
programs are currently available for Linux and Windows. Please contact Güralp
technical support for details.
For administrators not wishing to install their own registry, Güralp provide a
shared registry server in the cloud at 52.34.40.123 which customers are
welcome to use.
Registered digitisers must be assigned to groups, each of which has a Group
Identifier. Instances of Discovery must also be configured with a Group ID and
can only display registered digitisers from the matching group. This allows
MAN-MIN-0002 55 IssueA - Dec2022
Güralp Minimus2 System configuration
partitioning of large networks into smaller administrative domains. It also
makes possible the simultaneous use of the Güralp shared registry server by
multiple organisations.
To use a registry:
1. Choose whether to use the Güralp shared registry or to deploy your own.
If deploying your own, install the software on your chosen server and
note its public IP address.
2. Choose one or more Group IDs for your digitisers.
3. Set the Registry server address and Group ID in each Minimus2 .
4. Set the Registry server address and Group ID in each instance of
Discovery.
5.15.1 Configuring a Minimus2 for use with a registry
The address of the registry server and the chosen Group ID must be set
individually for each participating Minimus2 digitiser.
To do this, first connect the Minimus2 to the same network as a PC running
Discovery and click the button, so that the Minimus2 appears in
the main Discovery list. Right-click ( ) on the digitiser’s entry and select
“View Web Page” from the context menu:
In the resulting web page, select the “Network” tab. The Registry parameters
can be found near the bottom of the resulting screen:
These are:
• Registry Update: the frequency at which the registry is updated with
details of this digitiser can be specified here, using the drop-down menu;
• Group ID: the chosen Group Identifier should be entered here;
• Registry Address: the IP address of the registry should be entered
here. To use the Güralp shared cloud server, enter 52.34.40.123.
Once you have set the correct values, the digitiser must be rebooted before
they will take effect. To do this, click the button.
5.15.2 Configuring Discovery for use with a registry
To specify a registry server for an instance of discovery, type its address into
the field at the bottom left of the main screen:
MAN-MIN-0002 56 IssueA - Dec2022
Güralp Minimus2 System configuration
To set the Group ID in Discovery:
1. Select "Settings " from the “File” menu:
2. Type the chosen Group ID in the “Cloud registry group identifier” field
and click .
Return to the main windows and test the configuration by clicking the
button. All Minimus2 digitisers using the same Registry server
and Group ID should appear in the main list.
5.15.3 Registry mode: using WAN or LAN addresses
When Discovery displays a list of devices found from a local scan, all access to
those systems is initiated via the LAN address. When displaying a list of
registered devices, you have the option of using either the LAN address or the
WAN address. This can be useful when the WAN address has been configured
but is not yet available or when a registered device is installed remotely and
not available on the LAN. The feature is controlled by exactly where you right-
click in the list of devices.
If you right-click anywhere other than in the LAN address column, the WAN
address is used and the behaviour is otherwise exactly as previously
documented. To access the digitiser via its LAN address, right-click in the LAN
address column, as shown below:
When you click on the LAN address of an entry, the context menu changes:
MAN-MIN-0002 57 IssueA - Dec2022
Güralp Minimus2 System configuration
Entries for firmware updates, system and GDI configuration and web page
access all now use the LAN address rather than the WAN address.
In addition, all options on the Live View sub-menu use the LAN address:
and the calibration page editor is also invoked using the LAN address:
For these techniques to work, the digitiser and PC must be connected to the
same LAN.
5.16 Updating Minimus2 firmware
The firmware of the Minimus2 is upgradeable. New releases appear regularly –
mostly to add new features but, occasionally, to fix problems. Güralp
recommends that the Minimus2 is regularly checked for availability of firmware
updates and, when convenient, these updates should be installed.
The procedure below guarantees a straightforward upgrade and prevents any
data loss or misconfiguration.
Note: The latest version of Discovery software must be used to
perform the firmware update of any Minimus2 digitiser. See
section 12.5 on page 95 for more details.
Once this is complete, to upgrade the Minimus2 :
1. Run Discovery.
2. Right-click on the Minimus2 in Discovery main window and select “File
Exchange”.
3. In the “File Exchange” tab, select the new software binary file with the
Browse button as below:
4. Set the upload file name exactly as shown below. Note: the ram is
prepended automatically.
5. Press upload.
6. The upload takes approx 40 seconds. The LED on the from of the
Minimus2 should change colour after the upload completes: Permanent
Red erasing internal FLASH memory, Permanent Blue during
programming. White when complete.
7. DO NOT remove power before the white LED!!!
MAN-MIN-0002 58 IssueA - Dec2022
Güralp Minimus2 System configuration
5.17 Import / Export an existing configuration
Updating the Minimus2 ’ firmware can, occasionally, cause loss of
configuration. We recommend that you export and save the current
configuration before proceeding with an upgrade. This operation can be done
through Discovery by right-clicking on the digitiser in the list and selecting
“System Configuration” from the context menu:
Select "Use configuration from one of the devices". If more than one device is
available, select the one from which the configuration should be downloaded.
Click the button and browse to a suitable location (on your PC)
into which to save the configuration file.
After the firmware update is successfully completed, the previous configuration
can be imported, if required, by following the instructions below.
Right-click on the digitiser’s entry in the Discovery list and select "System
Configuration" from the context menu. Select the "Use configuration from file"
option.
Select the configuration file from where it was saved in the File Explorer and
confirm. Use the check-boxes to select the devices to which the configuration
should be uploaded and click on the button.
Wait until the process finishes. To apply the new configuration, the unit has to
be rebooted: the button can be used to perform the required
system restarts.
5.18 Control Centre
Several actions can be taken from within Discovery to control any of the
instruments connected to the Minimus2 as well as the digitiser itself.
This operation can be done by right-clicking on the digitiser’s entry in the list
and select “Control Centre” from the context menu. The meanings of the icons
are given in the table below.
Icon Function
This tab provides information about the general state of the
digitiser, its serial number and IP address, its up-time (time since
last boot) and GNSS status.
MAN-MIN-0002 59 IssueA - Dec2022
Güralp Minimus2 System configuration
Icon Function
This button launches a console that allows interactions with the
command line of the Minimus2 . The list of available commands
and their respective descriptions can be displayed by entering the
command “help”. This should generally only be done on the
advice of the Güralp technical support team.
This button is equivalent to the “View Web Page” entry in the
context (right-click) menu of the Minimus2 in the Discovery main
window.
This button is equivalent to the “Show on Map” entry in the
context (right-click) menu of the Minimus2 in the Discovery main
window.
This button is equivalent to the “Live View” entry in the context
(right-click) menu of the Minimus2 in the Discovery main window.
This tab allows manual centring of connected analogue and digital
(e.g. Certis) instruments.
MAN-MIN-0002 60 IssueA - Dec2022
Güralp Minimus2 GüVü app
6 GüVü app
The GüVü app provides monitoring and control of near-by Minimus2 digitisers
using the Bluetooth protocol. It is available for both Android and Apple devices.
GüVü can be downloaded from the Google Play store at:
https://play.google.com/store/apps/details?id=com.guralp.whisper
or from the Apple store at:
https://itunes.apple.com/us/app/id1208418113
6.1 Getting stated
To launch GüVü, follow the steps shown in the figure below:
Steps for launching the GüVü App:
1. Launch by clicking on the GüVü icon from either the Apps Menu or from
the Home Screen.
2. Wait a few seconds for the app splash screen.
3. Press the Bluetooth icon ( ) to enable Bluetooth connectivity (if not
already enabled) and to search for available devices to with which to
pair.
4. Select the appropriate Minimus2 device from the list to pair. Wait a few
seconds for the main viewer screen to show.
The instrument connection screen can also be accessed by pressing the menu
icon
( ) on the main instrument status window, and selecting the “Connect”
option.
If you experience problems connecting, try forcing GüVü to quit and then re-
launching the app.
Once the device is connected, the main view of the app will be displayed. This
screen displays a number of status indicators associated with both the
Minimus2 and connected sensors. These features are summarised in the
figure below:
Access the menu by pressing the menu icon ( ) on the main instrument
status window:
MAN-MIN-0002 61 IssueA - Dec2022
Güralp Minimus2 GüVü app
6.2 Selecting data sources
Güralp view can provide status information about all connected sensors,
including digital instruments (e.g. Güralp Certis) and analogue instruments.
To select the instrument source that provides information to the main status
screen of GüVü, tap the menu icon ( ) on the main instrument status window,
and then tap the "Select data source" option.
The data source selection screen shows a list of connected instruments. Select
an instrument name: this is now the instrument that will be displayed on the
main instrument status window.
6.3 View settings
The user can customise the view of the main instrument status window. Four
different view options can be cycled through by tapping the menu icon ( ) on
the main instrument status window:
• Show all – the default view setting; show state-of-health status, mass
positions, and sensor traces on a single screen;
• Show status view – show state-of-health on the main screen only;
• Show mass graph view – show mass position traces on the main
screen only; and
• Show velocity graph view - show sensor traces on the main screen
only.
6.4 Instrument control
Several features of the Minimus2 and connected instruments can be controlled
and configured remotely over Bluetooth using GüVü:
• Analogue instrument centring
• Clearing and un-mounting SD card
• Rebooting the Minimus2
• Enable/disable power-saving mode
• Lock/unlock sensor masses
• Station meta-data (User Label, Station Name, Network Code, Site Name)
• Network setting (IP, Netmask, Gateway)
• Changing channels’ sampling rates
In each case, GüVü will report whether the selected command has been
successfully sent to the device.
MAN-MIN-0002 62 IssueA - Dec2022
Güralp Minimus2 GüVü app
Note: After any modification to channels' sampling rates, the
Minimus2 must be rebooted before the changes will take effect.
These options can be accessed by tapping the menu icon ( ) and choosing
the "Device control" option. To access the instrument control and configuration
sub-menu, a PIN code has to be entered by selecting the text entry box and
tapping .
The default PIN code used to access the Instrument Control menu is "0000".
Caution: Güralp recommends changing the PIN code from the
default, as described in the following section, in order to maintain
station security.
6.4.1 Setting the PIN code
The PIN code for accessing the instrument control menu of GüVü can be
changed from the "Setup" tab of the web page. The new four-digit PIN code
should be entered into the "Bluetooth PIN" field. The new value is applied by
keying ; or clicking the left mouse button in any other setting box.
6.5 Emailing a deployment report
The GüVü app has a feature that allows the user to generate an automatic
deployment report that can then be filed via email.
The deployment report includes the following details:
• System name;
• Station name;
• Network code;
• Instrument user label;
• Memory card storage size and recording status;
• Location of site (GNSS latitude, longitude, elevation);
• Time of deployment;
MAN-MIN-0002 63 IssueA - Dec2022
Güralp Minimus2 GüVü app
• GNSS lock quality;
• Power supply status;
• Instrument temperature and humidity recordings.
To send a deployment report, tap the menu icon ( ) and choose the
"Deployment report" option. GüVü will then open the default email application
on the device, showing a draft email which will include the parameters
described above.
Lastly, click the download button to initiate a file transfer using your
browser's standard mechanism.
Note: The pop-up calendars are not supported by Discovery's built-in
browser. The required dates can simply be typed in or the entire
operation can be performed in an external web browser.
6.5.1 Bulk data extraction via network
Files stored on the SD card can be downloaded using HTTP. The example bash
script below can be used from a Linus PC or from the WSL shell on a Windows
PC: It extracts time accurate data from the SD card. The time is specified in
epoch Linux format (seconds since 1 Jan 1970). This example fetches a
miniseed file named locally as test.mseed from the Z instruments channel that
is 100 seconds long starting from the time/date 1669780000.
wget -v -Otest.mseed http://10.30.0.67/data?
channel=InstZ_sd\&from=1669780000\&to=1669780100
The channel names can be taken from the Recording
configuration tab as shown below:
6.5.2 Time based data extraction via Network
The example Python script below will extract seismic data from the SD card
based on a specified time interval. This is similar to the FDSN data archive
retrieval service: https://www.fdsn.org/webservices/fdsnws-dataselect-1.1.pdf
Channel names are as given on the "Recording" tab of the web interface and
the times are specified as UNIX Epoch seconds since 1970 (UTC). The resulting
file is in MiniSeed format.
The script forms an http request to the instrument in the form
http://192.168.254.101/data?
channel=DG.TEST.01.CHZ&from=1605810714&to=1605810814:
MAN-MIN-0002 64 IssueA - Dec2022
Güralp Minimus2 GüVü app
import os
import wget
from obspy import read, read_inventory, UTCDateTime
from obspy.signal import PPSD
######### Start of variable to set #############
temp = os.environ["TEMP"]
sensor = "192.168.254.101"
channel = "DG.TEST.01.HHZ"
start = UTCDateTime("2020-10-19T00:00:00.0")
end = UTCDateTime("2020-10-19T06:00:00.0")
########### End of variables to set ###########
startUNIX = UTCDateTime(start).timestamp
#We use the 'start'&'end' to cut the data using Obspy
endUNIX = UTCDateTime(end).timestamp
# We use the 'startUNIX'&'endUNIX' to pull the
# data from the Error: Reference source not found
if os.path.exists(r"{0}\tt.mseed".format(temp)):
# See if temp file exists, if so delete.
os.remove(r"{0}\tt.mseed".format(temp))
print(r"http://{0}/data?
channel={1}&from={2}&to={3}".format(sensor, channel,
startUNIX, endUNIX))
wget.download(r"http://{0}/data?
channel={1}&from={2}&to={3}".format(sensor, channel,
startUNIX, endUNIX), r"{0}\tt.mseed".format(temp))
st = read(r'{0}\tt.mseed'.format(temp), starttime=start,
endtime=end, format='MSEED')
print(st)
st.plot()
dataless =
read_inventory(r'http://{0}/DG.dataless'.format(sensor))
ppsd = PPSD(st[0].stats, metadata=dataless)
ppsd.add(st)
ppsd.plot()
6.5.3 Bulk data extraction
To view files saved on the external microSD card, remove the card as described
in Section 3.1.5 on page 10. Insert the card into a microSD card reader
(external or in-built) on your PC/laptop. Within a few seconds, the card should
appear as a removable disk/drive.
A microSD card formatted for the Error: Reference source not found contains
many "hidden" files. They are created at format time with no contents and
then renamed, unhidden and filled with data as required.
MAN-MIN-0002 65 IssueA - Dec2022
Güralp Minimus2 GüVü app
When viewing files in Windows Explorer, it may be helpful to configure your
system so that "hidden" files are not shown. In Windows 10, this can be done
by clearing the “Hidden items” check-box within the ribbon of Windows
Explorer.
6.5.4 The contents of the microSD card
The root directory of the disk contains seven items:
• a file named init.log. This “write-once” file contains the first 32 MiB of
system log information since the card was last formatted;
• a file named system.log. This “re-use” file contains the last 64 MiB of
the system log;
• a file named status.log. This “re-use” file contains the last 32 MiB of
damps of system state of health information. A new dump is generated
every 20 minutes.
• a disk image file which Güralp technical support may ask you to use if
you have problems with the card;
• a file named table_of_events.bin. This is not human readable: it is
used by the Seismic Events Table in the “Trigger” tab
• a directory named all_miniSEED_files_are_in_here. Within this
directory, there will be a miniSEED file for each recording channel. The
file-name prefix is the same as the channel name description given in
the “Data Record” tab. Each file is 128 MiB in size.
The typical contents of the all_miniSEED_files_are_in_here directory looks
like this:
MAN-MIN-0002 66 IssueA - Dec2022
Güralp Minimus2 GüVü app
The file-name consists of four components:
• The stream name, truncated to 16 characters – see Section 11 on page
75 for a full list of these;
• The sample rate, (in samples per second), as a ten-digit decimal
number, left-padded with zeroes;
• A number which functions as a counter to ensure unique name for all
files. Each time a file is created, this number is incremented so that the
next file to be created will use the next value; and
• The .mseed extension which identifies this as a miniSEED file.
The “Storage” tab also shows links to five auxiliary files, which are either saved
in the Error: Reference source not found' flash RAM or are dynamically
generated:
• network.DATALESS: where network is the two-character Network code
defined in the “Setup” tab (e.g. GU.DATALESS). This file is a Dataless
SEED volume that contains meta-data including instrument responses,
coordinates, compression type etc. The Dataless SEED volume is
generated from the .RESP files for each channel;
• fram.log: FRAM log file (stored in FRAM);
• calvals.txt: calibration values in the format compatible with the
Scream! Software package (dynamically generated);
• polezero.txt: poles, zeros and normalising factors in the format
compatible with the Scream! software (dynamically generated);
• calib.txt: calibration text file with poles, zeros and gains expressed in
hexadecimal (stored in FRAM);
MAN-MIN-0002 67 IssueA - Dec2022
Güralp Minimus2 Advanced troubleshooting
7 Advanced troubleshooting
In the unlikely event of the user experiencing problems with the operation of
the Minimus2 , a diagnostics tool is available via the GNSS connector. This
connector provides a serial console which can be accessed using a terminal
emulator.
The user should first plug in the serial adapter to the GNSS connector, which is
then attached to a 9-pin COM port on your PC/laptop (if a 9-pin COM port is not
available, a serial-to-USB converter should be used instead and connected to
an available USB port. Güralp recommend converters based on the FTDI chip-
set.)
A connection is then made using a terminal emulator, such as minicom under
Linux or PuTTY under Windows. The appropriate COM port should be entered
as the "Serial line", and the "Speed" should be set to 115200.
Next, select “Serial” from the bottom of the Category menu in the left-hand
pane and check that the settings match those shown in the screen-shot below.
MAN-MIN-0002 68 IssueA - Dec2022
Güralp Minimus2 Advanced troubleshooting
Finally click the button and a terminal window will open,
connected to the console of the Minimus2 .
In the event of any operational issues, the Güralp Support Team may request
you to interact with the console in order to diagnose and fix problems.
7.1 Reset all settings during boot phase
The Minimus2 can be reset to its factory settings during its boot-up stage. This
is useful in cases where the user is not able to communicate with the Minimus2
via a network connection, where the unit is not responsive, or where it does not
appear in the Discovery software’s scan results.
To carry out a full system reset, connect to the terminal port via a serial
connection (as described in Section 7 on page 68). During the middle part of
the boot phase, when the text @GURALP SYSTEMS and the firmware version
number is displayed, key + . This causes all settings (except
Username, Password and Bluetooth PIN) to revert to their factory default
values, and the Minimus2 will re-boot. It may be necessary to enter this key
combination several times.
A typical boot log is shown below, identifying the stages where + will
cause the Minimus2 to reset and re-boot.
Do not press any buttons during the first phase of boot-up:
MAN-MIN-0002 69 IssueA - Dec2022
Güralp Minimus2 Advanced troubleshooting
Rebooting system, please wait...
00000101
0000c1c1▒RomBOOT
SCKC_CR = 0xA, CKGR_MOR = 0x100FF0A, CKGR_PLLAR = 0x20FDD101, PMC_MCKR =
0x1122, PIO_PDSR = 0xF13F7C65
SCKC_CR = 0xA, CKGR_MOR = 0x100FF0A, CKGR_PLLAR = 0x21403F01, PMC_MCKR =
0x1302, PIO_PDSR = 0xF13F7C65
AT91Bootstrap v3.8.10-1.guralp
NAND: ONFI flash detected
NAND: Manufacturer ID: 0x2C Chip ID: 0xDA
NAND: Page Bytes: 2048, Spare Bytes: 64
NAND: ECC Correctability Bits: 4, ECC Sector Bytes: 512
NAND: Disable On-Die ECC
NAND: Initialize PMECC params, cap: 4, sector: 512
NAND: Image: Copy 0x92000 bytes from 0xE000 to 0x2FA0E000
NAND: Done to load image
SCKC_CR = 0xA, CKGR_MOR = 0x100FF02, CKGR_PLLAR = 0x21403F01, PMC_MCKR =
0x1302, PIO_PDSR = 0xF23F7C65
U-Boot v2019.10-1.guralp
CPU: SAMA5D36
External clock: 12.288 MHz
CPU clock: 497.664 MHz
Master clock: 165.888 MHz
DRAM: 256 MiB
NAND: 256 MiB
MMC: Atmel mci: 0, Atmel mci: 1
Loading Environment from NAND... OK
In: serial
Out: serial
Err: serial
Net: eth0: ethernet@f0028000
word at 0xffffea20 (0x06) != word at 0x23000008 (0x07)
Total of 0 word(s) were the same
PHY 0x07: OUI = 0x0885, Model = 0x22, Rev = 0x02, 10baseT, HDX
Hit any key to stop autoboot: 0
NAND read: device 0 offset 0x5C0000, size 0x360000
3538944 bytes read: OK
Uncompressed size: 5008508 = 0x4C6C7C
crc32 for 21000000 ... 214c6c7b ==> 6f7d4b5e
Total of 2 word(s) were the same
word at 0xffffea20 (0x06) != word at 0x23000008 (0x07)
Total of 0 word(s) were the same
## Starting application at 0x00300000 ...
(boot)Crash Info###
Number of crash left=0
(boot)Last crash time:1970-01-01T00:00:00.000
Board type set to: Minimus
Recognised external clock: 12288000 Hz
SCKC_CR = 0xA, CKGR_MOR = 0x100FF02, CKGR_PLLAR = 0x21403F01, PMC_MCKR =
0x1302, MCK = 165888000 Hz
@GURALP SYSTEMS
Once the “@GURALP SYSTEMS” banner has been printed, keying + (at
least once) will cause all settings (except Username, Password and Bluetooth
PIN) to revert to their default values and cause the Minimus2 to reboot.
MAN-MIN-0002 70 IssueA - Dec2022
Güralp Minimus2 Advanced troubleshooting
v2.0-7548 by teamcity on 14:28:48 07-Nov-2019
Vecbase: 300000 CPUid: 410fc051 Cache: c5187d
PMT init
Unsafe to change DBGU clock while running
mux start SP 300fb4
FPU start
VFP Id=41023051
0.00 | -> init_dbgprint
0.00 | -> init_cmdutils
0.00 | -> init_pmt_dlg
0.00 | -> init_memdlg
0.00 | -> malloc_debug
0.00 | -> start_timer_interrupts
0.01 | -> rtc_init
RTC Time: 2019-11-08T14:23:11 UTC
0.01 | -> uart_start_ints
0.01 | -> init_arm_parse
0.01 | -> t_init_task_utils
0.01 | -> gpio_init
##### NORMAL INITIALISATION MODE #####
0.01 | -> unit_test_init
0.01 | -> init_devio
0.01 | -> init_usart
0.01 | -> init_devio_cmds
0.01 | -> rpc_init
0.01 | -> ram_init
0.01 | -> ram_exchange_init
0.01 | -> system_update_init
If your key-strokes have been recognised, Ctrl+R will be printed in the boot log,
as shown below – once for each time your keystrokes were logged:
C0.01 | -> i2c_init
i2c_configure( 0, 100000Hz )
Using pclk 41472000, cdiv 203, shift 0 => 100173
i2c_configure( 1, 100000Hz )
Using pclk 41472000, cdiv 203, shift 0 => 100173
i2c_configure( 2, 100000Hz )
Using pclk 41472000, cdiv 203, shift 0 => 100173
0.01 | -> i2c_dac_init
Ctrl+R
Ctrl+R
Ctrl+R
Ctrl+R
Ctrl+R
Ctrl+R
Ctrl+R
0.01 | -> i2c_dac_init
0.01 | -> i2c_humid_init
Humidity sensor test SUCCESS
0.01 | -> fram_init
Installing NVR device. size 12640
0.04 | -> net_sockets_init
0.06 | -> newtask_init
USE ADC MINIMUS
0.07 | -> init_whalesong
0.07 | -> analog232_init
0.07 | -> start_timers
Warning non-integer microsecond divisor from 82944000
0.08 | -> spi_datalink_init_semaphores
0.09 | -> chain_init
Using 251 coefficients.
0.15 | -> var_user_init
MAN-MIN-0002 71 IssueA - Dec2022
Güralp Minimus2 Advanced troubleshooting
[SD log not available!] User variable "last_loc_lat" modified (called
from load_from_fram)
[SD log not available!] User variable "last_loc_lon" modified (called
from load_from_fram)
[SD log not available!] User variable "station_start_t" modified (called
from load_from_fram)
[SD log not available!] User variable "DHCP" modified (called from
load_from_fram)
[SD log not available!] User variable "Static IP addr" modified (called
from load_from_fram)
[SD log not available!] User variable "Net Mask" modified (called from
load_from_fram)
[SD log not available!] User variable "Gateway" modified (called from
load_from_fram)
[SD log not available!] User variable "DNS1" modified (called from
load_from_fram)
[SD log not available!] User variable "DNS2" modified (called from
load_from_fram)
[SD log not available!] User variable "Username" modified (called from
load_from_fram)
[SD log not available!] User variable "Password" modified (called from
load_from_fram)
[SD log not available!] User variable "tunnel_password" modified (called
from load_from_fram)
[SD log not available!] User variable "tunnel_username" modified (called
from load_from_fram)
[SD log not available!] User variable "tunnel_connection" modified
(called from load_from_fram)
[SD log not available!] User variable "Host Label" modified (called from
load_from_fram)
[SD log not available!] User variable "Station Code" modified (called
from load_from_fram)
[SD log not available!] User variable "Network Code" modified (called
from load_from_fram)
[SD log not available!] User variable "Site Name" modified (called from
load_from_fram)
[SD log not available!] User variable "Bluetooth PIN" modified (called
from load_from_fram)
[SD log not available!] User variable "Filter quality" modified (called
from load_from_fram)
[SD log not available!] User variable "CAP Msg HMAC Key" modified (called
from load_from_fram)
[SD log not available!] User variable "Registry Address" modified (called
from load_from_fram)
[SD log not available!] User variable "tunnel_url" modified (called from
load_from_fram)
[SD log not available!] User variable "Password (Normal)" modified
(called from load_from_fram)
[SD log not available!] User variable "Username (Admin)" modified (called
from load_from_fram)
[SD log not available!] User variable "Password (Admin)" modified (called
from load_from_fram)
[SD log not available!] User variable "Username (Normal)" modified
(called from load_from_fram)
[SD log not available!] User variable "Group ID" modified (called from
load_from_fram)
0.45 | -> calibration_init
1.91 | -> gcftx_init
1.92 | -> spi_datalink_chains_init
Sensor0 is velocimeter
Sensor1 is accelerometer
Sensor2 is velocimeter
Sensor3 is velocimeter
Sensor4 is velocimeter
Sensor5 is velocimeter
MAN-MIN-0002 72 IssueA - Dec2022
Güralp Minimus2 Advanced troubleshooting
Sensor6 is velocimeter
Sensor7 is velocimeter
Sensor8 is velocimeter
3.33 | -> init_nand
4.17 | -> adc12_init
4.18 | -> init_random
4.18 | -> ltc4151_vc_monitor_init
Voltage/Current readings are not provided by LTC4151 chip.
4.19 | -> voltage_sniffer_init
4.20 | -> init_lut
4.28 | -> i2c_humid_init_ui
4.30 | -> sd_init
4.31 | -> sd_file_init
4.31 | -> sd_log_init
4.31 | -> streaming_client_init
2019-11-08T14:23:15.000Z Retime Request Waiting (35s/3600s/Boot delay)
4.33 | -> xtaltable_init
No XTAL table found.
4.40 | -> gps_pps_init
Chain 54 already set.
Chain 54 already set.
Chain 54 already set.
Chain 54 already set.
Chain 54 already set.
Chain 54 already set.
Chain 54 already set.
Chain 54 already set.
MIN-C555-> 4.44 | -> init_var_debug
4.44 | -> tcpdump_init
4.45 | -> var_html_init
4.45 | -> init_http_server
4.46 | -> sd_init_var
4.46 | -> gps_pps_ui_init
4.46 | -> xtaltable_ui_init
checking for xtaltable.txt
4.47 | -> init_fpga_datalink
4.47 | -> init_auto_center
4.48 | -> init_embedded_fs
4.48 | -> status_txt_init
4.49 | -> lan_init_web
#####tx_lock:
majic:f710f7f7
Call_lock value:-1 4.50 | -> init_responder_ui
4.51 | -> init_tunnel_ui
4.52 | -> quasar_init
Quasar Serial Isolated Input/Output Module support is disabled.
4.53 | -> quasar_init_ui
4.53 | -> applied_rot_init_web
4.54 | -> installation_parameters_init_web
4.55 | -> init_fpga_web
4.62 | -> analog232_init_web
4.73 | -> init_transforms
4.74 | -> triggers_init_ui
5.02 | -> chain_init_web
10.52 | -> transform_init_web
13.14 | -> storage_init_web
13.19 | -> spi_datalink_ui_init
13.32 | -> gps_init_ui
13.33 | -> gps_init
Once the boot-up reaches this stage, pressing + will have no effect.
MAN-MIN-0002 73 IssueA - Dec2022
Güralp Minimus2 Advanced troubleshooting
If + was recognised during the second stage of boot-up, then the
Minimus2 will reset and re-boot:
Ctrl+R NVR load, resetting all vars to their default values and then
rebooting
Forcing all vars to default values (including non-default-able)
PPS clock sources ACTIVE: 0x00000001 [GPS:0 PTP:0 RTC:0 TABLE:1]
PPS clock sources ACTIVE: 0x01000001 [GPS:1 PTP:0 RTC:0 TABLE:1]
PPS clock sources ACTIVE: 0x01010001 [GPS:1 PTP:1 RTC:0 TABLE:1]
PPS clock sources ACTIVE: 0x01010101 [GPS:1 PTP:1 RTC:1 TABLE:1]
Ctrl+R
Ctrl+R
Ctrl+R
sd_manager: probed both microSD card slots
11.58 {calibration.c;1142} calibration_write_to_fram: successfully wrote
calib to FRAM
11.60 {var_nvr.c;773} 'sd_format_time' $20301021 --> $00000000
11.61 {var_nvr.c;773} 'sd_unmount_time' $22647008 --> $00000000
11.62 {var_nvr.c;773} 'pps_src_table' 168 --> 1
11.63 {var_nvr.c;773} 'pps_src_gps' 0 --> 1
11.63 {var_nvr.c;773} 'pps_src_ptp' 69 --> 1
11.64 {var_nvr.c;773} 'pps_src_rtc' 132 --> 1
11.64 {var_nvr.c;773} 'rtcSavedOffsetSecs_nv' -1737983855 --> 0
11.65 {var_nvr.c;773} 'rtcSavedOffsetNano_nv' 402788896 --> 0
11.66 {var_nvr.c;773} 'rtcSavedFreqErrorPPB_nv' -2129883872 --> 1000000
11.67 {var_nvr.c;773} 'rtcSavedOffsetTime_nv' $52080158 --> $00000000
11.68 {var_nvr.c;773} 'xtaltable_offset' 610275339 --> 0
⋮
MAN-MIN-0002 74 IssueA - Dec2022
Güralp Minimus2 Appendix 1 – Instrument/channel names
8 Appendix 1 – Instrument/channel names
The tables in this section show the names and codes of the streamed channels
along with the record names and channel codes for recorded data. The first
character “x” in miniSEED channel code represents the sample rate. The
possible values are shown in the table below:
F ≥ 1000 Hz to < 5000 Hz
C ≥ 250 Hz to < 1000 Hz
H ≥ 80 Hz to < 250 Hz
B ≥ 10 Hz to < 80 Hz
M > 1 to < 10
L ≈1
V ≈ 0.1 Hz
U ≈ 0.01 Hz
R ≥ 0.0001 Hz to < 0.001
The “Data record names” of the seismic channels and MEMS accelerometer
channels are postfixed with “A” or “B”. This notation distinguishes between the
two different sample rates that is possible to select for each recorded channel.
For example, the recorded streams S0AccZA and S0AccZB carry digitisations of
the same signal, differing only in the sample rate.
Note: Throughout this section, the letter n in italic script is used to
indicate the Instrument number, which is a small integer used to
identify the signal source. This is always zero ('0') for the Minimus2 '
own internal sensors and for the first analogue instrument.
MAN-MIN-0002 75 IssueA - Dec2022
Güralp Minimus2 Appendix 1 – Instrument/channel names
8.1 Minimus2 ' internal sensors
Data streaming Data recording
Mini
Sensor Comp. Digital Live
SEED
filter Live stream name Stream Data record name
channel
mode code
code
S0AccZ 0AXL10 S0AccZA xN1
Acausal
1 S0AccZB xN1
Causal S0AccelZLowLat 0AXL1C xN1
S0AccN 0AXL20 S0AccNA xN2
MEMS Acausal
2 S0AccNB xN2
accelerometer
Causal S0AccelNLowLat 0AXL2C xN2
S0AccE 0AXL30 S0AccEA xN3
Acausal
3 S0AccEB xN3
Causal S0AccelELowLat 0AXL3C xN3
1 Acausal S0MagZ 0MAG10 S0MagZ xF1
Magnetometer 2 Acausal S0MagN 0MAG20 S0MagN xF2
3 Acausal S0MagE 0MAG30 S0MagE xF3
Input voltage Acausal S0Voltage 0VINP0 S0Voltage xYV
Power
Humidity within
Acausal S0HumidA 0HUMA0 S0HumidA xIO
the Minimus
Precision
Acausal S0TemprA 0TMPA0 S0TemprA xKO
temperature
Temperature First
derivative of Acausal S0TemprD 0TMPD0 xKD
temperature
Internal clock
offset from Acausal ClkGpsOffset 0CGPSO ClkGpsOffset BEO
GNSS
Internal clock
period
Acausal ClkGpsPeriod 0CGPSP ClkGpsPeriod BEF
difference
from GNSS
Internal clock
Internal Clock DAC
Acausal ClkDacFreqPull 0CVDAC ClkDacFreqPull BED
frequency
pulling
Test internal
Acausal ClkTestPbpS 0CTSTB ClkTestPpbS
clock drift BEB
Internal clock
offset from Acausal ClkPtpOffset 0CPTPO ClkPtpOffset BEP
PTP
Delay MS Acausal ClkPtpDelayMS 0CPDMS ClkPtpDelayMS BEA
MAN-MIN-0002 76 IssueA - Dec2022
Güralp Minimus2 Appendix 1 – Instrument/channel names
Data streaming Data recording
Mini
Sensor Comp. Digital Live
SEED
filter Live stream name Stream Data record name
channel
mode code
code
Delay SM Acausal ClkPtpDelaySM 0CPDSM ClkPtpDelaySM BEB
Mean path ClkPtpMeanPathDela ClkPtpMeanPathDela
Acausal 0CPMPD BEC
delay y y
8.2 Analogue Instruments
The italicised n in the codes is always set to zero ('0') for the first analogue
instrument. ⨹ For Minimus+ units, it is set to 1 for the second analogue sensor.
There is an Auxiliary input on each of the analogue sensor inputs on a
Minimus+ and the streams from these are similarly identified by a 0 or 1.
Data streaming Data recording
Mini
Sensor Comp. Digital Live
SEED
filter Live stream name Stream Data record name
channel
mode code
code
nVELZ0 xHZ
SnSeisZ or SnSeisZA or
nACCZ0 xNZ
Acausal
nVELZ2 xHZ
Vertical SnSeisZ or SnSeisZB or
nACCZ2 xNZ
nVELZC xHZ
Causal SnSeisZLowLat or SenSeisZLowLat or
nACCZC xNZ
nVELN0 xHN
SnSeisN or SnSeisNA or
nACCN0 xNN
Analogue Acausal
nVELN2 xHN
seismic sensor
North SnSeisN or SnSeisNB or
(velocimeter or
nACCN2 xNN
accelerometer)
nVELNC xHN
Causal SnSeisNLowLat or SnSeisNLowLat or
nACCNC xNN
nVELE0 xHE
SnSeisE or SnSeisEA or
nACCE0 xNE
Acausal
nVELE2 xHE
East SnSeisE or SnSeisEB or
nACCE2 xNE
nVELEC xHE
Causal SnSeisELowLat or SnSeisELowLat or
nACCEC xNE
Auxiliary input Acausal SnSeisX nAUXX0 SnSeisX xDF
Analogue Vertical Acausal SnIntZ nVELM8 SnIntZ xMZ
seismic sensor North Acausal SnIntN nVELM9 SnIntN xMN
MAN-MIN-0002 77 IssueA - Dec2022
Güralp Minimus2 Appendix 1 – Instrument/channel names
Data streaming Data recording
Mini
Sensor Comp. Digital Live
SEED
filter Live stream name Stream Data record name
channel
mode code
code
East Acausal SnIntE nVELMA SnIntE xME
mass positions
nVELC
Calibration
Acausal SnCalib (or SnCalib xCA
Channel
nACCC)
Humidity within
sensor Acausal SnHumidB nHUMB0 SnHumidB xIO
enclosure
Within
sensor
Acausal SnPressure nPRSR0 SnPressure xDI
Pressure enclosur
e
External Acausal SnExtPressure nPRSR1 SnExtPressure xDO
PLL clock offset Acausal SnPLLOffset nPLLO0 SnPLLOffset xYO
MAN-MIN-0002 78 IssueA - Dec2022
Güralp Minimus2 Appendix 1 – Instrument/channel names
8.3 Digital Instruments
Digital instruments can be attached to the Minimus2 in a chain. The lowest
number instrument is the one which is closest to the Minimus2 . On a
Minimus2 , this is Instrument 1. ⨹ For Minimus+ units, it is Instrument 2.
Data streaming Data recording
Sensor Comp Digital Live MiniSEED
filter Live stream name stream Data record name channel
mode code code
nVELZ0 xHZ
SnSeisZ or SnSeisZA or
Acausa nACCZ0 xNZ
l nVELZ2 xHZ
Vertical SnSeisZ or SnSeisZB or
nACCZ2 xNZ
nVELZC xHZ
Causal SnSeisZLowLat or SnSeisZLowLat or
nACCZC xNZ
nVELN0 xHN
SnSeisN or SnSeisNA or
Acausa nACCN0 xNN
Seismometer l nVELN2 xHN
(velocity or
North SnSeisN or SnSeisNB or
acceleration
nACCN2 xNN
response)
nVELNC xHN
Causal SnSeisNLowLat or SnSeisNLowLat or
nACCNC xNN
nVELE0 xHE
SnSeisE or SnSeisEA or
Acausa nACCE0 xNE
l nVELE2 xHE
East SnSeisE or SnSeisEB or
nACCE2 xNE
nVELEC xHE
Causal SnSeisELowLat or SnSeisELowLat or
nACCEC xNE
Acausa
Vertical SnIntZ nINTZ0 SnIntZ xMZ
l
Digital seismic
Acausa
sensor mass North SnIntN nINTN0 SnIntN xMN
l
position
Acausa
East SnIntE nINTE0 SnIntE xME
l
Acausa SnAccZ nAXLZ0 SnAccZA xNZ
Vertical l SnAccZB xNZ
MEMS Causal SnAccZLowLat nAXLZC xNZ
accelerometer
Acausa SnAccN nAXLN0 SnAccNA xNN
North l SnAccNB xNN
Causal SnAccNLowLat nAXLNC xNN
MAN-MIN-0002 79 IssueA - Dec2022
Güralp Minimus2 Appendix 1 – Instrument/channel names
Sensor Comp Data streaming Data recording
Acausa SnAccE nAXLE0 SnAccEA xNE
East l SnAccEB xNE
Causal SnAccELowLat nAXLEC xNE
Acausa
Z SnMagZ nMAGZ0 SnMagZ xFZ
l
Acausa
N SnMagN nMAGN0 SnMagN xFN
l
Acausa
E SnMagE nMAGE0 SnMagE xFE
l
Magnetometer
Acausa
Yaw SnRotYaw nROTY0 SnRotYaw xYY
l
Acausa
Pitch SnRotPitch nROTP0 SnRotPitch xYP
l
Acausa
Roll SnRotRoll nROTR0 SnRotRoll XYR
l
Acausa
Temperature SnTemprB nTMPB0 SensornTemprBRough xKO
l
Humidity
Acausa
within sensor SnHumidB nHUMB0 SnHumidB xIO
l
enclosure
Within
sensor Acausa
SnPressure nPRSR0 SnPressure xDI
enclosur l
Pressure e
Acausa
External SnExtPressure nPRSR1 SnExtPressure xDO
l
PLL clock Acausa
SnPLLOffset nPLLO0 SnPLLOffset xYO
offset l
Acausa
Sensor power SnPower nPWR0 SnPower xE0
l
Sensor input Acausa
SnVoltage nVOLT0 SnVoltage xE1
voltage l
MAN-MIN-0002 80 IssueA - Dec2022
Güralp Minimus2 Appendix 2 – Minimus2 network ports
9 Appendix 2 – Minimus2 network ports
The following network ports are used by the Minimus2 :
Port Layer 4 Protocol Description
80 TCP HTTP server
1565 TCP GDI transmission protocol
1567 TCP/UDP GCF transmission protocol
4242 TCP File exchange protocol
4244 TCP Remote console
11788 UDP Remote procedure calls
18000 TCP SEEDlink transmission protocol
MAN-MIN-0002 81 IssueA - Dec2022
Güralp Minimus2 Appendix 3 – Connector pin-outs
10 Appendix 3 – Connector pin-outs
10.1 Ethernet
This is an Amphenol RJField-series 8P8C
connector. It consists of a standard ISO 8877
8P8C modular socket (often called RJ45) in a
bayonet mounting compatible with
MIL-DTL-26482 (formerly MIL-C-26482).
Pin 10BASE-T & 100BASE-TX 1000BASE-T
1 Transmit Data + BI_DA+
2 Transmit Data - BI_DA-
3 Receive Data + BI_DB+
4 not connected BI_DC+
5 not connected BI_DC-
6 Receive Data - BI_DB-
7 not connected BI_DD+
8 not connected BI_DD-
This connector accepts unmodified ISO 8877
8P8C modular connectors (often called RJ45
connectors or Ethernet “Cat 5/6” connectors).
When used in hostile environments, a standard
Ethernet cable can have a mating environmental
shield (Amphenol part number RJF6MN) fitted.
MAN-MIN-0002 82 IssueA - Dec2022
Güralp Minimus2 Appendix 3 – Connector pin-outs
10.2 Power
This is a standard 4-pin military-specification
bayonet plug, conforming to MIL-DTL-26482
(formerly MIL-C-26482).
Pin Function
A Ground
B 10-36 V DC input
C not connected
D not connected
Wiring details for the compatible socket as seen from
the cable end (i.e. when assembling).
Caution: Observe the correct polarity when connecting the power
supply. The red lead (from pin B) must be connected to the positive
terminal, typically labelled ‘+’, and the black lead (from pin A) must
be connected to the negative terminal, typically labelled ‘-’. An
incorrect connection risks destroying the digitiser, the power supply
and any connected instruments.
Caution: We recommend fitting an in-line 3.5 A anti-surge fuse in the
positive power lead to protect the external wiring of the installation.
MAN-MIN-0002 83 IssueA - Dec2022
Güralp Minimus2 Appendix 3 – Connector pin-outs
10.3 GNSS/serial
This is a 14-pin LEMO EEG.1K socket. Suitable
mating connectors can be found in the LEMO
FGG.1K.314 range.
• To engage the mating connector, line up
the red marks and push firmly home.
• To disengage, hold the mating connector
by the gnurled outer sleeve and pull
steadily.
Pin Function
1 Ground
2 not connected
3 Ground
4 Debug (serial) receive
5 Debug (serial) transmit
6 not connected
7 GNSS power
8 GNSS pulse-per-second signal – RS-422 positive
9 GNSS receive – RS-422 positive
10 GNSS transmit – RS-422 positive
11 GNSS transmit – RS-422 negative
12 not connected
13 GNSS pulse-per-second signal – RS-422 negative
14 GNSS receive – RS-422 negative
Wiring details for the compatible plug,
FGG.1K.314.*, as seen from the cable end
(i.e. when assembling).
MAN-MIN-0002 84 IssueA - Dec2022
Güralp Minimus2 Appendix 3 – Connector pin-outs
10.4 Digital
This is a standard 10-pin military-specification
bayonet sockets, conforming to MIL-DTL-26482
(formerly MIL-C-26482).
Pin Function
A Ground
B Power
C RS422 serial transmit – positive
D RS422 serial transmit – negative
E RS422 serial receive – negative
F not connected
G not connected
H not connected
I not connected
J RS422 serial receive – positive
Wiring details for the compatible plug,
***-12-10P, as seen from the cable end
(i.e. when assembling).
MAN-MIN-0002 85 IssueA - Dec2022
Güralp Minimus2 Appendix 3 – Connector pin-outs
10.5 Analogue 1 and Analogue 2
These are standard 26-pin male military-
specification bayonet plugs, conforming to
MIL-DTL-26482 (formerly MIL-C-26482).
Pin Function Pin Function
Vertical Acceleration/Velocity –
A P Calibration signal (all channels)
differential non-inverting input
Vertical Acceleration/Velocity – Calibration enable – vertical
B R
differential inverting input channel
N/S Acceleration/Velocity –
C S Calibration enable – N/S channel
differential non-inverting input
N/S Acceleration/Velocity –
D T Calibration enable – E/W channel
differential inverting input
E/W Acceleration/Velocity –
E U Centre
differential non-inverting input
E/W Acceleration/Velocity – Aux sensor input – differential
F V
differential inverting input non-inverting (or single) input
G Vertical mass positions W Unlock
H not connected X Lock
J N/S mass positions Y Logic – ground*
K BUSY line Z Sensor RS232 transmit
L E/W mass positions a Sensor RS232 receive
Auxiliary sensor input –
M b Power – ground*
differential inverting input
N Signal – ground* c Power – positive
* “Power – ground” and “Logic – ground” are connected together internally and
also connected to the digitizer case.
Wiring details for the compatible socket,
***-16-26S, as seen from the cable end (i.e. when
assembling).
MAN-MIN-0002 86 IssueA - Dec2022
Güralp Minimus2 Appendix 4 – Dimensions and drawings
11 Appendix 4 – Dimensions and drawings
11.1 Minimus
MAN-MIN-0002 87 IssueA - Dec2022
Güralp Minimus2 Appendix 4 – Dimensions and drawings
11.2 Minimus+
MAN-MIN-0002 88 IssueA - Dec2022
Güralp Minimus2 Appendix 5 – Güralp Discovery installation
12 Appendix 5 – Güralp Discovery installation
Güralp Discovery is a software package for Microsoft Windows, MAC and Linux,
which facilitates the identification, configuration and management of Güralp
digitisers and instruments.
Güralp Discovery has a conventional .msi -based installer. Once installed, the
software can check whether it is the current version and can update itself using
a button on the Help→About menu.
12.1 Installation in Linux
The Linux version of Discovery 64-bit is delivered in a self-contained package.
To install Güralp Discovery:
1. Open the terminal
2. Visit www.guralp.com/sw/download-discovery.shtml to download the
appropriate installation script or use the command
wget http://www.guralp.com/download/discovery/Discovery.run
3. Make the downloaded file executable using the command
chmod +x Discovery.run
4. Run the script with the -h option to see the installer's help message:
./Discovery.run -h
Online installer for Guralp Systems Discovery application
Usage: ./Discovery.run [parameters]
Parameters:
-h : this message
-i : perform installation
-o <directory> : output directory (default
/opt/guralp/discovery)
5. Execute the script, either accepting the default installation directory
./Discovery.run -i
or providing your own, alternative location
./Discovery.run -i -o /usr/lib/discovery
MAN-MIN-0002 89 IssueA - Dec2022
Güralp Minimus2 Appendix 5 – Güralp Discovery installation
The script proceeds through the following installation stages:
1. A confirmation prompt:
Guralp Discovery will be installed in:
/opt/guralp/discovery. [C]ontinue/[A]bort
Type to continue installation in listed directory, or to abort and
change directory using the -o execution parameter
2. Downloading. The following message is printed:
Downloading Discovery from Guralp Systems server
[Downloading]
This step downloads the discovery package from the Güralp server. It is
around 50 MiB in size so downloading may take a long time if you have a
slow Internet connection.
3. Next, the following message is printed:
Creating installation directory: /opt/guralp/discovery [OK]
This step creates the installation directory. If an error occurs at this
stage, please make sure that the user running the installation script has
permission to create the specified directory.
4. The downloaded archive is now unpacked into the specified installation
directory. The following message is printed:
Unpacking Discovery to /opt/guralp/discovery [OK]
5. The next step removes the downloaded file from the disk.
Removing downloaded Discovery archive [OK]
6. A this point, the installation is complete. The message
Discovery is now installed in:
/opt/guralp/discovery/discovery
is displayed and the application is available in the specified directory.
12.2 Installation in Mac
To install Güralp Discovery in a macOS machine:
1. Open Safari, visit www.guralp.com/sw/download-discovery.shtml and
download the appropriate disk-image file.
2. Either save the downloaded file on a local drive, or automatically open it
with DiskImageMounter.
MAN-MIN-0002 90 IssueA - Dec2022
Güralp Minimus2 Appendix 5 – Güralp Discovery installation
3. If you saved the file to disk, navigate to the download location and open
Discovery.dmg with DiskImageMounter.
4. Successful mounting should result in Discovery drag and drop
installation window
5. Drag and drop discovery.app to the Applications folder.
6. When finished, the installation is complete and the Discovery app can be
found in Launcher or Applications folder in Finder.
12.3 Installation in Windows
To install Güralp Discovery on a Windows machine:
1. Download the appropriate installer – 32-bit or 64-bit – from
https://www.guralp.com/sw/download-discovery.shtml
2. Double-click the downloaded file. You may be asked whether you wish to
continue: answer yes.
3. The following screen asks where, in the Start Menu, you would like to
place the Discovery short-cut. The default location is normally
satisfactory but you can change it from here if you wish.
Click , key or key + to continue.
MAN-MIN-0002 91 IssueA - Dec2022
Güralp Minimus2 Appendix 5 – Güralp Discovery installation
4. The next screen asks whether you would like to place an icon for
Discovery on the desktop:
Tick the check-box if you wish and then click , key or key
+ to continue.
5. The installer then offers a last chance to change any of your decisions:
Click , key or key + if you are happy with your
choices or click (or key + ) if you wish to revisit any
of them.
MAN-MIN-0002 92 IssueA - Dec2022
Güralp Minimus2 Appendix 5 – Güralp Discovery installation
6. Once you have clicked , the installation begins and a progress
screen is displayed:
Pressing or keying now will remove all of the installed
files (except the installer itself) and reverse any changes made so far.
7. Once installation is complete, the following screen is displayed:
Press , key or key + to close the installer and
launch Discovery.
Note: Discovery for Windows 64-bit requires Microsoft Visual C++
2015. Discovery may ask to install it if it is not installed yet.
MAN-MIN-0002 93 IssueA - Dec2022
Güralp Minimus2 Appendix 5 – Güralp Discovery installation
12.4 Configuring Windows Firewall
Windows Firewall can interfere with Discovery’s ability to send information to
instruments and/or receive information from instruments over the network. If
you use Windows Firewall, you should make special provision for allowing
Discovery to communicate, as described in this section.
1. Click in the “Ask me anything” search box at the bottom left of your
Windows screen:
2. Type “allow an app”
3. Select “Allow an app through Windows Firewall” from the search results.
4. Windows will display the “Windows Firewall Allowed Applications” screen.
This displays a list of applications in alphabetical order. Each application
is provided with three check-boxes which indicate whether the
application can communicate with networked devices in the “Domain”
MAN-MIN-0002 94 IssueA - Dec2022
Güralp Minimus2 Appendix 5 – Güralp Discovery installation
profile, the “Private” profile or the “Public” profile. (Profiles are also
known as “network locations”.)
The “Domain” profile applies to networks where the host system can
authenticate to a domain controller. The “Private” profile is a user-
assigned profile and is used to designate private or home networks. The
default profile is the “Public” profile, which is used to designate public
networks such as Wi-Fi hotspots at coffee shops, airports, and other
locations.
For a more complete discussion of this topic, please see
http://www.tenforums.com/tutorials/6815-network-location-set-private-
public-windows-10-a.html or your Windows documentation.
5. First click the buttons to activate the interface.
6. Highlight the “discovery” line and then click the button. The
“Edit an app” window is shown:
7. Click the button. The “Choose network types”
window is shown:
8. After making appropriate changes, click first in the “Choose
network types” window, then in the “Edit an app” window, then in the
“Windows Firewall Allowed Applications”. This closes the Windows
Firewall “Allowed Applications” tool and saves the changes that you have
made.
12.5 Update
If a PC running Güralp Discovery has an Internet connection, Discovery can
check whether an update is available. To initiate this, click About from the Help
menu or type + followed by :
A screen like the following is displayed:
MAN-MIN-0002 95 IssueA - Dec2022
Güralp Minimus2 Appendix 5 – Güralp Discovery installation
The currently installed version is shown. If this is the most recent version
available, the screen will say Up to date and the button will be
disabled, as shown above. If a newer version is available, the screen will look
like this:
If you with to proceed with downloading the newer version, click the
button. This does not commit to an immediate upgrade: it just downloads the
installer. If you do not wish to download the installer, click to close
the “Discovery About” dialogue.
If you clicked , you may see the following warning if the previous
installer is still in your download folder:
Simply click or key to continue: the download will start
immediately.
While the download is in progress, the following indicator will be displayed:
When the download is complete, the following screen is displayed:
If you wish to complete the installation immediately, click . If you
would rather defer the installation, click and run the installer at a
more convenient time.
Once the upgrade is complete, start Discovery in the usual way. Windows,
recognising that the program has changed, may ask you to specify how you
wish Discovery to interact with the Windows Firewall. Because Discovery
requires network communication in order to function, it is important that you
understand the options available.
MAN-MIN-0002 96 IssueA - Dec2022
Güralp Minimus2 Appendix 5 – Güralp Discovery installation
The following screen is displayed:
The screen provides three check-boxes which indicate whether Discovery can
communicate with networked devices in the “Domain” profile, the “Private”
profile or the “Public” profile. (Profiles are also known as “network locations”.)
The “Domain” profile applies to networks where the host system can
authenticate to a domain controller. The “Private” profile is a user-assigned
profile and is used to designate private or home networks. The default profile
is the “Public” profile, which is used to designate public networks such as Wi-Fi
hotspots at coffee shops, airports, and other locations.
For a more complete discussion of this topic, please see
www.tenforums.com/tutorials/6815-network-location-set-private-public-
windows-10-a.html or your Windows documentation.
MAN-MIN-0002 97 IssueA - Dec2022
Güralp Minimus2 Appendix 6 – IP address configuration on PC or
Laptop
13 Appendix 6 – IP address configuration on
PC or Laptop
With APIPA (Automatic Private IP Addressing), a laptop or PC can automatically
configure itself with an IP address in the range 169.254.0.1 to
169.254.255.254. The default subnet mask is 255.255.0.0.
Connect the Minimus2 to the laptop or PC using the blue Ethernet cable and
power it up.
13.1 On Linux
On your Linux computer, open the terminal and type the command
sudo bash
Key and provide the appropriate password. Then, enter the command
ifconfig
to identify the Ethernet network interface to which the Minimus2 is connected.
Once you have identified the correct interface, connect the Minimus2 , power it
up and enter the commands
ifconfig wlp2s0 down
ifconfig wlp2s0 up
replacing wlp2s0 with the name of the appropriate interface on your PC.
Enter the command ifconfig again to verify that the IPv4 address of the
Ethernet adapter is now included in the network 169.254.0.0/16 - i.e. the
address begins 169.154.…
In the example above, the interface has been allocated address
169.254.139.29, which is in the correct network.
13.2 On macOS
Click the Apple icon in the upper-left corner of the screen, and select "System
Preferences."
MAN-MIN-0002 98 IssueA - Dec2022
Güralp Minimus2 Appendix 6 – IP address configuration on PC or
Laptop
1. Click the "Network" icon to open the Network Preferences pane and
select "Ethernet" from the list on the left side of the window.
2. Click the gear button, , in the lower-left corner of the window, then
click "Make Service Inactive." Click the "Apply" button to disable the NIC
(Network Interface Card).
3. With the Minimus2 connected and powered up, click the button
again, click "Make Service Active" and click "Apply" to re-enable the NIC.
4. Check that the interface has been assigned an address in the correct
network:
In the example above, the interface has been allocated address
169.254.56.230, which is in the correct network.
MAN-MIN-0002 99 IssueA - Dec2022
Güralp Minimus2 Appendix 6 – IP address configuration on PC or
Laptop
13.3 On Windows
On a Windows computer, key + to open the "Run" dialogue, enter
ncpa.cpl and key .
Right-click on the network adapter which is connected to the Minimus2 and
select “Disable” from the context menu. Right-click on the same adapter again
and select “Enable”. Close the network settings window.
Key + and type cmd., then . This opens a command window. Type
the command ipconfig and verify that the IPv4 address of the Ethernet
adapter is included in network 169.254.*.*.
In the example above, the interface has been allocated address
169.254.56.230, which is in the correct network.
MAN-MIN-0002 100 IssueA - Dec2022
Güralp Minimus2 EU Declaration of Conformity
14 EU Declaration of Conformity
We
Guralp Systems Ltd
Midas House, Calleva Park, Aldermaston
READING, RG7 8EA.
Tel: +44 118 981 9056
E-mail: technical@guralp.com
Declare under our sole responsibility that the following product
Equipment name: Minimus2 with GPS
Model Number: MIN2-0001 and appropriate variants
Is in conformity with the
Radio Equipment Directive 2014/53/EU
Electromagnetic Compatibility Directive 2014/30/EU
Low Voltage Directive 2014/35/EU
Restriction of Hazardous Substances (RoHS) Directive 2011/65/EU
by applying the following harmonised standards and technical
specifications:
EN 55011, EN 55016:2009 +A1:2010 – Conducted Emissions
EN 55011, EN 55032 :2009 +A1:2010 – Radiated Emissions
EN 61000-4-2:2009 – Electrostatic Discharge Immunity
EN 61000-4-3:2006 +A1:2008 +A2:2010 – Radiated RF Immunity
EN 61000-4-4:2012 – Electrical Fast Transients Immunity
EN 61000-4-5:2014 – Voltage Surge Immunity
EN 61000-4-6:2014 – Conducted RF Immunity
EN 61000-4-8:2010 – Power Frequency Magnetic Field Immunity
IEC 61010-1 3rd Edition - Low voltage Safety
2011/65/EU – RoHS
Signed for and on behalf of
Guralp Systems Ltd
on 25 November 2022
Systems Director
MAN-MIN-0002 101 IssueA - Dec2022
Güralp Minimus2 Revision History
15 Revision History
MAN-MIN-0002 102 IssueA - Dec2022
Das könnte Ihnen auch gefallen
- Eingangserfassung und Datenverwendung durch RFID im Rahmen von Efficient Consumer Response im EinzelhandelVon EverandEingangserfassung und Datenverwendung durch RFID im Rahmen von Efficient Consumer Response im EinzelhandelNoch keine Bewertungen
- Einfacher Einstieg in den RC-Modellflug: Elektrosegler einstellen und fliegenVon EverandEinfacher Einstieg in den RC-Modellflug: Elektrosegler einstellen und fliegenNoch keine Bewertungen
- SMA Sunny Highpower PEAK1 Installation GuideDokument196 SeitenSMA Sunny Highpower PEAK1 Installation GuideManuel UrdanetaNoch keine Bewertungen
- SHP75 10 STP60 10 IA XX 18Dokument198 SeitenSHP75 10 STP60 10 IA XX 18Mohamed MourtagaNoch keine Bewertungen
- 70653000T90Z000K000Dokument290 Seiten70653000T90Z000K000PGM4 mktNoch keine Bewertungen
- AEA PK-232MBX BedienungsanleitungDokument225 SeitenAEA PK-232MBX Bedienungsanleitungdenis.dominusNoch keine Bewertungen
- ACS-2 Plus-Installationsanleitung P31903 02 000 08Dokument96 SeitenACS-2 Plus-Installationsanleitung P31903 02 000 08VaggrosNoch keine Bewertungen
- CMMT-AS Manual 2023-04k 8195472d1Dokument1.344 SeitenCMMT-AS Manual 2023-04k 8195472d1sabicytNoch keine Bewertungen
- Outdoor Cabinet A1 ManualDokument106 SeitenOutdoor Cabinet A1 Manualmarko martinovicNoch keine Bewertungen
- DMR-152 Manual deDokument43 SeitenDMR-152 Manual dePippi LangsamNoch keine Bewertungen
- SWARCO TRAFFIC SYSTEMS GMBH. CAIMAN M Traffic Management Sensor. Bedienungsanleitung. CaimanM - UserManual - BD - 00Dokument77 SeitenSWARCO TRAFFIC SYSTEMS GMBH. CAIMAN M Traffic Management Sensor. Bedienungsanleitung. CaimanM - UserManual - BD - 00CORAL ALONSONoch keine Bewertungen
- wms450 Manual PDFDokument104 Seitenwms450 Manual PDFponnusjNoch keine Bewertungen
- Handbuch Imperial T2 IRDokument40 SeitenHandbuch Imperial T2 IRJosef JanssenNoch keine Bewertungen
- Gma 81Dokument520 SeitenGma 81Christian BackNoch keine Bewertungen
- MA KR C4 Compact deDokument85 SeitenMA KR C4 Compact dewolnieNoch keine Bewertungen
- Installationsanleitung: Übertragungsgerät DS 6700 / DS 6750 Art.-Nr. 057864 / 057865Dokument44 SeitenInstallationsanleitung: Übertragungsgerät DS 6700 / DS 6750 Art.-Nr. 057864 / 057865bumsJochenNoch keine Bewertungen
- Handbuch Dryve D1 de V3.0.1Dokument195 SeitenHandbuch Dryve D1 de V3.0.1richard wulfNoch keine Bewertungen
- Cpu 315-2ag23 18-01 PDFDokument177 SeitenCpu 315-2ag23 18-01 PDFSonia CariocaNoch keine Bewertungen
- GHA BA AGS531440-01 05-22 DE WebDokument96 SeitenGHA BA AGS531440-01 05-22 DE WebAnik MondalNoch keine Bewertungen
- Systemhandbuch A150 300 de PDFDokument211 SeitenSystemhandbuch A150 300 de PDFniko67Noch keine Bewertungen
- VW Up Garmin Manual PDFDokument185 SeitenVW Up Garmin Manual PDFGThomsenNoch keine Bewertungen
- CMMP-AS-_-M0_manual_2022-07c_8179185d1Dokument42 SeitenCMMP-AS-_-M0_manual_2022-07c_8179185d1paul.l72Noch keine Bewertungen
- A 010 Z 473Dokument127 SeitenA 010 Z 473Jesus Nelson Botetano FloresNoch keine Bewertungen
- Maquet Betastar Mobiler OP-Tisch - User Manual (De)Dokument90 SeitenMaquet Betastar Mobiler OP-Tisch - User Manual (De)Fábio Ferreira MudoNoch keine Bewertungen
- LevelControl Basic 2Dokument72 SeitenLevelControl Basic 2notdienst.steinhauerNoch keine Bewertungen
- Hettich Centrifuge AB1206DEENFRITDokument183 SeitenHettich Centrifuge AB1206DEENFRITatgfam21Noch keine Bewertungen
- Manual Lavaplatos DEDokument68 SeitenManual Lavaplatos DEBani DiegoNoch keine Bewertungen
- FW100 Staubkonzentrations-Messgerät: Beschreibung Installation BetriebDokument120 SeitenFW100 Staubkonzentrations-Messgerät: Beschreibung Installation BetriebLuis MecNoch keine Bewertungen
- MC 563Dokument180 SeitenMC 563qih58576Noch keine Bewertungen
- MOP BTA 175M 72801000 12 iJET Manual DE PDFDokument126 SeitenMOP BTA 175M 72801000 12 iJET Manual DE PDFpatricia tenorioNoch keine Bewertungen
- 06 69383 Ba-De00Dokument28 Seiten06 69383 Ba-De00Todor StoichkovNoch keine Bewertungen
- Liebert FPCDokument40 SeitenLiebert FPCBladimir AguilarNoch keine Bewertungen
- Poliscan Speed m1Dokument125 SeitenPoliscan Speed m1Dieter StNoch keine Bewertungen
- Comexio Handbuch 4.1 v6 deDokument160 SeitenComexio Handbuch 4.1 v6 deshibly anastasNoch keine Bewertungen
- POWERScope 5000 MA R1 0 de enDokument167 SeitenPOWERScope 5000 MA R1 0 de enamir256taheriNoch keine Bewertungen
- KSS 82 END deDokument229 SeitenKSS 82 END de4phppm79fcNoch keine Bewertungen
- Um de TC Extender 108102 de 01Dokument110 SeitenUm de TC Extender 108102 de 01Javier ScritchNoch keine Bewertungen
- WRS-K: Montage-Und BedienungsanleitungDokument76 SeitenWRS-K: Montage-Und BedienungsanleitungjasoncanuaryNoch keine Bewertungen
- Ziehl-Abegg GR45I-ZID - GG.CRDokument37 SeitenZiehl-Abegg GR45I-ZID - GG.CRThomas KauteNoch keine Bewertungen
- CATALOGO - Aparecee - 3224 - 7230 PDFDokument182 SeitenCATALOGO - Aparecee - 3224 - 7230 PDFXabi Romero ArósteguiNoch keine Bewertungen
- 88828012DE Manual 882 Compact IC Plus ? AnionDokument121 Seiten88828012DE Manual 882 Compact IC Plus ? AniongohcheekeongNoch keine Bewertungen
- 5820 - Raytheon - 3749 - E - 020102 - NSC25-34 Radar PDFDokument316 Seiten5820 - Raytheon - 3749 - E - 020102 - NSC25-34 Radar PDFMarsha Kim100% (2)
- NVR Wifi-Kit Mit Doppelter AntenneDokument70 SeitenNVR Wifi-Kit Mit Doppelter Antennegzn4gyhyx5Noch keine Bewertungen
- Bowa ARC200 300-BedienungsanleitungDokument77 SeitenBowa ARC200 300-BedienungsanleitungSamoel De MeloNoch keine Bewertungen
- PDF FileDokument132 SeitenPDF FileErlebniswerkstattNoch keine Bewertungen
- Service Manual Canon - W8400Dokument212 SeitenService Manual Canon - W8400Jose Rojas ValeroNoch keine Bewertungen
- DP-50/DP-50T Digitales Ultraschalldiagnose-BildgebungssystemDokument217 SeitenDP-50/DP-50T Digitales Ultraschalldiagnose-BildgebungssystemRaduNoch keine Bewertungen
- R-2670 FDMA Operator Manual 68-80309F17Dokument98 SeitenR-2670 FDMA Operator Manual 68-80309F17patatepoileNoch keine Bewertungen
- CMMT-AS - S1 Manual 2022-03e 8173922d1Dokument44 SeitenCMMT-AS - S1 Manual 2022-03e 8173922d1sabicytNoch keine Bewertungen
- KR 5 Sixx R650, R850 BetriebsanleitungDokument89 SeitenKR 5 Sixx R650, R850 BetriebsanleitungIvan Fresneda 5 6Noch keine Bewertungen
- Om Rotina 420Dokument280 SeitenOm Rotina 420Amieza IyliaNoch keine Bewertungen
- D 3 ListviewDokument36 SeitenD 3 ListviewN NNoch keine Bewertungen
- UM 812-142 frida-VLF24 De-De PDFDokument108 SeitenUM 812-142 frida-VLF24 De-De PDFsakthiveldurai100% (1)
- Technischer Leitfaden Ladeinfrastruktur Elektromobilitaet - Version 4 DataDokument27 SeitenTechnischer Leitfaden Ladeinfrastruktur Elektromobilitaet - Version 4 DataChuj CietoNoch keine Bewertungen
- Anleitung Sunny Data ControlDokument196 SeitenAnleitung Sunny Data ControlKarpatenharryNoch keine Bewertungen
- Notebook PC User ManualDokument100 SeitenNotebook PC User Manualacaro222Noch keine Bewertungen
- de LDCDokument68 Seitende LDCTomas Vargas RamirezNoch keine Bewertungen
- User Manual BA - MIE-3-6-02.newestDokument118 SeitenUser Manual BA - MIE-3-6-02.newestdqhungNoch keine Bewertungen
- Ein Orientierungssystem für Menschen mit Sehbehinderung auf Java ME: Konzeption und ImplementierungVon EverandEin Orientierungssystem für Menschen mit Sehbehinderung auf Java ME: Konzeption und ImplementierungNoch keine Bewertungen
- Experimente mit Cypress-PSoC-Mikrocontrollern: Implementierung analoger FilterVon EverandExperimente mit Cypress-PSoC-Mikrocontrollern: Implementierung analoger FilterNoch keine Bewertungen