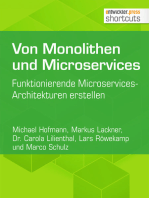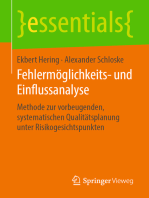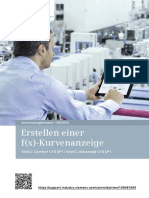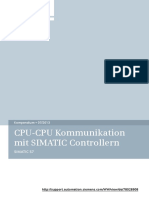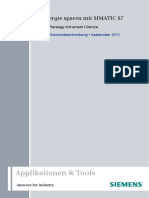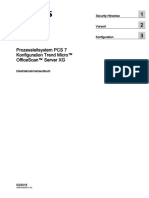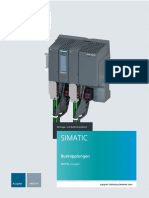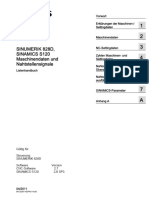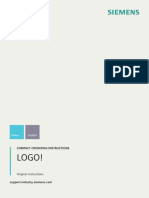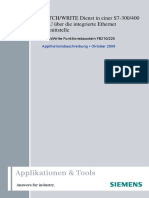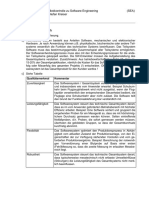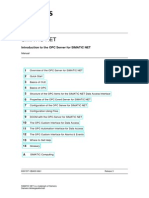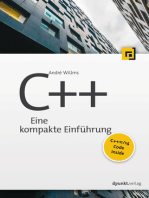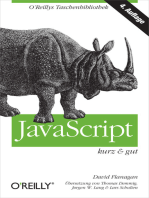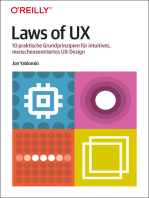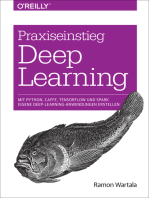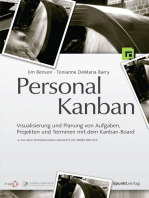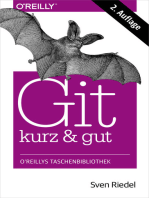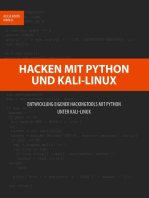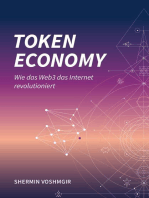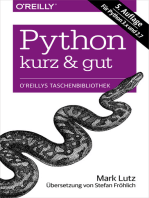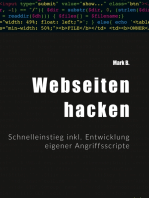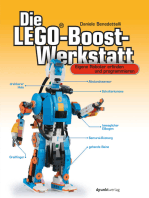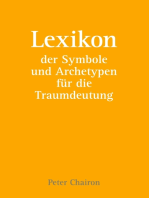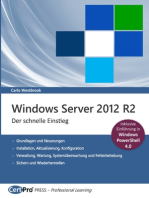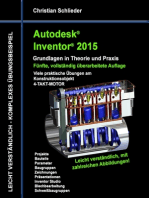Beruflich Dokumente
Kultur Dokumente
PRONETA Documentation V3 5 de
Hochgeladen von
batiste alandeteOriginaltitel
Copyright
Verfügbare Formate
Dieses Dokument teilen
Dokument teilen oder einbetten
Stufen Sie dieses Dokument als nützlich ein?
Sind diese Inhalte unangemessen?
Dieses Dokument meldenCopyright:
Verfügbare Formate
PRONETA Documentation V3 5 de
Hochgeladen von
batiste alandeteCopyright:
Verfügbare Formate
PRONETA Basic
V3.5
Benutzerhandbuch
PROFINET Network Analyzer – Tool zur Konfiguration
Siemens
und Diagnose Industry
Online
https://support.industry.siemens.com/cs/ww/de/view/67460624 Support
Rechtliche Hinweise
Rechtliche Hinweise
Nutzung der Anwendungsbeispiele
In den Anwendungsbeispielen wird die Lösung von Automatisierungsaufgaben im Zusammen-
spiel mehrerer Komponenten in Form von Text, Grafiken und/oder Software-Bausteinen
beispielhaft dargestellt. Die Anwendungsbeispiele sind ein kostenloser Service der Siemens AG
und/oder einer Tochtergesellschaft der Siemens AG ("Siemens"). Sie sind unverbindlich und
erheben keinen Anspruch auf Vollständigkeit und Funktionsfähigkeit hinsichtlich Konfiguration
und Ausstattung. Die Anwendungsbeispiele stellen keine kundenspezifischen Lösungen dar,
sondern bieten lediglich Hilfestellung bei typischen Aufgabenstellungen. Sie sind selbst für den
sachgemäßen und sicheren Betrieb der Produkte innerhalb der geltenden Vorschriften
verantwortlich und müssen dazu die Funktion des jeweiligen Anwendungsbeispiels überprüfen
und auf Ihre Anlage individuell anpassen.
Sie erhalten von Siemens das nicht ausschließliche, nicht unterlizenzierbare und nicht
übertragbare Recht, die Anwendungsbeispiele durch fachlich geschultes Personal zu nutzen.
Jede Änderung an den Anwendungsbeispielen erfolgt auf Ihre Verantwortung. Die Weitergabe an
Dritte oder Vervielfältigung der Anwendungsbeispiele oder von Auszügen daraus ist nur in
Kombination mit Ihren eigenen Produkten gestattet. Die Anwendungsbeispiele unterliegen nicht
zwingend den üblichen Tests und Qualitätsprüfungen eines kostenpflichtigen Produkts, können
Funktions- und Leistungsmängel enthalten und mit Fehlern behaftet sein. Sie sind verpflichtet, die
Nutzung so zu gestalten, dass eventuelle Fehlfunktionen nicht zu Sachschäden oder der
Verletzung von Personen führen.
Haftungsausschluss
Siemens schließt seine Haftung, gleich aus welchem Rechtsgrund, insbesondere für die
Verwendbarkeit, Verfügbarkeit, Vollständigkeit und Mangelfreiheit der Anwendungsbeispiele,
sowie dazugehöriger Hinweise, Projektierungs- und Leistungsdaten und dadurch verursachte
Schäden aus. Dies gilt nicht, soweit Siemens zwingend haftet, z. B. nach dem Produkthaftungs-
gesetz, in Fällen des Vorsatzes, der groben Fahrlässigkeit, wegen der schuldhaften Verletzung
Siemens AG 2023 Alle Rechte vorbehalten.
des Lebens, des Körpers oder der Gesundheit, bei Nichteinhaltung einer übernommenen
Garantie, wegen des arglistigen Verschweigens eines Mangels oder wegen der schuldhaften
Verletzung wesentlicher Vertragspflichten. Der Schadensersatzanspruch für die Verletzung
wesentlicher Vertragspflichten ist jedoch auf den vertragstypischen, vorhersehbaren Schaden
begrenzt, soweit nicht Vorsatz oder grobe Fahrlässigkeit vorliegen oder wegen der Verletzung
des Lebens, des Körpers oder der Gesundheit gehaftet wird. Eine Änderung der Beweislast zu
Ihrem Nachteil ist mit den vorstehenden Regelungen nicht verbunden. Von in diesem Zusammen-
hang bestehenden oder entstehenden Ansprüchen Dritter stellen Sie Siemens frei, soweit
Siemens nicht gesetzlich zwingend haftet.
Durch Nutzung der Anwendungsbeispiele erkennen Sie an, dass Siemens über die beschriebene
Haftungsregelung hinaus nicht für etwaige Schäden haftbar gemacht werden kann.
Weitere Hinweise
Siemens behält sich das Recht vor, Änderungen an den Anwendungsbeispielen jederzeit ohne
Ankündigung durchzuführen. Bei Abweichungen zwischen den Vorschlägen in den Anwendungs-
beispielen und anderen Siemens Publikationen, wie z. B. Katalogen, hat der Inhalt der anderen
Dokumentation Vorrang.
Ergänzend gelten die Siemens Nutzungsbedingungen (https://support.industry.siemens.com).
Securityhinweise
Siemens bietet Produkte und Lösungen mit Industrial Security-Funktionen an, die den sicheren
Betrieb von Anlagen, Systemen, Maschinen und Netzwerken unterstützen.
Um Anlagen, Systeme, Maschinen und Netzwerke gegen Cyber-Bedrohungen zu sichern, ist es
erforderlich, ein ganzheitliches Industrial Security-Konzept zu implementieren (und kontinuierlich
aufrechtzuerhalten), das dem aktuellen Stand der Technik entspricht. Die Produkte und Lösungen
von Siemens formen nur einen Bestandteil eines solchen Konzepts.
Der Kunde ist dafür verantwortlich, unbefugten Zugriff auf seine Anlagen, Systeme, Maschinen
und Netzwerke zu verhindern. Systeme, Maschinen und Komponenten sollten nur mit dem
Unternehmensnetzwerk oder dem Internet verbunden werden, wenn und soweit dies notwendig
ist und entsprechende Schutzmaßnahmen (z. B. Nutzung von Firewalls und Netzwerk-
segmentierung) ergriffen wurden.
Zusätzlich sollten die Empfehlungen von Siemens zu entsprechenden Schutzmaßnahmen
beachtet werden. Weiterführende Informationen über Industrial Security finden Sie unter:
https://www.siemens.com/industrialsecurity.
Die Produkte und Lösungen von Siemens werden ständig weiterentwickelt, um sie noch sicherer
zu machen. Siemens empfiehlt ausdrücklich, Aktualisierungen durchzuführen, sobald die
entsprechenden Updates zur Verfügung stehen und immer nur die aktuellen Produktversionen zu
verwenden. Die Verwendung veralteter oder nicht mehr unterstützter Versionen kann das Risiko
von Cyber-Bedrohungen erhöhen.
Um stets über Produkt-Updates informiert zu sein, abonnieren Sie den Siemens Industrial
Security RSS Feed unter: https://www.siemens.com/industrialsecurity.
PRONETA Basic Benutzerhandbuch
Beitrags-ID: 67460624, V3.5, 01/2023 2
Rechtliche Hinweise
HINWEIS Das PRONETA-Installationspaket enthält eine OEM-Version von Npcap. Diese spezielle
zu Version enthält Unternehmensfunktionen wie das stille Installationsprogramm und
Npcap kommerziellen Support sowie spezielle Lizenzrechte, die es Kunden ermöglichen, Npcap
OEM mit ihren Produkten weiterzuvertreiben.
Siemens AG 2023 Alle Rechte vorbehalten.
PRONETA Basic Benutzerhandbuch
Beitrags-ID: 67460624, V3.5, 01/2023 3
Inhaltsverzeichnis
Inhaltsverzeichnis
Rechtliche Hinweise .................................................................................................... 2
1 Einleitung ........................................................................................................... 5
2 Allgemeines ........................................................................................................ 7
2.1 PRONETA Basic und PRONETA Professional .................................... 7
2.2 Eigenschaften ....................................................................................... 7
2.3 Unterstützte Geräte und Module .......................................................... 8
2.4 PRONETA Basic einrichten und ausführen ......................................... 8
3 PRONETA Basic Benutzerhandbuch ............................................................. 10
3.1 Grundlagen zu PRONETA Basic ....................................................... 10
3.1.1 Übersicht ............................................................................................ 10
3.1.2 Hilfeansicht ......................................................................................... 13
3.2 Netzwerkanalyse ................................................................................ 15
3.2.1 Online-Modus ..................................................................................... 15
3.2.2 Offline-Modus ..................................................................................... 34
3.2.3 Vergleichsmodus ................................................................................ 38
3.2.4 Konfigurationsmodus .......................................................................... 43
3.3 IO-Test................................................................................................ 46
Siemens AG 2023 Alle Rechte vorbehalten.
3.3.1 Geräteauswahlmodus ........................................................................ 46
3.3.2 IO-Testmodus ..................................................................................... 48
3.4 Einstellungen ...................................................................................... 57
3.4.1 Allgemeine Einstellungen ................................................................... 57
3.4.2 Netzwerkadapter ................................................................................ 60
3.4.3 GSDML-Manager ............................................................................... 61
4 Arbeiten mit PRONETA Basic ........................................................................ 62
4.1 Auswahl des PRONETA Basic-Netzwerkadapters ............................ 62
4.2 Geräte und Topologie eines PROFINET-Netzwerks anzeigen .......... 64
4.3 Verschiedene Topologien vergleichen und konfigurieren .................. 68
4.4 Konfiguration der PROFINET-Geräte ................................................ 71
4.4.1 Automatische PROFINET-Gerätekonfiguration ................................. 71
4.4.2 Manuelle Konfiguration eines einzelnen Gerätes .............................. 73
4.4.3 Übertragung des Gerätenamens für ein einzelnes Gerät .................. 74
4.4.4 Übertragung von Gerätenamen für ein ganzes Netzwerk.................. 75
4.5 Netzwerk-Inventarliste erstellen ......................................................... 77
4.6 Dezentrale Peripherie auf korrekte Verdrahtung prüfen .................... 79
4.6.1 Stationskonfiguration überprüfen ....................................................... 79
4.6.2 Signalverdrahtung überprüfen: "IO-Test" ........................................... 80
5 Weiterführende Dokumentation ..................................................................... 88
6 Änderungsverzeichnis .................................................................................... 88
PRONETA Basic Benutzerhandbuch
Beitrags-ID: 67460624, V3.5, 01/2023 4
1 Einleitung
1 Einleitung
Der PROFINET-Netzwerkanalysator PRONETA Basic ist ein einfaches Tool zur
schnellen Analyse und Konfiguration von PROFINET-Netzwerken sowie zum
einfachen Testen von SIMATIC ET 200-Peripheriesystemen und anderer
Komponenten. Es eignet sich besonders für grundlegende Aufgaben zur
Inbetriebnahme von PROFINET-Anlagen:
• Die "Netzwerkanalyse" bietet einen schnellen Überblick über die an
PROFINET angeschlossenen Geräte. Für die Geräte, die Teil des Subnetzes
sind, an das der PRONETA-PC angeschlossen ist, sind einfache
Parameteränderungen möglich, z. B. Netzwerkeinstellungen oder das
Zuweisen eines Netzwerknamens zu den Geräten.
Die Applikation bietet leistungsstarke Mechanismen zum Vergleichen mehrerer
Netzwerktopologien miteinander, z. B. um eine für ein Projekt vorgesehene
"ideale" Topologie mit der tatsächlichen Installation.
• Der "IO-Test" ist ein einfaches und intuitives Verfahren zum Testen der IO-
Verdrahtung einer Anlage mit zahlreichen SIMATIC-Peripheriegeräten.
Er ermöglicht die Überprüfung der Verdrahtung und erstellt automatisch ein
Protokoll des Testablaufs, das dann für Dokumentationszwecke exportiert
werden kann.
Beide Aufgaben können durchgeführt werden, noch ehe eine CPU in das Netzwerk
integriert ist. Da darüber hinaus keine weiteren Engineering-Tools benötigt werden,
Siemens AG 2023 Alle Rechte vorbehalten.
ermöglicht PRONETA Basic eine schnelle und komfortable Überprüfung der
Konfiguration einer Anlage zu einem frühen Zeitpunkt.
Abbildung 1-1
PRONETA Basic Benutzerhandbuch
Beitrags-ID: 67460624, V3.5, 01/2023 5
1 Einleitung
PRONETA Basic hat die folgenden Eigenschaften:
• Kostenloser Download von den SIEMENS Support-Webseiten
• Läuft auf jedem modernen PC, PG oder Laptop mit Windows-Betriebssystem
• Ermöglicht die Konfiguration von Netzwerken in frühen Projektphasen, noch
ehe eine CPU im Netzwerk installiert ist
• Keine zusätzliche Hard- oder Software erforderlich
• Keine bestimmte Installationsroutine notwendig: Entpacken Sie einfach die
heruntergeladene zip-Datei
• Unterstützung von PROFINET-Geräten aller Hersteller
• IO-Test, der zahlreiche SIMATIC ET 200-Peripheriemodule unterstützt
• Unterstützung von Projektdateien aus STEP 7 V5.4, 5.5 und 5.6
Weitere Informationen finden Sie auch unter \3\.
Korrekte Nutzung des Handbuchs
Dieses Handbuch besteht aus folgenden Abschnitten:
• In Kapitel 2, "Allgemeines" erhalten Sie einen Überblick über die Eigenschaften
von PRONETA Basic, sowie alle notwendigen Informationen zum Installieren
und Ausführen des Programms.
• Das Kapitel 3, "PRONETA Basic Benutzerhandbuch" ist ein Referenzkapitel,
Siemens AG 2023 Alle Rechte vorbehalten.
das gleichzeitig als Online-Hilfe dient. Sie werden hier mit den Grundlagen und
der Benutzeroberfläche von PRONETA Basic vertraut gemacht.
• In Kapitel 4, "Arbeiten mit PRONETA Basic" werden Sie Schritt für Schritt
durch die wichtigsten Anwendungsfälle von PRONETA Basic geführt.
PRONETA Basic Benutzerhandbuch
Beitrags-ID: 67460624, V3.5, 01/2023 6
2 Allgemeines
2 Allgemeines
2.1 PRONETA Basic und PRONETA Professional
PRONETA Professional ist ein kommerzielles, lizenziertes Software-Produkt, das
von SIEMENS vertrieben wird. Es enthält die Funktionalität von PRONETA Basic
und stellt darüber hinaus zusätzliche Funktionen bereit (siehe auch \4\).
2.2 Eigenschaften
Bezug von PRONETA Basic
PRONETA Basic ist als kostenloser Download im SIEMENS Support-Portal
erhältlich:
• https://support.industry.siemens.com/cs/ww/de/view/67460624 (siehe \2\)
Dieses Handbuch bezieht sich auf Version 3.5.
Systemvoraussetzungen
PRONETA Basic läuft auf jedem modernen PC, PG oder Laptop unter Windows 7,
Windows Embedded Compact 7, Windows 8 und Windows 10, alle jeweils als 32-
oder 64-Bit-Version, oder Windows 11, 64-Bit Version.
Siemens AG 2023 Alle Rechte vorbehalten.
Die Verbindung mit PROFINET wird über ein Industrial Ethernet-Kabel hergestellt.
Folgende zusätzliche Software-Komponenten müssen ebenfalls vorhanden sein:
• .NET Framework v4.8
Falls .NET auf Ihrem PC fehlt, wird Sie der Installer zu einer Download-
Adresse führen.
• Microsoft Visual C++ Redistributable
• Eine API ("Application Programming Interface") zur Erfassung des
Netzwerkverkehrs, z. B. Npcap. Npcap ist Teil der PRONETA Basic-
Distribution und wird beim ersten Start von PRONETA installiert, wenn kein
Windows Packet Capture Library & Driver auf dem Ziel-PC vorhanden ist.
HINWEIS • Je nach Distribution sind die .NET Framework- und Npcap-Treiber möglicherweise
nicht in der Standardinstallation für Windows Embedded enthalten und erfordern
daher möglicherweise eine manuelle Installation.
• Die 32-Bit-Version von Microsoft Visual C++ ist auch für 64-Bit-Versionen von
Windows zu verwenden.
Unterstützte SIMATIC-Software
Mit PRONETA Basic können Sie Referenzprojekte laden, die mit STEP 7,
Versionen 5.4, 5.5 oder 5.6 erstellt wurden. Es können ferner AML-Dateien
("Automation Markup Language") importiert werden, die mit TIA Portal erstellt
wurden.
Portinformationen für die Firewall zum Scannen
PRONETA verwendet Port 161 für SNMP (Simple Network Management Protocol)
und Port 34964 für DCE/RPC (Distributed Computing Environment/Remote
Procedure Call).
PRONETA Basic Benutzerhandbuch
Beitrags-ID: 67460624, V3.5, 01/2023 7
2 Allgemeines
Einschränkungen
• Die maximale Größe eines Netzwerks, bei der Netzwerkscans verlässlich
durchgeführt werden, beträgt 500 Geräte. Bei größeren Netzwerken kann es
sein, dass Geräte unentdeckt bleiben oder PRONETA Basic abstürzt. (Siehe
auch Online-Modus)
• Beim IO-Test werden Signaländerungen mit einer Dauer von weniger als
256 ms möglicherweise nicht zuverlässig entdeckt. (Siehe auch IO-Test)
2.3 Unterstützte Geräte und Module
PRONETA Basic unterstützt alle PROFINET-konformen Geräte unabhängig von
deren Hersteller. Der unterstützte Funktionsumfang ist abhängig von den einzelnen
Geräten.
Der IO-Test unterstützt die folgenden Geräte und Module:
• Die meisten aktuellen SIMATIC ET 200-Module, einschließlich ET 200AL,
ET 200iSP, ET 200SP, ET 200SP HA, ET 200M, ET 200MP, ET 200pro und
ET 200ecoPN
• SIMATIC IO-Link Module (Master/Device)
• SIMATIC Compact Field Units (CFU)
• SIRIUS Motorstarter mit Firmware-Versionen ab 1.1
Siemens AG 2023 Alle Rechte vorbehalten.
• Heizungssteuerung SIPLUS HCS4200/4300
• Die meisten SIMATIC S7-1500 CPUs, einschließlich S7-1500 Advanced
Controllers und Drive Controller CPUs 1504D TF und 1507D TF.
Referenzliste
Eine laufend aktualisierte Liste der unterstützten Module für PRONETA Basic
finden Sie auf der PRONETA Basic Download-Seite (siehe auch \2\)
Aktualisierung der PRONETA Basic GSDML-Datenbank
Module, die nach der Freigabe der Version 2.6 erschienen sind, können durch
einen Import der GSDML-Datei von den Webseiten des SIEMENS Industry Online
Support-Portals nachträglich unterstützt werden, sofern sie keine neuen
Funktionen benötigen. Nähere Informationen hierzu erhalten Sie im Kapitel
GSDML-Manager.
2.4 PRONETA Basic einrichten und ausführen
Einrichtung
Extrahieren Sie das PRONETA Basic-Dateiarchiv in einen Ordner Ihres PCs, und
verbinden Sie Ihren PC über ein Industrial Ethernet-Kabel mit Ihrer Anlage.
Es ist keine weitere Installation für PRONETA Basic notwendig.
HINWEIS • Der Pfad zum Extrahieren von PRONETA Basic darf keines der
Sonderzeichen "#" oder ";" enthalten.
• Für die Durchführung von IO-Tests (siehe IO-Test, 3.3) muss PRONETA in
einem Verzeichnis installiert werden, in dem es bei der Ausführung
Schreibrechte hat.
PRONETA Basic Benutzerhandbuch
Beitrags-ID: 67460624, V3.5, 01/2023 8
2 Allgemeines
PRONETA Basic starten
Nach der Einrichtung können Sie PRONETA Basic durch einen Doppelklick auf
das Programmsymbol im Extraktionsordner starten.
Abbildung 2-1
HINWEIS Beim ersten Ausführen von PRONETA Basic werden Sie aufgefordert, die
Lizenzbedingungen zu akzeptieren, bevor Sie fortfahren können.
Sie können auch eine Verknüpfung zu PRONETA Basic auf Ihrem Desktop
erstellen und das Programm von dort aus starten.
PRONETA Basic beenden
Um PRONETA Basic zu beenden, klicken Sie auf das "Schließen"-Symbol im
Programmfenster.
Siemens AG 2023 Alle Rechte vorbehalten.
Abbildung 2-2
PRONETA Basis aus Ihrem System entfernen
Wenn Sie PRONETA Basic nicht weiter verwenden möchten, führen Sie die beiden
folgenden Schritte aus:
1. Löschen Sie den Ordner, in den Sie PRONETA Basic extrahiert haben.
2. Öffnen Sie den Geräte-Manager, und navigieren Sie zu "Netzwerkadapter".
Klicken Sie mit der rechten Maustaste auf den Npcap Loopback Adapter Driver
und wählen Sie "Gerät deinstallieren" aus.
PRONETA Basic Benutzerhandbuch
Beitrags-ID: 67460624, V3.5, 01/2023 9
3 PRONETA Basic Benutzerhandbuch
3 PRONETA Basic Benutzerhandbuch
3.1 Grundlagen zu PRONETA Basic
3.1.1 Übersicht
HINWEIS Im Rahmen dieser Dokumentation wird der Begriff "Gerät" als Synonym für die
Begriffe "Netzwerkteilnehmer", "Knoten" oder "Komponente" verwendet. Jeder
Anlagenteil, der mit einer eigenen IP-Adresse an der PROFINET-Kommunikation
beteiligt ist, wird als "Gerät" betrachtet.
PRONETA Basic ermöglicht es Ihnen, eine von mehreren sogenannten "Aufgaben"
zu erfüllen. Aktuell sind dies folgende Aufgaben:
• Netzwerkanalyse
• IO-Test
• Anpassung der Software-Einstellungen
Abbildung 3-1
Siemens AG 2023 Alle Rechte vorbehalten.
PRONETA Basic Benutzerhandbuch
Beitrags-ID: 67460624, V3.5, 01/2023 10
3 PRONETA Basic Benutzerhandbuch
Aufbau der Bildschirmanzeige
Das PRONETA Basic-Fenster ist generell in mehrere Bereiche unterteilt:
• Eine Navigationsleiste (1) im oberen Bereich
• Eine Modusleiste (2), die den Wechsel zwischen den verschiedenen
Betriebsarten oder einzelnen Schritten der ausgewählten Aufgabe ermöglicht
• Eine Funktionsleiste (3), die besonderen Funktionen für den aktuellen Modus
bietet
• Die Grafische Ansicht (4) enthaltet eine Symbolleiste, die je nach
ausgewähltem Modus die Ausführung bestimmter Operationen ermöglicht und
ein Topologie-Übersicht zur leichteren Orientierung in komplexen Netzwerken
• Die Gerätetabelle (5) oder eine oder mehrere Topologie-Detailansichten
• Das Fenster Gerätedetails (6) zeigt die Parameter eines ausgewählten Geräts
Abbildung 3-2
Siemens AG 2023 Alle Rechte vorbehalten.
Je nach Auswahl der Aufgabe und des Modus bieten die Funktionsleisten und
Kontextmenüs der grafischen Ansichten und Gerätetabellen unterschiedliche
Funktionen. Details können in den entsprechenden Abschnitten in Kapitel 3 des
PRONETA Basic Benutzerhandbuch gefunden werden.
Die relative Größe der Ansichten kann geändert werden, indem die Grenze
zwischen den Ansichten in der jeweiligen Richtung seitwärts gezogen wird. Mit den
Symbolen "►", "◄", "▲" oder "▼" auf dem Fensterrand kann zwischen den
Fenstern hin- und hergeschaltet werden.
PRONETA Basic Benutzerhandbuch
Beitrags-ID: 67460624, V3.5, 01/2023 11
3 PRONETA Basic Benutzerhandbuch
Navigationsleiste
Die Navigationsleiste, die während des Betriebs von PRONETA Basic immer
sichtbar ist, enthält die Registerkarten für die Aufgaben "Netzwerkanalyse",
"IO-Test" und "Einstellungen". Über das Haussymbol ganz links gelangen Sie
zurück auf die Startseite.
Abbildung 3-3
Am rechten Ende der Navigationsleiste befindet sich die Schaltfläche "Hilfe?".
Durch Klicken auf diese Schaltfläche wird ein Menü mit drei Einträgen geöffnet:
• Mit "Hilfe?" wird auf der rechten Seite des Fensters ein Rahmen mit
kontextspezifischer Hilfe geöffnet bzw. geschlossen. (Drücken der
Funktionstaste "F1" bietet jederzeit die gleiche Funktionalität.) Weitere Details
finden Sie in der Hilfeansicht.
• Mit "Fehlerbericht senden" werden Informationen zum aktuellen Status von
PRONETA Basic gesammelt. Ferner werden Sie aufgefordert, eine
Fehlermeldung an SIEMENS abzusetzen, um die zukünftige Leistungsfähigkeit
Siemens AG 2023 Alle Rechte vorbehalten.
von PRONETA Basic zu verbessern.
• "Version und Informationen" öffnet ein kleines Popup-Fenster mit
Informationen zu der von Ihnen ausgeführten PRONETA Basic-Version. Hier
können Sie auch manuell nach aktuellen Updates für PRONETA Basic suchen.
Abbildung 3-4
Fehlerbericht senden
Falls Sie in PRONETA Basic auf einen Fehler stoßen, verwenden Sie bitte den
über die Schaltfläche "Hilfe?" am rechten Ende der Navigationsleiste verfügbaren
Fehlermeldemechanismus.
PRONETA Basic erstellt dann einen diagnostischen Speicherauszug ("Dump")
seines aktuellen Status sowie eine an das PRONETA Basic-Support Team zu
sendende E-Mail mit diesem Speicherauszug als Anhang. (Das Erstellen des
Speicherauszugs kann einige Momente dauern.)
Sie tragen zur ständigen Verbesserung von PRONETA Basic bei, wenn Sie dieser
Benachrichtigung weitere Informationen vor dem Senden anfügen, wie z. B. die
konkreten Probleme und Umstände des Fehlers sowie Möglichkeiten für uns, mit
Ihnen hinsichtlich weiterer Fragen Kontakt aufzunehmen.
PRONETA Basic Benutzerhandbuch
Beitrags-ID: 67460624, V3.5, 01/2023 12
3 PRONETA Basic Benutzerhandbuch
3.1.2 Hilfeansicht
Die PRONETA Basic Online-Hilfe kann jederzeit durch die Auswahl "Hilfe" aus
dem "Hilfe?" Aufklappmenü am rechten Ende der Navigationsleiste oder durch
Drücken von "F1" umgeschaltet werden. Eine Hilfeansicht wird auf der rechten
Seite des PRONETA Basic-Fensters geöffnet, dort können Sie durch die
Hilfethemen scrollen, den Links folgen oder Einträge aus dem Inhaltsverzeichnis
aussuchen. Die Größe der Ansicht kann durch Ziehen der Fensterränder nach links
oder rechts verändert werden.
Die Hilfe stellt dieselben Informationen wie dieses Handbuch zur Verfügung.
Funktionsleiste
Die Hilfeansicht besteht aus einer Funktionsleiste mit vier Funktionen:
Tabelle 3-1
Symbol Name Funktion
Inhaltsverzeichnis
Blendet das Hilfe-Inhaltsverzeichnis ein oder aus.
anzeigen
Vorheriges Thema Wechselt zum vorherigen Thema im
anzeigen Browserverlauf
Nächstes Thema
Wechselt zum nächsten Thema im Browserverlauf.
anzeigen
Schaltet eine Suchansicht in der Hilfeansicht ein
Siemens AG 2023 Alle Rechte vorbehalten.
In der Hilfe suchen
oder aus.
Inhalte der Hilfeansicht
Die Hilfeansicht besteht aus ein oder zwei Elementen, die nebeneinander
angeordnet sind. Neben dem eigentlichen Hilfethema (1) steht auf der linken Seite
ein zweites Fenster zur Verfügung (2), das entweder das Inhaltsverzeichnis oder
die Suchansicht anzeigt.
Abbildung 3-5
PRONETA Basic Benutzerhandbuch
Beitrags-ID: 67460624, V3.5, 01/2023 13
3 PRONETA Basic Benutzerhandbuch
Suchen
Durch Klicken auf das "In der Hilfe suchen" Symbol (3) in der Navigationsleiste
wird die Suchansicht ein- und ausgeschaltet.
Mit der Eingabe des Suchbegriffs im Suchfeld (4), führt PRONETA Basic eine
Volltextsuche der gesamten Hilfethemen durch, und eine Ergebnisliste wird unter
dem Suchfeld angezeigt. Klicken Sie auf einen der Ergebniseinträge, um zum
entsprechenden Thema zu springen, dort wird der gefundene Suchbegriff
hervorgehoben.
Die Suche arbeitet ohne Unterscheidung nach Groß-/Kleinschreibung und gestattet
keine Platzhalter oder reguläre Ausdrücke. Eine Suche nach "opolo" wird
"Topologie" und "TOPOLOGIEN" finden.
Wenn Sie auf das "×" Symbol am rechten Ende des Suchfeldes klicken, werden
der Suchbegriff und alle Suchergebnisse gelöscht.
Inhaltsverzeichnis
Wenn auf ein beliebiges Thema im Inhaltsverzeichnis geklickt wird, wird zum
entsprechenden Hilfethema gesprungen.
Hilfethemen
Ansicht des aktuellen gewählten Hilfethemas. Verwenden Sie den Scrollbalken auf
der rechten Seite, um im Hilfethemen nach oben und unten zu navigieren.
Siemens AG 2023 Alle Rechte vorbehalten.
Um die Hilfeansicht zu schließen, benutzen Sie eine dieser Möglichkeiten:
• Klicken Sie auf das "x"-Symbol in der rechten oberen Ecke der Titelleiste der
Ansicht.
• Drücken Sie "F1".
• Wählen Sie "Hilfe" aus dem "Hilfe?"-Menü in der rechten oberen Ecke des
PRONETA Basic-Fensters.
PRONETA Basic Benutzerhandbuch
Beitrags-ID: 67460624, V3.5, 01/2023 14
3 PRONETA Basic Benutzerhandbuch
3.2 Netzwerkanalyse
Durch die Netzwerkanalyse von PRONETA Basic erhalten Sie einen schnellen
Überblick darüber, welche Geräte in Ihrem PROFINET-Netzwerk installiert sind
und darüber, wie diese miteinander verbunden sind. Mit der Netzwerkanalyse
können Sie sich ferner verschiedene Netzwerkparameter der Geräte, wie z. B. die
IP-Adressen, Gerätenamen usw. ansehen und diese ändern.
Es können verschiedene Netzwerke miteinander verglichen werden und Geräte
automatisch oder manuell projektiert werden.
3.2.1 Online-Modus
Im Online-Modus durchsucht PRONETA Basic das PROFINET-Netzwerk entweder
einmalig oder kontinuierlich nach vorhandenen Geräten. Der Hauptbildschirm ist in
drei Teile unterteilt:
• Eine Grafische Ansicht (1)
• Eine Gerätetabelle (2) mit erreichbaren Geräten
• Die Gerätedetails (3) mit den Parametern eines bestimmten Geräts
Zwischen der Gerätetabelle und den Gerätedetails kann durch Klick auf die
jeweiligen Dreieck-Symbole in den Trennleisten des PRONETA Basic-Fensters
umgeschaltet werden.
Siemens AG 2023 Alle Rechte vorbehalten.
Abbildung 3-6
HINWEIS Falls die Netzwerkgröße 500 Geräte übersteigt, werden eventuell nicht alle Geräte
verlässlich durch den Scan erfasst. In diesem Fall kann PRONETA Basic abstürzen.
PRONETA Basic Benutzerhandbuch
Beitrags-ID: 67460624, V3.5, 01/2023 15
3 PRONETA Basic Benutzerhandbuch
Funktionsleiste
Über die Funktionsleiste stehen folgende Funktionen zur Verfügung:
Tabelle 3-2
Symbol Name Funktion
Führt eine sofortige Aktualisierung des Netzwerk-Scans
Aktualisieren
durch.
Topologie
Führt einen Topologie-Export auf eine Festplatte durch.
exportieren
Topologie-Export
Ein Topologie-Export kann in verschiedenen Formaten durchgeführt werden:
• Als eine XML-Datei, zur späteren Referenz als Topologiedatei zur Arbeit im
Offline-Modus, Vergleichsmodus oder Konfigurationsmodus, beispielsweise
um schnell und bequem eine Projektierung zu duplizieren.
• Zu Dokumentationszwecken, um Referenzdateien zu erststellen, die den
Zustand des Netzwerkes dokumentieren:
– Als Grafik der Netzwerkkonfiguration (PNG (bevorzugtes Format), BMP,
oder XPS).
– Als CSV-Datei mit Informationen aus der Gerätetabelle zur weiteren
Verarbeitung mit einer Tabellenkalkulationsanwendung, wie z. B. Microsoft
Siemens AG 2023 Alle Rechte vorbehalten.
Excel.
– Als PDF mit einer Kombination aus einer topologischen Grafik und einer
Gerätetabelle, zur Dokumentation und Archivierung der Projektierung.
Dies ist nützlich, um:
• Schnell die erforderliche Hardware festzustellen, falls eine
Netzwerkkonfiguration dupliziert werden soll, sowie um
• Informationen über alle angeschlossenen Geräte und Module einschließlich
detaillierter Informationen wie Bestellnummer, Firmware-Version und
Seriennummer zu dokumentieren und einfach darauf zu verweisen.
Abbildung 3-7
PRONETA Basic Benutzerhandbuch
Beitrags-ID: 67460624, V3.5, 01/2023 16
3 PRONETA Basic Benutzerhandbuch
Die Option "Gerätedetails einschließen" fügt der entstandenen Datei Informationen
über die Portkonfigurationen und Module hinzu.
Die in einer exportierten Konfiguration enthaltenen Datenfelder sind die gleichen,
wie die derzeit sichtbaren Felder in der entsprechenden Gerätetabelle.
Abbildung 3-8
Siemens AG 2023 Alle Rechte vorbehalten.
Wird die Grafische Ansicht mit einbezogen, wird die Darstellung der
Netzwerktopologie bei entsprechender Größe des Netzwerks auf mehrere Seiten
im PDF verteilt.
PRONETA Basic Benutzerhandbuch
Beitrags-ID: 67460624, V3.5, 01/2023 17
3 PRONETA Basic Benutzerhandbuch
Abbildung 3-9
Siemens AG 2023 Alle Rechte vorbehalten.
Abhängig von der derzeitigen Betriebsart stehen nicht alle Exportoptionen zur
Verfügung:
Tabelle 3-3
Online Offline Vergleich Konfiguration
XML x - - -
Grafische Ansicht x x x -
Gerätetabelle (CSV) x x x -
Grafische Ansicht + Gerätetabelle (PDF) x x - -
PRONETA Basic Benutzerhandbuch
Beitrags-ID: 67460624, V3.5, 01/2023 18
3 PRONETA Basic Benutzerhandbuch
Gerätesuche
Auf der rechten Seite der Funktionsleiste ist ein Eingabefeld (1) zu sehen, das
Ihnen die Suche nach bestimmten Geräten ermöglicht. Der Suchbegriff, den Sie
eingeben, wird mit allen Informationsfeldern abgeglichen (z. B. Gerätenamen,
Typen, Netzwerkparameter, …).
Die Suche arbeitet ohne Unterscheidung nach Groß-/Kleinschreibung und gestattet
keine Platzhalter oder reguläre Ausdrücke.
Abbildung 3-10
Treffer Ihrer Suche werden in der "Grafischen Ansicht" (1) und in der
"Gerätetabelle" (2) in Orange hervorgehoben.
Siemens AG 2023 Alle Rechte vorbehalten.
Abbildung 3-11
PRONETA Basic Benutzerhandbuch
Beitrags-ID: 67460624, V3.5, 01/2023 19
3 PRONETA Basic Benutzerhandbuch
Scanner-Statusanzeige
Ganz rechts in der Funktionsleiste befindet sich eine Scanner-Statusanzeige (1),
die den Status des aktuellen Netzwerk-Scans anzeigt.
Jeder Netzwerk-Scan ist in vier Phasen unterteilt, die durch die Segmente der
Scanner-Statusanzeige dargestellt werden. Ein Netzwerk-Scan ist abgeschlossen,
sobald die Anzeige alle vier Segmente durchlaufen hat.
Durch Klicken mit der rechten Maustaste wird ein Kontextmenü mit einer Option
angezeigt:
Abbildung 3-12
Tabelle 3-4
Symbol Name Funktion
Siemens AG 2023 Alle Rechte vorbehalten.
Scanner starten Schaltet die Netzwerk-Scans ein und wieder aus:
Wenn der Scan augenblicklich läuft, wird er
Scanner stoppen ausgeschaltet und umgekehrt.
Wird der Scanner angehalten, so wird keine Netzwerklast erzeugt und es werden
keine Änderungen der Topologie erfasst. Im Dialog Allgemeine Einstellungen
können Sie steuern, ob PRONETA Basic mit dem Start des Scanners das
Netzwerk einmalig oder ständig durchsucht.
Grafische Ansicht
Die Grafische Ansicht ist eine grafische Darstellung des PROFINET-Netzwerks,
seiner Geräte sowie deren Verbindungen untereinander, entweder während eines
aktuellen Netzwerk-Scans oder aus einem zuvor abgespeicherten
Referenznetzwerk. Die Grafische Ansicht befindet sich in der linken oberen Ecke
des PRONETA Basic-Fensters.
Bewegen Sie das sichtbare Netzwerksegment, indem Sie mit der Maus in einen
freien Ansichtsbereich klicken und die Maus bei gedrückter Taste ziehen. Durch
Bewegen des Mauszeigers über ein Gerät ändert sich die offene Hand zu einem
Pfeil und ein so genannter Geräte-Tooltip mit grundlegenden Informationen zu
diesem Gerät wird angezeigt.
PRONETA Basic Benutzerhandbuch
Beitrags-ID: 67460624, V3.5, 01/2023 20
3 PRONETA Basic Benutzerhandbuch
Geräte-Anzeige
Der Gerätestatus wird durch unterschiedliche Farben des Gerätesymbols sowie
dessen Rahmen angezeigt:
• Feldfarben:
– Grau mit einem grünen Balken oben: Reguläres Netzwerkgerät
– Hellgrau mit einem grünen Balken oben: Gerät, das mit einem anderen
Subnetz verbunden ist
– Dunkelgrau: Netzwerkgerät mit eingeschränktem Funktionsumfang:
- Gerät ohne gültige IP-Adresse bzw. ohne gültigen Gerätenamen
- Gerät, von dem nicht alle Daten ausgelesen werden können
– Hellblau: PC mit aktivem PRONETA Basic oder STEP 7
– Gelb: Gerät, das zur Gerätesuche passt
• Rahmen
– Orange: Konflikt hinsichtlich der Geräteparametrierung (IP-Adresse oder
Gerätename doppelt vorhanden)
– Dunkelblau: Ausgewähltes Gerät und entsprechende Verbindungen
Symbolleiste
Im oberen Bereich der Ansicht befindet sich eine Symbolleiste mit einer Reihe von
Funktionssymbolen:
Siemens AG 2023 Alle Rechte vorbehalten.
Tabelle 3-5
Symbol Name Funktion
Topologie- Schaltet eine Topologie-Übersicht in der
Übersicht Online-Ansicht um. (Siehe Topologie-
zeigen Übersicht)
Ermöglicht das Aufziehen eines Rechtecks
innerhalb der grafischen Ansicht. Sobald Sie
Zoomauswahl die Maustaste loslassen, wird so in die
Ansicht gezoomt, dass nur der Bereich
innerhalb des Rechtecks sichtbar ist.
Vergrößerung Zoomt so zurück, dass wieder alle
an Bildschirm Netzwerkteilnehmer in der Ansicht sichtbar
anpassen sind.
Zoomt in das Netzwerk oder zurück durch
Ziehen des Reglers nach rechts bzw. links
oder aber durch Klicken auf "-" bzw. "+".
Zoomleiste (Sie können auch in die und aus der
grafischen Ansicht zoomen, indem Sie die
Maus über die Ansicht bewegen und das
Scrollrad verwenden.)
Physikalische Zeigt die verschiedenen Übertragungsmedien
Verbindungstyp in unterschiedlichen Farben an. (Siehe
en anzeigen "Geräteverbindungsarten")
Topologie-Übersicht
Die Topologie-Übersicht ist eine Ansicht oben links in der grafischen Ansicht, mit
der große Netzwerke untersucht werden können. Sie zeigt eine schematische
Übersicht aller Geräte, die beim aktuellen Netzwerk-Scan gefunden wurden,
unabhängig von dem für die Online-Ansicht gewählten Zoomfaktor an.
PRONETA Basic Benutzerhandbuch
Beitrags-ID: 67460624, V3.5, 01/2023 21
3 PRONETA Basic Benutzerhandbuch
Das Netzwerksegment, das in der Online-Ansicht aktuell zu sehen ist, wird mit
einem hellblauen, teiltransparenten Rechteck angezeigt. Durch Ziehen des
Rechtecks in der Topologie-Übersicht wird das sichtbare Netzwerksegment in die
Online-Ansicht verschoben.
Ziehen Sie die rechte oder untere Kante der Topologie-Übersicht, wenn Sie die
Größe der Ansicht verändern wollen.
Geräteverbindungsarten
Wenn die Option "Physikalische Verbindungstypen anzeigen" in der Symbolleiste
ausgewählt wurde, werden die Verbindungen zwischen den Geräten
folgendermaßen farbig gekennzeichnet:
• Schwarz: Ethernet-Verdrahtung aus Kupfer
• Orange: Lichtwellenleiterverbindung
Zwei parallele Linien weisen auf eine Ringtopologie hin.
Für Geräte, die ohne jegliche Verbindung zu anderen Geräten angezeigt werden,
konnten die erforderlichen Informationen nicht ermittelt werden.
Geräte-Tooltips
Durch Bewegen des Mauszeigers über ein Gerät wird ein Geräte-Tooltip mit
folgenden Informationen angezeigt:
Siemens AG 2023 Alle Rechte vorbehalten.
• Gerätename
• Gerätetyp
• IP-Adresse
• Firmware-Version (sofern zutreffend)
Abbildung 3-13
Durch Bewegen des Mauszeigers über einen Geräteport wird Folgendes
angezeigt:
• Schnittstellen-Name
• IP-Adresse
• Port-ID (nur für verdrahtete Anschlüsse)
• Name des Nachbargerätes
PRONETA Basic Benutzerhandbuch
Beitrags-ID: 67460624, V3.5, 01/2023 22
3 PRONETA Basic Benutzerhandbuch
Abbildung 3-14
Geräte-Kontextmenü
Durch Klicken mit der rechten Maustaste auf ein beliebiges Gerät in einer
grafischen Ansicht oder in der entsprechenden Gerätetabelle öffnet sich ein
Kontextmenü mit unterschiedlichen Funktionen.
Abbildung 3-15
Siemens AG 2023 Alle Rechte vorbehalten.
Nicht alle Menüeinträge sind auch für alle Geräte verfügbar und können zudem
vom Status des jeweiligen Gerätes abhängen.
Beim Scannen von mehr als einem Subnetz in PRONETA stehen für die Geräte
der zusätzlichen Subnetze nur drei Menüelemente zur Verfügung: "Webbrowser
starten", "Zusätzliche I&M-Daten bearbeiten" und "Als Ausgangspunkt in der
grafischen Ansicht benutzen".
PRONETA Basic Benutzerhandbuch
Beitrags-ID: 67460624, V3.5, 01/2023 23
3 PRONETA Basic Benutzerhandbuch
Tabelle 3-6
Symbol Name Funktion
Lässt die LEDs am realen Gerät zur einfachen
LED-Blinken starten
Identifizierung blinken.
Startet sofort einen IO-Test für das ausgewählte
IO-Test starten
Gerät.
Öffnet den Web-Browser Ihres PCs und stellt eine
Webbrowser starten Verbindung zum Webserver des entsprechenden
Gerätes her.
Öffnet ein Popup-Fenster, in dem Sie verschiedene
Netzwerkparameter des ausgewählten Gerätes
Netzwerkparameter einstellen können.
setzen
Nähere Informationen hierzu finden Sie unter
Netzwerkparameter setzen.
Ermöglicht das Zurücksetzen verschiedener
Netzwerkparameter
Netzwerkparameter: Gerätename, IP-Adresse und
zurücksetzen
Netzwerkmaske für das ausgewählte Gerät.
Führt ein Zurücksetzen der Gerätekonfiguration auf
Werkseinstellungen durch.
Auf Werkeinstellungen
Wenn der Befehl aus der Gerätetabelle heraus
zurücksetzen
angewählt wird, ist es möglich, mehrere ausgewählte
Geräte gleichzeitig zurückzusetzen.
Siemens AG 2023 Alle Rechte vorbehalten.
Setzt die PROFIsafe-Adressen aller fehlersicheren
PROFIsafe-Adressen IO-Module im ausgewählten Gerät zurück. Die
zurücksetzen Adressen können anschließend nicht mehr in
PRONETA wiederhergestellt werden. Das
Zurücksetzen kann einige Sekunden dauern.
Öffnet ein Popup-Fenster, in dem Sie Daten zur
Zusätzliche I&M- Identifizierung und Wartung ("I&M") des Gerätes, wie
Daten bearbeiten z. B. Ort und Datum der Installation, eintragen
können.
Ermöglicht die Erkennbarkeit von IO-Systemen in der
IO-System grafischen Ansicht. Alle Geräte, die zu einem
hervorheben bestimmten IO-System gehören, werden
hervorgehoben.
Als Ausgangspunkt in Arrangiert die grafische Ansicht neu, so dass das
der grafischen Ansicht ausgewählte Gerät in der oberen linken Ecke
benutzen erscheint.
PRONETA Basic Benutzerhandbuch
Beitrags-ID: 67460624, V3.5, 01/2023 24
3 PRONETA Basic Benutzerhandbuch
Diagnoseinformationen
Wenn Sie das zusätzliche Bereitstellen von "Diagnoseinformationen für alle Geräte
in der Netzwerkübersicht" in den Allgemeinen Einstellungen aktiviert haben und
der Diagnosepuffer nicht leer ist, ist das Gerät in der "Grafischen Ansicht" mit einer
Anzahl von Fehlern gekennzeichnet (1, 2,…, 9+). Der Tooltip zeigt die tatsächliche
Anzahl der Einträge (1, 2,…, n).
Abbildung 3-16
Siemens AG 2023 Alle Rechte vorbehalten.
Das Gerät in der Gerätetabelle ist durch einen roten Streifen gekennzeichnet und
der Tooltip zeigt, wo Sie Details zu den Einträgen im Diagnosepuffer finden.
Abbildung 3-17
PRONETA Basic Benutzerhandbuch
Beitrags-ID: 67460624, V3.5, 01/2023 25
3 PRONETA Basic Benutzerhandbuch
Die Geräteeigenschaft "Schnittstellen" zeigt portspezifische Informationen
einschließlich der Statistiken für gesendete und empfangene Telegramme an:
Abbildung 3-18
Siemens AG 2023 Alle Rechte vorbehalten.
Für PROFINET-Geräte, die einen Asset Management Record (AMR) bereitstellen,
werden auch die Daten aus dem AMR in den Gerätedetails angezeigt.
Gerätetabelle
In dieser Tabelle werden die Geräte aufgelistet, die wahlweise, während eines
aktuellen Netzwerk-Scans (nur im Online-Modus) oder in einem bereits
gespeicherten Referenznetzwerk gefunden werden. Sie wird unter der grafischen
Ansicht des PRONETA Basic-Fensters angezeigt.
Abbildung 3-19
In der Tabelle kann eine große Menge verschiedener Gerätedaten angezeigt
werden. Durch Klicken mit der rechten Maustaste auf eine beliebige Stelle im
Tabellenkopf wird ein Menü geöffnet, in dem Sie die gewünschten
Informationsfelder auswählen können.
PRONETA Basic Benutzerhandbuch
Beitrags-ID: 67460624, V3.5, 01/2023 26
3 PRONETA Basic Benutzerhandbuch
Abbildung 3-20
Siemens AG 2023 Alle Rechte vorbehalten.
Ein orangefarbener Rahmen um die Tabellenzellen weist auf einen doppelten
Gerätenamen oder IP-Adresse hin.
Abbildung 3-21
In weiße Zellen innerhalb der Tabelle können Informationen eingetragen werden.
Die neuen Werte werden sofort in das entsprechende Gerät geschrieben, sobald
die Zelle den Fokus verliert. (Dies ist eine Alternative zur Verwendung des
Kontextmenüeintrags "Netzwerkparameter setzen").
Durch Klicken mit der linken Maustaste auf eine Spaltenüberschrift werden die
Daten in dieser Tabelle in aufsteigender Reihenfolge sortiert. Die kleinen Dreiecke
"▲" oder "▼" in der Spaltenüberschrift zeigen das Sortierungskriterium.
Durch Ziehen einer Spaltenüberschrift mit der Maus werden die Tabellenspalten
entsprechend neu angeordnet.
Durch Klicken mit der rechten Maustaste auf einen beliebigen Tabelleneintrag wird
das Kontextmenü des aktuellen Gerätes angezeigt.
PRONETA Basic Benutzerhandbuch
Beitrags-ID: 67460624, V3.5, 01/2023 27
3 PRONETA Basic Benutzerhandbuch
Gerätedetails
Im rechten Teil des PRONETA Basic-Fensters wird eine Detailansicht angezeigt.
Diese Ansicht enthält zusätzliche Informationen zu einem Gerät, das zuvor in der
Gerätetabelle ausgewählt wurde.
Zweige der Baumstruktur mit den Geräteeigenschaften können durch Klicken auf
das Dreiecks-Symbol im entsprechenden Abzweig geöffnet und wieder
geschlossen werden.
Abbildung 3-22
Siemens AG 2023 Alle Rechte vorbehalten.
PRONETA Basic Benutzerhandbuch
Beitrags-ID: 67460624, V3.5, 01/2023 28
3 PRONETA Basic Benutzerhandbuch
Für IO-Link-Geräte wird der Portstatus in den Gerätetabellen angezeigt.
Abbildung 3-23
Siemens AG 2023 Alle Rechte vorbehalten.
Für PROFIenergy-konforme Geräte werden die spezifischen Statusdaten hier
ebenfalls angezeigt.
Abbildung 3-24
PRONETA Basic Benutzerhandbuch
Beitrags-ID: 67460624, V3.5, 01/2023 29
3 PRONETA Basic Benutzerhandbuch
Netzwerkparameter setzen
Dieses Popup-Fenster ermöglicht die direkte Eingabe folgender Parameter für ein
einzelnes Gerät:
• Gerätename
• IP-Konfiguration entweder statisch oder über DHCP
Außerdem, wo zutreffend:
• IP-Adresse
• Netzwerkmaske
• Adresse des Gateway-Routers
Aktivieren Sie das Kontrollkästchen für "Einstellungen dauerhaft anwenden", um
sicherzustellen, dass die neuen Parameter auch nach einem Neustart des Geräts
beibehalten werden.
Abbildung 3-25
Siemens AG 2023 Alle Rechte vorbehalten.
PRONETA Basic Benutzerhandbuch
Beitrags-ID: 67460624, V3.5, 01/2023 30
3 PRONETA Basic Benutzerhandbuch
Sie können auch den ausgewählten Schnittstellenparameter anzeigen und
einstellen:
Abbildung 3-26
Siemens AG 2023 Alle Rechte vorbehalten.
PRONETA Basic Benutzerhandbuch
Beitrags-ID: 67460624, V3.5, 01/2023 31
3 PRONETA Basic Benutzerhandbuch
Netzwerkparameter zurücksetzen
Diese Funktion ermöglicht das Zurücksetzen der folgenden Parameter für das
ausgewählte Gerät:
• Gerätename
• Statische oder DHCP-IP-Konfiguration
Zusätzlich, falls zutreffend:
• IP-Adresse
• Netzwerkmaske
• Adresse des Gateway-Routers
Hervorhebung bestehender IO-Systeme
In der grafischen Ansicht können bestehende IO-Systeme hervorheben werden.
Geräte, die über mindestens eine AR-Verbindung (Application Relation
Connection) in einem IO-System verfügen, haben in ihren Kontextmenüs den
Menüeintrag "IO-Systeme hervorheben". Verfügt eine Steuerung über mehrere
IO-Systeme, können Sie im Menüeintrag auswählen, welches IO-System
hervorgehoben werden soll. Alle Geräte, die zu diesem IO-System gehören,
werden daraufhin in der grafischen Ansicht weiterhin wie gewohnt angezeigt. Alle
anderen Geräte werden ausgegraut. Um ein IO-System nicht mehr hervorzuheben,
wählen Sie im Menüeintrag die entsprechende Funktion aus.
Siemens AG 2023 Alle Rechte vorbehalten.
Diese Funktion ist in der Netzwerkanalyse im Online- und Offline-Modus verfügbar.
Abbildung 3-27
Das IO-System wird in der grafischen Ansicht hervorgehoben:
Abbildung 3-28
PRONETA Basic Benutzerhandbuch
Beitrags-ID: 67460624, V3.5, 01/2023 32
3 PRONETA Basic Benutzerhandbuch
Das Kontextmenü der Geräte zeigt die dazugehörigen IO-Systeme an.
Da PRONETA von den Steuerungen die Informationen über die IO-Systeme nicht
auslesen kann, werden in diesem Fall alle im Netzwerk vorhandenen IO-Systeme
angezeigt.
Ist ein Gerät einem IO-Controller zugewiesen, können Sie diesen in der
Gerätetabelle in der Spalte "IO-Controller" sehen. Blenden Sie sich diese Spalte
über das Kontextmenü des Tabellenkopfes ein. Durch Klicken mit der rechten
Maustaste auf eine beliebige Stelle im Tabellenkopf wird ein Menü geöffnet, in dem
Sie die gewünschten Informationsfelder auswählen können.
Abbildung 3-29
Die gleichen Informationen finden Sie in den Gerätedetails:
Siemens AG 2023 Alle Rechte vorbehalten.
Abbildung 3-30
PRONETA Basic Benutzerhandbuch
Beitrags-ID: 67460624, V3.5, 01/2023 33
3 PRONETA Basic Benutzerhandbuch
3.2.2 Offline-Modus
Im Offline-Modus können Sie ein zuvor auf einen PC gespeichertes
Referenznetzwerk fast auf die gleiche Weise wie im Online-Modus untersuchen.
Wie der Name schon impliziert, liegt der wesentliche Unterschied darin, dass der
Offline-Modus strikt auf Lesevorgänge beschränkt ist und niemals Daten auf die
Geräte geschrieben werden.
Abbildung 3-31
Siemens AG 2023 Alle Rechte vorbehalten.
Der Hauptbildschirm ist unterteilt in:
• Eine "Topologieliste" (1) zuvor gespeicherter Referenznetzwerke
• Eine "Grafische Ansicht" (2) und
• Eine "Gerätetebelle" (3) und "Gerätedetails" (4) wie sie im "Online-Modus"
verwendet werden und die Informationen über Geräte, die in der ausgewählten
Topologie gespeichert sind, enthalten.
Die relative Größe der Ansichten kann geändert werden, indem die Grenze
zwischen den Ansichten in der jeweiligen Richtung seitwärts gezogen wird.
Mit den Symbolen "►", "◄", "▲" oder "▼" auf dem Fensterrand kann
zwischen den Fenstern hin- und hergeschaltet werden.
Funktionsleiste
Über die Funktionsleiste stehen folgende Funktionen zur Verfügung:
Tabelle 3-7
Symbol Name Funktion
Fügt der Topologieliste eine zuvor
Topologiedatei hinzufügen
gespeicherte Topologie hinzu.
Führt einen Topologie-Export auf eine
Topologie exportieren
Festplatte durch.
PRONETA Basic Benutzerhandbuch
Beitrags-ID: 67460624, V3.5, 01/2023 34
3 PRONETA Basic Benutzerhandbuch
Topologie importieren
Topologien können in PRONETA Basic in einem von drei Formaten von einem
Speichermedium geladen werden:
• Als eine XML-Datei, die vorher von PRONETA Basic gespeichert wurde
• Als eine AML-Datei die mit TIA Portal erstellt wurde
• Als STEP 7-Projekt (Versionen 5.4, 5.5 oder 5.6)
Abbildung 3-32
Siemens AG 2023 Alle Rechte vorbehalten.
Wählen Sie den Topologiedateityp im Dialog "Topologiedatei hinzufügen" und
klicken Sie auf "Durchsuchen", um auf einem Datenträger nach der
entsprechenden Topologie zu suchen.
Beachten Sie bei der Verwendung von AML-Dateien:
HINWEIS Augenblicklich (TIA Portal V15.1) erfolgt nur ein eingeschränkter AML-Export
aus dem TIA Portal heraus.
• HMI Geräte, SINAMICS S sowie SINAMICS G Antriebe, die im TIA Portal
per Startdrive projektiert wurden, fehlen in der exportierten AML-Datei und
werden demzufolge in PRONETA Basic-Topologien nicht dargestellt.
• Geräte, die per GSDML-File im TIA-Portal projektiert wurden, werden in
PRONETA Basic-Topologien dargestellt, können aber im Vergleichsmodus
nicht direkt mit Geräten aus einem Online-Scan verglichen werden.
Für alle anderen Geräte wird die Topologie korrekt angezeigt, und die
Vergleichsfunktionalität ist gegeben.
Topologieliste
In diesem Fenster wird eine Liste gespeicherter Netzwerktopologien angezeigt. Mit
Hilfe der Befehle in der Funktionsleiste können Sie weitere Topologien hinzufügen.
Um einen Eintrag zu entfernen, klicken Sie mit der rechten Maustaste in die Liste
und verwenden Sie den Befehl "Datei entfernen".
Durch Auswählen eines Eintrags aus der Liste wird diese Topologie in der
grafischen Ansicht angezeigt.
PRONETA Basic Benutzerhandbuch
Beitrags-ID: 67460624, V3.5, 01/2023 35
3 PRONETA Basic Benutzerhandbuch
Grafische Ansicht
Die grafische Ansicht ist eine grafische Darstellung des PROFINET-Netzwerks.
Nähere Informationen zu ihrer Bedienung finden sie unter Grafische Ansicht im
Online-Modus.
Durch Klicken mit der rechten Maustaste auf ein Gerät in der grafischen Ansicht
oder in der Gerätetabelle öffnet sich das Geräte-Kontextmenü.
Siemens AG 2023 Alle Rechte vorbehalten.
PRONETA Basic Benutzerhandbuch
Beitrags-ID: 67460624, V3.5, 01/2023 36
3 PRONETA Basic Benutzerhandbuch
Symbolleiste
Im oberen Bereich der grafischen Ansicht befindet sich eine Symbolleiste mit einer
Reihe von Funktionssymbolen:
Tabelle 3-8
Symbol Name Funktion
Schaltet eine Topologie-Übersicht in der
Topologie-Übersicht
Online-Ansicht um. (Siehe Topologie-
zeigen
Übersicht)
Ermöglicht das Aufziehen eines Rechtecks
innerhalb der grafischen Ansicht. Sobald
Zoomauswahl Sie die Maustaste loslassen, wird so in die
Ansicht gezoomt, dass nur der Bereich
innerhalb des Rechtecks sichtbar ist.
Zoomt so zurück, dass wieder alle
Vergrößerung an
Netzwerkteilnehmer in der Ansicht sichtbar
Bildschirm anpassen
sind.
Zoomt in das Netzwerk oder zurück durch
Ziehen des Reglers nach rechts bzw. links
oder aber durch Klicken auf "-" bzw. "+".
Zoomleiste (Sie können auch in die und aus der
grafischen Ansicht zoomen, indem Sie die
Siemens AG 2023 Alle Rechte vorbehalten.
Maus über die Ansicht bewegen und das
Scrollrad verwenden.)
Zeigt die verwendeten
Physikalische
Übertragungsmedien in unterschiedlichen
Verbindungstypen
Farben an. (Siehe
anzeigen
Geräteverbindungsarten)
PRONETA Basic Benutzerhandbuch
Beitrags-ID: 67460624, V3.5, 01/2023 37
3 PRONETA Basic Benutzerhandbuch
3.2.3 Vergleichsmodus
Der Vergleichsmodus dient dazu, zwei Netzwerke miteinander zu vergleichen,
wobei das eine normalerweise ein während eines Netzwerk-Scans erkanntes
physisches Netzwerk und das andere ein Referenznetzwerk ist. Das
Referenznetzwerk wiederum kann als gespeicherte Topologiedatei eines
Netzwerk-Scans, als STEP 7-Projekt oder in Form einer AML-Datei vorliegen.
Abbildung 3-33
Siemens AG 2023 Alle Rechte vorbehalten.
Der Hauptbildschirm ist unterteilt in:
• Eine "Topologieliste" (1) der "Zu vergleichenden Topologien"
• Eine große (2) und zwei kleineren (3) grafischen Ansichten
• Zwei "Gerätetabellen" (4) mit den in den ausgewählten Topologien
gespeicherten Geräten
• Die relative Größe der Ansichten kann geändert werden, indem die Grenze
zwischen den Ansichten in der jeweiligen Richtung seitwärts gezogen wird. Mit
den Symbolen "►", "◄", "▲" oder "▼" auf dem Fensterrand kann zwischen
den Fenstern hin- und hergeschaltet werden.
Funktionsleiste
Über die Funktionsleiste stehen folgende Funktionen zur Verfügung:
Tabelle 3-9
Symbol Name Funktion
Fügt der Topologieliste eine zuvor
Topologiedatei hinzufügen
gespeicherte Topologie hinzu.
Führt einen Topologie-Export auf eine
Topologien exportieren
Festplatte durch.
Vergleichskriterien
Wählt den Filter zum Gerätevergleich aus.
auswählen
Ganz rechts in der Funktionsleiste befinden sich die Gerätesuche und die Scanner-
Statusanzeige.
PRONETA Basic Benutzerhandbuch
Beitrags-ID: 67460624, V3.5, 01/2023 38
3 PRONETA Basic Benutzerhandbuch
Vergleichskriterien auswählen
Die Vergleichskriterien legen fest, welche Geräteparameter verwendet werden, um
jeweils die Unterschiede zwischen Topologien bzw. Geräten zu bestimmen. Zwei
Geräte werden nur dann als "Gegenstücke" voneinander betrachtet, wenn sie die
gleichen Werte für alle in diesem Dialog ausgewählten Parameter haben und falls
sie sich innerhalb des gewählten IP-Adressbereich befinden, falls einer festgelegt
wurde.
Abbildung 3-34
Siemens AG 2023 Alle Rechte vorbehalten.
Topologieliste
In diesem Fenster werden die aktuelle Online-Topologie und eine Liste der
gespeicherten Netzwerktopologien zum Vergleich angezeigt. Mit Hilfe der Befehle
in der Funktionsleiste können Sie weitere Topologien hinzufügen.
Um einen Eintrag zu entfernen, klicken Sie mit der rechten Maustaste in die Liste
und verwenden Sie den Befehl "Datei entfernen".
Um zwei Topologien aus der Liste miteinander zu vergleichen, wählen Sie beide
Waage-Symbole rechts neben den entsprechenden Topologienamen aus. Der
oberste Eintrag des Paars wird in der grafischen Ansicht angezeigt und mit dem
unteren Eintrag verglichen.
Die Liste der hier angezeigten Topologien wird zwischen den PRONETA Basic-
Sitzungen beibehalten.
Grafische Ansicht
Die grafische Ansicht ist eine grafische Darstellung des PROFINET-Netzwerks.
Nähere Informationen zu ihrer Bedienung finden sie unter Grafische Ansicht im
Online-Modus.
Anzeige von Geräten ohne Gegenstück
Für Geräte mit einem roten Rand wurde kein entsprechendes Gegenstück in der
anderen Topologie gefunden. Die Vergleichbarkeit wird durch die in
Vergleichskriterien auswählen eingestellten Parameter bestimmt.
PRONETA Basic Benutzerhandbuch
Beitrags-ID: 67460624, V3.5, 01/2023 39
3 PRONETA Basic Benutzerhandbuch
Grafische Ansichten "Übersicht" und "Detail"
Die größere Ansicht zeigt eine Übersicht des obersten, in der Topologieliste
ausgewählten Netzwerks.
Unter der Ansicht befinden sich zwei Topologie-Detailansichten, in denen das in
der Übersicht oder in den Gerätetabellen ausgewählte Gerät hervorgehoben ist.
Hierbei wird in der linken Detailansicht das Gerät in der ersten Topologie und in der
rechten Detailansicht die zweite Topologiekonfiguration angezeigt (falls
vorhanden).
Ein roter Rahmen um ein Gerätesymbol weist auf Abweichungen zwischen den
Geräten im ersten und zweiten Netzwerk hin.
Abbildung 3-35
Durch Bewegen des Mauszeigers über ein solches Symbol in einer der
Detailansichten erscheint ein Tooltip mit weiteren Details bezüglich der
Unterschiede.
Siemens AG 2023 Alle Rechte vorbehalten.
Abbildung 3-36
Abbildung 3-37
Unterschiede können z. B. bei der Netzwerkkonfiguration, dem Modulstatus etc.
bestehen, je nach Konfiguration durch Vergleichskriterien auswählen.
PRONETA Basic Benutzerhandbuch
Beitrags-ID: 67460624, V3.5, 01/2023 40
3 PRONETA Basic Benutzerhandbuch
Symbolleiste
Im oberen Bereich der Ansicht befindet sich eine Symbolleiste mit einer Reihe von
Funktionssymbolen:
Tabelle 3-10
Symbol Name Funktion
Ermöglicht das Aufziehen eines Rechtecks
innerhalb der grafischen Ansicht. Sobald Sie
Zoomauswahl die Maustaste loslassen, wird so in die Ansicht
gezoomt, dass nur der Bereich innerhalb des
Rechtecks sichtbar ist.
Zoomt so zurück, dass wieder alle
Vergrößerung an
Netzwerkteilnehmer in der Ansicht sichtbar
Bildschirm anpassen
sind.
Zoomt in das Netzwerk oder zurück durch
Ziehen des Reglers nach rechts bzw. links oder
aber durch Klicken auf "-" bzw. "+".
Zoomleiste (Sie können auch in die und aus der grafischen
Ansicht zoomen, indem Sie die Maus über die
Ansicht bewegen und das Scrollrad
verwenden.)
Startet einen neuen Netzwerk-Scan.
Vergleich (Im Gegensatz zum Online-Modus wird die
Siemens AG 2023 Alle Rechte vorbehalten.
aktualisieren grafische Ansicht im Vergleichsmodus nicht
ständig aktualisiert.)
Angezeigte
Legt fest, welche der beiden ausgewählten
Topologie in der
Topologien in der Übersicht angezeigt wird.
Übersicht wechseln
Zum vorherigen
Wählt den vorherigen Konflikt in einem
Unterschied
Vergleich aus (sofern einer vorliegt).
wechseln
Zum nächsten
Wählt den nächsten Konflikt in einem Vergleich
Unterschied
aus (sofern einer vorliegt).
wechseln
Geräte-Kontextmenü
Durch Klicken mit der rechten Maustaste auf ein beliebiges Gerät in einer
grafischen Ansicht oder in der entsprechenden Gerätetabelle öffnet sich ein
Kontextmenü mit unterschiedlichen Funktionen.
Nicht alle Menüeinträge sind auch für alle Geräte verfügbar, wobei die
tatsächlichen Einträge vom Status des jeweiligen Gerätes und des Gerätetyps
abhängen.
Tabelle 3-11
Symbol Name Funktion
Lässt die LEDs am realen Gerät zur einfachen
LED-Blinken starten
Identifizierung blinken.
Als Ausgangspunkt in Arrangiert die grafische Ansicht neu, so dass das
der grafischen Ansicht ausgewählte Gerät in der oberen linken Ecke
benutzen erscheint.
PRONETA Basic Benutzerhandbuch
Beitrags-ID: 67460624, V3.5, 01/2023 41
3 PRONETA Basic Benutzerhandbuch
Gerätetabellen
Auf der rechten Seite des Konfigurationsmodus-Fensters befinden sich zwei
nebeneinander liegende Gerätetabellen. In der linken Tabelle sind die im ersten
Netzwerk erkannten Geräte aufgelistet, während in der rechten Tabelle die Geräte
des zweiten Netzwerks aufgelistet sind.
Durch Klicken auf einen Eintrag in einer der Tabellen liegt der Fokus des
entsprechenden Netzwerks in den grafischen Ansichten auf diesem Gerät.
Siemens AG 2023 Alle Rechte vorbehalten.
PRONETA Basic Benutzerhandbuch
Beitrags-ID: 67460624, V3.5, 01/2023 42
3 PRONETA Basic Benutzerhandbuch
3.2.4 Konfigurationsmodus
Der Konfigurationsmodus verfügt über einen halbautomatischen Mechanismus, mit
dem Gerätenamen aus einem Referenznetzwerk allen oder einzelnen Geräten
eines realen Netzwerks zugeordnet werden können.
Dies bietet ein schnelles und zuverlässiges Verfahren zur Konfiguration einer
großen Anzahl identischer Anlagen (wie z. B. einer Reihe von Schaltschränken).
Die Ergebnisse können anschließend im Konfigurationsmodus überprüft werden.
Der Hauptbildschirm ist unterteilt in:
• Eine Topologieliste (1)
• Eine große (2) und zwei kleinere (3) grafische Ansichten1
• Eine Gerätetabelle (4) mit den in der ausgewählten Topologie gespeicherten
Geräten
Abbildung 3-38
Siemens AG 2023 Alle Rechte vorbehalten.
1 Die kleinere grafische Ansicht wird automatisch geöffnet, wenn Sie auf eines der Geräte in der
grafischen Hauptansicht oder in den Gerätetabellen geklickt haben. Sie können sie auch
manuell durch Klicken auf die Pfeilsymbole auf dem Fensterrand öffnen.
PRONETA Basic Benutzerhandbuch
Beitrags-ID: 67460624, V3.5, 01/2023 43
3 PRONETA Basic Benutzerhandbuch
Funktionsleiste
Über die Funktionsleiste stehen folgende Funktionen zur Verfügung:
Tabelle 3-12
Symbol Name Funktion
Topologiedatei Fügt der Topologieliste eine zuvor
hinzufügen gespeicherte Topologie hinzu.
Versucht, Übereinstimmungen
zwischen Geräten eines
Referenznetzwerks und denen
eines realen Netzwerks gemäß den
Geräte abgleichen
Übereinstimmungs-Kriterien im
Konfigurationsmodus zu finden;
gefundene Übereinstimmungen
werden grün hervorgehoben.
Alle
Ergebnisse der letzten
Übereinstimmungen
Übereinstimmung löschen.
entfernen
Schreibt die Gerätenamen aller
Geräte des Referenznetzwerks, für
Gerätenamen
die eine Übereinstimmung gefunden
zuweisen
wurde, in die entsprechenden
Geräte des realen Netzwerks.
Siemens AG 2023 Alle Rechte vorbehalten.
Die letzten zwei Befehle haben Gegenstücke in den Kontextmenüs der Geräte. Sie
wirken dann nicht auf alle Geräte des Netzwerks, sondern nur für das ausgewählte
Gerät.
Grafische Ansicht
Die grafische Ansicht ist eine grafische Darstellung des PROFINET-Netzwerks.
Nähere Informationen zu ihrer Bedienung finden Sie unter Grafische Ansicht im
Online-Modus.
Die Farbmarkierung des Gerätes zeigt dessen Verfügbarkeit zur Konfiguration an:
Tabelle 3-13
Symbol Farbe Bedeutung
Für dieses Gerät des Referenznetzwerks wurde
Ausgegraut keine Übereinstimmung im realen Netzwerk
gefunden.
Für dieses Gerät des Referenznetzwerks wurde
noch kein Abgleich durchgeführt, bzw. es wurde
Grau
noch keine Übereinstimmung dieses Geräts im
realen Netzwerk gefunden.
Dieses Gerät des Referenznetzwerks wurde
erfolgreich auf ein Gerät im realen Netzwerk
Grün
abgeglichen bzw. die Geräte wurden manuell
aufeinander abgeglichen.
Durch Bewegen des Mauszeigers über ein Gerät werden Geräte-Tooltips mit
grundlegenden Informationen zu diesem Gerät angezeigt.
PRONETA Basic Benutzerhandbuch
Beitrags-ID: 67460624, V3.5, 01/2023 44
3 PRONETA Basic Benutzerhandbuch
Symbolleiste
Im oberen Bereich der Ansicht befindet sich eine Symbolleiste mit einer Reihe von
Funktionssymbolen:
Tabelle 3-14
Symbol Name Funktion
Ermöglicht das Aufziehen eines Rechtecks innerhalb
der grafischen Ansicht. Sobald Sie die Maustaste
Zoomauswahl
loslassen, wird so in die Ansicht gezoomt, dass nur
der Bereich innerhalb des Rechtecks sichtbar ist.
Vergrößerung an
Zoomt so zurück, dass wieder alle
Bildschirm
Netzwerkteilnehmer in der Ansicht sichtbar sind.
anpassen
Zoomt in das Netzwerk oder zurück durch Ziehen
des Reglers nach rechts bzw. links oder aber durch
Klicken auf "-" bzw. "+". (Sie können auch in die und
Zoomleiste
aus der grafischen Ansicht zoomen, indem Sie die
Maus über die Ansicht bewegen und das Scrollrad
verwenden.)
Geräte-Kontextmenü
Durch Klicken mit der rechten Maustaste auf ein beliebiges Gerät in einer
grafischen Ansicht oder in der entsprechenden Gerätetabelle öffnet sich ein
Siemens AG 2023 Alle Rechte vorbehalten.
Kontextmenü mit unterschiedlichen Funktionen.
Nicht alle Menüeinträge sind auch für alle Geräte verfügbar, wobei die
tatsächlichen Einträge vom Status des jeweiligen Gerätes und des Gerätetyps
abhängen.
Tabelle 3-15
Symbol Name Funktion
Kopiert den Namen des Gerätes aus der
Gerätenamen zuweisen Referenztopologie zu seiner Übereinstimmung im
realen Netzwerk.
Übereinstimmung Löscht die Ergebnisse der Übereinstimmungen aus
entfernen der grafischen Ansicht.
Als Ausgangspunkt in Arrangiert die grafische Ansicht neu, so dass das
der grafischen Ansicht ausgewählte Gerät in der oberen linken Ecke
benutzen erscheint.
Gerätetabelle
In dieser Tabelle werden die im ausgewählten Referenznetzwerk vorhandenen
Geräte aufgelistet. Die Bedienung ähnelt der Gerätetabelle im Online-Modus,
jedoch sind alle Schreibvorgänge deaktiviert.
Erkennen übereinstimmender Geräte im Konfigurationsmodus
In diesem Modus wird die Übereinstimmung von Geräten anhand folgender
Aspekte ermittelt:
• Geräte-ID
• Hersteller-ID
• Verbindungen zwischen Geräten
Bitte beachten Sie, dass dies fest vorgegeben ist und sich davon unterscheidet,
wie Unterschiede im Vergleichsmodus ermittelt werden – siehe Vergleichskriterien
auswählen.
PRONETA Basic Benutzerhandbuch
Beitrags-ID: 67460624, V3.5, 01/2023 45
3 PRONETA Basic Benutzerhandbuch
3.3 IO-Test
Der IO-Test dient zur Überprüfung der Verdrahtung eines IO-Gerätes auch ohne
eine programmierte CPU sowie zur schnellen, fehlerfreien und einfachen
Protokollierung der Testergebnisse.
HINWEIS In diesem Kapitel werden alle Komponenten mit testfähigen IO-Verbindungen als
"Module" bezeichnet. Dazu gehören auch CPUs.
HINWEIS Aufgrund der Einschränkungen von Microsoft Windows verwendet PRONETA
Basic für die Kommunikation beim IO-Test eine Zykluszeit von 256 ms. Wenn
Ihre Anlage schnellere Signaländerungen einleitet, bedeutet dies, dass diese
eventuell unbeobachtet erfolgen und ggf. im IO-Ereignisprotokoll fehlen oder nur
intermittierend erscheinen.
HINWEIS Für Motorstarter wird der IO-Test nur für Firmware-Versionen ab V1.1
unterstützt.
Siemens AG 2023 Alle Rechte vorbehalten.
Vor dem eigentlichen Test muss im Geräteauswahlmodus ein Gerät ausgewählt
werden.
3.3.1 Geräteauswahlmodus
Im Geräteauswahlmodus zeigt PRONETA Basic eine symbolische Darstellung aller
unterstützten Geräte an, die während des aktuellen Netzwerk-Scans erkannt
wurden.
Abbildung 3-39
Ein grünes Häkchen zeigt an, dass dieses Gerät für den IO-Test verfügbar ist (d. h.
es verfügt über eine gültige IP-Adresse und einen gültigen Gerätenamen). Wählen
Sie durch Klicken das zu testende Gerät aus. Im rechten Bereich des Fensters
PRONETA Basic Benutzerhandbuch
Beitrags-ID: 67460624, V3.5, 01/2023 46
3 PRONETA Basic Benutzerhandbuch
erscheint bei Auswahl eine Tabelle mit Gerätedetails (Typ, Netzwerkkonfiguration,
Port- und Modul-Konfigurationsdaten, etc.) und das ausgewählte Gerät wird mit
blauem Hintergrund angezeigt.
Ein durchgestrichener Kreis zeigt die Geräte an, die nicht verfügbar sind, z. B., weil
sie Teil eines anderen Subnetzes sind.
Abbildung 3-40
Siemens AG 2023 Alle Rechte vorbehalten.
Um nach der Auswahl eines Gerätes als Testkandidat mit dem IO-Test
fortzufahren, doppelklicken Sie auf das Gerät, oder wählen Sie die Registerkarte
"IO-Test" in der Modusleiste.
Funktionsleiste
Über die Funktionsleiste steht folgende Funktion zur Verfügung:
Tabelle 3-16
Symbol Name Funktion
Aktualisieren Führt eine sofortige Aktualisierung des Netzwerk-Scans durch.
PRONETA Basic Benutzerhandbuch
Beitrags-ID: 67460624, V3.5, 01/2023 47
3 PRONETA Basic Benutzerhandbuch
3.3.2 IO-Testmodus
Im IO-Testmodus besteht der Bildschirm aus zwei Hauptansichten:
• "Geräteansicht" (1), eine grafische Darstellung des getesteten Gerätes
• Die "Details"-Tabelle (2), in der Zusatzinformationen zu dem getesteten Gerät
und zum Test im Allgemeinen angezeigt werden.
Die Parameter werden aus der GSDML-Datei geladen
Abbildung 3-41
Siemens AG 2023 Alle Rechte vorbehalten.
Funktionsleiste
Über die Funktionsleiste steht folgende Funktion zur Verfügung:
Tabelle 3-17
Symbol Name Funktion
Werte forcen und Aktiviert und deaktiviert die Steuerung des Gerätes über
überwachen PRONETA Basic für den IO-Test.
Die Beeinflussung der Schnittstellen an Steuerungskomponenten kann zur
Folge haben, dass sich Maschinen plötzlich bewegen oder Geräte unter
Spannung stehen.
WARNUNG
Dies kann Personenschäden sowie einen elektrischen Schock des Personals zur
Folge haben!
Stellen Sie sicher, dass sich die Maschinen in einem sicheren Zustand befinden
und kein unbefugtes Personal in Reichweite ist, bevor Sie den IO-Test
aktivieren.
PRONETA Basic Benutzerhandbuch
Beitrags-ID: 67460624, V3.5, 01/2023 48
3 PRONETA Basic Benutzerhandbuch
ACHTUNG Verlust von F-Zieladressen
Wenn ein IO-Test mit PRONETA Basic für ein Gerät ausgeführt wurde, werden
die F-Zieladressen der zugehörigen F-IO-Module gelöscht und das Modul wird in
einen sicheren Zustand geschaltet. Daher ist der Test von F-IO-Modulen ist
standardmäßig deaktiviert.
Die F-Zieladressen sind dann den betroffenen F-Modulen ("Safety-Modulen") mit
dem jeweiligen Engineering-Tool neu zuzuordnen.
HINWEIS Zur Durchführung des IO-Tests für dezentrale Peripheriemodule stellt PRONETA
Basic eine PROFINET-AR (Application Relation) zum Zielgerät her. Stellen Sie sicher,
dass diese Verbindung von keinem anderen PROFINET-Controller belegt wird.
Der Zustand des IO-Tests wird durch die Farbe der Kopfleisten in den Ansichten
"Geräteansicht" und "Details" angezeigt:
• Hellgrün zeigt an, dass der IO-Test aktiv ist. Zusätzlich erscheinen die Worte
"Force-Modus" rechts in der Kopfleiste.
• Dunkles Petrol zeigt an, dass der IO-Test inaktiv ist.
Siemens AG 2023 Alle Rechte vorbehalten.
Geräteansicht
Verwendung
In der Geräteansicht wird das Gerät symbolisch dargestellt, das für den
IO-Testmodus ausgewählt wurde. Die Status- sowie die Eingangs- und Ausgangs-
LEDs werden in Echtzeit aktualisiert, um den Zustand des realen Gerätes
widerzuspiegeln.
Abbildung 3-42
Um eine größere Ansicht für eines beliebiges Modul zu erhalten, klicken Sie auf
das "+"-Symbol (1) über dem Modul. Ein kleines Popup-Fenster wird eingeblendet.
PRONETA Basic Benutzerhandbuch
Beitrags-ID: 67460624, V3.5, 01/2023 49
3 PRONETA Basic Benutzerhandbuch
Durch Klicken auf eines der Module hier wird die Parametertabelle des jeweiligen
Moduls in der "Details"-Ansicht angezeigt oder – je nach ausgewählter
Registerkarte – der entsprechende Abschnitt hervorgehoben.
Module, deren Diagnosepuffer Informationen enthält, werden mit einer roten
Kopfzeile angezeigt.
Digitale Ein- und Ausgänge
Klicken Sie auf ein beliebiges LED-Symbol eines Ausgangsmoduls, um den Status
des entsprechenden Ausgangs umzuschalten. Ebenso wird durch das Anlegen
einer Spannung an einen beliebigen Eingang die LED des entsprechenden
Eingangsmoduls aufleuchten.
Digitale Ausgänge können ebenfalls über die Registerkarte "Testergebnisse" in der
Detailansicht geforct werden.
Analoge Ein- und Ausgänge
Analogwerte von Ein- und Ausgangsmodulen werden auf die gleiche Weise
gelesen.
Um Analogwerte zu forcen, verwenden Sie entweder das Popup-Fenster oder die
Registerkarte "Testergebnisse" in der Detailansicht.
HINWEIS Optional steckbare Anschlussklemmen (3DI/LC-Module) der Motorstarter werden
nur angezeigt, nachdem der Force-Modus aktiviert wurde.
Siemens AG 2023 Alle Rechte vorbehalten.
Popup-Fenster (IO-Test)
Verwendung
Über jedem Modul in der Geräteansicht kann mit Hilfe des "+"-Symbols ein Popup-
Fenster mit einer größeren symbolischen Darstellung der Ein- und Ausgänge des
Moduls geöffnet werden. Werden mehrere Module geöffnet, so werden deren
Popup-Fenster in einer Reihe innerhalb eines einzigen Fensters angeordnet.
Abbildung 3-43
PRONETA Basic Benutzerhandbuch
Beitrags-ID: 67460624, V3.5, 01/2023 50
3 PRONETA Basic Benutzerhandbuch
Klicken Sie auf das "Schließen"-Symbol ("×") oben rechts im Popup-Fenster oder
auf das "−"-Symbol oberhalb des Moduls in der Geräteansicht, um das Popup-
Fenster für dieses Modul wieder zu schließen. Um das gesamte Fenster zu
schließen, klicken Sie auf das Symbol ("×") oben rechts im Fenster. Um die Module
innerhalb des Popup-Fensters neu anzuordnen, klicken Sie auf die
Tabellenüberschrift des besagten Moduls und ziehen Sie es an die gewünschte
Position.
Digitale Ein- und Ausgänge
Es ist möglich, digitale Ein- und Ausgänge jeweils zu überwachen und zu forcen,
indem die ihren Verbindungen entsprechenden Felder angezeigt bzw. diese
aktiviert oder deaktiviert werden. Aktive Leitungen werden grün angezeigt.
Analoge Ein- und Ausgänge
Für analoge Module können in den Feldern neben den angezeigten
Kanalnummern symbolische Kanalnamen eingegeben werden. Diese werden dann
automatisch in das Prüfprotokoll kopiert.
Das Forcen analoger Ausgangswerte ist entweder durch Eingabe des numerischen
Werts in das entsprechende Feld oder durch Ziehen des Schiebereglers möglich.
Durch Klicken auf das Symbol neben dem Feld wird der Ausgang auf den
Standardwert zurückgesetzt.
Detailtabelle
Die Detailtabelle besteht aus vier Registerkarten, die jeweils über eine eigene
Siemens AG 2023 Alle Rechte vorbehalten.
Funktionsleiste verfügen:
• "Parameter" zum Einstellen der Modulparameter
• "Testergebnisse" für die Durchführung und Protokollierung des
Verdrahtungstests für die Anlage
• "IO-Ereignisprotokoll" für die Überwachung regelmäßiger Ereignisse wie z. B.
Änderungen der Ein- und Ausgangswerte eines Moduls
• "Diagnose" zum Protokollieren von Systemereignissen wie z. B. dem Ziehen
und Stecken von Modulen
PRONETA Basic Benutzerhandbuch
Beitrags-ID: 67460624, V3.5, 01/2023 51
3 PRONETA Basic Benutzerhandbuch
Parameter
Diese Registerkarte gibt einen Überblick über den Parametersatz des in der
Geräteansicht ausgewählten Moduls. Parameter können nur bearbeitet werden,
solange die Option "Werte forcen und überwachen" nicht verwendet wird (siehe
"IO-Testmodus", Abschnitt "Funktionsleiste").
Abbildung 3-44
Siemens AG 2023 Alle Rechte vorbehalten.
Der Parametersatz kann in einer Datei auf einen PC gespeichert, aus einer Datei
geladen sowie aus der Windows-Zwischenablage kopiert und eingefügt werden,
um die Parameter auf ein anderes Modul zu übertragen.
Funktionsleiste
Über die Funktionsleiste stehen folgende Funktionen zur Verfügung:
Tabelle 3-18
Symbol Name Funktion
Parameter Speichert den aktuellen Parametersatz des gesamten Gerätes
speichern auf einem Laufwerk.
Parameter Lädt einen zuvor gespeicherten Parametersatz von einem PC
laden und weist ihn dem aktuellen Gerät zu.
Parameter Kopiert den Parametersatz des aktuell ausgewählten Moduls in
kopieren die Zwischenablage von Windows.
Ein zuvor kopierter Modul-Parametersatz wird aus der
Windows-Zwischenablage in das aktuell ausgewählte Gerät
Parameter
eingefügt. Wenn der Parametersatz in der Zwischenablage
einfügen
nicht zum ausgewählten Modul passt, wird das Symbol grau
dargestellt.
Anhand der Befehle "Parameter speichern" und "Parameter laden" können
Parametersätze zwischen den Geräten übertragen und mehrere identische Geräte
konfiguriert werden. Im Gegensatz hierzu werden die Befehle "Parameter
kopieren" und "Parameter einfügen" hauptsächlich verwendet, um
Modulkonfigurationen innerhalb eines Gerätes zu "klonen".
PRONETA Basic Benutzerhandbuch
Beitrags-ID: 67460624, V3.5, 01/2023 52
3 PRONETA Basic Benutzerhandbuch
Testergebnisse
Diese Registerkarte bietet die Funktionalität für den eigentlichen IO-Test des
aktuell ausgewählten Gerätes.
Abbildung 3-45
Siemens AG 2023 Alle Rechte vorbehalten.
Die Testtabelle ist vertikal in Abschnitte nach den vorhandenen IO-Modulen
unterteilt. Jeder Abschnitt kann durch Klicken auf das Dreieckssymbol "▼" in der
Kopfzeile des Abschnitts zugeklappt und wieder aufgeklappt werden.
Die Testtabelle besteht aus den folgenden Spalten:
• "Kanal": Name des E/A-Kanals, wie vom Gerät festgelegt.
• "Kontrolle": Forcen des Status des ausgewählten Ausgangs.
Klicken Sie auf die Symbole, um den Status der digitalen Ausgänge
umzuschalten bzw. bestimmen Sie den Wert für analoge Ausgänge durch
Ziehen oder manuelle Eingabe. Eingegebene Werte werden sofort an die
Hardware weitergeleitet. (Für Eingänge ist dieses Feld ausgegraut und
schreibgeschützt.)
Alternativ können Sie Werte auch durch Klicken auf die LED-Darstellungen der
Geräteansicht oder durch Bearbeiten im Popup-Fenster verändern.
Diese Spalte ist nur sichtbar, während der Force-Modus aktiv ist.
• "Symbolischer Name": Beliebiger Name, den der Prüfer dem Kanal zuweist.
(Siehe Hinweis unten.)
• "Adresse": Beliebige Speicheradresse, auf die die Ein- und Ausgänge
abgebildet werden. (Siehe Hinweis unten.)
• "Zustand der Verdrahtung": Hier werden die tatsächlichen durch den IO-Test
festgelegten Ergebnisse vom Prüfer eingegeben. Wählen Sie eine der
folgenden Optionen:
– "K.A.": "Keine Angaben", noch nicht getestet (Standard)
– "OK": Testergebnis korrekt, Verdrahtung in Ordnung
– "Fehler": Testergebnis falsch, Verdrahtung fehlerhaft
• "Kommentar": Weitere Informationen, die Sie dem Test hinzufügen möchten.
PRONETA Basic Benutzerhandbuch
Beitrags-ID: 67460624, V3.5, 01/2023 53
3 PRONETA Basic Benutzerhandbuch
HINWEIS Die Werte für "Symbolischer Name" und "Adresse" dienen nur als
Gedächtnisstütze für den Prüfer.
Der IO-Test kann durch Speichern und Laden des Protokolls angehalten und zu
einem späteren Zeitpunkt fortgesetzt werden.
Nach Abschluss des Tests kann das Protokoll zur Dokumentation der
ordnungsgemäßen Verdrahtung des Gerätes gespeichert werden. (Nähere
Informationen hierzu finden Sie unter Funktionsleiste.)
Funktionsleiste
Über die Funktionsleiste stehen folgende Funktionen zur Verfügung:
Tabelle 3-19
Symbol Name Funktion
Speichert die Ergebnisse des aktuellen IO-Tests auf
Testergebnisse der Festplatte (Format: CSV), entweder nach dem
speichern Abschluss oder aber nach einer Unterbrechung des
Tests.
Lädt die Testergebnisse eines früheren IO-Tests von
Testergebnisse laden
der Festplatte, um mit dem Testen fortzufahren.
Verwirft die Ergebnisse des aktuellen Tests und
Testergebnisse ermöglicht es Ihnen, wieder von vorn zu beginnen.
Siemens AG 2023 Alle Rechte vorbehalten.
zurücksetzen Sämtliche Ergebnisse werden aus PRONETA Basic
gelöscht.
Importiert Importiert symbolische Namen für Geräte-IOs aus einer
symbolische Namen AML-Datei (siehe Eine AML-Datei als Referenz
aus einer AML-Datei verwenden).
Eine AML-Datei als Referenz verwenden
Eine AML-Datei kann verwendet werden, um symbolische Namen für IOs
bereitzustellen.
Die folgenden Merkmale des Geräts, das getestet werden soll, müssen mit dem
Gerätenamen in der AML-Datei übereinstimmen:
• Gerätename
• Modultypen
• Modulpositionen
Wenn dies der Fall ist und die AML-Datei symbolische Namen für die IOs enthält,
werden die Namen in der AML-Datei für die IOs im getesteten Gerät verwendet
und in Spalte "Symbolischer Name" angezeigt.
HINWEIS Diese Funktion steht derzeit für integrierte IOs von CPUs nicht zur Verfügung.
PRONETA Basic Benutzerhandbuch
Beitrags-ID: 67460624, V3.5, 01/2023 54
3 PRONETA Basic Benutzerhandbuch
IO-Ereignisprotokoll
Auf dieser Registerkarte werden alle regulären Ereignisse protokolliert (wie z. B.
Veränderungen der Ein- und Ausgangswerte), die während des aktiven IO-Tests
aufgetreten sind.
Durch Klicken auf eine Spaltenüberschrift wird die Tabelle entsprechend sortiert.
Abbildung 3-46
Siemens AG 2023 Alle Rechte vorbehalten.
Funktionsleiste
Über die Funktionsleiste stehen folgende Funktionen zur Verfügung:
Tabelle 3-20
Symbol Name Funktion
IO-Ereignisprotokoll Speichert das Ereignisprotokoll auf einem PC
speichern (Format: CSV).
IO-Ereignisprotokoll Löscht alle Einträge aus dem aktuellen
zurücksetzen Ereignisprotokoll.
PRONETA Basic Benutzerhandbuch
Beitrags-ID: 67460624, V3.5, 01/2023 55
3 PRONETA Basic Benutzerhandbuch
Diagnose
Die Tabelle auf dieser Registerkarte zeigt ein Protokoll aller irregulären Ereignisse,
die während des aktiven IO-Tests am Gerät aufgetreten sind, wie z. B. das Ziehen
von Modulen oder den Bruch einer Signalleitung.
Enthält der Diagnosepuffer Ereignisse eines dazugehörigen Moduls, wird die
Kopfzeile des entsprechenden Moduls in der Gerätetabelle rot dargestellt.
Durch Klicken auf eine Spaltenüberschrift der Tabelle wird die Tabelle
entsprechend sortiert.
Durch Auswählen eines Tabelleneintrags wird das entsprechende Modul in der
Geräteansicht hervorgehoben. Durch Auswählen eines Moduls in der
Geräteansicht andererseits wird der erste Eintrag zu dem Modul in dieser Tabelle
hervorgehoben.
Abbildung 3-47
Siemens AG 2023 Alle Rechte vorbehalten.
Die Tabelle besteht aus den folgenden Spalten:
• "Steckplatz"
• "Modul"
• "Kanal"
• "Symbolischer Name" (wie auf der Registerkarte "Testergebnisse“ eingegeben)
• "Beschreibung"
• "Details"
• "Zeitstempel"
PRONETA Basic Benutzerhandbuch
Beitrags-ID: 67460624, V3.5, 01/2023 56
3 PRONETA Basic Benutzerhandbuch
3.4 Einstellungen
Im "Einstellungen"-Fenster sind drei verschiedene Registerkarten verfügbar:
• Allgemeine Einstellungen
• Netzwerkadapter
• GSDML-Manager
Diese Modi werden verwendet, um die betrieblichen Details von PRONETA Basic
anzupassen.
3.4.1 Allgemeine Einstellungen
Hier können Sie verschiedene Parameter in Verbindung mit Netzwerk-Scan und -
Visualisierung einstellen.
Abbildung 3-48
Siemens AG 2023 Alle Rechte vorbehalten.
PRONETA Basic Benutzerhandbuch
Beitrags-ID: 67460624, V3.5, 01/2023 57
3 PRONETA Basic Benutzerhandbuch
"Online-Topologie"
• "Temporäre IP-Adressen automatisch zuweisen",
• "Temporäre Gerätenamen automatisch zuweisen":
Durch das Aktivieren dieser Option wird sichergestellt, dass allen während
eines Netzwerk-Scans erkannten Geräten automatisch eine gültige
IP-Adresse und/oder ein Gerätename zugewiesen werden. Die IP-Adressen
werden dem durch die Option "Subnetz IP-Adresse" definierten Subnetz
entnommen, und die Geräte erhalten die Subnetzmaske aus dem
entsprechenden Bereich.
IP-Adressen und Gerätenamen gehen bei Ausschalten des entsprechenden
Gerätes verloren.
"Netzwerkscanner"
• "Netzwerk automatisch scannen (Scanner läuft dauerhaft)":
Ist diese Option aktiviert, ist der Scanner permanent aktiv – es sei denn, er
wird ausdrücklich angehalten. Dies resultiert zwar in einer permanent
aktualisierten Darstellung des realen Netzwerks, erzeugt aber auch eine
höhere Netzwerklast und kann zu Problemen hinsichtlich zeitkritischer
Kommunikation im Netzwerk führen.
Um den Scanner anzuhalten, verwenden Sie das Kontextmenü der Scanner-
Statusanzeige.
• "Maximal durch den Scan-Vorgang erzeugte Last": Mit diesem Schiebeschalter
Siemens AG 2023 Alle Rechte vorbehalten.
kann eine Obergrenze, für die vom Netzwerk-Scan mit PRONETA Basic
verwendete Bandbreite eingestellt werden. Hohe Netzwerklasten können die
allgemeine Kommunikation beeinträchtigen, führen aber auch zu kürzeren
Aktualisierungszyklen.
Reduzieren Sie diesen Wert, wenn Sie allgemeine Kommunikationsprobleme
in Ihrem Netzwerk auf Grund von Scans mit PRONETA Basic feststellen.
• "Zusätzliche Informationen bereitstellen": Diese Funktion beeinflusst, welche
Daten von jedem Gerät in jedem Scanzyklus gelesen werden. Die
ausgewählten Informationen finden Sie im Online-Modus in den Gerätedetails
bzw. in der grafischen Ansicht. Die zusätzlichen Informationen sind zudem in
einem Topologie-Export als XML-Datei enthalten.
– "Gerätedetails zu PROFIenergy": Grundlegende Informationen zu
PROFIenergy werden von allen Geräten ausgelesen.
– "Details zu Verbindungen über Lichtwellenleiter": Die Schnittstellen- und
Portinformationen für Lichtwellenleiteranschlüsse werden von allen
Geräten ausgelesen.
– “Asset-Management-Daten“: Für PROFINET-Geräte, die einen Asset
Management Record (AMR) bereitstellen, werden diese Daten ausgelesen.
– "Informationen zu zentralen IO-Modulen": Die an CPUs angeschlossenen
Module können identifiziert werden. Dies setzt voraus, dass der Treiber
"PG/PC-Schnittstelle" installiert ist. Dieses Installationsprogramm ist Teil
der PRONETA Basic-Lieferung und befindet sich im Ordner "Misc".
– "Diagnoseinformationen für alle Geräte in der Netzwerkübersicht":
Diese Option ermöglicht eine schnelle und gute Übersicht zur Diagnose.
Die Einträge aus dem Diagnosepuffer werden im Online-Modus angezeigt,
wie im Abschnitt Diagnoseinformationen beschrieben.
PRONETA Basic Benutzerhandbuch
Beitrags-ID: 67460624, V3.5, 01/2023 58
3 PRONETA Basic Benutzerhandbuch
• "Daten von SIMATIC-Steuerungen mit deaktiviertem Simple Network
Management Protocol (SNMP) auslesen": Diese Option ermöglicht es Daten
von SIMATIC-Steuerungen mit einem alternativen Datenprotokoll auszulesen.
Normalerweise verwendet PRONETA das Simple Network Management
Protocol (SNMP). Bei folgenden Steuerungen ist es allerdings standardmäßig
deaktiviert:
– S7-1200 mit der Firmware-Version 4.6 oder höher
– S7-1500 mit der Firmware-Version 3.0 oder höher
Ist SNMP deaktiviert, gibt es zwei Voraussetzungen, um das alternative
Datenprotokoll nutzen zu können:
– Der Treiber "PG/PC-Schnittstelle" muss installiert sein. Dieses
Installationsprogramm ist Teil der PRONETA Basic-Lieferung. Es kann mit
Administratorrechten sofort installiert werden. Wenn Sie diese Option
aktivieren, wird der Installationsstatus geprüft und es wird Ihnen
gegebenenfalls angeboten, den Treiber zu installieren.
– Sie haben mindestens Lesezugriff auf die Steuerung. Andernfalls müssten
Sie den Passwortschutz gegebenenfalls mit Hilfe des TIA Portals temporär
aufheben.
• "Geräte berücksichtigen, die über IP-Forwarding in anderen Subnetzen
gefunden werden": Es ist möglich, alle über PROFINET mit dem PRONETA-
PC verbundenen Geräte zu erkennen, nicht nur diejenigen, die Teil des
Siemens AG 2023 Alle Rechte vorbehalten.
Subnetzes sind, an das der PRONETA-PC angeschlossen ist, sondern auch
Geräte, die Teil eines Subnetzes sind, das mit einer anderen PROFINET-
Schnittstelle verbunden ist. Die Erkennung von kaskadierenden Subnetzen
wird nicht unterstützt.
• "Zusätzliche lokale oder geroutete Subnetze definieren (einschließlich Geräte,
die PROFINET nicht unterstützen) ": Diese Option ermöglicht es, Geräte,
welche PROFINET nicht unterstützen, im lokalen Netzwerk zu finden. Zudem
ist es möglich andere Geräte in gerouteten Subnetzen zu finden. Wenn diese
Option aktiviert ist, können zu scannende Subnetze hinzugefügt werden.
Abbildung 3-49
"Sprachauswahl":
Das Aufklappmenü ermöglicht es Ihnen die Sprache der PRONETA Basic
Benutzeroberfläche zwischen Englisch, Deutsch und vereinfachtem Chinesisch zu
wechseln.
HINWEIS Hier vorgenommene Änderungen werden unmittelbar wirksam. Sie werden nicht
aufgefordert, die Parameteränderungen zu bestätigen.
PRONETA Basic Benutzerhandbuch
Beitrags-ID: 67460624, V3.5, 01/2023 59
3 PRONETA Basic Benutzerhandbuch
3.4.2 Netzwerkadapter
Hier können Sie den für PRONETA Basic verwendeten Netzwerkadapter ändern.
Abbildung 3-50
Siemens AG 2023 Alle Rechte vorbehalten.
Es wird eine Liste von auf Ihrem PC erkannten Ethernet-Adaptern angezeigt.
Wählen Sie aus dieser Liste den geeigneten Adapter aus. Wird kein Adapter
ausgewählt, können Sie in PRONETA Basic nur die Offline-Funktionalität nutzen
(Offline-Modus und Vergleichsmodus zum Vergleich zweier Offline-Topologien).
PRONETA Basic Benutzerhandbuch
Beitrags-ID: 67460624, V3.5, 01/2023 60
3 PRONETA Basic Benutzerhandbuch
3.4.3 GSDML-Manager
GSDML-Dateien ("General Station Description Markup Language") enthalten
Informationen zu den Eigenschaften und Möglichkeiten von PROFINET-
Peripheriegeräten, wie z. B. die Anzahl der Schnittstellen oder unterstützte
Baudraten. In PRONETA Basic sind bereits zahlreiche GSDML-Dateien
vorinstalliert. Mit dem GSDML-Manager werden weitere Geräte, die erst nach der
aktuellen PRONETA Basic-Version freigegeben wurden, ebenso unterstützt.
Abbildung 3-51
Siemens AG 2023 Alle Rechte vorbehalten.
Funktionsleiste
Im oberen Bereich des Bildschirms stehen über die Funktionsleiste folgende
Funktionen zur Verfügung:
Tabelle 3-21
Symbol Name Funktion
Ermöglicht das Hinzufügen einer einzelnen GSD-Datei
GSDML-Datei
eines Laufwerks. Durch Klicken auf das Symbol öffnet sich
hinzufügen
ein Dialog zum Durchsuchen von Dateien.
Ermöglicht das Hinzufügen mehrerer GSD-Dateien in
einem Schritt durch einfaches Zuordnen eines Ordners, in
GSDML-Ordner
dem die einzelnen GSD-Dateien gespeichert sind. Durch
hinzufügen
Klicken auf das Symbol öffnet sich ein Dialog zum
Durchsuchen von Dateien.
GSDML-Dateien Startet einen Webbrowser und stellt eine Verbindung zum
für SIEMENS- SIEMENS Industry Online Support-Portal her, wo Sie
Geräte zusätzliche GSD-Dateien, z. B. für neue Geräte,
herunterladen herunterladen können
PRONETA Basic Benutzerhandbuch
Beitrags-ID: 67460624, V3.5, 01/2023 61
4 Arbeiten mit PRONETA Basic
4 Arbeiten mit PRONETA Basic
Dieses Kapitel macht Sie kurz mit verschiedenen Anwendungsfällen für PRONETA
Basic vertraut und führt Sie durch die einzelnen Schritte, um Ihre
Konfigurationsaufgaben erfolgreich abzuschließen.
Anwendungsfälle für PRONETA Basic sind hauptsächlich:
Tabelle 4-1
Anwendungsbeispiel Kapitel
Übersicht über alle PROFINET-Geräte, 4.2, Geräte und Topologie eines
deren Konfiguration und Verbindungen in PROFINET-Netzwerks anzeigen
einem Netzwerk.
Vergleich einer zuvor konfigurierten 4.3, Verschiedene Topologien vergleichen
Topologie mit der tatsächlichen realen und konfigurieren
Topologie.
Konfigurieren von Geräten sowie 4.4, Konfiguration der PROFINET-Geräte
automatische oder manuelle Übertragung
von Daten von einer zuvor gespeicherten
Topologie oder einer STEP 7-Projektdatei
in ein anderes Netzwerk.
Automatisches Sammeln von Informationen 4.5, Netzwerk-Inventarliste erstellen
zu sämtlichen im Netzwerk installierten
Geräten und Komponenten sowie
Siemens AG 2023 Alle Rechte vorbehalten.
Schreiben eines umfassenden Berichts aller
relevanten Daten auf einen PC.
Überprüfung der dezentralen Peripherie auf 4.6, Dezentrale Peripherie auf korrekte
korrekte Verdrahtung und Protokollieren der Verdrahtung prüfen
Testergebnisse zur Dokumentation des
Anlagenstatus.
4.1 Auswahl des PRONETA Basic-Netzwerkadapters
Bevor Sie mit PRONETA Basic arbeiten können, müssen Sie den Netzwerkadapter
auswählen, über den Sie mit dem PRONETA Basic-Netzwerk verbunden sind.
Wählen Sie hierzu den Befehl Netzwerkadapter aus der Aufgabe Einstellungen.
Abbildung 4-1
PRONETA Basic Benutzerhandbuch
Beitrags-ID: 67460624, V3.5, 01/2023 62
4 Arbeiten mit PRONETA Basic
Wählen Sie keinen speziellen Adapter aus, so wird PRONETA Basic versuchen,
wieder eine Verbindung zu dem in der vorherigen PRONETA Basic-Sitzung
verwendeten Adapter herzustellen.
Ist kein Netzwerkadapter verfügbar, wird von PRONETA Basic nur die Offline-
Funktionalität bereitgestellt (d. h. Offline-Modus und Vergleichsmodus in der
Netzwerkanalyse).
Siemens AG 2023 Alle Rechte vorbehalten.
PRONETA Basic Benutzerhandbuch
Beitrags-ID: 67460624, V3.5, 01/2023 63
4 Arbeiten mit PRONETA Basic
4.2 Geräte und Topologie eines PROFINET-Netzwerks
anzeigen
Aufgabe
Alle Geräte eines realen PROFINET-Netzwerks sollen erfasst werden.
Optional ist es möglich, alle Geräte, die über PROFINET mit dem PRONETA-PC
verbunden sind, zu erkennen, nicht nur solche, die ein Teil des Subnetzes sind, die
der PRONETA-PC angeschlossen ist, sondern auch Geräte, die Teil eines
Subnetzes sind, das mit einer anderen PROFINET-Schnittstelle verbunden ist.
Diese Geräte, die über die IP-Forwarding gescannt werden, bieten nur
Informationen an ("nur lesen") und unterstützen weniger Funktionalität.
Kaskadierende Subnetze werden nicht unterstützt.
Die relevanten Informationen – IP-Adressen, Gerätenamen, Portverbindungen
etc. – werden in einer Gerätedetails angezeigt.
Gegebenenfalls ist die Netzwerkkonfiguration anzupassen.
Die aktuelle Topologie wird auf dem Computer zur weiteren Verwendung
gespeichert.
Implementierung
1. Starten Sie PRONETA Basic und wählen Sie die Netzwerkanalyse (3.2).
Siemens AG 2023 Alle Rechte vorbehalten.
2. Wählen Sie den Online-Modus (3.2.1), um eine Anzeige aller angeschlossenen
und aktiven Geräte zu erhalten.
HINWEIS Warten Sie, bis der Online-Scan alle Netzwerkgeräte gefunden hat. Dieser
Vorgang benötigt einen ganzen Zyklus der Scanner-Statusanzeige.
Dies kann je nach Netzwerktopologie, -auslastung und -größe zwischen wenigen
Sekunden und einigen Minuten dauern.
3. Wählen Sie ein Gerät durch einfachen Klick mit der Maus auf das
Gerätesymbol in der Grafische Ansicht (1) oder auf den entsprechenden
Eintrag in der Gerätetabelle (2) unten.
PRONETA Basic Benutzerhandbuch
Beitrags-ID: 67460624, V3.5, 01/2023 64
4 Arbeiten mit PRONETA Basic
Abbildung 4-2
Siemens AG 2023 Alle Rechte vorbehalten.
Die Ansicht Gerätedetails rechts im Fenster zeigt Informationen über die
Gerätekonfiguration.
Abbildung 4-3
PRONETA Basic Benutzerhandbuch
Beitrags-ID: 67460624, V3.5, 01/2023 65
4 Arbeiten mit PRONETA Basic
4. Ändern Sie ggf. die Netzwerkkonfiguration (IP-Adresse, Gerätename) im
Geräte-Kontextmenü oder durch Doppelklicken auf das Gerät in der grafischen
Ansicht.
Abbildung 4-4
HINWEIS Es ist nicht möglich, Netzwerkparameter von Geräten zu ändern, die mit dem
zweiten Subnetz verbunden sind (gescannt über IP-Forwarding).
Siemens AG 2023 Alle Rechte vorbehalten.
Abbildung 4-5
PRONETA Basic Benutzerhandbuch
Beitrags-ID: 67460624, V3.5, 01/2023 66
4 Arbeiten mit PRONETA Basic
5. Um die aktuelle Topologie zu speichern, damit Sie diese in Zukunft mit andern
Netzwerkkonfigurationen vergleichen können, verwenden Sie das "Topologie
exportieren" Symbol in der Funktionsleiste.
Abbildung 4-6
Weitere Details finden Sie in Kapitel Topologie-Export.
Siemens AG 2023 Alle Rechte vorbehalten.
PRONETA Basic Benutzerhandbuch
Beitrags-ID: 67460624, V3.5, 01/2023 67
4 Arbeiten mit PRONETA Basic
4.3 Verschiedene Topologien vergleichen und
konfigurieren
Aufgabe
Es ist zu überprüfen, ob der reale Aufbau eines PROFINET-Netzwerks mit einem
vorgegebenen Referenzprojekt übereinstimmt.
Dies ist insbesondere nützlich, wenn z. B. mehrere identische Maschinen oder
Schaltschränke in Betrieb genommen werden sollen.
HINWEIS Dieser Anwendungsfall umfasst die Netzwerkkonfiguration, d. h. die Topologie,
Geräte, Module und IP-Parameter.
Informationen zur Überprüfung der Verdrahtung der Peripheriemodule finden Sie
unter Dezentrale Peripherie auf korrekte Verdrahtung prüfen (4.6)
Netzwerke vergleichen
1. Starten Sie PRONETA Basic und wählen Sie die Netzwerkanalyse (3.2).
Siemens AG 2023 Alle Rechte vorbehalten.
2. Wählen Sie den Vergleichsmodus (3.2.3).
3. Laden Sie zusätzlich zur automatisch generierten Online-Topologie eine oder
mehrere Referenzdateien (siehe Topologie importieren) von der Festplatte (1).
Die Referenzdateien können zuvor entweder mit PRONETA Basic erstellt
worden sein (siehe Online-Modus (3.2.1)) bzw. mit TIA Portal oder STEP 7.
Abbildung 4-7
4. Wählen Sie durch Klicken auf die zugehörigen Waage-Symbole (2) zwei
Einträge aus der Tabelle "Zu vergleichende Topologien" aus, die Sie
miteinander vergleichen möchten.
PRONETA Basic Benutzerhandbuch
Beitrags-ID: 67460624, V3.5, 01/2023 68
4 Arbeiten mit PRONETA Basic
Die obere in der Topologieliste stehende ausgewählte Topologie – in der Regel ist
dies das reale Netzwerk oder die "Online-Topologie" – wird in der Grafischen
Ansicht "Übersicht" angezeigt und mit der zweiten ausgewählten Topologie
verglichen. Wenn Sie mehr als zwei Topologien auswählen, entfällt der "älteste"
ausgewählte Eintrag für den Vergleich.
Abbildung 4-8
Siemens AG 2023 Alle Rechte vorbehalten.
Um umzuschalten, welche der beiden ausgewählten Topologien in der Übersicht
angezeigt werden, klicken Sie auf das Symbol "Angezeigte Topologie in der
Übersicht wechseln" in der Symbolleiste (1). Sämtliche Geräte des Netzwerks
"ohne Übereinstimmung", d. h. alle Geräte, die nicht mit ihrem Gegenstück in dem
anderen Netzwerk übereinstimmen (oder die überhaupt kein Gegenstück haben),
werden mit einem roten Rahmen (2) angezeigt.
Durch Klicken auf ein beliebiges Gerät werden zwei kleinere grafische Ansichten
im unteren Teil des Bildschirms geöffnet, wobei in der linken Ansicht (3) die
Konfiguration und Nachbarn des jeweiligen Gerätes in der ersten Topologie
angezeigt werden und in der rechten Ansicht (4) das entsprechende Gerät (falls
vorhanden) des zweiten Netzwerks. Verwenden Sie die Symbole "Zum vorherigen
Unterschied" (5) und "Zum nächsten Unterschied" (6) in der Symbolleiste, um
systematisch alle erfassten Konflikte durchzugehen.
Im rechten Bereich des Bildschirms werden zwei Gerätetabellen für das erste (7)
bzw. für das zweite ausgewählte Netzwerk (8) dargestellt. Klicken Sie auf das
"Vergleich aktualisieren"-Symbol (9), um die grafische Ansicht zu aktualisieren.
Um zu bestimmen, welche Unterschiede genügen, um eine Abweichung zwischen
zwei Geräten festzustellen, stellen Sie Vergleichskriterien auswählen mit dem
entsprechenden Symbol ein (10).
Durch Bewegen des Mauszeigers in der unteren Detailansicht über ein Gerät
"ohne Übereinstimmung" wird ein so genannter Tooltip mit einer Übersicht der
Unterschiede angezeigt:
PRONETA Basic Benutzerhandbuch
Beitrags-ID: 67460624, V3.5, 01/2023 69
4 Arbeiten mit PRONETA Basic
Abbildung 4-9
Klicken Sie auf Tooltip, um ein Fenster mit Detailinformationen zu öffnen.
Abbildung 4-10
Siemens AG 2023 Alle Rechte vorbehalten.
Um den Netzwerkgeräten in der Online-Topologie Änderungen zuzuweisen, fahren
Sie bitte fort mit 4.4, Konfiguration der PROFINET-Geräte.
HINWEIS Für Geräte, die über IP-Forwarding gefunden wurden, können keine Änderungen
vorgenommen werden.
PRONETA Basic Benutzerhandbuch
Beitrags-ID: 67460624, V3.5, 01/2023 70
4 Arbeiten mit PRONETA Basic
4.4 Konfiguration der PROFINET-Geräte
Aufgabe
An den PROFINET-Geräten sind grundlegende Konfigurierungsaufgaben
durchzuführen, ohne jegliche andere Engineering-Software wie z. B. STEP 7 bzw.
das TIA Portal zu verwenden.
Die folgende Tabelle zeigt für die verschiedenen Aufgaben, welche
Geräteparameter jeweils eingestellt werden und andere Details:
Tabelle 4-2
4.4.1 Automatische 4.4.2 Manuelle 4.4.3 4.4.4
PROFINET- Konfiguration eines Übertragung Übertragung
Gerätekonfiguration einzelnen Gerätes des von
Gerätenamens Gerätenamen
für ein für ein ganzes
einzelnes Gerät Netzwerk
Parameter IP-Adresse, Name IP-Adresse, Name Name Name
Umfang Alle Geräte Einzelnes Gerät Einzelnes Gerät Alle Geräte
Lebensdauer Temporär Temporär/permanent Permanent Permanent
Betriebsart Automatisch Manuell Manuell Automatisch
Siemens AG 2023 Alle Rechte vorbehalten.
4.4.1 Automatische PROFINET-Gerätekonfiguration
Aufgabe
Alle Geräte des PROFINET-Netzwerks sollen "getauft", d. h. mit einer temporären
IP-Adresse und/oder einem temporären Gerätenamen versehen werden.
Dies ist besonders nützlich, wenn mehrere Geräte mit Werkseinstellungen zur
erstmaligen Verwendung zum Netzwerk hinzugefügt wurden.
Implementierung
PRONETA Basic kann für alle nicht konfigurierten Geräte, die gefunden wurden,
fehlende IP-Adressen bzw. Gerätenamen generieren und diese den Geräten
automatisch zuweisen.
1. Wählen Sie die Einstellungen (3.4) auf dem Startbildschirm und gehen Sie zu
den Allgemeine Einstellungen (3.4.1).
2. In der folgenden Maske:
– Um allen erreichbaren "ungetauften" Geräten automatisch generierte IP-
Adressen zuzuweisen, setzen Sie das Häkchen bei "Temporäre IP-
Adressen automatisch zuweisen" (1). Die auf diese Weise generierten IP-
Adressen stammen aus dem darunter angegebenen Subnetzbereich (2).
– Um allen erreichbaren "ungetauften" Geräten automatisch generierte
Gerätenamen zuzuweisen, setzen Sie das Häkchen bei "Temporäre
Gerätenamen automatisch zuweisen" (3).
PRONETA Basic Benutzerhandbuch
Beitrags-ID: 67460624, V3.5, 01/2023 71
4 Arbeiten mit PRONETA Basic
Abbildung 4-11
Siemens AG 2023 Alle Rechte vorbehalten.
ACHTUNG Wenn Sie die entsprechenden Häkchen setzen, wird die "Gerätetaufe"
automatisch sofort für alle erreichbaren unkonfigurierten Geräte durchgeführt,
sobald Sie die Ansicht verlassen.
Sie werden nicht aufgefordert, die hier vorgenommenen Einstellungen zu
bestätigen.
Die auf diese Weise zugewiesenen IP-Adressen/Gerätenamen bleiben gültig, bis
die Geräte einen Reset durchlaufen haben oder von der Spannungsversorgung
getrennt werden.
HINWEIS Die Verwendung temporärer Gerätekonfigurierungen ist beim Einsatz von
PRONETA Basic zur Vorbereitung eines Netzwerks vor der Installation einer
CPU besonders komfortabel, wenn die CPU den einzelnen Geräten später
permanente Gerätekonfigurationen zuweisen wird.
PRONETA Basic Benutzerhandbuch
Beitrags-ID: 67460624, V3.5, 01/2023 72
4 Arbeiten mit PRONETA Basic
4.4.2 Manuelle Konfiguration eines einzelnen Gerätes
Aufgabe
Eine Reihe temporärer oder permanenter Netzwerkparameter sind manuell auf ein
einzelnes PROFINET-Gerät zu schreiben.
Implementierung
Um einem einzelnen Gerät beliebige Konfigurationswerte zuzuweisen, gehen Sie
wie folgt vor:
1. Wählen Sie in der Netzwerkanalyse (3.2) den Online-Modus (3.2.1).
2. Markieren Sie das Gerät in der "Grafischen Ansicht" oder in der "Gerätetabelle"
und öffnen Sie mit der rechten Maustaste das Geräte-Kontextmenü.
3. Wählen Sie den Befehl "Netzwerkparameter setzen".
4. Stellen Sie in dem nun erscheinenden Dialog "Netzwerkparameter setzen" die
gewünschten Geräteparameter ein.
Die neuen Werte können je nach den Einstellungen im Parameter-Dialog temporär
oder permanent sein.
Oder alternativ:
1. Wählen Sie in der "Netzwerkanalyse" (3.2) den "Online-Modus" (3.2.1).
2. Geben Sie die neuen Werte direkt in die "Gerätetabelle" ein. Alle editierbaren
Siemens AG 2023 Alle Rechte vorbehalten.
Felder sind durch einen weißen Hintergrund zu erkennen.
Abbildung 4-12
PRONETA Basic Benutzerhandbuch
Beitrags-ID: 67460624, V3.5, 01/2023 73
4 Arbeiten mit PRONETA Basic
4.4.3 Übertragung des Gerätenamens für ein einzelnes Gerät
Aufgabe
Der Gerätename eines einzelnen Netzwerkgerätes aus einem Referenznetzwerk
ist auf ein bestimmtes, im realen Netzwerk gefundenes Gerät zu kopieren.
Implementierung
1. Wählen Sie in der "Netzwerkanalyse" (3.2) den "Konfigurationsmodus" (3.2.4).
2. Öffnen Sie eine Referenztopologie mit Hilfe des "Topologiedatei hinzufügen" in
der Funktionsleiste (1). Sie können von Ihnen zuvor erstellte und mit PRONETA
Basic, TIA Portal oder STEP 7 gespeicherte Topologiedateien laden.
Abbildung 4-13
Siemens AG 2023 Alle Rechte vorbehalten.
3. Verwenden Sie die Schaltfläche "Geräte abgleichen", um herauszufinden, für
welche Geräte des Referenznetzwerks eine Übereinstimmung im realen
Netzwerk existiert.
Abbildung 4-14
PRONETA Basic Benutzerhandbuch
Beitrags-ID: 67460624, V3.5, 01/2023 74
4 Arbeiten mit PRONETA Basic
4. Wurde eine Übereinstimmung zwischen der Referenzkonfiguration und dem
realen Netzwerk gefunden, markieren Sie das entsprechende Gerät in der
oberen oder der unteren linken grafischen Ansicht, öffnen Sie das Geräte-
Kontextmenü und führen Sie den Befehl "Gerätenamen zuweisen" aus.
Abbildung 4-15
Ein Gerätename aus dem Referenznetzwerk wird dem Gerät permanent
zugewiesen.
HINWEIS Nach der manuellen Gerätekonfiguration werden die aktualisierten Parameter
nicht sofort in der grafischen Ansicht angezeigt, sondern erst beim nächsten
Siemens AG 2023 Alle Rechte vorbehalten.
Durchlauf des Scan-Zyklus. Dies kann wenige Sekunden bis einige Minuten
dauern.
Um die Tabelle sofort zu aktualisieren, führen Sie eine manuelle Aktualisierung
durch.
4.4.4 Übertragung von Gerätenamen für ein ganzes Netzwerk
Aufgabe
Gerätenamen aus einer bestehenden Topologiedatei oder einem STEP 7-Projekt
sind allen Geräten in den realen Netzwerken zuzuweisen, zu denen
Übereinstimmungen gefunden wurden.
Implementierung
1. Wählen Sie in der Netzwerkanalyse (3.2) den Konfigurationsmodus (3.2.4).
2. Öffnen Sie eine Referenztopologie mit Hilfe des entsprechenden Symbols in
der Funktionsleiste (1). Sie können Folgendes laden:
a. Eine von Ihnen zuvor erstellte und mit PRONETA Basic gespeicherte
Topologiedatei,
oder
b. Die aus einem mit STEP 7 angelegten Projekt extrahierten Topologie-
Informationen.
PRONETA Basic Benutzerhandbuch
Beitrags-ID: 67460624, V3.5, 01/2023 75
4 Arbeiten mit PRONETA Basic
Abbildung 4-16
3. Verwenden Sie in der grafischen Ansicht der Offline-Konfiguration die
Schaltfläche "Geräte abgleichen", um herauszufinden, für welche Geräte des
Referenznetzwerks eindeutige Übereinstimmungen im realen Netzwerk
existieren.
Nach dem Abgleich werden Geräte, die über keine oder mehr als eine
mögliche Übereinstimmung im realen Netzwerk verfügen, hellgrau dargestellt.
Es werden nur Geräte im realen Netzwerk mit einer gültigen IP-Adresse
berücksichtigt.
Nähere Angaben zu genauen Kriterien zur Bestimmung von
Übereinstimmungen finden Sie unter Erkennen übereinstimmender Geräte im
Konfigurationsmodus.
Abbildung 4-17
Siemens AG 2023 Alle Rechte vorbehalten.
4. Alle Geräte, für die Gegenstücke gefunden wurden oder bei welchen die
Übereinstimmung manuell durchgeführt wurde, werden grün dargestellt.
Um die "Taufe" für all diese Geräte automatisch durchzuführen, klicken Sie auf
die Schaltfläche "Gerätenamen zuweisen".
Abbildung 4-18
PRONETA Basic Benutzerhandbuch
Beitrags-ID: 67460624, V3.5, 01/2023 76
4 Arbeiten mit PRONETA Basic
4.5 Netzwerk-Inventarliste erstellen
Aufgabe
Es ist eine detaillierte Inventarliste aller in einem realen Netzwerk verwendeten
Netzwerkgeräte zu erstellen.
Implementierung
1. Wählen Sie in der Netzwerkanalyse(3.2) den Online-Modus (3.2.1).
2. Warten Sie, bis ein vollständiger Netzwerk-Scan abgeschlossen ist (siehe
Fortschritt der Scanner-Statusanzeige).
3. Klicken Sie auf das Symbol "Topologie exportieren" in der Funktionsleiste, um
eine Netzwerk-Inventarliste zu erstellen.
Abbildung 4-19
Siemens AG 2023 Alle Rechte vorbehalten.
4. Wählen Sie in dem folgenden Popup-Fenster das Dateiformat und die Inhalte
aus, die Sie speichern möchten. Für Details siehe Topologie-Export.
Abbildung 4-20
PRONETA Basic Benutzerhandbuch
Beitrags-ID: 67460624, V3.5, 01/2023 77
4 Arbeiten mit PRONETA Basic
Wenn Sie "Gerätedetails einschließen" auswählen, werden Informationen über die
Portkonfiguration und die Verbindungspartner auf den Ports mit eingeschlossen.
Modulinformationen umfassen I&M-Daten (Daten zur Identifizierung und Wartung)
für alle installierten IO-Module.
Die im Topologie-Export gespeicherten Informationskategorien sind die gleichen
wie die aktuell in der Gerätetabelle angezeigten. Um die Daten in der Inventarliste
zu filtern, aktivieren oder deaktivieren Sie einzelne Spalten in der Gerätetabelle
durch Klicken mit der rechten Maustaste auf die Spaltenüberschrift in der Tabelle
und Auswahl der relevanten Parameter.
Dadurch kann sichergestellt werden, dass nicht nur Gerätetyp, Modulstruktur und
IP-Adressen in der Geräteliste gespeichert werden, sondern auch Angaben wie die
installierte Firmware-Version, Seriennummern, usw.
Abbildung 4-21
Siemens AG 2023 Alle Rechte vorbehalten.
Diese Informationen sind im Zusammenhang mit einem Geräterückruf oder
notwendigen Firmware-Updates von Bedeutung. Eine einfache Suche in der
Inventardatei (z. B. mit Microsoft Excel oder einer beliebigen anderen
Tabellenverarbeitungssoftware) ermöglicht eine schnelle und zuverlässige
Identifizierung der Geräte, die gewartet werden müssen.
PRONETA Basic Benutzerhandbuch
Beitrags-ID: 67460624, V3.5, 01/2023 78
4 Arbeiten mit PRONETA Basic
4.6 Dezentrale Peripherie auf korrekte Verdrahtung prüfen
Aufgabe
Die Hardware im Netzwerk soll analysiert und Sensoren und Aktoren im Netzwerk
sollen angesteuert und/oder auf korrekte Verdrahtung geprüft werden, noch ehe
eine SPS integriert wird.
Die Ergebnisse dieser Tests werden protokolliert, um die Richtigkeit der
Konfiguration zu dokumentieren.
4.6.1 Stationskonfiguration überprüfen
Aufgabe
Die Konfiguration der modularen, an Ihre Geräte angeschlossenen dezentralen
Peripherie des Typs ET 200SP/S/MP/M/PRO/AL (wie z. B. IO-Module etc.) ist zu
überprüfen.
Implementierung
Sie können sich die tatsächliche Modulinstallation eines Gerätes jederzeit auf zwei
verschiedene Arten anzeigen lassen:
1.
a. Wählen Sie in der Netzwerkanalyse (3.2) den Online-Modus (3.2.1).
Siemens AG 2023 Alle Rechte vorbehalten.
b. Markieren Sie das entsprechende Gerät in der Grafische Ansicht oder in
der Gerätetabelle.
c. Öffnen Sie in der Detailansicht den Zweig "Module" durch Klicken auf das
zugehörige Dreieck.
d. Die Modulinstallation der gewählten Station wird angezeigt. Für Details
können Sie die den einzelnen Slots entsprechenden Zweige öffnen.
Abbildung 4-22
PRONETA Basic Benutzerhandbuch
Beitrags-ID: 67460624, V3.5, 01/2023 79
4 Arbeiten mit PRONETA Basic
2. Die gleichen Informationen erhalten Sie, indem Sie zum IO-Test (3.3)
umschalten und das entsprechende Gerät im Geräteauswahlmodus (3.3.1)
markieren. Die Moduldetails werden im rechten Abschnitt des Bildschirms
angezeigt.
Abbildung 4-23
Siemens AG 2023 Alle Rechte vorbehalten.
4.6.2 Signalverdrahtung überprüfen: "IO-Test"
Aufgabe
Mit dem IO-Test wird die Verdrahtung der Ein- und Ausgänge der verwendeten
Peripherie überprüft, um festzustellen, ob alle Geräte richtig angeschlossen sind.
Die Testergebnisse werden protokolliert und abgespeichert, um den Zustand der
Anlage zu dokumentieren.
Vorbereitungen
HINWEIS Für den IO-Test muss PRONETA Basic in ein Verzeichnis entpackt sein, in dem
es während des Betriebs Schreibrechte hat.
1. Wählen Sie im Startbildschirm den IO-Test (3.3).
2. Das zu überprüfende Gerät muss über eine gültige IP-Adresse und einen
gültigen Gerätenamen verfügen. Sie können dies auch sicherstellen, indem Sie
die Optionen "Temporäre IP-Adressen automatisch zuweisen" und "Temporäre
Gerätenamen automatisch zuweisen" im Dialog Allgemeine Einstellungen
aktivieren (3.4.1).
3. Klicken Sie im Geräteauswahlmodus (3.3.1) auf das zu prüfende Modul.
Im rechten Teil des Fensters sehen Sie eine Tabelle mit Details des
ausgewählten Gerätes.
4. Um mit dem IO-Test fortzufahren, wählen Sie die Registerkarte IO-Testmodus
(3.3.2), oder doppelklicken Sie auf das Gerätesymbol.
PRONETA Basic Benutzerhandbuch
Beitrags-ID: 67460624, V3.5, 01/2023 80
4 Arbeiten mit PRONETA Basic
Die Beeinflussung der Schnittstellen an Steuerungskomponenten kann zur
Folge haben, dass sich Maschinen plötzlich bewegen oder Geräte unter
Spannung stehen.
WARNUNG
Dies kann Personenschäden sowie einen elektrischen Schock des Personals zur
Folge haben!
Stellen Sie sicher, dass sich die Maschinen in einem sicheren Zustand befinden
und kein unbefugtes Personal in Reichweite ist, bevor Sie den IO-Test
aktivieren.
ACHTUNG Verlust von F-Zieladressen
Wenn ein IO-Test mit PRONETA Basic für ein Gerät ausgeführt wurde, werden
die F-Zieladressen der zugehörigen F-IO-Module gelöscht und das Modul wird in
einen sicheren Zustand geschaltet.
Die F-Zieladressen sind dann den betroffenen F-Modulen mit dem jeweiligen
Engineering-Tool neu zuzuordnen.
Der Test von F-IO-Modulen ist standardmäßig deaktiviert.
Siemens AG 2023 Alle Rechte vorbehalten.
Im IO-Testmodus besteht das Fenster aus zwei Segmenten: Einer
Geräteansicht (1) in der linken Hälfte des Fensters und einer Detailtabelle (2) in der
rechten Hälfte. Durch Ziehen der Trennleiste zwischen den Ansichten nach links
oder nach rechts können Sie die Größe der Segmente anpassen.
Abbildung 4-24
Die Geräteansicht (1) auf der linken Seite bietet eine grafische Übersicht des
Gerätes, das Sie aktuell prüfen möchten, während in den Tabellen auf der rechten
Seite Informationen zum Fortschritt des Tests bereitgestellt werden.
PRONETA Basic Benutzerhandbuch
Beitrags-ID: 67460624, V3.5, 01/2023 81
4 Arbeiten mit PRONETA Basic
5. Wählen Sie ein Modul, und klicken Sie in der Detailansicht auf die
Registerkarte "Parameter" (2), um die Parameter der IO-Module an Ihre
tatsächliche Konfiguration anzupassen. Geben Sie beispielsweise im
entsprechenden Feld (1) der Tabelle die Kanal Eingangsverzögerung für
Signale ein. Wenn Sie ein Feld unverändert lassen, wird der entsprechende
Standardwert verwendet.
Wiederholen Sie diesen Schritt für alle Module, die Sie prüfen möchten, bevor
Sie zum tatsächlichen Testablauf übergehen.
Abbildung 4-25
Siemens AG 2023 Alle Rechte vorbehalten.
6. Klicken Sie auf das Symbol "Werte forcen und überwachen" in der
Funktionsleiste. Hierdurch wird eine PROFINET-AR ("Application Relation")
zum Gerät hergestellt. Jetzt können Sie den IO-Test für das Gerät starten.
HINWEIS Zu jedem beliebigen Zeitpunkt kann nur eine PROFINET-AR ("Application
Relation") zu einem einzigen Gerät hergestellt werden. Stellen Sie sicher, dass
diese Verbindung von keinem anderen PROFINET-Controller belegt wird.
PRONETA Basic Benutzerhandbuch
Beitrags-ID: 67460624, V3.5, 01/2023 82
4 Arbeiten mit PRONETA Basic
Anlage überwachen
Sobald ein Force-Modus hergestellt ist, werden die Kopfleisten sowohl des Gerätes
als auch der Detailansicht hellgrün dargestellt.
Abbildung 4-26
Siemens AG 2023 Alle Rechte vorbehalten.
Sie können nun den Status der digitalen Eingänge mit Hilfe der LED-Darstellungen
in der Geräteansicht des entsprechenden Moduls überwachen, während für die
analogen Eingänge der aktuelle Wert angezeigt wird. Es ist möglich, digitale
Ausgänge durch Beobachten und Klicken auf die LED-Darstellungen zu
überwachen und zu forcen.
Verwenden Sie das Popup-Fenster für eine größere Anzeige der Module durch
Klicken auf das "+"-Symbol (1) über dem entsprechenden Modul in der
Geräteansicht.
PRONETA Basic Benutzerhandbuch
Beitrags-ID: 67460624, V3.5, 01/2023 83
4 Arbeiten mit PRONETA Basic
Tests durchführen und dokumentieren
1. Wechseln Sie zur Registerkarte "Testergebnisse" in der Detailansicht.
2. Wenn Sie einen früheren oder unvollständigen Test einer Konfiguration
fortsetzen möchten, verwenden Sie das "Testergebnisse laden"-Symbol (1) in
der Funktionsleiste, um dort weiterzumachen, wo Sie aufgehört haben.
Beginnen Sie ansonsten einfach mit dem Testablauf.
Abbildung 4-27
Siemens AG 2023 Alle Rechte vorbehalten.
Auf der "Testergebnisse"-Registerkarte können Sie den einzelnen Verbindungen in
der "Symbolischer Name"-Spalte (2) Namen zuweisen und die Adresse des
Speicherabbilds in der "Adresse"-Spalte (3) eingeben. Diese dienen lediglich als
Gedächtnisstütze für den Prüfer und haben keinerlei Auswirkungen auf die
tatsächliche Konfiguration. Symbolische Namen können auch aus AML-Dateien
importiert werden (siehe Eine AML-Datei als Referenz verwenden mit weiteren
Informationen). Klicken Sie dafür auf das entsprechende Symbol (4).
In der "Kommentar"-Spalte können Sie zusätzliche Kommentare eingeben.
3. Überprüfen Sie Ihre Verdrahtung durch Anlegen verschiedener Signale an die
Eingänge sowie durch Setzen der Ausgänge, und überwachen Sie die
Auswirkungen auf Ihre Anlage.
Geben Sie unter "Zustand der Verdrahtung" (5) das jeweilige Testergebnis für
alle Verbindungen ein.
Standardmäßig sind alle Tests als "K.A." ("keine Angabe", nicht getestet)
markiert. Ändern Sie dies in "OK", falls alles planmäßig verläuft, oder aber in
"Fehler", falls Sie Fehler festgestellt haben.
PRONETA Basic Benutzerhandbuch
Beitrags-ID: 67460624, V3.5, 01/2023 84
4 Arbeiten mit PRONETA Basic
Beachten Sie, dass das Lesen und Schreiben von Informationen an die
Modulschnittstelle an mehreren unterschiedlichen Stellen möglich ist. In der
unteren Abbildung steuern alle drei umrandeten Bereiche (1) – (3) das gleiche
Modul. Verwenden Sie das Popup-Fenster, um eine vergrößerte Darstellung der
Schnittstellenwerte zu erhalten.
Abbildung 4-28
Siemens AG 2023 Alle Rechte vorbehalten.
4. Überprüfen Sie auch, welche Auswirkungen Ihre Eingriffe auf den
Registerkarten "IO-Ereignisprotokoll" und "Diagnose" der Detailtabelle
hervorgerufen haben.
PRONETA Basic Benutzerhandbuch
Beitrags-ID: 67460624, V3.5, 01/2023 85
4 Arbeiten mit PRONETA Basic
Abbildung 4-29
Auf der "IO-Ereignisprotokoll"-Registerkarte (oben) werden alle an den Ein- und
Ausgängen der angeschlossenen Module vorgenommenen Änderungen
aufgezeichnet. Auf der "Diagnose"-Registerkarte wird der Zustand des
Diagnosespeichers des Gerätes widergespiegelt, in dem Fehlermeldungen, wie sie
Siemens AG 2023 Alle Rechte vorbehalten.
z. B. beim Ziehen eines Moduls auftreten, enthalten sind.
Wenn Sie Ihre Anlagenüberprüfung abgeschlossen haben oder Ihre Arbeit
unterbrechen, um später damit fortzufahren, können Sie Ihre Ergebnisse jederzeit
mit Hilfe des Symbols "IO-Ereignisprotokoll speichern" (1) in der Funktionsleiste
speichern
Um die bisher eingegebenen Ergebnisse zu löschen und wieder von vorn zu
beginnen, verwenden Sie das Symbol "Testergebnisse zurücksetzen" (2).
Abbildung 4-30
5. Führen Sie die vorherigen Schritte für alle zu überprüfenden Module durch.
6. Wenn Sie damit fertig sind, speichern Sie Ihre Testergebnisse, um den
korrekten Zustand Ihrer Anlage zu dokumentieren. (Siehe Topologie-Export für
Dateiformate und -inhalte.)
PRONETA Basic Benutzerhandbuch
Beitrags-ID: 67460624, V3.5, 01/2023 86
4 Arbeiten mit PRONETA Basic
Abbildung 4-31
Siemens AG 2023 Alle Rechte vorbehalten.
Das Prüfprotokoll, welches das Testergebnis enthält, kann zur weiteren
Bearbeitung mit einer beliebigen Tabellenkalkulationssoftware, wie z. B. Microsoft
Excel, geöffnet werden.
Hierdurch haben Sie die Möglichkeit, die Verdrahtung Ihrer Anlagen schnell und
zuverlässig zu testen und zu dokumentieren. Bitte beachten Sie, dass zur
Durchführung dieser Tests neben dem PC, auf dem PRONETA Basic ausgeführt
wird, und Ihren PROFINET-Geräten keine zusätzliche Hardware oder
Konfigurationssoftware benötigt wird.
PRONETA Basic Benutzerhandbuch
Beitrags-ID: 67460624, V3.5, 01/2023 87
5 Weiterführende Dokumentation
5 Weiterführende Dokumentation
Tabelle 5-1
Thema Titel / Link
\1\ Siemens Industry http://support.industry.siemens.com
Online Support
\2\ Downloadseite https://support.industry.siemens.com/cs/ww/de/view/67460624
dieses Beitrags
\3\ PRONETA- https://new.siemens.com/global/de/produkte/automatisierung/ind
Produktseite ustrielle-kommunikation/profinet/portfolio/proneta.html
\4\ PRONETA https://mall.industry.siemens.com/mall/en/WW/Catalog/Product/
Professional 6ES7853-2BE01-0YA0
(SIEMENS Mall)
6 Änderungsverzeichnis
Tabelle 6-1
Version Datum Änderungen
V1.0 02/2013 Erste Version
V2.0 10/2013 Anpassung an PRONETA 2.0.8.4
Siemens AG 2023 Alle Rechte vorbehalten.
V2.3 12/2015 Komplette Neufassung, Anpassung an PRONETA 2.3
V2.4 03/2017 Anpassung an PRONETA 2.4
V2.4.1 10/2017 Kleine Korrekturen
V2.5 03/2018 Anpassung an PRONETA 2.5
V2.6 03/2019 Anpassung an PRONETA 2.6
V3.0 09/2019 Anpassung an PRONETA 3.0
V3.1 06/2020 Anpassung an PRONETA Basic 3.1
V3.2 05/2021 Anpassung an PRONETA Basic 3.2
V3.3 12/2021 Anpassung an PRONETA Basic 3.3
V3.3 SP1 05/2022 Anpassung an PRONETA Basic 3.3 SP1
V3.4 09/2022 Anpassung an PRONETA Basic 3.4
V3.5 01/2023 Anpassung an PRONETA Basic 3.5
PRONETA Basic Benutzerhandbuch
Beitrags-ID: 67460624, V3.5, 01/2023 88
Das könnte Ihnen auch gefallen
- Lockout-Tagout: Verriegelung von Stellgliedern zur umfassenden Wartungssicherung von MaschinenVon EverandLockout-Tagout: Verriegelung von Stellgliedern zur umfassenden Wartungssicherung von MaschinenNoch keine Bewertungen
- Sicherheitsgerichtete IO-Controller-I-Device-KommunikationDokument37 SeitenSicherheitsgerichtete IO-Controller-I-Device-KommunikationZdravko PeranNoch keine Bewertungen
- Von Monolithen und Microservices: Funktionierende Microservices-Architekturen erstellenVon EverandVon Monolithen und Microservices: Funktionierende Microservices-Architekturen erstellenNoch keine Bewertungen
- HMI Template Suite para Paneles de OperadorDokument40 SeitenHMI Template Suite para Paneles de OperadorLuis CortezNoch keine Bewertungen
- Fehlermöglichkeits- und Einflussanalyse: Methode zur vorbeugenden, systematischen Qualitätsplanung unter RisikogesichtspunktenVon EverandFehlermöglichkeits- und Einflussanalyse: Methode zur vorbeugenden, systematischen Qualitätsplanung unter RisikogesichtspunktenNoch keine Bewertungen
- PV Regulator SiemesnDokument32 SeitenPV Regulator SiemesnAngel EspinozaNoch keine Bewertungen
- S71x00 PidCompact DOC V2.0 deDokument42 SeitenS71x00 PidCompact DOC V2.0 degonzaloNoch keine Bewertungen
- Die Verwendung Von Zertifikaten Mit TIA PortalDokument100 SeitenDie Verwendung Von Zertifikaten Mit TIA PortalMariusz MNoch keine Bewertungen
- RecordOperatorActions DOCU v11 deDokument63 SeitenRecordOperatorActions DOCU v11 deErwin WeißNoch keine Bewertungen
- MQTT - Client - DOKU - V2-1 - de 2Dokument71 SeitenMQTT - Client - DOKU - V2-1 - de 2bplaNoch keine Bewertungen
- LIOLink DOC V7 deDokument71 SeitenLIOLink DOC V7 desebbo.cookieNoch keine Bewertungen
- EnergyMeterS71200 DOKU v11 deDokument33 SeitenEnergyMeterS71200 DOKU v11 deMario FritzerNoch keine Bewertungen
- WinCC TimeSyn DOKU v40 deDokument58 SeitenWinCC TimeSyn DOKU v40 deTorbenNiehausNoch keine Bewertungen
- Programmierleitfaden Safety deDokument48 SeitenProgrammierleitfaden Safety deZdravko PeranNoch keine Bewertungen
- DOC v10 deDokument24 SeitenDOC v10 deNaevusNoch keine Bewertungen
- SIMATIC PCS 7 Mit PROFINET Typische Konfigurationen Und ProjektierungDokument49 SeitenSIMATIC PCS 7 Mit PROFINET Typische Konfigurationen Und Projektierungludwig kesslerNoch keine Bewertungen
- Application Reverse Osmosis DOC deDokument94 SeitenApplication Reverse Osmosis DOC deUmutNoch keine Bewertungen
- Configurations Rtprof deDokument91 SeitenConfigurations Rtprof dePhú NguyễnNoch keine Bewertungen
- Siemens Mxa DokuDokument57 SeitenSiemens Mxa DokuMarwa AlFaouriNoch keine Bewertungen
- GuideForMigration S7-300 S7-1500 V11 deDokument97 SeitenGuideForMigration S7-300 S7-1500 V11 deLaboriosaNoch keine Bewertungen
- E2m PLC Programming deDokument61 SeitenE2m PLC Programming deTorbenNiehausNoch keine Bewertungen
- Rollenbahn G110M V1.0 DE InternetDokument11 SeitenRollenbahn G110M V1.0 DE InternetluisNoch keine Bewertungen
- Programming Styleguide Checklist DOC v12 deDokument12 SeitenProgramming Styleguide Checklist DOC v12 deTorbenNiehausNoch keine Bewertungen
- PDF mm440 Masterdrive Bremseinheit de v4 1Dokument15 SeitenPDF mm440 Masterdrive Bremseinheit de v4 1anassNoch keine Bewertungen
- Datasync Doku v21 deDokument44 SeitenDatasync Doku v21 deTorbenNiehausNoch keine Bewertungen
- Simatic Comm Doku v21 DDokument304 SeitenSimatic Comm Doku v21 DSyariefNoch keine Bewertungen
- SISTORE MX InstallationManual V2.58 de enDokument164 SeitenSISTORE MX InstallationManual V2.58 de enGuy Ver DonckNoch keine Bewertungen
- SINAMICS G120 at S7-300400-PN DOKU v10 deDokument60 SeitenSINAMICS G120 at S7-300400-PN DOKU v10 deHoussine Zaïmi100% (1)
- OC Wizard DOKU V233 deDokument36 SeitenOC Wizard DOKU V233 devitoNoch keine Bewertungen
- FL SIMIT V90 de WebDokument2 SeitenFL SIMIT V90 de Webludwig kesslerNoch keine Bewertungen
- IEConS7 Handbuch V1 - 6 - Upd4Dokument251 SeitenIEConS7 Handbuch V1 - 6 - Upd4Fernando Jimenez RondonNoch keine Bewertungen
- Knorr Bremse KatalogDokument672 SeitenKnorr Bremse KatalogTruck Bus ElectronicaNoch keine Bewertungen
- Powermanager HelpDokument362 SeitenPowermanager HelpJose Antonio CorralNoch keine Bewertungen
- PROFIenergy I-Device DOKU V12 de PDFDokument90 SeitenPROFIenergy I-Device DOKU V12 de PDFRata IonNoch keine Bewertungen
- Configuration Trend Micro OfficeScan XG de-DE de-DEDokument14 SeitenConfiguration Trend Micro OfficeScan XG de-DE de-DEErwin WeißNoch keine Bewertungen
- PN PN Coupler Hardware Manual De-De De-DeDokument139 SeitenPN PN Coupler Hardware Manual De-De De-DeTheNewHetfieldNoch keine Bewertungen
- SCC ADokument568 SeitenSCC ASow ZaharaNoch keine Bewertungen
- 828D - LH1 - 0411 - de (2) - CNCDokument689 Seiten828D - LH1 - 0411 - de (2) - CNCluizNoch keine Bewertungen
- Logo Compact Operating Instructions X CS-CZDokument104 SeitenLogo Compact Operating Instructions X CS-CZRoman PreclíkNoch keine Bewertungen
- Et200sp Product Information de-DE de-DEDokument83 SeitenEt200sp Product Information de-DE de-DEHuseyin GevrekNoch keine Bewertungen
- Et200sp Im 155 6 PN ST Manual de-DE de-DEDokument48 SeitenEt200sp Im 155 6 PN ST Manual de-DE de-DEFabio AmayaNoch keine Bewertungen
- Beiblatt CE S7-300 FDokument2 SeitenBeiblatt CE S7-300 FTranBNoch keine Bewertungen
- License de-DEDokument6 SeitenLicense de-DEYuri MendesNoch keine Bewertungen
- Ib - DNC 880 - 900Dokument80 SeitenIb - DNC 880 - 900tikritNoch keine Bewertungen
- IM8 de de-DEDokument920 SeitenIM8 de de-DENazar AbbasNoch keine Bewertungen
- 7XV5662-0AA01 IecDokument48 Seiten7XV5662-0AA01 Iectien taiNoch keine Bewertungen
- Sinamics Funktionshandbuch (Freie Funktionsblöcke)Dokument184 SeitenSinamics Funktionshandbuch (Freie Funktionsblöcke)MostafaElrakhawyNoch keine Bewertungen
- BST Wincc U Step 7 deDokument67 SeitenBST Wincc U Step 7 deAynen JohnWaynenNoch keine Bewertungen
- FetchWrite PNCPU ADokument69 SeitenFetchWrite PNCPU AJhezy Andron AndronNoch keine Bewertungen
- Sea Exercise AnswersDokument21 SeitenSea Exercise AnswersHoussine KhémirNoch keine Bewertungen
- AddFEM Handbuch A5E00075Dokument89 SeitenAddFEM Handbuch A5E00075John JonhNoch keine Bewertungen
- InstallationsanleitungDokument46 SeitenInstallationsanleitungRouse VJNoch keine Bewertungen
- Nutzungsbedingungen CDT PC enDokument4 SeitenNutzungsbedingungen CDT PC enGabriel Marcos Zoratti RucciNoch keine Bewertungen
- SIMATIC WinCC (TIA Portal) V13 (PDFDrive)Dokument171 SeitenSIMATIC WinCC (TIA Portal) V13 (PDFDrive)عبد الكريم ملوحNoch keine Bewertungen
- (Manual) Introduction To The OPC Server For SIMATIC NETDokument446 Seiten(Manual) Introduction To The OPC Server For SIMATIC NETrod_mariana100% (1)
- MPC deDokument35 SeitenMPC deMateo QuispeNoch keine Bewertungen
- Userdump Create W7 V1 5 deDokument22 SeitenUserdump Create W7 V1 5 dehraskoNoch keine Bewertungen
- Miller - Söll Steigschutz U. Horizontale Systeme - DEcDokument180 SeitenMiller - Söll Steigschutz U. Horizontale Systeme - DEcvuldaroqNoch keine Bewertungen
- Systemhandbuch B4 Siprotec4 Digsi4 deDokument522 SeitenSystemhandbuch B4 Siprotec4 Digsi4 deMGRenJcNoch keine Bewertungen
- Progfaildede de deDokument619 SeitenProgfaildede de deNatiqNoch keine Bewertungen
- Command Line Kung Fu: Bash-Scripting-Tricks, Linux Tipps und praktische Einzeiler für die ShellVon EverandCommand Line Kung Fu: Bash-Scripting-Tricks, Linux Tipps und praktische Einzeiler für die ShellNoch keine Bewertungen
- Das Sensor-Buch: Mit Elektronik, Arduino und Raspberry Pi die Welt erfassenVon EverandDas Sensor-Buch: Mit Elektronik, Arduino und Raspberry Pi die Welt erfassenNoch keine Bewertungen
- Laws of UX: 10 praktische Grundprinzipien für intuitives, menschenzentriertes UX-DesignVon EverandLaws of UX: 10 praktische Grundprinzipien für intuitives, menschenzentriertes UX-DesignNoch keine Bewertungen
- Verdiene passives Einkommen mit Quora und hänge deinen Job an den NagelVon EverandVerdiene passives Einkommen mit Quora und hänge deinen Job an den NagelNoch keine Bewertungen
- Praxiseinstieg Deep Learning: Mit Python, Caffe, TensorFlow und Spark eigene Deep-Learning-Anwendungen erstellenVon EverandPraxiseinstieg Deep Learning: Mit Python, Caffe, TensorFlow und Spark eigene Deep-Learning-Anwendungen erstellenNoch keine Bewertungen
- Personal Kanban: Visualisierung und Planung von Aufgaben, Projekten und Terminen mit dem Kanban-BoardVon EverandPersonal Kanban: Visualisierung und Planung von Aufgaben, Projekten und Terminen mit dem Kanban-BoardBewertung: 3.5 von 5 Sternen3.5/5 (46)
- Hacken mit Python und Kali-Linux: Entwicklung eigener Hackingtools mit Python unter Kali-LinuxVon EverandHacken mit Python und Kali-Linux: Entwicklung eigener Hackingtools mit Python unter Kali-LinuxNoch keine Bewertungen
- Token Economy: Wie das Web3 das Internet revolutioniert (German Edition): Wie das Web3 das Internet revolutioniert (German Edition): Wie das Web3 das Internet revolutioniert (German Edition)Von EverandToken Economy: Wie das Web3 das Internet revolutioniert (German Edition): Wie das Web3 das Internet revolutioniert (German Edition): Wie das Web3 das Internet revolutioniert (German Edition)Bewertung: 5 von 5 Sternen5/5 (1)
- Webseiten hacken: Schnelleinstieg inkl. Entwicklung eigener AngriffsscripteVon EverandWebseiten hacken: Schnelleinstieg inkl. Entwicklung eigener AngriffsscripteNoch keine Bewertungen
- Bug Bounty Hunting mit Kali-Linux oder Parrot Security OS: Hacking als Hautberuf oder NebenjobVon EverandBug Bounty Hunting mit Kali-Linux oder Parrot Security OS: Hacking als Hautberuf oder NebenjobBewertung: 3 von 5 Sternen3/5 (1)
- Die LEGO®-Boost-Werkstatt: Eigene Roboter erfinden und programmierenVon EverandDie LEGO®-Boost-Werkstatt: Eigene Roboter erfinden und programmierenBewertung: 1 von 5 Sternen1/5 (1)
- Die Blockchain-Revolution: Wie die Technologie hinter Bitcoin nicht nur das Finanzsystem, sondern die ganze Welt verändertVon EverandDie Blockchain-Revolution: Wie die Technologie hinter Bitcoin nicht nur das Finanzsystem, sondern die ganze Welt verändertBewertung: 3.5 von 5 Sternen3.5/5 (4)
- Lexikon der Symbole und Archetypen für die TraumdeutungVon EverandLexikon der Symbole und Archetypen für die TraumdeutungBewertung: 5 von 5 Sternen5/5 (1)
- Arduino: Mikrocontroller-Programmierung mit Arduino/FreeduinoVon EverandArduino: Mikrocontroller-Programmierung mit Arduino/FreeduinoNoch keine Bewertungen
- Autodesk Inventor 2015 - Grundlagen in Theorie und Praxis: Viele praktische Übungen am Konstruktionsobjekt 4-Takt-MotorVon EverandAutodesk Inventor 2015 - Grundlagen in Theorie und Praxis: Viele praktische Übungen am Konstruktionsobjekt 4-Takt-MotorNoch keine Bewertungen
- Roboter mit Raspberry Pi: Mit Motoren, Sensoren, LEGO® und Elektronik eigene Roboter mit dem Pi bauen, die Spaß machen und Ihnen lästige Aufgaben abnehmenVon EverandRoboter mit Raspberry Pi: Mit Motoren, Sensoren, LEGO® und Elektronik eigene Roboter mit dem Pi bauen, die Spaß machen und Ihnen lästige Aufgaben abnehmenNoch keine Bewertungen
- PHP 7 und MySQL: Ihr praktischer Einstieg in die Programmierung dynamischer WebsitesVon EverandPHP 7 und MySQL: Ihr praktischer Einstieg in die Programmierung dynamischer WebsitesNoch keine Bewertungen
- 55 Artikelideen für Ihr Blog (Tipps für attraktive Blogposts und erfolgreiches Bloggen)Von Everand55 Artikelideen für Ihr Blog (Tipps für attraktive Blogposts und erfolgreiches Bloggen)Noch keine Bewertungen