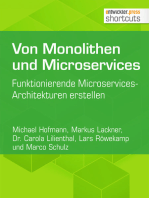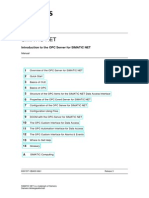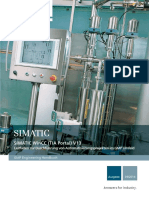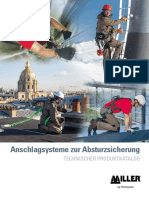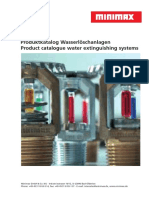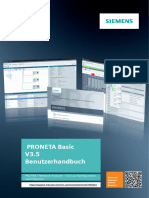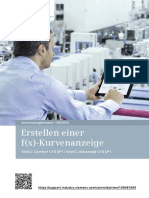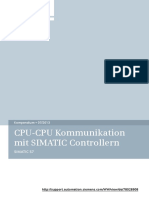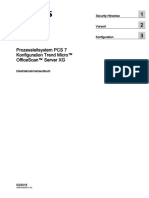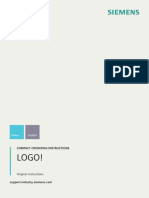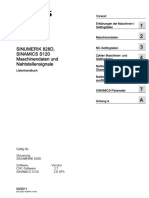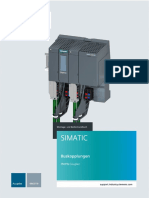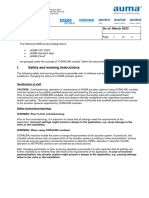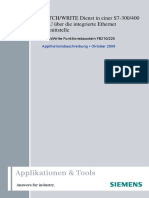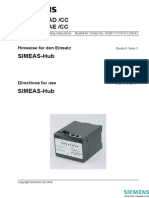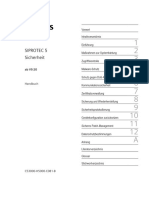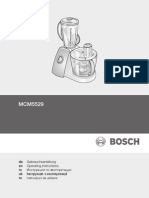Beruflich Dokumente
Kultur Dokumente
RecordOperatorActions DOCU v11 de
Hochgeladen von
Erwin WeißOriginaltitel
Copyright
Verfügbare Formate
Dieses Dokument teilen
Dokument teilen oder einbetten
Stufen Sie dieses Dokument als nützlich ein?
Sind diese Inhalte unangemessen?
Dieses Dokument meldenCopyright:
Verfügbare Formate
RecordOperatorActions DOCU v11 de
Hochgeladen von
Erwin WeißCopyright:
Verfügbare Formate
Bedienhandlungen
über den WinCC Web
Navigator
dokumentieren
Siemens
WinCC Professional V15.1 Industry
Online
https://support.industry.siemens.com/cs/ww/de/view/109479441 Support
Rechtliche Hinweise
Rechtliche Hinweise
Nutzung der Anwendungsbeispiele
In den Anwendungsbeispielen wird die Lösung von Automatisierungsaufgaben im Zusammen-
spiel mehrerer Komponenten in Form von Text, Grafiken und/oder Software-Bausteinen
beispielhaft dargestellt. Die Anwendungsbeispiele sind ein kostenloser Service der Siemens AG
und/oder einer Tochtergesellschaft der Siemens AG ("Siemens"). Sie sind unverbindlich und
erheben keinen Anspruch auf Vollständigkeit und Funktionsfähigkeit hinsichtlich Konfiguration
und Ausstattung. Die Anwendungsbeispiele stellen keine kundenspezifischen Lösungen dar,
sondern bieten lediglich Hilfestellung bei typischen Aufgabenstellungen. Sie sind selbst für den
sachgemäßen und sicheren Betrieb der Produkte innerhalb der geltenden Vorschriften
verantwortlich und müssen dazu die Funktion des jeweiligen Anwendungsbeispiels überprüfen
und auf Ihre Anlage individuell anpassen.
Sie erhalten von Siemens das nicht ausschließliche, nicht unterlizenzierbare und nicht
übertragbare Recht, die Anwendungsbeispiele durch fachlich geschultes Personal zu nutzen.
Jede Änderung an den Anwendungsbeispielen erfolgt auf Ihre Verantwortung. Die Weitergabe an
Dritte oder Vervielfältigung der Anwendungsbeispiele oder von Auszügen daraus ist nur in
Kombination mit Ihren eigenen Produkten gestattet. Die Anwendungsbeispiele unterliegen nicht
zwingend den üblichen Tests und Qualitätsprüfungen eines kostenpflichtigen Produkts, können
Funktions- und Leistungsmängel enthalten und mit Fehlern behaftet sein. Sie sind verpflichtet, die
Nutzung so zu gestalten, dass eventuelle Fehlfunktionen nicht zu Sachschäden oder der
Verletzung von Personen führen.
Haftungsausschluss
Siemens schließt seine Haftung, gleich aus welchem Rechtsgrund, insbesondere für die
Verwendbarkeit, Verfügbarkeit, Vollständigkeit und Mangelfreiheit der Anwendungsbeispiele,
sowie dazugehöriger Hinweise, Projektierungs- und Leistungsdaten und dadurch verursachte
Schäden aus. Dies gilt nicht, soweit Siemens zwingend haftet, z.B. nach dem Produkthaftungs-
gesetz, in Fällen des Vorsatzes, der groben Fahrlässigkeit, wegen der schuldhaften Verletzung
des Lebens, des Körpers oder der Gesundheit, bei Nichteinhaltung einer übernommenen
© Siemens AG 2019 All rights reserved
Garantie, wegen des arglistigen Verschweigens eines Mangels oder wegen der schuldhaften
Verletzung wesentlicher Vertragspflichten. Der Schadensersatzanspruch für die Verletzung
wesentlicher Vertragspflichten ist jedoch auf den vertragstypischen, vorhersehbaren Schaden
begrenzt, soweit nicht Vorsatz oder grobe Fahrlässigkeit vorliegen oder wegen der Verletzung
des Lebens, des Körpers oder der Gesundheit gehaftet wird. Eine Änderung der Beweislast zu
Ihrem Nachteil ist mit den vorstehenden Regelungen nicht verbunden. Von in diesem Zusammen-
hang bestehenden oder entstehenden Ansprüchen Dritter stellen Sie Siemens frei, soweit
Siemens nicht gesetzlich zwingend haftet.
Durch Nutzung der Anwendungsbeispiele erkennen Sie an, dass Siemens über die beschriebene
Haftungsregelung hinaus nicht für etwaige Schäden haftbar gemacht werden kann.
Weitere Hinweise
Siemens behält sich das Recht vor, Änderungen an den Anwendungsbeispielen jederzeit ohne
Ankündigung durchzuführen. Bei Abweichungen zwischen den Vorschlägen in den Anwendungs-
beispielen und anderen Siemens Publikationen, wie z. B. Katalogen, hat der Inhalt der anderen
Dokumentation Vorrang.
Ergänzend gelten die Siemens Nutzungsbedingungen (https://support.industry.siemens.com).
Securityhinweise
Siemens bietet Produkte und Lösungen mit Industrial Security-Funktionen an, die den sicheren
Betrieb von Anlagen, Systemen, Maschinen und Netzwerken unterstützen.
Um Anlagen, Systeme, Maschinen und Netzwerke gegen Cyber-Bedrohungen zu sichern, ist es
erforderlich, ein ganzheitliches Industrial Security-Konzept zu implementieren (und kontinuierlich
aufrechtzuerhalten), das dem aktuellen Stand der Technik entspricht. Die Produkte und Lösungen
von Siemens formen nur einen Bestandteil eines solchen Konzepts.
Der Kunde ist dafür verantwortlich, unbefugten Zugriff auf seine Anlagen, Systeme, Maschinen
und Netzwerke zu verhindern. Systeme, Maschinen und Komponenten sollten nur mit dem
Unternehmensnetzwerk oder dem Internet verbunden werden, wenn und soweit dies notwendig
ist und entsprechende Schutzmaßnahmen (z.B. Nutzung von Firewalls und Netzwerk-
segmentierung) ergriffen wurden.
Zusätzlich sollten die Empfehlungen von Siemens zu entsprechenden Schutzmaßnahmen
beachtet werden. Weiterführende Informationen über Industrial Security finden Sie unter:
https://www.siemens.com/industrialsecurity.
Die Produkte und Lösungen von Siemens werden ständig weiterentwickelt, um sie noch sicherer
zu machen. Siemens empfiehlt ausdrücklich, Aktualisierungen durchzuführen, sobald die
entsprechenden Updates zur Verfügung stehen und immer nur die aktuellen Produktversionen zu
verwenden. Die Verwendung veralteter oder nicht mehr unterstützter Versionen kann das Risiko
von Cyber-Bedrohungen erhöhen.
Um stets über Produkt-Updates informiert zu sein, abonnieren Sie den Siemens Industrial
Security RSS Feed unter: https://www.siemens.com/industrialsecurity.
WinCC/WebNavigator - Bedienhandlungen dokumentieren
Beitrags-ID: 109479441, V1.1, 09/2019 2
Inhaltsverzeichnis
Inhaltsverzeichnis
Rechtliche Hinweise ................................................................................................. 2
1 Aufgabe........................................................................................................... 4
1.1 Übersicht ........................................................................................... 4
1.2 Anforderungen................................................................................... 5
2 Lösung ............................................................................................................ 6
2.1 Übersicht ........................................................................................... 6
2.2 Beschreibung der Kernfunktionalität ................................................... 7
2.3 Hard- und Software-Komponenten ..................................................... 8
2.3.1 Gültigkeit ........................................................................................... 8
2.3.2 Verwendete Komponenten................................................................. 8
3 Funktionsweise .............................................................................................. 9
3.1 Anlagenkonfiguration mit einem SIMATIC WinCC
WebNavigator Client .......................................................................... 9
3.2 Anlagenkonfiguration mit einem Terminal Server ............................. 10
4 Konfiguration des Web Servers ................................................................... 11
4.1 Installation des Web Servers ........................................................... 11
4.2 Installation des Web Clients ............................................................. 13
4.3 Konfiguration des Web Servers ........................................................ 17
4.4 Startparameter des Web Viewers einrichten..................................... 20
© Siemens AG 2019 All rights reserved
4.5 Anmeldeskript des Web Viewers einrichten ...................................... 27
4.6 Benutzer des Web Viewers einrichten .............................................. 31
5 Konfiguration des Terminal Servers............................................................ 36
5.1 Installation der Terminaldienste ....................................................... 37
5.2 Konfiguration des Terminal Servers ................................................. 47
6 Inbetriebnahme der Applikation .................................................................. 49
7 Bedienung der Applikation .......................................................................... 52
7.1 Übersicht ......................................................................................... 52
7.2 Aufbau der Bedienmeldung.............................................................. 53
7.3 Beschreibung der Schaltflächen....................................................... 54
7.4 Beschreibung der Skripte ................................................................. 55
7.5 Direkter Fernzugriff ohne Terminal-Dienste ...................................... 56
7.6 Indirekter Fernzugriff über Terminal-Dienste .................................... 58
8 Weitere Hinweise .......................................................................................... 62
8.1 Zugriffsschutz vervollständigen ........................................................ 62
8.2 Ändern von Passwörtern .................................................................. 62
8.3 Unterschiede beim Generieren von Bedienmeldungen ..................... 62
9 Literaturhinweise.......................................................................................... 63
10 Historie.......................................................................................................... 63
WinCC/WebNavigator - Bedienhandlungen dokumentieren
Beitrags-ID: 109479441, V1.1, 09/2019 3
1 Aufgabe
1.1 Übersicht
1 Aufgabe
1.1 Übersicht
Einführung/Einleitung
In der Pharmaindustrie, der Nahrungs- und Genussmittelbranche oder in anderen
Industrien wird die Dokumentation von Bedienaktionen im Sinne eines
Tracking & Tracing immer wichtiger. Die elektronische Dokumentation von
Bedienaktionen stellt sicher, dass alle relevanten Bedienaktionen während des
Produktionsprozesses gespeichert werden und vom Bediener gegebenenfalls mit
einer elektronischen Unterschrift und einem Kommentar bestätigt werden müssen.
Zusätzlich gibt es die Forderung nach einem ortsunabhängigen Zugriff auf
Prozessdaten, um das Bedienen und Beobachten eines laufenden Prozesses über
den MS Internet Explorer, oder auch über Terminal-Services, zu ermöglichen.
Überblick über die Automatisierungsaufgabe
Folgendes Bild gibt einen Überblick über die Automatisierungsaufgabe.
Abbildung 1-1
© Siemens AG 2019 All rights reserved
Internet
LAN
Prozessbus
Beschreibung der Automatisierungsaufgabe
Die Aufgabe besteht darin, eine lückenlose Fehlerrückverfolgung zu ermöglichen,
wer wann wo was bedient hat. Gleichzeitig muss sichergestellt werden, dass die
aufgezeichneten Bedienaktionen fälschungssicher und jederzeit lesbar sind.
Dabei sind Bedienhandlungen unabhängig davon zu erfassen, ob diese über das
Internet, oder vor Ort über einen Web Client bzw. einen Terminal Client erfolgen.
WinCC/WebNavigator - Bedienhandlungen dokumentieren
Beitrags-ID: 109479441, V1.1, 09/2019 4
1 Aufgabe
1.2 Anforderungen
1.2 Anforderungen
• Die Bedienung eines Prozesses muss lückenlos dokumentieren, "wer", "wann",
wo", "was" und gegebenenfalls "aus welchem Grund" bedient hat.
• Ein eingeloggter Benutzer muss nach einer bestimmten Zeit ohne eine
Bedienhandlung vorgenommen zu haben, automatisch ausgeloggt werden.
• Die Bedienung muss unabhängig vom Bedienweg (lokal/entfernt über
WebNavigator oder Terminal Services) erfolgen.
© Siemens AG 2019 All rights reserved
WinCC/WebNavigator - Bedienhandlungen dokumentieren
Beitrags-ID: 109479441, V1.1, 09/2019 5
2 Lösung
2.1 Übersicht
2 Lösung
2.1 Übersicht
Schema
Die folgende Abbildung zeigt schematisch die wichtigsten Komponenten der
Lösung:
Abbildung 2-1
WinCC WebClient WinCC WebClient
Terminal Client
Internet
LAN
WinCC RT
WinCC WebServer
WinCC WebClient +
Terminal Server
© Siemens AG 2019 All rights reserved
Prozessbus
Aufbau
Der Aufbau besteht aus
• dem PC mit der Anbindung zur Steuerung,
• ein oder mehreren Web Clients (optional),
• ein oder mehreren Terminal Clients (optional).
Hinweis Beim Einsatz mindestens eines Terminal Clients ist ein Terminal Server auf dem
PC einzurichten, der Einsatz des Betriebssystems Windows Server 2008 R2
oder Windows Server 2012 R2 ist dann zwingend erforderlich.
Werden keine Terminal Clients benötigt, so kann stattdessen auch Windows 7
oder Windows 8.1 als Betriebssystem eingesetzt werden.
WinCC/WebNavigator - Bedienhandlungen dokumentieren
Beitrags-ID: 109479441, V1.1, 09/2019 6
2 Lösung
2.2 Beschreibung der Kernfunktionalität
Abgrenzung
Diese Applikation enthält keine Beschreibung
• über die Installation des Betriebssystems.
• über die Installation der SIMATIC Software (WinCC Professional, Optionen).
Grundlegende Kenntnisse über diese Themen werden vorausgesetzt.
Vorausgesetzte Kenntnisse
Grundlegende Kenntnisse über die Automatisierungssoftware
SIMATIC WinCC Professional und dem Umgang mit dem Betriebssystem
Microsoft Windows werden vorausgesetzt.
2.2 Beschreibung der Kernfunktionalität
In dieser Applikation wird beispielhaft die Verwendung der Option
SIMATIC WinCC WebNavigator in Verbindung mit SIMATIC Logon gezeigt, um
Prozesseingriffe mit benutzerdefinierten Bedienmeldungen zu dokumentieren.
Dabei wird zwischen den in SIMATIC WinCC Professional verfügbaren
Skriptsprachen VBS und C unterschieden.
Ebenso wird der Unterschied bei der Erfassung von Bedienungen auf einem
© Siemens AG 2019 All rights reserved
Standard Bedienplatz und von Bedienungen, die über einen
SIMATIC WinCC WebNavigator Client durchgeführt werden, dargelegt.
Es wird aufgezeigt wie es möglich ist,
• den WinCC WebClient automatisch zu starten, wenn sich ein Benutzer an
Windows anmeldet.
• den WinCC Web Client mit einem Standardbenutzer zu starten, wenn er zuvor
durch einen automatischen Logout durch Inaktivität beendet wurde.
• dass sich ein neuer Benutzer bei einer laufenden Web-Session anmelden
kann.
WinCC/WebNavigator - Bedienhandlungen dokumentieren
Beitrags-ID: 109479441, V1.1, 09/2019 7
2 Lösung
2.3 Hard- und Software-Komponenten
2.3 Hard- und Software-Komponenten
2.3.1 Gültigkeit
Diese Applikation ist gültig für
• WinCC Professional ab V15.1
• SIMATIC Logon ab V1.5 SP3
• SIMATIC WinCC/WebNavigator ab V15.1
2.3.2 Verwendete Komponenten
Die Applikation wurde mit den nachfolgenden Komponenten erstellt:
Hardware-Komponenten
Tabelle 2-1
Komponente Anz. Artikelnummer Hinweis
PC 1 Z. B. SIMATIC IPCs Web Server
http://www.siemens.com/ipc
SIMATIC ITC1500 1 6AV6646-1AB22-0AX0 Terminal Client (optional)
© Siemens AG 2019 All rights reserved
Software-Komponenten
Tabelle 2-2
Komponente Anz. Artikelnummer Hinweis
SIMATIC WinCC Professional 1 6ES7822-1..05-
V15.1
SIMATIC Logon V1.5 SP3 1 6ES7658-7..51-0Y.0
SIMATIC WinCC/WebNavigator 1 6AV2107-0K.00-0B.0
Windows 1 Nur bei Nutzung als
Server 2008 R2 SP1 oder Terminal Server
Windows erforderlich.
Server 2012 R2
Windows 7 oder Windows 8.1 1 Ausreichend, falls
kein Terminal Client
verwendet wird.
Beispieldateien und Projekte
Die folgende Liste enthält alle Dateien und Projekte, die in diesem Beispiel
verwendet werden.
Tabelle 2-3
Komponente Hinweis
109479441_RecordOperatorActions_DOCU_v11.zip Diese gepackte Datei enthält
das
WinCC Professional Projekt.
109479441_RecordOperatorActions_DOCU_v11_d.pdf Dieses Dokument.
WinCC/WebNavigator - Bedienhandlungen dokumentieren
Beitrags-ID: 109479441, V1.1, 09/2019 8
3 Funktionsweise
3.1 Anlagenkonfiguration mit einem SIMATIC WinCC WebNavigator Client
3 Funktionsweise
Generell unterscheidet diese Applikation zwei Szenarien:
• Der WebNavigator Server wird auf einem WinCC Einzel-/Mehrplatzsystem
betrieben und die Clients verbinden sich per WinCCViewerRT direkt auf den
WebNavigator Server.
• Der WebNavigator Server wird zusammen mit einem WinCC Einzel-
/Mehrplatzsystem auf einem Terminal Server betrieben. Die Clients verbinden
sich innerhalb einer Terminal-Session auf den WebNavigator Server.
3.1 Anlagenkonfiguration mit einem SIMATIC WinCC
WebNavigator Client
• Auf einer Arbeitsstation ist folgende Software installiert:
– Microsoft Windows Server 2008 R2 oder Microsoft Windows 7
– SIMATIC WinCC Professional
– SIMATIC WinCC WebNavigator Server
– SIMATIC Logon
• Von entfernten Computern wird mit SIMATIC WinCC WebNavigator Client auf
den SIMATIC WinCC WebNavigator Server zugegriffen.
© Siemens AG 2019 All rights reserved
Abbildung 3-1
- Microsoft Windows Server 2008 SR2 / Windows 7
- WinCC Professional RT
- WinCC WebNavigator Server
LAN
Prozessbus
- Windows 7
- WinCC WebNavigator Client
WinCC/WebNavigator - Bedienhandlungen dokumentieren
Beitrags-ID: 109479441, V1.1, 09/2019 9
3 Funktionsweise
3.2 Anlagenkonfiguration mit einem Terminal Server
3.2 Anlagenkonfiguration mit einem Terminal Server
• Auf einem Server ist
– Microsoft Windows Server 2008 R2 mit Terminal-Funktionen
– SIMATIC WinCC Professional
– SIMATIC WinCC WebNavigator Server
– SIMATIC Logon installiert und konfiguriert
• Über einen Switch können sich mehrere SIMATIC Thin Clients auf den Server
verbinden. Der Zugriff auf den SIMATIC WinCC WebNavigator Server erfolgt
auf dem lokalen System. Es werden keine separaten SIMATIC WinCC
WebNavigator Clients auf den SIMATIC Thin Clients benötigt.
Abbildung 3-2
- Microsoft Windows Server 2008 SR2
- WinCC Runtime Professional
- WinCC WebNavigator
LAN
© Siemens AG 2019 All rights reserved
Industrial Thin Clients
Prozessbus
WinCC/WebNavigator - Bedienhandlungen dokumentieren
Beitrags-ID: 109479441, V1.1, 09/2019 10
4 Konfiguration des Web Servers
4.1 Installation des Web Servers
4 Konfiguration des Web Servers
Die Konfigurationen in diesem Kapitel setzen die Installation folgender
Komponenten voraus:
• SIMATIC WinCC Professional Runtime
• SIMATIC WinCC WebNavigator
• SIMATIC Logon
4.1 Installation des Web Servers
Für den Betrieb von WinCC Professional über einen Fernzugriff ist die Installation
zusätzlicher Windows-Komponenten erforderlich.
Hinweis Wenn Sie den WebNavigator installieren, werden die erforderlichen
Einstellungen in aller Regel von der Installationsroutine übernommen.
Überprüfen Sie dennoch alle Einstellungen gemäß der folgenden Tabelle,
insbesondere beim Einsatz von Terminaldiensten.
Tabelle 4-1
© Siemens AG 2019 All rights reserved
Nr. Aktion
1. Windows 7
• Öffnen Sie die Systemsteuerung über "Start > Systemsteuerung".
• Klicken Sie auf die Kategorie "Programme" bzw. auf die Einstellung
"Programme und Funktionen".
• Klicken Sie "Windows-Funktionen aktivieren oder deaktivieren".
• Aktivieren Sie die im Punkt 2 genannten Komponenten
Windows Server 2008
• Klicken Sie im Server-Manager unter Rollenübersicht auf "Rollen
hinzufügen".
• Wählen Sie unter "Serverrollen" den Eintrag "Webserver (IIS)" aus.
• Wählen Sie unter "Rollendienste" die im Punkt 2 genannten Komponenten.
2. • Webverwaltungstools:
IIS-Verwaltungsdienst, IIS-Verwaltungskonsole, IIS-Verwaltungsskripts
und -tools, IIS-Kompatibilität mit IIS-Metabasis und IIS 6-Konfiguration,
Kompatibilität mit WMI für IIS 6
WinCC/WebNavigator - Bedienhandlungen dokumentieren
Beitrags-ID: 109479441, V1.1, 09/2019 11
4 Konfiguration des Web Servers
4.1 Installation des Web Servers
Nr. Aktion
3. • WWW-Dienste > Gemeinsam genutzte HTTP-Features:
Standarddokument, Statischer Inhalt
4. • WWW-Dienste > Anwendungsentwicklungsfeatures:
ISAPI Erweiterungen, ISAPI Filter, ASP (in dieser Reihenfolge)
© Siemens AG 2019 All rights reserved
5. • WWW-Dienste > Sicherheit:
Anforderungsfilterung, Standardauthentifizierung
WinCC/WebNavigator - Bedienhandlungen dokumentieren
Beitrags-ID: 109479441, V1.1, 09/2019 12
4 Konfiguration des Web Servers
4.2 Installation des Web Clients
4.2 Installation des Web Clients
Tabelle 4-2
Nr. Aktion
1. • Legen Sie den Datenträger Ihrer WinCC Runtime Professional Applikation in
das Laufwerk ein und rufen die Installationsroutine auf.
• Bestätigen Sie den Dialog mit der Schaltfläche "Weiter".
© Siemens AG 2019 All rights reserved
2. • Wählen Sie "Modifizieren/Hochrüsten", falls WinCC Professional Runtime
auf diesem Rechner bereits installiert wurde.
• Bestätigen Sie den Dialog mit der Schaltfläche "Weiter".
WinCC/WebNavigator - Bedienhandlungen dokumentieren
Beitrags-ID: 109479441, V1.1, 09/2019 13
4 Konfiguration des Web Servers
4.2 Installation des Web Clients
Nr. Aktion
3. • Wählen Sie die gewünschten Produktsprachen aus.
• Bestätigen Sie den Dialog mit der Schaltfläche "Weiter".
© Siemens AG 2019 All rights reserved
4. • Wählen Sie die Optionen "SIMATIC WinCC Webnavigator" und "SIMATIC
Logon".
• Bestätigen Sie den Dialog mit der Schaltfläche "Weiter".
Hinweis
Die Komponente "SIMATIC Logon" wird in dieser Applikation zur
Nutzerverwaltung benötigt und ist kein Bestandteil des WebNavigators.
WinCC/WebNavigator - Bedienhandlungen dokumentieren
Beitrags-ID: 109479441, V1.1, 09/2019 14
4 Konfiguration des Web Servers
4.2 Installation des Web Clients
Nr. Aktion
5. • Akzeptieren Sie die Bedingungen der Lizenzvereinbarung und das Lesen
der Sicherheitshinweise.
• Bestätigen Sie den Dialog mit der Schaltfläche "Weiter".
© Siemens AG 2019 All rights reserved
6. • Akzeptieren Sie die Sicherheitseinstellungen für diesen Computer.
• Bestätigen Sie den Dialog mit der Schaltfläche "Weiter".
WinCC/WebNavigator - Bedienhandlungen dokumentieren
Beitrags-ID: 109479441, V1.1, 09/2019 15
4 Konfiguration des Web Servers
4.2 Installation des Web Clients
Nr. Aktion
7. • Eine Übersicht über die zu installierenden Komponenten wird angezeigt.
• Bestätigen Sie den Dialog mit der Schaltfläche "Modifizieren" bei
Nachinstallation bzw. "Installieren" bei Neuinstallation.
© Siemens AG 2019 All rights reserved
8. Die Installationsroutine wird gestartet.
WinCC/WebNavigator - Bedienhandlungen dokumentieren
Beitrags-ID: 109479441, V1.1, 09/2019 16
4 Konfiguration des Web Servers
4.3 Konfiguration des Web Servers
4.3 Konfiguration des Web Servers
Damit der IIS (Internet Information Server) die Bilder des Web Servers bereitstellen
kann, muss dieser konfiguriert werden.
Die Konfiguration des Web Servers erfolgt über "Start > Siemens Automation >
Options and Tools > HMI Tools > WinCC WebConfigurator".
Tabelle 4-3
Nr. Aktion
1. Öffnen Sie über das Kontextmenü des WebNavigators den "Web Configurator".
© Siemens AG 2019 All rights reserved
2. Wählen Sie, ob eine neue oder eine weitere Webseite erstellt werden soll.
WinCC/WebNavigator - Bedienhandlungen dokumentieren
Beitrags-ID: 109479441, V1.1, 09/2019 17
4 Konfiguration des Web Servers
4.3 Konfiguration des Web Servers
Nr. Aktion
3. Bestätigen Sie den folgenden Dialog mit der Schaltfläche "Weiter".
4. Wählen Sie für die Standard-Webseite "WebClient.asp" und bestätigen Sie Ihre
Auswahl mit der Schaltfläche "Weiter".
© Siemens AG 2019 All rights reserved
WinCC/WebNavigator - Bedienhandlungen dokumentieren
Beitrags-ID: 109479441, V1.1, 09/2019 18
4 Konfiguration des Web Servers
4.3 Konfiguration des Web Servers
Nr. Aktion
5. Übernehmen Sie die Firewall-Einstellungen und bestätigen Sie Ihre Auswahl mit
der Schaltfläche "Fertig stellen".
© Siemens AG 2019 All rights reserved
6. Schließen Sie den folgenden Dialog mit der Schaltfläche "OK" und starten Sie
den Rechner neu.
WinCC/WebNavigator - Bedienhandlungen dokumentieren
Beitrags-ID: 109479441, V1.1, 09/2019 19
4 Konfiguration des Web Servers
4.4 Startparameter des Web Viewers einrichten
4.4 Startparameter des Web Viewers einrichten
Um über die Komponente "WinCCViewerRT" des WinCC WebClient gesichert auf
den WebNavigator Server zugreifen zu können, ist das Erstellen einer
Parameterdatei erforderlich.
Hinweis • Die Einstellungen sind sowohl auf dem Web Server als auch auf einem Web Client
vorzunehmen, wenn der Web Viewer "WinCCViewerRT" verwendet wird.
• Die Einstellungen sind auf dem Web Server nur bei Verwendung der Terminal
Dienste (Zugriff über den Terminal Client) erforderlich.
• Auf dem Terminal Client sind diese Einstellungen nicht erforderlich.
ACHTUNG Falls Sie beim Zugriff auf den WinCC Web Server nicht dessen Terminal-
Dienste verwenden – der WinCC Web Client also auf einem separaten PC
ausgeführt wird – darf die Komponente "WinCCViewerRT" des WinCC Web
Client nur über das Anmeldeskript, welches im Kapitel 4.5 beschrieben ist,
gestartet werden.
Die in diesem Kapitel erläuterten Startparameter müssen dann auf dem PC
des WinCC Web Client vorgenommen werden.
© Siemens AG 2019 All rights reserved
WinCC/WebNavigator - Bedienhandlungen dokumentieren
Beitrags-ID: 109479441, V1.1, 09/2019 20
4 Konfiguration des Web Servers
4.4 Startparameter des Web Viewers einrichten
Tabelle 4-4
Nr. Aktion
1. Wählen Sie im Startmenü den Befehl "Start > Alle Programme > Siemens
Automation > Option and Tools > HMI Tools > WinCCViewerRT".
Konfiguration auf dem Web Server:
Starten Sie die Komponente "WinCCViewerRT.exe" am Web Server, falls ein
Zugang über den Terminal Server erfolgen soll.
Konfiguration auf dem Web Client:
Starten Sie die Komponente "WinCCViewerRT.exe" am Web Client, falls ein
Zugang über den IIS erfolgen soll.
Hinweise
• Beide Konfigurationsarten erfolgen unabhängig voneinander, die zwei
Zugangsarten können auch gleichzeitig genutzt werden.
• Der Standardinstallationspfad für den Web Viewer ist
"C:\Program Files (x86)\Siemens\Automation\SCADA-
RT_VXX\WinCC\Webnavigator\Client\bin\...".
• Die Seiten zum Einrichten der Konfigurationseinstellungen für den
WinCCViewerRT werden nur beim ersten Aufruf der Komponente
"WinCCViewerRT.exe" angeboten.
Falls Sie diese Einstellungen schon vorgenommen haben und diese nun neu
einrichten wollen, so müssen Sie die bestehende Konfigurationsdatei
© Siemens AG 2019 All rights reserved
"WinCCViewerRT.xml" im Verzeichnis "C:\Users\<Benutzername>\Appdata\
LocalLow\Siemens\SIMATIC.WinCC\WebNavigator\Client" löschen.
WinCC/WebNavigator - Bedienhandlungen dokumentieren
Beitrags-ID: 109479441, V1.1, 09/2019 21
4 Konfiguration des Web Servers
4.4 Startparameter des Web Viewers einrichten
Nr. Aktion
2. Konfiguration auf dem Server:
Übernehmen Sie die vorgegebene Adresse "http://localhost" – der WebNavigator
Client wird lokal auf dem Server ausgeführt.
Konfiguration auf dem Client:
Tragen Sie die Adresse des WebNavigator Servers ein, z.B. "http://192.168.0.1"
– der WebNavigator Client wird nicht auf dem Server ausgeführt.
Hinweis
Die Felder "Benutzername" und "Passwort" werden nicht konfiguriert. Die
Benutzer müssen sich individuell beim Start am WebNavigator Server anmelden.
© Siemens AG 2019 All rights reserved
WinCC/WebNavigator - Bedienhandlungen dokumentieren
Beitrags-ID: 109479441, V1.1, 09/2019 22
4 Konfiguration des Web Servers
4.4 Startparameter des Web Viewers einrichten
Nr. Aktion
3. • Lassen Sie das Dialogfenster für die Konfigurationseinstellungen geöffnet
und legen Sie über den Windows-Explorer den Ordner "C:\NetLogon" an.
• Aktivieren Sie über den Eigenschaftsdialog des Ordners im Register
"Sicherheit" die Leserechte für den Benutzer "Jeder".
© Siemens AG 2019 All rights reserved
WinCC/WebNavigator - Bedienhandlungen dokumentieren
Beitrags-ID: 109479441, V1.1, 09/2019 23
4 Konfiguration des Web Servers
4.4 Startparameter des Web Viewers einrichten
Nr. Aktion
4. Geben Sie als Konfigurationsdatei den Pfad "C:\NetLogon\" an und vergeben Sie
als Namen für die Konfigurationsdatei "NoUser.xml".
© Siemens AG 2019 All rights reserved
5. Nehmen Sie im Register "Parameter" folgende Einstellungen vor:
• "Tastenkombinationen sperren" aktivieren.
• Die Kurztastenkombination für die Eigenschaftsseite auf "keine" setzen.
WinCC/WebNavigator - Bedienhandlungen dokumentieren
Beitrags-ID: 109479441, V1.1, 09/2019 24
4 Konfiguration des Web Servers
4.4 Startparameter des Web Viewers einrichten
Nr. Aktion
6. Nehmen Sie im Register "Graphics Runtime" die Einstellungen entsprechend der
Abbildung vor.
Hinweis
Ein Startbild kann optional angegeben werden. Ansonsten werden die
Einstellungen aus dem WinCC User Administrator übernommen.
© Siemens AG 2019 All rights reserved
7. Nehmen Sie im Register "Runtime" folgende Einstellungen vor:
• "Bildschirmtastatur aktivieren" aktivieren.
• Die "Automatische Abmeldung" auf "5" Minuten setzen.
WinCC/WebNavigator - Bedienhandlungen dokumentieren
Beitrags-ID: 109479441, V1.1, 09/2019 25
4 Konfiguration des Web Servers
4.4 Startparameter des Web Viewers einrichten
Nr. Aktion
8. Bestätigen Sie den Dialog mit der Schaltfläche "OK".
Die Konfigurationsdatei wird im Ordner "C:\NetLogon" gespeichert und der
WinCCViewerRT gestartet.
Hinweis
Zukünftig muss der" WinCCViewerRT" mit dieser Konfigurationsdatei gestartet
werden.
Hinweis Weitere Hinweise zur Konfiguration des Web-Viewers "WinCCViewerRT" finden
Sie in diesem FAQ:
© Siemens AG 2019 All rights reserved
https://support.industry.siemens.com/cs/ww/de/view/46824563
WinCC/WebNavigator - Bedienhandlungen dokumentieren
Beitrags-ID: 109479441, V1.1, 09/2019 26
4 Konfiguration des Web Servers
4.5 Anmeldeskript des Web Viewers einrichten
4.5 Anmeldeskript des Web Viewers einrichten
Um über die Komponente "WinCCViewerRT" des WinCC Web Client gesichert auf
den WebNavigator Server zugreifen zu können, ist das Erstellen eines
Anmeldeskriptes erforderlich.
Hinweis • Die Einstellungen sind nur auf dem Web Client vorzunehmen, wenn der Web Viewer
"WinCCViewerRT" verwendet wird.
• Auf dem Web Server sind diese Einstellungen nicht erforderlich.
• Auf dem Terminal Client sind diese Einstellungen nicht erforderlich.
ACHTUNG Falls Sie beim Zugriff auf den WinCC Web Server nicht dessen Terminal-
Dienste verwenden – der WinCC Web Client also auf einem separaten PC
ausgeführt wird – darf die Komponente "WinCCViewerRT" des WinCC Web
Client nur über das Anmeldeskript, welches in diesem Kapitel beschrieben
ist, gestartet werden.
Voraussetzung zum Ausführen des Anmeldeskripts sind die
Startparameter, welche im Kapitel 4.4 beschrieben sind.
Tabelle 4-5
© Siemens AG 2019 All rights reserved
Nr. Aktion
1. Erstellen Sie über das Kontextmenü des Dateiexplorers im Ordner
"C:\NetLogon\" ein neues Textdokument.
WinCC/WebNavigator - Bedienhandlungen dokumentieren
Beitrags-ID: 109479441, V1.1, 09/2019 27
4 Konfiguration des Web Servers
4.5 Anmeldeskript des Web Viewers einrichten
Nr. Aktion
2. • Benennen Sie die Textdatei "Neues Textdokument.txt" in "NoUser.bat" um.
• Bestätigen Sie die Rückfrage zur Umbenennung mit der Schaltfläche "Ja".
© Siemens AG 2019 All rights reserved
WinCC/WebNavigator - Bedienhandlungen dokumentieren
Beitrags-ID: 109479441, V1.1, 09/2019 28
4 Konfiguration des Web Servers
4.5 Anmeldeskript des Web Viewers einrichten
Nr. Aktion
3. • Markieren Sie die Datei "NoUser.bat" und wählen Sie im Kontextmenü den
Befehl "Bearbeiten" aus.
• Schreiben Sie folgenden Text in die Batchdatei:
"C:\Program Files (x86)\Siemens\Automation\SCADA-
RT_Vxx\WinCC\Webnavigator\Client\bin\WinCCViewerRT.exe" /maximized
C:\NetLogon\NoUser.xml
• Speichern Sie die Batchdatei.
Hinweis
Die Pfadangabe muss gegebenenfalls Ihrer Umgebung angepasst werden.
© Siemens AG 2019 All rights reserved
4. Speichern und schließen Sie die Datei über die Menüeinträge "Datei >
Speichern" und "Datei > Beenden".
WinCC/WebNavigator - Bedienhandlungen dokumentieren
Beitrags-ID: 109479441, V1.1, 09/2019 29
4 Konfiguration des Web Servers
4.5 Anmeldeskript des Web Viewers einrichten
Nr. Aktion
5. Sowohl die Konfigurationsdatei als auch die eben erstellte Batchdatei sind nun
im Ordner "C:\NetLogon" gespeichert.
© Siemens AG 2019 All rights reserved
WinCC/WebNavigator - Bedienhandlungen dokumentieren
Beitrags-ID: 109479441, V1.1, 09/2019 30
4 Konfiguration des Web Servers
4.6 Benutzer des Web Viewers einrichten
4.6 Benutzer des Web Viewers einrichten
Um über die Komponente "WinCCViewerRT" des WinCC Web Client gesichert auf
den WebNavigator Server zugreifen zu können, ist das Einrichten eines Benutzers
erforderlich.
Hinweis • Die Einstellungen sind auf dem Web Server nur bei Verwendung der Terminal
Dienste (Zugriff über den Terminal Client) erforderlich.
• Auf dem Web Client sind diese Einstellungen nicht erforderlich.
• Auf dem Terminal Client sind diese Einstellungen nicht erforderlich.
ACHTUNG Sorgen Sie dafür, dass die Komponente "WinCCViewerRT" des WinCC
Web Client nur über das Anmeldeskript, welches im Kapitel 4.5
beschrieben ist, gestartet wird.
Voraussetzung zum Ausführen des Anmeldeskripts sind die
Startparameter, welche im Kapitel 4.4 beschrieben sind.
Tabelle 4-6
Nr. Aktion
© Siemens AG 2019 All rights reserved
1. Rufen Sie das Computermanagement über <Windows> + <R> "compmgmt.msc"
auf.
2. Wechseln Sie in die Rubrik "Lokale Benutzer und Gruppen > Benutzer".
WinCC/WebNavigator - Bedienhandlungen dokumentieren
Beitrags-ID: 109479441, V1.1, 09/2019 31
4 Konfiguration des Web Servers
4.6 Benutzer des Web Viewers einrichten
Nr. Aktion
3. Legen Sie über das Kontextmenü "Benutzer" einen neuen Benutzer zur Anmeldung
am Terminal Server an.
© Siemens AG 2019 All rights reserved
4. • Tragen Sie als Benutzername und als vollständiger Name jeweils "WebUser1"
ein.
• Beenden Sie die Eingaben mit der Schaltfläche "Erstellen" und schließen Sie
den Dialog dann.
WinCC/WebNavigator - Bedienhandlungen dokumentieren
Beitrags-ID: 109479441, V1.1, 09/2019 32
4 Konfiguration des Web Servers
4.6 Benutzer des Web Viewers einrichten
Nr. Aktion
5. Öffnen Sie den Eigenschaftsdialog des soeben erstellten Benutzers über das
Kontextmenü.
© Siemens AG 2019 All rights reserved
WinCC/WebNavigator - Bedienhandlungen dokumentieren
Beitrags-ID: 109479441, V1.1, 09/2019 33
4 Konfiguration des Web Servers
4.6 Benutzer des Web Viewers einrichten
Nr. Aktion
6. Wählen Sie das Register "Mitgliedschaft" an und klicken Sie auf die Schaltfläche
"Hinzufügen…"
© Siemens AG 2019 All rights reserved
7. Klicken Sie auf die Schaltfläche "Erweitert…" um den Auswahldialog zu erweitern.
WinCC/WebNavigator - Bedienhandlungen dokumentieren
Beitrags-ID: 109479441, V1.1, 09/2019 34
4 Konfiguration des Web Servers
4.6 Benutzer des Web Viewers einrichten
Nr. Aktion
8. • Klicken Sie auf die Schaltfläche "Jetzt suchen" und wählen Sie den Eintrag
"Remotedesktopbenutzer" aus der Liste aus.
• Schließen Sie den Dialog über die Schaltfläche "OK".
© Siemens AG 2019 All rights reserved
9. • Der Computername und der Gruppenname werden nun vom System als zu
verwendenden Objektnamen eingetragen.
• Schließen Sie diesen und den folgenden Dialog über die Schaltfläche "OK".
WinCC/WebNavigator - Bedienhandlungen dokumentieren
Beitrags-ID: 109479441, V1.1, 09/2019 35
5 Konfiguration des Terminal Servers
4.6 Benutzer des Web Viewers einrichten
5 Konfiguration des Terminal Servers
Die in diesem Kapitel behandelten Installationsschritte beziehen sich
ausschließlich auf die Installation der Terminal-Dienste und deren Konfiguration.
Systemvoraussetzung
Folgende Schritte müssen vorab erfolgen und werden in diesem Kapitel nicht
behandelt:
• Installation und Konfiguration des Betriebssystems "Windows Server 2008".
• Installation und Konfiguration von SIMATIC WinCC Professional.
• Installation und Konfiguration des WinCC Web Navigator Server.
ACHTUNG Die Programme "SIMATIC WinCC" und "WinCC Web Navigator Server"
dürfen nicht unter den Terminal-Diensten laufen und müssen deshalb vor
dem Aktivieren der Terminal-Dienste auf dem Server installiert sein.
Die Installation des "WinCC Web Navigator Client" auf dem Server muss
über den Dialog "Anwendungen entfernen/hinzufügen" in der
Systemsteuerung erfolgen.
Da dieser Dialog den Installationsmodus des Servers benutzt, ist später die
Konfiguration der Anwendungen für alle Benutzer möglich und nicht nur
© Siemens AG 2019 All rights reserved
für den Benutzer, der die Anwendung installiert hat.
Installationsreihenfolge
Für eine erfolgreiche Verbindung des Web Navigator Client über die
Terminal-Dienste des Betriebssystems sind folgende Installationsschritte zwingend
einzuhalten:
Tabelle 5-1
Installations- Zu installierende Software
schritt
1. Microsoft Windows Server 2008 Betriebssystem ohne Terminal-Dienste
2. Microsoft Windows Service Packs und Hotfixes
3. SIMATIC WinCC Professional
4. WinCC Web Navigator Server
5. Terminal-Dienste für das Windows Server 2008 Betriebssystem
6. WinCC Web Navigator Client
WinCC/WebNavigator - Bedienhandlungen dokumentieren
Beitrags-ID: 109479441, V1.1, 09/2019 36
5 Konfiguration des Terminal Servers
5.1 Installation der Terminaldienste
5.1 Installation der Terminaldienste
Tabelle 5-2
Nr. Aktion
1. • Klicken Sie im Server-Manager unter Rollenübersicht auf "Rollen
hinzufügen".
• Wählen Sie unter "Serverrollen" den Eintrag "Remotedesktopdienste" aus.
• Bestätigen Sie den Dialog mit der Schaltfläche "Weiter".
© Siemens AG 2019 All rights reserved
2. Bestätigen Sie die Hinweise mit der Schaltfläche "Weiter".
WinCC/WebNavigator - Bedienhandlungen dokumentieren
Beitrags-ID: 109479441, V1.1, 09/2019 37
5 Konfiguration des Terminal Servers
5.1 Installation der Terminaldienste
Nr. Aktion
3. • Aktivieren Sie die Einträge "Remotedesktop-Sitzungshost" und
"Remotedesktoplizenzierung".
• Bestätigen Sie den Dialog mit der Schaltfläche "Weiter".
© Siemens AG 2019 All rights reserved
4. Bestätigen Sie den folgenden Dialog mit der Schaltfläche "Weiter".
WinCC/WebNavigator - Bedienhandlungen dokumentieren
Beitrags-ID: 109479441, V1.1, 09/2019 38
5 Konfiguration des Terminal Servers
5.1 Installation der Terminaldienste
Nr. Aktion
5. • Wählen Sie als Authentifizierungsmethode "Authentifizierung auf
Netzwerkebene erforderlich".
• Bestätigen Sie den Dialog mit der Schaltfläche "Weiter".
© Siemens AG 2019 All rights reserved
6. • Wählen Sie als Lizenzierungsmodus "Pro Benutzer".
• Bestätigen Sie den Dialog mit der Schaltfläche "Weiter".
WinCC/WebNavigator - Bedienhandlungen dokumentieren
Beitrags-ID: 109479441, V1.1, 09/2019 39
5 Konfiguration des Terminal Servers
5.1 Installation der Terminaldienste
Nr. Aktion
7. Klicken Sie zum Hinzufügen von Gruppen oder Benutzern die Schaltfläche
"Hinzufügen…".
© Siemens AG 2019 All rights reserved
8. Klicken Sie zum Öffnen des Suchdialogs die Schaltfläche "Erweitert…".
WinCC/WebNavigator - Bedienhandlungen dokumentieren
Beitrags-ID: 109479441, V1.1, 09/2019 40
5 Konfiguration des Terminal Servers
5.1 Installation der Terminaldienste
Nr. Aktion
9. Klicken Sie zum Suchen von Benutzern oder Gruppen die Schaltfläche "Jetzt
suchen".
© Siemens AG 2019 All rights reserved
WinCC/WebNavigator - Bedienhandlungen dokumentieren
Beitrags-ID: 109479441, V1.1, 09/2019 41
5 Konfiguration des Terminal Servers
5.1 Installation der Terminaldienste
Nr. Aktion
10. • Wählen Sie unter den erscheinenden Suchergebnissen entweder den
bereits angelegten Benutzer "WebUser1" (siehe Kapitel 4.6), oder die
Gruppe "TERMINAL SERVER BENUTZER" aus.
• Bestätigen Sie die Auswahl mit der Schaltfläche "OK".
© Siemens AG 2019 All rights reserved
11. Schließen Sie den Dialog mit der Schaltfläche "OK".
WinCC/WebNavigator - Bedienhandlungen dokumentieren
Beitrags-ID: 109479441, V1.1, 09/2019 42
5 Konfiguration des Terminal Servers
5.1 Installation der Terminaldienste
Nr. Aktion
12. Bestätigen Sie den Dialog mit der Schaltfläche "Weiter".
© Siemens AG 2019 All rights reserved
13. Bestätigen Sie den Dialog mit der Schaltfläche "Weiter".
WinCC/WebNavigator - Bedienhandlungen dokumentieren
Beitrags-ID: 109479441, V1.1, 09/2019 43
5 Konfiguration des Terminal Servers
5.1 Installation der Terminaldienste
Nr. Aktion
14. • Setzen Sie bei "Konfigurieren des Suchbereichs für
Remotedesktoplizenzierung" den Haken.
• Wählen Sie den Installationsort der Lizenzdatenbank mit der Schaltfläche
"Durchsuchen…".
• Bestätigen Sie die Auswahl mit der Schaltfläche "Weiter".
© Siemens AG 2019 All rights reserved
15. Bestätigen Sie die Installationsauswahl mit der Schaltfläche "Installieren".
WinCC/WebNavigator - Bedienhandlungen dokumentieren
Beitrags-ID: 109479441, V1.1, 09/2019 44
5 Konfiguration des Terminal Servers
5.1 Installation der Terminaldienste
Nr. Aktion
16. Der Installationsstatus gibt einen Überblick über den Installationsfortschritt.
© Siemens AG 2019 All rights reserved
17. Schließen Sie den Dialog mit der Schaltfläche "Schließen".
WinCC/WebNavigator - Bedienhandlungen dokumentieren
Beitrags-ID: 109479441, V1.1, 09/2019 45
5 Konfiguration des Terminal Servers
5.1 Installation der Terminaldienste
Nr. Aktion
18. Starten Sie den Rechner über die Schaltfläche "Ja" neu.
19. Schließen Sie nach dem Neustart des Rechners den Dialog mit der Schaltfläche
"Schließen".
© Siemens AG 2019 All rights reserved
WinCC/WebNavigator - Bedienhandlungen dokumentieren
Beitrags-ID: 109479441, V1.1, 09/2019 46
5 Konfiguration des Terminal Servers
5.2 Konfiguration des Terminal Servers
5.2 Konfiguration des Terminal Servers
Tabelle 5-3
Nr. Aktion
1. Rufen Sie die Terminal Services Configuration über <Windows> + <R>
"tsconfig.msc" auf.
2. Wählen Sie die Verbindung "RDP-Tcp" an und öffnen Sie über das Kontextmenü
den Eigenschaftsdialog der Verbindung.
© Siemens AG 2019 All rights reserved
WinCC/WebNavigator - Bedienhandlungen dokumentieren
Beitrags-ID: 109479441, V1.1, 09/2019 47
5 Konfiguration des Terminal Servers
5.2 Konfiguration des Terminal Servers
Nr. Aktion
3. • Aktivieren Sie im Register "Umgebung" die Option "Folgendes Programm
bei der Benutzeranmeldung starten".
• Geben Sie im Feld "Programmpfad und Dateiname" diesen String ein:
"C:\Program Files (x86)\Siemens\Automation\SCADA-
RT_Vxx\WinCC\Webnavigator\Client\bin\WinCCViewerRT.exe" /maximized
C:\NetLogon\NoUser.xml
Hinweis
Passen Sie den Pfad an das jeweilige Installationsverzeichnis Ihres
Betriebssystems an und beachten Sie die beiden Leerzeichen im String.
• Schließen Sie den Eigenschaftsdialog über die Schaltfläche "OK”.
• Schließen Sie das Fenster "Terminaldienstekonfiguration".
© Siemens AG 2019 All rights reserved
WinCC/WebNavigator - Bedienhandlungen dokumentieren
Beitrags-ID: 109479441, V1.1, 09/2019 48
6 Inbetriebnahme der Applikation
6 Inbetriebnahme der Applikation
Grundsätzliche Einstellungen um das Demoprojekt in Betrieb nehmen zu können.
Tabelle 6-1
Nr. Aktion
1. Im WinCC Professional Demoprojekt sind die Gruppen "CC_Admins",
"CC_Technic", "DefaultGroup" und "DefaultWebUserGroup" angelegt.
© Siemens AG 2019 All rights reserved
2. • Rufen Sie das Computermanagement des Servers über <Windows> + <R>
"compmgmt.msc" auf.
• Legen Sie identische Gruppen in der Windows Benutzerverwaltung an.
WinCC/WebNavigator - Bedienhandlungen dokumentieren
Beitrags-ID: 109479441, V1.1, 09/2019 49
6 Inbetriebnahme der Applikation
Nr. Aktion
3. Legen Sie in den jeweiligen Gruppen die Benutzer an (siehe Kapitel 4.6), mit
denen später das WinCC Projekt bedient wird.
Hinweis
Für diese Applikation wird das Optionspaket "SIMATIC Logon" verwendet. Daher
werden die Benutzer nicht im "User Administrator" von WinCC angelegt, sondern
direkt im Betriebssystem Windows.
© Siemens AG 2019 All rights reserved
WinCC/WebNavigator - Bedienhandlungen dokumentieren
Beitrags-ID: 109479441, V1.1, 09/2019 50
6 Inbetriebnahme der Applikation
Nr. Aktion
4. Stellen Sie sicher, dass die Benutzer sowohl Mitglied der Gruppe "SIMATIC HMI"
als auch der Gruppe "Remotedesktopbenutzer" sind.
© Siemens AG 2019 All rights reserved
WinCC/WebNavigator - Bedienhandlungen dokumentieren
Beitrags-ID: 109479441, V1.1, 09/2019 51
7 Bedienung der Applikation
7.1 Übersicht
7 Bedienung der Applikation
7.1 Übersicht
Das Demoprojekt besteht aus zwei verschiedenen Bildern. Ein Bild zeigt
beispielhaft die Erfassung und Anzeige von verschiedenen
Prozesswertarchivdaten.
Das zweite Bild beinhaltet das WinCC Alarmcontrol. Es bietet die Möglichkeit,
Bedienmeldungen mit verschiedenen Methoden zu erzeugen.
Das Umschalten zwischen den Bildern ist mit zwei Buttons in der rechten, oberen
Ecke möglich.
Im Folgenden wird das Alarmbild näher beschrieben. Hier ist es möglich auf drei
verschiedene Arten eine Bedienmeldung zu erzeugen. Diese werden im WinCC
Alarmcontrol angezeigt. Das Alarmcontrol zeigt die Herkunft, die Quelle, das
Ereignis, den Chargennamen und die Bedienhandlung an. Individuelle
Anpassungen können im Alarmlogging Editor bzw. in den Einstellungen des
Alarmcontrols vorgenommen werden.
© Siemens AG 2019 All rights reserved
WinCC/WebNavigator - Bedienhandlungen dokumentieren
Beitrags-ID: 109479441, V1.1, 09/2019 52
7 Bedienung der Applikation
7.2 Aufbau der Bedienmeldung
7.2 Aufbau der Bedienmeldung
Um die Bedienungen zur Laufzeit zu dokumentieren, wurde eine benutzerdefinierte
Bedienmeldung mit der Meldenummer 1700 im WinCC Alarm Logging Editor
angelegt. Die folgenden Tabellen zeigen die verwendeten Anwender- und
Prozesswertblöcke mitsamt deren Inhalt.
Hinweis Der folgende FAQ zeigt exemplarisch das Erstellen von benutzerdefinierten
Bedienmeldungen in WinCC:
https://support.industry.siemens.com/cs/ww/de/view/24325381
Anwendertextblöcke
Tabelle 7-1
Anwender- Name Gestaltung
textblock
Text_Block1 Herkunft @2%s@\@10%s@
Text_Block2 Bereich @9%s@
© Siemens AG 2019 All rights reserved
Text_Block3 Ereignis @7%s@ @6%s@ new = @5%s@ @8%s@ old = @4%s@ @8%s@
Text_Block4 Chargen- @1%s@
name
Text_Block5 Bedienung @7%s@ @6%s@ new = @5%s@ @8%s@ old = @4%s@ @8%s@
Hinweis Die Anwendertextblöcke können beliebig gestaltet werden.
Prozesswertblöcke
Tabelle 7-2
Prozesswertblock Name Inhalt
Processvalue_Block1 Process value: 1 Chargename
Processvalue_Block2 Process value: 2 Computername
Processvalue_Block3 Process value: 3
Processvalue_Block4 Process value: 4 Alter Wert
Processvalue_Block5 Process value: 5 Neuer Wert
Processvalue_Block6 Process value: 6 Bedientext
Processvalue_Block7 Process value: 7 Benutzer
Processvalue_Block8 Process value: 8 Einheit
Processvalue_Block9 Process value: 9 Bereich
Processvalue_Block10 Process value: 10 Herkunft
ACHTUNG Wenn Sie eine andere Aufteilung der Prozesswertblöcke verwenden,
müssen Sie die Skripte "ISALG_OperationLogForWeb" (C Skript), bzw.
"CreateOperatorInputMessage" (VB-Skript), entsprechend anpassen.
WinCC/WebNavigator - Bedienhandlungen dokumentieren
Beitrags-ID: 109479441, V1.1, 09/2019 53
7 Bedienung der Applikation
7.3 Beschreibung der Schaltflächen
7.3 Beschreibung der Schaltflächen
Tabelle 7-3
Nr. Schaltfläche Erläuterung
1 Nur auf dem Standard Client sichtbar.
Es wird der Dialog zum Anmelden über SIMATIC Logon
aufgerufen.
2 Nur auf dem WebNavigator Client sichtbar.
Schließt den aktuellen WinCCViewerRT und startet ihn mit einer
"NoUser"-Konfiguration.
Es erscheint ein Anmeldedialog, über den man sich individuell
anmelden kann.
3 Es wird eine Bedienmeldung mittels eines VB-Skripts ausgelöst.
Die WinCC Variable "TagForAudit" wird um eins erhöht, um
unterschiedliche Inhalte in den Bedienmeldungen zu simulieren.
4 Es wird eine Bedienmeldung mittels eines VB-Skripts ausgelöst.
Der Benutzer wird aufgefordert einen neuen Wert für die WinCC
Variable "TagForAudit" einzutragen.
5 Es wird eine Bedienmeldung mittels eines C-Skripts ausgelöst.
Dabei wird eine interne C-Variable um 0,1 erhöht.
© Siemens AG 2019 All rights reserved
6 Es öffnet sich ein Bildfenster, in dem die Daten der Bedienmeldung
konfiguriert werden können (Bereich, Herkunft, etc.).
7 Nur auf dem Standard Client bedienbar.
Beendet die Runtime.
8 Wechsel zwischen deutscher und englischer Sprache
WinCC/WebNavigator - Bedienhandlungen dokumentieren
Beitrags-ID: 109479441, V1.1, 09/2019 54
7 Bedienung der Applikation
7.4 Beschreibung der Skripte
7.4 Beschreibung der Skripte
Tabelle 7-4
Nr. Aktion Anmerkung
1 WebNavigator.pdl / OpenPicture C-Skript, das die Eigenschaft "Visible" für die Buttons
"Login", "Logout and show login dialogue" und "Deactivate"
setzt.
2 Start.pdl / Objekt "ScriptField" / C-Skript, das den Automatischen Logout eines Benutzers
Background Color erkennt und daraufhin den WinCCViewerRT beendet.
Anschließend wird automatisch der WinCCViewerRT mit
einem DefaultUser gestartet.
In diesem Skript muss ggf. der Pfad zur
WinCCViewerRT.exe und zur DefaultUser.xml Datei
angepasst werden, abhängig davon, wo die Dateien
abliegen.
3 WebNavigator.pdl / Objekt C-Skript, das den aktuellen WinCCViewerRT beendet und
"Logout_and_show_logindialogue" mit einer "NoUser" Konfiguration neu startet.
/ Press Left In diesem Skript muss ggf. der Pfad zur
WinCCViewerRT.exe und zur NoUser.xml Datei angepasst
werden abhängig davon wo die Dateien abliegen.
4 Erzeugen eines Alarms mittels Eine detaillierte Beschreibung ist im jeweiligen Skript
VB-Skript hinterlegt.
© Siemens AG 2019 All rights reserved
WebNavigator.pdl / Objekte
"Button2" und "Button3" /
Mausklick
5 Erzeugen eines Alarms mittels Eine detaillierte Beschreibung ist im jeweiligen Skript
C-Skript hinterlegt.
WebNavigator.pdl / Objekt
"Button1” / Mausklick
WinCC/WebNavigator - Bedienhandlungen dokumentieren
Beitrags-ID: 109479441, V1.1, 09/2019 55
7 Bedienung der Applikation
7.5 Direkter Fernzugriff ohne Terminal-Dienste
7.5 Direkter Fernzugriff ohne Terminal-Dienste
In dieser Anlagenkonfiguration wird auf einen Terminal Server verzichtet. Jeder
Client, der auf den WebNavigator Server zugreift, benötigt eine separate
Installation des WebNavigator Client.
Tabelle 7-5
Nr. Aktion
1. Starten Sie die Komponente "WinCCViewerRT" des WinCC Web Client über das
Anmeldeskript und die jeweiligen Startparameter der Konfigurationsdatei.
Hinweis:
Die entsprechenden Vorbereitungen dazu finden Sie im Kapitel 4.4 und im
Kapitel 4.5.
2. Der WinCCViewerRT startet entsprechend der Konfigurationsdatei.
© Siemens AG 2019 All rights reserved
WinCC/WebNavigator - Bedienhandlungen dokumentieren
Beitrags-ID: 109479441, V1.1, 09/2019 56
7 Bedienung der Applikation
7.5 Direkter Fernzugriff ohne Terminal-Dienste
Nr. Aktion
3. Nach der konfigurierten Logout Zeit wird der Benutzer automatisch ausgeloggt.
Hinweis
Dieser Dialog ist nicht bzw. nur kurz sichtbar, da ein WinCC Skript diesen Dialog
abfragt und schließt, sobald er erscheint.
4. Es wird automatisch der aktuell geöffnete WinCCViewerRT geschlossen und
eine neue Instanz mit dem Benutzer "DefaultUser" gestartet.
© Siemens AG 2019 All rights reserved
5. Über die Schaltfläche "Ausloggen und Anmeldedialog zeigen" wird der aktuell
geöffnete WinCCViewerRT geschlossen und eine neue Instanz mit einer
Konfigurationsdatei ohne Anmeldeinformationen geöffnet.
Hinweis
Da keine Anmeldeinformationen hinterlegt sind, öffnet sich ein Anmeldedialog,
über den man sich individuell anmelden kann.
Hinweis Wenn Sie bei dem Login Dialog auf Abbrechen klicken, wird ein Infobild
angezeigt. Den Login Dialog öffnen Sie wieder durch Drücken der Taste F5.
WinCC/WebNavigator - Bedienhandlungen dokumentieren
Beitrags-ID: 109479441, V1.1, 09/2019 57
7 Bedienung der Applikation
7.6 Indirekter Fernzugriff über Terminal-Dienste
7.6 Indirekter Fernzugriff über Terminal-Dienste
In dieser Anlagenkonfiguration meldet sich ein beliebiger Client (z.B. Thin Client)
über den Terminal Server an. Dort wird ein automatisches Anmeldeskript gestartet,
welches den WebNavigator Client öffnet, um auf den WebNavigator Server
zuzugreifen.
Tabelle 7-6
Nr. Aktion
1. Rufen Sie am Web Client die Remote Desktop-Verbindung über <Windows> +
<R> "mstsc" auf.
© Siemens AG 2019 All rights reserved
2. • Tragen Sie in das Feld "Computer" die IP-Adresse des Web Servers ein.
• Bauen Sie die Verbindung über die Schaltfläche "Verbinden" auf.
• Melden Sie sich mit dem Benutzer "WebUser1" an.
Hinweis
Die entsprechenden Vorbereitungen dazu finden Sie im Kapitel 4.6
WinCC/WebNavigator - Bedienhandlungen dokumentieren
Beitrags-ID: 109479441, V1.1, 09/2019 58
7 Bedienung der Applikation
7.6 Indirekter Fernzugriff über Terminal-Dienste
Nr. Aktion
3. Melden Sie sich mit dem Benutzer "WebUser1" an.
Hinweis
Die entsprechenden Vorbereitungen dazu finden Sie im Kapitel 4.5.
4. Sobald sich ein Benutzer erfolgreich angemeldet hat, startet das hinterlegte Skript
© Siemens AG 2019 All rights reserved
den WinCCViewerRT. Der Benutzer wird aufgefordert, seine Anmeldedaten
einzugeben.
Hinweis
Es wird immer "Welcome to localhost" angezeigt, da der Web Server durch die
Anmeldung auf dem Terminal Server auf dem lokalen System arbeitet.
WinCC/WebNavigator - Bedienhandlungen dokumentieren
Beitrags-ID: 109479441, V1.1, 09/2019 59
7 Bedienung der Applikation
7.6 Indirekter Fernzugriff über Terminal-Dienste
Nr. Aktion
5. Nach erfolgreicher Anmeldung wird das Projekt geladen.
© Siemens AG 2019 All rights reserved
6. Nach der konfigurierten Zeit wird der Benutzer automatisch ausgeloggt.
Hinweis
Dieser Dialog ist nicht bzw. nur kurz sichtbar, da ein WinCC Skript diesen Dialog
abfragt und schließt, sobald er erscheint.
7. Es wird automatisch der aktuell geöffnete WinCCViewerRT geschlossen und eine
neue Instanz mit dem Benutzer "DefaultWebUser" gestartet.
WinCC/WebNavigator - Bedienhandlungen dokumentieren
Beitrags-ID: 109479441, V1.1, 09/2019 60
7 Bedienung der Applikation
7.6 Indirekter Fernzugriff über Terminal-Dienste
Nr. Aktion
8. Über die Schaltfläche "Ausloggen und Anmeldedialog zeigen" wird der aktuell
geöffnete WinCCViewerRT geschlossen und eine neue Instanz mit einer
Konfigurationsdatei ohne Anmeldeinformationen geöffnet.
Hinweis
Da keine Anmeldeinformationen hinterlegt sind, öffnet sich ein Anmeldedialog,
über den man sich individuell anmelden kann.
© Siemens AG 2019 All rights reserved
Hinweis Wenn Sie bei dem Login Dialog auf Abbrechen klicken, wird ein Infobild
angezeigt. Den Login Dialog öffnen Sie wieder durch Drücken der Taste F5.
ACHTUNG Sollten Sie es vorziehen, die Terminal-Dienste auch für Servicezwecke zu
verwenden, dann melden Sie sich am Betriebssystem des Servers immer
über "Logout" ab.
Ein erneutes Einwählen ist sonst nicht möglich, falls der entsprechende
Benutzer nicht automatisch nach einer voreingestellten Zeit ausgeloggt
wird.
Der direkte Zugriff auf WinCC über die Terminal-Dienste (ohne Web- bzw.
Terminal-Client) ist nicht freigegeben und liegt in Ihrer Verantwortung.
WinCC/WebNavigator - Bedienhandlungen dokumentieren
Beitrags-ID: 109479441, V1.1, 09/2019 61
8 Weitere Hinweise
8 Weitere Hinweise
8.1 Zugriffsschutz vervollständigen
Systembedingt ist es beim automatischen Neustart des WinCC Web Clients
gegebenenfalls möglich, kurzzeitig auf die Betriebsystemebene zuzugreifen.
Um dabei möglichst wenig Zugriffpunkte zu erlauben, ist es zu empfehlen, die
Sicherheitsrichtlinien in Windows sehr restriktiv zu gestalten.
8.2 Ändern von Passwörtern
Windowspasswörter können nur vom SIMATIC WebNavigator Server geändert
werden. Vom WebNavigator Client aus ist dies nicht möglich. Nähere
Informationen sind der SIMATIC WebNavigator Dokumentation zu entnehmen.
8.3 Unterschiede beim Generieren von Bedienmeldungen
VB-Skript
Das HMIRuntime-Objekt für Alarme unterstützt in VBS nur den lesenden Zugriff auf
die Eigenschaft "Computername". Dies hat zur Folge, dass bei einer Verbindung
über einen Terminal Server der Computername des Terminal Servers in der
© Siemens AG 2019 All rights reserved
Meldung angezeigt wird und nicht der des verbundenen Remote Clients.
Der Name des verbundenen Clients wird mit ausgelesen und in den
Prozesswertblock 2 und in den Anwendertextblock 1 geschrieben – in der Meldung
steht in der Spalte "Computername" jedoch der Name des Terminal Servers.
C-Skript
Mit dem C-Skript hat man die Möglichkeit dem Alarmobjekt den Computernamen
mit zu übergeben. Auch hier wird der Name des Clients auf dem Terminal Server
ausgelesen und in die Spalte "Computername" geschrieben – dies wird
entsprechend im Alarmcontrol angezeigt.
Darüber hinaus wird auch hier der Computername in den Prozesswertblock 2 und
den Anwendertextblock 1 geschrieben.
WinCC/WebNavigator - Bedienhandlungen dokumentieren
Beitrags-ID: 109479441, V1.1, 09/2019 62
9 Literaturhinweise
9 Literaturhinweise
Tabelle 9-1
Thema
\1\ Siemens Industry Online Support
https://support.industry.siemens.com
\2\ Downloadseite des Beitrages
https://support.industry.siemens.com/cs/ww/de/view/109479441
\3\ Web-Viewer starten
https://support.industry.siemens.com/cs/ww/de/view/46824563
\4\ Web-Navigator – Bedienhandlungen dokumentieren für WinCC V7
https://support.industry.siemens.com/cs/ww/de/view/49516052
\5\ SIMATIC STEP 7 Basic/Professional V15.1 und SIMATIC WinCC V15.1
https://support.industry.siemens.com/cs/ww/de/view/109755202
\6\ Thin Client Handbuch
https://support.industry.siemens.com/cs/ww/de/view/61187980
\7\ Thin Client Remote Configuration Center
https://support.industry.siemens.com/cs/ww/de/view/42793847
\8\ Thin Client Konfigurationsdatei
https://support.industry.siemens.com/cs/ww/de/view/35105485
© Siemens AG 2019 All rights reserved
10 Historie
Tabelle 10-1
Version Datum Änderung
V1.0 02/2016 Erste Ausgabe
V1.1 09/2019 Update TIA Portal V15.1
WinCC/WebNavigator - Bedienhandlungen dokumentieren
Beitrags-ID: 109479441, V1.1, 09/2019 63
Das könnte Ihnen auch gefallen
- SINAMICS G120 at S7-300400-PN DOKU v10 deDokument60 SeitenSINAMICS G120 at S7-300400-PN DOKU v10 deHoussine Zaïmi100% (1)
- Von Monolithen und Microservices: Funktionierende Microservices-Architekturen erstellenVon EverandVon Monolithen und Microservices: Funktionierende Microservices-Architekturen erstellenNoch keine Bewertungen
- Knorr Bremse KatalogDokument672 SeitenKnorr Bremse KatalogTruck Bus ElectronicaNoch keine Bewertungen
- (Manual) Introduction To The OPC Server For SIMATIC NETDokument446 Seiten(Manual) Introduction To The OPC Server For SIMATIC NETrod_mariana100% (1)
- SIMATIC WinCC (TIA Portal) V13 (PDFDrive)Dokument171 SeitenSIMATIC WinCC (TIA Portal) V13 (PDFDrive)عبد الكريم ملوحNoch keine Bewertungen
- InstallationsanleitungDokument46 SeitenInstallationsanleitungRouse VJNoch keine Bewertungen
- Miller - Söll Steigschutz U. Horizontale Systeme - DEcDokument180 SeitenMiller - Söll Steigschutz U. Horizontale Systeme - DEcvuldaroqNoch keine Bewertungen
- Din 3017-1Dokument6 SeitenDin 3017-1ZehNoch keine Bewertungen
- Programmierleitfaden Safety deDokument48 SeitenProgrammierleitfaden Safety deZdravko PeranNoch keine Bewertungen
- Catalogo Minimax 2007Dokument634 SeitenCatalogo Minimax 2007Juan David Zarate Torres100% (1)
- Sicherheitsgerichtete IO-Controller-I-Device-KommunikationDokument37 SeitenSicherheitsgerichtete IO-Controller-I-Device-KommunikationZdravko PeranNoch keine Bewertungen
- HMI Template Suite para Paneles de OperadorDokument40 SeitenHMI Template Suite para Paneles de OperadorLuis CortezNoch keine Bewertungen
- MQTT - Client - DOKU - V2-1 - de 2Dokument71 SeitenMQTT - Client - DOKU - V2-1 - de 2bplaNoch keine Bewertungen
- S71x00 PidCompact DOC V2.0 deDokument42 SeitenS71x00 PidCompact DOC V2.0 degonzaloNoch keine Bewertungen
- PV Regulator SiemesnDokument32 SeitenPV Regulator SiemesnAngel EspinozaNoch keine Bewertungen
- Die Verwendung Von Zertifikaten Mit TIA PortalDokument100 SeitenDie Verwendung Von Zertifikaten Mit TIA PortalMariusz MNoch keine Bewertungen
- PRONETA Documentation V3 5 deDokument88 SeitenPRONETA Documentation V3 5 debatiste alandeteNoch keine Bewertungen
- LIOLink DOC V7 deDokument71 SeitenLIOLink DOC V7 desebbo.cookieNoch keine Bewertungen
- EnergyMeterS71200 DOKU v11 deDokument33 SeitenEnergyMeterS71200 DOKU v11 deMario FritzerNoch keine Bewertungen
- DOC v10 deDokument24 SeitenDOC v10 deNaevusNoch keine Bewertungen
- WinCC TimeSyn DOKU v40 deDokument58 SeitenWinCC TimeSyn DOKU v40 deTorbenNiehausNoch keine Bewertungen
- SIMATIC PCS 7 Mit PROFINET Typische Konfigurationen Und ProjektierungDokument49 SeitenSIMATIC PCS 7 Mit PROFINET Typische Konfigurationen Und Projektierungludwig kesslerNoch keine Bewertungen
- Application Reverse Osmosis DOC deDokument94 SeitenApplication Reverse Osmosis DOC deUmutNoch keine Bewertungen
- Configurations Rtprof deDokument91 SeitenConfigurations Rtprof dePhú NguyễnNoch keine Bewertungen
- Siemens Mxa DokuDokument57 SeitenSiemens Mxa DokuMarwa AlFaouriNoch keine Bewertungen
- GuideForMigration S7-300 S7-1500 V11 deDokument97 SeitenGuideForMigration S7-300 S7-1500 V11 deLaboriosaNoch keine Bewertungen
- Rollenbahn G110M V1.0 DE InternetDokument11 SeitenRollenbahn G110M V1.0 DE InternetluisNoch keine Bewertungen
- E2m PLC Programming deDokument61 SeitenE2m PLC Programming deTorbenNiehausNoch keine Bewertungen
- Programming Styleguide Checklist DOC v12 deDokument12 SeitenProgramming Styleguide Checklist DOC v12 deTorbenNiehausNoch keine Bewertungen
- PDF mm440 Masterdrive Bremseinheit de v4 1Dokument15 SeitenPDF mm440 Masterdrive Bremseinheit de v4 1anassNoch keine Bewertungen
- Datasync Doku v21 deDokument44 SeitenDatasync Doku v21 deTorbenNiehausNoch keine Bewertungen
- Simatic Comm Doku v21 DDokument304 SeitenSimatic Comm Doku v21 DSyariefNoch keine Bewertungen
- SISTORE MX InstallationManual V2.58 de enDokument164 SeitenSISTORE MX InstallationManual V2.58 de enGuy Ver DonckNoch keine Bewertungen
- FL SIMIT V90 de WebDokument2 SeitenFL SIMIT V90 de Webludwig kesslerNoch keine Bewertungen
- IEConS7 Handbuch V1 - 6 - Upd4Dokument251 SeitenIEConS7 Handbuch V1 - 6 - Upd4Fernando Jimenez RondonNoch keine Bewertungen
- OC Wizard DOKU V233 deDokument36 SeitenOC Wizard DOKU V233 devitoNoch keine Bewertungen
- Configuration Trend Micro OfficeScan XG de-DE de-DEDokument14 SeitenConfiguration Trend Micro OfficeScan XG de-DE de-DEErwin WeißNoch keine Bewertungen
- PROFIenergy I-Device DOKU V12 de PDFDokument90 SeitenPROFIenergy I-Device DOKU V12 de PDFRata IonNoch keine Bewertungen
- Logo Compact Operating Instructions X CS-CZDokument104 SeitenLogo Compact Operating Instructions X CS-CZRoman PreclíkNoch keine Bewertungen
- Powermanager HelpDokument362 SeitenPowermanager HelpJose Antonio CorralNoch keine Bewertungen
- Et200sp Product Information de-DE de-DEDokument83 SeitenEt200sp Product Information de-DE de-DEHuseyin GevrekNoch keine Bewertungen
- SCC ADokument568 SeitenSCC ASow ZaharaNoch keine Bewertungen
- Beiblatt CE S7-300 FDokument2 SeitenBeiblatt CE S7-300 FTranBNoch keine Bewertungen
- 828D - LH1 - 0411 - de (2) - CNCDokument689 Seiten828D - LH1 - 0411 - de (2) - CNCluizNoch keine Bewertungen
- PN PN Coupler Hardware Manual De-De De-DeDokument139 SeitenPN PN Coupler Hardware Manual De-De De-DeTheNewHetfieldNoch keine Bewertungen
- Userdump Create W7 V1 5 deDokument22 SeitenUserdump Create W7 V1 5 dehraskoNoch keine Bewertungen
- IM8 de de-DEDokument920 SeitenIM8 de de-DENazar AbbasNoch keine Bewertungen
- 7XV5662-0AA01 IecDokument48 Seiten7XV5662-0AA01 Iectien taiNoch keine Bewertungen
- Progfaildede de deDokument619 SeitenProgfaildede de deNatiqNoch keine Bewertungen
- Et200sp Im 155 6 PN ST Manual de-DE de-DEDokument48 SeitenEt200sp Im 155 6 PN ST Manual de-DE de-DEFabio AmayaNoch keine Bewertungen
- BST Wincc U Step 7 deDokument67 SeitenBST Wincc U Step 7 deAynen JohnWaynenNoch keine Bewertungen
- Ib - DNC 880 - 900Dokument80 SeitenIb - DNC 880 - 900tikritNoch keine Bewertungen
- License de-DEDokument6 SeitenLicense de-DEYuri MendesNoch keine Bewertungen
- AddFEM Handbuch A5E00075Dokument89 SeitenAddFEM Handbuch A5E00075John JonhNoch keine Bewertungen
- Nutzungsbedingungen CDT PC enDokument4 SeitenNutzungsbedingungen CDT PC enGabriel Marcos Zoratti RucciNoch keine Bewertungen
- Sinamics Funktionshandbuch (Freie Funktionsblöcke)Dokument184 SeitenSinamics Funktionshandbuch (Freie Funktionsblöcke)MostafaElrakhawyNoch keine Bewertungen
- Catalog Parker HydrSealsDokument180 SeitenCatalog Parker HydrSealsGilles BrunengoNoch keine Bewertungen
- WinCC V7 OPC UA DOC deDokument16 SeitenWinCC V7 OPC UA DOC deOscar Enrique Serrano PerezNoch keine Bewertungen
- FetchWrite PNCPU ADokument69 SeitenFetchWrite PNCPU AJhezy Andron AndronNoch keine Bewertungen
- Simeas-Hub Ba Simeas-Hub Oi E50417-K1074-C299-A1 de enDokument52 SeitenSimeas-Hub Ba Simeas-Hub Oi E50417-K1074-C299-A1 de enSani PoulouNoch keine Bewertungen
- SIP5 Security V09.50 Manual C081-B deDokument132 SeitenSIP5 Security V09.50 Manual C081-B dejaertNoch keine Bewertungen
- Lockout-Tagout: Verriegelung von Stellgliedern zur umfassenden Wartungssicherung von MaschinenVon EverandLockout-Tagout: Verriegelung von Stellgliedern zur umfassenden Wartungssicherung von MaschinenNoch keine Bewertungen
- VR300 - GebrauchsanleitungDokument63 SeitenVR300 - GebrauchsanleitungChristian GrafNoch keine Bewertungen
- Datenreport 2013 Stiftung WeltbevoelkerungDokument16 SeitenDatenreport 2013 Stiftung WeltbevoelkerungDenny EhrlichNoch keine Bewertungen
- A Wie Absage, B Wie Bewerbung - 00Dokument6 SeitenA Wie Absage, B Wie Bewerbung - 00Алина ЖдановаNoch keine Bewertungen
- Manual Robot Bosch Mcm5529Dokument74 SeitenManual Robot Bosch Mcm5529Viorel FercuNoch keine Bewertungen