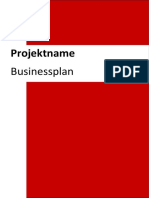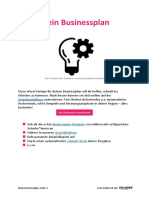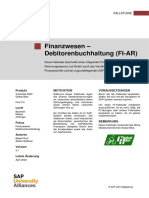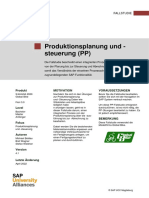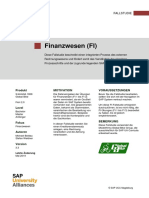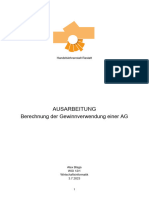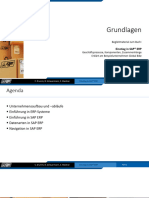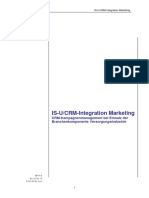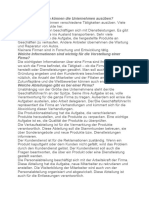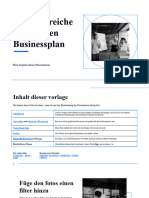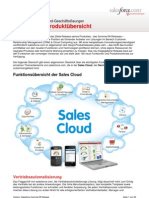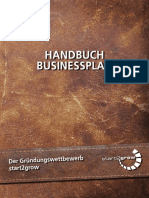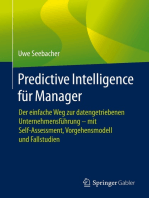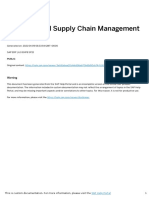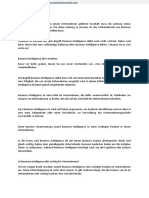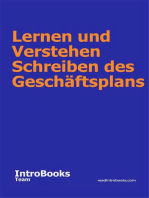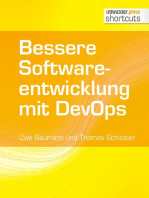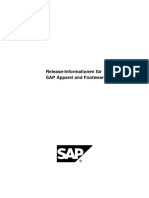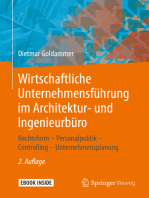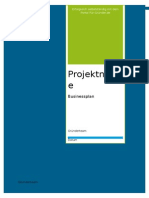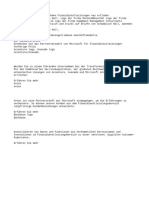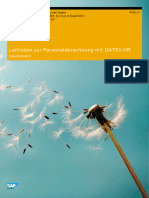Beruflich Dokumente
Kultur Dokumente
Case Study SD de
Hochgeladen von
sumeyyesurucuOriginaltitel
Copyright
Verfügbare Formate
Dieses Dokument teilen
Dokument teilen oder einbetten
Stufen Sie dieses Dokument als nützlich ein?
Sind diese Inhalte unangemessen?
Dieses Dokument meldenCopyright:
Verfügbare Formate
Case Study SD de
Hochgeladen von
sumeyyesurucuCopyright:
Verfügbare Formate
FALLSTUDIE
Fallstudie Vertrieb (SD)
Diese Fallstudie beschreibt einen integrierten Vertriebsprozess im Detail
und fördert somit das Verständnis der einzelnen Prozessschritte.
Produkt MOTIVATION VORAUSSETZUNGEN
S/4HANA 1809 Die Dateneingaben der Übungen Bevor Sie die Fallstudie bearbeiten,
Global Bike für Vertrieb (SD 1 bis SD 5) waren sollten Sie sich mit der Navigation im
vermindert, da ein Großteil der SAP System vertraut machen.
Fiori 2.0 Daten im SAP System bereits
vorhanden war. Die gespeicherten Um diese SD-Fallstudie erfolgreich
Level Daten, bekannt als Stammdaten, durchzuführen, ist es nicht notwendig
vereinfachen die Bearbeitung von alle SD-Übungen (SD 1 bis SD 5)
Anfänger
Geschäftsprozessen. bearbeitet zu haben. Es ist jedoch
empfehlenswert.
Fokus Im Kundenauftragsprozess haben
Vertrieb wir bereits im System vorhandene BEMERKUNG
Stammdaten wie Kunden, Material
Diese Fallstudie verwendet die
Autoren (Produkte, die wir verkaufen) und
Modellfirma Global Bike (GBI), die
Bret Wagner Konditionen verwendet, um den
ausschließlich für SAP UA Curricula
Stefan Weidner Vertriebsprozess abzukürzen.
entwickelt wurde.
In dieser Fallstudie werden Sie
Version eigene Stammdaten, z.B. einen
3.3 neuen Kunden, erstellen.
Letzte Änderung
Juni 2019
© SAP UCC Magdeburg
FALLSTUDIE
Prozessübersicht
Lernziel Verstehen und Ausführen eines integrierten Order-to-Cash- Zeit 120 Min.
Prozesses.
Szenario Um einen vollständigen Order-to-Cash-Prozess auszuführen,
werden Sie verschiedene Rollen im Global Bike Inc.-Unternehmen
annehmen, zum Beispiel Vertriebsmitarbeiter, Lagerist, Buchhalter.
Insgesamt werden Sie in den Abteilungen Vertrieb (SD), Materialwirtschaft
(MM) und in der Finanzbuchhaltung (FI) arbeiten.
Beteiligte Mitarbeiter David Lopez (Vertreter Miami)
Maria Diaz (Verkaufsperson 1)
Matthias Dosch (Verkaufsperson 2)
Sandeep Das (Lagervorarbeiter Miami)
Sergey Petrov (Lagerangestellter Miami)
Stephanie Bernard (Fakturist)
Jamie Shamblin (Kostenbuchhalter)
Sie starten den Prozess des Kundenauftrags, indem Sie einen neuen Geschäftspartner (GP) mit
der Rolle Kunden erstellen (The Bike Zone ###) in Orlando. Dann erhalten Sie eine Anfrage, die
Sie in ein Angebot umwandeln. Sobald das Angebot vom Kunden angenommen wird, erstellen
Sie einen Kundenauftrag, mit Bezug auf das Angebot. Da Sie genügend Fahrräder auf Lager
haben, liefern Sie die verkauften Fahrräder und erstellen eine Rechnung und nehmen die
Bezahlung entgegen.
Die folgende Grafik zeigt die komplette Prozesskette (17 Aufgaben).
© SAP UCC Magdeburg Seite 2
FALLSTUDIE
M:\Basis\Dokumentationen\S4HANA! Migration auf 1809\15 Tests\UCC Magdeburg\15 Fiori
Configuration\Theme Designer
Inhaltsverzeichnis
Prozessübersicht ................................................................................................................ 2
Schritt 1: Anlegen neuer Kunde ......................................................................................... 4
Schritt 2: Anlegen Ansprechpartner für Kunde ................................................................ 13
Schritt 3: Anlegen GP-Beziehung .................................................................................... 15
Schritt 4: Anlegen Kundenanfrage ................................................................................... 19
Schritt 5: Anlegen Angebot ............................................................................................. 25
Schritt 6: Anlegen Kundenauftrag mit Bezug auf Angebot .............................................. 32
Schritt 7: Anzeigen Bestand ............................................................................................ 36
Schritt 8: Anzeigen Kundenauftrag .................................................................................. 39
Schritt 9: Anlegen Auslieferung ...................................................................................... 43
Schritt 10: Anzeigen Bestand .......................................................................................... 46
Schritt 11: Kommissionieren Material ............................................................................. 48
Schritt 12: Warenausgang ................................................................................................ 52
Schritt 13: Anzeigen Bestand .......................................................................................... 54
Schritt 14: Anlegen Kundenrechnung .............................................................................. 56
Schritt 15: Anzeigen Kundenrechnung ............................................................................ 58
Schritt 16: Buchen Zahlungseingang ............................................................................... 61
Schritt 17: Anzeigen Belegfluss ....................................................................................... 63
Learning Snacks .............................................................................................................. 65
SD Herausforderung ........................................................................................................ 67
© SAP UCC Magdeburg Seite 3
FALLSTUDIE
Schritt 1: Anlegen neuer Kunde
Aufgabe Legen Sie einen neuen Kunden an. Zeit 10 Min.
Beschreibung Nutzen Sie das SAP Fiori Launchpad , um einen neuen
Kunden anzulegen.
Name (Stelle) David Lopez (Vertreter Miami)
In dieser Fallstudie werden Sie den Stammsatz für einen neuen Kunden
anlegen. Zwei Arten von Kundendaten werden wir zum Kunden erfassen –
Vertriebsdaten und Finanzdaten. Die Kundendaten werden in drei Gruppen
oder Ansichten erstellt – Allgemein, Buchhaltung und Vertrieb. Kunden
können zentral erstellt werden, was bedeutet, dass alle Ansichten in einem
Schritt angelegt werden oder die Verantwortung verteilt werden kann, sodass
verschiedene Mitarbeiter der Finanz- und Verkaufsabteilung für die
Erstellung und Wartung der Daten in ihren entsprechenden Sichten zuständig
sind.
In dieser Aufgabe werden Sie die zentrale Pflege verwenden, um alle
benötigten Daten für den neuen Kunden auf einmal einzugeben.
Um einen neuen Kunden anzulegen, klicken Sie auf die App Fiori App
Geschäftspartner pflegen.
Wählen Sie in der Sicht Geschäftspartner bearbeiten .
Hinweis Der Geschäftspartner wird übergeordnet angelegt und diesem
werden Rollen (z.B. Kunde, Lieferant) zugeordnet. Die verschiedenen Rollen
werden auf bestimmten Organisationsebenen (Buchungskreis,
Vertriebsbereich) angelegt.
Geschäftspartner können wie folgt als Person, Gruppe oder Organisation
kategorisiert werden:
Eine Organisation repräsentiert Einheiten, wie etwa ein Unternehmen
(z.B. eine juristischen Person), Teile einer juristischen Person (z.B.
eine Abteilung) oder einen Verband. „Organisation“ ist ein
Oberbegriff zum Abbilden jeglicher Situationen, die bei täglichen
Geschäftsaktivitäten auftreten können.
© SAP UCC Magdeburg Seite 4
FALLSTUDIE
Eine Gruppe stellt eine Wohngemeinschaft, ein Ehepaar oder einen
Vorstand dar.
In Organisation anlegen wählen Sie im Drop-Down Menü den
Debitor
Geschäftspartner Debitor. Wählen Sie im Pop Up Wechsel zu einer anderen
GP-Rolle im Anlegen auf .
Stellen Sie sicher, dass im Feld Anlegen die GP-Rolle Debitor (neu)
ausgewählt ist.
Wählen Sie Firma als Anrede, geben Sie The Bike Zone für Name und ### Firma
The Bike Zone
für den Suchbegriff 1 ein. Denken Sie daran, dass Sie für ### Ihre ###
dreistellige Nummer einsetzen, z.B. wenn Ihre Nummer 003 ist, geben Sie 2144 N Orange Ave
Orlando, FL 32804
bitte 003 ein. Geben Sie dann 2144 N Orange Ave für Straße, 32804 für US
Postleitzahl, Orlando für Ort, US für Land und FL für Region ein. FL
Scrollen Sie bitte nach unten und füllen Sie das Feld Sprache mit Englisch. Englisch
© SAP UCC Magdeburg Seite 5
FALLSTUDIE
Danach klicken Sie auf das Erweitern-Symbol im Bereich
Standardadresse, um zusätzliche Adressfelder einzublenden.
Scrollen Sie nach unten und klicken Sie auf das Werthilfe-Symbol neben
dem Feld Transportzone oder klicken Sie in das Feld Transportzone und
drücken Sie die Taste F4. Das öffnet folgendes Popup-Fenster.
© SAP UCC Magdeburg Seite 6
FALLSTUDIE
Hinweis Sollte das Feld Transportzone nicht angezeigt werden scrollen Sie
raus (Strg + Mausrad) oder vergrößern Sie das Browserfenster.
Klicken Sie doppelt auf Gebiet Ost, um es auszuwählen. Gebiet Ost
Hinweis In der allgemeinen Rolle des Geschäftspartners (GP) werden der
Name und die Adresse des Geschäftspartners dokumentiert. Die allgemeinen
Rollendaten sind für den Vertrieb und für die Buchhaltung relevant. Um eine
Datenredundanz zu vermeiden, werden sie mandantenspezifisch gespeichert.
Sie gelten für alle Organisationseinheiten eines Mandanten.
Klicken Sie dann im oberen Bereich auf den Button . Ihnen
wird die folgende Sicht angezeigt. Füllen Sie das Feld Buchungskreis mit
US00 und wählen Sie Enter. US00
Hinweis Abhängig von der Größe Ihres Browserfensters kann es sein das Sie
Buchungskreis nicht sehen. In diesem Fall finden Sie ihn unter Mehr ►
Buchungskreis oder drücken Sie Strg + F2.
© SAP UCC Magdeburg Seite 7
FALLSTUDIE
In dem Tab Debitor: Kontoführung geben Sie 110000 für Abstimmkonto 110000
001
und 001 für SortierSchlüssel ein.
Dann klicken Sie auf den Karteireiter Debitor: Zahlungsverkehr. Geben Sie
0001
0001 für die Zahlungsbedingung ein.
Um für Ihren soeben angelegten Debitor Vertriebsbereichsdaten einzugeben,
müssen Sie diesem eine neue Geschäftspartner-Rolle zuordnen. Wählen Sie
dafür im Drop-Down Menü die Rolle Kunde.
Im dem Pop-up Wechsel zu einer anderen GP-Rolle im Anlegen wählen Sie
© SAP UCC Magdeburg Seite 8
FALLSTUDIE
Sie erhalten folgende Nachricht.
Klicken Sie auf den Button um die Vertriebsbereichsdaten Ihres
Kunden zu pflegen.
Geben Sie UE00 für Verkaufsorg. unter Vertriebsweg WH und BI für Sparte UE00
WH
ein. Bestätigen Sie die Eingabe mit Enter. BI
Stellen Sie sicher, dass als Währung USD und für Kundenschema 1 USD
1
eingegeben ist. Nachdem Sie 000002 für Kundenbezirk und 01 für 000002
Preisgruppe eingegeben haben klicken Sie bitte auf den Reiter Versand. 01
© SAP UCC Magdeburg Seite 9
FALLSTUDIE
Geben Sie 02 (normal) für Lieferpriorität, 01 (Standard) für 02
01
Versandbedingung, MI00 für Auslieferungswerk und 3 für Max. MI00
Teillieferungen ein. Vergleichen Sie Ihren Bildschirm mit folgenden 3
Screenshot.
Anschließend navigieren Sie bitte auf den Reiter Faktura.
FOB, Miami
© SAP UCC Magdeburg Seite 10
FALLSTUDIE
Geben Sie FOB für Incoterms und Miami für Incoterms Standort, 0001 für 0001
01
Zahlungsbedingung, 01 als Kontierungsgruppe Kunde sowie 0 für 0
Steuerklassifikation in allen drei Kategorien ein.
Vergleichen Sie Ihren Bildschirm mit folgenden Screenshot.
Danach klicken Sie auf . Das SAP-System erstellt den Stammsatz
für den neuen Kunden und weist dem Kunden eine eindeutige
Kundennummer zu.
Wählen Sie erneut Debitor (gepflegt) im Drop-Down Menü aus. Dann
wählen Sie den Button .
Hinweis Sie haben einen Kunden mit einer eindeutigen Nummer erstellt. Für
disesn Kunden haben Sie weiterhin eine eindeutige Geschäftspartnernummer
erzeugt. Mit dieser Geschäftspartnernummer können Sie Ihrem Kunden
weitere Rollen zuweisen.
© SAP UCC Magdeburg Seite 11
FALLSTUDIE
Geschäftspartner
______________
Debitor
______________
Klicken Sie auf , um zum SAP Fiori Launchpad zurückzukehren.
© SAP UCC Magdeburg Seite 12
FALLSTUDIE
Schritt 2: Anlegen Ansprechpartner für Kunde
Aufgabe Legen Sie einen Ansprechpartner für einen Kunden an. Zeit 5 Min.
Beschreibung Nutzen Sie das SAP Fiori Launchpad, um eine neue
Kontaktperson anzulegen.
Name (Stelle) Maria Diaz (Verkaufsperson 1)
Nun, da wir die Stammdaten für unseren neuen Kunden, The Bike Zone,
erstellt haben, können wir die Stammdaten für einen Ansprechpartner
anlegen. Diese Kontaktperson ist ein Mitarbeiter des Kundenunternehmens,
über den unsere Firma mit The Bike Zone kommuniziert.
Um eine Kontaktperson anzulegen, nutzen Sie die App Geschäftspartner Fiori App
pflegen
Person
Wählen Sie in der Geschäftspartner anlegen Sicht .
Wählen Sie im Drop-down Menü Ansprechpartner aus. Klicken Sie im Ansprechpartner
Pop-up Wechsel zu einer anderen GP-Rolle im Anlegen den Button
Geben Sie eine Anrede, Vornamen und Nachnamen Ihrer Wahl an. Für Anrede
Name
Suchbegriff geben Sie ### ein, für Korrespondenzsprache wählen Sie bitte ###
EN
EN und bei Land US. Wählen Sie anschließend den Speichern US
Button.
© SAP UCC Magdeburg Seite 13
FALLSTUDIE
Dem Ansprechpartner wird eine eindeutige Nummer zugewiesen. Ansprechpartnernummer
______________
Klicken Sie auf , um zum SAP Fiori Launchpad zurückzukehren.
© SAP UCC Magdeburg Seite 14
FALLSTUDIE
Schritt 3: Anlegen GP-Beziehung
Aufgabe Anlegen GP-Beziehung.. Zeit 5 Min.
Beschreibung Nutzen Sie das SAP Fiori Launchpad, um die
Geschäftspartner-Beziehung zu pflegen.
Name (Stelle) Maria Diaz (Verkaufsperson 1)
Der Ansprechpartner von The Bike Zone muss als Geschäftspartner im
Kundenstamm zugeordnet werden.
Um einen Kunden zu ändern, wählen Sie die App GP-Beziehung anlegen. Fiori App
Nutzen Sie im Feld Beziehungstyp die F4-Hilfe und wählen Sie hat den
hat den Ansprechpartner
Ansprechpartner.
© SAP UCC Magdeburg Seite 15
FALLSTUDIE
Bestätigen Sie die Eingabe mit .
Im Feld Geschäftspartner 1 suchen Sie nach ihrem angelegten Kunden im F4
ersten Schritt. Nutzen Sie hierfür die F4-Hilfe. Wechseln Sie in den Partner
allgemein Reiter.
Unter Name1/Nachname geben Sie The Bike Zone und unter Suchbegriff 1 The Bike Zone
###
### ein und bestätigen Sie mit .
Sie erhalten folgenden Überblick.
Wählen Sie Ihren Eintrag aus und bestätigen Sie mit .
Zurück in der GP-Beziehung anlegen: Einstieg wählen Sie erneut die F4
Hilfe für das Feld Geschäftspartner 2.
Im Reiter Partner allgemein geben Sie bitte die Ihren Suchbegriff und den ###
Nachname
Nachnamen Ihres Ansprechpartners. Klicken Sie auf .
© SAP UCC Magdeburg Seite 16
FALLSTUDIE
Wählen Sie ihre Zeile aus und klicken Sie auf .
Zurück in dem Bildschirm GP-Beziehungen anlegen: Einstieg geben Sie für
Gültig ab 01.01. des aktuellen jahres bis 31.12.9999 ein und klicken auf 01.01.des aktuellen
Jahres
31.12.9999
.
Geben Sie in der folgenden Sicht 1 für VIP (Geschäftsleitung), 0002 für 1
0002
Abteilung (Einkauf) und 0002 für Funktion (Leiter Einkauf). Klicken Sie auf 0002
Im Reiter Vertriebsdaten wählen Sie erneut .
© SAP UCC Magdeburg Seite 17
FALLSTUDIE
Wählen Sie im Pop-Up um ihre Eingaben zu sichern. Sie Ja
erhalten folgende Erfolgsmeldung.
Wählen Sie Sichern.
Klicken Sie auf , um zum SAP Fiori Launchpad zurückzukehren.
© SAP UCC Magdeburg Seite 18
FALLSTUDIE
Schritt 4: Anlegen Kundenanfrage
Aufgabe Legen Sie eine Kundenanfrage an. Zeit 10 Min.
Beschreibung Nutzen Sie das SAP Fiori Launchpad, um eine neue
Kundenanfrage zu erstellen.
Name (Stelle) Matthias Dosch (Verkaufsperson 2)
Jetzt werden wir eine Anfrage von unserem neuen Kunden, The Bike Zone,
eingeben. Eine Anfrage ist die Bitte eines Kunden nach bestimmten
Verkaufsinformationen oder einem unverbindlichen Angebot. Eine Anfrage
kann sich auf Materialien oder Dienstleistungen, Bedingungen und ggf.
Liefertermine beziehen.
Um eine Anfrage zu erstellen, nutzen Sie die App Anfrage anlegen. Fiori App
Geben Sie folgende Informationen ein: AF für Anfrageart, UE00 für AF
UE00
Verkaufsorganisation, WH für Vertriebsweg und BI für Sparte. Vergleichen WH
Sie Ihren Bildschirm mit dem folgenden Screenshot. BI
© SAP UCC Magdeburg Seite 19
FALLSTUDIE
Dann klicken Sie auf . Das bringt Sie zu folgendem Bildschirm.
Klicken Sie in das Auftraggeber-Feld, dann klicken Sie auf das Werthilfe-
Symbol , das Sie zum folgenden Bildschirm führt.
Weil Sie einen Suchbegriff definiert haben, als Sie Ihren neuen Kunden
angelegt haben, können Sie diesen nun nutzen, um Bike Zone zu finden.
Klicken Sie auf den Reiter Debitor Allgemein, geben Sie Suchbegriff ### ###
Orlando
und Orlando als Ort ein. Dann klicken Sie auf . Das System sollte
Ihnen daraufhin genau Ihren neuen Kunden anzeigen.
Klicken Sie auf die Zeile mit The Bike Zone doppelt, um sie auszuwählen.
© SAP UCC Magdeburg Seite 20
FALLSTUDIE
Geben Sie ### (Ihre dreistellige Nummer) als Kundenreferenz ein, das ###
heutiger Tag
heutige Tagesdatum als Kundenreferenzdatum (F4, dann Enter) und das heutiger Tag
heutige Datum für Gültig von (F4, dann Enter) sowie einen Monat von heute in einem Monat
heute für Gültig bis (F4, dann wählen Sie das Datum).
The Bike Zone möchte ein Angebot für zwei Produkte – das Deluxe Touring
Bike (schwarz) und das Professional Touring Bike (schwarz). Um diese
Produkte zu finden, nutzen Sie die Suchfunktion.
Klicken Sie auf das Feld Material, dann klicken Sie auf das Werthilfe-
Symbol . Vergewissern Sie sich, dass Sie auf dem Karteireiter
Verkaufsmaterial nach Beschreibung sind.
Auf dem Karteireiter Verkaufsmaterial nach Beschreibung geben Sie für UE00
WH
Verkaufsorganisation UE00, Vertriebsweg WH und Material *### (z.B. *###
*005 falls Ihre Nummer 005 ist) ein. Dann klicken Sie auf , um die
Liste von Fahrrädern zu erhalten.
© SAP UCC Magdeburg Seite 21
FALLSTUDIE
Klicken Sie doppelt auf das Deluxe Touring Bike (schwarz), um es zu DXTR1###
5
selektieren und geben Sie im folgenden Bildschirm eine Auftragsmenge von
5 Stück an.
Wiederholen Sie den Vorgang, wobei Sie eine Auftragsmenge von 2 für das PRTR1###
2
Profi Touring Bike (schwarz) eingeben. Wählen Sie Enter, um den Preis
für diesen Auftrag zu ermitteln.
Der Gesamtpreis für diese 7 Fahrräder für The Bike Zone beträgt 21.400, der
im Nettowert angegeben ist. Der erwartete Auftragswert (6.420,00) ist ein
berechneter Wert, welcher den Nettowert der Auftragsmenge mit der
Wahrscheinlichkeit multipliziert, dass eine Anfrage von diesem Kunden zu
© SAP UCC Magdeburg Seite 22
FALLSTUDIE
einem tatsächlichen Auftrag führt. Selektieren Sie beide Items und klicken
Sie auf . Nun wechseln Sie in den Reiter Verkauf A.
Die Wahrscheinlichkeit von 30% ist bei Global Bike als Standardwert für
Anfragedokumente gesetzt. Der erwartete Bestellwert ist dann 0,30 x
21.400,00 = 6.4200,00. Wir können die Bestellwahrscheinlichkeit ändern.
Dies macht Sinn, da verschiedene Anfragen von Kunden unterschiedliche
Wahrscheinlichkeiten haben, welche angeben, ob es zu einem tatsächlichen
Kundenauftrag kommt oder nicht.
Ändern Sie die Auftragswahrscheinlichkeiten auf 70% 70
, dann klicken Sie auf nächste Position , um zu
PRTR1### zu kommen. Wechseln Sie die Auftragswahrscheinlichkeit dort
ebenfalls auf 70%. Klicken Sie jetzt auf zurück um die Anfrage zu
aktualisieren und beachten Sie den neuen erwarteten Auftragswert von
14.980,00.
Weiterhin können Sie die Verfügbarkeit des Materials überprüfen.
Selektieren Sie hierfür Ihr Item und klicken Sie
auf Verfügbarkeitssituation anz. . Wählen Sie um zum
Übersichtsbildschirm zurückzukehren.
© SAP UCC Magdeburg Seite 23
FALLSTUDIE
Wie viele Fahrräder PRTR1### sind verfügbar?
_______________________
Klicken Sie auf , um die Anfrage zu speichern. Das SAP System
wird der Anfrage eine eindeutige Nummer zuweisen.
Anfragenummer
______________
Klicken Sie auf , um zum SAP Fiori Launchpad zurückzukehren.
© SAP UCC Magdeburg Seite 24
FALLSTUDIE
Schritt 5: Anlegen Angebot
Aufgabe Legen Sie ein Angebot an. Zeit 10 Min.
Beschreibung Nutzen Sie das SAP Fiori Launchpad, um ein Kundenangebot
anzulegen.
Name (Stelle) David Lopez (Vertreter Miami)
Bei einer Anfrage möchte ein Kunde die Bedingungen (Preis, Lieferplan) für
ein bestimmtes Produkt oder eine Dienstleistung wissen. Der einzige
Unterschied zu einem Angebot ist, dass dieses ein rechtlich bindendes
Angebot für die Lieferung des gewünschten Gutes darstellt.
The Bike Zone möchte ein festes Angebot für die Artikel, die in der Anfrage
zuvor erstellt wurden. Wir können dies einfach durch Kopieren der Daten
aus der Anfrage in das Angebot tun. Nutzen Sie dafür die App
Fiori App
Verkaufsangebote verwalten.
Im Bildschirm Verkaufsangebote verwalten klicken Sie bitte auf
.
Geben Sie AG als Angebotsart ein, klicken Sie auf . Das AG
sollte folgenden Bildschirm anzeigen.
© SAP UCC Magdeburg Seite 25
FALLSTUDIE
Stellen Sie sicher, dass der Reiter Anfrage ausgewählt ist. Geben Sie Ihre
Anfragenummer
Anfragenummer ein. Wenn Sie diese nicht mehr wissen, klicken Sie in das
Anfrage-Feld und dann auf das Werthilfe-Symbol .
Geben Sie im Reiter Verkaufsbeleg nach Bestellnummer des Kunden Ihre
###
Bestellnummer ein (###), klicken Sie dann auf . Dadurch wird eine
Liste mit einer Anfrage von Ihrem The Bike Zone erstellt.
© SAP UCC Magdeburg Seite 26
FALLSTUDIE
Klicken Sie doppelt auf die Anfrage, um Sie auszuwählen. Die eindeutige
Nummer wird in das Anlegen mit Bezug-Fenster kopiert.
Klicken Sie auf , um die Informationen aus der Anfrage in den
Angebots-Bildschirm zu kopieren.
© SAP UCC Magdeburg Seite 27
FALLSTUDIE
Geben Sie ### als Kundenreferenz ein, das heutige Tagesdatum für das ###
heutiges Datum
Kundenref.datum, ein Monat von heute für das Gültig bis und ein Monat ein Monat von heute an
von heute für das Wunschlieferdatum. Wählen Sie dann Enter, was eventuell ein Monat von heute an
folgende Warnung erzeugen sollte (erscheint ggf. unten in der
Symbolleiste!).
Schließen Sie die Warnung und wählen Sie erneut Enter. Falls folgende
Information erscheint, bestätigen Sie diese bitte erneut mit Enter.
Hinweis Um zu erreichen, dass The Bike Zone ein treuer Kunde wird, sind
Sie berechtigt, einen Rabatt von $50,00 auf jedes Deluxe Touring Bike sowie
zusätzlich einen Rabatt von 5% auf den gesamten Auftrag zu geben.
Um die $50,00 Rabatt zu geben, wählen Sie die Deluxe Touring Bike-Zeile,
dann klicken Sie auf Konditionen . Sie erhalten einen Bildschirm, der
die Preisdetails des Deluxe Touring Bikes zeigt.
© SAP UCC Magdeburg Seite 28
FALLSTUDIE
Hinweis Zu den Konditionsstammdaten gehören Preise, Zu- und Abschläge,
sowie Frachtkosten und Steuern. Sie können Konditionssätze so definieren,
dass sie von verschiedenen Daten abhängen. Sie haben beispielsweise die
Möglichkeit, einen kundenspezifischen Materialpreis anzugeben.
Im SAP System erfolgt die Preisfindung über Konditionen. Ein sogenanntes
Kalkulationsschema legt fest, welche Konditionsarten verwendet werden, um
den endgültigen Preis zu berechnen. Konditionsart PR00 legt den Bruttopreis
K004
fest. Um einen Rabatt hinzuzufügen, geben Sie die Konditionsart K004 50
(Materialrabatt) mit einem Betrag von 50 in das Kalkulationsschema ein.
Nachdem Sie auf Enter geklickt haben, wird ein neuer Preis für die 5 Deluxe
Touring Bikes errechnet.
Beachten Sie, dass der Rabatt nun auf die Bestellung angewendet wurde.
Wählen Sie , um zum Angebotsbildschirm zurückzukehren.
Um den 5% Rabatt auf die ganze Bestellung anzuwenden, folgen Sie dem
Pull-Down-Menüpfad:
Mehr ► Springen ► Kopf ► Konditionen
© SAP UCC Magdeburg Seite 29
FALLSTUDIE
Zur Anwendung des Rabattes über 5% geben Sie RA00 (Proz. v. verm.) in RA00
5
KArt und einen Betrag von 5 ein und klicken Sie Enter. Beachten Sie, dass
der Rabatt jetzt noch nicht im Preis enthalten ist.
Um den 5% Rabatt zu aktivieren, klicken Sie auf .
Der Rabatt von 5% wird nun angewandt. Beachten Sie, dass der Rabatt von
5% nach dem Rabatt über $50 je Deluxe Touring Bike berechnet wird.
© SAP UCC Magdeburg Seite 30
FALLSTUDIE
Was ist der Unterschied zwischen dem ersten und dem zweiten Rabatt
bezüglich des DXTR1### und des PRTR1###
______________________________________
______________________________________
Klicken Sie auf , um das neue Angebot zu speichern.
Klicken Sie auf , um zum SAP Fiori Launchpad zurückzukehren.
© SAP UCC Magdeburg Seite 31
FALLSTUDIE
Schritt 6: Anlegen Kundenauftrag mit Bezug auf Angebot
Aufgabe Legen Sie einen Kundenauftrag mit Bezug auf ein Angebot an. Zeit 10 Min.
Beschreibung Nutzen Sie das SAP Fiori Launchpad, um einen
Kundenauftrag mit Bezug auf das bereits erstellte Angebot anzulegen.
Name (Stelle) David Lopez (Vertreter Miami)
Die Bike Zone hat den Bedingungen und den Konditionen des Angebots
zugestimmt und will die Fahrräder bestellen. Als Ergebnis können wir den
Prozess vereinfachen, indem wir das Angebot einfach in den Auftrag
kopieren.
Um einen Kundenauftrag zu erstellen, klicken Sie auf die App Fiori App
Kundenaufträge verwalten.
Die App Kundenaufträge verwalten ist eine Dynamische App. In diesem Fall
zeigt die App eine 6. Das bedeutet, dass Global Bike aktuell 6 verschiedene
Kundenaufträge hat. Die Anzahl, die Sie sehen, hängt von den Aufgaben ab,
die Sie und die anderen Teilnehmer zuvor gelöst haben.
In der Sicht Kundenaufträge verwalten können Sie alle Kundenaufträge der
Global Bike Inc. sehen. Klicken Sie hierfür auf .
© SAP UCC Magdeburg Seite 32
FALLSTUDIE
Wir möchten eine neue Kundenauftrag anlegen. Klicken Sie hierfür auf
.
In der Sicht Verkaufsbeleg anlegen geben Sie für die Auftragsart TA ein. Die TA
anderen Felder müssen nicht unbedingt ausgefüllt werden.
Dann klicken Sie auf . Dies wird das folgende Pop-up-
Suchfenster erzeugen.
© SAP UCC Magdeburg Seite 33
FALLSTUDIE
Stellen Sie sicher, dass der Karteireiter Angebot ausgewählt ist, klicken Sie
auf das Feld Angebot, dann auf den Werthilfe-Button .
Auf dem folgenden Suchfenster stellen Sie sicher, dass Sie den Karteireiter
###
A: Verkaufsbeleg nach Bestellnummer des Kunden gewählt haben; geben Sie
### (Ihre Nummer) für die Bestellnummer ein, dann klicken Sie auf .
Nach einem Doppelklick auf das Angebot wird dessen Nummer in das
Fenster Anlegen mit Bezug übernommen.
Mit der eingegebenen Angebotsnummer können Sie auf
klicken, um die Informationen vom Angebot in den Kundenauftrag zu
kopieren.
© SAP UCC Magdeburg Seite 34
FALLSTUDIE
Geben Sie ### für Kundenreferenz und das heutige Datum (F4, dann Enter) ###
heutiges Datum
für das Kundenreferenzdatum ein. Beachten Sie, dass das
Wunschlieferdatum vom Angebot kopiert wurde. Klicken Sie auf ,
um den Kundenauftrag zu sichern. Das SAP-System wird eine eindeutige
Nummer erzeugen.
Klicken Sie auf um zum SAP Fiori Launchpad zurückzukehren.
Zurück im SAP Fiori Launchpad schauen Sie sich die App Kundenaufträge
verwalten an. Sie sollten nun sehen, dass sich die Anzahl der
Kundenaufträge erhöht hat.
© SAP UCC Magdeburg Seite 35
FALLSTUDIE
Schritt 7: Anzeigen Bestand
Aufgabe Lassen Sie sich den Bestand eines Materials anzeigen. Zeit 5 Min.
Beschreibung Nutzen Sie das SAP Fiori Launchpad um den Materialbestand
zu prüfen.
Name (Stelle) David Lopez (Vertreter Miami)
Um den Lagerbestand eines Materials im Kundenauftrag für The Bike Zone Fiori App
zu überprüfen, benutzen Sie die App Bestandsübersicht anzeigen.
Das bringt Sie zum Bildschirm „Bestandsübersicht:
Buchungskreis/Werk/Lager/Charge“.
Um die Materialnummer von Ihrem Fahrrad zu finden, klicken Sie in das
Feld Material und dann auf das Werthilfe-Symbol .
Wählen Sie den Reiter Verkaufsmaterial nach Beschreibung aus. Geben Sie
UE00 für Verkaufsorganisation, WH für Vertriebsweg und für Material UE00
*### ein (z.B. wenn Ihre Nummer 002 ist, geben Sie *002 ein). WH
*###
Dann klicken Sie suchen, um sich die Liste der Materialien anzeigen zu
lassen.
© SAP UCC Magdeburg Seite 36
FALLSTUDIE
Klicken Sie doppelt auf das Deluxe Touring Bike (schwarz), um es
auszuwählen.
Zusätzlich zur Materialnummer von der Suchliste geben Sie das Werk MI00 MI00
in Miami ein. Dann klicken Sie auf , um sich den Lagerbestand
anzeigen zu lassen.
Dieser Bericht zeigt die Lagerbestände für das Werk in Miami an.
Sie können weitere Einzelheiten über den Bestand des schwarzen Deluxe
Touring-Fahrrades erfahren. Selektieren Sie das Werk in Miami, dann
© SAP UCC Magdeburg Seite 37
FALLSTUDIE
klicken Sie auf die . Dies wird Ihnen Detailinformationen
über den Bestand des schwarzen Deluxe Touring-Fahrrades geben.
Beachten Sie die 5 Fahrräder aus Ihrem Kundenauftrag. Klicken Sie auf ,
um die Bestandsübersicht zu schließen. Dann klicken Sie auf , um zum
Hauptbildschirm zurückzukehren.
Verwenden Sie die Suchfunktion, um die Materialnummer für das
Professional Touring bike (black) einzugeben. Klicken Sie auf
und prüfen Sie den Lagerbestand für dieses Fahrrad.
Klicken Sie auf um zum SAP Fiori Launchpad zurück zu gelangen.
© SAP UCC Magdeburg Seite 38
FALLSTUDIE
Schritt 8: Anzeigen Kundenauftrag
Aufgabe Zeigen Sie einen Kundenauftrag an. Zeit 10 Min.
Beschreibung Nutzen Sie das SAP Fiori Launchpad, um sich Ihren
Kundenauftrag erneut anzeigen zu lassen.
Name (Stelle) Sandeep Das (Lagervorarbeiter Miami)
Mit relativ wenigen Benutzereingaben ist der Auftrag von The Bike Zone
geschaffen worden. Die folgende App bietet die Möglichkeit, den
Kundenauftrag im Detail zu überprüfen.
Um den Kundenauftrag anzuzeigen, nutzen Sie die App Kundenaufträge
auflisten.
Fiori App
Sie erhalten folgende Sicht.
© SAP UCC Magdeburg Seite 39
FALLSTUDIE
Suchen Sie über die F4-Hilfe Ihren Auftraggeber und geben Sie ### im Feld Auftraggebernummer
###
Bestellnummer ein. Danach klicken Sie auf .
Nach einem Doppelklick auf Ihre Auftragsnummer (Verkaufsbelegspalte)
und der Übernahme der Nummer in das Einstiegsbild sollte folgende
Auftragspositionen angezeigt werden.
Wählen Sie die Zeile mit dem Professional Touring Bike und klicken auf das
Icon , um die Verfügbarkeit des Bestands im Detail zu prüfen.
© SAP UCC Magdeburg Seite 40
FALLSTUDIE
Dieser Bildschirm zeigt, dass in diesem Fall 80 Fahrräder auf Lager sind und
dass 2 von ihnen für Ihren Kundenauftrag reserviert sind.
Hinweis Ihre Bestandsliste könnte andere Bestandsmengen anzeigen.
Wählen Sie oder Mehr ► Prüfungsumfang. Das
nachfolgende Fenster wird angezeigt.
Dieser Bildschirm zeigt die Elemente, die bei der Ausführung der
Verfügbarkeitsprüfung berücksichtigt werden. So ist z.B. Mit Bestellungen
ausgewählt, was bedeutet, dass eine Bestellung den verfügbaren Bestand
bereits am Tag des Eingangs erhöht.
Klicken Sie auf , um das Popup-Fenster zu schließen. Dann
klicken Sie auf , um zur Übersicht zurückzukehren.
© SAP UCC Magdeburg Seite 41
FALLSTUDIE
Nachdem Sie das Deluxe Touring Bike ausgewählt haben, klicken Sie auf
, sodass der folgende Bildschirm erscheint.
Die Details der Preiskalkulation für das Deluxe Touring Bike werden Ihnen
angezeigt. Beachten Sie, dass die beiden Rabatte manuell auf diesen Posten
angewandt wurden.
Wie hoch ist der interne Preis für das Fahrrad DXTR1###?
______________________
Klicken Sie zweimal auf , um zur Hauptübersicht zurückzukehren.
Klicken Sie auf um zum SAP Fiori Launchpad zurück zu gelangen.
© SAP UCC Magdeburg Seite 42
FALLSTUDIE
Schritt 9: Anlegen Auslieferung
Aufgabe Beginnen des Lieferprozesses mit dem Anlegen einer Auslieferung. Zeit 5 Min.
Beschreibung Nutzen Sie das SAP Fiori Launchpad, um eine Auslieferung
anzulegen.
Name (Stelle) Sergey Petrov (Lagerangestellter Miami)
Um den Lieferprozess zu beginnen, der den Kundenauftrag von The Bike
Zone befriedigen soll, müssen wir ein Auslieferungsbeleg erstellen. Um dies
zu tun, nutzen Sie die App Auslieferungen anlegen – Aus Kundenaufträgen.
Fiori App
Dies führt Sie zu folgendem Bildschirm.
Hinweis Versandvorgänge werden durch das Anlegen von Lieferungen
ausgelöst. Die zuständige Organisationseinheit für das Anlegen von
Auslieferungen ist die Versandstelle. Bei der Versandstelle kann es sich um
eine Laderampe, eine Poststelle oder ein Bahnfrachtdepot handeln. Des
Weiteren kann die Versandstelle beispielsweise aus einer Gruppe von
Mitarbeitern bestehen, die für die Organisation dringender Lieferungen
verantwortlich ist.
F4
Nutzen Sie die F4 Hilfe im Feld Warenempfänger .
Geben Sie Orlando im Feld Ort und als Länderschlüssel US ein. Wählen Sie Orlando
US
. Selektieren Sie Ihren Kunden The Bike Zone und drücken Sie .
© SAP UCC Magdeburg Seite 43
FALLSTUDIE
Zurück im Auslieferungen anlegen Bildschirm wählen Sie im Feld Geplantes
01.01.aktuelles Jahr
Anlegedatum Zeitraum und dort 01.01.aktuelles Jahr bis 31.12.aktuelles 31.12.aktuelles Jahr
Zeitraum
Jahr und drücken Sie .
Das wird folgenden Bildschirm produzieren:
Selektieren Sie den Verkaufsbeleg und wählen Sie den Button
© SAP UCC Magdeburg Seite 44
FALLSTUDIE
Sie sehen, dass der Verkaufsbeleg nicht mehr verfügbar ist. Sie kriegen eine
Bestätigung das Ihre Auslieferung angelegt wurde.
Wählen Sie den Home Button um zum SAP Fiori Launchpad
zurückzukehren.
© SAP UCC Magdeburg Seite 45
FALLSTUDIE
Schritt 10: Anzeigen Bestand
Aufgabe Lassen Sie sich den Bestand eines Materials anzeigen. Zeit 5 Min.
Beschreibung Nutzen Sie das SAP Fiori Launchpad, um den
Materialbestand zu prüfen.
Name (Stelle) Sergey Petrov (Lagerangestellter Miami)
Um den Materialbestand der Fahrräder im Kundenauftrag für The Bike Zone
zu überprüfen, nutzen Sie die App Bestandsübersicht anzeigen.
Fiori App
Sie sollten nun folgenden Bildschirm sehen.
Hinweis Wenn das Material- und das Werk-Feld nicht bereits gefüllt sind,
klicken Sie in das Material-Feld und dann auf das Werthilfe-Symbol . UE00
Nutzen Sie den Karteireiter Vertriebsmaterial zur Bezeichnung mit UE00 für WH
Verkaufsorganisation, WH für Vertriebsweg und *### für Material (z.B. *###
*012, wenn Ihre Nummer 012 ist). Wählen Sie das schwarze Deluxe Touring MI00
Fahrrad. Im Feld Werk geben Sie bitte MI00 ein.
Wenn die Materialnummer und das Werk korrekt eingetragen sind, klicken
Sie auf . Das führt Sie zu folgendem Bildschirm.
© SAP UCC Magdeburg Seite 46
FALLSTUDIE
Wählen Sie das Werk Miami und klicken dann auf .
Beachten Sie, dass die 5 Fahrräder für die The Bike Zone-Lieferung als
Lieferung an Kunden gezeigt werden. Klicken Sie auf das Enter-Symbol
, um das Detail-Fenster zu schließen.
Klicken Sie auf um zum SAP Fiori Launchpad zurück zu gelangen.
© SAP UCC Magdeburg Seite 47
FALLSTUDIE
Schritt 11: Kommissionieren Material
Aufgabe Kommissionieren Sie das Material laut Auslieferungsbeleg. Zeit 5 Min.
Beschreibung Nutzen Sie das SAP Fiori Launchpad, um Materialien zu
kommissionieren.
Name (Stelle) Sandeep Das (Lagervorarbeiter Miami)
Die Kommissionierung eines Materials ändert den Auslieferungsbeleg. Um
dies zu tun, nutzen Sie die App Auslieferungen verwalten.
Ändern Sie im Drop-Down Filter Gesamtstatus den Wert auf Alle. Damit Sie
Alle
nur Ihre Lieferungen sehen klicken Sie auf und dann
, wählen Sie den Filter Angelegt von aus und bestätigen Sie
Ihre Auswahl mit . In das Feld des neu angelegten Filters geben Sie nun
Ihren Namen ein und klicken Sie auf . Learn-###
In der Lieferungen Übersicht suchen Sie Ihre Lieferung.
Sie sehen den Status Ihrer Auslieferung. Klicken Sie auf den Button, um
mehr Infos über die Auslieferung zu erhalten.
© SAP UCC Magdeburg Seite 48
FALLSTUDIE
Wählen Sie .
In der Übersicht wählen Sie die App Auslieferung kommissionieren.
Klicken Sie in das Feld Kommissioniermenge und geben die entsprechenden 5
2
Mengen für Kommiss. Menge ein, 5 für Ihr DXTR1### und 2 für Ihr
PRTR1###.
© SAP UCC Magdeburg Seite 49
FALLSTUDIE
Hinweis Die Kommissionierung ist der Prozess des Vorbereitens oder
Bereitstellens von Waren für die Lieferung an den Kunden, wobei
besonderes Augenmerk auf Daten, Menge und Qualität liegt.
Wählen Sie den Button in der Position des Deluxe Touring Bikes. Im
FG00
Fenster Lieferposition 1 von 2 geben Sie für das Feld Lagerort FG00 für
Fertigerzeugnis ein und klicken Sie auf .
Wiederholen Sie diesen Schritt für Ihr Material PRTR1###. Zurück im PRTR1###
Auslieferung kommissionieren Bildschirm wählen Sie bitte .
Sie sollten folgende Meldung erhalten .
Sie sehen, dass das System nun bereit zum Buchen des Warenausgangs ist.
© SAP UCC Magdeburg Seite 50
FALLSTUDIE
Wählen Sie den Home Button um zum SAP Fiori Launchpad
zurückzukehren.
© SAP UCC Magdeburg Seite 51
FALLSTUDIE
Schritt 12: Warenausgang
Aufgabe Buchen Sie einen Warenausgang. Zeit 5 Min.
Beschreibung Nutzen Sie das SAP Fiori Launchpad, um den Warenausgang zu
buchen.
Name (Stelle) Sandeep Das (Lagervorarbeiter Miami)
Um einen Warenausgang zu buchen (und damit den Besitz des Materials von
der Global Bike Inc. zu The Bike Zone zu ändern), nutzen Sie die App
Auslieferungen verwalten.
Fiori App
Ändern Sie den Drop-Down Filter Gesamtstatus auf Alle. Damit Sie nur Ihre Alle
Learn-###
Lieferungen sehen klicken Sie auf und dann
, wählen Sie den Filter Angelegt von aus und bestätigen Sie Ihre Auswahl mit
. In das Feld des neu angelegten Filters geben Sie Ihren Namen ein und
klicken Sie auf .
Wählen Sie Ihre Lieferung aus und drücken Sie .
Heutige
Im Pop-up Warenausgang wählen Sie das heutige Tagesdatum und klicken auf Tagesdatum
.
© SAP UCC Magdeburg Seite 52
FALLSTUDIE
Wählen Sie den Home Button um zum SAP Fiori Launchpad
zurückzukehren.
© SAP UCC Magdeburg Seite 53
FALLSTUDIE
Schritt 13: Anzeigen Bestand
Aufgabe Lassen Sie sich den Bestand eines Materials anzeigen. Zeit 5 Min.
Beschreibung Nutzen Sie das SAP Fiori Launchpad, um den
Materialbestand zu prüfen.
Name (Stelle) Sandeep Das (Lagervorarbeiter Miami)
Um die Auswirkung des Warenausgangs der Fahrräder im Kundenauftrag für
den Bestand von der Global Bike Inc. zu sehen, nutzen Sie wieder die App
Bestandsübersicht anzeigen.
Fiori App
Das wird folgenden Bildschirm erzeugen.
Wenn das Material- und das Werk-Feld nicht bereits gefüllt sind, klicken Sie
in das Material-Feld und dann auf das Werthilfe-Symbol . Nutzen Sie den
Karteireiter Vertriebsmaterial zur Bezeichnung mit UE00 für UE00
WH
Verkaufsorganisation, WH für Vertriebsweg und *### für Material (z.B. *###
*012, wenn Ihre Nummer 012 ist). Wählen Sie das schwarze Deluxe Touring MI00
Fahrrad. Im Feld Wert geben Sie bitte MI00 ein.
Wenn die Materialnummer und das Werk korrekt eingetragen sind, klicken
Sie auf . Das führt Sie zu folgendem Bildschirm.
© SAP UCC Magdeburg Seite 54
FALLSTUDIE
Beachten Sie, dass sich der verfügbare Bestand geändert hat. Selektieren Sie
das Werk Miami und klicken dann auf .
Der Bestand wurde um die Menge reduziert, die zuvor als Lief. an Kunden
angezeigt wurde. Klicken Sie auf , um das Fenster zu schließen.
Wählen Sie den Home Button um zum SAP Fiori Launchpad
zurückzukehren.
© SAP UCC Magdeburg Seite 55
FALLSTUDIE
Schritt 14: Anlegen Kundenrechnung
Aufgabe Legen Sie eine Kundenrechnung an. Zeit 10 Min.
Beschreibung Nutzen Sie das SAP Fiori Launchpad, um die Rechnung für
einen Kunden anzulegen.
Name (Stelle) Stephanie Bernard (Fakturist)
Mit der vollständigen Lieferung kann eine Rechnung für den Kunden erstellt Fiori App
werden. Um dies zu tun nutzen Sie die App Fakturen anlegen – VF01.
Im der Sicht Faktura anlegen sehen Sie das die Liste leer ist.
Klicken Sie auf um Ihren Verkaufsbeleg zu finden.
© SAP UCC Magdeburg Seite 56
FALLSTUDIE
In der Sicht Faktura bearbeiten geben Sie das Datum aus Ihrem Auftrag Datum aus Ihrem
Auftrag
als Fakturadatum von an. Als Auftraggeber geben Sie Ihre Kunden an. Ihre Kundenr.
Klicken Sie dann auf .
Stellen Sie sicher das Ihr Verkaufsbeleg ist ausgewählt und klicken Sie dann
auf .
Sie erhalten eine Übersicht Ihrer Abrechnungspositionen.Vergewissern Sie
sich das beide Fahrräder aufgelistet sind. Drücken Sie um zu
speichern.
Sie erhalten eine individuelle Belegnummer. Belegnummer
____________
Wählen Sie den Home Button um zum SAP Fiori Launchpad
zurückzukehren.
© SAP UCC Magdeburg Seite 57
FALLSTUDIE
Schritt 15: Anzeigen Kundenrechnung
Aufgabe Lassen Sie sich die Kundenrechnung anzeigen. Zeit 5 Min.
Beschreibung Nutzen Sie das SAP Fiori Launchpad, um eine
Kundenrechnung anzuzeigen.
Name (Stelle) Stephanie Bernard (Fakturist)
Die Rechnung, die an The Bike Zone gesendet wurde, können Sie mit
folgender App anzeigen: Fakturen verwalten.
Fiori App
Im folgenden Fenster Fakutra anzeigen, erhalten Sie eine Übersicht aller
Fakturen im Global Bike.
Suchen Sie nach Ihrem Auftraggeber, in dem Sie die F4 Hilfe im verwenden. Orlando
32804
Als Selektionswert können Sie z.B. für Ort Orlando oder Postleitzahl 32804
eingeben.
© SAP UCC Magdeburg Seite 58
FALLSTUDIE
Selektieren Sie Ihre Faktura und klicken Sie auf .
Untersuchen Sie die Preiselemente. Dort werden Sie feststellen, dass die
Manuell geänderten Konditionen extra gekennzeichnet sind.
© SAP UCC Magdeburg Seite 59
FALLSTUDIE
Wählen Sie den Home Button um zum SAP Fiori Launchpad
zurückzukehren.
© SAP UCC Magdeburg Seite 60
FALLSTUDIE
Schritt 16: Buchen Zahlungseingang
Aufgabe Buchen Sie einen Zahlungseingang vom Kunden. Zeit 10 Min.
Beschreibung Nutzen Sie das SAP Fiori Launchpad, um den
Zahlungseingang eines Kunden zu buchen.
Name (Stelle) Jamie Shamblin (Kostenbuchhalter)
Nachdem die Zahlung von The Bike Zone eingegangen ist, muss dies erfasst Fiori App
werden. Um dies zu tun, nutzen Sie die App Zahlungseingang buchen.
Sie werden zu folgenden Bildschirm geleitet.
Nutzen Sie F4 und Enter, um das aktuelle Tagesdatum als Buchungs- und heutiges Datum
heutiges Datum
Belegdatum einzutragen. Geben Sie US00 für Buchungskreis ein und wählen US00, aktuelle Periode
Sie die aktuelle Periode (Beispielsweise 06 für Juni) im Feld Periode. Im DZ, 100000,
USD, 20092.50
Pull-Down Menü Buchungsbelegart selektieren Sie bitte DZ für
Debitorenzahlung. Wählen Sie 100000 für Sachkonto, USD für
Währung/Kurs, und 20092,50 für Betrag ein.
Unter Auswahl der offenen Posten selektieren Sie Debitor als Kontoart. Debitor
F4
Nutzen Sie die F4 Hilfe Sie im Feld Konto-ID.
© SAP UCC Magdeburg Seite 61
FALLSTUDIE
Da The Bike Zone mit Ihrer Nummer (###) als Suchbegriff angelegt wurde, *###
Orlando
können Sie diese und den Ort Orlando nutzen, um den Bike Zone Kunden
zu finden. Nach der Eingabe klicken Sie auf und selektieren Sie Ihr
Ergebnis per Doppelklick.
Vergleichen Sie Ihren Bildschirm mit dem oberen Screenshot.
Klicken Sie auf . Im Abschnitt Offene Posten wird Ihnen Ihr
Buchungsbeleg aus den vorangegangen Aufgaben vorgeschlagen.
Wählen Sie .
Ihnen wir eine ausgeglichenes Saldo angezeigt .
Zahlungseingangs-
Dann klicken Sie auf , um den Zahlungseingang zu sichern. belegnummer
____________
Das System wird ihm automatisch eine Nummer zuordnen.
Wählen Sie den Home Button um zum SAP Fiori Launchpad
zurückzukehren.
© SAP UCC Magdeburg Seite 62
FALLSTUDIE
Schritt 17: Anzeigen Belegfluss
Aufgabe Überprüfen Sie den Belegfluss. Zeit 5 Min.
Beschreibung Nutzen Sie das SAP Fiori Launchpad , um den Belegfluss zu
überprüfen.
Name (Stelle) David Lopez (Vertreter Miami)
Das Belegfluss-Werkzeug verbindet alle Dokumente, die im The Bike Zone- Belegfluss
Kundenauftrag benutzt wurden. Es gibt einige Möglichkeiten, um auf das
Belegfluss-Werkzeug zuzugreifen. Eine befindet sich direkt in der Anzeige
des Kundenauftragsbeleges.
Um den Belegfluss anzuzeigen, nutzen Sie die App Materialbelegübersicht. Fiori App
In der Ansicht Übersicht Materialbelege geben Sie als Werk MI00, MI00
DXTR1### , PRTR1###
DXTR1### und PRTR1### als Material und als Buchungsdatum 01.01.2019 bis heutiges
01.10.2016 bis heutiges Datum. Vergleichen Sie Ihren Bildschirm mit dem Datum
folgenden Screenshot und wählen Sie .
Sie bekommen eine Übersicht über alle relevanten Positionen.
© SAP UCC Magdeburg Seite 63
FALLSTUDIE
Wählen Sie die Position des Deluxe Touring Bikes.
Schauen Sie sich den Prozessablauf an.
Wählen Sie den Home Button um zum SAP Fiori Launchpad
zurückzukehren.
© SAP UCC Magdeburg Seite 64
FALLSTUDIE
Learning Snacks
Um Ihr Wissen zu prüfen und zu festigen nutzen Sie die App Learning Snack Fiori App
SD.
Nun werden Ihnen alle Snacks zu den einzelnen Fallstudien aufgezeigt.
Learning Snack
Wählen Sie den Snack SD German aus und beantworten Sie alle fünfzehn
Fragen.
Hinweis
Da die Snacks nur auf Englisch und Deutsch verfügbar sind kann es sein,
dass Sie keine Snacks sehen wenn Ihr Browser auf eine andere Sprache
eingestellt ist. Wenn dies der Fall ist müssen Sie die Sprache der Seite
ändern. Klicken Sie dafür in der unteren Menüleiste rechts neben Sprache
ändern auf die aktuelle Sprache und wählen Sie Deutsch oder Englisch.
© SAP UCC Magdeburg Seite 65
FALLSTUDIE
Wenn Sie alle Fragen beantwortet haben erhalten Sie eine Erfolgsmeldung
und eine Platzierung.
© SAP UCC Magdeburg Seite 66
FALLSTUDIE
SD Herausforderung
Lernziel Verstehen und Ausführen eines integrierten Order-to-Cash- Zeit 75 Min.
Prozesses.
Motivation Nachdem Sie die Fallstudie Vertrieb nun erfolgreich beendet haben, sollten Sie in der
Lage sein, folgende Aufgabe eigenständig zu lösen.
Szenario Einer Ihrer Bestandskunden hat einen eigenständigen Ableger Alster Adventures in
Hamburg eröffnet und möchte mit diesem von Ihrer neuen Aktion profitieren, in der es je
bestelltem Mountainbike einen Geländehelm gratis dazu gibt. Einzelne Positionen können in den
Positionsdetails des Terminauftrags als kostenlose Position (TANN) markiert werden. Achten Sie
darauf, dass Geländehelme einer anderen Sparte angehören. Erstellen Sie, mit Alster Cycling
(Debitor 14000) als Vorlage, einen neuen Kunden Alster Adventures. Lassen Sie Ihren neuen
Kunden aus dem Werk in Hamburg (HH00) über die Verkaufsorganisation Deutschland Nord
(DN00) beliefern. Denken Sie daran, dass in Europa der Euro das gängige Zahlungsmittel ist.
Erweitern Sie Alster Adventures auch so, dass Bestellungen für die Sparten Zubehör und
Spartenübergreifend ausgelöst werden können.
Bestellen Sie anschließend als Alster Adventures fünf Mountainbikes für Herren und fünf
Mountainbikes für Damen. Als langjähriger Kunde bekommt Alster Adventures auf die
Bestellung noch pro Fahrrad 50$ Rabatt, sowie auf den gesamten Einkauf 3% vom Netto Preis.
Aufgabeninformation Führen Sie den Order-to-Cash-Prozess einschließlich des
Zahlungseingangs vom Kunden durch. Da diese Aufgabe an die Vertrieb Fallstudie angelehnt ist,
können Sie diese als Hilfestellung nutzen. Es wird jedoch empfohlen diese fortführende Aufgabe
ohne Hilfe zu bewerkstelligen, um so Ihr erworbenes Wissen auf die Probe zu stellen.
© SAP UCC Magdeburg Seite 67
Das könnte Ihnen auch gefallen
- Das ABO-Zeitalter: Warum das ABO-Modell die Zukunft Ihres Unternehmens ist und was Sie dafür tun müssenVon EverandDas ABO-Zeitalter: Warum das ABO-Modell die Zukunft Ihres Unternehmens ist und was Sie dafür tun müssenBewertung: 4 von 5 Sternen4/5 (1)
- Businessplan Muster SevdeskDokument8 SeitenBusinessplan Muster SevdeskCristianNoch keine Bewertungen
- Businessplan Vorlage Word Der GruenderplattformDokument10 SeitenBusinessplan Vorlage Word Der GruenderplattformAnamaria SecasiuNoch keine Bewertungen
- Intro S4HANA Using Global Bike Case Study FI-AR de v4.1Dokument44 SeitenIntro S4HANA Using Global Bike Case Study FI-AR de v4.1D SNoch keine Bewertungen
- Intro S4HANA Using Global Bike Case Study PP de v4.1Dokument54 SeitenIntro S4HANA Using Global Bike Case Study PP de v4.1D SNoch keine Bewertungen
- SAP S4HANA FI-AP FallstudieDokument38 SeitenSAP S4HANA FI-AP FallstudieKoko KavanaNoch keine Bewertungen
- Modul A3 - Teil 1 VertriebDokument20 SeitenModul A3 - Teil 1 VertriebPaulo Alejandro Iturralde SolísNoch keine Bewertungen
- Intro S4HANA Using Global Bike Case Study WM II Fiori de v3.3Dokument35 SeitenIntro S4HANA Using Global Bike Case Study WM II Fiori de v3.3Titus AzevedoNoch keine Bewertungen
- Businessplan Light FDokument9 SeitenBusinessplan Light Fpp8vyv22cyNoch keine Bewertungen
- Silo - Tips - Skript Zum Seminar Sap Abbildung Ausgewhlter GeschftsprozesseDokument30 SeitenSilo - Tips - Skript Zum Seminar Sap Abbildung Ausgewhlter GeschftsprozessethomasNoch keine Bewertungen
- Berechnung Der Gewinnverwendung Einer AGDokument11 SeitenBerechnung Der Gewinnverwendung Einer AGthyoalexNoch keine Bewertungen
- Sap Vs NavisionDokument70 SeitenSap Vs Navisionhans_106Noch keine Bewertungen
- 4lu S4hana2023 BPD de deDokument25 Seiten4lu S4hana2023 BPD de deAzza ShoukrNoch keine Bewertungen
- Handbuch GeschaeftsleitungDokument34 SeitenHandbuch GeschaeftsleitungtarsilamoreirakNoch keine Bewertungen
- SAP 02 GrundlagenDokument75 SeitenSAP 02 Grundlagenervin.jordanNoch keine Bewertungen
- Handbuch GeschaeftsleitungDokument34 SeitenHandbuch GeschaeftsleitungWalter WhiteNoch keine Bewertungen
- Cookbook Marktg CRM2007 G PDFDokument41 SeitenCookbook Marktg CRM2007 G PDFsatyendra singhNoch keine Bewertungen
- Die 7 P des Marketing - Bedienungsanleitung: Marktorientierte Unternehmensführung: Planung, Budgeting, Controlling und ProjektsteuerungVon EverandDie 7 P des Marketing - Bedienungsanleitung: Marktorientierte Unternehmensführung: Planung, Budgeting, Controlling und ProjektsteuerungNoch keine Bewertungen
- Businessplan Vorlage NeuDokument7 SeitenBusinessplan Vorlage NeuSaraNoch keine Bewertungen
- Welche Tätigkeiten Können Die Unternehmen Ausüben.Dokument3 SeitenWelche Tätigkeiten Können Die Unternehmen Ausüben.zitaNoch keine Bewertungen
- Die Alpha Pyramide: Inspiration > Vision > Motivation > DisruptionVon EverandDie Alpha Pyramide: Inspiration > Vision > Motivation > DisruptionNoch keine Bewertungen
- 01 EinführungDokument32 Seiten01 EinführungJulia HrytsenkoNoch keine Bewertungen
- SAP-Geschäftspartner (SAP-GP)Dokument23 SeitenSAP-Geschäftspartner (SAP-GP)nepumuk63Noch keine Bewertungen
- Präsentationsvorlage Für Eine Private-Equity-FallstudieDokument22 SeitenPräsentationsvorlage Für Eine Private-Equity-FallstudieScribdTranslationsNoch keine Bewertungen
- SAP ERP Module MM Und SDDokument40 SeitenSAP ERP Module MM Und SDMartin Carl100% (2)
- Einführung in Betriebliche ProzesseDokument70 SeitenEinführung in Betriebliche ProzesseDocuWareNoch keine Bewertungen
- SoftENGINE Update 01.2010 - Die Zeitschrift Für Freunde Und Anwender Der BüroWARE ERP Und WEBWARE ERP 2Dokument20 SeitenSoftENGINE Update 01.2010 - Die Zeitschrift Für Freunde Und Anwender Der BüroWARE ERP Und WEBWARE ERP 2softengineNoch keine Bewertungen
- Automatisierungen im operativen Einkauf: Wertbeitrag durch Kostenoptimierung und Fehlerfreiheit im EinkaufVon EverandAutomatisierungen im operativen Einkauf: Wertbeitrag durch Kostenoptimierung und Fehlerfreiheit im EinkaufNoch keine Bewertungen
- Erstes Projekt (3) BEISPIELRICHTLINIENDokument14 SeitenErstes Projekt (3) BEISPIELRICHTLINIENScribdTranslationsNoch keine Bewertungen
- Contrasted Grayscale Business Plan by SlidesgoDokument42 SeitenContrasted Grayscale Business Plan by SlidesgoAini Sofa HaniahNoch keine Bewertungen
- Professionelles Partnermanagement im Lösungsvertrieb: In 35 Schritten zur nachhaltig erfolgreichen GeschäftsbeziehungVon EverandProfessionelles Partnermanagement im Lösungsvertrieb: In 35 Schritten zur nachhaltig erfolgreichen GeschäftsbeziehungNoch keine Bewertungen
- Sha 3Dokument58 SeitenSha 3sprasadn66Noch keine Bewertungen
- Businessplan Leitfaden FuerGruenderdeDokument18 SeitenBusinessplan Leitfaden FuerGruenderdeNoraNoch keine Bewertungen
- Lexware 2018 warenwirtschaft pro premium: Mit neuer ProgrammoberflächeVon EverandLexware 2018 warenwirtschaft pro premium: Mit neuer ProgrammoberflächeNoch keine Bewertungen
- Tarea 4 - Yorman RondonDokument7 SeitenTarea 4 - Yorman RondonDaniel Guzman RomeroNoch keine Bewertungen
- SFDC - Salesforce Produkt Beschreibung - Summer'09Dokument39 SeitenSFDC - Salesforce Produkt Beschreibung - Summer'09Susanne SüdNoch keine Bewertungen
- Handbuch BusinessplanDokument33 SeitenHandbuch BusinessplanHan KieuNoch keine Bewertungen
- Predictive Intelligence für Manager: Der einfache Weg zur datengetriebenen Unternehmensführung – mit Self-Assessment, Vorgehensmodell und FallstudienVon EverandPredictive Intelligence für Manager: Der einfache Weg zur datengetriebenen Unternehmensführung – mit Self-Assessment, Vorgehensmodell und FallstudienNoch keine Bewertungen
- SAP Garantie-Und Gewährleistungsmanagement Im QM UmfeldDokument56 SeitenSAP Garantie-Und Gewährleistungsmanagement Im QM UmfeldEphraim BoaduNoch keine Bewertungen
- SAP FSCM Dispute MGMT 042021Dokument60 SeitenSAP FSCM Dispute MGMT 042021Mario DauthNoch keine Bewertungen
- Der Deckungsbeitrag Eine EntscheidungshilfeDokument27 SeitenDer Deckungsbeitrag Eine EntscheidungshilfeOliver HennenNoch keine Bewertungen
- Binar Academy - Id.en - En.deDokument4 SeitenBinar Academy - Id.en - En.de134 - Moh Luqmanul KarimNoch keine Bewertungen
- Pyint DialogDokument43 SeitenPyint DialogHans MeyerNoch keine Bewertungen
- Plentymarkets Magazin 2/2013Dokument40 SeitenPlentymarkets Magazin 2/2013Jan GrieselNoch keine Bewertungen
- Das ERP als Erfolgsfaktor für Unternehmen: Grundlagen, innerbetriebliche Funktionen, E-Business, AuswahlmethodeVon EverandDas ERP als Erfolgsfaktor für Unternehmen: Grundlagen, innerbetriebliche Funktionen, E-Business, AuswahlmethodeNoch keine Bewertungen
- Distributed Scrum - Erfolgreiche Agile Entwicklung in Dezentralen TeamsDokument2 SeitenDistributed Scrum - Erfolgreiche Agile Entwicklung in Dezentralen TeamsMirko KleinerNoch keine Bewertungen
- Fakeshop Leitfaden 2023 - 47 Seiten NPDokument47 SeitenFakeshop Leitfaden 2023 - 47 Seiten NPhanstersbackeNoch keine Bewertungen
- RN Afs 64 deDokument27 SeitenRN Afs 64 deHarald WagenerNoch keine Bewertungen
- Wirtschaftliche Unternehmensführung im Architektur- und Ingenieurbüro: Rechtsform – Personalpolitik – Controlling – UnternehmensplanungVon EverandWirtschaftliche Unternehmensführung im Architektur- und Ingenieurbüro: Rechtsform – Personalpolitik – Controlling – UnternehmensplanungNoch keine Bewertungen
- Businessplan VorlageDokument9 SeitenBusinessplan VorlageMarlonJarekNoch keine Bewertungen
- Aaaaathdfsdfsdesis Tut4Dokument4 SeitenAaaaathdfsdfsdesis Tut4lalaluNoch keine Bewertungen
- SAP Business One® Dashboards: Bessere Ergebnisse mit SAP Business One®Von EverandSAP Business One® Dashboards: Bessere Ergebnisse mit SAP Business One®Noch keine Bewertungen
- Datev HRDokument10 SeitenDatev HRPrzemek WasilkoNoch keine Bewertungen