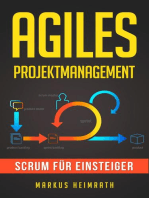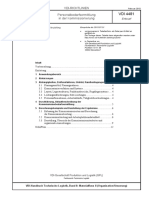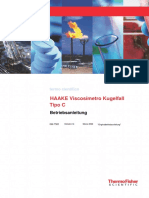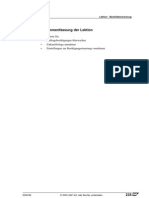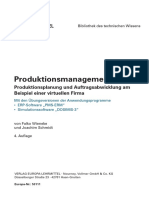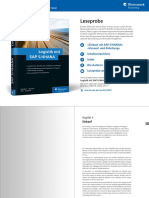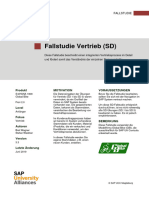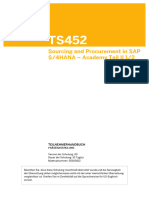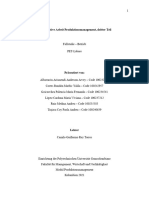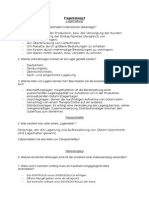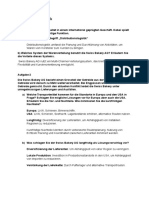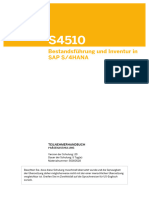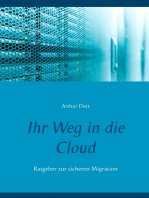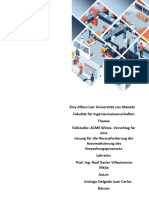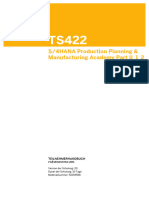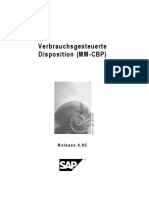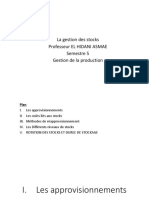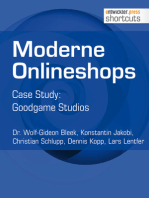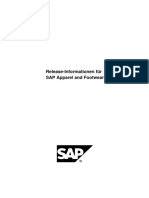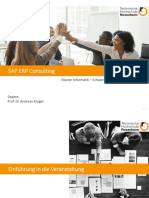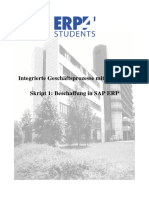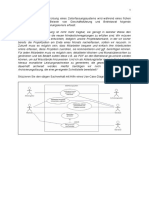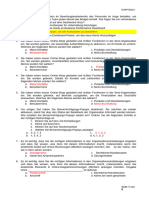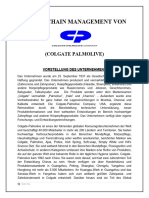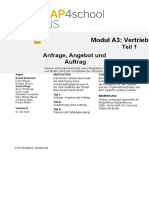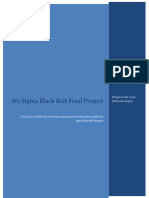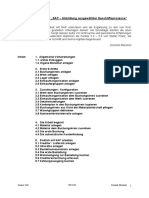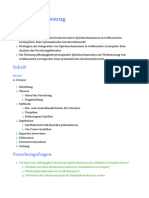Beruflich Dokumente
Kultur Dokumente
Intro S4HANA Using Global Bike Case Study WM II Fiori de v3.3
Hochgeladen von
Titus AzevedoOriginaltitel
Copyright
Verfügbare Formate
Dieses Dokument teilen
Dokument teilen oder einbetten
Stufen Sie dieses Dokument als nützlich ein?
Sind diese Inhalte unangemessen?
Dieses Dokument meldenCopyright:
Verfügbare Formate
Intro S4HANA Using Global Bike Case Study WM II Fiori de v3.3
Hochgeladen von
Titus AzevedoCopyright:
Verfügbare Formate
FALLSTUDIE
Warehouse Management (WM) II
Diese Fallstudie erklärt einen integrierten Warehouse Management
Prozess, der durch Umlagerungsbestellung eines Werkes zu einem WM-
gesteuerten Lager eingeleitet wird.
Produkt MOTIVATION VORAUSSETZUNGEN
S/4HANA 1809 Die Lagerhaltung nimmt innerhalb Bevor Sie die Fallstudie bearbeiten,
Global Bike der Logistik einen zentralen sollten Sie sich mit der Navigation im
Stellenwert ein. SAP System vertraut machen.
Fiori 2.0
Aktuelle Trends wie hoher Um diese WM II-Fallstudie
Level Kostendruck, kürzere erfolgreich durchzuführen, ist es nicht
Innovationszyklen, höhere notwendig, alle WM-Übungen
Anfänger
Kundenerwartungen und bearbeitet zu haben. Es ist jedoch
Globalisierung der Märkte stellen empfehlenswert.
Fokus dabei große Anforderungen an die
Warehouse Management Unternehmen insbesondere der BEMERKUNG
Lagerlogistik. Besonders schwierig
Diese Fallstudie verwendet die
Autoren ist dies in Branchen mit hoher
Modellfirma Global Bike Group, die
Chris Bernhardt Differenzierung wie z.B. die
ausschließlich für SAP UA Curricula
Simha Magal Konsumgüterindustrie.
entwickelt wurde.
Stefan Weidner Außerdem stellen die Kunden
zunehmend höhere Anforderungen
an Zuverlässigkeit, Schnelligkeit
Version und Flexibilität der Lieferungen.
3.3
Warehouse Management Systeme
Letzte Änderung unterstützen den Warenfluss
Mai 2019 zwischen Erzeuger und Abnehmer
und machen einen reibungslosen
Ablauf in Hinblick auf viele
Anforderungen überhaupt erst
möglich.
© SAP UCC Magdeburg
FALLSTUDIE
Prozessübersicht
Lernziel Führen Sie einen Einlagerungsprozess mit internen Gütern Zeit 90 Min.
durch.
Szenario Aufgrund der gestiegenen Absatzzahlen im Verteilzentrum in
San Diego hat das Management entschieden, dort ein Warehouse
Management System zu installieren. Die dafür notwendigen Maßnahmen
wurden gerade erst abgeschlossen. Nun muss das neue System getestet
werden. Dazu sollen Fertigerzeugnisse aus Ihrer Fabrik in Dallas zuerst
bestellt und dann mit Hilfe des neuen Warehouse Management Systems
in San Diego eingelagert werden.
Beteiligte Mitarbeiter Carolin Bruzik (Lagervorarbeiter)
Jennifer Brown (Werksmanager San Diego)
Sanjay Datar (Lagerangestellter)
Yoshi Agawa (Lagereingangsbuchhalter)
Um Güter aus dem Werk in Dallas zu erhalten, müssen Sie eine Umlagerungsbestellung
anlegen. Dann senden Sie Güter vom Werk zum Verteilzentrum. Sobald Sie die Güter in San
Diego erhalten haben, werden Sie einen Transportauftrag für die erhaltenen Güter erstellen.
Aufgrund dieses Auftrags wird das Warehouse Management die Güter dort einlagern. Zum
Schluss werden Sie überprüfen, ob die Güter in die korrekten Lagerplätze gelangt sind.
© SAP UCC Magdeburg Seite 2
FALLSTUDIE
Inhaltsverzeichnis
Prozessübersicht ................................................................................................................ 2
Schritt 1: Anzeigen Materialstammdaten ........................................................................... 4
Schritt 2: Anlegen Umlagerungsbestellung ........................................................................ 6
Schritt 3: Anzeigen Materialbestand .................................................................................. 8
Schritt 4: Anzeigen Lagerbestandswert ............................................................................ 10
Schritt 5: Buchen des Warenausgang ............................................................................... 11
Schritt 6: Anzeigen Materialbestand ................................................................................ 14
Schritt 7: Anzeigen Lagerbestandswert ............................................................................ 16
Schritt 8: Buchen des Wareneingangs .............................................................................. 18
Schritt 9: Anzeigen Materialbestand ................................................................................ 20
Schritt 10: Anzeigen Lagerbestandswert .......................................................................... 22
Schritt 11: Anzeigen des Lagerspiegels ........................................................................... 24
Schritt 12: Anlegen Transportauftrag ............................................................................... 26
Schritt 13: Bestätigen Transportauftrag ........................................................................... 29
Schritt 14: Anzeigen Lagerspiegel ................................................................................... 31
Learning Snacks .............................................................................................................. 33
WM II Herausforderung .................................................................................................. 35
© SAP UCC Magdeburg Seite 3
FALLSTUDIE
Schritt 1: Anzeigen Materialstammdaten
Aufgabe Sehen Sie sich den Bestand Ihres Materials an. Zeit 5 Min.
Beschreibung Nutzen Sie das SAP Fiori Launchpad, um den
Materialbestand zu überprüfen.
Name (Stelle) Carolin Bruzik (Lagervorarbeiter)
Um den Materialbestand zu überprüfen, nutzen Sie die App Fiori App
Bestandsübersicht anzeigen.
In der Ansicht Bestand verwalten geben Sie im Feld Material
DXTR1###
DXTR1### (ersetzen Sie ### durch Ihre Nummer) ein. Klicken Sie dann
.
In dem folgenden Bildschirm sehen Sie den gesamten Bestand Ihres
Materials im Lager sowie die momentane Lagermenge im Werk Dallas,
von dem Sie Ihr Material bestellen.
© SAP UCC Magdeburg Seite 4
FALLSTUDIE
Notieren Sie den Lagerbestand des Fahrrades in allen Werken. Beachten
Sie, Ihre Nummern könnten abhängig der vorangegeben Fallstudien
abweichen.
Plant Dallas
_____________________
Plant Heidelberg
_____________________
Plant Hamburg
_____________________
Plant Miami
_____________________
Plant San Diego
_____________________
Klicken Sie auf , um zum Fiori Launchpad zurückzukehren.
© SAP UCC Magdeburg Seite 5
FALLSTUDIE
Schritt 2: Anlegen Umlagerungsbestellung
Aufgabe Legen Sie eine Umlagerungsbestellung an Zeit 10 Min.
Beschreibung Nutzen Sie das SAP Fiori Launchpad, um eine
Lagertransportbestellung anzulegen. Das bedeutet, dass Sie Material aus
einem anderen Global Bike Werk beschaffen anstelle es bei einem
Lieferanten zu bestellen.
Name (Stelle) Jennifer Brown (Werksmanager San Diego)
Um eine Umlagerungsbestellung anzulegen, nutzen Sie die App Fiori App
Bestellung anlegen.
In der Ansicht Bestellung anlegen ändern Sie den Typ der Bestellung in
Umlagerungsbestell.
Umlagerungsbestell. und akzeptieren eventuell auftretende US00
Warnmeldungen durch Enter. Geben Sie US00 als Einkaufsorg, N00 als N00
US00
Einkäufergruppe, US00 als Buchungskreis und DL00 als Lieferwerk ein. DL00
Hinweis Während bei Umbuchungen keine physische Warenbewegung
erfolgen muss, findet bei Umlagerungen stets eine physische
Warenbewegung statt. Bei einer Umlagerung von Werk an Werk können die
Werke, zwischen denen das Material umgelagert wird, zum selben oder zu
verschiedenen Buchungskreisen gehören. Werksübergreifende
Umlagerungen können nur aus dem frei verwendbaren Bestand ausgebucht
werden.
© SAP UCC Magdeburg Seite 6
FALLSTUDIE
Wählen Sie ggf. , um die Positionsübersicht zu öffnen. Geben Sie
DXTR1### als Material (ersetzen Sie ### durch Ihre Nummer), 10 als DXTR1###
10
Bestellmenge, SD00 als Werk, FG00 als Lagerort und heute in 8 Tagen SD00 FG00
als Lieferdatum ein. Heute in 8 Tage
Vergleichen Sie Ihre Einträge mit dem oben dargestellten Screenshot.
Klicken Sie dann auf , um Ihre Bestellung zu sichern. Unter
Umlagerungsbestellungs
Umständen erhalten Sie eine Warnmeldung, die Sie ignorieren können, -Nummer
indem Sie auf Sichern klicken. Das System vergibt dann eine einmalige
Nummer für die Umlagerungsbestellung.
Klicken Sie auf , um zum Fiori Launchpad zurückzukehren
© SAP UCC Magdeburg Seite 7
FALLSTUDIE
Schritt 3: Anzeigen Materialbestand
Aufgabe Sehen Sie sich Ihre Materialbestände erneut an Zeit 5 Min.
Beschreibung Nutzen Sie das SAP Fiori Launchpad, um Ihre
Materialbestände erneut zu überprüfen.
Name (Stelle) Carolin Bruzik (Lagervorarbeiter)
Um den Materialbestand zu überprüfen, nutzen Sie die App Fiori App
Bestandsübersicht anzeigen.
Geben Sie im Feld Material DXTR1### (ersetzen Sie ### durch Ihre
DXTR1###
Nummer) ein. Klicken Sie dann .
Ihre Zahlen könnten abweichen.
In dem folgenden Bildschirm sehen Sie den gesamten Bestand Ihres
Materials im Lager sowie die momentane Lagermenge im Werk Dallas,
von dem Sie Ihr Material bestellen.
Klicken Sie auf für mehr Informationen.
© SAP UCC Magdeburg Seite 8
FALLSTUDIE
Schließen Sie den Popup.
Beachten Sie, dass immer noch die gleiche Menge an Waren in Dallas ist.
Nachdem Sie ein Doppelklick auf SD00 DC San Diego gemacht haben,
können Sie sehen, dass Sie einen Bestellbestand von 10 Stück für Ihr
Distributionszentrum in Sand Diego haben.
Klicken Sie auf , um zum Fiori Launchpad zurückzukehren
© SAP UCC Magdeburg Seite 9
FALLSTUDIE
Schritt 4: Anzeigen Lagerbestandswert
Aufgabe Sehen Sie sich den Lagerbestandswert Ihres Materials an. Zeit 5 Min.
Beschreibung Nutzen Sie das SAP Fiori Launchpad, um den
Lagerbestandswert anzuzeigen.
Name (Stelle) Carolin Bruzik (Lagervorarbeiter)
Um den Wert Ihres Lagerbestands anzuzeigen, nutzen Sie die App Fiori App
Lagerbestand anzeigen.
In der Ansicht Lagerbestände zum Material anzeigen geben Sie im Feld
DXTR1###
Material DXTR1### (ersetzen Sie ### durch Ihre Nummer) ein. Klicken
Sie dann .Ihre Zahlen könnten abweichen.
Wie Sie sehen können, gibt es keinen Gesamtwert, der dem DC in San
Diego zugeordnet ist.
Klicken Sie auf , um zum Fiori Launchpad zurückzukehren
© SAP UCC Magdeburg Seite 10
FALLSTUDIE
Schritt 5: Buchen des Warenausgang
Aufgabe Buchen Sie den Warenausgang im ausliefernden Werk . Zeit 10 Min.
Beschreibung Nutzen Sie das SAP Fiori Launchpad, um Güter, die aus
Ihrem Werk in Dallas kommen, an Ihr Verteilzentrum in San Diego
weiterzugeben.
Name (Stelle) Sanjay Datar (Lagerangestellter)
Um einen Warenausgang zu buchen, nutzen Sie die App Fiori App
Warenbewegung buchen.
In der Ansicht Wareneingang Bestellung ändern Sie die Materialbeleg- Warenausgang
Bestellung
Auswahl auf Warenausgang und den Warenausgangstyp in Bestellung.
Hinweis Eine Bestellung ist das gleiche wie ein Umlagerungsauftrag.
Technisch gesehen kaufen Sie die Güter aus einem anderen Werk, aber
es ist ein Transport, da beide Werke demselben Buchungskreis
zugeordnet sind.
Geben Sie die Belegnummer der Umlagerungsbestellung im leeren Belegnummer der
Umlagerungsbestellung
Feld daneben ein.
Hinweis Wenn Sie sich die Transportauftragsnummer aus der zweiten
Aufgabe nicht notiert haben, können Sie die F4 Hilfe des
Bestellnummerfeldes nutzen (das erste leere Feld neben der zweiten
Drop-down Box).
Im folgenden Bildschirm wählen Sie den Menüreiter Einkaufsbelege zum
Material durch Klicken auf , wodurch sich ein Fenster öffnet. Geben
Sie dort DXTR1### als Material ein und drücken Sie Enter. DXTR1###
© SAP UCC Magdeburg Seite 11
FALLSTUDIE
Machen Sie nun einen Doppelklick auf Ihren Eintrag.
Nachdem Ihre Belegnummer automatisch eingefügt wurde, klicken Sie
auf oder drücken Sie Enter.
Wenn Ihre Bestellung angezeigt wird, markieren Sie OK und geben OK
Finished Goods
mittels der F4-Hilfe Finished Goods als Lagerort ein. Bestätigen Sie Ihre
Einträge, indem Sie auf drücken Sie Enter. Falls dies nicht möglich ist,
dann minimieren Sie die untere Detailansicht, indem Sie auf klicken.
© SAP UCC Magdeburg Seite 12
FALLSTUDIE
Klicken Sie dann auf , um Ihr Ergebnis zu speichern. Das System
vergibt eine einmalige Materialbelegnummer.
Klicken Sie auf , um zum Fiori Launchpad zurückzukehren
© SAP UCC Magdeburg Seite 13
FALLSTUDIE
Schritt 6: Anzeigen Materialbestand
Aufgabe Sehen Sie sich Ihre Materialbestände erneut an Zeit 5 Min.
Beschreibung Nutzen Sie das SAP Fiori Launchpad, um Ihre
Materialbestände erneut zu überprüfen.
Name (Stelle) Carolin Bruzik (Lagervorarbeiter)
Um den Materialbestand zu überprüfen, nutzen Sie die App Fiori App
Bestandsübersicht anzeigen.
Geben Sie im Feld Material DXTR1### (ersetzen Sie ### durch Ihre
DXTR1###
Nummer) ein. Klicken Sie dann .
Ihre Zahlen könnten abweichen.
© SAP UCC Magdeburg Seite 14
FALLSTUDIE
Wie Sie sehen können hat sich die Menge der Güter in Dallas nun
geändert.
Mit einem Doppelklick auf SD00 DC San Diego können Sie sehen, dass
immer noch ein Bestellbestand von 10 für Ihr Distributionszentrum in
San Diego haben. Das bedeutet, dass die Waren noch nicht in San Diego
angekommen sind.
Klicken Sie auf , um zum Fiori Launchpad zurückzukehren
© SAP UCC Magdeburg Seite 15
FALLSTUDIE
Schritt 7: Anzeigen Lagerbestandswert
Aufgabe Sehen Sie sich den Lagerbestandswert Ihres Materials an. Zeit 5 Min.
Beschreibung Nutzen Sie das SAP Fiori Launchpad, um den
Lagerbestandswert anzuzeigen.
Name (Stelle) Carolin Bruzik (Lagervorarbeiter)
Um den Wert Ihres Lagerbestands anzuzeigen, nutzen Sie die App Fiori App
Lagerbestand anzeigen.
In der Ansicht Lagerbestände zum Material anzeigen geben Sie im Feld
DXTR1###
Material DXTR1### (ersetzen Sie ### durch Ihre Nummer) ein. Klicken
Sie dann .
Ihre Zahlen könnten abweichen.
© SAP UCC Magdeburg Seite 16
FALLSTUDIE
Wie Sie sehen können, ist die Bestandsmenge im Lager in Dallas
gesunken. Außerdem ist der Wert für Transit und Umlag in San Diego
um den Wert Ihrer Bestellung gestiegen.
Klicken Sie auf , um zum Fiori Launchpad zurückzukehren
© SAP UCC Magdeburg Seite 17
FALLSTUDIE
Schritt 8: Buchen des Wareneingangs
Aufgabe Nehmen Sie die bestellten Waren in San Diego entgegen. Zeit 5 Min.
Beschreibung Nutzen Sie das SAP Fiori Launchpad, um durch Buchung
des Wareneingangs den Empfang von Gütern aus Dallas zu bestätigen.
Name (Stelle) Yoshi Agawa (Lagereingangsbuchhalter)
Um einen Wareneingang zu buchen, nutzen Sie die App Warenbewegung Fiori App
buchen.
In der Ansicht Wareneingang Bestellung ändern Sie die Materialbeleg-
Auswahl zu Wareneingang und wählen Sie den Typ des Wareneingangs Wareneingang
Bestellung. Geben Sie dann Ihre Nummer der Umlagerungsbestellung Bestellung
Nummer der
im leeren Feld daneben ein. Sie können auch die F4- Hilfe nutzen. Umlagerungsbestellung
Klicken Sie dann auf oder drücken Sie Enter.
Nachdem Ihre Umlagerungsbestellung erschienen ist, selektieren Sie OK
SD00
OK. Versichern Sie sich, dass SD00 als Werk, 101 als Bewegungsart 101
und Finished Goods FG00 als Lagerort gewählt ist (für die meisten FG00
Informationen müssen Sie nach rechts scrollen, um Sie zu finden).
Klicken Sie dann auf , um Ihren Wareneingang zu buchen. Das
System wird eine eigene Dokumentennummer zuweisen.
© SAP UCC Magdeburg Seite 18
FALLSTUDIE
Klicken Sie auf , um zum Fiori Launchpad zurückzukehren
© SAP UCC Magdeburg Seite 19
FALLSTUDIE
Schritt 9: Anzeigen Materialbestand
Aufgabe Sehen Sie sich Ihre Materialbestände erneut an Zeit 5 Min.
Beschreibung Nutzen Sie das SAP Fiori Launchpad, um Ihre
Materialbestände erneut zu überprüfen.
Name (Stelle) Carolin Bruzik (Lagervorarbeiter)
Um den Materialbestand zu überprüfen, nutzen Sie die App Fiori App
Bestandsübersicht anzeigen.
Geben Sie im Feld Material DXTR1### (ersetzen Sie ### durch Ihre
DXTR1###
Nummer) ein. Klicken Sie dann .
Ihre Zahlen könnten abweichen.
© SAP UCC Magdeburg Seite 20
FALLSTUDIE
Beachten Sie, dass die Menge der Güter sich in San Diego verändert hat.
Mit einem Doppelklick auf SD00 DC San Diego können Sie sehen, dass
der Bestellbestand für San Diego auf null gesunken ist und dass der Wert
für frei verwendbar aktualisiert wurde.
Klicken Sie auf , um zum Fiori Launchpad zurückzukehren
© SAP UCC Magdeburg Seite 21
FALLSTUDIE
Schritt 10: Anzeigen Lagerbestandswert
Aufgabe Sehen Sie sich den Lagerbestandswert Ihres Materials an. Zeit 5 Min.
Beschreibung Nutzen Sie das SAP Fiori Launchpad, um den
Lagerbestandswert anzuzeigen.
Name (Stelle) Carolin Bruzik (Lagervorarbeiter)
Um den Wert Ihres Lagerbestands anzuzeigen, nutzen Sie die App Fiori App
Lagerbestand anzeigen.
In der Ansicht Lagerbestände zum Material anzeigen geben Sie im Feld
DXTR1###
Material DXTR1### (ersetzen Sie ### durch Ihre Nummer) ein. Klicken
Sie dann .
Ihre Zahlen könnten abweichen.
Wie Sie sehen können ist der Wert für Transit und Umlag für San Diego nun
© SAP UCC Magdeburg Seite 22
FALLSTUDIE
Null und der Wert für Frei verwendbar und Gesamtwert ist gestiegen.
Klicken Sie auf , um zum Fiori Launchpad zurückzukehren
© SAP UCC Magdeburg Seite 23
FALLSTUDIE
Schritt 11: Anzeigen des Lagerspiegels
Aufgabe Sehen Sie sich den Lagerspiegel Ihres Materials an. Zeit 5 Min.
Beschreibung Nutzen Sie das SAP Fiori Launchpad, um den
Lagerspiegel anzuzeigen, der einen detaillierten Bericht für jeden
Lagerplatz innerhalb des spezifizierten Lagers darstellt.
Name (Stelle) Carolin Bruzik (Lagervorarbeiter)
Um den Lagerspiegel anzeigen zu lassen, nutzen Sie die App Fiori App
Lagerspiegel anzeigen.
Im Lagerspiegel: Einstieg geben Sie 100 als Lagernummer und 100
STBN*###
STBN*### als Lagerplatz an (ersetzen Sie ### durch Ihre Nummer).
Klicken Sie dann auf .
Hinweis Die Lagernummer ist die höchste Ebene der Organisationseinheit
in der Lagerverwaltung. In der Praxis entspricht die Lagernummer in der
Regel einem Gebäude oder Distributionszentrum, in diesem Fall entspricht
sie dem Lager in San Diego. Jede Lagernummer verfügt über eine
Unterstruktur, die die räumliche Beziehung im Lagerkomplex detailliert
abbildet.
Lagerplätze sind die unterste Ebene der Organisationsstruktur. Sie sind in
einem Lagertyp und falls vorhanden einem Lagerbereich zugewiesen.
© SAP UCC Magdeburg Seite 24
FALLSTUDIE
In der Lagerspiegel: Übersicht sollten Sie eine Liste aller Ihrer
Lagerplätze sehen, die Sie in San Diego haben. Machen Sie einen
Doppelklick auf einen Ihrer Lagerplätze, um detaillierte Informationen zu
erhalten.
Hinweis Ihr Lagerspiegel kann anders aussehen, je nachdem, ob Sie
schon eine Warehouse Management Fallstudie durchgespielt haben oder
nicht.
Klicken Sie auf , um zum Fiori Launchpad zurückzukehren
© SAP UCC Magdeburg Seite 25
FALLSTUDIE
Schritt 12: Anlegen Transportauftrag
Aufgabe Legen Sie einen Transportauftrag an. Zeit 5 Min.
Beschreibung Nutzen Sie das SAP Fiori Launchpad, um einen
Transportauftrag zu erstellen, um Ihre Waren an den richtigen
Lagerplätzen einzulagern. Dies stellt den Übergang von der
Materialwirtschaft (MM) zur Lagerwirtschaft (WM) dar. Das System
bemerkt Waren, die eingetroffen sind, jedoch noch nicht eingelagert
wurden.
Name (Stelle) Yoshi Agawa (Lagereingangsbuchhalter)
Um einen Transportauftrag zu erstellen, nutzen Sie die App Fiori App
Transportbedarf anlegen.
In der Ansicht Transportbedarf anzeigen: Liste zum Material geben Sie 100
DXTR1###
100 (für Ihr Lager in San Diego) als Lagernummer, DXTR1### als SD00
Material (ersetzen Sie ### durch Ihre Nummer) und SD00 als Werk ein.
© SAP UCC Magdeburg Seite 26
FALLSTUDIE
Klicken Sie dann Enter.
In der Ansicht Transportbedarfe zum Material sollte eine Belegzeile
erscheinen, welche die Waren beschreibt, die gerade für Ihre Bestellung
eingetroffen sind. Die Bedarfsnummer sollte die gleiche sein, wie die
Nummer der Bestellung, die Sie vorher erhalten haben. Vergewissern Sie
sich, dass Ihre Zeile ausgewählt ist (Haken) und klicken Sie auf .
In der Ansicht Anlegen TA zum TB 00000000XX 0001: Vorbereitung
Einlagern drücken Sie Enter, um Ihre 10 Einheiten aus dem
Bildschirmbereich Palettierung nach Positionen zu übertragen. Geben Sie
001
001 als Ber, STBN-7-### als Nachlagerplatz (ersetzen Sie ### durch STBN-7-###
Ihre Nummer) und nutzen Sie F4, um Palettenlager als Typ 002 (Palettenlagerung)
auszuwählen. Bestätigen Sie Ihre Einträge, indem Sie Enter drücken.
Klicken Sie dann auf , um Ihren Transportauftrag zu speichern. Das
System wird eine eigene Transportauftragsnummer zuweisen. Bitte notieren
Sie die Nummer:
_______________________
© SAP UCC Magdeburg Seite 27
FALLSTUDIE
Klicken Sie auf , um zum Fiori Launchpad zurückzukehren
© SAP UCC Magdeburg Seite 28
FALLSTUDIE
Schritt 13: Bestätigen Transportauftrag
Aufgabe Legen Sie einen Transportauftrag an. Zeit 5 Min.
Beschreibung Nutzen Sie das SAP Fiori Launchpad, um den
Transportauftrag zu bestätigen, den Sie im vorherigen Schritt erstellt
haben. Dies bestätigt, dass die Waren physisch an dem Lagerplatz sind,
auf den im Transportauftrag verwiesen wurde.
Name (Stelle) Yoshi Agawa (Lagereingangsbuchhalter)
Um einen Transportauftrag zu bestätigen, nutzen Sie die App Fiori App
Transportauftrag quittieren.
Im Quittieren Transportauftrag: Einstieg geben Sie die Nummer des Nummer des
Transportauftrages
Transportauftrags aus der vorhergehenden Aufgabe und 100 als 100
Lagernummer ein. Klicken Sie dann Enter.
Hinweis Wenn Sie die Nummer nicht aufgeschrieben haben, können Sie
danach suchen, indem Sie die App Transportbedarf anzeigen nutzen.
In der Anzeige Transportaufträge LVS: Residente Belege müssen Sie die
Nummer 100 als Lagernummer eingeben. Klicken Sie auf .
In der Ansicht Quittieren Transportauftrag: Übersicht TA-Positionen
sehen Sie Ihren Transportauftrag, den Sie im vorherigen Schritt erstellt
haben.
Überprüfen Sie alle Details, um sicher zu gehen, dass Sie die richtige
Menge und den richtigen Lagerplatz ausgewählt haben.
© SAP UCC Magdeburg Seite 29
FALLSTUDIE
Klicken Sie dann auf , um Ihren Transportauftrag zu bestätigen.
Das System wird eine Erfolgsnachricht anzeigen.
Klicken Sie auf , um zum Fiori Launchpad zurückzukehren
© SAP UCC Magdeburg Seite 30
FALLSTUDIE
Schritt 14: Anzeigen Lagerspiegel
Aufgabe Überprüfen Sie erneut den Status Ihres Lagerspiegels. Zeit 5 Min.
Beschreibung Nutzen Sie das SAP Fiori Launchpad, um den Lagerspiegel
anzuzeigen, der einen detaillierten Bericht für jeden Lagerplatz innerhalb
des spezifizierten Lagers darstellt.
Name (Stelle) Carolin Bruzik (Lagervorarbeiter)
Um den Lagerspiegel anzeigen zu lassen, nutzen Sie die App Fiori App
Lagerspiegel anzeigen.
Im Lagerspiegel: Einstieg geben Sie 100 (für Ihr Lager in San Diego) als 100
STBN*###
Lagernummer und STBN*### als Lagerplatz an (ersetzen Sie ### durch
Ihre Nummer). Klicken Sie dann auf .
In der Ansicht Lagerspiegel: Übersicht sollten Sie sehen, dass Lagerplatz
STBN-7-### nun gefüllt ist. Klicken Sie auf Ihr Material, um detaillierte
Informationen über das Quant zu erhalten und überprüfen Sie, ob 10
Stück der Ware eingelagert sind.
© SAP UCC Magdeburg Seite 31
FALLSTUDIE
Klicken Sie auf , um zum Fiori Launchpad zurückzukehren
© SAP UCC Magdeburg Seite 32
FALLSTUDIE
Learning Snacks
Um Ihr Wissen zu prüfen und zu festigen nutzen Sie die App Learning Snack WM.
Fiori App
Nun werden Ihnen alle Snacks zu den einzelnen Fallstudien aufgezeigt. Wählen Sie
den Snack WM German aus und beantworten Sie alle neun Fragen. Learning Snack
Hinweis
Da die Snacks nur auf Englisch und Deutsch verfügbar sind kann es sein, dass Sie
keine Snacks sehen wenn Ihr Browser auf eine andere Sprache eingestellt ist. Wenn
dies der Fall ist müssen Sie die Sprache der Seite ändern. Klicken Sie dafür in der
unteren Menüleiste rechts neben Sprache ändern auf die aktuelle Sprache und
wählen Sie Deutsch oder Englisch.
Wenn Sie alle Fragen beantwortet haben erhalten Sie eine Erfolgsmeldung und eine
Platzierung.
© SAP UCC Magdeburg Seite 33
FALLSTUDIE
© SAP UCC Magdeburg Seite 34
FALLSTUDIE
WM II Herausforderung
Lernziel Führen Sie einen Einlagerungsprozess mit internen Gütern Zeit 80 Min
durch.
Motivation Nachdem Sie die Fallstudie Warehouse Management II nun erfolgreich beendet
haben, sollten Sie in der Lage sein, folgende Aufgabe eigenständig zu lösen.
Szenario Das Warehouse Management System wurde ohne Fehler getestet. Deshalb hat das
Management entschieden, das System in den Produktivbetrieb zu überführen. Das
Verteilzentrum in San Diego soll nun schnellstmöglich Kundenaufträge beliefern können.
Um dies zu bewerkstelligen, sollen Sie dafür Sorge tragen, dass rechtzeitig silberne Deluxe
Touring Bikes in ausreichender Menge zur Verfügung stehen. Leider können Sie sich dabei
nicht von Ihrem Werk aus Dallas beliefern lassen, da dort nach Problemen in der
Produktionskette keine freien Ressourcen verfügbar sind. Um die Vorgabe des Managements
zu erfüllen, werden Sie daher 50 Stück der silbernen Deluxe Touring Bikes aus Ihrem Werk in
Heidelberg (Deutschland) anfordern. Die Waren sollen hierbei in spätestens 10 Tagen
geliefert werden.
Sobald die Waren in Ihrem Verteilzentrum in San Diego angekommen sind, sollen diese in den
Lagerplatz eingelagert werden, in dem sich bereits die silbernen Deluxe Turing Bikes aus der
Fallstudie befinden.
Aufgabeninformation Da diese Aufgabe an die Warehouse Management II Fallstudie
angelehnt ist, können Sie diese als Hilfestellung nutzen. Es wird jedoch empfohlen diese
fortführende Aufgabe ohne Hilfe zu bewerkstelligen, um so Ihr erworbenes Wissen auf die
Probe zu stellen.
© SAP UCC Magdeburg Seite 35
Das könnte Ihnen auch gefallen
- Sappress Sap Solution ManagerDokument85 SeitenSappress Sap Solution Managerjondoe201133% (3)
- SAP ERP Module MM Und SDDokument40 SeitenSAP ERP Module MM Und SDMartin Carl100% (2)
- Warehouse Management Mit SAP EWM - Copy R9pi-5zcq-B8j2-U6dtDokument1.017 SeitenWarehouse Management Mit SAP EWM - Copy R9pi-5zcq-B8j2-U6dtWestermann75% (4)
- Wertstromanalyse und Design WSA/D: Einfach + Schnell + Anwendbar =>LEANVon EverandWertstromanalyse und Design WSA/D: Einfach + Schnell + Anwendbar =>LEANNoch keine Bewertungen
- Learning Guide 2023Dokument260 SeitenLearning Guide 2023Titus AzevedoNoch keine Bewertungen
- Wordpress Management EbookDokument74 SeitenWordpress Management EbookmarceloagmNoch keine Bewertungen
- Vdi 4481 e 2012-02Dokument12 SeitenVdi 4481 e 2012-02Ibrahim Rebhi100% (1)
- Tipo C HAAKE Viscosímetro Kugelfall: BetriebsanleitungDokument31 SeitenTipo C HAAKE Viscosímetro Kugelfall: BetriebsanleitungVaithiery VillavicencioNoch keine Bewertungen
- Scm520 Ref Teil 2 2Dokument269 SeitenScm520 Ref Teil 2 2Manfred FischerNoch keine Bewertungen
- ProduktionsmanagementDokument30 SeitenProduktionsmanagementSamKariNoch keine Bewertungen
- Logistik Mit SAP S 4HANA QSC SeiteDokument38 SeitenLogistik Mit SAP S 4HANA QSC SeiteOnur OnukNoch keine Bewertungen
- TS422 2 DE Col14Dokument226 SeitenTS422 2 DE Col14einfachrico100% (1)
- SAP PDF-MergingDokument10 SeitenSAP PDF-MergingGAUTHIERSNoch keine Bewertungen
- Fallstudie Fitter-Snacker SAP R/3Dokument12 SeitenFallstudie Fitter-Snacker SAP R/3Dietmar Lengauer100% (1)
- Case Study SD deDokument67 SeitenCase Study SD desumeyyesurucuNoch keine Bewertungen
- TS452 1 DE Col20Dokument280 SeitenTS452 1 DE Col20einfachricoNoch keine Bewertungen
- 4lu S4hana2023 BPD de deDokument25 Seiten4lu S4hana2023 BPD de deAzza ShoukrNoch keine Bewertungen
- Intro S4HANA Using Global Bike Case Study PP de v4.1Dokument54 SeitenIntro S4HANA Using Global Bike Case Study PP de v4.1D SNoch keine Bewertungen
- SAP S4HANA FI-AP FallstudieDokument38 SeitenSAP S4HANA FI-AP FallstudieKoko KavanaNoch keine Bewertungen
- Lieferung Produktionsmanagement.Dokument36 SeitenLieferung Produktionsmanagement.ScribdTranslationsNoch keine Bewertungen
- Intro S4HANA Using Global Bike Case Study FI-AR de v4.1Dokument44 SeitenIntro S4HANA Using Global Bike Case Study FI-AR de v4.1D SNoch keine Bewertungen
- DE Flyer Produkt Dematic SAP 001 PDFDokument16 SeitenDE Flyer Produkt Dematic SAP 001 PDFIndianmediatoday SouthNoch keine Bewertungen
- Fragenkatalog "Lagerhaltung"Dokument5 SeitenFragenkatalog "Lagerhaltung"Chris Kinseher0% (1)
- MateriallagerungDokument4 SeitenMateriallagerungDenis BrezovanNoch keine Bewertungen
- Case Studies BW AuftragDokument2 SeitenCase Studies BW AuftragAlekssandraNoch keine Bewertungen
- Case Study LogistikDokument3 SeitenCase Study LogistikMohamed DeqNoch keine Bewertungen
- Logistik ArbeitsauftragDokument3 SeitenLogistik ArbeitsauftragLuis RohnerNoch keine Bewertungen
- Logistik FragenDokument2 SeitenLogistik Fragenletsplayyourlive.cNoch keine Bewertungen
- Wiederholungsfragen Bwl2 ErtasDokument8 SeitenWiederholungsfragen Bwl2 ErtasBünyamin AkgülNoch keine Bewertungen
- Bestandsführung Und Inventur in Sap S/4Hana: TeilnehmerhandbuchDokument568 SeitenBestandsführung Und Inventur in Sap S/4Hana: TeilnehmerhandbuchcrimeoxNoch keine Bewertungen
- Innerbetriebliche Lagertransport-AuftragsabwicklungDokument27 SeitenInnerbetriebliche Lagertransport-AuftragsabwicklungScribdTranslationsNoch keine Bewertungen
- D SAPERION UpdateLeitfadenDokument17 SeitenD SAPERION UpdateLeitfadensharkNoch keine Bewertungen
- ACME-Vorschlag Zur WeinverbesserungDokument11 SeitenACME-Vorschlag Zur WeinverbesserungScribdTranslationsNoch keine Bewertungen
- TS422 1 DE Col20Dokument154 SeitenTS422 1 DE Col20einfachricoNoch keine Bewertungen
- Verbrauchsgesteuerte Disposition (MM-CBP) MMCBPCBPDokument302 SeitenVerbrauchsgesteuerte Disposition (MM-CBP) MMCBPCBPchongNoch keine Bewertungen
- SDG Referenz Spiele MaxDokument4 SeitenSDG Referenz Spiele MaxSDG consulting AGNoch keine Bewertungen
- Gestion Des Stocks 4Dokument56 SeitenGestion Des Stocks 4SaMira LFNoch keine Bewertungen
- Moderne Onlineshops: Case Study: Goodgame StudiosVon EverandModerne Onlineshops: Case Study: Goodgame StudiosNoch keine Bewertungen
- RN Afs 64 deDokument27 SeitenRN Afs 64 deHarald WagenerNoch keine Bewertungen
- SAPCON Folienskript - Teil 1-2Dokument42 SeitenSAPCON Folienskript - Teil 1-2Najeeb ChoudharyNoch keine Bewertungen
- IGPCol95 Teil 01 Beschaffung v4Dokument164 SeitenIGPCol95 Teil 01 Beschaffung v4Stanco GorgievNoch keine Bewertungen
- Sixevolution Broschuere de PrintDokument20 SeitenSixevolution Broschuere de Printapi-361717127Noch keine Bewertungen
- Use Case - DiagrammDokument13 SeitenUse Case - DiagrammRozhanNoch keine Bewertungen
- TS422 1 DE Col14Dokument174 SeitenTS422 1 DE Col14einfachricoNoch keine Bewertungen
- Vorläufiges QuizDokument8 SeitenVorläufiges QuizScribdTranslationsNoch keine Bewertungen
- Abschlussprüfung - Finanzverwaltung - Gruppe Nr. 11 - KopieDokument12 SeitenAbschlussprüfung - Finanzverwaltung - Gruppe Nr. 11 - KopieScribdTranslationsNoch keine Bewertungen
- BWL 2-KlausurvorlageDokument10 SeitenBWL 2-Klausurvorlagesantaslittlehelper100% (2)
- Supply Chain Management Von Colgate PalmoliveDokument13 SeitenSupply Chain Management Von Colgate PalmoliveScribdTranslationsNoch keine Bewertungen
- Whitepaper MDM Stammdatenmanagement - 2020Dokument14 SeitenWhitepaper MDM Stammdatenmanagement - 2020Angel Guirao NavarroNoch keine Bewertungen
- Modul A3 - Teil 1 VertriebDokument20 SeitenModul A3 - Teil 1 VertriebPaulo Alejandro Iturralde SolísNoch keine Bewertungen
- Wie Sie Ihre Produkte Bedarfsgerecht VerpackenDokument18 SeitenWie Sie Ihre Produkte Bedarfsgerecht VerpackenQuaki3Noch keine Bewertungen
- Einführung in Betriebliche ProzesseDokument70 SeitenEinführung in Betriebliche ProzesseDocuWareNoch keine Bewertungen
- Beispiel Für Ein Six Sigma Black Belt-ProjektDokument28 SeitenBeispiel Für Ein Six Sigma Black Belt-ProjektScribdTranslationsNoch keine Bewertungen
- IKONITY Compressed CompressedDokument62 SeitenIKONITY Compressed CompressedHardik PatelNoch keine Bewertungen
- PaaS - Die wichtigsten Java Clouds auf einen Blick: Die wichtigsten Java Clouds auf einen BlickVon EverandPaaS - Die wichtigsten Java Clouds auf einen Blick: Die wichtigsten Java Clouds auf einen BlickNoch keine Bewertungen
- RW HLW II Booklet 2020Dokument100 SeitenRW HLW II Booklet 2020b64h6g6j5gNoch keine Bewertungen
- Silo - Tips - Skript Zum Seminar Sap Abbildung Ausgewhlter GeschftsprozesseDokument30 SeitenSilo - Tips - Skript Zum Seminar Sap Abbildung Ausgewhlter GeschftsprozessethomasNoch keine Bewertungen
- Absperrtechnik de PDFDokument132 SeitenAbsperrtechnik de PDFeuqehtbNoch keine Bewertungen
- Leitfaden Zur Formalen Gestaltung Von Seminar - & - AbschlussarbeitenDokument70 SeitenLeitfaden Zur Formalen Gestaltung Von Seminar - & - AbschlussarbeitenTitus AzevedoNoch keine Bewertungen
- Thesis-1 FertigDokument81 SeitenThesis-1 FertigTitus AzevedoNoch keine Bewertungen
- ZusammenfassungDokument1 SeiteZusammenfassungTitus AzevedoNoch keine Bewertungen
- Goodies BroschüreDokument25 SeitenGoodies BroschüreTitus AzevedoNoch keine Bewertungen