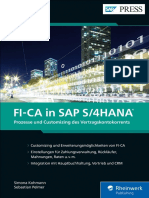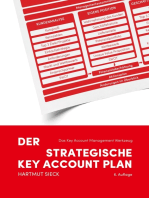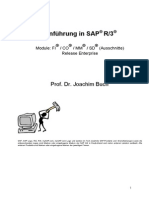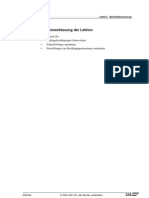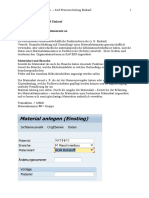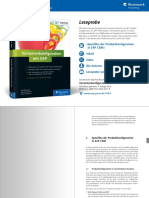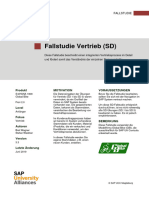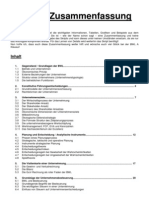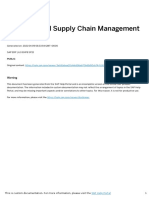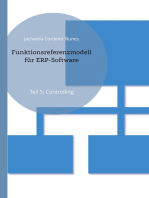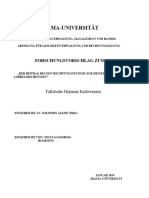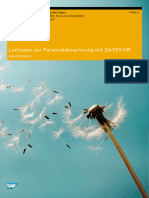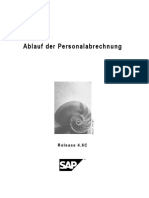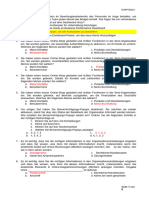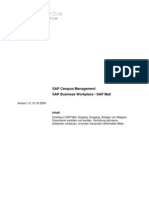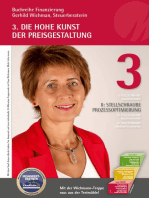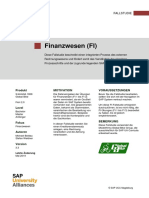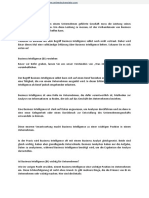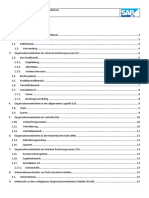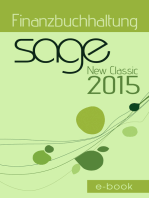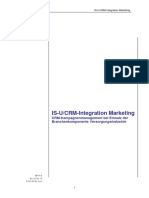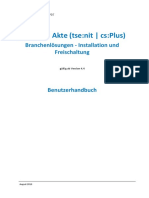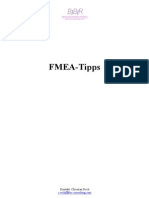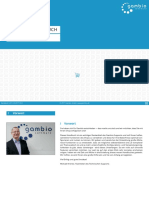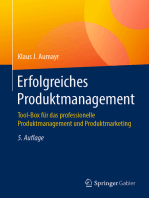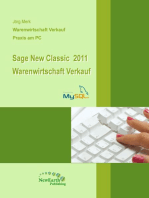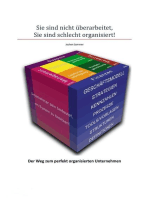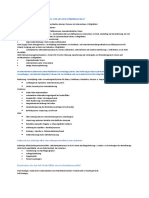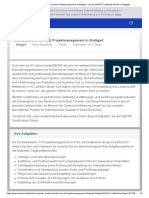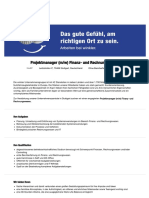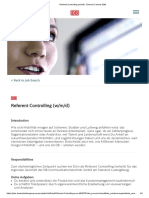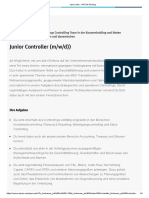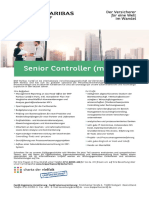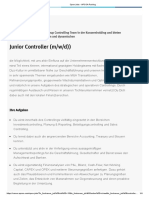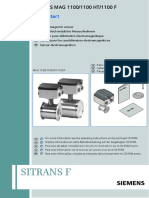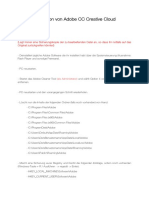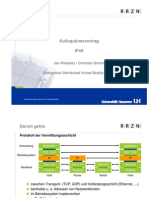Beruflich Dokumente
Kultur Dokumente
Silo - Tips - Skript Zum Seminar Sap Abbildung Ausgewhlter Geschftsprozesse
Hochgeladen von
thomasOriginaltitel
Copyright
Verfügbare Formate
Dieses Dokument teilen
Dokument teilen oder einbetten
Stufen Sie dieses Dokument als nützlich ein?
Sind diese Inhalte unangemessen?
Dieses Dokument meldenCopyright:
Verfügbare Formate
Silo - Tips - Skript Zum Seminar Sap Abbildung Ausgewhlter Geschftsprozesse
Hochgeladen von
thomasCopyright:
Verfügbare Formate
Skript zum Seminar „SAP – Abbildung ausgewählter Geschäftsprozesse“
Dieses Skript soll die Arbeit mit SAP erleichtern und als Ergänzung zu den von Prof.
Steinmann zur Verfügung gestellten Unterlagen dienen. Als Grundlage dienten die eben
erwähnten Unterlagen, ein Skript dessen Autor ich nicht kenne und persönliche Erfahrungen
während des Seminars. Außerdem stammen die Punkte 5.4 – 5.6 von Stefan Franz, die
Kurzreferenz haben Sabine Schmitt und Semra Agirtas beigesteuert.
Dominik Maximini
Inhalt: 1. Allgemeine Vorbereitungen
1.1 erstes Einloggen
1.2 Eigene Benutzer anlegen
2. Erste Schritte
2.1 Buchungskreis anlegen
2.2 Werk anlegen
2.3 Lager anlegen
2.4 Einkaufsorganisation anlegen
2.5 Einkäufergruppen anlegen
3. Zuordnungen / Konfiguration
3.1 Werk dem Buchungskreis zuordnen
3.2 Einkaufsorganisation dem Buchungskreis zuordnen
3.3 Einkaufsorganisation dem Werk zuordnen
3.4 Detaileinstellungen
3.5 Kontenplan in den Buchungskreis kopieren
3.6 Buchungskreis aus Sicht der Materialwirtschaft pflegen
3.7 Warengruppen definieren
3.8 Nummernkreisintervalle anlegen
4. Die Arbeit beginnt
4.1 Material anlegen
4.2 Material dem Buchungskreis zuordnen
4.3 Die erste Buchung
4.4 Die automatische Kontenfindung
5. Endlich mit SAP arbeiten
5.1 Kreditor / Lieferant anlegen
5.2 Infosätze anlegen
5.3 Bestellnummernkreis anlegen
5.4 Die erste Bestellung
5.5 Wareneingang zur Bestellung buchen
5.6 Kreditorenrechnung erfassen
5.7 Zahlungsausgang buchen
Seminar SAP WS 04/05 Dominik Maximini 1
1. Allgemeine Vorbereitungen
1.1 Erstes Einloggen
Als Mandant ist eine 3-Stellige-Nummer anzugeben., die von Prof. Steinmann vergeben wird.
Mögliche Nummern sind z.B.: 101, 201, 301, 401, ... ,901, usw..
Anfangsbenutzername und –Passwort sind: Student und fhtrier.
1.2 Eigene Benutzer anlegen
Werkzeuge Administration Benutzerpfelge Student Kopieren
Zielbenutzername: RFT-Kennung Kopieren Kennwort angeben, das nur bei der 1.
Anmeldung am System Gültigkeit hat Sichern (Verbucher; Diskettensymbol)
2. Erste Schritte
2.1 Buchungskreis anlegen
Ein Buchungskreis ist eine rechtliche Einheit, die das Unternehmen repräsentiert.
Seminar SAP WS 04/05 Dominik Maximini 2
Um Grundeinstellungen ändern zu können, müssen wir das „Customizing“ nutzen. Dieses
finden wir hier:
SAP Menü Werkzeuge Customizing
SPRO
Im folgenden Fenster den linken oberen
Button anklicken.
Nun können wir einen Buchungskreis anlegen. Hierzu gehen wir folgendermaßen vor:
Unternehmensstruktur Definition Finanzwesen Buchungskreis definieren
Seminar SAP WS 04/05 Dominik Maximini 3
Der Name des Buchungskreises sollte auf einem Blatt Papier notiert werden, da er im
Folgenden häufig benötigt wird und nicht vergessen werden sollte.
Nach dem Bestätigen der Eingabe („Enter“ drücken oder auf den grünen Haken links oben
klicken) öffnet sich ein Fenster, in dem Detailangaben zur Firma gemacht werden können.
Besonderer Wert sollte auf die Sprache und die Währung gelegt werden, da es später
Probleme gibt, wenn diese nicht mit den späteren Angaben übereinstimmen.
Zum Speichern der Einstellungen auf das Diskettensymbol klicken:
Es öffnet sich ein Fenster, das einen Customizing-Auftrag ausführen möchte. Dieser Prozess
dient dazu, alle Daten in das laufende System zu übernehmen.
Einfach auf den Button „Auftrag Anlegen“ klicken und einen beliebigen Namen angeben.
Danach speichern – fertig.
Seminar SAP WS 04/05 Dominik Maximini 4
2.2 Werk anlegen
Ein Werk ist die Fertigungsstätte des Produktes. Auch ein Dienstleistungsunternehmen muss
ein Werk angeben, da dies eine notwendige Struktureinheit im SAP-System ist. Der Name
des Werkes kann beliebig gewählt werden. Auch Werke werden im Customizing definiert.
Im Customizing ist diese Option unter Unternehmensstruktur Definition Logistik
Allgemein Werk definierten zu finden.
Die drei Schritte müssen in der angegebenen
Reihenfolge durch jeweils einen Doppelklick
nacheinander ausgeführt werden.
Unter Fabrikkalender „Deutschland“ auswählen. Danach wieder speichern und den Auftrag
bestätigen (siehe oben).
2.3 Lager anlegen
Ein Lager bezeichnet den Lagerort der Waren. Der Lagerort kann NICHT gleich dem Werk
sein. SAP benötigt sowohl das Werk als auch wenigstens ein Lager.
Customizing Unternehmensstruktur
Definition Materialwirtschaft Lagerort
pflegen
Dort auf „Neue Einträge“ klicken und die
geforderten Daten angeben. Der Name ist
beliebig, sollte aber leicht zu merken sein.
Anschließend wieder speichern.
Seminar SAP WS 04/05 Dominik Maximini 5
2.4 Einkaufsorganisation anlegen
Die Einkaufsorganisation bezeichnet eine Gruppe von Personen, die Einkäufe tätigen darf.
Ohne Einkaufsorganisation keine Einkäufe! uNterschiedliche Einkaufsorganisationen
könnten für unterschiedliche Einkaufsaufgaben zuständig sein. An dieser Stelle aber nur eine
EKO anlegen, sonst wird’s zu kompliziert.
Customizing Unternehmensstruktur
Definition Materialwirtschaft
Einkaufsorganisation pflegen
Dort „Neue Einträge“ anklicken
Kürzel und Name sind frei wählbar.
Speichern nicht vergessen!
2.5 Einkäufergruppen anlegen
Diese Option findet sich im Customizing unter
Materialwirtschaft Einkauf
Einkäufergruppen anlegen
Den Button „Neue Einträge“ anklicken und
einen beliebigen Namen auswählen.
Abspeichern nicht vergessen!
Seminar SAP WS 04/05 Dominik Maximini 6
3. Zuordnungen / Konfiguration
3.1 Werk dem Buchungskreis zuordnen
Customizing
Unternehmensstrukt
ur Zuordnung
Logistik allgemein
Werk
Buchungskreis
zuordnen
Den Button
„zuordnen“ anklicken
und dem Dialog
folgen.
Speichern!
3.2 Einkaufsorganisation dem Buchungskreis zuordnen
Customizing Unternehmensstruktur
Zuordnung Materialwirtschaft
Einkaufsorganisation Werk zuordnen
Zuordnung wie oben beschrieben vornehmen
und abspeichern!
3.3 Einkaufsorganisation dem Werk zuordnen
Analoges Vorgehen wie in Punkt 3.2.
Speichern nicht vergessen!
3.4 Detaileinstellungen
Einige Angaben wie das Geschäftsjahr, der Kontenplan usw. müssen noch gemacht werden.
Seminar SAP WS 04/05 Dominik Maximini 7
Customizing Finanzwesen Grundeinstellungen Finanzwesen Buchungskreis
globale Parameter prüfen
Als Kontenplan sollte GKR ausgewählt werden.
Geschäftsjahresvariante ist K4 (Kalenderjahr + 4 Sonderbuchungszeiträume)
Feldstatusvariante ist 0001
Variable Buchungsperioden sind 0001
„Buchungskreis produktiv setzen“ muss angehakt werden
Speichern!
3.5 Kontenplan in den Buchungskreis kopieren
Der Buchungskreis muss mit dem GKR verknüpft werden. Dies geschicht folgendermaßen:
Customizing Finanzwesen Hauptbuchhaltung Sachkonten Stammdaten
Anlegen für Bearbeitung der Sachkonten alternative Verfahren Sachkonten kopieren
Buchungskreis kopieren
Als Vorlage ist DE01 zu wählen. Das Ziel ist natürlich der eigene Buchungskreis. Der Haken
im Kästchen „Testlauf“ muss entfernt werden!
Anschließend auf die Uhr links oben klicken. Es folgt eine Bestätigungsmeldung – nicht
verwirren lassen!
Anschließend sollte überprüft werden, ob die Konten wirklich im Buchungskreis vorhanden
sind, da man leicht vergisst, das Häkchen bei „Testlauf“ zu entfernen. Hierzu geht man
folgendermaßen vor:
Raus aus dem Customizing!
Seminar SAP WS 04/05 Dominik Maximini 8
SAP Menü Rechnungswesen
Finanzwesen Hauptbuch Stammdaten
Einzelbearbeitung FSS0
Danach ein bestimmtes Konto (z.B. 300.000)
angeben, den BKR angeben und bestätigen
(Enter). Wenn das Konto angezeigt wird und
keine Fehlermeldung kommt, hat alles
geklappt.
3.6 Buchungskreis aus Sicht der Materialwirtschaft pflegen
Der Buchungskreis wurde zwar schon allgemein gepflegt, allerdings fehlen noch ein paar
Angaben, um ein eigenes Material anlegen zu können.
Customizing Logistik Allgemein
Materialstamm Grundeinstellungen
Buchungskreis für Materialwirtschaft pflegen
Seminar SAP WS 04/05 Dominik Maximini 9
An dieser Stelle ist es sehr wichtig, dass das Geschäftsjahr, sowie das aktuelle Jahr und die
Periode richtig angegeben werden – sonst funktioniert später gar nichts. Die Spalte RVP
sollte auch angehakt werden.
Speichern nicht vergessen!
3.7 Warengruppen definieren
Customizing Logistik Allgemein
Materialstamm Einstellungen zu zentralen
Feldern Warengruppen definieren
Button „Neue Einträge“ anklicken
Name und Bezeichnung sind beliebig. Aber
Vorsicht: Verwechslungsgefahr mit anderen
Gruppen! Also alles aufschreiben und
kreative Namen verwenden.
Abspeichern!
3.8 Nummernkreisintervalle anlegen
Nummernkreise dienen dazu, alle Belege eindeutig zu identifizieren und selbstständig
durchzunummerieren. Alle Transaktionen werden als Beleg im System gespeichert.
Seminar SAP WS 04/05 Dominik Maximini 10
Customizing Materialwirtschaft
Bestandsführung und Inventur
Nummernvergabe Nummernvergabe für
Buchhaltungsbelege festlegen
Danach „Nummernkreise Finanzbuchhaltung“
auswählen:
Im folgenden Fenster 0001 angeben und die Im jetzt folgenden Dialog als
Schaltfläche „kopieren“ (Mitte links) drücken Ausgangsbuchungskreis 0001 angeben und
als Ziel den eigenen BKR.
Nach dem Ausführen kommt eine Informationsmeldung. Diese einfach wegklicken.
Seminar SAP WS 04/05 Dominik Maximini 11
4. Die Arbeit beginnt
4.1 Material anlegen
Wir befinden uns nicht mehr im Customizing, sondern in der Standardarbeitsoberfläche „SAP
Easy Access“.
Logistik Materialwirtschaft Materialstamm
Material anlegen speziell Handelware (HaWa)
Als Branche „Handel“ und als Materialart
„Handelsware“ angeben. Eingabe bestätigen.
Es öffnet sich ein Fenster mit der Sichtenauswahl.
Unbedingt folgende Sichten auswählen: Grunddaten
1+2, Buchhaltung 1+2, Werksdaten/Lagerung 1+2,
Einkauf
Im folgenden Fenster das Werk und den Lagerort
angeben und den Hinweisen zur Eingabe folgen.
Wichtig: Unter Buchhaltung 1 als Preissteuerung „S“
angeben und sowohl einen gleitenden als auch einen
Standardpreis angeben. Diese Preise müssen gleich
sein!
4.2 Material dem Buchungskreis zuordnen
Customizing Logistik allgemein Materialstamm Grundeinstellungen
Materialarten Eigenschaften der Materialarten festlegen
Seminar SAP WS 04/05 Dominik Maximini 12
Im folgenden Fenster Handelsware durch
einen Doppelklick auswählen
„Mengen- und Wertfortschreibung“ anklicken Die Kästchen „Mengenfortschreibung“ und
„Wertfortschreibung“ anhaken
Seminar SAP WS 04/05 Dominik Maximini 13
Abspeichern!
4.3 Die erste Buchung
SAP Easy Access Logistik Materialwirtschaft Bestandsführung Warenbewegung
Wareneingang MB1C/Sonstige
In der folgenden Maske als Bewegungsart 501 angeben (Eingang ohne Bestellung ins
Lager). Das eigene Werk und das eigene Lager angeben.
Beim Versuch diesen Vorgang zu buchen erscheint die Fehlermeldung „Parameter für Werk
XXX sind in der Bestandsführung nicht gepflegt“. Dies lässt sich korrigieren, indem wir ins
Customizing gehen und dort Materialwirtschaft Bestandsführung und Inventur
Werksparamter auswählen.
Hier die Schaltfläche „kopieren“ auswählen, nachdem ein Standardwerk (z.B. SAP-AG)
ausgewählt wurde. Wir übernehmen also einfach die Werte eines anderen Werkes und
sparen uns die manuelle Eingabe aller Daten. Als Ziel natürlich das eigene Werk angeben.
Speichern nicht vergessen!
Nun versuchen wir erneut einen Wareneingang ohne Bestellung zu buchen (siehe oben) und
werden mit einer neuen Fehlermeldung belohnt:
Kontenfindung für den Eintrag GKR GBB
____ XXX 3100 nicht möglich.
GBB bezeichnet den Buchungsvorgang, der
fehlgeschlagen ist. Warum dies so ist wird
schnell klar: Wir haben dieses „Spezialkonto“
noch nicht in unseren GKR aufgenommen.
Wenn wir das nachholen, ist die
Fehlermeldung behoben. Allerdings werden
im Folgenden noch mehrmals sehr ähnliche
Fehlermeldungen auftreten (zu
Gegenbuchungen gehören schließlich auch
Buchungen), die sich aber alle auf die selbe
Art beheben lassen.
Die Lösung des Problems erfolgt im nächsten Schritt.
4.4 Die automatische Kontenfindung
Customizing Materialw. Bewertung & Im folgenden Fenster die Auswahl
Kontierung Kontenfindung „Bewertungsmodifikationskonstante aktiv“
Kontenfindung ohne Assistent sicherstellen.
Bewertungssteuerung festlegen
Seminar SAP WS 04/05 Dominik Maximini 14
Danach:
Customizing Materialw. Bewertung &
Kontierung Kontenfindung
Kontenfindung ohne Assistent
Bewertungskreise gruppieren
Im folgenden Fenster für den eigenen Danach:
Bewertungskreis einen beliebigen Namen für
die Bewertungsmodifikationskonstante Customizing Materialw. Bewertung &
wählen und merken. Abspeichern! Kontierung Kontenfindung
Kontenfindung ohne Assistent
Bewertungsklasse festlegen
Die Bewertungsklasse wird in 3 Schritten
festgelegt, die alle nacheinander abgearbeitet
werden müssen.
Seminar SAP WS 04/05 Dominik Maximini 15
Im folgenden Fenster auf „Neue Einträge“
klicken. Einen beliebigen Namen für die
Kontoklassenreferenz vergeben und merken!
Speichern nicht vergessen
Im folgenden Fenster die Bewertungsklasse
mit der Kontoklassenreferenz verknüpfen.
Speichern nicht vergessen!
Bevor der dritte Schritt ausgeführt werden kann, muss eine neue Materialart erstellt werden,
da ansonsten die bestehende HaWa (Handelsware) verändert wird – wenn 10 Gruppen
gleichzeitig daran herumpfuschen, könnte das unangenehme Folgen haben...
Customizing Logistik Allgemein
Materialstamm Grundeinstellungen
Materialarten Eigenschaften der
Materialarten festlegen
Seminar SAP WS 04/05 Dominik Maximini 16
Im folgenden Fenster einen neuen Namen
und eine neue Beschreibung angeben, die
nicht von anderen Gruppen verwechselt
werden können.
Im Feld „Kontoklassenreferenz“ muss die
selbst angelegte Kontoklassenreferenz
angegeben werden!
Speichern nicht vergessen!
Achtung: Alle angelegten Materialien haben
noch HaWa als Materialart eingegeben. Es ist
notwendig, dass alle Materialen auf die neue
Materialart umgestellt werden. Dies geht über
„SAP Easy Access“ im Materialteil unter
„Material ändern“.
Jetzt müssen die neuen Werte eingetragen
Jetzt können wir den eben begonnen Schritt werden. Die Kontoklassenreferenz wird der
zu Ende führen: Materialart zugeordnet.
Jetzt ist die Kontoklassenreferenz korrekt angelegt. Wir können also darangehen dem
System mitzuteilen, welche Konten genutzt werden (siehe Fehlermeldung beim Buchen ohne
Bestellung). Hierzu müssen wir im Customizing zu Materialwirtschaft Bewertung und
Kontierung Kontenfindung Kontenfindung ohne Assistent automatische Buchung
einstellen
Seminar SAP WS 04/05 Dominik Maximini 17
Im folgenden Fenster auf „Abbrechen“ klicken
und „Kontierung“ auswählen
Im folgenden Fenster das Konto mit einem
Doppelklick auswählen, welches in der
Fehlermeldung genannt war (z.B. GBB, BSX,
WRX, ...) und den GKR bestätigen.
Im Folgenden muss sehr sorgfältig
vorgegangen werden.
Seminar SAP WS 04/05 Dominik Maximini 18
Es muss exakt das Konto ausgewählt
werden, das in der Fehlermeldung erwähnt
wurde. Im Normalfall sind die „Allgemeine
Modifikation“ mit ZOB und die
„Bewertungsklasse“ mit 3100 gefordert.
Dieser Satz wird angeklick und über die
„kopieren“ Schaltfläche dupliziert.
Jetzt werden die eigenen Daten an den
entsprechenden Stellen eingetragen:
Achtung: Erst BEIDE Werte eintragen und
DANN mit Enter bestätigen.
Abspeichern nicht vergessen!
Im Folgenden wird die gleiche Fehlermeldung für verschiedene Konten auftreten. Ist ja auch
logisch: Jedes Buchungskonto hat ein Konto zur Gegenbuchung, Preisdifferenzen brauchen
einen Ablageort usw..
Die Schritte sind für alle Konten gleich, mit dem Unterschied, dass dann nicht GBB sondern
ein entsprechendes anderes Konto ausgewählt werden muss. Achtung: Wenn als
Bewertungsklasse 3100 statt der eigenen in der Fehlermeldung genannt wird, dann habt ihr
eure Ware noch nicht auf die eigene Handelsware umgestellt bzw. bei der automatischen
Kontenfindung die falsche Bewertungsklasse angegeben! Wenn alle Konten korrekt
eingerichtet sind, funktioniert der Wareneingang ohne Bestellung (siehe oben).
Seminar SAP WS 04/05 Dominik Maximini 19
5. Endlich mit SAP arbeiten
5.1 Kreditor / Lieferant Anlegen
Wir befinden uns nicht im Customizing.
SAP Materialwirtschaft Einkauf
Stammdaten Lieferant
Zentral = mit Rechnungswesen Informationen
Einkauf = nur für Einkauf
Als Kontengruppe „Lief“ wählen.
Abstimmkonto 160000 wählen und
Zahlungsbedingung 003 wählen.
Währung Euro
„Kred“ bedeutet, dass kein Name sondern
eine interne Nummer zugewiesen wird. Bei
„Lief“ hingegen kann ein eigener Name
angegeben werden.
Speichern nicht vergessen!
Seminar SAP WS 04/05 Dominik Maximini 20
5.2 Infosätze anlegen
SAP Materialwirtschaft Einkauf Stammdaten
Infosatz Anlegen
Alle geforderten Daten angeben. Bei den
Preisangaben Nettopreise angeben!
Wenn man Einkaufsorganisation und Werk frei lässt,
dann gilt der Infosatz allgemein. Ansonsten gilt der
Infosatz NUR für das Werk und die
Einkaufsorganisation.
Die Preise in den Infosätzen sind die Bestellpreise.
Die Preise in den Materialien dienen der Bewertung
des Materials im Lager.
Speichern nicht vergessen!
Infosätze anzeigen:
SAP:LogistikMaterialwirtschaftEinkaufStammdatenListanzeige Infosätze zum
Lieferant (Preissimulation)
Seminar SAP WS 04/05 Dominik Maximini 21
5.3 Bestellnummernkreis anlegen
Customizing Finanzwesen Grundeinstellungen Finanzwesen Beleg
Belegnummernkreise Belegnummernkreise definieren
Buchungskreis hinzufügen, Intervalle bearbeiten und abspeichern.
5.4 Die erste Bestellung
Lieferant unbekannt:
Sap Logistik Materialwirtschaft Einkauf
Bestellung Anlegen Lieferant
unbekannt
Falls die Mengen- und Wertfortschreibung noch
nicht aktiviert wurde kommt die
Fehlermeldung: „Material Kontierungspflichtig“
Lösung: Customizing Logistik allgemein
Materialstamm Grundeinstellungen
Materialarten Eigenschaften der
Materialarten festlegen
Mengen- und Wertfortschreibung aktivieren für
(die eigenen) Handelswaren. Genaue Anleitung
siehe oben.
Wenn der Fehler behoben ist, alle geforderten Daten (z.B. Buchungskreis, Material, ...)
eingeben und die Bestellung markieren (Klick ganz links in die Zeile in dem grauen Bereich.
Nach dem Klick färbt sich der Datensatz orange).
Dann auf Bezugsquellen zuordnen klicken und bei mehren Lieferanten
einen auswählen. Preissimulation bei Bedarf durchführen und auf den kleinen rot-weißen Ball
neben dem Button „Bezugsquelle zuordnen“ klicken.
Dann die Bestellung per „Drag & Drop“ auf den Einkaufswagen im rechten Fenster ganz links
oben ziehen. Abspeichern!
Alternativ: Wenn Lieferant bekannt, Bestellung anlegen unter : Sap Logistik
Materialwirtschaft Einkauf Bestellung Anlegen Lieferant/Lieferwerk bekannt
Fehlermeldung: Toleranzgrenze pflegen
Lösung: Einkauf Bestellung Toleranzgrenze für die Preisabweichung einstellen
Für PE und SE einstellen
Seminar SAP WS 04/05 Dominik Maximini 22
Werden die Schlüssel überschritten muss ein Freigabeprozess definiert werden.
Jetzt kann die Bestellung gebucht werden.
In der Belegübersicht links können alle Belege nach Verschiedenen Kriterien sortiert
angezeigt werden.
Im Kopf Zahlungsbedingungen Lieferstatus (Bruttopreis ist Nettopreis)
Nachrichten festlegen: Customizing Materialwirtschaft Einkauf Nachrichten
Ausgabesteuerung Zugriffsfolgen Nachrichten festlegen
Diese Nachrichten würden bei der Bestellung ausgedruckt und verschickt werden. Gelbe
Fehlermeldungen sind nur zur Information gedacht und können mit „Enter“ einfach weg
gedrückt werden, man kann also auch auf diesen Schritt verzichten.
5.5 Wareneingang zur Bestellung buchen
SAP Logistik Materialwirtschaft Einkauf Bestellung Folgefunktionen
Wareneingang auswählen
und im sich öffnenden Fenster Bestellung auswählen, Menge eingeben und Position als ok
(Kästchen findet sich auch ganz unten) markieren. Evtl. muss auch ein Lagerort angegeben
werden.
Abspeichern und auf viele lustige Fehlermeldungen freuen.
Seminar SAP WS 04/05 Dominik Maximini 23
Fehlermeldung: Speichern funktioniert nicht da Tabelle T169P nicht gepflegt ist.
Lösung: Matchcode (im weißen Eingabekasten in der linken oberen Ecke) SM30 eingeben
und T169P eingeben und auf Customizing klicken
wählen und
Prüfe Positionsbetrag aktivieren. Abspeichern!
Seminar SAP WS 04/05 Dominik Maximini 24
Nächste Fehlermeldung: Toleranzgrenze zu Toleranzschlüssel VP pflegen
Lösung: Customizing Materialwirtschaft Bestandsführung und Inventur
Wareneingang Toleranzgrenzen einstellen
Achtung: Für VP, B1 und B2 Toleranzgrenzen einstellen, da alle drei benötigt werden.
Möglicherweise treten weitere Fehlermeldungen auf, weil die automatische Kontenfindung
nicht eingestellt ist oder Fehler gemacht wurden. Im ersten Fall einfach der Anleitung oben
folgen (für wenigstens zwei Konten habt ihr das dann ja schon gemacht). Ansonsten die
Taste „F1“ drücken und den Lösungsvorschläge folgen. Wenn auch das nicht hilft:
Steinmann oder Nachbarn fragen...
5.6 Kreditorenrechnung erfassen
Ein Hinweis vorneweg: Wenn eine Rechnung erfasst wird, ist sie noch lange nicht bezahlt.
Um eine Rechnung bezahlen zu können, muss diese aber erst erfasst werden (irgendwie
logisch...).
SAP Logistik Materialwirtschaft Einkauf Bestellung Folgefunktionen Logistik
Rechnungsprüfung (MIRO)
Es kann auch einfach der Matchcode MIRO angegeben werden – das geht schneller.
Daten eingeben und abspeichern
Seminar SAP WS 04/05 Dominik Maximini 25
Fehlermeldung: Keine Betragsberechtigung für Debitoren/Kreditoren ...
Lösung: Matchcode SM30 eingeben oder Customizing Finanzwesen
Grundeinstellungen Finanzwesen Beleg Belegoptionen Benutzer Toleranzgruppen
zuordnen
Als erstes „Toleranzgruppen für Mitarbeiter
definieren“ aufrufen (das vermeidet auch die
Fehlermeldung „Kein Betragstoleranzbereich...“,
wenn kein Betrag eingegeben wurde).
Einen neuen Eintrag erstellen:
Diese Werte (natürlich den eigenen
Buchungskreis) eingeben:
Achtung: Wer hier darauf verzichtet, eine Gruppe
anzugeben, der hat eine allgemeingültige
Berechtigung vergeben und kann sich den Auf Speichern klicken!
nächsten Schritt (Nutzer zuordnen) sparen.
Seminar SAP WS 04/05 Dominik Maximini 26
Als erstes auf „Neue Einträge“ klicken und den
eigenen Benutzername der im vorherigen Schritt
erstellten Gruppe zuordnen.
Dann muss dem Benutzer eine Toleranzgruppe
zugeordnet werden.
Wie immer Speichern nicht vergessen!
Fehlermeldung: Kein Eintrag in Tabelle T169V für ...
Lösung: Matchcode SM30 eingeben, T169V eingeben und auf Customizing klicken. Das sich
öffnende Fenster wegklicken – alles wie gehabt.
Seminar SAP WS 04/05 Dominik Maximini 27
Den eigenen Buchungskreis eingeben.
Als Steuerkennzeichen V1 eingeben, sowohl bei
„Vorschläge Inland“ als auch bei „Vorschläge
ungeplante Nebenkosten“
In dem Feld „Vorschlag Ausland“ muss man V0
angeben. Ist aber für uns egal, da wir keine
Auslandsbuchungen vornehmen.
Wenn jetzt versucht wird eine Rechung zu buchen tritt eine weitere Fehlermeldung auf.
Fehlermeldung: „Pflegen Sie Toleranzgrenzen zu Toleranzschlüsseln“
Lösung: Customizing Materialwirtschaft Logistik Rechnungsprüfung Rechnungssperre
Toleranzgrenzen festlegen
Auf „Neue Einträge“ klicken.
Im ersten neuen Eintrag
Toleranzschlüssel ST wählen und
den eigenen Buchungskreis
angeben.
Beim zweiten Eintrag
Toleranzschlüssel BD wählen,
ebenfalls den eigenen
Buchungskreis angeben.
Speichern!
Seminar SAP WS 04/05 Dominik Maximini 28
Sollten jetzt immer noch Fehlermeldungen auftreten, dann müssen diese per Hilfefunktion
(F1) und den anwesenden Leuten geklärt werden. Einen Hinweis habe ich noch:
Fehlermeldung: Sachkonto ____ 191700 inkonsistent gepflegt
Lösung: Customizing Hauptbuchhaltung Sachkonten Stammdaten Anlegen und
bearbeiten der Sachkonten Sachkonten bearbeiten (Einzelbearbeitung) Sachkonto
zentral bearbeiten
Hier den Buchungskreis und das Sachkonto (191700) eintragen. Unter „Steuerungsdaten“
den Punkt „Salden nur in Hauswährung“ abhaken. Speichern!
5.7 Zahlungsausgang buchen
SAP Rechnungswesen Finanzwesen
Kreditoren Buchung Zahlungsausgang
F-53 Buchen
Seminar SAP WS 04/05 Dominik Maximini 29
Konto (Bankdaten): 113100 Alle geforderten Daten und einen Betrag
Konto (Auswahl): der eigene Lieferant, den angeben. Danach mit Enter bestätigen.
man bezahlen will
Im folgenden, oben abgebildeten Bildschirm werden alle offenen Posten des ausgewählten
Lieferanten aufgeführt. Jeder Posten kann einzeln markiert und dann über die Schaltflächen
„Posten“ aktiviert (weiß) oder deaktiviert (grau) werden. Nur aktivierte Posten werden
bezahlt. Teilzahlungen sind möglich, Differenzen können ebenfalls eingetragen werden.
Wenn mehr bezahlt wird als verlangt, wird uns ein Guthaben bei dem Kreditor angerechnet.
Andersrum haben wir noch offene Posten.
Eigentlich sollten durch die Rechnungserfassung bereits alle Fehler behoben sein. Wenn
nicht: Schaut oben mal nach, oder konsultiert die F1-Hilfe.
Aufgabe: Gehe alle Schritte nochmal durch – jetzt weißt du schließlich, wie sie
zusammenhängen.
Viel Glück in der Klausur!
Seminar SAP WS 04/05 Dominik Maximini 30
Das könnte Ihnen auch gefallen
- Shopfloor Management für Einsteiger: Erste Schritte zu einer wertschöpfungsorientierten Führung Theoretische Grundlagen, -begriffe und praktische Tools zur Einführung in KMUsVon EverandShopfloor Management für Einsteiger: Erste Schritte zu einer wertschöpfungsorientierten Führung Theoretische Grundlagen, -begriffe und praktische Tools zur Einführung in KMUsNoch keine Bewertungen
- Sap Interview QuestionsDokument22 SeitenSap Interview QuestionsAlex LindeNoch keine Bewertungen
- Der strategische Key Account Plan: Das Key Account Management Werkzeug! Kundenanalyse + Wettbewerbsanalyse = Account StrategieVon EverandDer strategische Key Account Plan: Das Key Account Management Werkzeug! Kundenanalyse + Wettbewerbsanalyse = Account StrategieNoch keine Bewertungen
- SAP ERP Module MM Und SDDokument40 SeitenSAP ERP Module MM Und SDMartin Carl100% (2)
- SAP Business One® Dashboards: Bessere Ergebnisse mit SAP Business One®Von EverandSAP Business One® Dashboards: Bessere Ergebnisse mit SAP Business One®Noch keine Bewertungen
- SAP EinführungDokument161 SeitenSAP EinführungAlina SunegaNoch keine Bewertungen
- Buchhaltung im Handwerksbetrieb unter Einsatz branchenüblicher SoftwareVon EverandBuchhaltung im Handwerksbetrieb unter Einsatz branchenüblicher SoftwareNoch keine Bewertungen
- Sap VariantenDokument32 SeitenSap VariantenPerforista OutllookNoch keine Bewertungen
- Scm520 Ref Teil 2 2Dokument269 SeitenScm520 Ref Teil 2 2Manfred FischerNoch keine Bewertungen
- SFM - Shop Floor Management: Führen am Ort der WertschöpfungVon EverandSFM - Shop Floor Management: Führen am Ort der WertschöpfungNoch keine Bewertungen
- Sap MM EinkaufDokument40 SeitenSap MM EinkaufRoland KirschNoch keine Bewertungen
- Pokémon Kristall Edition Trainer's Guide - AnleitungDokument26 SeitenPokémon Kristall Edition Trainer's Guide - AnleitungSchiggysboard100% (2)
- Variantenkonfiguration Mit SapDokument32 SeitenVariantenkonfiguration Mit SapPerforista OutllookNoch keine Bewertungen
- Fallstudie Fitter-Snacker SAP R/3Dokument12 SeitenFallstudie Fitter-Snacker SAP R/3Dietmar Lengauer100% (1)
- Case Study SD deDokument67 SeitenCase Study SD desumeyyesurucuNoch keine Bewertungen
- Berechnung Der Gewinnverwendung Einer AGDokument11 SeitenBerechnung Der Gewinnverwendung Einer AGthyoalexNoch keine Bewertungen
- BWL A ZusammenfassungDokument21 SeitenBWL A ZusammenfassungHans_meier123Noch keine Bewertungen
- SAP FSCM Dispute MGMT 042021Dokument60 SeitenSAP FSCM Dispute MGMT 042021Mario DauthNoch keine Bewertungen
- SAP OpenHub XML ExportDokument34 SeitenSAP OpenHub XML ExportMarco HammelNoch keine Bewertungen
- SAP LohnartenDokument43 SeitenSAP LohnartenPearthyNoch keine Bewertungen
- Funktionsreferenzmodell für ERP-Software: Teil 5: ControllingVon EverandFunktionsreferenzmodell für ERP-Software: Teil 5: ControllingNoch keine Bewertungen
- 4lu S4hana2023 BPD de deDokument25 Seiten4lu S4hana2023 BPD de deAzza ShoukrNoch keine Bewertungen
- 01 EinführungDokument32 Seiten01 EinführungJulia HrytsenkoNoch keine Bewertungen
- ForschungszweckeDokument16 SeitenForschungszweckeScribdTranslationsNoch keine Bewertungen
- Datev HRDokument10 SeitenDatev HRPrzemek WasilkoNoch keine Bewertungen
- Einkauf, Vorratshaltung und Maschinenauslastung optimierenVon EverandEinkauf, Vorratshaltung und Maschinenauslastung optimierenNoch keine Bewertungen
- Projektarbeit Benjamin SchulzeDokument43 SeitenProjektarbeit Benjamin SchulzeBenny SchulzeNoch keine Bewertungen
- Verbreitung und Nutzen von Workflowsystemen in Unternehmen: Business Process Reengineering durch WorkflowmanagementsystemeVon EverandVerbreitung und Nutzen von Workflowsystemen in Unternehmen: Business Process Reengineering durch WorkflowmanagementsystemeNoch keine Bewertungen
- Funktionsreferenzmodell für Enterprise Resource Planning (ERP)-Software: Teil 3: VertriebVon EverandFunktionsreferenzmodell für Enterprise Resource Planning (ERP)-Software: Teil 3: VertriebNoch keine Bewertungen
- Pyint DialogDokument43 SeitenPyint DialogHans MeyerNoch keine Bewertungen
- Vorläufiges QuizDokument8 SeitenVorläufiges QuizScribdTranslationsNoch keine Bewertungen
- SFDC - Salesforce Produkt Beschreibung - Summer'09Dokument39 SeitenSFDC - Salesforce Produkt Beschreibung - Summer'09Susanne SüdNoch keine Bewertungen
- SAPMail V1Dokument35 SeitenSAPMail V1marmuellerNoch keine Bewertungen
- SAP S4HANA FI-AP FallstudieDokument38 SeitenSAP S4HANA FI-AP FallstudieKoko KavanaNoch keine Bewertungen
- Binar Academy - Id.en - En.deDokument4 SeitenBinar Academy - Id.en - En.de134 - Moh Luqmanul KarimNoch keine Bewertungen
- SAP Organisationseinheiten-und-StrukturenDokument15 SeitenSAP Organisationseinheiten-und-StrukturenFrancisco MartinsNoch keine Bewertungen
- Businessplan Vorlage NeuDokument7 SeitenBusinessplan Vorlage NeuSaraNoch keine Bewertungen
- IT-Dokumentation - Projekte erfolgreich umsetzen: IT-Dokumentation, CMDB, ITSM einfach erklärt.Von EverandIT-Dokumentation - Projekte erfolgreich umsetzen: IT-Dokumentation, CMDB, ITSM einfach erklärt.Noch keine Bewertungen
- Balance ScorcardDokument59 SeitenBalance ScorcardTrung Nghia NguyenNoch keine Bewertungen
- Cookbook Marktg CRM2007 G PDFDokument41 SeitenCookbook Marktg CRM2007 G PDFsatyendra singhNoch keine Bewertungen
- Web Application Desktop Integrator or Web ADI Is A Tool That Brings Oracle EDokument3 SeitenWeb Application Desktop Integrator or Web ADI Is A Tool That Brings Oracle EavetikyanhaykNoch keine Bewertungen
- Der Microsoft 365 Trainer Microsoft 365 Certified- Enterprise Administrator Expert: Vorbereitung zur Prüfung MS-101Von EverandDer Microsoft 365 Trainer Microsoft 365 Certified- Enterprise Administrator Expert: Vorbereitung zur Prüfung MS-101Noch keine Bewertungen
- Installationsanleitung BranchenlösungenDokument12 SeitenInstallationsanleitung BranchenlösungenZekeria SögütNoch keine Bewertungen
- Automatisierungen im operativen Einkauf: Wertbeitrag durch Kostenoptimierung und Fehlerfreiheit im EinkaufVon EverandAutomatisierungen im operativen Einkauf: Wertbeitrag durch Kostenoptimierung und Fehlerfreiheit im EinkaufNoch keine Bewertungen
- Fmea TippsDokument19 SeitenFmea TippsreluemNoch keine Bewertungen
- HowTo SoD SUIMDokument17 SeitenHowTo SoD SUIMwebermario0373Noch keine Bewertungen
- Gambio GX3 Handbuch (Stand v.3.7) PDFDokument534 SeitenGambio GX3 Handbuch (Stand v.3.7) PDFnetrocketNoch keine Bewertungen
- Erfolgreiches Produktmanagement: Tool-Box für das professionelle Produktmanagement und ProduktmarketingVon EverandErfolgreiches Produktmanagement: Tool-Box für das professionelle Produktmanagement und ProduktmarketingNoch keine Bewertungen
- Doku QuanosDokument4 SeitenDoku QuanosHerroof HerroofNoch keine Bewertungen
- Sage New Classic 2011 Warenwirtschaft - Verkauf: Auftragsbearbeitung - Praxis am PCVon EverandSage New Classic 2011 Warenwirtschaft - Verkauf: Auftragsbearbeitung - Praxis am PCNoch keine Bewertungen
- Orga ZusammenfassungDokument18 SeitenOrga ZusammenfassungnevancalenaNoch keine Bewertungen
- Meister plus +++: Praxisratgeber für kleine und mittlere UnternehmenVon EverandMeister plus +++: Praxisratgeber für kleine und mittlere UnternehmenNoch keine Bewertungen
- CML04Dokument79 SeitenCML04victor_3030Noch keine Bewertungen
- Sie sind nicht überarbeitet, Sie sind schlecht organisiert!: Der Weg zum perfekt organisierten UnternehmenVon EverandSie sind nicht überarbeitet, Sie sind schlecht organisiert!: Der Weg zum perfekt organisierten UnternehmenNoch keine Bewertungen
- Einführung in Betriebliche ProzesseDokument70 SeitenEinführung in Betriebliche ProzesseDocuWareNoch keine Bewertungen
- Lexware 2018 warenwirtschaft pro premium: Mit neuer ProgrammoberflächeVon EverandLexware 2018 warenwirtschaft pro premium: Mit neuer ProgrammoberflächeNoch keine Bewertungen
- AnwendungssystemeDokument1 SeiteAnwendungssystemeAdel ButtNoch keine Bewertungen
- XeroDokument19 SeitenXeroScribdTranslationsNoch keine Bewertungen
- Eberspächer Exhaust Technology GMBH - Senior ControllerDokument1 SeiteEberspächer Exhaust Technology GMBH - Senior ControllerthomasNoch keine Bewertungen
- Ed. Züblin AG - Kalkulator Angebotsbearbeitung Im Ingenieur - Und BrückenbauDokument2 SeitenEd. Züblin AG - Kalkulator Angebotsbearbeitung Im Ingenieur - Und BrückenbauthomasNoch keine Bewertungen
- Eigenbetrieb Leben Und Wohnen, Landeshauptstadt Stuttgart - ControllerDokument2 SeitenEigenbetrieb Leben Und Wohnen, Landeshauptstadt Stuttgart - ControllerthomasNoch keine Bewertungen
- Deutscher Sparkassen Verlag GMBH - Produkt-ProjektmanagerDokument2 SeitenDeutscher Sparkassen Verlag GMBH - Produkt-ProjektmanagerthomasNoch keine Bewertungen
- Dr. Güldener Firmengruppe - ControllerDokument2 SeitenDr. Güldener Firmengruppe - ControllerthomasNoch keine Bewertungen
- Eberspächer Exhaust Technology GMBH & Co. KG - Sales Controller AutomotiveDokument2 SeitenEberspächer Exhaust Technology GMBH & Co. KG - Sales Controller AutomotivethomasNoch keine Bewertungen
- Dr. Fritz Faulhaber GMBH & Co. KG - Mitarbeiter Im PricingDokument2 SeitenDr. Fritz Faulhaber GMBH & Co. KG - Mitarbeiter Im PricingthomasNoch keine Bewertungen
- Christian Winkler GMBH & Co. KG - ControllerDokument2 SeitenChristian Winkler GMBH & Co. KG - ControllerthomasNoch keine Bewertungen
- DEKRA Certification GMBH - Sachbearbeiter ProjektmanagementDokument3 SeitenDEKRA Certification GMBH - Sachbearbeiter ProjektmanagementthomasNoch keine Bewertungen
- Christian Winkler GMBH & Co. KG - Projektmanager Finanz - Und RechnungswesenDokument2 SeitenChristian Winkler GMBH & Co. KG - Projektmanager Finanz - Und RechnungswesenthomasNoch keine Bewertungen
- Bosch Packaging Technology GMBH - WerkscontrollerDokument2 SeitenBosch Packaging Technology GMBH - WerkscontrollerthomasNoch keine Bewertungen
- Dassault Systemes Deutschland GMBH - ControllerDokument3 SeitenDassault Systemes Deutschland GMBH - ControllerthomasNoch keine Bewertungen
- DB Schenker Deutschland AG - Referent ControllingDokument4 SeitenDB Schenker Deutschland AG - Referent ControllingthomasNoch keine Bewertungen
- Bosch Packaging Technology GMBH - Fachreferent Im Strategischen Einkauf Für Zeichnungsteile Und BaugruppenDokument4 SeitenBosch Packaging Technology GMBH - Fachreferent Im Strategischen Einkauf Für Zeichnungsteile Und BaugruppenthomasNoch keine Bewertungen
- APCOA PARKING Deutschland GMBH - Junior ControllerDokument4 SeitenAPCOA PARKING Deutschland GMBH - Junior ControllerthomasNoch keine Bewertungen
- Börse Stuttgart GMBH - StammdatenmanagerDokument2 SeitenBörse Stuttgart GMBH - StammdatenmanagerthomasNoch keine Bewertungen
- BNP Paribas Cardif Allgemeine Versicherung - Senior ControllerDokument1 SeiteBNP Paribas Cardif Allgemeine Versicherung - Senior ControllerthomasNoch keine Bewertungen
- BOS GMBH & Co. KG - ControllerDokument2 SeitenBOS GMBH & Co. KG - ControllerthomasNoch keine Bewertungen
- APCOA Parking - Junior ControllerDokument4 SeitenAPCOA Parking - Junior ControllerthomasNoch keine Bewertungen
- AOK Baden-Württemberg - Mitarbeiter FinanzcontrollingDokument3 SeitenAOK Baden-Württemberg - Mitarbeiter FinanzcontrollingthomasNoch keine Bewertungen
- Alfred Kärcher SE & Co. KG - Senior Finance-Controller Geschäftsbereiche - Corporate ControllingDokument3 SeitenAlfred Kärcher SE & Co. KG - Senior Finance-Controller Geschäftsbereiche - Corporate ControllingthomasNoch keine Bewertungen
- Mag1100F Qs GuideDokument16 SeitenMag1100F Qs GuideFelipe CarvajalNoch keine Bewertungen
- THR LA SkriptDokument195 SeitenTHR LA SkriptQuoc Viet DaoNoch keine Bewertungen
- Ausführliche Anleitung Adobe ALT!Dokument5 SeitenAusführliche Anleitung Adobe ALT!Anonymous DSryBKdNoch keine Bewertungen
- Ipv6 UNI Hannover InfoDokument56 SeitenIpv6 UNI Hannover InfojomeahNoch keine Bewertungen
- Die Globale - Eigenschaft in VBADokument12 SeitenDie Globale - Eigenschaft in VBAsdfvsdvfNoch keine Bewertungen