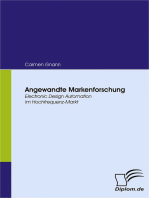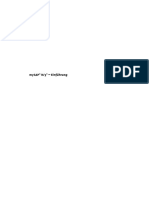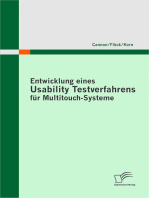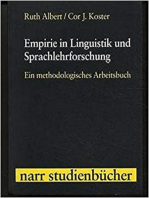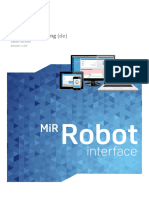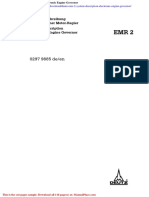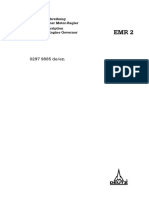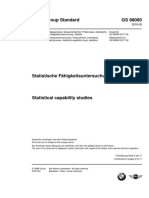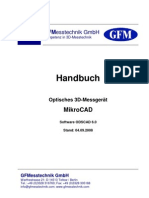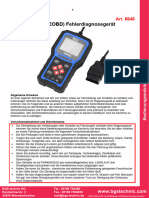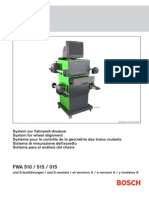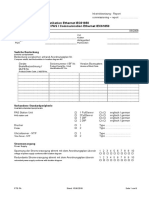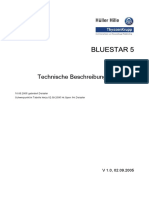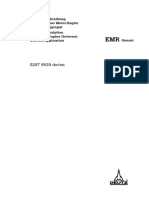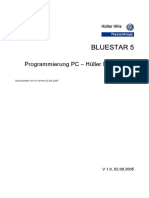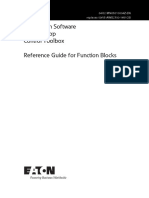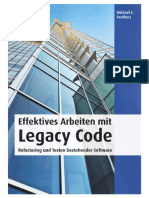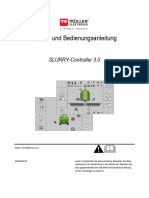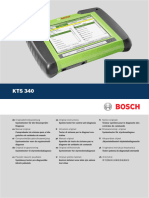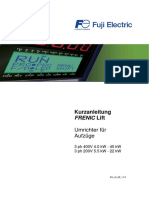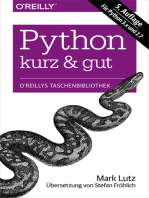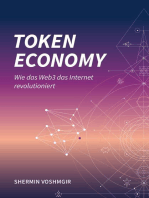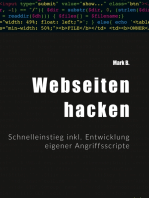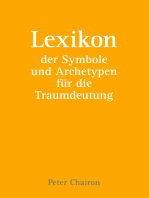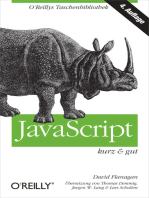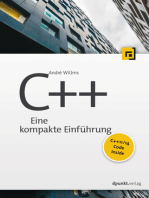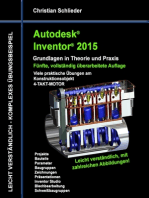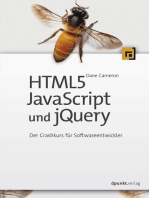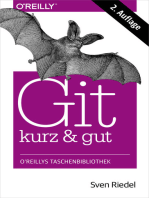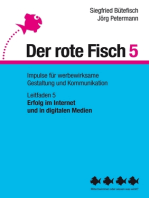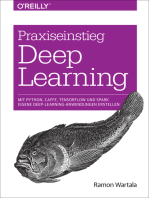Beruflich Dokumente
Kultur Dokumente
Primus Ice - Benutzerhandbuch
Hochgeladen von
ChristianCopyright
Verfügbare Formate
Dieses Dokument teilen
Dokument teilen oder einbetten
Stufen Sie dieses Dokument als nützlich ein?
Sind diese Inhalte unangemessen?
Dieses Dokument meldenCopyright:
Verfügbare Formate
Primus Ice - Benutzerhandbuch
Hochgeladen von
ChristianCopyright:
Verfügbare Formate
Primus Measure Solutions Benutzerhandbuch
1 Einführung 4
1.1 Willkommen beim Primus Fitting System 4
1.2 Möglichkeiten zur Verbesserung der Effizienz 8
1.3 Arbeiten mit der Hilfe 9
1.4 Typographische Konventionen im Hilfesystem 11
2 Einstellungen und Wahlmöglichkeiten 13
2.1 Die Menüleiste 13
2.2 Einstellungen 20
2.3 Profile für Benutzereinstellungen 33
2.4 Die Werkzeugleiste 35
2.5 Das Navigationspanel 36
2.6 Arbeitsablaufsteuerung 38
2.7 Messungstitelseiten 39
2.8 Messungsarbeitsbereich 41
2.9 Die Statusleiste 44
2.10 Druckoptionen 46
3 Hardware-Diagnosetest 48
3.1 Hardware-Diagnosetest 48
4 Testdefinitionen 51
4.1 Testdefinitionen – Überblick 51
4.2 Konfigurieren der Arbeitsablaufunterstützung 57
4.3 Allgemeine Optionen 59
5 Kundendaten 60
5.1 Dashboard 60
5.2 Kundeninformation 61
6 Video Otoscope 69
6.1 Konfiguration und Bearbeitungsoptionen für die Video-Otoskopie 69
7 Primus Cloud 72
7.1 Primus Cloud 72
8 Tympanometrie 78
8.1 Tympanometriedaten anzeigen 78
9 Kundenberatung 82
9.1 Beratungstitelseite 82
9.2 Präsentationsansicht 84
© Auditdata – 2023, ID: 20.0032/24 i
Primus Measure Solutions Benutzerhandbuch
9.3 Arbeiten mit der Kundenansicht 86
10 Hörverlustsimulator und Haupthörhilfe 88
10.1 Ersteinrichtung und Bearbeitung des Hörverlustsimulators (HL) und der
Haupthörhilfe MHA 88
11 Reinton-Audiometrie 92
11.1 Reinton-Testoptionen in Primus 92
11.2 Konfiguration und Bearbeitungsoptionen für die Reinton-Audiometrie 94
11.3 TEN-Test 115
11.4 SISI-Test 117
11.5 Automatisierter Audiometrietest 118
11.6 Stenger-Test 122
12 Sprach-Audiometrie 125
12.1 Sprachtestoptionen im Primus-Fitting-System 125
12.2 Konfiguration und Bearbeitungsoptionen für die Sprach-Audiometrie 126
12.3 Quick SIN-Test 140
13 Echtohrmessungen 142
13.1 Insitu-Optionen in Primus 142
13.2 Konfiguration und Bearbeitungsoptionen für Insitu-Messungen 143
13.3 Kalibrieren des Messschlauchs 154
13.4 Messung ohne HG (Gain und Resonanz) (Unaided Measurement) 155
13.5 Echtohr-Frequenzmessungen mit ausgeschalteter Hörhilfe (Okkludierte
Messung) 158
13.6 Echtohr-Resonanzmessung mit HG (Aided Measurement) 159
13.7 Echtohr Insertion Gain und Echtohr Resonanz mit HG 161
13.8 Vorgehensweise bei der offenen Anpassung 161
13.9 Ohr-Kupplerdifferenz-Messungen 162
13.10 Hörgerät-Transition 165
14 Speech Mapping 167
14.1 Konfiguration und Bearbeitungsoptionen für Speech Mapping 167
14.2 Optionen für Speech Mapping in Primus 172
14.3 Vorgehensweise bei der offenen Anpassung 173
14.4 Comfort Optimizer 174
15 Hörhilfentests (HIT) 178
15.1 HIT-Optionen in Primus 178
15.2 Konfiguration und Bearbeitungsoptionen für Hörsysteme 185
15.3 Hörsystemtests 189
© Auditdata – 2023, ID: 20.0032/24 ii
Primus Measure Solutions Benutzerhandbuch
16 Technische Informationen 191
16.1 Kalibrierung 191
17 Dokumentation 194
17.1 Weitere Dokumentation 194
17.2 Voreingestellte Tastenkombination 194
Stichwortverzeichnis 200
© Auditdata – 2023, ID: 20.0032/24 iii
Primus Measure Solutions Benutzerhandbuch
1 Einführung
1.1 Willkommen beim Primus Fitting System
Das Primus Fitting System bietet alle Funktionen, die zur Durchführung einer Audiometrie,
Insitu-Messung, Speech Mapping, Kundenberatungund ggfs. Hörsystemtests erforderlich sind.
Das System arbeitet mit dem NOAH-Framework und Sie können es auch gleichzeitig mit einem
Hörsystem-Anpassungssystem Ihrer Wahl verwenden. Das Primus Fitting System beinhaltet
außerdem eine eigenständige (Stand-Alone-) Datenbank, die unabhängig von NOAH
funktioniert.
Primus unterstützt das Protokoll HIMSA IMC2, dass die Verbindung zwischen Mess- und
Anpassungssoftware ermöglicht.
Sie können sofort alle Systemkomponenten erwerben oder zunächst einmal mit einer oder
mehreren individuellen Komponenten beginnen und bei Bedarf weitere hinzufügen.
1.1.1 Die individuellen Komponenten
Die individuellen Komponenten sind:
l Primus Otoskopie (Ein Teil der Primus Video Otoskop-Unit).
l Primus AUD für Audiometrie (Teil der Primus Fitting-Unit).
l Primus Insitu für Insitu-Messungen (Teil der Primus Fitting-Unit).
l Primus SM für Speech Mapping (Teil der Primus Fitting-Unit).
l Primus Comfort Optimizer (als Teil des SM-Moduls).
l Primus HIT - Hörsystem-Messbox (Teil der Primus HIT-Unit).
Für welche Konstellation Sie sich auch entschieden haben – das System ist für eine einfache
und sichere Handhabung ausgelegt.
Die grundlegende Hardware
Die grundlegende Hardware für das Audiometer und das Insitu-Messsystem ist die Primus
Fitting-Unit, die mit einer praktischen Abdeckung und einem Kabelführungssystem geliefert
wird, das die Kabel übersichtlich von Ihrem Schreibtisch wegführt. Das System kann auf dem
Schreibtisch platziert oder an der Wand montiert werden. Die Wandlerstecker und -buchsen an
der Primus Fitting-Unit sind zum einfachen Anschluss der Schallwandler farbkodiert. Die Unit
verfügt über keinerlei Tasten, d.h. Sie arbeiten ausschließlich über Ihre Computertastatur.
Die HIT-Unit wurde so gestaltet, dass sie an die Primus Fitting-Unit passt. Sie kann aber auch an
einer völlig anderer Stelle platziert werden kann.
1.1.2 Das Primus Programm
Das Primus Programm berücksichtigt, dass Benutzer unterschiedlich sind und bietet daher
neuen Benutzern umfassende Unterstützung, während erfahrenere Benutzer auch die
komplexeren Funktionen nutzen und das System an ihre persönliche Routinen und Vorlieben
anpassen können.
Wenn Sie die Primus Fitting-Unit als NOAH-Modul nutzen, wählen Sie die Kunden immer über
NOAH aus und bearbeiten die Kundendaten auch über NOAH. Die Kunden-Import/Export-
Funktionen in Primus werden nur benötigt, wenn Primus im Stand-Alone Modus (ohne NOAH)
© Auditdata – 2023, ID: 20.0032/24 4
Primus Measure Solutions Benutzerhandbuch
benutzt wird oder falls spezifische NOAH-Kunden für Anpassungen bzw. Messungen außer
Haus exportiert werden.
Machen Sie sich mit Primus vertraut.
Für einen schnellen Start sollten Sie mit den Grundfunktionen beginnen und die verschiedenen
Einstellungsoptionen nachträglich hinzunehmen, wenn Sie mit dem System vertrauter
geworden sind.
Falls Sie Ihren Kunden in Fragestellungen, die mit dem Hören zusammenhängen, beraten
möchten, so stehen Ihnen die Informations- und Beratungs-Werkzeuge (Symbole mit dem
Gesicht eines Kunden) im Navigationspanel links zur Verfügung.
Dies sind die Hauptteile der Bildschirmanzeige:
Das linke Navigationspanel
Das linke Navigationspanel bietet nicht nur Informationen, sondern ist eine
Navigationsliste, die die fünf Hauptbereiche des Programms
(Otoskopie, Audiometrie, Insitu-Messung, Speech Mapping, Tympanometrie-
Aufgabenmodul und Hörsystemtest) und die Abfolge ihrer Verwendung
widerspiegelt. Zwischen den Messaufgaben finden Sie Beratungsmaterial, das an
den aktuellen Status der Sitzung mit dem Kunden angepasst ist. Das
Navigationspanel kann zur Anzeige einer Aufgabenliste erweitert werden. Diese
Aufgabenliste können Sie an Ihre individuellen Arbeitsroutinen anpassen. Das
Navigationspanel kann zur Anzeige einer Besuchstypenliste erweitert werden.
Diese Liste können Sie an Ihre individuellen Arbeitsroutinen anpassen. Weitere
Informationen hierzu finden Sie im Abschnitt Wege, die Effizienz zu verbessern.
Arbeitsablaufsteuerung
Sofern in den Einstellungen aktiviert, wird im oberen Anzeigebereich die
Arbeitsablaufsteuerung angezeigt, die eine Liste verfügbarer Konfigurationen zur Unterstützung
des Arbeitsablaufs enthält. Die Arbeitsabläufe können durch Hinzufügen einer Reihe von
Schritten, die durch die notwendigen Messungen dargestellt werden, angepasst werden, was
Ihnen dabei hilft, die vom Unternehmen festgelegten Testprotokolle einfach zu befolgen.
Hinweis: Die Funktion „Besuchstypen“ wird nach der Aktivierung der
Arbeitsablaufunterstützung deaktiviert, eine detaillierte Beschreibung der Einrichtung der
Arbeitsablaufunterstützung finden Sie im Abschnitt Arbeitsablaufunterstützung konfigurieren.
Der Anzeigebereich
Der Anzeigebereich im Mittelteil des Bildschirms zeigt das Dashboard mit
Kundeninformationen oder Messungs-Titelseiten, entsprechend Ihrer aktuellen Auswahl im
Navigationspanel. Wenn ein Kunde ausgewählt ist, gibt Ihnen dieser Bereich einen schnellen
© Auditdata – 2023, ID: 20.0032/24 5
Primus Measure Solutions Benutzerhandbuch
Überblick über den Behandlungsverlauf dieses Kunden, sodass Sie direkt an vorherigen
Besuche anschließen können.
Die Audiometrie-Startseite
Der Arbeitsbereich für die Messungen
Wenn Sie eine Funktion in der Aufgabenliste wählen, z. B. Reinton-Audiometrie, öffnet sich ein
neues größeres Fenster mit einem gut strukturierten Arbeitsbereich speziell für die aktuelle
Messung. Da die Messung damit in einem separaten Fenster erfolgt, ist sichergestellt, dass Sie
nicht vergessen können, die Daten zu speichern, da Sie das Fenster schließen müssen, um mit
der nächsten Messungen fortzufahren.
© Auditdata – 2023, ID: 20.0032/24 6
Primus Measure Solutions Benutzerhandbuch
Messungs-Arbeitsbereich - Reinton-Audiometrie
(Nur das Testtypenfeld ist geöffnet)
Einstellungsmenüs im Arbeitsbereich
Oberhalb und seitlich des Arbeitsbereiches finden Sie erweiterbare Menüs mit den
Einstellungsoptionen des Arbeitsbereichs (siehe Abbildung oben). Die aktuellen Einstellungen
erscheinen direkt aus dem Layout des Arbeitsbereiches, z. B. Einzel- oder Dual-
Audiogrammansicht, oder sie werden, auch wenn sie geschlossen sind, auf der Oberfläche des
Einstellungspanels angezeigt (wie in der Leiste am oberen Rand des Fensters zu sehen). Ein
anderes Beispiel dafür sind die Audiogramm-Symbole am geschlossenen Panel auf der linken
Seite, die auf die Legenden für die rechte und linke Reinton-Audiogrammkurve hinweisen.
Wenn das Panel offen ist, wird die gesamte Legende mit Zeit, Eingangspegel, Signaltyp usw.
angezeigt.
Siehe auch: Konfigurations- und Bearbeitungsoptionen für die individuellen Messungen:
Konfiguration und Bearbeitungsoptionen für die Otoskopie
Konfiguration und Bearbeitungsoptionen für die Reinton-Audiometrie
Konfiguration und Bearbeitungsoptionen für die Sprach-Audiometrie
Konfiguration und Bearbeitungsoptionen für Insitu-Messungen
Konfiguration und Bearbeitungsoptionen für Speech Mapping
Konfiguration und Bearbeitungsoptionen für Hörsysteme
© Auditdata – 2023, ID: 20.0032/24 7
Primus Measure Solutions Benutzerhandbuch
1.2 Möglichkeiten zur Verbesserung der Effizienz
Das Design von Primus ist darauf ausgerichtet, neuen wie auch erfahrenen Systemanwendern
einen effizienten und bequemen Arbeitsbereich zur Verfügung zu stellen. Dazu wurden
nützliche Startoptionen und ein flexibles Einstellungssystem implementiert, das individuell
angepasst werden kann.
1.2.1 Ihr Start mit Primus
Primus enthält serienmäßig eine Auswahl vorkonfigurierter Besuchstypen, die für die
Arbeitsroutinen der meisten Anwender geeignet sind. Das spiegelt sich in der Aufgabenfolge
wider, die Sie im Navigationspanel links im Programmfenster finden. Das bedeutet, dass Sie,
während Sie sich mit dem Programm vertraut machen, nicht viele Änderungen an der
Konfiguration vornehmen müssen. Wählen Sie einfach die Besuchstypenliste, die zu Ihrer
aktuellen Sitzung passt (siehe unten). Dann können Sie sich auf die Anpassaufgaben mit dem
Kunden konzentrieren.
Die Abfolge in der Aufgabenliste ist dabei nur ein Vorschlag. Sie können die Aufgaben auch in
einer anderen Abfolge öffnen.
1.2.2 Auswahl der Besuchstypen
Sie können benutzerdefinierte Besuchstypenlisten für einzelne Messsequenzen erstellen, z. B.
für verschiedene Anwender einer Filiale, die sich die Arbeitsstation teilen, oder für
verschiedene Kundentypen oder Kundenbesuche. Außerdem können Sie Einstellungen von
einem Fitting-System auf einen anderen PC kopieren.
Hinweis: Wenn Sie den Besuchstyp während einer Sitzung ändern, werden die Symbole der
Checkliste zurückgesetzt (siehe unten).
1.2.3 Anpassen von Besuchstypen
Sie können benutzerdefinierte Aufgabenlisten für einzelne Arbeitsabläufe erstellen, z. B. für
verschiedene Anwender einer Filiale, die sich die Arbeitsstation teilen, oder für verschiedene
© Auditdata – 2023, ID: 20.0032/24 8
Primus Measure Solutions Benutzerhandbuch
Kundentypen oder Kundenbesuche. Außerdem können Sie Einstellungen von einem Fitting-
System auf einen anderen PC kopieren.
Die genaue Vorgehensweise finden Sie in der Beschreibung der Option Einstellungen im Menü
Werkzeuge.
1.2.4 Individuelle Anpassung von Aufgaben- und Testeinstellungen
Wenn Sie eine Aufgabe öffnen, sind alle für die typischen Aufgaben und die verschiedenen
Tests erforderlichen Messeinstellungen bereits vorgenommen. So können Sie nach Auswahl
eines Tests sofort mit den Messungen beginnen. Zur Optimierung können Sie die Einstellungen
für die Gesamtaufgabe als auch für die einzelnen Tests im Rahmen der Aufgabe
benutzerspezifisch anpassen.
Die genaue Vorgehensweise hierzu finden Sie in der Beschreibung der Option Einstellungen im
Menü Werkzeuge.
1.2.5 Symbole der Checkliste
Während einer Sitzung protokolliert Primus für Sie, welche Aufgaben Sie mit dem aktuellen
Kunden bereits ausgeführt haben.
In der Aufgabenliste sehen Sie neben jeder Aufgabe kleine Symbole:
Neben Aufgaben, die Sie bereits wahrgenommen haben, steht ein grünes Häkchen. (Das
Öffnen einer Beratungsaufgabe für mehr als fünf Sekunden zählt als „wahrgenommen“).
Neben der nächsten Aufgabe in der Liste steht ein gelbes Symbol mit Linien.
Die übrigen Aufgaben haben ein Symbol in grauer Farbe mit einem X.
Hinweis: Die Checkliste ist nur für die aktuelle Sitzung gültig. Mehr über den Einsatz der
Aufgabenliste und der Checklisten-Symbole finden Sie im Abschnitt Navigationspanel.
1.3 Arbeiten mit der Hilfe
1.3.1 Zielgruppe dieser Anweisungen
Da das Primus Fitting-System für die Benutzung durch professionelle Fachkräfte ausgelegt ist,
wird in diesem Hilfetext davon ausgegangen, dass Sie mit der entsprechenden Terminologie,
den normalen Verfahren und üblichen Sicherheitsanforderungen für den Umgang mit
Audiometriegeräten am Kunden vertraut sind. In gewissem Umfang werden in diesem Text zwar
Beispiele für Verfahren und Vorsichtsmaßnahmen genannt, doch darf dieses Hilfesystem nicht
als Lehrbuch zu Audiometrie, Hörsystemanpassung oder Hörsystemtests verstanden werden.
1.3.2 Typographische Konventionen im Hilfesystem
Die Beschreibung der verwendeten Textformatierungen finden Sie im Abschnitt
„Typographische Konventionen im Hilfesystem“. Durch Kenntnis des Textformats lassen sich
die dargebotenen Informationen einfacher auffinden und verstehen.
1.3.3 So finden Sie rasch Hilfe
Um die Primus-Hilfedatei aufzurufen, klicken Sie in der oberen Werkzeugleiste auf .
© Auditdata – 2023, ID: 20.0032/24 9
Primus Measure Solutions Benutzerhandbuch
So erhöhen Sie bei der Suche Informationen die Effizienz:
Verwenden des Inhaltsverzeichnisses
l Das Inhaltsverzeichnis erscheint im Panel links neben diesem Text. Wenn das Panel nicht
zu sehen ist, klicken Sie auf die Schaltfläche Anzeigen in der oberen linken Ecke der
Titelleiste. Suchen Sie im Inhaltsverzeichnis das gewünschte Thema und klicken Sie auf
die entsprechende Zeile. Dadurch kann sich ein Untermenü öffnen. Wenn Sie einen der
Punkte des Untermenüs auswählen, öffnet sich die Erklärung zum gesuchten Thema.
Verwenden der Suchfunktion
l Das Hilfemenü enthält separate Einträge für Inhalt und Index. Über beide Einträge öffnet
sich dasselbe Fenster. Dort finden Sie das Feld Suchen.
Verwenden des Stichwortverzeichnisses
l Klicken Sie in der oberen Tab-Zeile auf den Tab Index. Ein Suchwort-Eingabefeld sowie
eine Liste mit Suchwörtern erscheinen nun unter der Schaltfläche. Geben Sie das
Suchwort ein. In der Liste darunter wird während der Eingabe die beste Übereinstimmung
hervorgehoben, so dass Sie Ihr Suchwort möglicherweise nicht ganz eingeben müssen.
Wenn der entsprechende Begriff in der Liste erscheint, klicken Sie darauf, um die
zugehörige Erläuterung zu öffnen.
© Auditdata – 2023, ID: 20.0032/24 10
Primus Measure Solutions Benutzerhandbuch
Drücken Sie F1 im Primus-Programm, um die kontextbezogene Hilfe aufzurufen
l Während der Arbeit mit Primus drücken Sie F1 auf Ihrer Tastatur, wenn Sie Hilfe zu dem
gerade von Ihnen benutzten Programmteil benötigen.
Das Hilfesystem wird geöffnet und zeigt die Hilfeinformationen zu diesem Teil des
Programms.
So finden Sie zurück
l Durch Klicken auf den Rückwärtspfeil in der oberen linken Ecke des Hilfebildschirms
kehren Sie zum vorherigen Thema zurück.
l Wenn Sie nacheinander auf die Tasten ALT + TAB drücken, kehren Sie zu Primus zurück,
ohne die Hilfe zu schließen.
l Sie schließen das Hilfesystem, indem Sie auf die Schaltfläche Schließen in der oberen
rechten Ecke des Hilfefensters klicken.
1.4 Typographische Konventionen im Hilfesystem
Im Folgenden finden Sie eine Tabelle mit den in diesem Hilfesystem verwendeten
Textformatierungen.
Durch Kenntnis des Textformats lassen sich die dargebotenen Informationen einfacher
auffinden und verstehen.
Format Art der Information
Akronyme, z. B. Insitu
Nur Großbuchstaben
Bezeichnungen für Tasten, zum Beispiel: UMSCHALT
Schaltflächen, Menübezeichnungen, Fenster oder Felder, auf die
Fett
Sie mit der Maus klicken sollen
Neue Begriffe, Betonung
Kursiv
Platzhalter, z. B.: Passwort eingeben
Kapitelüberschriften. Verweise auf andere Stellen im Hilfesystem
Zitate
„Anführungszeichen“ Beschreibung grafischer Symbole, z. B. das „Auge“-Symbol in
Legenden
Alternative Optionen oder
l Punktliste
andere unsortierte Listen
1. Nummerierte
Vorgeschlagene Vorgehensweise
Liste
Hinweis: Wichtige, zur Kenntnis zu nehmende Anweisungen
Hinweis: Beachten Sie, dass Änderungen an den Informationen in diesem Hilfesystem jederzeit
ohne Vorankündigung erfolgen können.
© Auditdata – 2023, ID: 20.0032/24 11
Primus Measure Solutions Benutzerhandbuch
Urheberhinweis und Schutzmarken
Auditdata A/S hält das Urheberrecht für diese Hilfedatei sowie für das Primus Programm und
jegliche andere Dokumentation, die Auditdata A/S in Zusammenhang mit dem Programm
produziert.
l „FMOD Sound System“, Copyright © Firelight Technologies Pty. Ltd., 1994-2009.
l „Microsoft“ ist ein eingetragenes Warenzeichen der Microsoft Corporation.
l „Windows“ ist ein Warenzeichen oder eingetragenes Warenzeichen der Microsoft
Corporation.
l „NOAH“ ist ein eingetragenes Warenzeichen von HIMSA A/S in den USA.
Außerhalb der USA ist „NOAH“ ein Warenzeichen von HIMSA A/S.
l „NOAHlink“ ist ein eingetragenes Warenzeichen von HIMSA A/S.
Außerhalb Dänemarks ist „NOAHlink“ ein eingetragenes Warenzeichen von HIMSA A/S.
l „HIMSA“ ist ein Warenzeichen von HIMSA A/S.
l „DSL“ ist ein eingetragenes Warenzeichen der Universität von Western Ontario.
l NAL ist ein eingetragenes Warenzeichen von Australian Hearing.
l Alle anderen Markenzeichen sind das Eigentum der entsprechenden Besitzer.
© Auditdata – 2023, ID: 20.0032/24 12
Primus Measure Solutions Benutzerhandbuch
2 Einstellungen und Wahlmöglichkeiten
2.1 Die Menüleiste
Die Menüleiste ermöglicht eine geordnete Übersicht
und einfache Auswahl der häufigsten Steuerfunktionen
des Primus Fitting Systems. Die meisten
Steuerfunktionen können im gesamten Programm
alternativ über Symbole oder Registerkarten aktiviert
werden. Weiter unten finden Sie eine detaillierte
Erläuterung der einzelnen Menüs und
Steuerfunktionen.
2.1.1 Das Dateimenü
Das Datei menü enthält Aktionen mit Bezug zur
Kundendatei. Die Verfügbarkeit der einzelnen Optionen
hängt davon ab, ob Sie mit NOAH arbeiten oder das
Primus Fitting System als Stand-Alone-System
verwenden.
Neue Sitzung
Diese Option ist nur Primus im Stand-Alone-Modus verfügbar. Sie beendet die Sitzung mit dem
aktuellen Kunden und startet eine neue Sitzung. Wenn Sie einen Kunden markiert haben und
auf Neue Sitzung klicken und das System nicht gespeicherte Daten enthält, werden Sie zum
Speichern der Daten aufgefordert (d.h. zum Exportieren der Daten in die Kundendatei). Wenn
Sie Ja wählen, öffnet sich das Dialogfeld Speichern unter und Sie können die Datei speichern.
Weiteres hierzu finden Sie unter Einen neuen Kunden-Datensatz erstellen.
Hinweis: Wenn Sie mit NOAH arbeiten, wählen Sie Speichern (falls erforderlich) und Verlassen
um das Primus Fitting System zu schließen. Erstellen Sie dann in NOAH einen neuen Kunden
und öffnen Primus von NOAH aus, während Sie den neuen Kunden gewählt haben.
Aktionen aus Datei importieren
Mit dieser Option können Sie Aktionen, die in einer separaten Datei gespeichert sind, in die
Sitzungsserien des aktuell gewählten Kunden importieren. Dies könnte z. B. relevant sein,
wenn Sie üblicherweise unter NOAH in einem Netzwerksystem arbeiten und für eine
Audiometriesitzung oder Hörsystemanpassung auf Hausbesuch waren. Die Vorgehensweise
© Auditdata – 2023, ID: 20.0032/24 13
Primus Measure Solutions Benutzerhandbuch
hierfür ist im Abschnitt Arbeiten mit NOAH Daten im Stand-Alone-Modus unter dem Thema
Kundeninformationen beschrieben.
Sitzungen importieren
Diese Option ist wie „Neue Sitzung“ nur mit Primus im Stand-Alone-Modus verfügbar. Mit
Sitzungen importieren öffnen Sie die Daten eines bereits registrierten Kunden. Dies ist ähnlich
wie das Öffnen eines Kunden in NOAH, außer dass im Stand-Alone-Modus alle Kundendaten in
Dateien sind (im XML-Format) und nicht in einer Datenbank. Weitere Informationen hierzu
finden Sie im Abschnitt „Zuvor aufgezeichnete Kundendaten öffnen“ unter dem Thema
Kundeninformationen.
Hinweis: Sie sollten eine Stand-Alone-Sitzung mit einem bereits registrierten Kunden immer mit
dem Import (Öffnen) der Kundendaten starten. Ansonsten wird es hinterher sehr schwierig, die
Messdaten in die gleiche Datei zu speichern. (Siehe oben, „Aktionen aus Datei importieren“,
falls dies relevant wird).
Sitzungen exportieren
Mit dieser Option können Sie Kundendaten in einer XML-Datei speichern. Auf diese Weise
speichern Sie Daten, wenn Sie im Primus-Standalone-Modus arbeiten. Diese Vorgehensweise
kann auch zum Speichern von Daten aus NOAH in einer lokalen Datei auf Ihrem PC verwendet
werden, bevor Sie zu einem Hausbesuch gehen. Weitere Informationen hierzu finden Sie unter
„Arbeiten mit NOAH Daten im Stand-Alone-Modus“ unter dem Thema Kundeninformationen.
Sitzungen anonymisiert exportieren
Verwenden Sie diese Option, um nur die Messdaten des Kunden zu speichern – ohne
personenbezogene Daten.
Speichern
Diese Option ist nur verfügbar, wenn mit dem Primus Fitting System unter NOAH gearbeitet
wird. Verwenden Sie die Option Speichern im Dateimenü oder die entsprechenden
Schaltfläche Speichern im Messungs-Arbeitsbereich, um Ihre Arbeit zu speichern. Die Daten
werden in der NOAH Datenbank gespeichert. Siehe auch oben, „Sitzungen exportieren“.
Drucken..
Mit der Option Drucken haben Sie Zugang zum Drucken (und Speichern) von Berichten über
demografische Kundendaten, Audiogrammdaten, Daten von Insitu-Messungen oder Speech
Mapping-Daten.
Weitere Informationen finden Sie unter Druckoptionen.
Verlassen
Mit der Option Verlassen verlassen und schließen Sie das Primus Fitting System. Wenn nicht
gespeicherte Daten im System vorliegen, werden Sie aufgefordert, die Daten vor dem
Schließen des Programms zu speichern.
Wenn Sie unter NOAH arbeiten, kehren Sie zum NOAH Sitzungs-Browser zurück.
© Auditdata – 2023, ID: 20.0032/24 14
Primus Measure Solutions Benutzerhandbuch
2.1.2 Das Menü Ansicht
Mit dem Menü Ansicht haben Sie Zugriff auf alle
Beratungs- und Messungstitelseiten des Systems sowie
auf das Dashboard, das Ihnen einen allgemeinen
Überblick über die Sitzungen des aktuell gewählten
Kunden gibt.
Die letzte Option des Menüs, Squeezemode umschalten,
entspricht dem Anklicken des Dreiecks oben rechts in der
Ecke des Navigationspanels: Die Funktion minimiert das
Navigationspanel oder klappt es auf. Wenn das Feld
aufgeklappt ist, können Sie nicht nur individuelle Aufgaben
auf den Registerkarten wählen, sondern auch eine andere
Aufgabenliste mit vorgewählten Aufgaben für die aktuelle
Sitzung oder Situation.
2.1.3 Das Menü Werkzeuge
Mit dem Menü Werkzeuge können Sie sich zahlreiche
Einstellungen im gesamten System individuell gestalten
und spezifische Profile für die Benutzereinstellungen
einrichten. Weitere Informationen finden Sie in den
Abschnitten Einstellungen und Profileinstellungen.
Im Menü Testdefinitionen können Sie vorkonfigurierte
Messungen auf der Grundlage der im System verfügbaren
Tests erstellen und verwalten. Weitere Einzelheiten finden
Sie im Abschnitt Testdefinitionen.
Darüber hinaus können Sie von diesem Menü aus auch
das Fenster Kundeninformation öffnen, um Kunden- und
Hörsystemdaten anzuzeigen oder zu bearbeiten. Dies
entspricht dem Anklicken des Kundensymbols ganz oben
im Navigationspanel.
Schließlich erhalten Sie über dieses Menü Zugang zur
Aktualisierung der Firmware, zur Durchführung einer
Freifeldkalibrierung sowie zur Festlegung eines
Kalibrierungsdatums.
Einstellungen
Zur individuellen Anpassung des Primus Fitting Systems stehen Ihnen zahlreiche Einstellungen
zur Verfügung. Diese Einstellungen sind auf drei Ebenen möglich: Systemeinstellungen,
Einstellungen der Arbeitsstation und Benutzereinstellungen. Eine umfassende Beschreibung
dieser Optionen finden Sie im separaten Abschnitt 2.2 Einstellungen.
Profileinstellungen
Sie können individuelle Einstellungsprofile für verschiedene Benutzer gestalten; für jedes
Einstellungsprofil können Sie dabei einen individuellen Satz Benutzereinstellungen definieren.
© Auditdata – 2023, ID: 20.0032/24 15
Primus Measure Solutions Benutzerhandbuch
Dies ist besonders sinnvoll, wenn sich mehrere Personen dieselbe Arbeitsstation teilen und
verschiedene Präferenzen haben. Sie können sich dann jeweils persönliche Profile einrichten.
Wenn Sie dann das System öffnen, müssen Sie nur Ihr eigenes Einstellungsprofil anwählen, um
mit Ihren bevorzugten Benutzereinstellungen arbeiten zu können. Eine umfassende
Beschreibung hierzu finden Sie unter dem separaten Thema Profileinstellungen.
Hinweis: Wenn Sie unter NOAH arbeiten, wird das gewählte NOAH Profil auch das gewählte
Profil in Primus und es kann keine andere Profileinstellung gewählt werden.
Testdefinitionen
Wählen Sie Testdefinitionen, um das Fenster Testdefinitionen zu öffnen, welches
vorkonfigurierte Messungen auf der Grundlage der Testtypen für die folgenden Module enthält:
Audiometrie, InSitu-Messung, Speech Mapping und HIT. Eine detaillierte Beschreibung finden
Sie im Abschnitt Testdefinitionen – Überblick.
Darüber hinaus können Sie benutzerdefinierte Arbeitsabläufe erstellen, die Sie schrittweise
durch die notwendigen Messungen führen. Abschließend aktivieren Sie den Passwortschutz,
um den Zugriff auf die in der Anwendung eingerichteten Testdefinitionen zu beschränken.
Kundeninformation
Benutzen Sie die Auswahl Kundeninformation, um das Fenster Kundeninformation aus dem
Menü zu öffnen und Kunden- und Hörsystemdaten anzuzeigen und zu bearbeiten. Dies
entspricht dem Anklicken des Kundensymbols ganz oben im Navigationspanel oder des
Kundensymbols in der Werkzeugleiste. Wenn Sie unter NOAH arbeiten, kann nur die untere
Hälfte des Fensters Kundeninformation (das lokale Daten enthält) innerhalb von Primus
bearbeitet werden. Eine detaillierte Beschreibung des Fensters Kundeninformation finden Sie
im Abschnitt Kundeninformationen.
Firmware aktualisieren
Primus erkennt automatisch ob einen neue Firmware verfügbar ist, wenn das Fitting System
angeschlossen ist. Es ist möglich, die Firmware für Audiometrie und HIT-Box getrennt zu
aktualisieren. Benutzen Sie diese Option zur manuellen Aktualisierung der Firmware des
Primus Fitting Systems.
Hinweis: Das Netzteil muss während des Firmware-Updates angeschlossen sein. Stellen Sie
sicher, dass das Fitting System nicht ausgeschaltet oder getrennt wird, während ein Update
läuft.
Freifeldkalibrierung
Verwenden Sie diese Option zur Kalibrierung der Freifeldlautsprecher für audiometrische
Anwendungen, entweder mittels eines Primus Einstecksondenmikrofons, eines
Freifeldkalibrierwerkzeugs oder eines Schallpegelmessers. Wählen Sie diese Option und
befolgen Sie die Anweisungen auf dem Bildschirm. Weitere Informationen zur
Freifeldkalibrierung finden Sie in der Bedienungsanleitung.
Kalibrierungsdatum setzen
Die Option, ein neues Kalibrierungsdatum in den Kalibrierungsdaten eines Wandlers oder eines
Mikrofons einzutragen, hängt von Ihrem Lizenztyp ab. Weitere Informationen finden Sie im
© Auditdata – 2023, ID: 20.0032/24 16
Primus Measure Solutions Benutzerhandbuch
Abschnitt Kalibrierungsdatum ändern.
Daten des Schallwandlers kopieren
Diese Option erlaubt das Übertragen der Daten eines alten Schallwandlers auf einen neuen,
falls ein defektes Wandlerkabel getauscht werden muss.
Hardware-Diagnose
Diese Option ist im Menü Werkzeuge sichtbar, wenn der Hardware-Diagnosetest über
Werkzeuge > Einstellungen > Allgemein > Allgemein aktiviert wurde. Wenn Sie diese Option
im Menü „Werkzeuge“ wählen, öffnet sich das Dialogfeld für den Hardware-Diagnosetest und
Sie können den Test starten.
Daten des Schallwandlers aktualisieren
Mit dieser Option können Sie die Kalibrierungdaten des Schallwandlers aktualisieren. Die alten
Daten werden durch die relevanten Daten für den gewählten Schallwandler ersetzt.
2.1.4 Das Hilfe-Menü
Verwenden Sie das Hilfe-Menü um Zugriff auf
Hilfefunktionen zur Verwendung des Primus Systems
zu erhalten.
Das Hilfe-Menü in Primus enthält darüber hinaus
Lizenzinformationen, eine Verknüpfung zur Suche
nach einer aktuelleren Version von Primus sowie
Kontaktinformationen. Das Feld Über enthält
Informationen zur aktuellen Version von Primus.
Hilfe abfragen
Der Menüpunkt Hilfe abfragen ist eine Verknüpfung, die Hilfe zu dem Teil des Primus Systems
anzeigt, in dem Sie gerade arbeiten. Anstatt das Hilfe-Menü zu öffnen und Hilfe abfragen
anzuwählen, können Sie auch die Taste F1 drücken.
In allen Menüs sind neben den Menüpunkten Tastenkombination angegeben, sofern verfügbar.
Video-Anleitungen
Wählen Sie Video-Anleitungen, um Auditdata Schulungsvideos auf YouTube zu sehen.
Handbuch
Klicken Sie auf Handbuch um ein druckbares Primus Handbuch zu öffnen.
© Auditdata – 2023, ID: 20.0032/24 17
Primus Measure Solutions Benutzerhandbuch
Bedienungsanleitung
Klicken Sie auf Bedienungsanleitung, um eine druckbare Primus Bedienungsanleitung zu
öffnen.
Tastenkombinationen ausdrucken
Mit dieser Option können Sie ein druckbares Dokument mit einer Liste aller
Tastenkombinationen des Primus-Systems öffnen.
Was ist neu
Klicken Sie auf Was ist neu, um ein druckbares Dokument mit einer Beschreibung der
neuesten Funktionen, die die aktuelle Version des Produktes mit sich bringt, zu öffnen.
Lizenzinformation
Lizenzdaten
Nach einem Klick auf den Menüpunkt Lizenzinformation öffnet sich ein Dialogfeld mit
Adressinformationen für das aktuelle Sekretariat, die Lizenzen für das System (die wahlweise
nach Seriennummer oder Modul gruppiert werden können) und ihr Ablaufdatum sowie die
angeschlossenen Geräte und deren Kalibrierungsdaten.
Kontaktieren Sie Ihren lokalen Vertriebspartner für eine Verlängerung Ihrer Lizenz.
Lizenz importieren
Wenn Sie die neue Lizenzdatei erhalten haben, speichern Sie sie auf einem Laufwerk ab und
notieren Sie sich den Speicherort. Öffnen Sie dann in Primus den Menüpunkt
Lizenzinformationen und klicken Sie auf die Schaltfläche Importieren. Navigieren Sie mit der
Funktion „Durchsuchen“ zur Lizenzdatei und wählen Sie sie an. Wenn Sie einen gedruckten
© Auditdata – 2023, ID: 20.0032/24 18
Primus Measure Solutions Benutzerhandbuch
Lizenzcode erhalten, klicken Sie auf die Schaltfläche Code eingeben statt auf Importieren,
geben Sie den Lizenzschlüssel ein und klicken Sie dann auf OK.
Hinweis: Wenn eine Lizenz abgelaufen ist, stehen die entsprechenden Systemteile nicht mehr
oder nur begrenzt zur Verfügung, bis eine neue Lizenz vorliegt.
Angeschlossene Geräte
Auf der Registerkarte Angeschlossene Geräte können Sie wählen, ob Sie die angeschlossenen
Geräte und ihre Kalibrierungsdaten anzeigen möchten.
Der Abschnitt „Angeschlossene Geräte“ zeigt eine Liste aller angeschlossenen Geräte – sowohl
aktivierte als auch nicht aktivierte – einschließlich einer Seriennummer und eines Namens für
jedes Gerät.
Kalibrierdaten
In der unteren Hälfte des Dialogfeldes gibt eine ähnliche Liste einen Überblick über die
Kalibrierdaten des Systems.
Hinweis: Es wird empfohlen, das Datum für die nächste Kalibrierung im Auge zu behalten, um
das sichere und verlässliche Arbeiten des Systems sicherzustellen. Schallwandler mit
abgelaufener Kalibrierung erzeugen eine Warnung in der Statuszeile der Anwendung.
Distributorenlizenz
Als Distributor können Sie die Distributorenlizenz benutzen, um zeitweise die folgenden
Funktionalitäten zu aktivieren (passwortgeschützt):
l Lokale Kalibrierung.
l Kalibrierungsdatum ändern.
l Schallwandler ohne Aktivierung benutzen (Nicht für Benutzer. Benutzer können nur
aktivierte Schallwandler verwenden).
Nach dem Start von Primus mit einer Benutzerlizenz können Sie Ihre Distributorenlizenz über
die normale Lizenzimport-Funktion im Fenster Lizenzinformation importieren. Die
Distributorenlizenz wird nicht beim Kunden gespeichert, somit stehen alle zusätzlichen
Funktionen nach einem Neustart von Primus nicht mehr zur Verfügung.
Nach neuer Version suchen
Klicken Sie auf Nach neuer Version suchen um zu überprüfen ob eine neue Version von
Primus im Internet zur Verfügung steht. Hinweis: Der Link zum Herunterladen einer neuen
Version erscheint nur bei obligatorischen Aktualisierungen. Nach freiwilligen Aktualisierungen
suchen Sie bitte auf der Auditdata-Website.
Kontaktinformation
Diese Funktion erfordert, dass die Arbeitsstation mit dem Internet verbunden ist, da sie auf die
Auditdata A/S Homepage zugreift, auf der sich eine Auswahl für „Kontakt“ befindet. Mit diesen
Wahlmöglichkeiten können Sie eine E-Mail an Auditdata A/S schreiben oder detaillierte
Kontaktinformationen suchen, indem Sie durch die Seite scrollen.
© Auditdata – 2023, ID: 20.0032/24 19
Primus Measure Solutions Benutzerhandbuch
Externer Support
Klicken Sie auf Externer Support, um TeamViewer herunterzuladen und zu installieren. Damit
können Sie Hilfe von Auditdata erhalten.
Checksumme Anzeigen
Klicken Sie auf Checksumme Anzeigen, um mögliche Fehler bei der Datenübertragung zu
erkennen.
Über
Das Feld Über bietet detaillierte Informationen über die angeschlossene Hardware und über
die aktuell installierte Programmversion. Auch die Copyright-Informationen für das System
werden angezeigt.
2.2 Einstellungen
Mit dem Menüpunkt Einstellungen im Menü Werkzeuge öffnen Sie das Fenster Einstellungen.
Dieses Fenster enthält zahlreiche Einstellungsoptionen, mit denen Sie die Einstellungen,
Besuchstypen und Arbeitsabläufe nach persönlichen Präferenzen und/oder verschiedenen
Kundentypen individuell gestalten können.
2.2.1 Einstellungsebenen
Einstellungen können auf drei Ebenen definiert werden:
Allgemeine Einstellungen für die gesamte Klinik oder die
Systemeinstellungen
Abteilung.
Arbeitsstation-Einstellungen Spezifische Einstellungen für die individuelle Arbeitsstation.
Einstellungen nach individuellen Benutzerpräferenzen.
Benutzereinstellungen Benutzereinstellungen werden im aktuell gewählten
Benutzereinstellungsprofil gespeichert.
Die Einstellungsebene jeder Option ist in der rechten oberen Ecke der Option angegeben.
Einstellungsebenen nutzen
Systemeinstellungen
Systemeinstellungen sind Einstellungen, die meist für alle Arbeitsstationen und Benutzer der
Klinik oder Abteilung gleich sein sollten. Dies könnten z. B. Layouts von Berichten oder
Standardmesskonfigurationen sein.
Eine gute Methode, gleiche Einstellungen sicherzustellen, ist es, die Systemeinstellungen in
einer Arbeitsstation zu definieren und diese Einstellungen dann auf alle anderen
Arbeitsstationen zu kopieren. Siehe Einstellungen exportieren und importieren in der
Beschreibung „Profile einstellen“.
© Auditdata – 2023, ID: 20.0032/24 20
Primus Measure Solutions Benutzerhandbuch
Arbeitsstation Einstellungen
Einstellungen der Arbeitsstation werden individuell für eine Arbeitsstation definiert. Wenn Sie
z.B. eine Arbeitsstation haben, die sich mehrere Benutzer teilen, können Sie sie so einstellen,
dass sich beim Start von Primus das Dialogfeld „Benutzerprofil wählen“ öffnet (im Stand-Alone-
Modus, da in NOAH der gewählte Benutzer automatisch auch zum gewählten Benutzer in
Primus wird).
Benutzereinstellungen
Benutzereinstellungen sind Einstellungen, die nach individuellen Benutzerpräferenzen
variieren können, z. B. die Empfindlichkeitseinstellung des Ansprechmikrofons (entsprechend
dem normalen Sprachpegel des Benutzers) oder individuelle Displayeinstellungen.
2.2.2 Einstelloptionen
Allgemein
Der Bereich Allgemein enthält Optionen, die für das gesamte System oder große Teile des
Systems gelten.
Netzwerk
Der Systemadministrator kann jede Arbeitsstation so einstellen, dass sie ihre Einstellungen von
einem Netzlaufwerk bezieht, statt die lokalen Einstellungen zu verwenden.
Die Einstellungsoptionen sind:
l Auswahlfeld Update der Einstellungen über das Netzwerk: Wenn dieses Feld markiert
ist, können die folgenden Einstellungen ausgewählt werden. Wenn das Feld nicht
markiert ist, werden die lokalen Einstellungen benutzt.
l Unter Pfad für Netzwerkeinstellungen können Sie einen Netzwerkpfad eingeben oder
über die Schaltfläche Durchsuchen nach den Einstellungsdateien im Netzwerk suchen.
Sie können auch eine URL als direkten Link auf die Einstellungsdatei angeben, wenn die
Einstellungen über das Internet freigegeben sind. Die Schaltfläche Zurücksetzen kann
benutzt werden, um den Netzwerkpfad aus dem Eingabefeld zu löschen.
l In Zu ändernde Einstellungen können Sie über Markierfelder angeben, dass die
Systemeinstellungen, Einstellungen der Arbeitsstation, Benutzereinstellungen und die
Lizenzdatei von dem Netzwerkpfad gelesen werden sollen, wenn Primus gestartet wird.
l Wenn unter „Zu ändernde Einstellungen“ das Kontrollkästchen Lizenz gewählt wird,
muss die Lizenzdatei im selben Ordner im Netzwerk liegen wie die Einstellungsdateien.
Die Lizenzdatei muss mit der Dateierweiterung .license enden. Jede Aktualisierung der
Lizenzdatei wird auf alle Arbeitsstationen der Abteilung angewendet.
l Falls eine Datei in dem angegebenen Netzwerkpfad nicht gefunden werden kann (z. B.
keine Datei mit dem angegeben Namen vorhanden oder keine Netzwerkverbindung), wird
in der Statusleiste eine Warnung für den Benutzer angezeigt und es werden die lokalen
Einstellungen und die lokale Lizenz (falls verfügbar) der Arbeitsstation verwendet.
© Auditdata – 2023, ID: 20.0032/24 21
Primus Measure Solutions Benutzerhandbuch
Die Option Aktualisierungseinstellungen und Testdefinitionen aus Primus Cloud
deaktivieren ermöglicht, die Synchronisierung Ihrer Primus-Einstellungen, Testdefinitionen und
Arbeitsabläufe zu stoppen. Diese Einstellung ist passwortgeschützt.
Wie im Einstellungsfenster erwähnt werden die vorgenommenen Einstellungen erst nach
einem Neustart von Primus aktiv.
Allgemein
Zu den Einstellungen unter Allgemein gehören die Optionen, dass das zuletzt verwendete Profil
sich automatisch öffnet, der Benutzer bei jedem Systemstart zur Profilauswahl aufgefordert
wird (siehe auch Einstellungen der Arbeitsstation, oben) und das System bei jedem Start prüft,
ob eine neue Version von Primus vorliegt.
Klicken Sie auf Geben Sie ein Passwort für den Zugriff auf die Einstellungen an, um die
Einstellungen mit einem Passwort zu schützen, damit kein anderer Benutzer auf die
Einstellungen zugreifen und diese verändern kann. Wenn Sie die Einstellungen exportieren,
wird das Passwort ebenfalls in die xml-Datei (in verschlüsselter Form) mit exportiert.
Wenn Sie die Option Transparenten Noah-Modus aktivieren markieren, wird die Standalone-
Primus automatisch Noah starten, falls Noah auf Ihrem Rechner installiert ist.
Falls die Arbeitsstation mit dem Internet verbunden ist, aktivieren Sie die Option Automatisch
neue Versionen suchen, damit das System auf der Auditdata-Webseite nach der neuesten
Version der Software sucht (gilt nur für obligatorische Aktualisierungen). Falls einen neuere
Version gefunden wird, folgen Sie den Anweisungen auf dem Bildschirm, um eine neue Version
herunterzuladen. Es wird auch eine Warnmeldung in der Statusleiste angezeigt, wenn eine
neue Softwareversion zur Verfügung steht.
In vielen Dialogfeldern des Systems können Sie die Option „Diesen Dialog nicht mehr anzeigen“
wählen. Mit der Schaltfläche Warnungen zurücksetzen können Sie sämtliche auf diese Weise
ausgeblendeten Warnungen in Primus wieder anzeigen lassen.
Aktivieren Sie in den Einstellungen für den Hardware-Diagnosetest den Test für
Hardwarestörungen. Der aktivierte Test wird im Menü Werkzeuge aufgeführt.
Aus den Allgemein-Einstellungen heraus ist es ebenfalls möglich, die Einstellungen des
Aussehens der Messkurven zu importieren, zu exportieren oder wieder auf die Voreinstellungen
zurückzusetzen.
Die Option Alle Einstellungen zurücksetzen setzt alle Ihre aktuellen Einstellungen auf die
sprach- bzw. landesspezifischen Voreinstellungen für die in den allgemeinen Einstellungen
gewählte Sprache zurück.
Datenbank
Geben Sie im Bereich Datenbank den lokalen Pfad zu Ihrer eigenständigen Datenbank an.
© Auditdata – 2023, ID: 20.0032/24 22
Primus Measure Solutions Benutzerhandbuch
Sprache
Hier wählen Sie Ihre bevorzugte Sprache für Benutzerschnittstelle und Online-Hilfe des
Programms. Sie müssen Primus neu starten, um diese Einstellung zu aktivieren.
Kundeninformation
Im Bereich Kundeninformation können Sie definieren, welche Kundeninformationen in der
obersten Registerkarte im Navigationspanel angezeigt werden.
Unter Informationen in der Titelzeile können Sie einstellen, dass der Name des Kunden, die
Kundennummer, die NHS-Nummer (in Deutschland nicht verfügbar) und das Geburtsdatum in
der Titelzeile jedes Anwendungsfensters von Primus angezeigt werden.
Im Bereich Zusätzliche Kundenfelder können Sie die vier Textfelder frei belegen, um im
Hauptfenster die gewünschten Kundeninformationen anzuzeigen.
Einrichtung der Arbeitsabläufe und Besuchstypen
Dies ist eine der zentralen Einstellungsoptionen in Primus.
Aktivieren Sie das Dienstprogramm zur Arbeitsablaufunterstützung, indem Sie das
entsprechende Kontrollkästchen markieren. Jetzt können Sie benutzerdefinierte Arbeitsabläufe
mit den im System definierten Tests erstellen, die nacheinander durchgeführt werden sollen.
Die Arbeitsabläufe können über den oberen Anzeigebereich des Hauptbildschirms gestartet
werden. Durch Aktivierung der Arbeitsablaufunterstützung werden alle Besuchstypen-
Funktionalitäten ausgeschaltet.
Alternativ können Sie die individuellen Besuchstypen definieren, die im Navigationspanel
gewählt werden können.
Wenn Sie die Arbeitsablauf-Auswahl öffnen, werden die aktuellen Besuchstypen angezeigt.
Über die Schaltflächen rechts haben Sie folgende Optionen:
l Neuen Besuchstyp hinzufügen (siehe unten).
l Gewählten Besuchstyp löschen.
l Gewählten Besuchstyp bearbeiten (siehe unten).
l Gewählten Besuchstyp als Standard beim Systemstart wählen.
l Gewählten Besuchstyp höher in der Liste anordnen.
l Gewählten Besuchstyp weiter unten in der Liste anordnen.
Wenn Sie Hinzufügen... oder Bearbeiten... wählen, öffnet sich ein neues Dialogfeld, in dem Sie
den neuen oder gewählten Besuchstyp individuell gestalten können. In beiden Fällen öffnet
sich dasselbe Dialogfeld; bei einer neuen Liste ist das Feld jedoch leer.
Für jede Gruppe gibt es eine Liste verfügbarer Aufgaben. Mit den Pfeil-Schaltflächen zwischen
den Listen können Sie Aufgaben zu den gewählten Aufgaben hinzufügen oder wieder in die
Liste der verfügbaren Aufgaben verschieben. Wenn Sie Ihr eigenes Kundenberatungsmaterial
© Auditdata – 2023, ID: 20.0032/24 23
Primus Measure Solutions Benutzerhandbuch
aus der Präsentationsansicht hinzugefügt haben, erscheint auch dieses Material in der Liste
verfügbarer Aufgaben.
Mit den Schaltflächen rechts neben der Liste können Sie eine markierte Aufgabe in der Liste
der gewählten Aufgaben nach oben oder unten verschieben.
Klicken Sie auf OK, wenn Sie alle erforderlichen Gruppen auf diese Weise gestaltet haben.
Hinweis: Wenn für eine spezifische Gruppe innerhalb eines Besuchstyps keine Aufgaben
gewählt sind, bleibt die entsprechende Registerkarte im Navigationspanel leer, wenn Sie
diesen Besuchstyp anwählen.
Um nur die Test-Typen angezeigt zu bekommen, die Sie für die Module Insitu und Speech
Mapping im Arbeitsablauf ausgewählt haben, wählen Sie die Option Zeige nur Insitu/SM Test-
Typen, die im aktuellen Arbeitsablauf enthalten sind.
Im Abschnitt Module aktivieren können Sie festlegen, welche Module im Primus-
Navigationspanel angezeigt werden. Die nicht gewählten Module werden aus dem
Navigationspanel sowie aus der Direktumschaltung jedes Moduls entfernt.
Messung
In der Einstellung Kalibrierdauer können Sie konfigurieren, wie lange eine
Messwandlerkalibrierung nach der Aktivierung gültig sein soll.
Sie können festlegen, ob die Steuerfläche oben oder unten im Messungs-Arbeitsbereich
angeordnet sein soll.
Die Option Mit dem "Immer im Vordegrund"-Panel verbinden erlaubt es Ihnen, die
abgekoppelte Steuerfläche mit dem Messungsfenster im On-Top Diagramm-Modus für alle
Module zu verknüpfen.
Berichte
In den Einstellungen für Berichte definieren Sie das Layout Ihrer Berichte.
Sie können Ihren Unternehmensnamen einsetzen, Ihr Unternehmenslogo und verschiedene
Kopfzeilen (oberer Bereich der Seite) für die erste und die übrigen Seiten des Berichts
definieren. Außerdem können Sie je nach Wunsch von der aktuellen Messung ein
Bildschirmfoto oder einen vollständigen Bericht ausdrucken.
CD und Medien-Dateiordner
Benutzen Sie die Einstellungen unter CD und Medien-Dateiordner, um Dateiordner mit
externen Audiodateien hinzuzufügen, die dann mit den Modulen Speech Mapping und Sprach-
Audiometrie benutzt werden können. So können Sie externe Audiodateien benutzen, die nicht
mit dem System geliefert wurden. Diese Audiodateien müssen speziell kalibriert werden.
Den Kalibrierwert für die CD, die Sie verwenden, können Sie ebenfalls hier einstellen.
Weitere Informationen zur Kalibrierung von CD-Material finden Sie in der
Bedienungsanleitung.
© Auditdata – 2023, ID: 20.0032/24 24
Primus Measure Solutions Benutzerhandbuch
Tastaturbelegung verwalten
Mit Hilfe der Einstellungen unter Tastaturbelegung verwalten können Sie die
Tastenkombinationen im Primus System nach Ihren eigenen Bedürfnissen konfigurieren.
Wählen Sie eine Modul-Registerkarte und benutzen Sie die Tastatur, um die in Frage
kommenden Befehle einzustellen.
Lautsprecherauswahl
Im Bereich Lautsprecherauswahl können Sie festlegen, welche Lautsprecher für die jeweiligen
Module verwendet werden sollen. In Reinton, Sprache, InSitu, Perzentil und SM Lautsprecher
können Sie Ihre bevorzugte Eingangsquelle wählen. Legen Sie für jeden Eingangstyp fest, ob
der linke, der rechte, der linke und der rechte oder der mittlere Lautsprecher verwendet werden
soll. Bei Reinton können Sie nur linke und rechte Lautsprecher gemeinsam auswählen. Bei
Perzentil ist die Lautsprecheroption bereits durch die Auswahl in SM Lautsprecher
voreingestellt und es kann nur noch gewählt werden, welche Seite verwendet werden soll. Hier
können Sie den linken, den rechten oder den mittleren Lautsprecher wählen. Wenn Sie SPDIF
wählen, kann der mittlere Lautsprecher nicht verwendet werden.
Der gewählte Lautsprecher muss korrekt kalibriert sein, damit während der Messung genaue
Pegel vorgespielt werden können.
Wenn keine Kalibrierung gefunden wird, wird in der Statusleiste eine Warnung dazu angezeigt.
Wenn ein Lautsprecher ohne Kalibrierung gewählt wurde, kann keine Messung gestartet
werden.
Die Option Windows Sounds abspielen erlaubt es Ihnen, Windows-Töne über die Lautsprecher
wiederzugeben. Standardmäßig ist diese Option deaktiviert.
Um bei Insitu- und SM-Messungen die individuelle Raumakustik zu berücksichtigen, markieren
Sie das Kontrollkästchen Raum-Equalisierung Insitu. Hierdurch wird das Messsignal
eingestellt, wodurch Messfehler vermieden werden. Im Fitting System wird eine hinterlegte
Equalisierungsmethode verwendet.
SPDIF-Ausgabe
Neben den Leistungsverstärkerausgängen und den Line-Ausgängen ermöglicht die Primus
Fitting Unit den Anschluss einer optischen Zweikanalverbindung an einen externen Verstärker.
In der Lautsprecherauswahl kann dafür der sogenannte SPDIF-Ausgang gewählt werden. Um
den SPDIF-Ausgang Ihres Primus an einen externen Verstärker mit optischem TOSLink-Eingang
anzuschließen, benötigen Sie ein TOSLink-Verbindungskabel.
Im Bereich Lautsprecherauswahl können Sie SPDIF für die Module Reinton, Sprache, InSitu
und SM wählen. Wenn SPDIF eingestellt ist, können Sie den mittleren Lautsprecher nicht
verwenden. Sie können für den SPDIF Ausgang eine eigene Freifeldkalibrierung für den rechten
und linken Lautsprecher durchführen. Wählen Sie hierfür Werkzeuge > Freifeldkalibrierung.
Die Option Windows Sounds abspielen erlaubt es Ihnen, Windows-Töne über die Primus
Lautsprecher wiederzugeben.
© Auditdata – 2023, ID: 20.0032/24 25
Primus Measure Solutions Benutzerhandbuch
GDT
Zur Aktivierung der GDT-Einstellungen navigieren Sie zum Menü
Werkzeuge>Einstellungen>GDT.
Es ist möglich, die Erzeugung eines Druckberichts im GDT-Modus zu aktivieren, indem Sie die
entsprechende Option auswählen. Jeder im Audiometriemodul verfügbare Bericht kann
generiert werden.
Audiometrie
Im Bereich Audiometrie nehmen Sie allgemeine Einstellungen der Audiometriefunktionen vor.
© Auditdata – 2023, ID: 20.0032/24 26
Primus Measure Solutions Benutzerhandbuch
Voreinstellung - Ansichten
Mit den Einstellungen unter Voreinstellung - Ansichten definieren Sie, ob Akustiker und Kunde
die Diagramme bei Reintonmessungen in dB HL oder dB SPL sehen und ob die
Standardansicht der Sprachaudiometrie grafische oder numerische Diagramme zeigt.
Steuerungen
In den Einstellungen zur Audiometriesteuerung können Sie die folgenden Einstellungen
vornehmen:
l BSA (British Society of Audiology) Modus: Wählen Sie, ob der BSA-Modus ausgeschaltet
sein soll ODER eingeschaltet sein soll und die Standardsymbole benutzen soll ODER
eingeschaltet sein soll und die BSA-Symbole benutzen soll. Wenn Sie die BSA-Symbole
benutzen, können Sie sowohl maskierte als auch unmaskierte Symbole in der gleichen
Sitzung speichern.
l Erweiterten Bereich aktiviert lassen: Wenn das Kontrollkästchen Erweiterter Bereich
im Audiometrie-Arbeitsbereich markiert ist, bleibt der erweiterte Bereich aktiv, bis eine
andere Frequenz gewählt wird.
l Präsentation Reintonstimulus: Stellen Sie die Präsentation der Reintonstimuli auf
Manueller Modus, d.h. ein Stimulus wird vorgespielt, solange die Taste gedrückt wird,
oder auf Dauermodus, d. h. der Stimulus wird jedes Mal, wenn er gestartet wird, eine
bestimmte Zeit lang vorgespielt, z. B. 1,5 Sekunden.
l Autom. Präsentation: Geben Sie hier die Zeit an, nach der die Stimuli automatisch
präsentiert werden, wenn Sie auf die Taste drücken und sie gedrückt halten.
l Steuerungsumkehr: Benutzen Sie diese Option, um das Reintonaudiogramm wie in der
SPL-Ansicht angezeigt zu bekommen (d.h. mit dem niedrigsten Wert ganz unten) und die
Funktion der Tasten PFEIL NACH OBEN und PFEIL NACH UNTEN zur Auswahl der
Vertäubungspegel umzukehren.
l Automatisch Schwelle speichern: Die Schwellenwerte für jede Frequenz werden
automatisch gespeichert.
l Nach dem Speichern zur nächsten Frequenz wechseln: Das System wechselt
automatisch zur nächsten Frequenz, die in den Testfrequenzen aufgelistet ist, nachdem
ein Messpunkt gespeichert wurde.
l Flüsterkontrolle : Der Stimulus wird vorgespielt, wenn sich der Mauszeiger über der
Stimulus-Schaltfläche befindet, ohne dass geklickt werden muss.
l Frequenzänderungen während eines Stimulus erlauben: Diese Option ermöglicht, im
Dauermodus die Frequenz zu ändern, ohne das Stimulus-Signal zu unterbrechen. Wenn
das Kontrollkästchen „Pegeländerungen während eines Stimulus erlauben“ nicht
markiert ist, wird das Signal unterbrochen, wenn Sie den Pegel ändern.
l Veränderung des Pegels während des Stimulus erlauben: Ermöglicht das Ändern des
Lautstärkepegels im manuellen Modus, ohne das Stimulus-Signal zu unterbrechen. Wenn
das Kontrollkästchen Frequenzänderungen während eines Stimulus erlauben nicht
markiert ist, wird das Signal unterbrochen, wenn Sie die Frequenz ändern.
© Auditdata – 2023, ID: 20.0032/24 27
Primus Measure Solutions Benutzerhandbuch
l Zeige Vertäubungspegel: Der Vertäubungspegel wird im Audiogramm für die Seite
angezeigt, für die die Vertäubung aktiviert wurde. Das Symbol ist ein rotes oder blaues
Quadrat (je nach Seite).
l Signal stoppen, wenn zu einer anderen Anwendung gewechselt wird: Stoppt das
Stimulus-Signal während der Audiometrie, wenn zu einer anderen Anwendung gewechselt
wird. Wenn Sie zur Primus zurück wechseln, wird das Vorspielen des Signals wieder
aufgenommen.
l Vertäubung beim Ändern der Frequenz in Reinton ausschalten: Stoppt das
Vertäubungssignal beim Ändern der Frequenz während der Audiometrie.
Messstandard
Verwenden Sie das Dropdown-Feld, um auszuwählen, welche Norm für Sprach-Audiometrie
verwendet werden soll.
PTA/CPT
Unter PTA/CPT können Sie Frequenzen für die Berechnung der Reinton-Mittelwerte wählen.
PTA: Der Reinton-Mittelwert ist der arithmetische Mittelwert der bei den in diesem Dialogfeld
angegebenen Frequenzen gemessenen Hörschwellen (z. B. 500, 1000, 2000 Hz).
CPT-AMA: Der „Council on Physical Therapy - American Medical Association“ hat eine Tabelle
zur Berechnung des gewichteten Prozentsatzes des Hörverlusts auf der Grundlage von
Schwellenwertmessungen in vier Frequenzen veröffentlicht.
Falls zutreffend, können Sie die spezielle südkoreanische Formel zur PTA-Berechnung
verwenden.
Markieren Sie das Kontrollkästchen CPT aktivieren, um das CPT zusammen mit dem PTA
anzuzeigen.
Summe Hörverlust Frequenzen: Summe Hörverlust wird durch die Zusammenführung der
Hörgrenzwerte bei angebebenen Frequenzen berechnet (Die Standardeinstellungen 2 kHz, 3
kHz und 4 kHz können bei Bedarf geändert werden).
© Auditdata – 2023, ID: 20.0032/24 28
Primus Measure Solutions Benutzerhandbuch
Kunde ansprechen (Talk Over)
Für Kunde ansprechen steht nur das linke Benutzermikrofon zur Verfügung.
Aktivieren Sie die Option Rücksprache mit Kunde ansprechen starten, wenn Sie möchten,
dass die Rücksprache automatisch startet, wenn Sie die Kundenansprache starten.
Wenn Sie Rücksprache ist aktiv, wenn Primus gestartet wird aktivieren, startet die
Rücksprache automatisch, wenn Primus verwendet wird.
Wählen Sie Drücken und halten, um Kunden anzusprechen, damit entweder beim Drücken
und Halten der Taste Kunde ansprechen oder durch die entsprechende Tastenkombination
die Funktion Kunde ansprechen gestartet wird.
Mithören
Die Mithöreinstellungen ermöglichen es Benutzern, die Vertäubung im Monitoring Headset zu
deaktivieren.
© Auditdata – 2023, ID: 20.0032/24 29
Primus Measure Solutions Benutzerhandbuch
Sprachmessung
In den Einstellungen unter Sprachmessung können Sie:
l die Darstellung einer 500 Hz-Markierung auf dem Tondiagramm durch Anklicken der
Schaltfläche Zeige Tonaudiogramm aktivieren.
l Aktivieren Sie die Verwendung des Sprachbewertungsergebnisses in Prozent mit
Nachkommastellen.
Wenn Sie die Option Äquivalentes Freifeld aktivieren, wird der Sprachaudiogramm-Modus
automatisch zu „dB SPL“ geändert und kann nicht verändert werden. Wenn im
Sprachaudiogramm-Modus „dB HL“ mit IEC-Messstandard ausgewählt ist, beträgt die Differenz
zwischen dem SPL- und dem HL-Messpegel 20 dB.
Um das Sprachverstehen mit Wort-Phonemen von CDs zu testen (Wortlisten-Schema), können
Sie folgende Einstellung wählen:
l Anzahl korrekt erkannter Phoneme – Bewerten Sie das Wort anhand der Anzahl der
korrekt erkannten Phoneme mit Hilfe der Zahlenboxen unter jedem Phonem.
l Einzelne Phoneme – Bewerten Sie individuelle Phoneme in einem Wort durch Markieren
der Kästchen unter den einzelnen Phonemen.
Sie können den CD-Spieler so einstellen, dass der Kalibriertrack ignoriert wird und nur die
Audiometrie-Tracks auf Ihrer CD angezeigt werden. Bei der Sprachmessung kann nur das Linke
Ansprechmikrofon verwendet werden.
© Auditdata – 2023, ID: 20.0032/24 30
Primus Measure Solutions Benutzerhandbuch
Normkurven
In den Einstellungen für Normkurven können Sie eigene Normkurven erstellen oder
existierende ändern, damit diese mit den Sprach-CDs, die Sie für die Sprachmessungen nutzen,
zusammenpassen. So können Sie auch Normkurven verwenden, die nicht mit dem System
geliefert wurden.
Klicken Sie auf die Schaltfläche Hinzufügen, um eine neue Normkurve zu erstellen. Die neue
Kurve wird dann auf der Basis der momentan aktiven Kurve erstellt. Dann könne Sie manuell
Werte zu der Normkurve hinzufügen oder diese verändern: Name der Kurve, Einheit (dB HL
oder dB SPL), Punkte, Hörverlust oder Diskriminationsverlust. Die hinzugefügte Kurve kann als
Standard hinterlegt werden. Die aktive Kurve wird im Sprach-Audiogramm angezeigt. Sie
können auch Kurven aus der Liste der Sprachtest-Normkurven löschen.
Kundenantwort
Geben Sie die Farbe für die Kennzeichnung der Kundenantwort an.
Insitu
Im Bereich „Insitu“ können Sie allgemeine Einstellungen für Insitu-Messfunktionen vornehmen.
Anzeigeeinstellungen
In den Anzeigeeinstellungen benutzen Sie die Option Fallgeschwindigkeit Max, um die
Verzögerung und Schrittweite einzustellen, mit der der Maximalwert der FFT-Kurve während der
Messung abfallen soll. Die Auswirkung hiervon ist nur sichtbar, wenn FFT als einer der aktiven
Überlagerungstypen gewählt ist.
In der Option VU-Meter bestimmen Sie die Platzierung der Pegelmarker auf den VU-Metern, die
über den Messdiagrammen gezeigt werden.
Bei der Kurvenglättung können Sie eine Glättung mit 3 Pins pro Oktave aktivieren, um eine
geglättete Kurve ohne scharfe Winkel zu erhalten; für die Ansicht 24 Pins pro Oktave wählen
Sie eine Anzahl von Messpunkten, die zur Glättung der Insitu- und SM-Messkurven verwendet
werden sollen.
Die Option REUR mit REOR anzeigen auswählen, um die REUR/REUG-Kurve immer sichtbar zu
haben, wenn der Testtyp REOR/REOG ausgewählt ist. Diese Kurve kann durch Klicken auf das
Augensymbol im Feld „Legenden“ ausgeblendet werden.
In der Dropdownliste Live RE Verstärkung mit HG/RE Insertion Gain Kurven in Insitu können
Sie den Kurventyp, der bei Insitu-Messungen verwendet werden soll, festlegen.
Wählen Sie die Option RE Verstärkung mit HG -Kurve automatisch für neue Messungen
anzeigen, wenn Sie möchten, dass bei Insitu-Messungen die Verstärkung mit Hörgerät
zusammen mit HG Insertion Gain als Kurve angezeigt wird. Wenn diese Option ausgeschaltet
ist, wird die Verstärkung mit Hörgerät automatisch ausgeblendet und nur die Insertion Gain-
Kurve angezeigt.
© Auditdata – 2023, ID: 20.0032/24 31
Primus Measure Solutions Benutzerhandbuch
Wählen Sie unter Raumabhängige Aussteuerung aus, ob Sie die Aussteuerung nur einmal pro
Sitzung für die REM- oder SM-Messungen durchführen möchten.
Zielberechnung
Markieren Sie dieses Kontrollkästchen, wenn Sie möchten, dass Primus automatisch die
Zielkurve berechnet (wie in Voreinstellungen - Zielregel ausgewählt).
Im Bereich Eingangspegel legen Sie fest, ob eine oder drei Zielkurven im Messdiagramm
berechnet werden sollen. Wenn Sie drei Zielkurven verwenden möchten, werden unter dem
Bereich zusätzliche Steuerelemente für die Eingabe eines niedrigen, eines mittleren und eines
hohen Verstärkungswertes aktiviert.
HIT
Im Bereich HIT nehmen Sie allgemeine Einstellungen für Funktionen der Hörsystemtest-
Messbox vor.
Messungseinstellungen
Im Bereich „Messungseinstellungen“ können Sie die Norm ANSI S3 22 oder IEC 60118-7
(2005) wählen.
Kundenberatung
Im Bereich Kundenberatung nehmen Sie allgemeine Einstellungen der
Kundenberatungsfunktionen vor.
Präsentationen
Mit den Präsentationseinstellungen spezifizieren Sie, wo Ihre eigenen Präsentationen, die Sie
bei der Kundenberatung nutzen wollen, gespeichert werden und wo die Präsentationen, die alle
Benutzer der Arbeitsstation verwenden, zu finden sind.
Voreinstellungen
Im Bereich Voreinstellungen können Sie die Voreinstellungen für REUR- und RECD-Messungen,
für die Ziel-Fittingregeln im Insitu-Modul sowie für die Hörverlust-/Master-Hörsystem-
Simulationsfunktion ändern.
Standard REUR Voreinstellungen
Für REUR-Messungen („Offenes Ohr“) können Sie die Voreinstellungen für „RE Verstärkung
ohne HG -Werte (REUG)“ der REUR-Standardkurven ändern oder neue erstellen. Diese Kurven
können im Insitu-Messungsarbeitsbereich gewählt werden, wenn eine gemessene REUR nicht
zur Verfügung steht.
Durchschnittliche Kuppler-differenz
Für die Ohr-Kupplerdifferenz (RECD) Methode der Insitu-Messung können Werte für die
Messunterschiede für bestehende Voreinstellungen eingegeben werden oder neue
© Auditdata – 2023, ID: 20.0032/24 32
Primus Measure Solutions Benutzerhandbuch
Messvoreinstellungen angelegt werden.
Zielregel
Für die Zielanpassungsregeln (Target Fitting Rules) können Sie die Standard-Zielregel als
Voreinstellung benennen; für die individuell gewählte Regel können Sie Standardeinstellungen
spezifizieren.
Für eine DSL-basierte Zielregel können Sie ein Dialogfeld mit erweiterten Einstellungen
aufrufen, indem Sie die Schaltfläche Fortgeschritten anklicken. Eine Erklärung der DSL-
Parameter finden Sie im Dokument DSL®m[i/o] „Application Programming Interface Technical
Support Documentation“ auf der DSL m[i/o] Website.
Markieren Sie das Kontrollkästchen Voreinstellung für die automatische Zielberechnung am
unteren Rand des Dialogfelds, wenn diese Einstellungen als Standardeinstellungen für die
automatische Berechnung der Zielkurve verwendet werden soll.
HL/MHA
Das Hörverlust-/Haupthörhilfe (HL/MHA) Simulationsmodul wurde dafür entwickelt, Personen
mit beeinträchtigtem Hörvermögen und deren Angehörigen eine Unterstützung zu sein.
Otoskopie
In den Kameraeinstellungen können Sie die Standardkamera für die Video-Otoskopie in
Primus festlegen.
2.3 Profile für Benutzereinstellungen
Zum Öffnen des Dialogfelds für die Einrichtung individueller Benutzerprofile wählen Sie
Profileinstellungen im Menü Werkzeuge.
© Auditdata – 2023, ID: 20.0032/24 33
Primus Measure Solutions Benutzerhandbuch
In diesem Dialogfeld haben Sie darüber hinaus die Option, System-, Arbeitsstation- oder
Benutzereinstellungen einzeln oder als Voreinstellung zu importieren oder zu exportieren.
2.3.1 Profilmanagement
Im Teil „Profilmanagement“ des Dialogfelds können Sie ein neues Benutzerprofil erstellen oder
ein vorhandenes Profil kopieren oder löschen.
Neues Profil anlegen...
Mit der Option Neues Profil anlegen können Sie ein Benutzerprofil komplett neu oder auf Basis
einer Kopie eines aktuellen Profils erstellen.
Profil kopieren...
Die Option Profil kopieren funktioniert nahezu gleich: Klicken Sie auf Profil kopieren, wählen
Sie einen Namen für das neue Profil und wählen Sie das aktuelle Profil, das kopiert werden soll.
Profil löschen
Wählen Sie das zu löschende Profil in der Liste Aktuelle Profile und klicken Sie auf den
Schaltfläche Profil löschen. Sie werden dann aufgefordert, das Löschen des Profils zu
bestätigen.
2.3.2 Einstellungen verwalten
Einstellungen importieren...
Mit der Option Einstellungen importieren können Sie die Einstellungen anderer Primus-Fitting-
Systeme übernehmen. Um diese Option zu nutzen, müssen Sie zunächst die Einstellungen des
anderen Primus-Systems exportieren (siehe unten) und an Ihr Dateisystem übertragen, z. B. mit
einem USB-Speicherstick.
So können sie z. B. Systemeinstellungen, Einstellungen der Arbeitsstation und
Benutzereinstellungen zusammen oder einzeln importieren.
Dafür klicken Sie auf Einstellungen importieren und suchen die Einstellungsdatei, die
importiert werden soll. Wählen Sie die gewünschten Optionen in „Abschnitte zum Importieren”
und klicken Sie auf OK, um den Import der Einstellungen durchzuführen.
© Auditdata – 2023, ID: 20.0032/24 34
Primus Measure Solutions Benutzerhandbuch
Hinweis: Wählen Sie in „Abschnitte zum Importieren” die gleichen Optionen, die beim
Exportieren der Einstellungen gewählt wurden.
Einstellungen exportieren...
Mit der Option Einstellungen exportieren können Sie die aktuellen Einstellungen Ihres Primus-
Fitting-Systems zur Verwendung in einem anderen Primus-Fitting-System exportieren, z. B.
indem Sie sie auf einem USB-Stick oder Netzwerklaufwerk speichern.
Dafür wählen Sie Einstellungen exportieren und geben dann das gewünschte Zielverzeichnis
für die Exportdatei an. Wählen Sie die gewünschten Optionen in „Abschnitte zum exportieren“.
Dann klicken Sie auf OK, um die Einstellungen zu exportieren.
2.4 Die Werkzeugleiste
Die Werkzeugleiste finden Sie direkt neben der Menüleiste. Sie enthält Symbole, über die Sie
zu verschiedenen Punkten im Primus-Programm kommen.
Die Werkzeugleiste - dargestellt für Primus im Stand-Alone-Modus (Alles speichern ist deaktiviert)
Die Werkzeugleiste ist in Abschnitte gegliedert, von denen der erste Symbole zum Öffnen und
Speichern von Kundendateien enthält. Der nächste Abschnitt enthält Symbole für das Menü
„Einstellungen“, für das Fenster „Kundeninformationen“, zum Drucken (Berichte) bzw. für die
Hilfe.
Dieses Symbol entspricht der Funktion Speichern im Menü Datei.
Alles speichern Die Funktion ist nur unter NOAH verfügbar. Verwenden Sie im Stand-
Alone-Modus stattdessen Sitzungen exportieren (siehe unten).
Dieses Symbol entspricht der Funktion Sitzungen importieren im
Menü Datei. Das Symbol ist nur im Stand-Alone-Modus verfügbar.
Importieren
Unter NOAH verwenden Sie stattdessen die Option „Sitzung öffnen“
im NOAH-Menü „Datei“ (siehe unten).
Dieses Symbol entspricht der Funktion Sitzungen exportieren im
Exportieren
Menü Datei.
Einstellungen Dieses Symbol entspricht der Funktion Einstellungen... im Menü
anzeigen Werkzeuge.
Dieses Symbol entspricht der Funktion Kundeninformation im Menü
Kundeninformation
Werkzeuge.
Drucken (Berichte) Dieses Symbol entspricht der Funktion Drucken im Menü Datei.
Hilfe Dieses Symbol entspricht der Funktion Inhalt im Menü Hilfe.
© Auditdata – 2023, ID: 20.0032/24 35
Primus Measure Solutions Benutzerhandbuch
Wenn Sie bei häufig zu verwendenden Funktionen anstatt mit der Maus lieber mit
Tastenkombinationen arbeiten, informieren Sie sich bitte in der Liste Tastenkombinationen.
2.5 Das Navigationspanel
DDas Navigationspanel mit den Registerkarten mit Besuchstypenlisten finden Sie links im
Primus-Programmfenster.
In der Standardkonfiguration geben die Registerkarten auf dem Navigationspanel die
Reihenfolge der Messsequenzen einer typischen Sitzungsserie wieder. Sie können im Menü
Einstellungen aus zahlreichen Einstellungsoptionen wählen und den aktuellen Besuchstyp
nach Ihren Vorlieben gestalten oder einen neuen, wählbaren Besuchstyp für spezifische Arten
von Kundensitzungen einrichten.
2.5.1 Navigationspanel öffnen
Sie können alle Panels im Primus-Fitting-System zuklappen, um Platz zu sparen. Ist das
Navigationspanel zugeklappt, d. h., nur die Symbole werden angezeigt, klicken Sie auf das
kleine Dreieck oben am Panel, um es wieder aufzuklappen. Jetzt sehen Sie auch die einzelnen
Aufgaben, die auf den Registerkarten für den aktuell gewählten Besuchstyp zur Auswahl stehen
(siehe unten, Auswahlfeld Besuchstypen).
2.5.2 Registerkarte „Kunde“
Die erste Registerkarte von oben ist „Kunde“. Wenn ein Kunde ausgewählt ist, zeigt diese
Registerkarte den Namen und ausgewählte Schlüsseldaten des Kunden.
Die Registerkarte ist nicht Teil der Aufgabenliste, die bearbeitet werden kann. Wenn die
Registerkarte „Kunde“ ausgewählt ist, sehen Sie das Dashboard mit der Sitzungsliste des
Kunden und dem historischen Verlauf im Anzeigebereich rechts neben dem Navigationspanel.
l Wenn Sie detaillierte Kundendaten sehen möchten, klicken Sie auf das Kundensymbol
auf der Registerkarte „Kunde“. Daraufhin wird ein Fenster mit den detaillierten
Kundeninformationen geöffnet.
2.5.3 Auswahlfeld Besuchstypen
Das Auswahlfeld Besuchstypen befindet sich unter der Registerkarte „Kunde“. Mit diesem
Auswahlfeld wählen Sie den Besuchstyp, den Sie in der aktuellen Sitzung verwenden möchten.
Wie bereits erwähnt, können Sie verschiedene benutzerdefinierte Besuchstypen erstellen und
auswählen, ganz nach persönlichen Vorlieben und/oder spezifischen Arten von
Kundensitzungen. Weitere Informationen über die benutzerdefinierte Anpassung finden Sie in
der Beschreibung des Menüs Einstellungen.
Hinweis: Wenn Sie den Besuchstyp während einer Sitzung ändern, werden die Symbole der
Checkliste zurückgesetzt (siehe unten).
2.5.4 Registerkarten für die Kundenberatung
Mit der Primus-Aufgabenliste können Sie den Kundenberatungsteil einer Sitzung hervorragend
in den Arbeitsablauf integrieren. Vor und nach jeder Registerkarte für kundenbezogene
© Auditdata – 2023, ID: 20.0032/24 36
Primus Measure Solutions Benutzerhandbuch
Messungen (Audiometrie, Echtohrmessung und Speech Mapping) finden Sie Registerkarten mit
Kundenberatungsmaterial für die jeweils aktuelle Sitzungsphase.
Die Registerkarten für die Kundenberatung sind links durch ein großes Symbol mit einem
Kundengesicht gekennzeichnet.
l Wenn Sie die Beratungstitelseite öffnen möchten, klicken Sie auf das entsprechende
Kundenberatungsymbol.
Die Beratungstitelseite öffnet sich mit dem gewählten Typ der vorgewählten
Kundenberatungsthemen. Von dort aus können Sie auf weitere Optionen zugreifen, z. B.
das Material bearbeiten und die Kundenansicht für ein gewähltes Thema öffnen (sofern
ein zusätzlicher Bildschirm für den Kunden angeschlossen ist).
l Wenn Sie ein Thema direkt aus der Aufgabenliste heraus öffnen möchten, klicken Sie auf
das Thema auf der Registerkarte für die Kundenberatung. Damit öffnen Sie das gewählte
Thema in der Präsentationsansicht.
Sie können auch eigenes Material in die Kundenberatungsbibliothek aufnehmen. Siehe hierzu
das Vorgehen unter „Beratungstitelseite“.
2.5.5 Registerkarten für Messungen
Die Registerkarten für Messungen sind links mit einem großen Mess-Symbol versehen.
l Wenn Sie die Titelseite einer bestimmten Messung öffnen möchten, klicken Sie auf das
Mess-Symbol.
Über die Titelseite haben Sie Zugriff auf weitere Optionen, z. B. das Starten einer neuen
Messung bzw. einer neuen Messung, die auf einer vergangenen Messung beruht. Auch
können Sie von dieser Seite aus direkt zur Kundenansicht wechseln. Wenn Sie mehr über
die einzelnen Titelseiten erfahren möchten, folgen Sie einem dieser Links:
Beratungstitelseite
Titelseiten für Messungen
l Wenn Sie eine spezifische Aufgabe öffnen und direkt in den Messungsarbeitsbereich für
diese Aufgabe wechseln möchten, klicken Sie auf den Namen der Aufgabe auf der
Messungsregisterkarte. Dies öffnet für einen kurzen Moment die entsprechende
Titelseite, damit Sie Zeit haben, frühere Messungen und Notizen durchzusehen. Nach
einigen Sekunden öffnet sich dann der Arbeitsbereich automatisch und Sie können einen
Test wählen. Wenn Daten einer früheren Messung angezeigt werden, können Sie auf die
Schaltfläche Neu basierend auf klicken, wenn Sie auf der Basis dieser Messung
fortfahren möchten. Oder klicken Sie auf Neue Messung, um eine komplett neue
Messung zu starten.
2.5.6 Arbeiten mit der Besuchstypenliste
Die Abfolge in der ausgewählten Besuchstypenliste ist lediglich ein Vorschlag. Sie können die
Aufgaben auch in einer anderen Abfolge öffnen, wenn Ihnen dies in der jeweiligen Situation
angemessen erscheint.
Symbole der Checkliste
Während einer Sitzung protokolliert Primus für Sie, welche Aufgaben Sie mit dem aktuellen
Kunden bereits ausgeführt haben.
© Auditdata – 2023, ID: 20.0032/24 37
Primus Measure Solutions Benutzerhandbuch
Wenn mehr als drei Aufgaben auf einer Besuchstypenliste-Registerkarte aufgeführt sind,
verschwinden die wahrgenommenen Aufgaben aus dem Sichtfeld und die nächste Aufgabe
erscheint ganz oben in der Liste. So werden alle Aufgaben, mit denen Sie möglicherweise auf
der aktuellen Registerkarte arbeiten möchten, im Verlauf Ihrer Aktivität sichtbar. Um die
komplette Liste darzustellen, klicken Sie auf das Dreieck auf der Registerkarte. Zum Schließen
der Listenansicht klicken Sie erneut auf das Dreieck.
Wenn Sie eine Messaufgabe öffnen und schließen, ohne Daten zu speichern, erscheint ein
Warnsymbol am linken Ende der Statusanzeige des Programms. Während der Sitzung immer
wieder einmal zu speichern ist besonders wichtig, wenn Sie Primus als NOAH-Modul
verwenden. Bei der Arbeit mit Primus als Stand-Alone-Einheit sollten alle Daten am Ende der
Sitzung in einem Vorgang in die Kundendatei exportiert werden.
Hinweis:
l Die Checkliste gilt nur für die laufende Sitzung, d. h., alle Häkchen werden zurückgesetzt,
wenn Sie die Sitzung beenden oder während der Sitzung eine andere Besuchstypenliste
wählen.
l Weitere Informationen zu Checklistensymbolen finden Sie im Abschnitt 1.2.5.
2.6 Arbeitsablaufsteuerung
Die Arbeitsablaufsteuerung befindet sich im oberen Anzeigebereich der Hauptseite der
Anwendung. Sie wird nur angezeigt, wenn sie unter Werkzeuge > Einstellungen > Allgemein >
Arbeitsablauf aktiviert wurde. Die aktivierte Arbeitsablaufunterstützung ist eine Alternative zu
den Besuchstypen, daher wird diese Funktionalität in der Benutzerschnittstelle des Systems
deaktiviert.
Ein Primus-Arbeitsablauf ist eine Reihe von Messschritten, die durch die Tests mit
vorkonfiguriertem Stimulus, Pegel, Frequenzen... dargestellt werden. Die Anwendung verfügt
über integrierte Arbeitsabläufe, die Sie ohne Änderungen verwenden können, oder Sie können
Ihre eigenen Arbeitsabläufe erstellen, um die Anforderungen an ein definiertes Testprotokoll
oder eine Messsitzung zu erfüllen. Detaillierte Informationen zur Workflow-Einrichtung finden
Sie im Abschnitt „Arbeitsablauf“.
2.6.1 Starten des Arbeitsablaufs
Verwenden Sie das Dropdown-Menü, um einen aktiven Arbeitsablauf auszuwählen, da jeweils
nur ein Arbeitsablauf aktiv sein kann. Es werden dann alle damit verbundenen Schritte
angezeigt. Klicken Sie auf Start, um zum Modul für die Messung weitergeleitet zu werden.
Primus färbt die Arbeitsablaufschritte entsprechend ihrem Status, so dass Sie Ihren
Arbeitsablauf-Fortschritt leicht verfolgen können. Die mit einem Sternchen gekennzeichneten
Schritte kennzeichnen einen obligatorischen Schritt.
n Gelb - unvollständig
n Grün - abgeschlossen
n Rot - übersprungen
n Dunkelgrau - aktiver Schritt
n Blau - nicht erfolgt
© Auditdata – 2023, ID: 20.0032/24 38
Primus Measure Solutions Benutzerhandbuch
Wenn Sie mit der Messung fertig sind, klicken Sie auf Nächster Schritt, um mit dem nächsten
Schritt fortzufahren.
2.6.2 Beenden des Arbeitsablaufs
Wenn der Arbeitsablauf noch nicht beendet ist, können Sie jede Messung darin ändern. Sobald
Sie auf Beenden klicken, sind keine weiteren Aktionen mehr möglich.
2.7 Messungstitelseiten
Wenn Sie auf ein Symbol im Navigationspanel klicken (anstatt auf eine Aufgabenbezeichnung
im erweiterten Navigationspanel), öffnet sich die entsprechende Titelseite der Messung im
Anzeigebereich rechts neben dem Navigationspanel.
2.7.1 Allgemeine Inhalte
Alle Messungstitelseiten des Primus Fitting-Systems weisen das gleiche grundsätzliche Layout
auf:
Ganz oben ist der Name der Titelseite angegeben; in der oberen Seitenhälfte, dem Anzeigefeld
für die Messung, sehen Sie Miniaturansichten der verfügbaren Messdiagramme mit
© Auditdata – 2023, ID: 20.0032/24 39
Primus Measure Solutions Benutzerhandbuch
Auswahlschaltflächen. Wenn frühere Messungen vorliegen, wird hier die aktuelle Messung
angezeigt.
In der unteren Hälfte der Seite, der Messhistorie, sehen Sie eine Liste bisheriger Messungen.
Wenn mehrere Messungen verfügbar sind, können Sie mit der Bildlaufleiste am rechten Rand
der Liste „Messhistorie“ durch die Liste scrollen.
2.7.2 Das Anzeigefeld für die Messung (hier Audiometrie)
Direkt über den Miniaturansichten der Messungen finden Sie eine Schaltfläche zur Auswahl der
angezeigten Messung.
Die Miniaturansichten der Messungen funktionieren nach dem Prinzip WYSIWYG (What You
See Is What You Get), d. h., diese zeigen an, was Sie sehen, wenn Sie auf die Schaltfläche
klicken und zum Messungsarbeitsbereich wechseln:
l Wenn frühere Messungen in den Miniaturansichten angezeigt werden, können Sie sich
diese Messungen ansehen, sie aber nicht ändern.
l Wenn die Miniaturansichten leer sind, existieren keine früheren Messungen des
gewählten Typs für den aktuellen Kunden. In diesem Fall öffnet sich bei Auswahl der
Arbeitsbereich und ist bereit zur Messung.
In der oberen Leiste des Anzeigefelds für die Messung sehen Sie zwei Schaltflächen: Neue
Messung und Neu basierend auf.
Neue Messung
Wenn frühere Messungen verfügbar sind, können Sie mit der Schaltfläche Neue Messung die
Messanzeige leeren. Wenn Sie die Messung auswählen, ist der Arbeitsbereich bereit zum
Starten neuer Messungen in einem leeren Diagramm, allerdings weiterhin für den gewählten
Kunden.
Unter der Miniaturansicht befindet sich ein Feld für Bemerkungen. Wenn bei früheren
Messungen vom Arbeitsbereich aus hier eine Bemerkung eingegeben wurde, erscheint sie
jetzt. Dieses Feld für Bemerkungen wird durch Auswahl von Neue Messung ebenfalls geleert.
Neu basierend auf
Wenn Sie stattdessen mit früheren Messdaten arbeiten möchten, klicken Sie auf Neu
basierend auf. Das System kopiert dann die alten Daten, und wenn Sie zum
Messungsarbeitsbereich fortschreiten, können Sie mit der Kopie der alten Daten arbeiten.
Diese Schaltfläche entspricht der Schaltfläche In neue Messung kopieren, die im
Arbeitsbereich verfügbar ist, wenn Sie historische Messdaten öffnen.
2.7.3 Das Panel „Messhistorie“
Das Panel „Messhistorie“ enthält grundlegende Daten früher aufgezeichneter Messungen des
aktuellen Kunden.
l Wenn Sie die Messwerte eines Datensatzes sehen möchten, lassen Sie den Mauszeiger
einen Augenblick lang über dem Datensatz stehen, bis ein Messbildschirm mit den
Ergebnissen eingeblendet wird.
Einige Felder und Schaltflächen stehen für die Handhabung der historischen Daten zur
Verfügung.
© Auditdata – 2023, ID: 20.0032/24 40
Primus Measure Solutions Benutzerhandbuch
l Verwenden Sie das Auswahlfeld Neueste/Älteste, um die historischen Daten so zu
sortieren, dass entweder die ältesten oder die neuesten Daten oben in der Liste
erscheinen.
l Setzen Sie ein Häkchen ins Feld Gemeinsam mit aktuellem zeigen, wenn Sie die
historischen Daten als „Schattenkurven“ neben den aktuellen Daten sehen möchten.
l Mit der Schaltfläche Neu basierend auf können Sie Messungen auf der Basis
historischer Daten fortsetzen.
l Mit der Schaltfläche [ausgewählten Messtyp] ansehen (in diesem Fall „Audiogramme
ansehen“) öffnen Sie die historischen Daten im Messungsarbeitsbereich nur zur Ansicht.
Hinweis: Alternativ zur Schaltfläche Ansehen können Sie ein gewünschtes Audiogramm
auswählen und darauf doppelklicken, um es im Messungsfenster zu öffnen.
l Mit der letzten Schaltfläche Kundenansicht rufen Sie die ausgewählten Messdaten des
Kunden auf dem Kundenbildschirm auf (wenn hierfür ein zusätzlicher Bildschirm
verfügbar ist).
Das Dashboard und die Beratungstitelseite haben Ihr eigenes Layout und sind in separaten
Kapiteln beschrieben.
2.8 Messungsarbeitsbereich
2.8.1 Arbeitsbereiche in Primus
Alle Messungen und die Beratung werden in Primus in getrennten Fenstern angezeigt. Zur
Gewährleistung eines einheitlichen Arbeitsablaufs kann jeweils nur ein Arbeitsbereich geöffnet
sein. Sie können das Arbeitsbereich-Fenster minimieren, falls Sie aus irgendeinem Grund das
Primus-Hauptfenster sehen möchten, aber Sie können keine andere Auswahl im Hauptfenster
treffen, solange Sie das aktuelle Messfenster nicht schließen.
Hinweis: Sie können jedes Messfenster auf die von Ihnen gewünschte Größe einstellen und,
wenn Sie es das nächste Mal öffnen, zeigt Primus es in derselben Größe und Position an.
Wenn Sie ein Messfenster schließen, ohne zu speichern, erscheint eine entsprechende
Warnung links im Statusfeld des Primus-Hauptfensters. Auch in dem Fall, dass eine nicht
© Auditdata – 2023, ID: 20.0032/24 41
Primus Measure Solutions Benutzerhandbuch
gespeicherte Messung als Basis für eine Folgemessung benötigt wird, werden Sie zum
Speichern aufgefordert. Dadurch wird gewährleistet, dass Sie immer mit gültigen Daten
arbeiten.
2.8.2 Messungsarbeitsbereich öffnen
Wenn Sie auf das Symbol einer Messungsregisterkarte klicken, öffnet sich die entsprechende
Messungstitelseite. Auf der Messungstitelseiste haben Sie die Wahl, eine vorhandene Messung
anzusehen, auf der Basis der vorhandenen Messung weiterzuarbeiten oder eine neue Messung
mit einem leeren Diagramm zu starten. Um von der Titelseite aus fortzufahren, treffen Sie ggf.
eine Auswahl und klicken anschließend auf die Schaltfläche für die relevante Messung. Eine
detaillierte Erklärung finden Sie unter Messungstitelseiten.
Wenn Sie auf eine der Aufgaben auf einer Registerkarte klicken, öffnet sich der entsprechende
Arbeitsbereich direkt und ist sofort für die Messung bereit.
Sie können auch durch Klicken auf den Pfeil neben dem Primus-Logo links in der oberen Leiste
des Panels und Wählen des gewünschten Moduls zwischen Messarbeitsplätzen wechseln.
2.8.3 Allgemeines Layout
Alle Messungsarbeitsbereiche sind ähnlich aufgebaut. Haben Sie sich erst einmal mit einem
der Arbeitsbereiche vertraut gemacht, wissen Sie auch, wo Sie die allgemeinen Einstellungen
und Informationen in den übrigen Arbeitsbereichen finden.
Diagramme und obere/seitliche Panels
Die Diagramme nehmen den zentralen Arbeitsbereich ein und sind von ausklappbaren Panels
mit entsprechenden Einstellungsoptionen und Informationen umgeben (siehe nachfolgende
Abbildung mit Erklärungen der nummerierten Punkte). Eine detaillierte Erklärung der Funktion
© Auditdata – 2023, ID: 20.0032/24 42
Primus Measure Solutions Benutzerhandbuch
der einzelnen Elemente finden Sie in der Beschreibung der Einstellungen und
Auswahlmöglichkeiten für jeden Messungsarbeitsbereich.
Das Panel für die Wahl von Testtypen finden Sie oben links im Arbeitsbereich (1).
Die Optionen für die Ansichtseinstellungen finden sich in der oberen Panelleiste (2). Die
Legenden der gemessenen Kurven - mit Platz für Bemerkungen - finden Sie im Panel Legenden
(3) auf der rechten Seite des Arbeitsbereichs.
Der Arbeitsbereich für Audiogramm-Messungen
- siehe umgebenden Text für eine Erklärung zu den nummerierten Elementen
Die Pegel für „Kunde ansprechen“/„Rücksprache“ und „Mithören“ stellen Sie über das Panel
Einstellungen Kundekommunikation (4) ein.
Alle Steuerungseinstellungen und Aktivierungsschaltflächen für die Messungen können Sie
vom Panel Messungssteuerungen (5) abrufen. Eine losgelöste Kopie des Bedienfeldes
erhalten Sie, wenn Sie auf das Symbol Losgelöstes Bedienfeld in der oberen rechten
Ecke des Panels „Messungssteuerungen“ klicken. Zum Schließen des losgelösten
Bedienfeldes klicken Sie erneut auf dasselbe Symbol, oder Sie klicken auf das rote Symbol
Schließen in der oberen rechten Ecke des losgelösten Panels.
Unter dem Messsteuerungsfeld befindet sich ein Unterer Bereich(6) mit Schaltflächen für die
Handhabung der Messdaten.
Unten im Fenster finden Sie die Statusleiste (7). Am linken Ende sehen Sie die aktuellen
Statusmitteilungen. Klicken Sie auf das Symbol Status, um weitere Informationen zum
aktuellen Status der Messung und mögliche Fehlermeldungen angezeigt zu bekommen. Am
rechten Ende sehen Sie eine Umschalt-Schaltfläche MEAS/NAV, die anzeigt, ob eine
Tastaturbetätigung gerade in den Messeinstellungen (wie etwa Stimulus starten), beim
© Auditdata – 2023, ID: 20.0032/24 43
Primus Measure Solutions Benutzerhandbuch
Navigieren (wie ein Feld öffnen) und beim Notieren von Kommentaren funktionieren wird.
Wenn Sie sich im Navigationsmodus befinden, sind die Signalwahlmöglichkeiten im Panel
„Messungssteuerungen“ blass dargestellt, woran Sie erkennen, dass diese gerade nicht
verfügbar sind. Klicken Sie auf die Schaltfläche MEAS/NAV, um zwischen den zwei Modi
umzuschalten.
Über die nachfolgenden Links erhalten Sie Informationen über die Einstellungen in den
einzelnen Messungsarbeitsbereichen. Der erste Abschnitt „Einstellungen und
Bearbeitungsoptionen - Reinton-Audiometrie“ enthält die ausführlichsten Informationen.
Links zu einzelnen Einstellungen und Auswahlmöglichkeiten
Konfiguration und Bearbeitungsoptionen für die Video-Otoskopie
Konfiguration und Bearbeitungsoptionen für die Reinton-Audiometrie
Konfiguration und Bearbeitungsoptionen für die Sprach-Audiometrie
Konfiguration und Bearbeitungsoptionen für Insitu-Messungen
Konfiguration und Bearbeitungsoptionen für das Speech Mapping
Konfiguration und Bearbeitungsoptionen für Hörsysteme
2.9 Die Statusleiste
Die Statusleiste bildet den unteren Rand des Primus-Programmfensters. Sie zeigt Warnungen
und den aktuellen Systemstatus.
2.9.1 Warnungen
Die Statusleiste informiert Sie auf der linken Seite über jegliche Aktionen, die bei der aktuellen
Sitzung zu bedenken sind, jedoch nicht unbedingt Einfluss auf Ihre aktuelle Arbeit haben.
Falls jedoch eine sofortige Entscheidung notwendig ist, wenn Sie z. B. versuchen, eine REUR-
Kurve zu löschen, die Teil aktueller REIG-Berechnungen ist, erscheint eine Meldung in der
Anzeige, auf die Sie reagieren müssen, bevor Sie etwas anderes tun können.
Da während der Arbeit durchaus mehrere Warnungen auftreten können, zeigt die Statusleiste
die jeweils letzte Fehlermeldung und die letzte Warnung.
Warnungstypen
Ein Fehler wird als roter Kreis mit einem weißen X darin gezeigt, eine Warnung als gelbes
Ausrufezeichen oder grüne Sprechblase. Klicken Sie auf die Warnung, um mehr Details zu
sehen.
© Auditdata – 2023, ID: 20.0032/24 44
Primus Measure Solutions Benutzerhandbuch
Wenn gerade kein Grund zur Warnung vorliegt, sieht das Feld so aus (wenn Sie darauf klicken):
Typische Warnungen
Typischerweise erscheint eine Warnung, wenn Sie ein Modul zu schließen versuchen, ohne zu
speichern, falls eine Messung nicht innerhalb der Grenzen durchgeführt werden kann, zum
Beispiel bei zu viel Störlärm im Raum, oder falls benötigte Geräte nicht angeschlossen sind,
fehlen oder nicht korrekt funktionieren.
Auf eine Warnung reagieren
Wenn Sie alle aktuellen Warnungen sehen möchten, klicken Sie auf die große
Hinweisschaltfläche am linken Ende der Statusleiste. Daraufhin wird eine Liste der
Benachrichtigungen angezeigt. Wenn es einen Vorschlag für eine Abhilfemaßnahme der
betreffenden Situation gibt, erscheint auch dieser Vorschlag hier. Ebenfalls wird die Uhrzeit
angezeigt, zu der dieser Vorfall registriert wurde.
Die Warnung bleibt so lange in der Statusleiste, bis Sie die Sitzung beenden oder die genannte
Situation beheben (wenn Sie z. B. darauf hingewiesen werden, dass eine Aktion nicht
gespeichert wurde, verschwindet die Meldung, wenn Sie (beim Arbeiten unter NOAH) auf
Speichern klicken). Wenn ein Wandler (Headset) während der Messung abgezogen wurde, löst
das eine Warnung aus und die Messung wird unterbrochen. Nachdem der Wandler (Headset)
wieder angeschlossen wurde, braucht das System etwa 5 Sekunden zum reinitialisieren.
© Auditdata – 2023, ID: 20.0032/24 45
Primus Measure Solutions Benutzerhandbuch
Warnungen verbergen/löschen
Wenn Sie nicht möchten, dass eine spezifische Meldung in der Statusleiste erscheint, klicken
Sie auf das Dreieck in der oberen rechten Ecke der geöffneten Meldung, um sie zu minimieren,
oder auf das x neben dem Dreieck, um die Meldung zu löschen.
2.9.2 Systemstatus
Am rechten Ende der Statusleiste des Primus-Hauptfensters und der Messungsfenster wird der
aktuelle Verbindungsstatus der verschiedenen Hardwareeinheiten angezeigt: Verbunden, Nicht
verbunden, Firmware Aktualisierung, Beschäftigt (während der Initialisierung der Hardware).
Zum Beispiel: HIT HW: Verbunden. Ganz rechts außen wird der aktuelle Benutzer angezeigt.
2.10 Druckoptionen
2.10.1 Die Option „Drucken“ im Menü „Datei“
Über die Option Drucken im Menü Datei können Sie Berichte über demografische
Kundendaten, Audiogrammdaten, Echtohrmessdaten oder Speech Mapping-Daten sowei
Hörsystem-Testdaten drucken (und speichern). Zusätzlich können Sie PDF-Formulare
ausdrucken, die Kundeninformationen und Messdaten enthalten. Sie können außerdem
eigene PDF-Formulare erstellen.
Wenn Sie die Option wählen, erscheint ein Dialogfeld, in dem Sie den erforderlichen Berichttyp
auswählen und dem Ausdruck einen Kommentar beifügen können. Die Daten des Berichts
werden direkt kompiliert, wenn Sie „Drucken“ wählen. Deshalb wird der Kommentar nicht zur
späteren Ansicht gespeichert. Sie können jedoch eine Kopie des Berichts einschl. Kommentar
speichern. Siehe unten, Option „Vorschau“.
Zum Fortfahren klicken Sie auf die Schaltfläche Vorschau, Drucken oder Schließen:
l Wählen Sie Vorschau, um sich das Layout und den Druckinhalt anzusehen (nur für einen
der gewählten Berichte). Von diesem Fenster aus haben Sie auch Zugriff auf die
Konfiguration des Seitenlayouts und können den Bericht im Microsoft Word- oder PDF-
Format speichern. Hinweis: Das Excel-Format wird derzeit nicht unterstützt.
l Wählen Sie Drucken, um das Druckmenü zu öffnen und den Bericht auszudrucken.
l Mit Schließen verlassen Sie das Dialogfeld „Drucken“ ohne jegliche Aktion.
Das Berichtlayout können Sie im Menü Werkzeuge unter der Option Einstellung gestalten.
2.10.2 Drucken vom Messungsarbeitsbereich aus
In den Messungsarbeitsbereichen finden Sie das Drucksymbol oben im Balken der
Voreinstellungen und eine entsprechende Schaltfläche Drucken im unteren Bereich des
Arbeitsbereichs.
Durch Klicken auf das Symbol oder die Schaltfläche erhalten Sie einen Ausdruck entsprechend
Ihrer Auswahl im Dialogfeld Einstellungen im Menü Werkzeuge.
Je nach Berichtstyp können folgende Optionen für den Druckbericht angeboten werden:
l Kundendaten (Sozialversicherungsnummer, Kunden-ID, Name und Adresse)
l Kopfzeile aktiviert
© Auditdata – 2023, ID: 20.0032/24 46
Primus Measure Solutions Benutzerhandbuch
l Berichtsdaten Einstellungen
l Datum der Aktion (Auswahl von Reinton- und Sprachaudiogrammen nach dem Datum
ihrer Erstellung)
l Für Noah-Schnelldatenansicht verwenden
l Bemerkung
Im Abschnitt Audiometrie kann zwischen 5 Arten von Berichten gewählt werden:
Kundenbericht, SISI Bericht, Audiometrie-Bericht, Audiometrie-Bericht BIG (mit großen Reinton-
Audiogrammen) und Arbeitsmedizin Bericht.
© Auditdata – 2023, ID: 20.0032/24 47
Primus Measure Solutions Benutzerhandbuch
3 Hardware-Diagnosetest
3.1 Hardware-Diagnosetest
Mit dem Hardware-Diagnosetest können Sie die Fitting- und HIT-Einheiten auf
Hardwarestörungen prüfen.
Zum Starten des Tests gehen Sie zu Werkzeuge > Einstellungen > Allgemein > Allgemein und
aktivieren den Test.
In diesen Einstellungen können Sie auch angeben, wie oft der Test durchgeführt werden soll
und ob Sie eine Aufforderung zur Durchführung der Hardwarediagnose erhalten möchten.
Sobald der Test aktiviert ist, erscheint ein neues Element im Menü Werkzeuge.
© Auditdata – 2023, ID: 20.0032/24 48
Primus Measure Solutions Benutzerhandbuch
Klicken Sie auf dieses Menüelement, um das Dialogfeld für den Hardware-Diagnosetest zu
öffnen, und klicken Sie dann auf die Schaltfläche Neue Diagnose starten, um den Test
durchzuführen. Anschließend wählen Sie das Gerät und die zu testenden Ein- und Ausgänge.
Hinweis: Sie müssen für den Test alle Schallwandler vom Gerät trennen. Anderenfalls erhalten
Sie eine Fehlermeldung.
© Auditdata – 2023, ID: 20.0032/24 49
Primus Measure Solutions Benutzerhandbuch
Klicken Sie nach der Wahl von mindestens einem Ein- und Ausgang die Schaltfläche Starte
Diagnose. Es wird empfohlen, jeden Stecker mindestens einmal pro Jahr für den Test
auszuwählen.
Wenn das Testergebnis ordnungsgemäß ausfällt, sehen Sie den Status Passed (Bestanden).
Wird der Test nicht bestanden, sehen Sie den Status Bitte prüfen.
Darüber hinaus können Sie die Testergebnisse ausdrucken, indem Sie auf die Schaltfläche
Bericht drucken klicken.
© Auditdata – 2023, ID: 20.0032/24 50
Primus Measure Solutions Benutzerhandbuch
4 Testdefinitionen
4.1 Testdefinitionen – Überblick
Testdefinitionen sind vorkonfigurierte Messungen, die Sie für jeden in Primus verfügbaren
Testtyp erstellen können. Wählen Sie Werkzeuge > Testdefinitionen, um das Fenster
„Testdefinitionen“ zu öffnen. Hier werden die Hauptmodule der Anwendung durch die
Navigations-Registerkarten auf der linken Seite dargestellt.
4.1.1 Hinzufügen einer neuen Testdefinition
Gehen Sie wie folgt vor, um eine neue Testdefinition hinzuzufügen:
1. Wählen Sie ein benötigtes Modul aus.
2. Klicken Sie auf die Schaltfläche Hinzufügen im rechten Anzeigebereich.
3. Wählen Sie je nach Modul den Testtyp für die neue Definition.
4. Geben Sie einen Namen und eine Beschreibung ein und geben Sie dann alle Details für
die Messung an.
5. Klicken Sie auf OK, um den Vorgang abzuschließen.
4.1.2 Konfigurieren von Testdefinitionen
Sie können für jeden Test den Namen des Tests, seine Beschreibung und eine
Tastenkombination für den schnellen Zugriff angeben. Beginnen Sie mit der Bearbeitung einer
bestehenden Definition oder erstellen Sie eine neue, um das Konfigurationsfenster zu öffnen.
Abhängig vom ausgewählten Modul enthält der Editor eine oder mehrere Registerkarten mit
Einstellungen.
© Auditdata – 2023, ID: 20.0032/24 51
Primus Measure Solutions Benutzerhandbuch
Reinton
Allgemein
Für die einzelnen Reintonmessungen können Sie folgende Punkte festlegen:
n Testtyp
n Mit/ohne Hörgerät
n Wandler- und Signaltypen zur Verwendung für Signal-, Vertäubungs-, und 2-Kanal Modus.
n Seite für Vertäubungs- und 2-Kanal-Modus.
Es gibt vier verschiedene Möglichkeiten für die Unterbrechung des Stimulus:
n Stimulus bei gedrückter Taste – der Stimulus wird nur präsentiert, wenn die
Schaltfläche „Stimulus“ betätigt wird.
n Stimulus auf Tastendruck starten/stoppen – der Stimulus ist zunächst inaktiv und wird
jedes Mal ein/ausgeschaltet, wenn die Schaltfläche „Stimulus“ betätigt wird.
n Stimulus auf Tastendruck unterbrechen – der Stimulus ist immer an und wird nur
unterbrochen, wenn die Schaltfläche „Stimulus“ betätigt wird. HINWEIS: Der Stimulus
wird auch ausgeschaltet, wenn die Funktion „Kunde ansprechen“ aktiv ist und, wenn zu
einer anderen Anwendung gewechselt wird.
Im Bereich Pegel Vorauswahl können Sie eine Voreinstellung für den Rücksprungs-Wert und
den Rücksprungs-Modus (Relativer Reset oder Vollständiger Reset) für die Reinton-Audiometrie
festlegen.
Wenn Kein Pegel-Reset gewählt ist, wird der Cursor immer auf den Startpegel gesetzt, wenn
Sie eine neue Messung beginnen oder die Ohrseite wechseln.
Wenn „Pegel Vorauswahl“ auf relativer Wert eingestellt ist, wird das System den Startpegel für
die nächste Frequenz nach folgender Regel berechnen:
n Pegel des letzten gespeicherten Ergebnisses abzüglich des eingegebenen Reset-Pegels.
Wenn noch kein gespeicherter Schwellenwert existiert, wird der Cursor beim Wechsel zur
nächsten Frequenz auf den Startpegel gesetzt.
n Wenn „Pegel Vorauswahl“ auf absoluter Wert eingestellt ist, wird das System den Cursor
beim Wechsel auf die nächste Frequenz immer auf den eingegebenen Rücksprungswert
stellen. Wenn noch kein gespeicherter Schwellenwert existiert, bleibt der Cursor beim
Wechsel zur nächsten Frequenz auf dem gleichen Pegel.
Verwenden Sie das Auswahlfeld Maskierung auf der rechten Seite, um zur Ansicht für 2-Kanal
zu wechseln.
Für die Testtypen HTL und BCL kann die Anzahl der Punktwiederholungen für identische
Schwellenwerte festgelegt werden. Das bedeutet, dass ein Punkt nur gespeichert werden kann,
wenn ein Reizsignal mindestens X-mal mit der gleichen Frequenz und Lautstärke dargeboten
wurde.
Um die Anzahl der Wiederholungen zu ändern, markieren Sie das Kästchen
Mindestpunktwiederholungen für Schwellenwert, erhöhen oder verringern Sie die Anzahl mit
© Auditdata – 2023, ID: 20.0032/24 52
Primus Measure Solutions Benutzerhandbuch
den entsprechenden Reglern (-/+) und drücken Sie OK. Starten Sie Primus neu, um die neuen
Einstellungen zu speichern.
Frequenzen
Unter „Frequenzen“ legen Sie fest mit welchen Frequenzen Sie Reinton-Audiometrietests
durchführen möchten.
Mit den Pfeil-Schaltflächen zwischen den Listen Verfügbar und Gewählt verschieben Sie die
gewünschten Frequenzen in die Liste „Gewählt“. Wenn erforderlich, ändern Sie die Abfolge der
Frequenzen, indem Sie eine Frequenz wählen und mit Hilfe der Schaltflächen Höher und Tiefer
versetzen.
HINWEIS: Falls nötig, können Sie mehrmals die gleiche Frequenz in Ihre Testfrequenzliste
eintragen.
Aussehen der Messkurven
Das Aussehen der Reinton- und Sprach-Messkurven können Sie an zwei verschiedenen Stellen
einstellen. Die Kurvenstile können außerdem unter Einstellungen > Audiometrie eingestellt
werden. Für jede Kombination aus Test (HS, MCL, US, TEN), Schallwandler und
Durchführungsmethode (Mit Hörgerät/Ohne Hörgerät) können Sie das Aussehen der
Messkurven bestimmen. Sie können dabei auch die Farbe, das Aussehen der Linie
(durchgehend, gepunktet, gestrichelt) und die Symbole für links, rechts und beide (Binaural)
wählen. Im Bereich Symbole für die Messkurve können Sie festlegen, wie die Messpunkte auf
der Messkurve aussehen sollen.
Regeln
Wählen Sie Frequenzen aus, die während der Prüfung gemessen werden sollen. Wenn eine
erforderliche Frequenz nicht gemessen wird, zeigt Primus beim Speichern der Messung eine
Warnmeldung an. Ausführliche Informationen finden Sie auch im Panel Assistent auf der
rechten Seite.
Sie können den Test entweder so ändern, dass die Kriterien eingehalten werden, oder einen
Grund angeben, warum die Kriterien nicht erfüllt werden können.
Unter Konsistenzkriterien können Sie Konsistenzkriterien aktivieren, um zu prüfen, ob LL- und
KL-Schwellenwerte vertäubt werden müssen. Zusätzlich können Sie überprüfen, ob die
Schwellenwerte der folgenden Regel entsprechen: UCL > MCL > HTL > BCL.
© Auditdata – 2023, ID: 20.0032/24 53
Primus Measure Solutions Benutzerhandbuch
Ähnlich wie bei den Vollständigkeitskriterien wird bei Nichtbeachtung der Regel eine
Warnmeldung ausgegeben.
Vertäubungsassistent
Sie können eine automatische Vertäubungsfunktion aktivieren, die Sie darüber informiert, ob
der erreichte Schwellenwert eine Vertäubung des Ohrs auf der Gegenseite erfordert. Die
Vertäubungspegel sollten automatisch in Abhängigkeit von der angewandten Teststufe
eingestellt werden.
Vertäubungs-Assistent: für HS
Im oberen Teil des Fensters können Sie die folgenden Einstellungen vornehmen:
l Aktivieren Sie Vertäubungshinweise (standardmäßig aktiviert):
Vertäubungsempfehlungen für eine bestimmte Frequenz werden in einem Diagramm und
im Vertäubungsassistenten auf der rechtenSeite angezeigt;
l Vertäubungsassistent aktivieren (standardmäßig deaktiviert): Damit wird die
automatische Vertäubungsfunktion aktiviert;
l Den Vertäubungsassistenten beim Speichern nicht anzeigen (standardmäßig
deaktiviert): Der Vertäubungsassistent wird während der Messungen deaktiviert, aber der
Benutzer kann die automatische Vertäubung für jeden Hinweis separat starten;
l Automatisch speichern (standardmäßig aktiviert): Ein Punkt wird automatisch
gespeichert, nachdem der Vertäubungsalgorithmus ausgeführt wurde.
© Auditdata – 2023, ID: 20.0032/24 54
Primus Measure Solutions Benutzerhandbuch
In KL kann ein Benutzer auch einen Parameter Air Bone Gap einstellen und den
Okklusionseffekt konfigurieren (der Okklusionseffekt wird berücksichtigt, so dass der
Vertäubungspegel bei den nächsten Frequenzen erhöht ist:
250 Hz; 500 Hz; 1 kHz).
Sprache
Allgemein
Für die einzelnen Sprachmessungen können Sie folgende Punkte festlegen:
n Testtyp
n Mit/ohne Hörgerät
n Wandler- und Signaltypen zur Verwendung für Signal-, Vertäubungs- und dichotischen
Modus
n Seite für Vertäubungs-Modus
Auch können Sie festlegen, dass das Vertäubungssignal von der CD verwendet werden soll,
sofern diese verfügbar sind.
Außerdem kann die für den Testtyp standardmäßig zu verwendende Sprach-CD festgelegt
werden.
Im Block Weitere Einstellungen kann die Stufenebene für alle Testtypen festgelegt werden und
die 50 %-Berechnung für HV deaktiviert werden.
Für CDs mit Wortlisten-Schema können Sie auf der Registerkarte Wortbewertung einen Wort-
Präsentationsmodus auswählen, die Länge der Pause zwischen den Wörtern definieren, einen
Zählmodus für die Wörter auswählen und die Benutzung von Phonemen aktivieren.
Für das fortlaufende Vorspielen von Wörtern können Sie zwischen folgenden Zähloptionen
wählen:
n Korrekt und inkorrekt – ausgelassene Wörter werden nicht gezählt.
n Nur korrekt – während der Klassifizierung ausgelassene Wörter werden als inkorrekt
gewertet.
n Nur inkorrekt – während der Klassifizierung ausgelassene Wörter werden als inkorrekt
gewertet.
Wenn der Sprachtest mehr Elemente erfordert, als in einer Testliste vorhanden sind, aktivieren
Sie die Option Automatisch weiter mit nächster Wortliste. Hierdurch wird automatisch die
nächste Testliste geladen und der Test kann fortgesetzt werden, ohne dass die prozentuale
Bewertung gelöscht wird.
Aussehen der Messkurven
Die Auswahl des Kurvenstils ist ähnlich der unter Reinton beschriebenen.
Vertäubungsassistent
Für HV, DV, DV-HG können Sie die folgenden Einstellungen konfigurieren:
© Auditdata – 2023, ID: 20.0032/24 55
Primus Measure Solutions Benutzerhandbuch
- Vertäubungshinweise aktivieren - Vertäubungsempfehlungen für bestimmte Testpegel werden
in einem Diagramm und dem Panel Vertäubungs-Assistent auf der rechten Seite gezeigt.
- Min. interaurale Dämpfung (nur Einzelwert).
Insitu
Allgemein
Für individuelle Insitu-Messungen können Sie Signaltyp und Schallwandler spezifizieren und
den Eingangssignalpegel wählen. Sie können auch Ansichtseinstellungen für das Insitu-Modul
festlegen: Ansichtsmodus und -typ, FFT-Spektrums-Einstellungen und die Frequenzauflösung
als Anzahl von Strichen.
Für Testtypen mit HG können Sie außerdem Offene Anpassung und die Option Kuppler
benutzen aktivieren.
Die erweiterte Einstellung der Zeitkonstante wird für die FFT-Berechnung benutzt. Sie hat
Einfluss darauf, wie unregelmäßige Spitzen eines Sprachsignals in der FFT-Berechnung
wiedergegeben werden, d.h. ob sie angezeigt oder geglättet werden.
n Langzeit (125 ms) wird typischerweise bei statischen Signalen wie weißes, rosa oder
Sprachrauschen verwendet.
n Live Speech (62.5 ms) wird typischerweise für dynamische Signale wie Live-Sprache
oder Musik verwendet.
Im Feld LTASS Berechnungszeit können Sie die Zeit eingeben, die für das Berechnen aller
ICRA-und ISTS-Testsignale verwendet werden soll. Zusätzlich können Sie eine Anzahl von
Schritten für die dB-Schrittweite angeben, U-Schwellen-Begrenzer definieren und Farbe und Stil
für Insitu-Kurven festlegen.
Kurvenstil
Auf dieser Registerkarte können Sie den Kurvenstil und die Farben für jeden Testsatz
konfigurieren.
Zielassistent
Hier können Sie Zielhinweise aktivieren und die maximal erlaubte Abweichung von den Zielen
in den Ansichten SPL und Verstärkung für Testdefinitionen mit Hörsystemen einrichten, wenn
Sie mit REAR/REIG messen. Der Zielassistent steht auch für SM-Test -Definitionen zur
Verfügung. Ausführliche Informationen werden auch im Panel Assistent auf der rechten Seite
des Messfensters angezeigt.
Speech Mapping
Allgemein
Im Bereich Speech Mapping können Sie Speech Mapping-Tests modifizieren oder neue Tests
einrichten.
Außer dem Stimulussignal, dem Wandler, der Option zr Benutzung des Kupplers, der Option
„Raum Equalisierung“ und dem Eingangspegel können Sie auch:
© Auditdata – 2023, ID: 20.0032/24 56
Primus Measure Solutions Benutzerhandbuch
ndie Perzentilanalyse aktivieren.
neinstellen, wie lange die Schleife abgespielt werden soll, und eine Zeitvorgabe für die
Schnappschüsse, die während der Signalpräsentation gemacht werden sollen, festlegen.
Wenn Schnappschusszeiten voreingestellt wurden, speichert Primus automatisch für
jede Schnappschusszeit eine Kurve auf dem Display.
n Einstellungen für Ansichten festlegen.
n den Kurvenstil für die Kurven LTASS, Spitze und Perzentil Schnappschuss auswählen.
n die Menge der dB-Schritte für „dB Schrittweite“ festlegen und „US Begrenzer“ einstellen.
HINWEIS: Schnappschüsse sind für die Perzentil-Testtypen deaktiviert.
Klicken Sie auf die Registerkarte Erweitert, um die Einstellungen anzuzeigen, wo Sie:
n eine Zeitkonstante für die FFT-Berechnung eingeben.
n die Perzentil-Werte einstellen können.
n definieren können, welche Kurven während der Messung sichtbar sein werden.
HINWEIS: Die Ansichtseinstellungen sind für die Testtypen der Hörverlustsimulation nicht
verfügbar.
Auf der Registerkate Anderes können Sie die Menge der dB-Schritte für „dB Schrittweite“
festlegen und „US Begrenzer“ einstellen.
HIT
Für HIT-Messungen können Sie folgende Punkte ändern:
n Signaltyp.
n Pegelgenauigkeit in dB (Wählen Sie eine höhere Zahl für weniger genaue, aber schnelle
Messungen).
n Balken pro Oktave (Wählen Sie weniger Pins für eine weniger detaillierte, aber schnellere
Messung).
n Startfrequenz, Hz (für Messungen, bei denen der Frequenzbereich für die Messung
geändert werden kann).
n Endfrequenz, Hz (für Messungen, bei denen der Frequenzbereich für die Messung
geändert werden kann).
4.2 Konfigurieren der Arbeitsablaufunterstützung
4.2.1 Hinzufügen eines neuen Arbeitsablaufs
Wählen Sie die Registerkarte Arbeitsablauf, um die in Primus vorhandenen Arbeitsabläufe
anzuzeigen.
Mit den Schaltflächen auf der rechten Seite können Sie Arbeitsablauf-Einträge zur Liste
hinzufügen, bearbeiten oder löschen.
Hinzufügen eines Arbeitsablaufs:
1. Klicken Sie auf Hinzufügen, um das Fenster Arbeitsablauf-Editor zu öffnen.
© Auditdata – 2023, ID: 20.0032/24 57
Primus Measure Solutions Benutzerhandbuch
2. Geben Sie ein Namen und eine Beschreibung des Arbeitsablaufs ein. Klicken Sie auf
Hinzufügen, um mit dem ersten Schritt fortzufahren.
3. Geben Sie im Fenster Arbeitsablaufschritt-Editor den Namen und eine Beschreibung des
Schritts ein.
l Wenn Sie den Schritttyp „Externen Link öffnen“ verwenden, geben Sie statt der
Beschreibung die URL zu einer externen Datei ein.
l Markieren Sie das entsprechende Kontrollkästchen, um den Schritt obligatorisch
zu machen, stellen Sie die empfohlene Dauer ein und geben Sie dann den Testtyp
an, für den er verwendet werden soll.
4. Klicken Sie auf OK, um den Schritt zu speichern.
Fügen Sie in ähnlicher Weise so viele Schritte hinzu, wie Sie benötigen, und starten Sie dann
Primus neu, um die Änderungen zu übernehmen. Der Arbeitsablauf wird im oberen
Anzeigebereich der Anwendung und in jedem Primus-Modul angezeigt.
HINWEIS: Die Unterstützung des Arbeitsablaufs muss unter Werkzeuge > Einstellungen >
Allgemein > Arbeitsablauf aktiviert werden.
© Auditdata – 2023, ID: 20.0032/24 58
Primus Measure Solutions Benutzerhandbuch
4.3 Allgemeine Optionen
Die Registerkarte „Allgemein“ enthält zusätzliche Einstellungen zu den Testdefinitionen.
4.3.1 Passwortschutz
Öffnen Sie die Registerkarte Passwort vergeben und wählen Sie Passwort verwenden, um den
Passwortschutz für Testdefinitionen und Arbeitsablaufunterstützungs-Einstellungen zu
aktivieren. Hierdurch wird Ihre Konfiguration vor unbefugtem Zugriff geschützt.
4.3.2 Allgemein
Im Abschnitt Allgemein kann der Systemadministrator jede Arbeitsstation so einstellen, dass
sie ihre Einstellungen der Testdefinitionen von einem Netzlaufwerk bezieht, statt die lokalen
Einstellungen zu verwenden. Es ist auch möglich, einen direkten URL-Link zu einer Datei mit
Einstellungen anzugeben, die über das Internet freigegeben sind.
HINWEIS: Sie können den URL-Link zu einem Zip-Archiv mit den Einstellungen angeben. Das
Archiv muss die Dateierweiterung .zip haben.
Wählen Sie hierzu Testdefinitionen über Netzwerk aktualisieren und geben Sie dann den
Pfad zu den Einstellungen an. Wenn Sie auf Testdefinitionen zurücksetzen klicken, werden
Ihre Einstellungen auf die Standardeinstellungen zurückgesetzt.
© Auditdata – 2023, ID: 20.0032/24 59
Primus Measure Solutions Benutzerhandbuch
5 Kundendaten
5.1 Dashboard
Das Dashboard ist der erste Bildschirm, den Sie sehen, wenn Sie Primus öffnen.
Nachdem Sie Unity im Stand-Alone-Modus gestartet haben, öffnet sich das Fenster
Kundenliste und Informationen. Von hier erhalten Sie Zugriff auf alle existierenden Kunden
und alle Sitzungsdaten von allen Kunden. Sie können auch einen neuen Kunden hinzufügen,
oder einen existierenden Kunden bearbeiten oder löschen.
Klicken Sie auf OK, um einen Benutzer zu wählen. Das Fenster Kundenliste und
Informationen öffnet sich. Von hier erhalten Sie Zugriff auf alle existierenden Kunden und alle
Sitzungsdaten von allen Kunden. Sie können auch einen neuen Kunden hinzufügen, oder einen
existierenden Kunden bearbeiten oder löschen.
Nach der Wahl eines Kunden gibt diese Seite ein vollständiges Bild des Behandlungsverlaufs
für den aktuell gewählten Kunden, einschließlich Kundendaten, Wahl des Hörsystems und der
letzten Aktionen aller für den Kunden durchgeführten Aufgaben.
© Auditdata – 2023, ID: 20.0032/24 60
Primus Measure Solutions Benutzerhandbuch
Sie erhalten dadurch einen vollständigen Überblick über den Kunden und können an dem
Punkt weiterarbeiten, an dem Sie beim letzten Besuch dieses Kunden angekommen waren.
l Um das Dashboard zu einem späteren Zeitpunkt zu öffnen, klicken Sie auf die
Registerkarte Kunde im Navigationsfeld, also der Registerkarte in der oberen linken Ecke
des Programmfensters.
l Zum Öffnen des Kundeninformationsfensters klicken Sie hingegen auf das
Kundensymbol auf der Registerkarte „Kunde“ oder wählen Sie Kundeninformation im
Menü Werkzeuge.
5.1.1 Arbeiten mit dem Dashboard
Das Dashboard ermöglicht Ihnen verschiedene Aktionen:
Ansehen der Sitzungslistendetails
Der Behandlungsverlauf wird im oberen Anzeigebereich grafisch in Form einer verschiebbaren
Sitzungsliste dargestellt. Hier erscheinen alle einzelnen Sitzungen, die entweder in NOAH
erstellt oder in einer Kundendatei (im Primus-Stand-Alone-Modus) gespeichert wurden, als
Miniaturansichten in chronologischer Reihenfolge.
l Um Einzelheiten früherer Sitzungen anzusehen, bewegen Sie die Maus über die
entsprechende Sitzung. Kurz darauf erscheint die vergrößerte Ansicht.
Hinweis: Wenn Sie eine Messung aus einer früheren Sitzung öffnen möchten, wählen Sie
im Navigationsfeld die Titelseite der entsprechende Messung. In der Liste der
Messhistorie in der unteren Hälfte der Messungstitelseite scrollen Sie zur gewünschten
Sitzung und klicken dann in der Sitzung. Dann klicken Sie auf die Schaltfläche
[Messung] ansehen über der Messhistorie, um die Messung im Arbeitsbereich für
Messungen anzuzeigen.
Einzelheiten des letzten Messdiagramms oder der Beratungsseite ansehen
l Bewegen Sie die Maus über der Miniaturansicht, die Sie vergrößert und mit mehr Detail
sehen möchten. Kurz darauf erscheint die vergrößerte Ansicht.
Hinweis: Wenn Sie mit der Maus auf eine Kurve in der Miniaturansicht zeigen, wird die
Kurvenbezeichnung als Tooltipp (kleine Beschriftung) angezeigt.
Öffnen von Kundendaten, Messung oder Beratungstitelseite
l Um das Fenster mit Kundeninformationen oder eine Titelseite mit den letzten
Messungen oder die Beratungsansicht zu öffnen, positionieren Sie die Maus auf die
entsprechende Überschrift auf dem Dashboard. Die Hintergrundfarbe wechselt zu Blau.
Das zeigt an, dass die Überschrift ausgewählt werden kann. Klicken sie auf die
Überschrift um die Titelseite zu öffnen. Diese Funktion ist identisch mit dem Anklicken
des entsprechenden Symbols im Navigationsfeld.
5.2 Kundeninformation
Wenn ein Kunde ausgewählt worden ist, zeigt das Fenster Kundeninformation die detaillierten
persönlichen Daten des betreffenden Kunden.
© Auditdata – 2023, ID: 20.0032/24 61
Primus Measure Solutions Benutzerhandbuch
5.2.1 Öffnen des Fensters „Kundeninformation“
Kundeninformationen bearbeiten
l Klicken zum Öffnen des Fensters Kundeninformationen auf das Symbol Kunde neben
dem Namen des Kunden. Sie finden es auf der Kunden-Registerkarte ganz oben im
Navigationspanel. Alternativ wählen Sie Kundeninformationen im Menü Werkzeuge.
Wenn kein Kunde ausgewählt wurde, wird dies anstelle des Kundennamens auf der
Registerkarte angezeigt.
l Wenn Sie mit Primus im Stand-Alone-Modus arbeiten und eine leere Kundendatei für
einen neuen Kunden öffnen wollen, klicken Sie auf das oben genannte Symbol, während
kein Kunde gewählt ist. Siehe die Beschreibung der Felder für die Kundeninformationen
weiter unten.
5.2.2 Arbeiten mit NOAH Kundendaten
Wenn Sie im NOAH-Framework arbeiten, ist die obere Hälfte des Datenblattes
„Kundeninformationen“ ausgegraut. Es kann nicht von Primus aus editiert werden, weil über
NOAH eingegebene Daten enthalten sind.
l Wenn Sie über NOAH eingegebene Daten ändern wollen, schließen Sie Primus und
kehren Sie zum NOAH-Menü Datei [Kundenregister] zurück, um den Kunden zu finden
und auszuwählen. Klicken Sie auf das Menü Bearbeiten und dann auf Kunden
bearbeiten. Klicken Sie auf Mit Kunden arbeiten und öffnen Sie das Modul Primus in
NOAH.
l Auch wenn Sie eine Datei für einen neuen Kunden erstellen wollen, schließen Sie Primus
und gehen Sie zurück zu NOAH. Öffnen Sie in NOAH das Menü Datei und klicken Sie auf
Neuer Kunde. Geben Sie die Kundendaten ein. Klicken Sie auf Mit Kunde arbeiten und
öffnen Sie Primus innerhalb von NOAH.
l In der unteren Hälfte des Feldes mit den Kundeninformationen sehen Sie zwei Seiten
mit Tabs, Zusätzliche Kundeninformationen und Hörsystembeschreibung, die Sie beide
innerhalb von editieren können Primus. Siehe unten, die Abschnitte Zusätzliche
Kundeninformationen und Hörsystembeschreibung.
5.2.3 Arbeiten mit Kundeninformationen mit einer eigenständigen Datenbank
Standardmäßig beinhaltet Primus eine eigenständige Datenbank zum Speichern der
Kundendaten. Über Werkzeuge > Einstellungen > Allgemein > Datenbank können Sie den
Verzeichnispfad für die Datenbank ändern. Führen Sie Primus aus und wählen Sie im
Dialogfeld Kunden suchen einen vorhandenen Kunden aus bzw. fügen Sie einen neuen hinzu.
Alternativ können Sie sämtliche Kundendaten über die Option Importieren importieren.
Hinweis: Nehmen Sie unbedingt eine regelmäßige Sicherung Ihrer Datenbank vor, indem Sie
die Datenbankdatei kopieren und im Sicherungs-Repository speichern.
© Auditdata – 2023, ID: 20.0032/24 62
Primus Measure Solutions Benutzerhandbuch
Zum Importieren von Messungen für einen Kunden gehen Sie zu Datei > Aktionen aus Datei
importieren.
Wenn Sie auf die Verwendung der eigenständigen Datenbank verzichten, läuft Primus im
Stand-Alone-Modus.
5.2.4 Arbeiten mit Kundeninformation im Primus Stand-alone Modus
Wenn Sie mit Primus im Stand-alone Modus arbeiten, müssen alle persönlichen Kundendaten
in dieses Feld für Kundeninformationen eingegeben werden. Beim Erstellen der neuen
Kundendatei können Sie alle bekannten Daten eingeben und später, sofern notwendig, weitere
Daten hinzufügen. Eine Ausnahme ist dabei das Feld Erstellungsdatum, das automatisch beim
Erstellen ausgefüllt wird.
Wenn Sie eine Sitzung mit einem Kunden beginnen, sollten Sie vor der Messung oder Beratung
zunächst immer die Kundendaten aus der Datei importieren. Bei einem neuen Kunden (wenn
sie in der Primus Stand-Alone-Version arbeiten) beginnen Sie mit dem Erstellen einer neuen
Kundeninformation. Dafür gehen Sie so vor:
© Auditdata – 2023, ID: 20.0032/24 63
Primus Measure Solutions Benutzerhandbuch
Existierende Kundendaten öffnen
l Wenn Sie existierende Kundendaten aus einer Datei importieren wollen, öffnen Sie das
Menü Datei und klicken dann auf Sitzung importieren. Suchen Sie die Datei des Kunden
heraus und wählen Sie sie aus. Klicken Sie auf Öffnen. Die Schlüsseldaten des
ausgewählten Kunden erscheinen jetzt auf dem Kunden-Tab und auf der Startseite
sehen Sie einen Überblick früherer Sitzungen mit diesem Kunden.
Neue Kundenaufzeichnung erstellen
l Wenn Sie eine Aufzeichnung für einen neuen Kunden erstellen wollen, klicken Sie auf
Neuer Kunde im Menü Datei (Falls bereits ein anderer Kunde gewählt ist). Wählen Sie
Kundeninformation aus dem Tools-Menu, oder klicken Sie auf das Kundensymbol im
Kunden-Tab um das Fenster für Kundeninformation zu öffnen. Dann geben Sie die
Daten des Kunden ein und klicken auf OK. (Eine weiterführende Beschreibung der Felder
für die Kundeninformationen finden Sie weiter unten.) Der Name des Kunden erscheint
jetzt ganz oben auf dem Kunden-Tab. Setzen Sie Ihre Arbeit mit dem Kunden fort.
Wenn Sie beim Start von Primus vergessen, die Daten des neuen Kunden einzugeben
(ohne dass ein Kunde ausgewählt ist), öffnet sich das Fenster für die
Kundeninformationen automatisch zur Dateneingabe, wenn Sie die Sitzung beenden
und Sitzung exportieren wählen, um die Kundendaten zu speichern. Man kann nicht
Daten in einer Kundendatei speichern, wenn nicht mindestens ein Kundenname
eingegeben wurde.
5.2.5 Arbeiten mit NOAH Daten als Stand-Alone-Einheit
Wenn Ihr NOAH System nicht auf einem Laptop installiert ist (wenn Sie z.B. mit einer NOAH
Netzwerkversion arbeiten) und Sie einen Kunden besuchen wollen, können Sie zunächst die
NOAH Daten zu Primus exportieren, bei der Rückkehr die neuen Daten importieren und im
NOAH System für eine neue Sitzung speichern.
So gehen Sie vor:
1. Wählen Sie den Kunden in NOAH und öffnen Sie danach Primus als NOAH Modul.
2. Wählen Sie In Primus Sitzungen exportieren im Menü Datei. Erstellen Sie im Feld
"Speichern unter" einen Dateinamen für den Kunden und klicken Sie auf Speichern.
Dann schließen Sie Primus und NOAH.
3. Während Sie beim Kunden sind, öffnen Sie Primus als Stand-Alone Programm (klicken
Sie z.B. auf den Schaltfläche Start links am Ende der Windows-Statusanzeige, wählen Sie
Alle Programme und suchen Sie Primus aus der Liste der Programme).
4. Wählen Sie Sitzungen importieren aus dem Menü Datei und importieren Sie die
Kundendatei. Der Name des Kunden sollte jetzt auf dem Kunden-Tab oben links in der
Ecke erscheinen.
5. Führen Sie die erforderlichen Beratung und/oder Messungen durch.
6. Schließen Sie die Sitzung mit dem Exportieren der Daten ab: Wählen Sie Sitzungen
exportieren im Menü Datei, suchen Sie den Namen der Kundendatei und wählen Sie sie
aus. Klicken Sie auf Speichern. Wenn Sie gefragt werden, ob die Datei ersetzt werden
soll, vergewissern Sie sich, dass Sie die richtige Datei ausgewählt haben, und klicken Sie
© Auditdata – 2023, ID: 20.0032/24 64
Primus Measure Solutions Benutzerhandbuch
dann auf Ja.
7. Wenn Sie wieder im Büro sind, schließen Sie Ihren Laptop wie üblich an das Netzwerk an
und öffnen Sie NOAH. Wählen Sie den Kunden und öffnen Sie Primus als NOAH Modul.
8. Wählen Sie Sitzungen importieren aus dem Menü Datei. Suchen Sie die richtige
Kundendatei und klicken Sie auf Öffnen. Die Sitzung wird jetzt in Primus geöffnet.
9. Wählen Sie Speichern im Menü Datei und speichern Sie die Daten in der NOAH
Datenbank. Dabei erscheint eine Liste der verfügbaren Sitzungen. Wählen Sie die in
Frage kommende Sitzung (wahrscheinlich die letzte) und klicken Sie auf Speichern. Die
Sitzung wird jetzt als neue Sitzung in NOAH gespeichert.
Hinweis: Auch wenn Sie eine frühere Sitzung importiert haben, die ursprünglich in NOAH
erstellt wurde, und dann auf Speichern geklickt haben, wird diese Sitzung als eine neue
Sitzung gespeichert werden. Sie können in NOAH keine früheren Sitzungen überschreiben.
5.2.6 Die Felder für Kundeninformationen - Persönliche Daten
Die Bezeichnungen der Datenfelder in der oberen Hälfte des Fensters für die
Kundeninformation können in gewissem Maße im Menü Einstellungen individuell angepasst
werden. In der Standardkonfiguration bestehen die Kundeninformation aus Name, Adresse,
Kontaktdaten, Geburtsdatum, Versicherungsdaten, Hausarzt und Erstellungsdatum der
Aufzeichnung. Die nicht offensichtlichen Felder sind hier beschrieben:
Geburtsdatum und Erstelldatum
Für die Eingabe von Geburtsdatum und Erstelldatum stehen Kalender zur Verfügung.
l Um ein Geburtsdatum einzugeben, klicken Sie auf das Kalendersymbol neben dem
Eingabefeld um den Kalender zu öffnen. Wählen Sie dann den Geburtstag (in diesem
Jahr). Dann klicken Sie sich ins Eingabefeld und korrigieren das Geburtsjahr.
l Das Erstelldatum wird automatisch das heutige Datum, wenn Sie einen Eintrag erstellen.
© Auditdata – 2023, ID: 20.0032/24 65
Primus Measure Solutions Benutzerhandbuch
5.2.7 Zusätzliche Kundeninformation
In der unteren Hälfte des Feldes für die Kundeninformation finden Sie Raum für Zusätzliche
Kundeninformation. Der andere Tab enthält Hörsystembeschreibung (siehe unten).
Wenn Sie zusätzliche Kundeninformationen eingeben wollen, sollten Sie dies immer direkt in
diesem Feld tun, ob Sie unter NOAH oder mit Primus als Stand-Alone-Einheit arbeiten.
Diese Felder stehen zur Verfügung:
Alter
Das Feld ist nicht editierbar. Das Alter des Kunden erscheint automatisch, wenn im Feld
Geburtsdatum in der oberen Hälfte des Feldes ein Geburtsdatum steht.
Kundenbemerkung
Hier können Sie zusätzliche Anmerkungen zum Kunden eintragen.
Kundenhinweis
Hier können Sie Informationen eintragen, auf die Sie beim Öffnen der Kundendatei
hingewiesen werden wollen, z.B.: "Der Kunde ist extrem lärmempfindlich" oder "Zahlt am
liebsten bar".
E-Mail
In diesem Feld können Sie die E-Mail Adresse des Kunden eingeben. Falls Sie dieses Feld für
etwas anderes nutzen möchten, können Sie das Feld im Einstellungsmenü umbenennen.
Telefon, Arbeit
In diesem Feld können Sie eine zusätzliche Telefonnummer (von der Arbeitsstelle des Kunden)
eingeben. Falls Sie dieses Feld für etwas anderes nutzen möchten, können Sie das Feld im
Einstellungsmenü umbenennen.
© Auditdata – 2023, ID: 20.0032/24 66
Primus Measure Solutions Benutzerhandbuch
Telefon, Handy
In diesem Feld können Sie die Handynummer eingeben. Falls Sie dieses Feld für etwas anderes
nutzen möchten, können Sie das Feld im Einstellungsmenü umbenennen.
Textfeld
Hier stehen einige Textfelder zur Verfügung. Sie können sie über das Menü Einstellung
individuell bezeichnen und einrichten.
Kundenbild
Wenn der Kunde dies erlaubt, kann es sinnvoll sein, mit der Datei ein Bild des Kunden zu
speichern.
Speichern Sie dazu ein Digitalfoto des Kunden über ein zugängliches PC-Laufwerk. Klicken Sie
vom Fenster für die Kundeninformation aus auf Durchsuch, um das Laufwerk zu suchen, mit
dem Sie das Bild gespeichert haben. Wählen Sie den Namen der Bilddatei an und klicken Sie
auf Öffnen.
Zum Entfernen des Fotos klicken Sie auf den Schaltfläche Löschen.
5.2.8 Beschreibung der Hörsystem
Mit diesem Tab im Feld für die Kundeninformation geben Sie Informationen, einschließlich
Seriennummer, über aktuelle Hörsystemen des Kunden ein. Diese Daten sind dann auch aus
dem Feld Ziel in der Aufgabe der Echtohrmessung zugänglich.
Achten Sie sorgfältig darauf, Hörsystemendaten korrekt einzutragen, da diese Daten bei
Berechnungen im gesamten System verwendet werden können.
Wenn Sie das Feld Gleiche Konfiguration für beide Ohren verwenden mit einem Häkchen
versehen haben, brauchen Sie die entsprechenden Daten nur einmal einzugeben, auch bei
binauralen Anpassungen. Wenn die Daten sich für die beiden Hörsystemen unterscheiden,
klicken Sie das Prüffeld an, um das Häkchen zu entfernen, und setzen Sie die korrekten Daten
für beide Hörsystemen ein.
5.2.9 OK oder Abbrechen
Wenn Sie die Kundeninformationen eingegeben haben klicken Sie auf OK um mit dem Kunden
zu arbeiten. In diesem Punkt, wenn sie im Stand-Alone Modus arbeiten, existieren die Daten
© Auditdata – 2023, ID: 20.0032/24 67
Primus Measure Solutions Benutzerhandbuch
nur in Primus. Sie müssen die Kundeninformationen und Messdaten noch in die Kundendatei
exportieren, wenn Sie die Sitzung beenden.
Wenn Sie die soeben eingegebenen Daten wieder entfernen wollen, klicken Sie auf Abbrechen
anstelle von OK.
5.2.10 Kundendaten in eine Datei
Wenn Sie mit Primus im Stand-Alone Modus arbeiten, können Sie Kundeninformationen und
Messdaten aus einer Datei importieren und nach der Sitzung einschließlich neuer Daten direkt
wieder zurück exportieren.
Hinweis: Im Stand-Alone Modus verwendet Primus den Import von und Export in
Kundendateien anstatt Datne aus einem NOAH-System zu öffnen und dorthin zu speichern. Der
Unterschied zwischen Speichern und Exportieren besteht darin, dass beim Speichern einer
Sitzung in eine existierende Datei diese Datei überschrieben wird und frühere Sitzungsdaten
gelöscht werden, während beim Importieren einer Datei zu Beginn einer Sitzung und später
beim Exportieren der Daten in die Kundendatei nach der Sitzung die letzten Sitzungsdaten an
die Datei angehängt werden, so dass die Historie der gesamten Kundenbehandlung vollständig
erhalten bleibt.
Da Primus beim Betrieb im Stand-Alone-Modus mit einem Dateisystem arbeitet, können Sie,
sofern gewünscht, für jede Sitzung mit einem Kunden eine neue Datei erstellen; in dem Fall
können Sie jedoch keine Vergleiche mit Daten aus der Historie in Primus durchführen. Daher ist
es am besten, zu Beginn einer Sitzung alte Kundendaten zu importieren und sie nach der
Sitzung wieder in dieselbe Datei zu exportieren.
Hinweis: Achten Sie beim Exportieren von Daten darauf, keine Datei eines anderen Kunden zu
überschreiben! Auf jeden Fall ist bei der Arbeit mit Kundendaten ein tägliches Backup zu
empfehlen.
© Auditdata – 2023, ID: 20.0032/24 68
Primus Measure Solutions Benutzerhandbuch
6 Video Otoscope
6.1 Konfiguration und Bearbeitungsoptionen für die Video-
Otoskopie
Das Primus-Video-Otoskop ist ein hochwertiges medizinisches Produkt zur Untersuchung des
Hörkanals des menschlichen Ohres.
Um die Kamera auszuwählen, die bei der otoskopischen Untersuchung verwendet werden soll,
bitte das Menü Werkzeuge > Einstellungen > Otoskopie > Kameraeinstellungen aufrufen.
Primus verfügt über ein eigenes Otoskopie-Modul. Zum Aktivieren des Video-Otoskopie-Moduls
gehen Sie zu Werkzeuge > Einstellungen > Allgemein > Arbeitsablauf und wählen
„Otoskopie“.
Zum Starten einer neuen Otoskopie-Sitzung wählen Sie das Otoskopie-Modul im linken
Navigationspanel und klicken dann auf die Schaltfläche Otoskopie. Das Otoskopie-
Messfenster öffnet sich. Neben dem Ansichtsfenster befinden sich Video-/Bild-
Steuerelemente, mit denen die Rendering-Qualität verbessert werden kann. Zu jedem
Zeitpunkt können alle Einstellungen auf die Standardeinstellungen zurückgesetzt werden.
Sie können zwischen einem Einzelmodus (nur Benutzeransicht) und einem Dualmodus
(Benutzer- und Kundenansicht) wählen, indem Sie auf die Schaltfläche Zeige Bild ( ) klicken.
So nehmen Sie ein Bild auf:
1. Verbinden Sie das Primus-Video-Otoskop über ein USB-Kabel mit Ihrem Computer oder
Laptop.
2. Schalten Sie das Video-Otoskop über die Schaltfläche EIN/AUS in der Mitte der runden
Schaltfläche an.
© Auditdata – 2023, ID: 20.0032/24 69
Primus Measure Solutions Benutzerhandbuch
3. Führen Sie das Otoskop in das Ohr und klicken Sie auf die Schaltfläche Bild aufnehmen
oder drücken Sie die Taste P auf Ihrer Tastatur. Alternativ dazu können Sie auch das
optional erhältliche Fußpedal oder die Auslösertaste am Primus-Video-Otoskop
verwenden. Aufgenommene Bilder werden sofort am unteren Fensterrand, beginnend mit
der letzten Aufnahme, angezeigt. Hinweis: Sie können maximal 40 Bilder aufnehmen und
speichern.
4. Zum Angeben der Ohrseite setzen Sie den Cursor auf das Bild und wählen das Symbol für
das linke bzw. das rechte Ohr. Das gewählte Symbol erscheint dann als Kennzeichnung
der Ohrseite im Bild.
5. Sie können ein Bild entfernen, indem Sie es auswählen und anschließend auf das X
klicken. Nur im dualen Modus können Bilder mit Notizen versehen werden.
Hinweis: Die Schaltfläche Speichern steht nur zur Verfügung, wenn Primus unter Noah
betrieben wird. Wenn Sie Primus im Stand-Alone-Modus betreiben, werden die mit dem Video-
Otoskop aufgenommenen Bilder beim Exportieren der Kundendaten gespeichert. Unter
Kundeninformationen finden Sie weitere Informationen zum Exportieren von Kundendaten.
© Auditdata – 2023, ID: 20.0032/24 70
Primus Measure Solutions Benutzerhandbuch
Zum Betrachten bereits gespeicherter Bilder klicken Sie in der Messhistorie auf Otoskopie-
Sitzung betrachten. Sie können die Bilder auch auf einem externen Bildschirm betrachten
(falls verfügbar).
Bilder drucken
Wählen Sie ein Bild und klicken Sie auf die Schaltfläche Drucken. Datum und Uhrzeit der
Bilderstellung werden ebenfalls mit auf das Bild gedruckt.
Tastaturkürzel einstellen
Sie können die Tastaturkürzel für das Otoskop über Einstellungen > Allgemein >
Tastaturbelegung verwalten > Otoskopie festlegen.
© Auditdata – 2023, ID: 20.0032/24 71
Primus Measure Solutions Benutzerhandbuch
7 Primus Cloud
7.1 Primus Cloud
7.1.1 Primus Cloud
Primus Cloud ist eine Lösung, mit der Sie Primus-Einstellungen, Testdefinitionen und
Arbeitsabläufe von einem zentralen Punkt aus für alle Primus-Installationen publizieren und
aktualisieren können, wodurch Konsistenz bei der Arbeit der Audiologen innerhalb Ihrer
Organisation gewährleistet wird. Sie können auch neue Berichte publizieren oder bestehende
Berichte für alle Primus-Installationen aktualisieren, und so vermeiden, dass Dateien manuell
für jeden PC kopiert werden müssen.
Nachdem Sie eine Primus Cloud-Lizenz erworben haben, müssen Sie den Lizenzcode unter
Hilfe -> Lizenzinformationen eingeben, um die Cloud-basierten Updates zu aktivieren.
7.1.2 Primus Cloud-Administration
Klicken Sie auf der Auditdata Cloud-Website auf Primus Administration, um alle Primus Cloud-
Einstellungen an einem Ort zu verwalten.
Primus-Einstellungen
Dieser Abschnitt enthält folgende Optionen:
l Cloud-Einstellungen aktiviert - Aktivieren Sie diese Option, damit die Primus-
Einstellungen aus der Cloud aktualisiert werden können
l Cloud-Testdefinitionen und Arbeitsabläufe aktiviert - Aktivieren Sie diese Option, damit
die Primus-Testdefinitionen und Arbeitsabläufe aus der Cloud aktualisiert werden
können.
Wenn diese Option aktiviert ist, führt Primus bei jedem Start der Anwendung eine Prüfung auf
Updates durch. Wenn sich die Cloud-basierten Einstellungen von den lokalen unterscheiden,
findet ein Update statt.
So laden Sie ganz einfach Dateien mit Einstellungen in die Primus Cloud hoch:
1. Klicken Sie auf Werkzeuge > Cloud-Einstellungen.
2. Wählen Sie die Einstellungen, die Sie exportieren möchten, und klicken Sie auf In die Cloud
exportieren.
3. Geben Sie Ihren Login-Namen und Ihr Passwort ein und klicken Sie auf Login.
© Auditdata – 2023, ID: 20.0032/24 72
Primus Measure Solutions Benutzerhandbuch
4. Das System informiert Sie, wenn der Export erfolgreich war.
Alternativ können Sie die Daten auch über die Auditdata Cloud-Website hochladen.
1. Klicken Sie auf UPLOAD für die Primus-Einstellungen oder Testdefinitionen und
Arbeitsabläufe.
2. Im Popup-Fenster gehen Sie wie folgt vor. Entweder:
l Ziehen Sie die gewünschten Dateien per Drag & Drop von Ihrem Desktop oder Datei-
Manager an die entsprechende Stelle ODER
l Klicken Sie auf den Rahmen und wählen Sie die Dateien aus, die Sie von Ihrem PC
hochladen möchten
3. Klicken Sie anschließend auf SEND, um den Vorgang abzuschließen.
Sie können Dateien mit Einstellungen zu Sicherungs- oder Testzwecken jederzeit aus der
Primus Cloud herunterladen. Dazu verwenden Sie die Download-Schaltflächen.
Berichte
Mit der Option für Primus Cloud-Berichte können Sie Primus-Berichte von einem zentralen
Standort aus verwalten. Berichte lassen sich in den Formaten .rdlc, .pdf und .doc in die Cloud
hochladen. Für Dateien der Formate .pdf und .doc sind Mapping-Dateien mit der Erweiterung
.map erforderlich.
© Auditdata – 2023, ID: 20.0032/24 73
Primus Measure Solutions Benutzerhandbuch
Ist diese Option aktiviert, lädt Primus (bei Bedarf) beim Hochfahren Berichte herunter. Die
Berichte finden Sie in der Primus-Anwendung unter dem separaten Tab Cloudformulare.
CD-Schemata und CD-Dateien
So laden Sie CD-Schemata in die Auditdata Cloud hoch:
© Auditdata – 2023, ID: 20.0032/24 74
Primus Measure Solutions Benutzerhandbuch
1. Schalten Sie die Option Cloud-CD-Schemata Aktiviert ein.
2. Bewegen Sie ausgewählte Dateien per Drag & Drop. Alternativ können Sie auch auf den
Rahmen klicken und die Dateien auf Ihrem PC auswählen.
3. Klicken Sie auf Senden. Die Dateien werden automatisch zu Zip-Archiven hinzugefügt.
Hinweis: Für CD-Schemata wird nur die Dateinamenserweiterung .xml unterstützt.
Um CD-Dateien in die Auditdata Cloud hochzuladen, folgen Sie den gleichen Schritten wie oben
im Abschnitt CD-Dateien beschrieben.
So fügen Sie neue CD-Schemata oder CD-Dateien zu Mediendatei-Ordnern in Primus hinzu:
1. Klicken Sie auf Werkzeuge > CD und Medien-Dateiordner und klicken Sie auf Hinzufügen.
2. Geben Sie den Datenträgernamen ein, aktivieren Sie Cloud CD Ordner, geben Sie einen
Ordnerpfad an und wählen Sie ein Schema aus einer Dropdown-Liste aus.
3. Klicken Sie auf Speichern.
Konfiguration
Konfiguration Das Standardpasswort für die Verwaltung von Primus Cloud-Updates der lokalen
Installation lautet primuscloud. Sie können nötigenfalls auch ein eigenes Passwort generieren.
Dieses Passwort wird verwendet, um den Zugriff auf die Option Aktualisierungseinstellungen
und Testdefinitionen aus Primus Cloud deaktivieren unter Tools > Einstellungen >
Allgemein > Netzwerk einzuschränken. Diese Option ist standardmäßig deaktiviert, damit die
lokalen Nutzer das Cloud-Update nicht ausschalten können.
© Auditdata – 2023, ID: 20.0032/24 75
Primus Measure Solutions Benutzerhandbuch
Diese Einschränkung gilt nicht für die Primus Cloud-Berichte.
Hardware-Selbsttest in der Primus Cloud
Die Asset-Management-Funktionalität in der Primus Cloud ermöglicht jetzt das Speichern von
Hardwarediagnose-Testdateien.
Mit der aktivierten Analytics-Lizenz können Benutzer über Asset Management > Units > Details
auf die Ergebnisse ihrer Hardwaretests zugreifen.
© Auditdata – 2023, ID: 20.0032/24 76
Primus Measure Solutions Benutzerhandbuch
© Auditdata – 2023, ID: 20.0032/24 77
Primus Measure Solutions Benutzerhandbuch
8 Tympanometrie
8.1 Tympanometriedaten anzeigen
Wenn das Tympanometriemodul aktiviert ist, wird das letzte verfügbare Tympanometrie-
diagramm auf dem Dashboard angezeigt.
Das Primus-Tympanometrie-Aufgabenmodul ermöglicht die Anzeige von Tympanometrie-
Messergebnissen aus NOAH.
Das Modul zeigt nur bei Ausführung von Primus unter NOAH Daten an. Dieses Modul dient dem
Benutzer als Hilfe bei der Befolgung des Arbeitsablaufs durch Prüfung von Testergebnissen und
Auswertung von Daten. Es bietet keine Funktionen zum Durchführen von tympanometrischen
Messungen in Primus.
Wählen Sie das Tympanometrie-Aufgabenmodul im linken Navigationsfeld aus, um den
vollständigen Messverlauf des Kunden aufzurufen. Primus unterstützt die Anzeige der
folgenden Typen von Impedanzmessungen, die in NOAH gespeichert wurden:
l Tympanometriemessungen
l Reflexmessungen
Hinweis: Reflexverlust- und Latenztests werden nicht unterstützt.
© Auditdata – 2023, ID: 20.0032/24 78
Primus Measure Solutions Benutzerhandbuch
Über die Dropdownliste in der oberen linken Ecke können Sie die Messungen nach Datum
sortieren. Doppelklicken Sie auf die Messung, um sie für eine genauere Betrachtung zu öffnen.
Anderenfalls klicken Sie einmal auf die Messung und dann auf die Schaltfläche Ansicht in der
oberen rechten Bildschirmecke.
Das Fenster für Tympanometriemessungen öffnet sich mit detaillierten Diagrammen und
Tabellen. Wenn die erfassten Daten Ergebnisse von Tympanometriemessungen enthalten,
werden von Primus die Tympanogramme für beide Ohren angezeigt. Unterhalb der Diagramme
sind Testdetails wie die folgenden zu sehen: Messhäufigkeit, TPP (Spitzendruck des
Tympanogramms), ECV (Gehörgangvolumen) und Typ.
Verfügbare Reflextestergebnisse werden direkt unter den Tympanometriedaten angezeigt. Hier
können Sie die akustischen Reflex-Schwellen (ipsi- und kontralateral) für jede verfügbare
Frequenz anzeigen lassen.
© Auditdata – 2023, ID: 20.0032/24 79
Primus Measure Solutions Benutzerhandbuch
Legenden
Der Legendenbereich kann durch Klicken auf das Dreieck in der oberen rechten Ecke erweitert
werden.
© Auditdata – 2023, ID: 20.0032/24 80
Primus Measure Solutions Benutzerhandbuch
Darin werden die vier verfügbaren Messungsgruppen angezeigt: Tympanogramm rechts,
Tympanogramm links, Reflex rechts und Reflex links. Jede Gruppe enthält zusätzliche Details
zu allen Messungen eines gewählten Datums:
l Messhäufigkeit (nur bei Tympanogramm)
l Anzahl der gemessenen Punkte (nur bei Reflextest)
l Uhrzeit der Messung
l Name des Moduls, in dem die Messung durchgeführt wurde
l Anmerkungen
Klicken Sie auf die gewünschte Messung, um deren Details einzublenden. Wenn für eine
Gruppe keine Messungen vorliegen, wird diese in den Legenden nicht angezeigt.
Testergebnisse drucken
Klicken Sie auf die Schaltfläche Drucken, um die mit Namen und Schlüsseldaten des Kunden
versehenen Tympanogramme und Tabellen auszudrucken.
Tastaturkürzel einstellen
Sie können die Tastaturkürzel zum Aufrufen des Tympanometriemoduls über Einstellungen >
Allgemein > Tastaturbelegung verwalten > Navigation festlegen.
© Auditdata – 2023, ID: 20.0032/24 81
Primus Measure Solutions Benutzerhandbuch
9 Kundenberatung
9.1 Beratungstitelseite
Die Beratungsseiten sollen Sie bei der Beratung Ihrer Kunden unterstützen. Die Seiten sind in
Gruppen je nach Zweck sortiert. Die Beratungsseiten werden nur angezeigt, wenn die Option
Kundenberatung aktivieren in der Kategorie Allgemein unter den Systemeinstellungen
ausgewählt ist.
Zusätzlich zum installierten Material können Sie Ihr eigenes Material in die Beratungsbibliothek
einfügen. Wie Sie dazu vorgehen, erfahren Sie unter „Präsentationsansicht“.
9.1.1 Öffnen der Beratungstitelseite
l Zum Öffnen der Beratungstitelseite klicken Sie auf eine der Registerkarten für Beratung
in der Aufgabenliste.
Die Registerkarten für Beratung sind mit Kundensymbolen markiert, damit sie sich klar von den
Registerkarten für Messungen abheben. In der Standardeinstellung sind die Registerkarten für
Beratung in einer für typische Kundensitzungen nützlichen Reihenfolge zwischen denjenigen
für Messungen angeordnet:
1. Eröffnung der Kundenberatung:
Vor den Hörtests. Beratung zu allgemeinen Erwartungen und Hörhilfelösungen.
2. Beratung zur Lebenssituation:
Nach den Hörtests. Die Beratung basiert auf der individuellen Situation des Kunden und
Ihrem Lösungsvorschlag.
3. Abschluss der Kundenberatung:
Nach der Anpassung eines Hörsystems: Gewöhnung, Bedienungsanleitung für das
Hörsystem, künftiger Kontakt usw.
Die Beratungstitelseite ist in zwei übereinander liegende Felder gegliedert:
9.1.2 Feld mit aktuellen Themen
Im oberen Feld sehen Sie die aktuellen Themen. Sie entsprechen der Beratungsart, die Sie in
der Aufgabenliste ausgewählt haben. Wenn mehr Themen verfügbar sind, als im Fenster Platz
finden, können Sie die Themen mit den Bildlaufpfeilen am Rand auf- und abrollen.
l Falls Sie die Präsentationsansicht öffnen möchten, die weitere Optionen für Auswahl und
Bearbeitung bietet, klicken Sie auf eine der Dateien und dann auf die Schaltfläche
Ansicht, oder doppelklicken Sie auf die gewünschte Datei.
l Wenn Sie das Thema im Kundenansichtsmodus öffnen möchten, klicken Sie auf die
Schaltfläche Kundenansicht (siehe unten).
9.1.3 Feld „Bibliothek“
In der unteren Hälfte, dem Feld „Bibliothek“, haben Sie Zugriff auf alle
Beratungspräsentationen in Ihrer Bibliothek. Zunächst wird hier der Ordner mit der aktuell
gewählten Beratungsart angezeigt. Sie können jedoch nach Bedarf auch die anderen Teile der
Bibliothek durchsuchen. Wenn die Präsentation eine Datei ist, wurde sie in die Primus-
© Auditdata – 2023, ID: 20.0032/24 82
Primus Measure Solutions Benutzerhandbuch
Bibliothek kopiert. Wenn es sich um einen Link zu einer Website handelt, bringt Sie dieser Link
auf die tatsächliche Website.
Sie können Ihre eigenen Präsentationen über Werkzeuge > Einstellungen > Kundenberatung
hinzufügen. Klicken Sie auf die Schaltfläche Durchsuchen, um Ihre Beratungspräsentationen
aufzufinden und klicken Sie auf OK und dann auf Speichern.
Beratungsbibliotheken
Links im Bibliotheksfeld finden Sie die drei Hauptbibliotheken, die wie im Navigationsfeld mit
einem Kundensymbol gekennzeichnet sind. Der ausgewählte Beratungsordner ist geöffnet und
die Präsentationen sind im rechten Feld zu sehen.
l Möchten Sie den Inhalt einer der anderen Bibliotheken sehen, klicken Sie auf das
Symbol.
Enthält die Bibliothek verschiedene Arten von Dateien und Links, steht ein kleines Dreieck
neben dem Symbol.
l Durch Klicken auf das Dreieck öffnen Sie die Unterverzeichnisse zur weiteren Auswahl.
Falls Sie den Inhalt der Bibliotheken ändern möchten, können Sie dies in der
Präsentationsansicht vornehmen.
9.1.4 Titelleiste der Bibliothek
Die Titelleiste am oberen Rand des Bibliotheksfelds bietet Ihnen verschiedene
Ansichtsoptionen:
Ansichten
Im Auswahlfeld Ansichten ganz links in der Leiste können Sie angeben, ob die Präsentationen
in der Bibliothek als Miniaturansichten, Symbole oder Liste angezeigt werden.
Schaltfläche „Präsentation ansehen“
Durch Klicken auf eine der Präsentationen aktivieren Sie die nächste Schaltfläche,
Präsentation ansehen.
l Klicken Sie auf Präsentation ansehen zum Öffnen des gewählten Themas in der
Präsentationsansicht.
Mit der Präsentationsansicht können Sie ausgewählte Präsentationen ansehen und zu einem
gewissen Grad bearbeiten. Darüber hinaus haben Sie die Möglichkeit, eigenes Material
hinzuzufügen.
Kundenansicht
Wenn Sie auf eine der Präsentationen klicken, wird auch die dritte Schaltfläche auf der Leiste,
Kundenansicht, aktiviert.
l Klicken Sie auf die Schaltfläche Kundenansicht, um das Beratungsmaterial auf dem
Kundenbildschirm anzuzeigen.
Die Kundenansicht ist eine vereinfachte Anzeige ohne Auswahlschaltflächen usw., die Sie bei
der Kundenberatung nutzen können. Die Kundenansicht steht bei der Beratung und in den
verschiedenen Arbeitsbereichen für die Messung zur Verfügung. Eine detaillierte Beschreibung
finden Sie im Abschnitt Arbeiten mit der Kundenansicht.
© Auditdata – 2023, ID: 20.0032/24 83
Primus Measure Solutions Benutzerhandbuch
Suchen
Am Ende der Titelleiste des Bibliotheksfelds befindet sich das Suchfeld.
l Zum Suchen einer Präsentation oder eines Themas geben Sie hier den Suchbegriff ein.
Sobald Sie mit der Eingabe beginnen, werden in der Bibliothek darunter die Präsentationen
gezeigt, die Ihrer Eingabe entsprechen. Gleichzeitig erscheint ein X rechts im Suchfeld. Klicken
Sie auf das X, um das Suchfeld zu leeren und wieder alle verfügbaren Präsentationen in der
Bibliothek anzuzeigen.
9.2 Präsentationsansicht
Mit der Präsentationsansicht zeigen Sie dem Kunden während einer Sitzung das
Beratungsmaterial oder ändern den Inhalt einer Präsentationsserie. Welche Serie verfügbar ist,
hängt von dem in der Aufgabenliste ausgewählten Arbeitsablauf ab.
Die Präsentationsansicht ist in zwei Teile aufgeteilt: Ein Explorer-Feld links und ein
Präsentationsfenster rechts.
9.2.1 Das Feld „Explorer“
Das Feld „Explorer“ weist zwei Registerkarten auf:
l Wählen Sie die Registerkarte Inhalt, um eine vollständige Liste der verfügbaren
Präsentationen zu sehen.
l Wählen Sie die Registerkarte Vorschau, um eine Vorschau der Folien der aktuell
ausgewählten Präsentation in alphabetischer Reihenfolge anzuzeigen. Mit der
Bildlaufleiste rechts zeigen Sie etwaige Folien an, die nicht im Feld sichtbar sind.
9.2.2 Das Präsentationsfenster
Im Fenster „Präsentation“ sehen Sie die Präsentationen in voller Größe.
Über dem Fenster finden sie eine Leiste mit verschiedenen Funktionen:
l Mit den ersten beiden Symbolen bewegen Sie sich - in der Reihenfolge der
Präsentationen - vorwärts und rückwärts durch die bereits angesehenen Präsentationen.
l Das dritte Symbol, „Home“, bietet eine Übersicht über den gesamten ausgewählten
Beratungsteil, zum Beispiel „Öffnen“.
l Das nächste Symbol, „Drucken“, öffnet das Druckmenü zum Ausdrucken der
Präsentation.
l Das Symbol „?“ bietet einen schnellen Zugriff auf die Hilfe zur Präsentationsansicht.
l Mit dem Symbol „+“ fügen Sie eine neue Präsentation hinzu. Nähere Informationen zum
Hinzufügen eigener Präsentationen finden Sie im nachfolgenden Abschnitt.
l Das Symbol „-“ dient zum Löschen einer Präsentation aus der Präsentationsansicht
(Hinweis: Sie können nur Ihre eigenen Präsentationen löschen, nicht jedoch die mit dem
© Auditdata – 2023, ID: 20.0032/24 84
Primus Measure Solutions Benutzerhandbuch
System gelieferten). Es öffnet sich ein Dialogfeld, in dem Sie zur Bestätigung des
Löschvorgangs aufgefordert werden.
l Die Auswahlfelder Pfad zeigen das Hauptthema im ersten Feld und die Unterpunkte im
zweiten. Über diese gelangen Sie zu anderen als den in Ihrer Präsentationsliste
enthaltenen Punkten.
Hochladen eigener Präsentationen
Sie können Dateien in beliebigen Formaten für den Einsatz bei der Beratung hochladen. Text-
und Bilddateien werden mit dem im Betriebssystem festgelegten Standardprogramm geöffnet
und HTML-Dateien im Standard-Browser.
Zum Hinzufügen einer Präsentation gehen Sie wie folgt vor:
1. Öffnen Sie über die Titelseite die Beratungsseite und klicken Sie auf eine freie Folie. Die
Präsentationsansicht wird geöffnet.
2. Klicken Sie auf den Pfeil links, um das Explorer-Feld aufzuklappen.
3. Klicken Sie auf das Pluszeichen in der oberen Leiste der Präsentationsansicht, um ein
Popup-Fenster anzuzeigen, in dem Sie einen Titel für Ihre Präsentation eingeben und
nach der Datei suchen können, die Sie auswählen möchten. Sie können auch
Internetadressen direkt kopieren und einfügen. Primus unterstützt Webseiten mit Audio
und Video.
4. Die hinzugefügte Datei wird im Explorer-Panel mit einem „+“ gekennzeichnet und ist
damit leicht von den Kundenberatungsinformationen zu unterscheiden, die mit dem
System geliefert wurden. Hinweis: Die Dateien werden im Explorer in alphabetischer
Reihenfolge aufgelistet.
5. Doppelklicken Sie auf Ihre Präsentation, um sie zu öffnen. In obigem Beispiel wird die
hochgeladene PDF-Datei im Standardanzeigeprogramm für PDF-Dateien außerhalb von
Primus geöffnet.
6. Zum Entfernen Ihrer Präsentation klicken Sie mit der rechten Maustaste auf ihren Titel im
© Auditdata – 2023, ID: 20.0032/24 85
Primus Measure Solutions Benutzerhandbuch
Explorer-Tab und wählen Präsentation entfernen.
Informationen darüber, wo Sie bei der individuellen Zusammenstellung Ihrer Aufgabenliste
eigenes Beratungsmaterial speichern, erfahren Sie unter Aufgabenlisten.
9.3 Arbeiten mit der Kundenansicht
Die Kundenansicht wurde geschaffen, um Ihnen optimale visuelle Unterstützung bei der
Erläuterung von Einzelheiten zu Hörverlust oder zur Anpassung gegenüber Kunden und deren
Angehörigen zu bieten. Aus dieser Ansicht wurden jegliche Optionen für Messungen und
Einstellungen entfernt.
Zusätzlich können Sie verschiedene grafische Elemente wie z. B. Schablonen auswählen, um
das Verständnis von Audiogrammen oder Messdetails zu vereinfachen.
9.3.1 Verfügbarkeit der Kundenansicht
Die Kundenansicht ist nur verfügbar, wenn ein zusätzlicher Bildschirm am Computer
angeschlossen ist. Anderenfalls kann die Schaltfläche Kundenansicht nicht gewählt werden.
Die meisten modernen Computer sind mit einer Buchse zum Anschließen eines zweiten
Bildschirms ausgestattet, was die Installation sehr vereinfacht.
Wenn Sie einen separaten Bildschirm für den Kunden installiert haben, erscheint die
Kundenansicht dort automatisch, sobald Sie auf Kundenansicht klicken.
Hinweis: Wenn Sie mit nur einem Bildschirm arbeiten, können Sie die verschiedenen
Bedienfelder in den Messungsanzeigen schließen, bevor Sie die Kundenberatung beginnen.
9.3.2 Verwenden der Kundenansicht während der Messung
Einer der wesentlichen Vorteile der speziellen Kundenansicht ist die Tatsache, dass sie nur auf
dem Kundenbildschirm erscheint. Das heißt, dass Ihnen auf Ihrem Bildschirm weiterhin
sämtliche Einstellungen und Messoptionen verfügbar sind und Sie Messungen durchführen
können, während Sie sie gleichzeitig dem Kunden in vereinfachter Ansicht erläutern.
© Auditdata – 2023, ID: 20.0032/24 86
Primus Measure Solutions Benutzerhandbuch
9.3.3 Arbeiten mit Schablonen
l Nutzen Sie die verschiedenen Schablonen, die Ihnen in der oberen Leiste zur Verfügung
stehen, um Ihre Erklärungen zu unterstützen.
Ein Beispiel für die Schablonen - aus dem Arbeitsbereich „Reinton-Audiometrie“
Mit der aktuellen Auswahl werden u. a. Sprach-Buchstaben in ihrer phonetischen Position im Audiogramm gezeigt.
9.3.4 Ein/Ausschalten der Kundenansicht
l Klicken Sie auf die Schaltfläche Kundenansicht in der Anzeige, um die Kundenansicht
ein- bzw. auszuschalten.
9.3.5 Drucken
Wenn Sie eine Messung oder eine Beratungsanzeige für den Kunden ausdrucken möchten,
klicken Sie einfach auf die Schaltfläche Drucken unten in der Messung oder Beratungsanzeige.
Der Ausdruck zeigt die vereinfachten Messdaten und ist mit dem Namen des Kunden und dem
Datum der Sitzung versehen.
© Auditdata – 2023, ID: 20.0032/24 87
Primus Measure Solutions Benutzerhandbuch
10 Hörverlustsimulator und Haupthörhilfe
10.1 Ersteinrichtung und Bearbeitung des Hörverlustsimulators
(HL) und der Haupthörhilfe MHA
Das Hörverlust-/Haupthörhilfe(HL/MHA) Simulationsmodul wurde dafür entwickelt, Personen
mit beeinträchtigtem Hörvermögen und deren Angehörigen eine Unterstützung zu sein.
Mit dem Hörverlustsimulator kann ein Audiologe den Verwandten eines Patienten die
Auswirkungen und Konsequenzen eines Hörverlustes demonstrieren. Die Funktionen der
Haupthörhilfe sind darauf ausgerichtet, einem Patienten mit Hörproblemen und/oder seinen
Verwandten die Auswirkungen der Hörhilfenverstärkung zu zeigen.
Um das HL/MHA Modul zu aktivieren, gehen Sie bitte zu Tools > Einstellung > Allgemeines >
Arbeitsablauf und wählen Sie das Kästchen Hörverlustsimulator und Haupthörhilfe aus dem
Menü Module aktivieren.
Hinweis: Da die Simulationsvorführungen mit dem HL/MHA Modul ausschließlich für
demonstrative und beraterische Zwecke gedacht sind, werden nach dem Ende der
Demonstration keine Grenzwerte gespeichert.
10.1.6 Einstellung des Hörverlustsimulators
Wie bei jedem anderen Primus-Modul sind die meisten Änderungen an Einstellungen, die Sie
vornehmen, nur kurzzeitiger Natur, es sei denn, Sie speichern diese permanent. Wählen Sie
dazu die Option Als Standardvoreinstellung für den aktuellen Testtyp speichern in der
Dialogbox Messung Einstellung. Dauerhafte Einstellungsänderungen nehmen Sie bitte vor
über das Menü Einstellung. Die lokalen Einstellungsoptionen im HL/MHA Modul sind:
Obere Menüleiste im Fenster „Messung“
Die Voreinstellungen in der oberen HL/MHA-Leiste sind:
l Schrittweite ermöglicht die Einstellung des Eingangspegels in Schritten zu je 1 dB, 2 dB
oder 5 dB.
l Informative Schablonen - Dieses Dropdown-Menü enthält die identischen Schabolenen
wie in Informative Schablonen in Insitu.
Linkes Feld
Im Feld Testtypen können Sie zwischen Hörhilfesimulator (HL) und Haupthörhilfe (MHA) hin-
und herschalten.
Das Feld Mediensteuerung ist identisch mit dem Mediensteuerfeld gemäß der Beschreibung
für Sprach- Audiometrie mit folgenden Ausnahmen:
l Das Register CD enthält nur eine Steuer-Schaltfläche unter der Titelliste - CD kalibrieren.
l Das Register Medienauswahl enthält die Option Ton-Datei auswählen, mit der Sie Ton-
Dateien mit Ihrem Computer abspielen können. Die einzige Steuer-Schaltfläche in
diesem Register ist Aufzeichnen....
© Auditdata – 2023, ID: 20.0032/24 88
Primus Measure Solutions Benutzerhandbuch
Bearbeiten von Kurven
Das Grundaudiogramm zeigt eine Messkurve für HS, falls gemessen. Klicken Sie bitte mit der
rechten Maustaste auf diese Kurve, um einen neuen Punkt hinzuzufügen, kopieren Sie die
Kurve auf die andere Seite, oder stellen Sie das Audiogramm auf den ursprünglichen Wert
zurück.
Feld Messungssteuerung
Im Feld Messungssteuerung unter den Diagrammen haben Sie die Möglichkeit, die
Messbedingungen für die Simulation zu ändern. Neben der Ohr-Auswahl gibt es auch die
Schaltfläche Simulation zum Starten der Sitzung.
Ändern der Voreinstellungen für die Sprachaudiometrie
Klicken Sie auf die Schaltfläche Ändern in der linken unteren Ecke zum Öffnen der Dialogbox
Messung Einstellung zum Ändern des voreingestellten Wandlertyps, für die Einstellung des
Kompenstationspegels und für die Bestimmung des Startpegels für die Testsignale. Sie können
Ihre Einstellungen in der Dialogbox Messung Einstellung speichern oder diese im Menü
Einstellung durchführen.
© Auditdata – 2023, ID: 20.0032/24 89
Primus Measure Solutions Benutzerhandbuch
10.1.7 Einstellung der Haupthörhilfe (MHA)
Wählen Sie den Testtyp Haupthörhilfe im Feld Testtypen zum Öffnen des Fensters „Messung“.
Die lokalen Einstellungen sind gleich wie die für den Hörverlustsimulator beschriebenen mit der
Ausnahme, dass es keine Informative Schablonen für diesen Testtyp vorhanden sind.
Ein weiterer Unterschied zum Hörverlustsimulator ist die Möglichkeit, dass eine Zielkurve
bestimmt werden kann.
10.1.8 Durchführung der Gehörverlust-Simulation
1. Wählen Sie Hörverlustsimulator aus dem oberen linken Feld.
Hinweis: Stellen Sie bitte sicher, dass ein HS-Audiogramm des Patienten verfügbar ist.
2. Stellen Sie sicher, dass die Einstellungen für die Eingabe im Feld Messungssteuerung
gemäß Ihren Präferenzen eingestellt sind. Um weitere Einstellungen für die Messung
festzulegen, klicken Sie auf die (voreingestellte) Schaltfläche Ändern auf der linken Seite
des Messungssteuerung Felds.
3. Wählen Sie im Register Mediensteuerung > CD die Datei aus, die Sie abspielen
möchten, oder wählen Sie Ihre Lieblingsdatei aus der Medienauswahl aus. Für die
Signaleingabe können Sie auch das Mikrophon benutzen.
4. Geben Sie bitte den Wandler an.
5. Klicken Sie auf das Start Dreieck auf der linken Seite des Felds Messungssteuerung, um
die ausgewählte Ton-Datei darzustellen. Die Ton-Datei wird jetzt so abgespielt, als würde
sie ein Zuhörer mit normalem Hörvermögen anhören.
6. Klicken Sie auf die Schaltfläche Simulation auf der rechten Seite des
Messungssteuerung Felds. Die Angehörigen des Patienten hören jetzt die Simulation der
Töne, wie sie eine Person mit Hörverlust (wie im spezifizierten Audiogramm) hören würde.
© Auditdata – 2023, ID: 20.0032/24 90
Primus Measure Solutions Benutzerhandbuch
Auf diese Weise können Sie verstehen, wie sich die Hörprobleme des Patienten im
täglichen Leben auswirken.
10.1.9 Demonstration der Haupthörhilfe (MHA)
Die allgemeine Vorgehensweise für die Funktionalität der Haupthörhilfe (MHA) ist sehr ähnlich
wie die Beschreibung zur Hörverlustsimulation im vorhergehenden Abschnitt. Nachdem Sie Ihre
Lieblings-Tondatei angegeben haben, wählen Sie die Zielkurve aus der unteren rechten Ecke
des Steuerfelds aus. Die Zielkurve wird auf der Basis des spezifizierten Audiogramms
berechnet. Wenn die Ton-Datei dem Patienten vorgespielt wird, klicken Sie auf die Schaltfläche
Simulation. Der Ton wird jetzt so abgespielt und simuliert, als würde der Patient ein Hörgerät
mit der Verstärkung tragen, die auf der Grafik angegeben ist.
© Auditdata – 2023, ID: 20.0032/24 91
Primus Measure Solutions Benutzerhandbuch
11 Reinton-Audiometrie
11.1 Reinton-Testoptionen in Primus
Mit Primus können Sie eine breite Palette an Reintontests durchführen.
l Um vom Dashboard direkt zum Fenster für die Reintonmessung zu gelangen, klicken Sie
auf die Aufgabe Reinton auf der Registerkarte „Audiometrie“ im Navigationspanel (sofern
diese Aufgabe in der aktuellen Aufgabenliste enthalten ist). Das Fenster öffnet sich und
ist bereit für Messungen.
Audiometrie-Titelseite
Um zur Audiometrie-Titelseite mit weiteren Auswahloptionen zu gelangen, klicken Sie auf das
Symbol links auf der Registerkarte „Audiometrie“ im Navigationspanel.
Unabhängig von den Einstellungen der Aufgaben in der Aufgabenliste haben Sie in Primus von
dieser Titelseite aus immer Zugriff auf alle Reintontests.
Voreingestellte Reintontests
Die folgenden voreingestellten Tests stehen zur Verfügung:
Link zur Beschreibung der
Test
Tests
Bestimmung des minimalen Pegels, bei dem
der Kunde den Klang eines Reintonsignals in
HS Hörschwelle
50 % der Fälle hört, in denen das Signal
vorgespielt wird.
Bestimmung der Lautstärke, die dem
MCL Angenehmste Lautstärke
Kunden am angenehmsten ist.
Bestimmung der Lautstärke, die dem
US Unbehaglichkeitsschwelle
Kunden unangenehm ist.
Bestimmung des Schwellwerts mittels eines
Knochenleitungsvibrators, bei dem der
KL Knochenleitungspegel
Kunde den Klang eines Reintonsignals in
50 % der Fälle hört, in denen das Signal
vorgespielt wird.
Bestimmung des Pegels unter Verwendung
eines Freifeldlautsprechers, bei dem der
FF Freifeld
Kunde den Klang eines Reintonsignals in
50 % der Fälle hört, in denen das Signal
vorgespielt wird.
Bestimmung des minimalen Pegels, bei dem
der Kunde den Klang eines Reintonsignals in
FF mit HG Freifeld mit Hörgerät
50 % der Fälle hört, in denen das Signal
vorgespielt wird. Dieser Test erfolgt mit
© Auditdata – 2023, ID: 20.0032/24 92
Primus Measure Solutions Benutzerhandbuch
Link zur Beschreibung der
Test
Tests
eingesetztem und eingeschaltetem
Hörsystem.
Ein schneller Screening-Test mit dem
WBR Weber-Test Knochenleitungshörer, der dabei hilft, die Art
des Hörverlusts festzustellen.
Der TEN-Test wird als goldener Standard für
die Suche nach „toten Regionen“ in der
Mithörschwellentest
Cochlea angesehen. Die TEN(HL)-Test-CD
TEN (Threshold Equalizing
kann direkt über Brian C. J. Moore an der
Noise)
Universität von Cambridge im Vereinigten
Königreich (UK) bezogen werden.
SISI soll die Fähigkeit testen, einen Anstieg
der Intensität um 1 dB in einer Serie von
Reintönen zu erkennen, die in einer
Lautstärke von 20 dB über dem Reinton-
Schwellenwert für die Testfrequenz
präsentiert werden. Dies kann zur
Short Increment Sensitivity
SISI Unterscheidung zwischen kochlearen und
Index
retrokochlearen Störungen verwendet
werden, da ein Patient mit einer kochlearen
Störung in der Lage ist, eine
Lautstärkeanhebung von 1 dB zu erkennen,
während ein Patient mit einer
retrokochlearen Störung dies nicht kann.
Ein Test, der verwendet wird, um einen
einseitigen funktionellen Hörverlust zu
untersuchen, der im Allgemeinen verwendet
wird, um zu bestätigen, dass es sich um
Stenger
einen nicht-organischen einseitigen
Hörverlust handelt. Der Stenger-Test wird
unmittelbar nach der normalen Reinton- -
Audiometrie durchgeführt.
Automatisierter Luftleitungstest, der auf dem
Automatisierte Hughson-Westlake-Verfahren zur
Audiometrie Tonhörschwellenprüfung basiert (5 dB nach
oben, 10 dB nach unten).
Wandler
Das System kann mit folgenden Wandlertypen verwendet werden:
© Auditdata – 2023, ID: 20.0032/24 93
Primus Measure Solutions Benutzerhandbuch
Typ Beschreibung
TDH-39 Ohrumschließendes Audiometrie-Headset.
HDA-200 Ohrumschließender Hochfrequenz-Audiometriekopfhörer.
HDA-280 Sennheiser Standard-Audiometrie-Headset.
Nachfolgemodell des Sennheiser HDA 200 Headsets als
HDA-300
Hochfrequenz-Headset.
DD45 Ohraufliegendes Audiometrie-Headset.
DD65 Ohrumschließender Audiometrischer Kopfhörer von Interacoustics.
DD65v2 Ohrumschließender Audiometriekopfhörer
DD450 Ohrumschließender Audiometriekopfhörer bis zu 16000 Hz.
Das Original der Einsteckhörer, entwickelt von Etymotic Research
Inc. Besteht aus einem auf den Schultern aufliegendem
Schallwandler, der sich über einen Schallschlauch und einen
ER-3A
Konnektor sowie einem Schaumstoff-Ohrstöpsel mit dem Ohrkanal
verbindet.
Die nächste Einsteckhörer-Generation ist bei allen audiometrischen
ER-3C Frequenzen nahezu identisch mit den ursprünglichen ER-3A
Ohrhörern.
Ein Kopfhörer, dessen Wandler über einen Schallschlauch an das
Einsteckhörer Ohr angeschlossen ist und üblicherweise über ein im Gehörgang
sitzendes Schaumstoffende verfügt.
Ein Knochenleitungsvibrator (auch Oszillator genannt), der bei
B-71/B-81 Knochenleitungs-Schwellwerttests auf Mastoidknochen oder Stirn
aufgesetzt wird.
Lautsprecher Lautsprecher für Freifeldtests.
11.2 Konfiguration und Bearbeitungsoptionen für die Reinton-
Audiometrie
Bei der Arbeit in einem Messfenster haben Sie eine umfangreiche Auswahl an
Einstellungsmöglichkeiten. Die Änderungen, die Sie in dieser Ansicht an den Einstellungen
vornehmen können, werden nicht gespeichert, wenn Sie das Fenster schließen. Dauerhafte
Einstellungsänderungen nehmen Sie über das Menü „Einstellungen“ vor. Es wird empfohlen,
die Einstellungen vor dem Start eines Tests anzupassen.
Dies sind die lokalen Einstellungsoptionen innerhalb der Aufgabe der Reintonaudiometrie:
Obere Leiste im Messfenster
Voreinstellungen für die Ansicht der Reinton-Audiometrie
© Auditdata – 2023, ID: 20.0032/24 94
Primus Measure Solutions Benutzerhandbuch
Linkes Panel
Testtypen
Rechte Panels
Legenden und Bearbeitungsoptionen für Kurven
Panel „Messungssteuerung“ (unter den Diagrammen)
Notizen zur Messung
Das Panel „Messungssteuerung“
„Immer-im-Vordergrund“
Bedienelemente für Reinton-Audiometrie
Sichere Verwendung des erweiterten Bereichs
Einstellungen für Vertäubung und Kanal 2
Einstellungen für Kunde ansprechen, Rücksprache, und Mithören
Unterer Bereich
Historischer Verlauf
Kundenansicht der Audiogramme
11.2.1 Voreinstellungen für die Ansicht der Reinton-Audiometrie
Die obere Bildschirmleiste mit den Voreinstellungen finden Sie am oberen Rand des Fensters
„Reinton-Audiometrie“.
Auswahlmöglichkeiten in der oberen Bildschirmleiste
l Klicken Sie auf den Pfeil neben dem Primus Logo, um zu einem anderen Primus-Modul-
Messfenster zu wechseln. Das aktuelle Fenster schließt sich und das ausgewählte
Fenster öffnet sich.
l Klicken Sie auf Zurück, um die letzte Aktion rückgängig zu machen.
l Klicken Sie auf Wiederholen, um eine zuvor rückgängig gemachte Aktion
wiederherzustellen.
l Klicken Sie auf Drucken, um das Druckmenü zu öffnen.
l Klicken Sie auf Hilfe, um die Hilfe-Funktion zu öffnen.
l Klicken Sie auf „Top“, um beispielsweise für die Arbeit mit einem Fitting-Modul ein
zusätzliches Messdiagramm zu öffnen, das im Vordergrund vor anderen Fenstern bleibt.
Falls erforderlich, können Sie das Primus-Hauptprogrammfenster minimieren, während
Sie mit dem „Immer im Vordergrund“-Modus arbeiten.
l Wählen Sie Dual, um sich beide Audiogramme nebeneinander für das rechte und das
linke Ohr anzeigen zu lassen.
© Auditdata – 2023, ID: 20.0032/24 95
Primus Measure Solutions Benutzerhandbuch
l Wählen Sie Einzeln, um nur ein Audiogramm zu sehen und die Kurven für beide Ohren
ins Diagramm aufzunehmen. Hinweis: Die Ansicht Einzeln/Dual bleibt nach einem
Neustart von Primus gespeichert.
l Wählen Sie HL, um die Amplitudenpegel entlang der Ordinate (vertikalen Achse) in dB HL
(Hörschwelle/Hearing Pegel) anzuzeigen. Dies ist die Standardeinstellung für
Reintontests. In dieser Ansicht stellt die Kurve ganz oben normales Hören und ganz
unten schwere Hörverluste dar.
l Wählen Sie SPL, damit die Amplitudenpegel in dB SPL (Schalldruckpegel) angezeigt
werden. In dieser Ansicht sind die Werte von dB HL in dB SPL umgerechnet und die
vertikale Achse ist umgekehrt, sodass normales Hören unten abgebildet ist und schwere
Hörverluste oben in der Grafik erscheinen.
l Wählen Sie Dynamikbereich, um eine Grafik des Dynamikbereichs mit Prozentsätzen an
der vertikalen Achse anzuzeigen.
l Wählen Sie Erweiterter Bereich, um Schalldruckpegel über 95 dB zu testen.
l Wenn weder HS noch US gemessen wurden, wird der Dynamikbereich auf der Basis der
Hörschwelle HS für normales Hören und auf einem prognostizierten US-Wert auf der
Basis der Hörschwelle HS bestimmt.
Die Grafik zeigt zwei flache Kurven, wobei die HS-Werte 0 % und der US-Wert 100 % des
Dynamikbereichs darstellen.
l Klicken Sie auf das Symbol HF (HI/Standardbereich), um die hohen Frequenzen auf der
horizontalen Achse auf 16 kHz zu erweitern. Klicken Sie erneut auf das Symbol, um zu
der Ansicht mit dem Standardfrequenzbereich von 125 Hz - 8 kHz auf der horizontalen
Achse zurückzukehren.
In allen Darstellungen zeigt die Abszisse (Horizontalachse) die Frequenz in Hz.
l Wählen Sie 1 dB, 2 dB, oder 5 dB, wenn Sie den Eingangspegel in Schritten von 1 dB, 2
dB bzw. 5 dB einstellen möchten.
l Wählen Sie Keine, wenn Sie keine Warnung erhalten möchten, wenn Sie versuchen,
einen Stimulus jenseits der US-Grenze für den aktuellen Kunden wiederzugeben. Dieser
Wert wird automatisch auf der Basis der Hörschwellenwerte (HTL) berechnet, sofern
keine gemessene US-Kurve verfügbar ist.
l Wählen Sie US (von +10 bis -15), wenn Sie eine Warnung erhalten möchten, wenn Sie
versuchen, einen Stimulus beim oder über dem US-Pegel für den aktuellen Kunden
wiederzugeben.
„U-Schwelle Begrenzer“ ist nicht mit „Erweiterter Bereich“ zu verwechseln. Zum besseren
Verständnis der Funktion „U-Schwelle Begrenzer“ sollten Sie zunächst die Funktion Schablone:
US gesperrter Bereich aktivieren und dann versuchen, die Auswahloptionen zu variieren, um zu
sehen, was geschieht. Versuchen Sie außerdem, Signale unterhalb und oberhalb der gewählten
Grenzen auszugeben (vorzugsweise ohne einen Kunden).
Der TO-Pegel wird immer im oberen Anzeigebereich rechts neben dem Symbol für die
Messeinstellungen angezeigt ( ). Auf diese Weise können Sie den TO-Pegel ggf. schnell
anpassen, ohne das Panel dafür erneut öffnen zu müssen.
Der TO-Pegel (für „Kunde ansprechen“ wird in dBHL angezeigt. Um den TB-Pegel (für
„Rücksprache“) zu verringern, bewegen Sie den Schieberegler nach links und zum Erhöhen
nach rechts. Die gleichen Bedienelemente gelten für die Einstellung des Pegels für „Mithören“.
© Auditdata – 2023, ID: 20.0032/24 96
Primus Measure Solutions Benutzerhandbuch
Der Eingangspegel in den TO-Kreis kann am VU-Meter beobachtet werden, das sich unterhalb
der TO-Pegelregelung befindet. Die Empfindlichkeit der Eingangsstufe ist über den kleinen
Schieberegler neben dem VU-Meter einstellbar. Die Empfindlichkeit ist korrekt eingestellt, wenn
der Balken des VU-Meters nicht gelb wird. Um das Eingangssignal zu beobachten oder die
Empfindlichkeit zu korrigieren, ohne das Konfigurationsfenster zu öffnen, wird neben den
Audiogramm-Gittern ein ähnliches VU-Meter mit integriertem Empfindlichkeitsregler angezeigt.
Aktivieren Sie die Option Rücksprache mit Kunde ansprechen starten, wenn Sie möchten,
dass die Rücksprache simultan mit der Kundenansprache startet.
HINWEIS: Falls Ihr Hörvermögen auf beiden Ohren ähnlich ist, klicken Sie zuerst auf das
Kettensymbol zwischen den Schiebereglern. Das erlaubt Ihnen, beide Schieberegler gleichzeitig
zu bewegen.
Um einseitige Signale an beide Seiten des Überwachungs-Headsets zu leiten, aktivieren Sie das
Kästchen Ton auf beiden Ohren wiedergeben.
Mithörender Equalizer
Klicken Sie auf Equalizer, um die Klangqualität durch Feinabstimmung bestimmter Frequenzen
zu verbessern.
Ziehen Sie die Frequenzschieberegler nach oben oder unten, um die Lautstärke einer Frequenz
in dB zu erhöhen oder zu verringern.
Klicken Sie auf Reset, um die Einstellungen für ein Headset auf die Standardwerte
zurückzusetzen.
11.2.2 Informative Schablonen in Audiogrammen (in der oberen Leiste)
Eine Reihe von Schablonen mit weiteren Informationen über
den aktuellen Arbeitsbereich steht zur Verfügung. Diese
können Ihnen bei der Beratung Ihres Kunden hinsichtlich
Hörverlust und Behandlung sehr hilfreich sein.
© Auditdata – 2023, ID: 20.0032/24 97
Primus Measure Solutions Benutzerhandbuch
Folgende Schablonen stehen für die Reinton-Audiometrie zur Verfügung:
Schablone Beschreibung
Der Frequenz- und Pegelbereich, in dem die Sprachenergie bei
Sprachbanane
normalem Sprachpegel größtenteils auftritt.
Die Sprachtöne normaler Konversation für die gewählte
Sprache der Anwendung (Englisch, Dänisch, Italienisch,
Sprachbuchstaben
Spanisch o. a.), grafisch im Sprechbereich verteilt, werden
abhängig von ihrer Frequenz und Intensität dargestellt.
Der Bereich von Frequenzen und Pegeln, in dem der
Sprachfeld eigene Stimme
durchschnittliche erwachsene Mann seine eigene Stimme hört.
Der Frequenz- und Pegelbereich, in dem die Sprachenergie bei
Sprachfeld laute Stimme
erhöhtem Sprachpegel größtenteils auftritt.
Beispiele für verschiedene, gut bekannte Geräusche aus
Alltagsgeräusche unserer Umgebung. Klicken Sie ein Symbol an, um dem
Kunden das entsprechende Tonbeispiel zu präsentieren.
Erweiterter Bereich Der Messbereich jenseits von 100 dB SPL.
Bereich der Frequenzen und Pegel mit verschiedenen
Hörverlustgrad
Hörverlustgraden von gering bis ausgeprägt.
Das Mueller-Killion-Audiogramm basiert auf dem „Zähle die
Mueller-Killion-Audiogramm
Punkte“-Audiogramm.
Normative Referenzwerte für die entsprechende Altersgruppe.
Hörverlustgrenzwerte für Hinweis: Wenn das Alter eines Kunden nicht definiert wurde,
Erstuntersuchungen erscheinen auf dem Audiogramm Überlagerungskurven für alle
Altersgruppen.
Bereich deaktiviert Der Bereich innerhalb des Audiogramms, der für den
© Auditdata – 2023, ID: 20.0032/24 98
Primus Measure Solutions Benutzerhandbuch
Schablone Beschreibung
gewählten Wandler und die Messung nicht verfügbar ist.
„Normales Hören“ repräsentiert eine Intensität gleich der
Normales Hören Hörschwellen-Sensitivität des normalen Ohrs bei jeder
Frequenz.
Das System berechnet automatisch US-Werte auf der Basis
von Hörschwellwerten (HS). Berechnete Werte für die
Berechnete U-Schwelle
Unbehaglichkeitsschwelle (US) sind nur verfügbar, solange
keine gemessenen Werte vorliegen.
Der Bereich jenseits der berechneten oder gemessenen
US Bereich deaktiviert
Unbehaglichkeitsschwelle (US).
Der Reinton-Mittelwert für HS, KL und FF wird, falls gemessen,
in der oberen rechten Ecke des Audiogramms sichtbar.
PTA Hinweis: Die Werte werden nur angezeigt, wenn die
Schwellenwerte bei 500 Hz, 1000 Hz und 2000 Hz gespeichert
werden.
Hörverlustverhältnis entsprechend CPT-AMA-Tabelle.
CPT Hinweis: Die Werte werden nur angezeigt, wenn die
Schwellenwerte bei 500 Hz, 1000 Hz, 2000 Hz und 4000 Hz
gespeichert werden.
Artikulationsindex. Der AI dient zur Vorhersage der
Sprachverständlichkeit. Ein Artikulationsindex von 100 %
AI
bedeutet, dass die gesamte Sprache verständlich ist und 0 %
bedeutet, dass keine Sprache verstanden werden kann.
Summe der Hörschwellen, die während eines audiometrischen
Tests aufgezeichnet wurden.
Hinweis: Wenn Messungen für Frequenzen durchgeführt
Summe HV
werden, die nicht für die Summierung ausgewählt wurden,
werden die Hörpegel für diese Frequenzen nicht in die Summe
Hörverlust einbezogen.
Tote Regionen werden im TEN-Test verwendet. Tote Regionen
Tote Region sind Bereiche in der Cochlea mit keinen oder nur wenigen
funktionsfähigen inneren Haarzellen.
Der Vertäubungspegel wird für die Seite (oder Seiten) auf dem
Vertäubungspegel
Diagramm angezeigt, wo mit Vertäubung gearbeitet wurde.
© Auditdata – 2023, ID: 20.0032/24 99
Primus Measure Solutions Benutzerhandbuch
11.2.3 Testtypen (links)
Das Panel „Testtypen“ finden
Sie oben links im Arbeitsbereich
„Messung“.
Klicken Sie auf das Dreieck, um
das Panel zu öffnen bzw. zu
schließen. Im Panel „Testtypen“
wählen Sie den aktuellen
Testtyp.
Das Panel „Testtypen“ in seiner geschlossenen (links) und
geöffneten (rechts) Form.
Sie können drei zusätzliche
Messungen für jeden Testtyp
(Maximalwert ist 4) erstellen,
indem Sie auf die Schaltfläche
Messung hinzufügen klicken.
Sobald drei Messungen für
einen Testtyp erstellt wurden,
wird dieser Testtyp deaktiviert
(grau angezeigt) und es wird
gemeldet, dass die maximale
Anzahl dieses Testtyps erreicht
ist.
Hinweis: Beim Hinzufügen eines
Testtyps über das
Aufklappmenü „Messung
hinzufügen“ wird dieser
automatisch ausgewählt.
© Auditdata – 2023, ID: 20.0032/24 100
Primus Measure Solutions Benutzerhandbuch
Sie können die primäre
Messung auch definieren,
indem Sie auf das Sternsymbol
klicken, um die Kurve später in
anderen Modulen zu
verwenden, d. h. zur
Zielberechnung für Insitu.
Oder klicken Sie mit der rechten
Maustaste direkt auf die Kurve,
um den Haupt-Testtyp
einzustellen:
Die Starteinstellungen des Tests entsprechen automatisch der Auswahl im Menü
Testdefinitionen. In der Regel brauchen Sie daher vor dem Start einer Messung keinerlei
Einstellungsänderungen vorzunehmen. Sie können auch eine vorübergehende
benutzerdefinierte Änderung an Ihrem Test vornehmen, indem Sie mit der rechten Maustaste
darauf klicken und Testdefinition bearbeiten wählen.
Mehr über die einzelnen Testtypen finden Sie im Abschnitt „Reinton-Testoptionen in Primus“.
11.2.4 Legenden und Bearbeiten von Kurven (rechts)
Das Panel „Legenden“ bietet eine vollständige
Detailübersicht für jede Kurve im Audiogramm. Hier können
Sie die Kurven auch bearbeiten.
Wenn das Panel geschlossen ist, wird jede gemessene Kurve
durch ihr audiometrisches Symbol und die entsprechende
Farbe auf der Paneloberfläche dargestellt. Eine Erklärung
dieser Symbole finden Sie in der Legende „Audiometrische
Symbole“.
l Klicken Sie auf das Dreieck, um das Panel zu öffnen.
© Auditdata – 2023, ID: 20.0032/24 101
Primus Measure Solutions Benutzerhandbuch
Am oberen Rand des Panels „Legenden“ sehen Sie eine
Zeile von Symbolen, gefolgt von einer Liste aller im
Audiogramm verfügbaren Kurven. Die Legende für die
aktuell gewählte Kurve ist hellblau unterlegt. Unten im
Legendenbereich für die aktuell gewählte Kurve sehen Sie
zwei weitere Symbole.
Kurve wählen
l Wählen Sie eine Kurve durch Klicken auf die Kurve in der Legende oder durch Klicken auf
einen Punkt der Kurve im Audiogramm. Durch Klicken auf einen Punkt der Kurve wird
automatisch der entsprechende Test im Panel „Messungssteuerungen“ ausgewählt.
Die Kurvenlegende
Die Legende liefert Ihnen für jede gemessene Kurve folgende Informationen:
Testtyp, Schallwandler und Ohr.
1. Zeile: Diese Daten werden als Tooltipp angezeigt, wenn Sie mit dem Mauszeiger über die
entsprechende Kurve fahren.
PTA: Berechneter Reintonmittelwert für die Kurve. Im Gegensatz zu anderen Daten
2. Zeile: wird dieser Wert nicht mit der Sitzung gespeichert. Er wird auf der Grundlage der
aktuellen PTA-Einstellungen im Panel „Messungssteuerungen“ berechnet.
Zeit: Eine Zeitmarke, die angibt, zu welchem Zeitpunkt die Kurve gemessen wurde.
3. Zeile:
(Siehe auch „Ältere Kurven“.)
4. Zeile: Schallwandler, der für den Stimulus genutzt wurde.
5. Zeile: Schallwandler, der für die Vertäubung oder das 2. Stimulus-Signal benutzt wurde.
6. Zeile: Hinweis: Klicken Sie auf das Feld Hier eingeben. Es erscheint neben der
Bezeichnung „Bemerkung“ ein Freiraum zum Eingeben einer kurzen Anmerkung.
Diese Bemerkung ersetzt die vorherigen Daten und wird angezeigt, wenn Sie mit
dem Mauszeiger erneut über die Kurve fahren. Die Bemerkung wird mit der
Messkurve abgespeichert.
Symbole für das Bearbeiten von Kurven in der Legende
Diese Symbole befinden sich am oberen Rand des Legenden-Panels.
l
Um eine ausgewählte Kurve auszublenden, klicken Sie auf das . Die Kurve wird aus
der Anzeige ausgeblendet und die Legende wird schwach dargestellt. Zum erneuten
Anzeigen einer ausgeblendeten Kurve wählen Sie die Kurvenbeschreibung für die
schwach dargestellte Kurve in der Legende und klicken auf das
© Auditdata – 2023, ID: 20.0032/24 102
Primus Measure Solutions Benutzerhandbuch
. Alternativ können Sie die Auswahl des Kontrollkästchens Zeige/Verberge
Messkurve aufheben, das sich rechts neben der ersten Zeile der Legende befindet.
l Zum Löschen einer ausgewählten Kurve klicken Sie auf das Symbol .
l Zum Kopieren ausgewählter Kurven von einer Seite auf eine andere klicken Sie auf das
Symbol .
l Um eine ausgewählte ältere Messkurve in die aktuelle Messung zu kopieren, klicken Sie
auf das Symbol Kurve kopieren. Dieses Symbol wird nur dann aktiv, wenn zuvor
eine ältere Kurve schattiert in der Messung dargestellt wurde.
l Zum gleichzeitigen Löschen aller Kurven klicken Sie auf das Symbol .
Symbole zum Bearbeiten einzelner Punkte der Kurve sind in jeder Kurvenlegende verfügbar.
Siehe unten.
Symbole zum Bearbeiten einzelner Punkte auf der Kurve
Diese Symbole befinden sich am unteren Ende der gewählten Kurven-Legende.
l Zum Bearbeiten eines Punkts auf der Kurve wählen Sie den Punkt auf der Kurve aus und
klicken Sie auf das Stiftsymbol „Bearbeiten“. Sie erhalten Zugriff auf ein kleines Menü, in
dem Sie den ausgewählten Punkt als „Normal“, „Keine Antwort“ oder „Nicht messbar“
markieren können.
l Zum Löschen eines Punkts auf der Kurve wählen Sie den Punkt auf der Kurve aus und
klicken Sie auf das Symbol .
Als Alternative zur Verwendung der Symbole im Legenden-Panel können Sie mit der rechten
Maustaste direkt auf einen Punkt auf einer Kurve im Audiogramm klicken. Dadurch öffnet sich
ebenfalls ein kleines Menü, das Ihnen dieselben Änderungen ermöglicht und Ihnen zusätzlich
Optionen zum Hinzufügen eines Punkts ohne Messung sowie zum Kopieren von Kurven auf die
andere Seite bietet.
Hinweis: Falls ein Punkt auf der Kurve mit „Keine Antwort“ oder „Nicht messbar“ markiert ist,
wird er bei der Kurve, die die gültigen Audiogrammpunkte verbindet, übersprungen.
11.2.5 Panel Assistent
Der Panel Assistent bietet Warnungen zur Qualität von Audiogrammen und Vertäubungs-
Empfehlungen.
© Auditdata – 2023, ID: 20.0032/24 103
Primus Measure Solutions Benutzerhandbuch
Zum Aktivieren des Vertäubungs-Assistent gehen Sie zu Werkzeuge > Testdefinitionen, wählen
Sie einen HS- oder Kl-Testsatz, gehen Sie zur Registerkarte Vertäubungs-Assistent und setzen
Sie bei Vertäubungs-Assistent aktivieren ein Häkchen. Starten Sie Primus neu, damit die
Änderungen übernommen werden.
Zeigen Sie mit der Maus auf eine bestimmte Frequenz, um zu sehen, welche Regel umgesetzt
wurde.
Regeln
1. HS:
a. LL TO – LL NTO ≥ ID
b. AOBG: LL TO – KL NTO ≥ AOBG
LKL: LL TO – KL NTO ≥ LKL
2. KL
a. KL TO – KL NTO ≥ ID
TO Getestetes Ohr
NTO Nicht getestetes Ohr
LL Luftleitungshörer
IOW In-Ohr-Wandler
ID kann ein Einzelwert oder frequenzspezifisch
sein. Nähere Informationen zur Konfiguration
ID Interaurale Dämpfung
der ID finden Sie unter 4.1.2 Konfigurieren von
Testdefinitionen
AOBG Air Opposite Bone Gap Differenz zwischen KL NTO und HS TO
ABG Air-Bone-Gap Differenz zwischen KL NTO und HS TO
KL Knochenleitung
© Auditdata – 2023, ID: 20.0032/24 104
Primus Measure Solutions Benutzerhandbuch
11.2.6 Das Panel „Messungssteuerungen“
Arbeiten mit dem Panel „Messungssteuerungen“
Das Panel „Messungssteuerungen“ befindet sich unterhalb des Audiogramms. Hier ändern Sie
Messbedingungen, starten Sie Testsignale und speichern Sie Punkte laufender Messungen im
Diagramm.
Klicken Sie auf den Abwärtspfeil oben rechts im Panel, um es einzuklappen oder auf den
Abwärtspfeil, um das Panel wieder in voller Größe anzuzeigen.
Arbeiten mit dem Panel „Messungssteuerungen“ und dem AuditBase-System
Sie können auf das Primus Panel „Messungssteuerungen“ direkt vom AuditBase-System aus
zugreifen, sofern Primus vollständig auf Ihrem PC installiert ist. Wenn das Primus-Panel
„Messungssteuerungen“ von AuditBase aus geöffnet wird, ergeben sich die folgenden
Unterschiede und Einschränkungen im Vergleich zum Panel „Messungssteuerungen“, das Sie
in Primus sehen:
l Wechseln zwischen Reinton- und Sprachaudiometrie mithilfe der Pfeilschaltflächen.
l Wählen Sie den Testtyp (HTL, MCL, UCL, Automatisiertes Testen, usw.) in der Dropdown-
Liste mit den weißen Pfeilschaltflächen aus.
l Vertäubung mit Tracking ist aktiviert.
l Binaurale Messungen können nicht in AuditBase abgespeichert werden - Sie können
zwar über das Panel „Messungssteuerungen“ durchgeführt, nicht aber in AuditBase
gespeichert werden.
l „U-Schwelle Begrenzer“ steht im AuditBase-Primus-Bedienfeld nicht zur Verfügung.
Notizen zur Messung
Genau über dem Panel „Messungssteuerungen“ (siehe unten) finden Sie ein weiteres Feld für
die Eingabe von Notizen zur aktuellen Reinton-Audiometriesitzung. Es kann mehr als eine
Textzeile eingegeben werden.
l Wenn Sie in das Feld Hier eingeben klicken, erscheint eine Texteinfügemarke. Dann
geben Sie den Text ein.
Die Anmerkung wird mit der aktuellen Sitzung gespeichert und wird auch unter dem Diagramm
auf der Audiogrammtitelseite sichtbar sein.
Sie können auch Bemerkungen zu den einzelnen Kurven hinzufügen. Dies wurde in „Legende
und Bearbeiten von Kurven“ oben beschrieben.
„Immer-im-Vordergrund“
Wenn Sie auf die Schaltfläche für das separate Panel oben rechts im Panel
„Messungssteuerungen“ klicken, erscheint eine separate Kopie des Panels in der Anzeige.
© Auditdata – 2023, ID: 20.0032/24 105
Primus Measure Solutions Benutzerhandbuch
Dieses Panel wird immer im Vordergrund vor allen anderen Anwendungen gehalten. Um es
nach dem Gebrauch wieder zu schließen, klicken Sie erneut auf dieselbe Schaltfläche oder auf
das X in der oberen rechten Ecke des separaten Panels.
Sichere Verwendung des erweiterten Bereichs
Achten Sie immer darauf, den Kunden keinem unerwünscht hohen Schalldruckpegel
auszusetzen. Wenn Sie Tests mit Pegeln jenseits 95 dB SPL durchführen möchten, erscheint
eine Warnung auf dem Bildschirm. Sie müssen dann auf den Schaltfläche Erweiterter Bereich
klicken, um Zugriff auf den erweiterten Bereich zu erhalten.
Hinweis: Denken Sie daran, den erweiterten Bereich zu deaktivieren, wenn Sie ihn nicht länger
benötigen, da der erweiterte Bereich aktiv bleibt, wenn Sie die Ohrseite oder die Frequenz
wechseln.
Wenn der Erweiterter Bereich im oberen Bedienfeld ausgewählt ist, erscheint ein rotes Feld in
der Mitte (siehe unten).
Bedienelemente für Reinton-Audiometrie
In der Standardeinstellung öffnet sich die Anzeige im Reinton-Audiogramm-Standardmodus und
zeigt Audiogramme für das rechte und linke Ohr, mit Frequenzen an der X-Achse und dB HL an
der Y-Achse.
Stimulus
Klicken Sie, um den für jeden Testtyp gewählten Stimulus auszugeben oder drücken Sie die
LEERTASTE der Tastatur. Weitere Informationen siehe Voreinstellungen.
Speichern
Drücken Sie S auf der Tastatur oder klicken Sie auf Speichern in den Messungssteuerungen,
um einen Punkt im Audiogramm zu markieren.
Keine Antwort
Klicken Sie, um „Keine Reaktion“ im Audiogramm zu markieren.
Auswahl der Schallwandler
Der aktuell gewählte Schallwandler wird unter der Pegeleinstellung angezeigt und kann auch
direkt hier geändert werden. Klicken Sie auf den Aufklapp-Pfeil rechts, um eine Liste der
verfügbaren Schallwandler zu öffnen und zu einem von diesen zu wechseln. Wenn der
© Auditdata – 2023, ID: 20.0032/24 106
Primus Measure Solutions Benutzerhandbuch
standardmäßig eingestellte Wandler nicht mit der Einheit verbunden ist, wird er mit dem
Hinweis [NICHT ANGESCHLOSSEN] Tag hinter dem Wandlernamen angezeigt.
Auswahl des Signaltyps
Verwenden Sie die Aufklappliste, um das Stimulussignal auszuwählen, das Sie verwenden
möchten.
Frequenz- und dB-Pegel-Auswahl
Um Startfrequenz und -pegel auszuwählen, verwenden Sie die Tasten „+“ und „-“ neben den
Pegel- und Frequenzwerten, die in der Mitte des Panels „Messungssteuerungen“ angezeigt
werden. Alternativ können Sie mit den Pfeiltasten auf der Tastatur arbeiten: Pfeil AUF und AB,
um den dB-Pegel zu ändern und Pfeil LINKS und RECHTS, um die Frequenz zu ändern.
Alternativ können Sie auf den relevanten Punkt im Audiogramm klicken.
Sie können es so einstellen, das der Cursor im Audiogramm einer bestimmten Sequenz an
Frequenzen folgt. Zum Aktivieren dieser Funktion gehen Sie wie folgt vor:
1. Öffnen Sie Einstellungen > Audiometrie > Steuerungen und wählen Sie die Option
„Nach dem Speichern zur nächsten Frequenz wechseln“ aus.
2. Dann navigieren Sie zu Werkzeuge > Testdefinitionen und wählen die Frequenzen, die
Sie für die verschiedenen Testtypen nutzen möchten und ordnen diese mit Hilfe der
Aufwärts- und Abwärts-Schaltflächen in der von Ihnen bevorzugten Reihenfolge an.
© Auditdata – 2023, ID: 20.0032/24 107
Primus Measure Solutions Benutzerhandbuch
3. Klicken Sie auf OK.
4. Wenn Sie das Fenster für die Reintonmessung öffnen, startet der Cursor auf der
Frequenz, die Sie in der Sequenz eingestellt haben. Nach dem Speichern des
Schwellwertes springt der Cursor automatisch, in der Reihenfolge die Sie eingestellt
haben, zur nächsten Frequenz (z. B. 4000, dann 125, dann 1500 etc. wie im Bild oben
dargestellt).
Der Cursor folgt auch bei Verwendung der Tastatur den in Werkzeuge > Testdefinitionen
eingestellten Frequenzen, aber mit einem kleinen Unterschied. Wenn die rechte Cursortaste
betätigt wird, bewegt sich der Cursor nach rechts innerhalb des eingestellten
Frequenzbereichs, allerdings in aufsteigender Reihenfolge (in unserem Beispiel 125, dann
500, dann 750 etc.).
Wenn die linke Cursortaste benutzt wird, bewegt sich der Cursor nach links und in absteigender
Reihenfolge.
© Auditdata – 2023, ID: 20.0032/24 108
Primus Measure Solutions Benutzerhandbuch
Auswahl der Ohren
Um ein Ohr für den Test auszuwählen, klicken Sie auf das Symbol „Rechtes Ohr“, „Beide
Ohren“ oder „Linkes Ohr“ links im Panel - oder klicken Sie auf das rechte oder linke
Audiogramm.
Vertäubungseinstellungen und Einstellungen für Kanal 2
Vertäubung
Klicken Sie auf die Schaltfläche Ein unterhalb der Beschriftung „Vertäubung“, um den Stimulus
für die Vertäubung zu starten. Dann setzen Sie den Pegel für die Vertäubung durch die
Schaltflächen „+“ und „-“ links von den Ohrsymbolen. Sie können den Typ des
Vertäubungssignals ändern, indem Sie auf den Pfeil an der Signaltyp-Auswahlbox unterhalb der
Pegeleinstellungen für die Vertäubung klicken. Zum Ausschalten der Vertäubung nach dem
Test klicken Sie auf die Schaltfläche „Vertäubung“ Aus. Die Vertäubung wird entweder in dbSPL
(wenn retSPL = 0) oder in dbEM (effektive Vertäubung) angezeigt. Als effektiv gilt die
Vertäubung, wenn sie ausreicht, um den entsprechenden Stimuluspegel zu vertäuben.
In den Messungssteuerungen wird der Schallwandler für die Vertäubung unter dem dB-Pegel
auf der linken Seite angezeigt. Klicken Sie auf den Aufklapp-Pfeil rechts, um eine Liste der
verfügbaren Schallwandler zu öffnen und zu einem von diesen zu wechseln.
© Auditdata – 2023, ID: 20.0032/24 109
Primus Measure Solutions Benutzerhandbuch
Nachdem die Vertäubung ausgewählt wurde, werden Ihnen die Werte für die Vertäubung (für
Luftleitung und Knochenleitung) in einer Tabelle (unterhalb der Audiogramme) für jedes Ohr
angezeigt.
Hinweis: Falls keine Messung mit Vertäubung existiert, werden die Tabellen leer angezeigt.
Die Werte für die Vertäubung werden auch in den audiometrischen Berichten angezeigt.
Kanal 2
Die Einstellungen für die Zweikanal-Audiometrie können bei der Bearbeitung der Testdefinition
unter Werkzeuge > Testdefinitionen ausgewählt werden.
© Auditdata – 2023, ID: 20.0032/24 110
Primus Measure Solutions Benutzerhandbuch
Wählen Sie im Dialogfeld 2-Kanal aus und geben Sie den entsprechenden Signaltyp und
Wandler an. Legen Sie auch den Standardpegel und die Vertäubungsseite fest. Für spezielle
Tests ist es möglich, die folgenden Stimuli für 2-Kanal zu wählen: Reinton, Pulsierender
Reinton, Weißes Rauschen, Schmalbandrauschen, Pulsierendes Schmalbandrauschen,
Sprachlärm, Wobbelton, Pulsierender Wobbelton.
Die Bedienelemente für Kanal 2 erscheinen auf der rechten Seite des Panels
„Messungssteuerungen“ als Stimulus 2 an der gleichen Stelle wie die Bedienelemente für die
Vertäubung.
Sie können auswählen, dass die Wiedergabe der Stimuli gleichzeitig erfolgt, also Stimulus 2
zusammen mit Stimulus 1 gesendet wird, indem Sie das Kontrollkästchen „Gleichzeitig“
aktivieren. Anderenfalls können Sie die Stimuli durch separate Schaltflächen („Stimulus“ und
„Stimulus 2“) auslösen.
Sie können die Pegel des Stimulus für Kanal 2 den Pegeländerungen des Stimulus für Kanal 1
folgen lassen, indem Sie das Kontrollkästchen „Tracking“ aktivieren.
Es ist außerdem möglich, den Stimulus für Kanal 2 auf derselben, der gegenüberliegenden
oder auf beiden Seiten zu senden.
© Auditdata – 2023, ID: 20.0032/24 111
Primus Measure Solutions Benutzerhandbuch
Einstellungen für „Kunde ansprechen“, „Rücksprache“ und „Mithören“
Kunde ansprechen, Rücksprache und Mithören
Kunde ansprechen:
Klicken Sie auf das Symbol Kunde ansprechen , um die Funktion zu aktivieren (dann
können Sie über Ihr Mikrofon mit dem Kunden sprechen). Das Symbol wird hervorgehoben,
wodurch Sie erkennen, dass es aktiv ist. Ihre Stimme kommt dann über die gewählten Wandler.
Hinweis: Falls sowohl das Kunde ansprechen-Symbol alsa auch das Rücksprache-Symbol
hervorgehoben sind, ist die Funktion Rücksprache mit Kunde ansprechen starten in
Einstellungen > Audiometrie > Kunde ansprechen aktiv.
Rücksprache:
Klicken Sie auf das Symbol Rücksprache , um die Funktion zu aktivieren (hiermit kann der
Kunde mit Ihnen über das Kundenmikrofon reden). Die Stimme des Kunden wird in Ihrem
Kopfhörer wiedergegeben.
Mithören:
Klicken Sie auf das Symbol Mithören , um die Funktion zu aktivieren (hiermit können Sie
das Stimulussignal im Kopfhörer überwachen).
Hinweis: Die Funktionen „Kunde ansprechen“ und „Mithören“ können nicht gleichzeitig aktiv
sein. „Kunde ansprechen“ hat Vorrang vor „Mithören“, falls beide gewählt sind.
Panel für Spracheinstellungen
Um die Pegel für „Kunde ansprechen“/„Rücksprache“ oder „Mithören“ einzustellen, können
Sie das Panel für die Spracheinstellungen ausklappen und die Einstellungen mit den
Schiebereglern vornehmen. Die Einstellungen können während der Verwendung der TO/TB-
Funktion vorgenommen werden.
Der TO-Pegel (für „Kunde ansprechen“ wird in dBHL angezeigt. Um den TB-Pegel (für
„Rücksprache“) zu verringern, bewegen Sie den Schieberegler nach links und zum Erhöhen
nach rechts. Die gleichen Bedienelemente gelten für die Einstellung des Pegels für „Mithören“.
Hinweis: Falls Ihr Gehör auf beiden Ohren ähnlich ist, klicken Sie zuerst auf das Kettensymbol
zwischen den Schiebereglern. Das erlaubt Ihnen, beide Schieberegler gleichzeitig zu bewegen.
11.2.7 Weitere Einstellungsoptionen
Weitere Einstellungsoptionen lernen Sie unter Einstellungen - Audiometrie kennen. Dazu
gehören Flüsterkontrolle, Fortlaufender Stimulus, Im erweiterten Bereich bleiben,
Vertäubungspegel im Diagramm anzeigen und BSA-Modus.
© Auditdata – 2023, ID: 20.0032/24 112
Primus Measure Solutions Benutzerhandbuch
11.2.8 Unterer Bereich
Der untere Bereich besteht aus Schaltflächen, die in der gesamten Reinton-Audiometrie
funktionieren. Ähnliche Schaltflächen finden Sie in den Messfenstern für „Insitu“, „Speech
Mapping“ und „HIT“.
Es handelt sich um folgende Felder und Schaltflächen:
Historischer Verlauf
Mit dieser Schaltfläche öffnen Sie die Bibliothek mit Anpassungsdaten aus der
Behandlungshistorie des Kunden. Sie können diese Kurven mit dem aktuellen Kurvensatz
vergleichen oder ersetzen. Einzelne Kurven können Sie hier nicht importieren.
1. Um einen alten Kurvensatz zum Vergleich oder zum Ersetzen zu wählen, klicken Sie auf
den Schaltfläche Historischer Verlauf. Danach klicken Sie auf den entsprechenden
Kurvensatz im Fenster „Historie Auswahl“. Hinweis: Sie können mehr als zwei
Kurvensätze zum Vergleich auswählen.
2. Entweder: Sie klicken auf die Schaltfläche OK, um den Kurvensatz ausgegraut und nur
zum Vergleich mit dem aktuellen Kurvensatz auf dem Arbeitsbildschirm zu importieren -
oder: Sie klicken auf die Schaltfläche Sitzung kopieren, um die audiometrischen Daten
der alten Sitzung zum Bearbeiten in die neue Sitzung zu importieren.
Hinweis: Einen Warnung wird an diesem Punkt ausgegeben, da diese Aktion die
aktuellen Daten mit den Daten der alten Sitzung überschreibt.
Historie löschen
Wenn Sie einen alten Kurvensat zum Vergleich als ausgegraute Kurven importiert haben,
klicken Sie auf die Schaltfläche Historie löschen, um die historischen Kurven wieder aus der
Anzeige zu entfernen. Dadurch entfernen Sie nur die Kurven aus der Anzeige. Sie löschen sie
nicht im Datei- oder Datenbanksystem.
Hinweis: Sie können die Historie nicht entfernen, wenn Sie Sitzung kopieren gewählt haben.
Speichern
l Diese Schaltfläche dient zum Speichern der Messdaten in der NOAH-Datenbank.
Wenn Sie Primus als Stand-Alone-Einheit verwenden, ist diese Schaltfläche nicht aktiv. In
diesem Fall exportieren Sie die gesamte Sitzung in die Datei des Kunden, bevor Sie die
Sitzung beenden.
l Wenn Sie eine ältere Messung betrachten, ist keine Schaltfläche Speichern vorhanden.
Stattdessen sehen Sie die Schaltfläche In neue Messung kopieren (siehe unten).
In neue Messung kopieren
© Auditdata – 2023, ID: 20.0032/24 113
Primus Measure Solutions Benutzerhandbuch
l Frühere Messungen (d. h. Messungen eines anderen Datums) können nicht direkt
bearbeitet werden. Wenn Sie solche Daten im Messungsarbeitsbereich betrachten, wird
die Schaltfläche In neue Messung kopieren im Bereich unter dem Panel
„Messungssteuerungen“ anstelle der Schaltfläche Speichern verfügbar.
Klicken Sie auf die Schaltfläche In neue Messung kopieren, um eine editierbare Kopie
der Messungen zu erstellen. Die Zeitmarke der Messungen wird auf Tagesdatum und
Uhrzeit geändert, und Sie können eine neue Messung vornehmen. Für die meisten Tests
werden durch eine neue Messung die alten Kurven überschrieben. Falls andere Kurven
von dieser Kurve abhängig sind, wird eine Warnung angezeigt, dass diese Kurven
gelöscht werden. An diesem Punkt haben Sie die Möglichkeit, auf OK zu klicken und mit
der Messung fortzufahren, oder auf Abbrechen zu klicken, um die Messung abzubrechen
und die vorherige Messkurve beizubehalten.
Hinweis: Wenn Sie versuchen, die existierende Kurve zu bearbeiten, erscheint ein Dialogfeld
mit einer Warnung, in dem Sie wählen können, ob Sie eine Kopie der Messung bearbeiten oder
eine neue Messung starten möchten.
Drucken
l Über die Schaltfläche Drucken können Sie die in der aktuellen Messaufgabe gezeigten
Diagramme ausdrucken, versehen mit Namen und Schlüsseldaten des Kunden.
Schließen
l Mit dieser Schaltfläche schließen Sie das Fenster für die Reinton-Audiometrie und kehren
zum Hauptfenster zurück. Wenn von einer der Reinton-Audiometrietests ungespeicherte
Daten vorliegen, erscheint in der Statuszeile eine entsprechende Warnung.
Kundenansicht an/aus
Die Kundenansicht ist nur verfügbar, wenn an Ihren Computer ein zusätzlicher Bildschirm für
den Kunden (und Angehörige) angeschlossen ist. Andernfalls ist die Schaltfläche nicht wählbar.
In dieser speziellen Kundenansicht der Audiometrietests können die bereits in diesem
Abschnitt beschriebenen Schablonen gut zur Illustration Ihrer Erläuterungen dienen.
l Klicken Sie auf die Schaltfläche Kundenansicht an/aus, um die Funktion ein- bzw.
auszuschalten. Wenn ein separater Kundenbildschirm installiert ist, erscheint die
Kundenansicht automatisch auf dem betreffenden Bildschirm.
Erfahren Sei mehr über die generelle Benutzung der Kundenansicht unter „Arbeiten mit der
Kundenansicht“.
Hughson-Westlake-Methode
Die Hughson-Westlake-Methode (auch als „5 dB Anstieg – 10 dB Reduzierung“ bezeichnet) ist
eine modifizierte Hughson-Westlake-Technik, da die ursprüngliche Methode leicht verändert
wurde.
Der Schwellenwert ist definiert als die Erkennung von 2 aus 3 (oder 3 aus 5) korrekten
Antworten bei einem bestimmten Lautstärkepegel in einem Testverfahren mit 5 dB Anstieg und
10 dB Reduzierung des Pegels.
Gehen Sie wie folgt vor, um eine Audiometrie mit dieser Methode durchzuführen:
© Auditdata – 2023, ID: 20.0032/24 114
Primus Measure Solutions Benutzerhandbuch
1. Öffnen Sie die Testdefinitionen für das Reintonmodul.
2. Klicken Sie auf die Schaltfläche Ändern in den Voreinstellungen des Moduls
Reintonmessung.
3. Wählen Sie im Bereich Stimulus in der Dropdownliste Unterbrecher den Punkt Autom.
Präsentation.
4. Klicken Sie auf Ok, um die Einstellung zu speichern.
5. Führen Sie die Audiometrie normal über die Tastatur durch – halten Sie die Taste „Nach
oben“ oder „Nach unten“ gedrückt, um einen Stimulus zu präsentieren.
11.3 TEN-Test
Die TEN (HL)-Test-CD wird zur Diagnose von toten Regionen in der Cochlea verwendet. Ein
Großteil der Forschungsarbeit auf dem Gebiet „Tote Regionen“ wurde Professor Brian C.J.
Moore von der Abteilung für Experimentelle Psychologie an der Universität von Cambridge (UK)
geleitet. Die CD muss separat direkt bei der Universität erworben werden.
Wenn tote Regionen vorhanden sind, kann das erhebliche Auswirkungen auf die Anpassung
von Hörgeräten und die Vorhersage über deren Nutzen haben. Wenn ein Patient tote Regionen
hat, wird er nur wenige oder gar keine Vorteile durch die Verstärkung des Hörgerätes in den
Frequenzen haben, die in den toten Regionen liegen (Moore 2009).
© Auditdata – 2023, ID: 20.0032/24 115
Primus Measure Solutions Benutzerhandbuch
Vorgehensweise
Der TEN-Test wird nach den Methoden, die durch Brian Moore beschrieben wurden,
durchgeführt. Weitere Informationen entnehmen Sie bitte der Dokumentation auf Ihrer TEN-
Test-CD.
1. Wählen Sie den HS-Testtyp und führen Sie die Reinton-Audiometrie normal durch.
2. Wählen Sie den TEN-Test als Testtyp.
3. Wählen Sie die TEN-Test-CD im Media Player aus.
4. Klicken Sie auf das Symbol „CD Kalibrierung“ in der Mediensteuerung.
5. Wählen Sie im Kalibrierungsdialogfeld die Kalibrierungsspur und klicken Sie auf
Kalibrierung starten. Stellen Sie die Kalibrierung mit den Schaltflächen „+“ und „-“ so
ein, dass das VU-Meter etwa bei 0 bleibt.
6. Klicken Sie auf Speichern.
7. Wählen Sie im oberen Panel die Schrittweite „2 dB“.
8. Wählen Sie das Ohr, das Sie testen möchten.
9. Schalten Sie das TEN (HL)-Störgeräusch über das Bedienfeld ein, um die Vertäubung auf
dem gleichen Ohr zu präsentieren.
10. Messen Sie die Hörschwelle jedes Ohrs für die Frequenzen von 500 Hz bis 8000 Hz unter
Verwendung der Titel 2-8 von der CD.
© Auditdata – 2023, ID: 20.0032/24 116
Primus Measure Solutions Benutzerhandbuch
11. Schalten Sie die Funktion „Automatischer Pegel“ ein. Damit wird der TEN (HL)-Störschall
automatisch auf 70 dB gesetzt, wo die Hörschwelle (HS) tiefer als 60 dB liegt. Wenn die
Hörschwelle zwischen 61 dB und 80 dB liegt, wird der TEN (HL)-Störschall automatisch
auf HS + 10 gesetzt. Liegt die Hörschwelle bei 81 dB oder höher, wird der TEN (HL)-
Störschall auf 90 dB gesetzt.
12. Befolgen Sie die normale Vorgehensweise für Vertäubung in der Reinton-Audiometrie.
Die Kriterien für die Diagnose von toten Regionen in einer spezifischen Frequenz sind:
1. Die vertäubte Hörschwelle liegt 10 dB oder mehr über dem TEN-Pegel.
2. Die vertäubte Hörschwelle liegt 10 dB oder mehr über der audiometrischen (absoluten)
Hörschwelle.
Die Kreise zeigen die audiometrischen (absoluten) Hörschwellen. Die TEN-Symbole zeigen die
vertäubten Hörschwellen, die für TEN mit einem Pegel von 80 dB HL gemessen wurden. Die
TEN (HL)-Testkriterien für eine tote Region treffen bei 1500 Hz, 3000 Hz und 4000 Hz (rechte
Seite) zu.
Wenn die Schablone „Tote Regionen anzeigen“ gewählt ist, werden die toten Regionen auf dem
Audiogramm hervorgehoben.
11.4 SISI-Test
SISI soll die Fähigkeit testen, einen Anstieg der Intensität um 1 dB in einer Serie von Reintönen
zu erkennen, die in einer Lautstärke von 20 dB über dem Reinton-Schwellenwert für die
© Auditdata – 2023, ID: 20.0032/24 117
Primus Measure Solutions Benutzerhandbuch
Testfrequenz präsentiert werden. Dies kann zur Unterscheidung zwischen kochlearen und
retrokochlearen Störungen verwendet werden, da ein Patient mit einer kochlearen Störung in
der Lage ist, eine Lautstärkeanhebung von 1 dB zu erkennen, während ein Patient mit einer
retrokochlearen Störung dies nicht kann.
Vorgehensweise
1. Wählen Sie den HTL-Test und führen Sie eine normale Reintonmessung durch.
2. Wählen Sie den SISI-Test und dann das Headset, das Sie für den SISI-Test verwenden
möchten.
3. Klicken Sie mit der rechten Maustaste auf SISI-Test und wählen Sie Testdefinition
bearbeiten, um die SIS-Einstellungen nach Bedarf anzupassen. Standardeinstellungen
sind nachstehend abgebildet.
HINWEIS: Die Einstellung des Tests auf einen Anstieg von 1 dB gilt als klassischer SISI-
Test. Wenn ein Patient in der Lage ist, diese Erhöhungen der Lautstärke zu hören, und
eine hohe Wertung erzielt, handelt es sich mit hoher Wahrscheinlichkeit um eine
kochleare Schädigung. Sie können die Erhöhung auch auf 0 dB-, 2 dB- oder 5 dB-Schritte
einstellen.
4. Erklären Sie dem Patienten den Test.
5. Wählen Sie den Trägerton.
6. Klicken Sie auf Vorspielen, um einen Ton mit schrittweisem Anstieg manuell
vorzuspielen. Sie können beliebig viele Töne präsentieren.
7. Klicken Sie auf Stopp und wählen Sie Start, um den automatischen Test zu starten. Der
automatische Test ist standardmäßig auf 20 Präsentationen bei einem Anstieg von 1 dB
eingestellt.
8. Die Ergebnisse werden berechnet und in den Tabellen unterhalb der Grafik angezeigt.
11.5 Automatisierter Audiometrietest
Der automatisierte Primus-Luftleitungstest (Auto Test) basiert auf dem Hughson-Westlake-
Verfahren zur Tonhörschwellenprüfung (5 dB nach oben, 10 dB nach unten). Nach der
Konfiguration des Tests unter Tools -> Testdefinitionen können Sie mit dem automatischen
© Auditdata – 2023, ID: 20.0032/24 118
Primus Measure Solutions Benutzerhandbuch
Test beginnen, indem Sie auf die Taste Start im Reinton-Modul drücken. Der Test läuft bis zum
Ende durch oder bis er durch Drücken der Tasten Stopp oder Pause unterbrochen wird.
Mithilfe der Reaktion des Patienten wendet Primus das konfigurierbare Hughson-Westlake-
Protokoll an, um eine zuverlässige, genaue und zeiteffiziente Beurteilung der Hörschärfe zu
erhalten. Weitere Informationen über diese Technik finden Sie unter dem Thema Hughson-
Westlake-Methode im Abschnitt Konfiguration und Bearbeitungsoptionen für die Reinton-
Audiometrie.
Testkonfiguration
Wie beim manuellen Testen enthält der Primus Auto Test eine Reihe von Parametern, die sich
anhand von Nutzerpräferenzen konfigurieren lassen. So starten Sie die Konfiguration:
1. Gehen Sie zu Tools -> Testdefinitionen -> Reinton und fügen Sie die Definition für den
Test hinzu.
2. Die Einstellungen auf dem Tab Allgemein sind dieselben wie für andere Audiometrie-
Tests, jedoch mit ein paar Ausnahmen. Es gibt keine Maskierungseinstellungen und der
© Auditdata – 2023, ID: 20.0032/24 119
Primus Measure Solutions Benutzerhandbuch
Unterbrecher ist stets auf Stimulus bei gedrückter Taste eingestellt.
3. Wählen Sie die Tabs Frequenzen und Kurvenstile, um die erforderlichen Frequenzen
hinzuzufügen und Kurvenfarbe und Symbole zu konfigurieren. Diese Einstellungen sind
dieselben wie für alle übrigen Audiometrie-Tests.
4. Der Tab Auto Test enthält die folgenden testspezifischen Einstellungen:
l Schwellenbestimmung – Die Tonhörschwelle lässt sich aus 2 von 3 oder 3 von 5
korrekten Antworten bei einem bestimmten Pegel definieren
© Auditdata – 2023, ID: 20.0032/24 120
Primus Measure Solutions Benutzerhandbuch
l Erster fallender Schritt, dB – Erste Senkung der Tonintensität, wenn der erste Ton
gehört wurde. Wird verwendet, um das erste Mal zu definieren, an dem der Patient den
Ton nicht hört (nachdem er eine oder mehrere Reaktionen auf dieser Frequenz gezeigt
hat).
l Erster steigender Schritt, dB – Erste Steigerung der Tonintensität, um die erste Reaktion
zu erhalten, wenn der erste Ton nicht gehört wurde
Hinweis: Sie verwenden diese Tondarbietungen nicht, wenn Sie damit rechnen, dass der
Patient das Signal hört.
l Fallender Schritt, dB – Der Wert, um den sich die Intensität bei jedem Schritt verringert
l Steigender Schritt, dB – Der Wert, um den sich die Intensität bei jedem Schritt erhöht
l Mindestpegel, dB – der Schwellenwert, der einen Haltepunkt für einen Test definiert.
l Ton mit fester Länge, ms – Aktivieren Sie diese Option, um einen Ton mit fester Länge
(in Millisekunden) darzubieten
l Tondauer dazwischen beliebig anordnen, ms – Ist die Option "Ton mit fester Länge"
nicht aktiviert, wird der Ton mit beliebiger Dauer (im definierten Bereich von
Millisekunden) dargeboten
l Intervall zwischen Tönen, ms – Hier definieren Sie das Intervall zwischen den
Tondarbietungen
l Reaktionstaste nach Tonende deaktivieren – wenn der Kunde die Reaktionstaste nach
der angegebenen Zeit drückt, wird sie ignoriert
l Testende-Signal aktivieren – das Signal wird nach Abschluss des Tests abgespielt
Klicken Sie auf OK, um die Konfiguration abzuschließen und Primus erneut zu starten, damit
die Änderungen übernommen werden.
Vorgehensweise
1. Öffnen Sie das Audiometrie-Modul und wählen Sie den Automatischen Test aus.
2. Klicken Sie auf den Schaltfläche Start, um mit dem automatischen Test zu beginnen.
Durch Klicken auf die Schaltflächen Stopp bzw. Pause können Sie den Test pausieren
oder abbrechen.
3. Die Tonhörschwellen werden abhängig von der Reaktion des Patienten und unter Einsatz
der Hughson-Westlake-Technik gespeichert. Die Schaltflächen Stimulus, Speichern und
© Auditdata – 2023, ID: 20.0032/24 121
Primus Measure Solutions Benutzerhandbuch
Keine Reaktion sind während des Tests oder in der Testpause deaktiviert.
4. Sind die Reaktionen des Patienten beim Hören des Tons auf einer bestimmten Frequenz
uneinheitlich, kann die Schwelle nicht bestimmt werden und wird als Nicht messbar
gekennzeichnet. Reagiert der Patient darüber hinaus auf überhaupt keine Tondarbietung,
wird dieser Punkt als Keine Reaktion gekennzeichnet.
11.6 Stenger-Test
Der Stenger-Test wird verwendet, um einen einseitigen funktionellen Hörverlust zu untersuchen
und zu bestätigen, dass es sich um einen nicht-organischen einseitigen Hörverlust handelt. Er
wird unmittelbar nach der normalen Reinton-Audiometrie durchgeführt.
Die Prüfung beginnt bei 10 dB HL über der Hörschwelle =10 dB SL (sensation level = Hörpegel)
beim guten Ohr und 10 dB unter der Hörschwelle beim "schlechteren" Ohr. Die Reintöne
werden gleichzeitig auf beiden Ohren dargeboten. Die Testperson sollte auf Stimuli reagieren,
egal auf welchem Ohr der Ton gehört wird.
Das Stenger-Prinzip besagt, dass eine Person nur den lauteren von zwei identischen Tönen
hört, die gleichzeitig auf beiden Ohren dargeboten werden.
11.6.9 Testkonfiguration
Gehen Sie zu Werkzeuge -> Testdefinitionen > Reinton; wählen Sie dann Hinzufügen >
Stenger-Test und konfigurieren Sie die Definition für den Test.
© Auditdata – 2023, ID: 20.0032/24 122
Primus Measure Solutions Benutzerhandbuch
11.6.10 Vorgehensweise
1. Wählen Sie den HS-Test und führen Sie an beiden Ohren eine normale Reintonmessung
durch.
Der Stenger-Test wird empfohlen, wenn das Audiogramm völlig flach ist, die
Schwellenwerte sich ständig nach oben und unten bewegen oder das Audiogramm einen
starken Hörverlust anzeigt, der Patient aber keine Probleme hat, Sie zu hören, wenn Sie
sprechen. Die Anwendung des Stenger-Tests ist nur angezeigt, wenn die
Schwellenwertdifferenz zwischen dem guten und dem schlechten Ohr gleich oder größer
als 30 dB ist.
2. Wählen Sie den Stenger-Test.
Die Standardfrequenz beträgt 1000 Hz (in der Testdefinition festgelegt), aber sie kann
geändert werden.
Bei der ausgewählten Frequenz wird der Pegel automatisch auf 10 dB über der HS (+10
dB SL) beim guten Ohr und 10 dB unter (-10 dB SL) der Hörschwelle beim schlechten Ohr
eingestellt.
Das „schlechtere“ Ohr wird automatisch als dasjenige definiert und ausgewählt, das eine
niedrigere HS aufweist. Die erste voreingestellte Frequenz ist diejenige, bei der die
Differenz zwischen den HS der beiden Ohren mindestens 30 dB beträgt. Alle getesteten
Frequenzen und das Ergebnis des Stenger-Tests werden in der Tabelle rechts neben dem
Audiogramm angezeigt.
© Auditdata – 2023, ID: 20.0032/24 123
Primus Measure Solutions Benutzerhandbuch
3. Präsentieren Sie Stimuli gleichzeitig auf beiden Ohren.
l Wenn die Testperson auf das angelegte Signal antwortet, ist das Testergebnis für
die ausgewählte Frequenz negativ. Der Hörverlust muss als organisch betrachtet
werden.
l Wenn die Testperson nicht reagiert oder sagt, dass der Ton auf dem schlechteren
Ohr zu hören ist, ist das Ergebnis positiv. Der Hörverlust muss als nicht-organisch
betrachtet werden.
Um den positiven Stenger-Test zu dokumentieren, klicken Sie auf die Schaltfläche
Keine Reaktion - es werden zwei Symbole für die Testwerte der schlechten und
guten Ohren auf dem Diagramm angezeigt, verbunden mit einer vertikalen
gestrichelten Linie. Die Ergebnisse des Stenger-Tests und der angewandte CIL
(Kontralateraler Störpegel) sind in der Tabelle für die getesteten Frequenzen
aufgeführt.
4. Speichern Sie die Messung.
Die Ergebnisse des Stenger-Tests können im ausdruckbaren Audiogramm-Bericht angezeigt
oder ausgeblendet werden. Zum Ausdrucken des Berichts klicken Sie auf dem Messungspanel
auf das Symbol Drucken ( ).
Sie erhalten einen Ausdruck entsprechend Ihrer Auswahl im Dialogfeld Einstellungen des
Menüs Werkzeuge.
Weitere Informationen finden Sie unter 2.10 Druckoptionen.
© Auditdata – 2023, ID: 20.0032/24 124
Primus Measure Solutions Benutzerhandbuch
12 Sprach-Audiometrie
12.1 Sprachtestoptionen im Primus-Fitting-System
Mit Primus können Sie eine breite Palette an Sprachaudiometrietests durchführen.
l Wenn Sie vom Dashboard aus direkt auf das Fenster der Sprachtestmessungen zugreifen
möchten, klicken Sie auf die Aufgabe „Sprache“ auf der Registerkarte „Audiometrie“ im
Navigationspanel (sofern in der aktuell ausgewählten Aufgabenliste enthalten). Das
Fenster öffnet sich und ist bereit für Messungen.
l Um zur Audiometrie-Titelseite mit weiteren Auswahlmöglichkeiten zu gelangen, klicken
Sie auf das Symbol auf der Registerkarte „Audiometrie“.
Die folgenden voreingestellten Tests stehen zur Verfügung:
Test Definition Beschreibung
HV Hörverlust (Zahlen) Bestimmung der Lautstärke, ab der ein Kunde
in 50 % der Fälle das ihm vorgespielte Wort
versteht.
MCL Angenehmste Lautstärke Bestimmung der Lautstärke, die dem Kunden
am angenehmsten ist.
US Unbehaglichkeitsschwelle Bestimmung der Lautstärke, die dem Kunden
unangenehm ist.
DV Diskriminationsverlust mit Erfassung des Prozentsatzes richtig
Wörtern ohne Hörhilfe wiederholter Worte. Hinweis: Für die
numerische Ansicht sind drei separate
Dateneinträge verfügbar: SD, SD (2) und SD
(3). Mit diesen können Sie Resultat, Pegel und
Vertäubung für jeden Dateneintrag angeben.
DV HG Diskriminationsverlust mit Der gleiche Test wie oben, Durchführung
Wörtern mit Hörhilfe jedoch mit einer angepassten, eingesetzten
und eingeschalteten Hörhilfe. Vergleichen Sie
die Ergebnisse mit dem Test ohne Hörhilfe, um
Verbesserungen zu erfassen.
DV Diskriminationsverlust mit Diskriminationsverlust ohne Hörhilfe in
Störschall Wörtern in Störschall Störschall.
DV Diskriminationsverlust mit Spracherkennungstests mit angepasster,
Störschall Wörtern in Störschall mit eingesetzter und eingeschalteter Hörhilfe in
HG HG Störschall.
Schneller „Sprache in Bietet einen schnellen Weg zur Beurteilung des
Störschall“-Test nur in Hörvermögens eines Kunden im Störschall.
Quick SIN
Englisch und Spanisch Der Test kann über Lautsprecher,
verfügbar Einsteckhörer oder TDH-Kopfhörer erfolgen.
© Auditdata – 2023, ID: 20.0032/24 125
Primus Measure Solutions Benutzerhandbuch
Test Definition Beschreibung
Die „Quick SIN“-CD wird für den Test benötigt.
Wandler
Für Sprachtests stehen dieselben Wandlertypen wie für Reintontests zur Verfügung.
12.2 Konfiguration und Bearbeitungsoptionen für die Sprach-
Audiometrie
Genau wie bei der Reinton-Audiometrie sind die meisten Einstellungsänderungen, die Sie in
dieser Ansicht vornehmen können, nur temporär und werden nicht mit den Sitzungsdaten
abgespeichert. Dauerhafte Einstellungsänderungen nehmen Sie über das Menü Einstellung
vor. Die durchgehende Verwendung individueller Einstellungen erspart Ihnen ggf. die
Notwendigkeit, vor Start eines Tests Änderungen vorzunehmen.
Die lokalen Optionen innerhalb der Sprach-Audiometrie sind:
Obere Menüleiste im Fenster „Messung“
Voreinstellungen in der oberen Leiste der Sprach-Audiometrie
Linke Panels
Testtypen
Mediensteuerfläche
Rechte Panele
Legenden und Bearbeiten von Kurven
Messsteuerungsfeld unterhalb der Diagramme
Steuerfunktionen in der Sprach-Audiometrie
Einstellungen für Vertäubung
Einstellungen für Kunde ansprechen, Rücksprache und Mithören
Unterer Bereich
Siehe Beschreibung für „Historischer Verlauf“ und „Kundenansicht“ unter Konfiguration und
Bearbeitungsoptionen für die Reinton-Audiometrie.
12.2.1 Voreinstellungen in der oberen Bildschirmleiste
Auswahlmöglichkeiten in der oberen Bildschirmleiste
l Klicken Sie auf den Pfeil direkt neben dem Primus Logo um ein anderes Primus Modul
Messfenster zu wählen zu dem Sie wechseln möchten. Das aktuelle Fenster wird
geschlossen und das ausgewählte wird geöffnet.
© Auditdata – 2023, ID: 20.0032/24 126
Primus Measure Solutions Benutzerhandbuch
l Klicken Sie auf Zurück um die letzte Aktion Rückgängig zu machen.
l Klicken Sie auf Wiederholen, um eine zuvor rückgängig gemachte Aktion wieder zurück
zu holen.
l Klicken Sie auf Drucken, um das Druckmenü zu öffnen.
l Klicken Sie auf Hilfe, um die Hilfe-Funktion zu öffnen.
l Klicken Sie auf Top, um ein zusätzliches Messdiagramm zu öffnen, welches im
Vordergrund vor anderen Fenstern bleibt, bis es geschlossen wird (z. B. zur Verwendung
mit einem Fitting-Programm). Falls nötig, können Sie das Hauptprogramm Primus
minimieren, während Sie mit dem On-Top Diagramm arbeiten.
l Wählen Sie Grafisch, um eine normale Sprachaudiometrie-Ansicht zu erhalten, die
Prozentangaben auf der vertikalen Achse und dB HL-Werte auf der horizontalen Achse
anzeigt.
l Klicken Sie auf das Symbol Zeige Ton-Audiogramm, um das Reinton-Diagramm des
Kunden rechts neben dem aktuellen Messdiagramm anzuzeigen.
l Wählen Sie 1 dB, 2 dB oder 5 dB, wenn Sie den Eingangspegel in Schritten von 1 dB,
2 dB oder 5 dB einstellen möchten.
l Klicken Sie auf Eingabequelle (Mikrofon/ Media Player) wenn Sie das
Ansprechmikrofon als Eingabequelle für den Test benutzen möchten. Klicken Sie erneut
auf das Symbol, wenn Sie den Media Player verwenden und Tonbeispiele über die
Mediensteuerfläche auf Ihrem PC als Eingangsquelle für den Test benutzen möchten.
l Klicken Sie auf das Symbol Messpunktdetails, um das Eigenschaften-Dialogfeld für den
im Augenblick ausgewählten Punkt im Messdiagramm zu öffnen. Die Option Drucken
dient zum Ausdrucken der Messpunktdetails.
TO/TB-Steuerung
(Siehe Kunde ansprechen/Rücksprache/Mithören zur Benutzung von Mikrofonen für Kunde
ansprechen und Rücksprache).
12.2.2 Informative Schablonen in Sprachaudiogrammen (in der oberen
Leiste)
Für mehr Informationen über den aktuellen Arbeitsbereich
stehen mehrere informative Schablonen zur Verfügung. Sie sind
nützlich wenn Sie den Kunden zu seinem Hörverlust beraten
wollen.
Die folgenden Schablonen sind für die Sprach-Audiometrie verfügbar:
Schablone
Sprache - Normales Hören Diese Kurven zeigen die normale Leistungs-
Intensitätsfunktion. Die linke Kurve stellt das normale
© Auditdata – 2023, ID: 20.0032/24 127
Primus Measure Solutions Benutzerhandbuch
Schablone
Sprachverstehen und die Kurve auf der rechten Seite das
normale Verstehen von Wörtern dar.
Sprache - Bilder für normales Die Bilder zeigen die Pegel, bei denen eine normal
Hören hörende Person eine Wort-Erkennungsquote von 10 %,
50 % und 100 % hat.
PTA Wenn diese Option gewählt wird, werden die
berechneten Werte der PTA für HTL, KL HS und FF in der
oberen rechten Ecke der Messdiagramme angezeigt.
Berechnete Hörschwelle Sprache Das System berechnet automatisch HV-Werte auf der
Basis bereits gemessener Punkte.
Bereich deaktiviert Diese Schablone sperrt den Bereich, der für einen Test
mit den aktuellen Einstellungen und dem eingestellten
Wandler nicht zur Verfügung steht.
Mittleren Hörverlust anzeigen (PT- Der Reinton-Mittelwert für HTL, KL HS und FF wird in der
Audiogramm) oberen rechten Ecke der Anzeigen sichtbar, falls
gemessen.
Sprachbanane (PTA) Der Frequenz- und Pegelbereich, in dem die
Sprachenergie bei normalem Sprachpegel größtenteils
auftritt.
Sprachbuchstaben (PTA) Die Sprachtöne normaler Konversation, grafisch im
Sprechbereich verteilt, abhängig von ihrer Frequenz und
Intensität.
12.2.3 Mediensteuerung
Wenn die Mediensteuerung eingeklappt ist, klicken Sie auf das Dreieck im oberen Bereich, um
sie zu öffnen. Von dort aus können Sie die Präsentation der Stimuli steuern.
© Auditdata – 2023, ID: 20.0032/24 128
Primus Measure Solutions Benutzerhandbuch
Auswahlmöglichkeiten in der Mediensteuerung
Registerkarte „CD“
Disk wählen:
l Falls Sie mehr als ein CD-Laufwerk (oder virtuelle
Laufwerke) in Ihrem Computer haben, klicken Sie auf
den Pfeil und wählen Sie das Laufwerk, in dem Ihre
Audio-CD eingelegt ist. Hinweis: Die letzte von Ihnen
verwendete CD merkt sich Primus standardmäßig für
jeden Testtyp.
l Alternativ können Sie auch Ihre eigenen Audiodateien
benutzen, die Sie über die Einstellungen im CD und
Medien-Dateiordner hinzugefügt haben.
Nummer wählen:
l Klicken Sie auf das Dreieck in dieser Auswahl und
wählen Sie den Titel, der die Wortliste bzw. die Sätze
enthält, die Sie für den Sprachtest verwenden möchten.
Die aktuelle Auswahl wird unter dem Auswahlfeld und
auch im Messsteuerungsfeld angezeigt.
Hinweis: Falls ein Wortlisten-Schema für Ihre CD zur
Verfügung steht, werden statt der Titel Wortlisten
angezeigt. Unterhalb der Wortlisten wird das System die
Tracks für die gewählte Wortliste anzeigen.
Fortschrittsanzeige:
l Diese Leiste kann nicht editiert werden. Sie zeigt an wie
weit der aktuelle Track bereits abgespielt ist.
Bedientasten: Abspielen/Pause - Stopp
l Wenn die CD noch nicht abgespielt wird, zeigt die erste
Schaltfläche einen Pfeil (Taste „Abspielen“). Klicken Sie
auf diesen Pfeil, um die Sprachmaterial-Liste auf dem
gewählten Track abzuspielen. Die Schaltfläche
verändert sich jetzt zu einer Pausetaste (zwei vertikale
Balken). Klicken Sie auf die Pausetaste, wenn Sie die
Wiedergabe pausieren und später an dieser Stelle
wieder fortsetzen möchten.
© Auditdata – 2023, ID: 20.0032/24 129
Primus Measure Solutions Benutzerhandbuch
l Klicken Sie auf die Schaltfläche Stopp (die zweite
Schaltfläche in Form eines Quadrates), wenn Sie die
Wiedergabe stoppen und zum Anfang des Tracks
zurückkehren möchten.
l Hinweis: Anstelle der Schaltflächen Abspielen und
Stopp in der Mediensteuerfläche können Sie auch den
Schaltflächen Abspielen und Stopp im
Messsteuerungsfeld oder die LEERTASTE verwenden,
um die Präsentation zu starten oder zu stoppen.
CD kalibrieren
Die-CD Kalibrierung kann nicht nur in den Einstellungen
vorgenommen werden, sondern auch direkt im
Sprachmessungs-Modul.
Wählen Sie eine CD oder einen Ordner mit Audiodateien über
das Dropdownmenü „Laufwerk“ und klicken Sie auf die
Schaltfläche CD kalibrieren , um die Kalibrierung der CD zu
starten. Führen Sie die Kalibrierung mit der ausgewählten
Sprach-CD oder Ihrem eigenen Audio-Dateiordner aus und
speichern Sie sie.
Die Kalibrierung wird so abgespeichert, dass sie mit einer
bestimmten Sprach-CD verknüpft ist, sodass Sie diese CD
nicht neu kalibrieren müssen, wenn Sie zwischendurch eine
andere benutzt haben. Hinweis: Die Kalibrierung kann für
jede CD unterschiedlich sein.
Schaltflächen für schnelles Vor - und Zurückspulen
Für CDs, für die kein Schema vorliegt, stehen Schaltflächen
für schnelles Vor- und Zurückspulen auf der Registerkarte
CD zur Verfügung. Mit jedem Klick auf eine dieser
Schaltflächen springen Sie in der Audiodatei eine Sekunde vor
oder zurück.
Alternativ können Sie den Schieberegler verwenden, um zu
einem bestimmten Punkt in der Audiodatei zu gelangen.
Registerkarte „Medienauswahl“
Audio:
l Klicken Sie auf die Schaltfläche „...“, um die
Medienauswahl zu öffnen und den gewünschten Track
auszuwählen. Ihre Auswahl wird in der Messsteuerung
© Auditdata – 2023, ID: 20.0032/24 130
Primus Measure Solutions Benutzerhandbuch
angezeigt.
Fortschrittsanzeige:
l Diese Anzeige funktioniert genau so wie in der CD-
Steuerung (siehe oben).
Bedientasten Abspielen/Pause - Stopp
l Diese Schaltflächen (Dreieck und Viereck) funktionieren
genau so wie in der CD Steuerung (siehe oben).
Schleife ein/ausschalten:
l Benutzen Sie diese Schaltfläche (kreisförmig
angeordnete Pfeile), um das Audiosignal so lange zu
wiederholen, bis es manuell gestoppt wird.
Dauer der Abspielschleife
l Diese Anzeige zeigt die Länge des ausgewählten
Audiosignals.
Aufnahme:
l Benutzen Sie die Schaltfläche Aufnahme (roter Kreis),
um eine Tonaufnahme von einem an das System
angeschlossenen Mikrofon aufzunehmen. Die max.
Dauer beträgt 1 Minute, es kann nur eine Aufnahme
gespeichert werden. Wenn die Aufnahme beendet ist,
steht Ihnen dieses Audiosignal in der Medienauswahl
zur Verfügung.
Schließen der Mediensteuerfläche:
l Klicken Sie auf den Pfeil in der oberen rechten Ecke, um
die Mediensteuerfläche zu schließen. Die aktuellen
Einstellungen sind dann auf dem geschlossenen Panel
sichtbar.
© Auditdata – 2023, ID: 20.0032/24 131
Primus Measure Solutions Benutzerhandbuch
Tab „Mikrofon“
Über dieses Tab wird das Mikrofon automatisch eingeschaltet.
Hinweis: Das Mikrofon-Symbol in der oberen Leiste hat
dieselbe Funktion.
12.2.4 Testtypen
Das Feld Testtypen finden Sie oben links im Arbeitsbereich
„Messung“.
l Klicken Sie auf das Dreieck, um das Feld zu öffnen bzw.
zu schließen. Wählen Sie im Feld Testtypen den
aktuellen Testtyp aus.
Sie können drei zusätzliche Messungen für jeden Testtyp
erstellen (Maximalwert ist 4), indem Sie auf die Schaltfläche
„Messung hinzufügen“ klicken. Siehe Abschnitt
5.2.3 Testtypen in der Reinton-Audiometrie.
Die Starteinstellungen für den Test werden automatisch
entsprechend der Auswahl im Menü „Testdefinitionen“
eingestellt. In der Regel brauchen Sie daher vor Start einer
Messung keinerlei Einstellungsänderungen vorzunehmen. Sie
können auch eine vorübergehende benutzerdefinierte
Änderung an Ihrem Test vornehmen, indem Sie mit der
rechten Maustaste darauf klicken und Testdefinition
bearbeiten wählen.
Mehr über die einzelnen Testtypen finden Sie im Abschnitt
Sprach-Testoptionen in Primus.
12.2.5 Legenden und Bearbeiten von Kurven
Das Panel „Legenden“ rechts neben den Audiogrammen, unterhalb der Testtypen, ist
grundsätzlich das gleiche Panel wie in der Reinton-Audiometrie. Es bietet detaillierte
Einzelheiten zu jeder Messkurve im Audiogramm. Hier können Sie die Kurven auch bearbeiten.
Lesen Sie mehr über das Bearbeiten von Messkurven bei Reinton-Messungen unter Legenden
und Bearbeiten von Kurven.
© Auditdata – 2023, ID: 20.0032/24 132
Primus Measure Solutions Benutzerhandbuch
Hinweis: Anders als bei der Reintonmessung verfügt das Kontextmenü bei der Sprachmessung
über den Befehl Zeige Messpunktdetails. Dieser Befehl öffnet das Dialogfeld
Messpunktdetails, in dem Sie die Eigenschaften des einzelnen Messpunkts ablesen können.
Die Kurvenlegende
Die Legende liefert Ihnen für jede gemessene Kurve folgende Informationen:
1. Zeile: Testtyp, Schallwandler und Ohr.
Diese Daten werden angezeigt, wenn Sie mit dem Mauszeiger über die
entsprechende Kurve fahren.
2. Zeile: Zeit: Ein Zeitstempel zeigt, wann die Kurve gemessen wurde. (Siehe auch
„Historische Kurven“).
3. Zeile: Schallwandler, der für das Stimulus-Signal genutzt wurde.
4. Zeile: Schallwandler der für das Vertäubungssignal benutzt wurde.
5. Zeile: Hinweis: Klicken Sie auf das Symbol Bearbeiten unten rechts in der Ecke der
Kurvenlegende für die ausgewählte Kurve. Neben der Bezeichnung „Bemerkung“
wird ein Feld zum Eingeben einer kurzen Anmerkung eingeblendet. Diese
Bemerkung ersetzt die vorstehenden Daten und wird angezeigt, wenn Sie mit dem
Mauszeiger über die entsprechende Kurve fahren. Die Bemerkung wird mit der
Messkurve abgespeichert.
12.2.6 Panel Assistent
Der Panel Assistent gibt Empfehlungen zu fehlenden Frequenzen und zur Vertäubung.
Zum Aktivieren der Vertäubungshinweise gehen Sie zu Werkzeuge > Sprache; wählen Sie
einen HV- oder DV-Test-satz; gehen Sie zur Registerkarte Vertäubungs-Assistent und setzen Sie
© Auditdata – 2023, ID: 20.0032/24 133
Primus Measure Solutions Benutzerhandbuch
bei Vertäubungs-Assistent aktivieren ein Häkchen. Starten Sie Primus neu, damit die
Änderungen übernommen werden.
Zeigen Sie mit der Maus auf eine bestimmte Frequenz, um zu sehen, welche Regel angewendet
wurde.
Regeln
1. HV
Die Regel prüft, ob diese Bedingungen beide erfüllt sind:
a. Präsentationspegel TO - HV NTO Ohr < ID
für SPL: Präsentationspegel TO - HV NTO - ANSI kor (IEC, Japan, Schweden,
Norwegen) ≥ ID)
b. Präsentationspegel TO - Beste KL NTO < ID
für SPL: Präsentationspegel TO - Beste KL NTO - ANSI kor (IEC, Japan, Schweden,
Norwegen) ≥ ID)
2. DV
a. HV TO - HV NTO > ID
für SPL-Ansicht / HV-Ansicht: HV TO – HV NTO - ≥ ID
TO Getestetes Ohr
NTO Nicht getestetes Ohr
PL Präsentationspegel
Beste KL
Mindestschwellenwert für KL
Werte:
ANSI-Korrektur oder sonstiger Ansi kor = 12,5 dB
ANSI kor angewendeter Standard für die IEC = 20 dB
Berechnung der SPL-Ansicht Schweden = 20 dB
Norwegen = 20 dB
Japan = 14 dB
ID kann ein Einzelwert oder frequenzspezifisch
sein. Nähere Informationen zur Konfiguration
ID Interaurale Dämpfung
der ID finden Sie unter 4.1.2 Konfigurieren
von Testdefinitionen
12.2.7 Das Messsteuerungsfeld
Benutzen der Messungssteuerungen
Das Messsteuerungsfeld befindet sich unterhalb der Audiogramme. Hier können Sie
Messbedingungen ändern, Testsignale starten, Reaktionen des Kunden bewerten und die
© Auditdata – 2023, ID: 20.0032/24 134
Primus Measure Solutions Benutzerhandbuch
Punkte für die laufende Messung speichern. Es gleicht dem Messsteuerungsfeld der Reinton-
Audiometrie, enthält aber ein paar sprachtestspezifische Funktionen.
Immer-im-Vordergrund
Wenn Sie auf den Schaltfläche Gelöstes Panel ganz rechts im Steuerungsfeld klicken,
wird auf dem Bildschirm eine separate Kopie des Panels angezeigt. Dieses Panel wird immer
im Vordergrund vor allen anderen Applikationen gehalten. Um es nach Benutzung wieder zu
schließen, klicken Sie erneut auf diese Schaltfläche oder auf das x oben rechts in der Ecke des
separaten Panels.
Messungsnotizen
Wie bei der Reinton-Audiometrie befindet sich direkt über dem Messsteuerungsfeld ein Feld zur
Eingabe von Bemerkungen zur aktuellen Sprach-Audiometriesitzung (siehe unten). Es kann
mehr als eine Textzeile eingegeben werden.
l Wenn Sie in das Feld klicken, erscheint ein Textcursor. Dann geben Sie den Text ein.
Die Bemerkung wird mit der aktuellen Sitzung gespeichert und wird auch unter dem
Diagramm auf der Audiogrammtitelseite sichtbar sein.
Sie können auch Bemerkungen zu den individuellen Kurven hinzufügen. Dies wurde weiter
oben unter Legenden und Bearbeiten von Kurven beschrieben.
Start
Klicken Sie auf „Start“, um mit der Präsentation des ersten Worts der ausgewählten Wortliste
zu beginnen.
Stopp
Damit wird der Test gestoppt.
Speichern
Drücken Sie S auf der Tastatur oder klicken Sie auf Speichern im Steuerungsfeld, um den
Punkt im Sprach-Audiogramm zu markieren.
Sprach-Audiometrie-Steuerung
Der aktuell ausgewählte Schallwandler wird oben im Messsteuerungsfeld angezeigt. Klicken
Sie auf den Dropdown-Pfeil an der rechten Seite, um eine Liste der verfügbaren Schallwandler
zu öffnen und zu einem von diesen zu wechseln. Wenn der standardmäßig eingestellte Wandler
nicht mit der Einheit verbunden ist, wird er mit dem Hinweis [NICHT ANGESCHLOSSEN] Tag
hinter dem Wandlernamen angezeigt.
Um die Start-Frequenz und den Pegel auszuwählen, verwenden Sie die Schaltflächen „+“ und „-
“ neben den Pegel- und Frequenz-Werten, die in der Mitte der Messungssteuerung angezeigt
werden. Alternativ können Sie die Pfeiltasten OBEN und UNTEN auf der Tastatur verwenden,
um die Amplitude zu ändern. Alternativ können Sie den entsprechenden Punkt im Audiogramm
anklicken.
© Auditdata – 2023, ID: 20.0032/24 135
Primus Measure Solutions Benutzerhandbuch
Um ein Ohr für den Test auszuwählen klicken Sie auf die Symbole Rechtes Ohr, Beide Ohren
oder Linkes Ohr am linken Rand des Steuerungsfelds.
Hinweis: Falls ein Schema für die Wortliste für Ihre CD vorliegt und die Benutzung von
Phonemen in Ihren Messungseinstellungen aktiviert ist, werden während des Tests die
Schaltflächen für Phoneme zwischen dem Audiogramm und dem Messsteuerungsfeld
angezeigt.
Phonem Wertung
In der Konfiguration Werkzeuge > Einstellungen > Audiometrie > Sprachmessung können Sie
wählen, wie Sie nach der Phonem-Wertung bewerten möchten. Weitere Informationen finden
Sie unter Messungseinstellungen für die Sprach-Audiometrie.
Einzelne Phoneme
Mit dieser Einstellung können Sie jedes Phonem in einem Wort individuell bewerten. Nachdem
Sie die korrekten Phoneme ausgewählt haben, wählen Sie die mittleren Zähler-Schaltfläche ,
um das Wort zu bewerten und zum nächsten Wort zu wechseln.
Anzahl korrekt erkannter Phoneme
Diese Einstellung kennzeichnet jedes Phonem mit Zahlen ab 1 und endet mit der Anzahl der
Phoneme im aktuellen Wort. In diesem Fall können Sie direkt auf die Schaltfläche mit der Zahl,
die der Anzahl der korrekt beantworteten Phoneme entspricht, klicken, anstatt jedes Phonem
einzeln zu bewerten.
© Auditdata – 2023, ID: 20.0032/24 136
Primus Measure Solutions Benutzerhandbuch
Einstellungen für Vertäubung
l Falls eine Vertäubung gewünscht wird, klicken Sie auf An neben dem Titel „Vertäubung“.
l Wenn Sie möchten, dass die Vertäubung dem vorgegebenen Pegel in einem
gleichbleibenden Abstand folgt, aktivieren Sie „Tracking“ (Vertäubung koppeln).
l Wählen Sie das Ohr, für welches das Vertäubungssignal gelten soll: Gegenüber, das
gleiche, oder Beide.
l Stellen Sie dann die Pegel für die Vertäubung über die Schaltflächen „+“ und „-“ ein.
l Verwenden Sie beliebige Töne aus der Klangbibliothek für die Vertäubung.
l Führen Sie die HV-Messung mit Vertäubung auf den erforderlichen Pegeln durch.
l Vergessen Sie nicht, den Vertäubungspegel anzupassen, wenn Sie den Test-Pegel
verändern.
l Wenn Sie auf Speichern klicken, ersetzt der maskierte Wert den entsprechenden
unmaskierten Wert (falls vorhanden) im Diagramm.
l Deaktivieren Sie die Vertäubung nach dem Test wieder, indem Sie neben dem Titel
„Vertäubung“ auf Aus klicken.
l Hinweis: „Vertäubung“ kann für den MCL- oder US-Test nicht gewählt werden.
l Hinweis: Die Vertäubung erfolgt bei „DV Störschall“ und „DV Störschall HG“ immer auf
der gleichen Seite.
Einstellungen für Kunde ansprechen, Rücksprache und Mithören
Die Bedienelemente Kunde ansprechen/Rücksprache/Mithören ähneln denen für die Reinton-
Audiometrie. Eine Beschreibung finden Sie im Abschnitt Einstellungen für Kunde ansprechen,
Rücksprache und Mithören unter „Konfiguration und Bearbeitungsoptionen für die Reinton-
Audiometrie“. Ausschließlich im Modul „Sprach-Audiometrie“ gibt es eine weitere Option.
© Auditdata – 2023, ID: 20.0032/24 137
Primus Measure Solutions Benutzerhandbuch
Gap-In-Noise-Test
Wenn Sie einen Gap-In-Noise-Test durchführen, wählen Sie Mithören auf beiden CD-
Schallkanäle, um während des Tests über den Mithör-Kopfhörer die Pieptöne zu hören, die die
Unterbrechungen im Störschall anzeigen.
Dichotische Tests
Um einen dichotischen Test zu starten, wählen Sie in der Messungssteuerung „Beide Ohren“.
Anstatt der Vertäubungseinstellungen werden die dichotischen Testeinstellungen eingeblendet.
Hinweis: Die Steuerfläche für Vertäubungs- und dichotische Tests wird angezeigt, nachdem Sie
Ein gewählt haben.
Standardmäßig wird die Vertäubung auf dem linken Ohr und der Stimulus auf dem rechten Ohr
wiedergegeben; Sie können die Seiten jedoch schnell wechseln, indem Sie die Option Kanäle
tauschen aktivieren.
Hinweis: Für diese Tests wird eine CD benötigt.
Vorgehensweise
1. Wählen Sie „Beide Ohren“.
2. Wählen Sie einen Schallwandler.
3. Legen Sie die CD ein und wählen Sie die korrekte CD über die Mediensteuerung aus.
4. Wählen Sie den Kalibriertitel und kalibrieren Sie die CD, bis das VU-Meter bei 0 bleibt.
5. Schalten Sie auf den dichotischen Test um und drücken Sie Start, um mit dem Test zu
beginnen.
6. Führen Sie die Bewertung der CD normal durch.
© Auditdata – 2023, ID: 20.0032/24 138
Primus Measure Solutions Benutzerhandbuch
7. Aktivieren Sie Kanäle tauschen und starten Sie die Messung erneut. Jetzt wird die
Vertäubung auf dem rechten Ohr und der Stimulus auf dem linken Ohr wiedergegeben.
Hinweis: Wenn Sie die Medienauswahl (über die Mediensteuerfläche) oder das Mikrofon-
Symbol aus der oberen Bildschirmleiste wählen, wird die dichotische Funktion automatisch
deaktiviert.
12.2.8 PTA-Werte in der numerischen Ansicht
In Reinton gemessene PTA-Werte (für HS, KL und FF) werden angezeigt, wenn Sie die
numerische Ansicht anwählen (direkt unter der numerischen Tabelle).
12.2.9 Unterer Bereich
Die Schaltflächen dieser Zeile entsprechen denen für die Reinton-Audiometrie. Ihre Funktionen
sind im Abschnitt für Reinton-Audiometrie unter Unterer Bereich beschrieben.
12.2.10 Speichern, Drucken und Schließen
Diese drei Schaltflächen im unteren Bereich unter dem Messsteuerungsfeld funktionieren in
der gesamten Sprach-Audiometrie und ähneln den Schaltflächen in der Reinton-Audiometrie.
Eine Beschreibung aller Schaltflächen und Auswahlmöglichkeiten in diesem Bereich finden Sie
im Abschnitt Unterer Bereich in „Konfiguration und Bearbeitungsfunktionenen für die Reinton-
Audiometrie“.
© Auditdata – 2023, ID: 20.0032/24 139
Primus Measure Solutions Benutzerhandbuch
12.3 Quick SIN-Test
Schwierigkeiten mit dem Hören bei Hintergrundgeräuschen sind ein bekanntes Problem für
Benutzer von Hörgeräten. Deswegen ist eine Messung des NSV-Verlusts (Verlust des
Nutzschall-Störschall-Verhältnisses) wichtig, da sich die Fähigkeit einer Person, Sprache bei
Störschall zu verstehen, nicht aus dem Reintonaudiogramm vorhersagen lässt. Der Quick SIN-
Test wurde entwickelt, um eine schnelle Vorhersage bezüglich des NSV-Verlustes zu erhalten.
Eine Liste von sechs Sätzen mit fünf Schlüsselwörtern pro Satz wird gemeinsam mit einem
Gesprächsdurcheinander von vier Personen präsentiert. Die Sätze werden mit vorher
aufgenommenen Nutzschall-Störschall-Verhältnissen ausgegeben, die in Schritten zu 5 dB von
25 (sehr einfach) bis 0 (sehr schwer) abnehmen. Die verwendeten NSV-Werte sind: 25, 20, 15,
10, 5 und 0, entsprechend normaler bis schwerer Beeinträchtigung der Hörleistung bei
Störschall. Weitere Informationen entnehmen Sie bitte dem Dokument Etymotic Research‟s
QuickSIN TM Speech-in-Noise Test Manual, Version 1.3.
Vorgehensweise
1. Aktivieren Sie den schnellen SIN-Test über Werkzeuge > Einstellungen > Audiometrie >
Sprachmessung. Klicken Sie auf Speichern und starten Sie die Anwendung neu, damit
Quick SIN in der Liste Testtypen verfügbar wird.
2. Öffnen Sie das Fenster für die Sprachmessung und fügen Sie den Testtyp Quick SIN aus
Messung hinzufügen.... .
3. Wählen Sie Quick SIN CD im Mediensteuerungspanel.
4. Wählen Sie eine Wörterliste aus dem Auswahlmenü.
5. Weisen Sie den Kunden an, die Sätze zu wiederholen und die Störgeräusche, die Sie
ebenfalls über den Kopfhörer hören werden, zu ignorieren.
6. Klicken Sie auf Start, um den Test zu beginnen.
© Auditdata – 2023, ID: 20.0032/24 140
Primus Measure Solutions Benutzerhandbuch
7. Die Anzahl der unterstrichenen Wörter muss durch den Kunden wiederholt werden.
8. Bewerten Sie die Anzahl der richtig verstandenen unterstrichenen Wörter mit 1-5.
9. Wenn die sechs Sätze bewertet wurden, wird automatisch ein NSV-Gesamtwert gebildet.
Hinweis: Die CD, die Sie zuletzt für den Testtyp Quick SIN verwendet haben, bleibt in Primus
gespeichert.
© Auditdata – 2023, ID: 20.0032/24 141
Primus Measure Solutions Benutzerhandbuch
13 Echtohrmessungen
13.1 Insitu-Optionen in Primus
Mit Primus können Sie die klassische Palette der Echtohrmessungen durchführen:
Frequenzmessung ohne Hörhilfe/offenes Ohr, mit verschlossenem Ohr und mit
Hörgerät/mit HG sowie Insertion Gain. Sie können zwischen SPL und Verstärkung umschalten,
um die Frequenzmessungen in der Verstärkungsansicht anzusehen. Bei den
Frequenzmessungen ohne Hörhilfe, mit verschlossenem Ohr und mit Hörhilfe wird die
entsprechende Verstärkung als Differenz zwischen der gemessenen Ausgangsfrequenz am
Trommelfell und der Eingangsfrequenz direkt außerhalb des Gehörgangs berechnet.
l Klicken Sie auf das Symbol Insitu auf der Insitu-Registerkarte im Navigationspanel, um
die Echtohrmessungs-Titelseite mit weiteren Auswahloptionen zu öffnen. Klicken Sie
dann auf die Schaltfläche Insitu-Messung, um den Insitu-Arbeitsbereich zu öffnen.
Die folgenden voreingestellten Tests stehen zur Verfügung:
Link zur Beschreibung
Test Beschreibung
der Tests
Gemessen wird der Unterschied in dB
zwischen dem Schalldruckpegel am
Messung ohne HG Offenes Ohr Messpunkt und dem Testsignal-Pegel, über
die Frequenzen hinweg im (offenen)
Gehörgang ohne Hörhilfe.
Ohr- Wenn zu Ihrem System eine Testkammer
Kupplerdifferenz Insitu in der Messbox gehört, erfahren Sie hier, wie Sie
FF ausführen Echtohrmessungen mit Kupplermessungen
RECD Insert kombinieren können.
Gemessen wird der Schalldruckpegel über
Okkludierte die Frequenzen hinweg bei verschlossenem
Verschl. Ohr
Messung Gehörgang mit eingesetztem, aber
ausgeschaltetem Hörgerät.
Gemessen wird der Unterschied in dB
zwischen einer Verstärkungskurve mit
eingeschaltetem Hörgerät und ohne
Hörgerät.
Echtohr Insertion Gain Hinweis: Wenn Sie mit Insertion Gain
Messung mit HG Echtohr Resonanz mit arbeiten, muss die Ansicht „Insertion Gain“
HG gewählt sein.
Sie müssen in den Voreinstellungen auch
auswählen, ob Sie mit Verstärkung mit
Hörgerät oder Insertion Gain arbeiten
möchten.
© Auditdata – 2023, ID: 20.0032/24 142
Primus Measure Solutions Benutzerhandbuch
LTASS-Kurven (Long Term Average Speech Spectrum) werden gemessen und als Resultat für
Sprachsignal-Stimuli während der Insitu-Tests verwendet.
Hinweis: Einige Testkurven werden auf Basis von Daten vorhergegangener Tests berechnet.
Tests, für die Daten zur Berechnung fehlen, werden im Panel „Testtypen“ grau dargestellt,
woran Sie erkennen, dass sie derzeit nicht verfügbar sind.
13.2 Konfiguration und Bearbeitungsoptionen für Insitu-
Messungen
Genau wie bei der Audiometrieaufgabe sind die meisten Einstellungsänderungen, die Sie in
dieser Ansicht vornehmen können, nur temporär und werden nicht mit den Sitzungsdaten
abgespeichert. Dauerhafte Einstellungsänderungen nehmen Sie über das Menü Einstellung
vor. Die durchgehende Verwendung individueller Einstellungen erspart Ihnen ggf. die
Notwendigkeit, vor Start eines Tests Änderungen vorzunehmen.
Die lokalen Einstellungsoptionen in der Insitu-Messaufgabe sind:
Obere Menüleiste im Fenster „Messung“
Voreinstellungen in der oberen Insitu-Leiste
Linke Panels
Testtypen
Rechte Panele
Legenden und Bearbeiten von Kurven
Messsteuerungsfeld unterhalb der Diagramme
Insitu-Messsteuerungsfeld
Notizen zur Messung
Panel „Immer im Vordergrund“
Ziel-Einstellungen
Ändern der Voreinstellungsoptionen für Insitu-Messungen
Unterer Bereich
Siehe Beschreibung von „Historischer Verlauf“ und „Kundenansicht“ unter Unterer Bereich.
13.2.1 Voreinstellungen in der oberen Insitu-Leiste
l Klicken Sie auf den Pfeil direkt neben dem Primus-Logo, um zu einem anderen
Messfenster im Primus-Modul zu wechseln. Das aktuelle Fenster wird geschlossen und
das ausgewählte wird geöffnet.
l Klicken Sie auf Zurück, um die letzte Aktion rückgängig zu machen.
© Auditdata – 2023, ID: 20.0032/24 143
Primus Measure Solutions Benutzerhandbuch
l Klicken Sie auf Wiederholen um eine zuvor rückgängig gemachte Aktion wieder zurück zu
holen.
l Klicken Sie auf Export nach Excel, um Messdaten in eine XML-Datei zu exportieren und
dann über ein externes Programm zu betrachten, wie zum Beispiel Excel. Die Daten
werden in zwei separate Dateien exportiert, eine für das linke und ein für das rechte Ohr.
l Klicken Sie auf Drucken, um das Fenster „Drucken“ zu öffnen.
l Klicken Sie auf Hilfe, um die Hilfe-Funktion zu öffnen.
l Klicken Sie auf das Symbol Top, um ein zusätzliches Diagrammfenster zu öffnen, das
immer über den anderen geöffneten Programmfenstern bleibt. Dieses Diagramm ist eine
Kopie des Fensters der Messung in Vollgröße. Sie können Messungen direkt aus diesem
On-Top-Diagramm starten und stoppen, ohne das Bedienfeld der Messung benutzen zu
müssen (z. B. bei Einstellungen im Hörsystem-Anpassungsprogramm). Hier können Sie
auch den dB-Pegel, den Stimulus-Typ oder die Ohrseite ändern; alle diese Änderungen
werden in das Hauptsteuerungsfeld der Messung übertragen. Wenn Sie in dieser Ansicht
Kurven messen oder löschen, wird die Aktion im Haupt-Messungsfenster ebenso
ausgeführt. Schließen Sie das On-Top-Diagramm nach der Benutzung durch klicken auf
das Symbol X in der oberen rechten Ecke.
l Wählen Sie Dual, um beide Diagramme nebeneinander für das rechte und das linke Ohr
anzuzeigen.
l Wählen Sie Einzeln, um nur ein Diagramm anzuzeigen, in dem die Kurven für beide
Ohren enthalten sind.
l Wählen Sie SPL Resonanz um die Amplitudenpegel als dB SPL (Sound Pressure Level =
Schalldruckpegel) zu sehen. Diese Anzeige wird für Reaktionsmessungen
verwendet. Hinweis: Wenn Sie Kuppler Diff. FF oder Kuppler Diff. Insert als Testtyp
auswählen, wird automatisch in die Ansicht „SPL Antwort“ umgeschaltet (selbst wenn Sie
vorher eine andere Ansicht für andere Testtypen gewählt hatten).
l Wählen Sie SPL Input um den Eingangs-Schalldruckpegel zu sehen, wie er vom Referenz-
Mikrofon gemessen wird.
l Wählen Sie Dynamikbereich, um eine Dynamikbereichs-Grafik mit Prozentsätzen an der
vertikalen Achse anzuzeigen.
Diese Option ist nur verfügbar, wenn bereits die Hörschwelle für Reinton gemessen
wurde. Wenn keine Unbehaglichkeitsschwelle (US) gemessen wurde, wird der
Dynamikbereich auf der Basis eines zu erwartenden US-Werts bestimmt.
Die Grafik zeigt zwei flache Kurven, wobei die HS-Werte 0 % und der US-Wert 100 % des
Dynamikbereichs repräsentieren. Benutzen Sie diese Ansicht, um zu sehen, wie gut die
aktuelle Anpassung den für den Kunden verfügbaren Dynamikbereich nutzt. In dieser
Ansicht können keine Messungen durchgeführt werden.
l Wählen Sie Gain um die Verstärkungswerte mit Hörsystem zu sehen, das ist der
Unterschied zwischen Eingangs- und Ausgangsschallpegeln beziehungsweise REAR und
REUR Kurven. Dies ist die Einstellung für Verstärkungsmessungen.
l Wählen Sie Gain mit HS & Resonanz, um den Schalldruckpegel und die Verstärkung
gleichzeitig anzuzeigen. Wenn die Duale Ansicht gewählt wurde, wird nur eine Ohrseite
angezeigt.
l Wählen Sie Anpassen an Sollwertansicht / Reaktion, um eine Ansicht für ein
ausgewähltes Ohr zu aktivieren, die die Reaktion (SPL) des gemessenen Signals
© Auditdata – 2023, ID: 20.0032/24 144
Primus Measure Solutions Benutzerhandbuch
zusammen mit dem Sollwert (oder HA-Transition-Kurve) in einem Diagramm anzeigt.
l Die Option Anpassen an Sollwertansicht / Verstärkung auswählen, um für ein
ausgewähltes Ohr eine Ansicht zu aktivieren, in der die Differenz zwischen dem
gemessenen Wert und dem Sollwert (oder HA-Transition-Kurve) als 0-Linie in einem
Diagramm angezeigt wird.
l Wählen Sie Input & Output, um die Ein- und Ausgangsleistung gleichzeitig zu sehen.
Wenn die Duale Ansicht gewählt wurde, wird nur eine Ohrseite angezeigt.
l Klicken Sie auf das Symbol HF (Erweiterter/Normaler Bereich), um die hohen
Frequenzen auf der horizontalen Achse auf 16 kHz zu erweitern. Klicken Sie erneut auf
das Symbol, um zur Ansicht mit dem audiometrischen Standardfrequenzbereich von
125 Hz bis 8 kHz auf der horizontalen Achse zurückzukehren.
l Wählen Sie FFT-Punktdarstellung, um das FFT-Spektrum während der Messung mit
Strichen anzuzeigen.
l Wählen Sie FFT-Balkenansicht, um das FFT-Spektrum während der Messung mit
breiteren Balken anzuzeigen.
l Wählen Sie FFT-Kurvenansicht, um das FFT-Spektrum während der Messung durch eine
Kurve anzuzeigen.
l Wählen Sie 3 Pins pro Oktave, um das FFT-Spektrum mit 3 Pins pro Oktave anzeigen zu
lassen.
l Wählen Sie 24 Pins pro Oktave, um das FFT-Spektrum mit 24 Strichen je Oktave
anzeigen zu lassen.
l Klicken Sie auf (3-Punkt-)FFT-Kurve ausgleichen, um eine glattere Ansicht des FFT-
Spektrums anzuzeigen.
l Klicken Sie auf Äquivalenter SPL Modus, um Breitbandausgaben so anzuzeigen, als
wären sie mit einem Schmalbandsignal gemessen worden (z. B. um sie besser mit US-
Werten vergleichen zu können).
l Wählen Sie 1 dB, 2 dB oder 5 dB-Schritte, wenn Sie den Eingangspegel in Schritten von
1 dB, 2 dB oder 5 dB einstellen möchten.
l Wählen Sie Keine, um den US-Begrenzer zu deaktivieren, der den Kunden während des
Tests vor zu hohen Schallpegeln schützen soll.
l Wählen Sie US (von +10 bis -15), um den US-Begrenzer zu aktivieren, wenn die
Unbehaglichkeitsschwelle erreicht wird.
© Auditdata – 2023, ID: 20.0032/24 145
Primus Measure Solutions Benutzerhandbuch
13.2.2 Informative Schablonen in Insitu
Für mehr Informationen über den aktuellen Arbeitsbereich
stehen mehrere informative Schablonen zur Verfügung. Diese
Schablonen können praktisch sein, wenn Sie den Kunden über
seinen Hörverlust und Abhilfemaßnahmen beraten.
Die folgenden Schablonen sind für Insitu-Messungen verfügbar:
Schablone
Der Frequenz- und Pegelbereich, in dem die Sprachenergie bei
Sprachbanane
normalem Sprachpegel größtenteils auftritt.
Die Sprachtöne normaler Konversation, grafisch im Sprechbereich
Sprachbuchstaben
verteilt, abhängig von ihrer Frequenz und Intensität.
Sprachfeld eigene Der Frequenz- und Pegelbereich, in dem die Sprachenergie der
Stimme eigenen Stimme bei normalem Sprachpegel größtenteils auftritt.
Der Frequenz- und Sprachbereich, in dem bei lautem Sprachpegel
Sprachfeld laute Stimme
die Sprachenergie größtenteils auftritt.
Müller-Killion Das Müller-Killion Audiogramm basiert auf dem „Zähle-die-Punkte-
Audiogramm Audiogramm“.
Normales Hören Normales Hören ist die Basis für die Hörverlustbestimmung.
Angepasste Ein angepasster Frequenz- und Pegelbereich, in dem die
Sprachbanane Sprachenergie bei normalem Sprachpegel größtenteils auftritt.
Angepasstes Müller- Das Müller-Killion Audiogramm basiert auf dem „Zähle-die-Punkte-
Killion Audiogramm Audiogramm“ und ist je nach Audiogramm angepasst.
Diese zeigt exakte Werte und die Differenz zwischen zwei Punkten
Messlinien auf der ausgewählten Messkurve an. Wählen Sie eine Kurve und
bewegen Sie die Messlinien, um die Werte anzuzeigen.
Diese Option zeigt die eingehenden dB (Referenzmikrofon), die
Stimulus-Überwachung ausgehenden dB (Probe-Mikrofon) sowie die Verstärkung für
Breitbandsignale.
Cursor-Linien Cursor-Linien zeigen Pegel und Frequenz einer Mausposition an.
Schattierung des In der Reaktionsansicht ist der Bereich oberhalb der UCL-Messung
Schwellenwertbereichs und unterhalb des Schwellenwerts zur besseren Sichtbarkeit grau
© Auditdata – 2023, ID: 20.0032/24 146
Primus Measure Solutions Benutzerhandbuch
Schablone
hinterlegt.
Das Grundaudiogramm zeigt die Messkurven für HS, MCL und US,
Grundaudiogramm
falls diese gemessen wurden.
Das System berechnet automatisch US-Werte auf der Basis von
Hörschwellwerten (HS). Berechnete Werte für die
Berechnete U-Schwelle
Unbehaglichkeitsschwelle (US) sind nur verfügbar, solange keine
gemessenen Werte vorliegen.
Hinweis: Im Verstärkungsmodus stehen keine Schablonen zur Verfügung (außer Messlinien
und Stimulus-Überwachung).
13.2.3 Legenden und Bearbeiten von Kurven
Das Panel Legenden auf der rechten Seite des Bildschirms liefert detaillierte Einzelheiten für
jede Kurve im Audiogramm.
Klicken Sie auf das Dreieck, um das Panel zu öffnen.
Klicken Sie auf den Namen des Testtyps, um die Kurve zu markieren und die ausführlichen
Informationen anzuzeigen.
Die Kurvenlegende
Für jeden gemessenen Testtyp zeigt die Legende folgende Informationen:
Testtyp. Diese Daten werden angezeigt, wenn Sie mit dem Mauszeiger über die
1. Zeile:
entsprechende Kurve fahren.
Zeit: Datum und Uhrzeit, wann die Kurve gemessen wurde. (Siehe auch
2. Zeile:
„Historische Kurven“).
3. Zeile: Schallwandler, der für das Stimulus-Signal genutzt wurde.
RMS: Der Effektivwert des Ausgangssignals, wie am Trommelfell des Kunden
4. Zeile:
gemessen.
5. Zeile: Stimulus: Typ und Intensität des Eingangsstimulus für die Messung.
6. Zeile: Pegel: Intensität des Eingangsstimulus für die Messung.
7. Zeile: 2cc-Kuppler: Diese Zeile wird nur angezeigt, wenn die HIT-Box verwendet wurde.
Hinweis: Klicken Sie auf das Symbol Bearbeiten unten rechts in der Ecke der
Kurvenlegende für die ausgewählte Kurve. Neben der Bezeichnung „Bemerkung“
wird ein Feld zum Eingeben einer kurzen Anmerkung eingeblendet. Diese
8. Zeile:
Bemerkung ersetzt den Testtyp-Namen, der angezeigt wird, wenn Sie mit dem
Mauszeiger über die entsprechende Kurve fahren. Die Bemerkung wird mit der
Messkurve abgespeichert.
© Auditdata – 2023, ID: 20.0032/24 147
Primus Measure Solutions Benutzerhandbuch
Panel Assistent
In der Ansicht Anpassen an Sollwertansicht gibt das Panel Assistent Warnungen aus, wenn die
maximal zulässige Abweichung überschritten wird. Um die maximal zulässige Abweichung von
den Zielen in den Ansichten SPL und Verstärkung für Testdefinitionen mit Hörsystem
einzustellen, gehen Sie zu Werkzeuge > Testdefinitionen > Insitu; wählen Sie die benötigte
Testdefinition und öffnen Sie die Registerkarte Zielassistent. Die Option Zielhinweise
aktivieren auswählen und bei Bedarf auswählen, welche Frequenzen überprüft werden sollen.
Standardmäßig funktionieren die Hinweise für alle Frequenzen. Frequenzen können mit Hilfe
von Kontrollkästchen einbezogen/ausgeschlossen werden. Ein Kontrollkästchen für eine
bestimmte Frequenz deaktivieren, um die Warnungen für diese Frequenz auszuschalten.
13.2.4 Testtypen
Das Feld „Testtypen“ finden Sie oben links im Arbeitsbereich „Messung“.
l Klicken Sie auf das Dreieck, um das Feld zu öffnen bzw. zu schließen. Wählen Sie im Feld
„Testtypen“ den aktuellen Testtyp aus.
Bewegen Sie den Mauszeiger über einen Testtyp, um das Sichtbarkeits-Augensymbol zu sehen
( oder ). Klicken Sie auf das Augensymbol, um die Kurve des ausgewählten Testtyps
anzuzeigen oder auszublenden. Sie können zwei oder mehr Testkurven miteinander
vergleichen, indem Sie diese in diesem Panel auswählen.
Die Starteinstellungen für den Test werden automatisch entsprechend der Auswahl im Menü
„Testdefinitionen“ eingestellt. In der Regel brauchen Sie daher vor Start einer Messung
keinerlei Einstellungsänderungen vorzunehmen. Wenn ein Test Daten eines früheren Tests in
der Liste der Testtypen benötigt, der jedoch nicht ausgeführt wurde, ist der Test nicht verfügbar.
Weitere Informationen über die individuellen Testtypen finden Sie im Abschnitt: Insitu-Optionen
in Primus.
© Auditdata – 2023, ID: 20.0032/24 148
Primus Measure Solutions Benutzerhandbuch
13.2.5 Messsteuerungsfeld
Notizen zur Messung
Genau wie für die Audiometrieaufgaben kann das Feld direkt über dem Messsteuerungsfeld
zum Hinzufügen von Bemerkungen zur aktuellen Insitu-Messung des Kunden benutzt werden.
l Wenn Sie in das Feld klicken, erscheint ein Textcursor. Geben Sie den Text ein. Dieser
wird in der aktuellen Sitzung gespeichert und wird unter dem Diagramm auf der Titelseite
der Insitu-Messung angezeigt. Sie können auch Bemerkungen zu individuellen Kurven
hinzufügen. Siehe Legenden und Bearbeiten von Kurven oben.
Benutzen des Steuerungsfeldes
Das Steuerungsfeld befindet sich unterhalb der Diagramme. Hier können Sie
Messbedingungen ändern und das Testsignal für die laufende Messung starten. Das Feld
ähnelt dem Steuerungsfeld für audiometrische Tests, enthält jedoch einige spezifische
Funktionen für Insitu-Messungen. Klicken Sie auf den Pfeil nach unten oben rechts im
Messpanel, um das Panel einzuklappen, bzw. auf den Pfeil nach oben, um das Panel wieder
auszuklappen.
Die Vorgehensweise zur Bedienung des Insitu-Steuerungsfeldes ist im Abschnitt Offenes Ohr
(REUR) Test beschrieben.
Immer-im-Vordergrund
Wenn Sie auf die Schaltfläche für das separate Panel ganz rechts im Feld
„Messungssteuerungen“ klicken, wird auf dem Bildschirm eine separate Kopie des Panels
angezeigt. Dieses Panel wird immer im Vordergrund vor allen anderen Applikationen gehalten.
Hinweis: Sie können den Testtyp aus dem im Vordergrund befindlichen Panel auswählen. Um
es nach Benutzung wieder zu schließen, klicken Sie erneut auf diese Schaltfläche oder auf das
X oben rechts in der Ecke des separaten Panels.
© Auditdata – 2023, ID: 20.0032/24 149
Primus Measure Solutions Benutzerhandbuch
Zieleinstellungen
l Klicken Sie auf die Schaltfläche „Ziel“, um das Auswahlfeld Messungseinstellungen mit
den allgemeinen Anpasseinstellungen, der Hörsystembeschreibung und der Zielregelwahl
zu öffnen.
© Auditdata – 2023, ID: 20.0032/24 150
Primus Measure Solutions Benutzerhandbuch
Allgemeine Anpasseinstellungen
Geben Sie das Alter des Kunden in Jahren oder Monaten ein, den Kundentyp, ob der Kunde
binaural versorgt werden soll und ob die KL-Werte in die Zielkurvenberechnung einfließen
sollen.
Eingangspegel
Hier ist es möglich, eine oder drei Zielkurven gleichzeitig anzeigen zu lassen. Die drei Zielkurven
können basierend auf dem angegebenen Eingangspegel in dB eingestellt werden.
Falls Sie mit Ihrer Anpassung eine bestimmte Gain-Reserve bereitstellen möchten, können Sie
die Verstärkungsziele entsprechend anpassen. Geben Sie im Feld „Gain-Reserve“ einen Wert
für die bestehende Kurve an, um den Pegel anzupassen.
Hörsystembeschreibung
Geben Sie die Bezeichnung des Hörsystems, seine Seriennummer (S/N), den Hörsystemtyp
und die Größe der Ventilationsöffnung des Ohrpassstücks an.
Hinweis: Das Feld „Hörsystembeschreibung“ kann auch über die Registerkarte
„Hörsystembeschreibung“ im unteren Teil des Fensters „Kundeninformation“ angezeigt und
bearbeitet werden. Jegliche Daten, die im Feld „Hörsystembeschreibung“ eingegeben werden,
werden in beiden Ansichten aktualisiert.
Zielregelwahl
Das Kontrollkästchen ermöglicht die Benutzung der gleichen Regelsatz-Konfiguration für beide
Ohren.
Es stehen sechs Verordnungsregeln zur Auswahl: DSL v5, NAL-NL1, NAL-NL2, 1/2 Verstärkung,
1/3 Verstärkung und Manuell.
© Auditdata – 2023, ID: 20.0032/24 151
Primus Measure Solutions Benutzerhandbuch
Die manuelle Auswahl erlaubt es Ihnen, individuelle Zielwerte einzugeben. Wählen Sie
Konfiguration..., um Werte einzugeben. Wählen Sie entweder dB SPL oder dB Gain, um neue
Zielwerte einzugeben.
Wenn NAL oder DSL als Zielregel gewählt wird, klicken Sie auf Konfiguration..., um zusätzliche
Informationen einzugeben, die für die gewählte Zielregel erforderlich sind.
Hinweis: Informationen in dieser Registerkarte müssen korrekt eingegeben werden, um
sicherzustellen, dass das korrekte Ziel entsprechend den Zielregeln NAL und DSL vorgegeben
ist.
Übernehme Maximalzielabweichung passt die Zielkurvenpegel entsprechend der Abweichung
aus den Einstellungen an.
© Auditdata – 2023, ID: 20.0032/24 152
Primus Measure Solutions Benutzerhandbuch
13.2.6 NAL-NL2 Sprach-o-gramm
Das Sprach-o-gramm steht nur für die NAL-NL2 Verschreibungsregel für Messtypen ohne
Hörgerät zur Verfügung.
Um das Sprach-o-gramm angezeigt zu bekommen, klicken Sie auf Ziel (im Messsteuerungsfeld)
und wählen Voreinstellung (NAL-NL2) als Zielregel in der Zielregelauswahl. Klicken Sie dann
auf OK. Daraufhin wird das Sprach-o-gramm angezeigt, auf das Sie Ihr Hörsystem
programmieren können. Zusätzlich wird das Sprach-o-gramm im Panel Legenden angezeigt,
wie unten zu sehen.
13.2.7 Unterer Bereich
Links im unteren Bereich (zwischen dem Messsteuerungsfeld und der Statuszeile des
Programms) finden Sie als erstes die Voreinstellungs optionen für Insitu-Messungen. Sie sind
im folgenden Abschnitt beschrieben. Die übrigen Schaltflächen dieser Zeile entsprechen denen
für die Reinton-Audiometrie. Ihre Funktionen sind im Abschnitt für Reinton-Audiometrie unter
Unterer Bereich beschrieben.
Ändern der Voreinstellungsoptionen für Insitu-Messungen
Klicken Sie auf die Schaltfläche Ändern, um das Auswahlfeld für die Messungseinstellungen zu
öffnen.
Wählen Sie Kuppler benutzen, falls Sie Insitu-Messungen mit Hörsystem in der Testkammer
durchführen wollen. Hinweis: Einmal ausgewählt, wird diese Option auch für alle anderen
Messungen mit HG aktiviert. Wenn Sie die Option Kuppler benutzen für irgendeine der
Messungen mit HG abwählen, so wird diese Option auch für alle anderen Messungen mit HG
automatisch abgewählt.
Wenn Sie im Bereich Stimulus den Signaltyp ISTS oder ICRA wählen, wird die LTASS-Kurve für
die Messung und als Ergebnis für alle Testtypen während der Perzentil-Analyse verwendet.
© Auditdata – 2023, ID: 20.0032/24 153
Primus Measure Solutions Benutzerhandbuch
Für ein stabiles Ergebnis müssen Sie unter Werkzeuge > Testdefinitionen > Insitu eine
minimale Dauer und Stabilisierungszeit in der Konfiguration des entsprechenden Tests
angeben.
13.3 Kalibrieren des Messschlauchs
13.3.1 Kalibrieren des Messschlauchs
Vorgehensweise
1. Öffnen Sie das Insitu-Modul, wählen Sie ein oder beide Ohren und klicken Sie auf die
Schaltfläche Kalibrieren rechts im Panel „Messungssteuerungen“.
(Alternativ können Sie versuchen eine Messung zu starten. Sie werden dann dazu
aufgefordert, eine Messschlauchkalibrierung durchzuführen.)
2. Ein Dialogfeld öffnet sich; das Ohr oder die Ohren, die Sie im Messungspanel gewählt
haben, werden automatisch ausgewählt. Das Datum der letzten Messrohrkalibrierung
wird angezeigt, sofern verfügbar.
3. Falls beide Ohren ausgewählt sind, erscheint ein Dialogfeld mit der Aufforderung, beide
Messschläuche gemeinsam vor einen der Lautsprecher zu halten. Sie können das
Kontrollkästchen aktivieren, damit dieses Dialogfeld nicht mehr angezeigt wird.
Hinweis: Bitten halten Sie beide Sondenmikrofonsets wie im Bild gezeigt in einer Distanz,
in der Sie den Kopf Ihres Kunden erwarten.
© Auditdata – 2023, ID: 20.0032/24 154
Primus Measure Solutions Benutzerhandbuch
4. Bringen Sie den Messschlauch in dem kleinen Clip auf dem Sondenmikrofonset an,
sodass sich die Spitze des Messschlauchs sehr nah am Messmikrofon befindet.
5. Halten Sie das Sondenmikrofonset vor den Lautsprecher und klicken Sie auf das Start-
Dreieck im Dialogfeld.
6. Warten Sie, bis das Kalibrierungsignal beendet ist.
7. Falls notwendig, wiederholen Sie das Verfahren für das andere Ohr.
8. Wenn Sie eine Grafik des Ergebnisses sehen möchten, klicken Sie auf den Abwärtspfeil,
um das Fenster zu erweitern.
Die Kurve muss innerhalb des grünen Bereiches liegen. Falls nicht, untersuchen Sie den
Messschlauch auf Fehler oder bringen Sie einen neuen Schlauch an und wiederholen Sie
die Messung.
13.4 Messung ohne HG (Gain und Resonanz) (Unaided
Measurement)
Diese Kurve wird zur Berechnung der Insertion Gain (Mit HG), (REIG), verwendet.
Bei Echtohrmessdiagrammen sind die Frequenzen immer an der Horizontalachse aufgetragen.
In der Standardeinstellung sind an der Vertikalachse der Messdiagramme für die
Frequenzmessung ohne Hörhilfe Schallpegel in dB SDP aufgetragen.
Falls keine Echtohr-Frequenzmessung ohne Hörhilfe/REUR-Messung durchgeführt wurde, wird
Primus automatisch die Standardkurve für Echtohr-Frequenzmessungen ohne Hörhilfe in den
folgenden Messungen verwenden. Die Standardauswahl ist „Erwachsener“.
13.4.1 Vor dem Test
1. Wenn dies die erste Echtohrmessung mit dem Kunden ist, setzen Sie einen neuen
Messschlauch auf das Sondenmikrofon.
2. Klicken Sie auf die Schaltfläche Kalibrieren ganz rechts im Panel
„Messungseinstellungen“ (siehe unten) und führen Sie eine Messschlauchkalibrierung
durch.
3. Führen Sie eine otoskopische Untersuchung des Gehörgangs des Kunden durch, um
sicherzustellen, dass das Ohr normal und der Gehörgang nicht durch Zerumen oder
anderes verstopft ist.
© Auditdata – 2023, ID: 20.0032/24 155
Primus Measure Solutions Benutzerhandbuch
4. Setzen Sie den Messschlauch korrekt in den Gehörgang des Kunden. Markieren Sie die
Einsetztiefe relativ zum Tragus am Ohr des Kunden.
5. Weisen Sie den Kunden an und bringen Sie die Lautsprecher in die richtige Position für
den Test.
6. Stellen Sie sicher, dass die Umgebungsgeräusche im Raum deutlich unterhalb der
beabsichtigten Teststimuluspegel liegen.
7. Vergewissern Sie sich, dass die Einstellungen und Auswahl in den Panels oben und an
den Seiten im Messungsarbeitsbereich Ihren Anforderungen entsprechen.
Weitere Informationen finden Sie im Abschnitt „Konfiguration und Bearbeiten für InSitu-
Messungen“.
13.4.2 Vorgehensweise für REUR-Tests
Das für Echtohrmessungen zu verwendende Panel „Messungssteuerungen“ befindet sich unter
den Diagrammen.
1. Öffnen Sie rechts im Panel die ziel-/kundenspezifischen Einstellungen und vergewissern
Sie sich, dass die Einstellungen für den Kunden und das ausgewählte Hörsystem
geeignet sind. Hinweis: Wenn Sie die Wahl der Zielkurve ändern, berechnet Primus die
Zielkurve auf der Basis dieser Auswahl neu. In der Statusleiste wird dann angegeben:
„Zielkurve wurde neu berechnet“. Änderungen in Feldern, die auch im Hörgerätebereich
des Fensters Kundeninformationen erscheinen, werden in dieser Ansicht automatisch
aktualisiert.
2. Es ist möglich, die Zielkurvenpegel basierend auf den Werten für die
Maximalzielabweichung, die in den Zielregeln in den Messungseinstellungen gewählt
wird, einzustellen. Der höchstmögliche Wert für die Maximalzielabweichung beträgt 20
dB. Hinweis: Wenn die Zielkurve nicht berechnet werden kann, erscheint eine
Warnmeldung mit einer Erklärung des Problems in der Statuszeile des
Messungsarbeitsbereichs.
3. Vergewissern Sie sich, dass „Offenes Ohr“ (REUR) als Testtyp rechts oben im Panel
„Testtyp“ gewählt ist.
4. Wählen Sie das erste Testohr: Klicken Sie auf das Symbol Rechtes Ohr, Beide Ohren,
oder Linkes Ohr am linken Ende des Panels.
5. Prüfen Sie im mittleren Bereich des Panels „Messungssteuerungen“, dass der für den
Test geeignete Eingangsstimulus-Typ gewählt ist.
6. Wählen Sie den Eingangspegel: Verwenden Sie dazu die Schaltflächen „+“ und „-“ im
mittleren Bereich des Panels „Messungssteuerungen“.
7. Starten Sie den Teststimulus: Drücken Sie die LEERTASTE oder klicken Sie auf die
Schaltfläche Stimulus starten. Während des Tests sind die Auswahlschaltflächen nicht
verfügbar. Warten Sie das Testende ab oder unterbrechen Sie den Test, sofern
erforderlich, indem Sie auf die Schaltfläche Stimulus stoppen klicken. Durch Aktivieren
© Auditdata – 2023, ID: 20.0032/24 156
Primus Measure Solutions Benutzerhandbuch
der Schleifen-Taste unterhalb der Start-Taste kann die Messung durchlaufen werden,
solange die STOPP-Taste nicht gedrückt wird.
8. Wenn die Kurve Ihren Erwartungen entspricht, fahren Sie mit dem nächsten Test fort.
9. Wenn Sie zu diesem Test zurückkehren und eine neue Offenes-Ohr-Messung
durchführen, nachdem Sie einige der folgenden Tests durchgeführt haben, werden die
Kurven, die auf den Daten für „Offenes Ohr“ basieren, auf der Grundlage der neuen
Kurve neu berechnet.
Hinweis: Anstatt die Tests einzeln auszuführen, können Sie die Tests mit Hörhilfe als eine
zusammenhängende Folge ausführen. Wählen Sie einfach mithilfe der Kontrollkästchen die
gewünschten Tests aus und klicken Sie auf die Schaltfläche Start Measurement Sequence
(Messreihe starten) . Die Testreihe kann auch im On-Top-Diagramm-Modus gestartet
werden.
Manuell eingegebene Werte für die Offenes-Ohr-Messung (REUG)
Sie können die Werte für die Ohr-Kupplerdifferenz-Messung auch manuell eingeben, um eine
passende Messkurve zu diesen Werten zu erhalten. Für beide Seiten können die gleichen
Werte verwendet werden.
Vorgehensweise
1. Wählen Sie den Testtyp Offenes Ohr.
2. Wählen Sie auf der linken Seite des Panels Messungssteuerungen den Eintrag
Standardwert (standardmäßig „> 60 Monate“) und klicken Sie auf die Schaltfläche
Ändern.
3. Im Fenster „Standard REUR Voreinstellungen“ geben Sie die Ihnen vorliegenden Werte
manuell in die Felder RE Verstärkung ohne HG-Werte ein. Wählen Sie die Option zu
beiden Seiten addieren, um die gleiche Kurve für beide Seiten zu erstellen und klicken
Sie auf OK.
Als Resultat werden Kurven für beide Ohren gezeichnet und eine neue benutzerdefinierte
Voreinstellung wird in das Menü Standardwerte eingetragen. Die benutzerdefinierte
Voreinstellung behält alle Werte bei, die Sie eingegeben haben.
© Auditdata – 2023, ID: 20.0032/24 157
Primus Measure Solutions Benutzerhandbuch
13.5 Echtohr-Frequenzmessungen mit ausgeschalteter Hörhilfe
(Okkludierte Messung)
Mit diesem Test nehmen Sie Echtohr-Frequenzmessungen mit ausgeschalteter Hörhilfe
(Verschl. Ohr) (Real Ear Occluded Response, REOR) für den Kunden vor.
13.5.1 Vor dem Test
1. Vergewissern Sie sich, dass Okkludierte Messung als Testtyp rechts oben im Feld
Testtypen gewählt ist.
2. Platzieren Sie das Ohrpassstück (mit oder ohne ausgeschaltetem Hörgerät oder IDO-
Gerät) und den Messschlauch im Ohr des Kunden. Achten Sie sorgfältig darauf, den
Messschlauch korrekt einzusetzen, mit gleicher Tiefe wie für die Frequenzmessung ohne
Hörhilfe. Wenn Sie die Frequenzmessung ohne Hörhilfe gerade vorgenommen haben,
können Sie über die Position des Markers am Messschlauch die korrekte Einsetztiefe
gewährleisten. Berücksichtigen Sie, dass der Schlauch bei dieser Messung an die Wand
des Gehörgangs gedrückt wird.
3. Weisen Sie den Kunden an und bringen Sie den Lautsprecher in die richtige Position für
den Test.
4. Stellen Sie sicher, dass die Umgebungsgeräusche im Raum deutlich unterhalb der
beabsichtigten Teststimuluspegel liegen.
5. Vergewissern Sie sich, dass die Einstellungen und Auswahl in den Panels oben und an
den Seiten im Messungsarbeitsbereich Ihren Anforderungen entsprechen.
Weitere Informationen finden Sie im Abschnitt „Konfiguration und Bearbeiten für Insitu-
Messungen“.
13.5.2 Vorgehensweise für eine Okkludierte Messung
Das für Echtohrmessungen zu verwendende Panel „Messungssteuerungen“ befindet sich unter
den Diagrammen.
1. Nehmen Sie die Einstellungen und Auswahl für den Test wie für Frequenzmessung ohne
Hörhilfe beschrieben vor. Wenn Sie die Kurve mit der Kurve der Frequenzmessung ohne
Hörhilfe vergleichen möchten (in der SDP/SPL-Ansicht anstatt in der Ansicht
„Verstärkung“, wählen Sie den gleichen Stimulustyp und den gleichen Eingangspegel, die
Sie für die Frequenzmessung ohne Hörhilfe verwendet haben.
2. Starten Sie den Teststimulus wie für die Frequenzmessung ohne Hörhilfe beschrieben.
3. Wenn die Kurve aussieht wie erwartet, vergleichen Sie sie mit der Kurve der
Frequenzmessung ohne Hörhilfe und/oder der Kurve des Eingangspegels. Um den
Eingangspegel als Basislinie zu nutzen, gehen Sie wieder in die Ansicht „Verstärkung“ (in
der oberen Leiste des Messungsarbeitsbereichs).
4. Wenn die Kurve ungewöhnlich aussieht, wiederholen Sie die Otoskopie des Gehörgangs
und prüfen Sie den Messschlauch. Repositionieren Sie vorsichtig den Messschlauch und
die Hörhilfe im Gehörgang und wiederholen Sie die Messung.
© Auditdata – 2023, ID: 20.0032/24 158
Primus Measure Solutions Benutzerhandbuch
13.6 Echtohr-Resonanzmessung mit HG (Aided Measurement)
13.6.1 Verwendung von Verstärkungskurven zur Anpassung und
Feineinstellung
Mit dieser Messung bestimmen Sie die Echtohr-Verstärkung mit Hörgerät (Real Ear Aided
Response - REAR) für den Kunden, d. h., Sie messen den verstärkten Schalldruckpegel im
Gehörgang für ein bestimmtes Eingangssignal.
13.6.2 Vor dem Test
1. Stellen Sie sicher, dass Messung mit HG als Testtyp im Feld Testtypen in der oberen
rechten Ecke gewählt ist.
2. Verbinden Sie das Hörgerät mit dem Fitting-Interface über das Programmierkabel.
3. Setzen Sie das Hörsystem über die Anpasssoftware in den Modus
Echtohrmessung/Insitu, es sei denn, Sie sind sicher, dass Sie einen Stimulustyp
verwenden, den das Hörsystem als Sprachsignal erkennt (im Gegensatz zu Störschall).
Beraten Sie sich im Zweifelsfall mit dem Hörsystemhersteller, wann und wie dieser
Modus zu wählen ist.
4. Falls noch nicht geschehen, setzen Sie Hörsystem und Messschlauch in den Gehörgang
des Kunden, öffnen Sie das Anpassungsmodul, schalten Sie das Hörsystem ein und
bereiten Sie die Messung vor, wie für „Mit HG/Insertion Gain (REIG)-Messungen“
erläutert - abgesehen von der Einstellung des Anzeigemodus (siehe nächster Schritt).
5. Vergewissern Sie sich, dass die Einstellungen und Auswahl in den Panels oben und an
den Seiten im Messungsarbeitsbereich Ihren Anforderungen entsprechen.
Weitere Informationen finden Sie im Abschnitt „Konfiguration und Bearbeiten für Insitu-
Messungen“.
13.6.3 Vorgehensweise für eine Messung mit HG
1. Nehmen Sie die Einstellungen und die Auswahl für den Test im Panel
„Messungssteuerungen“ und dem Feld für Voreinstellungen so vor, wie für
Frequenzmessung ohne Hörhilfe beschrieben.
2. Klicken Sie auf die Schaltfläche Schleife ein-/ausschalten, um sicherzustellen, dass sich
der Stimulus so lange wiederholt, bis er manuell beendet wird.
3. Wählen Sie die Option „Top“.
© Auditdata – 2023, ID: 20.0032/24 159
Primus Measure Solutions Benutzerhandbuch
4. Ordnen Sie die Arbeitsfenster von Primus und der Hörsystem-Software an.
5. Klicken Sie auf eine der Wiedergabeschaltflächen, um die Messung zu starten und
nehmen Sie die entsprechenden Anpassungen in der Hörsystem-Software vor.
6. Führen Sie die Echtohr-Frequenzmessung mit HG auf die gleiche Weise aus, wie es für
Echtohr-Frequenzmessung Offenes Ohr beschrieben ist. Falls nötig, ändern Sie die
Einstellung des Hörsystems.
7. Nach jeder Einstellungsänderung messen Sie eine neue Verstärkungs-Kurve (Aided
Response), um das Resultat zu sehen.
Um die Messkurve zu überschreiben, starten Sie einfach eine neue Messung im gleichen
Test. Um eine neue Kurve zum Vergleich mit der ersten zu messen, wählen Sie vor der
Messung die nächste Messung mit HG.
13.6.4 Speichern, Drucken und Schließen
Diese drei Schaltflächen im unteren Bereich des Bildschirms funktionieren in der gesamten
Ansicht der Echtohrmessungen.
l Benutzen Sie die Schaltfläche Speichern, um die Messdaten in der NOAH-Datenbank zu
speichern. Wenn Sie Primus als Stand-Alone-Einheit verwenden, ist diese Schaltfläche
nicht aktiv. In diesem Fall exportieren Sie die gesamte Sitzung in die Datei des Kunden,
bevor Sie die Sitzung beenden.
l Über die Schaltfläche Drucken können Sie die in der aktuellen Messaufgabe gezeigten
Diagramme ausdrucken, versehen mit Namen und Schlüsseldaten des Kunden.
l Mit der Schaltfläche Schließen schließen Sie das Fenster für die Reinton-Audiometrie
und kehren zum Hauptfenster zurück. Wenn von einer der Reinton-Audiometrietests
ungespeicherte Daten vorliegen, erscheint in der Statuszeile eine entsprechende
Warnung.
Eine Beschreibung der Funktionen neben den Schaltflächen „Speichern“, „Drucken“ und
„Schließen“ finden Sie unter Unterer Bereich im Abschnitt „Konfiguration und Bearbeiten für
Insitu-Messungen“.
© Auditdata – 2023, ID: 20.0032/24 160
Primus Measure Solutions Benutzerhandbuch
13.7 Echtohr Insertion Gain und Echtohr Resonanz mit HG
Die Messdiagramme für den Insertion Gain-Test sollten die Verstärkung immer in dB an der
vertikalen Achse darstellen. Während der Insertion Gain-Tests stellen die REUR-Werte immer
die Grundlinie dar, d. h. 0 dB für die Insertion Gain-Messung.
Um eine Echtohr Insertion Gain-Messung vorzunehmen, folgen Sie der gleichen
Vorgehensweise wie bei der Durchführung einer Messung mit HG (Siehe auch unter Real Ear
Aided Response Test). Stellen Sie sicher, dass die Anzeigeneinstellung auf GAIN steht. Um ein
Messung der Echtohr-Resonanz mit HG vorzunehmen, folgen Sie der gleichen Vorgehensweise
wie in Kapitel 8.6, ändern die Anzeigeneinstellung auf SPL Resonanz und schalten auf die dB-
SPL-Skala um.
13.8 Vorgehensweise bei der offenen Anpassung
Für Tests des Typs „Messungen mit HG“ steht die Option Offene Anpassung zur Verfügung.
Um die Messung mit offener Anpassung zu starten, gehen Sie wie folgt vor:
1. Wählen Sie den gewünschten Testtyp, z. B. Messung mit HG 1, und aktivieren Sie die
Option Offene Anpassung.
2. Klicken Sie auf die Schaltfläche Abspielen, um mit der Messung zu beginnen. Befolgen
Sie die Anweisungen im Dialogfeld. Das Signal wird über das linke Referenzmikrofon
empfangen.
3. Ein zweites Dialogfeld erscheint, sobald die Anfangsmessung abgeschlossen ist. Befolgen
Sie die Anweisungen auf dem Bildschirm, um Ihre Messung durchzuführen.
© Auditdata – 2023, ID: 20.0032/24 161
Primus Measure Solutions Benutzerhandbuch
Hinweis: Die Kalibrierung wird in Primus gespeichert und Sie werden erst dann
aufgefordert, eine neue Kalibrierung durchzuführen, wenn sich das Signal oder die
Signalstärke verändern.
4. Auf Wunsch können Sie jederzeit durch Klicken auf das Symbol die Kalibrierung
wiederholen.
13.9 Ohr-Kupplerdifferenz-Messungen
13.9.1 Hintergrund
Ohr-Kupplerdifferenz-Messungen werden in der Messbox ausgeführt. Traditionell wird diese
Methode für die Anpassung von Hörgeräten für Kinder verwendet.
Zwei Arbeitsabläufe sehen die Messung der Ohr-Kupplerdifferenz vor. Der Testtyp Ohr-Kuppler
Diff. FF wird für Erwachsene verwendet und misst die Ohr-Kupplerdifferenz mit
Freifeldlautsprechern und Hörsystemen (wie im Einstellungsfenster für die Messung
spezifiziert). Der Testtyp Ohr-Kuppler Diff. Insert ist für die Pädiatrie gedacht und misst die
Ohr-Kupplerdifferenz mit Primus Einsteckhörern ohne Hörsystem.
Hinweis: Ist keine HIT-Unit verfügbar, können Sie Ohr-Kupplerdifferenzmessungen für beide
vorgenannten Tests auch mit dem LS Mini-Lautsprecher und dem RECD Air-Kit durchführen.
13.9.2 Vorgehensweise
1. Wählen Sie den gewünschten Test des Typs Ohr-Kuppler Diff. FF oder Ohr-Kuppler Diff.
Insert im Panel Testtypen.
2. Klicken Sie auf das Start-Dreieck im Panel „Messungssteuerungen“ und befolgen Sie die
Anweisungen in den daraufhin angezeigten Dialogfeldern.
3. Wenn eine vorherige Ohr-Kupplerdifferenz-Messung existiert, die bei Signaltyp und dB-
Pegel identisch mit einer der aktuellen Messungen ist, so wird die Schaltfläche
Verwende existierende Ohr-Kuppler Dif. aktiv. Sie können dann entweder eine neue
Messung starten, indem Sie auf die Schaltfläche Messung starten klicken, oder Sie
können eine existierende Messung erneut verwenden. Hinweis: Gespeicherte Ohr-
Kupplerdifferenz-Messungen können für alle Kunden wiederverwendet werden, aber eine
Ohr-Kupplerdifferenz-Messung aus einer vorherigen Sitzung kann nur bei dem gleichen
Kunden erneut verwendet werden.
© Auditdata – 2023, ID: 20.0032/24 162
Primus Measure Solutions Benutzerhandbuch
Hinweis: Falls es schwierig ist, beide Ohren zu messen, können Sie die Messung von einem Ohr
aufs andere kopieren. Um eine Messung auf das andere Ohr zu kopieren, klicken Sie mit der
rechten Maustaste auf die Kurve und wählen „Messkurven auf andere Seite kopieren“.
Hinweis: Falls am Ohr nicht gemessen werden kann, verwenden Sie anstelle von Schritt 2-6
oben eine durchschnittliche Ohr-Kupplerdifferenz-Kurve. Dazu wählen Sie die altersgerechte
Ohr-Kupplerdifferenz-Kurve links im Panel „Messungssteuerungen“ und klicken auf
Hinzufügen.
Verwenden des Kupplers
1. Wählen Sie den Testtyp, den Sie anschließend durchführen möchten (Mit HG Aided
Response), und aktivieren Sie das Kontrollkästchen Kuppler benutzen am rechten Rand
des Panels. Der HIT-Lautsprecher wird für die Messung mit dem Kuppler verwendet.
2. Führen Sie die restlichen „InSitu-Messungen“ im Kuppler auf die gleiche Weise durch, wie
Sie Messungen am Kundenohr vornehmen. Die gemessenen Kurven erscheinen auch in
der Kurvenlegende des Insitu-Arbeitsbereichs. Die Messungsbedingung „HIT“ ist Teil der
Kurvenlegende. Hinweis: Es ist nicht möglich, offene InSitu-Messungen in der Messbox
durchzuführen.
13.9.3 Manuell eingegebene Werte für die Ohr-Kupplerdifferenz-Messung
Sie können die Werte für die Ohr-Kupplerdifferenz-Messung auch manuell eingeben, um eine
passende Messkurve zu diesen Werten zu erhalten. Für beide Seiten können die gleichen
© Auditdata – 2023, ID: 20.0032/24 163
Primus Measure Solutions Benutzerhandbuch
Werte verwendet werden.
Vorgehensweise
1. Wählen Sie den Testtyp Ohr-Kupplerdifferenz.
2. Auf der linken Seite des Panels Messungssteuerungen wählen Sie den Wert für
Durchschnittliche Ohr-Kupplerdifferenz und klicken auf die Schaltfläche Ändern.
3. Im Fenster Durchschnittliche Ohr-Kupplerdifferenz geben Sie manuell die Ihnen
vorliegenden Werte in die Felder Ohr-Kupplerdifferenz Werte ein. Wählen Sie die Option
Zu beiden Seiten addieren, um die gleiche Kurve für beide Seiten zu erstellen und
klicken Sie auf OK.
Als Resultat werden Kurven für beide Ohren gezeichnet und eine neue benutzerdefinierte
Voreinstellung wird in das Menü Durchschnittliche Ohr-Kupplerdifferenz eingetragen. Die
benutzerdefinierte Voreinstellung behält alle Werte bei, die Sie eingegeben haben.
13.9.4 Messungen mit dem RECD Air-Kit und dem LS Mini-Lautsprecher
Manchmal ist es erforderlich, Ohr-Kupplerdifferenzmessungen durchzuführen, ohne dass eine
HIT-Unit verfügbar ist. In diesem Fall können Sie das RECD Air-Kit mit dem LS Mini-Lautsprecher
verwenden. Mit dieser Konfiguration können Sie die Testtypen Ohr-Kupplerdifferenz FF und
Ohr-Kupplerdifferenz Insert durchführen, wie hier beschrieben. Sie kann auch zur
Durchführung von Kuppler-Messungen verwendet werden. Weitere Einzelheiten zu Kuppler-
Messungen finden Sie hier.
Hinweis: Der LS Mini-Lautsprecher kann nur für Ohr-Kupplerdifferenzmessungen verwendet
werden, wenn beide Mikrofone des RECD Air-Kits an den Lautsprecher angeschlossen sind. Um
den LS Mini-Lautsprecher als Schallquelle für InSitu-Messungen auszuwählen, muss der LS
Mini-Lautsprecher in den Einstellungen unter Allgemein > Lautsprecherauswahl für das Modul
InSitu oder SM ausgewählt sein.
© Auditdata – 2023, ID: 20.0032/24 164
Primus Measure Solutions Benutzerhandbuch
Zur Verwendung bei Ohr-Kupplerdifferenzmessungen muss sich der LS Mini-Lautsprecher in
einer horizontalen Position befinden. Als InSitu-Lautsprecher muss er hingegen vertikal
aufgestellt werden.
13.10 Hörgerät-Transition
Die Funktionalität HA (Hörgerät)-Transition ermöglicht es Audiologen, Informationen über die
bevorzugte Hörbarkeit des Patienten zu erhalten und diese zu nutzen, um die Erfahrung des
Patienten bei der Umstellung auf ein neues Gerät zu verbessern.
Die Lösung bietet die Möglichkeit, die Ausgangsleistung für G50, G65 und G80 Eingangspegel
des vorhandenen Hörgeräts zu messen und dieses Maß als bevorzugte Einstellung im Vergleich
zu dem zu verwenden, was ein Standard-Anpassalgorithmus (NAL oder DSL) vorschlägt.
Diese Messung kann im Kuppler durchgeführt werden.
13.10.5 Testkonfiguration
Gehen Sie zu Werkzeuge -> Testdefinitionen > Insitu/SM; wählen Sie dann Hinzufügen > HA-
Transition und konfigurieren Sie die Definition für den Test.
Im Abschnitt Ältere Hörgeräte-Stimuluspegel können Sie die Anzahl der durchzuführenden
Messungen (bis zu 3) auswählen und Testsignale sowie ältere Hörgeräte-Stimuluspegel im
Bereich von 40-100 dB vordefinieren.
© Auditdata – 2023, ID: 20.0032/24 165
Primus Measure Solutions Benutzerhandbuch
13.10.6 Vorgehensweise
1. Wählen Sie im Insitu- oder SM-Modul HA-Transition-Test und drücken Sie auf Wiedergabe,
um die Messung zu starten.
Alle vorgewählten Pegel laufen nonstop.
Die raumabhängige Aussteuerung wird nur einmal vor der ersten Messung durchgeführt.
HINWEIS: Der erste auszuführende Testpegel ist der erste in der Reihenfolge der
Testdefinition.
2. Wechseln Sie das/die Hörgerät(e) im Ohr oder in der HIT-Box gegen das/die neue(n)
Hörgerät(e) aus, die dem Patienten angepasst werden sollen.
3. Wählen Sie den Testtyp mit Hörsystem für die Anpassung und drücken Sie Ziel. Wählen
Sie dann HA Ziel, um HA Transition aus der Ziel-Einrichtung zu aktivieren. Dadurch
werden HA-Transition-Kurven anstelle von Zielen sichtbar.
Das System sucht nach HA-Transition-Kurven in den vergangenen Sitzungen und schlägt
vor, diese zu verwenden.
Hinweis: Die HA-Transition-Kurve wird auch unter „Anpassen an Sollwertansicht“
verwendet.
4. Führen Sie Messungen mit Hörsystem wie üblich durch, um das neue Hörgerät an die
vorherigen Hörgeräte-Ausgänge anzupassen.
© Auditdata – 2023, ID: 20.0032/24 166
Primus Measure Solutions Benutzerhandbuch
14 Speech Mapping
14.1 Konfiguration und Bearbeitungsoptionen für Speech
Mapping
Speech Mapping hat weniger strenge Bedingungen als konventionelle Insitu-Messungen, daher
können Sie eine breite Palette von Messtypen einstellen.
Die Diagramme zeigen das Schallspektrum mit den Frequenzen entlang der horizontalen Achse
und entweder dB SPL, dB (Aided Gain oder Insertion Gain) oder Prozentangaben entlang der
vertikalen Achse, je nach den Einstellungen für die Ansicht im oberen Feld.
Die lokalen Einstellungsoptionen zur Speech-Mapping-Aufgabe sind fast alle identisch mit den
Optionen, die Sie in anderen Teilen des Programms finden. Diese sind:
14.1.7 Obere Menüleiste im Fenster „Messung“
Die Voreinstellungen in der oberen SM-Menüleiste sind beinahe identisch mit den
Voreinstellungen in der oberen Insitu-Menüleiste. Die folgenden Elemente wurden hinzugefügt:
l Der Comfort Optimizer bietet für eine gegebene Messung objektive Höreindrücke
bezüglich Lautstärke und Klangschärfe. Der Zugriff auf diese Funktion wird nur
freigegeben, wenn eine entsprechende Comfort Optimizer-Lizenz erworben wurde.
l Insertion Gain zeigt die Verstärkung, die das Hörsystem ans Trommelfell liefert. Dies ist
der Unterschied zwischen Verstärkung mit Hörgerät und Verstärkung ohne Hörgerät oder
der Reaktion mit Hörgerät und Reaktion ohne Hörgerät.
l Perzentil-Ansichten:
l Perzentil Verstärkungsansicht stellt eine geschätzte Insertion Gain oder die Verstärkung
im Kuppler für ein bestimmtes Perzentil der Verteilung der Schalldruckpegel in einem 1/3
Oktave-Band des internationalen Sprachtestsignals dar.
l LTASS Verstärkungsansicht liefert eine geschätzte Insertion Gain oder Kuppler-
Verstärkung für den langfristigen Durchschnitt des Sprachspektrums für das
internationale Sprachtestsignal.
l Relative Perzentile Verstärkung stellt die Perzentil-Verstärkung relativ zur LTASS-
Verstärkung dar.
l Relative LTASS Verstärkung stellt die LTASS-Verstärkung relativ zum 65 dB Eingangs-
Schalldruckpegel dar.
l Glättungspunkte stellt die Anzahl der Punkte ein, die zur Glättung einer Messkurve
verwendet werden. Der hier eingestellte Wert überschreibt den Wert, der in den
allgemeinen Einstellungen (Einstellungen > Insitu> Anzeigeeinstellungen) definiert
wurde. Hinweis: Glättungspunkte werden nur dann gezeigt, wenn in der oberen Leiste 24
Striche per Oktave gewählt wurden.
Schablonen
Abgesehen von der Schablone Schwere (des Hörverlustes) sind die Schablonen identisch zu
denen, die Sie in Informative Schablonen für Insitu finden.
© Auditdata – 2023, ID: 20.0032/24 167
Primus Measure Solutions Benutzerhandbuch
14.1.8 Linkes Panel
Testtypen
Standardmäßig sind bereits mehrere Testtypen verfügbar. Eine allgemeine Beschreibung des
Testtypenfeldes finden Sie unter Testtypen (für Audiometrie) und eine kurze Beschreibung der
allgemeinen Testfunktionen in SM-Optionen inPrimus. Informationen zur Erstellung eigener
Tests finden Sie unter Voreinstellungen im Abschnitt Einstellungen.
Feld Mediensteuerfläche
Die Mediensteuerfläche ist identisch mit der Mediensteuerfläche für die Sprach-Audiometrie,
außer dass es beim Speech Mapping noch einen weiteren Satz von Lautstärkereglern gibt.
14.1.9 Rechtes Panel
Legenden
Die Legenden ähneln denen unter Legenden und Bearbeiten von Kurven in Insitu finden. Der
Unterschied umfasst die Gruppierung (Baumansicht) von Kurven für Perzentil-Messungen: Sie
können die Sichtbarkeit von Kurven und deren Komponenten umschalten.
Zusätzlich liefert die Legende folgende Informationen:
l Kurventyp: Schnappschuss, Letzter Schnappschuss oder LTASS.
l Maximaler SPL oder gemessener durchschnittlicher SPL-Pegel.
l Schnappschuss-Offset: Zeit-Offset nach Start der Messung, bis der Schnappschuss
gemacht wurde.
l Simuliert (falls „Simuliert“ während der Messung markiert war).
l Falls verfügbar werden die gewählten Zielkurven der aktuellen Insitu-Messung ebenfalls
in die SM-Legende aufgenommen. Die NAL-Kurve wird nur in der Verstärkungsansicht
angezeigt.
14.1.10 Messsteuerungsfeld
Das Messsteuerungsfeld befindet sich unter den Diagrammen und ähnelt sehr dem
Steuerungsfeld für InSitu-Aufgaben. Diese unterscheiden sich nur durch die
Schnappschussfunktion und die Schaltfläche „Stimulus 2 festsetzen“.
Die Option „Stimulus 2 festsetzen“ ermöglicht es Ihnen, die automatische Pegeleinstellung bei
der Durchführung von Messungen manuell zu deaktivieren. Diese Option funktioniert nicht bei
den Testtypen REUR, Perzentil, der Hörverlustsimulation und dem HG-Simulator.
© Auditdata – 2023, ID: 20.0032/24 168
Primus Measure Solutions Benutzerhandbuch
Immer-im-Vordergrund
Wenn Sie auf die Schaltfläche für das separate Panel ganz rechts im Feld
„Messungssteuerungen“ klicken, wird auf dem Bildschirm eine separate Kopie des Panels
angezeigt. Dieses Panel wird immer im Vordergrund vor allen anderen Applikationen gehalten.
Hinweis: Sie können den Testtyp aus dem im Vordergrund befindlichen Panel auswählen. Um
es nach Benutzung wieder zu schließen, klicken Sie erneut auf diese Schaltfläche oder auf das
X oben rechts in der Ecke des separaten Panels.
Zieleinstellungen
© Auditdata – 2023, ID: 20.0032/24 169
Primus Measure Solutions Benutzerhandbuch
l Klicken Sie auf die Schaltfläche „Ziel“, um das Auswahlfeld Messungseinstellungen mit
den allgemeinen Anpasseinstellungen, der Hörsystembeschreibung und der Zielregelwahl
zu öffnen.
Allgemeine Anpasseinstellungen
Geben Sie das Alter des Kunden in Jahren oder Monaten ein, den Kundentyp, ob der Kunde
binaural versorgt werden soll und ob die KL-Werte in die Zielkurvenberechnung einfließen
sollen.
Eingangspegel
Hier ist es möglich, eine oder drei Zielkurven gleichzeitig anzeigen zu lassen. Die drei Zielkurven
können basierend auf dem angegebenen Eingangspegel in dB eingestellt werden.
© Auditdata – 2023, ID: 20.0032/24 170
Primus Measure Solutions Benutzerhandbuch
Falls Sie mit Ihrer Anpassung eine bestimmte Gain-Reserve bereitstellen möchten, können Sie
die Verstärkungsziele entsprechend anpassen. Geben Sie im Feld „Gain-Reserve“ einen Wert
für die bestehende Kurve an, um den Pegel anzupassen.
Hörsystembeschreibung
Geben Sie die Bezeichnung des Hörsystems, seine Seriennummer (S/N), den Hörsystemtyp
und die Größe der Ventilationsöffnung des Ohrpassstücks an.
Hinweis: Das Feld „Hörsystembeschreibung“ kann auch über die Registerkarte
„Hörsystembeschreibung“ im unteren Teil des Fensters „Kundeninformation“ angezeigt und
bearbeitet werden. Jegliche Daten, die im Feld „Hörsystembeschreibung“ eingegeben werden,
werden in beiden Ansichten aktualisiert.
Zielregelwahl
Das Kontrollkästchen ermöglicht die Benutzung der gleichen Regelsatz-Konfiguration für beide
Ohren.
Es stehen sechs Verordnungsregeln zur Auswahl: DSL v5, NAL-NL1, NAL-NL2, 1/2 Verstärkung,
1/3 Verstärkung und Manuell.
14.1.11 Unterer Bereich
Links im unteren Bereich (zwischen dem Messsteuerungsfeld und der Statuszeile des
Programms) finden Sie als erstes die Voreinstellungsoptionen für Speech Mapping-
Messungen. Sie sind im folgenden Abschnitt beschrieben. Die restlichen Schaltflächen in
diesem Bereich entsprechen denen, die Sie auch in den anderen Messaufgaben finden. Ihre
Funktionen sind im Abschnitt Unterer Bereich für die Reinton-Audiometrie beschrieben.
Multiple Kurven für einen Messtyp
Es ist möglich, durch das Anklicken der Start-Schaltfläche für jeden Testtyp bis zu 90
Messungen zu erstellen. Es existiert ein maximales Limit von 10 Kurven pro Testtyp. Alle diese
Kurven werden in einer anderen Farbe dargestellt, um sie besser unterscheiden zu können.
© Auditdata – 2023, ID: 20.0032/24 171
Primus Measure Solutions Benutzerhandbuch
14.2 Optionen für Speech Mapping in Primus
Neben den klassischen Insitu-Messungen ermöglicht Ihnen das Fitting-System auch
aufzuzeigen, wie ein Hörverlust die Wahrnehmung von Alltagsgeräuschen beeinflusst, sowie die
Rehabilitierung des Verlustes durch den Einsatz eines gewählten Hörsystem sichtbar zu
machen. Die Option „Speech Mapping“ kann als eine Art freie Echtohrmessung aufgefasst
werden, bei der Sie die Testbedingungen so wählen, wie Sie sie für die Situation als optimal
einschätzen. Mit Speech Mapping können Sie die modernsten Merkmale von Hörsystemen
auswerten und fein einstellen, hierunter Direktionalität, Störschallunterunterdrückung oder
Sprache in Störschallumgebungen.
Da Sie selbst den Test nach Ihren Anforderungen einstellen, wird hier nur die generelle
Funktion beschrieben:
Test Beschreibung
Echtohrfrequenzmessung SPL als eine Funktion der Frequenz an einem festgelegten
ohne Hörsystem/Real Ear Messpunkt im Gehörgang für ein festgelegtes Freifeld bei
Unaided Response (REUR) freiem Gehörgang.
Speech Mapping Die mit einem Insitu-Messsystem im Gehörgang gemessenen
Schalldruckpegel bei eingesetztem Hörsystem. Dies ist die
REAR-Messung mit echter oder aufgezeichneter Sprache als
Stimulus.
Rauschunter- drückung Diese Option kann verwendet werden, wenn die
Rauschunterdrückungsfunktion eines Hörsystems mit weißem
© Auditdata – 2023, ID: 20.0032/24 172
Primus Measure Solutions Benutzerhandbuch
Test Beschreibung
Rauschen aus der Primus-Bibliothek getestet werden soll. Der
Test zeigt die Effektivität der Rauschunterdrückung über einen
vorgegebenen Zeitraum in Dezibel.
Richtwirkung Diese Option kann verwendet werden, um die
Richtwirkungsfunktion eines Hörgerätes qualitativ zu
überprüfen. Das Hörgerät muß nach 15 Sekunden (nach dem
ersten Schnappshuß) vor dem Lautsprecher um z.B 90 Grad
gedreht werden. Nach Beenden der Messung, kann der Effekt
der Richtwirkung durch den Vergleich der beiden Meßkurven
dargestellt werden.
Sprache im Störschall Diese Option kann verwendet werden, um die Wirksamkeit des
Hörsystems in Bezug auf Störschall zu überprüfen, indem die
Erkennung von Sprache vor einem bekannten weißen
Rauschen getestet wird.
ISTS Leise Sprache Diese Messung bewertet die Fähigkeit des Hörsystems, leise
Sprache hörbar zu machen. Die Präsentation wird mit einem
Eingangssignal von 50 dB SPL durchgeführt.
ISTS Unterhaltung Diese Messung bewertet die Fähigkeit des Hörsystems,
normale Unterhaltungen in angenehmer Lautstärke
wiederzugeben. Die Präsentation wird mit einem
Eingangssignal von 65 dB SPL durchgeführt.
ISTS Laute Sprache Diese Messung bewertet die Fähigkeit des Hörsystems, laute
Sprache und laute Geräusche in erträglicher Lautstärke
wiederzugeben. Die Präsentation wird mit einem
Eingangssignal von 80 dB SPL durchgeführt.
Perzentil Diese Option stellt die Speech Mapping-Messung mit
Testsignalen im Einklang mit der Norm IEC 60118-15 dar. Im
Gegensatz zu den bisherigen Normen wurde dieser Testtyp
entwickelt, um normale Sprache, das „Internationale
Sprachtest Signal“ (ISTS) und den langfristigen Durchschnitt
des Sprachspektrums (LTASS) zusammen mit den Verfahren
und Vorschriften für die Messung der Eigenschaften der
Signalverarbeitung in Luftleitungs-Hörsystemen darzustellen.
Die Tests sind bereits auf 55 dB, 65 dB und 80 dB
voreingestellt.
14.3 Vorgehensweise bei der offenen Anpassung
Für Speech Mapping, Rauschunterdrückung, Sprache in Störschall und die voreingestellten
SM-Testtypen wird die Option Offene Anpassung aktiv. Die Vorgehensweise für offene
© Auditdata – 2023, ID: 20.0032/24 173
Primus Measure Solutions Benutzerhandbuch
Anpassungen ist die gleiche wie für REM. Schlagen Sie deshalb bitte unter Vorgehensweise bei
der offenen Anpassung nach.
14.4 Comfort Optimizer
14.4.1 Hintergrund
Der Comfort Optimizer ist ein einzigartiges Leistungsmerkmal, das auf einem
psychoakustischen Modell zur Messung der Lautstärke- und Tonschärfeeindrücke für eine
gegebene Anpassung.
Vorteile des Comfort Optimizer
Der Comfort Optimizer hilft Ihnen, indem er:
l Ihnen erlaubt, das Hörempfinden für Lautstärke und Tonschärfe mit Alltagsgeräuschen
zu beurteilen.
l Ihnen erlaubt, die Kompromisse eines Hörsystems, zwischen lauten Geräuschen, die sich
zu laut anhören und leisen Geräuschen, die sich zu leise anhören, auszugleichen.
l Es ermöglicht, durch die Bestimmung der Vorlieben des jeweiligen Anwenders, mehrere
Hörprogramme schneller anzupassen.
l Ihnen erlaubt, die Auswirkungen eines Hörsystem-Musikprogramms auf das
Hörempfinden des Anwenders zu messen.
l Die Bestimmung der Auswirkungen der einzelnen Hörsystemeinstellungen ermöglicht.
l Sie bei der Hörsystemanpassung bei Personen mit eingeschränktem
Kommunikationsvermögen unterstützt.
l Die Feineinstellung des Hörsystems unterstützt.
l Es ermöglicht auszuwerten, wie sich die erweiterten Möglichkeiten des Hörsystems auf
das Hörempfinden auswirken.
l Einen Vergleich des Hörempfindens zwischen verschiedenen Hörsystemen ermöglicht.
l Sie bei der Kundenberatung unterstützt.
l Bei der Gewöhnung an das Hörsystem hilft.
Vorgehensweise
1. Wenn Sie eine Lizenz für den COMFORT OPTIMIZER erworben haben, aktivieren Sie
diesen durch Klicken Auf das Symbol in der oberen Voreinstellungsleiste.
© Auditdata – 2023, ID: 20.0032/24 174
Primus Measure Solutions Benutzerhandbuch
Dadurch werden die Messbalken des Comfort Optimizers in der Mitte zwischen den
Audiogrammen aktiviert. Sowohl für Lautstärke als auch Schärfe werden Skalen von ‘sehr
laut’ über ‘moderat’ bis ‘sehr leise’ und ‘sehr scharf’, über ‘moderat’ bis ‘sehr dumpf’
angezeigt.
HINWEIS: Als eine Voaussetzung müssen der oder die Freifeldlautsprecher für erweiterte
Frequenzen kalibriert sein. Dieser Schritt ist notwendig, um die Schalldruckpegel am
Referenzmikrofon und an den Proben-Schallschläuchen festzustellen. In der
Bedienungsanleitung finden Sie Informationen zur Freifeldkalibrierung.
2. Wählen Sie Ändern und stellen Sie sicher, dass die Stabilisierungszeit auf 0,05
eingestellt ist, da der Comfort Optimizer erst nach dieser Zeit anfangen wird, Messwerte
zu verarbeiten.
3. Kalibrieren Sie die Schallschläuche. In Kapitel 12.3 finden Sie Informationen zur
Schallschlauchkalibrierung.
4. Wählen Sie eine beliebige Option aus den Testtypen auf der rechten Seite und führen Sie
die Messung normal durch. Die Comfort Optimizer-Ergebnisse werden zusammen mit den
gewählten Testtypen berechnet.
5. Während der Messung sind ein grüner blockförmiger Bereich und eine rote Linie zu
sehen. Der grüne Referenzbereich prognostiziert Lautstärke- und Schärfeempfinden für
eine normal hörende Person, basierend auf den originalen Geräuschen am
Referenzmikrofon. Die rote Linie repräsentiert die kumulative Prognose für Lautstärke
und Schärfe. „Kumulativ” beschreibt die gesamten Lautstärke- und Schärfe-Resultate,
die für die präsentierten Geräusche bis zu deren Ende oder bis zum Ende der Messung
berechnet wurden. Der grüne Bereich wird als Ziel für die Anpassung genutzt und diesen
© Auditdata – 2023, ID: 20.0032/24 175
Primus Measure Solutions Benutzerhandbuch
Bereich sollte das endgültige Hörempfinden (die rote Linie) treffen.
Die Comfort Optimizer-Ergebnisse unter Verwendung eines ISTS Signals bei einer normal
hörende Person werden unten gezeigt.
Der Comfort Optimizer kann auch Messungen mit dem Kuppler durchführen. Hierzu aktivieren
Sie das Kontrollkästchen Kuppler benutzen rechts im Panel „Messungssteuerungen“. Um
© Auditdata – 2023, ID: 20.0032/24 176
Primus Measure Solutions Benutzerhandbuch
genaue und aussagekräftige Resultate für diese Messung zu erhalten, ist es unabdingbar,
vorher eine Ohr-Kuppler-Differenzmessung im Insitu-Modul auszuführen.
Wählen Sie Live Modus, um Messungen durchzuführen, die Live-Resultate (nicht kumulativ)
anzeigen.
Im Live-Modus werden die Daten für den Comfort Optimizer durch Live-Daten kalkuliert, sodass
Sie die Auswirkungen einer Änderung in der Hörsystemanpassung direkt sehen können, wenn
Sie zum Beispiel die Hörsystemanpassung verändern, während der Comfort Optimizer läuft.
Historie
Auf der Registerkarte Historie unterhalb der Comfort Optimizer-Messanzeige können Sie
vorherige Comfort Optimizer-Ergebnisse betrachten.
Drucken
Durch Auswahl der Schaltfläche Drucken im Fenster „Historie“ können Sie die Messergebnisse
ausdrucken.
© Auditdata – 2023, ID: 20.0032/24 177
Primus Measure Solutions Benutzerhandbuch
15 Hörhilfentests (HIT)
15.1 HIT-Optionen in Primus
Die Primus Hörsystemtest-Messbox bietet die standardisierten Tests nach IEC 60118-7:2005
und ANSI S3.22 (2009).
Im Abschnitt Konfiguration und Bearbeitungsoptionen für Hörsysteme finden Sie Informationen
über die Konfiguration der Tests und im Abschnitt Hörsystemtests finden Sie Anweisungen zur
Durchführung einzelner und sequenzieller Tests.
15.1.1 Tests nach IEC 60118-7:2005
Einstellungen am Hörsystem
Die Norm spezifiziert die folgenden Einstellungen für das Hörsystem:
l Der Hersteller sollte die zum Testen benutzten FOG-Einstellungen (Full-On Gain = Voll-Ein-
Verstärkung) spezifizieren, indem er Testeinstellungen zur Verfügung stellt, indem er eine
Aufstellung von Programmiereinstellungen oder physische Einstellungen vorgibt um die
Referenzeinstellungen zu realisieren.
l Das Hörsystem soll auf den größtmöglichen Frequenzbereich, größtmöglichen HFA*-
OSPL90 und, wenn möglich, die größtmögliche HFA*-FOG eingestellt werden. Wenn
möglich soll die AGC-Funktion bei AGC-Hörsystemen für alle Tests auf einen
Minimumeffekt eingestellt sein, außer bei den letzten Tests in der nachstehenden Liste
(insbesondere bei AGC-Instrumenten). Für diese Tests soll die AGC-Funktion auf
maximalen Effekt eingestellt sein. Für diese Norm sollte die Expansion als ein Teil der
AGC Funktion betrachtet werden.
*) Definition von HFA (High Frequency Average = Mittelwert bei hohen Frequenzen): Der
Mittelwert der Verstärkung oder SPL in Dezibel bei 1000, 1600 und 2500 Hz.
l Andere adaptive Funktionen wie Störschallunterdrückungssysteme usw., die die
Gültigkeit von Messungen mit stabilen Reintonsignalen beeinflussen können, sollten
ausgeschaltet werden.
Eine Kurzbeschreibung der weiteren Testbedingungen und Toleranzen für jeden Test finden Sie
in der folgenden Übersicht. Weitere spezifische Informationen erhalten Sie beim jeweiligen
Hörsystemhersteller und in der Norm IEC 60118-7:2005.
IEC-Test-Überblick
Messungstyp Testaufbau Messergebnisse Toleranzen
OSPL90: Eingang: 90 dB Maximum OSPL90:
Frequenzgangkurve SPL Nominalwert soll
für den Hörsystem- nicht um mehr als
Maximum OSPL90
Ausgangsschalldruck Einstellung: 3 dB überschritten
HFA-OSPL90 werden.
pegel für einen Verstärkungseinste
Eingangsschalldruck llung auf HFA-OSPL90:
pegel von 90 dB Vollverstärkung Nominalwert ±4 dB.
© Auditdata – 2023, ID: 20.0032/24 178
Primus Measure Solutions Benutzerhandbuch
Messungstyp Testaufbau Messergebnisse Toleranzen
stellen
Mittlere
Eingang: 50 dB
Vollverstärkung:
Vollverstärkung SPL
Nominalwert ±5 dB.
(FOG) Hörsystem- HFA Vollverstärkung Maximale
Akustische Einstellung:
Maximum Vollverstärkung: soll
Verstärkungs- Verstärkungseinste
Vollverstärkung den Nominalwert
Reaktionskurve bei llung auf
nicht um mehr als
FOG Vollverstärkung
3 dB überschreiten.
stellen
Hörsystem-
Verwenden Sie diesen Verstärkung, die eine
Wert als Referenztest- HFA-Verstärkung
Referenz Test Gain Anzeige im Feld Einstellung (RTS) der innerhalb +1,5 dB
(RTG), Referenztest- „Frequenzantwort“ Verstärkungssteuerung des HFA-OSPL90 -
Verstärkung in Primus HIT des Hörsystems für die 17 dB, oder, falls
folgenden Messungen. nicht erreichbar,
Vollverstärkung
produziert.
Basisfrequenzgangkurv HFA-Ausgangspegel
Eingang: 60 dB
e (Falls die
SPL
Bandbreite der Endfrequenzen über
Hörsystem-
Frequenzantwort Frequenzgangkurve mit 200 und 5000 Hz
Einstellung:
den Werten > (HFA - hinausgehen, sind sie
20 dB) jeweils als <200 und
Verstärkungssteue
(festgelegt als >5000 Hz definiert.)
rung bei RTS
Frequenzbereich).
Nominaler Wert in %
plus 3 %.
Eingang: (Falls die spezifizierte
70 dB SPL bei 700 Frequenzgangkurve
und zwischen beliebigen
800 Hz Totale harmonische Verzerrungstestfrequ
Harmonische
65 dB SPL bei Verzerrung in % bei den enzen und der
Verzerrung
1600 Hz angegebenen Oberwelle 12 dB oder
(Klirrfaktor)
Hörsystem- Frequenzen. mehr ansteigt,
Einstellung: können
Verstärkungssteue Verzerrungstests bei
rung bei RTS dieser Frequenz
ausgelassen werden.)
© Auditdata – 2023, ID: 20.0032/24 179
Primus Measure Solutions Benutzerhandbuch
Messungstyp Testaufbau Messergebnisse Toleranzen
Eingang: 50 dB Äquivalenter
SPL und Eingangsstörschall =
Equivalentes 0 dB SPL (Gesamtausgangsstörs
Der Wert soll den
Eingangsrauschen: chall SPL) minus (HFA-
Hörsystem- nominellen Wert nicht
(Interner Störschall Verstärkung bei
Einstellung: mehr als plus 3 dB
generiert von der Eingangs-SPL von
überschreiten.
Hörsystem) 50 dB)
Verstärkungssteue
rung bei RTS
Eingang: 65 dB bei
1 kHz.
Batteriestrom soll
Hörsystem- Stromverbrauch des
nicht den nominellen
Batteriestrom Einstellung: Hörsystems mit den
Wert plus 20 %
Verstärkungssteue Testeinstellungen.
überschreiten.
rung bei RTS
HFA-SPLI
(HFA-SPL für
Eingang:
Induktionsspule)
magnetischer
Induktion Eingang ETLS
31,6 mA/m (Equivalent test loop
(Zusätzliche
sensitivity = Äquivalente ETLS-Wert soll nicht
Messungen für Hörsystem-
Testschleifenempfindlic den nominellen Wert
Hörsystemen mit Einstellung: ±4 dB überschreiten.
hkeit):
Induktions-Pick-up- Verstärkungssteue
ETLS = HFA-SPLI − (RTG
Spule) rung bei RTS
+
Hörsystem in
60 dB).
T-Position
Eingang: HFA MASL
Induktion bei magnetischer (Maximaler HFA
Vollbetriebsverstärk Eingang von – magneto-akustischer
ung 40 dB re 1 A/m (= Empfindlichkeitspegel): Der Wert soll nicht
(Zusätzliche 10 mA/m) HFA-Ausgangs-SPL für vom nominellen Wert
Messungen für Hörsystem- eine Magnetfeldstärke mehr als ±6 dB
Hörsystemen mit Einstellung: von –60 dB re 1 A/m abweichen.
Induktions-Pick-up- Verstärkungssteue (=1 mA/m), nach der
Spule) rung Formel: MASL = HFA
Vollverstärkung Output SPL – 20 (dB))
© Auditdata – 2023, ID: 20.0032/24 180
Primus Measure Solutions Benutzerhandbuch
Messungstyp Testaufbau Messergebnisse Toleranzen
Eingang:
Eingang
ansteigend von Gemessene Kurve
mindestens und nominelle Kurve
Messen des sollen auf 70 dB
AGC - 50 dB bis 90 dB
akustischen Kuppler Eingangs-SPL
Ein/Ausgang SPL,
SPL über Zeit; normalisiert werden.
(und falls nötig bei
(Zusätzliche bestimmen der
250 Hz, 500 Hz, Die max. Abweichung
Messungen für AGC- Einschwingzeit;
1000 Hz, 4000 Hz) bei 50 dB und 90 dB
Hörsystemen) dann bestimmen der
Hörsystem- Ausschwingzeit. Eingangs-SPL sollte
Einstellung: nicht größer als
±5 dB sein.
Verstärkungssteue
rung bei RTS
Eingang:
Eingang wechselt
zwischen
AGC - 55 dB SPL und Messen des
Dynamikchar. Ein- und
90 dB SPL, akustischen Kuppler
Ausschwingzeiten
Ein- und (und falls nötig bei SPL über Zeit;
sollen größer als
Ausschwingzeiten 250 Hz, 500 Hz, bestimmen der
±5 ms oder ±50 %
(Zusätzliche 1000 Hz, Einschwingzeit;
des nominellen
Messungen für AGC- 4000 Hz) dann bestimmen der
Wertes sein.
Hörsystemen) Hörsystem- Ausschwingzeit.
Einstellung:
Verstärkungssteue
rung bei RTS
15.1.2 Test nach ANSI S3.22 (2009)
Einstellungen am Hörsystem
Die Norm spezifiziert die folgenden Einstellungen für das Hörsystem:
l Der Hersteller soll die Einstellungen für Tests zur Verfügung stellen, als Testprogramm
oder als eine Aufstellung von Prorammiereinstellungen oder Einstellungen um die
physischen Bezugstesteinstellungen zu realisieren. Wegen dieses ANSI-Standards soll die
Expansion als ein Teil der AGC-Funktion betrachtet werden.
l Die Hörsystem soll einen größtmöglichen Frequenzbereich, größtmöglichen HFA*-
OSPL90 und, wenn möglich, die größtmögliche HFA* - Voll-ein-Verstärkung.
Wenn möglich soll die AGC-Funktion für die Einstellung der RTS-Verstärkungseinstellung
(siehe Grafische Auswertung unten) und für alle Tests auf einen Minimumeffekt
eingestellt sein, außer dem letzten Test in der Liste unten (dies gilt besonders für AGC-
Geräte). Andere adaptive Funktionen wie Störschallunterdrückungssysteme usw., die die
© Auditdata – 2023, ID: 20.0032/24 181
Primus Measure Solutions Benutzerhandbuch
Gültigkeit von Messungen mit stabilen Reintonsignalen beeinflussen können, sollten
ausgeschaltet werden. Für diese Tests soll die AGC-Funktion auf minimalen Effekt
eingestellt sein.
*) Definition von HFA (High Frequency Average = Mittelwert bei hohen Frequenzen): Der
Mittelwert der Verstärkung oder SPL in Dezibel bei 1000, 1600 und 2500 Hz.
Eine Kurzbeschreibung der weiteren Testbedingungen und Toleranzen für jeden Test finden Sie
in der folgenden Übersicht. Bez.weiterer spezifischer Informationen wenden Sie sich an den
Hörsystemhersteller und lesen Sie im ANSI S3-22 (2009) Standard.
ANSI-Test-Überblick
Messungstyp Testaufbau Messergebnisse Toleranzen
Maximum SPL soll
OSPL90: Eingang: 90 dB SPL nicht mit mehr als 3 dB
Frequenzgangkurve Hörsystem- den vom Hersteller
für den Einstellung: Maximum OSPL90 angegebenen Wert
Ausgangsschalldruckp Verstärkungseinstell überschreiten.
HFA-OSPL90
egel für einen ung auf HFA-OSPL90 soll nicht
Eingangsschalldruckp Vollverstärkung mehr als + 4 dB den
egel von 90 dB stellen vom Hersteller
angegebenen Wert
überschreiten.
Eingang: 50 dB SPL
Vollverstärkung (FOG) Hörsystem- HFA-FOG soll nicht
Akustische Einstellung: HFA Vollverstärkung mehr als + 5 dB den
Verstärkungs- Verstärkungseinstell vom Hersteller
Reaktionskurve bei ung auf angegebenen Wert
FOG Vollverstärkung überschreiten.
stellen
Bei einem Eingangs-
SPL von 60 dB die
Verwenden Sie Einstellung der
diesen Wert als Verstärkungssteuerun
Referenztest- g, die benötigt wird, um
Referenz Test Gain Anzeige im Feld Einstellung (RTS) eine HFA-Verstärkung
(RTG), Referenztest- „Frequenzantwort“ der innerhalb von +/-
Verstärkung in Primus HIT Verstärkungssteuer 1,5 dB des HFA-
ung des Hörsystems 0SPL90 minus 77 dB
für die folgenden produziert, oder, falls
Messungen. unerreichbar, Voll-Ein-
Verstärkung.
© Auditdata – 2023, ID: 20.0032/24 182
Primus Measure Solutions Benutzerhandbuch
Messungstyp Testaufbau Messergebnisse Toleranzen
Basisfrequenz
-gangkurve
Bandbreite der Niedriges Band 1.25 f1
Frequenzgangkurve oder 200 Hz (höherer
Eingang: 60 dB SPL mit den Werten > Wert gilt) bis 2000 Hz:
(HFA -20 dB) +4 dB
Hörsystem-
Frequenzantwort (bestimmt durch Hohes Band 2000 Hz
Einstellung:
den bis 4000 oder
Verstärkungssteuer
Frequenzbereich). 0,8 f2 Hz (niedriger
ung bei RTS
Die zwei Wert gilt): +6 dB
Schnittpunkte
werden als f1 und
f2 bezeichnet).
Totale harmonische
Eingang: Verzerrung soll nicht
den vom Hersteller
70 dB SPL bei 500
angegebenen Wert
und
plus 3 %
800 Hz
überschreiten.
65 dB SPL bei
Totale harmonische (Falls die spezifizierte
Harmonische 1600 Hz
Verzerrung in % bei Frequenzgangkurve
Verzerrung (oder SPF-
den angegebenen zwischen beliebigen
(Klirrfaktor) Frequenzen - siehe
Frequenzen. Verzerrungstestfreque
Nauch im Standard.)
nzen und der
Hörsystem- Oberwelle 12 dB oder
Einstellung: mehr ansteigt, können
Verstärkungssteuer Verzerrungstests bei
ung bei RTS dieser Frequenz
ausgelassen werden.)
Eingang: 50 dB SPL Äquivalentes Der äquivalente
und Eingangsrauschen Eingangsrauschpegel
Äquivalentes
0 dB SPL = Kuppler-SPL mit soll den vom Hersteller
Eingangsrauschen:
ausgeschalteter angegebenen
(Interner Störschall, Hörsystem- Schallquelle minus Maximalwert nicht um
vom Hörsystem selbst Einstellung: HFA-Verstärkung bei mehr als 3 dB
erzeugt) Verstärkungssteuer einem Eingangs-SPL übersteigen.
ung bei RTS von 50 dB.
Eingang: 65 dB bei
1 kHz. Stromverbrauch des
Batteriestrom Hörsystems mit den
Hörsystem-
Testeinstellungen. Der Batteriestrom für
Einstellung:
© Auditdata – 2023, ID: 20.0032/24 183
Primus Measure Solutions Benutzerhandbuch
Messungstyp Testaufbau Messergebnisse Toleranzen
die obigen
Testbedingungen soll
den vom Hersteller
angegebenen
Verstärkungs Maximalwert nicht um
-steuerung bei RTS mehr als 20 %
übersteigen.
HFA-SPLITS
(HFA-SPL für
induktiven
Eingang: Telefonsimulator)
magnetischer RSETS (Relative
Reaktion der
Eingang von simulated
Induktionsspule Der SPLITS-Wert soll
31,6 mA/m equivalent
(Zusätzliche innerhalb von + 6 dB
Hörsystem- telephone des vom Hersteller
Messungen bei
Einstellung: sensitivity, relative angegebenen Wertes
Hörsystemen mit
Verstärkungssteuer simulierte liegen.
Induktions-Pick-up-
ung bei RTS äquivalente
Spule)
Hörsystem in Telefonempfindlich
T-Position keit) = HFA-SPLITS
− (RTG + 60 dB).
Eingang: Mit den gemessenen
und spezifizierten
Eingang ansteigend
Kurven, die den Punkt
von mindestens
Messen des SPL entsprechend 70 dB
AGC - 50 dB auf 90 dB SPL
des akustischen Eingangs-SPL treffen,
Ein/Ausgang bei 2 kHz (und falls
Kupplers über Zeit; soll die gemessene
nötig bei 250 Hz,
(Zusätzliche Bestimmen der Kurve bei 50 und
500 Hz, 1000 Hz,
Messungen für AGC- Einschwingzeit; 90 dB Eingangs-SPLs
4000 Hz)
Hörsysteme) dann Bestimmen im Ausgangs-SPL nicht
Hörsystem- der Ausschwingzeit. mehr als + 5 dB von
Einstellung: dem vom Hersteller
Verstärkungssteuer angegebenen Wert
ung bei RTS abweichen.
AGC - Eingang: Messen des SPL Ein- und
© Auditdata – 2023, ID: 20.0032/24 184
Primus Measure Solutions Benutzerhandbuch
Messungstyp Testaufbau Messergebnisse Toleranzen
Eingang wechselt
zwischen
55 dB SPL und Ausschwingzeiten
Charakteristik 90 dB SPL, sollen jeweils
des akustischen
bei 2 kHz (und falls innerhalb von + 5 ms
Ein- und Kupplers über Zeit;
nötig bei 250 Hz, oder + 50 % liegen, je
Ausschwingzeiten Messen der
500 Hz, 1000 Hz, ,nachdem welcher der
(Zusätzliche Einschwingzeit;
4000 Hz) größere der vom
Messungen für AGC- dann Messen der
Hersteller
Hörsysteme) Hörsystem- Ausschwingzeit
vorgegebenen Werte
Einstellung: ist.
Verstärkungssteuer
ung bei RTS
15.2 Konfiguration und Bearbeitungsoptionen für Hörsysteme
Dieser Abschnitt erklärt, wie Sie Hörsysteme und HIT-Unit zum Testen einstellen.
Im Abschnitt HIT Optionen in Primus finden Sie eine detaillierte Liste mit Tests nach IEC 60118-
7:2005 und ANSI S3.22 (2009); in Hörsystemtests finden Sie Anweisungen, wie die Tests
durchzuführen sind.
15.2.1 Die Primus HIT-Unit
Sie können die Primus HIT-Unit ausschließlich über PC und Tastatur bedienen, es gibt aber
auch eine Taste oben auf der Testkammer, um bei automatischen, sequenziellen Messungen
nach jeder Justierung der Hörhilfe schnell die nächste Messung zu aktivieren.
Von links nach rechts befinden sich auf der Rückseite der Hörsystemtest Messbox folgende
Steckereingänge (von hinten betrachtet):
l Gleichstromanschluss (zum Anschließen der optionalen externen Spannungsversorgung
des Systems).
l USB-Anschluss zur Verbindung mit dem PC.
l Linkes Programmierkabel von NOAHlinkTM oder HI-PRO.
l Rechtes Programmierkabel von NOAHlinkTM oder HI-PRO.
l Kopfhörer zur Überwachung des Testsignals.
Position des Hörsystems in der Testkammer:
l Legen Sie das Hörsystem so in die Testkammer, dass die Achse des Referenzmikrofons
rechtwinklig zur Lautsprecherachse liegt und den Mikrofoneingang des Hörsystems mittig
schneidet. Eine Linie durch den vorderen und hinteren Schalleingang des Hörsystems soll
mit der Lautsprecherachse zusammenfallen. Bei mehreren vorderen und hinteren
Eingängen soll die Linie durch den Mittelpunkt aller Eingänge gehen. (Bei Hörsystemen
ohne Richtmikrofontechnik ist der ANSI-Standard bezüglich der Orientierung der
Hörsysteme weniger streng.)
l Achten Sie darauf, dass Kuppler, Referenzmikrofon oder anderes Zubehör nicht das
Freifeld um das Hörsystem herum beeinflussen.
© Auditdata – 2023, ID: 20.0032/24 185
Primus Measure Solutions Benutzerhandbuch
Bringen Sie den Eingang des Referenzmikrofons so nahe am Hörsystemenbezugspunkt
l
an wie möglich, ohne es zu berühren. Der Abstand vom Mittelpunkt des Diaphragmas
zum Bezugspunkt soll 5 mm ± 3 mm betragen.
l Der Schallschlauch eines HdO-Gerätes soll nach IEC 60318-5 eine Länge von 25 mm und
einen Durchmesser von ø 2 mm haben.
l Bei IdO- und ITC-Geräten befestigen Sie das Hörsystem mit Hilfe von Klebemasse am
(HA1)-Kuppler.
l Für RIC-Geräte (Hörer im Gehörgang) und Geräte mit dünnen Schläuchen lesen Sie bitte
die Anweisungen des Herstellers.
Das Foto unten zeigt die korrekte Platzierung eines normalen HdO-Hörsystems mit
Richtmikrofontechnik und des Zubehörs in der Testkammer.
HIT Box HIT Pro
Nr. Name
1 Kuppler-Mikrofon
2 Knopfzellen-Batterie
3 HG Programmierkabel
4 Referenzmikrofon
5 Hörgeräthalterung
6 Kupplermikrofonhalterung
Hinweis: Auf dem Frontbedienfeld des HIT Pro befinden sich zwei Leuchtanzeigen. Die
Anzeigeleuchte rechts leuchtet grün, wenn das HIT Pro mit dem Primus verbunden ist. Die
Anzeigeleuchte links leuchtet rot oder blau, je nachdem, ob ein Hörgerät für das rechte (rot)
oder das linke Ohr (blau) für die Armatur ausgewählt ist.
Falls Sie das Hörsystem während des Gebrauchs programmieren müssen (über ein
angeschlossenes NOAHlinkTM oder HI-PRO), verbinden Sie das Hörsystem über ein
Programmierkabel mit der HG-Programmierbuchse in der Testkammer.
Hinweis: Benutzen Sie diesen Programmieranschluss nicht zum Programmieren eines
Hörsystems, während dieses vom Kunden getragen wird!
© Auditdata – 2023, ID: 20.0032/24 186
Primus Measure Solutions Benutzerhandbuch
15.2.2 Einstellungen in den HIT-Aufgaben
Wie bei den meisten anderen Messaufgaben sind die Einstellungsänderungen, die Sie in dieser
Ansicht vornehmen, nur temporär gültig und werden nicht in der Sitzung gespeichert.
Dauerhafte Einstellungsänderungen nehmen Sie über das Werkzeuge > Testdefinitionen > HIT
vor. Die durchgehende Verwendung individueller Einstellungen erspart Ihnen ggf. die
Notwendigkeit, vor Start eines Tests Änderungen vorzunehmen.
Haben Sie im Navigationspanel eine Aufgabenliste mit einer Reihe von HIT-Tests gewählt, bietet
die Primus HIT-Aufgabe an, einen automatischen sequenziellen Test mit den gewählten
Aufgaben durchzuführen.
Die lokalen Einstellungsoptionen in der Hörsystemtestaufgabe sind:
Voreinstellungen in der oberen HIT-Leiste
l Klicken Sie auf den Pfeil direkt neben dem Primus-Logo, um zu einem anderen
Messfenster im Primus-Modul zu wechseln. Das aktuelle Fenster wird geschlossen und
das ausgewählte wird geöffnet.
l Klicken Sie auf Rückgängig machen, um die letzte Aktion rückgängig zu machen.
l Klicken Sie auf Wiederholen um eine zuvor rückgängig gemachte Aktion wieder zurück zu
holen.
l Klicken Sie auf Drucken, um das Menü „Drucken“ zu öffnen.
l Klicken Sie auf Hilfe, um die Hilfe-Funktion zu öffnen.
l Klicken Sie auf das Symbol Top, um ein zusätzliches Messdiagramm zu öffnen, das über
allen anderen Fenstern angezeigt wird, bis Sie es wieder schließen.
l Wählen Sie SPL, um die Amplitudenpegel in dB SPL (Schalldruckpegel) anzuzeigen. Diese
Anzeige wird für Reaktionsmessungen verwendet.
l Wählen Sie Verstärkung, um Verstärkungswerte anzuzeigen, also den Unterschied
zwischen Eingangs- und Ausgangsschalldruckpegel. Dies ist die Einstellung für Aided-
Gain-Messungen (Verstärkung mit Hörsystem).
l Wählen Sie E/A, um die Eingans-/Ausgangswerte anzuzeigen, also die Eingangspegel in
dB SPL auf der horizontalen Achse und die Ausgangspegel in dB SPL auf der vertikalen
Achse.
l Klicken Sie auf Kurvenglättung, um Kurven zu glätten (hierdurch werden
Hintergrundrauschen oder übermäßiger Störschall entfernt, die bei einer Messung
auftreten können).
l Wählen Sie HF (HI/Standardbereich), um den Hochfrequenzbereich an der
Horizontalachse auf 16 kHz zu erweitern. Klicken Sie erneut auf das Symbol, um zur
Ansicht mit dem audiometrischen Standardfrequenzbereich von 125 Hz bis 8 kHz auf der
horizontalen Achse zurückzukehren.
Schablonen
Für die HIT-Tests existiert im Moment nur eine Schablone:
© Auditdata – 2023, ID: 20.0032/24 187
Primus Measure Solutions Benutzerhandbuch
Diese zeigt exakte Werte und die Differenz zwischen zwei Punkten auf
Messlinien der ausgewählten Messkurve an. Wählen Sie eine Kurve und bewegen
Sie die Messlinien, um die Werte anzuzeigen.
Rechtes und linkes Panel
Die zwei Panele auf der rechten und linken Seite des Arbeitsbereichs „Messung“, Testtypen
und Legenden, arbeiten in der gleichen Weise wie in allen anderen Messungs-Arbeitsfenstern,
abgesehen davon, dass Tests, die in einer Testsequenz eingeplant sind, mit einem kleinen
Symbol im Testtypen-Panel gekennzeichnet werden. Weitere allgemeine Informationen finden
Sie unter Konfiguration und Bearbeitungsoptionen für Insitu-Messungen.
Einrichten der Messungs-Voreinstellungen
Links neben der Messsteuerung befindet sich die Schaltfläche Ändern, über die Sie Zugriff auf
das Einrichtungs-Dialogfeld für Messungen erhalten, in dem Sie die Voreinstellungen für die
Messung anzeigen und bei Bedarf ändern können.
Testkonfiguration
Die Schaltfläche Konfiguration rechts von der Messsteuerung gewährt Zugriff auf ein
Dialogfeld, in dem die Spezifikationen des aktuellen Hörgeräts und diverse Testeinstellungen
eingegeben werden können.
Messdatentabelle
Neben der Legende sind alle wichtigen Messdaten und Testergebnisse der individuellen
Hörsystemtests in der Tabelle rechts neben dem Messdiagramm aufgeführt.
Bedienfeld für die Messungssteuerung
Siehe auch Funktion der Bedienfeldoptionen im Abschnitt Hörsystemtests.
Unterer Bereich
Im unteren Teil des Arbeitsbereiches für die Messungen finden Sie die Optionen Konfiguration,
Speichern, Drucken und Schließen, die hier genau so funktionieren wie in allen anderen
© Auditdata – 2023, ID: 20.0032/24 188
Primus Measure Solutions Benutzerhandbuch
Abreitsbereichen. Weitere Informationen finden Sie unter Konfiguration und
Bearbeitungsoptionen für Insitu-Messungen.
15.3 Hörsystemtests
Sie können Hörsystemtests mit Primus entweder gemäß der Norm IEC 60118-7:2005 oder
ANSI S3.22 (2009) ausführen. Wenn Sie nach einer anderen Norm arbeiten möchten,
wechseln Sie diese in den Einstellungen im Menü Werkzeuge.
All Tests sind kurz im Abschnitt HIT-Optionen in Primus beschrieben. Detaillierte Anweisungen
zur richtigen Durchführung und Interpretation der Tests entnehmen Sie bitte den
entsprechenden Normen.
15.3.1 Vor dem Test
1. Vergewissern Sie sich, dass der gewünschte Test im Panel Testtypen in der oberen linken
Ecke als Testtyp ausgewählt ist.
2. Platzieren Sie das Hörsystem in der Testkammer und schließen Sie die entsprechenden
Kabel, wie im Abschnitt Konfiguration und Bearbeitungsoptionen von Hörsystemtests
beschrieben, an.
3. Stellen Sie das Hörsystem so ein, wie es für den gewählten Test in Abschnitt HIT-Optionen
in Primus erklärt ist.
4. Für den Fall, dass Sie eine HIT-Messung bis zu 16 kHz vornehmen, vergewissern Sie sich,
dass Sie das externe Netzteil angeschlossen haben. Sie werden durch eine Meldung
dazu aufgefordert, das externe Netzteil anzuschließen.
15.3.2 Ausführen eines einzelnen HIT-Tests
Das Bedienfeld für HIT-Testmessungen befindet sich unterhalb des Diagramms und der
graphischen Darstellung.
1. Prüfen Sie, ob die Eingangseinstellungen im Bedienfeld wie gewünscht sind. Um weitere
Einstellungen für die Messung festzulegen, klicken Sie auf den Schaltfläche Ändern
(Voreinstellung) auf der linken Seite des Messsteuerungs-Panels.
2. Rechts im Bedienfeld finden Sie die Option zur Einstellung der Anzahl von Balken pro
Oktave. Da lediglich Reinton-Sweepmessungen in der HIT-Box vorgenommen werden
können, haben diese Einstellungen nur Auswirkung auf Geschwindigkeit und Auflösung
der Messung. Bei weniger Balken pro Oktave ist das Messergebnis schneller verfügbar,
aber auch weniger detailliert.
3. Wenn Sie den HIT-Messbildschirm öffnen, öffnet sich automatisch das Fenster für die
Testkonfiguration, in dem Sie die benötigte Hörsystembeschreibung und die
Einstellungen eingeben können. Falls Sie die Einstellungen später ändern möchten,
© Auditdata – 2023, ID: 20.0032/24 189
Primus Measure Solutions Benutzerhandbuch
klicken Sie auf die Schaltfläche Konfiguration rechts neben den Eingangseinstellungen.
Hinweis: Falls Sie bereits Hörsystemendaten in das Fenster Kundenformation
eingegeben haben, können Sie diese Daten in die Einstellungen kopieren, indem Sie auf
die Schaltfläche „Kundendaten für rechtes (oder linkes) Hörgerät“ klicken.
4. Falls Sie Online-Einstellungen des Hörsystems mittels des integrierten
Programmieranschlusses vornehmen, vergewissern Sie sich, dass die richtige HIPRO
(oder NOAH-Link)-Seite rechts im Panel „Messungssteuerungen“ gewählt ist.
5. Klicken Sie auf das Dreieck Start links im Panel „Messungssteuerungen“. Befolgen Sie
die Anweisungen auf dem Bildschirm. Nach Ende einer Messung werden die Ergebnisse
graphisch rechts vom Diagramm angezeigt.
Hinweis: Eine Messung kann sowohl bei offenem als auch bei geschlossenem Deckel
durchgeführt werden. Für maximale Zuverlässigkeit sollte der Deckel möglichst immer
geschlossen werden.
15.3.3 Ausführen einer automatisierten, sequenziellen HIT-Testserie
1. Bereiten Sie die Hörsystem wie für einen einzelnen Test oben vor.
2. Wählen Sie den Schaltfläche mit den multiplen Startknopfen und wählen dann den
Schaltfläche mit dem Startknopf direkt darüber.
3. Befolgen Sie die Anweisungen auf dem Bildschirm.
Hinweis: Als Alternative zum Neustarten von Messungen über das Bedienfeld nach jeder
benötigten Justierung der Hörsystemensteuerung, können Sie den Taster oben auf der HIT-
Kammer verwenden, um die Messreihe fortzusetzen.
© Auditdata – 2023, ID: 20.0032/24 190
Primus Measure Solutions Benutzerhandbuch
16 Technische Informationen
16.1 Kalibrierung
16.1.1 Kalibrierungsdatum setzen
Abhängig von Ihren Lizenzvereinbarungen haben Sie die Möglichkeit, ein neues Datum für die
Kalibrierung des Mikrofons oder der Wandler zu setzen. Dies kann erforderlich sein, wenn Sie
Lieferant sind (zusätzliche Lieferantenlizenz erforderlich) und die Geräte für einige Zeit auf
Lager hatten.
So setzen Sie ein Datum für die Kalibrierung:
1. Öffnen Sie das Menü Werkzeuge und klicken Sie auf Kalibrierungsdatum setzen.
2. Im Dialogfeld Mittlere Kalibrierung tragen Sie ein gültiges Passwort ein und klicken auf
OK.
3. Im Dialogfeld Kalibrierungsdatum setzen:
a. Wählen Sie das gewünschte Gerät in der Aufklappliste und prüfen Sie die
Informationen.
b. Wählen Sie ein neues Kalibrierungsdatum über den Kalender im unteren Teil des
Dialogfelds. HINWEIS: Sie können kein Datum vor dem aktuellen
Kalibrierungsdatum oder ein Datum wählen, das länger als sechs Monate nach
dem aktuellen Kalibrierungsdatum liegt.
c. Sie können die Schallwandler aktivieren oder deaktivieren, indem Sie das Häkchen
bei Gerät aktivieren setzen oder entfernen. Standardmäßig ist diese Option
aktiviert.
d. Klicken Sie auf Speicherdatum, um die Einstellung zu sichern und das Dialogfeld
zu verlassen.
16.1.2 Schallwandlerdaten kopieren
Es kann nötig werden, die Daten eines Schallwandlers auf einen neuen zu übertragen, falls ein
defektes Kabel ausgetauscht werden soll. Die Möglichkeit dazu bietet Ihnen die Option zum
Kopieren der Daten des Schallwandlers im Menü „Werkzeuge“. So kopieren Sie die Daten:
1. Schließen Sie den ersten Schallwandler, dessen Daten Sie kopieren möchten, an die
Primus-Fitting-Unit an. Wählen Sie Daten des Schallwandlers kopieren im Menü
Werkzeuge. Lesen Sie die Informationen im Dialogfeld.
© Auditdata – 2023, ID: 20.0032/24 191
Primus Measure Solutions Benutzerhandbuch
2. Klicken Sie auf Weiter, falls Sie zustimmen. Primus erkennt den eingesteckten
Schallwandler.
3. Nun klicken Sie auf Weiter, um die Daten des Schallwandlers zu speichern. Wenn der
Kopiervorgang beendet ist, erscheint die folgende Meldung:
© Auditdata – 2023, ID: 20.0032/24 192
Primus Measure Solutions Benutzerhandbuch
4. Schließen Sie den Ziel-Schallwandler an und klicken Sie auf Weiter. Wenn der
Kopiervorgang erfolgreich war, wird die folgende Nachricht angezeigt:
© Auditdata – 2023, ID: 20.0032/24 193
Primus Measure Solutions Benutzerhandbuch
17 Dokumentation
17.1 Weitere Dokumentation
Für das Primus Fitting-System ist die folgende Dokumentation verfügbar:
lBedienungsanleitung
lEin Benutzerhandbuch zum Ausdrucken
l Ein Online-Hilfesystem
l Eine Kurzinstallationsanleitung
l Marketing-Informationen in Broschüren und Artikeln
Die drei erstgenannten Typen von Dokumentation können im Primus Hilfemenü des Fitting-
Systems aufgerufen und darüber gedruckt werden.
Wenden Sie sich an unsere Marketing-Abteilung oder besuchen Sie unsere Homepage:
www.auditdata.com, wenn Sie weitere Informationen zu den zahlreichen Funktionen und
nützlichen Anwendungen des Primus-Fitting-Systems wünschen.
17.2 Voreingestellte Tastenkombination
Im Folgenden sind die voreingestellten Tastenkombinationen aufgeführt, die Sie aber nach
Belieben ändern können.
Hauptfenster
Tastenkombination Befehl
Alt+F Allgemeines Menü. Menüdatei
Alt+V Allgemeines Menü. Menüansicht
Allgemeines Menü. Menü
Alt+T
„Werkzeuge“
Alt+H Allgemeines Menü. Menü „Hilfe“
Strg+S Alles speichern
Strg+P Berichte erstellen
Ö Kundeninformationen öffnen
F1 Hilfe abfragen
Alt+4 Verlassen Primus
Beratungsfenster
Tastenkombination Befehl
Zurückgehen zum zuletzt geöffneten
Alt+Links
Dokument
Alt+Rechts Wieder vorgehen (nach "Zurückgehen")
Alt+Home Zum Home-Ordner gehen
Strg+Links Zum nächsten Dokument der Folge
© Auditdata – 2023, ID: 20.0032/24 194
Primus Measure Solutions Benutzerhandbuch
Tastenkombination Befehl
gehen
Zum vorherigen Dokument der Folge
Strg+Rechts
gehen
Einfügen Präsentation hinzufügen
Entfernen Präsentation entfernen
F5 Kundenansicht öffnen/schließen
Fenster „Reintonmessung“
Tastenkombination Befehl
Strg+S Speichern nach NOAH
Strg+Z Rückgängig machen
Ctrl+Y Rückgängig machen widerrufen
Strg+P Drucken
F1 Hilfe
H HS-Testtyp wählen
C MCL-Testtyp wählen
U US-Testtyp wählen
F FF-Testtyp wählen
Strg+F FF-A-Testtyp wählen
Strg+B KL-Testtyp wählen
Pfeil nach oben Pegel höher (oder niedriger)
Pfeil nach unten Pegel niedriger (oder höher)
Pfeil nach links Frequenz niedriger
Pfeil nach rechts Frequenz höher
Bild auf Vertäubungspegel höher (oder niedriger)
Bild ab Vertäubungspegel niedriger (oder höher)
S Punkt speichern
Leertaste Stimulus
M Vertäubung/Stimulus 2 ein/aus
Stimulus und Stimulus 2 gemeinsam (wie
Shift+L
Tracking)
Vertäubungsseite wechseln
Umschalt+M
(Gegenüber/Gleiche Seite/Beide Seiten)
1 1 dB verwenden
2 2 dB verwenden
© Auditdata – 2023, ID: 20.0032/24 195
Primus Measure Solutions Benutzerhandbuch
Tastenkombination Befehl
5 5 dB verwenden
R Rechtes Ohr wählen
B Binaural wählen
L Linkes Ohr wählen
F5 Kundenansicht öffnen/schließen
T Kunde ansprechen
F3 Rücksprache vom Kunden
Strg+M Mithören
Alt+M Fenster „Messeinstellungen“ öffnen
E Erweiterter Bereich
K Tracking
Fenster „Sprachmessungen“
Tastenkombination Befehl
Strg+S Speichern nach NOAH
Strg+Z Rückgängig machen
Ctrl+Y Rückgängig machen widerrufen
Strg+P Drucken
F1 Hilfe
T Sprachschwelle-Testtyp wählen (Z)
C MCL-Testtyp wählen
U US-Testtyp wählen
D SD-Testtyp wählen
Strg+D SD-A (Aided) Testtyp wählen
N DV Störschall (Noise) Testtyp wählen
DV Störschall HG (Noise-Aided) Testtyp
Strg+N
wählen
C Kurz für CNT = „Could not Test“
D Kurz für DNT = „Did not Test“
N Kurz für NR = „No Response“
Pfeil nach oben Pegel höher (oder niedriger)
Pfeil nach unten Pegel niedriger (oder höher)
Addieren (+) Zähler plus
Subtrahieren (-) Zähler minus
© Auditdata – 2023, ID: 20.0032/24 196
Primus Measure Solutions Benutzerhandbuch
Tastenkombination Befehl
S Punkt speichern
Leertaste Stimulus
M Vertäubung ein/aus
Vertäubungsseite wechseln
Umschalt+M
(Gegenüber/Gleiche Seite/Beide Seiten)
1 1 dB verwenden
2 2 dB verwenden
5 5 dB verwenden
Bild auf Vertäubungspegel höher (oder niedriger)
Bild ab Vertäubungspegel niedriger (oder höher)
R Rechtes Ohr wählen
B Binaural wählen
L Linkes Ohr wählen
F5 Kundenansicht öffnen/schließen
F2 Kunde ansprechen
F3 Rücksprache vom Kunden
Strg+M Mithören
Alt+M Fenster „Messeinstellungen“ öffnen
K Gesperrt
Fenster „Insitu-Messung“
Tastenkombination Befehl
Strg+S Speichern nach NOAH
Strg+Z Rückgängig machen
Ctrl+Y Rückgängig machen widerrufen
Strg+P Drucken
F1 Hilfe
Alt+U REUR/REUG / Offenes Ohr
Alt+O REOR/REOG / Verschlossenes Ohr
Mit HG 1 (Aided Gain/Insertion
Alt+1
Gain)
Mit HG 2 (Aided Gain/Insertion
Alt+2
Gain)
Mit HG 3 (Aided Gain/Insertion
Alt+3
Gain)
© Auditdata – 2023, ID: 20.0032/24 197
Primus Measure Solutions Benutzerhandbuch
Tastenkombination Befehl
Mit HG 4 (Aided Gain/Insertion
Alt+4
Gain)
Mit HG 5 (Aided Gain/Insertion
Alt+5
Gain)
Pfeil nach oben Pegel höher (oder niedriger)
Pfeil nach unten Pegel niedriger (oder höher)
Leertaste Stimulus
Alt+G Ziel...
R Rechtes Ohr wählen
L Linkes Ohr wählen
F5 Kundenansicht öffnen/schließen
Strg+M Mithören
Fenster „SM-Messung“
Tastenkombination Befehl
Strg+S Speichern nach NOAH
Strg+Z Rückgängig machen
Ctrl+Y Rückgängig machen widerrufen
Strg+P Drucken
F1 Hilfe
Alt+1 Speech Mapping
Alt+2 Rauschreduzierung
Alt+3 Sprache im Störschall
Alt+4 Perzentil 65 dB
Alt+5 Perzentil 80 dB
Alt+6 Perzentil 55 dB
Alt+7 Voreinstellung SM7
Alt+8 Voreinstellung SM8
Alt+9 Voreinstellung SM9
Alt+0 Voreinstellung SM10
Alt+L Hörverlustsimulator
Alt+I HG-Simulator
S Schnappschuss
© Auditdata – 2023, ID: 20.0032/24 198
Primus Measure Solutions Benutzerhandbuch
Tastenkombination Befehl
Pfeil nach oben Pegel höher
Pfeil nach unten Pegel niedriger
Leertaste Stimulus
R Rechtes Ohr wählen
B Binaural wählen
L Linkes Ohr wählen
F5 Kundenansicht öffnen/schließen
Strg+M Mithören
Fenster „HIT-Messung“
Tastenkombination Befehl
Strg+S Speichern nach NOAH
Strg+Z Rückgängig machen
Ctrl+Y Rückgängig machen widerrufen
Strg+P Drucken
F1 Hilfe
Strg+F3 OSPL90
Full-On
F2
Gain/Vollbetriebsverstärkung
F12 Frequenzgang inkl. max. Ausgang
Harmonische Verzerrung
F11
(Klirrfaktor)
F8 Äquivalentes Eingangsrauschen
F9 Batteriestrom
F3 Induktion
F4 Vollbetriebsverstärkung - Induktion
Strg+F5 AGC-Dynamikcharakteristik
F5 AGC-Eingang/Ausgang
F6 Alle Tests ablaufen lassen
F7 Konfiguration (Testeinstellungen)
Pfeil nach oben Pegel höher (oder niedriger)
Pfeil nach unten Pegel niedriger (oder höher)
Pfeil nach links Frequenz niedriger
Pfeil nach rechts Frequenz höher
Leertaste Stimulus
© Auditdata – 2023, ID: 20.0032/24 199
Primus Measure Solutions Benutzerhandbuch
Stichwortverzeichnis
2
2cc 178, 185, 189
A
Alltagsgeräusche 98, 126
Ältere Kurven 39, 102
Arbeiten mit der Hilfe 9, 194
Arbeiten mit der Kundenansicht 86
Arbeitsablaufsteuerung 38
Audiogramm 7, 95
Audiometrie 4, 92, 125
Sprache 125
Aufgabenliste 5, 20, 36, 84, 92, 189
B
Bedienerpanel 94, 155, 162, 189
Bedienfeld 126
Beenden
Kundenberatung 82
Beide Ohren 167
Benutzerdefinierte Anpassung 33, 36
Benutzerhandbuch 194
Beratung 82
Berechnete US 99
Berechneter US 126
Bereich deaktiviert 96, 128
Bibliothek 82, 84
Bottom Line 126, 143, 167, 185
C
CD 129
CD Player 126, 167
Client View button 126
Close button 126, 143, 167, 185
© Auditdata – 2023, ID: 20.0032/24 200
Primus Measure Solutions Benutzerhandbuch
Customisation 20
D
Dashboard 60
dB HL 96
DB HL 126
dB SPL 96
DB SPL 126, 187
Der DSL-Ansatz 159, 162
Die Menüleiste 13
Dokumentation 194
Drucken 14, 46, 87, 95
Druckoptionen 46
Dual-Audiogrammansicht 7
Duale Audiogrammansicht 94
Duales/Einzelnes Audiogramm 94
DV 125
DV HG 125
DV Störschall 125
DV Störschall HG 125
Dynamikbereich 96, 144
E
Echtohr 155, 159, 161, 194
Edit icon 133
Editing 7
Einsteckhörer 92, 162
Einstiegshandbuch 194
Einzelansicht 94, 126
Erweiterter Bereich 98, 126
Extended Range button 126
F
F1 11
Fenster „Kundeninformation“ 61
FF mit HG 92
File menu 13
© Auditdata – 2023, ID: 20.0032/24 201
Primus Measure Solutions Benutzerhandbuch
Fitting-System 194
Fitting System 4
Willkommen 4
Freifeld 92, 143
Frequenz 162
G
graphische Ansicht 126
Sprachaudiometrie 126
H
Handbuch 9
Hearing 4
HI Test Unit 4, 178, 185
Hilfe 9, 194
Hilfe-Menü 17
Hilfedatei 9, 194
Hilfefenster 11
Hilfemenü 10, 194
HIT 4, 162, 178, 185, 189
HIT-Optionen 162, 189
HIT Optionen 4, 178, 185
HL 96
Homepage 194
Hören 96
Pegel 96
Hörsystemanpassung 142, 162
per DSL 162
Hörsystemtest (Messbox) 4, 178, 185
Hörsystemtestgerät 189
HS 92, 96, 126, 128
HV 125
Hz 96, 145, 167, 185
I
Increase efficiency 20
© Auditdata – 2023, ID: 20.0032/24 202
Primus Measure Solutions Benutzerhandbuch
Inhalt 10
Verzeichnis 10
Inhalt zeigen 9
Inhaltsverzeichnis 10
Insertion 161
Insertion Gain 161
Insertion Gain-Test 161
InSitu-Optionen 142
Übersicht 142
InSitu Mit HG 142, 161
InSitumessung (InSitu) 4
Installation 191
K
Kalibrierung 191
KHz 96, 145, 167, 185
KL 92
Klicken 11
Schaltfläche „Schließen“ 9
Zurück 11
Klinisches Audiometer 4
Konfiguration 94, 126, 143, 167, 185
Kontextbezogene Hilfe 11
Kunde 60
Kunde ansprechen 4, 95, 126
Kunden 61
Kundenansicht 84, 86, 114, 143, 167
Close button 126
Kundenberatung
Öffnen 82
Seiten 84
Kundenberatung beenden 82
Kundenberatung zur Lebenssituation 82
Kundeninformationen 61
Kuppler 185
© Auditdata – 2023, ID: 20.0032/24 203
Primus Measure Solutions Benutzerhandbuch
L
Leertaste
zur Stimulusabgabe 155
Legend 126, 143, 168, 188
Legende 95
M
Marketing 194
MCL 92, 125
Measurement Ranges 143, 185
Mediensteuerfläche 128, 167
Menü „Einstellungen“ 101
Menü Einstellung 13, 132
Messbox 162
Messschlauchkalibrierung 154
Messungsarbeitsereich 41
Mit HG 142
N
Navigationsfeld 5, 23
Navigationspanel 8, 36, 189
NOAH 4, 13, 62, 113, 126
Numerical display 126
Sprachaudiometrie 126
O
Öffnen 82
Kundenberatung 82
Ohr-Kupplerdifferenz 162
Operator Panel 126
Optionen für Reintontests 92
Optionen für Sprachtests 125
Overview 178
HIT Optionen 178
P
Panel „Voreinstellungen“ 95
© Auditdata – 2023, ID: 20.0032/24 204
Primus Measure Solutions Benutzerhandbuch
Presettings Panel 126, 143, 167, 185
Primus Cloud 72
Proben-Referenzmikrofon 191
PTA 102, 127-128
R
RE Verstärkung mit HG 159
Real Ear 4
Real Ear Insertion Gain 161
REAR 159
Recap - HI Test Procedures 178
Referenzmikrofon 143, 154, 185
Reinton 6, 92
Reintontest 92, 96
REOG 142
REOR 142
Resonanz mit HG 159
Resonanzmessung mit HG 159
Resonanzmessung ohne HG 142, 155
REUG 142, 155
REUR 142, 155
S
Save button 143
Schablonen 86, 95, 167
Schalldruckpegel 94, 144, 167, 187
Schallpegelmesser 191
Schaltfläche „Erweiterter Bereich“ 106
Schaltfläche „Kundenansicht
Schließen“ 86, 94
Schaltfläche „Kundenansicht“ 86, 94
Schaltfläche „Schließen“ 9, 86, 94
klicken 11
Kundenansicht 86
Schaltfläche „Speichern“ 94
Schaltfläche „Suchen“ 10
© Auditdata – 2023, ID: 20.0032/24 205
Primus Measure Solutions Benutzerhandbuch
Schließen 14
Seiten 84
Kundenberatung 84
Sicherheitshinweise 191
SISI 93
Speech Mapping 172
Speichern 6, 13, 94, 143
SPL 95, 144, 167, 187
Sprach-Audiometrie 125
Sprache 125-126
Audiometrie 125
Banane 98, 126, 167
Buchstaben 98
Letters 126, 167
Mapping 172
Sprachtest 125
Standard frequency area 143, 167
Standardfrequenzbereich 94
Starting the application 4
Statusleiste 44
Symbol „Bearbeiten“ 94
T
TDH-39 94, 191
Test des Diskriminationsverlusts mit Wörtern ohne HG 125
Test des Diskriminationsverlusts mit Wörtern und mit HG 125
Testtypen 92, 143, 172, 178
Toleranzen 178
U
Übersicht 92, 142, 162
InSitu-Optionen 142
Optionen für Sprachtests 125
Reintonoptionen 92
SM-Optionen 172
Unaided Response 142, 155
© Auditdata – 2023, ID: 20.0032/24 206
Primus Measure Solutions Benutzerhandbuch
Untere Linie 94
US 92, 96, 125
US Bereich deaktiviert 96
US gesperrter Bereich 126
V
Verbessern der Effizienz 8, 33, 36
Voreinstellungen 94, 126, 143, 167, 187
W
Wandler 126
Weber 93
Weitere Dokumentation 194
Willkommen 4
Fitting System 4
Z
Zurück 11
klicken 11
© Auditdata – 2023, ID: 20.0032/24 207
Das könnte Ihnen auch gefallen
- Primus Ice - GebrauchsanweisungDokument78 SeitenPrimus Ice - GebrauchsanweisungChristianNoch keine Bewertungen
- Angewandte Markenforschung: Electronic Design Automation im Hochfrequenz-MarktVon EverandAngewandte Markenforschung: Electronic Design Automation im Hochfrequenz-MarktNoch keine Bewertungen
- Addison Wesley - Mysap R3 Einführung+Dokument527 SeitenAddison Wesley - Mysap R3 Einführung+tutorialtutorialNoch keine Bewertungen
- Entwicklung eines Usability Testverfahrens für Multitouch-SystemeVon EverandEntwicklung eines Usability Testverfahrens für Multitouch-SystemeNoch keine Bewertungen
- Leitfaden BezugssystemwechselDokument140 SeitenLeitfaden BezugssystemwechselDaniel SchäferNoch keine Bewertungen
- MiR-Roboter Referenzanleitung - 2.0 - deDokument182 SeitenMiR-Roboter Referenzanleitung - 2.0 - decarlosn8408Noch keine Bewertungen
- Bedienungsanleitung. Hygrometer - Handmessgerät HM309Dokument21 SeitenBedienungsanleitung. Hygrometer - Handmessgerät HM309costel cracanaNoch keine Bewertungen
- Deutz Emr 2 System Description Electronic Engine GovernorDokument10 SeitenDeutz Emr 2 System Description Electronic Engine Governorhelen100% (23)
- Deutz EMR 2Dokument62 SeitenDeutz EMR 2Javier100% (1)
- Heidenhain Manual Plus 3110Dokument337 SeitenHeidenhain Manual Plus 3110Coltofeanu OvidiuNoch keine Bewertungen
- Emr2 de enDokument118 SeitenEmr2 de enNay SoeNoch keine Bewertungen
- VDI VDE 2617-6.2 Accuracy of CMMs - Guideline For The Application of ISO 10360 To CMMs With Optical Distance SensorsDokument30 SeitenVDI VDE 2617-6.2 Accuracy of CMMs - Guideline For The Application of ISO 10360 To CMMs With Optical Distance SensorsBraulio AlvarezNoch keine Bewertungen
- SPC BMWDokument71 SeitenSPC BMWSharad JainNoch keine Bewertungen
- Addison Wesley - SAP R3 Systeme Effizient Testen+Dokument432 SeitenAddison Wesley - SAP R3 Systeme Effizient Testen+tutorialtutorialNoch keine Bewertungen
- Handbuch ODSCAD 6.0 - DeutschDokument319 SeitenHandbuch ODSCAD 6.0 - DeutschDaniel TrauthNoch keine Bewertungen
- Bedienungsanleitung BGS 6648Dokument80 SeitenBedienungsanleitung BGS 6648Marco FreiNoch keine Bewertungen
- 02977432Dokument82 Seiten02977432Михаил БогдановNoch keine Bewertungen
- DKD-R 6-1 Germani PDFDokument48 SeitenDKD-R 6-1 Germani PDFVictorSanchezNoch keine Bewertungen
- Fwa 515Dokument188 SeitenFwa 51525focusNoch keine Bewertungen
- Commissioning ProtocolDokument8 SeitenCommissioning ProtocolratheeshkumardNoch keine Bewertungen
- Bedienungsanleitung KOSO RX NeuBA015B15 - deDokument26 SeitenBedienungsanleitung KOSO RX NeuBA015B15 - deUte und PeterNoch keine Bewertungen
- Perimeter 101 Octopus User PDFDokument18 SeitenPerimeter 101 Octopus User PDFAndre100% (1)
- Teuffel Entwerfen Adaptiver StrukturenDokument81 SeitenTeuffel Entwerfen Adaptiver StrukturenP SpyridisNoch keine Bewertungen
- Schreibe Dein Programm - SDPDokument245 SeitenSchreibe Dein Programm - SDPDeborah VelazquezNoch keine Bewertungen
- Bluestar 5 TB MaschineDokument28 SeitenBluestar 5 TB MaschinevasileNoch keine Bewertungen
- EMR GensetDokument148 SeitenEMR GensetALEJONoch keine Bewertungen
- BLUESTAR 5 - 5+ - PRPC - ZyklenHH - FanucDokument47 SeitenBLUESTAR 5 - 5+ - PRPC - ZyklenHH - FanucvasileNoch keine Bewertungen
- 301 2 12 SdsDokument55 Seiten301 2 12 SdsMarkus AndresenNoch keine Bewertungen
- Das Profil System 1 2018 de V02Dokument348 SeitenDas Profil System 1 2018 de V02Karen MarquezNoch keine Bewertungen
- Bea 060Dokument56 SeitenBea 060Fadh EpulNoch keine Bewertungen
- Handbuch. CANdelaStudio. Version 7.0 DeutschDokument136 SeitenHandbuch. CANdelaStudio. Version 7.0 DeutschmstubbaNoch keine Bewertungen
- TA_General_SurveyDokument732 SeitenTA_General_Surveydaniel.kocmanNoch keine Bewertungen
- MN05010004Z enDokument496 SeitenMN05010004Z enKrum KashavarovNoch keine Bewertungen
- HB Ac2 Acv2 Profibus Geraeteintegration deDokument92 SeitenHB Ac2 Acv2 Profibus Geraeteintegration deaxel.spallekNoch keine Bewertungen
- Feathers, Michael C - Effektives Arbeiten Mit Legacy Code - Refactoring Und Testen Bestehender Software-Mitp (2011)Dokument434 SeitenFeathers, Michael C - Effektives Arbeiten Mit Legacy Code - Refactoring Und Testen Bestehender Software-Mitp (2011)wfhafwdrzuuaslrshsNoch keine Bewertungen
- Sensor Capacitivo para Medição de Nível - MAN - BCS - M12K4 - DE - EN - G17 - DOK - 935928 - 00 - 000Dokument40 SeitenSensor Capacitivo para Medição de Nível - MAN - BCS - M12K4 - DE - EN - G17 - DOK - 935928 - 00 - 000Eduardo FelippeNoch keine Bewertungen
- CANoeCANalyzer Activation Installation DEDokument87 SeitenCANoeCANalyzer Activation Installation DEAshutosh KaushikNoch keine Bewertungen
- 30322453-02-001 V5.20200128 Rev.1Dokument62 Seiten30322453-02-001 V5.20200128 Rev.1Sönke HutschenreuterNoch keine Bewertungen
- Fachkunde Kraftfahrzeugtechnik: Ijji/ Tehrmittel Europa-FachbuchreiheDokument5 SeitenFachkunde Kraftfahrzeugtechnik: Ijji/ Tehrmittel Europa-FachbuchreihePisser0% (1)
- Operating Instructions Pomux kh53 Pomux kh53 Advanced de en Im0011969Dokument50 SeitenOperating Instructions Pomux kh53 Pomux kh53 Advanced de en Im0011969fcogarcesariasNoch keine Bewertungen
- Big DBS File PDFDokument742 SeitenBig DBS File PDFnang samgNoch keine Bewertungen
- 038Dokument230 Seiten038santogiba2023Noch keine Bewertungen
- Sesotec Detector ParticulasDokument228 SeitenSesotec Detector ParticulasDavid MirelesNoch keine Bewertungen
- Anforderungen An Transpondersysteme Zum Einsatz in Der Supply Chain - Testverfahren Zur Überprüfung Der Leistungsfähigkeit Von T - Libgen - LiDokument22 SeitenAnforderungen An Transpondersysteme Zum Einsatz in Der Supply Chain - Testverfahren Zur Überprüfung Der Leistungsfähigkeit Von T - Libgen - LiMichael EkubaselasieNoch keine Bewertungen
- Mabrcomp1 0eDokument252 SeitenMabrcomp1 0eSidney Chaves de LimaNoch keine Bewertungen
- Janitza BHB Umg96s2 de PDFDokument66 SeitenJanitza BHB Umg96s2 de PDFStefan BusoiNoch keine Bewertungen
- Automatisierungstechnik: Grundlagen, Komponenten Und Systeme Für Die Industrie 4.0Dokument20 SeitenAutomatisierungstechnik: Grundlagen, Komponenten Und Systeme Für Die Industrie 4.0aladindejNoch keine Bewertungen
- CODIX 560: Elektronischer VorwahlzählerDokument148 SeitenCODIX 560: Elektronischer VorwahlzählerDiana Amaya NatividadNoch keine Bewertungen
- UM AMS348iSSI en 50125898Dokument129 SeitenUM AMS348iSSI en 50125898serg volNoch keine Bewertungen
- Ergo MCSIV PlusDokument77 SeitenErgo MCSIV PlusVasq SmilovaNoch keine Bewertungen
- VDI 3940 Blatt-2 2006-02Dokument30 SeitenVDI 3940 Blatt-2 2006-02Ibrahim Rebhi AlzoubiNoch keine Bewertungen
- ROTALIGN Touch - On-Board Help - DOC50201 - 022018 - de PDFDokument176 SeitenROTALIGN Touch - On-Board Help - DOC50201 - 022018 - de PDFflor de liszNoch keine Bewertungen
- BA EDS3000fb D E 2021-09-15 669873Dokument60 SeitenBA EDS3000fb D E 2021-09-15 669873Mohammad SolimanNoch keine Bewertungen
- SIEMENS BREAKER MANUAL 245kV 3AP1FI-1S PDFDokument104 SeitenSIEMENS BREAKER MANUAL 245kV 3AP1FI-1S PDFchandrakant patelNoch keine Bewertungen
- OPM FMP40-Auto 901-535 deDokument250 SeitenOPM FMP40-Auto 901-535 dePham Thuc HDNoch keine Bewertungen
- Faq 01012Dokument42 SeitenFaq 01012Chico AlbrechtNoch keine Bewertungen
- Bed Novalog-MC 300000058 04 D-HRDokument24 SeitenBed Novalog-MC 300000058 04 D-HRIvanaColinNoch keine Bewertungen
- Kts 200Dokument158 SeitenKts 200Jorge HendgesNoch keine Bewertungen
- Verdiene passives Einkommen mit Quora und hänge deinen Job an den NagelVon EverandVerdiene passives Einkommen mit Quora und hänge deinen Job an den NagelNoch keine Bewertungen
- Personal Kanban: Visualisierung und Planung von Aufgaben, Projekten und Terminen mit dem Kanban-BoardVon EverandPersonal Kanban: Visualisierung und Planung von Aufgaben, Projekten und Terminen mit dem Kanban-BoardBewertung: 3.5 von 5 Sternen3.5/5 (46)
- Laws of UX: 10 praktische Grundprinzipien für intuitives, menschenzentriertes UX-DesignVon EverandLaws of UX: 10 praktische Grundprinzipien für intuitives, menschenzentriertes UX-DesignNoch keine Bewertungen
- Token Economy: Wie das Web3 das Internet revolutioniert (German Edition): Wie das Web3 das Internet revolutioniert (German Edition): Wie das Web3 das Internet revolutioniert (German Edition)Von EverandToken Economy: Wie das Web3 das Internet revolutioniert (German Edition): Wie das Web3 das Internet revolutioniert (German Edition): Wie das Web3 das Internet revolutioniert (German Edition)Bewertung: 5 von 5 Sternen5/5 (1)
- Webseiten hacken: Schnelleinstieg inkl. Entwicklung eigener AngriffsscripteVon EverandWebseiten hacken: Schnelleinstieg inkl. Entwicklung eigener AngriffsscripteNoch keine Bewertungen
- Das Sensor-Buch: Mit Elektronik, Arduino und Raspberry Pi die Welt erfassenVon EverandDas Sensor-Buch: Mit Elektronik, Arduino und Raspberry Pi die Welt erfassenNoch keine Bewertungen
- Die Blockchain-Revolution: Wie die Technologie hinter Bitcoin nicht nur das Finanzsystem, sondern die ganze Welt verändertVon EverandDie Blockchain-Revolution: Wie die Technologie hinter Bitcoin nicht nur das Finanzsystem, sondern die ganze Welt verändertBewertung: 3.5 von 5 Sternen3.5/5 (4)
- Command Line Kung Fu: Bash-Scripting-Tricks, Linux Tipps und praktische Einzeiler für die ShellVon EverandCommand Line Kung Fu: Bash-Scripting-Tricks, Linux Tipps und praktische Einzeiler für die ShellNoch keine Bewertungen
- Hacken mit Python und Kali-Linux: Entwicklung eigener Hackingtools mit Python unter Kali-LinuxVon EverandHacken mit Python und Kali-Linux: Entwicklung eigener Hackingtools mit Python unter Kali-LinuxNoch keine Bewertungen
- Lexikon der Symbole und Archetypen für die TraumdeutungVon EverandLexikon der Symbole und Archetypen für die TraumdeutungBewertung: 5 von 5 Sternen5/5 (1)
- Arduino: Mikrocontroller-Programmierung mit Arduino/FreeduinoVon EverandArduino: Mikrocontroller-Programmierung mit Arduino/FreeduinoNoch keine Bewertungen
- Bug Bounty Hunting mit Kali-Linux oder Parrot Security OS: Hacking als Hautberuf oder NebenjobVon EverandBug Bounty Hunting mit Kali-Linux oder Parrot Security OS: Hacking als Hautberuf oder NebenjobBewertung: 3 von 5 Sternen3/5 (1)
- Autodesk Inventor 2015 - Grundlagen in Theorie und Praxis: Viele praktische Übungen am Konstruktionsobjekt 4-Takt-MotorVon EverandAutodesk Inventor 2015 - Grundlagen in Theorie und Praxis: Viele praktische Übungen am Konstruktionsobjekt 4-Takt-MotorNoch keine Bewertungen
- HTML5, JavaScript und jQuery: Der Crashkurs für SoftwareentwicklerVon EverandHTML5, JavaScript und jQuery: Der Crashkurs für SoftwareentwicklerBewertung: 2 von 5 Sternen2/5 (2)
- Erfolg im Internet und in digitalen Medien: Der rote Fisch 5 - Impulse für werbewirksame Gestaltung und Kommunikation - Leitfaden 5Von EverandErfolg im Internet und in digitalen Medien: Der rote Fisch 5 - Impulse für werbewirksame Gestaltung und Kommunikation - Leitfaden 5Noch keine Bewertungen
- 3D-Druck für Anspruchsvolle: Mit dem Ultimaker perfekte Werkstücke erstellenVon Everand3D-Druck für Anspruchsvolle: Mit dem Ultimaker perfekte Werkstücke erstellenNoch keine Bewertungen
- Praxiseinstieg Deep Learning: Mit Python, Caffe, TensorFlow und Spark eigene Deep-Learning-Anwendungen erstellenVon EverandPraxiseinstieg Deep Learning: Mit Python, Caffe, TensorFlow und Spark eigene Deep-Learning-Anwendungen erstellenNoch keine Bewertungen