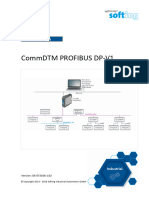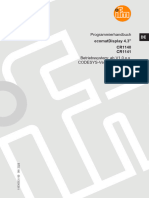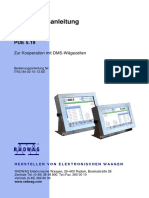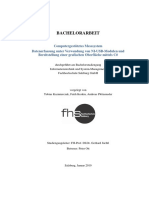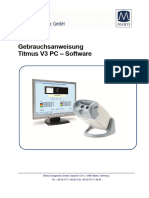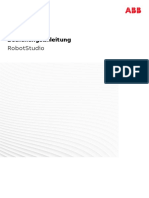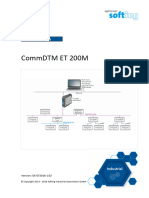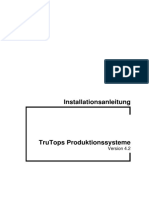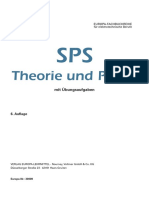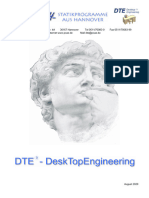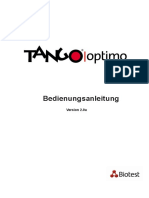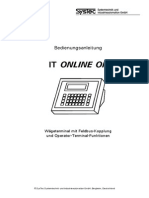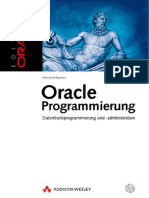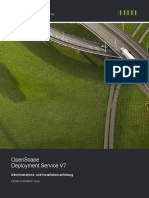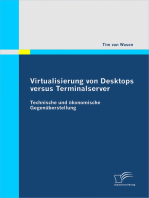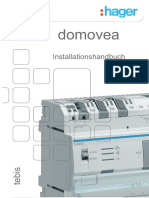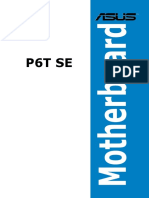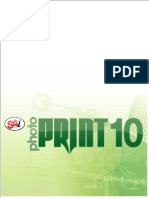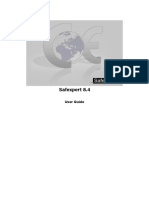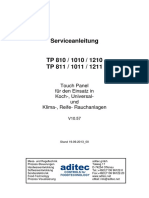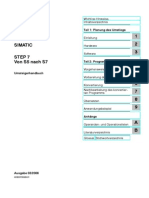Beruflich Dokumente
Kultur Dokumente
0802 Propst 1 16 70
Hochgeladen von
n.apltauerOriginaltitel
Copyright
Verfügbare Formate
Dieses Dokument teilen
Dokument teilen oder einbetten
Stufen Sie dieses Dokument als nützlich ein?
Sind diese Inhalte unangemessen?
Dieses Dokument meldenCopyright:
Verfügbare Formate
0802 Propst 1 16 70
Hochgeladen von
n.apltauerCopyright:
Verfügbare Formate
Betriebsanleitung
Software proPST
V1.16.70
Ausgabe: 37/16 (propst_1_16_70.doc)
Egmont Wilhelm GmbH
Robert-Bosch-Str. 57
73431 Aalen, Deutschland
Telefon +49 7361 9269-0
Telefax +49 7361 9269-299
info@e-wilhelm-gmbh.de
Betriebsanleitung Software proPST (V1.16.70 37/16) 1
Inhaltsverzeichnis
1 Grundlagen........................................................................................................................... 4
1.1 Systemvoraussetzungen ......................................................................................................................... 4
1.2 Hilfefunktionen.......................................................................................................................................... 4
2 Installation ............................................................................................................................ 5
2.1 Vorbereitungen bei PC/Laptop mit COM-Schnittstelle ....................................................................... 5
2.2 Vorbereitungen bei PC/Laptop ohne COM-Schnittstelle (nur USB) .................................................. 5
2.3 proPST Erstinstallation auf PC .............................................................................................................. 5
2.4 proPST Update-Hinweise ........................................................................................................................ 5
2.5 Online-Verbindung PC <-> PCU ............................................................................................................. 5
2.6 Hinweis zur Ethernet-Schnittstelle ......................................................................................................... 6
2.7 Hinweis zur Datensicherung ................................................................................................................... 6
3 Firmware-Update für PCU ................................................................................................... 7
3.1 Hinweise zu C4Win ................................................................................................................................... 7
3.2 Datensicherung vor Update..................................................................................................................... 7
3.3 Schnittstellenkontrolle ............................................................................................................................. 7
3.4 Firmware-Update ...................................................................................................................................... 7
4 Erste Schritte ....................................................................................................................... 8
4.1 Vorbereitungen bei PC/Laptop mit COM-Schnittstelle ....................................................................... 8
4.2 Vorbereitungen bei PC/Laptop ohne COM-Schnittstelle (nur USB) .................................................. 8
4.3 PCU mit Ethernet-Schnittstelle ............................................................................................................... 8
4.4 proPST starten .......................................................................................................................................... 8
4.5 Online/Offline: ........................................................................................................................................... 9
5 Funktionen ......................................................................................................................... 10
5.1 Datei ......................................................................................................................................................... 10
5.2 PCU Datensicherung .............................................................................................................................. 10
5.3 PCU Datensicherung einspielen ........................................................................................................... 10
5.4 Einstellungen .......................................................................................................................................... 11
5.5 Tools ........................................................................................................................................................ 11
5.6 Fenster ..................................................................................................................................................... 11
6 Konfiguration ..................................................................................................................... 12
7 Funktionstest ..................................................................................................................... 13
8 Statistik ............................................................................................................................... 14
9 Programme ......................................................................................................................... 15
10 Ablauf.................................................................................................................................. 16
10.1 Öffentliche Parameter ............................................................................................................................ 17
10.2 Befehls-Hilfe ............................................................................................................................................ 17
10.3 Suchfunktion ........................................................................................................................................... 17
10.4 <STACK> Parameter für Befehle .......................................................................................................... 18
11 Bewertung .......................................................................................................................... 19
11.1 Bewertung/ Komponenten ..................................................................................................................... 20
11.2 Bewertung/Komponenten-Eigenschaften ............................................................................................ 22
Betriebsanleitung Software proPST (V1.16.70 37/16) 2
12 Messung ............................................................................................................................. 23
13 Makro-Editor ....................................................................................................................... 25
14 Trace ................................................................................................................................... 27
14.1 Trace/Ablauf (Breakpoint-Funktion) .................................................................................................... 28
14.2 Trace/Merker ........................................................................................................................................... 29
14.3 Trace/Stapel ............................................................................................................................................ 29
14.4 Trace/Ein-Ausgänge ............................................................................................................................... 29
14.5 Trace/Servo-Spindel I/Os ....................................................................................................................... 30
14.6 Trace/Fehlerliste ..................................................................................................................................... 30
14.7 Trace/Status ............................................................................................................................................ 30
15 Passwortschutz für proPST .............................................................................................. 31
15.1 Funktionsbeschreibung ......................................................................................................................... 31
15.2 PCU Passwortschutz ............................................................................................................................. 31
15.3 proPST Freischaltung ........................................................................................................................... 31
16 Datei-Informationen ........................................................................................................... 32
16.1 Messkurven-Dateien ............................................................................................................................... 32
16.2 Konfigurations-Datei .............................................................................................................................. 32
16.3 Programm-Dateien ................................................................................................................................. 32
17 Fehlercodes ........................................................................................................................ 33
Betriebsanleitung Software proPST (V1.16.70 37/16) 3
1 Grundlagen
In dieser Kurzanleitung wird nur auf die speziellen Funktionen der
proPST-Software eingegangen. Alle weiteren Informationen, zur
Konfiguration, Ablaufprogrammierung und den einzelnen
Ablaufbefehlen sind den PCU-Betriebsanleitungen zu entnehmen.
Das Softwarepaket proPST ist eine spezielle Bedien- und Programmiersoftware mit folgenden Funktionen:
• Grundeinstellung / Konfiguration der PCU-Systeme
• Erstellung und Verwaltung von Ablaufprogrammen am PC
• Festlegung der Bewertung der ermittelten Messkurven
• Visualisierung, Speicherung und Ausdruck von Messkurven
• Testfunktionen und Trace-Modus für Inbetriebnahme und Fehlersuche
• Datensicherungen / Datentransfer von und zu PC
• Speicherung von Konfiguration, Programmen und Messkurven
1.1 Systemvoraussetzungen
• Betriebssysteme: Windows WIN98, XP, NT, 2000, Vista, 7, 8, 10
• Eine freie serielle RS 232 COM-Schnittstelle (COM1...) oder USB-Schnittstelle mit USB/RS232-Konverter
• Bildschirmauflösung: mind. 1024x768
• proPST Software auf lokalem Laufwerk installiert
1.2 Hilfefunktionen
Die proPST-Software bietet verschiedene Hilfefunktionen.
• Mouseover-Funktion
Wird der Mauszeiger über die einzelnen Buttons (Bedienknöpfe) geführt, erscheint ein Hilfetext zur
Funktion.
• Befehlsbeschreibung
Wird bei einem markierten Ablaufbefehl der Button „?“ betätigt, erscheint ein Hilfetext zur genauen
Erklärung des Befehls.
®
WINDOWS WIN98, XP, NT, 2000, Vista, 7, 8 sind eingetragene Marken der Microsoft Corporation USA und/oder anderen Ländern
Betriebsanleitung Software proPST (V1.16.70 37/16) 4
2 Installation
2.1 Vorbereitungen bei PC/Laptop mit COM-Schnittstelle
Ihr PC besitzt eine RS232-Schnittstelle (COM) zur Kommunikation mit dem PCU. Verbinden Sie diese COM-
Schnittstelle mit dem Verbindungskabel CVK10/xx und der PCU-X15 (COM1)-Schnittstelle.
2.2 Vorbereitungen bei PC/Laptop ohne COM-Schnittstelle (nur USB)
Ihr PC besitzt keine RS232-Schnittstelle (COM) sondern nur USB-Schnittstellen. Im proPST-Set ist ein RS232-USB
Konverter mit Treiber-CD enthalten. Legen Sie zuerst die Treiber-CD in das CDROM-Laufwerk Ihres Rechners
ein. Nach einer kurzen Wartezeit bestätigen Sie die Aufforderung „Install Drivers“. Wenn die schnelle Installation
abgeschlossen ist, können Sie die CD wieder aus dem Laufwerk entnehmen. Nun das Kabel CVK10/xx mit dem
USB-Konverter verbinden und die Schrauben fixieren. Stecken Sie den USB-Stecker in eine USB-Schnittstelle des
Rechners ein und den 9poligen SUB-D Stecker des CVK10/xx Kabels in die PCU-X15 (COM1)-Schnittstelle.
2.3 proPST Erstinstallation auf PC
Legen Sie die proPST-CD in das CDROM-Laufwerk Ihres PCs ein. Das Installationsprogramm startet in der Regel
selbstständig nach dem Einlegen der CD. Falls Ihr PC die Autostart-Funktion nicht unterstützt, rufen Sie bitte die
Datei setup_proPST.exe auf dem CD-Laufwerk über das Windows Startmenü / Ausführen auf. Wählen Sie die
Sprachversion (Deutsch oder Englisch) und die Klickbox-Einstellung „Express-Installation“.
Nun kontrollieren Sie im PopUp-Menü „Verbindungseinstellungen“ die verfügbaren COM-Schnittstellen Ihres PCs.
Über den Button „Anschlüsse“ werden alle verfügbaren COM-Schnittstellen angezeigt. Der Eintrag „USB Serial
Port COMxx“ zeigt den RS232-USB-Konverter an. Schließen Sie nun dieses kleine Fenster und wählen bei
Verbindungseinstellungen -> RS232 -> COM-Port: die gewünschte Schnittstelle COM1…COM12. Alle anderen
Einstellungen sind schon richtig eingestellt. Die Einstellungen bei Verwendung der Ethernet-Schnittstelle ist in einer
separaten Betriebsanleitung beschrieben.
Bei der Express-Installation wird automatisch ein Icon auf Ihrem PC-Desktop für die proPST-Software hinzugefügt.
Bitte beachten Sie, dass es bei der Installation der Software auf ein Netzwerk-Laufwerk zu
Kommunikationsproblemen zwischen PC und PCU kommen kann.
2.4 proPST Update-Hinweise
Ein Update der proST-Software ist jederzeit möglich. Gehen Sie dazu wie unter „Erstinstallation“ beschrieben vor.
Die Installation jeder neuen proST-Software erfolgt in einem neuen Unterordner, weshalb Ihre bereits installierte
ältere Version davon nicht verändert wird. Beachten Sie jedoch, dass ein neues Icon auf Ihrem Desktop erzeugt
wird, welches dann für die neue proST-Software zuständig ist. Bei Bedarf kann die Bezeichnung des Icons mit der
Funktion „Umbenennen“ angepasst werden. Hier empfiehlt sich z.B. der Name proPST 1_16_xx
2.5 Online-Verbindung PC <-> PCU
Nach dem Start der proPST-Software versucht das Programm automatisch eine Online-Verbindung zwischen PC
und PCU herzustellen. Ist diese Verbindung hergestellt (Online), wird auf der linken Seite der Programmoberfläche
ein Übersichtsbaum ähnlich einer Explorer-Darstellung angezeigt. Dieser Übersichtsbaum zeigt den kompletten
Inhalt des angeschlossenen PCU an. Mit dem Button (Online/Offline) kann die Kommunikation zwischen proPST
und PCU getrennt und wieder verbunden werden. Durch einen Doppelklick auf z.B. Messung, Funktionstest,
Konfiguration,... sind die einzelnen Funktionsblöcke aufzurufen. Die Einstellung erfolgt dann analog zur PCU-
Bedienung. Weiteres hierzu ist der proPST-Betriebsanleitung zu entnehmen.
Bitte beachten Sie, dass im Online-Modus die Bedienung über Tasteneingabe am PCU eingeschränkt ist!
Betriebsanleitung Software proPST (V1.16.70 37/16) 5
2.6 Hinweis zur Ethernet-Schnittstelle
Hinweis: Bitte beachten Sie, dass ein erforderlicher Firmware-Update des PCU nicht über die
Ethernet-Schnittstelle möglich ist. Ein Firmware-Update kann nur über die RS232-Schnittstelle
erfolgen, bzw. vom PC aus auch über einen RS232-USB-Umsetzer.
2.7 Hinweis zur Datensicherung
Datensicherung: Bitte speichern Sie grundsätzlich bei der Inbetriebnahme und anschließend
in regelmäßigen Abständen sowie bei Einstellungsänderungen alle Programme und die
Konfiguration als Dateien auf den PC!
Weitere Hinweise siehe Funktionen unter Kapitel 5.2 und 5.3.
Betriebsanleitung Software proPST (V1.16.70 37/16) 6
3 Firmware-Update für PCU
3.1 Hinweise zu C4Win
Bei einem Firmware-Update des PCU werden keine Konfigurationsdaten oder Ablaufprogramme gelöscht
oder verändert, weshalb ein Update bei Bedarf jederzeit durchgeführt werden kann. Aus
Sicherheitsgründen empfehlen wir jedoch zuvor grundsätzlich eine Datensicherung vom PCU
durchzuführen (s.u.).
Das PCU verfügt über verschiedene Speicherbausteine, die je nach Aufgabe die Speicherung der Daten bzw.
Software übernehmen. Die Firmware (Betriebssoftware) des PCU ist separat in einem FLASH-Speicher
gespeichert, welcher über die serielle PCU-Schnittstelle X15 (COM1) mit neuen Daten geladen werden kann.
Das Programm C4Win ist immer Bestandteil der proPST-Software und wird bei der Installation der Software in
einen Unterordner "Download" installiert.
3.2 Datensicherung vor Update
Eine Datensicherung aller im PCU gespeicherten Daten, welche sehr einfach durchzuführen ist, sollte nicht nur vor
einem Firmware-Update, sondern auch bei Änderungen an Konfigurationseinstellungen oder Programm-
änderungen in regelmäßigen Abständen durchgeführt werden.
Hierzu ist wie folgt vorzugehen:
Bei einer Online-Verbindung der proPST-Software und dem PCU ist die Funktion aufzurufen:
Gerät -> Gerätedaten speichern…
Die Funktion bietet zuerst die Auswahl des Speicherortes und zusätzlich die Anlage eines neuen Ordners an.
Anschließend wird die Konfigurationsdatei mit der Seriennummer des Gerätes als Dateinamen vorgeschlagen
(nach Möglichkeit nicht verändern). Nach der Bestätigung erfolgt die automatische Speicherung der Konfiguration
und aller Programme. Alternativ dazu kann diese Funktion auch durch einen Rechtsklick auf das Gerät
(Übersichtsbaum oben) ausgeführt werden.
3.3 Schnittstellenkontrolle
Kontrollieren Sie, ob eine Online-Verbindung zwischen der proPST-Software und den angeschlossenen PCU
möglich ist. In der oberen linken Ecke der proPST-Software wird die verwendete [COMx] Schnittstelle angezeigt.
Merken Sie sich diese für die C4Win Einstellung.
3.4 Firmware-Update
Zum Firmware-Update des PCU muss in der proPST-Software unter „Tools“ die Funktion C4Win aufgerufen
werden. Bestätigen Sie daraufhin, dass die proPST-Software geschlossen werden muss. Anschließend erfolgt
einmalig eine Sprachauswahl. Die C4Win-Bedienoberfläche wird daraufhin geöffnet.
Die Schnittstellen-Parameter werden angezeigt. Falls die angezeigte COM-Port Nummer nicht mit den aktuellen
Verbindungseinstellungen (s.o.) beschrieben stimmt, wählen Sie über den Button „Ändern“ die richtige COM-
Schnittstelle aus. Die Baudrate-Einstellung ist standardmäßig auf 115200bps eingestellt.
Der Firmware-Update startet mit einem Klick auf den Button „Aktualisieren“. Im weiteren Verlauf erfolgt die
Meldung, dass die bisherige Version Cx.xx auf dem PCU vorhanden ist und mit der neuen Firmware Cx.xx
überschrieben werden soll. Bestätigen Sie diese Meldung mit „OK“.
Nun erfolgt die Übertragung der neuen Firmware zum PCU, was an einem Fortschrittsbalken und am PCU-Display
sichtbar wird. Die erfolgreiche Übertragung wird mit einer Textmeldung bestätigt, welche zum Abschluss quittiert
werden muss. Im Anschluss startet das PCU mit der neuen Firmware. Bei Bedarf kann nun auch die proPST-
Software erneut gestartet werden.
Betriebsanleitung Software proPST (V1.16.70 37/16) 7
4 Erste Schritte
Bitte beachten Sie, dass die Software proPST und wilDAT nicht gleichzeitig ONLINE mit dem
angeschlossenen PCU-System arbeiten können. Es ist deshalb unbedingt erforderlich vor
dem Programmaufruf, die bereits laufende wilDAT-Anwendung OFFLINE zu schalten.
Bitte beachten Sie, dass im Online-Modus die Bedienung über Tasteneingabe am PCU
eingeschränkt ist. Das PCU meldet dies in der Statuszeile.
4.1 Vorbereitungen bei PC/Laptop mit COM-Schnittstelle
Ihr PC besitzt eine RS232-Schnittstelle (COM) zur Kommunikation mit dem PCU. Verbinden Sie diese COM-
Schnittstelle mit dem Verbindungskabel CVK10/xx und der PCU-X15 (COM1)-Schnittstelle.
4.2 Vorbereitungen bei PC/Laptop ohne COM-Schnittstelle (nur USB)
Ihr PC besitzt keine RS232-Schnittstelle (COM) sondern nur USB-Schnittstellen. Im proPST-Set ist ein RS232-USB
Konverter mit Treiber-CD enthalten. Legen Sie zuerst die Treiber-CD in das CDROM-Laufwerk Ihres Rechners
ein. Nach einer kurzen Wartezeit bestätigen Sie die Aufforderung „Install Drivers“. Wenn die schnelle Installation
abgeschlossen ist, können Sie die CD wieder aus dem Laufwerk entnehmen. Nun das Kabel CVK10/xx mit dem
USB-Konverter verbinden und die Schrauben fixieren. Stecken Sie den USB-Stecker in eine USB-Schnittstelle des
Rechners ein und den 9poligen SUB-D Stecker des CVK10/xx Kabels in die PCU-X15 (COM1)-Schnittstelle.
4.3 PCU mit Ethernet-Schnittstelle
Nehmen Sie entsprechend der separaten Ethernet-Schnittstellenbeschreibung die Inbetriebnahme des PCUs vor.
Verbinden Sie die Ethernet-Schnittstelle Ihres PC mit der optionalen Ethernet-Schnittstelle des verwendeten PCUs
mit einem passenden LAN-Kabel (siehe Dokumentation: Ethernet).
4.4 proPST starten
Starten Sie das proPST-Programm durch Doppelklicken auf das Programmsymbol proPST auf Ihrem Desktop.
Nach dem Start der proPST-Software wählen Sie zuerst die gewünschte Bedienersprache (Deutsch / Englisch)
und die am PC verwendete COM??-Schnittstelle. Diese Einstellungen werden nur einmalig bei der Installation
abgefragt und im PC gespeichert. Daraufhin versucht das Programm automatisch eine Verbindung zwischen PC
und PCU herzustellen. Nach einer Neuinstallation z.B. bei einem Software-Update müssen diese Einstellungen
wieder vorgenommen werden.
Betriebsanleitung Software proPST (V1.16.70 37/16) 8
4.5 Online/Offline:
Online Offline
Ist die Verbindung zwischen PC und PCU hergestellt (Online), wird auf der linken Seite der Programmoberfläche
ein Übersichtsbaum ähnlich einer Explorer-Darstellung angezeigt. Dieser Übersichtsbaum zeigt den kompletten
Inhalt des angeschlossenen PCUs an.
Mit dem großen Button (Online/Offline) kann die Kommunikation zwischen PCU und PC getrennt und wieder
verbunden werden. Durch einen Doppelklick auf z.B. Messung, Funktionstest, Konfiguration,... sind die
einzelnen Funktionsblöcke aufzurufen. Die Einstellung erfolgt dann analog zur PCU-Bedienung, weshalb in dieser
Dokumentation auf eine Wiederholung der Kapitel verzichtet wird.
Betriebsanleitung Software proPST (V1.16.70 37/16) 9
5 Funktionen
5.1 Datei
Datei: Neues Programm
Mit dieser Funktion kann ein neues Programm erstellt werden. Es ist zu beachten, dass damit keine Makronamen
für die verwendeten Ein-/Ausgänge und Merker vorhanden sind (müssen erst noch definiert werden). Es empfiehlt
sich deshalb ein vorhandenes Programm als Grundlage für eine Variante zu kopieren und danach die
gewünschten Änderungen vorzunehmen. In der Regel ist immer ein Grundprogramm vorhanden, welches für
Varianten kopiert werden kann.
Datei: Ablaufdatei öffnen…
Mit dieser Funktion kann eine gespeicherte Ablaufdatei (Programmdatei) geöffnet werden. Bei der Auswahl werden
nur Dateien mit der Endung .PRG zur Auswahl angeboten.
Datei: Bewertungsdatei öffnen…
Mit dieser Funktion kann die Bewertung einer gespeicherten Programmdatei geöffnet werden. Bei der Auswahl
werden nur Dateien mit der Endung .PRG zur Auswahl angeboten.
Datei: Konfigurationsdatei öffnen…
Mit dieser Funktion kann eine gespeicherte Konfigurationsdatei geöffnet werden. Bei der Auswahl werden nur
Dateien mit der Endung .PKF zur Auswahl angeboten.
Datei: Messkurvendatei in Bewertungsformular öffnen…
Mit dieser Funktion kann eine gespeicherte Messkurve in einer gespeicherten Bewertung geöffnet werden. Zuerst
erfolgt die Auswahl der Messkurvendatei (mit Dateiendung .DGR) anschließend die Auswahl der Programmdatei
(mit Dateiendung .PRG). Programmdateien beinhalten immer zusätzlich zum Ablauf auch die Bewertung.
Datei: Messkurvendatei in Messformular öffnen…
Mit dieser Funktion kann eine gespeicherte Messkurve in einem Messformular geöffnet werden. Bei der Auswahl
werden nur Dateien mit der Endung .DGR zur Auswahl angeboten.
5.2 PCU Datensicherung
Gerät: Gerätedaten speichern…
Die Datensicherung aller PCU-Gerätedaten, bestehend aus der Konfiguration und allen Programmen kann mit
dieser Funktion sehr einfach durchgeführt werden. Die Funktion bietet zuerst die Auswahl des Speicherortes und
zusätzlich die Anlage eines neuen Ordners an. Anschließend wird die Konfigurationsdatei mit der Seriennummer
des PCUs als Dateinamen vorgeschlagen (nach Möglichkeit nicht verändern). Nach der Bestätigung erfolgt die
automatische Speicherung der Konfiguration und aller Programme. Alternativ dazu kann diese Funktion auch
durch einen Rechtsklick auf das Gerät (Übersichtsbaum oben) ausgeführt werden.
5.3 PCU Datensicherung einspielen
Das Einspielen einer Datensicherung wird nicht durch eine automatische Funktion unterstützt. Konfiguration und
Programme müssen also einzeln im proPST geöffnet und anschließend zum PCU gesendet werden.
Wichtig! Wenn eine Datensicherung auf ein neues PCU eingespielt werden soll, muss
unbedingt zuerst die Konfigurationsdatei geöffnet und an das Gerät gesendet werden! Erst
danach dürfen die benötigten Programme übertragen werden.
Betriebsanleitung Software proPST (V1.16.70 37/16) 10
5.4 Einstellungen
Einstellungen: Verbindung
In diesem Menü erfolgt die Einstellung der gewünschten RS232- oder Ethernet-Schnittstelle des PCs zur
Kommunikation mit proPST (Default-Einstellung COM1).
Einstellungen: Gerätetyp
Die Einstellmöglichkeit für den Gerätetyp ist nur dann von Interesse, wenn kein PCU-System an den PC
angeschlossen ist. In diesem Fall (Offline-Zustand) kann die Auswahl getroffen werden.
Einstellungen: Sprache
Einstellmöglichkeit der proPST-Bedienersprache Deutsch / Englisch. Die Bedienersprache des PCU kann ebenfalls
unabhängig zur proPST-Bedienersprache gewählt werden.
5.5 Tools
Tools: RS232-Terminal
Einfaches Terminalprogramm zur Kontrolle der COM-Datenausgabefunktion des PCU im Offline-Modus.
Tools: C4Win
Update-Programm zur Aktualisierung der PCU-Gerätefirmware.
Tools: Kommunikation
Visualisierungsmöglichkeit der RS232-Kommunikationsqualität zwischen PCU und PC.
5.6 Fenster
Mit dieser Funktion kann die Darstellung (Anordnung) mehrerer geöffneter Fenster eingestellt werden. Die
Fenstertechnik ermöglicht auch die gleichzeitige Darstellung und Editiermöglichkeit von mehreren Abläufen z.B. für
das Kopieren von Programmteilen über die Windows-Zwischenablage.
Betriebsanleitung Software proPST (V1.16.70 37/16) 11
6 Konfiguration
In der Konfiguration werden die System-Grundeinstellungen des PCU vorgenommen und die Funktionen der
digitalen I/O-Schnittstellen festgelegt. Die Konfigurationseinstellungen sind in der Regel nur einmalig für eine
Anwendung einzustellen und zum PCU zu übertragen.
Es ist zu beachten, dass alle Einstellungsänderungen der proPST-Software zuerst nur lokal
auf dem Rechner vorhanden sind. Damit diese im PCU wirksam und gespeichert werden,
müssen diese vom PC zum PCU übertragen werden. Dazu muss der links dargestellte Knopf
betätigt werden. Es erfolgt eine danach ein Quittierungsmeldung "Transfer OK".
Die einzelnen Untermenüs in der Konfiguration werden in Abhängigkeit vom verwendeten
Gerätetyp unterschiedlich aufgeführt, weshalb die Darstellung typabhängig abweicht.
Konfiguration: Achse
Einstellung des Achsnamens und Anzeige der Geräte- und Firmwaredaten.
Konfiguration: Messung
Einstellung der Messgeschwindigkeit sowie der Kraft- und Wegsensor- bzw. Spindeldaten (bei Servopressen).
Konfiguration: Schnittstellen
Einstellung aller am PCU vorhandenen seriellen RS232/Ethernet-Schnittstellen.
Konfiguration: Ein/Ausgänge
Einstellung der digitalen I/O-Schnittstelle bzw. Profibus-Auswahl. Es ist zu beachten, dass die Umschaltung
zwischen Hardware- oder Profibus-Steuerung nur am PCU in der Konfiguration vorgenommen werden kann.
Konfiguration: System
Einstellungen zur Datenreduzierung zwischen PC und PCU sowie ergänzende Systemeinstellungen.
Konfiguration: Bewertung
Einstellungen zur Fensterbewertung mit Hysteresefunktion und Bewertungsroutine bis zur ersten NIO-Komponente
oder komplett.
Konfiguration: Anzeige
Festlegungen welche Inhalte im PCU-Display im Normal- und Trace/Debug-Betrieb angezeigt werden.
Konfiguration: etc......
Spezielle Zusatzfunktionen, die weitere Steuermöglichkeiten zur Inbetriebnahme und Fehlersuche ermöglichen.
Betriebsanleitung Software proPST (V1.16.70 37/16) 12
7 Funktionstest
Im Menü Funktionstest werden die Logikzustände der digitalen Ein/Ausgänge angezeigt. Die Ausgänge können
ein/ausgeschaltet werden. Zusätzlich können unter Messeingänge die aktuellen Kraft- und Wegwerte angezeigt
werden. Um in den Funktionstest zu gelangen, ist im Übersichtsbaum auf Funktionstest ein Doppelklick
auszuführen.
Die einzelnen Untermenüs im Funktionstest werden in Abhängigkeit vom verwendeten
Gerätetyp unterschiedlich aufgeführt, weshalb die Darstellung typabhängig abweicht.
Funktionstest: Dig. Ein/Ausgänge
Anzeige der Ein- und Ausgangszustände. Zur Aktivierung eines Ausgangs ist ein Rechtsklick des Mauszeigers auf
das Zustandsfeld erforderlich.
Funktionstest: Messeingänge
Anzeige aller verwendeten Messeingänge mit Umschaltmöglichkeit zwischen Absolut- und Relativdarstellung.
Funktionstest: Handbetrieb
Spezielles Wartungsmenü ausschließlich für Pressen- und Aktuatorsysteme. Der Handbetrieb wird vorwiegend zur
Bewegung einer Servopresse oder Aktuators bei der Inbetriebnahme, im Einrichtbetrieb oder zur Kalibrierung
verwendet, um mechanische Funktionen zu überprüfen und Fügeparameter eines Prozesses festzulegen.
Betriebsanleitung Software proPST (V1.16.70 37/16) 13
8 Statistik
Im Menü Statistik werden lediglich verschiedene Zählerstände und die Fehlerspeicher angezeigt.
Statistik: Zähler
Anzeige der IO, NIO und Gesamtzählerzustände mit Rücksetzmöglichkeit.
Statistik: Wartung
Anzeige der gesamten Messstarts ohne Rücksetzmöglichkeit (nur über Werkseinstellung).
Statistik: System
Anzeige des aktuell benötigten Programmspeichers für die gespeicherten Programme.
Statistik: Fehler
Anzeige der letzten im PCU gespeicherten Fehlermeldungen (Ringpuffer) mit Rücksetzmöglichkeit. Zusätzlich
besteht über "Info", die detaillierte Anzeige der Fehlerursache.
Statistik: Kraftüberlauf
Anzeige aller im PCU gespeicherten Kraftüberläufe (Kraft oberhalb Kraftendwert) ohne Rücksetzmöglichkeit.
Rücksetzmöglichkeit nur über Wartungszugang des Herstellers.
Betriebsanleitung Software proPST (V1.16.70 37/16) 14
9 Programme
Jeder Mess- und Steuerablauf benötigt ein individuelles Steuerungs-, Ablauf- und Parameterprofil, welches leicht
an geänderte Rahmenbedingungen und Aufgabenstellungen angepasst werden kann. Hierzu dient der im PCU
integrierte Ablaufinterpreter auf Stapelrechnerbasis.
Der Interpreter ermöglicht, dass die jeweilige Aufgabenstellung bezüglich Steuerung und Datenerfassung in
individuellen Programmen (Anwenderprogrammen) zusammengefasst und im PCU gespeichert werden können.
Es können bis zu 128 verschiedene Programme (jeweils bestehend aus Ablauf und Bewertung) im PCU
gespeichert und per Tastenbedienung, über die Programmanwahleingänge, über die Profibus-Schnittstelle oder
über die proPST-Software ausgewählt werden. Die Speicherkapazität und Begrenzung auf eine bestimmte Anzahl
von Programmen richtet sich jedoch nach der Größe der einzelnen Programme. Es ist also möglich, dass die
maximale Anzahl bei größeren Programmen deutlich reduziert ist.
Einzelne Programme bestehen immer aus Ablauf
und Bewertung, da unterschiedliche Steuerungs-
abläufe (Prozesse) auch unterschiedliche
Programmnummer Prozessresultate bzw. Messkurven hervorrufen,
welche logischerweise auch unterschiedliche
Bewertungskriterien benötigen.
Programmname
Die einzelnen Programme können zusätzlich zur
Speicherung im PCU auch als Dateien auf dem PC
Ablauf gespeichert werden und sind von dort auch wieder
auf das PCU ladbar.
Bewertung
Unbegrenzt viele Programme können im PC
verwaltet, archiviert und bei Bedarf auch einzeln auf
das PCU geladen werden.
Es ist zu beachten, dass alle Einstellungsänderungen im Ablauf und der Bewertung zuerst
nur lokal auf dem Rechner vorhanden sind. Damit diese im PCU wirksam und gespeichert
werden, müssen diese zum PCU übertragen werden. Dazu muss der Button "Programm
senden" betätigt werden. Es erfolgt eine danach ein Quittierungsmeldung "Transfer OK".
Programme: Programmname
Zusätzlich zur Programmnummer kann auch ein Programmname vergeben werden. Dieser entspricht exakt dem
Dateinamen, der bei Speicherung des Programms (Ablauf oder Bewertung) auf den PC vergeben wird. Soll also
ein Programmname eingetragen werden, muss die Speicherung auf PC mit Angabe eines Dateinamens in den
gewünschten Ordner erfolgen. Anschließend ist das Programm noch an das PCU zu senden. Erst danach wird
sowohl die Programmnummer, als auch der Programmname im Übersichtsbaum links angezeigt.
Programme: Programm kopieren
Ein Programm (bestehend aus Ablauf und Bewertung) kann beliebig kopiert werden. Dazu ist ein vorhandener
Ablauf zu öffnen und im Parameter des ersten Befehls „Programm Nr.“ die Änderung auf die gewünschte neue
Nummer vorzunehmen. Beim Senden des Programms zum PCU wird das Programm unter der neuen Nummer
im Gerät abgespeichert (ohne das Ursprungsprogramm zu beeinflussen) und sofort im Übersichtsbaum links
angezeigt. Die Reihenfolge der angezeigten Programme ist jedoch so lange unsortiert, bis einmalig zwischen dem
ONLINE- und OFFLINE-Zustand gewechselt wird.
Betriebsanleitung Software proPST (V1.16.70 37/16) 15
10 Ablauf
Im Ablauf wird der komplette Steuer- und Messablauf mit Vorgabe aller Parameter programmiert. Außerdem sind
frei programmierbare Steuer- und Überwachungsfunktionen, mit den digitalen Ein/Ausgängen möglich. Der
Befehlssatz des PCU ermöglicht eine Kommunikation über die vorhandenen digitalen Schnittstellen zu anderen
Baugruppen. So können beliebige Steuerungsabläufe mit eingebunden werden.
Speichern Rückgängig-Funktion Befehle farblich hervorheben Adressanzeige
Suchfunktion
Befehls-Hilfe
Makroeditor Anzeige öffentlicher Parameter
Drucken Öffnet die Auswahlliste der
Zeile einfügen/löschen Ablaufbefehle
Zu PCU senden
... = Parametererweiterung
Edit-/Markiermodus bei mehreren Parametern
Zeilennummer Befehlszeile Parameterzeile Kommentarzeile
Es ist zu beachten, dass alle Einstellungsänderungen im Ablauf und der Bewertung zuerst
nur lokal auf dem Rechner vorhanden sind. Damit diese im PCU wirksam und gespeichert
werden, müssen diese zum PCU übertragen werden. Danach erfolgt eine
Quittierungsmeldung "Transfer OK" neben dem ONLIN/OFFLINE-Button.
Es ist zu beachten, dass nur beim Kopieren eines Programms sämtliche Makro-Namen
(Textzuordnungen vom System und Bediener) für alle Merker und die digitalen Ein/Ausgänge
auf ein neues Programm mit übertragen werden. Es empfiehlt sich daher, immer ein
vorhandenes Programm als Basis für eine neue Programmvariante zu verwenden.
Ablauf: Neuen Ablauf erstellen
Hierzu muss lediglich der Button (Bedienknopf) "Neues Programm erstellen" betätigt werden. Es ist zu beachten,
dass mit dieser Funktion alle Makronamen für die verwendeten Merkerstellen und digitalen Ein/Ausgänge neu
angelegt werden müssen. Es empfiehlt sich deshalb in der Regel ein vorhandenes Programm als Basis für eine
neue Variante zu verwenden (Ablauf kopieren).
Ablauf: Ablauf kopieren ( = Programm kopieren)
Ein Ablauf (mit der dazugehörigen Bewertung) kann beliebig kopiert werden. Dazu ist ein vorhandener Ablauf zu
öffnen (Doppelklick) und im Parameter des ersten Befehls „Programm Nr.“ die Änderung auf die gewünschte neue
Nummer vorzunehmen. Beim Senden des Programms (immer Kombination aus Ablauf und Bewertung) zum
PCU wird das Programm unter der neuen Nummer abgespeichert (ohne das Ursprungsprogramm zu
beeinflussen) und sofort angezeigt. Alle Makronamen für die verwendeten Merkerstellen und digitalen
Ein/Ausgänge werden übernommen.
Betriebsanleitung Software proPST (V1.16.70 37/16) 16
Ablauf: Ablaufprogrammierung
Mit einem Klick auf eine Befehlszeile wird in diesem Feld rechts ein Pulldown-Pfeil angezeigt, welcher beim Klick
wiederum die komplette Auswahlliste aller Ablaufbefehle anzeigt. Hier kann nun der gewünschte Befehl aus den
einzelnen Befehlsgruppen ausgewählt und in den Ablauf übernommen werden.
Einige Befehle müssen noch zusätzlich parametriert werden, was durch Klick auf das Feld Parameter ermöglicht
wird. Im Parameterfeld werden 3 Punkte (siehe Zeile 2) angezeigt, wenn mehrere Parameter vorhanden sind, aber
nicht mehr im Feld darstellbar sind. Die Mouseover-Funktion zeigt in einem gelben Feld die eingestellten
Parameter an. Eine Erklärung zum Befehl und den Parametern erhalten Sie mit dem Button "?" bzw. ergänzend
dazu in der Betriebsanleitung des verwendeten Gerätes.
Ablauf: Ablauf (Programm) überprüfen
Zu Testzwecken kann der programmierte Ablauf vor der Übertragung zum PCU auf Eingabefehler überprüft
werden. Hierzu ist ein spezielles Menü im Bereich Programm / Überprüfen vorhanden.
10.1 Öffentliche Parameter
Als „öffentliche Parameter“ bezeichnet man eine Liste aus
allen im Ablauf verwendeten Befehlen „Parameter laden“.
Mit dieser Funktion können alle „öffentlichen Parameter“,
welche gleichartig am PCU über den passwortgeschützten
Bedienerzugang editierbar sind, angezeigt und verändert
werden. In diesem Fenster, können jedoch nur die Werte
innerhalb der unten angezeigten Grenzwerte (Minimum/
Maximum), wie am PCU verändert werden. Name, Einheit,
Grenzwerte und Anzahl der Nachkommas sind jeweils nur
im entsprechenden Ablaufbefehl „Parameter laden“
einstellbar.
Mit der Funktion „Entfernen“ wird nur der Text im Feld „Name“ des aktuell markierten „öffentlichen Parameters“
gelöscht und dafür in dessen Kommentarspalte übernommen. Hierdurch wird der ehemals sichtbare Parameter aus
der Liste gelöscht. In der Liste werden deshalb nur Parameter anzeigt, welche im Feld „Name“ tatsächlich über
einen Texteintrag verfügen.
10.2 Befehls-Hilfe
Mit der Befehls-Hilfe „?“ erhalten Sie ausführliche
Informationen zum ausgewählten Ablaufbefehl.
Dieser wird detailliert beschrieben und z.T. mit Beispielen
und Ablaufvorschlägen ergänzt.
10.3 Suchfunktion
Mit der Suchfunktion können beliebige Texte innerhalb des geöffneten Ablaufes komfortabel gesucht werden. Die
ein/ausblendbare Suchleiste wird am Ende des Ablaufes angezeigt. Die Suche beginnt ab der aktuellen
Ablaufmarkierung in der gewünschten Richtung, jedoch immer im kompletten Ablauf.
Betriebsanleitung Software proPST (V1.16.70 37/16) 17
10.4 <STACK> Parameter für Befehle
Einige Ablaufbefehle bieten die Möglichkeit ein oder mehrere Parameter (Werte) über den Stapel <STACK> zu
laden.
In dem abgebildeten Beispiel werden zwei Parameter für den Befehl "Handbetrieb" über den Stapel geladen.
Mit * markierte Parameter (im Feld Name) erlauben die Eingabe <STACK> und verwenden in diesem Fall den
Stapel. Mehrere Stapel-Parameter werden in der gleichen Reihenfolge wie im Befehl auf den Stapel gelegt.
Hinweis:
Die hier abgebildete Verwendung von 2 Parametern (Werten) vom Stapel für einen Ablaufbefehl soll nur die
Wirkungsweise verdeutlichen. Gerätetypabhängig kann dieser Befehl nicht vorhanden sein.
Sonderfunktion: <STACK> Parameter für Befehle mit nur einem Wert
Manche Ablaufbefehle welche nur über einen Parameter (Wert) verfügen, können zum Teil auch den Parameter
(Wert) über den Stapel <STACK> verwenden. Dies ist in der Befehlshilfe „?“ detailliert angegeben. Hierzu muss
anstatt dem gewünschten Zahlenwert der Text <STACK> (bzw. über Clickbox) eingegeben werden. Im Ablauf
muss der vorherige Prozess den benötigten Zahlenwert auf den Stapel legen. Ansonsten wird eine Fehlermeldung
ausgegeben.
Folgende Befehle unterstützen diese Funktion:
• Nennkraft
• Kraftkorrektur
• Signalton
Betriebsanleitung Software proPST (V1.16.70 37/16) 18
11 Bewertung
Im Bereich Bewertung erfolgt die graphische Eingabe der maximal 100 Bewertungskomponenten. Dies sind
sowohl Bewertungsrechtecke als auch horizontale und vertikale Bewertungslinien, welche nur im Kraft/Wegbereich
platziert werden können.
Öffnen einer / mehrerer
Messkurve/n aus Datei
Editiermodus Zoom Makros ein/aus
Auswahl der Bewertungs-
komponenten zur Neu-
eingabe Anzeige der letzten Masterkurve ein/aus
empf. Messkurve
Farbauswahl der
Programm (Bewertung) Darstellungsart Kurve
Messkurvenanzeige
an PCU senden
Kurvenschar ein/aus
Bewertung: Speichern / Drucken
Die Bewertung (immer inkl. Ablauf) kann als Datei gespeichert werden. Ebenso ist der Ausdruck der aktuell
angezeigten Bewertung möglich.
Bewertung: Messkurven Ansicht
Als Ansichtsart sind Kraft/Weg, Kraft/Zeit und Weg/Zeit möglich.
Bewertung: Messkurven Tabelle
Bei der Ansicht von nur einer geöffneten Messkurve können die Messpunkte als Tabelle angezeigt werden.
Bewertung: Anzeige Makros
Zusätzlich zur Bewertung können auf der rechten Seit die Makros (für Merker) eingeblendet werden.
Bewertung: Zuletzt empfangene Messkurve anzeigen
Um in der Bewertung die aktuelle Messkurve anzuzeigen, muss zuerst eine Messung (im Bereich Messung)
durchgeführt werden. Anschließend ist dann in Bereich Bewertung zu wechseln und mit dem Button "Zuletzt
empfangene Messkurve anzeigen", diese darzustellen.
Bewertung: Gespeicherte Messkurve(n) anzeigen
Um in der Bewertung eine oder mehrere gespeicherte Messkurve(n) anzuzeigen, muss der Button "Messkurve(n)
aus Datei einfügen" betätigt werden.
Bewertung: Messkurven vor/zurück
Bei mehreren aus Datei geöffneten Messkurven kann mit dieser Funktion die Hervorhebung (breitere Linienstärke)
einer Messkurve vorgenommen werden. Der Dateiname der hervorgehobenen Messkurve wird am unteren
Hinweisfeld mit der Linienfarbe angezeigt.
Bewertung: Messkurvenfarbe
Die Messkurvenfarbe kann gewählt werden. Alle in Farbe blau, IO/NIO in grün/rot und alle unterschiedlich.
Bewertung: Kurvenschar ein/aus
Bei mehreren geöffneten Messkurven kann die gleichzeitige Darstellung ein-/ausgeschaltet werden.
Betriebsanleitung Software proPST (V1.16.70 37/16) 19
Bewertung: Masterkurven-Funktion
Mit der Masterkurvenfunktion kann eine beliebige Messkurve als Masterkurve definiert und gespeichert werden.
Die Masterkurve kann bei Bedarf zusätzlich zur aktuellen Messkurve oder einer Kurvenschar im Hintergrund
angezeigt werden. Die Eigenschaften Farbe, Stil und Linienstärke können über das Menü
Ansicht/Kurvendarstellung/Einstellungen ebenfalls eingestellt werden. Jedem PCU-Programm kann jeweils nur
eine Masterkurve zugeordnet werden. Die Änderung einer bereits vorhandenen Masterkurve erfolgt durch einen
erneuten Speichervorgang.
11.1 Bewertung/ Komponenten
Im Beispiel ist das Bewertungsrechteck F1
markiert. Der Eintritt der Messkurve muss links, der
Bewertungsrechteck Austritt rechts erfolgen. Beim Rechtsklick auf die
Komponente öffnet sich ein Kontextmenü zur
Einstellung aller Eigenschaften.
Bewertungslinien
Eintritt Austritt
Bewertung: Neueingabe von Bewertungskomponenten
Zur Eingabe von Bewertungskomponenten muss zuerst über die oberen Buttons ausgewählt werden, welcher
Komponententyp bearbeitet werden soll. Anschließend kann im Bewertungsbereich durch Platzieren des
Mauszeigers und ziehen, eine Fläche oder eine Linie aufgezogen werden. Für alle Komponenten kann der Eintritt
und Austritt getrennt eingestellt werden. Es ist zu beachten, dass die Reihenfolge der Eingabe, des Durchlaufens
von der Kraft/Wegkennlinie entspricht. Die Nummerierung (F1, F2,...) erfolgt automatisch bei der Eingabe. Die
Eigenschaften der Komponente werden sind über das Kontextmenü nach einem Rechtsklick zugänglich.
Bewertung: Markieren von Bewertungskomponenten zur Bearbeitung
Nach der Anordnung der gewünschten Komponenten im Bewertungsbereich, ist auf den Markiermodus durch
Betätigung des Pfeil-Buttons (Markierzeiger = Editier-Modus) zu wechseln. Nun können die Komponenten einzeln
angeklickt werden. Markierte Komponenten werden blau dargestellt. Mit einem Rechtsklick auf die Komponente
erscheint ein Kontextmenü zur Einstellung der Eigenschaften wie z.B. Eintritt/Austritt, Position, Nummer, Funktion
und Zugriff.
Nummerierung
Ziehpunkte
Austritt
Eintritt
Betriebsanleitung Software proPST (V1.16.70 37/16) 20
Bewertung: Verändern / Verschieben / Entfernen von Bewertungskomponenten
Wird der Mauszeiger auf die Angriffpunkte bewegt, kann durch Ziehen (linke Maustaste drücken und Maus
gleichzeitig verschieben) das Fenster / die Linie vergrößert oder verkleinert werden. Zum Verschieben der
kompletten Komponente, ohne Größenveränderung, muss der Mauszeiger auf die Komponente platziert und die
linke Maustaste länger gedrückt werden. Nachdem sich der Mauszeiger verändert hat (Pfeil mit Fläche) kann die
Komponente komplett verschoben werden. Eine blau markierte Komponente kann mit Betätigung der Tastatur-
Taste ENTF entfernt werden.
Die Nummerierung der Komponenten (F1, F2...) legt die Reihenfolge des Durchlaufens der
ermittelten Kraft/Wegkennlinie bei der Messung fest. Wird diese nicht eingehalten, wird
automatisch NIO signalisiert!
Bewertung: Komponenten-Nummer verändern
Die Nummerierung (Reihenfolge) der Komponenten kann bei Bedarf über das Kontext-Menü geändert werden.
Dazu wird die gewünschte Komponente markiert (blau dargestellt) und durch einen rechten Mausklick das Kontext-
Menü geöffnet. Hier kann nun die Nummer eingestellt werden. Alle nachfolgenden Komponenten werden darauf
neu nummeriert.
Bewertung: Komponenten numerisch editieren
Alle Eigenschaften und Parameter können über „Ansicht“ -> „Bewertung Tabelle“ numerisch eingestellt werden.
Betriebsanleitung Software proPST (V1.16.70 37/16) 21
11.2 Bewertung/Komponenten-Eigenschaften
Ein/Austrittseite
Die Ein- und Austrittsseite kann gewählt werden.
Auswahlmöglichkeiten:
• kein
• oben/unten
• rechts/links
• beliebig
Position
Die Position und der Positionsbezug kann gewählt
werden.
Auswahlmöglichkeiten Bezug:
• absolut
• relativ Blockmaß
Nummer
Die Nummer wird angezeigt und kann verändert
werden.
Funktion
Die erweiterte Komponenteneigenschaft „Funktion“
kann gewählt werden. Sie definiert welche
Koordinaten in Merkern gespeichert werden.
Auswahlmöglichkeiten:
• keine
• Ein-/Austritt
• Kraft Min/Max
Zugriff
Die erweiterte Komponenteneigenschaft „Zugriff“
kann gewählt werden. Der Zugriff definiert ob die
Koordinaten der Komponente gelesen und/oder
beschrieben werden können.
Auswahlmöglichkeiten:
• kein Zugriff
• nur lesen
• lesen und schreiben
Betriebsanleitung Software proPST (V1.16.70 37/16) 22
12 Messung
Im Bereich Messung können die vom PCU ermittelten Messkurven empfangen werden. Die Darstellung kann
danach im Kraft/Weg-, Kraft/Zeit- oder Weg/Zeitbereich erfolgen. Im Online-Modus und der proPST-Betriebsart
Messung, werden die Messkurvendaten automatisch zum PC übertragen.
Kraft/Zeit-Diagramm Masterkurve anzeigen
Kraft/Weg-Diagramm Weg/Zeitdiagramm
Letzte Messkurve
empfangen
Drucken
Gespeicherte Messkurve
empfangen (1-10) IO/NIO-Anzeige
Max. Kraft
Messwerttabelle (numerisch)
Max. Weg
Messpunkte anzeigen
Messdauer
Automatisches speichern aller
Messkurven
Messkurve einzeln
speichern
Anzeige der Messkurve und der
Bewertungskomponenten
Aktuelle Mauszeiger-Werte
Messung: Messkurven anzeigen
Die Übertragung der Messkurven vom PCU zum PC erfolgt automatisch, wenn das proPST-Menü Messung
geöffnet ist und anschließend Messungen erfolgen. Mit dem Button "Messung empfangen" kann auch die letzte
ermittelte Messkurve oder eine der 10 im PCU gespeicherten Messkurven nachträglich zum PC übertragen
werden.
Messung: Gespeicherte Messkurve anzeigen
Eine einzelne am PC gespeicherte Messkurve kann mit Betätigung des Buttons "Messkurvendatei in Messformular
öffnen" angezeigt werden. Sollen mehrere Messkurven als Kurvenschar angezeigt werden, kann dies nur im
Bereich Bewertung durchgeführt werden. Siehe dazu Kapitel Bewertung.
Betriebsanleitung Software proPST (V1.16.70 37/16) 23
Messung: Messkurven einzeln speichern
Die Speicherung von Messkurven kann einzeln erfolgen. Es empfiehlt sich artikel- oder auftragsbezogene Ordner
zu erstellen, um die Dateien übersichtlich zu archivieren. Eine einzelne Messkurve kann durch Betätigung des
Buttons "Messwerte speichern unter" mit einem individuellen Dateinamen abgespeichert werden.
Messung: Messkurven automatisch speichern
Die Speicherung von Messkurven kann ebenso automatisch und fortlaufend erfolgen. Zusätzlich ist einstellbar, ob
alle oder nur IO- oder NIO-Kurven gespeichert werden sollen und ob eine automatische Sortierung in Unterordner
entsprechend der Programmnummer durchgeführt werden soll. Es empfiehlt sich artikel- oder auftragsbezogene
Ordner zu erstellen, um die Dateien übersichtlich zu archivieren. Diese Automatikfunktion kann durch Betätigung
des Buttons "Automatisches speichern aller Messkurven" aktiviert/deaktiviert werden.
Der angegebene Dateiname der Messkurve wird vom System immer um die Datums- und Zeitangabe ergänzt, so
dass eine eindeutige Zuordung ermöglicht wird.
Die Übertragung der Messkurve vom PCU zum PC benötigt natürlich etwas Übertragungszeit,
die abhängig von der Messgeschwindigkeit, der Messdauer und dem Weg-Bezugspunkt ist.
Die Übertragungszeit beeinflusst die Ablaufbearbeitung weshalb es erforderlich sein kann,
externe Steuerungen zu synchronisieren.
Messung: Masterkurve anzeigen
Eine Masterkurve kann bei Bedarf zusätzlich zur aktuellen Messkurve im Hintergrund angezeigt werden. Diese
muss zuvor mit der Bewertung definiert werden. Die Eigenschaften Farbe, Stil und Linienstärke können hierbei
ebenfalls eingestellt werden. Jedem PCU-Programm kann jeweils nur eine Masterkurve zugeordnet werden.
Messkurvenspeicherung: Bei der Speicherung von Messkurven auf den PC werden
grundsätzlich zwei gleichnamige Dateien angelegt, welche sich durch die Dateiendungen
unterscheiden. Die Datei xx.dgr enthält die kompletten Messkurven-Ergebnisse und sämtliche
Koordinatenpunkte (.dgr = diagram results). Die Datei xx.dgw enthält die Definitionen der
Bewertungskomponenten (.dgw = diagram windows).
Betriebsanleitung Software proPST (V1.16.70 37/16) 24
13 Makro-Editor
Die Editierfunktion für Makros war bei allen früheren Softwareversionen im Bereich
„Optionen/Makros“ verfügbar und wurde durch den neuen Makro-Editor komplett ersetzt.
Mit dem Makro-Editor können den frei definierbaren Merkerstellen 1-199 und den digitalen I/Os Namen vergeben
werden, um diese bei der Ablaufprogrammierung einfacher zu identifizieren. Die Merkerstellen können außerdem
mit der Anzahl Nachkommastellen und einem weiteren Info-Text ergänzt werden. Dies ist besonders hilfreich in
Verbindung mit der wilDAT-Software.
Beispiel:
Türkis = Im Ablauf verwendet Umschaltung:
Makroeditor ein/aus
Gelb = Doppelte Belegung. Achtung!!! Editieren / Auswählen
Grau = Im Ablauf nicht verwendet
Makrobereiche:
Definierb. Merker
Systemmerker
Dig. Eingänge
Dig. Ausgänge
Wichtig! Danach Wichtig! Erst Makro-
Programm-Änderungen Änderungen im Ablauf
zum Gerät senden! übernehmen! Makronamen
Nachkommastellen
Info-Text
Referenzen = wo im Ablauf Referenzbereiche:
oder der Bewertung verwendet Ablauf / Bewertung
Betriebsanleitung Software proPST (V1.16.70 37/16) 25
Makros/Definierbare Merker
Den definierbaren Merkern 1-199 können entsprechend der verwendeten Funktion eindeutige Namen vergeben
werden. Zusätzlich kann die Anzahl Nachkommastellen (Dez.) der Merkerstelle sowie ein ergänzender Info-Text
angefügt werden. Die Einstellung der Nachkommastellen der Merkerstelle ist sinnvoll, wenn mit der wilDAT-
Software anschließend gearbeitet wird. Das Drag&Drop-Verfahren in wilDAT übernimmt hierdurch alle benötigten
Informationen automatisch. Durch die farbliche Hervorhebung (Türkis) der Merkerstellen ist erkennbar, welche
Merkerstellen im Ablauf verwendet werden. Ebenso wird eine Doppelbelegung (Überlappung) von Merkerstellen
evtl. durch fehlerhafte Bewertungskomponenten-Einstellungen mit der Farbe Gelb hervorgehoben. Die farbliche
Hervorhebung in Grau bedeute, dass der Merkerstelle zwar ein Name vergeben, jedoch nicht im Ablauf verwendet
wurde. Mit einem Klick auf eine beliebige Merkerstelle wird im unteren Bereich „Referenzen“ sofort die Verwendung
der Merkerstelle sowohl im Ablauf als auch in der Bewertung (erweiterte Eigenschaften der
Bewertungsfenster/linien) angezeigt. Mit Klick auf die Referenzstelle wird die Programmzeile im linken Ablauf
hervorgehoben.
Makros/Systemmerker
Den Systemmerkern ab Merkerstelle 200 können keine eigenen Namen vergeben werden, weil diese automatisch
vom System generiert werden und nicht veränderbar sind. Die Systemmerker verwenden grundsätzlich keine
Nachkommastellen.
Makros/Digitale Eingänge
Den digitalen Eingängen IN1.01…IN1.16 können entsprechend der verwendeten Steuerfunktion eindeutige Namen
vergeben werden. Die Eingänge IN1.07 (Programmfreigabe) und IN1.08 (NOTAUS) sind jedoch mit festen
Steuerfunktionen belegt. Mit einem Klick auf den digitalen Eingang wird im unteren Bereich „Referenzen“ sofort die
Verwendung des Eingangs im Ablauf angezeigt. Mit Klick auf die Referenzstelle wird die Programmzeile im linken
Ablauf hervorgehoben.
Makros/Digitale Ausgänge
Den digitalen Ausgängen OUT1.01…OUT1.16 können entsprechend der verwendeten Steuerfunktion eindeutige
Namen vergeben werden. Mit einem Klick auf den digitalen Ausgang wird im unteren Bereich „Referenzen“ sofort
die Verwendung des Ausgangs im Ablauf angezeigt. Mit Klick auf die Referenzstelle wird die Programmzeile im
linken Ablauf hervorgehoben.
Beachten Sie, dass alle Änderungen im Bereich Makros erst in das aktuelle Programm
übernommen werden, wenn der Bestätigungs-Button (grünes Häkchen) betätigt wird. Mit
dieser Bestätigung werden die Änderungen aber nur lokal am PC in das Programm
übernommen. Ergänzend dazu muss der geänderte Programmablauf noch zum Gerät
gesendet werden. Hierzu muss der Button „Programm senden“ betätigt werden.
Betriebsanleitung Software proPST (V1.16.70 37/16) 26
14 Trace
Zur Inbetriebnahme-Unterstützung und Fehlersuche steht ab der Version x.62 (proPST + Firmware) die Funktion
Trace in der proPST-Software zur Verfügung. Mit dieser Funktion können der Programmablauf, die Zustände der
digitalen I/Os, Servo-I/Os, Merker- und Stapelwerte sowie die Fehlerliste am PC überwacht werden. Bisher war
dies ausschließlich am PCU möglich. Die Gerätefunktionen (Trace-Ansicht, etc.) am PCU sind aber weiterhin
verfügbar.
Die Ansichten des Trace-Modus können vom Anwender individuell gewählt, per Drag&Drop platziert und als Trace-
Profil gespeichert werden. Bei Bedarf können gespeicherte Trace-Profile wieder geladen werden.
Der Programmablauf kann für Debug-Funktionen mit Breakpoints (Haltepunkte) versehen und analysiert werden.
Wichtig! Während die Messung oder der Funktionstest aktiv ist,
ist die Trace-Funktion nicht verwendbar!
Beispiel:
Trace starten/stoppen Ansicht Auswahl Fehlermeldung quittieren Trace aktiv
Aktueller Ablauf wird
angezeigt
Aktuelle Befehlszeile
Zustände der dig. I/Os
Stapelwerte empfangen
Merkerwerte empfangen Fehlerliste empfangen
Betriebsanleitung Software proPST (V1.16.70 37/16) 27
Trace: Starten/Stoppen
Im Online-Zustand der proPST-Software kann der Trace-Modus zum beliebigen Zeitpunkt gestartet und gestoppt
werden ohne den Steuerungsablauf zu beeinflussen. Die Aktualisierung der aktuellen Informationen erfolgt in
kurzen Zeitintervallen für die Ansichten „Ablauf“ und „Digitale Ein/Ausgänge“ automatisch. Andere Ansichten
müssen zum Teil manuell zum gewünschten Zeitpunkt aktualisiert werden.
Trace: Ansichten
Die benötigten Ansichten wie Ablauf, Merker, Stapel, Eingänge, Ausgänge, Servo-I/Os und Fehlerliste können
ausgewählt werden. Die Anordnung (Profil) im Trace-Fenster kann durch verschieben (Drag&Drop) individuell
gestaltet werden. Die gewünschte Anordnung kann als Profil gespeichert und bei Bedarf wieder geladen werden.
Trace: Programm vom Gerät laden
Zur Visualisierung des aktuellen Programmzeile (Markierpfeil + Zeile gelb hinterlegt) in der Ansicht „Ablauf“ kann
das aktuelle oder gewünschte Programm vom Gerät geladen werden. Es ist zu berücksichtigen, dass die
Markierung der aktuellen Programmzeile nur erfolgt, wenn am Gerät und in der Trace-Ansicht „Ablauf“ identische
Programme aktiv sind.
Trace: Profil öffnen
Gespeicherte Ansichtsprofile können geladen werden (siehe Ansichten). Es ist zu berücksichtigen, dass beim
Öffnen eines gespeicherten Profils mit der Ansicht „Ablauf“, der Ablauf unmittelbar vom Gerät geladen wird, falls
dieser am Gerät vorhanden ist. Gegebenenfalls kann auch ein anderer Ablauf ausgewählt werden.
Trace: Profil speichern/unter
Komplette Ansichtsprofile (Traceprofile) können zur späteren Verwendung gespeichert werden (siehe Ansichten).
Hierbei werden alle aktuellen Informationen, wie Auswahl der Ansichten, Anordnung, Programmnummer des
Ablaufes, etc. gespeichert.
Trace: Fehler quittieren
Fehlermeldungen vom Gerät während aktivem Trace-Modus können quittiert werden.
14.1 Trace/Ablauf (Breakpoint-Funktion)
Einzelschritt (F8) / Weiter (F9) Im Ablauf können eine beliebige Anzahl von
Haltepunkten (Breakpoints) gesetzt werden. Hierzu
ist der Trace-Modus zu stoppen und in die erste
Breakpoint-Spalte der gewünschten Ablaufzeile zu
klicken. Daraufhin ist die Zeile rot markiert und der
Programmablauf wird bei erneut aktiviertem Trace-
Modus an diesem Haltepunkt gestoppt. Mit den
Pfeiltasten kann im Einzelschritt (F8) gesteuert
Klicken = Breakpoint ein/aus oder der Ablauf komplett fortgesetzt (F9) werden.
Haltepunkt (Breakpoint),
Ablauf angehalten
Nächster Haltepunkt
(Breakpoint)
Ablauf angehalten
Breakpoint-Spalte
Die Haltepunkte (Breakpoints) sind nur wirksam, wenn am Gerät und in der Trace-Ansicht
„Ablauf“ die gleichen Programme aktiv sind.
Betriebsanleitung Software proPST (V1.16.70 37/16) 28
14.2 Trace/Merker
Die Auswahl von Merkern in der Ansicht „Merker“
kann individuell zusammen gestellt werden.
Die Anzahl sollte jedoch nach Möglichkeit nicht zu
groß gewählt werden, da sich dies auf die
Übertragungszeit bei der Aktualisierung auswirkt.
Es ist zu berücksichtigen, dass die Merkerinhalte
nicht automatisch aktualisiert werden. Die
Merkerwerte hinzufügen Aktualisierung erfolgt nur, wenn der Button
„Merkerwerte empfangen…“ betätigt wird.
Merkerwerte aktualisieren
14.3 Trace/Stapel
Stapelwerte Da sich der Stapelindex und die Stapelwerte durch
aktualisieren Programmschleifen sehr schnell verändern können,
wird in der Ansicht „Stapel“ ohne weitere
Bedienung nur die aktuelle Höhe des Stapels
Stapelelement vorhanden, angezeigt.
jedoch noch nicht
aktualisiert Die Anzeige von „…“ bedeutet, dass aktuell ein
Wert auf dem Stapel liegt. Die Aktualisierung der
Stapelwerte erfolgt nur, wenn der Button
„Stapelwerte empfangen…“ betätigt wird.
Stapelwert vorhanden,
Es ist zu beachten, dass Stapelwerte möglichst in
und empfangen
einem Wartezustand des Programmablaufes (z.B.
„Warten auf Eingang…“ aktualisiert werden sollten.
14.4 Trace/Ein-Ausgänge
Die Logikzustände der digitalen I/Os werden in der
Ansicht „Digitale Eingänge“ und „Digitale
Ausgänge“ automatisch aktualisiert. Es ist also
keine manuelle Aktualisierung erforderlich.
Eingang = 1 (ist angesteuert)
Ausgang = 1 (ist angesteuert)
Ein/Ausgang = 0
Betriebsanleitung Software proPST (V1.16.70 37/16) 29
14.5 Trace/Servo-Spindel I/Os
Nur für PCU 2020 und PCU1120:
Die Logikzustände der digitalen Servo- und
Spindel-I/Os werden in der Ansicht „Digitale
Servo/Spindel-Eingänge/Ausgänge“ automatisch
aktualisiert. Diese Ansichten sind nur zur Wartung
von Pressen- und Aktuatorsystemen vorgesehen.
Eingang = 1 (ist angesteuert)
Ausgang = 1 (ist angesteuert)
Ein/Ausgang = 0
14.6 Trace/Fehlerliste
Die Fehlerliste zeigt die Historie der zuletzt
aufgetretenen Fehler vom Gerät an.
Die Aktualisierung der max. 100 Fehler (einstellbar
– Standard 10), erfolgt nur durch Betätigung des
Buttons
„Fehlerliste empfangen…“ .
Historie
Die Ursache der letzten Fehlermeldung wird in der
unteren Statuszeile zusätzlich zur Fehlernummer
im Klartext angezeigt.
Fehlerursache des markierten Fehlers
14.7 Trace/Status
In der Statuszeile wird unabhängig davon, ob eine
Profilansicht gewählt wurde, der aktuelle Trace-
und Programmstatus angezeigt.
Tracestatus Programmstatus
Betriebsanleitung Software proPST (V1.16.70 37/16) 30
15 Passwortschutz für proPST
15.1 Funktionsbeschreibung
Ab der proPST-Version 1.16.66 verfügt die Software über einen Passwortschutz, der nur in Verbindung mit einem
PCU (ab Firmware C7.66) wirksam ist. Dieser ermöglicht es, wichtige Geräteeinstellungen wie z.B. die
Konfiguration, Programme (Ablauf und Bewertung) sowie Zählerstände und Fehlerspeicher gegen unbefugte
Änderungen zu schützen. Ebenso werden die Funktionen „Handbetrieb“ und „Trace“ komplett gesperrt.
Bei einem aktivierten Einrichter-Passwortschutz am PCU kann mit der proPST-Software nur eingeschränkt
gearbeitet werden. Hierdurch wird vor allem Bedienern und Endkunden der Zugriff auf die PCU-Einstellungen
verweigert. Nur mit dem Einrichterpasswort (oder einem Tagespasswort) ist es möglich, alle Funktionen der
proPST-Software freizuschalten. Dies ist besonders hilfreich, wenn Bediener und Endkunden mit der proPST-
Software arbeiten (z.B. zur Messkurvenaufzeichnung), aber keine Änderungen am System vornehmen dürfen.
Alle proPST-Bedienmöglichkeiten, die eine Veränderung der PCU-Daten oder eine kritische Servicefunktion
ermöglichen würden, sind komplett gesperrt.
Eingeschränkter proPST-Funktionsumfang bei aktiviertem Einrichter-Passwortschutz:
• Erfassung, Speicherung* und Drucken von Messkurven
• Anzeige, Speicherung* und Drucken von Ablauf, Bewertung und Konfiguration
• Anzeige und Speicherung* von Statistik und Fehlerspeicher
• Öffnen von gespeicherten Messkurven, Abläufen, Bewertungen, Konfigurationen
• Gerätedatensicherung
Speicherung* = nur Speicherung als PC-Datei, keine Übertragung zum PCU möglich
15.2 PCU Passwortschutz
Wenn der unbefugte Zugriff auf das System komplett verhindert werden muss, kann ein maximal 5-stelliges
Einrichter-Passwort (nur Zahlen 0…9) in der PCU-Konfiguration vergeben werden. Dies ist nur am PCU möglich.
Durch Betätigung der +/- Taste lässt sich das Gerät anschließend im gewünschten Modus sperren
(Passwortschutz aktivieren).
Ist der Passwortschutz aktiviert, wird der Funktionsumfang der proPST-Software im Online-Zustand erheblich
reduziert. D.h., dass in diesem Zustand keine Änderungen der Geräteeinstellungen über die proPST-Software
erlaubt werden und kritische Servicefunktionen gesperrt sind.
Sollte das Einrichter-Passwort nicht mehr verfügbar sein, kann nur mit einem Tagespasswort die Freischaltung
aller proPST-Funktionen ermöglicht werden. Das aktuelle Tagespasswort kann über den wilhelm-Support
angefragt werden. Das am PCU gespeicherte Einrichter-Passwort wird in der proPST-Software nicht angezeigt und
kann dort auch nicht verändert werden.
15.3 proPST Freischaltung
Zur zeitweisen Freischaltung aller Softwarefunktionen kann das Einrichterpasswort (oder Tagespasswort) in der
proPST-Software eingegeben werden. Danach kann mit allen Softwarefunktionen uneingeschränkt gearbeitet
werden. Diese Einstellung wird bis zum Schließen der proPST-Software beibehalten.
Zeigt den aktivierten Passwortschutz des PCU im Online-Zustand im proPST-Übersichtsbaum an.
Nur eingeschränkte proPST-Funktionen sind möglich.
Zeigt den aktivierten Passwortschutz des PCU im Online-Zustand im proPST-Übersichtsbaum an,
der aber aktuell freigeschaltet ist. Alle proPST-Funktionen sind möglich.
Betriebsanleitung Software proPST (V1.16.70 37/16) 31
16 Datei-Informationen
Es können alle im PCU gespeicherten Daten zum PC übertragen und bei Bedarf wieder eingespielt werden.
Nachfolgend werden die einzelnen Dateiformate kurz beschrieben.
16.1 Messkurven-Dateien
Bei der Speicherung von Messkurven auf den PC werden grundsätzlich zwei gleichnamige Dateien angelegt,
welche sich durch die Dateiendungen unterscheiden. Die Datei xx.dgr enthält die kompletten Messkurven-
Ergebnisse und sämtliche Koordinatenpunkte (.dgr = diagram results). Die Datei xx.dgw enthält die Definitionen der
Bewertungskomponenten (.dgw = diagram windows).
16.2 Konfigurations-Datei
Bei der Speicherung der PCU-Konfigurationsdatei auf den PC wird nur eine Datei angelegt. Datei xx.pkf enthält die
kompletten Einstellungen der PCU-Konfiguration. Als Standardname der Datei wird immer vom System die
Seriennummer des PCUs z.B. Q0481 angeboten, welche in der Regel als Dateiname
(z.B. Q0481.pkf) verwendet werden sollte.
16.3 Programm-Dateien
Programme bestehen immer aus den beiden Komponenten Ablauf und Bewertung. Bei der Speicherung von
Programmen auf den PC werden grundsätzlich vier gleichnamige Dateien angelegt, welche sich durch die
Dateiendungen unterscheiden.
Dateien:
Die Datei xx.prg enthält den kompletten Mess- und Steuerungsablauf.
Die Datei xx.gwf enthält die Definitionen der verwendeten Bewertungskomponenten.
Die Datei xx.iom enthält die Makronamen für die digitalen Ein-/Ausgänge.
Die Datei xx.mrk enthält die Makronamen für alle kundenspezifisch definierten Merker (1-199).
Betriebsanleitung Software proPST (V1.16.70 37/16) 32
17 Fehlercodes
Bei geöffnetem Ablauf kann unter dem Menüpunkt „Hilfe“ die Anzeige der Beschreibung aller Fehlercodes geöffnet
werden. Die Darstellung erfolgt im aktuellen Standardbrowser des PCs.
Beschreibung der Fehlercodes…
Darstellung im Browser:
Betriebsanleitung Software proPST (V1.16.70 37/16) 33
Das könnte Ihnen auch gefallen
- Xilog Maestro Bedienhandbuch V10.15 PDFDokument190 SeitenXilog Maestro Bedienhandbuch V10.15 PDFSedina Ferhat0% (2)
- Handbuch Mach3.01 DTDokument656 SeitenHandbuch Mach3.01 DTOlaf Koepke100% (3)
- Nagios PROJEKTARBEIT FISIDokument27 SeitenNagios PROJEKTARBEIT FISIPhilippe ScheweNoch keine Bewertungen
- VST Ethernet KRL 22 deDokument125 SeitenVST Ethernet KRL 22 deJason ChowNoch keine Bewertungen
- Battery 4 Manual GermanDokument149 SeitenBattery 4 Manual GermanMoses100% (1)
- KUKA Load 50 deDokument47 SeitenKUKA Load 50 deLuan MoraisNoch keine Bewertungen
- Beschreibung RecplastDokument69 SeitenBeschreibung RecplastEdinMujezinovićNoch keine Bewertungen
- HB100D Cpu 15-03 01Dokument228 SeitenHB100D Cpu 15-03 01u776287Noch keine Bewertungen
- Target System Für Ethernet-/Feldbusapplikationen: PKV 40-XxxDokument19 SeitenTarget System Für Ethernet-/Feldbusapplikationen: PKV 40-XxxTim MarshallNoch keine Bewertungen
- Commdtm Et 200isp U deDokument19 SeitenCommdtm Et 200isp U deKrzysztof MatusikNoch keine Bewertungen
- DTMLib 5 0 I deDokument18 SeitenDTMLib 5 0 I deKrzysztof MatusikNoch keine Bewertungen
- BOS Web Doc - 701Dokument76 SeitenBOS Web Doc - 701cabecavilNoch keine Bewertungen
- b70.0753.0.1d NetzwerkDokument208 Seitenb70.0753.0.1d NetzwerkPiotrekBzdręgaNoch keine Bewertungen
- KR C2 PROFINET 23 de Stand-7.7.2011Dokument67 SeitenKR C2 PROFINET 23 de Stand-7.7.2011Flow89Noch keine Bewertungen
- Commdtm PB DP v1 U deDokument20 SeitenCommdtm PB DP v1 U deKrzysztof MatusikNoch keine Bewertungen
- KUKA ProfiNet 33 deDokument93 SeitenKUKA ProfiNet 33 deosmar santiagoNoch keine Bewertungen
- 0 SW TopWin 12x DEDokument60 Seiten0 SW TopWin 12x DEEnache100% (1)
- ReleaseNotes Freelance 2019 GRDokument58 SeitenReleaseNotes Freelance 2019 GRmistysagarNoch keine Bewertungen
- 00 deDokument277 Seiten00 deditare2924Noch keine Bewertungen
- PUE5 User Manual deDokument63 SeitenPUE5 User Manual deCALITRONIX PRIVATE LIMITEDNoch keine Bewertungen
- DigitalMachine EngineeringGuideline V2.6 DEDokument20 SeitenDigitalMachine EngineeringGuideline V2.6 DEliulixin126Noch keine Bewertungen
- m27592015 GridGateway 0deDokument164 Seitenm27592015 GridGateway 0deIssao WatanabeNoch keine Bewertungen
- Computergestütztes Messsystem Datenerfassung Unter Verwendung Von NI-USB-Modulen Und Bereitstellung Einer Grafischen Oberfläche Mittels C#Dokument50 SeitenComputergestütztes Messsystem Datenerfassung Unter Verwendung Von NI-USB-Modulen Und Bereitstellung Einer Grafischen Oberfläche Mittels C#Tobias KazmierczakNoch keine Bewertungen
- Serv-Kom Logo s7300 deDokument18 SeitenServ-Kom Logo s7300 deAlfonso Lopez toroNoch keine Bewertungen
- HP Laserjet - 1606dnDokument164 SeitenHP Laserjet - 1606dntoschmittNoch keine Bewertungen
- Handbuch FRITZBox 2170Dokument96 SeitenHandbuch FRITZBox 2170Peter PanNoch keine Bewertungen
- Handbuch Smart Time Plus 5 51Dokument185 SeitenHandbuch Smart Time Plus 5 51Khaelle GottzNoch keine Bewertungen
- Silo - Tips Gebrauchsanweisung Titmus v3 PC SoftwareDokument51 SeitenSilo - Tips Gebrauchsanweisung Titmus v3 PC SoftwareSofia LaparraNoch keine Bewertungen
- 3HAC032104 OM RobotStudio-DeDokument674 Seiten3HAC032104 OM RobotStudio-DeMolitorisz AndorNoch keine Bewertungen
- Commdtm Et 200m U deDokument22 SeitenCommdtm Et 200m U deKrzysztof MatusikNoch keine Bewertungen
- Technical Notes For DocuWare Version 7 - DEDokument21 SeitenTechnical Notes For DocuWare Version 7 - DEMauricio CruzNoch keine Bewertungen
- Controller Editor Manual German PDFDokument368 SeitenController Editor Manual German PDFCamilo OrtizNoch keine Bewertungen
- Installationsanleitung V4.2Dokument150 SeitenInstallationsanleitung V4.2RisteRisteskiNoch keine Bewertungen
- Theorie Und Praxis: Mit ÜbungsaufgabenDokument20 SeitenTheorie Und Praxis: Mit Übungsaufgabenaladindej100% (1)
- Viskon UPUSTVODokument196 SeitenViskon UPUSTVONebojsa MitrovicNoch keine Bewertungen
- 1759911cd 1Dokument60 Seiten1759911cd 1Artem IegorovNoch keine Bewertungen
- Dte HandbuchDokument90 SeitenDte HandbuchPavao GosNoch keine Bewertungen
- Biotest Tango BedienungsanleitungDokument266 SeitenBiotest Tango BedienungsanleitungRoberto FNoch keine Bewertungen
- It Online Op Bad - (Abversion1.02) - Rev06Dokument50 SeitenIt Online Op Bad - (Abversion1.02) - Rev06Hous SamNoch keine Bewertungen
- Erste Schritte: HP Business-PcsDokument31 SeitenErste Schritte: HP Business-PcsLaszlo WittmannNoch keine Bewertungen
- 1x1 Solara ENG ADokument32 Seiten1x1 Solara ENG AHiếu TrầnNoch keine Bewertungen
- Heinz Gerd Raymans Oracle ProgrammierungDokument504 SeitenHeinz Gerd Raymans Oracle ProgrammierungmikimakiNoch keine Bewertungen
- Deployment-Service V7 de PDFDokument1.516 SeitenDeployment-Service V7 de PDFJensNoch keine Bewertungen
- Syngo - Plaza Addendum de OnlineDokument86 SeitenSyngo - Plaza Addendum de OnlineNikcola KrylovNoch keine Bewertungen
- Logger5 DDokument160 SeitenLogger5 DMobile TrcNoch keine Bewertungen
- KST UserTech 30 deDokument75 SeitenKST UserTech 30 deFlow89Noch keine Bewertungen
- Planta Festo DiagramaDokument70 SeitenPlanta Festo DiagramaJosé Pozo De La PazNoch keine Bewertungen
- Virtualisierung von Desktops versus Terminalserver: Technische und ökonomische GegenüberstellungVon EverandVirtualisierung von Desktops versus Terminalserver: Technische und ökonomische GegenüberstellungNoch keine Bewertungen
- Gma 81Dokument520 SeitenGma 81Christian BackNoch keine Bewertungen
- Installationshandbuch DomoveaDokument84 SeitenInstallationshandbuch DomoveaLorentNoch keine Bewertungen
- P6T SeDokument112 SeitenP6T SeNam Duc DinhNoch keine Bewertungen
- PPSHelp PDFDokument377 SeitenPPSHelp PDFJose Daniel Bermudez NavaNoch keine Bewertungen
- EDDYCHEK-5-compact Catalogue NDT-5603 08-03 D-EDokument42 SeitenEDDYCHEK-5-compact Catalogue NDT-5603 08-03 D-EFreddy VarelaNoch keine Bewertungen
- Manual en PDFDokument130 SeitenManual en PDFassisalNoch keine Bewertungen
- Projektstudios für Filmsound: Audiopostproduktion und StudiotechnikVon EverandProjektstudios für Filmsound: Audiopostproduktion und StudiotechnikNoch keine Bewertungen
- 168603511049692815.1.3.TP1011 ServiceManual GERDokument162 Seiten168603511049692815.1.3.TP1011 ServiceManual GERAndrey100% (1)
- s7 S5s7aDokument152 Seitens7 S5s7aZeth RamNoch keine Bewertungen
- Systemhandbuch pdm360 Monitor cr1050 cr1051 cr1060 Deutsch f2 f3 f4 f5 f1 EscDokument420 SeitenSystemhandbuch pdm360 Monitor cr1050 cr1051 cr1060 Deutsch f2 f3 f4 f5 f1 EscWhite TigerNoch keine Bewertungen
- Frequenzumrichter: Multi-Ethernet-KarteDokument68 SeitenFrequenzumrichter: Multi-Ethernet-KarteRobbie van HeijningenNoch keine Bewertungen
- Um Qs de Plcnext Engineer 107838 de 01Dokument52 SeitenUm Qs de Plcnext Engineer 107838 de 01affNoch keine Bewertungen