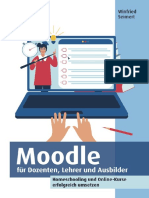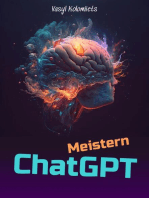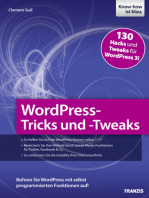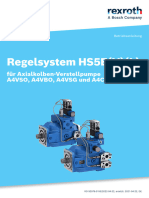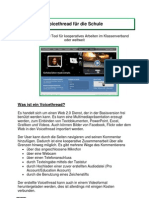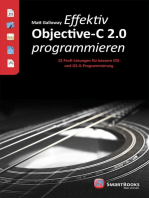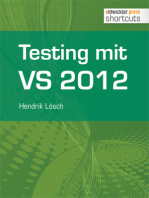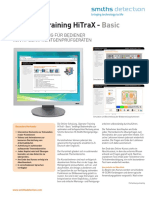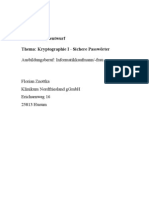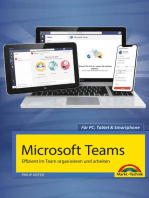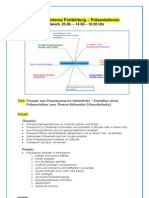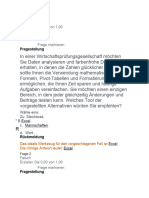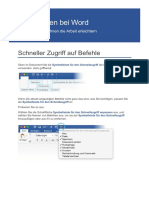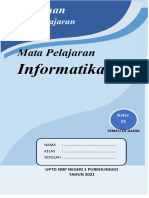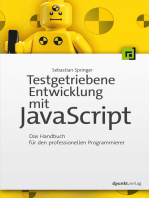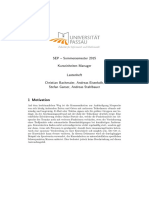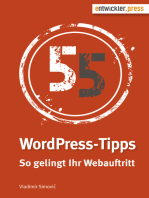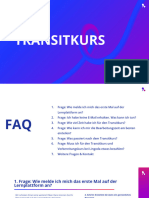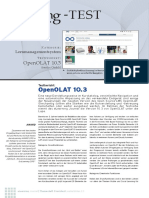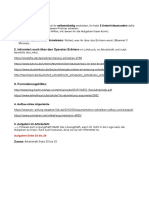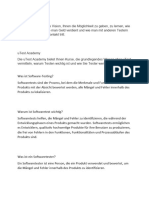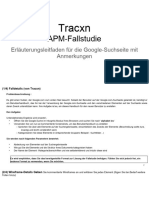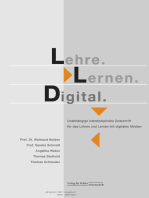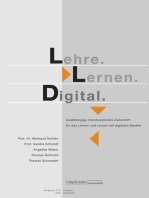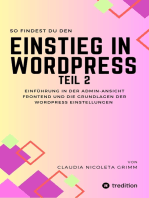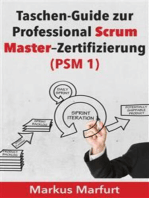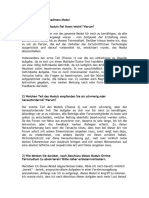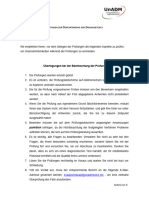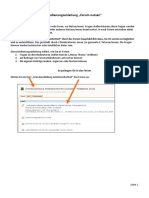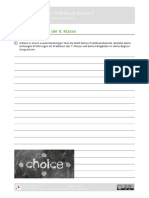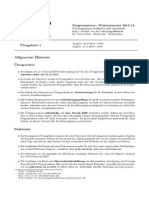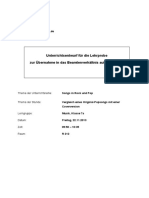Beruflich Dokumente
Kultur Dokumente
Answer Garden
Hochgeladen von
Stéphane Raymond0 Bewertungen0% fanden dieses Dokument nützlich (0 Abstimmungen)
19 Ansichten3 SeitenCopyright
© © All Rights Reserved
Verfügbare Formate
PDF, TXT oder online auf Scribd lesen
Dieses Dokument teilen
Dokument teilen oder einbetten
Stufen Sie dieses Dokument als nützlich ein?
Sind diese Inhalte unangemessen?
Dieses Dokument meldenCopyright:
© All Rights Reserved
Verfügbare Formate
Als PDF, TXT herunterladen oder online auf Scribd lesen
0 Bewertungen0% fanden dieses Dokument nützlich (0 Abstimmungen)
19 Ansichten3 SeitenAnswer Garden
Hochgeladen von
Stéphane RaymondCopyright:
© All Rights Reserved
Verfügbare Formate
Als PDF, TXT herunterladen oder online auf Scribd lesen
Sie sind auf Seite 1von 3
AnswerGarden
I. Einen Fragebogen vorbereiten
① Gehen Sie zu: https://answergarden.ch/ und klicken Sie
auf das +, um ein neues Thema zu eröffnen.
② Geben Sie in das Feld das Thema Ihres
Themas oder eine Frage ein, die eine
Antwort nach Schlüsselwörtern erfordert
(keine langen Antworten)
③ Legen Sie fest, welchen Modus Sie verwenden
möchten :
- Brainstorm: Die SuS können eine unbegrenzte
Anzahl von Antworten geben, eventuell dieselbe
Antwort mehrmals
- Classroom: Wie im Brainstorm-Modus, aber die
SUS können nicht mehrmals die gleiche Antwort
geben.
- Moderator: Jede Schülerantwort muss von Ihnen
moderiert werden, damit sie angezeigt werden
kann.
- Locked: Der Fragebogen ist geschlossen, es
können keine neuen Antworten gegeben werden.
Übersetzt mit www.DeepL.com/Translator
④ Mit der Option Answer Length können
(kostenlose Version)
Sie die maximale Anzahl an Zeichen
festlegen, die von den Schülern eingegeben
werden können. Es wird empfohlen, diese
Zahl bei 20 zu belassen.
⑤ Die Option Admin Password muss mit
einem Passwort versehen werden, wenn
man nach der Erstellung des Fragebogens
Zugriff auf die Modusoptionen oder die
Moderation der von den Schülern
gesendeten Antworten haben möchte.
Stéphane Raymond / www.deutschaktiv.fr
⑥ Es ist möglich, eine E-Mail mit der
Adresse seines Fragebogens und dem
Admin-Passwort zu erhalten, das den
Zugang zu seiner Verwaltungsschnittstelle
ermöglicht. Dazu müssen Sie nur eine
Adresse in das entsprechende Feld
eingeben. Ich rate Ihnen, diese E-Mail
anzugeben.
Hinweis: Deaktivieren Sie das Kontrollkästchen, wenn Sie keine E-Mails mit Informationen über die
Anwendung erhalten möchten.
⑦ Sie können auch einen Filter aktivieren,
der die meisten unerwünschten Wörter
erkennt und entfernt (Spam Filter).
⑧ Sie können auch die Frist planen, so
dass der Fragebogen für eine begrenzte
Zeit (1 Stunde, 1 Tag, 1 Woche) sichtbar
bleibt.
⑨ Klicken Sie auf die letzte Schaltfläche, um den
Fragebogen zu erstellen
⑩ Jetzt können die Schüler den Fragebogen beantworten.
II. Einen Fragebogen verwalten
Hinweis : Mithilfe verschiedener Schaltflächen können Sie den Fragebogen verwalten und eine Reihe von
Aktionen durchführen.
Stéphane Raymond / www.deutschaktiv.fr
① Die Schaltfläche Share ermöglicht es, den Fragebogen
in sozialen Netzwerken zu teilen und bietet Zugriff auf
den Code, mit dem der Fragebogen per Iframe z.B. in
einen Blog eingebettet werden kann.
② Mit der Schaltfläche Export können Sie das Ergebnis der
Umfrage als Wortwolke oder als Bild im .png-Format
exportieren.
Export mit Tagxedo
③ Die Schaltfläche About enthält Informationen über die Erstellung
des Fragebogens und die Schaltfläche QR erzeugt einen QR-Code, den
Sie verteilen können. Die Schaltfläche Local ermöglicht es Ihnen, die
Dauer der Sichtbarkeit des Fragebogens zu ändern.
④ Über die Schaltfläche Moderate gelangen Sie zu den Optionen für die Bearbeitung und Moderation des
Fragebogens. Eine nachträgliche Moderation kann nur erfolgen, wenn bei der Erstellung des Fragebogens der
Moderator-Modus ausgewählt wurde. Dies wird den Schülern angezeigt, wenn sie Antwortvorschläge
eingeben wollen.
Hinweis: Die Moderation kann Element für
Element, aber auch alles auf einmal erfolgen.
Stéphane Raymond / www.deutschaktiv.fr
Das könnte Ihnen auch gefallen
- Moodle Für Dozenten, Lehrer Und Ausbilder by Seimert, WinfriedDokument332 SeitenMoodle Für Dozenten, Lehrer Und Ausbilder by Seimert, Winfriedniko nikitoNoch keine Bewertungen
- Schritte Schriftlicher Ausdruck Telc Deutsch C1 HSDokument6 SeitenSchritte Schriftlicher Ausdruck Telc Deutsch C1 HSRim Ben AissaNoch keine Bewertungen
- Zuschnitt 81Dokument28 SeitenZuschnitt 81Paul RasperNoch keine Bewertungen
- Meistern von ChatGPT: Entriegeln Sie die Kraft der KI für verbesserte Kommunikation und Beziehungen: GermanVon EverandMeistern von ChatGPT: Entriegeln Sie die Kraft der KI für verbesserte Kommunikation und Beziehungen: GermanNoch keine Bewertungen
- WordPress-Tricks und -Tweaks: Bohren Sie WordPress mit selbst programmierten Funktionen auf!Von EverandWordPress-Tricks und -Tweaks: Bohren Sie WordPress mit selbst programmierten Funktionen auf!Noch keine Bewertungen
- Technisches Produktmanagement nach Open Product Management Workflow: Das Produktmanagement-Buch für Technische Produktmanager und Product Owner, das die Aufgaben und Rollen sowie die Priorisierung von Anforderungen erklärtVon EverandTechnisches Produktmanagement nach Open Product Management Workflow: Das Produktmanagement-Buch für Technische Produktmanager und Product Owner, das die Aufgaben und Rollen sowie die Priorisierung von Anforderungen erklärtNoch keine Bewertungen
- Regelsystem HS5E (V) (L) : Für Axialkolben-Verstellpumpe A4Vso, A4Vbo, A4Vsg Und A4CsgDokument112 SeitenRegelsystem HS5E (V) (L) : Für Axialkolben-Verstellpumpe A4Vso, A4Vbo, A4Vsg Und A4CsgessamNoch keine Bewertungen
- VoicethreadDokument10 SeitenVoicethreadevifrankNoch keine Bewertungen
- SchiLF - Die Module Wiki Und Chat in MoodleDokument9 SeitenSchiLF - Die Module Wiki Und Chat in MoodleevifrankNoch keine Bewertungen
- Aktivität Der Einheit 4Dokument4 SeitenAktivität Der Einheit 4ScribdTranslationsNoch keine Bewertungen
- Moodle Place MatDokument4 SeitenMoodle Place MatStephan Rinke (edumorph)Noch keine Bewertungen
- ELEDIA Hosting EinzelseitenDokument8 SeitenELEDIA Hosting Einzelseitenralfh1606Noch keine Bewertungen
- HandbuchDokument45 SeitenHandbuchschroffenegger100% (7)
- Hofer - Mit Kahoot Zum HighscoreDokument2 SeitenHofer - Mit Kahoot Zum HighscoreahlearningNoch keine Bewertungen
- Effektiv Objective-C 2.0 programmieren: 52 Profi-Lösungen für bessere iOS- und OS-X-ProgrammierungVon EverandEffektiv Objective-C 2.0 programmieren: 52 Profi-Lösungen für bessere iOS- und OS-X-ProgrammierungNoch keine Bewertungen
- SchiLF - Die Online-Aufgabe Und Datenbank in MoodleDokument10 SeitenSchiLF - Die Online-Aufgabe Und Datenbank in MoodleevifrankNoch keine Bewertungen
- Testing mit Visual Studio 2012: Testing mit Visual Studio 2012Von EverandTesting mit Visual Studio 2012: Testing mit Visual Studio 2012Noch keine Bewertungen
- Operator Training Hitrax - : BasicDokument2 SeitenOperator Training Hitrax - : BasicSHIVANAND KURUBARNoch keine Bewertungen
- UnterweisungsentwurfDokument10 SeitenUnterweisungsentwurfznottiNoch keine Bewertungen
- Microsoft Teams - Effizient im Team organisieren und arbeiten - komplett in FarbeVon EverandMicrosoft Teams - Effizient im Team organisieren und arbeiten - komplett in FarbeNoch keine Bewertungen
- Analysis SkriptDokument491 SeitenAnalysis SkriptKHALED EL KHATIBNoch keine Bewertungen
- Pdfbook-Kapitel 5Dokument45 SeitenPdfbook-Kapitel 5Deutsch mit ArminNoch keine Bewertungen
- Aufgabenblatt 07Dokument3 SeitenAufgabenblatt 07Anonymous dB9tg4Noch keine Bewertungen
- Mündliche Prüfung 5ºPAIDokument1 SeiteMündliche Prüfung 5ºPAIÓscar Carbonell TenaNoch keine Bewertungen
- Schilf Praesentation Power PointDokument19 SeitenSchilf Praesentation Power PointevifrankNoch keine Bewertungen
- Content Manager Ebook Open Source CmsDokument65 SeitenContent Manager Ebook Open Source Cmsajajajaj100% (1)
- BT Arbeitsauftrag HMDLDokument3 SeitenBT Arbeitsauftrag HMDLSemihcan UsluNoch keine Bewertungen
- Evaluation 3rd UnitDokument21 SeitenEvaluation 3rd UnitScribdTranslationsNoch keine Bewertungen
- Hinweise Für Die Digitale Klausur Lehramt BBS BW-8Dokument2 SeitenHinweise Für Die Digitale Klausur Lehramt BBS BW-8maxiNoch keine Bewertungen
- Willkommen Bei WordDokument6 SeitenWillkommen Bei Wordchristoph.jasinskiNoch keine Bewertungen
- LKPD Sem 1Dokument17 SeitenLKPD Sem 1Arif RahmanNoch keine Bewertungen
- MailSave InstallierenDokument11 SeitenMailSave InstallierenLutz Nelde100% (1)
- Zimmer MöbelDokument14 SeitenZimmer MöbelunNoch keine Bewertungen
- Testgetriebene Entwicklung mit JavaScript: Das Handbuch für den professionellen ProgrammiererVon EverandTestgetriebene Entwicklung mit JavaScript: Das Handbuch für den professionellen ProgrammiererNoch keine Bewertungen
- Didaktische EinheitDokument3 SeitenDidaktische EinheitbuhlteufelNoch keine Bewertungen
- Blatt 01Dokument3 SeitenBlatt 01Aryas MNoch keine Bewertungen
- LastenheftDokument7 SeitenLastenheftAston MartinNoch keine Bewertungen
- Tool-Starterkit Digitaler UnterrichtDokument13 SeitenTool-Starterkit Digitaler UnterrichtMonika BurghofNoch keine Bewertungen
- 033 Bewerbungsschreiben Klasse 9 Oder 10 PDFDokument13 Seiten033 Bewerbungsschreiben Klasse 9 Oder 10 PDFSabine HeerinkNoch keine Bewertungen
- FAQ Transitkurs (Final July23)Dokument11 SeitenFAQ Transitkurs (Final July23)Dabbech OumaimaNoch keine Bewertungen
- Elearningjournal Test OpenOLAT 2015Dokument2 SeitenElearningjournal Test OpenOLAT 2015OromionNoch keine Bewertungen
- Erörtern Klasse 10Dokument1 SeiteErörtern Klasse 10NatáliaNoch keine Bewertungen
- U TestDokument40 SeitenU TestScribdTranslationsNoch keine Bewertungen
- Tracxn APM-Fallstudie 1 (Anmerkungen)Dokument6 SeitenTracxn APM-Fallstudie 1 (Anmerkungen)ScribdTranslationsNoch keine Bewertungen
- Leseprobe Rheinwerk Shopware Handbuch Fuer EntwicklerDokument33 SeitenLeseprobe Rheinwerk Shopware Handbuch Fuer Entwicklerrobin-klassNoch keine Bewertungen
- Codeigniter HMVC Mit SmartyDokument8 SeitenCodeigniter HMVC Mit Smartypunyaku2021Noch keine Bewertungen
- Workbook Hybrides-ArbeitenDokument31 SeitenWorkbook Hybrides-Arbeitenoezlem.ata40Noch keine Bewertungen
- So findest du den Einstieg in WordPress Teil II: Einführung in die Admin-Ansicht, Frontend und die Grundlagen der WordPress EinstellungenVon EverandSo findest du den Einstieg in WordPress Teil II: Einführung in die Admin-Ansicht, Frontend und die Grundlagen der WordPress EinstellungenNoch keine Bewertungen
- Moodle Tutorial LehrerDokument38 SeitenMoodle Tutorial LehrerwhoC100% (1)
- Taschen-Guide zur Professional Scrum Master–Zertifizierung: PSM 1Von EverandTaschen-Guide zur Professional Scrum Master–Zertifizierung: PSM 1Noch keine Bewertungen
- Softwareentwicklungsprozesse Projekt 1Dokument3 SeitenSoftwareentwicklungsprozesse Projekt 1ScribdTranslationsNoch keine Bewertungen
- Modul Zur Vorbereitung Auf FernunterrichtDokument2 SeitenModul Zur Vorbereitung Auf FernunterrichtScribdTranslationsNoch keine Bewertungen
- Unad Prüfungsleitfaden PDFDokument4 SeitenUnad Prüfungsleitfaden PDFScribdTranslationsNoch keine Bewertungen
- Bedienungsanleitung - Forum A#039 Grundausbildung Arbeitssicherheita#039 - FINALDokument3 SeitenBedienungsanleitung - Forum A#039 Grundausbildung Arbeitssicherheita#039 - FINALajlia zanderNoch keine Bewertungen
- Aufgaben Praktikum Klasse 8Dokument4 SeitenAufgaben Praktikum Klasse 8AlexanderNoch keine Bewertungen
- Task 01Dokument4 SeitenTask 01Michael KoNoch keine Bewertungen
- SJRF3Dokument163 SeitenSJRF3Johnny MartesNoch keine Bewertungen
- Cs HsrateDokument1 SeiteCs HsrateThanh Pham DuyNoch keine Bewertungen
- FA Solaris RPS3 0081610049 02 0612 Web DEDokument56 SeitenFA Solaris RPS3 0081610049 02 0612 Web DEm.oleppNoch keine Bewertungen
- SP Atf100g-4 2145145Dokument2.999 SeitenSP Atf100g-4 2145145Cristyan GabrielNoch keine Bewertungen
- Waschmaschine: Siemens Home AppliancesDokument52 SeitenWaschmaschine: Siemens Home AppliancesDHNoch keine Bewertungen
- CRF362 201905 WebDokument8 SeitenCRF362 201905 Web李继先Noch keine Bewertungen
- Lehrprobe Verbeamtung CoverversionDokument11 SeitenLehrprobe Verbeamtung CoverversionErnie RheinNoch keine Bewertungen
- Ta1370y FZ1DDokument2 SeitenTa1370y FZ1DRaúl MedinaNoch keine Bewertungen