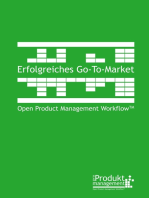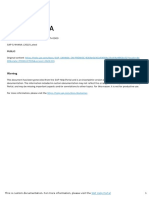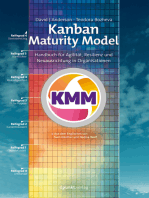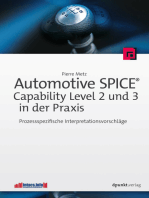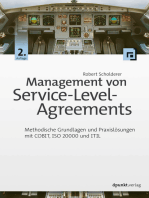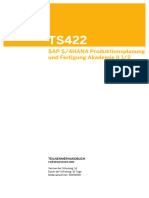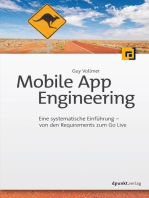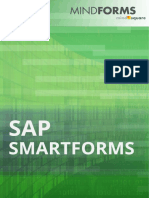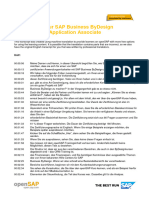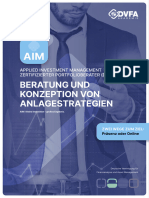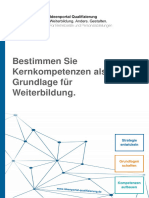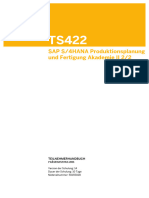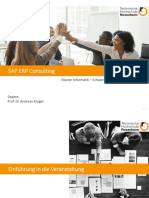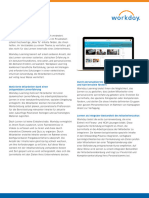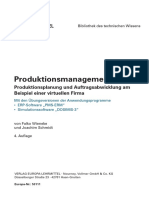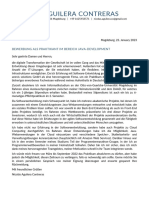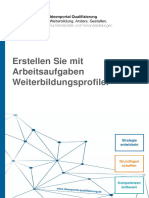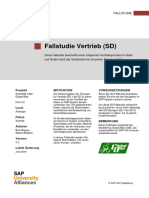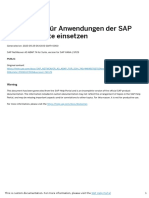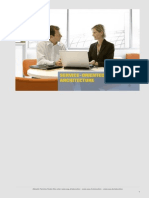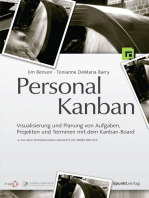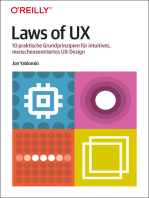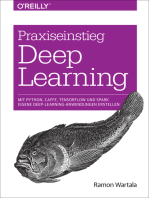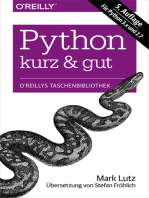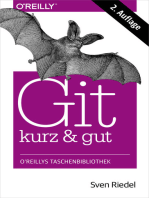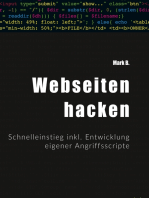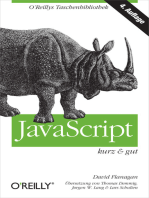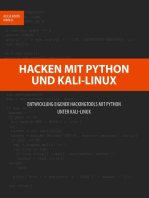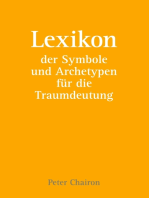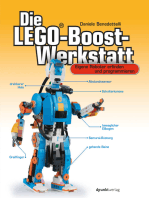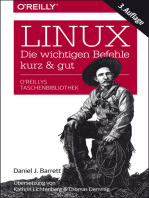Beruflich Dokumente
Kultur Dokumente
Navigation
Hochgeladen von
Aman AgarwalCopyright
Verfügbare Formate
Dieses Dokument teilen
Dokument teilen oder einbetten
Stufen Sie dieses Dokument als nützlich ein?
Sind diese Inhalte unangemessen?
Dieses Dokument meldenCopyright:
Verfügbare Formate
Navigation
Hochgeladen von
Aman AgarwalCopyright:
Verfügbare Formate
FALLSTUDIE
Navigation in SAP S/4HANA
Einführung in die Navigation in SAP-Lösungen, hier am Beispiel von SAP
S/4HANA.
Produkt MOTIVATION LERNMETHODE
SAP S/4HANA Dieses Material erläutert die Um diese Fallstudie zu bearbeiten,
On-premise Navigation im SAP S/4HANA ist ein Benutzerkonto für SAP
SAP Fiori System mit den SAP Fiori Apps. S/4HANA nötig.
Es richtet sich hauptsächlich an
Level Die verwendete Lernmethode ist das
Schüler und Studierende von
„Geführte Lernen“. Da es sich bei der
Anfänger Universitäten, Fachhochschulen,
SAP Navigation auf der einen Seite
Berufliche Schulen sowie anderen
um grundlegendes Wissen und
Fokus Bildungseinrichtungen mit keinerlei
Fertigkeiten handelt, auf der anderen
Vorkenntnissen in SAP Fiori. Es
Navigation in SAP Seite jedoch auch sehr umfangreich
kann sowohl für den Frontal-
S/4HANA Fiori 2.0 ist, eignet sich diese Lernmethode.
unterricht als auch als Selbstlern-
einheit verwendet werden.
Autoren Vorteil der Lernmethode ist neben
Babett Ruß der schnellen Vermittlung von
Nach Durchführung des Kurses
Stefan Weidner Fachwissen auch die Aneignung von
sind Schüler und Studierende in
Handlungskompetenz. Mithilfe
der Lage, in SAP Fiori
Version grafischer Aufbereitung wird dem
Benutzeroberflächen zu
Lernenden, ähnlich einer Fallstudie,
3.3 navigieren, um Prozesse oder
ein Prozess bzw. eine
Übungen selbständig zu
Verfahrensweise ausführlich
Letzte Änderung bearbeiten.
erläutert.
Mai 2019 Dieser Kurs kann ebenso als
Referenz für Gelegenheitsnutzer Anhand von Übungen wird erlerntes
verwendet werden. Wissen praktisch angewendet und
nachhaltig gefestigt.
© SAP UCC Magdeburg
FALLSTUDIE
Inhaltsverzeichnis
SCHRITT 1: ANMELDUNG FÜR SAP S/4HANA ..........................................................................................................3
SCHRITT 2: DREI ARTEN DER FIORI APPS IM LAUNCHPAD ........................................................................................5
SCHRITT 3: ORGANISATION UND AUFBAU DES LAUNCHPADS ............................................................................... 11
SCHRITT 4: FAVORITEN IN EIGENER GRUPPE ANLEGEN ......................................................................................... 19
SCHRITT 5: EINSTELLUNGEN VORNEHMEN ............................................................................................................ 27
SCHRITT 6: EXPORT VON DATEN ZU EXCEL ............................................................................................................ 32
SCHRITT 7: VERSAND VON E-MAILS ....................................................................................................................... 34
SCHRITT 8: ABMELDUNG VON SAP S/4HANA......................................................................................................... 36
LEARNING SNACKS ................................................................................................................................................ 38
© SAP UCC Magdeburg Seite 2
FALLSTUDIE
Schritt 1: Anmeldung für SAP S/4HANA
Aufgabe Lernen Sie, wie man sich im SAP S/4HANA Fiori Launchpad Zeit 10 Min.
anmeldet.
Öffnen Sie einen Webbrowser und nutzen Sie zur Anmeldung in Ihrer SAP
S/4HANA den Link, den Ihnen Ihr Dozent zur Verfügung gestellt hat.
Alternativ können Sie den Link in der SAP GUI verwenden. Wählen Sie
SAP Fiori Launchpad
dafür im SAP Easy Access Menü unter Favoriten Fiori Launchpad mit
einem Doppelklick aus.
In der Anmeldemaske wählen Sie Ihren Benutzernamen, Ihr Kennwort, den Benutzername
Kennwort
Mandanten sowie die Sprache Deutsch aus. Klicken Sie anschließend auf Mandant
Anmelden. Deutsch
Nach erstmaliger Anmeldung werden Sie gebeten, das Passwort zu ändern. Passwort Ihrer Wahl
Wählen Sie ein Passwort Ihrer Wahl, bestätigen Sie dieses und klicken Sie
anschließend auf Ändern.
© SAP UCC Magdeburg Seite 3
FALLSTUDIE
Klicken Sie auf Weiter, um die Kennwortänderung zu bestätigen. Sie Weiter
gelangen auf die neue SAP S/4HANA Startseite, das SAP Fiori Launchpad
genannt ist. Das Launchpad zeigt alle verfügbaren SAP Fiori Apps an und ist
der Startpunkt für alle Aktionen. Die Fiori Apps sind als quadratische
Kacheln dargestellt und zu Geschäftsprozessen eines Unternehmens
gruppiert. Zusätzlich verfügt das Launchpad über eine Suchfunktion für
allgemeine Suchanfragen oder um weitere SAP Fiori Apps zu finden.
© SAP UCC Magdeburg Seite 4
FALLSTUDIE
Schritt 2: Drei Arten der Fiori Apps im Launchpad
Aufgabe Machen Sie sich mit den unterschiedlichen Fiori Apps vertraut. Zeit 10 Min.
Mit dem SAP S/4HANA Fiori Launchpad habe Sie die Möglichkeit, auf
Daten webbasiert zuzugreifen. Der Zugang kann sowohl von mobilen
Geräten, wie Tabletts oder Smartphones als auch vom festinstallierten PC
vorgenommen werden. Die SAP Fiori Apps ermöglichen einen
personalisierten und schnelleren Zugriff auf Geschäftsprozesse des
Unternehmens.
Das SAP Fiori App System besteht aus drei verschiedenen Arten:
Transaktions-Apps, Analytische Apps sowie Fact Sheet-Apps. Außerdem
werden einige Transaktionen in WebGUIs angezeigt.
Transaktions-Apps:
Dazu zählen alle Apps, mit denen man Transaktionen eines Unternehmens
durchführen oder ganze Geschäftsprozesse verwalten kann. Unter anderen
sind dies Transaktionen zwischen Geschäftsführer und Angestellten, wie
beispielsweise Urlaubsgenehmigungen und Neueinstellungen, aber auch
Auftragsbestätigungen. Mit Transaktions-Apps können Sie einfache SAP
Transaktionen auch mobil abwickeln.
Eine Beispiel für Transaktions-App ist: Meine Einkaufsbelegpositionen Meine
Einkaufsbelegpositionen
Mit dieser App können Sie schnell in einer großen Datenmenge, die in Ihren
Zuständigkeitsbereich fällt, suchen. Bei der Suche ermöglicht die App das
Setzen von verschiedenen Filtern, um die Suche zu vereinfachen oder
einzugrenzen.
© SAP UCC Magdeburg Seite 5
FALLSTUDIE
Klicken Sie auf den Home Button um zum SAP Fiori Launchpad
zurückzukehren.
Analytische Apps:
Analytische Apps dienen der Echtzeit-Datenanalyse von Geschäftsprozessen
und deren übersichtliche Darstellung. Dabei können visuelle Übersichten
erstellt und Daten ausgewertet werden. Außerdem sind komplexe
Kalkulationen und eine schnelle Reaktion bei Veränderung des Marktes
möglich. Analytische Apps vereinen die Möglichkeiten von SAP HANA und
der SAP Business Suite und unterteilen sich zwei Typen: SMART Business
und Virtual Data Models. SAP Fiori SMART Business Apps stellen die Key
performance indicators (KPIs) in Echtzeit dar und passen sich flexibel an
Veränderungen des Marktes an. Sie können mithilfe der Drilldown- und
Filterfunktion Daten aus Ihrem vorhandenen Business-Suite-System in
Echtzeit zu analysieren. Das SAP-Smart-Business-Framework ermöglicht es
Ihnen, Apps aufzubauen und hilft Ihnen, Ihr Unternehmen mit KPIs in
Echtzeit zu steuern. Die SAP-Smart-Business-Inhalte dienen als Vorlage, um
Ihnen die Erstellung und Verwendung von KPIs zu erleichtern, die sich in
der Industrie bewährt haben.Virtual Data Models bereiten die große Masse
der Daten auf, ohne eine zusätzliche Software zu benötigen. SAP stellt
mehrere Standard Modelle bereit, die erweitert werden können.
Als Beispiel einer Analytischen Apps dient die Erfüllung von Kundenaufträge Erfüllung von
Kundenaufträge
App.
© SAP UCC Magdeburg Seite 6
FALLSTUDIE
Sie erstellt eine Übersicht aller offenen Kundenaufträge im System dar.
Wie Sie sehen existieren momentan keine offenen Kundenaufträge. Durch
die Übersicht ist leicht zu erkennen in welchen Status die unterschiedlichen
Kundenaufträge haben. Sie können all Aufträge mit dem Status In Order
auswählen, indem Sie auf klicken.
Beachten Sie, dass es sein kann, dass Sie mehr Kundenaufträge sehen. Dies
hängt davon ab, ob Sie andere Fallstudien bearbeiten haben.
Home Button
Klicken Sie in der oberen linken Ecke auf den Home Button um zum
SAP Fiori Launchpad zurückzukehren.
Ein weiteres Beispiel für Analytische Apps ist die Bestand verwalten App
Geben Sie für Material DXTR1### ein und stellen Sie sicher das für Werk DXTR1000
DL00
Dallas DL00 ausgewählt ist
© SAP UCC Magdeburg Seite 7
FALLSTUDIE
Klicken Sie auf .
Um die Bestandsentwicklung anzuzeigen klicken Sie doppelt auf die blauen
und grünen Linien unter .
Schließen Sie die Ansicht mit .
Klicken Sie auf den Home Button um zum SAP Fiori Launchpad
zurückzukehren.
Fact Sheet-Apps:
Fact Sheet-Apps stellen wichtige Informationen und Fakten der zentralen
Unternehmensziele zur Verfügung. Dabei ermöglichen sie es, bestimmte
Unternehmensprozesse im Detail aufzurufen und Schlüsselinformationen zu
erhalten. Weiterhin können Sie Verbindungen zu anderen Fact Sheet-Apps
erstellen und auch zu Transaktions-Apps wechseln.
Klicken Sie auf die App Kundenaufträge verwalten. Im Fenster
Kundenaufträge verwalten wählen Sie bitte .
© SAP UCC Magdeburg Seite 8
FALLSTUDIE
Klicken Sie auf den Auftraggeber .
Ihnen werden zum einen Informationen zu dem Debitor angezeigt sowie die
Möglichkeit in weitere Apps zu navigieren. Dafür können Sie z.B. auf den
Link klicken.
Klicken Sie auf den Home Button um zum SAP Fiori Launchpad
zurückzukehren.
Die drei oben gennanten Apps sind in dynamische und statische Apps
unterteilt.
© SAP UCC Magdeburg Seite 9
FALLSTUDIE
Dynamische Apps
Die Kundenaufträge verwalten App ist eine dynamische Appe App. Im
Moment hat Global Bike 3 unterschiedliche Kundenaufträge. Wenn Sie
einen neuen Kundenauftrag erstellen, erhöht sich die Nummer auf 4.
Vielleicht sehen Sie eine höhere Nummer als 3, dieshängt davon ab, ob Sie
oder andere Studenten schon Kundenaufträge erstellt haben.
Home Button
Klicken Sie auf den Home Button um zum SAP Fiori Launchpad
zurückzukehren.
Statische Apps
Die App Kundenaufträge auflisten ist eine statische App. Mit dieser App
könne Sie sich alle Kundenaufträge anzeigen lassen. Sie sehen im
Launchpad aber nicht, wie vielen Kundeaufträge es gerade bei Global Bike
gibt.
Klicken Sie auf den Home Button um zum SAP Fiori Launchpad
Home Button
zurückzukehren.
© SAP UCC Magdeburg Seite 10
FALLSTUDIE
Schritt 3: Organisation und Aufbau des Launchpads
Aufgabe Machen Sie sich mit den einzelnen Bereichen und Elementen des Zeit 10 Min.
Launchpads vertraut.
Auf dem SAP Fiori Launchpad befindet sich im oberen Bereich eine Lokales Layout
Suchfunktion sowie der Account- und Einstellungsbutton .
Die Suchfunktion ermöglicht das Auffinden bestimmter SAP Fiori Apps.
Durch diese Funktion sind in SAP S/4HANA keine Transaktionscodes mehr
notwendig.
Geben Sie im Suchfenster Bestell* ein und wählen Sie Enter. Das * ist eine Bestell*
Wildcard (ein Platzhalter für andere Zeichen).
Klicken Sie auf die Kachel Weitere Apps anzeigen, um sich alle Treffer Weitere Apps anzeigen
anzeigen zu lassen.
© SAP UCC Magdeburg Seite 11
FALLSTUDIE
Home Button
Klicken Sie auf den Home Button , um zum SAP Launchpad
zurückzukehren.
Alle SAP Fiori Apps sind in quadratischen Kacheln angeordnet. Einige
dieser Kacheln besitzen eine Anzeigefunktion durch die, ohne die App
vorher öffnen zu müssen, eine Vorschau zum Inhalt des Geschäftsprozesses
angezeigt wird.
Alle SAP Fiori Apps sind zu Geschäftsprozessen gruppiert. Um eine
Übersicht aller Gruppierungen einzusehen, können Sie im oberen rechten
Bereich auf klicken. In Ihrer Ansicht, sind nur so viele Gruppen
vorhanden, wie Sie zur Absoliverung der Übungen und Fallstudien brauchen
Die Anzahl der Ihnen zur Verfügung stehenden Gruppen kann daher von
diesem Beispiel abweichen.
Eine Gruppierung von Fiori Apps ist die Gruppe Materials Management.
Dort können Sie unter anderem Bestellungen anlegen und den Bestand
verwalten.
© SAP UCC Magdeburg Seite 12
FALLSTUDIE
Unter den Einstellungen können Sie angeben ob Sie auf der Startseite alle
Kacheln auf einmal oder nur einer Gruppe angezeigt bekommen.
Klicken Sie auf . Öffnen Sie die Einstellungen indem Sie auf
klicken. In den Einstellungen wählen Sie .
Für die Option, nur eine Gruppe angezeigt zu bekommen wählen Sie Eine
Gruppe auf einmal anzeigen. Klicken Sie um die Änderung
vorzunehmen.
© SAP UCC Magdeburg Seite 13
FALLSTUDIE
Ihr Launchpad sollte nun wie folgt aussehen.
Ändern Sie die Einstellung wieder zurück zum Standard Sämtliche Inhalte
anzeigen.
© SAP UCC Magdeburg Seite 14
FALLSTUDIE
Ein weitere Möglichkeit, um zu navigieren, ist das Dropdown-Menü im
oberen Bereich des Launchpads
Klicken Sie auf oben in ihrem Launchpad.
Im Pop Up wählen Sie Apps auf Startseite aus.
Auf der linken Seite sehen sie alle Gruppen Ihres Launchpads. Auf der
rechten Seite befinden sich alle Apps der ausgewählten Gruppe.
© SAP UCC Magdeburg Seite 15
FALLSTUDIE
Um das Pop Up wieder zuschließen klicken sie entweder auf Startseite oder
außerhalb des Pop Up.
Abhängig von der App können sie diese nutzen um zu einer anderen App
oder zurück zur Starsteite zu navigieren.
Diese Funktionalität ist nur mit Transaktions-, Analytische sowie Fact Sheet-
Apps verfügbar. Bitte beachten Sie das einige Apps, die Sie verwenden,
immer noch in der WebGUI dargestellt werden. Dies erkennen Sie daran,
dass Sie in einem Extra Fenster geöffnet werden.
Fiori Apps bieten Ihnen die Möglichkeit aus der App in eine andere App zu
navigieren. Wählen Sie die App Meine Einkaufsbelegposition innerhalb der
Gruppe Navigation.
Wählen Sie das Navigationsmenü und klicken dann auf
© SAP UCC Magdeburg Seite 16
FALLSTUDIE
Klicken Sie auf . Jetzt haben Sie
die Möglichkeit in alle Apps aus den verschiedenen Gruppen Ihres
Launchpads zu navigieren. Klicken Sie auf die Gruppe Navigation.
Wählen Sie die App .
Klicken Sie auf den Home Button um zum SAP Fiori Launchpad
zurückzukehren.
Es existiert eine weitere Möglichkeit aus einer Fiori App in das Fiori
Lauchpad zu navigieren. Wählen Sie erneut die App Meine
Einkaufsbelegposition.
Wählen Sie das Navigationsmenü .
Klicken Sie auf .
© SAP UCC Magdeburg Seite 17
FALLSTUDIE
Bleiben Sie für die nächste Aufgabe im SAP Fiori Launchpad.
© SAP UCC Magdeburg Seite 18
FALLSTUDIE
Schritt 4: Favoriten in eigener Gruppe anlegen
Aufgabe Legen Sie sich eine eigene Gruppe mit Ihren favorisierten Apps an. Zeit 10 Min.
In der oberen rechten Ecke neben der Suchfunktion befindet sich ihr
Personal Button . Hier können Sie Ihre eigene Benutzereinstellungen
einsehen und Änderungen vornehmen. Unter „Startseite bearbeiten“ können
Sie die SAP Fiori Apps beliebig verschieben und sortieren.
Klicken Sie zunächst auf . Anschließend können Sie die App-
Kachel anklicken und in die gewünschte Gruppe verschieben.
© SAP UCC Magdeburg Seite 19
FALLSTUDIE
Verschieben Sie mit Drag & Drop die App Material anlegen zur Gruppe
Meine Startseite.
Außerdem bietet das Launchpad Ihnen die Möglichkeit weitere Gruppen
anzulegen. Klicken Sie hierfür auf . Geben Sie als Favoriten
Gruppenname Favoriten ein.
© SAP UCC Magdeburg Seite 20
FALLSTUDIE
Fügen Sie eine App hinzu indem Sie auf klicken.
© SAP UCC Magdeburg Seite 21
FALLSTUDIE
Klicken Sie auf das Symbol bei der App Material anzeigen.
Klicken Sie auf .
© SAP UCC Magdeburg Seite 22
FALLSTUDIE
Außerdem können Sie Apps mit dem Button entfernen. Um die weiteren
Fallstudien lösen zu können wählen Sie bitte bei der Gruppe
Controlling. Wenn Sie möchten können Sie die Gruppe Favoriten löschen,
sie wird in weiteren Aufgaben nicht mehr benötigt.
Im Personalisierungsmodus können neue Ordner erstellt und beliebige
Ordnertitel ausgewählt werden. Somit personalisieren Sie Ihr eigenes
individuelles Launchpad mit Unterordnern Ihrer Wahl. Wenn Sie ihr
Launchpad auf Ihre Bedürfnisse abgestimmt haben, klicken Sie
oder wählen Sie und dann .
© SAP UCC Magdeburg Seite 23
FALLSTUDIE
Wählen Sie anschließend und dann .
Suchen Sie im linken Bereich nach dem Katalog Material Management.
Klicken Sie anschließend auf bei der App Angebot pflegen auf das Symbol
und fügen Sie die App zu Navigation hinzu. Klicken Sie auf
und auf .
Suchen Sie in Ihrem Fiori Launchpad nach der Gruppe Navigation und
überprüfen Sie, ob die App zu dieser Gruppe hinzugefügt wurde.
Weiterhin können Sie eine Fiori App Ihrer Gruppe direkt aus der
Anwendung heraus hinzufügen.
Wählen Sie dafür die App Meine Einkaufsbelegpositionen aus der Gruppe
Navigation.
© SAP UCC Magdeburg Seite 24
FALLSTUDIE
Klicken Sie auf das Symbol Teilen.
Wählen Sie . Sie erhalten nun die Möglichkeit
die App mit Ihren eigenen Titel in jede beliebige Gruppe zu speichern. Meine
Nennen Sie die App Meine Einkaufsbelegpositionen ### und speichern Sie Einkaufsbelegpositionen
###
sie in der Gruppe Navigation.
© SAP UCC Magdeburg Seite 25
FALLSTUDIE
Suchen Sie in Ihrem Fiori Launchpad nach der Gruppe Navigation und
überprüfen Sie, ob die App zu dieser Gruppe hinzugefügt wurde.
Bleiben Sie für die nächste Aufgabe im SAP Fiori Launchpad
© SAP UCC Magdeburg Seite 26
FALLSTUDIE
Schritt 5: Einstellungen vornehmen
Aufgabe Lernen Sie Einstellungen im vorzunehmen. Zeit 5 Min.
Öffnen Sie die App Statistische Kennzahlen verwalten. Statistische
Kennzahlen verwalten
Sie erhalten folgende Warninformation.
Wählen Sie . Klicken Sie auf um Einstellungen vorzunehmen. Sie
erhalten folgende Sicht.
Wählen Sie . Die folgende Sicht erscheint. Hier können Sie
Einstellungen wie Sprache, Datumsformat und Standardwerte ändern.
© SAP UCC Magdeburg Seite 27
FALLSTUDIE
Klicken Sie auf Standardwerte. Suchen Sie das Feld Kostenrechnungskreis und NA00
geben dort NA00 ein.
Wählen Sie um ihre Einstellungen zu sichern.
© SAP UCC Magdeburg Seite 28
FALLSTUDIE
Klicken Sie auf erneut um weiter Einstellungen vorzunehmen. Sie erhalten
folgende Sicht.
Wählen Sie . Die folgende Sicht erscheint. Hier können Sie
Einstellungen wie Sprache, Datumsformat und Standardwerte ändern.
© SAP UCC Magdeburg Seite 29
FALLSTUDIE
Klicken Sie auf . Hier haben Sie die Möglichkeit das
Erscheinungsbild Ihrer Oberfläche im Reiter THEME persönlich zu ändern.
Wie Sie sehen ist das Standard-Theme SAP Belize.
Wählen Sie ein neues Theme aus und klicken Sie auf . Ihr Fiori
Launchpad sollte sich verändert haben. Der folgende Screenshot zeigt das
Theme SAP Belize Deep. Ändern Sie anschließend die Einstellung wieder
zurück zum Standard.
© SAP UCC Magdeburg Seite 30
FALLSTUDIE
Bleibe Sie für die nächste Aufgabe im SAP Fiori Launchpad.
© SAP UCC Magdeburg Seite 31
FALLSTUDIE
Schritt 6: Export von Daten zu Excel
Aufgabe Exportieren Sie Daten von SAP S/4HANA in ein Excel Programm. Zeit 5 Min.
Wie bereits in der SAP GUI, haben Sie die Möglichkeit, Daten in
Fremdanwendungen zu exportieren. Die meisten Fiori Apps lassen den
Export der Informationen in Microsoft Excel zu.
Öffnen Sie dafür in der App Meine Einkaufsbelegpositionen. Meine
Einkaufsbelegpositionen
Wählen Sie dort Lieferantenrechnungen. Klicken Sie nun auf
(Herunterladen).
Das System erstellt automatisch eine Excel Tabelle und lädt diese herunter.
Die Excel wird Ihnen entweder in Ihrem Download Ordner oder direkt im
Browser angezeigt.
© SAP UCC Magdeburg Seite 32
FALLSTUDIE
Home Button
Klicken Sie auf den Home Button um zum SAP Fiori Launchpad
zurückzukehren.
© SAP UCC Magdeburg Seite 33
FALLSTUDIE
Schritt 7: Versand von E-Mails
Aufgabe Lernen Sie, wie man mit SAP S/4HANA Daten per E-Mail Zeit 5 Min.
versenden kann.
Öffnen Sie die App Statistische Kennzahlen verwalten. Ausgabenabweichung
Wählen Sie , ohne irgendwelche Werte einzugeben.
Klicken Sie auf den Button , welchen Sie in der unteren rechten Ecke
finden.
Wählen Sie E-Mail senden. Falls Sie ein E-Mail Programm installiert haben,
öffnet sich automatisch ein neues Fenster. Dort sind die wichtigsten
Informationen sowie der Link hinterlegt.
© SAP UCC Magdeburg Seite 34
FALLSTUDIE
Schließen Sie Ihr E-Mail Programm.
Klicken Sie auf den Home Button um zum SAP Fiori Launchpad
zurückzukehren. Home Button
© SAP UCC Magdeburg Seite 35
FALLSTUDIE
Schritt 8: Abmeldung von SAP S/4HANA
Aufgabe Melden Sie sich erfolgreich von SAP S/4HANA ab. Zeit 5 Min.
Damit Sie sich erfolgreich von SAP S/4HANA abmelden können, müssen Sie
auf in der oberen rechten Ecke klicken. Wählen Sie dann Abmelden.
Bestätigen Sie die nachfolgende Warnung mit OK.
Nach erfolgter Abmeldung sehen Sie erneut die Anmeldemaske für SAP
S/4HANA.
© SAP UCC Magdeburg Seite 36
FALLSTUDIE
© SAP UCC Magdeburg Seite 37
FALLSTUDIE
Learning Snacks
Um Ihr Wissen zu prüfen und zu festigen nutzen Sie die App Learning Snack Fiori App
Navigation.
Nun werden Ihnen alle Snacks zu den einzelnen Fallstudien aufgezeigt.
Learning Snack
Wählen Sie den Snack Navigatopn in SAP S/4HANA German aus und
beantworten Sie alle sechs Fragen.
Hinweis Da die Snacks nur auf Englisch und Deutsch verfügbar sind kann es
sein, dass Sie keine Snacks sehen wenn Ihr Browser auf eine andere Sprache
eingestellt ist. Wenn dies der Fall ist müssen Sie die Sprache der Seite
ändern. Klicken Sie dafür in der unteren Menüleiste rechts neben Sprache
ändern auf die aktuelle Sprache und wählen Sie Deutsch oder Englisch.
© SAP UCC Magdeburg Seite 38
FALLSTUDIE
Wenn Sie alle Fragen beantwortet haben erhalten Sie eine Erfolgsmeldung
und eine Platzierung.
© SAP UCC Magdeburg Seite 39
Das könnte Ihnen auch gefallen
- Erfolgreiches Go-to-Market nach Open Product Management Workflow: Das Produktmarketing-Buch erklärt Aufgaben und Rollen der Produktmanager für erfolgreiche Produkteinführung bzw. Vermarktung existierender Produkte mit Praxisbeispielen und WerkzeugenVon EverandErfolgreiches Go-to-Market nach Open Product Management Workflow: Das Produktmarketing-Buch erklärt Aufgaben und Rollen der Produktmanager für erfolgreiche Produkteinführung bzw. Vermarktung existierender Produkte mit Praxisbeispielen und WerkzeugenNoch keine Bewertungen
- SIT KarriereBoost SAPDokument1 SeiteSIT KarriereBoost SAPzhongguohenduoyuanNoch keine Bewertungen
- Technisches Produktmanagement nach Open Product Management Workflow: Das Produktmanagement-Buch für Technische Produktmanager und Product Owner, das die Aufgaben und Rollen sowie die Priorisierung von Anforderungen erklärtVon EverandTechnisches Produktmanagement nach Open Product Management Workflow: Das Produktmanagement-Buch für Technische Produktmanager und Product Owner, das die Aufgaben und Rollen sowie die Priorisierung von Anforderungen erklärtNoch keine Bewertungen
- Sap S:4hanaDokument4 SeitenSap S:4hanaAmal ALounNoch keine Bewertungen
- TS422 1 DE Col20Dokument154 SeitenTS422 1 DE Col20einfachricoNoch keine Bewertungen
- DevOps und SAFe 6.0: Die neue Ära der agilen EntwicklungVon EverandDevOps und SAFe 6.0: Die neue Ära der agilen EntwicklungNoch keine Bewertungen
- Sap 8511Dokument3 SeitenSap 8511ervin.jordanNoch keine Bewertungen
- Stakeholder im Fokus: Management-Ansätze für Messeveranstalter: Studienreihe Messemanagement: Band 1Von EverandStakeholder im Fokus: Management-Ansätze für Messeveranstalter: Studienreihe Messemanagement: Band 1Noch keine Bewertungen
- Sap S4hana BasicsDokument22 SeitenSap S4hana BasicsRamiro Loayza AguirreNoch keine Bewertungen
- Kanban Maturity Model: Handbuch für Agilität, Resilienz und Neuausrichtung in OrganisationenVon EverandKanban Maturity Model: Handbuch für Agilität, Resilienz und Neuausrichtung in OrganisationenNoch keine Bewertungen
- Sap Katalog PDFDokument104 SeitenSap Katalog PDFAlex LindeNoch keine Bewertungen
- DACH Katalog08 PDFDokument118 SeitenDACH Katalog08 PDFztrinhNoch keine Bewertungen
- Automotive SPICE® - Capability Level 2 und 3 in der Praxis: Prozessspezifische InterpretationsvorschlägeVon EverandAutomotive SPICE® - Capability Level 2 und 3 in der Praxis: Prozessspezifische InterpretationsvorschlägeNoch keine Bewertungen
- SAP-Cloud Deloitte Com-Artikel 04-21Dokument6 SeitenSAP-Cloud Deloitte Com-Artikel 04-21fofeyojNoch keine Bewertungen
- Workshop Java EE 7: Ein praktischer Einstieg in die Java Enterprise Edition mit dem Web ProfileVon EverandWorkshop Java EE 7: Ein praktischer Einstieg in die Java Enterprise Edition mit dem Web ProfileNoch keine Bewertungen
- SAP FioriDokument7 SeitenSAP FioriLilian Michel Youssef MalekNoch keine Bewertungen
- Management von Service-Level-Agreements: Methodische Grundlagen und Praxislösungen mit COBIT, ISO 20000 und ITILVon EverandManagement von Service-Level-Agreements: Methodische Grundlagen und Praxislösungen mit COBIT, ISO 20000 und ITILNoch keine Bewertungen
- TS422 1 DE Col14Dokument174 SeitenTS422 1 DE Col14einfachricoNoch keine Bewertungen
- Mobile App Engineering: Eine systematische Einführung – von den Requirements zum Go LiveVon EverandMobile App Engineering: Eine systematische Einführung – von den Requirements zum Go LiveNoch keine Bewertungen
- Warum Marken-Richtlinien Im PDF-Format Ausgedient Haben: GuideDokument9 SeitenWarum Marken-Richtlinien Im PDF-Format Ausgedient Haben: GuideIrma MujicNoch keine Bewertungen
- MScBA MajorBusinessInnovationandEntrepreneuship de NeuDokument11 SeitenMScBA MajorBusinessInnovationandEntrepreneuship de Neujorge hernandez regaladoNoch keine Bewertungen
- SAP S4HANA Einfuehrung-1Dokument21 SeitenSAP S4HANA Einfuehrung-1Tho GoNoch keine Bewertungen
- Benefits GermanyDokument26 SeitenBenefits GermanykotawciNoch keine Bewertungen
- Social Media Akademie Online Marketing ManagerDokument9 SeitenSocial Media Akademie Online Marketing ManagerZubayr AlyNoch keine Bewertungen
- Finanzbuchhaltung Mit DATEV Pro. Kompaktkurs Kanzlei-Rechnungswesen Pro TrainerbandDokument14 SeitenFinanzbuchhaltung Mit DATEV Pro. Kompaktkurs Kanzlei-Rechnungswesen Pro TrainerbandKami HübscheNoch keine Bewertungen
- SmartformsDokument11 SeitenSmartformsElena RuxandraNoch keine Bewertungen
- By 2Dokument3 SeitenBy 2sprasadn66Noch keine Bewertungen
- Sap Key User Sap Erp 6.0 Finanzbuchhaltung Fi Und Controlling Co KU FICO61n LN 011117 WBS TRAINING AGDokument3 SeitenSap Key User Sap Erp 6.0 Finanzbuchhaltung Fi Und Controlling Co KU FICO61n LN 011117 WBS TRAINING AGAndreas KartuscheNoch keine Bewertungen
- Sap Erp Sim GameDokument2 SeitenSap Erp Sim GamePiotr DomkeNoch keine Bewertungen
- AIM Broschuere1Dokument5 SeitenAIM Broschuere1prathileep.lNoch keine Bewertungen
- UpSkill BroschuereDokument8 SeitenUpSkill BroschuereSteffenHertelNoch keine Bewertungen
- BFD 001010 17Dokument2 SeitenBFD 001010 17ervin.jordanNoch keine Bewertungen
- Sha 3Dokument58 SeitenSha 3sprasadn66Noch keine Bewertungen
- Konzept Bootcamp S4HANADokument3 SeitenKonzept Bootcamp S4HANAinsomnium1227Noch keine Bewertungen
- IPQ Kernkompetenzen Bestimmen-2Dokument18 SeitenIPQ Kernkompetenzen Bestimmen-2José AntonioNoch keine Bewertungen
- Sap BopfDokument3 SeitenSap BopfRatnakarNoch keine Bewertungen
- IPQ Arbeitsprojekte Lernprojekte-2Dokument15 SeitenIPQ Arbeitsprojekte Lernprojekte-2José AntonioNoch keine Bewertungen
- SAP ProjektablaufDokument12 SeitenSAP ProjektablauftutorialtutorialNoch keine Bewertungen
- TS422 2 DE Col14Dokument226 SeitenTS422 2 DE Col14einfachrico100% (1)
- Stoller-Schai 2018 - Hallo Lern-CoachDokument2 SeitenStoller-Schai 2018 - Hallo Lern-CoachDaniel Stoller-SchaiNoch keine Bewertungen
- SAPCON Folienskript - Teil 1-2Dokument42 SeitenSAPCON Folienskript - Teil 1-2Najeeb ChoudharyNoch keine Bewertungen
- Datasheet Learning deDokument3 SeitenDatasheet Learning deyourmaxtorsNoch keine Bewertungen
- ProduktionsmanagementDokument30 SeitenProduktionsmanagementSamKariNoch keine Bewertungen
- Anleitung AKAD Bildungsportal SuS 2022Dokument16 SeitenAnleitung AKAD Bildungsportal SuS 2022TomNoch keine Bewertungen
- AnschreibenDokument1 SeiteAnschreibenNicolás AguileraNoch keine Bewertungen
- IPQ Weiterbildung Mit ArbeitsaufgabenDokument18 SeitenIPQ Weiterbildung Mit ArbeitsaufgabenJosé AntonioNoch keine Bewertungen
- Case Study SD deDokument67 SeitenCase Study SD desumeyyesurucuNoch keine Bewertungen
- Hana Analytics Information Works Sanchez BergmannDokument20 SeitenHana Analytics Information Works Sanchez BergmannSridhar KalyanNoch keine Bewertungen
- Best-Practice Mit SAP® PDFDokument286 SeitenBest-Practice Mit SAP® PDFstaregemenNoch keine Bewertungen
- Reflektierendes Portfolio Für ManagementprojekteDokument16 SeitenReflektierendes Portfolio Für ManagementprojekteScribdTranslationsNoch keine Bewertungen
- SAP Help Center AnwendungenDokument41 SeitenSAP Help Center AnwendungenAmal ALounNoch keine Bewertungen
- Vorteile Change ManagementDokument2 SeitenVorteile Change ManagementJean-Paul MejiaNoch keine Bewertungen
- Digitalisierung Und Neue Arbeitswelten - Vorstellung Der LiteraturDokument10 SeitenDigitalisierung Und Neue Arbeitswelten - Vorstellung Der LiteraturHuskyNoch keine Bewertungen
- IPQ Faehigkeiten ErkennenDokument15 SeitenIPQ Faehigkeiten ErkennenJosé AntonioNoch keine Bewertungen
- Service Orientated ArchitectureDokument12 SeitenService Orientated ArchitecturearbindokiluNoch keine Bewertungen
- Einführung Von SharePoint in Ein UnternehmenDokument6 SeitenEinführung Von SharePoint in Ein UnternehmenMarcel BroschkNoch keine Bewertungen
- Whitepaper S4hana Roadmap DsDokument11 SeitenWhitepaper S4hana Roadmap DsfofeyojNoch keine Bewertungen
- Begleitunterlage 73488 1.0 PDFDokument96 SeitenBegleitunterlage 73488 1.0 PDFAdisa SalihovicNoch keine Bewertungen
- Personal Kanban: Visualisierung und Planung von Aufgaben, Projekten und Terminen mit dem Kanban-BoardVon EverandPersonal Kanban: Visualisierung und Planung von Aufgaben, Projekten und Terminen mit dem Kanban-BoardBewertung: 3.5 von 5 Sternen3.5/5 (46)
- Token Economy: Wie das Web3 das Internet revolutioniert (German Edition): Wie das Web3 das Internet revolutioniert (German Edition): Wie das Web3 das Internet revolutioniert (German Edition)Von EverandToken Economy: Wie das Web3 das Internet revolutioniert (German Edition): Wie das Web3 das Internet revolutioniert (German Edition): Wie das Web3 das Internet revolutioniert (German Edition)Bewertung: 5 von 5 Sternen5/5 (1)
- Laws of UX: 10 praktische Grundprinzipien für intuitives, menschenzentriertes UX-DesignVon EverandLaws of UX: 10 praktische Grundprinzipien für intuitives, menschenzentriertes UX-DesignNoch keine Bewertungen
- Praxiseinstieg Deep Learning: Mit Python, Caffe, TensorFlow und Spark eigene Deep-Learning-Anwendungen erstellenVon EverandPraxiseinstieg Deep Learning: Mit Python, Caffe, TensorFlow und Spark eigene Deep-Learning-Anwendungen erstellenNoch keine Bewertungen
- Edward Snowden: Geschichte einer WeltaffäreVon EverandEdward Snowden: Geschichte einer WeltaffäreBewertung: 4 von 5 Sternen4/5 (80)
- Verdiene passives Einkommen mit Quora und hänge deinen Job an den NagelVon EverandVerdiene passives Einkommen mit Quora und hänge deinen Job an den NagelNoch keine Bewertungen
- Webseiten hacken: Schnelleinstieg inkl. Entwicklung eigener AngriffsscripteVon EverandWebseiten hacken: Schnelleinstieg inkl. Entwicklung eigener AngriffsscripteNoch keine Bewertungen
- Die Blockchain-Revolution: Wie die Technologie hinter Bitcoin nicht nur das Finanzsystem, sondern die ganze Welt verändertVon EverandDie Blockchain-Revolution: Wie die Technologie hinter Bitcoin nicht nur das Finanzsystem, sondern die ganze Welt verändertBewertung: 3.5 von 5 Sternen3.5/5 (4)
- Das Sensor-Buch: Mit Elektronik, Arduino und Raspberry Pi die Welt erfassenVon EverandDas Sensor-Buch: Mit Elektronik, Arduino und Raspberry Pi die Welt erfassenNoch keine Bewertungen
- Hacken mit Python und Kali-Linux: Entwicklung eigener Hackingtools mit Python unter Kali-LinuxVon EverandHacken mit Python und Kali-Linux: Entwicklung eigener Hackingtools mit Python unter Kali-LinuxNoch keine Bewertungen
- Lexikon der Symbole und Archetypen für die TraumdeutungVon EverandLexikon der Symbole und Archetypen für die TraumdeutungBewertung: 5 von 5 Sternen5/5 (1)
- 3D-Drucker selber bauen. Machs einfach.: Alles für den eigenen 3-D-Drucker: Sägen - Schrauben - Drucken. Schritt für Schritt.Von Everand3D-Drucker selber bauen. Machs einfach.: Alles für den eigenen 3-D-Drucker: Sägen - Schrauben - Drucken. Schritt für Schritt.Noch keine Bewertungen
- Die LEGO®-Boost-Werkstatt: Eigene Roboter erfinden und programmierenVon EverandDie LEGO®-Boost-Werkstatt: Eigene Roboter erfinden und programmierenBewertung: 1 von 5 Sternen1/5 (1)
- Linux – kurz & gut: Die wichtigen BefehleVon EverandLinux – kurz & gut: Die wichtigen BefehleBewertung: 4 von 5 Sternen4/5 (1)