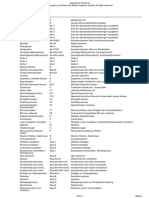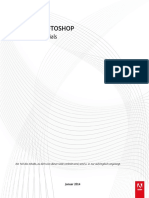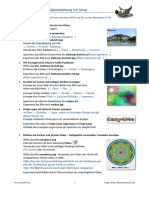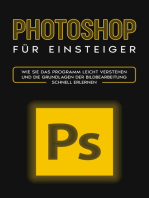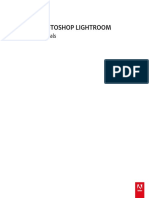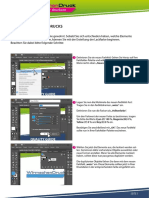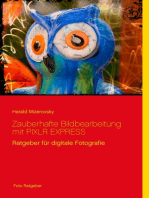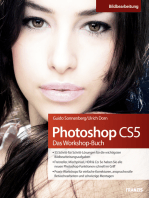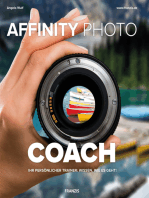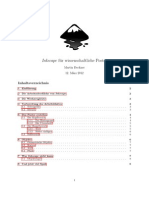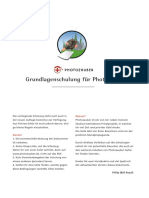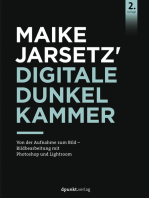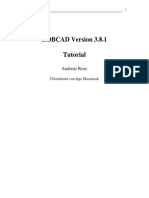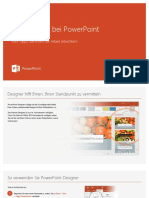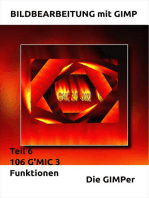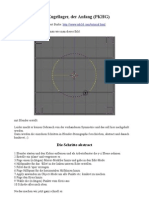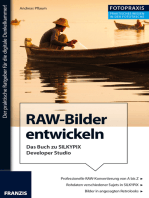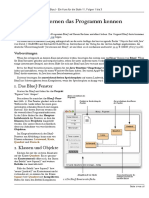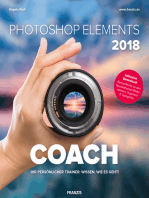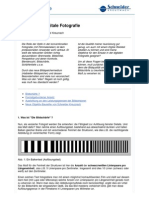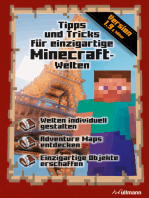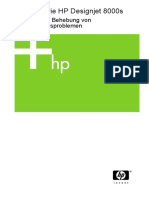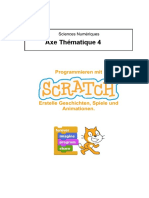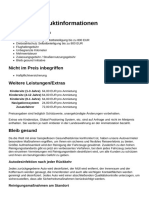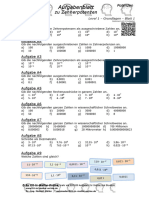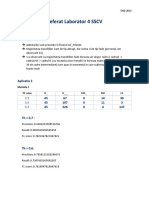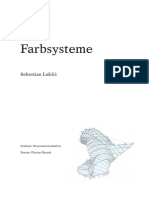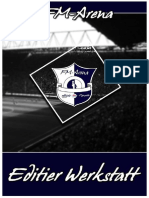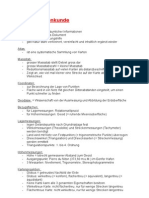Beruflich Dokumente
Kultur Dokumente
Composing 2
Composing 2
Hochgeladen von
Rene R.Originaltitel
Copyright
Verfügbare Formate
Dieses Dokument teilen
Dokument teilen oder einbetten
Stufen Sie dieses Dokument als nützlich ein?
Sind diese Inhalte unangemessen?
Dieses Dokument meldenCopyright:
Verfügbare Formate
Composing 2
Composing 2
Hochgeladen von
Rene R.Copyright:
Verfügbare Formate
Photoshop Photobearbeitung Teil 2 Boden ins Bild bringen und Lichtstimmung noch spannender gestalten
Was wird vermittelt: Boden ins Bild bringen und Lichtstimmung noch spannender gestalten
Autor: calvinhollywood
Das erwartet Dich:
Wann erstellt: 2008-03-10
Seitenanzahl: 19 Seiten
Beschreibung: Im ersten Teil haben Sie gesehen wie man den Raum erweitern kann, ei
nen Hintergrund ins Bild einfügt und Texturen überlagert. Im zweiten Teil
möchte ich Ihnen zeigen wie Sie einen Boden ins Bild bringen können und
die Lichtstimmung noch etwas spannender gestalten können.
2008 @ PSD-Tutorials.de - Workshop als druckbare PDF Seite 1
Photoshop Photobearbeitung Teil 2 Boden ins Bild bringen und Lichtstimmung noch spannender gestalten
Öffnen Sie die Datei „Boden“ und ziehen Sie diese mit dem Verschiebenwerkzeug in das Haupt-
fenster. Nun haben Sie die Bodentextur als extra Ebene.(roter Kreis). Die Bodentextur wurde
übrigens im Alltag bei bedecktem Himmel fotografiert.
Vergrößern Sie diese Textur nun mittels dem Befehl „Bearbeiten - Frei Transformieren“ soweit
dass Sie komplett über dem Bild liegt.
Ändern Sie die Füllmethode der Textur auf „weiches Licht“ (roter Kreis) und wählen erneut den
Befehl „Bearbeiten - Frei Transformieren“. Ziehen Sie am mittleren Anfasser (blauer Kreis) die
Datei nun soweit nach unten bis Sie mit dem Hintergrund abschließt.
2008 @ PSD-Tutorials.de - Workshop als druckbare PDF Seite 2
Photoshop Photobearbeitung Teil 2 Boden ins Bild bringen und Lichtstimmung noch spannender gestalten
Benennen Sie nun diese Ebene mit „Boden“.(roter Kreis) Klicken Sie dazu doppelt auf den Text
in der Ebene und geben dann die neue Bezeichnung ein.
2008 @ PSD-Tutorials.de - Workshop als druckbare PDF Seite 3
Photoshop Photobearbeitung Teil 2 Boden ins Bild bringen und Lichtstimmung noch spannender gestalten
Als nächstes müssen wir den Farbton des Bodens dem Hintergrund anpassen. Dass können wir
mittels einer Einstellungsebene „Farbbalance“ durchführen. Über das Menü „Ebene - neue Ein-
stellungsebene - Farbbalance“ kommen Sie in den Farbbalance Dialog.
Benennen Sie diese Einstellungsebene nun „Farbe Hintergrund“ und aktivieren Sie „Schnitt-
maske aus vorheriger Ebene erstellen“ (roter Kreis). Diese Aktivierung gewährleistet, dass sich die
Farbbalance nur auf die direkt darunter liegende Ebene (Boden) auswirkt und nicht alle Ebenen
farblich verändert werden.
2008 @ PSD-Tutorials.de - Workshop als druckbare PDF Seite 4
Photoshop Photobearbeitung Teil 2 Boden ins Bild bringen und Lichtstimmung noch spannender gestalten
Verstärken Sie nun den Cyan Anteil im Bild indem Sie den cyan/rot Regler auf -18 stellen. Um die
Blautöne etwas zu betonen schieben sie den Regler gelb/blau auf +30.
2008 @ PSD-Tutorials.de - Workshop als druckbare PDF Seite 5
Photoshop Photobearbeitung Teil 2 Boden ins Bild bringen und Lichtstimmung noch spannender gestalten
Obwohl die Bodentextur auf dem Model kaum zu sehen ist (das haben wir der Füllmethode weich-
es Licht zu verdanken) wollen wir sicherheitshalber per Maske das Model vom Boden „freistel-
len“. Aktivieren Sie dazu die Boden Ebene und klicken Sie auf das Maskensymbol (roter Kreis).
Wie Sie erkennen wurde nun eine weiße Maske erstellt (blauer Kreis).
Wenn Sie nun auf dieser weißen Maske mit schwarzer Vordergrundfarbe malen können Sie Bild-
bereiche ausblenden. Wir wollen die Textur des Bodens nun auf dem Model ausblenden und
malen genau an diesen Bereichen mit schwarzer Vordergrundfarbe auf dem Model. Nutzen Sie
dafür eine Deckkraft von 100 % und eine Härte von etwa 50 %
2008 @ PSD-Tutorials.de - Workshop als druckbare PDF Seite 6
Photoshop Photobearbeitung Teil 2 Boden ins Bild bringen und Lichtstimmung noch spannender gestalten
Erstellen wir uns nun aus den letzten Beiden Ebenen eine Gruppe. Klicken Sie mit gedrückter
SHIFT Taste auf die letzten beiden Ebenen und wenden Sie folgenden Befehl an „ Ebene - Neu
- Gruppe aus Ebenen“.
2008 @ PSD-Tutorials.de - Workshop als druckbare PDF Seite 7
Photoshop Photobearbeitung Teil 2 Boden ins Bild bringen und Lichtstimmung noch spannender gestalten
Benennen Sie die Gruppe nun „Boden“. Wie Sie sehen ist Ihre Ebenenpalette nun sauber geord-
net. Sie haben bisher „nicht destruktiv“ gearbeitet was bedeutet dass Sie jederzeit jede einzelne
Ebene immer noch verändern können. Und das auf eine Art und Weise das eigentliche Bild nicht
zu zerstören.
2008 @ PSD-Tutorials.de - Workshop als druckbare PDF Seite 8
Photoshop Photobearbeitung Teil 2 Boden ins Bild bringen und Lichtstimmung noch spannender gestalten
Nun wollen wir die Lichtstimmung im Bild etwas spannender gestalten. Der Mensch wandert mit
seinem Auge meist von unscharf zu scharf, von dunkel zu hell. Aus diesem Grund wollen wir den
Betrachter nun dahin führen wo wir ihn haben wollen. Dazu suchen Sie sich einen Bereich im Bild
auf den Sie den Betrachter lenken möchten. In diesem Beispiel wäre das der Bereich des Models.
Erstellen Sie mit dem Auswahlwerkzeug eine runde Kreisauswahl.
2008 @ PSD-Tutorials.de - Workshop als druckbare PDF Seite 9
Photoshop Photobearbeitung Teil 2 Boden ins Bild bringen und Lichtstimmung noch spannender gestalten
Wechseln Sie nun in den Befehl „Auswahl - Kante verbessern“. (Sollten sie CS3 noch nicht be-
sitzen wählen Sie „Auswahl - weiche Auswahlkante - 200 Pixel“. Wählen Sie in diesem Dialog
nun eine „weiche Kante“ von etwa 200 Pixel. Sie haben hier auch noch die Möglichkeit verschie-
dene Ansichten zu wählen (roter Kreis) oder auch die Größe der Auswahl und deren Radius etc.
zu verändern.
2008 @ PSD-Tutorials.de - Workshop als druckbare PDF Seite 10
Photoshop Photobearbeitung Teil 2 Boden ins Bild bringen und Lichtstimmung noch spannender gestalten
Erstellen Sie sich nun eine Einstellungsebene Tonwertkorrektur und benennen Sie diese mit „Lich-
tstimmung Innen“. Diese Einstellungsebene soll dafür dienen den Inneren Bereich der Auswahl
aufzuhellen.
2008 @ PSD-Tutorials.de - Workshop als druckbare PDF Seite 11
Photoshop Photobearbeitung Teil 2 Boden ins Bild bringen und Lichtstimmung noch spannender gestalten
2008 @ PSD-Tutorials.de - Workshop als druckbare PDF Seite 12
Photoshop Photobearbeitung Teil 2 Boden ins Bild bringen und Lichtstimmung noch spannender gestalten
Hellen Sie nun den ausgewählten Bereich in den Mitteltönen (1,05) und Lichtern etwas auf (245)
Dadurch wird der Bereich des Models aufgehellt.
Wir wollen nun die vorhin getroffene Auswahl nochmals aktivieren. Dazu klicken Sie mit rechter
Maustaste auf Ihre Maske und wählen „ Ebenemaske der Auswahl hinzufügen“.
2008 @ PSD-Tutorials.de - Workshop als druckbare PDF Seite 13
Photoshop Photobearbeitung Teil 2 Boden ins Bild bringen und Lichtstimmung noch spannender gestalten
Die exakt gleiche Auswahl von vorhin ist nun wieder aktiv. Da wir aber nicht das Innere der Aus-
wahl bearbeiten wollen sondern den äußeren Bereich müssen wir die Auswahl umkehren. Das er-
reichen Sie über den Befehl „Auswahl - Auswahl umkehren“. Erstellen Sie sich nun erneut eine
Tonwertkorrektur Einstellungsebene.
Benennen Sie diese mit „Lichtstimmung außen“.
2008 @ PSD-Tutorials.de - Workshop als druckbare PDF Seite 14
Photoshop Photobearbeitung Teil 2 Boden ins Bild bringen und Lichtstimmung noch spannender gestalten
2008 @ PSD-Tutorials.de - Workshop als druckbare PDF Seite 15
Photoshop Photobearbeitung Teil 2 Boden ins Bild bringen und Lichtstimmung noch spannender gestalten
Dunklen Sie nun die Lichter etwas ab indem sie den Regler für die Lichter im Tonwertumfang auf
205 beschneiden. Dadurch verpassen Sie dem Bild eine künstliche Vignette. Das ist ein Effekt den
ich selbst bei 90 % meiner Bilder benutze.
Aktivieren Sie nun mit gedrückter Shift Taste die letzten beiden Einstellungsebenen und legen Sie
sich über folgenden Befehl eine Gruppe an.
„Ebene - Neu - Gruppe aus Ebenen“.
Benennen Sie diese Gruppe mit „Lichtstimmung“.
2008 @ PSD-Tutorials.de - Workshop als druckbare PDF Seite 16
Photoshop Photobearbeitung Teil 2 Boden ins Bild bringen und Lichtstimmung noch spannender gestalten
Ich möchte an dieser Stelle nochmals betonen für wie wichtig ich es halte dass man seine Ebenen
sortiert und benennt. Gerade bei Montagen ist es von Vorteil wenn Sie einen klaren Überblick
behalten.
Sie können den Inhalt jeder Gruppe jederzeit anzeigen lassen indem Sie einfach auf das kleine
Dreieck der Gruppe klicken (roter Kreis). Möchten Sie eine Gruppe ausblenden (um zum Beispiel
einen Vorher-Nachher Vergleich zu haben) so klicken Sie auf das Augensymbol der Gruppe (blau-
er Kreis).
Und wenn Sie eine der Einstellungsebenen nachträglich noch verändern wollen so klicken Sie
einfach doppelt auf das Symbol der jeweiligen Einstellungsebene.(grüner Kreis).
2008 @ PSD-Tutorials.de - Workshop als druckbare PDF Seite 17
Photoshop Photobearbeitung Teil 2 Boden ins Bild bringen und Lichtstimmung noch spannender gestalten
Wir sind am Ende von diesem Tutorial angekommen. Und wie immer möchte ich Ihnen am Ende
noch den Vorher-Nachher Vergleich zeigen.
2008 @ PSD-Tutorials.de - Workshop als druckbare PDF Seite 18
Photoshop Photobearbeitung Teil 2 Boden ins Bild bringen und Lichtstimmung noch spannender gestalten
Im nächsten und letzten Tutorial zeige ich Ihnen dann wie sie dem Bild, sowohl farblich als auch
von den Kontrasten, Ihren persönlichen Stempel verpassen können und wie Sie dem Bild einen
malerischen Effekt verleihen.
2008 @ PSD-Tutorials.de - Workshop als druckbare PDF Seite 19
Das könnte Ihnen auch gefallen
- Unity 3D Beginner Sitzung 02 HandoutDokument5 SeitenUnity 3D Beginner Sitzung 02 HandoutsoulhunterNoch keine Bewertungen
- Allplan Shortcuts PDFDokument3 SeitenAllplan Shortcuts PDFWadi GaborNoch keine Bewertungen
- Composing 3Dokument20 SeitenComposing 3Rene R.Noch keine Bewertungen
- Composing 1Dokument23 SeitenComposing 1Rene R.Noch keine Bewertungen
- Beauty Retusche 2 Digitales MakeupDokument21 SeitenBeauty Retusche 2 Digitales MakeupRene R.Noch keine Bewertungen
- Beauty Retusche 1 HautunreinheitenDokument23 SeitenBeauty Retusche 1 HautunreinheitenRene R.Noch keine Bewertungen
- Ebenen in Adobe Photoshop CC und Photoshop Elements - Gewusst wieVon EverandEbenen in Adobe Photoshop CC und Photoshop Elements - Gewusst wieNoch keine Bewertungen
- Bildergalerie Mit Mouseover Effekt in Magix Web Designer 6Dokument4 SeitenBildergalerie Mit Mouseover Effekt in Magix Web Designer 6Martin Abelard HaruspexNoch keine Bewertungen
- Photoshop Tutorial PDFDokument930 SeitenPhotoshop Tutorial PDFKertes TimeaNoch keine Bewertungen
- Arbeitstechniken ÜbungenDokument28 SeitenArbeitstechniken ÜbungenPhilipp ZappelNoch keine Bewertungen
- Bildbearbeitung Mit Gimp: Einfache Aufgaben Zum Kennenlernen Von GimpDokument1 SeiteBildbearbeitung Mit Gimp: Einfache Aufgaben Zum Kennenlernen Von Gimpromanchenkodaria23Noch keine Bewertungen
- Fotoeffekte Photoshop ElementsDokument4 SeitenFotoeffekte Photoshop ElementsRSNoch keine Bewertungen
- Terraingenerierung mit Unity: Technische Realisierung von LandschaftenVon EverandTerraingenerierung mit Unity: Technische Realisierung von LandschaftenNoch keine Bewertungen
- Picasa 3.9-Neue FunktionenDokument3 SeitenPicasa 3.9-Neue FunktionenTonia0348Noch keine Bewertungen
- Photoshop für Einsteiger: Wie Sie das Programm leicht verstehen und die Grundlagen der Bildbearbeitung schnell erlernenVon EverandPhotoshop für Einsteiger: Wie Sie das Programm leicht verstehen und die Grundlagen der Bildbearbeitung schnell erlernenNoch keine Bewertungen
- Lightroom ReferenceDokument236 SeitenLightroom ReferenceMuhammadFajarSaepudinSidikNoch keine Bewertungen
- Wirmachendruck Anleitung WeissdruckDokument2 SeitenWirmachendruck Anleitung WeissdruckjanNoch keine Bewertungen
- Zauberhafte Bildbearbeitung mit PIXLR EXPRESS: Ratgeber für digitale FotografieVon EverandZauberhafte Bildbearbeitung mit PIXLR EXPRESS: Ratgeber für digitale FotografieNoch keine Bewertungen
- PHOTOKOLLEGIUM 6: Farbdruck & Colormanagement in der digitalen FotografieVon EverandPHOTOKOLLEGIUM 6: Farbdruck & Colormanagement in der digitalen FotografieNoch keine Bewertungen
- Baumanns Digitales Atelier 1 - Auswählen Und Freistellen in PhotoshopDokument62 SeitenBaumanns Digitales Atelier 1 - Auswählen Und Freistellen in PhotoshopjoeyNoch keine Bewertungen
- Photoshop CS5 - Das Workshopbuch: Für einfache Korrekturen, anspruchsvolle Retuschearbeiten und schwierige MontagenVon EverandPhotoshop CS5 - Das Workshopbuch: Für einfache Korrekturen, anspruchsvolle Retuschearbeiten und schwierige MontagenNoch keine Bewertungen
- Photoshop Einführung für Fotografen: Erstausgabe 2010Von EverandPhotoshop Einführung für Fotografen: Erstausgabe 2010Noch keine Bewertungen
- Photoshop ReferenceDokument813 SeitenPhotoshop Referencescribd_futziNoch keine Bewertungen
- Mitschrift Fachakademie - Stand 29.02.Dokument91 SeitenMitschrift Fachakademie - Stand 29.02.gleide10Noch keine Bewertungen
- Affinity Photo COACH: Ihr Persönlicher Trainer: Wissen, wie es geht!Von EverandAffinity Photo COACH: Ihr Persönlicher Trainer: Wissen, wie es geht!Noch keine Bewertungen
- Inkscape KurzanleitungDokument8 SeitenInkscape KurzanleitungGuile GatanNoch keine Bewertungen
- Photoshop GrundlagenDokument57 SeitenPhotoshop GrundlagenwestseebabaNoch keine Bewertungen
- Einführung in Die Monitorkalibrierung Und - ProfilierungDokument2 SeitenEinführung in Die Monitorkalibrierung Und - ProfilierungKarl MüllerNoch keine Bewertungen
- Photoshop Kompendium 2021Dokument647 SeitenPhotoshop Kompendium 2021W burNoch keine Bewertungen
- Maike Jarsetz' Digitale Dunkelkammer: Von der Aufnahme zum Bild – Bildbearbeitung mit Photoshop und LightroomVon EverandMaike Jarsetz' Digitale Dunkelkammer: Von der Aufnahme zum Bild – Bildbearbeitung mit Photoshop und LightroomNoch keine Bewertungen
- Der lächerlich einfache Leitfaden für Google Folien: Ein praktischer Leitfaden für Cloud-basierte PräsentationenVon EverandDer lächerlich einfache Leitfaden für Google Folien: Ein praktischer Leitfaden für Cloud-basierte PräsentationenNoch keine Bewertungen
- Photo-Filtre Masken BenutzenDokument5 SeitenPhoto-Filtre Masken BenutzenroellerNoch keine Bewertungen
- ArtRage 2 Manual - DEDokument82 SeitenArtRage 2 Manual - DERenato Sodre PinheiroNoch keine Bewertungen
- Photoshop. .Haare - FreistellenDokument2 SeitenPhotoshop. .Haare - FreistellenOnxyerNoch keine Bewertungen
- Robcad TutoriaDokument25 SeitenRobcad TutoriaDiegoNoch keine Bewertungen
- Freistellen mit Adobe Photoshop CC und Photoshop Elements - Gewusst wieVon EverandFreistellen mit Adobe Photoshop CC und Photoshop Elements - Gewusst wieNoch keine Bewertungen
- Unity 3D Beginner Sitzung 04 HandoutDokument6 SeitenUnity 3D Beginner Sitzung 04 HandoutsoulhunterNoch keine Bewertungen
- Das Affinity Photo-Praxisbuch: Von den Grundlagen bis zur professionellen BildbearbeitungVon EverandDas Affinity Photo-Praxisbuch: Von den Grundlagen bis zur professionellen BildbearbeitungNoch keine Bewertungen
- Full Download Adobe Photoshop Das Umfassende Handbuch 8Th Edition Sibylle Muhlke Online Full Chapter PDFDokument55 SeitenFull Download Adobe Photoshop Das Umfassende Handbuch 8Th Edition Sibylle Muhlke Online Full Chapter PDFfddybrett28100% (4)
- Full Download Adobe Photoshop CC Schritt Fur Schritt Zum Perfekten Bild 5Th Edition Markus Wager Online Full Chapter PDFDokument69 SeitenFull Download Adobe Photoshop CC Schritt Fur Schritt Zum Perfekten Bild 5Th Edition Markus Wager Online Full Chapter PDFpaulbuttner533186100% (8)
- TestDokument9 SeitenTestMartis SchubertNoch keine Bewertungen
- Farbmanagement TrainingDokument41 SeitenFarbmanagement TrainingrafabaerNoch keine Bewertungen
- Erfolgreiche Spieleentwicklung: Moderne Licht- und Schattenspiele mit OpenGLVon EverandErfolgreiche Spieleentwicklung: Moderne Licht- und Schattenspiele mit OpenGLNoch keine Bewertungen
- 4440-4 Photoshop CS4Dokument414 Seiten4440-4 Photoshop CS4dereibacherNoch keine Bewertungen
- Bildbearbeitung für Anfänger: 30 Top Tipps für die Bildbearbeitung von digitalen BildernVon EverandBildbearbeitung für Anfänger: 30 Top Tipps für die Bildbearbeitung von digitalen BildernNoch keine Bewertungen
- KugellagerDokument2 SeitenKugellagerPKHGNoch keine Bewertungen
- M6 Demo 2003Dokument2 SeitenM6 Demo 200318tilidieNoch keine Bewertungen
- Foto Praxis RAW-Bilder entwickeln: Digitale Bildentwicklung mit Silkypix Developer StudioVon EverandFoto Praxis RAW-Bilder entwickeln: Digitale Bildentwicklung mit Silkypix Developer StudioNoch keine Bewertungen
- Folge 01Dokument4 SeitenFolge 01NixdaNoch keine Bewertungen
- Photoshop Elements 2018 COACH: Ihr persönlicher Trainer: Wissen, wie es geht!Von EverandPhotoshop Elements 2018 COACH: Ihr persönlicher Trainer: Wissen, wie es geht!Noch keine Bewertungen
- Optik Fuer Die Digitale FotografieDokument10 SeitenOptik Fuer Die Digitale FotografiehumesitNoch keine Bewertungen
- Word: 3D ModelleDokument3 SeitenWord: 3D ModelleLukasNoch keine Bewertungen
- Tipps und Tricks für einzigartige Minecraft-Welten: Ein inoffizieller GuideVon EverandTipps und Tricks für einzigartige Minecraft-Welten: Ein inoffizieller GuideNoch keine Bewertungen
- DruckqualitätDokument22 SeitenDruckqualitätPro DigitechNoch keine Bewertungen
- BLENDER KursDokument295 SeitenBLENDER KursskoricbgNoch keine Bewertungen
- Cybia - Chromagic 1.1Dokument1 SeiteCybia - Chromagic 1.1roellerNoch keine Bewertungen
- Bildschirmfoto 2022-04-17 Um 17.54.24Dokument22 SeitenBildschirmfoto 2022-04-17 Um 17.54.24beatrice belliNoch keine Bewertungen
- Blender WorkshopDokument10 SeitenBlender Workshopfranz müllerNoch keine Bewertungen
- Digital PHOTO Sonderheft Photoshop - Nr.2 2016Dokument116 SeitenDigital PHOTO Sonderheft Photoshop - Nr.2 2016adrian moralesNoch keine Bewertungen
- 02 AB Wie Erkennt Man FakenewsDokument1 Seite02 AB Wie Erkennt Man FakenewsRene R.Noch keine Bewertungen
- Mietbedingungen CN607173422135Dokument7 SeitenMietbedingungen CN607173422135Rene R.Noch keine Bewertungen
- 10er Potenzen 11 LoesungenDokument1 Seite10er Potenzen 11 LoesungenRene R.Noch keine Bewertungen
- 10er Potenzen 11 Aufgaben Und LoesungenDokument2 Seiten10er Potenzen 11 Aufgaben Und LoesungenRene R.Noch keine Bewertungen
- Broschüre MarkisenDokument32 SeitenBroschüre MarkisenRene R.Noch keine Bewertungen
- Referat Lab4Dokument14 SeitenReferat Lab4Cristina VamanNoch keine Bewertungen
- Farb LumenkarteDokument2 SeitenFarb Lumenkartedingeo11Noch keine Bewertungen
- Handout PDF Trinnes2Dokument2 SeitenHandout PDF Trinnes2crahanknotNoch keine Bewertungen
- Farbmanagement Grundlagen PDFDokument22 SeitenFarbmanagement Grundlagen PDFSorinNoch keine Bewertungen
- FarbsystemeDokument22 SeitenFarbsystemesobatorNoch keine Bewertungen
- Manual BenGurion XP De-En WebDokument20 SeitenManual BenGurion XP De-En WebgeilenberghanneloreNoch keine Bewertungen
- Fussball Manager 08 Editierer WerkstattDokument12 SeitenFussball Manager 08 Editierer WerkstattMathias ThalackerNoch keine Bewertungen
- Anleitung PDFDokument2 SeitenAnleitung PDFHelge WerthschützNoch keine Bewertungen
- GG Ex KartenkundeDokument2 SeitenGG Ex KartenkundeEl VanoNoch keine Bewertungen