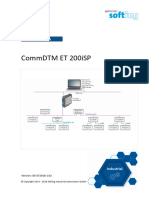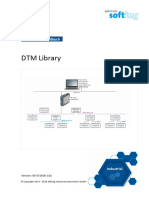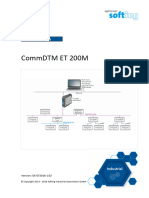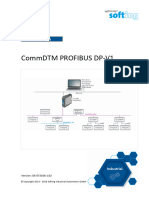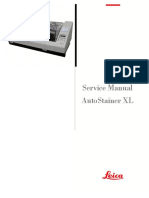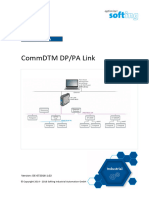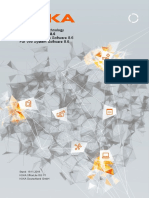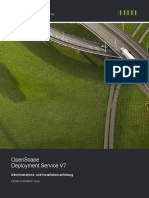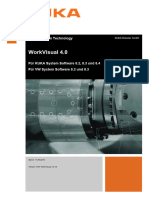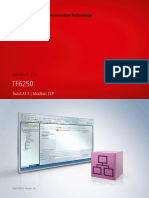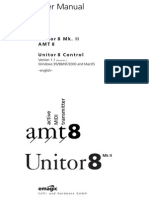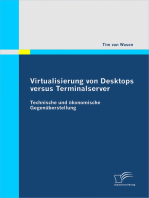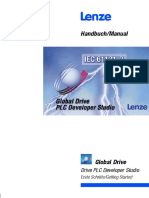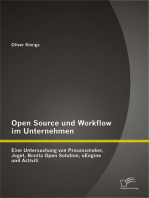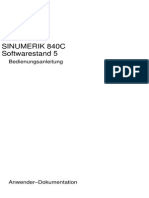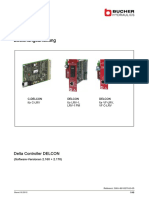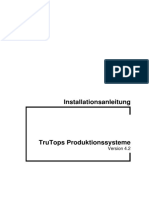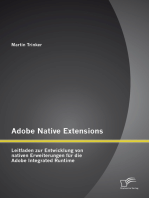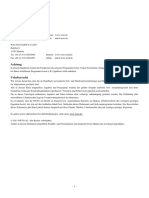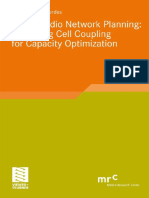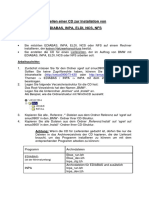Beruflich Dokumente
Kultur Dokumente
APT-COM 4 12-2022 - DT
Hochgeladen von
arkamezianeOriginaltitel
Copyright
Verfügbare Formate
Dieses Dokument teilen
Dokument teilen oder einbetten
Stufen Sie dieses Dokument als nützlich ein?
Sind diese Inhalte unangemessen?
Dieses Dokument meldenCopyright:
Verfügbare Formate
APT-COM 4 12-2022 - DT
Hochgeladen von
arkamezianeCopyright:
Verfügbare Formate
Betriebsanleitung
APT-COM™ 4 Multi Management Software
Basic Edition
Professional Edition
GLP Edition
Multi Management Software
für Temperaturschränke der BINDER GmbH
BINDER GmbH
Anschrift: Postfach 102, 78502 Tuttlingen, Deutschland Tel.: +49 7462 2005 0
Fax: +49 7462 2005 100 Internet: http://www.binder-world.com E-Mail: info@binder-world.com
Service Hotline: +49 7462 2005 555 Service Fax +49 7462 2005 93 555
Service E-Mail: customerservice@binder-world.com
Service Hotline USA: +1 866 885 9794 oder +1 631 224 4340 x3
Service Hotline Asia Pacific: +852 390 705 04 oder +852 390 705 03
Service Hotline Russland und GUS: +7 495 988 15 16
Version 12/2022 Art. Nr. 7001-0378
Hinweise zur Betriebsanleitung
Das folgende Symbol kennzeichnet wichtige Informationen. Bitte beachten Sie diese Hinweise für eine
optimale Systemfunktion:
! Wichtiger Hinweis. Bitte beachten.
Hinweis auf weiterführende Information.
Diese Anleitung wurde zu derjenigen Software-Version erstellt, die zum Zeitpunkt der Drucklegung aktuell
war.
Da laufend Updates der Software herausgegeben werden, ist es möglich, dass die Bedienung Ihrer
Software, insbesondere nach dem Herunterladen von Updates aus dem Internet, von der hier
beschriebenen Bedienung abweichen kann. Entsprechend sind auch Abweichungen in den Abbildungen
möglich, insbesondere in der dargestellten Versionsnummer, da diese sich mit jedem Update ändert.
Die Betriebsanleitung bleibt dennoch gültig bis zum Erscheinen der Folgeausgabe.
Bei Fragen oder Unklarheiten zur Bedienung der Software wenden Sie sich bitte an unseren Service.
Service-Tel. +49 7462-2005-555
Service E-Mail: service@binder-world.com
Anregungen und Korrekturvorschläge können Sie uns gern per E-Mail zukommen lassen.
APT-COM 4 12/2022 Seite 2/134
Inhaltsverzeichnis
1. PRODUKTBESCHREIBUNG ............................................................................. 7
1.1 Funktionsbeschreibung der APT-COM™4 Multi Management Software ...................................... 7
1.2 Lieferumfang der APT-COM™ 4 .................................................................................................... 7
1.3 Programmvarianten BASIC / PROFESSIONAL / GLP Edition ...................................................... 8
1.3.1 APT-COM™ 4 BASIC Edition ................................................................................................... 8
1.3.2 APT-COM™ 4 PROFESSIONAL Edition .................................................................................. 8
1.3.3 APT-COM™ 4 GLP Edition ....................................................................................................... 8
1.4 Bezug zu früheren APT-COM™ Versionen ................................................................................... 9
1.4.1 Versionen im Überblick ............................................................................................................. 9
1.4.2 Neu in APT-COM 4 Multi Management Software ................................................................... 10
2. VORBEREITUNG DER GERÄTE ZUR VERNETZUNG ................................... 11
2.1 Adressierung der Geräte mit RS422- oder RS485-Schnittstelle ................................................. 11
2.2 Geräte mit Ethernet-Schnittstelle ................................................................................................. 13
2.2.1 Adressierung am Geräteregler prüfen .................................................................................... 13
2.2.2 MAC Adresse des Gerätes anzeigen...................................................................................... 14
2.2.3 Identifikation der verwendeten Ethernet-Schnittstelle............................................................. 14
2.2.4 Vergabe der IP Adresse .......................................................................................................... 15
3. ANSCHLUSS DER GERÄTE ........................................................................... 16
3.1 Vakuumcontroller CVC 3000 ....................................................................................................... 18
3.2 Geräte mit RS422- oder RS485-Schnittstelle .............................................................................. 18
3.2.1 RS232 / RS422 Phoenix Konverter: Anschluss an eine serielle RS232 PC-Schnittstelle...... 18
3.2.2 RS232 / RS422-RS485 W&T Konverter: Anschluss an eine serielle RS232 PC-Schnittstelle
................................................................................................................................................ 19
3.2.3 RS485 / RS422 W&T Konverter: Einbindung in bestehende RS422 Netzwerke. .................. 20
3.2.4 USB / RS422-RS485 W&T Konverter: Anschluss an eine USB-Schnittstelle ........................ 20
3.2.5 Ethernet / RS422-RS485 W&T Konverter: Anschluss an eine Ethernet-PC-Schnittstelle oder
ein Ethernet-Netzwerk ............................................................................................................ 21
3.2.6 Verwendung von 50m Verlängerungskabeln .......................................................................... 21
3.3 Geräte mit Ethernet-Schnittstelle ................................................................................................. 21
4. INSTALLATION, UPDATES, DEINSTALLATION ........................................... 22
4.1 Systemanforderung ...................................................................................................................... 22
4.2 Vor der Installation zu beachtende Sicherheitsaspekte und Empfehlungen ............................... 23
4.3 Installation von APT-COM™ 4 ..................................................................................................... 25
4.3.1 Automatische Installation ........................................................................................................ 27
4.3.2 Automatische Installation und Registrierung .......................................................................... 27
4.4 Auswahl und Aktivierung der Edition BASIC / PROFESSIONAL / GLP oder der
Überwachungssoftware AlarmCenter .......................................................................................... 27
4.4.1 Auswahl der Edition ................................................................................................................ 27
4.4.2 Aktivierung der Lizenz ............................................................................................................. 28
4.5 Updates von APT-COM™ 4 ......................................................................................................... 30
4.5.1 Identifikation der vorliegenden Version von APT-COM™ 4 ................................................... 30
4.5.2 Durchführen des Updates ....................................................................................................... 31
4.5.3 Informationen zur installierten Version ................................................................................... 31
4.6 Datensicherung und Rücksetzen auf Werkszustand ................................................................... 32
4.6.1 Manuelle Sicherung ................................................................................................................ 32
4.6.2 Automatische Sicherung ......................................................................................................... 34
4.7 Deinstallieren von APT-COM™ 4 ................................................................................................ 34
4.7.1 Manuelle Deinstallation ........................................................................................................... 34
4.7.2 Automatische Deinstallation.................................................................................................... 35
APT-COM 4 12/2022 Seite 3/134
5. START, EINSTELLUNGEN, BENUTZERVERWALTUNG ............................... 35
5.1 APT-COM™ 4 starten .................................................................................................................. 35
5.2 Passworteingabe .......................................................................................................................... 35
5.3 Das Übersichtsfenster .................................................................................................................. 37
5.4 Benutzerverwaltung und individuelle Konfiguration ..................................................................... 38
5.4.1 Zugriffsrechte .......................................................................................................................... 38
5.4.2 Allgemeine landesspezifische Einstellungen .......................................................................... 39
5.4.3 Anlegen von Benutzern ........................................................................................................... 39
5.4.4 E-Mail Konfiguration ................................................................................................................ 41
5.4.5 Versenden von E-Mails über externe Provider ....................................................................... 41
5.4.7 Änderung von Benutzerdaten durch den Administrator .......................................................... 43
5.4.8 Änderung von Benutzerdaten durch den Benutzer................................................................. 43
5.4.9 Entsperren von Benutzern nach ungültigen Anmeldeversuchen ............................................ 43
5.4.10 Löschen von Benutzern .......................................................................................................... 44
5.5 Bildschirm sperren ....................................................................................................................... 44
5.5.1 Sicherheitseinstellungen ......................................................................................................... 45
5.5.2 Vorgehen bei gesperrtem Zugang durch Ablauf des Passworts ............................................ 45
5.6 Benutzer abmelden ...................................................................................................................... 45
5.7 APT-COM™ 4 beenden ............................................................................................................... 46
6. GERÄTE ANLEGEN, KONFIGURIEREN UND ANZEIGEN ............................ 47
6.1 Neues Gerät anlegen ................................................................................................................... 47
6.1.1 „Manuelle Eingabe“: Direkte Eingabe der Anschlussdaten für das gewünschte Gerät .......... 48
6.1.2 „Automatische Suche“´: Auswahl aus allen verfügbaren Geräten .......................................... 49
6.1.3 Ausgewähltes Gerät konfigurieren .......................................................................................... 51
6.2 Geräte anzeigen ........................................................................................................................... 54
6.2.1 Standardansicht ...................................................................................................................... 54
6.2.2 Listenansicht ........................................................................................................................... 57
6.2.3 Raumplan-Ansicht ................................................................................................................... 57
6.3 Gerät archivieren und wiederherstellen ....................................................................................... 58
6.4 Gerät löschen ............................................................................................................................... 59
6.5 Raumplan ..................................................................................................................................... 60
6.5.1 Ebene anlegen ........................................................................................................................ 60
6.5.2 Ebene löschen ........................................................................................................................ 61
6.5.3 Anordnung der Geräte im Raumplan ...................................................................................... 61
7. AUFZEICHNUNGEN ........................................................................................ 63
7.1 Aufzeichnungen anlegen und verwalten ...................................................................................... 63
7.1.1 Neue Aufzeichnung für ein aktives Gerät anlegen ................................................................. 64
7.1.2 Neue Aufzeichnung aus bereits im Regler vorhandenen Daten anlegen ............................... 65
7.1.3 Meta-Aufzeichnung anlegen ................................................................................................... 68
7.1.4 Verbindung zum Geräteregler aktivieren und deaktivieren .................................................... 69
7.1.5 Aufzeichnungen archivieren und wiederherstellen ................................................................. 70
7.1.6 Aufzeichnungen löschen ......................................................................................................... 70
7.2 Konfiguration der Schnellaufzeichnung ....................................................................................... 71
7.3 Aufzeichnungen starten und stoppen .......................................................................................... 71
7.3.1 Aufzeichnung starten .............................................................................................................. 71
7.3.2 Meta-Aufzeichnung starten ..................................................................................................... 71
7.3.3 Aufzeichnungen stoppen ........................................................................................................ 72
7.3.4 Aufzeichnungen automatisch nach Neustart fortsetzen ......................................................... 73
7.4 Aufzeichnungsfenster................................................................................................................... 73
7.4.1 Grafische Ansicht .................................................................................................................... 73
7.4.2 Tabellarische Ansicht .............................................................................................................. 78
7.4.3 Aufzeichnungsfenster schließen ............................................................................................. 78
APT-COM 4 12/2022 Seite 4/134
8. SYSTEMPROTOKOLL..................................................................................... 79
8.1 Systemprotokoll anzeigen ............................................................................................................ 79
8.1.1 Auswahl des Anzeigezeitraums .............................................................................................. 79
8.2 Systemprotokoll ausgeben ........................................................................................................... 80
8.2.1 Systemprotokoll drucken ......................................................................................................... 80
8.2.2 Systemprotokoll speichern ...................................................................................................... 80
9. ERINNERUNGS- UND TIMERFUNKTION ....................................................... 81
10. BERICHTE: PROTOKOLLAUSGABE / DOKUMENTATION .......................... 83
10.1 Vorlage konfigurieren ................................................................................................................... 83
10.2 Bericht erstellen ........................................................................................................................... 84
10.2.1 „Manuelle Erzeugung“ ............................................................................................................. 85
10.2.2 „Automatische Erzeugung“ ..................................................................................................... 85
11. EREIGNISÜBERSICHT .................................................................................... 86
11.1 Darstellung von Ereignissen ........................................................................................................ 86
11.2 Bestätigen eines aktiven Alarms .................................................................................................. 87
11.3 Ereignis löschen ........................................................................................................................... 87
11.4 Konfiguration von Ereignismeldungen ......................................................................................... 88
12. ZEITPROGRAMMFUNKTION .......................................................................... 89
12.1 Programmeditor ........................................................................................................................... 89
12.1.1 Neues Zeitprogramm erstellen................................................................................................ 90
12.1.2 Informationen zur Programmverwaltung ................................................................................. 90
12.1.3 Werteingabe ............................................................................................................................ 92
12.1.4 Programm kopieren ................................................................................................................ 93
12.2 Programmübertragung ................................................................................................................. 94
12.2.1 Programmübertragung vom Geräteregler zur APT-COM™ 4 ................................................ 94
12.2.2 Programmübertragung von APT-COM™ 4 zum Geräteregler ............................................... 94
12.2.3 Darstellung der Programmübertragung in der Geräte-Standardansicht ................................. 96
12.3 Programm starten und ausführen ................................................................................................ 97
12.3.1 Programm auf dem Gerät starten und ausführen ................................................................... 97
12.3.2 Programm in APT-COM™ 4 starten und ausführen ............................................................... 98
12.4 Programm löschen ..................................................................................................................... 100
12.4.1 Programm vom Geräteregler löschen ................................................................................... 100
12.4.2 Programm in APT-COM™ 4 löschen .................................................................................... 100
12.5 Programme importieren und exportieren ................................................................................... 100
12.5.1 Programme importieren ........................................................................................................ 100
12.5.2 Programme exportieren ........................................................................................................ 100
13. IMPORT VON AUFZEICHNUNGEN AUS APT-COM™ 3 (GLP-EDITION) ... 101
13.1 Vorgehen zum Import von Aufzeichnungen ............................................................................... 101
13.2 Importierte Aufzeichnungen in APT-COM™ 4 ........................................................................... 103
13.3 Anmerkungen zur Datensicherheit ............................................................................................. 104
13.3.1 Metadaten der importierten Aufzeichnung ............................................................................ 104
13.3.2 Manipulations- und Zugangssicherheit ................................................................................. 104
14. MAßNAHMEN ZUR DATENSICHERHEIT (GLP-EDITION) ........................... 105
15. ALARMCENTER ÜBERWACHUNGSSOFTWARE ....................................... 106
15.1 Installation und Aktivierung ........................................................................................................ 106
15.2 Start des AlarmCenters .............................................................................................................. 106
15.3 AlarmCenter-Ansicht .................................................................................................................. 108
15.4 Bestätigen von Alarmen ............................................................................................................. 108
15.5 Einstellung von Alarmwerten und Alarmverzögerungszeiten .................................................... 108
APT-COM 4 12/2022 Seite 5/134
15.6 Geräteanzeige ............................................................................................................................ 109
15.6.1 Alarmkontakt (bei Installation auf Überwachungscomputer) ................................................ 110
15.7 Einstellungen im Menü „Konfiguration“ ...................................................................................... 110
15.7.1 Verbindung zur APT-COM 4 herstellen (Überwachungscomputer) ...................................... 111
15.8 AlarmCenter schließen (Überwachungscomputer) .................................................................... 111
15.9 Matrix Aktionen/Zustände bei Fehlerfällen................................................................................. 112
16. ANHANG ........................................................................................................ 115
16.1 Liste der BINDER Geräte zur Konfiguration in APT-COM™ 4 .................................................. 115
APT-COM 4 12/2022 Seite 6/134
1. Produktbeschreibung
1.1 Funktionsbeschreibung der APT-COM™4 Multi Management Software
APT-COM™ 4 ist eine Software zum Aufzeichnen, Programmieren und Überwachen von BINDER
Simulationsschränken.
Editionen: Je nach Anforderungen kann die BASIC, PROFESSIONAL oder GLP-Edition genutzt werden.
Dabei reicht der Funktionsumfang von einem einfachen Aufzeichnungsmanagement über die Verwaltung
von bis zu 100 angeschlossenen Umweltsimulationsschränken bis hin zur manipulationssichereren
Dokumentation der Aufzeichnungswerte gemäß den GLP-/GMP Richtlinien, welche den Anforderungen der
FDA Richtlinie 21 CFR 11 entsprechen.
Die Geräteübersicht bietet eine übersichtliche Geräteanlage mit mehreren Identifikationsfiltern in einem
einfachen, intuitiven Menü. Es lassen sich mehrere Geräte in einem Schritt anlegen. Aufzeichnungen
lassen sich mit einem Klick starten.
Der Raumplan wird vom Anwender einfach selbst erstellt. Die Geräte werden auf einer Bilddatei des
Raumes im Hintergrund platziert und sind schnell auffindbar und konfigurierbar,
In der Aufzeichnungsübersicht hat man alle Aufzeichnungen im Blick. Die grafische Darstellung der
Aufzeichnungen lässt sich anpassen, skalieren, durch Notizen ergänzen, zeigt Alarme an und ermöglicht
eine Bereichsauswahl. Die Aufzeichnungen mehrerer Geräte können als Metaaufzeichnung
übereinandergelegt und so direkt verglichen werden.
Für die Benutzerverwaltung stehen drei Zugriffshierarchien zur Verfügung. Die Vergabe von
Benutzernamen und Passwörtern ist konform zur 21 CFR 11. Eine Sperrfunktion sorgt für Sicherheit bei
unbeaufsichtigtem Betrieb der Software. Jeder Anwender hat die Möglichkeit der individuelle
Konfiguration durch eigene Profileinstellungen. Diese umfasst beispielsweise die Sprachwahl.
Als Erinnerungs- und Timerfunktion lassen sich Erinnerungen mit einem Kommentarfeld setzen. Nach
Ablauf der eingegebenen Zeit wird der erstellte Kommentar angezeigt. Zusätzlich kann die Aufzeichnung
gestoppt und / oder ein Bericht erstellt werden.
Die Programmfunktion bietet einfache und schnelle Programmiermöglichkeiten durch eine grafische
Oberfläche sowie eine manuelle Werteingabe in Tabellenform. Da die Parameter bei der Geräteanlage
bereits erkannt werden, sind Grenzwertüberschreitungen ausgeschlossen.
Für die Protokollausgabe der Aufzeichnungen lassen sich Berichte individuell konfigurieren und manuell
oder automatisiert erstellen. Sie beinhalten ein kundenspezifisches Deckblatt, und eine freie Auswahl aus
grafischen und tabellarischen Darstellungen, Alarmen, Notizen sowie die Einbindung von Fotos.
In der Ereignisübersicht werden Alarme protokolliert und lassen sich bestätigen. Ein GLP konformes
Systemprotokoll dokumentiert alle Systemeingriffe.
Leitwartenfunktion über TCP/IP mittels AlarmCenter Software (GLP-Edition): Parallele Sicherheitsebene
durch einen zweiten im Netzwerk befindlichen Überwachungscomputer mit unabhängig arbeitender
Überwachungssoftware.
1.2 Lieferumfang der APT-COM™ 4
Die Installationsdatei der APT-COM™ 4 Multi Management Software ist als Download erhältlich, optional
auch auf einem USB Stick.
Folgendes wird installiert:
• APT-COM™ 4 Multi Management Software
• Mit GLP-Edition: „APT-COM 3-Import-Tool“ zum Import von Aufzeichnungen aus APT-COM™ 3 in APT-
COM™ 4
• Mit GLP-Edition: Installation der Überwachungssoftware „AlarmCenter“ auf dem gleichen Computer wie
die APT-COM 4 oder einem zweiten Computer (Leitwarte), von dem aus die Geräte überwacht werden.
Optionale Alarm-Kit Hardware zur Alarmweiterleitung.
Betriebsanleitungen (Bestellnummern in Klammern) im pdf-Format:
• Anleitung APT-COM™ 4 (7001-0378)
• Anleitung Konverter RS232 / RS422-RS485 W&T (7001-0101)
• Anleitung Konverter USB / RS422-RS485 W&T (7001-0168)
• Anleitung Konverter Ethernet / RS422-RS485 W&T (7001-0068)
• Anleitung Konverter RS485 / RS422 W&T (7001-0332)
• Anleitung „Alarm-Kit“ für „Alarm-Kit“ Hardware (7001-0379)
APT-COM 4 12/2022 Seite 7/134
1.3 Programmvarianten BASIC / PROFESSIONAL / GLP Edition
APT-COM™ 4 Multi Management Software ist in drei unterschiedlichen Ausstattungsvarianten verfügbar:
Basic-Edition, Professional Edition und GLP-Edition.
1.3.1 APT-COM™ 4 BASIC Edition
Ziel der APT-COM™ 4 Basic-Edition ist die einfache Datenerfassung aus 5 BINDER Temperaturschränken
und die Ausgabe der Aufzeichnungen (tabellarisch + grafisch). Die Geräte werden zum bidirektionalen
Datenaustausch an einen PC angeschlossen und ferngesteuert.
• Mehrsprachige Bedienoberfläche(Deutsch, Englisch, Französisch, Spanisch, Italienisch)
• Anschluss von 5 BINDER Temperaturschränken mit Schnittstelle RS232 (CVC 3000), RS422, RS485
oder Ethernet an einen PC oder Einbindung in ein Ethernet-Netzwerk
• Fernsteuerung der angeschlossenen Geräte: Sollwertvorgabe über PC
• Gerätemanagement (Anlegen, Archivieren, Löschen) mit zentraler Geräteübersicht, grafisch und
tabellarisch
• Aufzeichnungsmanagement (Anlegen, Starten, Pausieren, Beenden, Archivieren, Löschen)
• Grafische und tabellarische Darstellung der Aufzeichnungswerte (Temperatur, Feuchte, Druck, CO2-
oder O2-Konzentration, Lüfterdrehzahl) und Alarme
• Grafischer und numerischer Programmeditor
• Dokumentation und manuelle Ausgabe der Aufzeichnungen als konfigurierbarer Bericht
• Dokumentation bei Überschreitung von einstellbaren Toleranzgrenzen
• Sperrfunktion (Software lock) für unbeaufsichtigten Betrieb
• Optionale Programmausführung via APT-COM™
• Speichern der Aufzeichnungen in einer manipulationssicheren Datenbank
• Alarmmeldung über E-Mail. E-Mail Benachrichtigung bei Über-/ Unterschreitung von Messwertlimits und
bei Neustart der APT-COM 4
1.3.2 APT-COM™ 4 PROFESSIONAL Edition
Alle Funktionen der BASIC Edition, und zusätzlich:
• Zentrale Verwaltung von bis zu 100 angeschlossenen Geräten gleichzeitig
• Zentraler Überblick über alle Geräte in einem Raumplan
• Webserver zur Anzeige der Aufzeichnungen
• Einstellen von Toleranzbandgrenzen inklusive Dokumentation bei Überschreitung
• Benutzerverwaltung und Passwortschutz, unterschiedliche Berechtigungen der Benutzer („Basic“,
„Advanced“, „Administrator“)
• Automatische, zeitgesteuerte Ausgabe der Aufzeichnungen
• Berichte zur weiteren Verarbeitung/Archivierung
• Automatisches/manuelles Backup und Wiederherstellung
1.3.3 APT-COM™ 4 GLP Edition
Alle Funktionen der BASIC und PROFESSIONAL Edition, und zusätzlich:
• Dokumentation der Aufzeichnungen in einer manipulationssicheren Datei gemäß den GLP-/GMP
Richtlinien
• Dokumentation aller Systemeingriffe als Teil eines Audit-Trail
• GxP konformer Passwortschutz
• Validierbarkeit nach 21 CFR Teil 11 im System inklusive Validierungsunterlagen
• Elektronische Unterschriften/Signaturen
APT-COM 4 12/2022 Seite 8/134
• Zentraler Überblick über alle Geräte und Leitwartenfunktion über TCP/IP mittels „AlarmCenter“
Überwachungssoftware. Parallele Sicherheitsebene durch einen zweiten im Netzwerk befindlichen
Überwachungscomputer mit unabhängig arbeitender Überwachungssoftware.
• Fernalarmierungssystem über E-Mail und/oder mit Option Alarm-Kit: Alarmkontakt. Dokumentation und
Fernalarme bei Grenzwertüberschreitungen und Kommunikationsproblemen. Über Alarmkontakt
umfangreiche Möglichkeiten zur Weiterleitung von Störungsmeldungen über kundenseitig
Hausmeldeanlagen, Telefonnetz und E-Mails sowie Fernüberwachung aller Aufzeichnungen über Web-
Browser.
• Diese Funktionen sind zur Erfüllung der Richtlinie 21 CFR 11 nicht vorgeschrieben. Die Nutzung dieser
Funktionen bedingt Kommunikationsmöglichkeiten zwischen dem Aufzeichnungscomputer und anderen
Computern im Intranet oder auch im Internet. Je nach der Sicherheitsphilosophie des Betreibers und
den damit verbundenen Restriktionen innerhalb des lokalen Netzwerks und Verbindungsmöglichkeiten
zum Internet können diese Funktionen genutzt werden oder müssen bewusst ausgespart bleiben.
• Import von Daten aus APT-COM™ 3
• Backup- und Wiederherstellungsfunktion der gesamten Daten (Aufzeichnungen, Systemprotokoll
(=Trace file) usw.) auf beliebigen Netzwerklaufwerken
• Verwendung vorhandener Ethernet-Netzwerkleitungen zur Verbindung zwischen
Aufzeichnungscomputer und Geräten mit RS422 oder RS485-Schnittstelle durch einen oder mehrere
COM-Server (optionales Modul).
• Systemprotokoll: Dokumentation aller Systemeingriffe mit Usernamen und Time Stamp als wichtiger
Teil eines Audit Trails neben den kommentierbaren Aufzeichnungsdaten
• Der Zugang zur APT-COM™ 4 ist durch die Vergabe von einzigartigen Benutzernamen mit je einem
individuellen und geheimen Passwort gesichert. Die Aufzeichnungen und Systemeinstellungen werden
in einem verschlüsselten, manipulationssicheren Datenbankformat gemäß den GLP/GMP-Richtlinien
gespeichert. Diese Funktionen sind validierbar und entsprechen den Anforderungen der FDA Richtlinie
21 CFR Teil 11.
• Alle Systemeingriffe werden durch die Erstellung eines automatischen Systemprotokolls dokumentiert.
1.4 Bezug zu früheren APT-COM™ Versionen
1.4.1 Versionen im Überblick
APT-COM™ 4 Multi Management Software (seit 2018)
APT-COM™ 4 Multi Management Software ist kein Update von APT-COM™ 3 DataControlSystem,
sondern ein völlig neues Programm.
! Geräte mit den Reglern SM, DICON 1000 (D2), DICON 1001 (PD2) und RD2 werden von APT-
COM™ 4 nicht unterstützt.
Bei bereits bestehenden Vernetzungen von Geräten mit diesen Reglern empfehlen wir, den Aufbau
mit APT-COM™ 2 (RD2) bzw. APT-COM™ 3 beizubehalten.
Die früheren Programmversionen APT-COM™ 2 und APT-COM™ 3 bleiben von der Installation der APT-
COM™ 4 Multi Management Software auf dem gleichen Computer unberührt. Ein gleichzeitiger Betrieb
früherer Versionen zusammen APT-COM™ 4 vom gleichen PC aus und mit den gleichen Geräten ist
allerdings nicht möglich.
GLP-Edition: Mit dem Importwerkzeug „APT-COM 3-Import-Tool“ (Kap. 12.3) steht Ihnen ein Werkzeug
zum Import der Aufzeichnungen aus APT-COM™ 3 in APT-COM™ 4 zur Verfügung.
APT-COM 4 12/2022 Seite 9/134
APT-COM™ 3 DataControlSystem (2003-2018)
APT-COM™ 3 DataControlSystem ist kein Update von APT-COM™ 2, sondern ein neues Programm.
Frühere APT-COM™ 2-Versionen bleiben von der Installation der APT-COM™ 3 auf dem gleichen PC
unberührt. Über den Programmeditor steht Ihnen ein Werkzeug zum Programmimport aus APT-COM™ 2
in APT-COM™ 3 zur Verfügung. Nutzer der APT-COM™ 2 müssen somit die Software erhalten, um die
damit erstellten Rohdaten jederzeit abrufbereit zu haben. Der gleichzeitige Mess- oder Steuerungsbetrieb
der APT-COM™ 2 zusammen mit dem Mess- oder Steuerungsbetrieb der APT-COM™ 3 vom gleichen PC
aus und/oder mit den gleichen Geräten ist nicht möglich. Fragen zu Stand der Weiterentwicklung der
Software richten Sie bitte an aptcom3@binder-wold.com, oder informieren Sie sich unter www.binder-
world.com.
APT-COM™ 2 (1999 – 2002)
Bei der Vernetzung von Geräten mit RD2-Reglern mit der APT-COM™ 2 sind die entsprechenden
Hardwarevoraussetzungen für den Rechner zu beachten. Der Computer sollte älteren Baujahres sein, um
eine einwandfreie Kommunikation sicherzustellen. Empfehlenswert ist hier z.B. ein Rechner der Pentium 2
Klasse mit WINDOWS NT4 als Betriebssystem. WINDOWS XP stellt hohe Ansprüche an die
Rechnerleistung und kann deswegen nicht eingesetzt werden. WINDOWS 2000 kann für den Einsatz mit
der APT-COM™ 2 nicht generell empfohlen werden. In der Regel funktionieren Systeme mit Rechnern der
Pentium 2 und 3 Klasse bis 800 MHz, schnellere Systeme jedoch nicht mehr.
1.4.2 Neu in APT-COM 4 Multi Management Software
Verbesserungen siehe Funktionsübersicht Kap. 1.1
• Verwaltung von bis zu 100 Umweltsimulationsschränken
• Einfaches Aufzeichnungsmanagement
• Verschlüsselte Datenbank: Hoher Verschlüsselungsgrad für hohe Manipulationssicherheit
• Benutzerverwaltung mit unterschiedlichen Zugriffsrechten: Gestufte Nutzungsrechte für
Systemkonfiguration und Handhabung für die Steuerung und Datenaufzeichnung einzelner Geräte
• Automatisches Systemprotokoll: Alle Änderungen der Systemkonfiguration werden mit Benutzernamen
und Time Stamp in einer Datei gespeichert. Auch Alarmmeldungen und Hinweise, die das System dem
Anwender gibt, werden protokolliert. Das Systemprotokoll wird in einer verschlüsselten Datenbankdatei
gespeichert und lässt sich durch die Backupfunktion sichern.
• Kommentierbare Aufzeichnungsdaten: Jede laufende Aufzeichnung lässt sich jederzeit von Hand
kommentieren. Die Kommentare werden unveränderlicher Teil der Rohdaten und mit diesen zusammen
verschlüsselt, gespeichert und gesichert. Zusammen mit dem automatisch erstellten Systemprotokoll
ergibt sich somit ein wesentlicher Teil eines gegen nachträgliche Manipulationen gesicherten Audit-
Trails.
• Aufnahmen möglich durch USB Kamera: können automatisch erstellt und ins Aufzeichnungsprotokoll
eingebunden werden. Somit können Änderungen an den Geräten wie z.B. Türöffnungen, Änderungen
der Sollwerte, Neuchargierungen Unterbrechungen des Aufzeichnungsverlaufs usw. direkt kommentiert
werden.
• Parallele Sicherheitsebene (GLP-Edition): Ein zweiter Computer, der über ein Netzwerk mit dem
Aufzeichnungscomputer verbunden ist, überwacht mit einem speziellen Überwachungsprogramm die
korrekte Kommunikation zwischen dem Aufzeichnungscomputer und den daran angeschlossenen
Geräten sowie die Einhaltung einstellbarer Grenzwerte für die erfassten Aufzeichnungsdaten. Dieser
Überwachungscomputer kann Alarmmeldungen über eine Hausmeldeanlage ausgeben und Alarm E-
Mails verschicken.
• Erweiterter Backup (GLP-Edition): Es wird nicht nur die Aufzeichnungsdatenbank gesichert, sondern
auch die Datenbank des automatischen Systemprotokolls und sämtliche Systemeinstellungen, die zum
Zeitpunkt des Backups aktiv waren. Damit lässt sich jederzeit das System zum Zeitpunkt der
Backuperstellung vollständig rekonstruieren.
• E-Mail Dienst (Professional und GLP-Edition): Der Anwender kann sich über den Verlauf seiner
Aufzeichnungen und evtl. anfallende Hinweis- und Alarmmeldungen per E-Mail und SMS informieren
lassen. Sie benötigen hierzu ein E-Mail/SMS Gateway, was von einem E-Mail Provider zur Verfügung
gestellt werden kann. Bitte erkundigen Sie sich beim Provider nach den Konditionen und eventuellen
Zusatzkosten.
APT-COM 4 12/2022 Seite 10/134
• Web-Server Funktion (Professional und GLP-Edition): Der Aufzeichnungscomputer kann denn
aktuellen Verlauf der Aufzeichnungen in einer Website darstellen. Damit ist der Verlauf der
Aufzeichnungen über andere Computer im Intranet über einen Webbrowser verfolgbar.
Ihre weiteren Wünsche dürfen Sie uns gern mitteilen. Wir sind stets bemüht, unsere Produkte gemäß den
Wünschen unserer Kunden zu verbessern.
2. Vorbereitung der Geräte zur Vernetzung
Es können insgesamt maximal 100 Geräte mit RS422-/ RS485- oder Ethernet-Schnittstelle sowie der
Vakuum-Controller CVC 3000 mit RS 232 Schnittstelle angeschlossen werden.
Eine vollständige Liste aller von APT-COM 4 unterstützten Geräte finden Sie am Ende dieser Anleitung,
siehe Kap. 15.1.
2.1 Adressierung der Geräte mit RS422- oder RS485-Schnittstelle
Alle Geräte mit RS422- oder RS485-Schnittstelle werden über die gleichen Steuer- und Meldeleitungen mit
dem Computer verbunden. Damit die Software gezielt einzelne Geräte ansprechen kann, müssen Sie
diesen in Ihrem Netzwerk eine individuelle Adresse geben. Die Zahl der im Geräteregler verfügbaren
Adressen können sich je nach Reglertyp unterscheiden. Softwareseitig muss die gleiche Adresse wie im
Regler vergeben werden.
Die am Regler individuell vergebene Adresse wird später bei der Gerätekonfiguration in APT-COM™ 4
angegeben. Die Werkseinstellung für die Geräteadresse ist 1.
! Die Adressen müssen am Geräteregler vergeben werden, bevor der Anschluss an den APT-COM
Computer erfolgt.
!
Adressen dürfen nicht doppelt vergeben werden.
Je nach Reglertyp unterschiedet sich das Vorgehen zur Adresseinstellung.
Geräte mit RS422-Schnittstelle (standardmäßig oder optional) Regler
BD (E2), BF (E1), ED (E2), FD (E2 bis 12/03), FED (E2) R3 / R3.1 / R3.2
CB (E2, E3), KBF (E2, E3, E5x), KBF ICH (E2, E5x), KBF P (E5x), KBF LQC (E5x), MB1
KBWF (E2, E5x), KMF (E5x), M (E2), MDL (E2), MK (E2, E3x), MKT (E1, E3x), MKF
(E1, E3x), MKFT (E3x)
FDL (E2x), FP, KB (E3x, E5x), KBW (E3x, E5x), VD (E2x), VDL (E2x). RD3
CB (E6x), KT (E6x) T 4.12 (BCW)
Geräte mit RS485-Schnittstelle (optional) Regler
CB (E7), KBF (E6), KBF P (E6), KBF LQC (E6), KBW (E6), KBWF (E6), KMF (E6), MB2
MK (E4, E5), MKT (E4, E5), MKF (E4, E5), MKFT (E4, E5)
Nachfolgend finden Sie eine Kurzübersicht der Adresseinstellung verschiedener Reglertypen
Die ausführliche Anleitung zum Einstellen der Adressen entnehmen Sie bitte der
Betriebsanleitung des jeweiligen Gerätes.
APT-COM 4 12/2022 Seite 11/134
R3 / R3.1 / R3.2 Regler
Taste „X/W“ ca. 5 Sekunden gedrückt halten Display zeigt abwechselnd „unit“ und Temperatureinheit
Taste „X/W“ erneut drücken Display zeigt abwechselnd „rASd“ und Sollwertgradienten Taste „X/W“
erneut drücken Display zeigt abwechselnd „Adr“ und die aktuelle Einstellung für die Geräteadresse
Mit Pfeiltasten die gewünschte Adresse von 1 bis 30 einstellen. Der eingestellte Wert wird nach ca. 2
Sekunden automatisch übernommen.
RP1 Regler
Normalanzeige Gleichzeitig für 3 Sekunden die Tasten „EXIT“ und „MODE“ drücken Mit Pfeiltasten
„OP.U“ wählen Taste „MODE“ drücken Passwort eingeben Taste „MODE“ drücken Mit Pfeiltasten
Betriebsfunktion „Ad.r“ wählen Adresse eingeben (1 bis 254)
MB1 Regler
Normalanzeige Taste „CONFIG“ drücken Menü „Benutzer-Daten“ Menü „Geräte-Daten“ auswählen
Taste ENTER drücken „Geräteadresse“ auswählen Adresse eingeben (1 bis 254).
MB2 Regler
Hauptmenü „Einstellungen“ „Serielle Schnittstellen“ „Geräteadresse“ Adresse eingeben (1 bis
254) Eingabe mit bestätigen.
RD3 Regler
Normalanzeige Taste „X/W“ für 5 Sek. drücken Menü „PROGRAM EDITOR“ Taste „X/W“ für 5 Sek.
drücken Menü „USER-LEVEL“ Programmtaste drücken Menü „BenuCod?“ Benutzer-Code
eingeben Menü „Gerä.Adr“ Adresse eingeben (1 bis 254) Taste EXIT drücken oder 120 Sek. warten
T 4.12 (BCW) Regler
Startansicht Taste „Menü“ drücken Menü „Einstellungen“ wählen Menüpunkt „RS 422 Adresse“
wählen Adresse eingeben (1 bis 254)
APT-COM 4 12/2022 Seite 12/134
2.2 Geräte mit Ethernet-Schnittstelle
Zur Einbindung von BINDER Geräten mit interner Ethernet-Schnittstelle in ein Ethernet-Netzwerk sind
mehrere Schritte erforderlich.
2.2.1 Adressierung am Geräteregler prüfen
Für den Anschluss der Geräte mit interner Ethernet-Schnittstelle muss keine Adressierung am Geräteregler
vorgenommen werden. Die Geräteadresse sollte auf 1 stehen (Default Einstellung). Sie muss in APT-
COM™ 4 und am Geräteregler identisch sein. Das Gerät wird von APT-COM™ 4 über seine MAC-Adresse
im Netzwerk identifiziert.
Je nach Reglertyp unterschiedet sich das Vorgehen zum Überprüfung der Adresseinstellung.
Geräte mit Ethernet-Schnittstelle (standardmäßig oder optional) Regler
BD (E3), ED (E3), FD (E3), BF (E3), FED (E3) R4
C150 (E1 bis 12/09), UF V (E1x, E2x). RP1
CB (E3), KBF (E3, E5x, E6), KBF ICH (E3, E5x), KBF P (E5x, E6), KBF LQC (E3, MB1
E5x, E6), KBWF (E5x), KMF (E5x, E6), M (E2), MDL (E2), MK (E3x, E4), MKT (E1,
E3x), MKF (E2, E3x, E4), MKFT (E3x)
KB (E5x), KBW (E5x), RD3
C (E7), CB-S (E7), KBF-S, UF V (E3), VD (E3.1), VDL (E3.1) RD4
CB (E6), KT (E6x): T 4.12 (BCW)
CB (E7), KBF (E6), KBF P (E6), KBF LQC (E6), KBW (E6), KBWF (E6), KMF (E6), MB2
MK (E4, E5), MKT (E4, E5), MKF (E4, E5), MKFT (E4, E5), VD (E3.1), VDL (E3.1)
Nachfolgend finden Sie eine Kurzübersicht der Adresseinstellung verschiedener Reglertypen
Die ausführliche Anleitung zum Einstellen der Adressen entnehmen Sie bitte der
Betriebsanleitung des jeweiligen Gerätes.
RP1 Regler
Normalanzeige Gleichzeitig für 3 Sekunden die Tasten „EXIT“ und „MODE“ drücken Mit Pfeiltasten
„OP.U“ wählen Taste „MODE“ drücken Passwort eingeben Taste „MODE“ drücken Mit Pfeiltasten
Betriebsfunktion „Ad.r“ wählen Adresse prüfen
MB1 Regler
Normalanzeige Taste „CONFIG“ drücken Menü „Benutzer-Daten“ Menü „Geräte-Daten“ auswählen
Taste ENTER drücken „Geräteadresse“ auswählen Adresse prüfen
MB2 Regler
Hauptmenü „Einstellungen“ „Serielle Schnittstellen“ „Geräteadresse“ Adresse prüfen
RD3 Regler
Normalanzeige Taste „X/W“ für 5 Sek. drücken Menü „PROGRAM EDITOR“ Taste „X/W“ für 5 Sek.
drücken Menü „USER-LEVEL“ Programmtaste drücken Menü „BenuCod?“ Benutzer-Code
eingeben Menü „Gerä.Adr“ Adresse prüfen
APT-COM 4 12/2022 Seite 13/134
2.2.2 MAC Adresse des Gerätes anzeigen
Jedes Gerät mit Ethernet-Schnittstelle wird von APT-COM™ 4 über seine MAC-Adresse im Netzwerk
identifiziert.
Geräte mit den Reglern RP1, MB1, RD3: Die MAC Adresse steht auf einem Aufkleber neben oder unter
der Ethernet-Schnittstelle.
Geräte mit den Reglern R4, RD4, T 4.12 (BCW), MB2: Die MAC Adresse ist im jeweiligen Reglermenü
zu finden.
Nachfolgend finden Sie eine Kurzübersicht der Anzeige der MAC-Adresse verschiedener Reglertypen
Die ausführliche Anleitung entnehmen Sie bitte der Betriebsanleitung des jeweiligen Gerätes.
R4 Regler
Normalanzeige 5 x (Geräte ohne Lüfter) bzw. 6 x (Geräte mit Lüfter) Pfeiltaste aufwärts drücken Taste
OK drücken Passwort eingeben und Taste OK drücken 5 x Pfeiltaste aufwärts „Ethernet“ Taste
OK drücken „MAC-High“ Taste OK drücken „MAC-Med“ Taste OK drücken „MAC-Low“
RD4 Regler
Normalanzeige 2 x Pfeiltaste abwärts drücken „Geräteinfo“ Taste OK und 4 x Pfeiltaste abwärts
drücken „Ethernet“ Taste OK drücken „MAC-Adresse“ Taste OK drücken
T 4.12 (BCW) Regler
Startansicht Taste „Menü“ drücken Menü „Einstellungen“ wählen Menü „Netzwerkeinstellungen“
wählen Menüpunkt „MAC Adresse“ wählen
MB2 Regler
Hauptmenü „Geräteinfo“ „Ethernet“
2.2.3 Identifikation der verwendeten Ethernet-Schnittstelle
BINDER Geräte mit interner Ethernet-Schnittstelle können 2 unterschiedliche Komponenten beinhalten,
was an der MAC-Adresse erkennbar ist: Die ersten 6 Stellen der MAC Adresse beschreiben die Kennung
des Herstellers (OUI = Organizational Unique Identifier):
• Bei einigen älteren Geräten mit den Reglern RD3 und MB1 wurde eine W&T Schnittstelle verwendet:
MAC Adresse 00-C0-3D-xx-xx-xx. In diesem Fall kann die Vernetzung wie unter Kap. 3.2.5 beschrieben
erfolgen.
Die genaue Konfiguration ist in der Anschlussanleitung Art. Nr. 7001-0068 zum Ethernet /
RS422-RS485 W&T Konverter beschrieben. Download unter www.binder-world.com.
• In der Regel wurde bei den Geräten mit den Reglern RD3 und MB1 eine Lantronix Schnittstelle
verwendet: MAC Adresse 00-20-4A xx-xx-xx.
Bei diesen Geräten kann das Programm Lantronix DeviceInstaller verwendet werden (Kap. 2.2.4).
Geräte mit den Reglern T4.12 (BCW), MB2, RD4, R4 haben eine direkt eingebaute Netzwerkschnittstelle
ohne weitere Komponenten. Hier lässt sich die IP-Adresse direkt über das jeweilige Reglermenü vergeben.
APT-COM 4 12/2022 Seite 14/134
2.2.4 Vergabe der IP Adresse
Um die Kommunikation mit den angeschlossenen Geräten zu ermöglichen, ist die Vergabe einer IP
Adresse nötig. Je nach dem bestehenden Ethernet-Netzwerktyp – mit oder ohne DHCP Server – kann dies
auf mehrere Arten geschehen.
! Die folgenden Einstellungen sollten vom Systemadministrator vorgenommen werden.
Ethernet-Netzwerk mit DHCP Server
Der DHCP-Server weist dem Gerät automatisch eine gültige IP-Adresse zu.
Vorgehen:
1. Gerät ans Ethernet-Netzwerk anschließen
2. Gerät einschalten.
3. Die IP-Adresse wird automatisch zwischen dem Gerät und dem DHCP-Server ausgehandelt. Hierbei ist
kein Eingriff durch den Anwender notwendig. Dieser Vorgang kann je nach Belastung des DHCP-
Servers einige Minuten dauern.
4. Nach erfolgreicher Adresszuweisung finden Sie in APT-COM™ 4 beim Anlegen des Gerätes die MAC
Adresse und die zu dieser vergebene IP-Adresse in einer Auswahlliste (Kap. 6.1).
Hinweise für einen sicheren, dauerhaften Betrieb: Es muss sichergestellt sein, dass der DHCP Server
dem BINDER-Gerät immer dieselbe IP-Adresse zuordnet. Wechselt die IP-Adresse während des Betriebs,
kommt es zu Störungen der Kommunikation zwischen Gerät und APT-COM. Fragen Sie Ihren
Systemadministrator, der den DHCP Server verwaltet.
Der Systemadministrator hat in der Regel mindestens die folgenden 2 Möglichkeiten:
1. Feste Zuweisung der IP-Adresse zur MAC-Adresse im DHCP Server
2. Eine oder mehrere IP-Adressen werden von der automatischen IP-Adressvergabe des DHCP Servers
ausgenommen, d.h. von diesem nicht mehr verwaltet. Bei Geräten mit den Reglern RD3 und MB1
können diese IP-Adressen mit dem Programm Lantronix DeviceInstaller zur jeweiligen MAC-Adresse
fest vergeben werden (s.u.). Bei Geräten mit den Reglern T4.12 (BCW), MB2, RD4, R4 kann die IP-
Adresse direkt im Geräteregler vergeben werden.
Ethernet-Netzwerk ohne DHCP Server
!
Die folgenden Einstellungen sind vom Systemadministrator vorzunehmen.
1. Manuelle Vergabe einer IP Adresse für den APT-COM™ 4 Computer im Betriebssystem des
Computers. Für Windows® erfolgt dies über die Systemsteuerung.
2. Manuelle Vergabe unterschiedlicher IP Adressen für jedes angeschlossene Gerät. Wir empfehlen für
Geräte mit den Reglern RD3 und MB1 das Programm Lantronix DeviceInstaller, um die IP-Adresse
anzulegen. Dies gilt nur für die Geräte mit Lantronix-Schnittstelle (zur Identifikation vgl. Kap. 2.2.3). Bei
Geräten mit den Reglern T4.12 (BCW), MB2, RD4, R4 kann die IP-Adresse direkt im Geräteregler
vergeben werden.
Vergabe einer definierten IP-Adresse mit dem Lantronix DeviceInstaller (XPort Installer)
Lantronix DeviceInstaller Software:
http://ltxfaq.custhelp.com/app/answers/detail/a_id/644?_ga=2.54616424.2107418292.1537461880-
1569161374.1537461880
Lantronix DeviceInstaller User Guide: https://www.lantronix.com/wp-
content/uploads/pdf/DeviceInstaller_UG.pdf
Nachfolgend finden Sie eine Übersicht der notwendigen Schritte.
!
Hinweis: Das Programm Lantronix DeviceInstaller kann jederzeit aktualisiert werden. Folgen Sie
daher immer den Angaben des Herstellers.
APT-COM 4 12/2022 Seite 15/134
Starten Sie den DeviceInstaller.
Um die Geräte anzuzeigen, drücken Sie die Taste „Search“ mit dem Lupensymbol.Die gefundenen
Schnittstellen werden angezeigt und können anhand ihrer Hardwareadresse (MAC-Adresse) den Geräten
zugeordnet werden. Zur Anzeige der MAC-Adresse auf dem Gerät oder im Regler vgl. Kap. 2.2.2.
Falls die IP-Adresse „0.0.0.0“ lautet, oder wenn eine bestehende Adresse geändert werden soll, markieren
Sie das Gerät und klicken Sie dann „Assign-IP“.
Wählen Sie „Assign a specific IP address“ (Vergabe einer bestimmten IP-Adresse). Weiter mit „Next“. Im
nächsten Schritt geben Sie die gewünschten IP-Einstellungen ein. Weiter mit „Next“. Wählen Sie
anschließend „Assign“. Wenn die Zuweisung abgeschlossen ist, klicken Sie auf „Finish“.
!
Notieren sie sich die eingestellte IP-Adresse, um sicherzustellen, dass keine Adresse doppelt
vergeben wird.
Weitere Einstellungen werden nicht benötigt, die Werkseinstellungen sind für den Betrieb geeignet.
3. Anschluss der Geräte
Vakuumcontroller CVC 3000
Der Vakuumcontroller CVC 3000 mit serieller Schnittstelle RS232 kann direkt an einen PC angeschlossen
werden oder über geeignete Konverter in ein vorhandenes Netzwerk eingebunden werden (Kap. 3.1).
Geräte mit RS422 oder RS485-Schnittstelle
Einzelne Geräte lassen sich über geeignete Konverter an eine PC-Schnittstelle anschließen. Es stehen
Konverter für den Anschluss an eine serielle COM-Schnittstelle, eine USB Schnittstelle oder eine Ethernet-
Schnittstelle zur Verfügung.
Zum Anschluss mehrerer Geräte wird ein modular erweiterbarer Steckverteiler mit jeweils 10 Anschlüssen
pro Modul zwischengeschaltet.
Alternativ sind auch Verbindungen über vorhandene Ethernet-Netzwerke möglich. Der
Aufzeichnungscomputer kommuniziert in diesem Fall mit dem Ethernet / RS422-RS485 Konverter (COM-
Server), an die direkt oder über Steckverteiler eines oder mehrere Geräte mit RS422 oder RS485-
Schnittstelle angeschlossen werden können.
Geräte mit Ethernet-Schnittstelle
Geräte mit integrierter Ethernet-Schnittstelle können direkt an einen PC mit Ethernet-Karte bzw. an ein
vorhandenes Ethernet-Netzwerk angeschlossen werden.
Beliebige Kombinationen von bis zu 100 Geräten sind möglich.
! Schalten Sie vor der Vernetzung alle Geräte und den Computer aus und trennen Sie die
Stromversorgung der Geräte.
APT-COM 4 12/2022 Seite 16/134
Vernetzungsübersicht APT-COM™ 4 neu
APT-COM 4 12/2022 Seite 17/134
3.1 Vakuumcontroller CVC 3000
Der Vakuumcontroller CVC3000 verfügt über eine RS232-Schnittstelle. Für den Anschluss des
Vakuumcontrollers mit drehzahlgesteuertem Pumpenstand beachten Sie die Einstellungen am
Vakuumcontroller gemäß der Originalanleitung des Vakuumcontrollers sowie die Angaben in der
Betriebsanleitung der Vakuumtrockenschränke VD (E2.1).
Sie können den Vakuumcontroller CVC 3000 direkt an eine serielle RS232 PC-Schnittstelle anschließen.
Benötigte Hardware:
• Null-Modem-Kabel 3m (5023-0115)
Der Anschluss erfolgt von Anschlussbuchse am Pumpenstand PC3004 Vario über das Null-Modem-Kabel
an die serielle RS232 PC-Schnittstelle.
APT COM 4
Null-Modem-Kabel
3m (5023-0115)
CVC 3000
Serielle RS232 PC-Schnittstelle
Zum Anschluss an eine USB PC-Schnittstelle verwenden Sie den Konverter USB / RS422-RS485 W&T,
umkonfiguriert auf USB / RS232.
APT COM 4
Null-Modem-Kabel 3m (5023-0115) USB-Kabel 2m
CVC 3000
Konverter USB / RS422-RS485 W&T USB PC-Schnittstelle
(umkonfiguriert auf USB / RS232)
3.2 Geräte mit RS422- oder RS485-Schnittstelle
Die Geräte lassen sich über geeignete Konverter mit der vorhandenen PC-Schnittstelle verbinden oder in
vorhandene Netzwerke einbinden.
Die Konverter sind stets mit dem mitgelieferten Netzteil zu betreiben.
!
Bei Konvertern mit externer Stromversorgung beachten Sie die korrekte Netzspannung für das
Netzteil des Konverters. Die Konverter sind in unterschiedlichen Spannungsvarianten (115 V und
230 V) verfügbar.
3.2.1 RS232 / RS422 Phoenix Konverter: Anschluss an eine serielle RS232 PC-Schnittstelle
Der Phoenix Konverter ist nicht mehr lieferbar, kann aber weiterhin eingesetzt werden. Er dient zum
Anschluss von Geräten mit RS422-Schnittstelle an eine serielle RS232 PC-Schnittstelle.
Benötigte Hardware:
• Set Konverter RS232 / RS422 Phoenix – 230V (Art. Nr. 8012-0162 oder 115V (Art. Nr. 8012-0166):
- Konverter RS232 / RS422 mit Netzteil
- Adapterkabel 20 cm
- Adapter Buchse 9-polig auf Stecker 25-polig
- Anschlusskabel 5m für Verbindung vom Schnittstellenwandler zu einem einzelnen Gerät oder zu
einem Steckverteiler RS422 von BINDER, mit Adapter 25 pol. Stifte-Stifte
- (Optional: Verbindungskabel 50 m (8012-0164), mit Adapter 25 pol. Stifte-Stifte.
• Bei Anschluss mehrerer Geräte: Modular erweiterbarer Steckverteiler (8012-0295). Mehrere 15m Kabel
(5023-0036) zu den Geräteschnittstellen.
APT-COM 4 12/2022 Seite 18/134
Adapter 25 pol. Kabel 5m (5023-0035). Optional: Adapterkabel APT-COM 4
Stifte-Stifte Verlängerungskabel 50 m (5023-0164) 0,2 m
Temperaturschrank mit Konverter RS232 / RS422 Phoenix Serielle
Schnittstelle RS422 (8012-0162 / 8012-0166) RS232 PC-Schnittstelle
Der Konverter RS232 / RS422 Phoenix benötigt einen 25-poligen Stecker-Sub-D-Anschluss am Computer.
Ist lediglich ein 9-poliger Anschluss vorhanden bzw. frei, kann über einen Adapter (9-polige Buchse auf 25-
poligen Stecker) angeschlossen werden. Es können auch die Anschlüsse eines ggf. vorhandenen RS232
Erweiterungsports (CPU-Modul) verwendet werden.
! Die abgebildete Reihenfolge ist unbedingt einzuhalten. Abweichungen führen zur
Fehlermeldungen.
! Überprüfen Sie die Einstellung des Schiebeschalters am Konverter RS232 / RS422:
Schalter (DCE/DTE) in Stellung DTE.
3.2.2 RS232 / RS422-RS485 W&T Konverter: Anschluss an eine serielle RS232 PC-Schnittstelle
Der Konverter RS232 / RS422-RS485 ist geeignet, um Geräte mit RS422-Schnittstelle oder RS485-
Schnittstelle über eine serielle RS232 PC-Schnittstelle zu vernetzen.
Benötigte Hardware:
• Set Konverter RS232 / RS422-RS485 W&T – 230V (Art. Nr. 8012-0556) oder 115V (Art. Nr. 8012-0557):
- Konverter RS232 / RS422-RS485 mit Originalanleitung des Herstellers W&T (nur bei Problemen mit
der Inbetriebnahme benötigt)
- Null-Modem-Kabel 3 m zum Anschluss an die RS232 Schnittstelle
- Anschlusskabel 5m für Verbindung vom Schnittstellenwandler zu einem einzelnen Gerät oder zu
einem Steckverteiler RS422 von BINDER
- Anleitung Anschluss Schnittstellenwandler RS232 / RS422-RS485
• Optional: Verlängerungskabel 50m (5023-0117) für Verbindung vom Anschlusskabel 5m zu einem
einzelnen Gerät oder zu einem Steckverteiler RS422 von BINDER.
• Bei Anschluss mehrerer Geräte: Modular erweiterbarer Steckverteiler (8012-0295), mehrere 15m Kabel
(5023-0036) zu den Geräteschnittstellen.
Kabel 5m (5023-0095). Optional: zusätzl. Null-Modem-Kabel APT-COM 4
Verlängerungskabel 50 m (5023-0117) 3m (5023-0115)
Temperaturschrank mit Konverter RS485 / RS422-RS485 Serielle RS232
Schnittstelle RS422 oder RS485 W&T (8012-0556 / 8012-0557) PC-Schnittstelle
Die genaue Konfiguration ist in der Anschlussanleitung Art. Nr. 7001-0101 beschrieben, die
dem Konverter RS232 / RS422-RS485 beiliegt. Download unter www.binder-world.com.
APT-COM 4 12/2022 Seite 19/134
3.2.3 RS485 / RS422 W&T Konverter: Einbindung in bestehende RS422 Netzwerke.
Der Konverter RS485 / RS422 ist geeignet, um Geräte mit RS485-Schnittstelle in bestehende RS422
Netzwerke einzubinden.
Benötigte Hardware:
• Set Konverter RS485 / RS422 W&T – 230V (Art. Nr. 8012-0589) oder 115V (Art. Nr. 8012-0599):
- Konverter RS485 / RS422 mit Originalanleitung des Herstellers W&T (nur bei Problemen mit der
Inbetriebnahme benötigt) incl. Netzteil
- 2x Anschlusskabel 5m für Verbindung vom Schnittstellenwandler zu einem einzelnen Gerät oder zu
einem Steckverteiler RS422 von BINDER
- Anleitung Anschluss Konverter RS485/RS422
Die genaue Konfiguration ist in der Anschlussanleitung Art. Nr. 7001-0332 beschrieben, die
dem Konverter RS485 / RS422 beiliegt. Download unter www.binder-world.com.
3.2.4 USB / RS422-RS485 W&T Konverter: Anschluss an eine USB-Schnittstelle
Der Konverter USB / RS422-RS485 ist geeignet, um Geräte mit RS422-Schnittstelle oder RS485-
Schnittstelle über eine USB Schnittstelle des Computers zu vernetzen.
Benötigte Hardware:
• Set Konverter USB / RS422-RS485 W&T (Art. Nr. 8012-0665):
- Konverter USB/RS422-RS485 mit Originalanleitung des Herstellers W&T (nur bei Problemen mit der
Inbetriebnahme benötigt)
- USB-Kabel 2m zum Anschluss an die USB-Schnittstelle des Computers und CD mit Treibersoftware
für Windows 2000, XP.
- Anschlusskabel 5m für Verbindung vom Schnittstellenwandler zu einem einzelnen Gerät oder zu
einem Steckverteiler RS422 von BINDER
- Anleitung Anschluss Schnittstellenwandler USB/RS422-RS485
• Optional: Verlängerungskabel 50m (5023-0117) für Verbindung vom Anschlusskabel 5m zu einem
einzelnen Gerät oder zu einem Steckverteiler RS422 von BINDER.
• Bei Anschluss mehrerer Geräte: Modular erweiterbarer Steckverteiler (8012-0295), mehrere 15m Kabel
(5023-0036) zu den Geräteschnittstellen.
Kabel 5m (5023-0095). Optional: zusätzl. APT-COM 4
Verlängerungskabel 50 m (5023-0117) USB-Kabel 2m
Temperaturschrank mit Konverter USB / RS422-RS485 USB-Schnittstelle
Schnittstelle RS422 oder RS485 W&T (8012-0665)
Die genaue Konfiguration ist in der Anschlussanleitung Art. Nr. 7001-0168 beschrieben, die
dem Konverter USB / RS422-RS485 beiliegt. Download unter www.binder-world.com.
APT-COM 4 12/2022 Seite 20/134
3.2.5 Ethernet / RS422-RS485 W&T Konverter: Anschluss an eine Ethernet-PC-Schnittstelle oder
ein Ethernet-Netzwerk
Der Konverter Ethernet/RS422-RS485 ist geeignet, um Geräte mit RS422-Schnittstelle oder RS485-
Schnittstelle über ein vorhandenes Ethernet Netzwerk zu vernetzen. Auch der direkte Anschluss eines
Gerätes an eine Ethernet-PC-Schnittstelle ist möglich.
Benötigte Hardware:
• Set Konverter Ethernet / RS422-RS485 W&T – 230V (Art. Nr. 8012-0380) oder 115V (Art. Nr. 8012-
0405):
- Schnittstellenwandler Ethernet/RS422-RS485 mit Originalanleitung des Herstellers W&T (sie wird
nur bei Problemen mit der Inbetriebnahme benötigt) mit Netzteil
- Patch-Kabel 3 m zum Anschluss an das Ethernet-Netzwerk
- Anschlusskabel 5m für Verbindung vom Schnittstellenwandler zu einem einzelnen Gerät oder zu
einem Steckverteiler RS422 von BINDER
- Anleitung Anschluss Schnittstellenwandler RS485/RS422
• Optional: Verlängerungskabel 50m (5023-0117) für Verbindung vom Anschlusskabel 5m zu einem
einzelnen Gerät oder zu einem Steckverteiler RS422 von BINDER.
• Der Anschluss an das Ethernet erfolgt über ein RJ45 CAT5/CAT6 Kabel. Zum Anschluss an das
Ethernet kann zusätzlich ein Hub / Switch oder ein Crossover Kabel benötigt werden. Fragen Sie dazu
Ihren Systemadministrator.
Kabel 5m (5023-0095). Optional: zusätzl. APT-COM 4
Verlängerungskabel 50 m (5023-0117) PATCH-Kabel
Temperaturschrank mit Konverter Ethernet / RS422-RS485 Ethernet-Schnittstelle
Schnittstelle RS422 oder RS485 W&T (8012-0380 / 8012-0405) (Netzwerkkarte RJ45
Die genaue Konfiguration ist in der Anschlussanleitung Art. Nr. 7001-0068 beschrieben, die
dem Konverter Ethernet / RS422-RS485 beiliegt. Download unter www.binder-world.com.
3.2.6 Verwendung von 50m Verlängerungskabeln
Beim Anschluss mehrerer Geräte über einen Steckverteiler sollte das 50m Kabel 5023-0017 oder 8012-
0164 prinzipiell vor und nicht nach dem Steckverteiler eingebaut sein. Bei Einbau nach dem Steckverteiler
ändert sich der Wellenwiderstand, es kommt zu Reflexionen im Bussystem. Wenn die baulichen
Gegebenheiten des Kunden es nicht anders zulassen und das 50m Kabel daher nach dem Steckverteiler
eingebaut werden muss, ist es für einen sicheren und einwandfreien Betrieb nötig, zwischen Steckverteiler
und 50m Kabel einen Repeater einzubauen. Ein Repeater ist ein Signalregenerator, der ein Signal
empfängt, dieses neu aufbereitet und wieder aussendet. Der RS422 Repeater Art. 5021-0020 „RS422-
Isolator Industry (230V)“ mit Kabel 5023-0111 wurde von BINDER im System getestet.
3.3 Geräte mit Ethernet-Schnittstelle
Bei Geräten mit MB1 Regler ist die RS422 Schnittstelle standardmäßig oder optional durch eine interne
Ethernet-Schnittstelle ersetzt. Die zusätzliche RS422 Schnittstelle ist mit dem Aufkleber „Service only“
versehen und dient nur zu Servicezwecken, d.h. nicht zum Anschluss des Gerätes an APT-COM 4.
Der Computer muss über eine Ethernet-Netzwerkkarte verfügen. Der Anschluss an das Ethernet erfolgt
über ein RJ45 CAT5/CAT6 Kabel analog zum Anschluss eines Computers an das Ethernet. Fragen Sie
dazu Ihren Systemadministrator. Wenn kein Netzwerk vorhanden ist, wenden Sie sich bei Fragen an den
BINDER Service.
APT-COM 4 12/2022 Seite 21/134
4. Installation, Updates, Deinstallation
4.1 Systemanforderung
Komponente Mindestanforderung Empfohlen Bemerkung
Betriebssystem Microsoft® Windows® 7 64 Bit Windows® 10 Ebenfalls Windows® 11.
(inkl. aktuellem Servicepack Alle anderen
und Patches), Windows® 7 Betriebssysteme (z.B.
Professional/Ultima/Enterpris Windows® NT 4.0,
e Windows® 2000,
Windows® XP 64 Bit,
Windows® Vista,
Windows® 7 Starter,
Windows® 8, Windows®
Server 20xx, Linux,
Android, Mac OS, IOS,
usw.) werden nicht
unterstützt.
Prozessor Dual-Core, z.B. Intel® Core 2 Quad-Core keine Prozessoren aus
Duo oder vergleichbarer der Leistungsklasse
AMD® Prozessor „Intel® Atom™“ oder
ähnlich
Arbeitsspeicher 4 GB RAM 8 GB RAM
Netzwerkanschluss 100 Mbit/s 1000 Mbit/s 100 Mbit/s genügen für
Aufzeichnung von
einigen wenigen
Geräten, abhängig u.a.
von
Aufzeichnungsintervall
Festplatte HDD mit 7200 U/min SSD Mindestanforderung für
min. 500 MB frei min. 500 MB frei Installation, für weiteren
Betrieb mehr Speicher
erforderlich, abhängig
von Anzahl Geräte,
Aufzeichnungsintervallen
, usw.
Bildschirmauflösun 1280x720 Pixel 1400x1050
g
Schnittstelle COM Port oder Ethernet oder zum Anschluss der
USB 2.0 Geräte
Stromversorgung Hausversorgung Unterbrechungslos für PC / Bildschirm
e Stromversorgung Komponenten und ggf.
(USV) Netzteil des Konverters
Abhängig von evt. weiterer installierte Software auf Ihrem System können höhere Leistungsanforderungen
als die hier beschriebenen Minimalanforderungen nötig werden. Beispielsweise kann der Betrieb eines
Virenscanners die Leistungsfähigkeit Ihres Rechners deutlich herabsetzen. Hierdurch kann es zu
langsameren Verarbeitungsgeschwindigkeiten der APT-COM™ 4 Prozesse kommen; bei Einsatz von
vielen (bis zu 100) Geräten ist ein Aktualisierungsintervall von 1 Min. evt. nicht mehr haltbar.
Hinweise:
Eine Qualifizierung durch BINDER kann nur durchgeführt werden beim Erwerb der APT-COM™ 4 GLP-
Edition.
APT-COM 4 12/2022 Seite 22/134
Die APT-COM™ 4 Software wurde nicht für den Einsatz auf Server-Betriebssystemen konzipiert. Wir
empfehlen immer eine lokale Installation.
Die Systemvoraussetzungen gelten sowohl für den Aufzeichnungscomputer, auf dem die APT-COM™ 4
läuft, als auch für den Überwachungscomputer, auf dem die Überwachungssoftware „AlarmCenter“ läuft.
Informieren Sie sich über eventuell in Ihrem Netzwerk bestehende Zugangsbeschränkungen zu Ihrem PC.
Für die Installation der APT-COM™ 4 Software benötigen Sie möglicherweise Administratorenrechte.
!
Zur Sicherstellung der lückenlosen Aufzeichnung der Aufzeichnungsdaten sowie der Fortführung
des Programmbetriebs während und nach Ausfall der Spannungsversorgung empfehlen wir, den PC
sowie die Netzteile aller Hardware-Komponenten an eine unterbrechungslose Stromversorgung
anzuschließen.
! Die Netzteile des Zubehörs (Konverter, Alarm Kit) haben eine Leistungsaufnahmen von < 20 W
! Die BINDER GmbH schließt jeden Haftungsanspruch für Datenverluste aus.
4.2 Vor der Installation zu beachtende Sicherheitsaspekte und Empfehlungen
Je nach Nutzungsgrad der APT-COM™ 4 sollten vor der Installation der Software der zukünftige APT-
COM™ 4 Administrator und der Systemadministrator die für das Gesamtsystem notwendigen
Sicherheitsmaßnahmen vereinbaren.
Zur Wahl des geeigneten Betriebssystems sowie der sonstigen Systemanforderungen vgl. Kap. 4.1.
Die folgende Übersicht fasst die Eigenschaften und Funktionen der APT-COM™ 4 zusammen, die für die
Überlegungen in diesem Stadium erforderlich sind.
1. Bei der Protokollierung der Installation der APT-COM™ 4 und, bei der GLP-Edition, des Alarm Center
sind Systemänderungen zu berücksichtigen.
2. APT-COM™ 4 kann mittels Ethernet, USB oder COM-Port (RS232) mit den angeschlossenen BINDER
Geräten kommunizieren. Je nach der Art der Schnittstelle des Gerätes wird es über einen Konverter an
den Computer angeschlossen. Konverter sind bei BINDER erhältlich.
APT-COM™ 4 legt alle Aufzeichnungsdaten sowie vom APT-COM™ Administrator oder Anwender
getroffene Systemeinstellungen in einer geschützten Datenbank ab
3. APT-COM™ 4 GLP-Edition kann bei entsprechender Voreinstellung durch den APT-COM™ 4
Administrator die Datenbank der Aufzeichnungsdaten und Systemeinstellungen automatisch periodisch
in ein anderes Verzeichnis kopieren (Backup Routine). Backup-Verzeichnisse können auf jedem
beliebigen Speichermedium angelegt werden, auf welches das Betriebssystem Zugriff hat und auf dem
sich Verzeichnisstrukturen anlegen lassen. Ferner lassen sich die Backup-Verzeichnisse im Anschluss
an die Erstellung durch APT-COM™ 4 zu Sicherungszwecken manuell auf beliebige Datenträger
kopieren. Sicherungen können wiederhergestellt werden.
4. APT-COM™ 4 GLP-Edition: Die folgenden Funktionen sind durch den APT-COM™ 4 Administrator
wählbar und nicht für die Grundfunktionen der Software APT-COM™ 4 erforderlich.
APT-COM 4 12/2022 Seite 23/134
Eine von APT-COM™ 4 unabhängige und auf Wunsch räumlich getrennte Überwachung der
Aufzeichnungen bietet das Alarm Center. Dieses Programm überwacht vom gleichen Computer oder
von einem zweiten Netzwerkrechner aus die Einhaltung der für jeden Aufzeichnungsparameter
eingestellten Toleranzgrenzen (Limits), den störungsfreien Betrieb des Computers und die fehlerfreie
Kommunikation der APT-COM™ 4 mit den angeschlossenen BINDER Geräten.
Bei Einsatz des Alarm Center werden Daten aus der APT-COM™ 4 des Aufzeichnungscomputers in
den Überwachungscomputer, auf dem Alarm Center läuft, gelesen.
Empfehlung: Der Aufzeichnungscomputer sollte innerhalb des Netzwerks (Intranet) auf ein für den
Sicherheitsbedarf der Anwendung ausreichend geschützten Server zugreifen können, um dort Backup-
Dateien ablegen zu können (GLP-Edition). Es können auch lokale Speichermedien (z.B. zweite
Festplatte, USB-Stick) verwendet werden. Es muss der APT-COM™ 4 möglich sein, auf den
Speichermedien Verzeichnisse und Dateien anlegen zu können.
5. Nach entsprechender Konfiguration durch den APT-COM™ 4 Administrator stellt APT-COM™ 4 in der
Professional und GLP-Edition einen E-Mail Dienst zur Verfügung. APT-COM™ 4 kommuniziert mit dem
hausinternen E-Mail Server (SMTP Host).
Je nach Konfiguration des hauseigenen Computernetzes können automatisch generierte E-Mails über
Intranet und Internet versendet werden. Der genutzte Port ist einstellbar, nicht vordefiniert. Der Empfang
von E-Mails durch die APT-COM™ 4 ist nicht vorgesehen.. Die E-Mails informieren den Empfänger je
nach Einstellung über Aufzeichnungsverlauf, Verlassen der Toleranzgrenzen und Fehlermeldungen.
Das Überwachungsprogramm Alarm Center verfügt ebenfalls über eine E-Mail-Funktion.
Alarmmeldungen werden unabhängig von der APT-COM™ 4 Software an eine im Alarm Center
einstellbare E-Mail Adresse versandt. Konfigurationsänderungen (Geräte, Aufzeichnungen) in der APT-
COM wirken sich auch auf das AlarmCenter aus.
Empfehlung: Das Vorhandensein einer Fehlfunktion kann durch Nutzung des
Überwachungsprogramms Alarm Center (GLP-Edition) automatisch an zur Fehlerbehebung
kompetentes Personal, z.B. einen Servicetechniker, übermittelt werden. Hierzu zählen
Kommunikationsfehler zwischen BINDER Geräten und dem Aufzeichnungscomputer sowie zwischen
Aufzeichnungs - und Überwachungscomputer oder der Ausfall der APT-COM™ 4 Software bzw. des
Aufzeichnungscomputer selbst. Ebenso zählen hierzu eventuelle Fehlfunktionen der
Temperaturschränke, die zum Überschreiten der eingestellten Toleranzgrenzen (Limits) führen. Die
Übermittlung erfolgt durch Nutzung des E-Mail Systems des Alarm Centers oder über den Alarm Kit.
APT-COM 4 12/2022 Seite 24/134
4.3 Installation von APT-COM™ 4
!
Sichern Sie Ihre Daten mit einem System-Backup, da die BINDER GmbH für eventuelle
Datenverluste nicht haftet. Die Installation des APT-COM™ 4 sollte im Beisein des
Systemadministrators durchgeführt werden.
Starten Sie den Computer mit den evtl. neu installierten Hardwarekomponenten (Kap. 3).
Falls Sie die Installation von USB-Stick durchführen, verbinden Sie diesen mit dem Computer.
Sie haben nun zwei Möglichkeiten:
• Manuelle Installation mit Einrichtungsassistent (empfohlen)
• Automatische Installation
Manuelle Installation mit Einrichtungsassistent
Wählen Sie das Verzeichnis „APT-COM4“ und starten Sie dort die Datei „AptCom4-Installer.exe“. Der
Einrichtungsassistent öffnet sich.
!
Folgen Sie den Angaben des Assistenten. Die Darstellung erfolgt in der Landessprache Ihres
Betriebssystems.
Starten Sie den Installationsvorgang mit
„Weiter“.
In den folgenden Fenstern können Sie die Eingaben oder
Vorschläge jeweils mit „Weiter“ akzeptieren und die
einzelnen Schritte der Installation fortsetzen oder mit
„Zurück“ zum vorhergehenden Schritt zurückkehren.
Mit „Abbrechen“ können Sie die Installation jederzeit
beenden. Bestätigen Sie in diesem Fall die
Sicherheitsabfrage mit „Ja“.
Ein Installationsverzeichnis wird
vorgeschlagen. Sie können das
empfohlene Verzeichnis akzeptieren
oder einen anderen Pfad eingeben. Zum
nächsten Schritt mit „Weiter“.
APT-COM 4 12/2022 Seite 25/134
Bestätigen Sie die Lizenzvereinbarung.
Zum nächsten Schritt mit „Weiter“.
Hier können Sie einen Namen für die
Verknüpfung im Startmenü und auf dem
Desktop vergeben.
Zum nächsten Schritt mit „Weiter“.
Der zur Installation benötigte
Speicherplatz wird angezeigt. Wählen
Sie „Installieren“.
Die Software wird installiert.
Anschließend zeigt ein Fenster die
gelungene Installation der APT-COM 4
an.
Klicken Sie „Abschließen“, um das
Installationsprogramm zu beenden.
APT-COM 4 12/2022 Seite 26/134
Wenn Sie die Testversion „APT-COM™ 4 DEMO“ verwenden möchten, ist die Installation nun
abgeschlossen.
Sie können die Testversion 30 Tage lang verwenden.
Zur Verwendung einer der Editionen BASIC, PROFESSIONAL, GLP oder um die Überwachungssoftware
AlarmCenter auf dem Überwachungscomputer einsetzen zu können, müssen Sie diese im APT-COM™ 4
Konfigurationsmenü „Lizenzen“ auswählen und aktivieren (Kap. 4.4).
4.3.1 Automatische Installation
Rufen Sie die Windows Eingabeaufforderung auf.
Rufen sie das Installationsprogramm auf und hängen Sie den Übergabeparameter „Auto=on“ an:
APTCOM4_Installer_xx_yyy_zzzzz.exe Auto=on
Nach Bestätigen mit Enter wird die Installation automatisch ausgeführt und anschließend beendet.
4.3.2 Automatische Installation und Registrierung
Rufen Sie die Windows Eingabeaufforderung auf.
Rufen sie das Installationsprogramm auf und hängen Sie den Übergabeparameter „Auto=on“ an, um die
Installation automatisch auszuführen und anschließend zu beenden, und fügen Sie die
Registrierungsinformationen hinzu:
APTCOM4_Installer_xx_yyy_zzzzz.exe Auto=on LicenceVersion=Basic oder
Professional oder GLP SerialNumber=xxxxx-xxxxx-xxxxx-xxxxx-xxxxx-xxxxx
"Company=Company Name" Country=NameOfYourCountry EMailAddress=your.email-
address@company.xyz
Nach Bestätigen mit Enter wird die Installation automatisch ausgeführt und anschließend beendet.
Beim ersten Start der APT-COM 4 wird dann die Registrierung automatisch vorgenommen.
4.4 Auswahl und Aktivierung der Edition BASIC / PROFESSIONAL / GLP oder
der Überwachungssoftware AlarmCenter
Nach der Installation der APT-COM™ 4 entspricht der Lizenzstatus zunächst der Testversion „APT-COM™
4 DEMO“. Um eine der Editionen BASIC, PROFESSIONAL oder GLP zu verwenden, oder um die
Überwachungssoftware AlarmCenter auf dem Überwachungscomputer einsetzen zu können, müssen Sie
den Lizenzstatus anpassen.
Erforderliche Berechtigung: Administrator
4.4.1 Auswahl der Edition
Starten Sie zunächst APT-COM™ 4 und geben Sie das Passwort wie in Kap. 5.1 und 5.2 beschrieben.
Wählen Sie im Übersichtsfenster (Kap. 5.3) das Menü „Konfiguration“.
Konfiguration
Im Konfigurationsmenü „Lizenzen“ wird der Lizenzstatus „Demo“ angezeigt
APT-COM 4 12/2022 Seite 27/134
Wählen Sie unter „Lizenz wechseln“ die gewünschte Edition BASIC, PROFESSIONAL, GLP oder – auf
dem Überwachungscomputer – ALARMCENTER.
APT-COM™ 4 wird geschlossen und es öffnet sich ein Programm zur Aktivierung Ihrer Lizenz.
Wenn Sie ALARMCENTER gewählt haben, startet die APT-COM neu, und Sie können im Lizenzfenster
die zweite Seriennummer für das AlarmCenter eingeben.
4.4.2 Aktivierung der Lizenz
Mit der GLP Version erhalten Sie außer Ihrer Seriennummer für die Aktivierung der APT-COM Software
zusätzlich eine Seriennummer für die Überwachungssoftware AlarmCenter. Diese wird benötigt, wenn Sie
die Überwachungssoftware auf einem separaten Überwachungscomputer betrieben möchten
(Leitwartenfunktion).
Doppelklick mit linker Maustaste auf das Icon „APT-COM4“ (bzw. gewählter Name) auf dem Desktop oder
den entsprechenden Link im Startmenü.
Nun können Sie das installierte Produkt mit der
Seriennummer aktivieren.
Falls noch keine Seriennummer vorhanden ist,
wählen Sie die Schaltfläche „Kaufen Sie eine
Seriennummer“.
Zum nächsten Schritt mit „Weiter“.
Wahl der Aktivierungsmethode
Sie haben die Wahl zwischen einer Online-Aktivierung, für die eine Internet-Verbindung erforderlich ist, und
einer telefonischen Aktivierung.
Wählen Sie die gewünschte Aktivierungsmethode.
Online-Aktivierung
Wählen Sie die Aktivierungsmethode „Online Geben Sie die erforderlichen Informationen zur
Aktivierung“. Zum nächsten Schritt mit „Weiter“. Aktivierung ein. Die rot markierten Felder sind
Pflichtfelder. Zum nächsten Schritt mit „Weiter“.
APT-COM 4 12/2022 Seite 28/134
Nun wird die Aktivierung gestartet. Stellen Sie
sicher, dass eine Internetverbindung besteht. Zum
nächsten Schritt mit „Weiter“.
Telefonische Aktivierung
Wählen Sie die Aktivierungsmethode „Online Geben Sie die erforderlichen Informationen zur
Aktivierung“. Zum nächsten Schritt mit „Weiter“. Aktivierung ein. Die rot markierten Felder sind
Pflichtfelder. Zum nächsten Schritt mit „Weiter“.
Wählen Sie die passende Telefonnummer aus Geben Sie nun den telefonisch erhaltenen
und stellen Sie die Verbindung her. Notieren Sie Schlüssel ein und wählen Sie die Schaltfläche
den Schlüssel. „Schlüssel eingeben“. Zum nächsten Schritt mit
Zum nächsten Schritt mit „Weiter“. „Weiter“.
APT-COM 4 12/2022 Seite 29/134
Abschluss der Aktivierung
Zum Start der APT-COM™ 4 siehe Kap. 5.
Die Aktivierung ist abgeschlossen. Um APT-
COM™ 4 zu starten, wählen Sie „Weiter“.
Der Startbildschirm erscheint. Geben Sie das Passwort ein wie in Kap. 5.2 beschrieben.
Anschließend steht Ihnen der gewünschte Funktionsumfang zur Verfügung.
4.5 Updates von APT-COM™ 4
Konfiguration
In regelmäßigen Abständen werden Updates der APT-COM™ 4 publiziert, so dass Sie ihre Version auf
den neuesten Entwicklungsstand bringen können und gewährleistet ist, dass Sie Zugang zu allen Features
der Software haben.
! Bei der Durchführung eines Updates bleiben die Konfigurationseinstellungen
angeschlossenen Geräten und alle Aufzeichnungen erhalten.
zu den
Falls die interne Konfiguration der Datenbank bei einem APT-COM™ 4-Update aktualisiert wird, erstellt die
APT-COM zuvor automatisch ein Backup der vorhandenen Datenbank mit allen Inhalten. Backups können,
falls erforderlich, manuell gelöscht werden. Beim nächsten automatischen Backup im Zuge eines Updates
wird das vorhergehende Backup überschrieben.
4.5.1 Identifikation der vorliegenden Version von APT-COM™ 4
Erforderliche Berechtigung zur Anzeige: Basic / Advanced / Administrator
Erforderliche Berechtigung zur Aktualisierung: Administrator
Konfiguration Aktualisierungen
Unter „Installierte Versionen“ werden die aktuellen Versionen der Programmkomponenten angegeben.
Hinweis: Zur Durchführung des Updates muss APT-COM™ 4 geschlossen sein.
APT-COM 4 12/2022 Seite 30/134
4.5.2 Durchführen des Updates
Erforderliche Berechtigung: Administrator
Programmaktualisierungen werden im Konfigurationsmenü „Aktualisierungen“ (Kap. 4.5.1) und auf der
BINDER Website www.binder-world.com bereitgestellt und lassen sich dann herunterladen und installieren.
!
Folgen Sie den Angaben des Assistenten. Die Darstellung erfolgt in der Landessprache Ihres
Betriebssystems.
(Beispielansicht)
Beim Starten der APT-COM™ 4 nach Update wird möglicherweise der Hinweis angezeigt, dass die interne
Datenbank aktualisiert werden muss. Bestätigen Sie die Hinweismeldung. APT-COM™ 4 führt die
erforderliche Aktualisierung durch und starten automatisch neu.
4.5.3 Informationen zur installierten Version
Erforderliche Berechtigung: Basic / Advanced / Administrator
Seriennummer der APT-COM und aktuelle Lizenz
Konfiguration Lizenzen
Im Menü „Lizenzen“ ist die Edition (BASIC, PROFESSIONAL oder GLP) bzw. auf dem
Überwachungscomputer ALARMCENTER sowie die Seriennummer der Software angegeben.
APT-COM 4 12/2022 Seite 31/134
Wählen Sie die Schaltfläche „Betrachter“, um weitere Informationen anzusehen.
Das Fenster „Lizenz-Betrachter“ öffnet sich (Beispielabbildung):
Dies ist ein reines Informationsfenster. Wählen Sie die Schaltfläche „Schließen“ um es zu schließen.
Hinweis: Bleibt das Fenster „Lizenz-Betrachter“ länger als 20 Minuten geöffnet, so wird APT-COM 4
geschlossen.
Systeminformation
Konfiguration Aktualisierungen oder Lizenzen
Im Menü „Systeminformation“ sind Daten zum Computer angegeben, auf dem APT-COM 4 installiert ist.
4.6 Datensicherung und Rücksetzen auf Werkszustand
Konfiguration Sicherung
Erforderliche Berechtigung: Administrator
Sie können zwischen manueller und automatischer Erstellung der Datensicherung wählen.
4.6.1 Manuelle Sicherung
Im Menu „Manuelle Sicherung und Wiederherstellung“ können Sie Sicherungen der gesamten APT-COM
4 Konfiguration mit allen Daten erstellen und diese wiederherstellen. Zusätzlich gibt es die Möglichkeit, die
Software auf Werkszustand zurückzusetzen.
APT-COM 4 12/2022 Seite 32/134
• „Sicherung erstellen“: Wählen Sie die Schaltfläche „Sichern“, um das Menü „Sicherung erstellen“ zu
öffnen.
Geben Sie den Pfad und ein Passwort für
die neu zu erstellende Sicherungsdatei
ein.
Wählen Sie anschließend die
Schaltfläche „Sicherung starten“. Das
Backup wird erstellt. Sobald die
Erstellung abgeschlossen ist, wird kurz
die Meldung „Sicherung erfolgreich“
angezeigt.
• „Sicherung wiederherstellen“: Wählen Sie die Schaltfläche „Wiederherstellen“, um das Menü „Aus
Sicherung wiederherstellen“ zu öffnen.
Geben Sie den Pfad und das Passwort
für die vorhandenen Sicherungsdatei ein.
Wählen Sie anschließend die
Schaltfläche „Wiederherstellung
starten“.
Bestätigen Sie die Sicherheitsabfrage mit
„Ja“. Die Wiederherstellung beginnt.
Sobald die Wiederherstellung
abgeschlossen ist, wird die Meldung
„Wiederherstellung
erfolgreich“ angezeigt.
Bestätigen Sie das Hinweisfenster mit
„Ok“.
APT-COM 4 wird geschlossen und dann
neu gestartet.
!
Nach Wiederherstellen einer Sicherung sind auch die Passwörter wieder auf dem Stand der
Erstellung der Sicherung.
• „Werkszustand“: Wählen Sie die Schaltfläche „Zurücksetzen“, um die gesamte APT-COM 4 auf
Werkszustand zurückzusetzen.
Bestätigen Sie die Sicherheitsabfrage mit
„Ja“. Alle vorhandenen Daten werden
gelöscht.
! Wenn Sie „Ja“ wählen, werden alle Gerätedaten, Aufzeichnungen, Programme und
Konfigurationen gelöscht!
APT-COM 4 12/2022 Seite 33/134
4.6.2 Automatische Sicherung
Im Untermenu „Automatische Sicherung“ können Sie die automatische Sicherung konfigurieren und
aktivieren.
• „Modus“: Auswahl zwischen „deaktiviert“ (keine automatische Sicherung) und den Intervallen „täglich“,
„wöchentlich“, „zweiwöchentlich“ und „monatlich“.
Nach Auswahl des gewünschten Modus stehen Ihnen weitere Einstellmöglichkeiten zur Verfügung.
• Die Einstellung des gewünschten Intervalls unterscheidet sich nach dem gewählten Modus.
• „Sicherungsverzeichnis“, „Sicherungspasswort“, „Passwort wiederholen“: Geben Sie den Pfad und
ein Passwort für die neu zu erstellenden Sicherungsdateien ein.
• „Sicherungen aufbewahren“: Auswahl zwischen „Alle“ (alle Sicherungen werden aufbewahrt), Anzahl
der Sicherungen (nur die letzten Sicherungen bis zur gewünschten Anzahl werden aufbewahrt) und
dem Alter der Sicherungen in Tagen (ältere Sicherungen werden gelöscht).
Wählen Sie die Schaltfläche „Übernehmen“, um alle Einstellungen zu übernehmen.
4.7 Deinstallieren von APT-COM™ 4
Zum Deinstallieren der APT-COM™ 4 Software haben Sie zwei Möglichkeiten:
• Manuelle Deinstallation über die Windows® Systemsteuerung
• Automatische Deinstallation mit Deinstallationsprogramm
4.7.1 Manuelle Deinstallation
Deinstallieren Sie bei Bedarf das Programm APT-COM™ 4 über die Windows® Systemsteuerung.
APT-COM 4 12/2022 Seite 34/134
4.7.2 Automatische Deinstallation
Rufen Sie die Windows Eingabeaufforderung auf. Rufen sie das Deinstallationsprogramm auf, das sich
standardmäßig im Verzeichnis „Bin“ im APT-COM™ 4 Installationsverzeichnis befindet, und hängen Sie
den Übergabeparameter „AutoRemover=on“ an:
maintenancetool.exe AutoRemover=on
Nach Bestätigen mit Enter wird die Deinstallation von APT-COM™ 4 automatisch ausgeführt.
5. Start, Einstellungen, Benutzerverwaltung
5.1 APT-COM™ 4 starten
Doppelklick mit linker Maustaste auf das Icon „APT-COM4“ (bzw. gewählter Name) auf dem Desktop oder
den entsprechenden Link im Startmenü.
Beim ersten Start der APT-COM 4 ist zunächst die Aktivierung durchzuführen (Kap. 4.4.2).
5.2 Passworteingabe
!
Bis zur Eingabe des korrekten Passwortes bzw. Benutzername und Passwort lässt sich APT-COM™
4 nicht bedienen.
Nach dem Programmstart erscheint das Anmeldefenster. Geben Sie Benutzernamen und Passwort ein.
! Bei der ersten Anmeldung kann die Menüsprache abweichen.
Sie können sich als Administrator mit Ihrem zuvor eingegebenen Passwort einloggen.
Dies gilt ebenso für weitere Benutzer, sofern diese zuvor in den Konfigurationseinstellungen angelegt
wurden. Bestätigen Sie mit „Weiter“.
!
Beim ersten Programmaufruf:
Geben Sie als Benutzername „admin“ und als temporäres Passwort ebenfalls „admin“ ein und
bestätigen Sie mit „Weiter“. Sie werden nun aufgefordert, ein neues Passwort zu vergeben.
APT-COM 4 12/2022 Seite 35/134
Kriterien für ein geeignetes Passwort:
• Groß-/Kleinschreibung werden unterschieden. Mindestens ein Großbuchstabe muss enthalten sein.
• Alle ASCII-Zeichen können verwendet werden, d.h. Buchstaben, Zahlen, Leer- und Sonderzeichen
• Die Länge des Passworts muss mindestens 8 Zeichen betragen
• Mindestens eine Zahl muss enthalten sein.
Falls das eingegebene Passwort nicht den Kriterien für ein geeignetes Passwort entspricht, werden diese
Kriterien unten im Dialogfenster zusätzlich in roter Schrift angezeigt.
Wählen Sie ein geeignetes Passwort.
! Beachten Sie bei der Passworteingabe die Stellung der Feststelltaste Ihrer Computertastatur.
!
Die Kombination von Benutzername und Passwort erfüllt die Kriterien einer elektronischen Signatur
gemäß der FDA Richtlinie 21 CFR 11Teil C. Gemäß 21 CFR 11 §11.100 (c) (1) dient die
elektronische Signatur als Ersatz für eine handschriftliche Signatur (Unterschrift). Ihre Verwendung
ist in Papierform und mit einer traditionellen handschriftlichen Unterschrift dem Office of Regional
Operations (Büro für regionale Angelegenheiten) (HFC-100), 5600 Fishers Lane, Rockville, MD
20857 anzuzeigen.
Fehlermeldungen:
Ist das Passwort
falsch, erscheint
eine
entsprechende
Fehlermeldung.
Geben Sie das
Passwort erneut
ein.
Nach dreimaliger
falscher Eingabe
erscheint eine
entsprechende
Fehlermeldung.
Schließen Sie
das Programm.
Nach dreimaliger falscher Eingabe wird der entsprechende Benutzername im Benutzer-Übersichtsmenü
als gesperrt gekennzeichnet („Entsperren“) und muss erst vom Administrator freigeschaltet werden. (Kap.
5.4.8).
Nach korrekter Anmeldung erscheint das Übersichtsfenster (Kap. 5.3).
Ablauf des Passworts:
Falls Ihr Passwort abgelaufen ist, erscheint nach der Anmeldung mit Ihrem bisherigen Passwort ein
Fenster, in dem Sie aufgefordert werden, ein neues Passwort zu vergeben.
Der Vorgang einer Passwort-Änderungen wird protokolliert (Hinweis: Die Passwörter selbst werden nicht
protokolliert).
APT-COM 4 12/2022 Seite 36/134
5.3 Das Übersichtsfenster
Nach dem Start der APT-COM 4 und erfolgreichem Einloggen erscheint das Übersichtsfenster in der
Geräteansicht.
Vom Übersichtsfenster aus lassen sich alle Programmfunktionen aufrufen. Hier können Sie Einstellungen
der APT-COM™ 4 vornehmen. Hinweis: Je nach Ihrer vorliegenden APT-COM™ 4 Edition (BASIC,
PROFESSIONAL, GLP) und den vergebenen Benutzerrechten („Basic“, „Advanced“, „Administrator“)
unterscheidet sich die Anzahl der im Programm enthaltenen Menüs. Auch in den einzelnen Menüs kann
es Unterschiede geben, die dem Funktionsumfang der jeweiligen Edition entsprechen.
Hinweis: Wenn nicht anders angegeben entsprechen die Abbildungen in dieser Anleitung der APT-COM
4 GLP-Version und der Berechtigung „Administrator“.
Eine Menüleiste am linken Rand des Fensters erlaubt den Zugriff auf alle Programmfunktionen.
Wenn Sie auf ein Symbol klicken, zeigt das Übersichtsfenster die entsprechende Ansicht. Bei nochmaligem
Klicken auf das Symbol wird die Legende dazu eingeblendet (Toggle Funktion, d.h. einmaliges Anklicken
öffnet die Legende und nochmaliges Anklicken schließt sie wieder. Ein Doppelklick würde somit das die
Legende direkt hintereinander öffnen und wieder schließen.)
Legende zu den Symbole der
Systemprotokoll
Menüleiste einblenden
Geräteübersicht
Konfiguration
Geräteverwaltung
Bildschirm sperren
Aufzeichnungen
Passworteingabe erforderlich
Zeitprogramme Benutzer abmelden
Ereignisübersicht
APT-COM 4 12/2022 Seite 37/134
5.4 Benutzerverwaltung und individuelle Konfiguration
Unter „Benutzerverwaltung“ werden alle angelegten Benutzer aufgelistet. Hier besteht für den
Administrator die Möglichkeit, neue Benutzer anzulegen und mit Zugriffsrechten auszustatten, Passwörter
zu vergeben und zu ändern und Benutzer zu löschen.
Unter „Allgemein“ kann der Administrator die Programmsprache wählen und weitere landesspezifische
Einstellungen vornehmen. Diese werden durch individuelle Benutzereinstellungen überschrieben.
Unter „Profil“ kann jeder Benutzer in seinem eigenen Profil seine Sprache wählen und weitere
landesspezifische Einstellungen vornehmen.
Konfiguration
5.4.1 Zugriffsrechte
APT-COM™ 4 stellt im normalen Programmbetrieb drei Zugriffshierarchien zur Verfügung.
„Basic“ und „Advanced“ sind für Personen bestimmt, die mit den vom Administrator angelegten Geräten
arbeiten, d.h. v.a. Aufzeichnungen durchführen. Jeder Anwender loggt sich mit seinem Benutzernamen
und seinem Passwort ein und hat dann Zugriff nur auf diejenigen Aufzeichnungen, die er selbst angelegt
hat
Der “Administrator“ konfiguriert die Software, legt Geräte an und verwaltet die Benutzer. Er sollte selbst
keine Aufzeichnungen durchführen, um die Trennung zwischen Administrator- und Anwenderebene
aufrecht zu erhalten.
Basic
• Aufzeichnungen anlegen, starten und stoppen
• Programme starten und stoppen
Advanced
• Aufzeichnungen anlegen, starten und stoppen
• Programme erstellen, starten und stoppen
Administrator
• Konfiguration
• Benutzerverwaltung: Benutzer anlegen
• Zugang zum Systemprotokoll
• Berichte konfigurieren und erstellen
• Geräte anlegen, konfigurieren, archivieren, löschen, Raumplan verwalten
• Aufzeichnungen anlegen, starten und stoppen, archivieren, löschen
• Programme erstellen, starten und stoppe
Gleichzeitig kann nur eine Person mit der Software APT-COM™ 4 arbeiten. Ein sog. simultaner Multi-User
Betrieb ist nicht möglich.
APT-COM 4 12/2022 Seite 38/134
5.4.2 Allgemeine landesspezifische Einstellungen
In diesem Menü lassen sich die Programmsprache auswählen und weitere landesspezifische Einstellungen
vornehmen. Sie gelten zunächst für alle Benutzer. Sobald einzelne Benutzer individuelle Einstellungen
vorgenommen haben (Kap. 5.4.4), werden diese beim Login entsprechend übernommen.
Erforderliche Berechtigung: Administrator
Konfiguration Allgemein
• „Sprache“: Sprachwahl deutsch, englisch, französisch, spanisch, italienisch
• „Temperatureinheit“: Grad Celsius, Grad Fahrenheit, Kelvin
• „Feuchteeinheit“: % r.F., % r.h.
• „Dezimaltrennzeichen“: . oder ,
• „Zeitformat“: hh:mm, hh:mm:ss, h:mm a.m./p.m., h:mm:ss a.m./p.m.
• „Datumsformat“: dd.mm.yy, m.d.yy
Wählen Sie die Schaltfläche „Übernehmen“, um geänderte Einstellungen zu übernehmen.
5.4.3 Anlegen von Benutzern
Unter dem Reiter „Benutzerverwaltung“ im Konfigurationsmenü werden alle angelegten Benutzer
aufgelistet. Hier besteht die Möglichkeit, neue Benutzer anzulegen und mit Zugriffsrechten auszustatten,
Passwörter zu vergeben und zu ändern und Benutzer zu löschen.
Erforderliche Berechtigung: Administrator
Konfiguration Benutzerverwaltung
Benutzerverwaltung
• Benutzer hinzufügen
• Liste der Benutzer mit Berechtigungen
Mit der Funktion „ + Hinzufügen“ können neue Benutzer in der APT-COM™ 4 angelegt werden.
Hinweis: Bei Verwendung der Basic Edition lässt sich nur 1 Benutzer anlegen.
APT-COM 4 12/2022 Seite 39/134
• „Namen eingeben“: Geben Sie einen Benutzernamen ein
• „E-Mail-Adresse“: Geben Sie, falls gewünscht, eine E-Mailadresse ein (nicht erforderlich).
• „Passwort eingeben“, „Passwort wiederholen“: Geben Sie ein Passwort ein und wiederholen Sie
die Eingabe.
Sobald das Passwort zweimal eingegeben wirde, wird die Schaltfläche „+ Benutzer anlegen“ aktiv.
Hinweis: Dies ist ein temporäres Passwort. Beim ersten Einloggen wird der Benutzer aufgefordert, ein
neues Passwort zu vergeben.
• „Level wählen“: Wählen Sie die gewünschte Berechtigungsebene des Benutzers „Basic“, „Advanced“,
„Administrator“.
!
Kriterien für ein geeignetes Passwort:
• Groß-/Kleinschreibung werden unterschieden. Mindestens ein Großbuchstabe muss enthalten
sein.
• Alle ASCII-Zeichen können verwendet werden, d.h. Buchstaben, Zahlen, Leer- und
Sonderzeichen
• Die Länge des Passworts muss mindestens 8 Zeichen betragen
• Mindestens eine Zahl muss enthalten sein..
Wählen Sie die Schaltfläche „ + Benutzer anlegen“. Der neue Benutzer wird in der Übersicht angezeigt:
Fehlermeldungen:
Jeder Benutzername lässt sich nur einmal
verwenden. Bei erneuter Eingabe erfolgt eine
entsprechende Fehlermeldung.
Bestätigen Sie das Hinweisfenster mit
„Ok“ und geben Sie einen anderen
Benutzernamen ein.
Falls das Passwort nicht den Eingabekriterien
entspricht, erfolgt eine entsprechende
Fehlermeldung.
Bestätigen Sie das Hinweisfenster mit
„Ok“ und geben Sie ein geeignetes Passwort
ein.
Bei Abweichung der ersten von der zweiten
Passworteingabe erfolgt eine entsprechende
Fehlermeldung. Geben Sie das Passwort
erneut ein.
APT-COM 4 12/2022 Seite 40/134
5.4.4 E-Mail Konfiguration
In diesem Menü können sie eine E-Mail Adresse wählen und konfigurieren. Sobald eine korrekte
Konfiguration erfolgt ist, werden E-Mails beim Start der APT-COM™ 4, bei Programmstart und
Programmende sowie bei Alarmereignissen (Sammelalarm, Verbindungsalarm, Toleranzbandverletzung,
Kap. 11.1) an die beim Anlegen des Benutzers vergebene Adresse (Kap. 5.4.3) versandt.
Die E-Mail wird an den aktuell eingeloggten Benutzer gesendet. Wenn kein Benutzer eingeloggt ist, dann
wird die E-Mail an den Administrator gesendet.
Wenn keine E-Mail Adresse konfiguriert wurde, wird keine E-Mail gesendet.
Die Benachrichtigung beim Start der APT-COM™ 4 ist nur für Benutzer mit Administrator-Berechtigung
verfügbar.
Erforderliche Berechtigung: Administrator
Konfiguration Allgemein
Im Menü „Benutzerverwaltung“ (Kap. 5.4.3) muss für den angemeldeten Benutzer eine gültige E-Mail
Adresse eingetragen sein.
• „Hostname“: Name oder IP-Adresse des kundenseitigen E-Mail Servers
• „Server-Port“: Port des kundenseitigen E-Mail Servers
• „Verbindungstyp“: Auswahl zwischen TCP, TLS, SSL
• „Benutzername“, „Passwort“: Angaben zur Authentifizierung beim kundenseitigen E-Mail Server
• „Absenderadresse“: frei wählbare Adresse (no reply), z.B. APT-COM4@company.com
Wählen Sie die Schaltfläche „Übernehmen“, um die Einstellungen zu übernehmen.
Mit der Schaltfläche „Testen“ können Sie eine Test-E-Mail versenden.
5.4.5 Versenden von E-Mails über externe Provider
Das Versenden von E-Mails von APT-COM 4 bzw. Alarmcenter aus, über externe Provider ist prinzipiell
möglich. Hinweis: Nachstehende Abbildungen zeigen fiktive Beispieladressen.
Konfiguration Allgemein
Wählen Sie das Menü „E-Mail Konfiguration“
Geben Sie Ihren Benutzernamen und ein Passwort ein und wählen Sie den passenden Verbindungstyp.
Beispiel
APT-COM 4 12/2022 Seite 41/134
Im Reiter „Benutzerverwaltung“ muss, auch bei der angemeldeten Person, eine Mailadresse eingegeben
sein, damit der Testbutton aktiv wird.
Beispiel
Wählen Sie „Übernehmen“. Anschließend wird der Button „Testen“ aktiv, und Sie können eine Test-E-Mail
versenden.
5.4.6 Benutzerspezifische Einstellungen
In diesem Menü kann jeder Benutzer sein vom Administrator vergebenes Passwort ändern.
Jeder Benutzer kann in seinem eigenen Profil seine Sprache wählen und weitere landesspezifische
Einstellungen vornehmen. Beim Login werden die Einstellungen angepasst. Änderungen können jederzeit
vorgenommen werden.
Erforderliche Berechtigung: Basic / Advanced / Administrator
Konfiguration Profil
Profil des angemeldeten Benutzers
• Passwort ändern
Lokalisierung des angemeldeten Benutzers
• Sprachwahl: deutsch, englisch, französisch,
spanisch, italienisch
• Temperatureinheit: Grad Celsius, Grad
Fahrenheit, Kelvin
• Feuchteeinheit: % r.F., % r.h.
• Wahl des Dezimaltrennzeichens
• Zeitformat: hh:mm, hh:mm:ss, h:mm a.m./p.m.,
h:mm:ss a.m./p.m.,
• Datumsformat dd.mm.yy, m.d.yy
Wählen Sie die Schaltfläche „Übernehmen“, um geänderte Einstellungen zu übernehmen.
APT-COM 4 12/2022 Seite 42/134
5.4.7 Änderung von Benutzerdaten durch den Administrator
Erforderliche Berechtigung: Administrator
Konfiguration Benutzerverwaltung
Benutzer bearbeiten
Um das Passwort eines Benutzers zu ändern, wählen Sie in der Benutzerübersicht einen Benutzer aus und
klicken Sie auf die Schaltfläche „Benutzer bearbeiten“.
Diese Funktion lässt sich nicht auf den
voreingestellten Administrator „admin“ anwenden,
in diesem Falle erscheint ein Hinweisfenster.
Bestätigen Sie den Hinweis mit „Ok“.
Das Fenster „Benutzerdaten ändern“ erscheint.
Sie können E-Mail-Adresse, Passwort und
Berechtigungsebene des ausgewählten
Benutzers ändern.
Bestätigen Sie die Änderungen mit „Benutzer
ändern“.
5.4.8 Änderung von Benutzerdaten durch den Benutzer
Erforderliche Berechtigung: Basic / Advanced / Administrator
Das beim Anlegen eines Benutzers vom Administrator vergebene Passwort ist ein temporäres Passwort.
Beim ersten Einloggen wird der Benutzer aufgefordert, ein neues Passwort zu vergeben
Wählen Sie die Schaltfläche „Ändern“, um das Passwort zu ändern.
5.4.9 Entsperren von Benutzern nach ungültigen Anmeldeversuchen
Erforderliche Berechtigung: Administrator
Nachdem die maximale Anzahl (3) von Anmeldeversuchen aufgrund fehlerhafter Passworteingabe
überschritten wurde, kann der Benutzer sich nicht mehr selbst anmelden.
In der Benutzerübersicht ist er durch die Mitteilung „Entsperren“ gekennzeichnet.
Wählen Sie die Schaltfläche „Entsperren“. Der Benutzer ist nun wieder zur Anmeldung freigegeben und
kann sich mit seinem Passwort einloggen.
APT-COM 4 12/2022 Seite 43/134
5.4.10 Löschen von Benutzern
Erforderliche Berechtigung: Administrator
Benutzer löschen
Um einen Benutzer zu löschen, wählen Sie den Benutzer in der Benutzerübersicht aus und klicken Sie auf
die Schaltfläche „Benutzer löschen“.
Vor dem Löschen von Benutzern erfolgt die Abfrage einer Begründung (Mindestlänge von 20 Zeichen).
Bestätigen Sie die Sicherheitsabfrage mit „Ja“.
Der ausgewählte Benutzer wird aus der
Benutzerübersicht entfernt und besitzt somit keine
Zugangsberechtigung mehr zur APT-COM™ 4.
Diese Funktion lässt sich nicht auf den
voreingestellten Administrator „admin“ anwenden,
in diesem Falle erscheint ein Hinweisfenster.
Bestätigen Sie den Hinweis mit „Ok“.
5.5 Bildschirm sperren
Erforderliche Berechtigung: Basic / Advanced / Administrator
Bildschirm sperren
Nach Anklicken des Symbols „Bildschirm sperren“ erscheint ein Fenster mit dem Hinweis „Gesperrt“.
Geben Sie das Passwort ein und bestätigen Sie mit „Weiter“.
!
Bis zur Eingabe des korrekten Passwortes lässt sich APT-COM™ 4 nicht bedienen. Zuvor gestartete
Aufzeichnungen und andere Prozesse bleiben aktiv. Dies gewährleistet einen gegen unbefugten
Zugriff geschützten Betrieb auch in Abwesenheit des Benutzers.
Nach Absturz und Neustart der APT-COM 4 werden die Aufzeichnungen automatisch fortgesetzt, auch
ohne Benutzeranmeldung.
Allgemeine Hinweise, um den Autostart der APT-COM™ 4 nach Stromausfall zu ermöglichen:
• Stellen Sie das PC BIOS so ein, dass ein automatischer Neustart nach Stromausfall möglich ist,
entsprechend den Angaben in Ihrem PC Handbuch
• Konfigurieren Sie Windows® für Auto-Login
• Erstellen Sie eine Verknüpfung zur APTCOM4.exe im Windows® Autostart Ordner
APT-COM 4 12/2022 Seite 44/134
5.5.1 Sicherheitseinstellungen
Erforderliche Berechtigung: Administrator
Im diesem Menü kann eine Gültigkeitsdauer für die Benutzer-Passwörter eingegeben werden. Zudem lässt
sich eine automatische Bildschirmsperre nach einstellbarer Zeit aktivieren.
• „Gültigkeitsdauer für Passwörter“: Eingabe der Gültigkeitsdauer für Passwörter in Tagen.
Einstellbereich: 30 bis 999 Tage. Werkseinstellung: 30 Tage.
Vor Ablauf der Gültigkeitsdauer erscheint bei jedem Start der
APT-COM™ 4 nach der Anmeldung eine entsprechende
Hinweismeldung.
Wird das Passwort nicht innerhalb der Gültigkeitsdauer
geändert, so ist anschließend der Zugang gesperrt!
Zum Vorgehen in diesem Fall siehe Kap. 5.5.2
• „Dauer bis zur automatischen Bildschirmsperre“: Eingabe der Zeitdauer in Minuten. Sobald eine Zeit
eingegeben ist, wird die automatischen Bildschirmsperre aktiviert.
• „Maximalzahl fehlerhafte Logins“: Eingabe der Anzahl der zulässigen fehlerhaften Login-Versuche bis
zur Sperrung des Benutzers. Werkseinstellung: 1 bis 10 Versuche (einstellbar).
• Basic und Professional Edition: „Zugangskontrolle“: Die Passwortfunktion lässt sich abschalten. Damit
hat jeder Benutzer ohne Eingabe eines Passworts Zugang zur APT-COM™ 4. In der GLP-Edition ist
diese Funktion nicht verfügbar.
5.5.2 Vorgehen bei gesperrtem Zugang durch Ablauf des Passworts
Wenn die Gültigkeitsdauer des Passwortes abgelaufen ist, wird der Zugang zur APT-COM™ 4 gesperrt.
Betrifft dies das Admin-Passwort, so können Sie wie folgt vorgehen:
• Bei Verwendung einer lizensierten APT-COM™ 4 Version (Basic, Professional, GLP) senden Sie die
Seriennummer Ihrer APT-COM™ 4 an den BINDER Service. Der BINDER Service wird Ihnen ein
temporäres gültiges Passwort zusenden.
• Bei Verwendung der DEMO-Version senden Sie die Datenbank ("C:\APT-COM4\Database\apt-
com4.sqlite3") an den BINDER Service. Der BINDER Service wird die Sperrung zurücksetzen und Ihnen
die Datenbankdatei zurücksenden. Sie können diese dann wieder an den obigen Pfad kopieren.
Alternativ können Sie APT-COM™ 4 auch deinstallieren und anschließend neu installieren. Allerdings
werden hierbei alle Aufzeichnungen und Konfigurationen gelöscht. Hierzu speichern Sie zunächst die
Lizenzdatei ("C:\APT-COM4\Licence\APT-COM4.lic") an einem anderen Ort. Nach der Deinstallation
und Neuinstallation von APT-COM™ 4 können Sie diese dann wieder an den obigen Pfad kopieren.
5.6 Benutzer abmelden
Erforderliche Berechtigung: Basic / Advanced / Administrator
Benutzer abmelden
Nach Anklicken erscheint das Anmeldefenster. Die Sprache ist abhängig von den gewählten
Konfigurationseinstellungen. Um sich neu anzumelden, geben Sie Benutzernamen und Passwort ein und
bestätigen Sie mit „Weiter“.
Das An- und Abmelden von Benutzern wird protokolliert.
APT-COM 4 12/2022 Seite 45/134
(Beispielabbildung)
5.7 APT-COM™ 4 beenden
Erforderliche Berechtigung: Basic / Advanced / Administrator
Um APT-COM™ 4 zu beenden, schließen Sie das Übersichtsfenster durch
Auswählen der Schaltfläche „x“ in der rechten oberen Ecke des
Programmfensters.
Sobald mindestens eine Aufzeichnung läuft, verhindert eine Sicherheitsabfrage ein versehentliches
Schließen des Programmfensters und damit eine Unterbrechung der Aufzeichnungen.
Wählen Sie „Ok“ und beenden Sie zunächst die laufenden Aufzeichnungen und/oder Programme.
Vor dem Schließen der APT-COM™ 4 erscheint eine Rückfrage, bestätigen Sie diese.
APT-COM 4 12/2022 Seite 46/134
6. Geräte anlegen, konfigurieren und anzeigen
APT-COM 4 ermöglicht eine übersichtliche Geräteanlage mit mehreren Identifikationsfiltern. Ein einfaches,
intuitives Menü bietet eine einfache Identifikation des Gerätes (z.B. über die Artikelnummer), nach Auswahl
erscheint die Darstellung mit einem Bild des Gerätes. Eine Mehrfachauswahl ermöglicht das Anlegen
mehrerer Geräte in einem Schritt.
Geräteübersicht
Beim Programmstart öffnet sich das Übersichtsfenster immer in der Ansicht „Geräteübersicht“.
Gerät hinzufügen (Kap. 6.1)
Aufzeichnungswerte aktualisieren (Kap. 7)
6.1 Neues Gerät anlegen
Erforderliche Berechtigung: Administrator
Um ein neues Gerät anzulegen, wählen Sie die Schaltfläche „Neues Gerät“ und wechseln in das Menü
„Gerätesuche“.
Dieses Menü dient dazu, Geräte in APT-COM™ 4 anzulegen. Die Geräte müssen über Konverter an eine
Schnittstelle des Computers angeschlossenen oder im Netzwerk verfügbar sein. Sobald ein Gerät angelegt
ist, steht es jedem Benutzer für Aufzeichnungen zur Verfügung.
Einstellungen zur Geräteauswahl
Unter „Sucheinstellungen“ wählen sie die Art der Geräteauswahl.
Direkte Eingabe der Anschlussdaten für das gewünschte Gerät
Auswahl aus allen verfügbaren Geräten
APT-COM 4 12/2022 Seite 47/134
6.1.1 „Manuelle Eingabe“: Direkte Eingabe der Anschlussdaten für das gewünschte Gerät
Für diese Methode müssen Sie die Anschlussdaten des Gerätes (z.B. IP-Adresse) kennen.
Wählen Sie die Anschlussart des Gerätes:
„IP Adresse“:
Anschluss über ein Ethernet-Netzwerk
„COM Port“:
Anschluss über Konverter
an eine Schnittstelle des Computers
Beispiel: Manuelle Eingabe der IP-Adresse
Geben Sie entsprechend Ihrer Auswahl die Anschlussdaten ein und wählen Sie die Schaltfläche
„+ Hinzufügen“. Das Gerät wird der Ergebnisliste hinzugefügt.
Sie können weitere Geräte zur Ergebnisliste hinzufügen.
Wählen Sie die gewünschten Geräte aus, indem Sie das Kästchen unter „Auswahl“ markieren, und wählen
Sie die Schaltfläche „Auswahl konfigurieren“.
APT-COM 4 12/2022 Seite 48/134
6.1.2 „Automatische Suche“´: Auswahl aus allen verfügbaren Geräten
Verwenden Sie diese Möglichkeit, wenn Sie die Anschlussdaten (z.B. IP-Adresse des Gerätes) nicht
kennen oder nicht manuell eingeben möchten.
APT-COM 4 führt eine automatische Suche durch und zeigt alle angeschlossenen bzw. im Netzwerk
verfügbaren Geräte zur Auswahl an.
Wählen Sie „Suche starten“
Der Balken „Status Suchvorgang“ zeigt an, dass nach vorhandenen COM Ports und über Ethernet
angeschlossenen Geräten gesucht wird.
Ergebnisliste
Zeigt Geräte die über den COM-Port des Computers oder über Ethernet angeschlossen sind.
In diesem Menü können Sie entweder den passenden COM Port Ihres Rechners auswählen, an den der
ausgewählte Schrank angeschlossen ist, oder diesen Schrank direkt über seine IP / MAC Adresse
ansprechen, falls er über eine interne Ethernet-Schnittstelle verfügt oder über den W&T Ethernet / RS422-
RS485-Konverter angeschlossen ist.
Sie können mehrere Geräte auswählen und gleichzeitig anlegen.
• Anschluss von Geräten mit RS422 / RS485 Schnittstelle über RS232 / RS422 Phönix Konverter
RS232 / RS422-RS485 W&T Konverter oder USB / RS422-RS485 W&T Konverter:
• Wählen Sie für alle Geräte den COM-Anschluss des Computers, auf den der Konverter gesteckt ist.
• Die Geräte werden durch ihre RS422 / RS485 MOD Bus Adressen erkannt
APT-COM 4 12/2022 Seite 49/134
• Anschluss von Geräten mit RS422 / RS485 Schnittstelle über den externen Ethernet-Konverter
W&T (TCP Port 8000):
• Wählen Sie die MAC-Adresse des Konverters.
• Die Geräte werden durch ihre RS422 / RS485 MOD Bus Adressen erkannt.
• APT-COM™ 4 benutzt zum Auffinden der Schränke den UDP Port 8513. Hierbei wird ein Rundruf-
Telegramm gesendet. Wenn APT-COM über eine Firewall mit den Geräten kommuniziert, ist
sicherzustellen, dass dieser Port offen ist.
• Anschluss von Geräten mit Ethernet-Schnittstelle und Regler MB1, MB2, RD3, R4, RD4 (TCP Port
10001):
• Wählen Sie die auf dem Gerät oder im Regler angegebene MAC-Adresse.
• Die Geräte werden durch ihre IP-Adressen erkannt.
• APT-COM™ 4 benutzt zum Auffinden der Schränke den UDP Port 30718. Hierbei wird ein Rundruf-
Telegramm gesendet. Wenn APT-COM über eine Firewall mit den Geräten kommuniziert, ist
sicherzustellen, dass dieser Port offen ist.
• Anschluss von Geräten mit Ethernet-Schnittstelle und T4.12 Regler (BCW) (TCP Port 9000):
• APT-COM™ 4 benutzt zum Auffinden der Schränke den UDP Port 9001. Hierbei wird ein Rundruf-
Telegramm gesendet. Wenn APT-COM über eine Firewall mit den Geräten kommuniziert, ist
sicherzustellen, dass dieser Port offen ist.
Hinweis zur Vernetzung über Ethernet:
APT-COM™ 4 speichert zu jedem Gerät die betreffende IP-Adresse. Bei geänderter IP-Adresse ist keine
Kommunikation mit dem Gerät mehr möglich, dieses müsste erst neu angelegt werden.
• Daher muss die IP-Adresse zu jedem Gerät über den DHCP Server fest vergeben sein.
• Falls bei Auswahl der MAC Adresse keine IP-Adresse erkennbar ist (Darstellung IP 0.0.0.0), bedeutet
dies, dass für das betreffende Gerät noch keine IP-Adresse vergeben wurde. Bei Geräten, die über eine
interne Ethernet-Schnittstelle (Lantronix X-Port) verfügen, können Sie z.B. mit der Software Lantronix
DeviceInstaller die IP-Adresse selbst vergeben (Kap. 2.2).
• Im Falle eines Gerätes mit T 4.12 Regler (BINDER Controller World) mit Ethernet-Schnittstelle werden
weitere Informationen zum Gerätetyp und Regler angezeigt.
Wählen sie die gewünschten Geräte durch Markieren der Checkbox unter „Auswahl“ und starten Sie die
Konfiguration mit der Schaltfläche „Auswahl konfigurieren“
APT-COM 4 12/2022 Seite 50/134
6.1.3 Ausgewähltes Gerät konfigurieren
Die Gerätekonfiguration erfolgt in drei Schritten:
• Eingabe von Geräteinformation
• Auswahl des Gerätetyps
• Überprüfung der eingegebenen Daten
Zur Orientierung wird Ihnen während dieser Schritte oben am Fenster angezeigt, in welcher Phase Sie sich
gerade befinden:
Mit „Weiter“ werden die Informationen übernommen und die Konfiguration wird fortgesetzt. Mit der
Schaltfläche „Konfiguration beenden“ können Sie den Vorgang abbrechen.
1. Schritt: Geräteinformationen
IP-Adresse und MAC-Adresse des Gerätes werden angezeigt. Sie können einen Gerätenamen und die
Seriennummer des Gerätes eingeben.
Der Gerätename ist beliebig wählbar. Er darf eine
maximale Länge von 240 Zeichen haben und aus Zahlen
und Buchstaben sowie Leerzeichen bestehen. Jeder
Name darf nur einmal verwendet werden.
Die Seriennummer darf die Syntax XX-YYYYY oder
XXXXYYYYYYYYYY haben.
Zum nächsten Schritt mit „Weiter“.
2. Schritt: Geräteauswahl
Eine Liste aller in APT-COM 4 verfügbaren BINDER Geräte wird angezeigt. Wählen Sie durch Scrollen den
passenden Gerätetyp.
Filter:
Unter „Geräteauswahl“ können Sie Informationen zum Gerät in die Liste eingeben, um Ihr Gerät rasch zu
finden
• Artikelnummer (z.B. 9020-0322)
• Gerätetyp (z.B. KBF)
APT-COM 4 12/2022 Seite 51/134
• Gerätegröße (z.B. 240)
• Entwicklungsstand (z.B. E6)
• Spannungsvariante (z.B. 200V-230V)
• Reglertyp (z.B. MB2).
Beispiel: Auswahl mit 1 Filter:
Gerätetyp: KB
Beispiel: Auswahl mit 3 Filtern
Gerätetyp: KBF
Gerätegröße: 240
Entwicklungsstand: E6
Unter „Optionen“ können Sie die im Gerät vorhandenen Optionen auswählen. Nur Geräte mit diesen
Optionen werden dann noch in der Geräteliste angezeigt.
Optionen ausblenden
Optionen einblenden
Markieren Sie anschließend das gewünschte Gerät, um es auszuwählen. In der „Konfigurationsliste“
erscheint eine Abbildung des Gerätes. Unter „Optionen“ wird Ihnen die mögliche Ausstattung dieses
Gerätetyps angezeigt. Hierzu gehören auch vorhandene Programmfunktionen des Gerätes
Hinweis: Artikelnummern, die mit „90…“ beginnen, weisen auf eine Standardausstattung des Gerätes.
Artikelnummern, die mit „91…“ beginnen, sind Optionsgeräten zugewiesen.
Eingabe der Geräteadresse (RS422 oder RS485 Modbus-Adresse)
Je nach Gerätetyp können Sie unter „Modbus-Adresse“ die Geräteadresse eingeben, die zuvor im Regler
des Gerätes vergeben wurde
• Geräte mit RS422 oder RS485-Schnittstelle: Geräte, die über denselben COM-Port angeschlossen
sind, müssen jedes eine eigene RS422 oder RS485 Modbus-Adresse erhalten. Diese am Regler
individuell vergebene Adresse (Kap. 2.1) wird nun unter „Modbus-Adresse“ eingegeben. Falls die
eingegebene Adresse in Kombination mit dem COM Port bereits vergeben wurde, erscheint bei der
Überprüfung eine entsprechende Fehlermeldung.
APT-COM 4 12/2022 Seite 52/134
• Geräte mit BCW Regler T4.12 und Ethernet-Schnittstelle: Hier ist kein Eingabefenster vorhanden.
• Geräte mit integrierter Ethernet-Schnittstelle (außer mit BCW T4.12 Regler): Die Default-Einstellung der
Adresse im Geräteregler und in APT-COM™ 4 ist „1“.
Zum nächsten Schritt mit „Weiter“.
3. Schritt: Überprüfung
In der folgenden Ansicht werden die eingegebenen Daten angezeigt. Sie können einen
Kommunikationstest durchführen. Außerdem überprüft APT-COM 4, ob die eingegebenen Daten bereits
zuvor verwendet wurden und plausibel sind.
Kommunikationstest
Mit der Schaltfläche “Kommunikationstest“ können Sie prüfen, ob alle Daten korrekt eingegeben sind und
der Computer bzw. die APT-COM™ 4 Verbindung zum Gerät hat.
Zum nächsten Schritt mit „Weiter“.
Fehlermeldungen
Falls die eingegebenen Geräteinformationen (1.Schritt)
fehlerhaft sind, wird eine Fehlermeldung mit dem Hinweis auf
die Ursache ausgegeben. In diesem Fall erscheint wieder
das Eingabefenster „Informationen“ (1. Schritt). Geben Sie
die korrekten Daten ein.
Mögliche Fehler:
• Unzulässige Syntax der Seriennummer
• Gerätename bereits verwendet
• IP-Adresse bereits verwendet
Konfiguration abbrechen
Mit der Schaltfläche „Konfiguration beenden“ können Sie das
Anlegen eines neuen Gerätes jederzeit beenden. Es erfolgt
eine Sicherheitsabfrage.
APT-COM 4 12/2022 Seite 53/134
Bestätigung
Sind alle Daten korrekt, so erscheint eine
Bestätigungsmeldung. Das Gerät wurde angelegt.
Alle an den APT-COM™ 4 Computer angeschlossenen Geräte werden so nacheinander konfiguriert und
die Verbindung getestet.
Alle angelegten Geräte werden anschließend in der Geräteübersicht angezeigt. Falls mehrere Schränke
konfiguriert sind, können Sie jedes Gerät durch Anklicken der Zeile auswählen, und die Informationen
anzeigen lassen.
6.2 Geräte anzeigen
Erforderliche Berechtigung: Basic / Advanced / Administrator
In der Ansicht „Geräteübersicht“ werden alle angelegten Geräte angezeigt.
Geräteübersicht (Standardansicht)
Geräteliste: Tabellarische Darstellung
Raumplan vgl. Kap. 6.5
Kontextmenü öffnen (in den einzelnen Gerätefenstern)
6.2.1 Standardansicht
Diese übersichtliche Darstellung zeigt alle angelegten Geräte in einzelnen Gerätefenstern.
Aktive Geräte (d.h. Verbindung zwischen Regler und APT-COM besteht) sind durch ein grünes Signal
gekennzeichnet. Die Istwerte werden direkt in der Übersichtsdarstellung angezeigt. Durch Klick auf einen
Wert wird ein Einstellmenü aufgerufen. Es besteht die Möglichkeit einer Schnellaufzeichnung.
Zum Aktivieren und Deaktivieren der Verbindung vgl. Kap. 7.1.4
Wechsel zur Raumplan-Ansicht: Sobald ein Gerät im Raumplan dargestellt ist, lässt sich durch Klick auf
das Gerät zu dessen Darstellung im Raumplan wechseln.
Schnellaufzeichnung: Sobald eine Verbindung zum angelegten Gerät besteht, lässt sich mit der
Schaltfläche „REC“ die sofortige Aufzeichnung starten. Dies erfolgt mit einem Klick, ohne dass zuvor eine
Aufzeichnung angelegt werden muss.
Archiv-Symbol: Gerät archivieren
Löschen-Symbol: Gerät löschen
APT-COM 4 12/2022 Seite 54/134
Verbindung herstellen (bei nicht aktivien Geräten)
Verbindung trennen (bei aktiven Geräten)
Es ist möglich, mehrere Geräte auszuwählen und anschließend die gewünschte Funktion für diese Geräte
gemeinsam durchzuführen.
Kontextmenü
Abhängig davon, ob eine Verbindung zum angelegten Gerät besteht, unterscheiden sich die verfügbaren
Funktionen im Kontextmenü.
Nicht aktives Gerät: keine Verbindung Aktives Gerät: Verbindung zum Regler
• Wählen Sie „Istwertanzeige konfigurieren“: Das Fenster „Signalbelegung Istwertanzeige“ öffnet sich.
Sie können die Parameter, die im Gerätefenster angezeigt werden sollen, per Drag-and-Drop
verschieben. Wählen Sie die Schaltfläche „Übernehmen“, um die Änderungen zu übernehmen.
• „Programme auf Gerät“: Im Fenster „Programme auf Gerät“ werden die aktuellen Programme auf dem
Geräteregler angezeigt. Sie lassen sich zur APT-COM™ 4 übertragen (Kap. 12.2.1) und von APT-
COM™ 4 aus auf dem Geräteregler starten und werden dann vollständig auf dem Gerät ausgeführt
(Kap. 12.3.1).
• „Programm erstellen“: Sie gelangen zum Menu „Programmeinstellungen“ (Kap. 12.1.1), in dem Sie ein
Programm konfigurieren können.
• Verwenden Sie „Verbindung trennen“ und „Verbindung aufbauen“, um die Verbindung zum
Geräteregler zu aktivieren und deaktivieren (Kap. 7.1.4).
• Wählen Sie „Gerät archivieren” um das Geräte zu archivieren (Kap. 6.3).
APT-COM 4 12/2022 Seite 55/134
Bei Geräten mit RD4 / MB1 / MB2 Regler:
• Wenn das Gerät im Festwertbetrieb ist, wählen Sie „Grundstellung“ um in die Betriebsart
„Grundstellung“ zu wechseln. Diese wird anschließend mit einem Standby-Symbol angezeigt.
• Wenn das Gerät in der Betriebsart „Grundstellung“ ist, wählen Sie „Festwertbetrieb” um in
die Betriebsart Festwertbetrieb zu wechseln. Diese wird anschließend mit einem Hand-
Symbol angezeigt.
….
Bei UF V (E3) steht diese Funktion nicht zur Verfügung.
Sollwerteingabe und Grenzwertfestlegung
Bei aktiven Geräten wird durch Klick auf einen Parameter in der Darstellung der Istwerte das Einstellmenü
für diesen Parameter aufgerufen. Damit lassen sich die Werte direkt in der Übersichtsdarstellung ändern.
• „Sollwert“: Numerische Eingabe oder Einstellung mit dem Schieberegler. Bei manuellen Sollwert-
Änderungen ist die Eingabe einer Begründung (Mindestlänge von 20 Zeichen) erforderlich.
• „Toleranzband“: Eingabe von Grenzwerten (Minimal- und Maximalwert). Sollwerte können dann nicht
mehr außerhalb dieser Grenzen eingestellt werden.
Beispiel: Temperatur
Sollwerteinstellung
Beispiel: Feuchte:
Sollwerteinstellung
APT-COM 4 12/2022 Seite 56/134
Beispiel: Feuchte:
Einstellung der
Toleranzgrenzen absolut und
relativ
Wählen Sie die Schaltfläche „Übernehmen“, um die Änderungen zu übernehmen.
6.2.2 Listenansicht
Aktive Geräte (d.h. Verbindung zwischen Regler und APT-COM besteht): Diese sind durch ein grünes
Signal und den Gerätestatus „Online“ oder „Verbinden…“ gekennzeichnet.
6.2.3 Raumplan-Ansicht
Zur Konfiguration vgl. Kap. 6.5.
APT-COM 4 12/2022 Seite 57/134
6.3 Gerät archivieren und wiederherstellen
Gerät archivieren
Archiv zeigen
Archiv ausblenden
Aufzeichnungen hängen immer mit dem jeweiligen Gerät zusammen. Daher müssen beim Löschen eines
Gerätes auch alle zugehörigen Aufzeichnungen gelöscht werden. Wenn Sie die Aufzeichnungen behalten
möchten, können Sie die Aufzeichnungen (Kap. 7.1.5) und das Gerät archivieren.
Gerät archivieren
• In der Standard-Übersichtsdarstellung: Rufen Sie das Kontextmenü (Kap. 6.2.1) auf und wählen Sie
„Gerät archivieren“.
• In der Standard-Übersichtsdarstellung oder Listendarstellung: Markieren Sie das
Gerät und klicken Sie anschließend auf das Archiv-Symbol.
Das Gerät wird nun in der Übersichtsliste nicht mehr angezeigt.
Gerät wiederherstellen:
Wählen Sie die Schaltfläche „Archiv“. Die archivierten Geräte werden in einer
Übersichtsliste angezeigt.
Markieren Sie das gewünschte Gerät in der Übersichtsliste und wählen Sie die Schaltfläche
„Wiederherstellen“.
APT-COM 4 12/2022 Seite 58/134
6.4 Gerät löschen
!
Beenden Sie vor dem Löschen eines Gerätes alle Aufzeichnungen zu diesem Gerät, trennen Sie die
Verbindung und löschen Sie alle Aufzeichnungen, die dieses Gerät verwenden (Kap.7.1.6)
• In der Standard-Übersichtsdarstellung: Rufen Sie das Kontextmenü (Kap. 6.2.1) auf und wählen Sie
„Gerät löschen“.
• In der Standard-Übersichtsdarstellung oder Listendarstellung: Markieren Sie das
Gerät und klicken Sie anschließend auf das Löschen-Symbol.
Anschließend werden Sie aufgefordert, eine Begründung
für das Löschen des Gerätes einzugeben. Diese muss
mindestens 20 Zeichen lang sein, andernfalls erfolgt eine
Fehlermeldung. Die Begründung wird im Systemprotokoll
gespeichert.
Klicken Sie anschließend auf die Schaltfläche „Ok“. Das Gerät wird gelöscht.
Geräte mit aktiver Verbindung:
Solange eine aktive Verbindung zum Geräteregler besteht, lässt sich das Gerät in APT-COM™ 4 nicht
löschen.
Deaktivieren Sie die Verbindung (Kap. 7.1.4). Anschließend kann das Gerät gelöscht werden.
Geräte in aktuellen Aufzeichnungen:
Wenn das Gerät in einer Aufzeichnung verwendet wird, lässt es sich nicht löschen. Eine
entsprechende Fehlermeldung erscheint.
Wechseln Sie in das Menü „Aufzeichnungen“ und löschen Sie die Aufzeichnung. Anschließend kann
das Gerät gelöscht werden.
Geräte mit aktiven Alarmen in der Ereignisliste:
Aktive Alarme werden automatisch aus der Ereignisliste gelöscht. Die gelöschten Alarme werden dabei
im Systemprotokoll erfasst.
APT-COM 4 12/2022 Seite 59/134
6.5 Raumplan
Raumplan
Der Raumplan kann einfach erstellt und konfiguriert werden. Es lassen sich verschiedene
Aufstellungsbereiche (Ebenen) anlegen. Dabei wird für jeden Raum eine Bilddatei (.jpg) geladen. Auf dieser
Hintergrundansicht lassen sich anschließend die Geräte platzieren. So lässt sich der Standort eines
bestimmten Gerätes schnell auffinden. Durch Doppelklick auf ein Gerät im Raumplan lässt sich dieses in
der Standardansicht der Geräteübersicht konfigurieren. Umgekehrt können Sie von dort durch Klick auf
das Gerät wieder zur Darstellung des Gerätes im Raumplan wechseln.
In der Ebenenansicht lassen sich
unterschiedliche Räume oder Ebenen
anlegen.
In der Geräteansicht werden die
angelegten Geräte dargestellt. Sie lassen
sich in den Ebenen platzieren.
Ebenenansicht Geräteansicht
6.5.1 Ebene anlegen
Wählen Sie In der Ebenenansicht das „ + “ Symbol, um eine neue Ebene anzulegen und ins Menü „Ebene
hinzufügen“ zu wechseln.
• „Name der Fläche“: Geben sie einen Namen für den Aufstellungsbereich ein.
• „Datei wählen“: Hier können Sie das gewünschte Hintergrundbild laden.
• „Skalierung“: Wählen Sie den gewünschten Maßstab der Abbildung.
APT-COM 4 12/2022 Seite 60/134
Wählen Sie anschließend die Schaltfläche „Ebene Anlegen“.
Die Ebene wird nun in der Ebenenansicht angezeigt.
6.5.2 Ebene löschen
Um eine Ebene zu löschen, markieren Sie in der Ebenenansicht die
gewünschte Ebene und klicken Sie auf das Papierkorbsymbol.
Die Ebene wird aus der Liste entfernt.
6.5.3 Anordnung der Geräte im Raumplan
Wechseln Sie zur Geräteansicht. Auf der rechten Fensterseite sehen Sie alle angelegten Geräte.
Standortsymbol: Geräte, die bereits in einer Ebene platziert sind
Ebenenwahl-Symbol: Geräte, die noch in beliebigen Ebenen platziert werden können
Bereits platzierte Geräte sind unter dem Standortsymbol
dargestellt.
Geräte, welche noch in beliebigen Ebenen im Raumplan
platziert werden können, sind unter dem Ebenenwahl-
Symbol dargestellt
Bsp.: Ebene 1 Ebene 2
Gerät im Raumplan platzieren
Ziehen Sie die gewünschten Geräte mit der Maus in den Plan und platzieren Sie sie an der gewünschten
Stelle.
APT-COM 4 12/2022 Seite 61/134
Gerät im Raumplan verschieben
Um ein Gerät nachträglich zu verschieben, klicken Sie auf das Gerät
und verschieben es mit dem Kreuz.
Um ein Gerät zu löschen, klicken Sie auf das Mülltonnensymbol.
Anzeige von Alarmmeldungen
Anzeige der Soll- und Ist-Werte
Klicken Sie auf das Gerät und wählen die Schaltfläche „i“.
Gerät aus dem Raumplan entfernen
Um ein Gerät aus dem Raumplan zu entfernen, ziehen Sie es einfach aus dem Plan. Es wird dann wieder
unter dem Ebenenwahl-Symbol an der rechten Fensterseite angezeigt und steht für eine erneute
Platzierung in jeder beliebigen Ebene zur Verfügung.
APT-COM 4 12/2022 Seite 62/134
7. Aufzeichnungen
Aufzeichnungen
Funktionen: Dokumentation und grafische Darstellung der Aufzeichnungswerte für alle Parameter
(Temperatur, relative Feuchtigkeit, Druck, CO2, O2, Reglerausgänge…) von bis zu 100 angeschlossenen
Geräten
Grafische Darstellung der Aufzeichnungswerte
• Aufzeichnungen aller Geräte, Kombination über Meta-Aufzeichnungen
• Anzeige der verbleibenden Zeit bis zum nächsten Aufzeichnungswert
• Die Darstellung ist frei wählbar, Linienart und Linienfarben sind einstellbar
• Freie Skalierbarkeit
• Bereichsinformationen: Nach Auswahl (Markierung) zweier Punkte werden das resultierende Delta, die
Zeit und die Minimal- und Maximal- Werte angezeigt.
Kommentare
• In der Grafik können zu Datenpunkten Notizen hinzugefügt werden.
Alarme
• In der Grafik sind Alarme dargestellt. Der Zeitraum wird markiert
Einstellmöglichkeiten
• Sollwerte und Schaltzustände der Steuerkontakte sind direkt einstellbar
7.1 Aufzeichnungen anlegen und verwalten
Wechseln Sie im Übersichtsfenster in die Ansicht „Aufzeichnungen“.
Neue Aufzeichnung anlegen
Neue Aufzeichnung aus bereits im Regler vorhandenen Daten anlegen
Alle Aufzeichnungen stoppen
Ausgewählte Aufzeichnungen starten
Ausgewählte Aufzeichnungen stoppen
Ausgewählte Aufzeichnungen archivieren
Ausgewählte Aufzeichnungen löschen
Meta-Aufzeichnung aus den ausgewählten Aufzeichnungen erstellen
Berichte zu den ausgewählten Aufzeichnungen erstellen (vgl. Kap. 10.2)
Ausklappen (Detailansicht)
Einklappen (Übersichtsdarstellung)
APT-COM 4 12/2022 Seite 63/134
7.1.1 Neue Aufzeichnung für ein aktives Gerät anlegen
Erforderliche Berechtigung: Basic
Dieses Menü dient dazu, Aufzeichnungen in APT-COM™ 4 anzulegen. Zuvor muss mindestens ein Gerät
angelegt sein (Kap. 6.1), um für Aufzeichnungen zur Verfügung zu stehen.
Um eine neue Aufzeichnung anzulegen, wählen Sie in der Ansicht „Aufzeichnungen“ die Schaltfläche
„ + Aufzeichnung“ und wechseln in das Menü „Aufzeichnung anlegen“.
Aufzeichnung konfigurieren
Um die neue Aufzeichnung zu konfigurieren, geben Sie die folgende Information ein:
• „Name“: Geben Sie unter den gewünschten Namen der Aufzeichnung ein.
• „Intervall“: können Sie eingeben, wie oft die Daten aus dem Geräteregler gelesen und gespeichert
werden (Defaultwert: 1 Minute). Minimum: 1 Minute.
• „Chargennummer“: Hier können Sie eine beliebige Information zur Aufzeichnung eingeben
• „Auto. Bericht“: Wenn Sie das Kästchen aktivieren, wird ein automatischer Bericht erstellt. Vgl. Kap.
10.2.2.
Gerät auswählen
Wählen Sie unter „Gerät auswählen“ aus der Liste der bereits angelegten Geräte dasjenige Gerät aus, für
das die Aufzeichnung erstellt werden soll. Das ausgewählte Gerät kann Online oder Offline sein.
Unter „Ausgewähltes Gerät“ werden Informationen zu diesem Gerät angezeigt.
Wählen Sie anschließend die Schaltfläche „ + Aufzeichnung anlegen“.
APT-COM 4 12/2022 Seite 64/134
Die Aufzeichnung wird nun in der Liste der Aufzeichnungen angezeigt:
Wählen Sie die Schaltfläche „Ausklappen“, um in die Detailansicht zu wechseln
• „Name“: Name der Aufzeichnung
• „Aufz.-Beginn“: Beginn der Aufzeichnung
• „Aufzeichnung“: aktiv / inaktiv
• „Laufzeit“: Dauer der Aufzeichnung
• „Intervall“: Frequenz, mit der die Daten aus dem Geräteregler gelesen und gespeichert werden
• „Benutzername“: Name des Benutzers, der die Aufzeichnung angelegt hat
• „Chargennummer“: Hier können Sie eine beliebige Information zur Aufzeichnung eingeben
• „Kamera“: Auswahl der USB-Kamera
Wenn der Zugriff auf die Kamera durch die Windows Einstellungen verhindert wird, erscheint eine
entsprechende Hinweismeldung.
• „Auto. Bericht“: Automatische Berichterstellung.
7.1.2 Neue Aufzeichnung aus bereits im Regler vorhandenen Daten anlegen
Erforderliche Berechtigung: Basic
Diese Funktion steht nur bei Geräten zur Verfügung, deren Regler über einen internen Speicher verfügt.
Die Daten aus diesem internen Speicher werden ausgelesen und sind dann in APT-COM 4 als
Aufzeichnung verfügbar.
Das gewünschte Gerät muss bereits angelegt sein (Kap. 6.1), um für die Aufzeichnung zur Verfügung zu
stehen.
Um eine neue Aufzeichnung anzulegen, wählen Sie in der Ansicht „Aufzeichnungen“ die Schaltfläche
„ + Aufz. aus Reglerdaten“ und wechseln in das Menü „Aufzeichnung aus Reglerdaten anlegen“.
Hinweis: Aus Konsistenzgründen können Aufzeichnungen aus Reglerdaten nicht fortgesetzt werden. Die
Schaltfläche REC bleibt inaktiv.
APT-COM 4 12/2022 Seite 65/134
Aufzeichnung konfigurieren
Um die neue Aufzeichnung zu konfigurieren, geben Sie die folgende Information ein:
• „Name“: Geben Sie unter den gewünschten Namen der Aufzeichnung ein.
• „Start Zeitpunkt“: Geben Sie Datum und Uhrzeit ein, um den Beginn der importierten
Aufzeichnungsdaten festzulegen.
• „Chargennummer“: Hier können Sie eine beliebige Information zur Aufzeichnung eingeben
Gerät auswählen
Wählen Sie unter „Gerät auswählen“ aus der Liste der bereits angelegten Geräte dasjenige Gerät aus, für
das die Aufzeichnung erstellt werden soll. Das ausgewählte Gerät kann Online oder Offline sein.
Unter „Ausgewähltes Gerät“ werden Informationen zu diesem Gerät angezeigt.
Wählen Sie anschließend die Schaltfläche „ + Aufzeichnung anlegen“
Ein Informationsfenster zeigt den Start der Erstellung der
Aufzeichnung an.
APT-COM 4 12/2022 Seite 66/134
Darstellung der Erstellung der Aufzeichnung in der Aufzeichnungsübersicht
Während der Erstellung der Aufzeichnung aus Reglerdaten ist das Symbol für die laufende Erstellung der
Aufzeichnung hervorgehoben.
Wählen Sie diese Schaltfläche. Das Informationsfenster „Aufzeichnung aus Reglerdaten
anlegen aktiv“ öffnet sich, das die laufenden Datenübertragungen anzeigt.
Wenn die Datenübertragung beendet ist, wird dies durch ein
Informationsfenster angezeigt.
Die Aufzeichnung wird nun in der Liste der Aufzeichnungen angezeigt:
APT-COM 4 12/2022 Seite 67/134
7.1.3 Meta-Aufzeichnung anlegen
Um die Aufzeichnungen mehrerer Geräte direkt vergleichen zu können, lassen sich diese gemeinsam in
einer Meta-Aufzeichnung darstellen.
Beispiele:
• Die Aufzeichnungen von einem Vakuumtrockenschrank und der Vakuumpumpe lassen sich innerhalb
der Metaaufzeichnung miteinander verbinden.
• Mehrere Geräte mit identischem Arbeitsablauf können in eine Grafik gezogen werden. Sie können z.B.
die Temperaturkurven aller Aufzeichnungen übereinanderlegen und sehen auf einen Blick, ob es
Abweichungen gibt.
Markieren Sie die gewünschten Aufzeichnungen in der Übersichtsliste und wählen Sie die
Schaltfläche „Meta-Aufzeichnung erstellen“.
Die gewünschte Meta-Aufzeichnung wird nun in der Liste der Aufzeichnungen angezeigt:
Wählen Sie die Schaltfläche „Ausklappen“, um in die Detailansicht zu wechseln
APT-COM 4 12/2022 Seite 68/134
7.1.4 Verbindung zum Geräteregler aktivieren und deaktivieren
Kontextmenü öffnen
Aktive Verbindung:
• Die grüne Anzeige im
Gerätefenster leuchtet
• Unten im Gerätefenster werden
die aktuellen Werte angezeigt
• Mit dem Button „REC“ lässt sich
eine Aufzeichnung starten
Keine Verbindung:
• Die grüne Anzeige im
Gerätefenster ist aus oder blinkt
langsam
• Unten im Gerätefenster werden
keine Werte angezeigt
Um die Verbindung zum Geräteregler zu aktivieren, wählen Sie die Schaltfläche „Kontextmenü öffnen“.
Wählen Sie im Kontextmenü „Verbindung aufbauen“.
Um die Verbindung zu deaktivieren, wählen Sie die Schaltfläche „Kontextmenü öffnen“. Wählen Sie im
Kontextmenü „Verbindung trennen“.
APT-COM 4 12/2022 Seite 69/134
7.1.5 Aufzeichnungen archivieren und wiederherstellen
Aufzeichnungen hängen immer mit dem jeweiligen Gerät zusammen. Daher müssen beim Löschen eines
Gerätes auch alle zugehörigen Aufzeichnungen gelöscht werden. Wenn Sie die Aufzeichnungen behalten
möchten, können Sie die Aufzeichnungen und das Geät (Kap. 6.3) archivieren.
Aufzeichnung archivieren
Archiv zeigen
Archiv ausblenden
Aufzeichnungen archivieren
Markieren Sie die gewünschten Aufzeichnungen in der Übersichtsliste und wählen Sie die
Schaltfläche „Auswahl archivieren“.
Aufzeichnungen wiederherstellen:
Wählen Sie die Schaltfläche „Archiv“. Die archivierten Aufzeichnungen werden in einer
Übersichtsliste angezeigt.
Markieren Sie die gewünschte Aufzeichnung in der Übersichtsliste und wählen Sie die Schaltfläche
„Wiederherstellen“.
7.1.6 Aufzeichnungen löschen
Markieren Sie die gewünschten Aufzeichnungen in der Übersichtsliste und wählen Sie die
Schaltfläche „Auswahl löschen“.
Anschließend werden Sie aufgefordert, eine Begründung für
das Löschen der Aufzeichnung(en) einzugeben. Diese muss
mindestens 20 Zeichen lang sein, andernfalls erfolgt eine
Fehlermeldung. Die Begründung wird im Systemprotokoll
gespeichert.
Wenn die Aufzeichnung Teil einer Meta-Aufzeichnung ist,
kann sie nicht gelöscht werden.
Löschen Sie zunächst die Meta-Aufzeichnung.
APT-COM 4 12/2022 Seite 70/134
Klicken Sie anschließend auf die Schaltfläche „Ok“. Die Aufzeichnung wird gelöscht.
Die Aufzeichnung wird nun in der Liste der Aufzeichnungen nicht mehr angezeigt. Alle zugehörigen
Aufzeichnungsdaten sind gelöscht!
Hinweis: Alle zu einem Gerät zugehörigen Aufzeichnungen müssen gelöscht werden, bevor das Gerät
gelöscht werden kann (Kap. 6.4).
7.2 Konfiguration der Schnellaufzeichnung
Über die Schaltfläche „REC“ lässt sich aus der Übersicht der Aufzeichnungen eine Schnellaufzeichnung
starten (Kap. 7.3.1). Diese erfolgt entsprechend der vorgenommenen Konfiguration.
Erforderliche Berechtigung: Administrator
Konfiguration Allgemein
• „Standardintervall“: Festlegung des Aufzeichnungsintervalls
• „Vorlage zur Benennung“: Anpassung der standardmäßigen Benennung der Aufzeichnung
Wählen Sie die Schaltfläche „Übernehmen“, um die Einstellungen zu übernehmen.
7.3 Aufzeichnungen starten und stoppen
Erforderliche Berechtigung: Basic / Advanced / Administrator
7.3.1 Aufzeichnung starten
In der Übersichtsliste:
• Um eine einzelne Aufzeichnung zu starten, wählen Sie die Schaltfläche „REC“. Hierzu
muss der Gerätestatus „Online“ sein.
• Um eine einzelne oder mehrere Aufzeichnungen zu starten, markieren Sie die
gewünschte Aufzeichnung(en) und wählen Sie die Schaltfläche „Auswahl starten“.
Im Aufzeichnungsfenster:
• Wenn Sie auf den Namen der Aufzeichnung klicken, öffnet sich das
Aufzeichnungsfenster. Wählen Sie die Schaltfläche „Aufzeichnung starten“.
7.3.2 Meta-Aufzeichnung starten
Um die angelegte Meta-Aufzeichnung starten zu können, müssen alle Geräte zu den eingebundenen
Einzelaufzeichnungen Online sein.
APT-COM 4 12/2022 Seite 71/134
In der Übersichtsliste :
• Sie können Sie mit der Schaltfläche „REC“ die Meta-Aufzeichnung direkt starten.
• Markieren Sie die Meta-Aufzeichnung und wählen Sie die Schaltfläche „Auswahl
starten“.
Im Aufzeichnungsfenster:
• Wenn Sie auf den Namen der Aufzeichnung klicken, öffnet sich das
Aufzeichnungsfenster. Wählen Sie die Schaltfläche „Aufzeichnungen starten“.
7.3.3 Aufzeichnungen stoppen
In der Übersichtsliste :
• Um eine einzelne Aufzeichnung zu beenden, wählen Sie die Schaltfläche „STOP“.
• Um eine einzelne oder mehrere Aufzeichnungen zu beenden, markieren Sie die
gewünschte Aufzeichnung(en) und wählen Sie die Schaltfläche „Auswahl
stoppen“.
• Um alle laufenden Aufzeichnungen gemeinsam zu beenden, wählen Sie die
Schaltfläche „Alle stoppen“.
Im Aufzeichnungsfenster:
• Wenn Sie auf den Namen der Aufzeichnung klicken, öffnet sich das
Aufzeichnungsfenster. Wählen Sie die Schaltfläche „Aufzeichnung stoppen“.
Bestätigen Sie die Sicherheitsabfrage mit „Ja“.
APT-COM 4 12/2022 Seite 72/134
! Bevor Sie APT-COM 4 beenden können, müssen alle laufenden Aufzeichnungen gestoppt werden.
7.3.4 Aufzeichnungen automatisch nach Neustart fortsetzen
Konfiguration Allgemein
Damit laufende Aufzeichnungen nach Neustart der APT-COM automatisch fortgesetzt werden, muss die
Funktion „Aufzeichnungen nach Neustart fortsetzen“ aktiviert sein.
Wählen Sie die Schaltfläche „Übernehmen“, um die Einstellungen zu übernehmen.
7.4 Aufzeichnungsfenster
Der Name der aktuellen Aufzeichnung ist oben im Aufzeichnungsfenster angezeigt. Mit den Pfeilen können
Sie zu anderen aktiven Aufzeichnungen wechseln:
Aufzeichnung starten
Aufzeichnung stoppen
Aufzeichnung archivieren
Aufzeichnung löschen
In die grafische Ansicht wechseln (aus der tabellarischen Ansicht)
In die tabellarische Ansicht wechseln (aus der grafischen Ansicht)
Kamerabild aufnehmen
7.4.1 Grafische Ansicht
APT-COM 4 12/2022 Seite 73/134
Konfiguration der grafischen Ansicht
X-Achse skalieren
Y-Achse skalieren
X-Achse und Y-Achse skalieren
Autoscroll aktivieren
Autoscroll deaktivieren
Kurvenauswahlschalter zeigen
Kurvenauswahlschalter verbergen
Unter „Nächste Datenabfrage“ wird die verbleibende Zeit entsprechend dem gewählten
Aufzeichnungsintervall (Kap. 7.1.1, 7.2) angegeben, bis die Daten aus dem Geräteregler gelesen und
gespeichert werden (Defaultwert: 1 Minute).
Der Zeitpunkt der nächsten Datenabfrage wird beim Wechsel von Sommer- auf Winterzeit, und umgekehrt,
korrekt angezeigt.
Darstellung der grafischen Ansicht anpassen
Wählen Sie die Schaltfläche „Konfiguration“, um die grafische Ansicht nach ihren
Wünschen anzupassen. Sie wechseln in das Menü „Konfiguration Diagrammansicht“.
• „Allgemein“: Sie können wählen, ob Grenzwertverletzungen farblich markiert werden sollen und eine
Hintergrundfarbe für die grafische Ansicht auswählen.
• „Ist-Werte“: Auswahl, welche Werte angezeigt werden sollen
Die Werte im linken Feld werden in der Grafik dargestellt. Um einen Wert zu entfernen, markieren Sie
ihn und wählen das „Löschen“ Symbol. Der Wert wird dann in das rechte fenster verschoben.
Die Werte im rechten Feld werden in der Grafik nicht dargestellt. Um einen Wert anzeigen zu lassen,
veschieben Sie ihn mit der Maus ins linke Fenster.
APT-COM 4 12/2022 Seite 74/134
• „Layout“: Darstellung der einzelnen Parameter anpassen
Markieren Sie den gewünschten Wert im linken Feld. Im Menü „Signaleditor“ können Sie die
Liniendarstellung anpassen.
Alle Einstellungen werden sofort übernommen.
Schließen Sie das Menü mit dem Schließkreuz in der rechten oberen Ecke oder mit der Schaltfläche
„Schließen“.
Mit der Schaltfläche „Zurücksetzen“ werden die Anpassungen aus dem aktuell geöffneten Tab im Menü
„Konfiguration Diagrammansicht“ wieder auf Werkseinstellungen zurückgesetzt.
Wenn das Aufzeichnungsfenster geschlossen wird, werden die Anpassungen der grafischen Ansicht
gespeichert.
Skalierung der grafischen Ansicht
Sobald sich der Mauszeiger im Aufzeichnungsfenster befindet, können Sie durch Drehen am Mausrad die
Darstellung über die X-Achse skalieren:
Sobald sich der Mauszeiger über der Y-Achse des jeweiligen Parameters (z.B. Feuchte) befindet, können
Sie durch Drehen am Mausrad die Darstellung dieses Parameters über die Y-Achse skalieren:
Mit gedrückter Maustaste lassen sich die Anzeigen auch im Fenster verschieben.
Für benutzerdefiniertes Skalieren wählen Sie die jeweilige Schaltfläche, um die grafische Ansicht nach
ihren Wünschen zu skalieren.
X-Achse skalieren: Der gewünschte Zeitraum lässt sich auswählen:
Die Skalierung erfolgt so, dass alle Aufzeichnungswerte sichtbar sind.
Y-Achse skalieren: Skalierung erfolgt so, dass alle Aufzeichnungswerte sichtbar sind.
X-Achse und Y-Achse skalieren
APT-COM 4 12/2022 Seite 75/134
Anzeige des Zeitpunktes einzelner Aufzeichnungswerte
Wenn Sie auf einen Aufzeichnungspunkt klicken, werden der zugehörige Zeitpunkt und der Wert des
Parameters angezeigt:
Wenn Sie auf einen Aufzeichnungspunkt klicken, werden der zugehörige Zeitpunkt und der Wert des
Parameters angezeigt:
Anzeige zu Bereichen von Aufzeichnungswerten
Um den Bereich auszuwählen, für den Sie nähere Informationen wünschen, klicken Sie in der Zeitleiste mit
der linken Maustaste auf den gewünschten Anfangspunkt, halten Sie dann die Steuerungstaste (Strg oder
Ctr) gedrückt und klickern mit der linken Maustaste auf den gewünschten Endpunkt.
Das Bereichsinformationsfenster öffnet sich. In diesem können Sie scrollen, um ggf. vorhandene weitere
Signale anzuzeigen.
Automatische Anpassung der Anzeige
Bei aktivierter „Autoscroll“-Funktion werden neue Aufzeichnungswerte in der grafischen Ansicht
hinzugefügt, und der Fensterausschnitt verschiebst sich entsprechend der gewählten Skalierung
automatisch, so dass die neuen Werte immer im Blick sind.
Wählen Sie die Schaltfläche „Autoscroll Ein“, um die Autoscroll-Funktion einzuschalten
Wählen Sie die Schaltfläche „Autoscroll Aus“, um die Autoscroll-Funktion wieder
auszuschalten
!
Wenn die Funktion „Autoscroll“ aktiviert ist, wird sie durch manuelle Auswahl eines Wertes oder
manuelles Verschieben mit der Maus deaktiviert.
APT-COM 4 12/2022 Seite 76/134
Ein- und Ausblenden einzelner Kurven
Standardmäßig sind die Kurven aller Parameter und Funktionen in der grafischen Ansicht eingeblendet.
Mit dieser Funktion können Sie einzelne Kurven (z.B. für Sammelalarm) ausblenden.
Wählen Sie die Schaltfläche „Kurvenauswahlschalter zeigen“, um die Auswahlmöglichkeit zu
aktivieren. Im Fenster erscheinen blaue Kurvenauswahlschalter, mit denen Sie die
zugehörigen Kurven einzeln ein- und ausblenden können.
Verwenden Sie anschließend die Kurvenauswahlschalter, um die gewünschte Kurve in der
grafischen Ansicht ein- oder auszublenden.
Kurve eingeblendet
Kurve ausgeblendet
Beispiel: Beim KBF sind die Kurven für den Feuchte-Sollwert und den Sammelalarm standardmäßig
aktiviert. Mit den Kurvenauswahlschaltern „SP_Humidity“ bzw. „PV_CollectiveAlarm“ können Sie diese
Anzeigen unabhängig voneinander ein- oder ausblenden.
• Feuchte-Sollwert-Anzeige und Sammelalarm-Anzeige eingeblendet:
Feuchte-Sollwert
Sammelalarm
• Sammelalarm-Anzeige eingeblendet, Feuchte-Sollwert-Anzeige ausgeblendet
Sammelalarm
• Feuchte-Sollwert-Anzeige und Sammelalarm-Anzeige ausgeblendet:
Wenn Sie die Auswahlmöglichkeit anschließend wieder deaktivieren, sind die Kurvenauswahlschalter nicht
mehr sichtbar. Die getroffene Einstellung bleibt wirksam.
Wählen Sie die Schaltfläche „Kurvenauswahlschalter verbergen“, um die
Auswahlmöglichkeit zu deaktivieren.
APT-COM 4 12/2022 Seite 77/134
7.4.2 Tabellarische Ansicht
Konfiguration der grafischen Ansicht (in der Tabellenansicht ohne Funktion)
Nur Datenpunkte mit Warnmeldungen anzeigen
Autoscroll aktivieren (in der Tabellenansicht ohne Funktion)
Autoscroll deaktivieren (in der Tabellenansicht ohne Funktion)
Einklappen: in die Notizenansicht wechseln
Ausklappen: Standardansicht wiederherstellen
Sortierung: Älteste Werte zuerst
Sortierung: Neueste Werte zuerst
Wechseln zwischen Standard- und Notizenansicht
Wählen Sie die Schaltfläche „Einklappen“ oder „Ausklappen“, um zwischen der Standardansicht und der
Notizenansicht zu wechseln:
Standardansicht Notizenansicht
Wählen Sie die Schaltfläche „Sortierung“, um die Reihenfolge der angezeigten Werte zu
ändern
7.4.3 Aufzeichnungsfenster schließen
Mit dem Kreuz in der rechten oberen Ecke schließen Sie das Aufzeichnungsfenster und sehen wieder die
Übersicht aller angelegten Aufzeichnungen in der Ansicht „Aufzeichnungen“.
!
Hinweis: Sobald das Aufzeichnungsfenster geschlossen wird, werden die Anpassungen der
grafischen Ansicht wieder zurückgesetzt. Sie werden nicht gespeichert.
APT-COM 4 12/2022 Seite 78/134
8. Systemprotokoll
Systemprotokoll
Das automatisch erstellte Systemprotokoll zeigt eine Übersicht über wichtige Vorgänge, die vom System
automatisch dokumentiert werden. Diese Daten ergeben somit zusammen mit den kommentierbaren
Aufzeichnungen einen wesentlichen Bestandteil des Audit Trails. Beim Öffnen wird immer der aktuellste
Eintrag angezeigt.
Aus dem Systemprotokoll können keine Daten gelöscht werden.
Anzeigezeitraum wählen
Systemprotokoll drucken
Systemprotokoll speichern (exportieren)
8.1 Systemprotokoll anzeigen
Erforderliche Berechtigung: Basic / Advanced / Administrator
8.1.1 Auswahl des Anzeigezeitraums
Zur Auswahl des Anzeigezeitraums wählen Sie die Schaltfläche „Anzeigezeitraum wählen“
Bei der Auswahl „1 Tag“ werden die Vorgänge der letzten 24 Std. angezeigt.
APT-COM 4 12/2022 Seite 79/134
8.2 Systemprotokoll ausgeben
Sie können die Daten des Systemprotokolls für einen gewünschten Zeitraum ausdrucken oder in einer
Datei speichern. Unabhängig davon wird das vollständige Systemprotokoll verschlüsselt mit allen Daten
und Konfigurationen der APT-COM™ 4 gespeichert.
8.2.1 Systemprotokoll drucken
Zur Ausgabe auf den Windows Standarddrucker wählen Sie die Schaltfläche
„Systemprotokoll drucken“
Um die Daten des gewählten Zeitraums (Kap. 8.1.1) zu drucken, wählen Sie die Schaltfläche „Protokoll
erstellen“.
• „Zeitraum“: Gewünschten Zeitraum des Systemprotokolls für den Ausdruck wählen
8.2.2 Systemprotokoll speichern
Systemprotokoll speichern
Um die Daten des gewählten Zeitraums (Kap. 8.1.1) zu speichern, wählen Sie die Schaltfläche „Protokoll
erstellen“.
• „Zeitraum“: Gewünschten Zeitraum des Systemprotokolls wählen
• „Format“: Dateiformat csv, pdf oder html wählen
Das Systemprotokoll wird im APT-COM™ 4 Installationsverzeichnis im Ordner „Reports“ unter dem Namen
„systemprotocol.xxx“ gespeichert (Endung entsprechend dem gewählten Dateiformat)
APT-COM 4 12/2022 Seite 80/134
9. Erinnerungs- und Timerfunktion
In diesem Menü kann jeder Benutzer Erinnerungen erstellen, die zum Ablauf einer gewählten Zeitdauer als
Erinnerungsmitteilung erscheinen. Zusätzlich können Sie zu diesem Zeitpunkt die Aufzeichnung stoppen
und / oder einen Bericht erstellen lassen.
Sie können bis zu10 Erinnerungen aktivieren.
Erforderliche Berechtigung: Basic / Advanced / Administrator
Konfiguration Timer
Wählen Sie die Schaltfläche „ + Hinzufügen“, um das Menü „Neuen Timer anlegen“ zu öffnen und eine
neue Erinnerung zu erstellen.
• „Hinweistext“: Geben Sie den gewünschten Text für die Erinnerungsmitteilung ein.
• „Dauer“: Geben Sie die gewünschte Dauer bis zum Erscheinen der Erinnerung ein
• „Stoppfunktion“: Aktivieren sie das Feld, um bei Ablauf der Timerzeit eine Aufzeichnung zu stoppen.
• „Bericht“: Aktivieren sie das Feld, um bei Ablauf der Timerzeit einen Bericht zu erstellen
• „Aufzeichnung“ (nur sichtbar, wenn die Felder „Stoppfunktion“ und/oder „Bericht“ aktiviert sind):
Auswahl der gewünschten Aufzeichnung für diese Funktionen.
Hinweis: Nur aktive Aufzeichnungen können ausgewählt werden.
Wählen Sie die Schaltfläche „ + Timer anlegen“.
APT-COM 4 12/2022 Seite 81/134
Die erstellte Erinnerung wird nun in der Liste der erstellten Erinnerungen mit Informationen angezeigt:
• Hinweistext: eingegebener Erinnerungstext
• Benutzername: angemeldeter Benutzer, der die Erinnerung erstellt hat
• Startzeit, Gesamtdauer, Verbleibende Zeit: Informationen zum Zeitablauf
• Status:
• Grüne Markierung und Meldung „Aktiv“: Die Zeit bis zur Meldung der Erinnerung läuft
• Meldung „Inaktiv“: Der Zeitablauf wurde angehalten (Pausenfunktion)
Sie können den Zeitablauf anhalten (Pausenfunktion) und wieder fortsetzen oder die Erinnerung löschen:
Die Erinnerung wird gelöscht
Der Zeitablauf wird angehalten
Die Pause wird beendet, der Zeitablauf wird fortgesetzt
Sobald die eingegebene Zeitdauer abgelaufen ist, erscheint die Erinnerungsmeldung:
Bestätigen Sie mit „Ok“. Die Erinnerung wird aus der Liste gelöscht.
APT-COM 4 12/2022 Seite 82/134
10. Berichte: Protokollausgabe / Dokumentation
APT-COM™ 4 bietet ein GLP konformes Systemprotokoll, das zum Nachweis manipulationsfreier Daten
geeignet ist. Diese Dokumentation mit einem kundenspezifischen Deckblatt lässt sich individuell
zusammenstellen. Sie können grafische Darstellungen, Werte, Alarme, Notizen und Fotos aufnehmen und
eine elektronische Unterschrift einbinden.
10.1 Vorlage konfigurieren
In diesem Menü können Sie Inhalte und Format der Berichte konfigurieren.
Erforderliche Berechtigung: Administrator
Konfiguration Berichte
Im Menü „Konfiguration Berichte“ können Sie folgende Einstellungen vornehmen:
Festlegung des Dateiformats:
• „Standarddateiformat“: pdf, csv, html
• „Standarddateipräfix“: Beliebiger Text
Auswahl aus den verfügbaren Inhalten
• „Zusammenfassung“: Übersichtsdaten von Bericht, Benutzer, Gerät und Beladung, Aufzeichnung,
Notizen, Alarme.
• „Freigaben“: Liste der für die Freigabe des Berichts zuständigen Mitarbeiter, die sich mit Name,
Qualifikation, Erstelldatum des Berichts und Unterschriftenfeldern eintragen lassen.
• „Notizen“: Liste der zu bestimmten Werten eingegebenen Notizen mit Angabe von Datum, Uhrzeit,
Aufzeichnungswert und Notiztext
• „Grenzabweichungen“: Liste der Grenzabweichungen mit Angabe von Datum, Uhrzeit, Abweichung und
Toleranzgrenzen
• „Alarme“: Liste weiterer Alarme mit Angabe von Datum, Uhrzeit, Art des Alarms und Dauer
• „Aufnahmen“: Fotos (Aufnahmen können mit einer USB Kamera automatisch erstellt und ins
Aufzeichnungsprotokoll eingebunden werden)
• „Diagramme“: Grafiken der Schreiberdarstellung mit allen gewählten Parametern und Angabe der
Aufzeichnung und des Zeitraums
• „Tabellen“: Liste der Aufzeichnungswerte mit allen gewählten Parametern und Zeitstempel
Logo einbinden
• „Auswahl Titellogo“: Bilddatei (jpg, png) für den Titel des Berichtes laden
Speicherort wählen
• „Auswahl Zielverzeichnis“: Angabe des ausgewählten Pfads zum Speicherort. Dieser lässt sich über
den Button „Verzeichnis wählen“ auswählen.
APT-COM 4 12/2022 Seite 83/134
Der Name der erzeugten Datei wird automatisch erzeugt:
„%RECORDINGNAME%_%DATE%_%USERNAME%_%REPORTDATE%“
• RECORDINGNAME = Aufzeichnungsname
• DATE = Erstelldatum der Aufzeichnung
• USERNAME = Aktuell angemeldeter Benutzer, der den Bericht erstellt
• REPORTDATE = Datum der Berichterstellung
Wählen Sie die Schaltfläche „Übernehmen“, um die Einstellungen zu übernehmen.
Wenn ein Bericht von einer noch laufenden Aufzeichnung erstellt wird, ist dieser standardmäßig mit einem
Wasserzeichen „DRAFT“ gekennzeichnet. Um diese Kennzeichnung nicht einzubetten, lässt sich die
entsprechende Funktion deaktivieren (kein Haken).
10.2 Bericht erstellen
Nachdem die Vorlage konfiguriert wurde (Kap. 10.1), können Sie zu jeder angelegten Aufzeichnungen
einen Bericht erstellen lassen.
Wechseln Sie im Übersichtsfenster in die Ansicht „Aufzeichnungen“.
Aufzeichnungen
Markieren Sie die gewünschten Aufzeichnungen in der Übersichtsliste und wählen Sie die
Schaltfläche „Bericht erstellen“.
Im Menü „Bericht erstellen“ wählen sie die Art der Erzeugung des Berichts.
Direkte Erzeugung eines einzelnen Berichts
Regelmäßige automatische Erzeugung von Berichten
APT-COM 4 12/2022 Seite 84/134
10.2.1 „Manuelle Erzeugung“
Mit dieser Methode lässt sich jederzeit ein Bericht zur ausgewählten Aufzeichnung erstellen.
• „Format“: Festlegung des Dateiformats (Auswahl: pdf, csv, html). Dieses kann vom Standardformat
der Berichtsvorlage (Kap. 10.1) abweichen.
• „Berichtszeitraum“: Geben Sie Datum und Uhrzeit für den Beginn und das Ende des Zeitraums an,
für den der Bericht erstellt werden soll.
• „Tabelle“: Eingabe der Dezimalstellen der Aufzeichnungswerte (Auswahl: 0, 1, 2, 3 Dezimalstellen)
• „Auswahl Aufnahmen“: Kamera-Aufnahmen aus der Liste auswählen
Wählen Sie die Schaltfläche „Vorschau“, um den Bericht in einer Vorschau zu sehen.
Wählen Sie die Schaltfläche „Bericht erstellen“, um den Bericht im gewünschten Format zu erstellen.
10.2.2 „Automatische Erzeugung“
Mit dieser Methode lassen sich regelmäßig automatisch ausgegebene Berichte zur ausgewählten
Aufzeichnung konfigurieren. Sobald der erste Bericht mit der Schaltfläche „Bericht erstellen“ erzeugt wurde,
werden weitere Berichte entsprechend dem eingegebenen Intervall automatisch ausgegeben.
• „Format“: Festlegung des Dateiformats (Auswahl: pdf, csv, html). Dieses kann vom Standardformat
der Berichtsvorlage (Kap. 10.1) abweichen.
• „Intervall“: Frequenz der automatischen Berichtsausgabe (Auswahl: täglich, wöchentlich, monatlich,
bei Aufzeichnungsstopp)
Wählen Sie die Schaltfläche „Übernehmen“, um die Einstellungen für den Bericht zu speichern.
APT-COM™ 4 prüft diese Auswahl täglich um 0.00 Uhr und generiert dann den Bericht entsprechend der
vorgefundenen Einstellung.
• Bei der Auswahl „täglich“ wird der Bericht täglich um 0.00 Uhr erstellt.
• Bei der Auswahl „wöchentlich“ wird der Bericht jeweils am Montag um 0.00 Uhr erstellt.
• Bei der Auswahl „monatlich“ wird der Bericht jeweils am 1. des Monats um 0.00 Uhr erstellt.
APT-COM 4 12/2022 Seite 85/134
11. Ereignisübersicht
Ereignisübersicht
Alarmsymbol Informationssymbol
Alarm bestätigen Ereignis löschen
Ausklappen (Detailansicht) Einklappen (Übersichtsdarstellung)
Sortieren nach Name Sortieren nach Zeit
11.1 Darstellung von Ereignissen
Aktiver Alarm (unbestätigt):
• Hervorhebung der Zeile in rot
• Kennzeichnung mit dem Alarmsymbol
• „Alarm aktiv“: „Ja“
• Die Schaltfläche „Alarm bestätigen“ wird angezeigt
Bestätigter Alarm:
• Kennzeichnung mit dem Informationssymbol
• „Alarm aktiv“: „Ja“, solange die Alarmursache besteht
„Nein“, wenn die Alarmursache nicht mehr besteht
• Die Schaltfläche „Alarm bestätigen“ wird nicht mehr angezeigt
APT-COM 4 12/2022 Seite 86/134
Anzeige von Detailinformationen
Unter „Ereignis“ wird die generelle Art des Alarms angegeben, unter „Info“ werden Detailinformationen dazu
dargestellt, z.B.
Ereignis: Toleranzbandverletzung | Info: Grenzwertverletzung
Ereignis: Verbindungsalarm | Info: Kommunikationsfehler
Ereignis: Sammelalarm | Info: Gerätealarm
Bei entsprechender Konfiguration wird eine E-Mail versendet (Kap. 5.4.4).
11.2 Bestätigen eines aktiven Alarms
Einzelnen Alarm bestätigen:
Wählen Sie in der Zeile der Meldung die Schaltfläche „Alarm bestätigen“, um die Alarmmeldung
zu bestätigen.
Es spielt keine Rolle, ob der Alarm in der Detailansicht oder der Übersichtsdarstellung angezeigt wird.
Alarme in der Übersicht bestätigen:
In der Übersicht können Sie einzelne oder mehrere Alarme bestätigen.
Markieren Sie die entsprechende(n) Zeile(n) und wählen Sie die Schaltfläche „Alarm
bestätigen“.
Hinweis: Bei Sammelalarmen wird die ursächliche Alarmmeldung vom Gerät erzeugt, daher genügt es
nicht, diese nur an der APT-COM™ 4 zurückzusetzen. Solange die Alarmmeldung am Gerät bestehen
bleibt, wird jeweils nach max. 1 Minute ein erneuter Alarm in der APT-COM™ 4 ausgegeben (Anzeige und
E-Mail). Setzen Sie daher Sammelalarme auch am betroffenen Gerät zurück.
11.3 Ereignis löschen
Einzelnes Ereignis in der Detailansicht löschen:
Sobald der Alarm bestätigt wurde, können Sie das Ereignis löschen. Wählen Sie dazu in der
Detailansicht die Schaltfläche „Ereignis löschen“.
APT-COM 4 12/2022 Seite 87/134
Ereignisse in der Übersicht löschen:
In der Übersicht können Sie einzelne oder mehrere Ereignisse löschen, unabhängig davon, ob der Alarm
bestätigt wurde.
Markieren Sie die entsprechende(n) Zeile(n) und wählen Sie die Schaltfläche „Ereignis
löschen“.
Alle Ereignisse in der Übersicht löschen:
Markieren Sie das Kästchen in der Überschriftzeile. Die Kästchen in allen Zeilen werden gemeinsam
markiert.
Wählen Sie anschließend die Schaltfläche „Ereignis löschen“.
11.4 Konfiguration von Ereignismeldungen
Erforderliche Berechtigung: Administrator
Wiederholfunktion aktiviert (Werkszustand)
Wiederholfunktion deaktiviert
Aktiviert
Deaktivier
t
• „Unbestätigte Ereignisse wiederholen“: Aktivieren der Wiederholfunktion
• „Wiederholungsintervall von Ereignissen“: Das eingegebene Intervall wird wirksam, wenn die
Wiederholfunktion aktiviert ist.
Aktivierung:
Setzen Sie den Schalter auf „Wiederholfunktion aktiviert“ und geben Sie das gewünschte
Intervall ein.
Wählen Sie die Schaltfläche „Übernehmen“, um die Einstellungen zu übernehmen.
APT-COM 4 12/2022 Seite 88/134
12. Zeitprogrammfunktion
Im Menü „Zeitprogramme“ steht ein Programmeditor zur Verfügung, mit dem Programme erstellt und zum
Geräteregler übertragen werden können.
Um den Programmablauf über APT-COM™ 4 zu steuern, gibt es prinzipiell zwei Möglichkeiten:
• Programmablauf in APT-COM™ 4 („interpretiertes Programm“)
Das Programm läuft in APT-COM™ 4 ab, die einzelnen Sollwerte und weitere Konfigurationen (z.B.
Schaltzustände der Steuerkontakte) werden in Echtzeit mit Beginn des jeweiligen Programmabschnitts
an den Geräteregler gesendet. Dadurch ist es auch möglich, Programme auch auf Geräten
auszuführen, die nicht über einen Programmregler verfügen. Ein weiterer Vorteil besteht darin, dass auf
diese Art umfangreichere Programme ausgeführt werden können, die die verfügbare Anzahl an
Programmabschnitten des Gerätereglers überschreiten.
Bei VD- und VDL-Geräten mit RD4-Programmregler können bei interpretierten Programmen zusätzlich
Programmtoleranzen und Wiederholungen von Abschnitten genutzt werden.
Der Programmstart erfolgt im Menü „Zeitprogramme“ im Programmeditor (Kap. 12.3.2).
• Programmablauf im Geräteregler
Das Programm befindet sich im Geräteregler und wird über APT-COM™ 4 auf diesem gestartet. Hierzu
muss das Gerät über einen Programmregler verfügen. Nach dem Start läuft das Programm im Regler
unabhängig von der Verbindung zur APT-COM™ 4 ab. Diese Verbindung ist erforderlich, um die Werte
aufzuzeichnen; außerdem lässt sich das Programm auch über APT-COM™ 4 stoppen.
Der Programmstart erfolgt in der Ansicht „Geräteübersicht“ über das Kontextmenü der Standardansicht
des Gerätes (Kap. 12.3.1).
12.1 Programmeditor
Zeitprogramme
Der Zeitprogrammeditor bietet die Möglichkeit, Zeitprogramme für Temperaturschränke zu erstellen, zu
ändern, zu speichern und sie zum Geräteregler zu übertragen. Die Programmerstellung ist hierbei auf
einfache grafische Weise oder durch numerische Werteingabe möglich. Es lassen sich auch einzelne
Programmsegmente kopieren oder löschen.
Gerätespezifische Programmerstellung: Es lassen sich diejenigen Parameter (Temperatur, Feuchte,
Lüfterdrehzahl, CO2 etc.) und Werte einstellen, die im des Leistungsumfang des Gerätes liegen.
Grenzwertüberschreitungen sind daher nicht möglich, da die Parameter gerätespezifisch vorbelegt sind.
Grafisches oder numerisches Programmieren: Einfache und schnelle Programmiermöglichkeit direkt in
der Grafik, anschließend können die Zahlenwerte in der Tabelle angepasst werden. Auch eine manuelle
Werteingabe in Tabellenform ist möglich.
Toleranzband: Die Eingabe erfolgt direkt im Programmiermenü.
Es ist auch möglich, Programme für nicht programmierbare Geräteregler zu erstellen, zu modifizieren
und abzuspeichern.
APT-COM 4 12/2022 Seite 89/134
12.1.1 Neues Zeitprogramm erstellen
Erforderliche Berechtigung: Advanced / Administrator
Neues Zeitprogramm erstellen
Um ein neues Zeitprogramm zu erstellen, wählen Sie die Schaltfläche „ + Programm“ und wechseln in das
Menü „Neues Programm erstellen“. Hier lässt sich ein Programm anlegen, dabei wird es konfiguriert und
einem Gerätetyp zugeordnet. Die Werteingabe erfolgt zu einem späteren Zeitpunkt (Kap. 12.1.3).
Im Menu „Programmeinstellungen“ können Sie das Programm konfigurieren:
• „Programmname“: Geben Sie einen Namen für das Programm ein.
• „Intervall“: Eingabe der Zeit, nach deren Ablauf das Programm wiederholt werden soll
• „Programmlaufzeit“: Gesamte Laufzeit des Programms und Anzahl der Programmabschnitte
• „Gerätetyp“: Wählen Sie den Gerätetyp, für den das Programm erstellt werden soll. Alle Geräte
erscheinen in der Auswahlliste, auch wenn sie noch nicht in der Software konfiguriert wurden.
Mit der Auswahl „Nur konfigurierte Geräte anzeigen“ erscheinen nur bereits konfigurierte Geräte in
der Auswahlliste
Wenn das Programm konfiguriert ist, wählen Sie „+ Programm anlegen“
Nun erscheint das Programm in der Liste der Programme.
Sie können das Programm auch direkt direkt aus dem Kontextmenü der Standardansicht heraus erstellen.
Wählen Sie hierzu den Menüpunkt „Zeitprogramm erstellen“ (Kap. 6.2.1).
12.1.2 Informationen zur Programmverwaltung
Programme lassen sich nach Programmname, Gerätetyp oder Autor auf- oder absteigend sortieren.
Nach Markieren des Programms in der Liste der Programme lassen sich durch Ausklappen weitere
Informationen anzeigen.
Wählen Sie die Schaltfläche „Ausklappen“, um in die Detailansicht zu wechseln
APT-COM 4 12/2022 Seite 90/134
Unter „Programminformationen“ werden Programmname, Gerätetyp, Programmdauer, Zahl der
Programmabschnitte, Autor des Programms, Reglertyp und Programmoptionen angezeigt. Hier finden sich
die Schaltflächen zur Werteingabe (Kap. 12.1.3).
Unter „Geräteliste“ werden die Geräte angezeigt, auf die Programme übertragen wurden.
Programm bearbeiten (Kap. 12.1.3)
Programmablauf in APT-COM™ 4 starten (Kap. 12.3.2)
Programm auf Gerät übertragen (Kap. 12.2.2)
Programm kopieren (Kap. 12.1.4)
Programm exportieren (Kap. 12.5.2)
Programm löschen
Änderungen speichern
! Neu erstellte, importierte und kopierte Programme können ohne Sicherheitsabfrage gelöscht
werden, solange noch keine Änderung bzw. Bearbeitung stattgefunden hat.
APT-COM 4 12/2022 Seite 91/134
12.1.3 Werteingabe
Wählen Sie die Schaltfläche „Programm bearbeiten“
Die Anzeige der programmierbaren Parameter entspricht dem gewählten Gerätetyp (z.B. Temperatur,
Feuchte, Lüfterdrehzahl, CO2, O2, Betauungsschutz…)
Sie können die Programmwerte nun grafisch und/oder numerisch in das Programmfenster eingeben.
APT-COM 4 12/2022 Seite 92/134
Jeder Parameter wird in grafischer Form dargestellt. Rechts von der Grafik sind die zugehörigen Werte in
einer Tabelle aufgeführt. Die Werteingabe erfolgt entweder in der Grafik durch Ziehen mit der Maus
(Eingabe des Parameterwertes und der Abschnittsdauer) oder numerisch durch Eingabe der Werte in die
Tabelle.
Die grafische Werteingabe ist zur ungefähren Gestaltung des Programms geeignet. Für die präzise
Eingabe nutzen Sie die tabellarische Werteingabe, in der sich auch weitere den Programmabschnitt
betreffende Größen eingeben lassen.
Information zur tabellarischen Eingabe:
• „Nr.“: Abschnittsnummer
• „Dauer“: Abschnittsdauer
• „Rampe/Sprung“: Sollwertverlauf.
Bei den Reglern RD3, MB1, MB2 gilt der gewählte Sollwertverlauf für das gesamte Programm
• „SP_Temp_Interior“: Temperatur-Sollwert
Weitere Parameter je nach Gerätetyp.
! Speichern Sie die Eingaben vor dem Schließen des Programmfensters.
Programm speichern
Information zum Reglertyp: MB1 / MB2 / RD3
Information zum Reglertyp: T4.12 (BCW)
Tabelle einklappen
Zeile hinzufügen
Auswahl kopieren
Auswahl ausschneiden
Auswahl einfügen
Auswahl löschen. Es können nicht alle Zeilen eines Programms gelöscht werden.
12.1.4 Programm kopieren
Diese Funktion steht im Programmeditor zur Verfügung.
Markieren sie das gewünschte Programm und wählen Sie die Schaltfläche „Ausklappen“, um
in die Detailansicht zu wechseln
Wählen Sie die Schaltfläche „Programm kopieren“
Nun erscheint das kopierte Programm in der Liste der Programme.
APT-COM 4 12/2022 Seite 93/134
12.2 Programmübertragung
12.2.1 Programmübertragung vom Geräteregler zur APT-COM™ 4
Geräteübersicht
In der Standardansicht der Geräte-Übersichtsdarstellung: Rufen Sie das Kontextmenü (Kap. 6.2.1) auf und
wählen Sie „Programme auf Gerät“. Das Fenster „Programme auf Gerät“ öffnet sich.
Unter „Programme“ werden die auf dem Geräteregler vorhandenen Programme angezeigt
Wählen Sie die Schaltfläche „Programm vom Gerät laden“
Hinweis: Jedes Programm muss einzeln übertragen werden.
In der Ansicht „Zeitprogramme“ erscheinen die geladenen Programme in der Liste der Programme.
Jedes Programm kann nun mit dem Programmeditor bearbeitet, wieder zum Geräteregler gesendet, in
APT-COM™ 4 gestartet und ausgeführt oder gelöscht werden.
12.2.2 Programmübertragung von APT-COM™ 4 zum Geräteregler
Zeitprogramme
Diese Funktion steht im Programmeditor zur Verfügung.
Markieren sie das gewünschte Programm und wählen Sie die Schaltfläche „Ausklappen“, um
in die Detailansicht zu wechseln
Wählen Sie die Schaltfläche „Programm auf Gerät übertragen“
APT-COM 4 12/2022 Seite 94/134
Das Menü „Programm auf Gerät
übertragen“ öffnet sich
Unter „Gerät wählen“ wählen Sie das
gewünschte Gerät, auf das das
Programm übertragen werden soll.
Unter „Speicherslot wählen“ wählen Sie
den Programmplatz des Gerätes, auf
den das Programm übertragen werden
soll. Der Speicherslot sollte als
„LEER“ gekeinnzeichnet sein,
ansonsten wird das dort vorhandene
Programm überschrieben.
Wählen Sie die Schaltfläche
„Übertragen“. Das Programm wird zum
Geräteregler übertragen.
Eine Hinweismeldung zeigt das
erfolgreiche Übertragen des Programms
an.
APT-COM 4 12/2022 Seite 95/134
Im Menü „Programm auf Gerät
übertragen“ zeigt der gewählte
Speicherslot jetzt den Namen des
übertragenen Programms.
12.2.3 Darstellung der Programmübertragung in der Geräte-Standardansicht
Während der Programmübertragung ist das Symbol für die laufende Übertragung hervorgehoben.
Wählen Sie diese Schaltfläche. Das Informationsfenster „Aktive Programmübertragungen“
öffnet sich, das die laufenden Übertragungen anzeigt.
APT-COM 4 12/2022 Seite 96/134
12.3 Programm starten und ausführen
12.3.1 Programm auf dem Gerät starten und ausführen
Geräteübersicht
In der Standardansicht der Geräte-Übersichtsdarstellung: Rufen Sie das Kontextmenü (Kap. 6.2.1) auf und
wählen Sie „Programme auf Gerät“. Das Fenster „Programme auf Gerät“ öffnet sich.
Unter „Programme“ werden die Programme auf dem Geräteregler angezeigt.
!
Falls das Programm im Programmeditor erstellt und/oder bearbeitet wurde, muss es zuvor auf den
Geräteregler übertragen werden (Kap. 12.2.2).
Markieren Sie das gewünschte Programm.
Unter „Starteinstellungen“ können Sie weitere Einstellungen zu diesem Programm vornehmen.
Wenn gerade ein Programm abläuft, sind diese Einstellungen inaktiv. Beenden Sie zunächst das laufende
Programm (s.u.).
• „Startverzögerung“: Startverzögerung konfigurieren
• „Verzögerungszeit“: Eingabe einer Zeitdauer, nach der das Programm starten soll
• „Datum / Uhrzeit“: Datum und Uhrzeit des Startzeitpunkts eingeben.
• „Aufzeichnung“: Aufzeichnung für das Programm konfigurieren.
• „Schnellaufzeichnung“: Schnellaufzeichnung starten
• „Aufzeichnung wählen“: Bestehende Aufzeichnung fortführen
• „Aufzeichnung automatisch beenden“: Mit dem Programmende wird auch die Aufzeichnung beendet.
• „Weiteres“:
• „Startabschnitt“: Auswahl des Programmabschnitts, mit dem das Programm beginnen soll.
Wählen Sie den Button „Start“, um das Programm zu starten. Das Programm läuft auf dem Geräteregler
ab.
APT-COM 4 12/2022 Seite 97/134
Das Fenster „Programme auf Gerät“ wird geschlossen
In der Standardansicht der Geräte-Übersichtsdarstellung wird der
Programmfortschritt angezeigt.
Um das Programm abzubrechen, drücken Sie die Schaltfläche
rechts oben über dem Fortschrittsbalken (siehe Abbildung).
(Beispielabbildung)
12.3.2 Programm in APT-COM™ 4 starten und ausführen
Zeitprogramme
Diese Funktion steht im Programmeditor zur Verfügung.
Markieren Sie das gewünschte Programm und wählen Sie die Schaltfläche „Ausklappen“,
um in die Detailansicht zu wechseln
Wählen Sie die Schaltfläche „Programm starten“
Das Fenster „Programmstart öffnet sich.
Wählen Sie unter „Gerät auswählen“ das Gerät, auf dem das Programm ablaufen soll.
Unter „Starteinstellungen“ können Sie weitere Einstellungen zu diesem Programm vornehmen.
• Verzögerung“: Startverzögerung konfigurieren.
• „Verzögerungszeit“: Eingabe einer Zeitdauer, nach der das Programm starten soll
• „Datum / Uhrzeit“: Datum und Uhrzeit des Startzeitpunkts eingeben.
APT-COM 4 12/2022 Seite 98/134
• „Aufzeichnung“ (optional): Aufzeichnung für das Programm konfigurieren.
• „Schnellaufzeichnung“: Schnellaufzeichnung starten
• „Aufzeichnung wählen“: Bestehende Aufzeichnung fortführen
• „Aufzeichnung automatisch beenden“: Mit dem Programmende wird auch die Aufzeichnung beendet.
• „Weiteres“:
• „Startabschnitt“: Auswahl des Programmabschnitts, mit dem das Programm beginnen soll.
Wählen Sie den Button „Start“, um das Programm zu starten. Kurzzeitig erscheint die Meldung „Programm
gestartet“.
Das Programm wird nun in APT-COM 4 ausgeführt.
Unter „Programminformation“ wird der Programmfortschritt angezeigt.
Sie können den Programmablauf in dieser Ansicht pausieren oder beenden:
Programm pausieren
Programmablauf beenden
Falls Sie versuchen, das Programm während des Ablaufs
erneut auf dem gleichen Gerät zu starten, erscheint eine
Fehlermeldung.
Wenn Sie den Programmablauf beenden möchten, erscheint
eine Sicherheitsabfrage. Bestätigen Sie diese mit „Ja“.
APT-COM 4 12/2022 Seite 99/134
12.4 Programm löschen
12.4.1 Programm vom Geräteregler löschen
Vor dem Löschen von Programmen erfolgt die Abfrage einer Begründung (Mindestlänge von 20 Zeichen).
Geräteübersicht
In der Standardansicht der Geräte-Übersichtsdarstellung: Rufen Sie das Kontextmenü (Kap. 6.2.1) auf und
wählen Sie „Programme auf Gerät“. Das Fenster „Programme auf Gerät“ öffnet sich.
Unter „Programme“ werden die Programme auf dem Geräteregler angezeigt.
Markieren Sie das gewünschte Programm und wählen Sie die Schaltfläche „Programm
löschen“.
Das Programm wird vom Geräteregler gelöscht.
12.4.2 Programm in APT-COM™ 4 löschen
Zeitprogramme
Diese Funktion steht im Programmeditor zur Verfügung.
Markieren Sie das gewünschte Programm und wählen Sie die Schaltfläche „Ausklappen“,
um in die Detailansicht zu wechseln
Wählen Sie die Schaltfläche „Programm löschen“
Das Programm wird in APT-COM 4 gelöscht.
12.5 Programme importieren und exportieren
12.5.1 Programme importieren
Diese Funktion steht im Fenster Zeitprogramme zur Verfügung.
Wählen Sie die Schaltfläche „Prog. imporieren“.
Das Programmverzeichnis öffnet sich, so dass Sie das gewünschte Progamm auswählen können.
12.5.2 Programme exportieren
Diese Funktion steht im Programmeditor zur Verfügung.
Markieren Sie das gewünschte Programm und wählen Sie die Schaltfläche „Ausklappen“,
um in die Detailansicht zu wechseln
Wählen Sie die Schaltfläche „Programm exportieren“
Das Programmverzeichnis öffnet sich, so dass Sie das gewünschte Progamm speichern können
(standardmäßig Progammname).
APT-COM 4 12/2022 Seite 100/134
13. Import von Aufzeichnungen aus APT-COM™ 3 (GLP-Edition)
Das Importwerkzeug „APT-COM 3-Import-Tool“ dient dazu, Aufzeichnungen, die mit APT-COM™ 3 erzeugt
wurden, in APT-COM™ 4 zu importieren. Die Daten sind anschließend in APT-COM™ 4 verfügbar und
können angesehen und als Bericht exportiert werden.
Generelles Vorgehen
Um die Aufzeichnungen zu importieren, müssen folgende Schritte in dieser Reihenfolge durchgeführt
werden:
• Gerät in APT-COM™ 4 anlegen
• APT-COM™ 4 schließen
• Importwerkzeug starten
• Import durchführen
• Importwerkzeug schließen
• APT-COM™ 4 öffnen
13.1 Vorgehen zum Import von Aufzeichnungen
Sie finden das Importwerkzeug in Ihrem APT-COM™ 4 Installationsordner im Unterverzeichnis „Bin“. Sie
können eine Verknüpfung auf Ihrem Desktop oder in einem beliebigen Verzeichnis erstellen.
Hinweis: Vor dem Start des Importwerkzeugs muss APT-COM™ 4 geschlossen sein.
Starten Sie die Datei „APT-COM 3-Import-Tool.exe“.
! Die Darstellung erfolgt in der Landessprache Ihres Betriebssystems.
APT-COM 4 12/2022 Seite 101/134
Wählen Sie die Schaltfläche „Öffnen“, um den Installationspfad der APT-COM™ 3 auszuwählen.
• „APT-COM3 Installationspfad“: Auswahl des Pfades zur APT-COM™ 3 ein
• „APT-COM3 Aufzeichnung“: Auswahl der gewünschten Aufzeichnung aus APT-COM™ 3
• „APT-COM4 Gerät“: Auswahl des passenden Gerätes in APT-COM™ 4, dem die Aufzeichnung
zugeordnet werden soll
• „Metadaten“: Zusätzlich werden folgende Informationen zur Aufzeichnung angezeigt:
„Benutzername“: Benutzer, der in APT-COM™ 3 die Aufzeichnung angelegt hat
„Gerätename“ Name des Gerätes, auf dem in APT-COM™ 3 die Aufzeichnung erstellt wurde
„Erstellungszeitpunkt“: Erstellungszeitpunkt der Aufzeichnung in APT-COM™ 3
„Intervall [Sek]“: Aufzeichnungsintervall der Daten
• „Signale“: Wählen Sie die gewünschten Parameter, zu denen die Aufzeichnungsdaten importiert
werden sollen.
APT-COM 4 12/2022 Seite 102/134
Um den Import der Aufzeichnung zu starten, wählen Sie die Schaltfläche „Import“.
Anschließend können Sie das Importwerkzeug beenden und APT-COM™ 4 öffnen.
13.2 Importierte Aufzeichnungen in APT-COM™ 4
Im Fenster „Aufzeichnungen“ wird die importierte Aufzeichnung angezeigt.
Der Name der Aufzeichnung enthält einen Hinweis auf APT-COM™ 3, den Namen des Gerätes, auf dem
in APT-COM™ 3 die Aufzeichnung erstellt wurde, sowie das Erstelldatum.
Weitere Metadaten werden nicht importiert.
Wählen Sie die Schaltfläche „Ausklappen“, um in die Detailansicht zu wechseln
APT-COM 4 12/2022 Seite 103/134
Wenn Sie auf den Namen der Aufzeichnung klicken, öffnet sich das Aufzeichnungsfenster
13.3 Anmerkungen zur Datensicherheit
13.3.1 Metadaten der importierten Aufzeichnung
Der Name der Aufzeichnung enthält einen Hinweis auf APT-COM™ 3, den Namen des Gerätes, auf dem
in APT-COM™ 3 die Aufzeichnung erstellt wurde, sowie das Erstelldatum.
Weitere Metadaten zur Aufzeichnung werden nicht importiert.
Der Name einer Aufzeichnung in APT-COM™ 4 lässt sich generell vom Administrator ändern.
Wenn APT-COM™ 3 künftig nicht weiter verwendet werden soll, empfehlen wir daher, die Aufzeichnung in
APT-COM™ 3 zusätzlich mittels der Exportfunktion zu sichern, z.B. als Ausdruck, damit die Metadaten
(Ersteller, Erstelldatum usw.) sicher aufbewahrt werden können.
13.3.2 Manipulations- und Zugangssicherheit
Mit dem Importwerkzeug werden die Daten direkt aus der geschützten APT-COM™ 3 Datenbank gelesen.
Dies stellt sicher, dass ausschließlich unmanipulierte Originaldaten importiert werden.
Anschließend werden die importierten Aufzeichnungen in APT-COM™ 4 angelegt. Hier lassen sie sich von
allen Benutzen einsehen und in Form eines Berichts auch exportieren. Durch den Administrator lassen sich
die Aufzeichnungen auch löschen.
Wenn ein Zugriffsschutz der importierten Daten gegenüber anderen zugangsberechtigten Benutzern der
APT-COM 4 gewünscht ist (Geheimhaltung), ist daher der Einsatz des Importwerkzeugs u.U. nicht sinnvoll.
Wir empfehlen in diesem Fall, das Importwerkzeug aus dem Installationsverzeichnis der APT-COM™ 4 zu
entfernen bzw. verschieben, so dass es nur Personen mit der erforderlichen Berechtigung zur Verfügung
steht.
Dies gilt auch, wenn APT-COM™ 3 künftig weiterhin verwendet werden soll und APT-COM™ 4 nur
testweise eingesetzt wird.
APT-COM 4 12/2022 Seite 104/134
14. Maßnahmen zur Datensicherheit (GLP-Edition)
Folgende Übersicht fasst alle Softwarefunktionen der APT-COM™ 4 GLP-Edition zusammen, die in dieser
Anleitung beschrieben sind, soweit sie Sicherheitsmerkmale betreffen, wie sie zur Erfüllung der Richtlinien
der Guten Herstellungs- und Laborpraxis (Good Manufacturing Practice GMP / Good Laboratory Practice
GLP) sowie der Richtlinie 21 CFR Teil 11 der amerikanischen „Food and Drug Administration“ (FDA)
notwendig sind.
Zugangskontrolle: Der Zugang zu APT-COM™ 4 ist durch die Festlegung einer Gruppe autorisierter
Anwender eingeschränkt.
Selektive Vergabe von Nutzungsrechten: Neben den Anwendern, die Einstellungen nur bezogen auf
ihre Aufzeichnungen vornehmen dürfen, muss ein Administrator sämtliche Systemeinstellungen
vornehmen. Jeder Nutzer kann nur auf seine eigenen Daten zugreifen.
Elektronische Unterschrift: Jeder Anwender muss sich durch seinen individuellen Benutzernamen und
ein geheimes Passwort authentifizieren, um Zugang zur Benutzeroberfläche zu erhalten. Die Kombination
von Benutzername und Passwort erfüllt die Kriterien einer elektronischen Unterschrift gemäß der FDA
Richtlinie 21 CFR 11Teil C. Gemäß 21 CFR 11 §11.100 (c) (1) dient die elektronische Unterschrift als
Ersatz für eine handschriftliche Unterschrift.
Manipulationsgeschütztes Rohdatenformat: Die Aufzeichnungs- und Systemdaten werden in einem
verschlüsselten Datenbankformat gespeichert. Diese Datenbanken sind durch ein softwareinternes
Passwort gesichert und verschlüsselt. Die Manipulation der Rohdaten mit Editoren ist nicht möglich.
Automatische Sicherung von Aufzeichnungs- und Systemdaten: Das Automatische Backupsystem
stellt sicher, dass in einstellbaren Sicherungsintervallen die Aufzeichnungsdatenbank, das automatisch
erstellte Systemprotokoll sowie alle Systemeinstellungen auf einem beliebigen Netzwerkverzeichnis
gesichert werden. Die Kopien lassen sich leicht dem Zeitpunkt der Erstellung zuordnen. Sie ermöglichen,
die gesicherten Daten wiederherzustellen.
Automatischer Teil des Audit Trails: Die Aufzeichnungsdaten lassen sich während der Aufzeichnung mit
Kommentaren versehen. Die Kommentare werden selbst Bestandteil der Rohdaten. Sie werden ebenso
verschlüsselt und mit den Aufzeichnungsdaten in der Aufzeichnungsdatenbank gesichert. So lassen sich
dokumentationsrelevante Eingriffe in das Testgeschehen komfortabel dokumentieren. Auch Begründungen
für Änderungen an den Softwareeinstellungen können somit Bestandteil der Rohdaten werden. Die
Systemänderungen die an der Software durchgeführt werden, werden in einer Ereignisdatenbank („trace“
Datei) automatisch protokolliert. Die kommentierten Aufzeichnungsdaten ergeben in Ergänzung mit dem
zeitsynchronen Systemprotokoll den Teil des Audit Trails den eine solche Dokumentationssoftware
automatisch liefern kann.
Periodisch automatisch erstellte Papierausdrucke bzw. elektronische Dokumente liefern zudem einfach zu
überblickende Protokolle zu jeder Aufzeichnung. Die Einhaltung einstellbarer Toleranzgrenzen sowie
Alarmereignisse werden bereits in einer Übersicht des Berichtszeitraums zusammengefasst.
Prozesssicherheit: Die Kontinuität der Aufzeichnungsdatenerfassung und die Einhaltung der für jede
Aufzeichnung definierbaren Toleranzgrenzen für die geregelten Parameter der angeschlossenen Geräte
werden durch eine Vielzahl von Überwachungs- und Alarmierungsfunktionen überwacht. Auch ein
Totalausfall des Aufzeichnungscomputers oder die Störung der Kommunikation zwischen Geräten und
Aufzeichnungscomputer bzw. zum Überwachungscomputer kann als Alarm gemeldet werden.
Ein zweiter Computer mit einem Überwachungsprogramm stellt dabei eine unabhängige zweite
Sicherheitsebene für die Datenkommunikation und Einhaltung der Toleranzgrenzen dar.
Alle Alarmmeldungen können in verschiedenen Formen (Alarmkontakt, E-Mail) auch über größere
Distanzen aktiv übermittelt werden. Die automatische Generierung einer Homepage als
Informationsplattform für alle laufenden Aufzeichnungen (Funktion einzeln für jede Aufzeichnung
zuwählbar) ermöglicht im Falle der Freigabe des Aufzeichnungscomputers bzw. der APT-COM™ Partition
die Fernüberwachung der Aufzeichnungen über jeden Computer mit Standard-Browser, zu dem eine
Netzwerkverbindung besteht.
APT-COM 4 12/2022 Seite 105/134
15. AlarmCenter Überwachungssoftware
Die AlarmCenter-Funktionalität ist in der APT-COM™ 4 (GLP-Edition) integriert. Zusätzlich kann das
AlarmCenter als Standalone-Version auf einem separaten PC (Überwachungscomputer) betreiben werden
(Leitwartenfunktion). Hierzu ist eine separate Lizenz (Seriennummer) erforderlich welche im Lieferumfang
der GLP-Edition enthalten ist. An den Überwachungscomputer kann die Alarm-Kit Hardware
angeschlossen werden, welche Alarme weiterleitet.
AlarmCenter bietet einen zentralen Überblick über alle Geräte und Leitwartenfunktion über TCP/IP und
eine parallele Sicherheitsebene durch einen zweiten im Netzwerk befindlichen Überwachungscomputer mit
unabhängig arbeitender Überwachungssoftware.
APT-COM™ 4und das AlarmCenter weisen beide optisch auf Abweichungen hin und können über E-Mail
alarmieren.
Bei Betrieb auf dem Aufzeichnungscomputer oder auf einem separaten Überwachungscomputer
ermöglicht das AlarmCenter neben den visuellen Anzeigefunktionen eine E-Mailliste, die nicht nur den
angemeldeten benutzer oder Administrator umfasst sowie den Einsatz der Alarm-Kit Hardware.
Bei Installation auf dem Überwachungscomputer (Leitwartenfunktion) überwacht das AlarmCenter
zusätzlich, ob APT-COM läuft.
Bei Installation auf dem Überwachungscomputer ermöglicht die AlarmCenter Überwachungssoftware eine
von APT-COM™ 4 unabhängige Überwachung der laufenden Messungen. Sie hat keinerlei
Steuerungsmöglichkeiten auf den Aufzeichnungscomputer, auf dem APT-COM™ 4 läuft, oder auf die mit
diesem verbundenen Geräte.
• Überwachung der Kommunikation zwischen APT-COM / Geräteregler und AlarmCenter
Das Istwertsignal des Reglers, das über APT-COM eingeht, wird kontinuierlich überwacht. Ist die
Kommunikation zum Regler unterbrochen, erfolgt nach 3 Minuten ein Alarm. Dies gilt auch bei einer
Unterbrechung durch Stromausfall
Hinweis: Bei Stromausfall werden die potenzialfreien Alarmkontakte der Alarm-Kit Hardware direkt
geschaltet. Zur Alarmierung durch die AlarmCenter Software während des Stromausfalles, z.B. durch
E-Mail Versand, ist es erforderlich, dass der Computer, auf dem die AlarmCenter Software läuft, an
einer unterbrechungslosen Stromversorgung (USV) angeschlossen ist.
• Überwachung der einzelnen Toleranzbänder für jeden verfügbaren Parameter
Die gewünschten unteren und oberen Überwachungsgrenzen für die je nach Gerätetyp verfügbaren
Parameter werden direkt in der AlarmCenter Software für jedes Gerät eingegeben.
15.1 Installation und Aktivierung
Möchten Sie die Überwachungssoftware AlarmCenter als zusätzliche Funktionalität Ihrer GLP Edition auf
dem Aufzeichnungscomputer nutzen, so sind keine weiteren Schritte erforderlich. Sie können die Ansicht
direkt aus dem Übersichtsfenster aufrufen.
Möchten Sie AlarmCenter auf einem separaten PC, dem sog. Überwachungscomputer, einsetzen
(Leitwartenfunktion), dann gehen Sie zur Installation der APT-COM auf diesem PC vor wie in Kap. 4.3
beschrieben. Anschließend können Sie die AlarmCenter Software wie in Kap. 4.4.1 beschrieben auswählen
und mit der im Lieferumfang Ihrer GLP Edition enthaltenen Lizenz aktivieren (Kap. 4.4.2).
15.2 Start des AlarmCenters
Bei der Installation des AlarmCenters auf dem Überwachungscomputer öffnet sich das AlarmCenter direkt.
Auf dem APT-COM Computer erscheint nach dem Start der APT-COM 4 und erfolgreichem Einloggen das
Übersichtsfenster in der Geräteansicht. Hier werden alle angelegten Geräte angezeigt.
APT-COM 4 12/2022 Seite 106/134
Hier können Sie die Überwachung ein- und ausschalten:
Öffnen Sie das Kontextmenü im Fenster des gewünschten Gerätes und wählen Sie „Gerät
überwachen“ bzw. „Gerät nicht überwachen“
Vom Übersichtsfenster aus lässt sich das AlarmCenter aufrufen:
Wählen Sie den Button mit dem Fernglas Symbol
In der Alarmcenter-Ansicht werden die überwachten Geräte mit den zur Überwachung konfigurierten
Signalen angezeigt.
APT-COM 4 12/2022 Seite 107/134
15.3 AlarmCenter-Ansicht
In der AlarmCenter-Ansicht werden die überwachten Geräte angezeigt.
In der Fußzeile befinden sich folgende LEDs:
• APT-COM4 LED:
Beim Aufzeichnungscomputer (APT-COM): Verbindung zum Überwachungscomputer mit Alarmkit
Beim Überwachungscomputer: Verbindung zur APT-COM
• ALARM-KIT LED (nur beim Überwachungscomputer aktiv)
Alarm eines Gerätes oder (zusammen mit anderen roten Anzeigen) Kommunikationsstörung
• ALARM LED: Verbindung Überwachungscomputer (AlarmCenter) mit Aufzeichnungscomputer (APT-
COM 4)
Beispiele:
AlarmCenter auf Überwachungscomputer,
mit APT-COM und Alarm-Kit verbunden
AlarmCenter auf Aufzeichnungscomputer,
kein Alarm
AlarmCenter auf Aufzeichnungscomputer,
Alarm
AlarmCenter auf Überwachungscomputer,
mit APT-COM und Alarm-Kit verbunden,
Alarm
15.4 Bestätigen von Alarmen
Alarme werden von APT-COM ans AlarmCenter weitergeleitet. Wenn Alarme in der APT-COM bestätigt
werden, erfolgt das Bestätigen ebenfalls im AlarmCenter.
Im AlarmCenter selbst lassen sich nur diejenigen Alarme bestätigen, die vom AlarmCenter selbst erzeugt
wurden:
• AlarmCenter Verbindungsalarm: Verbindung zur APT-COM oder zum Alarm-Kit
• Plausibilität: Verbindung zum Alarm-Kit zeigt sich nicht so wie erwartet:
15.5 Einstellung von Alarmwerten und Alarmverzögerungszeiten
Diese Einstellung erfolgt im APT-COM Übersichtsfenster.
APT-COM 4 12/2022 Seite 108/134
Hier können Sie das Toleranzband definieren und die Werte dazu eingeben.
Um die Verzögerungszeiten anzupassen, wählen Sie das Zahnrad-Symbol.
Geben Sie die gewünschten Verzögerungen ein und drücken Sie den Button „Übernehmen“.
15.6 Geräteanzeige
Die Geräteanzeige im Übersichtsfenster und im AlarmCenter kann gelb oder rot hinterlegt sein.
Bei einer Toleranzbandverletzung wird das Gerät gelb angezeigt. Betroffene Signale sind rot eingefärbt:
Nach der ausgewählten Alarmverzögerungszeit wechselt die Farbe auf rot:
Gleichzeitig wird die Alarm-LED im AlarmCenter rot.
APT-COM 4 12/2022 Seite 109/134
15.6.1 Alarmkontakt (bei Installation auf Überwachungscomputer)
Beim Vorliegen eines Alarms wird der Button „Alarmkontakt aus“ aktiv (schwarz hinterlegt). Sie können
darauf drücken, um z.B. eine angeschlossene Hupe auszuschalten.
Sobald der Alarmkontakt ausgeschaltet ist, blinkt die Alarm-LED rot. Der Button „Alarmkontakt aus“ ist jetzt
inaktiv (grau hinterlegt).
Beim Auftreten eines erneuten Alarms wird die Alarm-LED wieder dauerhaft rot und der Button
„Alarmkontakt aus“ wieder aktiv.
15.7 Einstellungen im Menü „Konfiguration“
Um die Software AlarmCenter zu konfigurieren, muss APT-COM™ 4 aktiv sein. In APT-
COM™ 4 muss mindestens ein Gerät angelegt und verbunden sein.
Konfiguration AlarmCenter
Tragen Sie unter „E-Mail Liste“ die gewünschten Adressen ein, die vom AlarmCenter benachrichtigt werden
sollen. Eine Benachrichtigung erfolgt bei allen Meldungen.
Menü zur Verbindung der APT-COM (nur bei Installation des AlarmCenters auf Überwachungscomputer)
APT-COM 4 12/2022 Seite 110/134
Alarm-Kit Menü (nur wenn die Alarm-Kit Hardware verbunden ist)
Hier können Sie die Verbindung zum Alarmkit trennen oder den Alarmkontakt manuell einschalten
(Testalarm)
Normalzustand (kein Alarm):
Die Anzeigen unter „Alarmkontakt“ sind grün
An der Alarm-Kit Hardware leuchten die drei Alarm-LEDs. Das
Alarm-Kit ist betriebs- und meldebereit.
Alarmzustand
Im Alarmfall sind die Anzeigen unter „Alarmkontakt“ nicht grün (wegen Drahtbruchsicherheit invertiert).
Im AlarmCenter ist die rote LED Alarmstatus aktiviert
Anzeige bei bestehendem Alarm:
15.7.1 Verbindung zur APT-COM 4 herstellen (Überwachungscomputer)
Nach dem Start von APT-COM™ 4 und AlarmCenter wird die Verbindung zwischen AlarmCenter und APT-
COM™ 4 hergestellt.
Geben Sie unter „Verbindungsparameter“ die IP-Adresse des Computers ein, auf dem APT-COM 4
installiert ist, und den passenden Port ein und übernehmen Sie die Einstellungen mit „Übernehmen“.
Um die Verbindung zu trennen, wählen Sie die Schaltfläche „Trennen“.
15.8 AlarmCenter schließen (Überwachungscomputer)
Trennen Sie zunächst die Verbindung zur APT-COM (Kap. 15.7.1).
Andernfalls erscheint eine Sicherheitsabfrage. Bestätigen Sie diese mit „Ja“.
Vor dem Schließen der AlarmCenter Software erscheint eine Rückfrage, bestätigen Sie diese.
Die Verbindung wird getrennt und die Software AlarmCenter geschlossen.
APT-COM 4 12/2022 Seite 111/134
15.9 Matrix Aktionen/Zustände bei Fehlerfällen
LEDs:
• APT-COM4 LED: Verbindung Überwachungscomputer mit Alarm-Kit
• ALARM-KIT LED: Alarm eines Gerätes oder (zusammen mit anderen roten LEDs)
Kommunikationsstörung
• ALARM LED: Verbindung Überwachungscomputer (AlarmCenter) mit Aufzeichnungscomputer (APT-
COM 4)
E-Mail:
an Admin / angemeldeten Benutzer
zusätzlich an Verteiler aus AlarmCenter.
Protokolleintrag
Parameteranze
Geräteanzeige
Alarmzustand
am Alarm-Kit
ALARM LED
ALARMKIT-
APT-COM4
E-Mail
LED
LED
Ursache / Zeitpunkt
ige
Verbindung zu APT-COM4 kein
unterbrochen Alarm
• wiederhergestellt kein
(vor Ablauf Versuche) Alarm
• Versuche aufgebraucht
Alarm
(Alarm)
• Alarm bestätigt ohne
Alarm
Wiederverbindung
• wiederhergestellt kein
(unbestätigter Alarm) Alarm
• wiederhergestellt und Alarm kein
bestätigt Alarm
Verbindung zum Alarmkit
--
unterbrochen
• wiederhergestellt kein
(vor Ablauf Versuche) Alarm
• Versuche aufgebraucht
--
(Alarm)
• Alarm bestätigt ohne
--
Wiederverbindung
• wiederhergestellt
Alarm
(unbestätigter Alarm)
APT-COM 4 12/2022 Seite 112/134
Protokolleintrag
Parameteranze
Geräteanzeige
Alarmzustand
am Alarm-Kit
ALARM LED
ALARMKIT-
APT-COM4
E-Mail
LED
LED
Ursache / Zeitpunkt
ige
• wiederhergestellt und Alarm kein
bestätigt Alarm
Toleranzband verletzt (auf
kein
überwachtem Signal ohne
Alarm
aktive Aufzeichnung)
kein
• Verletzung beendet
Alarm
Toleranzband verletzt (auf
kein
überwachtem Signal mit aktiver
Alarm
Aufzeichnung) (Voralarm)
• Verletzung beendet (noch kein
kein Alarm) Alarm
• Timer abgelaufen (Alarm) Alarm
• Alarm bestätigt ohne
Alarm
Beendigung der Verletzung
• Verletzung beendet
Alarm
(unbestätigter Alarm)
• Verletzung beendet und kein
Alarm bestätigt Alarm
Toleranzband verletzt
kein
(unüberwachtes Gerät mit
Alarm
aktiver Aufzeichnung)
• Verletzung beendet (noch kein
kein Alarm) Alarm
kein
• Timer abgelaufen (Alarm)
Alarm
• Alarm bestätigt ohne kein
Beendigung der Verletzung Alarm
• Verletzung beendet kein
(unbestätigter Alarm) Alarm
• Verletzung beendet und kein
Alarm bestätigt Alarm
APT-COM 4 12/2022 Seite 113/134
Protokolleintrag
Parameteranze
Geräteanzeige
Alarmzustand
am Alarm-Kit
ALARM LED
ALARMKIT-
APT-COM4
E-Mail
LED
LED
Ursache / Zeitpunkt
ige
Kommunikationsalarm/Sammel
alarm
Alarm
(auf überwachtem Gerät mit
aktiver Aufzeichnung)
• Alarmbedingung beendet
Alarm
(unbestätigter Alarm)
• Alarm bestätigt ohne
Alarm
Beendigung der Bedingung
• Alarmbedingung beendet kein
und bestätigt Alarm
Kommunikationsalarm/Sammel
alarm kein
(auf unüberwachtem Gerät mit Alarm
aktiver Aufzeichnung)
• Alarmbedingung beendet kein
(unbestätigter Alarm) Alarm
• Alarm bestätigt ohne kein
Beendigung der Bedingung Alarm
• Alarmbedingung beendet kein
und bestätigt Alarm
Generell
• Alarm unbestätigt und aktiv Alarm
• Alarm unbestätigt und
Alarm
inaktiv
• Alarm bestätigt und aktiv Alarm
kein
• Alarm bestätigt und inaktiv
Alarm
Generell (ohne AlarmCenter)
• Alarm unbestätigt und aktiv --- --- --- ---
• Alarm unbestätigt und
--- --- --- ---
inaktiv
APT-COM 4 12/2022 Seite 114/134
Protokolleintrag
Parameteranze
Geräteanzeige
Alarmzustand
am Alarm-Kit
ALARM LED
ALARMKIT-
APT-COM4
E-Mail
LED
LED
Ursache / Zeitpunkt
ige
• Alarm bestätigt und aktiv --- --- --- ---
• Alarm bestätigt und inaktiv --- --- --- ---
16. Anhang
16.1 Liste der BINDER Geräte zur Konfiguration in APT-COM™ 4
Wenn Sie Ihr Gerät auf dieser Liste nicht finden oder nicht sicher sind, kontaktieren Sie bitte den BINDER
Service. Dies gilt insbesondere, falls Ihr Gerät im Rahmen eines hier nicht aufgeführten Projektes geändert
wurde.
Modell Artikel Nr. Spannung Ausführung
AI (E2.1)
AI 300 (E2.1) 9020/9120-0265 200V-240V
AI 300 (E2.1) 9020/9120-0266 200V-240V
AI 300 (E2.2) Top 9020/9120-0318 200V-240V
AI 300 (E2.2) Bottom 9020/9120-0319 200V-240V
AI 300 (E3.1) Top 9020/9120-0457 200V-240V
AI 300 (E3.1) Bottom 9020/9120-0456 200V-240V
C (E2) Regler MB1
C 150 (E2) 9040/9140-0078 230V
C UL 150 (E2) 9040/9140-0079 115V
C 150 (E2) 9040/9140-0080 100V
C 150 (E2) 9040/9140-0081 230V
C UL 150 (E2) 9040/9140-0082 115V
C 150 (E2) 9040/9140-0083 100V
C (E3) Regler MB1
C 170 (E3) 9040/9140-0112 230V
C UL 170 (E3) 9040/9140-0113 120V
C 170 (E3) 9040/9140-0115 230V
C UL 170 (E3) 9040/9140-0116 120V
C RU 150 (E3) 9040/9140-0117 230V
C RU 150 (E3) 9040/9140-0118 230V
C (E7) Regler RD4
9040/9140-0194
C 150 RU (E7) 200-230 V
9640-0001-RU
C 170 (E7) 9040/9140-0163 230V
C 170-UL (E7) 9040/9140-0164 120V
CB-S (E7) Regler RD4
CB-S 170 (E7) 9040/9140-0189 230V
CB-S 170 (E7) 9040/9140-0190 120V
APT-COM 4 12/2022 Seite 115/134
Modell Artikel Nr. Spannung Ausführung
CB-S 260 (E7) 9040/9140-0191 230V
CB-S 260 (E7) 9040/9140-0192 120V
CB (E2) Regler MB1
CB 150 (E2) 9040/9140-0012 230V
CB 150 (E2.2) 9040/9140-0014 230V Kupfer
CB UL 150 (E2.2) 9040/9140-0056 115V Kupfer
CB UL 150 (E2) 9040/9140-0016 115V
CB 150 (E2) 9040/9140-0020 230V geteilte Glasblende
CB UL 150 (E2) 9040/9140-0024 115V geteilte Glasblende
CB UL 150 (E2) 9040/9140-0030 115V Fail-Safe
CB 150 (E2) 9040/9140-0032 100V
CB 210 (E2) 9040/9140-0013 230V
CB 210 (E2) 9040/9140-0015 230V Kupfer
CB UL 210 (E2) 9040/9140-0017 115V
CB 210 (E2) 9040/9140-0021 230V geteilte Glasblende
CB UL 210 (E2) 9040/9140-0025 115V geteilte Glasblende
CB 210 (E2) 9040/9140-0033 100V
CB O2 150 (E2) 9040/9140-0018 230V O2 Regelung
CB O2 UL 150 (E2) 9040/9140-0022 115V O2 Regelung
O2 Regelung, geteilte
CB O2 150 (E2) 9040/9140-0026 230V
Glasblende
O2 Regelung, geteilte
CB O2 UL 150 (E2) 9040/9140-0028 115V
Glasblende
CB O2 210 (E2) 9040/9140-0019 230V O2 Regelung
CB O2 UL 210 (E2) 9040/9140-0023 115V O2 Regelung
O2 Regelung, geteilte
CB O2 210 (E2) 9040/9140-0027 230V
Glasblende
O2 Regelung, geteilte
CB O2 UL 210 (E2) 9040/9140-0029 115V
Glasblende
CB (E3) Regler MB1
CB 53 (E3) 9040/9140-0069 230V
CB 53 (E3) 9040/9140-0073 230V geteilte Glasblende
CB UL 53 (E3) 9040/9140-0070 100V-120V
CB UL 53 (E3) 9040/9140-0074 100V-120V geteilte Glasblende
CB 150 (E3) 9040/9140-0038 230V
CB 150 (E3) 9040/9140-0068 100V
CB 210 (E3) 9040/9140-0039 230V
CB 210 (E3) 9040/9140-0041 100V
CB UL 150 (E3) 9040/9140-0042 115V
CB UL 210 (E3) 9040/9140-0043 115V
CB 150 (E3) 9040/9140-0046 230V geteilte Glasblende
CB 210 (E3) 9040/9140-0047 230V geteilte Glasblende
CB UL 150 (E3) 9040/9140-0050 115V geteilte Glasblende
CB UL 210 (E3) 9040/9140-0051 115V geteilte Glasblende
CB O2 53 (E3) 9040/9140-0071 230V O2 Regelung
CB O2 UL 53 (E3) 9040/9140-0072 100V-120V O2 Regelung
O2 Regelung, geteilte
CB O2 53 (E3) 9040/9140-0075 230V
Glasblende
O2 Regelung, geteilte
CB O2 UL 53 (E3) 9040/9140-0076 100V-120V
Glasblende
CB O2 150 (E3) 9040/9140-0044 230V O2 Regelung
CB O2 210 (E3) 9040/9140-0045 230V O2 Regelung
APT-COM 4 12/2022 Seite 116/134
Modell Artikel Nr. Spannung Ausführung
CB O2 UL 150 (E3) 9040/9140-0048 115V O2 Regelung
CB O2 UL 210 (E3) 9040/9140-0049 115V O2 Regelung
O2 Regelung, geteilte
CB O2 150 (E3) 9040/9140-0052 230V
Glasblende
O2 Regelung, geteilte
CB O2 210 (E3) 9040/9140-0053 230V
Glasblende
O2 Regelung
CB O2 UL 150 (E3) 9040/9140-0054 115V
geteilte Glasblende
O2 Regelung
CB O2 UL 210 (E3) 9040/9140-0055 115V
geteilte Glasblende
CB (E6 + E6.1) Regler T4.12 (BCW)
CB 60 (E6, E6.1) 9040/9140-0088 200V-240V
CB UL 60 (E6, E6.1) 9040/9140-0089 100V-120V
CB O2 60 (E6, E6.1) 9040/9140-0090 200V-240V O2 Regelung
CB O2 UL 60 (E6, E6.1) 9040/9140-0091 100V-120V O2 Regelung
CB 60 (E6, E6.1) 9040/9140-0104 200V-240V geteilte Innentür
CB UL 60 (E6, E6.1) 9040/9140-0105 100V-120V geteilte Innentür
geteilte Innentür, O2
CB O2 60 (E6, E6.1) 9040/9140-0106 200V-240V
Regelung
geteilte Innentür, O2
CB O2 UL 60 (E6, E6.1) 9040/9140-0107 100V-120V
Regelung
CB 160 (E6, E6.1) 9040/9140-0092 200V-240V
CB UL 160 (E6, E6.1) 9040/9140-0093 100V-120V
CB O2 160 (E6, E6.1) 9040/9140-0094 200V-240V O2 Regelung
CB O2 UL 160 (E6, E6.1) 9040/9140-0095 100V-120V O2 Regelung
CB 160 (E6, E6.1) 9040/9140-0100 200V-240V geteilte Innentür
CB UL 160 (E6, E6.1) 9040/9140-0101 100V-120V geteilte Innentür
CB O2 160 (E6, E6.1) Isolator 9040/9140-0114 230V O2 Regelung
geteilte Innentür, O2
CB O2 160 (E6, E6.1) 9040/9140-0102 200V-240V
Regelung
geteilte Innentür, O2
CB O2 UL 160 (E6, E6.1) 9040/9140-0103 100V-120V
Regelung
CB 220 (E6, 6.1) 9040/9140-0096 200V-240V
CB UL 220 (E6, 6.1) 9040/9140-0097 100V-120V
CB O2 220 (E6, E6.1) 9040/9140-0098 200V-240V O2 Regelung
CB O2 UL 220 (E6, E6.1) 9040/9140-0099 100V-120V O2 Regelung
CB 220 (E6.1) 9040/9140-0108 200V-240V geteilte Innentür
CB UL 220 (E6, E6.1) 9040/9140-0109 100V-120V geteilte Innentür
geteilte Innentür, O2
CB O2 220 (E6, E6.1) 9040/9140-0110 200V-240V
Regelung
geteilte Innentür, O2
CB O2 UL 220 (E6, E6.1) 9040/9140-0111 100V-120V
Regelung
CB RU 53 (E6, E6.1) 9040/9140-0119 200V-240V
CB RU 53 (E6, E6.1) 9040/9140-0120 200V-240V geteilte Innentür
geteilte Innentür, O2
CB O2 RU 53 (E6, E6.1) 9040/9140-0121 200V-240V
Regelung
CB O2 RU 53 (E6, E6.1) 9040/9140-0122 200V-240V O2 Regelung
CB RU 150 (E6, E6.1) 9040/9140-0123 200V-240V
CB RU 150 (E6, E6.1) 9040/9140-0124 200V-240V geteilte Innentür
geteilte Innentür, O2
CB O2 RU 150 (E6, E6.1) 9040/9140-0125 200V-240V
Regelung
CB O2 RU 150 (E6, E6.1) 9040/9140-0126 200V-240V O2 Regelung
CB RU 210 (E6, E6.1) 9040/9140-0127 200V-240V
APT-COM 4 12/2022 Seite 117/134
Modell Artikel Nr. Spannung Ausführung
CB RU 210 (E6, E6.1) 9040/9140-0128 200V-240V geteilte Innentür
geteilte Innentür, O2
CB O2 RU 210 (E6, E6.1) 9040/9140-0129 200V-240V
Regelung
CB O2 RU 210 (E6, E6.1) 9040/9140-0130 200V-240V O2 Regelung
CB (E7) Regler MB2
9040/9140-0187
CB RU 53 (E7) 200-230 V
9640-0005-RU
9040/9140-0167
CB 56 (E7) 200-230 V
9640-0005
9040/9140-0188
CB O2 RU 53 (E7) 200-230 V O2-Regelung 0-20%
9640-0006-RU
9040/9140-0168
CB O2 56 (E7) 200-230 V O2-Regelung 0-20%
9640-0006
CB 56 (E7) 9040/9140-0169 100-120 V
CB O2 56 (E7) 9040/9140-0170 100-120 V O2-Regelung 0-20%
9040/9140-0135
CB RU 150 (E7) 200-230 V
9640-0009-RU
9040/9140-0131
CB 170 (E7) 200-230 V
9640-0009
9040/9140-0139
CB 170 (E7) 100-120 V
9640-0011
9040/9140-0136
CB O2 RU 150 (E7) 200-230 V O2-Regelung 0-20%
9640-0010-RU
9040/9140-0132
CB O2 170 (E7) 200-230 V O2-Regelung 0-20%
9640-0010
9040/9140-0140
CB O2 170 (E7) 100-120 V O2-Regelung 0-20%
9640-0012
CB RU 150 (E7) 9040/9140-0137 200-230 V Aktive Befeuchtung
CB 170 (E7) 9040/9140-0133 200-230 V Aktive Befeuchtung
CB 170 (E7) 9040/9140-0141 100-120 V Aktive Befeuchtung
Aktive Befeuchtung
CB O2 RU 150 (E7) 9040/9140-0138 200-230 V
O2-Regelung 0-20%
Aktive Befeuchtung
CB O2 170 (E7) 9040/9140-0134 200-230 V
O2-Regelung 0-20%
Aktive Befeuchtung
CB O2 170 (E7) 9040/9140-0142 100-120 V
O2-Regelung 0-20%
9040/9140-0183
CB 210 RU (E7) 200-230 V
9640-0013-RU
9040/9140-0147
CB 260 (E7) 200-230 V
9640-0013
9040/9140-0152
CB 260 (E7) 100-120 V
9640-0015
9040/9140-0184
CB 210 O2 RU (E7) 200-230 V
9640-0014-RU
9040/9140-0148
CB O2 260 (E7) 200-230 V O2-Regelung 0-20%
9640-0014
9040/9140-0153
CB O2 260 (E7) 100-120 V O2-Regelung 0-20%
9640-0016
CB 260 (E7) 9040/9140-0149 200-230 V Aktive Befeuchtung
CB 260 (E7) 9040/9140-0154 100-120 V Aktive Befeuchtung
Aktive Befeuchtung
CB O2 260 (E7) 9040/9140-0150 200-230 V
O2-Regelung 0-20%
Aktive Befeuchtung
CB O2 260 (E7) 9040/9140-0155 100-120 V
O2-Regelung 0-20%
CBF (E7) Regler MB2
APT-COM 4 12/2022 Seite 118/134
Modell Artikel Nr. Spannung Ausführung
9040/9140-0133
CBF 170 200-230 V
9640-0017
9040/9140-0134
CBF 170-O2 200-230 V O2-Regelung 0-20%
9640-0018
9040/9140-0141
CBF 170 100-120 V
9640-0019
9040/9140-0142
CBF 170-O2 100-120 V O2-Regelung 0-20%
9640-0020
9040/9140-0149
CBF 260 200-230 V
9640-0021
9040/9140-0150
CBF 260-O2 200-230 V O2-Regelung 0-20%
9640-0022
9040/9140-0154
CBF 260 100-120 V
9640-0023
9040/9140-0155
CBF 260-O2 100-120 V O2-Regelung 0-20%
9640-0024
CB-S (E7) Regler RD4
9040/9140-0189
CB-S 170 200-230 V
9640-0001
9040/9140-0190
CB-S 170 100-120 V
9640-0002
9040/9140-0191
CB-S 260 200-230 V
9640-0003
9040/9140-0192
CB-S 260 100-120 V
9640-0004
Vakuum Controller CVC 3000
CVC 3000 (hPa) 230V
CVC 3000 (mbar) 230V
CVC 3000 (hPa) 115V
CVC 3000 (mbar) 115V
BD (E2) Regler R3, R3.2 mit RS 422 Schnittstelle
BD 23 (E2) 9010/9110-0187 230V
BD UL 23 (E2) 9010/9110-0189 115V
BD 53 (E2) 9010/9110-0081 230V
BD UL 53 (E2) 9010/9110-0179 115V
BD 115 (E2) 9010/9110-0088 230V
BD UL 115 (E2) 9010/9110-0181 115V
BD 240 (E2) 9010/9110-0095 230V
BD UL 240 (E2) 9010/9110-0183 115V
BD 400 (E2) 9010/9110-0073 230V
BD UL 400 (E2) 9010/9110-0176 115V
BD 720 (E2) 9010/9110-0074 230V
BD UL 720 (E2) 9010/9110-0177 115V
BD (E3, E3.1) Regler R4 auch mit Option
Objekttemperatur
BD 56 (E3.1) 9010/9110-0323 230V
BD UL 56 (E3.1) 9010/9110-0324 115V
BD 115 (E3.1) 9010/9110-0325 230V
BD UL 115 (E3.1) 9010/9110-0326 115V
BD 170 (E3) 9010/9110-0327 230V
BD UL 170 (E3) 9010/9110-0328 115V
BD 260 (E3.1) 9010/9110-0329 230V
APT-COM 4 12/2022 Seite 119/134
Modell Artikel Nr. Spannung Ausführung
BD UL 260 (E3.1) 9010/9110-0330 115V
BD 720 (E3.1) 9010/9110-0331 230V
BD UL 720 (E3.1) 9010/9110-0332 240V
BD RU 53 (E3.1) 9010/9110-0350 230V
BD RU 240 (E3.1) 9010/9110-0351 230V
BF (E1) Regler R3.1, R3.2
BF 53 (E1) 9010/9110-0235 230V
BF UL 53 (E1) 9010/9110-0236 115V
BF 115 (E1) 9010/9110-0237 230V
BF UL 115 (E1) 9010/9110-0238 115V
BF 240 (E1) 9010/9110-0239 230V
BF UL 240 (E1) 9010/9110-0240 115V
BF 400 (E1) 9010/9110-0241 230V
BF UL 400 (E1) 9010/9110-0242 115V
BF 720 (E1) 9010/9110-0243 230V
BF UL 720 (E1) 9010/9110-0244 115V
BF (E3, E3.1) Regler R4 auch mit Option
Objekttemperaturanzeige
BF 56 (E3.1) 9010/9110-0313 230V
BF UL 56 (E3.1) 9010/9110-0314 115V
BF 115 (E3.1) 9010/9110-0315 230V
BF UL 115 (E3.1) 9010/9110-0316 115V
BF 170 (E3) 9010/9110-0317 230V
BF 170 (E3) 9010/9110-0318 120V
BF 260 (E3.1) 9010/9110-0319 230V
BF UL 260 (E3.1) 9010/9110-0320 115V
BF 720 (E3.1) 9010/9110-0321 230V
BF UL 720 (E3.1) 9010/9110-0322 240V
BF RU 53 (E3.1) 9010/9110-0352 230V
BF RU 240 (E3.1) 9010/9110-0353 230V
ED (E2) Regler R3, R3.2 mit RS 422 Schnittstelle
ED 23 (E2) 9010/9110-0191 230V
ED UL 23 (E2) 9010/9110-0193 115V
ED 53 (E2) 9010/9110-0079 230V
ED UL 53 (E2) 9010/9110-0132 115V
ED 115 (E2) 9010/9110-0097 230V
ED UL 115 (E2) 9010/9110-0165 115V
ED 240 (E2) 9010/9110-0101 230V
ED 240 (E2) Fresenius 9010/9110-0163 230V
ED UL 240 (E2) 9010/9110-0167 208V
ED 400 (E2) 9010/9110-0075 400V
ED UL 400 (E2) 9010/9110-0168 208V
ED 720 (E2) 9010/9110-0076 400V
ED UL 720 (E2) 9010/9110-0169 208V
auch mit Option
ED (E3, E3.1) Regler R4
Objekttemperaturanzeige
ED 56 (E3.1) 9010/9110-0333 230V
ED UL 56 (E3.1) 9010/9110-0334 115V
APT-COM 4 12/2022 Seite 120/134
Modell Artikel Nr. Spannung Ausführung
ED 115 (E3.1) 9010/9110-0335 230V
ED UL 115 (E3.1) 9010/9110-0336 115V
ED 170 (E3) 9010/9110-0337 230V
ED UL 170 (E3) 9010/9110-0338 240V
ED 260 (E3.1) 9010/9110-0339 230V
ED UL 260 (E3.1) 9010/9110-0340 240V
ED 720 (E3.1) 9010/9110-0341 400V
ED RU 53 (E3.1) 9010/9110-0344 230V
ED RU 240 (E3.1) 9010/9110-0345 230V
FD (E2) Regler R3, R3.2 mit RS 422 Schnittstelle
FD 23 (E2) 9010/9110-0195 230V
FD UL 23 (E2) 9010/9110-0197 115V
FD 53 (E2) 9010/9110-0083 230V
FD UL 53 (E2) 9010/9110-0135 115V
FD 115 (E2) 9010/9110-0103 230V
FD 115 (E2) MTT 9010/9110-0251 230V
FD UL 115 (E2) 9010/9110-0149 115V
FD 240 (E2) 9010/9110-0107 230V
FD 240 (E2) Otto Bock 9010/9110-0198 230V
FD 240 (E2) MTT 9010/9110-0252 230V
FD UL 240 (E2) 9010/9110-0150 208V
FD 400 (E2) Otto Bock 9010/9110-0199 400V
FD UL 400 (E2) 9010/9110-0151 208V
FD 720 (E2) MTT 9010/9110-0253 400V
FD 720 (E2) MTT 9010/9110-0254 400V verstärkt
FD 720 (E2) Otto Bock 9010/9110-0245 400V
FD UL 720 (E2) 9010/9110-0161 208V
auch mit Option
FD (E3, E3.1) Regler R4
Objekttemperaturanzeige
FD 56 (E3.1) 9010/9110-0303 230V
FD UL 56 (E3.1) 9010/9110-0304 115V
FD 115 (E3.1) 9010/9110-0305 230V
FD UL 115 (E3.1) 9010/9110-0306 115V
FD 170 (E3) 9010/9110-0307 230V
FD UL 170 (E3) 9010/9110-0308 240V
FD 260 (E3.1) 9010/9110-0309 230V
FD 260 (E3.1) Otto Bock 9010/9110-0174 230V
FD UL 260 (E3.1) 9010/9110-0310 240V
FD 720 (E3.1) 9010/9110-0311 400V
FD RU 53 (E3.1) 9010/9110-0346 230V
FD RU 240 (E3.1) 9010/9110-0347 230V
FDL 115 (E2) Regler RD3
FDL 115 (E2) 9010/9110-0269 230V
FDL 115 (E2.1) Regler RD3
FDL 115 (E2.1) 9010/9110-0292 230V 230V
FED (E2) Regler R3.1, R3.2
FED 23 (E2) 9010/9110-0208 230V
FED 23 (E2) 9010/9110-0209 115V
APT-COM 4 12/2022 Seite 121/134
Modell Artikel Nr. Spannung Ausführung
FED 53 (E2) 9010/9110-0210 230V
FED UL 53 (E2) 9010/9110-0211 115V
FED 115 (E2) 9010/9110-0212 230V
FED UL 115 (E2) 9010/9110-0213 115V
FED 240 (E2) 9010/9110-0214 230V
FED UL 240 (E2) 9010/9110-0215 208V
FED 400 (E2) 9010/9110-0216 400V
FED UL 400 (E2) 9010/9110-0217 208V
FED 720 (E2) 9010/9110-0218 400V
FED UL 720 (E2) 9010/9110-0219 208V
FED 240 (E2) Otto Bock 9010/9110-0248 208V
FED 400 (E2) Otto Bock 9010/9110-0249 208V
FED 462 (E2) Otto Bock 9010/9110-0277 400V
FED 720 (E2) PM-DM 9010/9110-0250 230V
FED (E3, E3.1) Regler R4 auch mit Option
Objekttemperaturanzeige
FED 56 (E3.1) 9010/9110-0295 230V
FED UL 56 (E3.1) 9010/9110-0296 115V
FED 115 (E3.1) 9010/9110-0293 230V
FED UL 115 (E3.1) 9010/9110-0294 115V
FED 170 (E3) 9010/9110-0297 230 V
FED UL 170 (E3) 9010/9110-0298 240 V
FED 260 (E3.1) 9010/9110-0299 230V
FED UL 260 (E3.1) 9010/9110-0300 240V
FED 720 (E3.1) 9010/9110-0301 400V
FED UL 720 (E3.1) 9010/9110-0302 208V
FED RU 53 (E3.1) 9010/9110-0348 230V
FED RU 240 (E3.1) 9010/9110-0349 230V
FP (E1) Regler RD3 ohne Wochenprogrammuhr auch mit Option
Objekttemperaturanzeige
FP 53 (E1) 9010/9110-0225 230V
FP UL 53 (E1) 9010/9110-0226 115V
FP 115 (E1) 9010/9110-0227 230V
FP UL 115 (E1) 9010/9110-0228 115V
FP 240 (E1) 9010/9110-0229 230V
FP UL 240 (E1) 9010/9110-0230 208V
FP 400 (E1) 9010/9110-0231 400V
FP UL 400 (E1) 9010/9110-0232 208V
FP 720 (E1) 9010/9110-0233 400V
FP UL 720 (E1) 9010/9110-0234 208V
FP (E1.1) Regler RD3 mit Wochenprogrammuhr
FP 53 (E1.1) 9010/9110-0153 230V
FP UL 53 (E1.1) 9010/9110-0175 115V
FP 115 (E1.1) 9010/9110-0255 230V
FP 115 (E1.1) TTC 9010/9110-0290 230V
FP UL 115 (E1.1) 9010/9110-0262 115V
FP 240 (E1.1) 9010/9110-0263 230V
FP UL 240 (E1.1) 9010/9110-0264 208V
APT-COM 4 12/2022 Seite 122/134
Modell Artikel Nr. Spannung Ausführung
FP 400 (E1.1) 9010/9110-0265 400V
FP UL 400 (E1.1) 9010/9110-0266 208V
FP 720 (E1.1) 9010/9110-0267 400V
FP UL 720 (E1.1) 9010/9110-0268 208V
FP (E3.1) Regler RD4 auch mit Option
Objekttemperaturanzeige
FP 56 (E3.1) 9010/9110-0363 230V
FP UL 56 (E3.1) 9010/9110-0367 120V
FP 115 (E3.1) 9010/9110-0364 230V
FP UL 115 (E3.1) 9010/9110-0368 120V
FP 260 (E3.1) 9010/9110-0365 230V
FP UL 260 (E3.1) 9010/9110-0369 240V
FP 720 (E3.1) 9010/9110-0366 400V
FP UL 720 (E3.1) 9010/9110-0370 208V
KB (E3) Regler RD3
KB 23 (E3) 9020/9120-0095 230V
KB UL 23 (E3) 9020/9120-0098 115V
KB 53 (E3) 9020/9120-0069 230V
KB UL 53 (E3) 9020/9120-0070 115V
KB 115 (E3) 9020/9120-0071 230V
KB UL 115 (E3) 9020/9120-0072 115V
KB 240 (E3) 9020/9120-0073 230V
KB UL 240 (E3) 9020/9120-0074 115V
KB 400 (E3) 9020/9120-0075 230V
KB UL 400 (E3) 9020/9120-0076 115V
KB 720 (E3) 9020/9120-0077 230V
KB 720 (E3) PM-DM 9020/9120-0067 230V
KB UL 720 (E3) 9020/9120-0078 115V
KB (E3.1) Regler RD3 mit Wochenprogrammuhr
KB 23 (E3.1) 9020/9120-0112 230V
KB UL 23 (E3.1) 9020/9120-0113 115V
KB 53 (E3.1) 9020/9120-0114 230V
KB 53 (E3.1) 9020/9120-0243 230V
KB UL 53 (E3.1) 9020/9120-0115 115V
KB UL 53 (E3.1) 9020/9120-0252 115V
KB 115 (E3.1) 9020/9120-0116 230V
KB 115 (E3.1) 9020/9120-0242 230V
KB UL 115 (E3.1) 9020/9120-0117 115V
KB UL 115 (E3.1) 9020/9120-0253 115V
KB 240 (E3.1) 9020/9120-0118 230V
KB UL 240 (E3.1) 9020/9120-0119 115V
KB 400 (E3.1) 9020/9120-0120 230V
KB UL 400 (E3.1) 9020/9120-0121 115V
KB 720 (E3.1) 9020/9120-0122 230V
KB 720 (E3.1) PM-DM 9020/9120-0126 115V
KB UL 720 (E3.1) 9020/9120-0123 115V
KB (E4) Regler T4.12 (BCW)
KB 53 (E4) 9020/9120-0199 230V
APT-COM 4 12/2022 Seite 123/134
Modell Artikel Nr. Spannung Ausführung
KB UL 53 (E4) 9020/9120-0302 115V
KB 115 (E4) 9020/9120-0397 230V
KB UL 115 (E4) 9020/9120-0398 115V
KB (E5) Regler RD3 mit Wochenprogrammuhr
KB 240 (E5) 9020/9120-0136 200V-240V
KB UL 240 (E5) 9020/9120-0137 100V-120V
KB (E5.1) Regler RD3 mit Wochenprogrammuhr
KB 240 (E5.1) 9020/9120-0162 200V-240V
KB 240 (E5.1) 9020/9120-0241 200V-230V
KB UL 240 (E5.1) 9020/9120-0163 100V-120V
KB UL 240 (E5.1) 9020/9120-0254 100V-120V
KB 400 (E5.1) 9020/9120-0178 200V-230V
KB UL 400 (E5.1) 9020/9120-0179 100V-120V
KB 720 (E5.1) 9020/9120-0111 200V-230V
KB UL 720 (E5.1) 9020/9120-0167 200V-240V 200-240V
KB (E6) Regler T4.12 (BCW)
KB 240 (E6) 9020/9120-0202 200V-
KB UL 240 (E6) 9020/9120-0304 100V-120V
KB 400 (E6) 9020/9120-0203 200V-230V
KB UL 400 (E6) 9020/9120-0305 100V-120V
KB 720 (E6) 9020/9120-0204 200V-230V
KB UL 720 (E6) 9020/9120-0306 200V-240V
KB ECO (E6.2) Regler RD4
KB ECO 240 (E6.2) 9020/9120-0423 200V-230V
KB ECO-UL 240 (E6.2) 9020/9120-0426 200V-240V
KB ECO 400 (E6.2) 9020/9120-0465 200V-230V
KB ECO-UL 400 (E6.2) 9020/9120-0466 200V-240V
KB ECO 720 (E6.2) 9020/9120-0424 200V-230V
KB ECO-UL 720 (E6.2) 9020/9120-0427 200V-240V
KB ECO 1020 (E6.2) 9020/9120-0425 200V-230V
KB ECO-UL 1020 (E6.2) 9020/9120-0428 200V-240V
KBF (E2) Regler MB1 ohne Programm
mit Option Programmregler
KBF 115 (E2) 9020/9120-0038 230V (8012-0352, 8012-0352,
8012-0352)
mit Option Programmregler
KBF 240 (E2) 9020/9120-0039 230V (8012-0352, 8012-0352,
8012-0352)
mit Option Programmregler
KBF 720 (E2) 9020/9120-0040 230V (8012-0352, 8012-0352,
8012-0352)
KBF (E2.1) Regler MB1 Programm
KBF 115 (E2.1) 9020/9120-0093 230V
KBF UL 115 (E2.1) 9020/9120-0155 115V
KBF 240 (E2.1) 9020/9120-0094 230V
KBF UL 240 (E2.1) 9020/9120-0103 240V
KBF 720 (E2.1) 9020/9120-0096 230V
KBF UL 720 (E2.1) 9020/9120-0153 240V
KBF Datacolor (E2.1) Regler MB1
APT-COM 4 12/2022 Seite 124/134
Modell Artikel Nr. Spannung Ausführung
KBF 115 Datacolor (E2.1) 9020/9120-0097 230V Datacolor mit Licht
KBF 115 Datacolor (E2.1) 9020/9120-0135 230V Datacolor ohne Licht
KBF Datacolor (E2.2) Regler RP1
KBF 115 Datacolor (E2.2) 9020/9120-0101 230V Datacolor ohne Licht
KBF 115 Datacolor (E2.2) 9020/9120-0102 230V Datacolor mit Licht
KBF (E3) Regler MB1 Programm
KBF 240 (E3) 9020/9120-0099 230V
KBF (E5) Regler MB1 Programm
KBF 240 (E5) 9020/9120-0105 200V-240V
KBF UL 240 (E5) 9020/9120-0144 200V-240V
KBF (E5.1) Regler MB1 Programm
KBF 240 (E5.1) 9020/9120-0109 200V-240V
KBF UL 240 (E5.2) 9020/9120-0176 200V-240V
KBF (E5.2) Regler MB1 Programm
KBF 115 (E5.2) 9020/9120-0139 200V-240V
KBF UL 115 (E5.2) 9020/9120-0184 200V-240V
KBF 240 (E5.2) 9020/9120-0150 200V-240V
KBF UL 240 (E5.2) 9020/9120-0176 200V-240V
KBF 720 (E5.2) 9020/9120-0108 200V-240V
KBF UL 720 (E5.2) 9020/9120-0168 200V-240V
KBF (E5.3) Regler MB1 Programm
KBF 115 (E5.3) 9020/9120-0267 200V-230V
KBF UL 115 (E5.3) 9020/9120-0268 200V-240V
KBF 240 (E5.3) 9020/9120-0269 200V-230V
KBF UL 240 (E5.3) 9020/9120-0270 200V-240V
KBF 720 (E5.3) 9020/9120-0271 200V-230V
KBF UL 720 (E5.3) 9020/9120-0272 200V-240V
KBF 1020 (E5.3) 9020/9120-0264 200V-230V
KBF 1020 (E5.3) 9020/9120-0315 200V-240V USA
KBF (E6) Regler MB2 auch mit Option
Objekttemperaturanzeige
KBF 115 (E6) 9020/9120-0320 200V-230V
KBF 115 (E6) Datacolor 9020/9120-0190 200V-240V Datacolor mit Licht
KBF 115 (E6) Datacolor 9020/9120-0129 200V-240V Datacolor ohne Licht
KBF UL 115 (E6) 9020/9120-0321 200V-240V
KBF 240 (E6) 9020/9120-0322 200V-230V
KBF UL 240 (E6) 9020/9120-0323 200V-240V
KBF 720 (E6) 9020/9120-0324 200V-230V
KBF UL 720 (E6) 9020/9120-0325 200V-240V
KBF 1020 (E6) 9020/9120-0326 200V-230V
KBF 1020 (E6) 9020/9120-0327 200V-240V USA
KBF-ICH (E2.1) Regler MB1 Programm
KBF ICH 240 (E2.1) 9020/9120-0066 230V
KBF ICH UL 240 (E2.1) 9020/9120-0104 240V
KBF ICH 720 (E2.1) 9020/9120-0068 230V
KBF ICH UL 720 (E2.1) 9020/9120-0154 240V
KBF-ICH (E5) Regler MB1 Programm
KBF ICH 240 (E5) 9020/9120-0133 200V-240V
APT-COM 4 12/2022 Seite 125/134
Modell Artikel Nr. Spannung Ausführung
KBF-ICH (E5.1) Regler MB1 Programm
KBF ICH 240 (E5.1) 9020/9120-0160 200V-240V
KBF ICH UL 240 (E5.1) 9020/9120-0106 200V-240V
KBF-ICH (E5.2) Regler MB1 Programm
KBF ICH 240 (E5.2) 9020/9120-0160 200V-240V
KBF ICH UL 240 (E5.2) 9020/9120-0106 200V-240V
KBF ICH 720 (E5.2) 9020/9120-0143 200V-240V
KBF ICH UL 720 (E5.2) 9020/9120-0169 200V-240V
KBF P (E5.2) Regler MB1 Programm
KBF P 240 (E5.2) 9020/9120-0160 200V-240V
KBF P 240 (E5.2) 9020/9120-0244 200V-240V
KBF P UL 240 (E5.2) 9020/9120-0106 200V-240V
KBF P 720 (E5.2) 9020/9120-0143 200V-240V
KBF P 720 (E5.2) 9020/9120-0246 200V-240V
KBF P UL 720 (E5.2) 9020/9120-0169 200V-240V
KBF P (E5.3) Regler MB1 Programm
KBF P 240 (E5.3) 9020/9120-0273 200V-230V
KBF P UL 240 (E5.3) 9020/9120-0274 200V-240V
KBF P 720 (E5.3) 9020/9120-0275 200V-230V
KBF P UL 720 (E5.3) 9020/9120-0276 200V-240V
KBF P (E6) Regler MB2 auch mit Option
Objekttemperaturanzeige
KBF P 240 (E6) 9020/9120-0328 200V-230V 230 V
KBF P UL 240 (E6) 9020/9120-0329 200V-240V 200-240V
KBF P 720 (E6) 9020/9120-0330 200V-230V 230 V
KBF P UL 720 (E6) 9020/9120-0331 200V-240V 200-240V
KBF ICH (E2.1) mit Option Lichtintegration (8012-0409) Regler MB1
Programm
KBF ICH 240 (E2.1) 9020/9120-0066 230V
KBF ICH UL 240 (E2.1) 9020/9120-0104 240V
KBF ICH 720 (E2.1) 9020/9120-0068 230V
KBF ICH UL 720 (E2.1) 9020/9120-0154 240V
KBF-LQC (E2.1) Regler MB1 Programm
KBF LQC 240 (E2.1) 9020/9120-0157 230V
KBF LQC 720 (E2.1) 9020/9120-0158 230V
KBF-LQC (E5) Regler MB1 Programm
KBF LQC 240 (E5) 9020/9120-0159 200V-240V
KBF-LQC (E5.1) Regler MB1 Programm
KBF LQC 240 (E5.1) 9020/9120-0177 200V-240V
KBF LQC UL 240 (E5.1) 9020/9120-0161 200V-240V
KBF-LQC (E5.2) Regler MB1 Programm
KBF LQC 240 (E5.2) 9020/9120-0177 200V-240V
KBF LQC 240 (E5.2) 9020/9120-0248 200V-240V
KBF LQC UL 240 (E5.2) 9020/9120-0161 200V-240V
KBF LQC 720 (E5.2) 9020/9120-0171 200V-240V
KBF LQC 720 (E5.2) 9020/9120-0249 200V-240V
KBF LQC UL 720 (E5.2) 9020/9120-0170 200V-240V
KBF-LQC (E5.3) Regler MB1 Programm
APT-COM 4 12/2022 Seite 126/134
Modell Artikel Nr. Spannung Ausführung
KBF LQC 240 (E5.3) 9020/9120-0277 200V-230V
KBF LQC UL 240 (E5.3) 9020/9120-0278 200V-240V
KBF LQC 720 (E5.3) 9020/9120-0279 200V-230V
KBF LQC UL 720 (E5.3) 9020/9120-0280 200V-240V
KBF-LQC (E6) Regler MB2 auch mit Option
Objekttemperaturanzeige
KBF LQC 240 (E6) 9020/9120-0332 200V-230V 230 V
KBF LQC UL 240 (E6) 9020/9120-0333 200V-240V 200-240 V
KBF LQC 720 (E6) 9020/9120-0334 200V-230V 230 V
KBF LQC UL 720 (E6) 9020/9120-0335 200V-240V 200-240 V
KBF-S (E6) Regler RD4
KBF-S 240 (E6) 9020/9120-0366 200V-230V
KBF-S-UL 240 (E6) 9020/9120-0367 200V-240V
KBF-S 720 (E6) 9020/9120-0368 200V-230V
KBF-S-UL 720 (E6) 9020/9120-0369 200V-240V
KBF-S 115 (E6) 9020/9120-0370 200V-230V
KBF-S-UL 115 (E6) 9020/9120-0371 200V-240V
KBF-S 1020 (E6) 9020/9120-0372 200V-230V
KBF-S-UL 1020 (E6) 9020/9120-0373 200V-240V
KBF-S ECO (E6) Regler RD4
KBF-S ECO 240 (E6) 9020/9120-0416 200V-230V
KBF-S ECO -UL 240 (E6) 9020/9120-0420 200V-240V
KBF-S ECO 400 (E6) 9020/9120-0463 200V-230V
KBF-S ECO 400-UL (E6) 9020/9120-0464 200V-240V
KBF-S ECO 720 (E6) 9020/9120-0418 200V-230V
KBF-S ECO 720-UL (E6) 9020/9120-0421 200V-240V
KBF-S ECO 1020 (E6) 9020/9120-0419 200V-230V
KBF-S ECO 1020-UL (E6) 9020/9120-0422 200V-240V
KBW (E3) mit Lichtschaltung über 3 Steuerkontakte Regler RD3
ohne Wochenprogrammuhr Schalter
KBW 240 (E3) 9020/9120-0084 230V
KBW 240 (E3) 9020/9120-0085 115V
KBW 400 (E3) 9020/9120-0087 230V
KBW 400 (E3) 9020/9120-0088 115V
KBW 720 (E3) 9020/9120-0090 230V
KBW 720 (E3) 9020/9120-0091 115V
KBW (E3) mit Dimmung Regler RD3 ohne Wochenprogrammuhr Dimmung
KBW 240 (E3) 9020/9120-0086 230V
KBW 400 (E3) 9020/9120-0089 230V
KBW 720 (E3) 9020/9120-0092 230V
KBW (E3.1) Regler RD3 mit Wochenprogrammuhr Schalter
KBW 240 (E3.1) 9020/9120-0124 230V
KBW 240 (E3.1) 9020/9120-0125 115V
KBW 400 (E3.1) 9020/9120-0127 230V
KBW 400 (E3.1) 9020/9120-0128 115V
KBW 720 (E3.1) 9020/9120-0130 230V
KBW 720 (E3.1) 9020/9120-0131 115V
APT-COM 4 12/2022 Seite 127/134
Modell Artikel Nr. Spannung Ausführung
KBW (E5) Regler RD3 mit Wochenprogrammuhr Schalter
KBW 240 (E5) 9020/9120-0140 200V-240V
KBW UL 240 (E5) 9020/9120-0141 100V-120V
KBW (E5.1) Regler RD3 mit Wochenprogrammuhr Schalter
KBW 240 (E5.1) 9020/9120-0164 200V-240V
KBW 240 (E5.1) 9020/9120-0256 200V-230V
KBW 400 (E5.1) 9020/9120-0180 200V-230V
KBW 720 (E5.1) 9020/9120-0172 200V-230V
KBW (E6) Regler MB2 auch mit Option
Objekttemperaturanzeige
KBW 240 (E6) 9020/9120-0338 200V-230V
KBW 400 (E6) 9020/9120-0339 200V-230V
KBW 720 (E6) 9020/9120-0340 200V-230V
KBWF (E2) Regler MB1 Programm
KBWF 240 (E2) 9020/9120-0051 230V
KBWF 720 (E2) 9020/9120-0052 230V
KBWF (E5) Regler MB1 Programm
KBWF 240 (E5) 9020/9120-0149 200V-240V
KBWF (E5.1) Regler MB1 Programm
KBWF 240 (E5.1) 9020/9120-0166 200V-240V
KBWF (E5.2) Regler MB1 Programm
KBWF 240 (E5.2) 9020/9120-0166 200V-240V
KBWF 240 (E5.2) 9020/9120-0251 200V-240V
KBWF 720 (E5.2) 9020/9120-0173 200V-240V
KBWF 720 (E5.2) 9020/9120-0247 200V-240V
KBWF (E5.3) Regler MB1 Programm
KBWF 240 (E5.3) 9020/9120-0281 200V-230V
KBWF 720 (E5.3) 9020/9120-0282 200V-230V
KBWF (E6) Regler MB2 auch mit Option
Objekttemperaturanzeige
KBWF 240 (E6) 9020/9120-0336 200V-230V
KBWF 720 (E6) 9020/9120-0337 200V-230V
KMF (E5.1) Regler MB1 Programm
KMF 240 (E5.1) 9020/9120-0145 200V-240V
KMF UL 240 (E5.1) 9020/9120-0182 200V-240V
KMF (E5.2) Regler MB1 Programm
KMF 115 (E5.2) 9020/9120-0187 200V-240V
KMF UL 115 (E5.2) 9020/9120-0188 200V-240V
KMF 240 (E5.2) 9020/9120-0145 200V-240V
KMF 240 (E5.2) 9020/9120-0219 200V-240V neue Kälte
KMF UL 240 (E5.2) 9020/9120-0182 200V-240V
KMF 720 (E5.2) 9020/9120-0185 200V-240V
KMF 720 (E5.2) 9020/9120-0245 200V-240V
KMF UL 720 (E5.2) 9020/9120-0186 200V-240V
KMF (E5.3) Regler MB1 Programm
KMF 720 (E5.3) 9020/9120-0192 200V-240V
KMF (E5.4) Regler MB1 Programm
KMF 115 (E5.4) 9020/9120-0193 200V-230V
APT-COM 4 12/2022 Seite 128/134
Modell Artikel Nr. Spannung Ausführung
KMF 115 (E5.4) 9020/9120-0307 200V-240V USA
KMF 240 (E5.4) 9020/9120-0189 200V-230V
KMF 240 (E5.4) 9020/9120-0308 200V-240V USA
KMF 720 (E5.4) 9020/9120-0191 200V-230V
KMF 720 (E5.4) 9020/9120-0309 200V-240V USA
KMF (E6) Regler MB2 auch mit Option
Objekttemperaturanzeige
KMF 115 (E6) 9020/9120-0341 200V-230V
KMF 115 (E6) 9020/9120-0342 200V-240V
KMF 240 (E6) 9020/9120-0343 200V-230V
KMF 240 (E6) 9020/9120-0344 200V-240V
KMF 720 (E6) 9020/9120-0345 200V-230V
KMF 720 (E6) 9020/9120-0346 200V-240V
KT (E6) Regler T4.12 (BCW)
KT 53 (E6) 9020/9120-0250 200V-240V
KT UL 53 (E6) 9020/9120-0255 100V-120V
KT 115 (E6) 9020/9120-0209 200V-240V
KT UL 115 (E6) 9020/9120-0227 100V-120V
KT (E6.1) Regler T4.12 (BCW)
KT 53 (E6.1) 9020/9120-0311 200V-230V
KT UL 53 (E6.1) 9020/9120-0312 100V-120V
KT 115 (E6.1) 9020/9120-0313 200V-230V
KT UL 115 (E6.1) 9020/9120-0314 100V-120V
KT 170 (E6.1) 9020/9120-0289 200V-230V
KT UL 170 (E6.1) 9020/9120-0310 100V-120V
LIT MK (E5) Regler MB2
LIT MK 240 9020/9120-0402 400 V
LIT MK 720 9020/9120-0403 400 V
auch mit Option
Objekttemperaturanzeige
(8012-0334)
M (E2) Regler MB1 Programm auch mit
Objekttemperaturregelung
(Kaskadenregelung) (Proj.
04-329, 06-165, 04-186)
M 53 (E2) 9010/9110-0201 230V
M 115 (E2) 9010/9110-0202 230V
M 115-PM (E2) 9010/9110-0247 230V
M 240 (E2) 9010/9110-0203 230V
M 400 (E2) 9010/9110-0204 400V
M 720 (E2) 9010/9110-0205 400V
MDL (E2) Regler MB1 Programm auch mit Option
Objekttemperaturanzeige
MDL 115 (E2) 9010/9110-0200 400V
auch mit
MK (E2, E2.1) Regler MB1 Programm Objekttemperaturregelung
(Kaskadenregelung) (Proj.
04-026, 04-098)
MK 53 (E2) 9020/9120-0006 230V
MK 240 (E2) 9020/9120-0021 400V
APT-COM 4 12/2022 Seite 129/134
Modell Artikel Nr. Spannung Ausführung
MK 720 (E2) 9020/9120-0027 400V
MK (E3) Regler MB1 Programm
MK 115 (E3) 9020/9120-0146 400V
MK 240 (E3) 9020/9120-0148 400V
MK 720 (E3) 9020/9120-0156 400V
MK (E3.1) Regler MB1 Programm
MK 115 (E3.1) 9020/9120-0175 400V
MK 240 (E3.1) 9020/9120-0181 400V
MK 720 (E3.1) 9020/9120-0197 400V
MK (E4) Regler MB2 auch mit Option
Objekttemperaturanzeige
MK 56 (E4) 9020/9120-0316 230V
MK 56 (E4) 9020/9120-0395 240V USA
MK 115 (E4) 9020/9120-0201 400V
MK 240 (E4) 9020/9120-0205 400V
MK 720 (E4) 9020/9120-0206 400V
MK (E5) Regler MB2
MK 56 (E5) 9020/9120-0374 230V
MK 56 (E5) 9020/9120-0388 240V USA
MK 115 (E5) 9020/9120-0375 400V
MK 240 (E5) 9020/9120-0376 400V
MK 400 (E5) 9020/9120-0406 400V
MK 720 (E5) 9020/9120-0377 400V
MK 1020 (E5) 9020/9120-0407 400V
MKF (E2) Regler MB1 Programm
MKF 240 9020/9120-0100 400 V
auch mit Option
Objekttemperaturanzeige
MKF (E3) Regler MB1 Programm auch mit
Objekttemperaturregelung
(Kaskadenregelung)
MKF 240 (E3) 9020/9120-0132 400V
MKF 720 (E3) 9020/9120-0147 400V
auch mit Option
Objekttemperaturanzeige
MKF (E3.1) Regler MB1 Programm auch mit
Objekttemperaturregelung
(Kaskadenregelung)
MKF 115 (E3.1) 9020/9120-0107 400V
MKF 240 (E3.1) 9020/9120-0183 400V
MKF 720 (E3.1) 9020/9120-0198 400V
auch mit Option
Objekttemperaturanzeige
MKF (E3.2) Regler MB1 Programm auch mit
Objekttemperaturregelung
(Kaskadenregelung)
MKF 115 (E3.2) 9020/9120-0283 400V
MKF 240 (E3.2) 9020/9120-0285 400V
MKF 720 (E3.2) 9020/9120-0287 400V
MKF (E4) Regler MB2 auch mit Option
Objekttemperaturanzeige
APT-COM 4 12/2022 Seite 130/134
Modell Artikel Nr. Spannung Ausführung
MKF 56 (E4) 9020/9120-0317 230V
MKF 56 (E4) 9020/9120-0396 240V
MKF 115 (E4) 9020/9120-0207 400V
MKF 240 (E4) 9020/9120-0208 400V
MKF 720 (E4) 9020/9120-0210 400V
MKF (E5) Regler MB2
MKF 56 (E5) 9020/9120-0389 240V
MKF 56 (E5) 9020/9120-0378 230V
MKF 115 (E5) 9020/9120-0379 400V
MKF 240 (E5) 9020/9120-0380 400V
MKF 400 (E5) 9020/9120-0408 400V
MKF 720 (E5) 9020/9120-0381 400V
MKF 1020 (E5) 9020/9120-0409 400V
MKFT (E3.1) Regler MB1 Programm
MKFT 115 (E3.1) 9020/9120-0152 400V
MKFT 240 (E3.1) 9020/9120-0080 400V
MKFT 720 (E3.1) 9020/9120-0083 400V
MKFT (E3.2) Regler MB1 Programm
MKFT 115 (E3.2) 9020/9120-0284 400V
MKFT 240 (E3.2) 9020/9120-0286 400V
MKFT 720 (E3.2) 9020/9120-0288 400V
MKFT (E4) Regler MB2 auch mit Option
Objekttemperaturanzeige
MKFT 115 (E4) 9020/9120-0211 400V
MKFT 240 (E4) 9020/9120-0212 400V
MKFT 720 (E4) 9020/9120-0228 400V
MKFT (E5) Regler MB2
MKFT 115 (E5) 9020/9120-0382 400V
MKFT 240 (E5) 9020/9120-0383 400V
MKFT 720 (E5) 9020/9120-0384 400V
MKT (E1) und MKT (E1.1) Regler MB1 Programm
MKT 240 (E1.1) 9020/9120-0079 400V
MKT (E3) Regler MB1 Programm
MKT 240 (E3) 9020/9120-0110 400V
MKT (E3.1) Regler MB1 Programm
MKT 115 (E3.1) 9020/9120-0151 400V
MKT 240 (E3.1) 9020/9120-0196 400V
MKT 720 (E3.1) 9020/9120-0082 400V
MKT (E4) Regler MB2 auch mit Option
Objekttemperaturanzeige
MKT 115 (E4) 9020/9120-0229 400V
MKT 240 (E4) 9020/9120-0230 400V
MKT 720 (E4) 9020/9120-0258 400V
MKT (E5) Regler MB2
MKT 115 (E5) 9020/9120-0385 400V
MKT 240 (E5) 9020/9120-0386 400V
MKT 720 (E5) 9020/9120-0387 400V
UF V (E1, E1.1) Regler RP1 RP1
APT-COM 4 12/2022 Seite 131/134
Modell Artikel Nr. Spannung Ausführung
UF V 500 (E1) 9020/9120-0174 230V Türanschlag rechts
UF V 700 (E1) 9020/9120-0134 230V Türanschlag rechts
UF V 700 (E1.1) 9020/9120-0134 230V Türanschlag rechts
UF V UL 700 (E1) 9020-0217 115V Türanschlag rechts
UF V UL 700 (E1) 9020-0215 208V Türanschlag rechts
UF V (E2) Regler RP1 RP1
UF V 500 (E2) 9020/9120-0232 230V Türanschlag rechts
UF V UL 500 (E2) 9020/9120-0221 115V Türanschlag rechts
UF V (E2.1) Regler RP1 RP1
UF V 500 (E2.1) 9020/9120-0236 230V Türanschlag rechts, mit RFID
UF V 500 (E2.1) 9020/9120-0213 230V Türanschlag links, mit RFID
UF V 700 (E2.1) 9020/9120-0233 230V Türanschlag rechts, mit RFID
UF V 700 (E2.1) 9020/9120-0237 230V Türanschlag links, mit RFID
UF V 500 (E2.1) 9020/9120-0259 230V Türanschlag rechts, mit
Wasserkühlung
UF V 500 (E2.1) 9020/9120-0260 230V Türanschlag links, mit
Wasserkühlung
UF V 700 (E2.1) 9020/9120-0261 230V Türanschlag rechts, mit
Wasserkühlung
UF V 700 (E2.1) 9020/9120-0262 230V Türanschlag links, mit
Wasserkühlung
UF V UL 500 (E2.1) 9020/9120-0235 115V Türanschlag rechts
UF V UL 500 (E2.1) 9020/9120-0222 115V Türanschlag links
UF V UL 500 (E2.1) 9020/9120-0234 208V-240V Türanschlag rechts
UF V UL 500 (E2.1) 9020/9120-0220 208V-240V Türanschlag links
UF V UL 700 (E2.1) 9020/9120-0239 115V Türanschlag rechts
UF V UL 700 (E2.1) 9020/9120-0218 115V Türanschlag links
UF V UL 700 (E2.1) 9020/9120-0238 208V-240V Türanschlag rechts
UF V UL 700 (E2.1) 9020/9120-0216 208V-240V Türanschlag links
UF V 500 (E2.1) 9020/9120-0263 208V Japan
UF V 700 (E2.1) 9020/9120-0138 208V Japan
UF V (E3) Regler RD4
UF V 500 (E3) 9020/9120-0347 230V
UF V 700 (E3) 9020/9120-0348 230V
UF V 500 (E3) 9020/9120-0349 230V
UF V 700 (E3) 9020/9120-0350 230V
UF V UL 500 (E3) 9020/9120-0351 115V
UF V UL 700 (E3) 9020/9120-0352 115V
UF V UL 500 (E3) 9020/9120-0353 208V-230V
UF V UL 700 (E3) 9020/9120-0354 208V-230V
VD (E2) Regler RD3 ohne Wochenprogrammuhr auch mit Option
Objekttemperaturanzeige
VD 23 (E2) 9030/9130-0017 230V
VD UL 23 (E2) 9030/9130-0023 115V
VD 23 (E2) 9030/9130-0020 230V Säurebeständig
VD 53 (E2) 9030/9130-0018 230V
VD UL 53 (E2) 9030/9130-0024 115V
VD 53 (E2) 9030/9130-0021 230V Säurebeständig
VD 115 (E2) 9030/9130-0019 230V
APT-COM 4 12/2022 Seite 132/134
Modell Artikel Nr. Spannung Ausführung
VD UL 115 (E2) 9030/9130-0025 115V
VD 115 (E2) 9030/9130-0022 230V Säurebeständig
VD (E2.1) Regler RD3 mit Wochenprogrammuhr auch mit Option
Objekttemperaturanzeige
VD 23 (E2.1) 9030/9130-0029 230V
VD 23 (E2.1) 9030/9130-0032 230V Säurebeständig
VD 23 (E2.1)-UL 9030/9130-0035 115V
VD 23 (E2.1)-UL 9030/9130-0041 115V Säurebeständig
VD 53 (E2.1) 9030/9130-0030 230V
VD 53 (E2.1) 9030/9130-0033 230V Säurebeständig
VD 53 (E2.1)-UL 9030/9130-0036 115V
VD 53 (E2.1)-UL 9030/9130-0042 115V Säurebeständig
VD 115 (E2.1) 9030/9130-0031 230V
VD 115 (E2.1) 9030/9130-0034 230V Säurebeständig
VD 115 (E2.1)-UL 9030/9130-0037 115V
VD 115 (E2.1)-UL 9030/9130-0043 115V Säurebeständig
VD (E3) Regler RD4
VD 23 (E3) 9030/9130-0044 230V
VD 53 (E3) 9030/9130-0045 230V
VD 115 (E3) 9030/9130-0046 230V
VD 23 (E3)-UL 9030/9130-0047 120V
VD 53 (E3)-UL 9030/9130-0048 120V
VD 115 (E3)-UL 9030/9130-0049 120V
VD (E3.1) Regler RD4, Option MB2
VD 23 (E3.1) 9630-0001 200-230V
VD 53 (E3.1) 9630-0002 200-230V
VD 115 (E3.1) 9630-0003 200-230V
VD 23 (E3.1)-UL 9630-0005 100-120V
VD 53 (E3.1)-UL 9630-0006 100-120V
VD 115 (E3.1)-UL 9630-0007 100-120V
53 + 115 auch mit Option
VDL (E2) Regler RD3 ohne Wochenprogrammuhr Objekttemperaturanzeige
Alle auch mit Option EX 2
VDL 23 (E2) 9030/9130-0026 230V
VDL 53 (E2) 9030/9130-0027 230V
VDL 115 (E2) 9030/9130-0028 230V
VDL (E2.1) Regler RD3 mit Wochenprogrammuhr auch mit Option
Objekttemperaturanzeige
VDL 23 (E2.1) 9030/9130-0038 230V
VDL 53 (E2.1) 9030/9130-0039 230V
VDL 115 (E2.1) 9030/9130-0040 230V
VDL (E3) Regler RD4
VDL 23 (E3) 9030/9130-0050 230V
VDL 53 (E3) 9030/9130-0051 230V
VDL 115 (E3) 9030/9130-0052 230V
VDL UL 23 (E3) 9030/9130-0053 120V
VDL UL 53 (E3) 9030/9130-0054 120V
VDL UL 115 (E3) 9030/9130-0055 120V
APT-COM 4 12/2022 Seite 133/134
Modell Artikel Nr. Spannung Ausführung
VDL (E3.1) Regler MB2, Option RD4
VDL 23 (E3.1) 9630-0009 200-230V
VDL 53 (E3.1) 9630-0010 200-230V
VDL 115 (E3.1) 9630-0011 200-230V
VDL 23 (E3.1)-UL 9630-0013 100-120V
VDL 53 (E3.1)-UL 9630-0014 100-120V
VDL 115 (E3.1)-UL 9630-0015 100-120V
VDL EX (E2.1) Regler RD3 mit Wochenprogrammuhr
VDL EX 23 (E2.1) 9030/9130-0002 230V
VDL EX 53 (E2.1) 9030/9130-0003 230V
VDL EX 115 (E2.1) 9030/9130-0005 230V
APT-COM 4 12/2022 Seite 134/134
Das könnte Ihnen auch gefallen
- Commdtm Et 200isp U deDokument19 SeitenCommdtm Et 200isp U deKrzysztof MatusikNoch keine Bewertungen
- DTMLib 5 0 I deDokument18 SeitenDTMLib 5 0 I deKrzysztof MatusikNoch keine Bewertungen
- Commdtm Et 200m U deDokument22 SeitenCommdtm Et 200m U deKrzysztof MatusikNoch keine Bewertungen
- Commdtm PB DP v1 U deDokument20 SeitenCommdtm PB DP v1 U deKrzysztof MatusikNoch keine Bewertungen
- KUKA ProfiNet 33 deDokument93 SeitenKUKA ProfiNet 33 deosmar santiagoNoch keine Bewertungen
- KUKA OfficeLite 83 deDokument41 SeitenKUKA OfficeLite 83 deAugusto RodriguesNoch keine Bewertungen
- Autostainer-XL V1.0Dokument161 SeitenAutostainer-XL V1.0Epifanio de CarvalhoNoch keine Bewertungen
- KR C2 PROFINET 23 de Stand-7.7.2011Dokument67 SeitenKR C2 PROFINET 23 de Stand-7.7.2011Flow89Noch keine Bewertungen
- CommDTM DP PA U deDokument22 SeitenCommDTM DP PA U deKrzysztof MatusikNoch keine Bewertungen
- KUKA OfficeLite 86 deDokument42 SeitenKUKA OfficeLite 86 dednetkaizenNoch keine Bewertungen
- Deployment-Service V7 de PDFDokument1.516 SeitenDeployment-Service V7 de PDFJensNoch keine Bewertungen
- ibaPDA-Interface - Modbus-TCPIP - v2 5 - de - A4Dokument56 SeitenibaPDA-Interface - Modbus-TCPIP - v2 5 - de - A4oziel samaniegoNoch keine Bewertungen
- RoboPro DEDokument151 SeitenRoboPro DETamara Rojas JadueNoch keine Bewertungen
- KST UserTech 30 deDokument75 SeitenKST UserTech 30 deFlow89Noch keine Bewertungen
- m07508101 XXXXXXXX 0deDokument326 Seitenm07508101 XXXXXXXX 0deGolliardNoch keine Bewertungen
- Betriebsanleitung Safexpert 8.2 VollversionDokument227 SeitenBetriebsanleitung Safexpert 8.2 VollversionErdincNoch keine Bewertungen
- Szenariobasierte Evaluation von Open Source ESBs zum Einsatz in einer Cloud-basierten SoftwareinfrastrukturVon EverandSzenariobasierte Evaluation von Open Source ESBs zum Einsatz in einer Cloud-basierten SoftwareinfrastrukturNoch keine Bewertungen
- Viskon UPUSTVODokument196 SeitenViskon UPUSTVONebojsa MitrovicNoch keine Bewertungen
- Inhalt 01Dokument11 SeitenInhalt 01Minh HDNoch keine Bewertungen
- HB100D Cpu 15-03 01Dokument228 SeitenHB100D Cpu 15-03 01u776287Noch keine Bewertungen
- Opc Ua Server Für CTRLX Core 02VrsDokument48 SeitenOpc Ua Server Für CTRLX Core 02VrsAni AzaryanNoch keine Bewertungen
- KST WorkVisual 40 deDokument189 SeitenKST WorkVisual 40 deAngelo PeresNoch keine Bewertungen
- SinuTrain BookletDokument108 SeitenSinuTrain Booklets1LLaNoch keine Bewertungen
- 0 SW TopWin 10x DEDokument60 Seiten0 SW TopWin 10x DEElena BragutaNoch keine Bewertungen
- KR C4 Interbus 10 de PDFDokument69 SeitenKR C4 Interbus 10 de PDFNicolas RomeroNoch keine Bewertungen
- Kompatibilitaet 8x deDokument45 SeitenKompatibilitaet 8x deAkshay SarodeNoch keine Bewertungen
- TF6250 TC3 Modbus TCP DEDokument62 SeitenTF6250 TC3 Modbus TCP DEJosef KolbNoch keine Bewertungen
- KUKA Load 50 deDokument47 SeitenKUKA Load 50 deLuan MoraisNoch keine Bewertungen
- 1759911cd 1Dokument60 Seiten1759911cd 1Artem IegorovNoch keine Bewertungen
- Emagic Unitor8 MkII Amt8 ManualDokument88 SeitenEmagic Unitor8 MkII Amt8 Manualtigerstyle1Noch keine Bewertungen
- Handbook Iw4-Iw7 Germany With SH 8Dokument110 SeitenHandbook Iw4-Iw7 Germany With SH 8Cristi BuhuceanuNoch keine Bewertungen
- Handbuch_FRITZBox_2170Dokument96 SeitenHandbuch_FRITZBox_2170Peter PanNoch keine Bewertungen
- HiPath 3000 - 5000 V9, Manager E, Administratordokumentation, Ausgabe 4Dokument696 SeitenHiPath 3000 - 5000 V9, Manager E, Administratordokumentation, Ausgabe 4qfughriuhNoch keine Bewertungen
- MDVR-02G 4G - en - GB - de - DE - 1705996139400Dokument43 SeitenMDVR-02G 4G - en - GB - de - DE - 1705996139400valivilcuNoch keine Bewertungen
- Virtualisierung von Desktops versus Terminalserver: Technische und ökonomische GegenüberstellungVon EverandVirtualisierung von Desktops versus Terminalserver: Technische und ökonomische GegenüberstellungNoch keine Bewertungen
- SW Dds 9300servoplc (v6.x) v3-0 deDokument144 SeitenSW Dds 9300servoplc (v6.x) v3-0 deyounnesNoch keine Bewertungen
- Arbeitsheft - Glodanje PDFDokument154 SeitenArbeitsheft - Glodanje PDFIvano PetrovićNoch keine Bewertungen
- Man pr1792 Oper en 949905079202-Rel2.2.0.14Dokument54 SeitenMan pr1792 Oper en 949905079202-Rel2.2.0.14Tech4 SureNoch keine Bewertungen
- CMMT-AS Manual 2023-04k 8195472d1Dokument1.344 SeitenCMMT-AS Manual 2023-04k 8195472d1sabicytNoch keine Bewertungen
- KST Recovery 40 deDokument54 SeitenKST Recovery 40 deIan PfeiferNoch keine Bewertungen
- Dpctrac2ugger0100 PDFDokument28 SeitenDpctrac2ugger0100 PDFAndrés ColmenaresNoch keine Bewertungen
- Long Term Evolution: Die Entwicklung einer Mobilfunkgeneration als Folge steigender DatenmengenVon EverandLong Term Evolution: Die Entwicklung einer Mobilfunkgeneration als Folge steigender DatenmengenNoch keine Bewertungen
- Cost Estimation in Software Product Line EngineeringVon EverandCost Estimation in Software Product Line EngineeringNoch keine Bewertungen
- DDS Drive PLC Developer Studio (V02.00) Getting Started v2-1 de enDokument41 SeitenDDS Drive PLC Developer Studio (V02.00) Getting Started v2-1 de enthanh_cdt01Noch keine Bewertungen
- Open Source und Workflow im Unternehmen: Eine Untersuchung von Processmaker, Joget, Bonita Open Solution, uEngine und ActivitiVon EverandOpen Source und Workflow im Unternehmen: Eine Untersuchung von Processmaker, Joget, Bonita Open Solution, uEngine und ActivitiNoch keine Bewertungen
- 00 deDokument277 Seiten00 deditare2924Noch keine Bewertungen
- DA 69T V3.6 GermanDokument332 SeitenDA 69T V3.6 GermanMichael HolzheuNoch keine Bewertungen
- Sinumerik 840CDokument267 SeitenSinumerik 840CMilos LazovicNoch keine Bewertungen
- 00193324-01 (Softwareanleitung 503.xx)Dokument126 Seiten00193324-01 (Softwareanleitung 503.xx)Aleksandr Kapustin100% (1)
- TrainerGuide SE (V) KRC4 V4 Draft deDokument357 SeitenTrainerGuide SE (V) KRC4 V4 Draft deMartins Dario Goncalves GalindoNoch keine Bewertungen
- Bucher ControllerDokument49 SeitenBucher ControllermarkNoch keine Bewertungen
- Installationsanleitung V4.2Dokument150 SeitenInstallationsanleitung V4.2RisteRisteskiNoch keine Bewertungen
- TR Ece Ba D 0009 09Dokument48 SeitenTR Ece Ba D 0009 09Ming LiuNoch keine Bewertungen
- Adobe Native Extensions: Leitfaden zur Entwicklung von nativen Erweiterungen für die Adobe Integrated RuntimeVon EverandAdobe Native Extensions: Leitfaden zur Entwicklung von nativen Erweiterungen für die Adobe Integrated RuntimeNoch keine Bewertungen
- TASKalfa2321 DEDokument278 SeitenTASKalfa2321 DEbalauniverseNoch keine Bewertungen
- Target System Für Ethernet-/Feldbusapplikationen: PKV 40-XxxDokument19 SeitenTarget System Für Ethernet-/Feldbusapplikationen: PKV 40-XxxTim MarshallNoch keine Bewertungen
- m07508212-xxxxxxxx-0deDokument302 Seitenm07508212-xxxxxxxx-0dejoel.portmann2309Noch keine Bewertungen
- Handbuch 1Dokument180 SeitenHandbuch 1krovingerNoch keine Bewertungen
- Handbuch DEDokument396 SeitenHandbuch DESlobodanSretenovićNoch keine Bewertungen
- Scarlett 18i8 3rd Gen User Guide - DEDokument29 SeitenScarlett 18i8 3rd Gen User Guide - DEScuttle GoatNoch keine Bewertungen
- UMTS Radio Network PlanningDokument187 SeitenUMTS Radio Network PlanningjmperezluisNoch keine Bewertungen
- IT Administrator 2018 05Dokument108 SeitenIT Administrator 2018 05cutesmurf2Noch keine Bewertungen
- Wie Erstelle Ich Eine CD Zur Installation Von EDIABAS PDFDokument2 SeitenWie Erstelle Ich Eine CD Zur Installation Von EDIABAS PDFThong ChanNoch keine Bewertungen
- Evaluation of IPsec Based VPN Solutions Under Linux DIPLOMA THESIS (PDFDrive)Dokument142 SeitenEvaluation of IPsec Based VPN Solutions Under Linux DIPLOMA THESIS (PDFDrive)Arouna ChamNoch keine Bewertungen
- TR4000 PDFDokument100 SeitenTR4000 PDFNdambuki DicksonNoch keine Bewertungen
- Benutzerhandbuch TolinoDokument42 SeitenBenutzerhandbuch TolinoslashNoch keine Bewertungen
- USB KKL Interface Für Die FahrzeugdiagnoseDokument4 SeitenUSB KKL Interface Für Die FahrzeugdiagnoseRibeiroLuisNoch keine Bewertungen
- TcpipDokument59 SeitenTcpipbigmac2106Noch keine Bewertungen
- Jan Gerrit Göbel - Advanced Honeynet Based Intrusion DetectionDokument143 SeitenJan Gerrit Göbel - Advanced Honeynet Based Intrusion DetectionWhite909Noch keine Bewertungen
- Accessories de en P87 0634 032 1Dokument20 SeitenAccessories de en P87 0634 032 1sIMPEX sHARMANoch keine Bewertungen