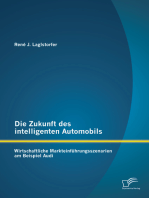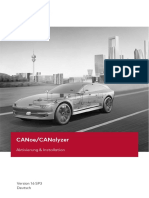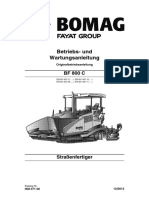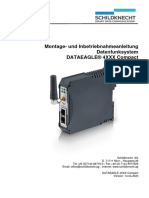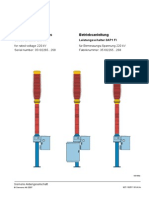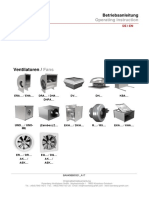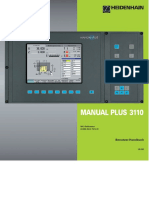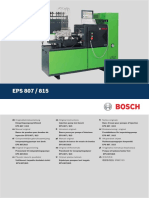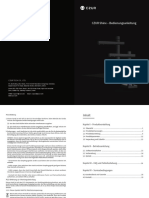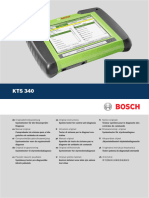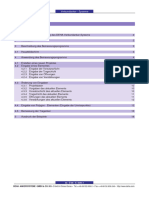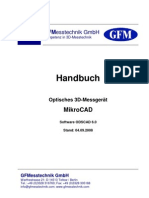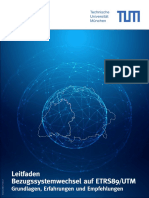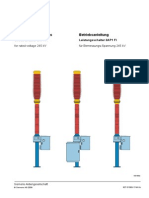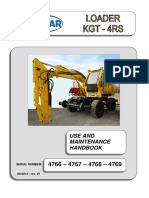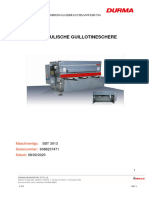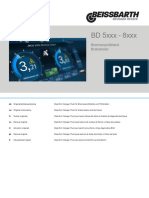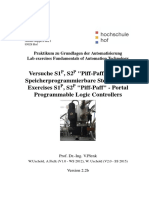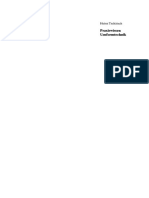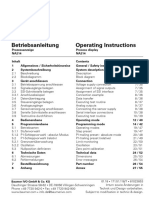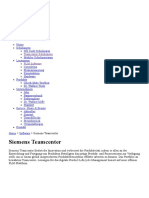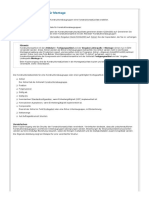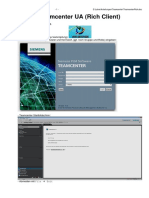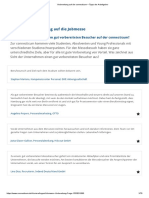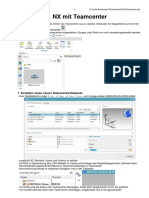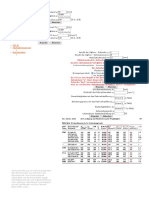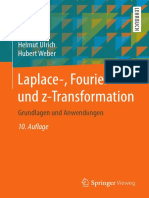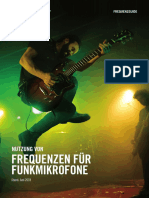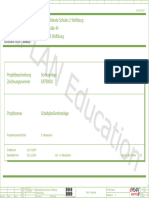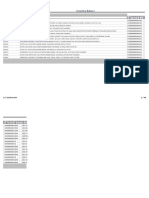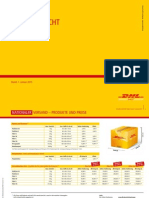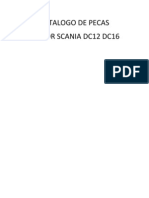Beruflich Dokumente
Kultur Dokumente
taraVR Handbuch 9 1
Hochgeladen von
janardhanaOriginaltitel
Copyright
Verfügbare Formate
Dieses Dokument teilen
Dokument teilen oder einbetten
Stufen Sie dieses Dokument als nützlich ein?
Sind diese Inhalte unangemessen?
Dieses Dokument meldenCopyright:
Verfügbare Formate
taraVR Handbuch 9 1
Hochgeladen von
janardhanaCopyright:
Verfügbare Formate
Handbuch taraVRbuilder Version 9.
tarakos GmbH www.tarakos.com Phone: +49 (0)391 597 495-0
Werner-Heisenberg-Str.1 info@tarakos.com Fax: +49 (0)391 597 495-33
39106 Magdeburg
© tarakos GmbH, 2001-2011 1 von 540
1 NEUERUNGEN VERSION 9.1 18
1.1 NEUES MODELL PORTALROBOTER 19
1.2 NEUES MODELL MEHRFACH-TRANSFERWAGEN 19
1.3 NEUES MODELL KURVENGÄNGIGES
REGALBEDIENGERÄT 20
1.4 NEUES MODELL FLEXIBLER WERKER 20
1.5 NEUES MODELL FRONTAL-AUFNAHME/-ABGABE
LKW 21
1.6 NEUES MODELL UNIVERSAL-TRANSPORTER 21
1.7 NEUES MODELL FREIFORM-QUADER 22
1.8 GESTALTVARIANTE POWER&FREE-SCHIENEN 22
1.9 3D-VORSCHAU FÜR STATISCHE ZUSATZMODELLE
23
1.10 NEUE VERWALTUNG STATISCHER
ZUSATZMODELLE 23
1.11 ERWEITERTE LISTE STATISCHER
ZUSATZMODELLE 24
1.12 LINIENFANG AN END-, MITTEL-, SCHNITT- UND
LOTPUNKTEN 24
1.13 RFID BIBLIOTHEK 24
1.14 QUELLE MIT OFFSET FÜR STARTZEITPUNKT 25
1.15 TRAGMITTEL EINFÄRBEN 26
1.16 REGALBIBLIOTHEK UND
HOCHREGALLAGERBAUSTEIN 27
1.17 MODELL POLYLINIE MIT ERWEITERTER
FUNKTIONALITÄT 27
1.18 MODELL WAND MIT ROLLTOR MIT
ERWEITERTER FUNKTIONALITÄT 28
1.19 3D-MOVER MIT RASTERUNG 28
1.20 EINFACHERE OBJEKTAUSWAHL IN 3D-SZENE 29
1.21 NEUE "SYSTEM-ANSICHTSPUNKTE" 30
© tarakos GmbH, 2001-2011 2 von 540
1.22 KEIN NEULADEN NACH IMPORT UND PROJEKT-
MERGEN ERFORDERLICH 30
1.23 SUMMENSTÜCKLISTE 31
1.24 WEITERE EXPORTFUNKTIONEN FÜR DOSIMIS
UND WINMOD 31
2 EINLEITUNG 32
2.1 ALLGEMEINES 33
2.1.1 ZIELGRUPPE 33
2.1.2 ÜBER DIESES HANDBUCH 33
2.1.3 KONVENTIONEN 34
2.2 SYSTEMVORAUSSETZUNGEN 35
2.2.1 HARDWAREVORAUSSETZUNGEN 35
2.2.2 SOFTWAREVORAUSSETZUNGEN 35
2.3 INSTALLIEREN / DEINSTALLIEREN 36
2.3.1 INHALT DER TARAVRBUILDER-DVD 36
2.3.2 INSTALLIEREN 36
2.3.3 DEINSTALLIEREN 42
2.4 DAS PROGRAMM STARTEN 45
2.5 DIE PROGRAMMOBERFLÄCHE 46
2.5.1 PROGRAMMLEISTE 47
2.5.2 SYMBOLLEISTE 48
2.5.3 STATUSLEISTE 48
2.5.4 3D-FENSTER 48
2.5.5 2D-ÜBERSICHTSFENSTER 48
2.5.6 PROJEKTBAUM 51
2.5.7 EINGABEFELDER 53
3 GRUNDLAGEN 55
3.1 PROJEKT ANLEGEN UND ÖFFNEN 56
© tarakos GmbH, 2001-2011 3 von 540
3.1.1 NEUES PROJEKT ANLEGEN 56
3.1.2 PROJEKT ÖFFNEN 58
3.2 PROJEKT SPEICHERN 59
3.2.1 UNSAUBERES BEENDEN EINES PROGRAMMS 60
3.3 EXPORT 61
3.3.1 TPZ SPEICHERN UND ÖFFNEN 64
3.4 EINSTELLUNGEN 68
3.4.1 ALLGEMEINE EINSTELLUNGEN 69
3.4.2 DETAILLIERTE EINSTELLUNGEN 71
3.4.3 EINSTELLUNGEN HÜLLRAUM 73
3.4.4 EINSTELLUNGEN GERÜST 74
3.4.5 EINSTELLUNGEN GESCHWINDIGKEIT 76
3.4.6 EINSTELLUNGEN LOGO 77
3.4.7 EINSTELLUNGEN MESSEN 79
3.4.8 EINSTELLUNGEN START 80
3.4.9 EINSTELLUNGEN AUSRÜSTUNGSLISTE 81
3.4.10 EINSTELLUNGEN POSITIONSNUMMER 84
3.4.11 EINSTELLUNGEN AKTUELLES OBJEKT 85
3.4.12 EINSTELLUNGEN HINTERGUND 86
3.4.13 EINSTELLUNGEN KOORDINATENSYSTEM 87
3.4.14 EINSTELLUNGEN BODEN 87
3.4.15 EINSTELLUNGEN SCHATTEN 88
3.4.16 EINSTELLUNGEN SPEICHERN 90
3.4.17 EINSTELLUNGEN SPRACHE 91
3.4.18 EINSTELLUNGEN BIBLIOTHEKEN 92
3.4.19 EINSTELLUNGEN INTERNET-UPDATE 93
3.4.20 EINSTELLUNGEN NAVIGATION 94
3.5 EINGABEFELDER 96
3.6 BEENDEN 97
4 MATERIALFLUSSELEMENTE 98
4.1 ALLGEMEINES 99
© tarakos GmbH, 2001-2011 4 von 540
4.1.1 ÄNDERN DER EIGENSCHAFTEN DES EINGEFÜGTEN
BAUSTEINS 99
4.1.2 ÄNDERN DER EIGENSCHAFTEN EINES BELIEBIGEN
BAUSTEINS 100
4.2 DIE MENÜSYMBOLE 101
4.3 DIE MODELLPARAMETER 105
4.3.1 REGISTERKARTE MODELL 105
4.3.2 REGISTERKARTE ANIMATION 110
4.3.3 VORFAHRT- UND VERTEILSTRATEGIEN 112
4.3.3.1 Verteilstrategie „Alternierend“ 112
4.3.3.2 Verteilstrategie „Prozentual“ 113
4.3.3.3 Verteilstrategie „sortiert“ 114
4.3.3.4 Verteilstrategie „sortiert-prozentual“ 116
4.3.3.5 Verteilstrategie „sortiert-alternierend“ 120
4.3.3.6 Verteilstrategie „sortiert – Priorität Ausgang“
121
4.3.3.7 Vorfahrtsstrategie „FIFO“ 124
4.3.3.8 Vorfahrtsstrategie „Priorität Eingang“ 124
4.3.3.9 Vorfahrtsstrategie „Sequenz“ 125
4.3.4 REGISTERKARTE INFO 126
4.3.5 REGISTERKARTE BEMERKUNGEN 126
4.4 OBJEKT GERADE 127
4.4.1 REGISTERKARTE ANIMATION 129
4.5 OBJEKT KURVE 131
4.5.1 REGISTERKARTE MODELL 133
4.5.2 REGISTERKARTE ANIMATION 133
4.6 OBJEKT ECKUMSETZER 134
4.6.1 REGISTERKARTE MODELL 136
4.6.2 REGISTERKARTE ANIMATION 136
4.7 OBJEKT VERZWEIGUNG 137
4.7.1 REGISTERKARTE MODELL 138
4.7.2 REGISTERKARTE ANIMATION 140
4.8 OBJEKT SCHRÄGAUSSCHLEUSER 141
© tarakos GmbH, 2001-2011 5 von 540
4.9 OBJEKT VERTIKALE VERZWEIGUNG 143
4.9.1 REGISTERKARTE MODELL 145
4.9.2 REGISTERKARTE ANIMATION 145
4.10 OBJEKT ZUSAMMENFÜHRUNG 146
4.10.1 REGISTERKARTE MODELL 148
4.10.2 REGISTERKARTE ANIMATION 148
4.11 OBJEKT SCHRÄGEINSCHLEUSER 149
4.12 OBJEKT VERTIKALE ZUSAMMENFÜHRUNG 151
4.12.1 REGISTERKARTE MODELL 152
4.12.2 REGISTERKARTE ANIMATION 152
4.13 OBJEKT KOMPLEXE VERZWEIGUNG 153
4.13.1 REGISTERKARTE MODELL 153
4.13.2 REGISTERKARTE ANIMATION 155
4.14 OBJEKT HUBWERK 157
4.14.1 REGISTERKARTE MODELL 158
4.14.2 REGISTERKARTE ANIMATION 159
4.15 OBJEKT ETAGENFÖRDERER 159
4.15.1 REGISTERKARTE MODELL 162
4.15.2 REGISTERKARTE ANIMATION 163
4.16 OBJEKT ENTLADESTATION 164
4.16.1 REGISTERKARTE MODELL 166
4.16.2 REGISTERKARTE ANIMATION 166
4.17 OBJEKT BELADESTATION 167
4.17.1 REGISTERKARTE MODELL 169
4.17.2 REGISTERKARTE ANIMATION 169
4.18 OBJEKT STATISCHES ZUSATZMODELL 170
4.18.1 REGISTERKARTE MODELL 172
4.19 OBJEKT BEARBEITUNGSSTATION 173
4.19.1 REGISTERKARTE MODELL 173
4.19.2 REGISTERKARTE ANIMATION 174
4.20 OBJEKT BEARBEITUNGSSTATION 2 175
4.20.1 REGISTERKARTE MODELL 177
4.20.2 REGISTERKARTE ANIMATION 177
© tarakos GmbH, 2001-2011 6 von 540
4.21 OBJEKT BEARBEITUNGSSTATION 3 178
4.21.1 REGISTERKARTE MODELL 180
4.21.2 REGISTERKARTE ANIMATION 181
4.22 OBJEKT DREHTISCH 182
4.22.1 REGISTERKARTE MODELL 182
4.22.2 REGISTERKARTE ANIMATION 184
4.23 OBJEKT VERSCHIEBEWAGEN 187
4.23.1 REGISTERKARTE MODELL 189
4.23.2 REGISTERKARTE ANIMATION 190
4.24 OBJEKT PULKSTRECKE 191
4.24.1 REGISTERKARTE MODELL 191
4.24.2 REGISTERKARTE ANIMATION 191
4.25 OBJEKT PALETTENMAGAZIN 194
4.25.1 REGISTERKARTE MODELL 195
4.25.2 REGISTERKARTE ANIMATION 195
4.26 OBJEKT WENDELFÖRDERER 197
4.26.1 BEREICH ANORDNUNG 197
4.26.2 REGISTERKARTE ANIMATION 198
4.27 OBJEKT TRANSFERWAGEN 199
4.27.1 MÖGLICHE ANSCHLUSSMODELLE AN EIN- UND
AUSGÄNGEN DES TRANSFERWAGENS 200
4.27.2 REGISTERKARTE ANIMATION 200
4.27.3 REGISTERKARTE MODELL. 201
4.28 OBJEKT DOPPELBAHN AUSGANG 207
4.28.1 REGISTERKARTE MODELL 208
4.28.2 REGISTERKARTE ANIMATION 208
4.29 OBJEKT SHUTTLE 209
4.30 OBJEKT LINIENPORTAL 210
4.30.1 REGISTERKARTE MODELL 210
4.30.2 MENÜPUNKT MODELL PARAMETRISIEREN 211
4.30.3 REGISTERKARTE ANIMATION 213
4.31 OBJEKT FLÄCHENPORTAL 217
4.31.1 REGISTERKARTE MODELL 217
© tarakos GmbH, 2001-2011 7 von 540
4.31.2 MENÜPUNKT MODELL PARAMETRISIEREN 218
4.31.3 REGISTERKARTE ANIMATION 220
4.32 OBJEKT PORTALKRAN 223
4.32.1 MODELL PARAMETRISIEREN 224
4.33 OBJEKT ROBOTER 225
4.33.1 REGISTERKARTE MODELL 225
4.33.2 REGISTERKARTE ANIMATION 227
4.34 OBJEKT UNIVERSAL-TRANSPORTER 229
4.34.1 REGISTERKARTE MODELL 229
4.34.2 REGISTERKARTE ANIMATION 231
4.35 OBJEKT AUSRICHTSTRECKE 232
4.35.1 REGISTERKARTE MODELL 232
4.35.2 REGISTERKARTE ANIMATION 234
4.36 OBJEKT WICKLER 235
4.36.1 REGISTERKARTE MODELL 235
4.36.2 REGISTERKARTE ANIMATION 236
4.37 HERSTELLERSPEZIFISCHE BIBLIOTHEKEN 237
4.37.1 EUROPA SYSTEMS SP. Z O.O. 237
4.37.2 ECONFENCE SCHUTZZÄUNE 239
4.37.3 DIE BIBLIOTHEK BASIC LINE 241
4.37.3.1 Schutzgitter 242
4.37.3.2 Pfosten 243
4.37.3.3 Drehtür 244
4.37.3.4 Schiebetür 244
4.37.4 DIE BIBLIOTHEK MEDIUM LINE 245
4.37.4.1 Schutzgitter 246
4.37.4.2 Pfosten 246
4.37.4.3 Drehtür 247
4.37.4.4 Schiebetür 247
4.37.5 DIE BIBLIOTHEK HIGH LINE 248
4.37.5.1 Schutzgitter 249
4.37.5.2 Pfosten 250
4.37.5.3 Drehtür 250
© tarakos GmbH, 2001-2011 8 von 540
4.37.5.4 Schiebetür 251
4.37.6 DIE BIBLIOTHEK SONDER BAUTEILE 252
4.37.6.1 Schiebetür freitragend 252
4.37.6.2 Hubtür 253
4.37.6.3 Falttür 253
4.37.7 DIE BIBLIOTHEK HYGIENE LINE 254
4.37.7.1 Schutzgitter 255
4.37.7.2 Pfosten 256
4.37.7.3 Drehtür 256
4.37.7.4 Schiebetür 257
4.38 OBJEKT RINGSORTER 258
4.38.1 REGISTERKARTE MODELL 258
4.38.2 REGISTERKARTE ANIMATION 260
4.39 OBJEKT PYLON 262
4.40 OBJEKT BILLBOARD 263
4.41 OBJEKT 3D-GRUNDKÖRPER 265
4.42 OBJEKT FREIFORM-QUADER 267
4.43 QUELLE EINFÜGEN - MATERIALFLUSS
ANIMIEREN 268
4.43.1 GUTTYPEN DEFINIEREN 271
4.43.2 QUELLE ÄNDERN 272
4.43.3 QUELLE LÖSCHEN 273
4.43.4 BLOCKIERTE QUELLEN MARKIEREN 273
4.44 OBJEKT LÖSCHEN 274
5 GEBÄUDEELEMENTE 275
5.1 ALLGEMEINES 276
5.2 WANDELEMENTE 277
5.3 PFEILERELEMENTE 280
5.4 LAUFGÄNGE 282
5.4.1 LAUFGANG GERADE 282
5.4.2 LAUFGANG ECKE 284
© tarakos GmbH, 2001-2011 9 von 540
5.4.3 LAUFGANG VERZWEIGUNGEN 286
5.5 KANAL- UND ROHRBIBLIOTHEK 288
6 LAGER UND REGALE 290
6.1 HOCHREGALLAGER 291
6.1.1 REGISTERKARTE MODELL 292
6.1.2 REGISTERKARTE ANIMATION 293
6.1.3 MODELL PARAMETRISIEREN 293
6.2 HOCHREGALLAGER 3 300
6.2.1 REGISTERKARTE MODELL 301
6.2.2 MODELL PARAMETRISIEREN (LAGERDIALOG) 301
6.3 PATERNOSTER 304
6.3.1 REGISTERKARTE MODELL 304
6.3.2 REGISTERKARTE ANIMATION 305
6.4 OBJEKT UMLAUFREGAL VERTIKAL 307
6.5 OBJEKT UMLAUFREGAL HORIZONTAL 310
6.6 OBJEKT VERSCHIEBEREGAL 313
6.6.1 REGISTERKARTE MODELL 313
6.6.2 REGISTERKARTE ANIMATION 320
7 MESSFUNKTION 322
7.1 ALLGEMEIN 323
7.2 MESSFUNKTION 324
8 ANSICHTEN 326
8.1 PROGRAMMOBERFLÄCHE ANPASSEN 327
8.1.1 DIE SYMBOLLEISTEN ANPASSEN 327
8.1.2 DIE BESTANDTEILE DER PROGRAMMOBERFLÄCHE
ANZEIGEN 327
© tarakos GmbH, 2001-2011 10 von 540
8.2 DETAILS UND STÜTZGERÜSTE 331
8.3 DAS RASTER VERWENDEN 332
8.3.1 EIN RASTER FESTLEGEN ODER LÖSCHEN 332
8.3.2 DAS RASTER WECHSELN 334
8.4 ANSICHTSPUNKTE UND KAMERA-RUNDFLÜGE 335
8.4.1 ANSICHT SPEICHERN 335
8.4.2 ANSICHT WIEDERHERSTELLEN 336
8.4.3 ANSICHT LÖSCHEN 337
8.4.4 KAMERA-RUNDFLÜGE 337
8.4.4.1 Registerkarte Allgemein 339
8.4.4.2 Registerkarte Stützpunkte 340
8.5 KOORDINATENSYSTEME 343
8.6 UMSCHALTUNG MAßSYSTEM
(METRISCH/IMPERIAL) 344
8.8 EIN- / AUSBLENDEN VON OBJEKTEN 344
8.9 EINFÜGE–VORSCHAU 345
9 MODELLBIBLIOTHEK 346
9.1 MODELLE VERWALTEN 347
9.2 FÖRDERGÜTER VERWALTEN 352
10 SONDERFUNKTIONEN 355
10.1 DURCHSATZANZEIGE 356
10.1.1 REGISTERKARTE MODELL 358
10.2 ZEITFUNKTIONEN 359
10.3 RASTERPOSITIONIERUNG 365
10.4 POLYLINIE 367
10.4.1 BEREICH GEOMETRIE 368
10.4.2 BEREICH DARSTELLUNG 368
10.5 VIDEO EXPORTIEREN 371
© tarakos GmbH, 2001-2011 11 von 540
10.6 MEHRFACHAUSWAHL 376
10.7 EDITIEREN VON OBJEKTEN MIT DEM 3D-MOVER
377
10.8 HINZUFÜGEN VON PROJEKTEN 384
10.9 BENUTZERDEFINIERTE BIBLIOTHEKEN 385
10.10 BEMAßUNG 387
10.11 LINIENFANG 389
11 NAVIGATION 392
11.1 ALLGEMEIN 393
11.2 NAVIGATION ÜBER RÄDCHEN 394
11.3 STANDORTE 395
11.3.1 VORHERIGER STANDORT 396
11.3.2 NÄCHSTER STANDORT 396
11.3.3 STANDORT TOUR 396
11.4 ZURÜCKSETZEN/ TOUR BEENDEN 396
11.4.1 STANDORT AUSWÄHLEN 396
11.5 BEWEGUNG 397
11.5.1 GEHEN 398
11.5.2 GEHEN MIT HILFE DER MAUS 398
11.5.3 GEHEN MIT HILFE DER PFEILTASTEN 398
11.6 VERSCHIEBEN 399
11.6.1 VERSCHIEBEN MIT HILFE DER MAUS 399
11.6.2 VERSCHIEBEN MIT HILFE DER PFEILTASTEN 399
11.7 BETRACHTEN 400
11.7.1 BETRACHTEN MIT HILFE DER MAUS 400
11.7.2 BETRACHTEN MIT HILFE DER PFEILTASTEN 400
11.8 FLIEGEN 401
11.8.1 FLIEGEN MIT HILFE DER MAUS 401
11.8.2 FLIEGEN MIT HILFE DER PFEILTASTEN 401
11.9 UMSCHAUEN 402
11.9.1 UMSCHAUEN MIT HILFE DER MAUS 402
© tarakos GmbH, 2001-2011 12 von 540
11.9.2 UMSCHAUEN MIT HILFE DER PFEILTASTEN 402
11.10 SPRINGEN 403
11.11 AUFRICHTEN 404
11.12 ZURÜCKSETZEN / TOUR BEENDEN 405
11.13 KOLLISIONSTEST 406
11.14 GRAVITATION 407
11.15 GESCHWINDIGKEIT 408
11.16 AVATAR 409
11.17 ÜBERSICHT DER KURZBEFEHLE 410
12 SERVICE UND ENTWICKLUNG 411
12.1 ALLGEMEIN 412
12.2 AGB’S 413
13 FFZ-ZUSATZBIBLIOTHEK 424
13.1 ALLGEMEINES 425
13.1.1 ÄNDERN DER EIGENSCHAFTEN EINES BELIEBIGEN
BAUSTEINS 427
13.1.2 ÄNDERN DER DARSTELLUNG DER
STRECKENFÜHRUNG 427
13.1.3 PARCOURS-INFO ANZEIGEN 428
13.2 OBJEKT GABELSTAPLER 430
13.2.1 REGISTERKARTE MODELL 430
13.2.2 REGISTERKARTE ANIMATION 432
13.2.3 GERADE 434
13.2.4 KURVE 434
13.2.5 WENDE 435
13.2.6 KREUZUNG 436
13.3 OBJEKT SCHMALGANGSTAPLER 437
13.4 OBJEKT REACHSTACKER 439
© tarakos GmbH, 2001-2011 13 von 540
13.5 ELEKTRO-HOCHHUBWAGEN EGV20 441
REGISTERKARTE MODELL 442
13.6 LKW 443
13.7 OBJEKT FLURFÖRDERER AUFNAHME SEITLICH
(STICH) 445
13.7.1 REGISTERKARTE MODELL 445
13.7.2 REGISTERKARTE ANIMATION 446
13.8 OBJEKT FLURFÖRDERER AUFNAHME SEITLICH
(DURCH) 447
13.8.1 REGISTERKARTE MODELL 448
13.8.2 REGISTERKARTE ANIMATION 448
13.9 OBJEKT HUBWAGEN MIT KOMMISSIONIERER 450
REGISTERKARTE MODELL 450
13.10 OBJEKT TIEFLADER 452
13.11 OBJEKT AUFNAHME/ABGABE BLOCK FRONTAL
454
13.11.1 AUFNAHME 454
13.11.2 ABGABE AN BLOCK 456
14 ZUSATZBIBLIOTHEK MANUELLE
KOMMISSIONIERUNG 457
14.1 OBJEKT WERKER 458
14.1.1 REGISTERKARTE MODELL 459
14.1.2 REGISTERKARTE ANIMATION 462
14.2 RUNDKURS WERKER 464
14.2.1 REGISTERKARTE MODELL 465
14.2.2 REGISTERKARTE ANIMATION 465
14.2.3 GERADE 466
14.2.4 KURVE 466
14.3 MODELL GELENKWERKER 467
© tarakos GmbH, 2001-2011 14 von 540
15 REGALE 468
15.1 ALLGEMEIN 469
15.2 PALETTENREGAL 471
15.2.1 REGISTERKARTE MODELL 471
15.2.2 DIALOG MODELL PARAMETRISIEREN 472
15.2.2.1 Registerkarte Regal 473
15.2.2.2 Registerkarte Bereiche 473
15.3 BEHÄLTERREGAL 476
15.4 KRAGARMREGAL 477
REGISTERKARTE REGAL 477
15.5 EINFAHRREGAL 478
REGISTERKARTE REGAL 478
15.6 DURCHLAUFREGAL 479
REGISTERKARTE REGAL 479
16 RFID 480
16.1 ALLGEMEIN 481
16.2 HF-ANTENNENGRUPPE 483
16.2.1 DIE VERSCHIEDENEN HF-ANTENNENGRUPPEN484
16.2.2 REGISTERKARTE MODELL 485
16.3 UHF-ANTENNENGRUPPE 487
16.3.1 DIE VERSCHIEDENEN UHF-ANTENNENGRUPPEN
488
16.4 REGISTERKARTE MODELL 489
16.5 REGISTERKARTE ANIMATION 490
17 ZUSATZBIBLIOTHEK EHB 492
17.1 ALLGEMEINES 493
17.2 EHB-GERADE 494
© tarakos GmbH, 2001-2011 15 von 540
REGISTERKARTE MODELL 495
17.3 EHB-PULKSTRECKE 496
REGISTERKARTE ANIMATION 496
17.4 EHB-STATION 498
REGISTERKARTE ANIMATION 499
17.5 EHB-KURVE LINKS 500
REGISTERKARTE ANIMATION 500
17.6 EHB-KURVE RECHTS 501
REGISTERKARTE ANIMATION 501
17.7 EHB-BOGEN INNEN 502
REGISTERKARTE ANIMATION 502
17.8 EHB-BOGEN AUßEN 503
REGISTERKARTE ANIMATION 503
17.9 EHB-WEICHE 2P1W 504
REGISTERKARTE ANIMATION 505
17.10 EHB-WEICHE 2P2W 506
17.11 EHB-BOGENWEICHE VERZWEIGUNG 507
17.12 EHB-BOGENWEICHE ZUSAMMENFÜHRUNG 508
17.13 EHB-AUFNAHMESTATION 509
REGISTERKARTE ANIMATION 510
17.14 EHB-ABGABESTATION 511
REGISTERKARTE ANIMATION 511
17.15 EHB-ETAGENFÖRDERER 513
17.16 QUELLEN SETZEN 515
17.17 BEISPIEL 517
17.18 SCHIENENVARIANTE POWER&FREE 520
18 ZUSATZBIBLIOTHEK INFRASTRUKTUR 521
18.1 ALLGEMEINES 522
18.2 WENDEPLATZ MIT ANLIEFERHALLE 523
REGISTERKARTE MODELL 523
18.3 PARKPLATZ 525
© tarakos GmbH, 2001-2011 16 von 540
REGISTERKARTE MODELL 525
18.4 STRAßE - GERADE 526
18.4.1 REGISTERKARTE MODELL 526
18.4.2 REGISTERKARTE ANIMATION 527
18.5 STRAßE – KURVE LINKS 528
18.5.1 REGISTERKARTE MODELL 528
18.5.2 REGISTERKARTE ANIMATION 529
18.6 STRASSE – KURVE RECHTS 530
18.6.1 REGISTERKARTE MODELL 530
18.6.2 REGISTERKARTE ANIMATION 531
18.7 STRAßE – VERZWEIGUNG 532
18.7.1 REGISTERKARTE MODELL 532
18.7.2 REGISTERKARTE ANIMATION 533
18.8 LKW – WAAGE MIT WIEGEHAUS 534
18.8.1 REGISTERKARTE MODELL 534
18.8.2 REGISTERKARTE ANIMATION 535
18.9 FAHRZEUGE / CONTAINER 536
REGISTERKARTE MODELL 537
18.10 ZAUN / GRUNDFLÄCHE 538
REGISTERKARTE MODELL 538
18.11 VOLUMENBERECHNUNG 539
© tarakos GmbH, 2001-2011 17 von 540
1 Neuerungen Version 9.1
© tarakos GmbH, 2001-2011 18 von 540
Was ist neu? - Neuerungen der Version 9.1
1.1 Neues Modell Portalroboter
Bei dem neuen 3D-Baustein Portalroboter ist der Handlingsroboter auch
auf einem Linienportal montiert und kann somit über die parametrierbare
Länge des Portals verfahren.
1.2 Neues Modell Mehrfach-Transferwagen
Mit dem neuen 3D-Baustein Mehrfach-Transferwagen können komplexe
Verschiebewagenszenarien abgebildet werden. Der Verfahrwagen hat einen
Parameter für die Anzahl der parallelen Bahnen (2 bis 4), auf denen die
Güter auch mehrfachtief transportiert werden können.
© tarakos GmbH, 2001-2011 19 von 540
1.3 Neues Modell Kurvengängiges Regalbediengerät
Mit Hilfe des Schienensystems der EHB-Bibliothek können nun auch Lager
mit mehreren kurvengängigen Regalbediengeräten abgebildet werden.
1.4 Neues Modell Flexibler Werker
Bei dem neuen Werker Modell kann man mittels der Maus Gelenke und
Glieder einstellen bzw. ändern, um so verschiedenste Posen darzustellen.
Somit lassen sich sehr einfach typische Arbeitsbewegungen visualisieren
und erste ergonomische Beurteilungen für Arbeitsplätze ableiten.
© tarakos GmbH, 2001-2011 20 von 540
1.5 Neues Modell Frontal-Aufnahme/-Abgabe LKW
Die Liste der verfügbaren Modelle für Frontalaufnahmen und –abgaben
wurde um den Punkt „LKW“ erweitert (Bestandteil der FFZ-Bibliothek).
Um die Fahrtrichtung des Fahrzeuges anzupassen, kann bspw. vor der
Aufnahme eine Leitweg-Wende platziert werden. Das Wende-Modell kann
nunmehr so parametrisiert werden, dass bspw. ein vorwärts einfahrender
LKW um 180° wendet, um rückwärts an die Laderampe anzudocken.
1.6 Neues Modell Universal-Transporter
Der Universal-Transporter fördert Güter auf direktem Weg zwischen belie-
bigen, frei platzierbaren Aufnahme- und Abgabepunkten. Die Transporter-
Geometrie kann aus der Liste der Zusatzmodelle (einschließlich
importierter Modelle) frei gewählt werden.
© tarakos GmbH, 2001-2011 21 von 540
1.7 Neues Modell Freiform-Quader
Die verfügbaren 3D-Grundkörper wurden um ein flexibles Achteck
erweitert. Jeder Eckpunkt kann frei positioniert werden. Wie bei den
bekannten 3D-Grundkörpern ist jede Fläche in Farbe, Transparenz und
Textur manipulierbar.
1.8 Gestaltvariante Power&Free-Schienen
Die Schienen der EHB-Bibliothek wurden um die Gestaltvariante
Power&Free erweitert. Alle Objekte dieser Bibliothek können durch Ändern
des Tragmittels von typischen EHB-Schienen (Doppel-T-Profil) in
Power&Free-Schienen geändert werden.
© tarakos GmbH, 2001-2011 22 von 540
1.9 3D-Vorschau für statische Zusatzmodelle
Die Auswahlliste der Standardbibliothek „statische Zusatzmodelle“, welche
auch die vom Nutzer importierten 3D-Modelle beinhaltet, wurde über-
arbeitet. Die Zusatzmodelle wurden strukturiert und mit einer 3D-Vorschau
versehen.
1.10 Neue Verwaltung statischer Zusatzmodelle
Auch die Verwaltung der Standardbibliothek „statische Zusatzmodelle“
(inkl. importierter Modelle) wurde neu gestaltet und u. a. mit einer 3D-Vor-
schau versehen. Auch die in andere Projekte importierten Modelle werden
dargestellt und können einfach in das aktuelle Projekt übernommen
werden.
© tarakos GmbH, 2001-2011 23 von 540
1.11 Erweiterte Liste statischer Zusatzmodelle
Die Liste der statischen Zusatzmodelle wurde um ca. 120 Modelle erwei-
tert, darunter diverse Fahrzeuge, Maschinen, Fördergüter und "Einrich-
tungsgegenstände" für den Innen- und Außenbereich (z.B. Werkzeug-
schränke, Pflanzen etc.)
1.12 Linienfang an End-, Mittel-, Schnitt- und
Lotpunkten
Das Zusammenspiel zwischen importierten 2D-Layouts (z.B. DXF-
Gebäudegrundrisse) und der Anordnung von 3D-Modellen aus den
taraVRbuilder-Bibliotheken ist weiter verbessert worden. Mit Hilfe der aus
CAD-Programmen bekannten Funktionen zum „Fangen“ von Linien an
deren End-, Mittel-, Schnitt- und Lotpunkten können nun im taraVRbuilder
Anschlusspunkte sehr einfach, sehr genau auf einem 2D-Layout platziert
werden.
1.13 RFID Bibliothek
In Zusammenarbeit mit dem Fraunhofer-Institut IFF in Magdeburg ist die
RFID-Bibliothek stark erweitert und überarbeitet worden.
© tarakos GmbH, 2001-2011 24 von 540
Es sind 3 zusätzliche UHF-Antennentypen („linear“, „zirkular“, „Patch“) mit
folgenden zusätzlichen Parametern hinzugekommen:
§ Überreichweite in [m]
§ Überreichweite anzeigen ja/nein
§ Sinuswelle anzeigen ja/nein
§ Multiplex-Reihenfolge manuell einstellbar
1.14 Quelle mit Offset für Startzeitpunkt
Die Quellenparameter wurden um die Möglichkeit erweitert, Quellen auch
erst mit einer (zufälligen oder festen) Verzögerungszeit starten zu lassen.
Dies ermöglicht ein noch gezielteres Animationsverhalten.
© tarakos GmbH, 2001-2011 25 von 540
1.15 Tragmittel einfärben
Bislang war das Einfärben von Förderbahnen nur bei abstrakter Darstellung
bzw. mit abstraktem Tragmittel möglich. Jetzt können auch die Tragmittel
in detaillierter Darstellung umgefärbt werden, um sie den realen Gegeben-
heiten anzupassen oder bspw. bestimmte Bereiche des Systems farblich zu
kennzeichnen. Das betrifft sowohl die Tragmittel der Objekte in der Stan-
dard-Materialflussbibliothek (z.B. Gurt, Rollen, Gliederband etc.) als auch
die Schienen der EHB- oder Power&Free-Segmente.
© tarakos GmbH, 2001-2011 26 von 540
1.16 Regalbibliothek und Hochregallagerbaustein
Die Zusatzbibliothek „Regale“ wurde überarbeitet. Es stehen jetzt weitere
Parameter (Strebenabmessung und individuelle Farbgebung) zur Verfü-
gung, um eine detailliertere Abbildung der einzelnen Regaltypen zu
erreichen.
Der automatische Lagerbaustein „HKL3“ benutzt jetzt auch diese
detaillierten Regale im Zusammenspiel mit dem RBG.
1.17 Modell Polylinie mit erweiterter Funktionalität
© tarakos GmbH, 2001-2011 27 von 540
Das Modell Polylinie ist um weitere Parameter (Linienbreite, Höhe) und
weitere Darstellungsmöglichkeiten (Linienzug schließen, Deckfläche,
Mantelfläche oder Bodenfläche anzeigen) erweitert worden.
1.18 Modell Wand mit Rolltor mit erweiterter
Funktionalität
Position und Größe des Rolltores sind wie beim Modell Wand mit Durch-
bruch frei wählbar und können über "3D-Griffe" direkt in der 3D-Szene per
Maus verändert werden.
Über einen zusätzlichen Anschlusspunkt kann das Objekt mit Modellen der
Materialfluss- oder FFZ-Bibliothek verbunden werden, sodass Güter oder
Fahrzeuge das Öffnen des Tores auslösen.
1.19 3D-Mover mit Rasterung
Der Modus "Einzelnen Anschlusspunkt bewegen" des 3D-Movers ist jetzt
auf eine Vielzahl weiterer 3D-Modelle anwendbar. Zudem können die
Geradstrecken verschiedener Modell-Bibliotheken hiermit gleichzeitig
gedehnt sowie gedreht oder geneigt werden.
© tarakos GmbH, 2001-2011 28 von 540
Des Weiteren wurde der 3D-Mover mit einer optionalen Rasterung ver-
sehen, sodass Lage- oder Größenänderungen per 3D-Mover unter Ein-
haltung einer bestimmten Schrittweite vorgenommen werden.
1.20 Einfachere Objektauswahl in 3D-Szene
Über eine neue, zentrale Schaltfläche können die Berührungssensoren aller
Objekte der 3D-Szene ein- und ausgeschaltet werden. Das Deaktivieren
der Berührungssensoren erleichtert insbesondere in großen Projekten das
Navigieren in der 3D-Szene.
Um das Selektieren der Objekte in der 3D-Szene zu erleichtern, wurden die
Gerüste der Standard-Materialflussmodelle ebenfalls mit Berührungssenso-
ren versehen. Diese Objekte können nun auch per Mausklick auf die
Gerüststützen oder -wangen in der 3D-Szene markiert werden.
Zudem wurden diese Funktionalität auch in die bislang hiervon ausge-
schlossenen Modelle der Gebäude-Bibliothek (Wände und Pfeiler) integriert.
Auch diese Modelle können nun direkt in der 3D-Szene per Mausklick
ausgewählt werden.
© tarakos GmbH, 2001-2011 29 von 540
1.21 Neue "System-Ansichtspunkte"
Die Liste der Ansichtspunkte wurde um Ansichten aus allen sechs Seiten
erweitert. Diese "System-Ansichten" sind nicht fest vorgegeben, sondern
werden bei ihrem Aufruf anhand der aktuellen Abmessungen der Gesamt-
Szene stets neu berechnet, so dass sich alle Objekte der Szene im
sichtbaren Bereich des 3D-Fensters befinden und diesen gut ausfüllen. Eine
weitere ebenfalls neue System-Ansicht realisiert ein solches "Zoom alles"
unter Beibehaltung der Ausrichtung der aktuellen Ansicht.
Alle neuen System-Ansichten stehen sowohl perspektivisch als auch
orthogonal zur Verfügung. Bei orthogonaler Ansicht werden quasi-parallele
Kanten erzeugt (siehe Abbildung, rechts).
1.22 Kein Neuladen nach Import und Projekt-Mergen
erforderlich
Nach dem Import oder der Übernahme importierter Modelle in das aktuelle
Projekt musste das Projekt bislang stets neu geladen werden, was ins-
besondere bei fortgeschrittenem Projektstand mit erheblichem Zeitaufwand
verbunden war. Diese Notwendigkeit entfällt nun in den meisten Fällen, so
dass importierte Modelle sofort im laufenden Projekt verwendet werden
können.
Das selbe gilt für das Verschmelzen zweier Projekte über die Funktion
"Projekt hinzufügen...", sofern diese importierte Modelle beinhalten.
© tarakos GmbH, 2001-2011 30 von 540
(Ausnahme: Das Neuladen ist nur noch dann erforderlich, wenn ein in der
aktuellen Projekt-Sitzung bereits verwendeter Modelltyp durch erneuten
Import überschrieben wurde.)
1.23 Summenstückliste
Die automatische Ausrüstungsliste (Stückliste) ist um eine Summen-
funktion erweitert worden. Alle Positionsnummern, die über gleiche
Einträge in den ausgewählten Listenspalten verfügen, werden addiert. Die
Spalte Positionsnummer ändert sich dann in Spalte Anzahl.
1.24 Weitere Exportfunktionen für DOSIMIS und
WinMOD
Die tarakos GmbH hat in Zusammenarbeit mit der SDZ (Simulations- und
Dienstleistungszentrum) GmbH in Dortmund und der Mewes & Partner
GmbH in Hennigsdorf zwei Exportfunktionen zu den jeweiligen Software-
produkten DOSIMIS und WinMOD entwickelt.
Somit wird es möglich sein, aus einem taraVRbuilder-Projekt ein DOSIMIS-
Simulationsprojekt zu generieren und dabei alle für die Simulation rele-
vanten Informationen aus dem taraVRbuilder-Projekt an das Simulations-
projekt zu übergeben.
Die WinMOD Schnittstelle ermöglicht die Weiterverwendung der
taraVRbuilder-Planungsdaten für die virtuelle Inbetriebnahme mit dem
Softwareprodukt WinMOD.
© tarakos GmbH, 2001-2011 31 von 540
2 Einleitung
© tarakos GmbH, 2001-2011 32 von 540
2.1 Allgemeines
taraVRbuilder ist ein Programm zur schnellen und einfachen
Erstellung von dynamischen 3D-Welten im Bereich der Materialfluss-
und Fördertechnik sowie zur Fabrikplanung.
Sie stellen die zu konfigurierende Anlage aus Bausteinen einer
Standardbibliothek zusammen. Neben dem Aufbau von
Produktionsstrecken und Fabrikhallen der Fördertechnik ist es Ihnen
auch möglich, externe Modelle wie z.B. Maschinen, Fahrzeuge,
Werker, etc. darzustellen.
Sie können den Materialfluss mit unterschiedlichen Gütern
simulieren und sich auf verschiedene Art und Weise durch die
Anlage bewegen.
Soweit uns bekannt, ist taraVRbuilder die erste Standard-Software,
mit deren Hilfe sich animierte Maschinen und Anlagen bis zu
mittlerer Komplexität im virtuellen 3D-Raum einfach und schnell
konfigurieren lassen.
2.1.1 Zielgruppe
taraVRbuilder ist ein Programm für Mitarbeiter aus den Bereichen
Planung, Vertrieb und Marketing der Logistik- und Lagertechnik, der
Serienfertigung, der Lebensmittelindustrie, Kunststoffverarbeitung,
Verpackungs- und Palettierungstechnik usw.
Spezielle CAD- oder Programmierkenntnisse sind für die Anwendung
von taraVRbuilder nicht notwendig. Allgemeine Computerkenntnisse
sind hilfreich, aber nicht Bedingung.
2.1.2 Über dieses Handbuch
Eine Software - und so auch taraVRbuilder - ist kein statisches
Produkt, sondern befindet sich in einem ständigen Prozess der
Entwicklung. Wir aktualisieren ständig unsere
Programmdokumentation. Sollten Sie dennoch einmal Differenzen
zwischen dem Handbuch und der Online-Hilfe einerseits und dem
Programm andererseits feststellen, teilen Sie uns dies über unsere
Hotline mit. Die aktuellsten Programmänderungen finden Sie in der
Datei readme, die nach dem Installieren im Programmpfad abgelegt
wird.
© tarakos GmbH, 2001-2011 33 von 540
2.1.3 Konventionen
• Begriffe, die mit der Programmoberfläche in Zusammenhang
stehen, sind kursiv gedruckt (z.B. Menü Datei, Dialogfeld
Einstellungen). In Bildbeschriftungen sind diese Begriffe in
Anführungsstrichen dargestellt.
• Im Handbuch werden Symbole verwendet zum Hinweis auf
besonders wichtige Informationen:
Mit diesem Symbol werden besonders wichtige
Informationen gekennzeichnet.
Dieses Symbol kennzeichnet Abschnitte, auf die wir
Ihr Augenmerk lenken wollen.
Mit diesem Symbol werden Neuerungen ab einer
bestimmten Version angekündigt.
Symbole, die den Inhalt des Textes sinnfällig
wiedergeben und somit ein Auffinden in den
Abschnitten erleichtern.
© tarakos GmbH, 2001-2011 34 von 540
2.2 Systemvoraussetzungen
Für die Verwendung von taraVRbuilder benötigen Sie einige Hard-
und Softwarevoraussetzungen. Je besser und höher die Qualität ist,
um so zufriedenstellendere Ergebnisse erzielen Sie bei Ihrer Arbeit
mit taraVRbuilder.
2.2.1 Hardwarevoraussetzungen
• PC mit Taktfrequenz 1,5 GHz min.
• Ab 1024 MB Hauptspeicher
• Grafikkarte mit 3D-Beschleunigung und mindestens 128 MB
RAM (empfohlen wird z.B. nVidia Geforce ab 8400 )
• CD-Rom Laufwerk
• Festplatte mit ca. 110MB freiem Speicherplatz
• Freier USB-Port für Dongle
• Die Auflösung Ihres Bildschirms muss mindestens 1024x600
Pixel betragen.
2.2.2 Softwarevoraussetzungen
• Betriebssystem: Windows 2000 (akt. ServicePack empfohlen)
Windows XP; (auf Windows 95/98/ME Performanceverlust bei
großen Projekten); Windows Vista (Hintergrundaktivitäten des
Betriebssystems haben Performanceverlust zur Folge)
• Microsoft DirectX 9 oder OpenGL (auf taraVRbuilder-CD,
aktuellste Version unter
http://www.microsoft.com/directx/homeuser/downloads)
© tarakos GmbH, 2001-2011 35 von 540
2.3 Installieren / Deinstallieren
2.3.1 Inhalt der taraVRbuilder-DVD
• Installationsprogramm für den taraVRbuilder mit allen
notwendigen Softwarekomponenten (inklusiv Modellbibliothek,
Hilfetexte)
• Demo-Projekt als beispiel.tdp
• Tutorial als PDF-Datei (tutorial.pdf, Tutorial-Projekt tutorial.tpd
• Handbuch als PDF-Dateien
• Tutorial Videos
• Beispiel Videos
• DirectX Version
• taraVRviewer zum Betrachten der taraVRbuilder Projekte
• taraVRoptimizer
2.3.2 Installieren
Starten Sie Ihren Computer und stellen Sie sicher, dass alle
Anwendungen geschlossen sind. Entnehmen Sie die taraVRbuilder-
CD der Verpackung und legen Sie die CD in das CD-ROM-Laufwerk
Ihres Computers ein. Stecken Sie den USB Hardwaredongle in einen
freien USB Port.
Startet der Installationsassistent taraVRbuilder ist so
nicht, wählen Sie „Start> konfiguriert, dass automatisch
Ausführen“ und die Datei der Installations-Assistent
"Setup.exe" auf der CD. InstallShield Wizard startet.
© tarakos GmbH, 2001-2011 36 von 540
Abbildung 1: Eröffnungsmaske InstallShield Wizard
In der Eröffnungsmaske klicken Sie mit der linken Maustaste auf die
Schaltfläche Weiter. In der Maske Benutzerinformationen geben Sie
den Benutzernamen und die Organisation, in der Regel die
Bezeichnung Ihrer Firma, ein.
© tarakos GmbH, 2001-2011 37 von 540
Abbildung 2: Eingabe Benutzerinformationen
Bestätigen Sie die Eingabe durch Klicken mit der linken Maustaste
auf die Schaltfläche Weiter. In der Maske Zielordner schlägt Ihnen
der Installations-Assistent auf dem Laufwerk C: den Ordner
Programme\tarakos Software\taraVRbuilder vor.
© tarakos GmbH, 2001-2011 38 von 540
Abbildung 3: Auswahl Zielordner
Indem Sie auf die Schaltfläche Ändern klicken, können Sie einen
beliebigen anderen Ordner auswählen. Bestätigen Sie die Auswahl
des Zielordners durch Klicken auf die Schaltfläche Weiter. In der
Maske Bereit das Programm zu installieren kontrollieren Sie die
getätigten Eingaben und bestätigen diese mit Hilfe der Schaltfläche
Weiter.
© tarakos GmbH, 2001-2011 39 von 540
Abbildung 4: Start der Installation
Die erfolgreiche Installation wird Ihnen in der Maske InstallShield
Wizard abgeschlossen angezeigt. Zum Verlassen des Installations-
Assistenten klicken Sie auf die Schaltfläche Fertigstellen.
© tarakos GmbH, 2001-2011 40 von 540
Abbildung 5: Abschluss der Installation
Auf dem Desktop befindet sich jetzt das
Programmsymbol von taraVRbuilder.
© tarakos GmbH, 2001-2011 41 von 540
2.3.3 Deinstallieren
Sie deinstallieren taraVRbuilder, wenn Sie das Programm nicht mehr
benötigen oder aber eine neue Programmversion installieren
möchten.
Erstellte Projektdateien werden beim deinstallieren nicht gelöscht!
Klicken Sie in der Taskleiste auf die Schaltfläche Start>
Einstellungen> Systemsteuerung. In der Systemsteuerung
doppelklicken Sie auf das Symbol Software. In der Maske
Eigenschaften von Software wählen Sie in der Registerkarte
Installieren/Deinstallieren den Eintrag taraVRbuilder aus und klicken
auf die Schaltfläche Hinzufügen/Entfernen. Es öffnet sich der
Installations-Assistent.
Abbildung 6: Eigenschaften von Software
© tarakos GmbH, 2001-2011 42 von 540
Zum Deinstallieren klicken Sie auf die Schaltfläche Weiter. In der
Maske Programmverwaltung markieren Sie die Option Programm
entfernen.
Abbildung 7: Programmverwaltung
In der Maske Programm entfernen bestätigen Sie Ihre Auswahl,
indem Sie auf die Schaltfläche Entfernen klicken.
© tarakos GmbH, 2001-2011 43 von 540
Abbildung 8: Programm entfernen
Mit Hilfe der Schaltfläche Zurück gelangen Sie zum vorhergehenden
Programmschritt, mit Hilfe der Schaltfläche Abbrechen brechen Sie
den Deinstallationsvorgang ab.
In der Maske InstallShield Wizard abgeschlossen wird Ihnen der
erfolgreiche Deinstallationsvorgang angezeigt. Schließen Sie den
Installations-Assistenten mit Hilfe der Schaltfläche Fertigstellen und
bestätigen Sie in der Maske Eigenschaften von Software den
Vorgang mit OK.
© tarakos GmbH, 2001-2011 44 von 540
2.4 Das Programm starten
Doppelklicken Sie auf dem Desktop auf
das Programmsymbol von taraVRbuilder,
das dort bei der Installation angelegt
wurde.
Sie können auch in der Taskleiste über die Schaltfläche Start>
Programme> tarakos Software> taraVRbuilder> taraVRbuilder das
Programm starten. In diesem Pfad finden Sie auch die Datei
readme, in der Sie Hinweise zur Installation und zu letzten
Änderungen am Programm finden.
© tarakos GmbH, 2001-2011 45 von 540
2.5 Die Programmoberfläche
Nach dem Starten des taraVRbuilders öffnet sich das Programm-
fenster. Standardmäßig wird beim Programmstart ein leeres Projekt
angelegt. In diesem Fall sind auch die Bestandteile des Programm-
fensters sofort aktiviert. Nur, wenn die Einstellung "Änderungen so-
fort speichern" (Menü Datei> Einstellungen...> Speichern) gewählt
wurde, sind Teile der Oberfläche nach dem Programmstart zunächst
gesperrt. Erstellen Sie dann ein neues Projekt oder öffnen Sie ein
vorhandenes Projekt (siehe Kapitel 3.1), um die Programmober-
fläche zu aktivieren.
Die folgende Darstellung zeigt das Programmfenster mit einem ge-
öffneten Projekt, bestehend aus einer Geraden, und den Bestand-
teilen der Programmoberfläche:
Programm-
leiste
Menüleiste
Symbol-
leisten
Übersichts-
fenster
Anschluss-
Optionen
Registerkarten 3D-Fenster Eingabefelder Statusleiste
Abbildung 9: Die Programmoberfläche
© tarakos GmbH, 2001-2011 46 von 540
2.5.1 Programmleiste
In der Programmleiste finden Sie die Bezeichnung des Programms.
Am linken Rand befindet sich das Programmsymbol. Beim Klicken
auf das Programmsymbol öffnet sich eine Befehlsleiste mit den
Befehlen:
• Wiederherstellen
• Verschieben
• Größe ändern
• Minimieren
• Maximieren
• Schließen.
Mit dem Befehl Wiederherstellen verkleinern Sie das
Programmfenster (nur aktiv bei maximaler Größe des
Programmfensters).
Mit Hilfe des Befehls Verschieben (nur aktiv bei verkleinertem
Programmfenster) ändern Sie die Position des Programmfensters
auf Ihrem Bildschirm. Aktivieren Sie den Befehl und klicken Sie mit
der Maustaste in die Programmleiste, halten Sie die Maustaste
gedrückt und verschieben Sie das Programmfenster auf dem
Bildschirm.
Mit dem Befehl Größe ändern geben Sie Ihrem Programmfenster
eine beliebige Größe. Aktivieren Sie den Befehl und klicken Sie auf
den Rand des Programmfensters. Mit gedrückter linker Maustaste
ziehen Sie das Fenster in die gewünschte Größe.
Mit dem Befehl Minimieren schließen Sie das Programmfenster und
legen es als Symbol in der Windows-Leiste ab. Das Programm bleibt
dabei geöffnet!
Mit dem Befehl Maximieren (nur aktiv bei verkleinertem
Programmfenster) vergrößern Sie das Programmfenster, so dass es
den gesamten Bildschirm einnimmt.
Mit dem Befehl Schließen (Tastenkombination Alt+F4) schließen Sie
gleichzeitig das aktive Projekt sowie das Programm.
Die Befehle Minimieren, Maximieren
und Schließen finden Sie als Symbole
am rechten Rand der Programmleiste.
Schaltflächen
"Minimieren",
"Maximieren",
"Schließen"
© tarakos GmbH, 2001-2011 47 von 540
2.5.2 Symbolleiste
In der Symbolleiste sind die Befehle der einzelnen Menüs als
Schaltflächen mit Symbolen dargestellt. Die Bedienung des
Programms wird dadurch vereinfacht. Die Symbolleiste gliedert sich
in die Bereiche Datei, Ansicht, Materialfluss, Gebäude und
Animationsfunktionen. Die Symbolleisten Materialfluss und Gebäude
können Sie im Menü Ansicht ein- und ausblenden.
Die Anordnung der Bereiche können Sie ändern, indem Sie auf die
senkrechte Linie links neben dem Bereich klicken und mit
gedrückter Maustaste den Bereich an eine beliebige Stelle ziehen.
2.5.3 Statusleiste
Die Statusleiste beinhaltet den aktuellen Programmstatus, das
Datum und die Uhrzeit. Beim Öffnen umfangreicher Projekte wird
der Ladevorgang in einem Fortschrittsbalken visualisiert.
2.5.4 3D-Fenster
Das 3D-Fenster nimmt den größten Teil des Programmfensters ein.
In ihm erfolgt die Anzeige des aktuellen Projektes. In diesem
Fenster bewegen Sie sich durch das Projekt und lassen sich die
Simulation des Materialflusses anzeigen. Seine maximale Größe
erreicht das 3D-Fenster, wenn Sie Symbolleisten, den Projektbaum,
die Eingabefelder, die Anschlussoptionen und die Statusleiste
ausblenden. Dies empfiehlt sich besonders bei der Präsentation
Ihres Projektes.
2.5.5 2D-Übersichtsfenster
Im Übersichtsfenster erfolgt die 2D Ansicht des aktuellen Projektes.
Die Modelle werden dabei abstrakt als Rechtecke dargestellt.
© tarakos GmbH, 2001-2011 48 von 540
Abbildung 10: Übersichtsfenster
Die verschiedenen Schaltflächen am oberen Rand des Fensters
ermöglichen Ihnen folgende Befehle:
Objekte auswählen durch Klick
Schaltfläche “Objekt auf die Schaltfläche Objekte
auswählen” auswählen. Anschließend im
2D Fenster das Objekt
markieren. Es wird
automatisch auch im 3D
Fenster markiert.
Objekte verschieben durch
Schaltfläche “Objekt Klick auf die Schaltfläche
verschieben” Objekte verschieben.
Betätigen Sie die Schaltfläche
Schaltfläche “Pan” Pan, um innerhalb des 2D-
Fensters die Zeichnung
verschieben zu können.
© tarakos GmbH, 2001-2011 49 von 540
Sie können beim Objekt verschieben auf eine Fangfunktion (Snap)
zurückgreifen, so dass ein Anordnen der Materialflussbausteine auch
im Übersichtsfenster sehr einfach möglich ist und die logischen
Verbindungen für den animierten Materialfluss entstehen. Das zu
verschiebende Objekt verfügt über einen grünen Anschlusspunkt,
welcher beim Schieben an ein Objekt mit freiem Anschlusspunkt
(Ausgang auf Eingang beachten) rot wird, wenn der Objektfang vom
Programm ausgeführt wurde.
Betätigen Sie die Schaltfläche
Schaltfläche “Zoom” Zoom, um den Bereich, den Sie
im 2D-Fenster anklicken zu
vergrößern (linke Maustaste)
oder zu verkleinern (rechte
Maustaste).
Betätigen Sie die Schaltfläche
Schaltfläche “Zoom Zoom alle, um innerhalb des 2D-
alle” Fensters die Zeichnung zu
vergrößern.
Betätigen Sie die Schaltfläche
Schaltfläche “Zoom Zoom aktuelles Objekt, um
aktuelles Objekt” innerhalb des 2D-Fensters das
aktuelle Objekt zu vergrößern.
Betätigen Sie die Schaltfläche
Schaltfläche Betrachterstandpunkt 3D
“Betrachterstandpunkt 3D setzen, um innerhalb des 2D-
setzen” Fensters den
Betrachterstandpunkt zu
verändern.
Betätigen Sie die Schaltfläche
Schaltfläche “aktives Aktives Objekt betrachten, um
Objekt betrachten” innerhalb des 2D-Fensters den
Betrachterstandpunkt zu
verändern, dabei bleibt die
Blickrichtung immer auf das
aktive Objekt gerichtet.
Betätigen Sie die Schaltfläche
Schaltfläche “Kamera Kamera anzeigen, um die
anzeigen” Kamera an- und auszuschalten.
© tarakos GmbH, 2001-2011 50 von 540
2.5.6 Projektbaum
Im Projektbaum sind alle Bausteine des Projektes in der Reihenfolge
ihrer Eingabe aufgeführt. Sie aktivieren einen Baustein, indem Sie
ihn im Projektbaum oder im 3D-Fenster anklicken. Die
Eigenschaften des markierten Bausteins werden in den
Eingabefeldern und bei den Anschlussoptionen angezeigt. Mit Hilfe
der Pfeiltasten bewegen Sie sich im Projektbaum in vertikaler
Richtung.
Sie können Teil- bzw. Unterprojekte erstellen. Sie können Ihre
Bausteine mittels Drag and Drop von einem Teilprojekt in ein
anderes „ziehen“.
Teilprojekt einfügen Formatierung
Teilprojekt auswählen
Über die oben beschriebenen Button in der Symbolleiste können Sie
in den Projektbaum Teilprojekte einfügen, auswählen und deren
Formatierung definieren. (Siehe hierzu auch Menüpunkt
Einstellungen Positionsnummer).
Mittels „Drag and Drop“ können Sie innerhalb des Projektbaums
einen oder mehrere Bausteine markieren und z.B. in ein anderes
Teilprojekt verschieben.
© tarakos GmbH, 2001-2011 51 von 540
Abbildung 11: Projektbaum mit Teilprojekten
Um mehrerer Bausteine gleichzeitig verschieben zu können, bietet
der Projektbaum die Möglichkeit der Gruppierung.
Die Befehle Mehrfachauswahl
Ein/Aus, alle auswählen,
Auswahlsatz speichern finden
Schaltflächen Sie als Symbole links oben im
"Mehrfachauswahl Fenster Projektbaum.
Ein/Aus", "alle
auswählen", "Auswahlsatz
speichern"
© tarakos GmbH, 2001-2011 52 von 540
2.5.7 Eingabefelder
Die verschiedenen Eingabefelder erreicht man per Aufruf einer
Registerkarte durch das Klicken auf den jeweiligen Reiter am linken
Rand der Eingabefelder.
Abbildung 12: Reiter am linken Rand der Eingabefelder
In den Eingabefeldern sind die Parameter des aktuellen Bausteins
zur Information und zum Editieren aufgeführt. Die Eingabefelder
ordnen sich in die Registerkarten
• Modell
• Animation
• Info
• Bemerkungen
In Abhängigkeit vom aktiven Baustein sind die Bereiche ein – oder
ausgeblendet. Der Inhalt der Bereiche ist ebenfalls dem jeweiligen
aktiven Baustein angepasst. Konkrete Erläuterungen zu den
Eingabefeldern finden Sie bei den jeweiligen Bausteinen im Kapitel
"Ein Projekt bearbeiten".
Sie fügen die Bausteine im taraVRbuilder mit Hilfe der
Anschlusspunkte aneinander. Jeder Baustein verfügt über eine
definierte Anzahl von Anschlusspunkten, an denen andere Bausteine
angefügt werden können. In dem Bereich Anschlussoptionen des
Programmfensters finden Sie die Anschlussmöglichkeiten des
aktiven Bausteins. Die Anschlussmöglichkeiten sind als Kugeln
dargestellt. Die Farbe der Kugeln gibt Auskunft über den Status des
Anschlusses:
© tarakos GmbH, 2001-2011 53 von 540
Dunkelrot Anschluss belegt
Hellrot Anschluss belegt und aktiv
Dunkelgrün Anschluss frei
Hellgrün Anschluss frei und aktiv (hier kann ein neuer
Baustein eingefügt werden).
Ein einzufügendes Objekt wird immer am derzeit aktiven
Anschlusspunkt eingefügt.
Abbildung 13: Bereich Anschlussoptionen
Im Bereich Anschlusspunkt kann festgelegt werden, ob es sich bei
dem Anschlusspunkt um einen Ein-, einen Aus- oder einen Ein- und
Ausgang handelt.
Ab der Version 7.0.8 sucht der taraVRbuilder bei bestehender
Internetverbindung automatisch nach vorliegenden Updates.
Im Dialog Einstellungen, Registerkarte Internet-Update können Sie
das Intervall angeben nach wie viel Tagen das Programm jeweils
nach einem evtl. vorliegendem Update suchen soll.
© tarakos GmbH, 2001-2011 54 von 540
3 Grundlagen
© tarakos GmbH, 2001-2011 55 von 540
3.1 Projekt anlegen und öffnen
Nachdem Sie taraVRbuilder gestartet haben, können Sie entweder
ein neues Projekt anlegen oder ein bestehendes Projekt öffnen.
3.1.1 Neues Projekt anlegen
Starten Sie taraVRbuilder und aktivieren Sie in der Standard-
Symbolleiste die Schaltfläche neues Projekt anlegen oder wählen Sie
im Menü Datei den Befehl Neues Projekt anlegen. Es öffnet sich das
Dialogfeld Neues Projekt anlegen.
Abbildung 14: Menü Datei> Neues Projekt anlegen
In dem Auswahllistenfeld Speichern in wählen Sie das Verzeichnis
aus, in dem Sie das Projekt speichern möchten. Voreingestellt ist
das Verzeichnis taraVRbuilder. Im Hauptfenster aktivieren Sie das
gewünschte Verzeichnis.
In dem Feld Dateiname vermerken Sie die Bezeichnung Ihres neuen
Projektes (z. B. Test). In dem Feld Dateityp gibt das Programm den
Dateityp taraVRbuilder Projektdateien (*.tpd) vor.
Bestätigen Sie die Eingaben mit Hilfe der Schaltfläche Speichern.
Am Bildschirm ist ein leeres Projekt zu sehen. Durch Aktivieren der
Schaltfläche Abbrechen brechen Sie Ihre Aktion ab.
© tarakos GmbH, 2001-2011 56 von 540
Abbildung 15: Programmoberfläche mit neuem, noch leeren Projekt
In der Mitte des 3D-Fensters ist der Koordinatenursprung
dargestellt.
Weitere Funktionen in der Maske Neues Projekt anlegen
In die nächsthöhere Hierarchieebene gelangen Sie durch
Aktivieren der Schaltfläche Übergeordneter Ordner.
Mit Hilfe der Schaltfläche Desktop lassen Sie sich die
Verzeichnisse Ihres Desktops anzeigen.
Zum Anlegen eines neuen Ordners aktivieren Sie die
Schaltfläche Neuen Ordner erstellen. Der neue Ordner wird in
dem markierten Verzeichnis angelegt.
Zum Anzeigen der Eigenschaften der Ordner und Verzeichnisse im
Hauptfenster aktivieren Sie die Schaltfläche Details. Bei aktiver
Schaltfläche Liste werden die Eigenschaften ausgeblendet.
© tarakos GmbH, 2001-2011 57 von 540
3.1.2 Projekt öffnen
Möchten Sie ein vorhandenes Projekt ansehen oder
weiterbearbeiten, so starten Sie taraVRbuilder und aktivieren in der
Standard-Symbolleiste die Schaltfläche Projekt öffnen... oder
wählen im Menü Datei den Befehl Projekt öffnen...
Abbildung 16: Menü Datei> Projekt öffnen
In dem Auswahllistenfeld Suchen in wählen Sie das Verzeichnis aus,
in dem sich der Ordner mit dem gesuchten Projekt befindet.
Voreingestellt ist das Verzeichnis taraVRbuilder. Im Hauptfenster
aktivieren Sie das gewünschte Verzeichnis durch einen Doppelklick
mit der linken Maustaste. Das Projekt öffnen Sie mit einem
Doppelklick der linken Maustaste oder indem Sie es markieren und
die Schaltfläche Öffnen aktivieren. Durch Aktivieren der Schaltfläche
Abbrechen brechen Sie Ihre Aktion ab.
Weitere Funktionen in der Maske Projekt öffnen
In die nächsthöhere Hierarchieebene gelangen Sie durch Aktivieren
der Schaltfläche Übergeordneter Ordner.
Mit Hilfe der Schaltfläche Desktop lassen Sie sich die Verzeichnisse
Ihres Desktops anzeigen.
Zum Anlegen eines neuen Ordners aktivieren Sie die Schaltfläche
Neuen Ordner erstellen. Der neue Ordner wird in dem markierten
Verzeichnis angelegt.
Der Ladevorgang kann durch Halten der Esc-Taste abgebrochen
werden.
© tarakos GmbH, 2001-2011 58 von 540
3.2 Projekt speichern
Möchten Sie das aktuelle Projekt unter einem anderen Namen oder
in einem anderen Verzeichnis speichern, wählen im Menü Datei den
Befehl Projekt speichern unter...
Abbildung 17: Menü Datei> Projekt speichern unter
Wählen Sie in dem Auswahllistenfeld das Verzeichnis oder den
Ordner, in dem das Projekt gespeichert werden soll. Im
Hauptfenster markieren Sie das gewünschte Verzeichnis durch
Klicken mit der linken Maustaste. Geben Sie einen Namen in dem
Feld Dateiname ein. Im Feld Dateityp ist taraVRbuilder
Projektdateien (*.tpd) vorgegeben, Änderungen sind nicht möglich.
Aktivieren Sie die Schaltfläche Speichern, um Ihr Projekt unter dem
neuen Namen zu speichern. Mit Hilfe der Schaltfläche Abbrechen
brechen Sie die Aktion ab.
Weitere Funktionen in der Maske Projekt speichern unter
In die nächsthöhere Hierarchieebene gelangen Sie durch Aktivieren
der Schaltfläche Übergeordneter Ordner.
Mit Hilfe der Schaltfläche Desktop lassen Sie sich die Verzeichnisse
Ihres Desktops anzeigen.
Zum Anlegen eines neuen Ordners aktivieren Sie die Schaltfläche
Neuen Ordner erstellen. Der neue Ordner wird in dem ausgewählten
Verzeichnis angelegt.
Zum Anzeigen der Eigenschaften der Ordner und Verzeichnisse im
Hauptfenster aktivieren Sie die Schaltfläche Details. Bei aktiver
Schaltfläche Liste werden die Eigenschaften ausgeblendet.
© tarakos GmbH, 2001-2011 59 von 540
Neu! Ab der Version 6.5 ist die Möglichkeit gegeben, eine TPZ-Datei
zu speichern. Damit ist es nunmehr möglich, die Projektdatei zzgl.
der importierten Modelle und Güter in komprimierter Form zu
speichern und zu verteilen (siehe Kapitel 3.3.1).
3.2.1 Unsauberes Beenden eines Programms
Ab Version 6.5 steht eine Restore-Eigenschaft zur Verfügung, so
dass der Projektstand erhalten wird, der vor dem unsauberen
Beenden des Programms existierte.
Abbildung 18: Dialog Projekt wiederherstellen
Wählen Sie den Zustand durch Klick auf das Diskettensymbol aus,
für den Sie eine Wiederherstellung durchführen möchten.
© tarakos GmbH, 2001-2011 60 von 540
3.3 Export
Um Ihre Projekte Programm unabhängig präsentieren zu können,
bietet taraVRbuilder die Möglichkeit, die Projekte in verschiedene
3D-Formate zu speichern. Beachten Sie, dass taraVRbuilder beim
Export in *.tvr (taraVRviewer Datei) zusätzlich zur TVR-Datei das
Verzeichnis dat exportiert, ohne dass das Projekt nicht dargestellt
werden kann. Beim Export mehrerer TVR-Dateien in das gleiche
Verzeichnis wird dat nur einmalig angelegt. Ihre so gespeicherten
Projekte können Sie mit dem taraVRviewer betrachten.
Zur Darstellung des animierten Projektes unabhängig von der
Software taraVRbuilder benötigen Sie das Tool taraVRviewer. Sie
finden dieses auf der taraVRbuilder-CD oder als kostenfreien
Download von der tarakos Homepage.
Öffnen Sie das Projekt, das Sie exportieren möchten. Aktivieren Sie
im Menü Datei den Befehl Export> 3D.
Wählen Sie mit dem Schalter Datei... das Verzeichnis oder den
Ordner, in den Sie das Projekt exportieren möchten. Im Eingabefeld
Dateiname schreiben Sie den Dateinamen Ihrer zu exportierenden
Szene. Im Eingabefeld Dateityp können Sie zwischen den Formaten
wählen.
ACHTEN Sie darauf, dass Sie im Eingabefeld Dateiname keine
Endung mit angeben, da diese durch den Dateityp definiert wird.
© tarakos GmbH, 2001-2011 61 von 540
Abbildung 19: Menü Datei> Export> 3D
Mit dem Schalter Speichern schließen Sie den Standard-Windows -
Dialog und gelangen wieder in den 3D-Export-Dialog. Hier ist jetzt
der Schalter Exportieren aktivierbar.
Beim statischen VRML-Export (entspricht einer Momentaufnahme
Ihrer VR-Szene inkl. Güter) und auch beim DXF-Export können Sie
zwischen der abstrakten und detaillierten Geometriedarstellung
wählen. Detaillierte Geometriedarstellung exportiert alle Details
Ihrer VR-Szene ohne Berücksichtigung Ihrer eingestellten Trag-
mittelsichtweite. (Siehe Menü Datei-Einstellungen-Tragmittel).
Achtung: Der DXF-Export basiert auf der VRML-Welt. Daher stimmt
eine Längeneinheit nicht mit der Längeneinheit in CAD-Systemen
überein.
© tarakos GmbH, 2001-2011 62 von 540
Mit dem Kontrollkästchen komprimiert speichern können Sie Ihre
VR-Szene mit geringerer Dateigröße exportieren.
Den Videoexport erreichen Sie über das Menü Datei> Export>
Video.
Export für DOSIMIS und WinMOD
Die tarakos GmbH hat in Zusammenarbeit mit der SDZ
(Simulations- und Dienstleistungszentrum) GmbH in Dortmund und
der Mewes & Partner GmbH in Hennigsdorf zwei Exportfunktionen zu
den jeweiligen Softwareprodukten DOSIMIS und WinMOD
entwickelt. Somit wird es möglich sein, aus einem taraVRbuilder
Projekt ein DOSIMIS Simulationsprojekt zu generieren und dabei
alle für die Simualtion relevanten Informationen aus dem
taraVRbuilder Projekt an das Simulationsprojekt zu übergeben.
Die WinMOD Schnittstelle ermöglicht die Weiterverwendung der
taraVRbuilder Planungsdaten für die virtuelle Inbetriebnahme mit
dem Softwareprodukt WinMOD.
© tarakos GmbH, 2001-2011 63 von 540
3.3.1 TPZ speichern und öffnen
Die „Projekt speichern“ und „Projekt laden“ Funktionalität des
taraVRbuilders ist um ein neues Format .tpz erweitert worden. Ein
TPZ-File ist ein Container, in dem die Projektdatei (.tpd), alle darin
verwendeten zusätzlich importierten Güter und alle darin zusätzlich
importierten 3D-Modelle gespeichert werden. Somit kann ein
komplettes taraVRbuilder-Projekt jetzt an andere Nutzer in einer
Datei weitergegeben werden. Beim Öffnen einer TPZ-Datei verwaltet
der taraVRbuilder automatisch die evtl. neuen Güter oder Importe
(siehe Bild).
1.1.1 Wie wird’s gemacht?
1. Schritt: Klicken Sie auf Datei -> Projekt speichern unter
und wählen Sie als Dateityp *.tpz aus.
2. Schritt: Jetzt wird das aktuelle Projekt und alle neuen
Güter und Importe gespeichert. Sie können nun an andere
taraVRbuilder Nutzer diese tpz Datei weitergeben ohne,
dass das dat Verzeichnis weitergegeben werden muss.
© tarakos GmbH, 2001-2011 64 von 540
Im taraVRbuilder stehen Ihnen für den Import von 3D-Modellen die
Formate VRML 2.0 (*.wrl), DXF (*.dxf), 3D Studio-Datei (*.3ds),
Stereolithography-Datei (*.stl) und Wavefront-Datei (*.obj),
Truespace (*.cob) und Lightwave (*.lwo) zur Verfügung.
Auch 2D-Layouts können in den Formaten DXF, JPG, GIF oder PNG
in die 3D Szene integriert werden, um z. B. auf diesen Layouts eine
3D Szene aufzubauen.
Mit dem Menü Datei Import 2D-Layout... können Sie die DXF- bzw.
Bitmap-Dateien (JPG, GIF, PNG) in die Szene integrieren. Mit dem
Schalter auswählen... laden Sie die entsprechende Datei (Auswahl
des Dateiformats durch Anwahl in der Auswahlbox Dateityp), welche
dann in dem Eingabefeld Datei geschrieben wird. In dem
Eingabefeld Name können Sie dem Layout einen nutzerspezifischen
Namen geben. Wenn Sie dass Kontrollkästchen hinter diesem
Eingabefeld deaktivieren, wird der Standardname Layout2D
verwendet. Mit dem Kontrollkästchen Layout einfärben können Sie
Ihrer DXF-Datei zur besseren Unterscheidung eine Farbe zuordnen.
Bei aktiviertem Kontrollkästchen lässt sich der Farbauswahldialog
aktivieren. Sie können Ihr DXF Layout auch während des Imports
skalieren bzw. horizontal oder vertikal in die 3D-Welt positionieren.
Wenn Sie eine Bitmapdatei ausgewählt haben, können Sie die Länge
und Breite in mm angeben, auf die das Bitmap in der 3D-Szene
dargestellt werden soll.
Wenn Sie Ihre Einstellungen vorgenommen haben, aktivieren Sie
den Schalter Importieren! In dem Textfeld Protokoll werden Sie über
den Fortschritt des Imports informiert.
© tarakos GmbH, 2001-2011 65 von 540
Achtung: Wenn Sie DXF Dateien importieren, sollten Sie Xrefs und
Blöcke vorher auflösen.
taraVRbuilder verfügt weiterhin über die Möglichkeit des Imports
von Modellen im VRML Format. Somit besteht eine unmittelbare
Schnittstelle zu 3D CAD Programmen (z. B. CATIA, AutoCAD,
tecnomatix, HLS). Die Dateien müssen in einem von taraVRbuilder
importierbarem Format vorliegen und können so in die Bibliothek
importiert werden. Eine Parametrisierung der Modelle ist dann
ebenfalls möglich.
Aktivieren Sie im Menü Datei den Befehl Import> 3D-Modell.
Abbildung 20: Menü Datei> Import> 3D-Modell
Rufen Sie über die Taste auswählen das Auswahllistenfeld auf.
© tarakos GmbH, 2001-2011 66 von 540
Abbildung 21: Menü Datei> Import> 3D-Modell> auswählen
Wählen Sie in dem Auswahllistenfeld das Verzeichnis und die Datei,
die Sie importieren wollen. Den Dateityp können Sie nicht ändern.
Aktivieren Sie die Schaltfläche Öffnen, um das Modell zu
übernehmen. Durch das Aktivieren des Kontrollkästchens für neue
Projekte verfügbar, kann das Modell auch in anderen Projekten
benutzt werden. Das Kontrollkästchen Y<->Z gestattet einen
Wechsel des Koordinatensystems zwischen y und z-Achse. Eine
Skalierung bereits beim Import ist bei allen Modellen die sich nicht
auf Meter Angaben beziehen zu empfehlen.
Sie können während des Imports über das Kontrollkästchen mit
Lichtquellen, vorhandene Lichtquellen in Ihrem zu importierenden
VRML Modell vom Import ausschließen. Dies ist unter Umständen
sinnvoll, da ja auch die taraVRbuilder VR-Szene schon über eine
Standardausleuchtung verfügt.
Durch das Aktivieren der Schaltfläche Importieren! wird das Modell
in der Modellbibliothek abgelegt und kann nun im Projekt eingefügt
werden.
Durch das Betätigen der Schaltfläche Schließen beenden Sie das
Menü.
© tarakos GmbH, 2001-2011 67 von 540
3.4 Einstellungen
taraVRbuilder verfügt über Voreinstellungen, die spezifische
Auswirkungen auf Ihr Projekt haben. Diese Einstellungen passen Sie
Ihren speziellen Anforderungen entsprechend an. Sie erleichtern
sich damit die Arbeit am Projekt. Die Einstellungen können Sie
editieren, bevor Sie ein neues Projekt anlegen oder im Laufe der
Projektbearbeitung.
Die Einstellungen sind rechnerspezifisch, nicht projektspezifisch.
Wenn Sie Ihr Projekt an verschiedenen Rechnern bearbeiten,
werden die Einstellungen des jeweiligen Rechners verwendet.
Zum Ändern der Einstellungen wählen Sie im Menü Datei den Befehl
Einstellungen.
Das Dialogfeld Einstellungen setzt sich aus 21 Registerkarten
zusammen, die Sie jeweils durch Klicken auf deren Beschriftung
aktivieren.
© tarakos GmbH, 2001-2011 68 von 540
3.4.1 Allgemeine Einstellungen
Die Registerkarte Allgemein ist aktiv, wenn Sie das Dialogfeld
Einstellungen öffnen. Sie gliedert sich in die drei Bereiche
Vorbelegung der Nennbreite, Vorbelegung der Farbe des abstrakten
Modells und Anschlusspunkte.
Abbildung 22 Menü Datei> Einstellungen> Allgemein
Vorbelegung der Nennbreite
Die Nennbreite für Ihre Förderelemente ändert sich innerhalb eines
Projektes in der Regel nicht und wird deshalb bei den Einstellungen
vorgegeben.
Sie ändern diesen Wert, indem Sie mit der Maus in das Feld Vorgabe
klicken und einen anderen Wert eintragen.
Wenn das Kontrollkästchen wenn möglich, vom aktuellen Objekt
übernehmen markiert ist, bedeutet das, dass bei der Eingabe eines
Bausteins die Breite vom vorherigen Baustein übernommen wird.
Diese Eigenschaft heben Sie auf, indem Sie in das Kontrollkästchen
klicken. In diesem Falle wird bei jedem Baustein, den Sie einfügen,
die vorbelegte Nennbreite übernommen.
Sie können den abstrakten Materialflussmodellen unterschiedliche
Farben zuordnen. In den Einstellungen Vorbelegung der Farbe des
abstrakten Modells können Sie eine Farbe definieren und festlegen,
© tarakos GmbH, 2001-2011 69 von 540
ob diese Farbe standardmäßig vom Nachfolgermodell übernommen
werden soll. ACHTUNG: Die Farbe des Abstrakten Modells ist nicht
die Gerüstfarbe.
Anschlusspunkte
Ab Version 4.8 können Sie allen Modellen mit einer variablen Anzahl
von Arbeitspunkten (Verschiebewagen, Transferwagen, Portal) bis
zu 50 Anschlusspunkte zuordnen.
Bisher mögliche Attribute der Anschlusspunkte
• Eingang
• Ausgang
Neue Eigenschaften
• Anschlusspunkt ist Ein- und Ausgang
• Anschlusspunkt ist weder Ein- noch Ausgang
Einstellungen Anschlusspunkte
Die Toleranz für die Anschlusspunkte gilt für alle drei Koordinaten.
Wenn Sie einen geschlossenen Kreislauf darstellen, erkennt
taraVRbuilder die Bausteine innerhalb dieser Toleranz und fügt sie
aneinander.
Sie ändern diesen Wert, indem Sie mit der Maus in das Feld
Toleranz (+/-) klicken und einen anderen Wert eintragen.
Beim nächsten Projekt, das Sie anlegen, wird dieser geänderte Wert
als Toleranz vorgegeben.
Snappingradius: Hier stellen Sie den Bereich ein, der für die
Einrastfunktion der Anschlusspunkte wirksam werden soll, wenn Sie
Objekte verschieben.
© tarakos GmbH, 2001-2011 70 von 540
3.4.2 Detaillierte Einstellungen
Klicken Sie im Dialogfeld Einstellungen auf die Registerkarte Details.
Abbildung 23: Menü Datei> Einstellungen> Details
Die Registerkarte gliedert sich in die Bereiche Vorbelegung des
Tragmitteltyps und Darstellung.
Vorbelegung des Tragmitteltyps
Wenn das Kontrollkästchen wenn möglich, vom aktuellen
Objekt übernehmen markiert ist, bedeutet das, dass bei der
Eingabe eines Bausteins das Tragmittel des vorherigen
Bausteins übernommen wird.
Diese Eigenschaft heben Sie auf, indem Sie in das
Kontrollkästchen klicken. In diesem Falle wird bei jedem
Baustein, den Sie einfügen, der vorbelegte Tragmitteltyp
übernommen.
© tarakos GmbH, 2001-2011 71 von 540
Wenn Sie als Tragmitteltyp für die Förderelemente die Option
unbestimmt markieren, haben Sie den Vorteil, dass Ihre
Rechnerleistung geschont wird.
Markieren Sie die Option 1. verfügbares Tragmittel, setzt
taraVRbuilder beim Einfügen eines Bausteins das erste in der Liste
der Tragmittel verzeichnete Tragmittel ein.
Darstellung
Beim Einfügen der Bausteine werden diese als Hüllraum dargestellt.
Durch Aktivieren der Schaltfläche Details anzeigen ein/aus werden
Details, u.a. der Tragmitteltyp, sichtbar. Um die Rechnerressourcen
zu schonen, können Sie die Darstellung der Tragmittel
einschränken.
Des Weiteren können Sie das Feld nach dem Öffnen Details
einschalten markieren. Dadurch werden nach dem Laden eines
Projektes automatisch die Details eingeschaltet.
Als Sichtweite der Tragmittel empfehlen wir Ihnen einen Wert von
150 m vorzugegeben. Bei der Navigation im 3D-Fenster bedeutet
das, dass taraVRbuilder das Tragmittel von Bausteinen, die sich in
einer größeren Entfernung befinden, auch bei eingeblendeten
Details nicht anzeigt.
Sie ändern diesen Wert, indem Sie mit der Maus in das Feld
Sichtweite der Tragmittel klicken und einen anderen Wert eintragen.
Beim nächsten Projekt, das Sie anlegen, wird dieser geänderte Wert
vorgegeben.
Als Anzahl Objekte, ab der die Tragmittel automatisch ausgeblendet
werden, empfehlen wir Ihnen den Wert 100 vorzugegeben. Beim
Einfügen eines Bausteins bedeutet das, dass taraVRbuilder auch bei
eingeblendeten Details bei
Überschreiten dieser Anzahl die Tragmittel nicht anzeigt.
© tarakos GmbH, 2001-2011 72 von 540
3.4.3 Einstellungen Hüllraum
Der Hüllraum ist ein halbtransparenter Quader in den Abmessungen
des Bausteins. Ist ein Baustein markiert, so wird immer sein
Hüllraum angezeigt. Externe Modelle zeigt taraVRbuilder als
Hüllraum an, wenn die Details ausgeblendet sind.
Klicken Sie im Dialogfeld Einstellungen auf die Registerkarte
Hüllraum.
Abbildung 24: Menü Datei> Einstellungen> Hüllraum
Der Hüllraum wird für jede Koordinatenrichtung separat festgelegt.
Sie ändern die Größe des Hüllraums, indem Sie in eines der Felder
X, Y oder Z klicken und den gewünschten Wert eintragen.
Der Hüllraum sollte 2-5 mm in allen Koordinatenrichtungen
betragen, um optische Interferenzen in der Darstellung von Körper
und Hüllraum zu vermeiden.
Sie können beim Hüllraum Anzeigepfeile für die
Materialflussrichtung visualisieren. Diese Pfeile sind nur sichtbar,
wenn es sich um einen Materialflussbaustein handelt (nicht bei
externen Modellen). Mittels Einstellungen Hüllraum können Sie
verschiedene Darstellungsformen wählen.
Sie können zusätzlich die Darstellung des Hüllraums zwischen nur
Gitter und Gitter und Flächen wählen.
© tarakos GmbH, 2001-2011 73 von 540
3.4.4 Einstellungen Gerüst
Klicken Sie im Dialogfeld Einstellungen auf die Registerkarte Gerüst.
Abbildung 25: Menü Datei> Einstellungen> Gerüst
Vorbelegung der Gerüstfarbe
Wenn das Kontrollkästchen wenn möglich, vom aktuellen Objekt
übernehmen markiert ist, bedeutet das, dass bei der Eingabe eines
Bausteins die Gerüstfarbe des vorherigen Bausteins übernommen
wird.
Diese Eigenschaft heben Sie auf, indem Sie in das Kontrollkästchen
klicken. In diesem Falle wird bei jedem Baustein, den Sie einfügen,
die vorgegebene Farbe übernommen.
Sie ändern die Gerüstfarbe, indem Sie in das farbige Kästchen
Vorgabe klicken. Es öffnet sich das Dialogfeld Farbe.
© tarakos GmbH, 2001-2011 74 von 540
Abbildung 26: Menü Datei> Einstellungen> Gerüst> Farbe
(Schaltfläche Farben definieren aktiviert)
Klicken Sie eine der Farben an und bestätigen Sie Ihre Auswahl mit
OK. Um weitere Farben hinzuzufügen, klicken Sie auf die
Schaltfläche Farben definieren. Wählen Sie eine Farbe aus und
bestätigen Sie die Auswahl mit Hilfe der Schaltfläche Farbe
hinzufügen. Die Farbe wird als benutzerdefinierte Farbe gespeichert.
Sie können die Auswahl der Gerüstfarbe mit Hilfe der Schaltfläche
Abbrechen unterbrechen.
Beim nächsten Projekt, das Sie anlegen, wird dieser geänderte Wert
als Gerüstfarbe vorgegeben.
Vorbelegung der Wangenbreite/-höhe
Wenn das Kontrollkästchen wenn möglich, vom aktuellen Objekt
übernehmen markiert ist, bedeutet das, dass bei der Eingabe eines
Bausteins die Wangenbreite des vorherigen Bausteins übernommen
wird. Standardmäßig ist eine Wangenbreite von 100 mm
vorgegeben. Diese Voreinstellung kann hier geändert werden.
Die Höhe der Wange hat eine Vorgabe von –10mm. Das bedeutet,
dass sich die Oberkante der Wange 10mm unter dem Tragmittel
befindet. Der Wert kann in positiver Richtung geändert werden.
© tarakos GmbH, 2001-2011 75 von 540
3.4.5 Einstellungen Geschwindigkeit
Für die Fördergeschwindigkeit der Tragmittel können Sie eine
Vorgabe einstellen. Klicken Sie im Dialogfeld Einstellungen auf die
Registerkarte Geschwindigkeit.
Abbildung 27: Menü Datei> Einstellungen> Geschwindigkeit
Wenn das Kontrollkästchen wenn möglich, vom aktuellen Objekt
übernehmen markiert ist, bedeutet das, dass bei der Eingabe eines
Bausteins die Geschwindigkeit des vorherigen Bausteins
übernommen wird. Diese Eigenschaft heben Sie auf, indem Sie in
das Kontrollkästchen klicken. In diesem Falle wird bei jedem
Baustein, den Sie einfügen, die vorgegebene Geschwindigkeit
übernommen.
Sie ändern die Einstellung, indem Sie mit der Maus in das Feld
Vorgabe klicken. Beim nächsten Projekt, das Sie anlegen, wird
dieser geänderte Wert als Geschwindigkeit vorgegeben.
© tarakos GmbH, 2001-2011 76 von 540
3.4.6 Einstellungen Logo
Klicken Sie im Dialogfeld Einstellungen auf die Registerkarte Logo
Abbildung 28: Menü Datei> Einstellungen> Logo
Im linken Scrollmenü kann, durch Anhaken des Kontrollkästchens,
aus bereits vorliegenden Texturen ein Logo ausgewählt werden. Im
rechten Feld wird die Vorschau dargestellt, die skalierbar ist. Durch
das Betätigen der Schaltfläche Einfügen, kann eine eigene Textur
hinzugefügt werden.
© tarakos GmbH, 2001-2011 77 von 540
Abbildung 29: Menü Datei> Einstellungen> Logo> Einfügen
Wählen Sie in dem Auswahllistenfeld das Verzeichnis und die Datei
die Sie einfügen möchten. Klicken Sie auf die Schaltfläche Öffnen
und die neue Textur wird in die Auswahl eingefügt und angehakt.
Als Dateityp können Sie verschiedene Formate wählen: *.gif, *.jpg,
*.png
Jetzt sehen Sie die gewählte Textur im Vorschaubild und können sie
skalieren. Nach dem Betätigen der OK Schaltfläche wird das Logo
unten rechts im 3D Fenster eingefügt und befindet sich auch bei
einem Export in der Ansicht.
© tarakos GmbH, 2001-2011 78 von 540
3.4.7 Einstellungen Messen
Die Messfunktion bietet die Möglichkeit von jedem beliebigen Punkt
aus zu jedem beliebigen Punkt hin die Entfernung bis auf 0,1 mm
genau zu bestimmen.
Klicken Sie im Dialogfeld Einstellungen auf die Registerkarte
Messen.
Abbildung 30: Menü Datei> Einstellungen> Messen
Im 3D Fenster wird beim Aufruf der Messfunktion eine Messlatte
dargestellt. Den Durchmesser sowie die alternierenden Farben
stellen Sie hier ein. Durch einen Klick in eines der Farbfenster
gelangen Sie in das Menü zur Auswahl der Farben.
Auch die Farbe der Pin-Nadel können Sie hier einstellen.
© tarakos GmbH, 2001-2011 79 von 540
3.4.8 Einstellungen Start
Klicken Sie im Dialogfeld Einstellungen auf die Registerkarte Start.
Abbildung 31: Menü Datei> Einstellungen> Start
Initialisierung
Die Starthöhe entspricht der Materialflusshöhe (Z-Koordinate) der
Bausteine, die Sie in Ihr Projekt einfügen.
Sie ändern diesen Wert, indem Sie mit der Maus in das Feld
Starthöhe klicken und einen anderen Wert eintragen.
Beim nächsten Projekt, das Sie anlegen, wird dieser geänderte Wert
als Starthöhe vorgegeben.
Legen Sie die Starthöhe fest, bevor Sie ein neues Projekt anlegen.
Ändern Sie während der Arbeit am Projekt die Starthöhe, wird diese
nicht automatisch als Z-Koordinate übernommen. Die Z-Koordinate
muss dann für jeden Baustein einzeln in den Eingabefeldern
geändert werden.
In den Eingabefeldern der Programmoberfläche können Sie
selbstverständlich jedem Baustein eine beliebige Z-Koordinate
zuweisen.
Beachten Sie, dass die Starthöhe beim Einfügen von
Gebäudeelementen den Wert 0 haben sollte.
© tarakos GmbH, 2001-2011 80 von 540
Projekt öffnen
Hier legen Sie fest, in welcher Form der Projektbaum beim Starten
des Programms dargestellt werden soll. Bei aktiviertem
Kontrollkästchen wird der Projektbaum „aufgeblättert“ dargestellt,
ansonsten sind die Unterprojekte geschlossen und nur der
Projektzweig mit dem aktuellen Modell ist „aufgeblättert“.
für Ansicht „Startansicht“ wird verwendet
Hier legen Sie die Ansicht fest, die beim Öffnen eines Projektes als
Startansicht zu sehen sein soll. Sie können wählen zwischen einer
benutzerdefinierten Ansicht, der System Startansicht und der
letzten Ansicht die vor dem Schließen des Projektes eingestellt
wurde.
Beim nächsten Starten des Projektes, sieht der Betrachter die
Anlage aus diesem Blickwinkel.
3.4.9 Einstellungen Ausrüstungsliste
Für das Abspeichern der Ausrüstungsliste können sie
verschiedene Vorgaben einstellen.
Klicken Sie im Dialogfeld Einstellungen auf die Registerkarte
Ausrüstungsliste.
© tarakos GmbH, 2001-2011 81 von 540
Abbildung 32: : Menü Datei> Einstellungen> Ausrüstungsliste
Tab Speichern. Die Vorgabe des Trennzeichens entspricht dem der
Ordnerstruktur im WindowsExplorer, kann aber geändert werden.
Durch das Anhaken der Kopfzeile bestimmen Sie, dass eine
Abspeicherung der Daten der Kopfzeile erfolgt. Durch das Anhaken
des Kontrollkästchens Umlaute ersetzen, werden bei der
Abspeicherung die Umlaute ersetzt.
Für die Abspeicherung im CSV Format können Sie zwischen
verschiedenen Trennzeichen wählen, um die Worte zutrennen. Für
die Abspeicherung im txt Format können Sie den Abstand der
Tabstopps bestimmen.
Tab Projektstruktur
Abbildung 33: Menü Datei> Einstellungen> Ausrüstungsliste
Hier wird die Darstellung der Projektstruktur innerhalb der
Ausrüstungsliste eingestellt. Wird bei der Ausrüstungsliste als Spalte
Teilprojekt mit eingestellt so wird die Projektstruktur nach den hier
gemachten Vorgaben dargestellt.
© tarakos GmbH, 2001-2011 82 von 540
Darstellung als Pfad, inkl. Projekt-Knoten (oberste Ebene) und
getrennt durch das angegebene Trennzeichen.
Tab Gerüststützen
Abbildung 34: Menü Datei> Einstellungen> Ausrüstungsliste
Die Dokumentation der Gerüststützen in der Ausrüstungsliste kann
unterschiedlich dargestellt werden. Für die Parameter Abstand der
Stützen zueinander, Höhe der Stützen und Höhe des Podestes
können die Prefixe geändert werden. Des Weiteren kann die
Darstellung in einer Spalte oder in separaten Spalten gewählt
werden.
© tarakos GmbH, 2001-2011 83 von 540
3.4.10 Einstellungen Positionsnummer
Die Positionsnummern der gebauten Objekte werden im
Projektbaum angezeigt. Mit diesen Einstellungen können Sie die
Darstellungsweise und Formatierung der Projekte und Unterprojekte
standardmäßig definieren.
~.## bedeuten:
• ~ wird ersetzt durch die Positionsnummer des Übergeordneten
Projektes
• ## zählt die Positionsnummer mit mindestens 2 Stellen
Abbildung 35: Menü Datei> Einstellungen> Positionsnummer
© tarakos GmbH, 2001-2011 84 von 540
3.4.11 Einstellungen aktuelles Objekt
Sie können die Darstellungsform des aktuellen Objektes
beeinflussen. Mit den Kontrollkästchen können Sie bewirken, dass
das aktuelle Objekt immer detailliert (also mit Tragmittel) und/oder
immer mit Gerüst angezeigt wird.
Abbildung 36: Menü Datei> Einstellungen> aktuelles Objekt
Sie können auch entgegen der Förderrichtung Modelle anordnen.
Wenn Sie an einen Eingang ein Modell hinzufügen wird es mit
seinem Ausgang an den Eingang verbunden. Beim anschließenden
Parametrisieren des eingefügten Modells (z.B. der Länge) kann das
Anpassungsverhalten beeinflusst werden.
© tarakos GmbH, 2001-2011 85 von 540
3.4.12 Einstellungen Hintergund
Sie können die Darstellungsfarbe(n) des Hintergrundes (2 Farben
ergeben einen künstlichen Horizont) innerhalb des 3D-Fensters
auswählen. Außerdem können Sie in der „leeren“ 3D-Szene eine
halbtransparente Bodenfläche ein-/ausblenden.
Abbildung 37: : Menü Datei> Einstellungen> Hintergrund
© tarakos GmbH, 2001-2011 86 von 540
3.4.13 Einstellungen Koordinatensystem
Hier kann der z-Offset des Koordinatensystems eingestellt werden.
3.4.14 Einstellungen Boden
Sie können einen Boden definieren und für das Projekt einblenden.
Abbildung 38: Menü Datei > Einstellungen > Boden
Boden anzeigen
Der Boden kann generell ein oder ausgestellt werden. Bitte
beachten Sie dass auch unter dem Reiter Hintergrund ein
halbtransparenter Boden eingeblendet werden kann, der sich mit
diesem Boden unter Umständen überlappt. Um einen Fußboden
anzuzeigen, muss „Boden anzeigen“ aktiviert sein. Erst dann werden
die anderen Optionen zugänglich. Dem Boden kann eine Grundfarbe
zugeordnet werden, und es kann die Transparenz eingestellt
werden.
© tarakos GmbH, 2001-2011 87 von 540
Des Weiteren kann die Größe des Bodens bestimmt werden. Es kann
eine Basisgröße angegeben werden. Ist „anpassen“ aktiviert, wächst
der Boden mit, wenn er für die Szene zu klein ist. Unabhängig
davon, ob diese Option aktiviert ist, wird die Fußbodengröße noch
an die Texturgröße angepasst. Das heißt, der Boden hat immer eine
Größe, die eine ganze Zahl Texturkacheln aufnehmen kann. Ist die
Bodengröße z.B. auf 10m x 10m gestellt, die Texturgröße hat aber
3mx3m, dann werden 4x4 Texturen eingefügt, so dass der Boden
12 x 12 Meter groß ist.
Bei eingestellter Textur, hier sind die Formate jpg, gif und png
importierbar, bestimmt die Textur das Aussehen des Bodens und
nicht die Bodengrundfarbe. Die Texturverwaltung ist dabei identisch
mit allen anderen Texturauswahlmöglichkeiten im taraVRbuilder. Die
Texturgröße ist veränderbar.
Ist die Option „einfärben“ aktiviert, wird die Textur mit der
Grundfarbe des Bodens multipliziert. Somit kann man mit einem
Grauton auch die Helligkeit der Textur kontrollieren.
Alle Optionen werden erst nach Beendigung des Dialogs wirksam.
3.4.15 Einstellungen Schatten
Es können im 3D-Raum sowie bei der Videoerstellung Schatten der
Objekte und dynamische Schatten für die Fördergüter auf dem
Boden eingeblendet werden. Es entstehen so realistischere Szenen.
Die Schattenerzeugung läuft nur unter Rendereinstellung DirectX9
und kann gerade bei älteren Grafikkarten zu Performanceverlusten
führen.
Die Schattenoptionen sind nur zugänglich, wenn der Fußboden
aktiviert ist, da die Schatten auch nur auf den Fußboden projiziert
werden.
Über „Schattendichte“ kann eingestellt werden, wie dunkel der
Schatten ist.
„Animation auswerten“ gibt an, ob der Schatten bei laufender
Animation bei jedem Frame neu berechnet wird. Dies ist nur bei
schnellen Rechnern mit guter Grafikkarte und in Abhängigkeit von
der Projektgröße zu empfehlen, da die Framerate praktisch halbiert
wird. Ist die Option nicht aktiviert, werden Animationen der Güter
und anderer Objekte im Schatten nicht dargestellt, bei den meisten
Projekten sollte das aber kaum auffallen.
© tarakos GmbH, 2001-2011 88 von 540
„Transparenzen auswerten“ – wenn aktiv, werden transparente
Objekte im Schatten richtig dargestellt. Dies bezieht sich auch auf
transparente Texturen, deswegen sollte die Option vor allem
aktiviert werden, wenn Textur-Tragmittel benutzt werden. Die
Rechengeschwindigkeit kann hier leicht sinken. Die Option steht nur
unter DirectX9 zur Verfügung und nur, wenn die Grafikkarte
Shadermodell 1_4 aufwärts unterstützt. Sind Optionen deaktiviert,
wird der Grund dafür angezeigt.
Abbildung 39: Menü Datei > Einstellungen > Schatten
Bei aktivierter Option „weiche Kanten“ wird eine Filterung des
Schattens vorgenommen, um die Treppeneffekte zu reduzieren.
Dies erfordert sehr viel Ressourcen und führt zu großen
Performance-Verlusten! Nur bei sehr guten Rechnern oder für die
Videoberechnung aktivieren. Die Option steht nur unter den selben
Bedingungen zur Verfügung wie „Transparenzen auswerten“.
Um eine optimale Qualität bei der Darstellung der Schatten zu
erlangen, ist es notwendig, die maximale Texturgröße des 3D
Kernels anzupassen. Dies ist möglich indem Sie innerhalb der 3D
Szene das rechte Maustasten Menü öffnen und unter „Einstellungen-
> Voreinstellungen->Performance Options->max. Texturgröße“
wählen. Hier ist meist 1024 eingestellt, die meisten modernen
Karten erlauben aber 2048. Um festzustellen, welche max.
Texturgröße Ihre Grafikkarte unterstützt, kann man sich über das
© tarakos GmbH, 2001-2011 89 von 540
Menü-> ? -> Info -> Grafikkarteninfo entsprechende Informationen
anzeigen lassen.
3.4.16 Einstellungen Speichern
Sie können wählen, ob Änderungen sofort in der Projekt-Datenbank
abgespeichert werden sollen, oder ob eine Abspeicherung nur durch
Aufruf des Menüpunktes Speichern erfolgen soll.
Abbildung 40: Menü Datei > Einstellungen > Speichern
© tarakos GmbH, 2001-2011 90 von 540
3.4.17 Einstellungen Sprache
Sie können zwischen den Sprachen deutsch und englisch wählen. Ist
das Kontrollkästchen automatisch angehakt, dann wird beim Start
des Programms automatisch die eingestellte Ländersprache gewählt.
Nach dem Entfernen des Häckchens können Sie zwischen deutsch
und englisch umschalten. Die Umschaltung wirkt sich erst nach dem
Neustart des Programms aus.
Abbildung 41: Menü Datei > Einstellungen > Sprache
© tarakos GmbH, 2001-2011 91 von 540
3.4.18 Einstellungen Bibliotheken
Auf der Registerkarte Bibliotheken können Sie den Suchpfad für die
angelegten benutzerdefinierten Bibliotheken anlegen.
Abbildung 42: Menü Datei > Einstellungen > Bibliotheken
Der Defaultwert Bilder für Schalterleiste ist auf Snapshot gesetzt.
Bitte bei Verwendung von Windows Vista auf Render to Bitmap
setzen.
© tarakos GmbH, 2001-2011 92 von 540
3.4.19 Einstellungen Internet-Update
Auf der Registerkarte Internet-Update haben Sie die Möglichkeit im
Bereich Aktivierung festzulegen, ob das Programm automatisch
nach vorhandenen Updates suchen soll und Sie können das Intervall
für die Suche nach vorhandenen Updates einstellen.
Des Weiteren können Sie hier auch per Mausklick sofort nach neuen
Updates suchen.
Abbildung 43: Menü Datei > Einstellungen > Update
Hier legen Sie auch die Aktionen für den Download und für die
Installation fest. Nach Nutzeranfrage, nicht ausführen oder sofort
ausführen.
© tarakos GmbH, 2001-2011 93 von 540
3.4.20 Einstellungen Navigation
Ab der Version 8.0 ist es möglich die Sensibilität der Navigations-
rädchen einzustellen.
Abbildung 44: Menü Datei > Einstellungen > Navigation
© tarakos GmbH, 2001-2011 94 von 540
Einstellungen Einfüge-Vorschau
Auf der Registerkarte Einfüge-Vorschau können Sie einstellen, ob
beim bewegen des Mauszeigers überhaupt eine Vorschau im 3D-
Fenster dargestellt werden soll und mit welchen Optionen.
Abbildung 45: Menü Datei > Einstellungen > Einfüge-Vorschau
© tarakos GmbH, 2001-2011 95 von 540
3.5 Eingabefelder
In den Eingabefeldern für Positionswerte oder Abstände etc. können
jetzt auch zusammengesetzte Werte mit Plus- oder Minuszeichen
oder Formeln hineingebracht werden, so dass Werte schnell
umgerechnet werden können oder um entsprechende Abstände
versetzt werden können ohne dass sich der Anwender mit Neben-
und Kopfrechnungen beschäftigen muss.
© tarakos GmbH, 2001-2011 96 von 540
3.6 Beenden
Zum Schließen des aktuellen Projektes
aktivieren Sie im Menü Datei den Befehl
Beenden. Das Projekt wird geschlossen
und taraVRbuilder beendet. Ein Speichern
Symbol "Schließen" des Projektes ist nicht notwendig. Sie
können das Programm auch über das
Symbol Schließen in der Programmleiste
beenden.
© tarakos GmbH, 2001-2011 97 von 540
4 Materialflusselemente
© tarakos GmbH, 2001-2011 98 von 540
4.1 Allgemeines
Voraussetzung für das Einfügen eines Bausteins ist, dass entweder
ein Projekt neu angelegt wurde oder – in einem bestehenden
Projekt – ein Baustein mit einem freien Anschluss aktiv ist. Darüber
hinaus können Sie mit Hilfe des Bausteins Pylon an einer beliebigen
Stelle des Projektes Bausteine einfügen.
Sie haben zum Einfügen von Bausteinen immer zwei Möglichkeiten:
• Einfügen mit Hilfe der Symbolleiste Materialfluss
• Einfügen über das Menü Bearbeiten> Modell einfügen>
Materialfluss.
Sie müssen einen Baustein immer erst einfügen, bevor Sie seine
Eigenschaften ändern können.
Die Eigenschaften des Bausteins ändern Sie mit Hilfe der
Eingabefelder. Die Eingabefelder ändern ihr Aussehen in
Abhängigkeit vom eingefügten Baustein.
Die Zahlenwerte für die Eigenschaften sind immer ganze Zahlen, bei
den Winkeln ist die Eingabe von Zehntelwerten möglich.
4.1.1 Ändern der Eigenschaften des eingefügten
Bausteins
Die Eigenschaften des eingefügten Bausteins hängen ab von den
Einstellungen im Menü Datei. Es gibt die Möglichkeit die
Einstellungen so vornehmen, dass der eingefügte Baustein die
Eigenschaften seines Vorgängers übernimmt oder aber die
rechnerspezifischen Voreinstellungen.
Unabhängig von den Einstellungen im Menü Datei können Sie alle
Eigenschaften des eingefügten Bausteins in den Eingabefelder der
Programmoberfläche ändern.
© tarakos GmbH, 2001-2011 99 von 540
4.1.2 Ändern der Eigenschaften eines beliebigen
Bausteins
Um die Eigenschaften eines beliebigen Bausteins Ihres Projektes zu
ändern, muss der Baustein markiert sein. Zum Markieren haben Sie
zwei Möglichkeiten:
• Anklicken des Bausteins im Projektbaum
• Anklicken des Bausteins im 3D-Fenster.
© tarakos GmbH, 2001-2011 100 von 540
4.2 Die Menüsymbole
Ansicht vertauscht
Billboards aktivieren 2D-Abstand
Berührungssensoren
blockierte Quellen zeigen
Bemaßungen anzeigen
3D-Abstand
Schatten anzeigen
Gerüste einfügen
Textur-Tragmittel Zielpunkt der Messung
Details anzeigen Basispunkt der Messung
Parcours-Info Messen Ein / Aus
Ausrüstungsliste
Rundflugmanager
Ansicht auswählen
Ansicht löschen
Ansicht speichern
© tarakos GmbH, 2001-2011 101 von 540
Modell löschen Zusammenführung 3:1
Zusammenführung 2:1r
Externes Modell wählen Zusammenführung 2:1 l
Verzweigung 1:3
Verzweigung 1:2 rechts
Verzweigung 1:2 li/re
Verzweigung 1:2 links
Ext. Modell einfügen
Eckumsetzer rechts
Eckumsetzer links
Kugel einfügen
Kurve rechts
Kegel einfügen
Kurve links
Zylinder einfügen
Quader einfügen Ausrichtstrecker
Anordnungsraster Pulkstrecke
Durchsatzanzeige
Gerade einfügen
Billboard einfügen
Pylone einfügen
Modell parametrisieren
© tarakos GmbH, 2001-2011 102 von 540
Ringsorter Rohr Krümmung vertikal
C/Z Förderer Rohr Krümmung horiz.
Etagenförderer Rohr Gerade
Hubwerk nach unten
Darstellung Strecke AGV
Hubwerk nach oben
Wendelförderer
Komplexe Verzweigung Abgabe seitlich Durchg.
Schrägeinschleusung
Abgabe seitlich Stich.
Schrägausschleusung
Abgabe Frontal
ETV einfügen
Abgabe an Block
Regalbibliothek
Leitweg Kreuzung
Leitweg Wende
Megamatbibliothek
Leitweg Kurve
Leitweg Gerade
Verschieberegal
Paternoster einfügen
Hochregallager 3 Aufnahme seitlich Durch
Hochregallager
Aufnahme seitlich Stich
Vertikale Zusammenf.
Aufnahme frontal
Vertikale Verzweigung
Aufnahme vom Block
Animierter Werker
Roboter
Portale
© tarakos GmbH, 2001-2011 103 von 540
Format Positionsnummer
Teilprojekt auswählen
UHF-Antennengruppe
HF-Antennengruppe
Doppelbahn Ausgang re.
Teilprojekt einfügen
Doppelbahn Ausgang G.
Doppelbahn Ausgang li.
Zeitfaktor Animation
Transferwagen
Durchsätze zurücks.
Shuttle
Aufgezeichnete Durchs.
Verschiebewagen
Diagnose konfigurieren
Palettenmagazin
Ereignisautomatik
Drehtisch
Durchsätze aufzeichnen
Bearbeitungsstation3
Quellen stoppen
Bearbeitungsstation2
Animation zurücksetzen
Bearbeitungsstation
Animation anhalten
Wickler-Arbeitsstation
Quellen starten
Beladestation
Quelle parametrisieren
Entladestation
Quelle zuweisen
© tarakos GmbH, 2001-2011 104 von 540
4.3 Die Modellparameter
Die Modelle der Materialflussbibliothek des taraVRbuilder lassen sich
in Ihren Eigenschaften parametrisieren. Nachfolgend werden die
veränderbaren Eigenschaften der Modelle beschrieben, die für alle
Modelle Gültigkeit haben.
Dort wo spezifische Modelleigenschaften vorhanden sind, werden
diese unter dem jeweiligen Modell beschrieben.
4.3.1 Registerkarte Modell
Bereich Objekt
Abbildung 46: Eingabefelder - Bereich Objekt
Typ: Anzeige des Typs des Elements
Name: Hier können Sie dem eingefügten Modell einen Namen
geben, default mäßig ist immer die Bezeichnung des
Modells eingestellt.
Pos.-Nr.: Die Positionsnummer ist die fortlaufende Nummer im
Projektbaum, auch hier ist eine Veränderung möglich.
Tragmittel: Das Tragmittel wählen Sie aus, indem Sie auf das
Symbol neben dem Auswahllistenfeld klicken und in
der Liste das gewünschte Element auswählen.
Eine Sonderform des Tragmittels ist kein Tragmittel. Hiermit können
Sie Materialflussstrecken nicht sichtbar schalten, ohne dass
hierdurch auch die auf dieser Strecke befindlichen Fördergüter
ausgeblendet werden!
© tarakos GmbH, 2001-2011 105 von 540
Im Dialog Tragmittel können Sie in Abhängigkeit des aktuellen
Objekts vom ausgewählten Tragmittel die Parameter ändern. So
lässt sich z. Bsp. bei einer Rollenbahn die Teilung (Abstand der
Rollen zueinander) und der Radius der Rollen eingeben. Weiterhin
haben Sie hier die Möglichkeit, auszuwählen, ob die Darstellung als
3D-Modell oder als Textur erfolgen soll. Wählen Sie Standard wird
das Tragmittel in Abhängigkeit des gedrückten Symbols Details als
3D-Modell oder abstrakt dargestellt.
Abbildung 47: Dialog Tragmittel
Alle Tragmittel können über einen zentralen Button zwischen
3D- und Textur-Darstellung umgeschaltet werden, sofern das
jeweilige Objekt die entsprechende Darstellungsart zulässt, und
nicht explizit eine andere Darstellungsart festgelegt wurde.
Farbe für abstrakte Darstellung: Klicken Sie in das Farbkästchen
im Bereich Objekt und wählen
Sie die gewünschte Farbe.
Farbe für detaillierte Darstellung: Öffnen Sie den Dialog zur
Auswahl und Parametrisierung
des Tragmittels. Klicken Sie in
das Farbkästchen des jeweiligen
Tragmittels und wählen Sie die
gewünschte Farbe für dieses
Tragmittel.
Bereich Anordnung
Die XYZ-Koordinaten charakterisieren die Lage des
Anschlusspunktes, der im Feld Anschlussoptionen oder im 3D
Fenster angeklickt wurde. Der aktive Anschlusspunkt wird hellgrün
oder hellrot dargestellt. Die Koordinaten ändern Sie, indem Sie in
das Zahlenfeld klicken und einen gewünschten Zahlenwert
eingeben. Bewegen Sie sich im negativen Koordinatenbereich,
© tarakos GmbH, 2001-2011 106 von 540
setzen Sie ein Minuszeichen vor den Zahlenwert. Bestätigen Sie die
Eingabe mit ENTER.
In dem Feld Drehung geben Sie die Drehung des Bausteins im
Verhältnis zur XZ-Ebene ein. Klicken Sie in das Zahlenfeld, tragen
Sie den gewünschten Wert ein und bestätigen Sie die Eingabe mit
ENTER.
© tarakos GmbH, 2001-2011 107 von 540
In dem Feld Neigung geben Sie die Neigung des Bausteins am
ausgewählten Anschlusspunkt im Verhältnis zur XY-Ebene ein.
Klicken Sie in das Zahlenfeld, tragen Sie den gewünschten Wert ein
und bestätigen Sie die Eingabe mit ENTER.
Bereich Geometrie
Die Länge ändern Sie, indem Sie das Zahlenfeld markieren, die
gewünschte Zahl eingeben und mit ENTER bestätigen. Die Eingabe
einer beliebigen ganzen Zahl ist möglich.
Die Vorgabe für die Breite des Bausteins ist im Menü Datei>
Einstellungen> Allgemein hinterlegt. Sie ändern den Wert, indem
Sie das Zahlenfeld markieren, die gewünschte Zahl eingeben und
mit ENTER bestätigen.
Die Breite des Tragmittels ändern Sie, in dem Sie die gewünschte
Zahl in das Feld Breite TM eingeben.
Bereich Stützgerüst
Zum Einblenden der Stützgerüste betätigen Sie
in der Symbolleiste die Schaltfläche Stützgerüst.
Schaltfläche
"Stützgerüst"
Aktivieren Sie die Funktion Stützgerüst einfügen ein/aus. Die Höhe
des Stützgerüstes entspricht der Z-Koordinaten. Sie ändern diesen
Wert, indem Sie in das Zahlenfeld Höhe klicken und einen
Zahlenwert eintragen. Bestätigen Sie die Eingabe mit ENTER.
Abbildung 48: Abb. 3-1: Eingabefelder - Stützgerüst
© tarakos GmbH, 2001-2011 108 von 540
Die Farbe ändern Sie, indem Sie in das farbige Feld klicken. Klicken
Sie im Dialogfeld Farbe eine der Farben an und bestätigen Sie Ihre
Auswahl mit OK. Um weitere Farben hinzuzufügen, klicken Sie auf
die Schaltfläche Farben definieren. Wählen Sie eine Farbe aus und
bestätigen Sie die Auswahl mit Hilfe der Schaltfläche Farbe
hinzufügen. Die Farbe wird als benutzerdefinierte Farbe gespeichert.
Sie können die Auswahl der Farbe mit Hilfe der Schaltfläche
Abbrechen unterbrechen.
Sie können für den aktiven Baustein neue Stützen einfügen, Stützen
löschen und die Stützen anders anordnen.
Bereich Wangen
Der bisherige Dialog Stützen wurde nun um einen Dialog Wangen
erweitert. Hier kann man neben der Wangenbreite jetzt auch eine
Wangenhöhe bzw. eine Seitenführung links oder rechts
visualisieren.
Wie wird’s gemacht?
1. Schritt: Markieren Sie den Förderer, für den Sie Wangen
einstellen wollen. Jetzt können Sie im Bereich Wangen auf das
Symbol für rechte, linke oder beide Seiten klicken und dann
unter Typ mit Seitenführung auswählen.
2. Schritt: Die Wangen werden nun angezeigt und Sie können
noch den Wert für die Breite und die Höhe ändern.
© tarakos GmbH, 2001-2011 109 von 540
4.3.2 Registerkarte Animation
Bereich Vorfahrt- / Verteilstrategie
An Objekten die über eine Verteilungsmöglichkeit der Güter
verfügen (Drehtisch, Verschiebewagen, vertikale Verzweigungen,
Etagenförderer, Verzweigungen und animierter Kommissionierer)
besteht die Möglichkeit, einen Modus einzustellen für den Fall, dass
an einem Anschlusspunkt nicht abgegeben werden kann.
Modus warten mit der Abgabe an diesem Punkt, bis der AP
frei ist.
Modus Abgabe an nächsten freien AP.
Erweiterung der Steuerstrategien
Die bisherigen Steuerstrategien wurden um die kombinierte
Verteilstrategie sortiert-prozentual erweitert. Somit ist es nun
möglich, Güter auf mehrere Ausgänge prozentual zu verteilen.
Außerdem kann jetzt eingestellt werden, dass die zu steuernden
Modelle (z. B. Roboter, Verschiebewagen, Mensch) Güter
grundsätzlich erst aufnehmen, wenn der Zielpunkt aufnahmefähig
ist (d.h. wenn der Ausgangs-AP frei ist).
Die bisherigen Steuerungen wurden optimiert, so dass bei
Verteilungen mit nur einem Eingang, die anzusteuernden Modelle
sofort wieder zu diesem Eingang verfahren (Mensch, Roboter,
Drehtisch, Verschiebewagen, etc.).
Die bisherige Vorfahrts-Steuerstrategie „FIFO“ wurde um den
Parameter Losgröße erweitert. Hier kann der Anwender eine Anzahl
von Gütern einstellen, die von diesem Eingang abgezogen werden,
bevor wieder die FIFO–Reihenfolge abgearbeitet wird.
© tarakos GmbH, 2001-2011 110 von 540
Beispiel: Zusammenführung von 2 Förderern über einen
Verschiebewagen. Vorfahrtsstrategie FIFO gewählt, Losgröße 5 für
AP 1 und AP 2.Wenn nun das erste Gut anliegt wird dieser AP
solange bedient, bis 5 Güter von diesem AP abgezogen wurden, erst
dann wird wieder nach FIFO Prinzip weitergearbeitet. Somit wird z.
B. garantiert, das 5er Lose von demselben Förderer
zusammengeführt werden. Der Verschiebewagen würde somit auch
auf Güter warten, bis das 5er Los abgearbeitet ist.
Steuerstrategien:
Unter Steuerstrategien sind Funktionen an Verteilungen und
Zusammenführungen von Förderern nach bestimmten Vorgaben
gemeint. Die Einstellung der Strategien erfolgt auf der Registerkarte
Ani.
Im taraVRbuilder stehen Ihnen folgende Verteilstrategien und
Zusammenführungsstrategien zur Verfügung:
a) Verteilstrategien
1. alternierend
2. prozentual
3. sortiert
4. sortiert-prozentual
5. sortiert-alternierend
6. sortiert-Priorität Ausgang
b) Zusammenführungsstrategien
1. FIFO
2. Priorität Eingang
3. Sequenz
Im Folgenden werden die Steuerstrategien mit je einem Beispiel
erklärt. Eingestellt werden die Steuerstrategien auf der
Registerkarte Ani.
© tarakos GmbH, 2001-2011 111 von 540
4.3.3 Vorfahrt- und Verteilstrategien
4.3.3.1 Verteilstrategie „Alternierend“
Die Strategie alternierend ist als Grundeinstellung an jeder
Verteilung voreingestellt. Das bedeutet ohne Änderung der Strategie
werden die Güter nacheinander den Ausgängen der Verteilung
zugeordnet.
Die Losgröße
bestimmt, wie viele
Güter zu einem
Ausgang geschickt
werden, bevor der
nächste Ausgang
beschickt wird.
Dieser Wert kann
für jeden Ausgang
frei definiert
werden.
Begonnen wird immer mit der kleinsten AP-Nummer, dann
aufsteigend.
Beispiel: An einer 1:3
Verzweigung werden die am
Eingang ankommenden Güter
nacheinander nach rechts, nach
links und dann geradeaus
verteilt. Dann beginnt der
Prozess von vorn.
Bei eingestellter Losgröße für
den AP3 mit dem Wert 2 wird
zuerst ein Gut nach rechts, dann
zwei Güter nach links und
danach wieder ein Gut geradeaus
gefördert.
© tarakos GmbH, 2001-2011 112 von 540
Durch Engpässe an nachfolgenden Förderstrecken kann es dazu
kommen, dass es einen Rückstau bis zur Verteilung gibt. Auf Grund
der definierten Verteilstrategie kann nun die Verzweigung das Gut
nicht mehr an dem Anschlusspunkt (AP) abgeben, der der Definition
entspricht.
Abhilfe schafft hier das Aktivieren der Schaltfläche
„Nächsten freien AP verwenden“. Damit werden bei einer
Blockade eines Ausgangs die Güter zum nächsten freien
Anschlusspunkt geschickt.
Nächster freier AP: Aufsteigend beginnend mit Ausgang kleinster
AP-Nummer, wird geprüft ob Ausgang frei ist.
4.3.3.2 Verteilstrategie „Prozentual“
Unter prozentualer Steuerstrategie versteht man die Verteilung von
Gütern gemäß einer Prozentangabe. Die Güter werden abhängig von
dem eingestellten prozentualen Wert zu den Ausgängen geschickt.
Der letzte Anschlusspunkt erhält hierbei eine Autofunktion und
bekommt automatisch den verbleibenden prozentualen Rest auf
100% zugeordnet.
Beispiel: An einer 1:3
Verzweigung werden die am
Eingang ankommenden Güter
nach dem eingestellten
prozentualen Wert an die
Ausgänge verteilt.
© tarakos GmbH, 2001-2011 113 von 540
Dazu müssen folgende Einstellungen bei einer Verzweigung
vorgenommen werden:
1. Registerkarte Ani Bereich Verteilung/Strategie: in dem
Bereich Strategie wird prozentual ausgewählt. Je nach
Anzahl der Ausgänge werden diese mit einem Prozentanteil
belegt.
2. Registerkarte Ani Bereich Verteilung/Anteil: der Anteil der
Abgabe an den Ausgang kann hier verändert werden. Im
rechten Bereich muss dazu jedoch der entsprechende
Anschlusspunkt (z.B. AP1) angeklickt werden, um dann den
entsprechenden Anteil einzutragen. Zu beachten ist jedoch,
dass nicht mehr als 100% vergeben werden können.
Des Weiteren kann der Button nächsten freien AP verwenden
aktiviert werden, für den Fall, dass an einem Anschlusspunkt das
Gut nicht abgegeben werden kann.
Für jedes eintreffende Gut wird per Zufallszahl mittels der
definierten prozentualen Anteile ein Ausgang ermittelt.
Bei Anwendung der Funktion „nächster freier Ausgang“ wird der
aktuell ermittelte Ausgang ggf. geändert. Diese Änderung hat aber
keinen Einfluss auf später folgende Güter. Für das nächste Gut wird
wiederum unabhängig von zuvor getroffenen Entscheidungen per
Zufallszahl der entsprechende Ausgang ermittelt.
Ist jetzt einer der Ausgänge für längere Zeit blockiert, entspricht der
tatsächliche Materialfluss nicht dem definiertem Fluss, es können
jedoch evtl. nicht gewollte Staus an dieser Verteilung verhindert
werden.
4.3.3.3 Verteilstrategie „sortiert“
Mit der Steuerstrategie sortiert können Güter entsprechend ihres
Typs verteilt werden. Es kann eine genaue Sortierung angegeben
werden, mit Hilfe derer, unterschiedliche Güter auf einer
Förderstrecke sortenrein sortiert werden.
Beispiel: An einer 1:3
Verzweigung sollen Güter
entsprechend ihres Typs verteilt
werden. Dabei sollen alle Güter
eines Typs zu einem Ausgang
der Verteilung geschickt werden.
© tarakos GmbH, 2001-2011 114 von 540
Dazu müssen folgende Einstellungen vorgenommen werden:
Registerkarte Ani Bereich Verteilung: in diesem Bereich
wird als Steuerstrategie sortiert angegeben. Nun können
die einzelnen Anschlusspunkte markiert und die
entsprechenden Guttypen durch anhaken der Checkbox
festgelegt werden, nach denen sortiert werden soll. Pro
Anschlusspunkt können mehrere Guttypen angegeben
werden, jedoch stehen diese im Anschluss daran nicht
mehr für andere Anschlusspunkte zur Auswahl.
Des Weiteren kann der Button nächsten freien AP verwenden
aktiviert werden, für den Fall, dass an einem Anschlusspunkt das
Gut nicht abgegeben werden kann.
Allgemeines zu den kombinierten Verteilstrategien
• Sortiert prozentual
• Sortiert alternierend
• Sortiert Priorität Ausgang
Neue Einstellungsoptionen gegenüber bisherigen Strategien
Angaben für „alle Güter“ möglich
z.B. Hauptstrom mit vielen Guttypen è nur ein Guttyp soll
ausgeschleust werden
alt: alle Guttypen des Hauptstroms mussten einzeln
ausgewählt werden
neu: Hauptstrom Einstellung „alle Güter“, nur für
ausschleusen muss genauer Guttyp ausgewählt werden
Verteilschlüssel kann jetzt auch für jeden Eingang
unterschiedlich definiert werden
Voreinstellung „alle Eingänge“, d.h. wie bisher
© tarakos GmbH, 2001-2011 115 von 540
Neue Optionen: Guttyp A vom WE soll zu Puffer, aber
gleicher Guttyp A von Puffer soll zu Bearbeitung.
In den meisten Anwendungsfällen ist die Einstellung „alle
Eingänge“ ausreichend
4.3.3.4 Verteilstrategie „sortiert-prozentual“
Die Steuerstrategie sortiert-prozentual stellt eine Kombination der
beiden genannten Strategien dar. Man kann festlegen nach welchen
Guttyp sortiert wird und wie hoch der prozentuale Anteil pro
Anschlusspunkt ist. Im Gegensatz zur Strategie (nur) sortiert ist es
hier also möglich einen Guttyp gezielt an mehr als einen Ausgang zu
schicken. Außerdem ist diese Verteilung zusätzlich in Abhängigkeit
jedes Eingangs einer Verzweigung definierbar.
Beispiel: Ein Verschiebewagen mit 2 Eingängen soll Güter sortiert
und nach prozentualem Anteil an 3 Ausgänge verteilen.
© tarakos GmbH, 2001-2011 116 von 540
Da es hier verschiedene Abhängigkeiten gibt, nach denen die
Verteilung definiert werden kann (Guttyp, prozentualer Anteil,
Eingang), muss es eine Rangfolge der Abarbeitung für die
Steuerung geben. Die höchste Priorität hat hier die Abhängigkeit
vom Eingang. (Was soll mit einem Gut passieren, dass von einem
bestimmten Eingang kommt?) Gibt es für den höchsten Rang keine
Definition, wird im nächst niederen Rang nach einem Eintrag
gesucht.
Rangfolge:
1. spezieller Eingang – Zuordnung spezieller Guttyp
2. spezieller Eingang – Eintrag für alle Güter
3. alle Eingänge - Zuordnung spezieller Guttyp
4. alle Eingänge - Eintrag für alle Güter
Einen speziellen Eingang wählen Sie aus, in dem Sie im Bereich
Verteilung die Auswahlbox Eingang aufklappen und dort den
gewünschten Eingangsanschlusspunkt auswählen. Danach geben Sie
im Bereich rechts in der obersten Zeile alle den prozentualen Anteil
pro Ausgang für alle Güter bzw. darunter den prozentualen Anteil
für ein spezielles Gut an.
Wollen Sie die Güter an allen Eingänge prozentual verteilen, dann
wählen Sie in der Auswahlbox Eingang den Eintrag alle aus.
Betrachten wir unser Beispiel näher, um das zu
verdeutlichen:
© tarakos GmbH, 2001-2011 117 von 540
An den beiden Eingangsförderern (blau und rot) befinden sich je ein
Guttyp. Diese Güter sollen über den Verschiebewagen prozentual an
die 3 Ausgänge verteilt werden. Wobei die unterschiedlichen Güter
zu unterschiedlichen prozentualen Anteilen zu den Ausgängen
gelangen sollen.
Wir wählen den Verschiebewagen aus und anschließend auf der
Registerkarte Ani im Bereich Verteilung / Eingang den AP1. (Würden
wir alle Güter beider Eingänge im gleichen Verhältnis zu den
Ausgängen schicken, dann wäre hier die Auswahl alle für den
Eingang richtig.)
Jetzt ist auch der Anschlusspunkt1 im 3D als markierter AP zu
erkennen (hell rot). Nun geben wir in die Zeile für das richtige Gut
den prozentualen Anteil für jeden Ausgangsanschlusspunkt an.
Klicken Sie in die Spalten für den AP2, AP4 und AP5 dann wird der
Anschlusspunkt automatisch ausgewählt (hell rot). Nun bitte den
numerischen Wert für die prozentuale Verteilung eingeben und mit
Enter bestätigen.
Da an diesem Eingang nur ein Guttyp zur Verfügung steht, können
Sie statt der Zeile mit dem richtigen Guttypen auch die oberste Zeile
alle(Guttypen) für dieses Beispiel wählen.
Wiederholen Sie jetzt diesen Vorgang nachdem Sie als Eingang den
AP3 ausgewählt haben. In der Zeile für den richtigen Guttyp wird
auch hier der prozentuale Anteil für jeden Ausgangsanschlusspunkt
festgelegt.
Des Weiteren kann der Button nächsten freien AP verwenden
aktiviert werden, für den Fall, dass an einem Anschlusspunkt das
Gut nicht abgegeben werden kann.
© tarakos GmbH, 2001-2011 118 von 540
Ist der Button nicht gedrückt, wird der aktuelle Abgabepunkt aus
allen (für diesen Guttyp und diesen Eingang) in Frage kommenden
Ausgängen mit Anteil > 0 % ermittelt.
Ist der entsprechende Ausgang blockiert, kann es zum Stau
kommen.
Ist der Button aktiv, wird zunächst geprüft welche der zutreffenden
Ausgänge frei sind. Nur aus diesen freien Ausgängen wird dann der
aktuelle Ausgang ermittelt.
Ebenso gibt es den zusätzlichen Button nur
Aufnehmen, wenn Abgabe möglich.
Diese Funktion sorgt bei mehreren Eingängen dafür, dass die
Verteilung nur dann einen Guttypen aufnimmt für den auch ein
freier Ausgang vorhanden ist.
© tarakos GmbH, 2001-2011 119 von 540
4.3.3.5 Verteilstrategie „sortiert-alternierend“
Diese Strategie dient dazu Güter sortiert aber in einem
gleichmäßigen Takt zu bestimmten Ausgängen zu bringen.
Zusätzlich kann eine Losgröße für die Ausgänge definiert werden
und es ist eine Abhängigkeit für jeden Eingang definierbar. Die
Reihenfolge, in der die Ausgänge beschickt werden, entspricht der
Reihenfolge der Eingabe der Losgrößen für die Anschlusspunkte.
Beispiel: Von einer Förderstrecke werden Güter eines bestimmten
Typs zu verschiedenen Arbeitsstationen ausgeschleust. Die
Arbeitsstationen sollen gleichmäßig nacheinander bestückt werden.
Die Fertigteile verbleiben alle auf der Hauptsrecke, und werden zu
keiner weiteren Arbeitsstation transportiert.
Die Verzweigungen müssen also sowohl bestimmte Güter im Takt an
die Arbeitsstationen ausschleusen, als auch die selben Güter zur
nächsten Arbeitsstation weiterfördern.
Für jede der 3 Verzweigungen (grün, blau, gelb) gilt:
1. Registerkarte Ani Bereich Verteilung/Strategie: hier wird
die Strategie sortiert-alternierend ausgewählt.
2. Registerkarte Ani Bereich Verteilung/Eingang: alle, da jede
Verzweigung nur einen aktiven Eingang besitzt.
Im rechten Bereich wird nun den beiden Ausgängen (Ausschleusen,
Weiterfördern) der Guttyp mit der dazugehörenden Losgröße
zugeordnet. Für die Verzweigung 1 (grün) bedeutet das:
Das Gut, Behälter rot leer, soll mit der Losgröße 1 ausgeschleust
werden und 3 Güter sollen zu den nachfolgenden Arbeitsstationen
weitergefördert werden. Je nachdem, an welchem Anschlusspunkt
(Spalte AP) Sie den Wert zuerst eingeben wird auch dieser AP zuerst
mit dem Gut(Gütern) versorgt.
Das kann das alte alternierend auch (bis auf die Festlegung der
© tarakos GmbH, 2001-2011 120 von 540
Reihenfolge)
Deshalb Beschreibung blau und gelb notwendig, denn hier
erscheinen auch rot gefüllt,(entweder definiert oder als „alle Güter“).
Diese Güter bleiben aber all auf Hauptstrecke, d.h. nur Losgröße 1
für einen Ausgang (unterschiedliche Guttypen mit eigenem
Verteilschlüssel)
Des Weiteren gibt es den zusätzlichen Button nur
Aufnehmen, wenn Abgabe möglich
Diese Funktion sorgt bei mehreren Eingängen dafür, dass die
Verteilung nur dann einen Guttypen aufnimmt für den auch ein
freier Ausgang vorhanden ist.
4.3.3.6 Verteilstrategie „sortiert – Priorität
Ausgang“
Die Steuerstrategie sortiert – Priorität Ausgang eröffnet die
Möglichkeit definierte Guttypen einem Ausgang mit der Priorität 1
zuzuordnen. Ist dieser Ausgang aber belegt, dann können gezielt
Ausweichvarianten (Ausgänge) mit einer Rangfolge definiert
werden.
Beispiel: Ein Verschiebewagen soll Güter der Sorte A (leere
Behälter) zu einem Geradförderer bringen. An dessen Ende befindet
sich eine Beladestation. Dort soll der Behälter durch einen
Kommissionierer gefüllt werden. Anschließend werden die gefüllten
Behälter (Gut B) zurück über den Geradförderer zum
Verschiebewagen befördert und dort wieder aufgenommen um zu
einer Ausförderstrecke mit Bearbeitungsstation gebracht zu werden.
© tarakos GmbH, 2001-2011 121 von 540
Beladestation
Pufferplätze Gut A
Pufferplatz Gut B
Einförderstrecke
Gut A
Problem: Aufgrund der Beladezeit und der Kapazität der
Beladestation von 1 kann der Verschiebewagen kein zweites Gut zur
Beladestation bringen. Er benötigt Pufferplätze, um dort Güter
zwischenlagern zu können. Weiterhin befindet sich in der
Ausförderstrecke eine Bearbeitungsstation, die ebenfalls eine
Bearbeitungszeit besitzt, so dass der Verschiebewagen die Güter
nicht immer direkt zur Ausförderstrecke bringen kann. Auch hier
wird ein Pufferplatz benötigt.
Der Verschiebewagen soll nun so eingestellt werden, dass die leeren
Behälter zur Beladestation gebracht werden. Ist diese belegt,
werden die Behälter auf zwei zur Verfügung stehenden Pufferplätzen
zwischengelagert. Die gefüllten Behälter sollen zur Ausförderstrecke
gebracht werden. Ist diese belegt werden die Behälter an einem
Pufferplatz für Gut B zwischengelagert.
Lösung: Die Pufferplätze bestehen aus sogenannten LIFO
Förderstrecken. Sie haben nur einen bipolaren Anschlusspunkt und
werden auf der Registerkarte Ani mit der Kapazität 1 eingestellt.
Der Geradförderer ist ein bidirektionaler Förderer. Hier muss auf der
Registerkarte Ani im Bereich Verhalten die Begrenzung auf 1
eingestellt werden.
Das Verhalten des Verschiebewagens wird wie folgt eingestellt:
1. Registerkarte Ani Bereich Verteilung/Strategie: die
Strategie sortiert-Priorität Ausgang wird eingestellt.
© tarakos GmbH, 2001-2011 122 von 540
2. Registerkarte Ani Bereich Verteilung: Der Button nur
Aufnehmen, wenn Abgabe möglich wird aktiviert. Dadurch
wird gewährleistet, dass der Verschiebewagen nur dann ein
Gut aufnimmt, wenn er es auch wieder abgeben kann und
nicht zum Stillstand kommt.
3. Registerkarte Ani Bereich Verteilung/Eingang: alle – der
Behälter 600x400x220 blau leer soll wenn möglich sofort
zum AP4 (Geradförderer mit Beladestation) gebracht
werden. Er erhält die Priorität 1. Ist eine Abgabe an diesem
Punkt nicht möglich, dann soll der Behälter zum Pufferplatz
AP3 gebracht werden. Dieser erhält die Priorität 2. Ist auch
dieser Platz belegt wird der Behälter an den AP2 gebracht.
4. Blau leer abhängig vom Eingang: Um zu verhindern, dass
ein Gut von einem Puffer zum anderen transportiert wird,
folgende Einstellungen vornehmen è wenn Blau leer an
AP2 nur Prio=1 für AP4, also keine Alternativestrategie
(gleiches für AP3). Dann wird von Puffer immer zu
Beladestation, aber nie von Puffer zu Puffer transportiert.
5. Registerkarte Ani Bereich Verteilung/Eingang: alle – der
Behälter 600x400x220 blau gefüllt soll wenn möglich sofort
zum AP6 (Ausförderstrecke) gebracht werden. Er erhält die
Priorität 1. Ist eine Abgabe an diesem Punkt nicht möglich,
dann soll der Behälter zum Pufferplatz AP5 gebracht
werden. Dieser erhält die Priorität 2.
© tarakos GmbH, 2001-2011 123 von 540
4.3.3.7 Vorfahrtsstrategie „FIFO“
Die Strategie FIFO FirstIn FirstOut ist als Grundeinstellung an jeder
Verteilung / Zusammenführung voreingestellt. Das bedeutet ohne
Änderung der Strategie werden die Güter, die zuerst am Eingang
ankommen auch zuerst zu den Ausgängen der Verteilung geschickt.
Die Losgröße bestimmt, wie viele Güter von einem Eingang abgeholt
werden, bevor der nächste Eingang aktiv wird. Dieser Wert kann für
jeden Eingang frei definiert werden.
Tipp: Vor Zusammenführung sammeln mit „Pulk bilden“ bis Anzahl
komplett, damit Kreuzung nach erstem Gut nicht unnötig lange für
andere Richtungen gesperrt ist
4.3.3.8 Vorfahrtsstrategie „Priorität Eingang“
Diese Vorfahrtstrategie bietet die Möglichkeit Eingänge zu
priorisieren, so dass bei Vorliegen von Gütern an mehreren
Eingängen der Eingang mit der höchsten Priorität zuerst
abgearbeitet wird. Die Reihenfolge der Abarbeitung richtet sich dann
nach der Reihenfolge der Priorität.
Dazu müssen folgende Einstellungen bei einer Verzweigung /
Zusammenführung vorgenommen werden:
Registerkarte Ani Bereich Vorfahrt/Strategie: in dem Bereich
Strategie wird Priorität Eingang ausgewählt. Je nach Anzahl der
Eingänge werden diese mit einem Wert für die Priorität belegt.
© tarakos GmbH, 2001-2011 124 von 540
4.3.3.9 Vorfahrtsstrategie „Sequenz“
Bei dieser Vorfahrtstrategie ist es möglich Güter an verschiedenen
Eingängen in einer bestimmten Reihenfolge mit einer definierten
Losgröße abzuarbeiten.
Beispiel: Ein Roboter soll eine Kiste mit unterschiedlichen Gütern
beladen. Dazu soll von den 3 Eingängen zuerst am Eingang mit der
leeren Kiste ein Gut abgeholt und zu einer Beladestation gebracht
werden. Danach soll vom Eingang mit den roten Gütern (GutA) 3
Güter in die Kiste gepackt werden und anschließend soll vom
Eingang mit den gelben Gütern (GutB) ebenfalls 3 Güter in die Kiste
gepackt werden.
Die Nr. des Sequenzschrittes in Spalte Nr.
Die Reihenfolge wird festgelegt über Einträge (Anzahl Güter) in der
Spalte der entsprechenden Anschlusspunkte (AP) und ist
unabhängig vom Guttyp (deshalb „alle“).
Je AP sind mehrere Einträge möglich.
© tarakos GmbH, 2001-2011 125 von 540
Dazu müssen folgende Einstellungen bei einer Verzweigung /
Zusammenführung vorgenommen werden:
Registerkarte Ani Bereich Vorfahrt/Strategie: in dem Bereich
Strategie wird Sequenz ausgewählt. Je nach Anzahl der Eingänge
werden diese mit einem Wert für die Losgröße belegt. Geben Sie
dazu in die Spalte des Anschlusspunktes, der zuerst abgearbeitet
werden soll, die Losgröße 1 ein. Danach in der Zeile darunter für
den AP der folgen soll die Losgröße 3 und danach für den
verbleibenden AP ebenfalls die Losgröße 3.
4.3.4 Registerkarte Info
Info-Tabellen (Betriebsmittel, Benutzerdefiniert, Antriebe,
Signalgeber) sind jetzt multiselect-fähig
Hier können Objektspezifische Informationen eingegeben werden, z.
Bsp. auch der Preis des Elementes.
In der Ausrüstungsliste werden diese Informationen ebenfalls
angezeigt.
4.3.5 Registerkarte Bemerkungen
Bemerkung-Textfeld ist jetzt multiselect-fähig.
Inhalt des Bemerkung-Textfeldes kann in Ausrüstungsliste (als neue
verfügbare Spalte „Bemerkung“) aufgenommen werden.
© tarakos GmbH, 2001-2011 126 von 540
4.4 Objekt Gerade
Klicken Sie in der Symbolleiste
Materialfluss auf den
Auswahlpfeil rechts neben der
Schaltfläche Gerade oder
aktivieren Sie im Menü
Bearbeiten den Befehl Modell
einfügen> Materialfluss> Gerade
Auswahlmenü "Gerade"
Abbildung 49: : Menü Bearbeiten> Modell einfügen> Materialfluss>
Gerade
Es besteht die Möglichkeit zwischen 3 funktional unterschiedlichen
Geraden auszuwählen.
© tarakos GmbH, 2001-2011 127 von 540
1.1.2 Wie wird’s gemacht?
1. Schritt: Klicken Sie in der Symbolleiste auf den
Auswahlpfeil neben der Schaltfläche Gerade einfügen.
Wählen Sie den Typ des Geradförderers aus.
2. Schritt: Der Förderer wird automatisch am aktuell
markierten Anschlusspunkt eines vorhandenen
Objektes eingefügt. Bei einem neuen Projekt im
Koordinatenursprung.
3. Schritt: Jetzt können Sie den Förderer nach Ihren
Anforderungen parametrieren. Ändern Sie zuerst die
statischen Parameter auf der Registerkarte Modell
am linken unteren Rand. Die dynamischen Parameter
wie Fördergeschwindigkeit oder Stauplätze finden Sie
auf der Registerkarte Ani.
4. Schritt: Wollen Sie einen Geradförderer setzen und
das Symbol ist ausgegraut, so können Sie an dem
aktuell markierten Objekt keinen Förderer bauen.
© tarakos GmbH, 2001-2011 128 von 540
• Typ multistau: Dieses Geradstück fördert in eine Richtung und
bietet die Möglichkeit, verschiedene Stauverhalten abzubilden.
• Typ bidirectional: Dieses Geradstück bietet die Möglichkeit,
als Reversierförderer zu arbeiten. Für den Reversierbetrieb ist
es wichtig, dass beide Anschlusspunkte auf der Registerkarte
Modell im Bereich Anschlusspunkt als Ein- und Ausgang
definiert werden.
• Typ LIFO: Dieses Geradstück besitzt nur einen Anschlusspunkt
der gleichzeitig Ein- und Ausgang ist. Der Förderer dient als
Puffer und nimmt eine einstellbare Anzahl (Anzahl Stauplätze)
von Gütern auf, die anschließend wieder in den Materialfluss
eingeschleust werden. Nach Erreichen der maximalen Belegung
beginnt die festgelegte Haltezeit. Nach Ablauf der Haltezeit
startet Auslagerung. Neue Güter werden erst wieder
aufgenommen, wenn der Speicher komplett geleert wurde.
4.4.1 Registerkarte Animation
Bereich Geschwindigkeit
Die Fördergeschwindigkeit entspricht der Vorgabe bei den
Einstellungen oder wurde vom vorherigen Baustein übernommen.
Sie ändern die Geschwindigkeit, indem Sie in das Zahlenfeld klicken,
einen anderen Wert eintragen und diesen mit ENTER bestätigen.
Bereich Stauverhalten
Auch besteht die Möglichkeit das Stauverhalten des Förderers
bezüglich Zufluss und Abfluss einzustellen. So werden realistische
Gutbewegungen beispielsweise bei Rollen- oder Gurtbahnen
möglich.
Einstellbar sind beim Zufluss:
Nicht staufähig – Förderer ist so lange „AN“ wie die Belegung
kleiner als die eingestellte Kapazität des Förderers ist und sich kein
Gut auf dem vordersten Stauplatz befindet. Befindet sich ein Gut
auf dem vordersten Stauplatz und ist der Ausgang blockiert dann
stoppt der Förderer, (alle Güter stoppen, Eingang des Förderers ist
blockiert).
Aufstauend – bedeutet, dass mit der eingestellten Stauplatzlänge
aufgestaut wird.
Einstellbar beim Abfluss, wenn Zufluss auf aufstauend eingestellt
wurde, ist:
Synchron – die Güter fahren zeitgleich wieder an.
Asynchron – die Güter fahren nacheinander wieder an.
Wenn möglich, übernimmt eine eingefügte Gerade die Stauplatz-
länge vom Vorgängerelement. Ist dies nicht möglich, wird die Stau-
© tarakos GmbH, 2001-2011 129 von 540
platzlänge mit der Gesamtlänge der Geraden vorbelegt. Die Anzahl
Stauplätze ist somit 1. Mit dem Auswahlfeld Restlänge Passstück
oder gleich verteilt können Sie einstellen, wie sich die Stauplätze auf
dem Geradstück verteilen sollen.
Beispiel:
Varianten für Restlänge:
• Gleich verteilt: 4,80 / 4 = Stauplatzlänge 1,20m
• Passstück: 4x Stauplatzlänge 1,00 m + Restlänge 0,8m
Abbildung 50: Registerkarte Animation -> Gerade
Achtung! Der eingestellte Typ des Geradstückes ist ausgewählt und
wird beim nächsten Einfügen einer Geraden übernommen. Das
heißt, haben Sie zum Beispiel LIFO ausgewählt, dann wird beim
nächsten Klick auf das Symbol Gerade einfügen automatisch wieder
eine Gerade vom Typ LIFO eingefügt.
Sonderform Stauplatzanzahl 0. Ein Förderer, bei dem Anzahl
Stauplätze = 0 eingestellt wurde, meldet die Aufnahmefähigkeit des
nachfolgenden Förderers an seinen Vorgänger zurück.
© tarakos GmbH, 2001-2011 130 von 540
4.5 Objekt Kurve
Sie haben die Möglichkeit, Kurven nach links und Kurven nach
rechts einzufügen. Der Vorgang ist identisch und wird im folgenden
für beide Bausteine beschrieben.
Klicken Sie in der Symbolleiste
Materialfluss auf die Schaltfläche
Kurve nach links einfügen (Kurve
Schaltflächen "Kurve links", nach rechts einfügen) oder
"Kurve rechts" aktivieren Sie im Menü Bearbeiten
den Befehl Modell einfügen>
Materialfluss> Kurve> nach links
(nach rechts).
Abbildung 51: Abb. 3-4: Menü Bearbeiten> Modell einfügen>
Materialfluss> Kurve> nach rechts
© tarakos GmbH, 2001-2011 131 von 540
Die Kurve hat zwei Anschlussoptionen. In den Eingabefeldern
können Sie folgende Eigenschaften festlegen:
1.1.3 Wie wird’s gemacht?
1. Schritt: Klicken Sie in der Symbolleiste auf das Symbol
Kurve nach links oder Kurve nach rechts einfügen.
2. Schritt: Der Förderer wird automatisch am aktuell
markierten Anschlusspunkt eines vorhandenen
Objektes eingefügt. Bei einem neuen Projekt im
Koordinatenursprung.
3. Schritt: Jetzt können Sie den Förderer nach Ihren
Anforderungen parametrieren. Ändern Sie zuerst die
statischen Parameter auf der Registerkarte Modell
am linken unteren Rand. Die dynamischen Parameter
wie Fördergeschwindigkeit oder Stauverhalten finden
Sie auf der Registerkarte Ani.
4. Besonderheit: Dem Kurvenförderer können keine
zusätzlichen Stützen hinzugefügt werden.
© tarakos GmbH, 2001-2011 132 von 540
4.5.1 Registerkarte Modell
Bereich Anordnung
Es ist nicht möglich, der Kurve eine Neigung zu geben.
Bereich Geometrie
Die Geometrie der Kurve ist durch die Eigenschaften Radius, Breite,
Breite TM und Winkel charakterisiert.
Die Werte ändern Sie, indem Sie in die Zahlenfelder klicken, einen
Wert eingeben und diesen mit ENTER bestätigen.
Bereich Stützgerüst
Ein Hinzufügen von zusätzlichen Stützen für das Element Kurve ist
nicht möglich.
4.5.2 Registerkarte Animation
Bereich Stauverhalten:
Der voreingestellte Wert für die Anzahl der Stauplätze ist 1. Diesen
Wert können Sie nach Ihren Anforderungen ändern. Des Weiteren
kann die Länge des Stauplatzes eingestellt werden.
Abbildung 52: Stauverhalten Kurve
Das Stauverhalten ist immer aufstauend / synchron und kann nicht
geändert werden.
© tarakos GmbH, 2001-2011 133 von 540
4.6 Objekt Eckumsetzer
Sie haben die Möglichkeit, Eckumsetzer nach links und Eckumsetzer
nach rechts einzufügen. Der Vorgang ist identisch und wird im
folgenden für beide Bausteine beschrieben.
Klicken Sie in der Symbolleiste
Materialfluss auf die Schaltfläche
Eckumsetzer nach links einfügen
Schaltflächen (Eckumsetzer nach rechts einfügen) oder
"Eckumsetzer links", aktivieren Sie im Menü Bearbeiten den
"Eckumsetzer rechts" Befehl Modell einfügen> Materialfluss>
Eckumsetzer> nach links (nach recht)s.
Abbildung 53:Menü Bearbeiten> Modell einfügen> Materialfluss>
Eckumsetzer> nach links
© tarakos GmbH, 2001-2011 134 von 540
Wie wird’s gemacht?
1. Schritt: Klicken Sie in der Symbolleiste auf das Symbol
Eckumsetzer nach links oder Eckumsetzer nach rechts
einfügen.
2. Schritt: Der Förderer wird automatisch am aktuell
markierten Anschlusspunkt eines vorhandenen
Objektes eingefügt. Bei einem neuen Projekt im
Koordinatenursprung.
3. Schritt: Jetzt können Sie den Förderer nach Ihren
Anforderungen parametrieren. Ändern Sie zuerst die
statischen Parameter auf der Registerkarte Modell
am linken unteren Rand. Die dynamischen Parameter
wie Fördergeschwindigkeit oder
Austragsgeschwindigkeit finden Sie auf der
Registerkarte Ani.
4. Besonderheit: Die Breite Quer hat keinen Einfluss
auf den Eckumsetzer, sondern bestimmt die Breite
des nachfolgenden Förderers.
© tarakos GmbH, 2001-2011 135 von 540
4.6.1 Registerkarte Modell
Bereich Anordnung
Es ist nicht möglich, dem Eckumsetzer eine Neigung zu geben.
Bereich Geometrie
Die Geometrie des Objektes Eckumsetzer ist durch die
Eigenschaften Länge, Breite, Breite TM und Breite quer
charakterisiert. Sie ändern die Werte, indem Sie in das Zahlenfeld
klicken und den gewünschten Wert eingeben. Bestätigen Sie die
Eingabe mit ENTER.
4.6.2 Registerkarte Animation
Bereich Geschwindigkeit
Sie ändern die Geschwindigkeit, indem Sie in das Zahlenfeld klicken
und einen anderen Wert eintragen. Bestätigen Sie die Eingabe mit
ENTER.
Der Austragsgeschwindigkeit ändern Sie, indem Sie in das
Zahlenfeld klicken und einen anderen Wert eintragen. Bestätigen Sie
die Eingabe mit ENTER.
© tarakos GmbH, 2001-2011 136 von 540
4.7 Objekt Verzweigung
taraVRbuilder bietet Ihnen vier Arten von Verzweigungen, die sich
hinsichtlich der Lage der Anschlusspunkte unterscheiden:
• Verzweigung 1:2 nach links
• Verzweigung 1:2 nach links und rechts
• Verzweigung 1:2 nach rechts
• Verzweigung 1:3
Der Vorgang des Einfügens ist für die Verzweigungen 1 - 4 identisch
und wird im folgenden für alle vier Bausteine beschrieben.
Klicken Sie in der Symbolleiste
Materialfluss auf eine der
"Verzweigung links“ Schaltflächen Verzweigung.
"Verzweigung links/rechts"
"Verzweigung rechts"
"Verzweigung 1:3"
© tarakos GmbH, 2001-2011 137 von 540
Abbildung 54: Menü Bearbeiten> Modell einfügen> Materialfluss>
Verzweigung 1:2> nach links/rechts
4.7.1 Registerkarte Modell
Bereich Anordnung
Es ist nicht möglich, der Verzweigung eine Neigung zu geben.
Bereich Geometrie
Die Geometrie der Verzweigung ist durch die Eigenschaften Länge,
Breite, Breite TM und Breite quer charakterisiert.
Sie ändern die Werte, indem Sie in das Zahlenfeld klicken, den
gewünschten Wert eingeben und mit ENTER bestätigen.
Als Breite quer wird standardmäßig der Wert der Breite
übernommen. Sie ändern diesen Wert, indem Sie in das Zahlenfeld
Breite quer klicken, den gewünschten Wert eingeben und mit ENTER
bestätigen.
© tarakos GmbH, 2001-2011 138 von 540
Wie wird’s gemacht?
1. Schritt: Klicken Sie in der Symbolleiste auf das Symbol
Verzweigung einfügen.
2. Schritt: Der Förderer wird automatisch am aktuell
markierten Anschlusspunkt eines vorhandenen
Objektes eingefügt. Bei einem neuen Projekt im
Koordinatenursprung.
3. Schritt: Jetzt können Sie den Förderer nach Ihren
Anforderungen parametrieren. Ändern Sie zuerst die
statischen Parameter auf der Registerkarte Modell
am linken unteren Rand. Die dynamischen Parameter
wie Fördergeschwindigkeit, Austragsgeschwindigkeit
oder Verteilstrategie finden Sie auf der Registerkarte
Ani.
4. Besonderheit: Die Breite Quer hat keinen Einfluss
auf die Verzweigung, sondern bestimmt die Breite
des nachfolgenden Förderers. Weiterhin können Sie
auf der Registerkarte Ani das Ausschleusverhalten
des Gutes verändern. Das Gut kann beim
Ausschleusen um 90° gedreht werden in dem Sie
das Feld Gut drehen markieren.
© tarakos GmbH, 2001-2011 139 von 540
4.7.2 Registerkarte Animation
Bereich Geschwindigkeit
Die Austragsgeschwindigkeit ändern Sie, indem Sie in das
Zahlenfeld klicken und einen anderen Wert eintragen. Bestätigen Sie
die Eingabe mit ENTER.
Das Ein-/Ausschleusverhalten wird durch Anhaken des
Kontrollkästchens Gut drehen geändert.
Bereich Vorfahrt- / Verteilstrategie
Eine Vorfahrt- / Verteilstrategie legen Sie für Verzweigungen oder
Zusammenführungen fest, wenn Sie nach bestimmten Kriterien
verteilen möchten.
Abbildung 55: Schrägausschleusung eingefügt
Im Feld Strategie können Sie zwischen einer alternierenden, einer
prozentualen oder einer sortierten Verteilung wählen. Die
Einstellung bezieht sich auf den jeweilig ausgewählten
Anschlusspunkt im rechten Fenster. Im Feld Losgröße können Sie
einstellen wie viel Güter hintereinander dem ausgewählten
Anschlusspunkt zugeordnet werden sollen.
© tarakos GmbH, 2001-2011 140 von 540
4.8 Objekt Schrägausschleuser
Eine Schrägausschleusung kann nur gebaut werden, wenn der
aktive Anschlusspunkt der Queraustrag (Ausgang) einer
Verzweigung, oder beim Rückwärtsbauen ein Eingang ist.
Aktivieren Sie die Schaltfläche
Schrägausschleusung einfügen.
Schaltfläche
"Schrägausschleusung
einfügen“
Abbildung 56: Schrägausschleusung eingefügt
© tarakos GmbH, 2001-2011 141 von 540
Wie wird’s gemacht?
1. Schritt: Fügen Sie eine Verzweigung ein und markieren Sie
den Ausschleuspunkt an dem Sie die Schrägausschleusung
bauen wollen.
2. Klicken Sie in der Symbolleiste auf das Symbol
Schrägausschleusung einfügen.
3. Schritt: Der Förderer wird automatisch am aktuell markierten
Anschlusspunkt eingefügt.
4. Schritt: Jetzt können Sie den Förderer nach Ihren
Anforderungen parametrieren. Ändern Sie zuerst die
statischen Parameter auf der Registerkarte Modell am linken
unteren Rand. Den dynamischen Parameter
Fördergeschwindigkeit, finden Sie auf der Registerkarte Ani.
5. Besonderheit: Der Winkel ist default mäßig auf 45°
eingestellt. Sie können den Winkel ändern.
© tarakos GmbH, 2001-2011 142 von 540
4.9 Objekt vertikale Verzweigung
Aktivieren Sie die Schaltfläche
vertikale Verzweigung einfügen.
Schaltfläche "vertikale
Verzweigung einfügen“
Abbildung 57: Menü Bearbeiten> Modell einfügen> Materialfluss>
Verzweigung > vertikal (Krokodil. Ansicht mit einer Geraden davor.
© tarakos GmbH, 2001-2011 143 von 540
Wie wird’s gemacht?
1. Schritt: Klicken Sie in der Symbolleiste auf das Symbol
vertikale Verzweigung einfügen.
2. Schritt: Der Förderer wird automatisch am aktuell
markierten Anschlusspunkt eingefügt.
3. Schritt: Jetzt können Sie den Förderer nach Ihren
Anforderungen parametrieren. Ändern Sie zuerst die
statischen Parameter auf der Registerkarte Modell am
linken unteren Rand. Die dynamischen Parameter
Fördergeschwindigkeit, Geschwindigkeit des Schwenkens
und die Verteilstrategie finden Sie auf der Registerkarte
Ani.
4. Besonderheit: Sie können auf der Registerkarte Modell
den Neigungswinkel der 3 Ausschleuspunkte separat
einstellen.
© tarakos GmbH, 2001-2011 144 von 540
4.9.1 Registerkarte Modell
Eine vertikale Verzweigung fügen Sie ein, wenn Sie den
Materialfluss in vertikaler Richtung trennen möchten.
Bereich Anordnung
Es ist nicht möglich, der vertikalen Verzweigung eine Neigung im
Bezug auf die XY-Ebene zu geben.
Bereich Geometrie
Die Geometrie der Verzweigung ist durch die Eigenschaften Länge,
Breite, Breite TM, Neigung Oben, Neigung Mitte und Neigung Unten
charakterisiert. Sie ändern die Werte, indem Sie in die Zahlenfelder
klicken, die gewünschten Werte eingeben und mit ENTER
bestätigen. In den Feldern Neigung geben Sie den Schwenkwinkel
nach oben und unten ein. Sie ändern diesen Wert, indem Sie den
gewünschten Wert in das Feld Oben oder Unten eintragen und mit
ENTER bestätigen.
Bereich Stützgerüst
Die vertikale Verzweigung besitzt keine Stützgerüste.
4.9.2 Registerkarte Animation
Bereich Geschwindigkeit
Es wird zwischen der Förder- und der Schwenkgeschwindigkeit
unterschieden. Die Fördergeschwindigkeit entspricht der Vorgabe
bei den Einstellungen oder wurde vom vorherigen Baustein
übernommen. Sie ändern die beiden Geschwindigkeiten, indem Sie
in das Zahlenfeld klicken, einen anderen Wert eintragen und diesen
mit ENTER bestätigen.
© tarakos GmbH, 2001-2011 145 von 540
4.10 Objekt Zusammenführung
taraVRbuilder bietet Ihnen drei Arten von Zusammenführungen, die
sich hinsichtlich der Lage der Anschlussoptionen unterscheiden:
1. Zusammenführung 2:1 von links
2. Zusammenführung 2:1 von rechts
3. Zusammenführung 3:1
Klicken Sie in der Symbolleiste
Materialfluss auf eine der Schaltflächen
Zusammenführung.
• Schaltflächen
"Zusammenführung links",
"Zusammenführung rechts",
"Zusammenführung 3:1"
Abbildung 58: Menü Bearbeiten> Modell einfügen> Materialfluss>
Zusammenführung 2:1> von rechts/links
© tarakos GmbH, 2001-2011 146 von 540
Wie wird’s gemacht?
1. Schritt: Klicken Sie in der Symbolleiste auf das Symbol
Zusammenführung einfügen.
2. Schritt: Der Förderer wird automatisch am aktuell
markierten Anschlusspunkt eingefügt.
3. Schritt: Jetzt können Sie den Förderer nach Ihren
Anforderungen parametrieren. Ändern Sie zuerst die
statischen Parameter auf der Registerkarte Modell, den
Reiter finden Sie am linken unteren Rand. Die
dynamischen Parameter Fördergeschwindigkeit,
Geschwindigkeit des Austrags und die Vorfahrtstrategie
finden Sie auf der Registerkarte Ani.
4. Besonderheit: Sie können auf der Registerkarte Ani das
Ausschleusverhalten des Gutes ändern, in dem Sie das
Gut durch Anhaken im Feld Gut drehen eine 90° Drehung
geben.
© tarakos GmbH, 2001-2011 147 von 540
4.10.1 Registerkarte Modell
Bereich Anordnung
Es ist nicht möglich, der Zusammenführung eine Neigung zu geben.
Bereich Geometrie
Die Geometrie der Zusammenführung ist durch die Eigenschaften
Länge, Breite, Breite TM und Breite quer charakterisiert.
Sie ändern die Werte, indem Sie in das Zahlenfeld klicken, den
gewünschten Wert eingeben und mit ENTER bestätigen.
Als Breite quer wird standardmäßig der Wert der Breite
übernommen. Sie ändern diesen Wert, indem Sie in das Zahlenfeld
Breite quer klicken, den gewünschten Wert eingeben und mit ENTER
bestätigen.
4.10.2 Registerkarte Animation
Bereich Geschwindigkeit
Die Austragsgeschwindigkeit ändern Sie, indem Sie in das
Zahlenfeld klicken und einen anderen Wert eintragen. Bestätigen Sie
die Eingabe mit ENTER. Das Ein-/Ausschleusverhalten wird durch
Anhaken des Kontrollkästchens geändert.
© tarakos GmbH, 2001-2011 148 von 540
4.11 Objekt Schrägeinschleuser
Ein Schrägeinschleuser ist verfügbar, wenn der aktive
Anschlusspunkt ein Ausgang (außer der Queraustrag einer
Verzweigung), oder der Eingang einer Zusammenführung
(Queraustrag) ist.
Aktivieren Sie die Schaltfläche
Schrägeinschleusung einfügen.
Schaltfläche
"Schrägeinschleusung
einfügen“
Abbildung 59: Schrägeinschleusung eingefügt
© tarakos GmbH, 2001-2011 149 von 540
Wie wird’s gemacht?
1. Schritt: Fügen Sie eine Zusammenführung ein und
markieren Sie den Einschleuspunkt an dem Sie die
Schrägeinschleusung bauen wollen.
2. Schritt: Der Förderer wird automatisch am aktuell
markierten Anschlusspunkt eingefügt.
3. Schritt: Jetzt können Sie den Förderer nach Ihren
Anforderungen parametrieren. Ändern Sie zuerst die
statischen Parameter auf der Registerkarte Modell, den
Reiter finden Sie am linken unteren Rand. Den
dynamischen Parameter Fördergeschwindigkeit, finden Sie
auf der Registerkarte Ani.
4. Besonderheit: Der Winkel ist default mäßig auf 45°
eingestellt. Sie können den Winkel ändern.
© tarakos GmbH, 2001-2011 150 von 540
4.12 Objekt vertikale Zusammenführung
Die vertikale Zusammenführung fügen Sie ein, wenn Sie den
Materialfluss in vertikaler Richtung zusammenführen möchten.
Aktivieren Sie die Schaltfläche
vertikale Zusammenführung 3:1
einfügen.
Schaltfläche "vertikale
Zusammenführung 3:1
einfügen“
Abbildung 60: : Menü Bearbeiten> Modell einfügen> Materialfluss>
Zusammenführung 2:1> vertikal (Krokodil. Ansicht mit drei Geraden
davor.
© tarakos GmbH, 2001-2011 151 von 540
4.12.1 Registerkarte Modell
Bereich Anordnung
Es ist nicht möglich, der vertikalen Zusammenführung eine Neigung
im Bezug auf die XY-Ebene zu geben.
Bereich Geometrie
Die Geometrie der Zusammenführung ist durch die Eigenschaften
Länge, Breite, Breite TM, Neigung Oben, Neigung Mitte und Neigung
Unten charakterisiert. Sie ändern die Werte, indem Sie in die
Zahlenfelder klicken, die gewünschten Werte eingeben und mit
ENTER bestätigen. Im Bereich Neigung geben Sie den
Schwenkwinkel nach oben und unten ein. Sie ändern diesen Wert,
indem Sie den gewünschten Wert in das Feld Oben oder Unten
eintragen und mit ENTER bestätigen.
Bereich Stützgerüst
Die vertikale Zusammenführung besitzt keine Stützgerüste.
4.12.2 Registerkarte Animation
Bereich Geschwindigkeit
Es wird zwischen der Förder- und der Schwenkgeschwindigkeit
unterschieden. Die Fördergeschwindigkeit entspricht der Vorgabe
bei den Einstellungen oder wurde vom vorherigen Baustein
übernommen. Sie ändern die beiden Geschwindigkeiten, indem Sie
in das Zahlenfeld klicken, einen anderen Wert eintragen und diesen
mit ENTER bestätigen.
© tarakos GmbH, 2001-2011 152 von 540
4.13 Objekt komplexe Verzweigung
Die Anschlusspunkte einer 3:1 Verzweigung / Zusammenführung
können wahlweise als Aus- / oder Eingang oder Aus- und Eingang
definiert werden. So kann man zum Beispiel auch 2:2
Verzweigungen / Zusammenführungen bauen.
Aktivieren Sie die Schaltfläche
komplexe Verzweigung
Schaltfläche "komplexe /Zusammenführung einfügen.
Verzweigung/Zusammen-
führung einfügen“
Abbildung 61: komplexe Verzweigung / Zusammenführung
eingefügt
4.13.1 Registerkarte Modell
Bereich Anordnung
Es ist nicht möglich, der komplexen Verzweigung /
Zusammenführung eine Neigung zu geben.
© tarakos GmbH, 2001-2011 153 von 540
Wie wird’s gemacht?
1. Schritt: Klicken Sie in der Symbolleiste auf das Symbol
komplexe Verzweigung/Zusammenführung einfügen.
2. Schritt: Der Förderer wird automatisch am aktuell
markierten Anschlusspunkt eingefügt.
3. Schritt: Jetzt können Sie den Förderer nach Ihren
Anforderungen parametrieren. Ändern Sie zuerst die
statischen Parameter auf der Registerkarte Modell am
linken unteren Rand. Die dynamischen Parameter
Fördergeschwindigkeit, Geschwindigkeit des Austrags und
die Vorfahrt- und Verteilstrategie finden Sie auf der
Registerkarte Ani.
4. Besonderheit: Sie können auf der Registerkarte Ani das
Ausschleusverhalten des Gutes ändern, in dem Sie das
Gut durch Anhaken im Feld Gut drehen eine 90° Drehung
geben. Sie können auf der Registerkarte Modell den Delta
X Wert der seitlichen Anschlusspunkte ändern und somit
die Lage der Punkte längs des Förderers. Außerdem
können Sie für jeden Anschlusspunkt festlegen, ob er ein
Ein- und/oder Ausgang ist.
© tarakos GmbH, 2001-2011 154 von 540
Bereich Anschlusspunkt
Abbildung 62: Bereich Anschlusspunkt
Der Status jedes Anschlusspunktes kann auf "nur Eingang", "nur
Ausgang" oder "Ein- und Ausgang" gesetzt werden.
Die seitlichen Anschlusspunkte können zudem in Längs- (X) und
Querrichtung (Y) verschoben werden.
4.13.2 Registerkarte Animation
Bereich Geschwindigkeit
Die Fördergeschwindigkeit entspricht der Vorgabe bei den
Einstellungen oder wurde vom vorherigen Baustein übernommen.
Sie ändern die Geschwindigkeit, indem Sie in das Zahlenfeld klicken,
einen anderen Wert eintragen und diesen mit ENTER bestätigen.
Die Austraggeschwindigkeit verändern Sie, indem Sie in das Feld
Austrag: eine Zahl eingeben und mit ENTER bestätigen.
Zusätzlich können Sie das Ein-/Ausschleusverhalten der komplexen
Verteilung / Zusammenführung ändern.
Bereich Vorfahrt- / Verteilstrategie
Eine Vorfahrt- / Verteilstrategie legen Sie für die Ein- und Ausgänge
fest, wenn Sie nach bestimmten Kriterien verteilen möchten.
© tarakos GmbH, 2001-2011 155 von 540
Abbildung 63: Vorfahrt- / Verteilstrategie
Im Feld Strategie können Sie zwischen einer alternierenden, einer
prozentualen oder einer sortierten Verteilung wählen. Die
Einstellung bezieht sich auf den jeweilig ausgewählten
Anschlusspunkt im rechten Fenster. Im Feld Losgröße können Sie
einstellen wie viel Güter hintereinander dem ausgewählten
Anschlusspunkt zugeordnet werden sollen.
© tarakos GmbH, 2001-2011 156 von 540
4.14 Objekt Hubwerk
taraVRbuilder bietet Ihnen zwei Arten von Hubwerken:
• Hubwerk nach oben (Beförderung des Gutes von unten nach
oben)
• Hubwerk nach unten (Beförderung des Gutes von oben nach
unten).
Der Vorgang des Einfügens ist identisch und wird im folgenden für
beide Bausteine beschrieben.
Klicken Sie in der Symbolleiste
Materialfluss auf die Schaltfläche
Hubwerk nach oben oder Hubwerk nach
Schaltflächen "Hubwerk unten.
nach oben", "Hubwerk
nach unten"
Abbildung 64: Menü Bearbeiten> Modell einfügen> Materialfluss>
Hubwerk> nach oben (Darstellung mit Gerade davor und danach
einschließlich Stützgerüst)
© tarakos GmbH, 2001-2011 157 von 540
Wie wird’s gemacht?
1. Schritt: Klicken Sie in der Symbolleiste auf das Symbol
Hubwerk einfügen.
2. Schritt: Das Hubwerk wird automatisch am aktuell
markierten Anschlusspunkt eingefügt.
3. Schritt: Jetzt können Sie den Förderer nach Ihren
Anforderungen parametrieren. Ändern Sie zuerst die
statischen Parameter auf der Registerkarte Modell am
linken unteren Rand. Die dynamischen Parameter
Aufnehmen, Abgeben, Heben und Senken können Sie auf
der Registerkarte Ani ändern.
Das Hubwerk hat zwei Anschlussoptionen an den diagonal
gegenüberliegenden Kanten eines Kubus. In den Eingabefeldern
können Sie folgende Eigenschaften festlegen:
4.14.1 Registerkarte Modell
Bereich Anordnung
Es ist nicht möglich, dem Hubwerk eine Neigung zu geben.
Bereich Geometrie
Die Geometrie des Hubwerks ist durch die Eigenschaften Länge,
Breite, Breite TM und Hubhöhe charakterisiert.
Sie ändern den Wert, indem Sie in das Zahlenfeld klicken und den
gewünschten Wert eingeben. Bestätigen Sie die Eingabe mit ENTER.
© tarakos GmbH, 2001-2011 158 von 540
Sie ändern die Hubhöhe, indem Sie in das Zahlenfeld Hubhöhe
klicken und den gewünschten Wert eingeben. Bestätigen Sie die
Eingabe mit ENTER.
4.14.2 Registerkarte Animation
Bereich Geschwindigkeit
Der Beförderungsprozess am Hubwerk setzt sich aus vier Phasen
zusammen, denen sich jeweils eine Geschwindigkeit zuordnen lässt:
• Aufnehmen
• Abgeben
• Heben
• Senken.
Beim Einfügen des Hubwerks sind alle vier Geschwindigkeiten
gleich. Sie haben die Möglichkeit, jeder Phase eine andere
Geschwindigkeit zuzuordnen. Sie ändern die Geschwindigkeit, indem
Sie in das Zahlenfeld klicken und den gewünschten Wert eintragen.
Bestätigen Sie die Eingabe mit ENTER.
4.15 Objekt Etagenförderer
Der Etagenförderer kann mit bis zu 50 Anschlusspunkten, die
beliebig positioniert werden können konfiguriert werden.
Aktivieren Sie die Schaltfläche
Schaltfläche Etagenförderer einfügen.
"Etagenförderer einfügen“
© tarakos GmbH, 2001-2011 159 von 540
Abbildung 65: Etagenförderer mit mehreren Ein- und Ausgängen
© tarakos GmbH, 2001-2011 160 von 540
Wie wird’s gemacht?
1. Schritt: Klicken Sie in der Symbolleiste auf das Symbol
Etagenförderer einfügen.
2. Schritt: Der Förderer wird automatisch am aktuell
markierten Anschlusspunkt eingefügt.
3. Schritt: Jetzt können Sie den Förderer nach Ihren
Anforderungen parametrieren. Ändern Sie zuerst die
statischen Parameter auf der Registerkarte Modell am
linken unteren Rand. Hier können Sie auch im Bereich
Anschlusspunkt, mit dem Symbol neuen Anschlusspunkt
einfügen, bis zu 50 weitere AP’s einfügen. Die
dynamischen Parameter Aufnehmen, Abgeben, Heben und
Senken sowie die Vorfahrt- und Verteilstrategie können
Sie auf der Registerkarte Ani ändern.
4. Besonderheit: Sie können auf der Registerkarte Modell
den Delta X, Delta Y und Delta Z Wert der
Anschlusspunkte ändern und somit die Lage der Punkte
des Förderers. Außerdem können Sie für jeden
Anschlusspunkt festlegen, ob er ein Ein- und/oder
Ausgang ist.
© tarakos GmbH, 2001-2011 161 von 540
4.15.1 Registerkarte Modell
Bereich Anordnung
Es ist nicht möglich, dem Etagenförderer eine Neigung zu geben.
Bereich Geometrie
Die Geometrie des Etagenförderers ist durch die Eigenschaften
Länge, Breite und Breite TM charakterisiert. Sie ändern den Wert,
indem Sie in das Zahlenfeld klicken und den gewünschten Wert
eingeben. Bestätigen Sie die Eingabe mit ENTER.
Bereich Anschlusspunkt
Sie können die Anzahl und Lage der Anschlussoptionen des
Etagenförderers selbst festlegen. Dadurch haben Sie die
Möglichkeit, den Gutstrom zu teilen.
Abbildung 66: Bereich Anschlusspunkt
Den zu aktivierenden Anschlusspunkt rufen Sie durch Eingabe der
Zahl im Feld Nummer auf (alternativ klicken Sie auf den
nebenstehenden Pfeil nach rechts oder links). Durch Ändern des
Delta-X-Wertes oder Delta-Y-Wertes verändern Sie die Lage des
Anschlusspunktes zu einer beliebigen Seite. Sie können
Anschlusspunkte einfügen oder löschen. Die beiden rechten
Symbole stellen dar, ob es sich bei dem aktiven Anschlusspunkt um
einen Eingang oder einen Ausgang handelt. Sie können jedem AP
zuweisen, ob er ein Ein- oder Ausgang oder ein Ein- und Ausgang
sein soll.
Bereich Stützgerüst
Sie können dem Modell keine Stützgerüste hinzufügen.
© tarakos GmbH, 2001-2011 162 von 540
4.15.2 Registerkarte Animation
Bereich Geschwindigkeit
Der Beförderungsprozess am Etagenförderer setzt sich aus vier
Phasen zusammen, denen sich jeweils eine Geschwindigkeit
zuordnen lässt:
• Aufnehmen
• Abgeben
• Heben
• Senken.
Die Geschwindigkeit entspricht der Vorgabe bei den Einstellungen
oder wurde vom vorherigen Baustein übernommen. Beim Einfügen
des Etagenförderers sind also alle vier Geschwindigkeiten gleich.
Sie haben die Möglichkeit, jeder Phase eine andere Geschwindigkeit
zuzuordnen. Sie ändern die Geschwindigkeit, indem Sie in das
Zahlenfeld klicken und den gewünschten Wert eintragen. Bestätigen
Sie die Eingabe mit ENTER.
Bereich Vorfahrt-/Verteilstrategie
Eine Vorfahrt- / Verteilstrategie legen Sie für den Etagenförderer
fest, wenn Sie nach bestimmten Kriterien verteilen möchten.
Abbildung 67: Vorfahrt- / Verteilstrategie
Im Feld Strategie können Sie zwischen einer alternierenden, einer
prozentualen oder einer sortierten Verteilung wählen. Die
Einstellung bezieht sich auf den jeweilig ausgewählten
Anschlusspunkt im rechten Fenster. Im Feld Losgröße können Sie
einstellen wie viel Güter hintereinander dem ausgewählten
Anschlusspunkt zugeordnet werden sollen.
© tarakos GmbH, 2001-2011 163 von 540
4.16 Objekt Entladestation
Eine Entladestation wird immer dann eingesetzt, wenn
Kommissionier- oder Entladevorgänge durchgeführt werden sollen.
Am mittleren Anschlusspunkt kann dann ein Portal, ein Roboter oder
ein Werker angeschlossen werden.
Aktivieren Sie die Schaltfläche
Schaltfläche Entladestation einfügen.
"Entladestation einfügen“
Abbildung 68: Entladestation eingefügt
© tarakos GmbH, 2001-2011 164 von 540
Wie wird’s gemacht?
1. Schritt: Klicken Sie in der Symbolleiste auf das Symbol
Entladestation einfügen.
2. Schritt: Der Förderer wird automatisch am aktuell
markierten Anschlusspunkt eingefügt.
3. Schritt: Jetzt können Sie den Förderer nach Ihren
Anforderungen parametrieren. Ändern Sie zuerst die
statischen Parameter auf der Registerkarte Modell am
linken unteren Rand. Die dynamischen Parameter können
Sie auf der Registerkarte Ani ändern.
4. Schritt: Definieren Sie jetzt auf der Registerkarte Ani den
Prozess. Wählen Sie ein Gut aus und geben Sie bei Anzahl
ein die Zahl 1 ein. Nun wählen Sie das Gut aus, welches
am mittleren AP entnommen werden soll und geben Sie
eine beliebige Anzahl ein. Anschließend können Sie noch
die Haltezeit bestimmen. Für weitere Güter rufen Sie bitte
im Aufklappmenü Prozess: den nächsten Prozess auf.
Jetzt müssen Sie noch im Bereich Verteilung dem AP 3
das richtige Entnahmegut durch anhaken zuordnen.
5. Besonderheit: Sie können auf der Registerkarte Modell
den Delta X Wert des mittleren Anschlusspunktes ändern
und somit die Lage des Punktes längs des Förderers.
© tarakos GmbH, 2001-2011 165 von 540
4.16.1 Registerkarte Modell
Bereich Anordnung
Es ist nicht möglich, der Entladestation eine Neigung zu geben.
Bereich Geometrie
Die Geometrie der Entladestation ist durch die Eigenschaften Länge,
Breite und Breite TM charakterisiert.
Sie ändern den Wert, indem Sie in das Zahlenfeld klicken und den
gewünschten Wert eingeben. Bestätigen Sie die Eingabe mit ENTER.
Bereich Anschlusspunkt
Sie können die Lage des mittleren Anschlusspunktes selbst
festlegen.
4.16.2 Registerkarte Animation
Bereich Geschwindigkeit
Hier können Sie die Fördergeschwindigkeit und die Haltezeit
einstellen. Bestätigen Sie die Eingabe mit ENTER.
Bereich Prozesse/Verteilstrategie
Eine Prozess/ Verteilstrategie legen Sie für die Entladestation fest,
wenn Sie nach bestimmten Kriterien entladen möchten.
Abbildung 69: Prozesse/ Verteilstrategie
Im Feld Strategie müssen Sie einstellen, wie sortiert werden soll.
Dabei wird dem AP2 das Gut zugeordnet, aus welchem entladen
wird. So das dieses Gut in die Entladestation einfährt und nach der
Entladezeit wieder ausfährt. Dem AP3 wird das Gut zugeordnet,
welches entladen wird (z. B. Kurbelwellen).
Im Bereich Prozesse wird angegeben, welcher Entladeprozess
stattfinden soll. Aus Gut A werden x Güter B entladen. Diese werden
dann am AP3 vom Portal abgeholt. Erst nach Erreichen der zu
entladenen Stückzahl fährt das Gut A weiter.
© tarakos GmbH, 2001-2011 166 von 540
4.17 Objekt Beladestation
Eine Beladestation wird immer dann eingesetzt, wenn
Kommissionier- oder Beladevorgänge durchgeführt werden sollen.
Am mittleren Anschlusspunkt kann dann ein Portal, ein Roboter oder
ein Werker angeschlossen werden.
Aktivieren Sie die Schaltfläche
Schaltfläche Beladestation einfügen oder im Menü
"Beladestation einfügen“ Bearbeiten.
Abbildung 70: Beladestation eingefügt
Am mittleren Anschlusspunkt der Station wird ein eingehendes Gut
beladen.
© tarakos GmbH, 2001-2011 167 von 540
Wie wird’s gemacht?
1. Schritt: Klicken Sie in der Symbolleiste auf das Symbol
Beladestation einfügen.
2. Schritt: Der Förderer wird automatisch am aktuell
markierten Anschlusspunkt eingefügt.
3. Schritt: Jetzt können Sie den Förderer nach Ihren
Anforderungen parametrieren. Ändern Sie zuerst die
statischen Parameter auf der Registerkarte Modell am
linken unteren Rand. Die dynamischen Parameter können
Sie auf der Registerkarte Ani ändern.
4. Schritt: Definieren Sie jetzt auf der Registerkarte Ani den
Prozess. Wählen Sie ein Gut aus und legen Sie bei Anzahl
ein fest, wie viele Güter in ein eingehendes Gut gepackt
werden sollen. Nun wählen Sie das Gut aus, welches aus
der Beladestation nach dem Prozess raus gefördert wird
und geben Sie die Zahl 1 ein. Anschließend können Sie
noch die Haltezeit bestimmen. Für weitere Güter rufen Sie
bitte im Aufklappmenü Prozess: den nächsten Prozess auf.
5. Besonderheit: Sie können auf der Registerkarte Modell
den Delta X Wert des mittleren Anschlusspunktes ändern
und somit die Lage des Punktes längs des Förderers.
© tarakos GmbH, 2001-2011 168 von 540
4.17.1 Registerkarte Modell
Bereich Anordnung
Es ist nicht möglich, der Entladestation eine Neigung zu geben.
Bereich Geometrie
Die Geometrie der Beladestation ist durch die Eigenschaften Länge,
Breite und Breite TM charakterisiert.
Sie ändern den Wert, indem Sie in das Zahlenfeld klicken und den
gewünschten Wert eingeben. Bestätigen Sie die Eingabe mit ENTER.
Bereich Anschlusspunkt
Sie können die Lage des mittleren Anschlusspunktes selbst
festlegen.
4.17.2 Registerkarte Animation
Bereich Geschwindigkeit
Hier können Sie die Fördergeschwindigkeit und die Haltezeit
einstellen. Bestätigen Sie die Eingabe mit ENTER.
Bereich Prozesse/Vorfahrtstrategie
Eine Prozess/ Vorfahrtstrategie legen Sie für die Beladestation fest,
wenn Sie nach bestimmten Kriterien beladen möchten.
Abbildung 71: Prozesse/ Verteilstrategie
Im Bereich Prozesse wird angegeben, welcher Beladeprozess
stattfinden soll. Mit x Gütern A wird Gut B beladen. Diese werden
am AP2 vom Portal angeliefert. Erst nach erreichen der zu
beladenen Stückzahl fährt das Gut B weiter.
© tarakos GmbH, 2001-2011 169 von 540
4.18 Objekt Statisches Zusatzmodell
Statische Zusatzmodelle (hier auch "Externe Modelle" genannt)
dienen der realitätsnahen Darstellung der Materialflussanlage.
Zum Einfügen klicken Sie in der
Symbolleiste Materialfluss auf den Pfeil
Schaltfläche neben der Schaltfläche Externes Modell
"Externes Modell einfügen. Wählen Sie in der Liste der
einfügen" verfügbaren Modelle das gewünschte
Modell. Per Doppelklick auf den
Listeneintrag fügen Sie das Modell in die
3D-Szene ein. Alternative: Schließen Sie die
Auswahlliste und klicken Sie auf die
Schaltfläche externes Modell einfügen.
Abbildung 72: Zusatzmodell einfügen: Auswahlliste mit 3D-Vorschau
Auswahlliste
Die Auswahlliste kann sowohl als flache, alphabetisch sortierte Liste
als auch nach Kategorien strukturiert angezeigt werden. Die Um-
schaltung erfolgt über die Schaltflächen oberhalb der 3D-Vorschau:
© tarakos GmbH, 2001-2011 170 von 540
Auswahlliste in flacher Darstellung
Auswahlliste in strukturierter Darstellung
Bei strukturierter Darstellung werden importierte Modelle stets im
Ordner Import gelistet. Bei flacher Darstellung sind die importierten
Modelle in die alphabetische Liste sämtlicher Zusatzmodelle
integriert. Durch einen zusätzlichen blauen Pfeil in ihrem Symbol
sind sie auch dann als solche zu erkennen.
3D-Modell-Import
Verknüpfung mit 3D-Modell-Import
Über die Schaltfläche neues Modell importieren... öffnen Sie direkt
das Dialogfenster für den Import von 3D-Modellen. Nach dem Be-
enden des Import-Dialoges werden die neu importierten Modelle in
die Auswahlliste aufgenommen und können sofort in die 3D-Szene
eingefügt werden.
3D-Vorschau
Bei der 3D-Vorschau handelt es sich um eine "echte" 3D-Szene. Das
Programm wählt - in Abhängigkeit der Seitenverhältnisse des
darzustellenden Modells - zunächst eine Seitenansicht oder
Draufsicht als Startansicht. Wie im Hauptfenster des taraVRbuilders
können Sie auch hier mit der Maus navigieren und bspw. das Modell
rotieren.
Über die Schaltfläche Rotieren an/aus aktivieren Sie die automa-
tische Rotation der Vorschau-Modelle um eine zentrale Achse:
aktiviert das Rotieren der 3D-Vorschau
Bei Änderung des selektierten Modells wird die 3D-Vorschau sofort
aktualisiert, d. h. ein neues 3D-Modell geladen. Dies kann bei sehr
großen Modellen zu Verzögerungen führen. Es kann daher von
© tarakos GmbH, 2001-2011 171 von 540
Vorteil sein, die 3D-Vorschau zu deaktivieren. Durch einen Klick auf
die schmale Schaltfläche am rechten Rand des Auswahlfensters wird
das Fenster verkleinert und die 3D-Vorschau ausgeblendet. Es wird
nun kein 3D-Modell geladen. Durch erneuten Klick auf den rechten
Rand des Fensters wird dieses wieder "expandiert" und die 3D-
Vorschau geladen.
4.18.1 Registerkarte Modell
Bereich Modell
Der Name des Elementes kann verändert werden und die
Positionsnummer.
Bereich Anordnung
Die XYZ-Koordinaten charakterisieren die Lage des Punktes, an dem
das Modell eingefügt wurde. Da das externe Modell nicht
unmittelbarer Bestandteil der Anlage ist, müssen Sie die
Koordinaten in jedem Fall ändern.
Bereich Skalierung
Die externen Modelle sind Bausteine, deren Abmaße durch
standardmäßige Werte vorgegeben sind. Sie können diese Werte
ändern, indem Sie entweder die absolute Größe des Modells oder
das Modell relativ zur Originalgröße ändern.
Zum Ändern der absoluten Größe markieren Sie die Option absolute
Größe. Klicken Sie in eines der Felder Länge, Breite oder Höhe und
tragen Sie den gewünschten Wert ein. Bestätigen Sie die Eingabe
mit ENTER.
Zum Ändern des Modells relativ zur Originalgröße markieren Sie die
Option relativ zur Originalgröße. Klicken Sie in eines der Felder
Länge, Breite oder Höhe und tragen Sie den Faktor, mit dem die
Größe skaliert werden soll, ein. Bestätigen Sie die Eingabe mit
ENTER.
© tarakos GmbH, 2001-2011 172 von 540
4.19 Objekt Bearbeitungsstation
Zum Einfügen einer Bearbeitungs-
station aktivieren Sie in der Symbol-
Schaltfläche leiste die Schaltfläche
"Bearbeitungsstation Bearbeitungsstation einfügen.
einfügen"
Die Bearbeitungsstation dient dazu, ein Fördergut für eine
definierbare Zeit anzuhalten, um so einen Arbeitsvorgang zu
simulieren.
Abbildung 73: Bearbeitungsstation
4.19.1 Registerkarte Modell
Bereich Stützgerüst
Sie können für den aktiven Baustein neue Stützen einfügen, Stützen
löschen und die Stützen anders anordnen.
© tarakos GmbH, 2001-2011 173 von 540
4.19.2 Registerkarte Animation
Bereich Geschwindigkeit
Die Fördergeschwindigkeit entspricht der Vorgabe bei den
Einstellungen oder wurde vom vorherigen Baustein übernommen.
Sie ändern die Geschwindigkeit, indem Sie in das Zahlenfeld klicken,
einen anderen Wert eintragen und diesen mit ENTER bestätigen.
Die Haltezeit bestimmt, wie lang das Fördergut auf der Einzelstation
angehalten werden soll.
Weiterhin besitzt die Arbeitsstation die Möglichkeit Gutabhängige
Prozesszeiten einzustellen. So können verschiedene Güter auf der
selben Station unterschiedliche Bearbeitungszeiten aufweisen.
Bereich Prozesse / Verteilstrategie
Prozesse:
Voreingestellt ist der Prozess 1 als Durchläufer. Nach der
eingestellten Prozesszeit verlässt das gleiche Gut wieder die Station.
Neuer Prozess 2: Sie können nacheinander neue Prozesse anlegen.
Hier ist dann ein Gutwechsel, der nach einer einstellbaren
Prozesszeit erfolgt, möglich.
Die maximale Anzahl der zu bearbeitenden Güter beträgt 6. Sie
können eingeben, wie viele Güter gleichzeitig bearbeitet werden
sollen.
Bereich Guttypen
Hier legen Sie fest welches eingehende Gut sich nach der
Bearbeitungszeit in welches ausgehende Gut umwandeln soll. Somit
können Sie eine Bearbeitung simulieren.
Beachten Sie, dass Sie zur Umwandlung auch das tatsächlich
eingehende Gut auswählen.
© tarakos GmbH, 2001-2011 174 von 540
4.20 Objekt Bearbeitungsstation 2
Zum Einfügen einer Bearbeitungsstation2
aktivieren Sie in der Symbolleiste die
Schaltfläche Schaltfläche Bearbeitungsstation2
"Bearbeitungsstation2 einfügen.
einfügen"
Die Bearbeitungsstation2 wird als abstraktes Modell in Gestalt eines
Quaders abgebildet dessen äußeren Maße verändert werden
können. Des Weiteren können Sie über die Schaltfläche Modell
parametrisieren Texturen auf das Modell legen.
Die Arbeitsstation verfügt über einen Anschlusspunkt (AP ist Ein-
und Ausgang).
Abbildung 74: Bearbeitungsstation2
Die Bearbeitungsstation 2 dient dazu Güter an einem Platz zu
bearbeiten und dort auch wieder abzuholen.
© tarakos GmbH, 2001-2011 175 von 540
Wie wird’s gemacht?
1. Schritt: Die Bearbeitungsstation 2 ist im Zusammenhang
mit Portal, Roboter oder Mensch einsetzbar.
2. Schritt (Beispiel): Der Roboter soll von einem Förderer
Güter zur Bearbeitungsstation 2 umsetzen und nach der
Bearbeitung dort wieder aufnehmen.
3. Schritt: Fügen Sie einen Förderer Gerade ein. An dem
hellgrünen Anschlusspunkt fügen Sie jetzt einen Roboter
ein.
4. Schritt: An dem freien Punkt des Roboters fügen Sie jetzt
die Bearbeitungsstation 2 ein.
5. Schritt: Markieren Sie jetzt den Roboter erneut und fügen
Sie einen weiteren Anschlusspunkt hinzu. (Registerkarte
Model -> Bereich Anschlusspunkte) Hier soll der Roboter
die Güter von der Bearbeitungsstation ablegen.
6. Schritt: Definieren Sie nun den Roboterarbeitspunkt an
der Bearbeitungsstation als Aus- und Eingang.
© tarakos GmbH, 2001-2011 176 von 540
Wie wird’s gemacht?
7. Schritt: Markieren Sie jetzt den Geradförderer und setzen
Sie eine Quelle. Bestimmen Sie das Gut.
8. Schritt: Die Bearbeitungsstation soll das Gut A von der
Quelle in ein Gut B umwandeln und so einen
Bearbeitungsprozess simulieren. Markieren Sie die
Bearbeitungsstation 2, wechseln Sie auf die Registerkarte
Ani und legen Sie im Bereich Guttypen fest welches Gut
nach der Bearbeitungszeit die Station verlassen soll.
Klicken Sie dazu auf das definierte Quellgut A das der
Station übergeben wird und wählen Sie aus dem
Pulldownmenü das ausgehende Gut B aus.
9. Schritt: Markieren Sie zum Schluss den Roboter, stellen
Sie die Verteilstrategie auf sortiert und definieren Sie
welches Gut der Roboter zu welchem Anschlusspunkt
bringen soll. Der Anschlusspunkt der Bearbeitungsstation
soll das Quellgut erhalten und der freie Anschlusspunkt
das bearbeitete Gut.
4.20.1 Registerkarte Modell
Bereich Stützgerüst
Sie können dem Modell keine Stützgerüste hinzufügen.
4.20.2 Registerkarte Animation
Bereich Geschwindigkeit
Hier können die Rüstzeit und die Bearbeitungszeit eingestellt
werden.
• Nach Gutübernahme beginnt die Verweilzeit (Bearbeitungszeit
+ evtl. Rüstzeit)
• Nach Ablauf der Verweilzeit wird Signal an Koordinator
gesendet, Station ist abgabebereit
• Bis Ende der Verweilzeit wird das eingehende Gut dargestellt.
Nach Ablauf erfolgt die Darstellung des ausgehenden Gutes.
© tarakos GmbH, 2001-2011 177 von 540
Bereich Guttypen
Stellen Sie hier den Guttypenwechsel, wenn gewünscht ein.
4.21 Objekt Bearbeitungsstation 3
Zum Einfügen einer Bearbeitungsstation3
aktivieren Sie in der Symbolleiste die
Schaltfläche Schaltfläche Bearbeitungsstation2
"Bearbeitungsstation3 einfügen.
einfügen"
Die Bearbeitungsstation3 wird als abstraktes Modell in Gestalt eines
Quaders abgebildet dessen äußeren Maße verändert werden
können. Des Weiteren können Sie über die Schaltfläche Modell
parametrisieren Texturen auf das Modell legen.
Die Arbeitsstation verfügt über zwei Anschlusspunkte (ein Eingang,
ein Ausgang).
Abbildung 75: : Bearbeitungsstation3 eingefügt
Im Unterschied zur Bearbeitungsstation 2 hat die Station 3 zwei
Anschlusspunkte und es kann eine Kapazität eingestellt werden, so
dass Güter bis zu einer Anzahl X gespeichert werden können.
© tarakos GmbH, 2001-2011 178 von 540
© tarakos GmbH, 2001-2011 179 von 540
Wie wird’s gemacht?
1. Schritt: Die Bearbeitungsstation 3 kann auch an einen
Förderer gebaut werden. Am Ausgang muss jedoch ein
Objekt Roboter, Portal oder Mensch angebaut werden.
2. Schritt (Beispiel): Ein Förderer schickt Güter in eine
Bearbeitungsstation 3, die bis zu 5 Güter aufnehmen kann
und nach einer Bearbeitungszeit werden die Güter von
einem Werker abtransportiert.
3. Schritt: Fügen Sie einen Förderer Gerade ein. An dem
hellgrünen Anschlusspunkt fügen Sie jetzt die
Bearbeitungsstation 3 ein.
4. Schritt: An dem freien Punkt der Bearbeitungsstation jetzt
bitte den Werker einfügen und anschließend wieder einen
Geradförderer.
5. Schritt: Definieren Sie am ersten Geradförderer die
Quelle. Markieren Sie dann die Bearbeitungsstation 3 und
wechseln Sie auf die Registerkarte Ani.
6. Schritt: Definieren Sie hier die Anzahl der zu
bearbeitenden Güter mit 5.
4.21.1 Registerkarte Modell
Bereich Stützgerüst
Sie können dem Modell keine Stützgerüste hinzufügen.
© tarakos GmbH, 2001-2011 180 von 540
4.21.2 Registerkarte Animation
Bereich Geschwindigkeit
Hier kann die Rüstzeit, die Bearbeitungszeit und die Anzahl der zu
bearbeitenden Güter eingestellt werden.
1. Kapazität: >= 1,
2. Koordinaten der AP werden benötigt für Anbindung an Portal
3. Nach Gutübernahme beginnt die Verweilzeit (Bearbeitungszeit
+ evtl. Rüstzeit)
4. Nach Ablauf der Verweilzeit wird Signal an koordinierende
Steuerung gesendet, Station ist abgabebereit
5. Muss ein fertiges Gut am Ausgang auf Abholung warten, hat
dies keine Einfluss auf den Bearbeitungsprozess der folgenden
Güter
6. Darstellung der Güter:
7. Es wird nur das zur Abholung bereit liegende Fertigteil
dargestellt
8. Die Gesamtbelegung der Maschine kann über ein Display
abgelesen werden (Anzahl aller in der Maschine befindlicher
Güter)
Bereich Guttypen
Stellen Sie hier den Guttypenwechsel, wenn gewünscht ein.
© tarakos GmbH, 2001-2011 181 von 540
4.22 Objekt Drehtisch
Zum Einfügen eines Drehtisches aktivieren
Sie in der Symbolleiste die Schaltfläche
Drehtisch einfügen.
Schaltfläche
"Drehtisch"
Abbildung 76: Drehtisch
4.22.1 Registerkarte Modell
Bereich Anordnung
Es ist nicht möglich, dem Drehtisch eine Neigung zu geben.
© tarakos GmbH, 2001-2011 182 von 540
Wie wird’s gemacht?
1. Schritt: Klicken Sie in der Symbolleiste auf das Symbol
Drehtisch einfügen.
2. Schritt: Der Förderer wird automatisch am aktuell markierten
Anschlusspunkt eingefügt.
3. Schritt: Jetzt können Sie den Förderer nach Ihren
Anforderungen parametrieren. Ändern Sie zuerst die
statischen Parameter auf der Registerkarte Modell am linken
unteren Rand. Die dynamischen Parameter können Sie auf der
Registerkarte Ani ändern.
4. Besonderheit: Sie können auf der Registerkarte Modell im
Bereich Anschlusspunkt definieren, ob ein AP ein Ein- und/oder
Ausgang sein soll.
5. Auf der Registerkarte Ani kann im Bereich Arbeitsweise
eingestellt werden, welche Kapazität der Drehtisch haben soll
(Max. 2), ob das Gut auf dem Tisch gedreht werden soll und
ob der Drehtisch ein Hubwerk besitzen soll. Dann kann auf der
Registerkarte Modell auch der Delta Z Wert der AP’s verändert
werden.
© tarakos GmbH, 2001-2011 183 von 540
Bereich Geometrie
Den Durchmesser ändern Sie durch Eingabe der gewünschten Zahl
im Feld Durchmesser. Bestätigen Sie die Änderung mit Enter.
Ab Version 6.5 wurde der Drehtisch um die Funktionalität des
Hebens erweitert. Jetzt können die Anschlusspunkte in der Höhe
unterschiedlich eingestellt werden und der Drehtisch hebt das Gut
beim Drehen (optisch mit Scherengitter) auf die eingestellte Höhe.
Im Feld Hubwerk können Sie einstellen, ob der Drehtisch kein, ein
einfaches oder ein doppeltes Hubwerk (Scherengitter) besitzen soll.
Voreingestellt ist kein, so dass der Drehtisch dann auch nicht in der
Lage ist eine Hubbewegung auszuführen.
Bereich Anschlusspunkt
Abbildung 77: Bereich Anschlusspunkt
Eine Änderung der Anschlussoptionen können Sie vornehmen,
indem Sie bestimmen, ob es sich bei dem ausgewählten
Anschlusspunkt um einen Eingang, einen Ausgang oder einen Ein-
und Ausgang handelt. Des Weiteren können Sie den Delta-Z Wert
des Anschlusspunktes verändern und somit die Höhe bestimmen.
Dies geht aber nur, wenn das Hubwerk nicht auf kein steht.
Hinzufügen oder Löschen bzw. Ändern der Koordinaten der
Anschlusspunkte gegenüber dem Drehtisch ist nicht möglich.
4.22.2 Registerkarte Animation
Bereich Geschwindigkeit
Die Fördergeschwindigkeit entspricht der Vorgabe bei den
Einstellungen oder wurde vom vorherigen Baustein übernommen.
Sie ändern die Geschwindigkeit, indem Sie in das Zahlenfeld klicken,
einen anderen Wert eintragen und diesen mit ENTER bestätigen.
© tarakos GmbH, 2001-2011 184 von 540
Die Drehgeschwindigkeit des Tisches verändern Sie, indem Sie in
das Feld Drehen: eine Zahl eingeben und mit ENTER bestätigen.
Bereich Vorfahrt- / Verteilstrategie
Eine Vorfahrt- / Verteilstrategie legen Sie für die Ein- und Ausgänge
fest, wenn Sie nach bestimmten Kriterien verteilen möchten.
Abbildung 78: Vorfahrt- / Verteilstrategie
Im Feld Strategie können Sie zwischen einer alternierenden, einer
prozentualen oder einer sortierten Verteilung wählen. Die Einstel-
lung bezieht sich auf den jeweilig ausgewählten Anschlusspunkt im
rechten Fenster. Im Feld Losgröße können Sie einstellen wie viel
Güter hintereinander dem ausgewählten Anschlusspunkt zugeordnet
werden sollen.
Ab Version 6.0 besteht die Möglichkeit, an Objekten die über eine
Verteilungsmöglichkeit der Güter verfügen (Drehtisch,
Verschiebewagen, vertikale Verzweigungen, Etagenförderer,
Verzweigungen und animierter Kommissionierer), einen Modus
einzustellen für den Fall, dass an einem Anschlusspunkt nicht
abgegeben werden kann.
Modus warten mit der Abgabe an diesem Punkt, bis der AP
frei ist.
Modus Abgabe an nächsten freien AP.
© tarakos GmbH, 2001-2011 185 von 540
Bereich Arbeitsweise
Die Kapazität des Drehtisches kann auf 2 erhöht werden.
Ab Version 6.5 ist es möglich einzustellen, ob eine Drehung des
Gutes um 90° oder 180° erfolgen soll.
Abbildung 79: : Drehtisch -> Bereich Arbeitsweise
Der Drehtisch kann durch Verschiebung des Drehpunktes (Para-
meter: X-Offset DP im Bereich Geometrie auf der Registerkarte
Modell) zu einem Schwenkband gewandelt werden. Dabei kann die
Verschiebung in positiver als auch in negativer X-Richtung erfolgen.
Das Bild zeigt ein Beispiel mit Verschiebung in positiver X-Richtung
(Gutausrichtung wird geändert um 180°).
© tarakos GmbH, 2001-2011 186 von 540
4.23 Objekt Verschiebewagen
Zum Einfügen eines Verschiebewagens
aktivieren Sie in der Symbolleiste die
Schaltfläche Verschiebewagen einfügen.
Schaltfläche
"Verschiebewagen"
Der Verschiebewagen besitzt mindestens einen Eingang und einen
Ausgang, dessen Position in Verschieberichtung des Wagens
beliebig positionierbar ist.
Abbildung 80: Verschiebewagen
© tarakos GmbH, 2001-2011 187 von 540
Wie wird’s gemacht?
1. Schritt: Klicken Sie in der Symbolleiste auf das Symbol
Verschiebewagen einfügen.
2. Schritt: Der Förderer wird automatisch am aktuell
markierten Anschlusspunkt eingefügt.
3. Schritt: Jetzt können Sie den Förderer nach Ihren
Anforderungen parametrieren. Ändern Sie zuerst die
statischen Parameter auf der Registerkarte Modell am
linken unteren Rand. Die dynamischen Parameter können
Sie auf der Registerkarte Ani ändern.
4. Besonderheit: Sie können auf der Registerkarte Modell
im Bereich Anschlusspunkt definieren, ob ein AP ein Ein-
und/oder Ausgang sein soll. Sie können hier auch bis zu
50 Anschlusspunkte anlegen.
5. Im Bereich Geometrie kann eingestellt werden, ob der
Verschiebewagen ein Hubwerk besitzen soll. Dann kann
im Bereich Anschlusspunkt auch der Delta Z Wert der AP’s
verändert werden.
© tarakos GmbH, 2001-2011 188 von 540
4.23.1 Registerkarte Modell
Bereich Anordnung
s ist nicht möglich, dem Verschiebewagen eine Neigung zu geben.
Funktionalität Heben:
Die Anschlusspunkte können in der Höhe unterschiedlich eingestellt
werden und der Verschiebewagen hebt das Gut beim Verfahren
(optisch mit Scherengitter) auf die eingestellte Höhe.
Im Feld Hubwerk können Sie einstellen, ob der Verschiebewagen
kein, ein einfaches oder ein doppeltes Hubwerk (Scherengitter)
besitzen soll. Voreingestellt ist kein, so dass der Verschiebewagen
dann auch nicht in der Lage ist eine Hubbewegung auszuführen.
Bereich Anschlusspunkt
Sie können die Anzahl und Lage der Anschlussoptionen des
Verschiebewagens selbst festlegen. Dadurch haben Sie die
Möglichkeit, den Gutstrom zu teilen.
Abbildung 81: Bereich Anschlusspunkt
Den zu aktivierenden Anschlusspunkt rufen Sie durch Eingabe der
Zahl im Feld Nummer auf (alternativ klicken Sie auf den
nebenstehenden Pfeil nach rechts oder links).
Sie können Anschlusspunkte einfügen oder löschen. Die drei rechten
Symbole stellen dar, ob es sich bei dem aktiven Anschlusspunkt um
einen Eingang, einen Ausgang oder einen Ein- und Ausgang handelt.
Bereich Stützgerüst
Der Verschiebewagen besitzt keine Stützgerüste.
© tarakos GmbH, 2001-2011 189 von 540
4.23.2 Registerkarte Animation
Bereich Geschwindigkeit
Der Beförderungsprozess des Verschiebewagens setzt sich aus vier
Phasen zusammen, denen sich jeweils eine Geschwindigkeit
zuordnen lässt:
• Aufnehmen
• Abgeben
• Fahren und
• Heben
Die Geschwindigkeit entspricht der Vorgabe bei den Einstellungen
oder wurde vom vorherigen Baustein übernommen. Beim Einfügen
des Verschiebewagens sind also alle vier Geschwindigkeiten gleich.
Sie haben die Möglichkeit, jeder Phase eine andere Geschwindigkeit
zuzuordnen. Sie ändern die Geschwindigkeit, indem Sie in das
Zahlenfeld klicken und den gewünschten Wert eintragen. Bestätigen
Sie die Eingabe mit ENTER.
Bereich Vorfahrt- / Verteilstrategie
Eine Vorfahrt- / Verteilstrategie legen Sie für die Ein- und Ausgänge
fest, wenn Sie nach bestimmten Kriterien verteilen möchten.
Abbildung 82: Vorfahrt- / Verteilstrategie
Im Feld Strategie können Sie zwischen einer alternierenden, einer
prozentualen oder einer sortierten Verteilung wählen. Die
Einstellung bezieht sich auf den jeweilig ausgewählten
Anschlusspunkt im rechten Fenster. Im Feld Losgröße können Sie
einstellen wie viel Güter hintereinander dem ausgewählten
Anschlusspunkt zugeordnet werden sollen.
© tarakos GmbH, 2001-2011 190 von 540
4.24 Objekt Pulkstrecke
Zum Einfügen einer Pulkstrecke
aktivieren Sie in der Symbolleiste die
Schaltfläche "Pulkstrecke" Schaltfläche Pulkstrecke einfügen.
4.24.1 Registerkarte Modell
Eine Pulkstrecke ist immer ein Gradstück und besitzt zusätzlich die
weiteren Eigenschaften:
4.24.2 Registerkarte Animation
Bereich Stauverhalten
Ab Version 6.5 wurden die Eigenschaften bezüglich des
Stauverhaltens der Pulkstrecken geändert. So gibt es jetzt keine
Kapazitätseinschränkungen mehr. Auch das Los muss nicht mehr
sortenrein sein.
Das Stauverhalten setzt sich aus den Eigenschaften
• Zufluss
• Abfluss
• Pulk
• Länge Stauplatz
• Anzahl Stauplätze
zusammen.
Es kann immer nur eine der 3 Eigenschaften Pulk bilden, Pulk fahren
oder Pulk auflösen aktiv sein.
© tarakos GmbH, 2001-2011 191 von 540
Abbildung 83: Stauverhalten
Wenn eine Pulkstrecke eingefügt wird, muss die Eigenschaft Pulk auf
„Pulk bilden“ gesetzt werden und es kann nur eine weitere
Pulkstrecke angebaut werden (die anderen Förderbausteine sind
inaktiv). Beim Anfügen einer weiteren Pulkstrecke wird automatisch
die Eigenschaft „Pulk fahren“ gesetzt. An eine Pulkstrecke mit der
Eigenschaft „Pulk fahren“ kann wiederum nur eine Pulkstrecke
angefügt werden. Erst beim Umschalten der Eigenschaft einer
Pulkstrecke auf „Pulk auflösen“ können wieder alle Elemente der
Materialflussbibliothek angefügt werden.
Eine sinnvolle Pulkstrecke besteht also immer aus mindestens 2
Pulkstreckenelementen. Zuerst „Pulk bilden“ und daran
angeschlossen „Pulk auflösen“. Dazwischen kann der Nutzer beliebig
viele Pulkstreckenelemente „Pulk fahren“ anordnen.
Die Gesamtlänge einer Pulkstrecke sollte immer ein Vielfaches der
Stauplatzlänge sein.
Es können jetzt auch Pulks aus unterschiedlichen Gütern gebildet
werden.
Pulk bilden:
Über die Eigenschaft „Anzahl der Stauplätze“ definiert man auch die
Anzahl der Güter, die zu einem Pulk gesammelt werden sollen.
Für die Eigenschaft Zufluss können die beiden Zustände auftaktend
und aufstauend eingestellt werden.
Aufstauend: Die Güter werden am Ende der Pulkstrecke gestaut,
bis der Pulk vollständig ist. Danach gibt die Pulkstrecke den Pulk
„frei“.
Auftaktend: Ankommendes Gut wird auf erstem Stauplatz (am
Eingang) positioniert, erst wenn weiteres Gut eintrifft rücken beide
um einen Stauplatz vor bis Losgröße erreicht ist.
© tarakos GmbH, 2001-2011 192 von 540
Es ist darauf zu achten, die Länge der Pulkstrecke und die Anzahl
der Stauplätze mit der Länge des zu stauenden Gutes sinnvoll
abzustimmen.
Pulk fahren
Die Güter werden im Pulk auf dieses Streckenelement abgegeben
und verlassen diesen auch als Pulk. Die Eigenschaften „Länge
Stauplatz und „Anzahl Stauplätze“ muss gleich dem
Vorgängerelement (z. B. Pulkstreckenelement „Pulk bilden“) sein.
Pulk auflösen
Die Fördergüter werden im Pulk auf die Strecke aufgegeben und
einzeln an die Nachfolgerstrecke abgegeben, sobald diese
aufnahmebereit ist. Dadurch kann es am Ende des
Pulkstreckenelements „Pulk auflösen“ zu Gutstauungen kommen.
Die Eigenschaften „Länge Stauplatz und „Anzahl Stauplätze“ muss
gleich dem Vorgängerelement (z. B. Pulkstreckenelement „Pulk
bilden“) sein.
Die Pulkstrecke wird für nachfolgende Güter erst frei gegeben, wenn
der aktuelle Pulk das Streckenelement vollständig verlassen hat.
Die Geschwindigkeiten sollten für verbundene Pulkstrecken gleich
sein.
© tarakos GmbH, 2001-2011 193 von 540
4.25 Objekt Palettenmagazin
Zum Einfügen eines Palettenmagazins
aktivieren Sie in der Symbolleiste die
Schaltfläche Schaltfläche Palettenmagazin einfügen.
"Palettenmagazin"
Das Palettenmagazin stellt die ankommenden Paletten als
dynamisch wachsenden Palettenstapel dar.
Palettenstapler/-entstapler visualisiert jetzt auch beliebige Güter
(bisher nur Paletten).
Abbildung 84: Beispielszene mit Pulkstrecke und nachfolgendem
Palettenmagazin als Verteilung
© tarakos GmbH, 2001-2011 194 von 540
4.25.1 Registerkarte Modell
Das Palettenmagazin besitzt die gleichen Eigenschaften wie ein
Drehtisch (insbesondere auch die Verteil- und
Vorfahrtsstrategiedialoge) zusätzlich außerdem:
4.25.2 Registerkarte Animation
Zusätzlich Eigenschaften sind die
Strategie( Stapeln oder Entstapeln)
Stapelhöhe
Gutwechseldialog (analog Arbeitsstation)
Abbildung 85: Palettenmagazin-Dialog beim Element
Palettenmagazin
Strategie Stapeln
Bei Auswahl der Strategie Stapeln „stapelt“ das Palettenmagazin die
ankommenden Güter (dargestellt durch den dynamisch wachsenden
abstrakten Palettenstapel), bis die eingestellte Stapelhöhe erreicht
ist und gibt dann das als „ausgehendes Gut“ eingestelltes Gut ab.
Der abstrakte Palettenstapel übernimmt die Gutabmaße von den
eingehenden Gütern.
Wichtig: Ein Palettenstapel bestehend aus z. B. 10 Paletten muss als
ausgehendes Gut eingestellt werden. (siehe auch Abschnitt Weitere
Güter importieren)
Strategie Entstapeln
Bei Auswahl der Strategie Entstapeln „streut“ das Palettenmagazin
eingehende Güter (Palettenstapel) in n Einzelpaletten, wobei n
durch die Eigenschaft Stapelhöhe festgelegt wird.
Wichtig: Der Nutzer muss selbst darauf achten, dass das
eingehende Gut ein Palettenstapel mit der richtigen Anzahl an
Paletten ist, da das Palettenmagazin soviel Einzelpaletten abgibt wie
in der Stapelhöhe eingestellt wurde.
© tarakos GmbH, 2001-2011 195 von 540
Gutwechseldialog
Der Gutwechseldialog ermöglicht das Zuweisen eines anderen
Ausgangsgutes zu einem speziellen Eingangsgut.
Das Palettenmagazin kann nicht durch eingehendes Gut und
Stapelhöhe automatisch das ausgehende Gut ermitteln und
darstellen!!! Dieses muss der Nutzer explizit durch Zuweisen eines
ausgehenden Gutes einstellen!
Beispiel (Siehe Abbildung Beispielszene)
Das Palettenmagazin wurde an eine Pulkstrecke gebaut, welche
durch eine (virtuelle) Quelle einzelne Europaletten 1000x800
erzeugt. Diese Einzelpaletten sind also das eingehende Gut in das
Palettenmagazin.
Das Palettenmagazin sammelt nun diese Einzelpaletten und gibt
nach 10 Paletten (entspricht der eingestellten Stapelhöhe) das
Abgabesignal. Dies bewirkt, dass das als ausgehendes Gut dem
eingehenden Gut zugewiesene Gut erzeugt und an die nachfolgende
Förderstrecke abgegeben wird.
Im Gutwechseldialog ist also dem Gut „Europalette 1000x800“ das
Gut „Palettenstapel 10-fach 1000x800“ zugewiesen worden.
Somit gibt das Palettenmagazin diesen Palettenstapel an seine
Nachfolger ab.
Es entsteht der visuelle Eindruck einer Stapelung.
Auf der mitgelieferten CD befinden sich im Verzeichnis „Weitere
Gueter“ folgende weitere durch die tarakos GmbH vorbereitete und
optimierte Palettenstapel, die durch den Güterimportdialog
importiert werden können. (siehe Abschnitt Weitere Güter
importieren)
• Palettenstapel 5-fach 1000x800
• Palettenstapel 10-fach 1000x800 (bereits in der Standard-
Gutbibliothek eingebunden)
• Palettenstapel 15-fach 1000x800
• Palettenstapel 20-fach 1000x800
• Palettenstapel 5-fach 1200x1000
• Palettenstapel 10-fach 1200x1000
• Palettenstapel 15-fach 1200x1000
• Palettenstapel 20-fach 1200x1000
• Palettenstapel 5-fach 1200x800
• Palettenstapel 10-fach 1200x800
• Palettenstapel 15-fach 1200x800
© tarakos GmbH, 2001-2011 196 von 540
• Palettenstapel 20-fach 1200x800
4.26 Objekt Wendelförderer
Zum Einfügen eines Wendelförderers
aktivieren Sie in der Symbolleiste die
Schaltfläche Schaltfläche Wendelförderer einfügen.
"Wendelförderer"
Der Wendelförderer besitzt einen Eingang und einen Ausgang und
kein Stützgerüst.
Abbildung 86: Wendelförderer eingefügt
4.26.1 Bereich Anordnung
Es ist nicht möglich, dem Wendelförderer eine Neigung zu geben.
Bereich Geometrie
Hier bestimmen Sie den Radius, die Breite, die Höhe und den Winkel
des Förderers.
© tarakos GmbH, 2001-2011 197 von 540
Beispiel:
Ein Wendelförderer soll Güter von einer Förderhöhe zu einer
anderen transportieren.
Schritt1:
Platzieren Sie ein Geradstück und ändern Sie den z-Wert für die
Höhe der Anschlusspunkte auf z. B. 1800.
Schritt2:
Aktivieren Sie jetzt den Anschlusspunkt an dem die Gutübergabe
auf den Wendelförderer erfolgen soll. Fügen Sie nun den
Wendelförderer ein.
Schritt 3:
Bestimmen Sie jetzt die Werte für den Radius, den Winkel und ggf.
die Höhe
(Länge) des Wendelförderers.
Schritt4:
Fügen Sie nun am Ausgang ein weiteres Geradstück ein.
4.26.2 Registerkarte Animation
Hier können Sie die Fördergeschwindigkeit des Wendelförderers
einstellen.
© tarakos GmbH, 2001-2011 198 von 540
4.27 Objekt Transferwagen
Die Grundfunktionen wurden vom Modell Verschiebewagen
übernommen. Beschrieben werden hier nur die zusätzlichen
Funktionen.
Abbildung 87: Transferwagen
Sie können 2 verschiedene
Transferwagenmodelle auswählen. Über
den schwarzen Auswahlpfeil wählen Sie
Schaltfläche das benötigte Modell
"Transferwagen
einfügen"
Der Transferwagen befördert Güter zwischen versetzten
Transportbahnen.
© tarakos GmbH, 2001-2011 199 von 540
4.27.1 Mögliche Anschlussmodelle an Ein- und
Ausgängen des Transferwagens
Eingänge
Als Zuführungen für den Transferwagen sind Pulkstrecken zu
verwenden. Die Anzahl Stauplätze dieser Pulkstrecken ist auf den
Wert „2“ zu setzen.
Dies entspricht der Kapazität jedes Einzelförderers auf dem
Transferwagen.
Als Animationseinstellung ist „Pulk bilden“ auszuwählen.
Ausgänge
An die Ausgänge des Transferwagens kann das Modell „Doppelbahn
Ausgang“ bzw. das Modell „Pulkstrecke“ (Einstellung: Stauplätze 2)
angefügt werden.
Es können auch Einzelbahnen angefügt werden.
4.27.2 Registerkarte Animation
Auf dem Transferwagen befinden sich zwei parallele Förderstrecken.
Diese haben jeweils eine Kapazität 2 voreingestellt. Des Weiteren ist
es möglich, Güter mit größeren Abmessungen über beide parallele
Förderstrecken zu transportieren.
Einschränkung: Es ist kein Transport „doppelt breiter“ Güter
möglich, die sich über beide Bahnen erstrecken (vom Anwender ist
sicher zustellen dass auf die verknüpften Einzelbahnen keine
„doppelt breiten“ Güter aufgegeben werden)
Das ergibt folgende Transportoptionen:
• 2x2 Güter (beide Förderstrecken mit je zwei Gütern belegt)
• 1x2 Güter (eine Förderstrecke mit zwei Gütern belegt, zweite
Förderstrecke ist leer)
• 2x1 Gut (Gutabmessung erstreckt sich über beide parallele
Förderstrecken)
Gutaufnahme
Die Gutaufnahme erfolgt nach dem Prinzip FIFO.
Um Güter unterschiedlicher Abmaße aufnehmen zu können, ist es
notwendig die Eingänge mit unterschiedlichen Referenzpunkten des
Transferwagens anzufahren.
1. Einzelbahn
2. Aufnahme 2x2 von parallelen Bahnen:
3. Einzelbahn breit
© tarakos GmbH, 2001-2011 200 von 540
Um eine Beladung von 2x2 Gütern zu erzielen gibt es zwei
Varianten.
Beladung Doppeleingang (synchrone Beladung 2x2)
Es wird zwischen zwei Anschlusspunkten des Transferwagens eine
logische Verknüpfung erstellt. Dies erfolgt im Bereich
„Anschlusspunkte“, für den Mehrfachtransferwagen auf der
Registerkarte Ani im Bereich Verknüpfung. Durch Doppelklick in die
Spalte der beiden Eingänge bzw. Ausgänge werden die
Verknüpfungen erstellt.
4.27.3 Registerkarte Modell.
In der Zeile „Nummer“ wird im linken Textfeld der aktuelle
Anschlusspunkt angezeigt. Im kleineren rechten Textfeld lässt sich
jedem Anschlusspunkt ein weiterer zuordnen. Dabei ist darauf zu
achten, dass der Mittellinienabstand zwischen beiden zuführenden
Förderstrecken dem Mittellinienabstand der Förderstrecken auf dem
Transferwagen entspricht (z. B. 2100 mm).
Beladung Einzelstrecke schmal
Wurde nur eine Förderstrecke des Transferwagens beladen, wird
geprüft ob auf dem Weg zum Zielpunkt eine weitere Charge zur
Aufnahme bereit steht. Ist dies der Fall, wird ein Zwischenstopp
eingelegt um diese Charge aufzunehmen. Andernfalls erfolgt die
direkte Fahrt zum Zielpunkt.
Beladung Einzelstrecke breit
Mit der Beladung von zwei breiten Gütern (Kontur erstreckt sich
über beide Förderer des Transferwagens) ist die Kapazität des
Transferwagens erreicht. Es erfolgt die direkt Anfahrt des
Zielpunktes.
© tarakos GmbH, 2001-2011 201 von 540
© tarakos GmbH, 2001-2011 202 von 540
Die Einstellungen zur Anfahrt der Punkte erfolgen mittels folgender
Buttons.
Abbildung 88: Zuordnung Anschlusspunkte
Anfahrt Einzelbahn: Mittellinie der einzelnen Förderstrecke
Anfahrt mittig: Mittellinie zwischen beiden Förderstrecken
Möglichkeiten der Gutaufnahme/-abgabe und entsprechende
Einstellung
Gutaufnahme/-abgabe von Eingang/ Ausgang Einzustellender
Referenzpunkt
Einzelbahn (schmal) E 1
Einzelbahn (breit) E 2
2x Einzelbahn kombiniert E 1
Einzelbahn (schmal / breit) A 1
Ausgang Doppelbahn A 2
Beispiel mit 2 Zuführungen:
Es bleibt Ihnen überlassen, ob Sie zuerst den Transferwagen bauen
oder zuerst die Zuführungen anordnen. Der Abstand der
Zuführungen muss dem eingestellten Wert im Bereich Geometrie
Abstand der Bänder aufweisen. Die Zuführungen bestehen aus
Pulkstrecken, welche die Eigenschaft „Pulk bilden“ besitzen.
Die Eigenschaften des Transferwagens müssen wie folgt geändert
werden. Fügen Sie am Transferwagen einen neuen Anschlusspunkt
im Bereich Anschlusspunkt ein. Ändern Sie den Wert von Delta X auf
0 und von Delta Y auf einen Differenzwert zum Anschlusspunkt 1
von 2100. Definieren Sie nun diesen Anschlusspunkt als Eingang.
Wählen Sie jetzt den Anschlusspunkt 1 des Transferwagens aus und
ordnen (verknüpfen) Sie ihn mit dem Anschlusspunkt 3.
Bereich Geometrie
Den Wert für den Abstand der Bänder können Sie variieren. Er ist
© tarakos GmbH, 2001-2011 203 von 540
umschaltbar zwischen 2100 mm und 2400 mm. Dadurch ändert sich
auch die Gestalt des Transferwagens.
4.28 Mehrfach-Transferwagen
Der Mehrfachtransferwagen kann auf bis zu 4 Bahnen Güter mit bis
zu 4 Stauplätzen pro Bahn aufnehmen, und auch gleichzeitig wieder
abgeben.
Sie können 2 verschiedene
Transferwagenmodelle auswählen. Über
den schwarzen Auswahlpfeil wählen Sie
Schaltfläche das benötigte Modell
"Transferwagen
einfügen"
Der Mehrfachtransferwagen besitzt einen zusätzlichen Bereich
Bahnen. Hier kann sowohl der Abstand der Bahnen, von Mitte Bahn
zu Mitte Bahn, zueinander verändert werden, als auch die Anzahl
zwischen 2 - 4 Bahnen nebeneinander gewählt werden. Man kann
dem Transferwagen weitere Anschlusspunkte (Bereich
Anschlusspunkte) hinzufügen. Beim Verknüpfen von
Anschlusspunkten muss darauf geachtet werden, dass der Abstand
der Anschlusspunkte dem Bahnabstand entspricht.
Aufbau einer Szene mit Mehrfachtransferwagen:
© tarakos GmbH, 2001-2011 204 von 540
Als zuführende Strecken sind Pulkstrecken zu verwenden
(Einstellung Pulk bilden), welche die gleiche Kapaziät (Anzahl
Stauplätze) haben wie die Bahnen auf dem Mehrfachtransferwagen.
Nur einzelne unabhängige Bahnen:
• Ist das Los auf der Zuführung komplett è dann sendet das
Programm eine Nachricht an den MTW
• Je nach Vorfahrtstrategie wird dann das Los abgeholt
o Es wird geprüft, ob auf dem Weg zur Abgabe noch
ein anderes Los aufgenommen werden kann
o Wenn nein è erfolgt die Fahrt zum Ziel
o Wenn ja è wird weiteres Los aufgenommen,
anschließend erfolgt die Fahrt zum Ziel
Registerkarte Animation
Für dieses Objekt gibt es einen neuen Bereich Verknüpfung. Hier
werden die Eingänge und Ausgänge, die gleichzeitig den
Transferwagen beschicken bzw. die Güter vom Transferwagen
übernehmen sollen miteinander verknüpft. Zum Verknüpfen von
Anschlusspunkten markieren Sie in einer Zeile jeden zu
verknüpfenden AP. Markieren können Sie einen AP indem Sie mit
der Maus in das Feld klicken und eine 1 eingeben. Dann mit ENTER
abschließen. Durch ein Symbol in der linken Spalte wird Ihnen eine
Verknüpfung angezeigt.
Miteinander verknüpfte Bahnen
Zeitgleiche Aufnahme mehrerer Güter:
Tabelle Verknüpfung:
• Je Zeile wird eine Gruppe definiert. Alle APs die einer Gruppe
angehören müssen hier gekennzeichnet werden. (Gruppen
bestehen entweder aus Ein- oder aus Ausgängen, aber
nicht gemischt).
© tarakos GmbH, 2001-2011 205 von 540
• Verknüpfung von Eingängen:
o Der MTW erhält erst ein Signal zur Abholung der
Güter, wenn auf allen Zuführstrecken einer
verknüpften Gruppe die komplette Anzahl Güter
bereit steht.
• Verknüpfung von Ausgängen:
o Bei verknüpften Ausgängen erfolgt die Zuordnung
eines Guttyps zu einem AP innerhalb dieser
verknüpften Gruppe è das Gut wird in der
Sortierfunktion einem in dieser Gruppe
befindlichen Ausgang zugeordnet.
o Die Güter werden nur dann abgegeben, wenn alle
Ausgänge einer verknüpften Gruppe auch frei
sind.
Einstellungen im Bereich Zeit:
Das Beschleunigungs und Bremsverhalten wird in der
Animation nicht visualisiert. Die Zeitdauer der Fahrt wird
jedoch unter Berücksichtigung der Beschleunigungs- und
Bremszeit bestimmt.
• Anfahren: Beschleunigungsdauer beim Anfahren
(Voreinstellung: 0 )
• Bremsen: Zeitdauer Bremsvorgang (Voreinstellung: 0 )
Haltezeit: Die Gutübergabe erfolgt mit der Gutmitte. Wenn
das letztes Gut bei einer Aufnahme oder Abgabe übergeben
wird è dann startet die Haltezeit è nach Ablauf Start des
Wagens
© tarakos GmbH, 2001-2011 206 von 540
4.29 Objekt Doppelbahn Ausgang
Das Modell ist speziell für den Anschluss an einen Transferwagen
erstellt worden. Der taraVRbuilder bietet drei verschiedene Modelle
in der Materialflussbibliothek an.
Doppelbahnausgang links
Doppelbahnausgang gerade
Doppelbahnausgang rechts
Das Modell besteht aus zwei parallelen Förderstrecken
(Mittellinienabstand der Einzelstrecken ist auswählbar zwischen
2100mm und 2400 mm).
Abbildung 89: Doppelbahn Ausgang links eingefügt
Zum Einfügen eines Doppelbahn
Ausgang links aktivieren Sie in der
Symbolleiste die Schaltfläche
Schaltfläche "Doppelbahn
Doppelbahn Ausgang links einfügen.
Ausgang links einfügen"
© tarakos GmbH, 2001-2011 207 von 540
Mögliche Anschlussmodelle:
• Pulkstrecke (Einstellung Pulk bilden)
• Geradstrecke
4.29.1 Registerkarte Modell
Bereich Objekt
Der Name, die Positionsnummer und das Tragmittel sind einstellbar.
Bereich Anordnung
Eine Neigung ist nicht möglich.
Bereich Geometrie
Es kann die Länge, Breite und Breite Tragmittel eingestellt werden.
Des Weiteren können Sie hier den Abstand der Bänder einstellen.
Bereich Stützgerüst
Sie können für den aktiven Baustein neue Stützen einfügen, Stützen
löschen und die Stützen anders anordnen.
4.29.2 Registerkarte Animation
Hier kann die Fördergeschwindigkeit und bei den Objekten
Doppelbahnausgang links oder rechts zusätzlich die
Austragsgeschwindigkeit eingestellt werden.
© tarakos GmbH, 2001-2011 208 von 540
4.30 Objekt Shuttle
Das Modell Shuttle pendelt zwischen 2 Punkten und transportiert
dabei Güter zwischen räumlich getrennten Punkten. Die Länge des
Shuttles und die Anzahl der Stauplätze muss mit der Länge der
Pulkstrecken vor und nach dem Shuttle übereinstimmen. Die
maximale Anzahl der Stauplätze beträgt 6.
Die Länge der zu fahrenden Strecke wird im Bereich
Anschlusspunkte mittels der AP-Koordinaten angeben.
Abbildung 90: Shuttle
Zum Einfügen eines Shuttle aktivieren
Sie in der Symbolleiste die Schaltfläche
Schaltfläche "Shuttle Shuttle einfügen.
einfügen"
© tarakos GmbH, 2001-2011 209 von 540
4.31 Objekt Linienportal
Das Linienportal hat die Aufgabe Güter zwischen Arbeitsstationen zu
transportieren.
Abbildung 91: Linienportal
Zum Einfügen eines Portals aktivieren Sie
in der Symbolleiste die Schaltfläche Portal
Schaltfläche "Portal einfügen und wählen dann Linienportal.
einfügen"
4.31.1 Registerkarte Modell
Bereich Objekt
Der Name und die Positionsnummer sind einstellbar.
Bereich Anordnung
Eine Neigung ist nicht möglich.
© tarakos GmbH, 2001-2011 210 von 540
Bereich Geometrie
Veränderbare Parameter:
• Anzahl der Laufwagen maximal 3
• Traversen Offset (Die Länge der X-Traverse ergibt sich aus dem
X Abstand des ersten und letzten Anschlusspunktes plus zwei
mal das Traversenoffset (Anfang und Ende))
• Höhe der Schiene
Bereich Anschlusspunkt
Sie können die Position eines Anschlusspunktes in Bezug auf den X
und den Z-Wert der Koordinate verändern. Des Weiteren können
Anschlusspunkte:
hinzugefügt
gelöscht
als Ein- bzw. Ausgang definiert werden.
Bereich Stützgerüst
Sie können für den aktiven Baustein neue Stützen einfügen, Stützen
löschen und die Stützen anders anordnen.
4.31.2 Menüpunkt Modell parametrisieren
Zum weiteren Parametrisieren eines Portals
aktivieren Sie in der Symbolleiste die
Schaltfläche "Modell Schaltfläche Modell parametrisieren.
parametrisieren"
© tarakos GmbH, 2001-2011 211 von 540
Abbildung 92: Portal parametrisieren
Bereich Geltungsbereich
Hier legen Sie fest, ob die folgenden Einstellungen für alle
Laufwagen gelten sollen.
Bereich Darstellung
Die Farbe der Laufwagen kann verändert werden.
Bereich Laufwagen
Bauart: • Wählen Sie zwischen einem I, einem H-
Wagen und einer Laufkatze.
• I-Wagen – Wagen mit einer Hubsäule
• H-Wagen – setzt sich zusammen aus zwei
verbundenen I-Wagen.
• Laufkatze – Wagen mit Seilzug und Haken
oder Greifer
Ruheposition: • Hier können Sie die Ruheposition des
Laufwagens auf der Schiene festlegen.
Geschwindigkeit: • parametrisierbare Geschwindigkeit des
Laufwagens
Beschleunigung: • festlegen der Beschleunigung des
Laufwagens
© tarakos GmbH, 2001-2011 212 von 540
Bereich Hubsäulen
Hubhöhe: • Die Hubhöhe des Laufwagens ist einstellbar.
• Der maximale Wert kann jedoch nie größer
sein als die eingestellte Höhe der Schiene im
Bereich Geometrie minus einem
Differenzwert bei Einzelgreifer und
Wechselgreifer
Abstand: • Dieses Feld ist nur aktiv bei eingestellter
Bauart H-Wagen und bestimmt den
Hubsäulenabstand.
Geschwindigkeit: • parametrisierbare Geschwindigkeit der
Hubsäule
Beschleunigung: • festlegen der Beschleunigung der Hubsäule
Bereich Greifer
Bauart: • Dieses Feld ist nur aktiv bei eingestellter
Laufwagen Bauart I-Wagen oder Laufkatze.
Bei einem I-Wagen können Sie wählen
zwischen einem Einfachgreifer und einem
Wechselgreifer. Bei einer Laufkatze zwischen
einem Einfachgreifer und einem Haken.
4.31.3 Registerkarte Animation
Bereich Drehung
Im Bereich Drehung erfolgt eine Ausrichtung des Greifers an diesem
Arbeitspunkt. Erfolgt kein Eintrag ist die Ausrichtung 0°. Geben Sie
zum Ändern im Feld Winkel die Gradzahl vor, mit der der Greifer
sich am Arbeitspunkt ausrichten soll.
Abbildung 93: Greifer Winkel Registerkarte Animation
© tarakos GmbH, 2001-2011 213 von 540
Anwendung z. B. bei der Bestückung von Bearbeitungsstationen
© tarakos GmbH, 2001-2011 214 von 540
Bereich Zuordnung
Der Bereich Zuordnung enthält eine Matrix in der definiert wird,
durch welchen Laufwagen ein Gut von einem Anschlusspunkt zu
einem anderen Anschlusspunkt transportiert wird.
Abbildung 94: Zuordnung Laufwagen zu den Anschlusspunkten des
Portals
Geben Sie dazu in den Feldern die Zahl, die für den Laufwagen steht
(1,2 oder 3) ein. Sie können das Portal auch anweisen die Güter von
einem AP zu verschiedenen AP zu fahren. Hierbei wird nach der
Verfügbarkeit der AP verfahren.
(Beispiel siehe Skizze: Portal besteht aus 2 Laufwagen LW. Der
erste Laufwagen nimmt auf Anschlusspunkt1 (AP1) auf und bringt
das Gut zum Anschlusspunkt 2, dann von AP2 zu AP3. Der zweite
Laufwagen nimmt von AP3 und bringt das Gut zu AP4 oder AP6 und
von AP4 zu AP6).
Folgende Animationsprinzipien definieren die Arbeitsweise
der Laufwagen
Szenario ein I Portal mit einem Greifer
Güter die an der zur Aufnahme durch das Portal bereit sind werden
zeitlich geordnet in einer internen Liste verwaltet (Maschinen und
Portaleingang). Diese Liste wird nach dem FIFO Prinzip
abgearbeitet, wenn mindestens ein Nachfolgeanschlusspunkt
aufnahmebereit ist. Ansonsten wird der nächste Eintrag in der Liste
bearbeitet.
Szenario ein I Portal 2 Greifer (Wechselgreifer) oder ein H
Portal ein Greifer
Güter die zur Aufnahme durch das Portal bereit sind, werden zeitlich
geordnet in einer internen Liste verwaltet (Maschinen und
Portaleingang). Diese Liste wird nach dem FIFO Prinzip
abgearbeitet, wenn der Nachfolgeranschlusspunkt ein
aufnahmebereites Gut besitzt. Falls diese Bedingung für die ganze
© tarakos GmbH, 2001-2011 215 von 540
Liste nicht zutrifft, dann wird Liste mit der Bedingung „freier
Nachfolgeanschlusspunkt“ abgearbeitet.
Nach diesem Prinzip kann es passieren, dass ein Laufwagen über
einem (Anschlusspunkt) Aufnahmepunkt mit einem vollen und
einem leeren Greifer wartet. (nur bei parallel, bei rein sequenziell
Warten über Ziel)
Szenario mehrere Laufwagen auf einem Portal
Bei mehreren LW, die überschneidend arbeiten wird ein
Sperrbereich gebildet, der den Bereich der gemeinsam zu
bedienenden Anschlusspunkte abdeckt, um Kollisionen zu
vermeiden. Zusätzlich zu den oben beschriebenen
Animationsprinzipien wird abgeprüft, ob sich ein Laufwagen im
Sperrbereich befindet, wenn ja wartet der Laufwagen nach
Gutaufnahme auf einer Ruheposition, die vom Anwender zu
definieren ist (außerhalb der Sperrbereiche), bis der Sperrbereich
wieder frei ist.
Befindet sich ein Wagen im Sperrbereich und erhält keinen weiteren
Fahrauftrag, so fährt er in seine Ruheposition, um den Sperrbereich
wieder frei zu geben.
Der Sperrbereich wird für andere Wagen blockiert, wenn einem
Wagen ein Ziel innerhalb des Sperrbereichs zugewiesen wurde. Die
Freigabe des Sperrbereichs erfolgt, wenn der aus dem Sperrbereich
ausfahrende Wagen sein Fahrtziel außerhalb des Sperrbereichs
erreicht hat (Anschluss- oder Ruhepunkt).
© tarakos GmbH, 2001-2011 216 von 540
4.32 Objekt Flächenportal
Das Flächenportal ist eine Erweiterung des Linienportals und basiert
somit auf die gleiche Steuerung. Es hat die Aufgabe Güter zwischen
Arbeitsstationen zu transportieren.
Zusätzlich zum Linienportal kann man beim Flächenportal die
Anschlusspunkte auch in Delta Y verschieben und somit eine
Arbeitsfläche“ für das Portal definieren.
Abbildung 95: Flächenportal
Zum Einfügen eines Portals aktivieren
Sie in der Symbolleiste die Schaltfläche
Schaltfläche "Portal Portal einfügen und wählen dann
einfügen" Flächenportal.
4.32.1 Registerkarte Modell
Bereich Objekt
Der Name und die Positionsnummer sind einstellbar.
© tarakos GmbH, 2001-2011 217 von 540
Bereich Anordnung
Eine Neigung ist nicht möglich.
Bereich Geometrie
Veränderbare Parameter:
• Anzahl der Laufwagen maximal 3
• Traversen Offset (die Länge der X-Traverse ergibt sich aus dem
X Abstand des ersten und letzten Anschlusspunktes plus zwei
mal das Traversenoffset (Anfang und Ende))
• Höhe der Schiene
Bereich Anschlusspunkt
Sie können die Position eines Anschlusspunktes in bezug auf den X,
Y und den Z-Wert der Koordinate verändern. Des Weiteren können
Anschlusspunkte:
hinzugefügt
gelöscht
als Ein- bzw. Ausgang definiert werden.
Bereich Stützgerüst
Sie können für den aktiven Baustein neue Stützen einfügen, Stützen
löschen und die Stützen anders anordnen.
4.32.2 Menüpunkt Modell parametrisieren
Zum weiteren Parametrisieren eines
Portals aktivieren Sie in der Symbolleiste
Schaltfläche "Modell die Schaltfläche Modell parametrisieren.
parametrisieren"
© tarakos GmbH, 2001-2011 218 von 540
Abbildung 96: Portal parametrisieren
Bereich Geltungsbereich
Hier legen Sie fest, ob die folgenden Einstellungen für alle
Laufwagen gelten sollen.
Bereich Darstellung
Die Farbe der Laufwagen kann verändert werden.
Bereich Laufwagen
Bauart: • Wählen Sie zwischen einem I und einem H-
• Wagen.
• I-Wagen – Wagen mit einer Hubsäule
• H-Wagen – setzt sich zusammen aus zwei
verbundenen I-Wagen.
Ruheposition: • Hier können Sie die Ruheposition des
Laufwagens auf der Schiene festlegen.
Geschwindigkeit: • parametrisierbare Geschwindigkeit des
Laufwagens (beim Flächenportal wird EINE
Geschwindigkeit für den Laufwagen UND die
Brücke gesetzt)
Beschleunigung: • festlegen der Beschleunigung des
Laufwagens (beim Flächenportal wird EINE
Beschleunigung für den Laufwagen UND die
Brücke gesetzt)
© tarakos GmbH, 2001-2011 219 von 540
Bereich Hubsäulen
Hubhöhe: • Die Hubhöhe des Laufwagens ist einstellbar.
Der maximale Wert kann jedoch nie größer
sein als die eingestellte Höhe der Schiene im
Bereich Geometrie minus eines
Differenzwertes bei Einzelgreifer und
Wechselgreifer.
Abstand: • Dieses Feld ist nur aktiv bei eingestellter
Bauart
• H-Wagen und bestimmt den
Hubsäulenabstand.
Geschwindigkeit: • parametrisierbare Geschwindigkeit der
Hubsäule
Beschleunigung: • festlegen der Beschleunigung der Hubsäule
Bereich Greifer
Bauart: • Dieses Feld ist nur aktiv bei eingestellter
Laufwagen Bauart I-Wagen. Sie können
wählen wischen einem Einfachgreifer und
einem Wechselgreifer.
Des Weiteren können die Drehgeschwindigkeit, die Abgabezeit, die
Aufnahmezeit und die Wechselzeit (Wechselzeit nur wenn die
Greiferbauart auf Wechselgreifer definiert wurde) eingestellt
werden.
4.32.3 Registerkarte Animation
Bereich Drehung
Im Bereich Drehung erfolgt eine Ausrichtung des Greifers an diesem
Arbeitspunkt. Erfolgt kein Eintrag ist die Ausrichtung 0°. Geben Sie
zum Ändern im Feld Winkel die Gradzahl vor, mit welcher der
Greifer sich am Arbeitspunkt ausrichten soll.
© tarakos GmbH, 2001-2011 220 von 540
Abbildung 97: Greifer Winkel Registerkarte Animation
Anwendung z. B. bei der Bestückung von Bearbeitungsstationen
Bereich Zuordnung
Der Bereich Zuordnung enthält eine Matrix in der definiert wird,
durch welchen Laufwagen ein Gut von einem Anschlusspunkt zu
einem anderen Anschlusspunkt transportiert wird.
Abbildung 98: Zuordnung Laufwagen zu den Anschlusspunkten des
Portals
Geben Sie dazu in den Feldern die Zahl, die für den Laufwagen steht
(1,2 oder 3) ein. Sie können das Portal auch anweisen die Güter von
einem AP zu verschiedenen AP zu fahren. Hierbei wird nach der
Verfügbarkeit der AP verfahren.
(Beispiel siehe Skizze: Portal besteht aus 2 Laufwagen LW. Der
erste Laufwagen nimmt auf Anschlusspunkt1 (AP1) auf und bringt
das Gut zum Anschlusspunkt 2, dann von AP2 zu AP3. Der zweite
Laufwagen nimmt von AP3 auf und bringt das Gut zu AP4 oder AP6
und von AP4 zu AP6).
© tarakos GmbH, 2001-2011 221 von 540
Folgende Animationsprinzipien definieren die Arbeitsweise
der Laufwagen
Szenario ein I Portal mit einem Greifer
Güter die zur Aufnahme durch das Portal bereit, sind werden
zeitlich geordnet in einer internen Liste verwaltet (Maschinen und
Portaleingang). Diese Liste wird nach dem FIFO Prinzip
abgearbeitet, wenn mindestens ein Nachfolgeranschlusspunkt
aufnahmebereit ist. Ansonsten wird der nächste Eintrag in der
Liste bearbeitet.
Szenario ein I Portal 2 Greifer (Wechselgreifer) oder ein H
Portal ein Greifer
Güter die zur Aufnahme durch das Portal bereit sind werden
zeitlich geordnet in einer internen Liste verwaltet (Maschinen und
Portaleingang). Diese Liste wird nach dem FIFO Prinzip
abgearbeitet, wenn der Nachfolgeranschlusspunkt ein
aufnahmebereites Gut besitzt. Falls diese Bedingung für die ganze
Liste nicht zutrifft, dann wird Liste mit der Bedingung „freier
Nachfolgeanschlusspunkt“ abgearbeitet.
Nach diesem Prinzip kann es passieren, dass ein Laufwagen über
einem (Anschlusspunkt) Aufnahmepunkt mit einem vollen und
einem leeren Greifer wartet. (nur bei parallel, bei rein sequenziell
Warten über Ziel)
Szenario mehrere Laufwagen auf einem Portal
Bei mehreren LW, die überschneidend arbeiten wird ein
Sperrbereich gebildet, der den Bereich der gemeinsam zu
bedienenden Anschlusspunkte abdeckt, um Kollisionen zu
vermeiden. Zusätzlich zu den oben beschriebenen
Animationsprinzipien wird abgeprüft, ob sich ein Laufwagen im
Sperrbereich befindet, wenn ja wartet der Laufwagen nach
Gutaufnahme auf einer Ruheposition, die vom Anwender zu
definieren ist (außerhalb der Sperrbereiche), bis der Sperrbereich
wieder frei ist.
Befindet sich ein Wagen im Sperrbereich und erhält keinen
weiteren Fahrauftrag, so fährt er in seine Ruheposition, um den
Sperrbereich wieder frei zu geben.
Der Sperrbereich wird für andere Wagen blockiert, wenn einem
Wagen ein Ziel innerhalb des Sperrbereichs zugewiesen wurde.
Die Freigabe des Sperrbereichs erfolgt, wenn der aus dem
Sperrbereich ausfahrende Wagen sein Fahrtziel außerhalb des
Sperrbereichs erreicht hat (Anschluss- oder Ruhepunkt).
© tarakos GmbH, 2001-2011 222 von 540
4.33 Objekt Portalkran
Ein neues Objekt für die Standardbibliothek des
taraVRbuilder ist der Portalkran. Der Kran hat die gleiche
Funktionalität wie das Flächenportal. Die Bauart des
Laufwagens ist hier jedoch ausschließlich eine Laufkatze.
Abbildung 99: Portalkran eingefügt
Klicken Sie in der Symbolleiste
Materialfluss auf den Auswahlpfeil
rechts neben der Schaltfläche Portal
einfügen.
Auswahlmenü "Portal"
© tarakos GmbH, 2001-2011 223 von 540
4.33.1 Modell parametrisieren
Zum weiteren Parametrisieren eines
Portals aktivieren Sie in der Symbolleiste
Schaltfläche "Modell
die Schaltfläche Modell parametrisieren.
parametrisieren"
Bereich Greifer
Bauart: Sie können wählen zwischen der Bauart
Haken und Magnet
© tarakos GmbH, 2001-2011 224 von 540
4.34 Objekt Roboter
Der Roboter hat die Aufgabe, Güter zwischen verschiedenen
Anschlusspunkten umzusetzen.
Abbildung 100: Roboter
Sie können zwischen zwei
verschiedenen Modellen wählen:
Schaltfläche „Roboter Roboter und Portalroboter.
einfügen“
4.34.1 Registerkarte Modell
Bereich Geometrie
Veränderbare Parameter:
Länge Arm1 • Bestimmt die Länge des Arms von der Basis
bis zum Gelenk
Länge Arm2 • Bestimmt die Länge des Arms vom Gelenk
bis zum Ende des Roboterarms
© tarakos GmbH, 2001-2011 225 von 540
Höhe Basis • Hier wird die Höhe des Robotersockels
eingestellt
Basis verfahrbar Y-Richtung. Durch setzen eines Hakens in diesem
Feld können Arbeitspunkte in Y-Richtung auch außerhalb der
Reichweite des Roboters positioniert werden. Der Roboter verfährt
dann zu dem AP um das Gut abzugeben.
Für den Portalroboter stehen außerdem die Parameter Offset
Traverse und Länge H Schiene zur Verfügung.
Bereich Anschlusspunkt
Sie können die Position eines Anschlusspunktes in Bezug auf den X,
Y und den Z-Wert der Koordinate verändern. Des Weiteren können
Anschlusspunkte:
hinzugefügt (max. 50),
gelöscht,
als Ein- bzw. Ausgang oder Ein- / und Ausgang
und als Ruheposition des Roboterarms definiert
werden.
© tarakos GmbH, 2001-2011 226 von 540
4.34.2 Registerkarte Animation
Bereich Geschwindigkeit
Der Roboter besitzt drei Phasen der Bewegung, denen sich
Geschwindigkeiten zuordnen lassen.
• die Drehgeschwindigkeit der Roboterbasis
• die Geschwindigkeit der Roboterarme
• die Drehgeschwindigkeit des Greifers
Bereich Ein- / Ausschleusverhalten
Hier kann festgelegt werden, ob das Gut zwischen Aufnahme und
Abgabepunkt gedreht werden soll (90°).
Bereich Drehung
Im Bereich Drehung können die Parameter Winkel und Höhe des
Roboterarms in Bezug auf Gut und Arbeitspunkt eingestellt werden.
Abbildung 101: : Bereich Drehung
Hier kann jedem Arbeitspunkt zugeordnet werden, von welcher
Höhe der Roboterarm das Gut greifen soll, somit kann z. B.
eingestellt werden, dass bei hohen Gütern der Arm nicht durch das
Gut fährt, und ob das Gut an dem Arbeitspunkt gedreht werden soll.
Bereich Vorfahrt- / Verteilstrategie
Eine Vorfahrt- / Verteilstrategie legen Sie für die Ein- und Ausgänge
fest, wenn Sie nach bestimmten Kriterien verteilen möchten.
© tarakos GmbH, 2001-2011 227 von 540
Abbildung 102: Vorfahrt- / Verteilstrategie
Verteilstrategie:
Im Feld Strategie können Sie zwischen einer
alternierenden, einer prozentualen oder einer sortierten
Verteilung wählen. Die Einstellung bezieht sich auf den
jeweilig ausgewählten Anschlusspunkt im rechten Fenster.
Im Feld Losgröße können Sie einstellen wie viel Güter
hintereinander dem ausgewählten Anschlusspunkt
zugeordnet werden sollen.
Vorfahrtstrategie:
Hier können Sie zwischen FIFO (first in, first out) und
Priorität eines Eingangs wählen.
© tarakos GmbH, 2001-2011 228 von 540
4.35 Objekt Universal-Transporter
Zum Einfügen eines Universal-
Transporters aktivieren Sie die
Schaltfläche "Universal- Schaltfläche Universal-Transporter
Transporter einfügen" einfügen.
Der Universal-Transporter fördert Güter auf direktem Weg zwischen
beliebigen, frei platzierbaren Aufnahme- und Abgabepunkten. Die
Transporter-Geometrie kann aus der Liste der Zusatzmodelle
(einschließlich importierter Modelle) frei gewählt werden.
Abbildung 103: Universal-Transporter als Gabelhubwagen
4.35.1 Registerkarte Modell
Bereich Objekt
Der Name und die Positionsnummer sind einstellbar.
Bereich Anordnung
Es ist nicht möglich, dem Universal-Transporter eine Neigung zu
geben.
Bereich Geometrie
Nach dem Einfügen eines neuen Universal-Transporters wird dieser
zunächst als Gabelhubwagen dargestellt. Klicken Sie auf die
Schaltfläche hinter dem Namen der aktuell gewählten Transporter-
Geometrie. Es öffnet sich die Liste der Modelle, die als Transporter-
Geometrie verwendet werden können. Wählen Sie den gewünschten
© tarakos GmbH, 2001-2011 229 von 540
Modelltyp. Die Änderung wird sowohl in der 3D-Vorschau als auch
im 3D-Hauptfenster sofort übernommen.
Abbildung 104: Auswahl Transporter-Geometrie mit 3D-Vorschau
Die Liste der verfügbaren Transporter-Geometrien enthält alle
Zusatzmodelle, bei denen die Option "als Transporter verwendbar"
gesetzt ist. Werksseitig sind dies die meisten Modelle der Kategorie
"Fahrzeuge". Für alle im Projekt verfügbaren importierten Modelle,
kann diese Option jederzeit in der Modellverwaltung aktiviert
werden (siehe Kapitel 9.1).
Weil die Ausrichtung des Gestalt-Modells je nach Wahl des
Transporter-Typs variiert, kann im Eingabefeld "Drehung" eine
Anpassung der Ausrichtung der Geometrie vorgenommen werden.
Bereich Anschlusspunkt
Dem Modell können bis zu 50 frei positionierbare Anschlusspunkte
zugeordnet werden. Jeder Anschlusspunkt kann als Eingang,
Ausgang oder bidirektional definiert werden.
Des Weiteren kann ein beliebiger Anschlusspunkt als "Parkposition"
bestimmt werden. Dieser wird vom Fahrzeug angesteuert, wenn
kein Transportauftrag vorliegt (siehe auch Objekt Roboter, Kapitel
4.34.1).
© tarakos GmbH, 2001-2011 230 von 540
4.35.2 Registerkarte Animation
Bereich Geschwindigkeit
Bestimmen Sie hier die Geschwindigkeiten für das Fördern und
Drehen des Transporters.
Aufgrund der verschiedenen Gestalt-Typen dieses Objektes wird die
Gutübergabe selbst nicht animiert dargestellt. Zur Abbildung
realistischerer Spielzeiten können Sie hier jedoch auch eine
Übergabezeit für die Gutaufnahme und -abgabe festlegen.
Bereich Drehung
In diesem Eingabebereich kann der Winkel des Gutes bei der
Abgabe (z.B. auf ein Förderband) sowie der (Mindest-)Abstand des
Transporters zum jeweiligen Abgabepunkt manipuliert werden
(siehe auch Objekt Roboter, Kapitel 4.34.2).
Bereich Vorfahrt|Verteilung
Diesem Modelltyp stehen die im Programm üblichen Vorfahrt-
Strategien zur Verfügung: FIFO (First In First Out), Priorität der
Eingänge sowie die Definition einer festen Eingangs-Sequenz.
Die Verteilung der Transportgüter kann sowohl über die einfachen
als auch die erweiterten, kombinierten Verteilstrategien erfolgen
(siehe Kapitel 4.3.3).
© tarakos GmbH, 2001-2011 231 von 540
4.36 Objekt Ausrichtstrecke
Zum Einfügen einer Ausrichtstrecke aktivieren
Sie in der Symbolleiste die Schaltfläche
Schaltfläche
Ausrichtstrecke einfügen.
"Ausrichtstrecke"
4.36.1 Registerkarte Modell
Eine Ausrichtstrecke ist immer ein Gradstück und besitzt zusätzlich
auf der Registerkarte Modell im Bereich Geometrie die weiteren
Eigenschaften Bauart und Ausrichtung:
Bauart: „Schrägrollenbahn“ oder „Bahn mit Pusher“
Ausrichtung: keine / rechts / links / Mitte
© tarakos GmbH, 2001-2011 232 von 540
Abbildung 105: Geometrieeigenschaften Ausrichtstrecke
Die Ausrichtung der Güter kann auf zwei Arten erfolgen: Über das
Tragmittel (Schrägrollen für links/rechts bzw. Fischgrätenrollen für
mittig) oder über Pusher (Links/Rechts/Zentrieren).
Bei den Schrägrollen wird das Gut so bewegt, dass es immer am
Ende des Förderers mit der entsprechenden Gutaussenkante
ausgerichtet ist, das heißt mit der Fördererlänge beeinflusst man
auch die „Schräge“ der Bewegungsbahn. Bitte wählen Sie das
entsprechende Tragmittel passend zur ausgewählten Bauart und
Ausrichtung.
Eine Ausrichtstrecke hat nur einen Stauplatz. Die Pusher befinden
sich immer in der Mitte der Fördererlänge.
Abbildung 106: Geometriebereich des Pushers einer Ausrichtstrecke
Man kann in der Bauart „Bahn mit Pusher“ den Pusher in der Farbe
parametrisieren (Bereich Objekt) und in der Geometrie. Der
© tarakos GmbH, 2001-2011 233 von 540
Eingabebereich wird überlagert durch den Eingabebereich
„Stützgerüst“. Somit kann es passieren das der Nutzer zur
Parametrisierung des Pushers die Gerüste ausschalten muss (und
somit auch den Eingabebereic
4.36.2 Registerkarte Animation
Bereich Geschwindigkeit
Eine Ausrichtstrecke in der Bauart Schrägrollen hat nur die
Geschwindigkeit Fördern. Diese Geschwindigkeit entspricht der X
Richtung. (Das Gut bewegt sich also auf der schrägen
Bewegungsbahn mit einer höheren Geschwindigkeit)
In der Bauart „Bahn mit Pusher“ kann man zusätzlich noch
Geschwindigkeiten für den Pusher und dessen Rückstellbewegung
eingeben.
Abbildung 107: Geschwindigkeitsparameter bei Ausrichtstrecke mit
Pusher
Für die Modelle Gerade, Kurve und Hubwerk erfolgt eine Übernahme
der Ausrichtung.
Wichtig: Bei allen anderen Modellen springt das Gut wieder mittig
ausgerichtet auf die Förderbahn.
© tarakos GmbH, 2001-2011 234 von 540
4.37 Objekt Wickler
Es stehen 2 verschiedene Wicklertypen
zur Verfügung: Wickler rotiert und Gut
Schaltfläche "Wickler rotiert. Zum Einfügen eines Wicklers
Arbeitsstation" aktivieren Sie in der Symbolleiste die
Schaltfläche Wickler Arbeitsstation
einfügen.
Abbildung 108: : Wickler Arbeitsstation eingefügt
4.37.1 Registerkarte Modell
Der Wickler hat die Funktionalität, ein eingehendes Gut in
Abhängigkeit der eingestellten Parameter (Haltezeit, Anzahl der
Wickelzyklen) zu umwickeln.
Bereich Objekt
Der Name und die Positionsnummer sind einstellbar sowie die Farbe
des Tragmittels abstrakt und des Wicklerarms.
Bereich Anordnung
Eine Neigung ist nicht möglich.
© tarakos GmbH, 2001-2011 235 von 540
Bereich Geometrie
Die Höhe und der Radius des Wicklers können zusätzlich eingestellt
werden.
4.37.2 Registerkarte Animation
Bereich Geschwindigkeit
Neben der Fördergeschwindigkeit ist hier auch die Haltezeit für das
Fördergut in der Wicklerstation einstellbar.
Bereich Guttypen
Es kann innerhalb der Wicklerstation ein Gutwechsel vorgenommen
werden.
Bereich Arbeitsweise
Hier wird festgelegt wie viele Zyklen der Wickler innerhalb der
Haltezeit durchlaufen soll.
© tarakos GmbH, 2001-2011 236 von 540
4.38 Herstellerspezifische Bibliotheken
4.38.1 Europa Systems SP. Z o.o.
Die Bibliothek Europa Systems Sp. Z o.o. wird aufgerufen über
Ansicht -> nutzerspezifische Bibliotheken -> Europa Systems und
beinhaltet im Moment 4 Objekte. Die Elemente werden in einer
Buttonleiste am linken Rand des 3D-Fensters dargestellt.
Diese Objekte sind in Ihrer Darstellung detaillierter als die
Standardobjekte des taraVRbuilder und verfügen z. Bsp. über einen
Antrieb und die Füße der Stützen sind ebenfalls detaillierter.
Es handelt sich um die Objekte Gurtförderer Gerade , Drehbühne,
Rollenbahn und Gliederkettenförderer.
Drehbühne Gliederkettenförderer
Rollenbahn Gurtförderer
© tarakos GmbH, 2001-2011 237 von 540
Folgende Eigenschaften sind nach den Wünschen des Herstellers
parametrisierbar:
Gurtförderer
Alle Eigenschaften die auch beim normalen Geradförderer einstellbar
sind, mit Ausnahme des Hinzufügens der Wangen und das
Tragmittel ist nur zwischen Gurt und unbestimmt umschaltbar.
Drehbühne
Alle Eigenschaften die auch beim normalen Drehtisch einstellbar
sind, mit Ausnahme des X-Offset des Drehpunktes (kein
Schwenkband), sowie bei der Arbeitsweise kein Hubwerk
einschaltbar.
Die Tragmittel sind umschaltbar aber in der Auswahl gegenüber
dem Drehtisch begrenzt.
Rollenbahn
Alle Eigenschaften die auch beim normalen Geradförderer einstellbar
sind, mit Ausnahme des Hinzufügens der Wangen und das
Tragmittel ist nur zwischen Rollen und unbestimmt umschaltbar.
Gliederkettenförderer
Alle Eigenschaften die auch beim normalen Geradförderer einstellbar
sind, mit Ausnahme des Hinzufügens der Wangen und das
Tragmittel ist nur zwischen Kette und unbestimmt umschaltbar.
© tarakos GmbH, 2001-2011 238 von 540
4.38.2 Econfence Schutzzäune
In enger Zusammenarbeit mit der Firma Tiemann Schutz-Systeme
GmbH hat die tarakos GmbH eine Schutzzaun-Bibliothek mit
folgenden 3D Modellen entwickelt:
• Gitter massiv und mit bis zu 4 Durchbrüchen,
• Reihen- und Eckpfosten,
• verschiedene animierbare Türen und Tore.
Die 3D Modelle sind mit den bewährten Anschlusspunkten versehen
und ermöglichen so eine sehr schnelle und einfache Projektierung.
Die Bibliothek Econfence Schutzzäune wird aufgerufen über Ansicht
-> nutzerspezifische Bibliotheken -> Tiemann Econfence und
beinhaltet im Moment 8 Objekte. Die Elemente werden in einer
Buttonleiste am linken Rand des 3D-Fensters dargestellt.
Schutzgitter Reihenpfosten
Eckpfosten Drehtür
© tarakos GmbH, 2001-2011 239 von 540
Schiebetür Schiebetür 1 flügelig
Hubtür Falttür
Schutzgitter
Die Breite des Schutzgitters ist mit 2000 mm vorgegeben. Sie
können den Wert der Breite jedoch im Bereich Geometrie
verringern. Des Weiteren kann hier das Logo gewählt werden, dass
auf dem Schutzgitter erscheinen soll.
Bereich Durchbruch: Über den Button neue Öffnung einfügen
Kann in das Schutzgitter ein Durchbruch eingefügt werden.
Durch „anfassen“ der blauen
Quader im 3D-Fenster und
verschieben der Quader können
Sie die Öffnung in Position und
Größe verändern.
© tarakos GmbH, 2001-2011 240 von 540
Reihenpfosten / Eckpfosten
Im Bereich Geometrie kann der Pfostentyp zwischen Reihenpfosten
und Eckpfosten umgeschaltet werden.
Drehtür
Im Bereich Geometrie ist links oder rechts Anschlag auswählbar.
Schiebetür
Im Bereich Geometrie ist links oder rechts Anschlag auswählbar.
Durch Anklicken der Türen im 3D-Fenster wird die Animation zum
Öffnen und Schließen der Türen gestartet.
4.38.3 Die Bibliothek BASIC LINE
Button zum Aufrufen der Bibliothek BASIC LINE. Die
Bibliothek beinhaltet folgende Elemente.
Schutzgitter 500 mm
Schutzgitter 1000 mm
Schutzgitter 1500 mm
Schutzgitter 2000 mm
Reihenpfosten
Eckpfosten
Drehtür 1000 mm
Schiebetür 1200 mm
© tarakos GmbH, 2001-2011 241 von 540
Der Aufbau eines Schutzgitterzauns kann sowohl mit einem Gitter
als auch mit einem Pfosten beginnen.
4.38.3.1 Schutzgitter
Mit einem Klick auf die Schaltfläche platzieren Sie das Objekt im 3D-
Raum. In den Eingabefeldern können Sie die Änderungen
vornehmen. Sowohl die Bemaßung in rot als auch die
Bauteilnummer in schwarz werden Ihnen angezeigt. Das Gitter
verfügt über zwei Anschlusspunkte an denen je ein weiteres
Element angebaut werden kann.
Die Verbaulogik lässt zum Anfügen die Elemente Pfosten oder Türen
zu.
Die anderen Schutzgitter sind ausgegraut und können nicht verbaut
werden.
Standardmäßig ist der Endpunkt des Gitters
aktiv. Zu erkennen an dem hellgrünen AP.
© tarakos GmbH, 2001-2011 242 von 540
4.38.3.2 Pfosten
Die Verbaulogik lässt zum
Anfügen nur die Elemente
Schutzgitter zu. Die anderen
Objekte sind ausgegraut und
können nicht verbaut werden.
Im Bereich Geometrie können
Sie zusätzlich den Typ des
Pfostens umschalten zwischen
Reihen- und Eckpfosten. Ein
Reihenpfosten hat neben dem
Basispunkt auf der Unterseite,
2 mögliche AP zum Anfügen
eines Schutzgitters.
Ein Eckpfosten besitzt neben
dem Basispunkt 6 verschiedene Anbaumöglichkeiten. Aktivieren Sie
den AP an dem Sie das nächste Gitter anbauen möchten.
Die Auswahl eines AP bestimmt die Richtung in der das nächste
Schutzgitter angefügt wird.
AP 2 und AP3, Gitter wird in Linie
angefügt.
AP 4 und AP 6, Gitter wird im Winkel von
90° angefügt
© tarakos GmbH, 2001-2011 243 von 540
4.38.3.3 Drehtür
Die Drehtür kann nur an ein Schutzgitter
angefügt werden. Sie besitzt ais
zusätzliche Einstellmöglichkeit im Bereich
Geometrie die Umschaltung des Typs von
links auf rechts Anschlag.
Die Auswahl eines AP bestimmt auch hier
die Richtung in der das nächste
Schutzgitter angefügt wird.
Es können nur Schutzgitter an eine
Drehtür angefügt werden.
Durch Mausklick im 3D-Fenster auf die
Drehtür öffnet und schließt sich die Tür.
4.38.3.4 Schiebetür
Die Schiebetür kann nur an
ein Schutzgitter angefügt
werden. Sie besitzt als
zusätzliche Einstell-
möglichkeit im Bereich
Geometrie die
Umschaltung des Typs von
links auf rechts Anschlag.
Die Auswahl eines AP be-
stimmt auch hier die Rich-
tung in der das nächste
Schutzgitter angefügt wird.
Es können nur Schutzgitter an eine Schiebetür angefügt werden.
Durch Mausklick im 3D-Fenster auf die Schiebetür öffnet und
schließt sich die Tür.
© tarakos GmbH, 2001-2011 244 von 540
4.38.4 Die Bibliothek MEDIUM LINE
Button zum Aufrufen der Bibliothek MEDIUM LINE. Die
Bibliothek beinhaltet folgende Elemente.
Schutzgitter 500 mm
Schutzgitter 1000 mm
Schutzgitter 1500 mm
Schutzgitter 2000 mm
Schutzgitter 2500 mm
Reihenpfosten
Eckpfosten links
Eckpfosten rechts
Drehtür 1000mm
Drehtür 2-flg. 1900mm
Schiebetür 1000mm
© tarakos GmbH, 2001-2011 245 von 540
Der Aufbau eines Schutzgitterzauns kann sowohl mit einem Gitter
als auch mit einem Pfosten beginnen.
4.38.4.1 Schutzgitter
Mit einem Klick auf die Schaltfläche
platzieren Sie das Objekt im 3D-
Raum. In den Eingabefeldern können
Sie die Änderungen vornehmen.
Sowohl die Bemaßung in rot als auch
die Bauteilnummer in schwarz
werden Ihnen angezeigt. Das Gitter
verfügt über zwei Anschlusspunkte
an denen je ein weiteres Element
angebaut werden kann.
Die Verbaulogik lässt zum Anfügen
die Elemente Pfosten oder Türen zu.
Die anderen Schutzgitter sind
ausgegraut und können nicht verbaut werden.
4.38.4.2 Pfosten
Die Verbaulogik lässt zum Anfügen
nur die Elemente Schutzgitter zu.
Die anderen Objekte sind
ausgegraut und können nicht
verbaut werden.
Im Bereich Geometrie können Sie
zusätzlich den Typ des Pfostens
umschalten zwischen Reihenpfos-
ten, Eckpfosten L und Eckpfosten
R. Ein Reihenpfosten hat neben
dem Basispunkt auf der Unterseite,
2 mögliche AP zum Anfügen eines Schutzgitters.
Ein Eckpfosten besitzt neben dem Basispunkt 4 verschiedene
Anbaumöglichkeiten. Aktivieren Sie den AP an dem Sie das nächste
Gitter anbauen möchten.
© tarakos GmbH, 2001-2011 246 von 540
Die Auswahl eines AP bestimmt die Richtung in der das nächste
Schutzgitter angefügt wird.
4.38.4.3 Drehtür
Die Drehtür kann nur an ein
Schutzgitter angefügt werden. Sie
besitzt ais zusätzliche
Einstellmöglichkeit im Bereich
Geometrie die Umschaltung des
Typs von links auf rechts Anschlag.
(Nicht möglich bei 2-flg. Drehtür)
Die Auswahl eines AP bestimmt
auch hier die Richtung in der das
nächste Schutzgitter angefügt
wird.
Es können nur Schutzgitter an eine Drehtür angefügt werden.
Durch Mausklick im 3D-Fenster auf die Drehtür öffnet und schließt
sich die Tür.
4.38.4.4 Schiebetür
Die Schiebetür kann nur an ein
Schutzgitter angefügt werden. Sie
besitzt als zusätzliche
Einstellmöglichkeit im Bereich Ge-
ometrie die Umschaltung des
Typs von links auf rechts Anschlag.
Die Auswahl eines AP bestimmt
auch hier die Richtung in der das
nächste Schutzgitter angefügt
wird.
Es können nur Schutzgitter an eine Schiebetür angefügt werden.
Durch Mausklick im 3D-Fenster auf die Schiebetür öffnet und
schließt sich die Tür.
© tarakos GmbH, 2001-2011 247 von 540
4.38.5 Die Bibliothek HIGH LINE
Button zum Aufrufen der Bibliothek HIGH LINE. Die
Bibliothek beinhaltet folgende Elemente.
Schutzgitter 250 mm
Schutzgitter 500 mm
Schutzgitter 1000 mm
Schutzgitter 1500 mm
Schutzgitter 2000 mm
Schutzgitter 2500 mm
Reihenpfosten
Eckpfosten links
Eckpfosten rechts
© tarakos GmbH, 2001-2011 248 von 540
Drehtür 1000mm
Drehtür 2-flg. 1900mm
Schiebetür 1000mm
Der Aufbau eines Schutzgitterzauns kann sowohl mit einem Gitter
als auch mit einem Pfosten beginnen.
4.38.5.1 Schutzgitter
Mit einem Klick auf die Schaltfläche
platzieren Sie das Objekt im 3D-Raum.
In den Eingabefeldern können Sie die
Änderungen vornehmen. Sowohl die
Bemaßung in rot als auch die Bau-
teilnummer in schwarz werden Ihnen
angezeigt. Das Gitter verfügt über zwei
Anschlusspunkte an denen je ein
weiteres Element angebaut werden
kann.
Die Verbaulogik lässt zum Anfügen die
Elemente Pfosten oder Türen zu.
Die anderen Schutzgitter sind ausgegraut und können nicht verbaut
werden.
© tarakos GmbH, 2001-2011 249 von 540
4.38.5.2 Pfosten
Die Verbaulogik lässt zum Anfügen
nur die Elemente Schutzgitter zu.
Die anderen Objekte sind
ausgegraut und können nicht
verbaut werden.
Im Bereich Geometrie können Sie
zusätzlich den Typ des Pfostens
umschalten zwischen
Reihenpfosten, Eckpfosten L und
Eckpfosten R. Ein Reihenpfosten
hat neben dem Basispunkt auf der
Unterseite, 2 mögliche AP zum Anfügen eines Schutzgitters.
Ein Eckpfosten besitzt neben dem Basispunkt 4 verschiedene
Anbaumöglichkeiten. Aktivieren Sie den AP an dem Sie das nächste
Gitter anbauen möchten.
Die Auswahl eines AP bestimmt die Richtung in der das nächste
Schutzgitter angefügt wird.
4.38.5.3 Drehtür
Die Drehtür kann nur an ein
Schutzgitter angefügt werden. Sie
besitzt ais zusätzliche
Einstellmöglichkeit im Bereich
Geometrie die Umschaltung des
Typs von links auf rechts Anschlag.
(Nicht möglich bei 2-flg. Drehtür)
Die Auswahl eines AP bestimmt
auch hier die Richtung in der das
nächste Schutzgitter angefügt
wird.
Es können nur Schutzgitter an eine Drehtür angefügt werden.
Durch Mausklick im 3D-Fenster auf die Drehtür öffnet und schließt
sich die Tür.
© tarakos GmbH, 2001-2011 250 von 540
4.38.5.4 Schiebetür
Die Schiebetür kann nur an ein
Schutzgitter angefügt werden. Sie
besitzt als zusätzliche Ein-
stellmöglichkeit im Bereich
Geometrie die Umschaltung des
Typs von links auf rechts Anschlag.
Die Auswahl eines AP bestimmt
auch hier die Richtung in der das
nächste Schutzgitter angefügt
wird.
Es können nur Schutzgitter an eine Schiebetür angefügt werden.
Durch Mausklick im 3D-Fenster auf die Schiebetür öffnet und
schließt sich die Tür.
© tarakos GmbH, 2001-2011 251 von 540
4.38.6 Die Bibliothek SONDER BAUTEILE
Button zum Aufrufen der Bibliothek SONDER-BAUTEILE. Die
Bibliothek beinhaltet folgende Elemente.
Schiebetür freitragend
Hubtür
Falttür
4.38.6.1 Schiebetür freitragend
Die Schiebetür kann nur an ein
Schutzgitter angefügt werden. Sie
besitzt als zusätzliche
Einstellmöglichkeit im Bereich
Geometrie die Umschaltung des
Typs von links auf rechts Anschlag.
Die Auswahl eines AP bestimmt
auch hier die Richtung in der das
nächste Schutzgitter angefügt wird.
Es können nur Schutzgitter an eine Schiebetür angefügt werden.
Durch Mausklick im 3D-Fenster auf die Schiebetür öffnet und
schließt sich die Tür.
© tarakos GmbH, 2001-2011 252 von 540
4.38.6.2 Hubtür
Die Hubtür kann nur an ein
Schutzgitter angefügt werden. Es
können nur Schutzgitter an eine
Hubtür angefügt werden.
Durch Mausklick im 3D-Fenster auf
die Hubtür hebt und senkt sich die
Tür.
4.38.6.3 Falttür
Die Falttür
kann nur
an ein
Schutzgitter angefügt werden. Es können nur Schutzgitter an eine
Falttür angefügt werden.
Durch Mausklick im 3D-Fenster auf die Falttür öffnet und schließt
sich die Tür.
© tarakos GmbH, 2001-2011 253 von 540
4.38.7 Die Bibliothek Hygiene Line
Button zum Aufrufen der Bibliothek HYGIENE LINE. Die
Bibliothek beinhaltet folgende Elemente.
Schutzgitter 500 mm
Schutzgitter 1000 mm
Schutzgitter 1500 mm
Reihenpfosten
Eckpfosten links
Eckpfosten rechts
Drehtür Light 1000mm
Drehtür 1000mm
© tarakos GmbH, 2001-2011 254 von 540
Drehtür 2-flg. 1900mm
Schiebetür 1500mm
Schiebetür freitragend
4.38.7.1 Schutzgitter
Mit einem Klick auf die Schaltfläche
platzieren Sie das Objekt im 3D-
Raum. In den Eingabefeldern können
Sie die Änderungen vornehmen. So-
wohl die Bemaßung in rot als auch
die Bauteilnummer in schwarz werden
Ihnen angezeigt. Das Gitter verfügt
über zwei Anschlusspunkte an denen
je ein weiteres Element angebaut
werden kann.
Die Verbaulogik lässt zum Anfügen
die Elemente Pfosten oder Türen zu.
Die anderen Schutzgitter sind
ausgegraut und können nicht verbaut werden.
© tarakos GmbH, 2001-2011 255 von 540
4.38.7.2 Pfosten
Die Verbaulogik lässt zum Anfügen
nur die Elemente Schutzgitter zu. Die
anderen Objekte sind ausgegraut
und können nicht verbaut werden.
Im Bereich Geometrie können Sie
zusätzlich den Typ des Pfostens
umschalten zwischen Reihenpfosten,
Eckpfosten L und Eckpfosten R. Ein
Reihenpfosten hat neben dem
Basispunkt auf der Unterseite, 2
mögliche AP zum Anfügen eines
Schutzgitters.
Ein Eckpfosten besitzt neben dem Basispunkt 4 verschiedene
Anbaumöglichkeiten. Aktivieren Sie den AP an dem Sie das nächste
Gitter anbauen möchten.
Die Auswahl eines AP bestimmt die Richtung in der das nächste
Schutzgitter angefügt wird.
4.38.7.3 Drehtür
Die Drehtür kann nur an ein
Schutzgitter angefügt werden. Sie
besitzt ais zusätzliche Einstellmög-
lichkeit im Bereich Geometrie die
Umschaltung des Typs von links auf
rechts Anschlag. (Nicht möglich bei 2-
flg. Drehtür)
Die Auswahl eines AP bestimmt auch
hier die Richtung in der das nächste
Schutzgitter angefügt wird.
Es können nur Schutzgitter an eine Drehtür angefügt werden.
Durch Mausklick im 3D-Fenster auf die Drehtür öffnet und schließt
sich die Tür.
© tarakos GmbH, 2001-2011 256 von 540
4.38.7.4 Schiebetür
Die Schiebetür kann nur an ein
Schutzgitter angefügt werden.
Sie besitzt als zusätzliche
Einstellmöglichkeit im Bereich
Geometrie die Umschaltung des
Typs von links auf rechts An-
schlag.
Die Auswahl eines AP bestimmt
auch hier die Richtung in der das
nächste Schutzgitter angefügt
wird.
Es können nur Schutzgitter an eine Schiebetür angefügt werden.
Durch Mausklick im 3D-Fenster auf die Schiebetür öffnet und
schließt sich die Tür.
© tarakos GmbH, 2001-2011 257 von 540
4.39 Objekt Ringsorter
Zum Einfügen eines Ringsorter
aktivieren Sie in der Symbolleiste die
Schaltfläche Ringsorter einfügen.
Schaltfläche "Ringsorter"
Abbildung 109: Ringsorter
4.39.1 Registerkarte Modell
Der Sorter hat die Funktionalität, eingehende Güter in
bereitgestellte Behälter zu sortieren.
Bereich Objekt
Der Name und die Positionsnummer sind einstellbar sowie die Farbe
des Rahmens.
Bereich Geometrie
Radstand: Der Wert bestimmt die Entfernung der Achsen der
beiden Sorterräder zueinander.
Achtung! Die Länge der Sorterplätze wird vom vorherigen Förderer
durch dessen Stauplatzlänge vererbt. Daraus errechnet sich
abhängig vom Radstand die Anzahl der Plätze.
Durchmesser: Dieser Wert gibt den Durchmesser der Räder an und
© tarakos GmbH, 2001-2011 258 von 540
kann verändert werden.
Die Breite der Sorterplätze wird vom vorherigen Förderer vererbt.
Zuführung: Der Sorter verfügt im vorgegebenen Zustand über 6
Anschlusspunkte. Die ersten beiden sind automatische Zuführ-
punkte (Eingänge), die sich hier umschalten lassen zwischen nur
rechts, nur links, beidseitig oder keine Zuführung. Ebenso ist die
Neigung der automatischen Zuführstrecke einstellbar.
Die Punkte 3 und 4 können als manuelle Zuführpunkte zum Beispiel
von einem Werker bedient werden können.
Die Höhe dieser 4 Anschlusspunkte kann im Bereich Anschlusspunkt
durch Ändern des Delta Z-Wertes verändert werden.
Nummer 5 und 6 sind Ausgänge die belegt werden können. Im
Bereich Anschlusspunkt können weitere Ausgänge hinzugefügt
werden.
Abbildung 110: Dialog Zuführung
Schalen: Es besteht die Möglichkeit zwischen 2 verschiedenen
Schalen zu wählen. Bomb tray und Tilt tray. In diesem Dialog
können Sie die Länge, die Breite und die Farbe der Schalen
festlegen.
Abbildung 111: Dialog Schalen
© tarakos GmbH, 2001-2011 259 von 540
Behälter: Unter dem Sorter können aus der Standard Bibliothek
Objekte angeordnet werden. Die Bibliothek wurde um 2 weitere
statische Objekte ergänzt, eine Blue Box und einen Postsack. Die
statischen 3D Objekte können auch gedreht werden.
Abbildung 112: Dialog Behälter
Bereich Stützen
Unter dem Sorter werden die Stützen angeordnet. Beim Hinzufügen
von mehr als einer Stütze wird zusätzlich zwischen den Stützen eine
Ablage gebaut auf der sich die Behälter anordnen.
Bereich Anschlusspunkt
Der Ringsorter ist mit 6 Anschlusspunkten (4 Eingänge und 2
Ausgänge) vorbelegtn. Sie können bis zu 44 weitere Ausgänge
anordnen.
4.39.2 Registerkarte Animation
Bereich Geschwindigkeit
Die Geschwindigkeit ändern Sie, indem Sie in das Zahlenfeld klicken
und einen anderen Wert eintragen. Bestätigen Sie die Eingabe mit
ENTER.
Bereich Vorfahrt / Verteilstrategie
Eine Verteilstrategie legen Sie für den Sorter fest, wenn Sie nach
bestimmten Kriterien an die Ausgangspunkte verteilen möchten.
© tarakos GmbH, 2001-2011 260 von 540
Abbildung 113: Vorfahrt- / Verteilstrategie
Im Feld Strategie können Sie zwischen einer alternierenden, einer
prozentualen, einer sortierten und einer sortiert-prozentualen
Verteilung wählen. Die Einstellung bezieht sich auf den jeweilig
ausgewählten Anschlusspunkt im rechten Fenster.
© tarakos GmbH, 2001-2011 261 von 540
4.40 Objekt Pylon
Der Pylon dient dazu, an beliebiger Stelle des Projektes Bausteine
einfügen zu können. Im Unterschied zu den anderen Bausteinen
besitzt der Pylon einen Anschusspunkt, der immer frei ist. Der Pylon
ist als Platzhalter im Projekt zu verstehen. Externe Modelle,
Wandelemente oder Materialflussstrecken können unkompliziert
eingefügt werden.
Zum Einfügen einer Pylone aktivieren
Sie die Schaltfläche Pylon einfügen
Schaltfläche “Pylone oder im Menü Bearbeiten den Befehl
einfügen” Modell einfügen> Pylone.
Abbildung 114: Menü Bearbeiten> Pylone
Sie können den Radius und die Höhe der Pylone ändern, indem Sie
die Werte in die Felder Radius und Höhe eintragen und mit ENTER
bestätigen.
Die Anordnung im Raum ändern Sie, indem Sie in dem Bereich
Anordnung die gewünschten Werte für X, Y und Z in die Felder
eintragen und mit ENTER bestätigen. Eine Neigung kann der Pylone
nicht zugewiesen werden.
© tarakos GmbH, 2001-2011 262 von 540
4.41 Objekt Billboard
Mit dem Billboard oder “Textfeld” können Sie Texte bzw. Bitmaps in
Ihrem Projekt anzeigen.
Zum Einfügen eines Billboards
Schaltfläche aktivieren Sie die Schaltfläche Billboard
“Billboard einfügen” einfügen oder im Menü Bearbeiten den
Befehl Modell einfügen> Billboard.
Abbildung 115:Billboard einfügen
© tarakos GmbH, 2001-2011 263 von 540
Abbildung 116: Darstellungsfeld des Billboards
Mit Hilfe des Dialogs “Modell parametrisieren…” können zusätzlich zu
den texten noch Bitmaps (z. B. Texturen) oder Hyperlinks zu
anderen taraVRbuilder Projekten (Projektwechsel) erstellt werden.
Außerdem können die Schriftart und die Transparenz des Textfeldes
eingestellt werden.
Abbildung 117: Modell parametriesieren... Dialog des Billboards
© tarakos GmbH, 2001-2011 264 von 540
4.42 Objekt 3D-Grundkörper
Ab Version 4.5 kann man auch mit Hilfe einfacher 3D-Grundkörper
(Quader, Kugel, Kegel, Zylinder) komplexe Modelle erstellen. Die
3D-Grundkörper können eingefärbt und auch mit Texturen belegt
werden.
Zum Einfügen eines 3D-
Grundkörpers aktivieren Sie die
Schaltfläche "3D- entsprechende Schaltfläche
Grundkörper einfügen"
Abbildung 118: Quader, Zylinder (mit Textur), Kegel und Kugel
eingefügt
© tarakos GmbH, 2001-2011 265 von 540
Abbildung 119: Farbe und Textur für die 3D-Grundkörper
In dem Farbe/Textur-Dialog können den einzelnen Flächen der 3D-
Grundkörper Texturen und Farben zugeordnet werden. Außerdem
lässt sich die Transparenz sowie die Teilung (Kachelung) der
Texturen definieren.
© tarakos GmbH, 2001-2011 266 von 540
4.43 Objekt Freiform-Quader
Genaugenommen handelt es sich bei diesem Modell nur in seiner
default-Erscheinung um einen Quader. Durch seine frei positionier-
baren Eckpunkte erlaubt dieses Objekt die Modellierung beliebiger
achteckiger Körper.
Zum Einfügen eines Freiform-
Quaders klicken Sie auf die
Schaltfläche "Freiform- Schaltfläche Freiform-Quader
Quader einfügen" einfügen
Abbildung 120: Freiform-Quader
Im Gegensatz zum 3D-Grundkörper Quader befinden sich die
Anschlusspunkte dieses Modells nicht auf den Seitenflächen,
sondern an allen acht Eckpunkten der Geometrie. Jeder Eckpunkt
kann durch Eingabe seiner Koordinaten (im Objektkoordinaten-
system) oder durch Ziehen mit dem 3D-Mover (siehe Kapitel 10.7)
verschoben werden.
Wie bei den 3D-Grundkörpern ist jede der Basisflächen in Farbe,
Transparenz und Textur veränderbar (siehe Kapitel Fehler!
Verweisquelle konnte nicht gefunden werden.).
© tarakos GmbH, 2001-2011 267 von 540
4.44 Quelle einfügen - Materialfluss animieren
taraVRbuilder ermöglicht das Animieren von Materialflussströmen.
Fügen Sie hierzu eine oder mehrere Quellen in Ihr Projekt ein:
Markieren Sie einen freien Anschlusspunkt
des Objektes, welchem die Quelle zuge-
Schaltfläche "Quelle wiesen werden soll. Ist das Zuweisen einer
zuweisen..." Quelle an diesem Anschlusspunkt zulässig,
wird in der Symbolleiste Materialfluss die
Schaltfläche Quelle zuweisen... aktiv.
Klicken Sie auf diese Schaltfläche oder
aktivieren Sie im Menü Bearbeiten den
Befehl Quelle zuweisen...
Objekte, denen eine Quelle zugewiesen wurde, werden im Projekt-
baum gelb unterlegt. Zudem wird ihr Symbol mit einem kleinen
Quellen-Symbol überlagert. Erscheint dieses Quellen-Symbol grau
statt gelb, wurde eine Quelle zugewiesen, jedoch kein Guttyp
definiert, d.h. diese Quelle ist bei laufender Animation inaktiv!
Nach dem Zuweisen einer Quelle öffnet sich das Dialogfenster zur
Parametrisierung der Quelle.
Abbildung 121: Dialogfenster Quelle parametrisieren
taraVRbuilder vergibt auch an Quellen einen Default-Namen, z.B.
"Quelle1". Sie können diesen überschreiben.
© tarakos GmbH, 2001-2011 268 von 540
Bereich Ausstoßzeit
Wählen Sie hier, ob die Güter zufällig oder getaktet erzeugt werden
sollen. Geben Sie die Taktzeit bzw. die Grenzen des Wertebereiches
bei zufälliger Ausstoßzeit an.
Bereich Verzögerung
Um bspw. zu vermeiden, dass Quellen mit gleicher Taktzeit syn-
chron ausstoßen, kann einer Quelle eine Verzögerungszeit zuge-
wiesen werden. Erst nach dieser "Initialisierungszeit" nimmt die
Quelle ihre eigentliche Taktung auf. Die Verzögerungszeit kann
wiederum fest vorgegeben oder innerhalb eines wählbaren
Zeitbereiches zufällig ermittelt werden. Der Default-Wert für die
Verzögerungszeit ist 0.
Auswahl der zu erzeugenden Förderguttypen
Klicken Sie in der Liste der verfügbaren Guttypen in das Kästchen
vor dem Namen des gewünschten Guttyps.
Ändern Sie ggf. im Feld Anteil(Los) den prozentualen Anteil der
gewählten Guttypen, sofern die Quelle verschiedene Güter erzeugen
soll. (Dem ersten gewählten Guttyp wird zunächst stets 100%
zugeteilt.)
Der prozentuale Anteil bezieht sich nicht auf die absolute Anzahl
Fördergüter der gewählten Guttypen, sondern auf das Verhältnis der
jeweiligen Lose zueinander!
Beispiel: Einer Quelle werden 50% Guttyp A (Losgröße = 1) und
50% Guttyp B (Losgröße = 3) zugewiesen. Es werden 3x so viele
Güter des Typs B erzeugt!
© tarakos GmbH, 2001-2011 269 von 540
weitere Parameter des gewählten Guttyps
• Losgröße
o Es werden solange sortenreine Güter eines Loses
erzeugt, bis die vorgegebene Losgröße erreicht wurde
o Anschließend wird das nächste Los erzeugt
• Reihenfolge
o Zahlenwert, der die Nummer dieses Loses innerhalb
einer festgelegten Reihenfolge angibt
o Werden hier keine Werte angegeben, erfolgt die
Bestimmung der Reihenfolge per Zufall
• Limit
o Maximale Anzahl an Gütern dieses Guttyps
• Drehung
o bestimmt die horizontale Ausrichtung der erzeugten
Fördergüter
Materialfluss animieren
Über folgende Schaltflächen wird die Animation gestartet, gestoppt
oder unterbrochen:
Start Startet den Materialfluss durch Start der
Quellen.
Pause Hält die Animation an. Alle Fördergüter
verharren an ihrer aktuellen Position.
Stopp Beendet den Materialfluss durch Stopp und
Zurücksetzen der Quellen. Vorhandene
Fördergüter werden entfernt
Stopp Stoppt nur die Quellen. Vorhandene
Quellen Fördergüter bleiben im System.
© tarakos GmbH, 2001-2011 270 von 540
Abbildung 122: Förderstrecke mit Boxpalette als Transportgut
Kann eine Quelle das generierte Gut nicht abgeben, weil das
Nachfolge-Objekt blockiert (= nicht aufnahmebereit) ist, wird die
Quelle gestoppt und das erzeugte Gut zurückgehalten. Nach der
Freigabe des Nachfolgers erfolgt die Abgabe des Gutes und die
Quelle startet ein neues Intervall
Blockierte Quellen können in der 3D-Szene gekennzeichnet werden
(siehe Kapitel 4.44.4).
4.44.1 Guttypen definieren
Aktivieren Sie die Schaltfläche Quelle zuweisen oder im Menü
Bearbeiten den Befehl Quelle zuweisen. Klicken Sie auf die
Schaltfläche Guttypen... .
Oder wählen Sie im Menü ModellBibliothek den Eintrag Fördergüter
verwalten... .
© tarakos GmbH, 2001-2011 271 von 540
Abbildung 123: Dialogfenster Fördergüter verwalten
Klicken Sie auf die Schaltfläche Neu. In dem Feld Name vergibt
taraVRbuilder einen neuen Namen. Befinden sich bereits 40
Fördergüter in der Bibliothek ist nur das Hinzufügen eines
abstrakten Gutes (Box) möglich. Der Import ist dann deaktiviert.
Möchten Sie dennoch ein weiteres Gut importieren, wählen Sie ein
nicht benötigtes Gut aus und klicken Sie auf die Schaltfläche
Ändern. Bei Auswahl eines abstrakten Gutes geben Sie in den
Feldern Länge, Breite und Höhe die Maße für Ihr neues Gut ein.
Klicken Sie in das Farbfeld, um im Dialogfeld Farbe eine Farbe für
das Gut auszuwählen. Bestätigen Sie die Eingaben mit OK.
4.44.2 Quelle ändern
Haben Sie Ihrem Projekt eine Quelle
zugewiesen, können Sie diese auch ändern.
Schaltfläche Aktivieren Sie den Baustein, an dem die
"Quelle Quelle eingefügt wurde. Aktivieren Sie die
parametrisieren" Schaltfläche Quelle parametrisieren oder im
Menü Bearbeiten den Befehl Quelle
parametrisieren. Im Dialogfeld Parameter
Quelle nehmen Sie wie oben beschrieben die
gewünschten Eintragungen in den Feldern vor.
Bestätigen Sie Ihre Eingaben mit Hilfe der
Schaltfläche OK. taraVRbuilder übernimmt die
Änderungen unverzüglich in Ihr Projekt.
© tarakos GmbH, 2001-2011 272 von 540
4.44.3 Quelle löschen
Sie löschen die Quelle, indem Sie den
Baustein markieren, an dem die Quelle
Schaltfläche eingefügt wurde. Aktivieren Sie in der
"Quelle löschen" Symbolleiste Materialfluss die Schaltfläche
Quelle löschen oder im Menü Bearbeiten den
Befehl Quelle löschen.
4.44.4 Blockierte Quellen markieren
Um besser erkennen zu können, wann eine
Quelle kein Gut mehr abgeben kann, und
Schaltfläche somit die vorgegebene Taktzeit nicht mehr
"blockierte Quellen ausführen kann, aktivieren Sie in der
markieren" Symbolleiste die Schaltfläche blockierte
Quellen markieren.
Abbildung 124: Blockierte Quelle ist markiert
© tarakos GmbH, 2001-2011 273 von 540
4.45 Objekt löschen
Sie löschen ein Objekt, indem Sie es im
Projektbaum oder in der 3D-Szene markieren
Schaltfläche und die Schaltfläche Modell löschen
"Objekt löschen" aktivieren. Alternativ markieren Sie das
Objekt und aktivieren im Menü Bearbeiten
den Befehl Modell löschen.
taraVRbuilder entfernt das Objekt aus der 3D-Szene und dem
Projektbaum. Sie können an der selben Stelle der 3D-Szene ein
neues Objekt einfügen, im Projektbaum werden die Objekte aber
stets in der Reihenfolge ihrer Eingabe angezeigt.
© tarakos GmbH, 2001-2011 274 von 540
5 Gebäudeelemente
© tarakos GmbH, 2001-2011 275 von 540
5.1 Allgemeines
Voraussetzung für das Einfügen eines Gebäudeelements ist, dass
entweder ein Projekt neu angelegt wurde oder – in einem
bestehenden Projekt – ein Element mit einem freien Anschluss aktiv
ist. Auch das Einfügen mit Hilfe eines Pylons ist möglich. Sie müssen
ein Gebäudeelement immer erst einfügen, bevor Sie seine
Eigenschaften ändern können.
Die Gebäudeelemente unterscheiden sich hinsichtlich ihrer
Geometrie und den Anschlussoptionen. Die Eingabefelder sind bei
allen Gebäudeelementen gleich. Die Geometrie der
Gebäudeelemente lässt sich nicht ändern.
Die Anordnung eines Gebäudeelements legen Sie unmittelbar nach
dem Einfügen fest. Möchten Sie die Anordnung zu einem späteren
Zeitpunkt ändern, markieren Sie das Gebäudeelement im
Projektbaum oder im 3D-Fenster und nehmen dann die Änderungen
in den Eingabefeldern vor.
Fügen Sie zwischen zwei Wandelemente immer einen Pfeiler ein. Die
Gestaltung des Gebäudes wird dadurch vereinfacht, Berechnungen
erübrigen sich.
© tarakos GmbH, 2001-2011 276 von 540
5.2 Wandelemente
taraVRbuilder bietet Ihnen folgende Arten von Wandelementen:
Wand massiv
Wand mit Fenster
Wand mit Rolltor
Wand mit Durchbruch
Alle Wandelemente haben zwei Anschlusspunkte. Der Vorgang des
Einfügens ist identisch und wird im Folgenden für das Wandelement
mit Fenster beschrieben.
Klicken Sie in der Symbolleiste auf
den Auswahlpfeil rechts neben der
Schaltfläche Wand einfügen und
Schaltfläche "Wand mit wählen Sie den gewünschten
Fenster einfügen" Wandtyp.
Im Bereich Anordnung des Eingabefeldes können Sie die X-, Y- und
Z-Koordinate, die Drehung und Neigung des Wandelements ändern.
Klicken Sie in das entsprechende Feld, geben Sie den gewünschten
Wert ein und bestätigen Sie die Eingabe mit ENTER. Bewegen Sie
sich im negativen Koordinatenbereich, setzen Sie ein Minuszeichen
vor den Zahlenwert.
Zum Löschen eines Wandelements aktivieren Sie die Schaltfläche
Objekt löschen oder im Menü Bearbeiten den Befehl Modell Löschen.
Symbol und Tooltipp der Schaltfläche ändern sich entsprechend des
zuletzt gewählten Wandtyps.
© tarakos GmbH, 2001-2011 277 von 540
Wand mit Rolltor, Wand mit Durchbruch: 3D-Griffe
Ist das aktuelle Objekt der 3D-Szene eine Wand mit Rolltor oder mit
Durchbruch, werden in den Ecken des Tores bzw. Durchbruchs
zusätzliche Griffe als blaue Quader eingeblendet.
Abbildung 125: 3D-Griffe einer Wand mit Durchbruch
Über diese Griffe können Sie die Position (hellblauer Griff) und
Größe (dunkelblauer Griff) des Tores bzw. Durchbruchs direkt am
3D-Modell verändern: Klicken Sie mit der linken Maustaste auf einen
der Griffe. Halten Sie die Maustaste gedrückt und ziehen Sie die
entsprechende Ecke an die gewünschte Position. Die Änderung von
Position oder Größe wird sofort in die Eingabefelder im Bereich
Durchbruch übernommen.
© tarakos GmbH, 2001-2011 278 von 540
Wand mit Rolltor: Anbindung an Animation
Über das Optionsfeld "Rolltor" (im Bereich Geometrie) kann das
Rolltor eingeblendet werden.
Abbildung 126: Wand mit Rolltor
Mit einem zusätzlichen, frei positionierbaren Anschlusspunkt kann
das Modell mit Objekten der Materialfluss- oder FFZ-Bibliothek
verbunden werden, sodass Güter oder Fahrzeuge das Öffnen des
Tores auslösen.
Das Schließen erfolgt zeitgesteuert. Die Zeit zum Öffnen und
Schließen sowie die "Haltezeit" (Zeitdauer, in der das Tor voll
geöffnet ist) können im Bereich "Geschwindigkeit" (Registerkarte
"Ani") vorgegeben werden.
© tarakos GmbH, 2001-2011 279 von 540
5.3 Pfeilerelemente
taraVRbuilder bietet Ihnen folgende Arten von Pfeilerelementen:
Pfeiler
Eckpfeiler links
Eckpfeiler rechts
Pfeiler Verzweigung 1:2 links
Pfeiler Verzweigung 1:2 links/rechts
Pfeiler Verzweigung 1:2 rechts
Pfeiler Verzweigung Kreuz
Der Vorgang des Einfügens ist identisch und wird im folgenden für
den Eckpfeiler rechts beschrieben.
Klicken Sie in der Symbolleiste auf
den Auswahlpfeil rechts neben der
Schaltfläche Pfeiler einfügen und
Schaltfläche "Eckpfeiler wählen Sie den gewünschten
rechts einfügen" Pfeilertyp.
© tarakos GmbH, 2001-2011 280 von 540
Abbildung 127: Eckpfeiler mit Wandelementen
Im Bereich Anordnung des Eingabefeldes können Sie die X-, Y- und
Z-Koordinate, die Drehung und Neigung des Eckpfeilers ändern.
Klicken Sie in das entsprechende Feld, geben Sie den gewünschten
Wert ein und bestätigen Sie die Eingabe mit ENTER. Bewegen Sie
sich im negativen Koordinatenbereich, setzen Sie ein Minuszeichen
vor den Zahlenwert.
Zum Löschen eines Pfeilers aktivieren Sie die Schaltfläche Objekt
löschen oder im Menü Bearbeiten den Befehl Modell löschen.
© tarakos GmbH, 2001-2011 281 von 540
5.4 Laufgänge
5.4.1 Laufgang Gerade
Zum Einfügen einer Laufgang
Geraden aktivieren Sie in der
Schaltfläche "Laufgang Symbolleiste die Schaltfläche
Gerade einfügen" Laufgang Gerade einfügen.
Abbildung 128: Laufgang Gerade eingefügt
Im Bereich Anordnung des Eingabefeldes können Sie die X-;Y- und
Z-Koordinate, die Drehung und Neigung des Laufganges ändern.
Klicken Sie in das entsprechende Feld, geben Sie den gewünschten
Wert ein und bestätigen Sie die Eingabe mit ENTER. Bewegen Sie
sich im negativen Koordinatenbereich, setzen Sie ein Minuszeichen
vor den Zahlenwert.
© tarakos GmbH, 2001-2011 282 von 540
Im Bereich Geometrie ist eine Änderung der Länge und Breite sowie
der Tritt-Länge und Tritt-Breite möglich. Zum bauen einer Treppe
gehen Sie wie folgt vor: Fügen Sie eine Laufgang Gerade ein. Geben
Sie Ihr eine Neigung z.B. 20°. Ändern Sie nun die Tritt-Länge auf
z.B. 500.
Abbildung 129: Laufgang Gerade als Tritt parametrisiert
Im Bereich Stützgerüst können Sie dem Laufgang Stützen
hinzufügen und die Wangenbreite einstellen. S.Bauteil Gerade.
© tarakos GmbH, 2001-2011 283 von 540
5.4.2 Laufgang Ecke
Zum Einfügen einer Laufgang Ecke
aktivieren Sie in der Symbolleiste die
Schaltflächen "Laufgang Schaltfläche Laufgang Ecke links oder
Ecke links oder rechts Laufgang Ecke rechts einfügen.
einfügen"
Abbildung 130: Laufgang Ecke rechts eingefügt
Im Bereich Anordnung des Eingabefeldes können Sie die X-;Y- und
Z-Koordinate und die Drehung des Laufganges ändern. Klicken Sie
in das entsprechende Feld, geben Sie den gewünschten Wert ein
und bestätigen Sie die Eingabe mit ENTER. Bewegen Sie sich im
negativen Koordinatenbereich, setzen Sie ein Minuszeichen vor den
Zahlenwert.
Die Neigung der Ecke kann nicht verändert werden
Im Bereich Geometrie ist eine Änderung der Länge, Breite, Breite
Tragmittel und Breite Quer möglich.
© tarakos GmbH, 2001-2011 284 von 540
Im Bereich Stützgerüst können Sie der Ecke Stützen hinzufügen und
die Wangenbreite einstellen.
© tarakos GmbH, 2001-2011 285 von 540
5.4.3 Laufgang Verzweigungen
taraVRbuilder bietet Ihnen drei Arten von Laufgang Verzweigungen:
Laufgang Verzweigung links
Laufgang Verzweigung links/rechts
Laufgang Verzweigung rechts
Im Bereich Anordnung des Eingabefeldes können Sie die X-;Y- und
Z-Koordinate und die Drehung des Laufganges ändern. Klicken Sie
in das entsprechende Feld, geben Sie den gewünschten Wert ein
und bestätigen Sie die Eingabe mit ENTER. Bewegen Sie sich im
negativen Koordinatenbereich, setzen Sie ein Minuszeichen vor den
Zahlenwert. Die Neigung der Verzweigung kann nicht verändert
werden.
Im Bereich Geometrie ist eine Änderung der Länge, Breite, Breite
Tragmittel und Breite Quer möglich.
Im Bereich Stützgerüst können Sie der Verzweigung Stützen
hinzufügen und die Wangenbreite einstellen.
© tarakos GmbH, 2001-2011 286 von 540
Abbildung 131: Laufgang Verzweigung eingefügt
© tarakos GmbH, 2001-2011 287 von 540
5.5 Kanal- und Rohrbibliothek
Abbildung 132: Rohre eingefügt
Zum Einfügen von Rohrleitungen aktivieren
Sie in der Symbolleiste die Schaltfläche
Schaltflächen Rohrleitungen einfügen.
"Rohrleitungen
einfügen"
Im Bereich Anordnung des Eingabefeldes können Sie die X-;Y- und
Z-Koordinate, die Drehung und Neigung des Rohrs ändern. Klicken
Sie in das entsprechende Feld, geben Sie den gewünschten Wert ein
und bestätigen Sie die Eingabe mit ENTER. Bewegen Sie sich im
negativen Koordinatenbereich, setzen Sie ein Minuszeichen vor den
Zahlenwert.
Im Bereich Geometrie ist abhängig vom gewählten Querschnitt, Sie
können wählen zwischen
© tarakos GmbH, 2001-2011 288 von 540
o Linie
o Kreis und
o Rechteck,
eine Änderung der Länge, Breite, Höhe und des Durchmessers
möglich.
Die Kanalbibliothek besitzt keine Animationsparameter.
Die auswählbaren Elemente sind:
o Rohrleitung - Gerade
o Rohrleitung - Krümmung horizontal und
o Rohrleitung – Krümmung vertikal.
Ein Aneinanderfügen der Elemente erfolgt automatisch über die
Anschlusspunkte.
© tarakos GmbH, 2001-2011 289 von 540
6 Lager und Regale
© tarakos GmbH, 2001-2011 290 von 540
6.1 Hochregallager
Zum Einfügen eines Hochregallagers
Schaltfläche aktivieren Sie die Schaltfläche
“Hochregallager einfügen” Hochregallager einfügen.
Abbildung 133: Hochregallager eingefügt
Die Eigenschaften des Lagers stellen
"Modell Sie zum einen über die Eingabefenster
parametrisieren” und zum anderen über die Schaltfläche
Modell parametrisieren ein.
© tarakos GmbH, 2001-2011 291 von 540
6.1.1 Registerkarte Modell
Bereich Modell
Der Name des Elements kann verändert werden und die
Positionsnummer.
Bereich Anordnung
Die XYZ-Koordinaten charakterisieren die Lage des
Anschlusspunktes, der im Feld Anschlussoptionen oder im 3D
Fenster angeklickt wurde. Der aktive Anschlusspunkt wird hellgrün
oder hellrot dargestellt. Die Koordinaten ändern Sie, indem Sie in
das Zahlenfeld klicken und einen gewünschten Zahlenwert
eingeben. Bewegen Sie sich im negativen Koordinatenbereich,
setzen Sie ein Minuszeichen vor den Zahlenwert. Bestätigen Sie die
Eingabe mit ENTER.
In dem Feld Drehung geben Sie die Drehung des Bausteins im
Verhältnis zur XZ-Ebene ein. Klicken Sie in das Zahlenfeld, tragen
Sie den gewünschten Wert ein und bestätigen Sie die Eingabe mit
ENTER.
Es ist nicht möglich, dem Hochregallager eine Neigung zu geben.
Bereich Anschlusspunkt
Jede Regalgasse besitzt zwei Anschlusspunkte. Einen zum Einlagern
der Transportgüter und einen zum Auslagern. Sie können die Lage
der Anschlussoptionen des Hochregallagers selbst festlegen.
Abbildung 134: Bereich Anschlusspunkte
© tarakos GmbH, 2001-2011 292 von 540
Die Werte für die X und Z Koordinaten können festgelegt werden.
Der Y-Wert in Bezug auf das Lager nicht.
6.1.2 Registerkarte Animation
Bereich Geschwindigkeit
Der Beförderungsprozess des Hochregallagers setzt sich aus drei
Phasen zusammen, denen sich jeweils eine Geschwindigkeit
zuordnen lässt:
o Aufnehmen/Abgeben
o Horizontale Geschwindigkeit des Regalbediengerätes
o Vertikale Geschwindigkeit des Regalbediengerätes
Die Geschwindigkeit entspricht der Vorgabe bei den Einstellungen
oder wurde vom vorherigen Baustein übernommen. Beim Einfügen
des Hochregallagers sind also alle drei Geschwindigkeiten gleich.
Sie haben die Möglichkeit, jeder Phase eine andere Geschwindigkeit
zuzuordnen. Sie ändern die Geschwindigkeit, indem Sie in das
Zahlenfeld klicken und den gewünschten Wert eintragen. Bestätigen
Sie die Eingabe mit ENTER.
6.1.3 Modell parametrisieren
Zum Aufrufen des Dialogfeldes
Hochregallager aktivieren Sie die
Schaltfläche “Modell
Schaltfläche Modell parametrisieren.
parametrisieren”
Die Zusatzbibliothek „Regale“ wurde überarbeitet. Es stehen jetzt
weitere Parameter (Strebenabmessung und individuelle
Farbgebung) zur Verfügung, um eine detailliertere Abbildung der
einzelnen Regaltypen zu erreichen.
Der automatische Lagerbaustein „HKL3“ benutzt jetzt auch diese
detaillierten Regale im Zusammenspiel mit dem RBG.
© tarakos GmbH, 2001-2011 293 von 540
Einstellungen Lager
Abbildung 135: Modell parametrisieren> Registerkarte Lager
Die Registerkarte Lager gliedert sich in die Bereiche Lagergerät,
Abmessungen und Flächenbedarf.
Im Bereich Lagergerät können sie im Auswahlmenü zwischen zwei
verschiedenen Regalbediengeräten wählen.
Im Bereich Abmessungen stellen Sie die Lagerparameter in Bezug
auf Länge, Breite, Höhe der Felder sowie der Gänge zwischen den
Feldern ein. Die Zahl in das Feld eingeben und mit ENTER
bestätigen.
Der Bereich Flächenbedarf rechnet Ihnen automatisch die benötigte
Grundfläche, die Fläche für die Verkehrswege, die Fläche für die
Regale sowie die Gesamtfläche der Lagerplätze aus.
© tarakos GmbH, 2001-2011 294 von 540
Zum Einstellen der doppeltiefen Lagerung markieren Sie auf der
Registerkarte Lager das Kontrollkästchen doppeltiefe Lagerung.
Einstellungen Gassen
Abbildung 136: Modell parametrisieren> Registerkarte Gassen
Ab Version 4.2 kann das Lager auch als Quelle definiert werden. In
der Defaulteinstellung wird beim Lager von nun an nicht mehr
automatisch ausgelagert. Diese Option wird auf der Registerkarte
Gassen im Feld Animation ausgewählt und über Quelle die
auszulagernden Güter eingestellt.
Die Registerkarte Gassen gliedert sich in die Bereiche Auswahl der
Gassen, Animation und Darstellung der Lagerblöcke.
© tarakos GmbH, 2001-2011 295 von 540
Im Bereich Auswahl der Gassen wählen Sie aus, für welche Gasse
Sie die Animation einstellen wollen. Sie können mit Hilfe der Icons
links oben zwischen allen Gassen oder der aktuellen Gasse wählen.
Oder Sie geben rechts daneben die Gassennummer ein, bzw.
blättern die Gassen durch.
Bei der Animation wählen Sie zwischen Ein- und Auslagern, nur
Auslagern oder nur Einlagern. Hier weisen Sie dem Lager eine
Quelle zu, wenn ausgelagert werden soll.
Im Bereich Darstellung der Lagerblöcke können Sie die einzelnen
Felder mit Texturen oder Farben versehen. Über die Icon
Schaltflächen selektieren Sie den Lagerblock.
Abbildung 137: Bereich Darstellung der Lagerblöcke
In dem darunter liegenden Auswahlfeld markieren Sie die Textur,
die mit dem Lagerblock verbunden werden soll. Durch das Betätigen
der Schaltfläche Einfügen, kann eine eigene Textur hinzugefügt
werden.
Abbildung 138: Dialogfeld Modell parametrisieren> Gassen>
© tarakos GmbH, 2001-2011 296 von 540
Einfügen
Wählen Sie den Ordner und die Datei, die Sie hinzufügen möchten
und klicken Sie auf Öffnen. Im linken Auswahlfeld wird die Textur
automatisch markiert. Das Einstellen der Grundfarbe der Blöcke
erreichen Sie über das Farbfeld.
Es ist nicht möglich, den Blöcken gleichzeitig eine Farbe und eine
Textur zu geben. Die Textur überlagert die Farbeinstellung.
Mit dem Schieberegler Transparenz stellen Sie den Deckungsgrad
der Farbe oder der Textur ein. Gleiches erreichen Sie auch, wenn
Sie in das Feld Transparenz % eine Zahl eingeben und mit ENTER
bestätigen.
Das Einstellen der Anzahl Wiederholungen Textur ermöglicht pro
Feld mehrere Texturen in vertikaler oder horizontaler Richtung
aufzubringen.
Bestätigen Sie anschließend Ihre Einstellungen mit der Schaltfläche
OK.
Abbildung 139: Lager mit Textur
Sie können im Hochregallager Dialog “Gassen” für jede Gasse eine
eigene Quelle definieren. Ausserdem können Sie eine Anzahl von
© tarakos GmbH, 2001-2011 297 von 540
Auslagerungsspielen initialisieren, so dass das Hochregallager von
beginn an auslagert.
In der Sektion “Animation” können Sie 3 Arten der Animation
einstellen:
o Nur Einlagern
o Nur Auslagern
o Ein- und Auslagern
Nur wenn Sie Ein- und Auslagern gewählt haben, können Sie die
Anzahl der Auslagerungsspiele als „Anlaufanimation“ definieren.
Somit können Sie eine Animation sofort erzeugen und müssen nicht
mehr warten, bis ein animiertes Gut das Hochregallager erreicht hat
und eingelagert wird.
Wenn Sie “Nur Auslagern” ausgewählt haben, müssen Sie eine
Quelle definieren um eine Animation zu erreichen!
© tarakos GmbH, 2001-2011 298 von 540
Abbildung 140: Der Gassen Dialog des Hochregallagers mit dem
neuen Bereich “Animation“
© tarakos GmbH, 2001-2011 299 von 540
6.2 Hochregallager 3
Sie können ein spezielles Hochregallager einfügen, welches über frei
definierbare weitere Ein- und Auslagerpunkte (Anschlusspunkte)
verfügt. Somit ist es möglich auf mehreren Etagen bzw. auch
seitlich ein-/auszulagern. Das Lager besteht aus nur einer Gasse mit
einem linken und einem rechten Lagerblock. Der Lagerblock kann
mit Texturen belegt und mit Gütern gefüllt werden. Außerdem
besitzt dieser Baustein eine Bestandsanzeige.
Zum Einfügen eines
Schaltfläche Hochregallagers 3 aktivieren Sie
“Hochregallager 3 einfügen” die Schaltfläche Hochregallager 3
einfügen.
Abbildung 141: Hochregallager3 mit Gütern
Die Eigenschaften des Lagers stellen Sie zum
"Modell einen über die Eingabefenster und zum
parametrisieren...” anderen über die Schaltfläche Modell
parametrisieren ein.
© tarakos GmbH, 2001-2011 300 von 540
6.2.1 Registerkarte Modell
Bereich Darstellung
Das Lager kann in verschiedenen Detailstufen abgebildet werden.
Sie können die Darstellung des HRL verändern, in dem Sie
auswählen, ob Sie
a) Quader,
b) Güter,
o Belegung und Anordnung im Fach einstellbar im
Lagerdialog (Reiter Lager, Feld Stellplätze pro Fach)
o Anzahl und Guttypen im Dialog Auslagerverhalten
Quelle
c) Gerüst (modellierter Stahlbau des Lagers) anzeigen wollen.
Dies sollte in Abhängigkeit von der Größe des Projektes und der
Rechnerleistung ausgewählt werden.
Bereich Anschlusspunkte
Gleicher Anschlusspunktedialog wie bei Verschiebewagen etc. (max.
Anzahl der Anschlusspunkte 50). Sie können auf verschiedenen
Ebenen Ein-/ und Auslagern.
6.2.2 Modell parametrisieren (Lagerdialog)
Bereich Lager:
Kapazität: Hier können Sie die Stellplätze pro Fach in x-
Richtung und die Stellplätze pro Fach in y-Richtung
einstellen
Lagergerät: Eingestellt werden kann Regalbediengerät oder
kein Regalgerät
© tarakos GmbH, 2001-2011 301 von 540
Bereich Gassen:
Die Darstellung der Lagerblöcke ist unterteilt in den Bereich Sockel
und den Gutbereich. Parametrisierbar sind Farbe oder Textur.
Textur: Bei „Anzahl Wiederholungen“ wird die Anzahl der Fächer in
entsprechender Richtung als Voreinstellung gesetzt (Die Textur
muss also der Abbildung eines Faches entsprechen)
Ein-/ Auslagerverhalten
Das Lager ist bestrebt ein ständiges Wechselspiel zwischen Ein- und
Auslagerung durchzuführen.
Wenn kein Gut an einem der Eingänge bereit liegt erfolgt weitere
Auslagerung, anschließend wird geprüft, ob Gut an einem der
Eingänge bereit liegt.
Ist im Lagerbestand keine komplette Losgröße vorhanden, dann
wird das prozentual vollständigste Los ausgelagert.
Sonderfall: Animationsstart mit leerem Lager:
Um zu verhindern, dass das erste eingelagerte Gut als prozentual
maximal vorhandenes Los gleich wieder ausgelagert wird (Lager
würde sich dann nie füllen) wird ein Guttyp als Durchläufer
festgelegt.
Dieser Guttyp wird ein und sogleich wieder ausgelagert (läuft
durch). Alle anderen Guttypen werden eingelagert. Erreicht eines
der eingelagerten Guttypen seine definierte Losgröße, beginnt die
Auslagerung dieses Loses. Wurde dieses Los komplett ausgelagert,
beginnt der oben beschriebene Modus.
Ist der Lagerbestand der auszulagernden Güter=0 erfolgt
eine weitere Einlagerung
Dialog Quelle
Ist bei der Darstellungsart „Güter anzeigen“ ausgewählt, werden die
als Vorbelegung festgelegten Güter in den Lagerfächern
positioniert. Die Zuordnung zu den Fächern erfolgt zufällig. Es
werden nur die vorbelegten Güter dargestellt, Güter die während
der Animation eingelagert werden, werden nicht dargestellt (aber in
der Bestandsanzeige gezählt).
Achtung! Da auf beide Lagerblöcke gleichmäßig verteilt wird, wird
eine ungerade Anzahl von Gütern auf gerade gesetzt. (Bsp.: Rote
© tarakos GmbH, 2001-2011 302 von 540
Behälter leer Losgröße 5, es werden jeweils 2 auf jeder Seite
dargestellt, „gerechnet“ wird aber mit der exakten Zahl).
Die Option „Doppeltiefe Lagerung“ entfällt, eine mehrfachtiefe
Lagerung kann nur statisch (durch Textur bzw. Stellplatz pro Fach
(y) dargestellt werden.
© tarakos GmbH, 2001-2011 303 von 540
6.3 Paternoster
Klicken Sie in der Symbolleiste
Materialfluss auf den
Auswahlpfeil rechts neben der
Schaltfläche Umlaufregal
einfügen.
Schaltfläche "Paternoster"
Abbildung 142: Umlaufregal mit blauen Behältern
Das Paternosterregal bewegt eine Anzahl von einstellbaren
Gütern gleichzeitig in vertikaler Richtung und schleust
einen ebenfalls einstellbaren Guttypen aus. Die default
Einstellung für das Lagergut sind Behälter.
6.3.1 Registerkarte Modell
Bereich Anordnung
Eine Neigung des vertikalen Umlaufregals ist nicht möglich.
© tarakos GmbH, 2001-2011 304 von 540
Bereich Geometrie
Genau wie bei den Eigenschaften einer Geraden kann die Länge, die
Breite und die Breite des Tragmittels verändert werden. Zusätzlich
ist es möglich die Höhe des Bandes einzustellen. Dabei verändert
das Band seine vertikale Postion nicht (z-Position). Sondern das
Paternosterregal verändert seine vertikale Lage. Der z-Wert des
Regals muß nach einer Änderung der Höhe des Bandes eingestellt
werden.
Bereich Stützgerüst
Sie können für den aktiven Baustein neue Stützen einfügen, Stützen
löschen und die Stützen anders anordnen.
6.3.2 Registerkarte Animation
Bereich Geschwindigkeit
Das vertikale Umlaufregal setzt sich aus vier Phasen der
Beförderung der Güter zusammen, denen sich jeweils eine
Geschwindigkeit zuordnen lässt:
o Fördern
o Aufnehmen/Abgeben
o Umlauf
o Haltezeit.
Die Geschwindigkeiten entsprechen der Vorgabe bei den
Einstellungen oder wurde vom vorherigen Baustein übernommen.
Beim Einfügen des Regals sind also alle vier Geschwindigkeiten
gleich.
Sie haben die Möglichkeit, jeder Phase eine andere Geschwindigkeit
zuzuordnen. Sie ändern die Geschwindigkeit, indem Sie in das
Zahlenfeld klicken und den gewünschten Wert eintragen. Bestätigen
Sie die Eingabe mit ENTER.
Bereich Guttyp
Hier können Sie das Lagergut im Umlaufregal definieren und den
eingehenden und ausgehenden Guttyp bestimmen.
© tarakos GmbH, 2001-2011 305 von 540
Abbildung 143: Auswahldialog Lagerguttyp für vertikales
Umlaufregal
Abbildung 144: Auswahldialog Ein/Auslagerung
Das Gut des zufahrenden Bandes sollte dem Gut des Umlaufregals
entsprechen.
© tarakos GmbH, 2001-2011 306 von 540
6.4 Objekt Umlaufregal vertikal
Klicken Sie in der Symbolleiste
Materialfluss auf den
Auswahlpfeil rechts neben der
Schaltfläche Umlaufregal
einfügen.
Schaltfläche "Umlaufregal vertikal"
Abbildung 145: Umlaufregal vertikal eingefügt
Das bisherige Paternosterregal wurde um 2 neue Regaltypen
erweitert. Das neue vertikale Umlaufregal kann Güter ein- und
auslagern und dies über mehrere Ein- und oder Ausgänge.
© tarakos GmbH, 2001-2011 307 von 540
Wie wird’s gemacht?
1. Schritt: Klicken Sie in der Symbolleiste auf den
Auswahlpfeil neben der Schaltfläche Umlaufregal
einfügen. Wählen Sie den Typ des Umlaufregals aus.
2. Schritt: Das Regal wird automatisch am aktuell
markierten Anschlusspunkt eines vorhandenen Objektes
eingefügt. Bei einem neuen Projekt im
Koordinatenursprung.
3. Schritt: Jetzt können Sie das Regal nach Ihren
Anforderungen parametrieren. Zusätzlich zu den
Eingabefeldern unter dem 3D-Fenster haben Sie die
Möglichkeit über die Schaltfläche Modell parametrisieren
Änderungen vorzunehmen. Ändern Sie zuerst die
statischen Parameter.
© tarakos GmbH, 2001-2011 308 von 540
Wie wird’s gemacht?
4. Schritt: Passen Sie die Breite, Tiefe und Höhe sowie die
Höhe des Entnahmebereiches des Regals an. Den Typ
des Lagergutes können Sie im Auswahlmenü auf der
rechten Seite wählen. Mit einem Klick auf den Button
Quelle im Bereich Animation weisen Sie dem Regal eine
Quelle zu, so dass es Güter ausstoßen kann.
5. Schritt: Die dynamischen Parameter wie Aufnahme- und
Abgabegeschwindigkeit oder die Vorfahrt- und
Verteilstrategie finden Sie auf der Registerkarte Ani.
6. Besonderheit: Sie können auf der Registerkarte Modell
im Bereich Anschlusspunkt definieren, ob ein AP ein
Ein- und/oder Ausgang sein soll. Hier können Sie auch
weitere Anschlusspunkte (Aus- und
Einlagerungsbereiche) hinzufügen.
Durch das Verändern des Delta Z Wertes im Bereich Anschlusspunkt
verändern Sie die Lage des Ein- und Ausgabebereiches in der Höhe.
Durch eine Änderung des Delta X Wertes können Sie den AP auch
auf die Rückseite des Regals verlagern.
Geben Sie dazu den Wert der Tiefe des Regales + 600 mm ein.
© tarakos GmbH, 2001-2011 309 von 540
6.5 Objekt Umlaufregal horizontal
Klicken Sie in der Symbolleiste
Materialfluss auf den
Auswahlpfeil rechts neben der
Schaltfläche Umlaufregal
einfügen.
Schaltfläche "Umlaufregal
horizontal"
Abbildung 146: Umlaufregal horizontal eingefügt
© tarakos GmbH, 2001-2011 310 von 540
Wie wird’s gemacht?
1. Schritt: Klicken Sie in der Symbolleiste auf den
Auswahlpfeil neben der Schaltfläche Umlaufregal
einfügen. Wählen Sie den Typ des Umlaufregals aus.
2. Schritt: Das Regal wird automatisch am aktuell
markierten Anschlusspunkt eines vorhandenen Objektes
eingefügt. Bei einem neuen Projekt im
Koordinatenursprung.
3. Schritt: Jetzt können Sie das Regal nach Ihren
Anforderungen parametrieren. Zusätzlich zu den
Eingabefeldern unter dem 3D-Fenster haben Sie die
Möglichkeit über die Schaltfläche Modell parametrisieren
Änderungen vorzunehmen. Ändern Sie zuerst die
statischen Parameter.
© tarakos GmbH, 2001-2011 311 von 540
Wie wird’s gemacht?
4. Schritt: Passen Sie die Breite, Tiefe und Höhe des
Regals an. Den Typ des Lagergutes können Sie im
Auswahlmenü auf der rechten Seite wählen. Mit einem
Klick auf den Button Quelle im Bereich Animation
weisen Sie dem Regal eine Quelle zu, so dass es Güter
ausstoßen kann.
5. Schritt: Die dynamischen Parameter wie Aufnahme- und
Abgabegeschwindigkeit oder die Vorfahrt- und
Verteilstrategie finden Sie auf der Registerkarte Ani.
6. Besonderheit: Sie können auf der Registerkarte Modell
im Bereich Anschlusspunkt definieren, ob ein AP ein
Ein- und/oder Ausgang sein soll. Hier können Sie auch
weitere Anschlusspunkte (Aus- und
Einlagerungsbereiche) hinzufügen.
Durch das Verändern des Delta Z Wertes im Bereich Anschlusspunkt
verändern Sie die Lage des Ein- und Ausgabebereiches in der Höhe.
Durch eine Änderung des Delta X Wertes können Sie den AP auch
auf die Rückseite des Regals verlagern.
Geben Sie dazu den Wert der Breite des Regales + 600 mm ein.
© tarakos GmbH, 2001-2011 312 von 540
6.6 Objekt Verschieberegal
Zum Einfügen eines
Schaltfläche Verschieberegals aktivieren Sie die
“Verschieberegal einfügen” Schaltfläche Verschieberegal
einfügen.
Es kann als einzelnes Objekt eingefügt, oder an eine FFZ Strecke
angeschlossen werden.
Abbildung 147: Verschieberegal eingefügt
6.6.1 Registerkarte Modell
Bereich Darstellung
© tarakos GmbH, 2001-2011 313 von 540
Das Lager kann in verschiedenen Detailstufen abgebildet werden.
Sie können die Darstellung des Verschieberegals verändern in dem
Sie auswählen, ob Sie
a) Quader,
b) Gerüst modellierter Stahlbau des Lagers anzeigen wollen.
Dies sollte in Abhängigkeit von der Größe des Projektes und der
Rechnerleistung ausgewählt werden.
Wollen Sie das Regal mit Texturen versehen, muss Quader
angeschaltet sein.
Bereich Anschlusspunkt
Das Regal verfügt über 3 Anschlusspunkte. Dabei ist der
Anschlusspunkt 1 weder Ein- noch Ausgang sondern dient nur zur
Positionierung des Regals. Anschlusspunkt 2 ist der Eingang und
Anschlusspunkt 3 der Ausgang.
© tarakos GmbH, 2001-2011 314 von 540
Beispiel:
Ein FFZ soll Güter in ein Verschieberegal einlagern. Innerhalb
des Regals befindet sich ebenfalls ein FFZ, dass Güter aus dem
Regal wieder auslagert.
Schritt1:
Platzieren Sie mit Hilfe der Schaltfläche Verschieberegal einfügen
das Regal im 3D-Raum. Der Frontstapler für die Auslagerung
wird automatisch in der Auslagergasse mit platziert.
Beachten Sie bitte: Wenn Sie das Lager nicht an eine FFZ
Strecke anbauen, sondern als erstes Element setzen wird die
Förderhöhe von Ihren Einstellungen in den Grundeinstellungen
bestimmt. Ändern Sie dann den z-Wert ggf. auf 0.
Schritt2:
Aktivieren Sie den Einlagerungspunkt des Regals. Bauen Sie hier
eine FFZ Strecke (z.B. Gerade) an. Danach eine Stapler-
aufnahme und dann eine Förderstrecke Gerade.
Schritt 3:
Bestimmen Sie für die Förderstrecken Gerade eine Quelle.
Aktivieren Sie hierzu den freien Anschlusspunkt (grün) und rufen
Sie den Quellendialog auf. Wählen Sie jetzt das Einzulagernde
Gut.
Schritt4:
Aktivieren Sie den Auslagerungspunkt am Regal. Bauen Sie hier
ebenfalls eine FFZ Gerade, eine Wende und wieder eine FFZ
Gerade an. Nun folgt eine Frontstaplerabgabe und dann eine
Gerade „normale“ Fördertechnik.
© tarakos GmbH, 2001-2011 315 von 540
Beispiel:
Schritt5:
Wählen Sie wieder das Regal aus. Aktivieren Sie jetzt die
Schaltfläche Modell parametrisieren. Wählen Sie hier im Bereich
Quelle die Schaltfläche Quelle. Geben Sie nun das Gut vor, das
ausgelagert werden soll.
Schritt6:
Geben Sie nun noch den Wert für die Anzahl der Lagerspiele im
Bereich Quelle vor. Ändern Sie den Wert auf 2. Damit wird
vorgegeben, dass sich jeweils 2 Auslagerprozesse und 2
Einlagerprozesse abwechseln.
© tarakos GmbH, 2001-2011 316 von 540
Objekt Verschieberegal
Anschlusspunkt zur Platzierung und Ausrichtung, ist weder
Eingang noch Ausgang.
Einstellen der Eigenschaften Nur FFZ Strecken möglich
Anschlusspunkt zum Einlagern von Gütern.
Nur FFZ Strecken (Kurve, Gerade, Wende,
Kreuzung)
Anschlusspunkt zum Auslagern von
Gütern. Ebenfalls nur FFZ
Strecken(siehe Einlagern)
© tarakos GmbH, 2001-2011 317 von 540
Die Eigenschaften des Lagers stellen Sie zum
"Modell einen über die Eingabefenster und zum
parametrisieren” anderen über die Schaltfläche Modell
parametrisieren ein.
Abbildung 148: Dialog Modell parametrisieren
Bereich Regaltyp
Hier kann zwischen einem Palettenregal und einem Fachbodenregal
gewählt werden.
Bereich Höhe
Hier wird festgelegt wie hoch ein Fach sein soll, sowie die Anzahl der
Fächer übereinander. Die Wagenhöhe von 362 (für die Regale auf
© tarakos GmbH, 2001-2011 318 von 540
dem Verschiebewagen) entspricht auch der Sockelhöhe der festen
Regale.
Bereich Gassenbreite
Um diese Breite werden die Wagen verschoben.
Bereich Quelle
Hier kann eingegeben werden wie oft ein- bzw. ausgelagert werden
soll bis sich die Regale verschieben. Ausserdem muss in der Quelle
das auszulagernde Gut definiert werden.
Bereich Verschiebewagen
Wie viele Wagen (sprich verschiebbare Regale) sollen in dem Lager
vorhanden sein. Dabei ist die erste offene Gasse immer die
Entladegasse.
1/3 der Wagen werden immer verschoben und die zu
verschiebenden Wagen sind immer möglichst mittig.
Bsp.: Bei 1 und 2 Wagen werden alle Wagen verschoben. Bei 3
Wagen wird nur der 2. Wagen verschoben und die anderen sind
fest. Bei 5 ist es nur der 3. Wagen und bei 6 Wagen sind es der 3.
und 4. Wagen die verschoben werden.
Bereich Kapazität
Beide Werte haben keine weiteren Auswirklungen als für die
Berechnungen im unteren Feld.
© tarakos GmbH, 2001-2011 319 von 540
Abbildung 149: Dialog „Aussehen“ des Regals
Es können für einzelne Flächen Texturen, Farben und Transparenzen
ausgesucht werden. Das Lager wird hier noch einmal in die Bereiche
Stirnseite vorn, Stirnseite hinten (feste Regale) und die n
Verschiebewagen (verfahrbare Regale) unterteilt. Für diese
Teilbereiche können unterschiedliche Farben/Texturen vergeben
werden.
6.6.2 Registerkarte Animation
Bereich Geschwindigkeit
Hier kann man festlegen, mit welcher Geschwindigkeit das Regal
verschoben werden soll.
© tarakos GmbH, 2001-2011 320 von 540
Abbildung 150: Bereich Geschwindigkeit auf der Registerkarte
Animation
© tarakos GmbH, 2001-2011 321 von 540
7 Messfunktion
© tarakos GmbH, 2001-2011 322 von 540
7.1 Allgemein
Die Messfunktion bietet die Möglichkeit von jedem beliebigen Punkt
aus zu jedem beliebigen Punkt hin die Entfernung bis auf eine Stelle
hinter dem Komma zu bestimmen.
So wird das Konstruieren noch einfacher.
Abbildung 151: Messfunktion eingeschaltet
Die Messfunktion wurde erweitert und umgestaltet. So werden die
Messfunktionen in einem eigenen Fenster durchgeführt, so dass es
keine Überlagerungen mit der Standardanzeige gibt. Werte aus den
Messungen (z. B. Abstand zwischen Förderern oder Abstand zu
Pfeilern o. ä.) können einfach und schnell als neue Positionswerte
übernommen werden. So ist auch ein langwieriges
Zwischenspeichern oder Aufschreiben bzw. Rechnen nicht
notwendig.
© tarakos GmbH, 2001-2011 323 von 540
7.2 Messfunktion
Zum Einschalten der Messfunktion
Schaltfläche “Messen aktivieren Sie die Schaltfläche
Ein / Aus” Messen Ein/Aus.
In der Symbolleiste wird die Entfernung direkt angezeigt.
Abbildung 152: Anzeige der Entfernung links und der projezierten
Entfernung rechts zum Koordinatenursprung an
Abbildung 153: Bestimmen von Entfernungen mit Hilfe der
Messfunktion
Im Dialog Messen können Sie direkt die Parameter der Messung
ablesen.
Sie können auch zwischen 2 freien Punkten im Raum messen. Sie
aktivieren das freie Messen durch drücken der Strg-Taste während
© tarakos GmbH, 2001-2011 324 von 540
des Messvorgangs. So können Sie den Messanfangspunkt bzw. den
Messendpunkt frei festlegen.
Mit den 3 Schaltflächen über den Wertefeldern können Sie den
Eigenschaften Dialog aufrufen um die Farbe des Messstrahles und
den Durchmesser zu ändern.
Mit der Schaltfläche der PIN Nadel können Sie varieiren, ob Sie den
Anfangs- oder Endpunkt der Messung festlegen wollen.
Mit dem Stern frieren Sie die Messergebnisse ein.
© tarakos GmbH, 2001-2011 325 von 540
8 Ansichten
© tarakos GmbH, 2001-2011 326 von 540
8.1 Programmoberfläche anpassen
Sie können zwischen dem 3D-Fenster und dem Projektbaum (inkl.
Übersichtsfenster) die Fenstergrenzen verschieben, um so noch
flexibler auf Bildschirmauflösungen (z.B. 2048x768) zu reagieren.
8.1.1 Die Symbolleisten anpassen
Die Symbolleisten blenden Sie im Menü Ansicht ein oder aus. Sie
können die Symbolleiste Materialfluss und die Symbolleiste Gebäude
ein- oder ausblenden. Die Symbolleiste mit den Standard-Symbolen
lässt sich nicht ausblenden. Zum Ändern der Ansicht aktivieren Sie
das Menü Ansicht und klicken auf den Befehl Symbolleiste
Materialfluss oder Symbolleiste Gebäude. Ein Haken vor dem Befehl
zeigt, dass taraVRbuilder die Symbolleiste einblendet.
8.1.2 Die Bestandteile der Programmoberfläche
anzeigen
Die Bestandteile der Programmoberfläche
o Projektbaum
o Eingabefelder
o Anschlussoptionen
o Statusleiste
können Sie entsprechend Ihren Bedürfnissen ein- oder ausblenden.
Im Menü Ansicht zeigt ein Haken vor den Befehlen, dass
taraVRbuilder den betreffenden Bestandteil der Programmoberfläche
darstellt.
Die Ausrüstungsliste erstellt
automatisch eine Liste der im Projekt
verwendeten Bauteile. Damit ist für Sie
Schaltfläche
z.B. eine Preiskalkulation unmittelbar
"Ausrüstungsliste
möglich. Auch eine Weiterverarbeitung
anzeigen"
in Excel oder durch eine Datenbank ist
somit durchführbar.
© tarakos GmbH, 2001-2011 327 von 540
Abbildung 154: Ausrüstungsliste
Die automatische Ausrüstungsliste (Stückliste) ist um eine
Summenfuntkion erweitert worden. Alle Positionsnummern, die über
gleiche Einträge in den ausgewählten Listenspalten verfügen werden
addiert. Die Spalte Positionsnummer ändert sich dann in Spalte
Anzahl.
© tarakos GmbH, 2001-2011 328 von 540
Ausrüstungsliste anzeigen
Ausrüstungsliste konfigurieren
Nachdem Sie die Ausrüstungsliste über den Button Ausrüstungsliste
anzeigen geöffnet haben, ist die Vorlage noch leer. Sie müssen
zuerst eine Vorlage definieren. Klicken Sie dazu auf die Schaltfläche
Vorlage bearbeiten.
Es öffnet sich ein Dialog, in dem Sie auswählen können, welche
Modelle in die Ausrüstungsliste aufgenommen werden sollen.
Abbildung 155: Modellarten-Dialog
© tarakos GmbH, 2001-2011 329 von 540
Haken Sie hier die Modelle an, die Sie in der Ausrüstungsliste
auflisten wollen.
Bestätigen Sie anschließend mit OK.
Der Dialog Feldwahl wird geöffnet.
Abbildung 156: Feldwahl-Dialog
Hier wählen Sie die Felder aus, die in der Ausrüstungsliste angezeigt
werden sollen. Auch die Projektzugehörigkeit z.Bsp. zu
Unterprojekten kann mit ausgewählt werden.
Nach Klick auf den oK Button wird Ihnen die Ausrüstungsliste
angezeigt.
© tarakos GmbH, 2001-2011 330 von 540
8.2 Details und Stützgerüste
taraVRbuilder zeigt die
Materialflusselemente und die externen
Modelle als Hüllräume an. Möchten Sie
Schaltfläche "Details die Details sehen, aktivieren Sie im Menü
anzeigen" Ansicht den Befehl Details oder aktivieren
in der Standard-Symbolleiste die
Schaltfläche Details anzeigen Ein/Aus.
Das Stützgerüst ist normalerweise
ausgeblendet. Zum Anzeigen des
Stützgerüstes aktivieren Sie im Menü
Schaltfläche "Gerüst Ansicht den Befehl Stützgerüste oder
einfügen" aktivieren in der Standard-Symbolleiste
die Schaltfläche Gerüst einfügen Ein/Aus.
Beim Einfügen weiterer Bausteine blendet
taraVRbuilder das Stützgerüst
automatisch wieder aus.
Sie haben mit dieser Schaltfläche die
Möglichkeit zwischen den beiden
Ansichten (VR-Ansicht, 2D Übersicht) zu
tauschen. Standardmäßig ist das VR
Schaltfläche „Ansicht
Fenster im großen Fensterbereich. Sie
vertauscht ein/aus“
können diese Funktion auch über die
Menü Ansicht / Ansicht vertauscht
aktivieren.
Ab Version 5.0 besteht die Möglichkeit die Tragmitteldetails durch
Texturen zu ersetzen. Bei großen Projekten erhöht sich damit die
Performance es gebauten Projektes, Sie können besser navigieren
und die Animationen erscheinen in Abhängigkeit von der
Rechnerleistung flüssiger.
Um für die Tragmittel Texturen einzustellen, wählen Sie auf der
Registerkarte Modell im Bereich Objekt Tragmittel aus
(Mehrfachauswahl möglich) und ändern Sie das Tragmittel in Textur.
© tarakos GmbH, 2001-2011 331 von 540
8.3 Das Raster verwenden
Das Raster erleichtert Ihnen die
räumliche Orientierung im 3D-
Fenster von taraVRbuilder. Wenn Sie
Schaltfläche "Raster es aktivieren möchten, klicken Sie im
einfügen" Menü Ansicht auf den Befehl Raster
oder in der Standard-Symbolleiste
auf die Schaltfläche Raster einfügen
An/Aus.
Um das Raster zu entfernen, klicken Sie im Menü Ansicht auf den
Befehl Raster oder in der Standard-Symbolleiste auf die Schaltfläche
Raster einfügen An/Aus.
8.3.1 Ein Raster festlegen oder löschen
Das von taraVRbuilder vordefinierte
Raster umfasst in X- und Y-Richtung
jeweils 10 Felder mit einer Länge von
Schaltfläche "Raster 5000 Millimeter. Um Ihr individuelles
parametrisieren" Raster festzulegen, aktivieren Sie im
Menü Ansicht den Befehl Raster
parametrisieren oder in der
Standard-Symbolleiste die
Schaltfläche Raster parametrisieren.
© tarakos GmbH, 2001-2011 332 von 540
Abbildung 157: Menü Ansicht> Raster parametrisieren
In der Dialogbox taraVRbuilder – Raster aktivieren Sie die
Schaltfläche Neu. In dem Feld Name tragen Sie einen Namen für Ihr
Raster ein. In den Bereichen X-Richtung und Y-Richtung tragen Sie
in die Felder Anzahl und Feldlänge die gewünschten Werte ein. Die
Farbe für die Rasterlinien ändern Sie, indem Sie in das farbige Feld
klicken. Klicken Sie im Dialogfeld Farbe eine der Farben an und
bestätigen Sie Ihre Auswahl mit OK. Um weitere Farben
hinzuzufügen, klicken Sie auf die Schaltfläche Farben definieren.
Wählen Sie eine Farbe aus und bestätigen Sie die Auswahl mit Hilfe
der Schaltfläche Farbe hinzufügen. Die Farbe wird als
benutzerdefinierte Farbe gespeichert.
Sie können die Auswahl der Farbe mit Hilfe der Schaltfläche
Abbrechen unterbrechen.
Markieren Sie das Kontrollkästchen ist aktuelles Raster, wenn Sie
das Raster verwenden möchten, und bestätigen Sie Ihre Eingaben
mit OK.
Zum Löschen eines Rasters markieren Sie das Raster in der
Dialogbox taraVRbuilder-Raster und aktivieren die Schaltfläche
Löschen. Schließen Sie die Dialogbox, indem Sie die Schaltfläche OK
aktivieren.
© tarakos GmbH, 2001-2011 333 von 540
8.3.2 Das Raster wechseln
Öffnen Sie das Auswahl-Listenfeld Ansicht auswählen rechts neben
der Schaltfläche Raster parametrisieren und wählen Sie das
gewünschte Raster aus. Alternativ haben Sie die Möglichkeit, im
Menü Ansicht den Befehl Raster parametrisieren oder in der
Standard-Symbolleiste die Schaltfläche Raster parametrisieren zu
aktivieren. In der Dialogbox taraVRbuilder – Raster markieren Sie
das Kontrollkästchen vor dem gewünschten Raster.
© tarakos GmbH, 2001-2011 334 von 540
8.4 Ansichtspunkte und Kamera-Rundflüge
Im taraVRbuilder können beliebige 3D-Ansichten, bestehend aus
Standort und Ausrichtung der Kamera in der 3D-Szene, gespeichert
und zu einem beliebigen Zeitpunkt wiederhergestellt werden.
Zudem bilden die gespeicherten Ansichtspunkte ("Viewpoints") die
Grundlage für die Definition eigener Kamera-Rundflüge.
8.4.1 Ansicht speichern
Zum Festlegen einer neuen Ansicht
aktivieren Sie in der Standard-
Symbolleiste die Schaltfläche Ansicht
Schaltfläche speichern... oder im Menü Ansicht
"Ansicht speichern..." den Befehl Ansicht speichern...
Geben Sie der neuen Ansicht einen eindeutigen Namen.
Abbildung 158: Menü Ansicht> Ansicht speichern...
Indem Sie der neuen Ansicht den Namen einer bereits vorhandenen
geben, wird diese überschrieben.
Nach dem Bestätigen der Eingabe mit OK wird die aktuelle 3D-
Ansicht gespeichert und in die Liste der verfügbaren Ansichtspunkte
aufgenommen.
© tarakos GmbH, 2001-2011 335 von 540
8.4.2 Ansicht wiederherstellen
Zum Wiederherstellen einer
gespeicherten Ansicht klicken Sie
im Listenfeld Ansicht auswählen
auf den Namen der gewünschten
Ansicht.
Listenfeld
"Ansicht auswählen"
Neben den selbst definierten Ansichtspunkten enthält die Auswahl-
liste einige "System-Ansichten":
--- Aktuelles Segment --- ... bewegt die Kamera zum aktuell
markierten Objekt der 3D-Szene
und richtet sie auf dieses aus.
Besonderheit: Solange diese
Ansicht gewählt ist, passt sich die
Kamera jedem Wechsel des
ausgewählten Objektes an!
Alles ... die Ansicht wird so verändert,
dass sich alle Objekte der 3D-
Szene im sichtbaren Bereich des
3D-Fensters befinden.
Die aktuelle Ausrichtung der
Kamera wird beibehalten.
Ansicht von ~ ... wie Alles, die Ausrichtung der
Kamera wird jedoch in Richtung
einer der globalen Hauptachsen
gedreht.
Beispiel: Ansicht von oben bewirkt
Blickrichtung entgegen der
globalen Z-Achse.
© tarakos GmbH, 2001-2011 336 von 540
Alles (Ortho) wie Alles, die Darstellung erfolgt
jedoch "orthographisch".
Es werden quasi-parallele Kanten
erzeugt (keine "Verzerrung" durch
räumliche Tiefe).
Ansicht von ~ (Ortho) wie Ansicht von ~, die Darstellung
erfolgt jedoch "orthographisch".
Es werden quasi-parallele Kanten
erzeugt (keine "Verzerrung" durch
räumliche Tiefe).
Startansicht Ansicht, welche nach dem Öffnen
eines Projektes wiederhergestellt
wird.
Mit Ausnahme der Startansicht können die "System-Ansichten" nicht
überschrieben werden.
8.4.3 Ansicht löschen
Zum Löschen einer Ansicht,
markieren Sie diese im Listenfeld
Ansicht auswählen und aktivieren
Schaltfläche dann die nebenstehende Schalt-
"Ansicht löschen" fläche Ansicht löschen.
Mit Ausnahme der Startansicht können die "System-Ansichten" nicht
gelöscht werden.
8.4.4 Kamera-Rundflüge
Wird ein Kamera-Rundflug ausgeführt, folgt die Kamera einer
definierten Sequenz von 3D-Stützpunkten.
Die Geschwindigkeit, mit der die Kamera von Stützpunkt zu
Stützpunkt "fliegt", wird durch die frei wählbare Zeitdauer zwischen
diesen Stützpunkten bestimmt. Dabei wird die Änderung der
Kamera-Position und -Ausrichtung zwischen den Stützpunkten
interpoliert, so dass sich eine fließende Kamera-Bewegung ergibt.
© tarakos GmbH, 2001-2011 337 von 540
Zum Anlegen und Verwalten von
Kamera-Rundflügen klicken Sie auf
die Schaltfläche Rundflug-Mana-
Schaltfläche
ger...
"Rundflug-Manager..."
Abbildung 159: Rundflug-Manager: Registerkarte "Allgemein"
Sie können neue Rundflüge anlegen, vorhandene löschen oder
bearbeiten.
Symbolleiste:
Von Links nach rechts bedeuten die Symbole:
© tarakos GmbH, 2001-2011 338 von 540
Neuen Rundflug anlegen, Auswählen eines Rundfluges aus dem
Listenfeld, gewählten Rundflug löschen und Ansichten des
gewählten Rundfluges zeigen.
8.4.4.1 Registerkarte Allgemein
Bereich Allgemein:
Hier können Sie den Namen des Rundfluges und den Sichtwinkel
(Öffnungswinkel der Kamera) ändern.
Bereich Bewegungsverhalten:
Ist das Optionsfeld Endlos-Wiederholung aktiviert, wird der Rundflug
nach seinem Ende wieder gestartet ("Endlosschleife").
Über die Optionsfelder Kamera fliegt die Tour ab und 3D-Kamera-
Symbol fliegt die Tour ab wird bestimmt, "wer" die Rundflug
ausführt: die Kamera und/oder das Kamera-Symbol.
Ist nur das 3D-Kamera-Symbol ausgewählt, wird die Kamera selbst,
also "das Auge des Betrachters" nicht verändert. Nur das 3D-
Symbol einer Kamera führt den Rundflug aus. Der Betrachter sieht
dem Kamera-Rundflug "von außen zu".
Bereich Zeit-/ Geschwindigkeitsberechnung:
Modus: Hier kann ausgewählt werden, ob die Zeitschritte
zwischen den Stützpunkten einzeln angegeben
werden oder anhand der Gesamtdauer des Rund-
fluges und der Entfernung zwischen den Stütz-
punkten automatisch berechnet werden sollen.
Gesamtzeit: Gesamtzeit des Rundfluges (je nach gewähltem
Modus frei wählbar oder automatisch bestimmt).
Zeitfaktor Beschleunigen oder Verzögern Sie den Rundflug
Rundflug: um den diesen Faktor.
Zeitfaktor Information über den aktuellen Zeitfaktor für den
Animation: Ablauf der Materialfluss-Animation (wie im
Hauptfenster des taraVRbuilders gewählt).
© tarakos GmbH, 2001-2011 339 von 540
Bereich Interpolation des Kamerapfades:
Modus: Wählbar zwischen kubisch und linear: Bei linearer
Interpolation bewegt sich die Kamera auf geradem
Weg zum nächsten Stützpunkt und ändert dort
abrupt die Ausrichtung. Bei kubischer Interpolation
erfolgt der Flug auf einer Kurvenbahn.
Segmentierung Grobe bis feine Segmentierung der Kurvenbahn
der Kurve: (nur bei kubischer Interpolation).
Bereich Darstellung von 3D-Kamera-Symbol und Pfad:
Bei Wahl der Option 3D-Kamera-Symbole in den Stützpunkten
einblenden wird in jedem Stützpunkt des Rundflugs ein 3D-Kamera-
Symbol erzeugt.
Die Option Pfad (Linie) einblenden, blendet den Bewegungspfad der
Kamera als 3D-Linienzug ein.
Die Farben für 3D-Kamera-Symbole und Linienzug (Bewegungspfad)
sind wählbar.
Des Weiteren können Zoomfaktor (Größenfaktor) und Transparenz
der 3D-Kamera-Symbole gewählt werden.
8.4.4.2 Registerkarte Stützpunkte
Bereich verfügbare Ansichtspunkte:
Liste aller im Projekt definierten Ansichtspunkte (außer "System-
Ansichten", siehe Kapitel 8.4.2).
Bereich gewählte Stützpunkte:
Tabelle der bereits definierten Stützpunkte mit ihren Eigenschaften.
Wählen Sie einen oder mehrere Ansichtspunkte in der Liste aus und
ziehen diese per Drag&Drop oder durch Klick auf die Schaltfläche
">" (Auswahl übernehmen) in die Tabelle der gewählten Stütz-
punkte. Die markierten Ansichtspunkte werden in die Tabelle
kopiert. Sie dienen somit als Vorlage für die Stützpunkte, welche
anschließend ggf. verändert werden können.
© tarakos GmbH, 2001-2011 340 von 540
Ebenfalls per Drag&Drop kann die Reihenfolge der Stützpunkte in
der Tabelle und somit im Kamera-Rundflug verändert werden.
Schaltfläche "<" (Auswahl entfernen) löscht die markierten
Stützpunkte aus der Tabelle.
Abbildung 160: Rundflug-Manager: Registerkarte "Stützpunkte"
Bereich aktueller Stützpunkt:
In diesen Eingabefeldern ist ein Ändern der Eigenschaften des
jeweils ausgewählten Stützpunktes möglich. Klicken Sie dazu im
Bereich gewählte Stützpunkte auf den zu ändernden Stützpunkt und
geben Sie dann die gewünschten Werte ein.
Stützpunkte und Ansichtspunkte sind unabhängig voneinander.
Änderungen der Stützpunkte wirken sich nicht auf die Ansichts-
punkte aus und umgekehrt.
© tarakos GmbH, 2001-2011 341 von 540
Durch Doppelklick auf einen der Ansichtspunkte oder Stützpunkte in
der Liste bzw. Tabelle übernimmt das 3D-Fenster im Hintergrund
diese Ansicht. Dadurch kann ggf. leicht überprüft werden, ob die
markierte Ansicht mit der gewünschten Ansicht übereinstimmt.
Nach dem Beenden des Rundflug-Managers wird die ursprüngliche
Ansicht wiederhergestellt.
© tarakos GmbH, 2001-2011 342 von 540
8.5 Koordinatensysteme
Sie können die 3D-Symbole zweier Koordinatensysteme einblenden:
das globale Koordinatensystem der 3D-Szene (Weltkoordinaten-
system) und das lokale Koordinatensystem des aktuellen Objekts
(Objektkoordinatensystem).
Beide Symbole können wahlweise in ihrem Ursprung oder am
ausgewählten Anschlusspunkt des aktuellen Objektes angezeigt
werden.
Mit den “Rädchen“ und den darunterliegenden Schiebereglern kann
die Größe der Koordinatensystem-Symbole angepasst werden.
Zur Unterscheidung beider Koordinatensysteme tragen die Achsen-
beschriftungen des 3D-Symbols für das Weltkoordinatensystem den
Zusatz "(w)".
Abbildung 161: Beispiel mit Symbolen für das Welt-KS im globalen
Ursprung und Objekt-KS am aktuellen Anschlusspunkt
© tarakos GmbH, 2001-2011 343 von 540
8.6 Umschaltung Maßsystem (metrisch/imperial)
Seit Version 6.5 können Sie zwischen dem metrischen und dem
imperialen Maßsystem wählen.
Die Umschaltung kann zur Laufzeit erfolgen und wird sofort aktiv.
Wählen Sie dazu im Menü Ansicht den Menüpunkt Maßsystem.
Beispielsweise werden Angaben in [mm] in [inches], Angaben in [m]
in [feet] umgerechnet usw.
8.7
8.8 Ein- / Ausblenden von Objekten
3D-Modelle und Teilprojekte können über die Eigenschaft
Sichtbarkeit ein-/ausgeblendet werden.
Wie wird’s gemacht?
1. Schritt: Markieren Sie im Projektbaum das Objekt oder
Teilprojekt, dass Sie ausblenden möchten.
2. Schritt: Klicken Sie mit der rechten Maustaste. Dann
Sichtbarkeit -> nicht sichtbar.
3. Schritt: Das 3D-Objekt ist nun nicht mehr zu sehen und
im Projektbaum ausgegraut. Es kann aber jederzeit
wieder eingeblendet werden.
© tarakos GmbH, 2001-2011 344 von 540
8.9 Einfüge–Vorschau
Seit Einführung der Version 8.0 ist es möglich, eine Einfüge-Vor-
schau zu aktivieren.
Ist diese Funktion aktiviert und verharrt der Mauszeiger über der
Schaltfläche eines einfügbaren Modells, wird dieses in der 3D-Szene
eingeblendet, ohne es bereits tatsächlich in das Projekt einzufügen.
Verlässt der Mauszeiger den Bereich der Schaltfläche, wird auch das
Modell aus der 3D-Szene wieder entfernt. Somit erkennt man bspw.
bereits vor dem Einfügen eines Kurven-Elements, ob dieses in die
gewünschte Richtung weist.
Sie können diese Funktion im Menü Datei/Einstellungen auf der
Registerkarte Einfüge-Vorschau ein- oder ausschalten.
Ebenfalls kann hier die Verzögerungszeit angepasst werden, also die
Zeit welche der Mauszeiger über einer Schaltfläche verharren muss,
bevor das Objekt eingeblendet wird (default: 100ms).
Durch die Verzögerungszeit wird vermieden, dass bereits das bloße
Ziehen des Mauszeigers über die Schaltflächen das Laden und
Einblenden des 3D-Modells auslöst.
© tarakos GmbH, 2001-2011 345 von 540
9 Modellbibliothek
© tarakos GmbH, 2001-2011 346 von 540
9.1 Modelle verwalten
Die Modell-Verwaltung dient v. a. dem Hinzufügen, Ändern oder
Entfernen importierter Modelle. Zudem wird hier festgelegt, ob ein
Zusatzmodell als Transporter-Geometrie im Modell Universal-
Transporter verwendet werden darf (siehe auch Kapitel 4.35).
Starten Sie die Modell-Verwaltung über das Menü ModellBibliothek>
Modelle verwalten...
Abbildung 162: Dialogfenster Modelle verwalten
Modellliste:
Die Liste der Modelle kann entweder alphabetisch oder nach
Kategorien sortiert dargestellt werden. In letzterem Falle liegen die
importierten Modelle im Ordner Import.
Modellliste als flache, alphabetische Liste anzeigen.
Modellliste nach Kategorien strukturiert anzeigen.
© tarakos GmbH, 2001-2011 347 von 540
Aufgelistet werden alle "Zusatzmodelle", d. h. Modelle, die nicht
explizit einer bestimmten Bibliothek zugeordnet sind. Das sind v. a.
statische Modelle, also Modelle, die nicht unmittelbar in den Mate-
rialfluss eingebunden werden. Neben einer Vielzahl verschiedener
Modelle, die der taraVRbuilder "ab Werk" enthält, sind das insbe-
sondere auch die vom Anwender importierten 3D-Modelle und 2D-
Layouts.
Die Liste enthält sowohl die Import-Modelle, welche bereits in
diesem Projekt verfügbar sind, als auch solche, die in andere
Projekten importiert wurden!
Der Status der Modelle wird durch die nachfolgenden Listensymbole
gekennzeichnet:
3D-Modell und 2D-Layout
~ importiert
~ importiert, Modell-Datei nicht vorhanden
~ extern importiert (= in anderes Projekt importiert)
~ extern importiert, Modell-Datei nicht vorhanden
3D-Modell-Import:
Über die Schaltfläche neues Modell importieren... öffnen Sie direkt
das Dialogfenster für den Import von 3D-Modellen bzw. 2D-Layouts.
Nach dem Beenden des Import-Dialoges werden die neu importier-
ten Modelle in die Auswahlliste aufgenommen:
Öffnet den Import-Dialog, um neue Modelle zu importieren.
Modelle und Layouts, die in andere Projekte importiert wurden,
werden in der Modellliste blass dargestellt. Ein solches Modell liegt
© tarakos GmbH, 2001-2011 348 von 540
bereits als Import-Modell vor, ist aber im aktuellen Projekt (noch)
nicht "bekannt" und somit verfügbar. Über die nachfolgende
Schaltfläche können diese Modelle einfach in das aktuelle Projekt
übernommen werden:
Übernimmt ein importiertes Modell in das aktuelle Projekt.
Modelle, die in das aktuelle Projekt übernommen wurden, werden
ggf. in einer TPZ-Datei mitgespeichert und mit dieser verteilt - auch
dann, wenn keine Instanz dieses Modelltyps in das aktuellen Projekt
eingefügt wurde!
Importierte Modelle und Layouts können aus dem aktuellen Projekt
entfernt oder auch endgültig gelöscht werden:
Löscht ein importiertes Modell entweder nur aus dem
Projekt ("1. Schritt") oder endgültig ("2. Schritt").
Ist ein Modell im aktuellen Projekt verfügbar, wird es durch Klick auf
die Schaltfläche Modell löschen zunächst nur aus dem aktuellen
Projekt entfernt. Es erhält damit den Status eines "externen"
Import-Modells und wird blass dargestellt. Das eigentliche Modell,
also die VRML-Datei sowie zusätzlich gespeicherte Informationen
(z.B. die Modell-Abmessungen etc.) bleiben erhalten. Das Modell
kann sowohl in diesem als auch in anderen Projekten wieder
übernommen werden.
Modelle, von denen mindestens eine Instanz im aktuellen Projekt
verbaut wurde, können nicht entfernt werden.
"Externe" Modelle, also Modelle, die nicht im aktuellen Projekt ver-
fügbar sind, werden bei Klick auf die Schaltfläche Modell löschen
endgültig gelöscht, d. h. die VRML-Datei selbst und alle zusätzlichen
Informationen über dieses Modell werden entfernt. Vor dem end-
gültigen Löschen eines Modells erfolgt eine Sicherheitsabfrage.
Endgültig gelöschte Modelle stehen auch anderen als TPD-Datei ge-
speicherten Projekten nicht mehr zur Verfügung. taraVRbuilder kann
nicht prüfen, ob ein importiertes Modell in einem anderen Projekt
verwendet wird. Modelle sollten daher nur dann endgültig gelöscht
werden, wenn sichergestellt ist, dass sie in keinem weiteren als
TPD-Datei gespeicherten Projekt verwendet werden.
© tarakos GmbH, 2001-2011 349 von 540
3D-Vorschau:
Sowohl bei den aktuell im Projekt verfügbaren als auch bei den
externen Import-Modellen, wird eine 3D-Vorschau geladen. Dabei
handelt es sich um eine "echte" 3D-Szene. Das Programm wählt - in
Abhängigkeit der Seitenverhältnisse des darzustellenden Modells -
zunächst eine Seitenansicht oder Draufsicht als Startansicht. Wie im
Hauptfenster des taraVRbuilders können Sie auch hier mit der Maus
navigieren und bspw. das Modell drehen.
Folgende Optionen können in der 3D-Vorschau zugeschaltet werden:
3D-Vorschau rotieren. Das 3D-Modell rotiert um eine
zentrale Achse.
3D-Hüllraum einblenden. Der 3D-Hüllraum zeigt die
Abmessungen des Modells, wie sie durch den Import
ermittelt wurden.
3D-Symbol für Objekt-Koordinatensystem einblenden. Das
3D-Symbol zeigt den Ursprung und die Ausrichtung des
Objekt-Koordinatensystems.
Bei Änderung des selektierten Modells wird die 3D-Vorschau sofort
aktualisiert, d. h. ein neues 3D-Modell geladen. Dies kann bei sehr
großen Modellen zu Verzögerungen führen. Es kann daher von
Vorteil sein, die 3D-Vorschau zu deaktivieren. Durch einen Klick auf
die schmale Schaltfläche am rechten Rand des Auswahlfensters wird
das Fenster verkleinert und die 3D-Vorschau ausgeblendet. Es wird
nun kein 3D-Modell geladen. Durch erneuten Klick auf den rechten
Rand des Fensters wird dieses wieder "expandiert" und die 3D-
Vorschau geladen.
Transporter:
Alle importierten Modelle sowie ausgewählte Modelle der Kategorie
Fahrzeuge können als potentielle Transporter-Geometrie für das
Modell Universal-Transporter zugelassen werden. Der Universal-
Transporter fördert die Transportgüter auf direktem Weg zwischen
beliebigen Aufnahme- und Abgabepunkten. Er besitzt keine eigene
Gestalt, sondern übernimmt diese von einem der als Transporter
zugelassenen Modelle (siehe Kapitel 4.35).
© tarakos GmbH, 2001-2011 350 von 540
Um ein Modell als Transporter-Geometrie zuzulassen, setzen Sie das
Häkchen im Optionsfeld als Transporter verwendbar.
Abbildung 163: Dialogfenster Modelle verwalten mit Transporter-
Aufnahmepunkt und 3D-Mover
Weil die Gestalt des Universal-Transporters flexibel ist, muss auch
die Position, in welcher sich das Transportgut auf dem Transportmit-
tel befindet, angepasst werden können. Wird ein Modell als Trans-
porter zugelassen, befindet sich dieser "Aufnahmepunkt" zunächst
im Ursprung des Objekt-Koordinatensystems und wird in der 3D-
Vorschau als Anschlusspunkt dargestellt. Ändern Sie die Position des
Aufnahmepunktes durch Eingabe der Koordinaten. Alternativ kann
auch hier ein 3D-Mover eingeblenden werden, um den Aufnahme-
punkt direkt in der 3D-Vorschau per Maus zu verschieben (siehe
auch Kapitel 10.7):
3D-Mover einblenden.
Diese Schaltfläche ist nur aktivierbar, wenn das aktuelle Modell als
Transporter zugelassen werden kann (Fahrzeuge und Import-
Modelle).
© tarakos GmbH, 2001-2011 351 von 540
9.2 Fördergüter verwalten
Abbildung 164: Fördergüter verwalten
Sie haben die Möglichkeit aus einer Standard Fördergut-Bibliothek
von bis zu 40 Gütern auszuwählen. Zusätzlich können Sie diese 40
Güter durch Ihre eigenen Güter (vorliegend im Format VRML97)
austauschen. Der oben gezeigte Dialog Fördergüter verwalten listet
die Standardbibliothek mit 3D-Vorschau, Gutnamen und
Gutabmaßen auf.
Mit dem Schalter Neu... haben Sie die Wahl zwischen dem
Importdialog, dem Verwaltungsdialog für bereits importierte Güter
und dem Einfügen eines abstrakten Gutes.
Wenn Sie ein Gut über den Schalter Neu importieren, wird dieses
Gut mit dem Vermerk Benutzerdefiniert in die Liste aufgenommen.
Wenn bereits 40 Güter vorhanden sind ist diese Option deaktiviert
und sie können nur noch über den Schalter Ändern vorhandene
Güter (immer das aktive wird ersetzt) ersetzen.
Beim Import von Fördergütern, können diese in der Z-Achse
verschoben werden, um so Güter unter oder über der Fördertechnik
zu visualisieren.
© tarakos GmbH, 2001-2011 352 von 540
Wie wird’s gemacht?
Schritt: Klicken Sie in der Menüleiste auf den Eintrag
ModellBibliothek -> Fördergüter verwalten. Der Dialog
Förderguttypen verwalten öffnet sich.
Schritt: Rufen Sie über die Schaltfläche Neu -> Importieren den
Importdialog auf und wählen Sie mit einem Klick auf Datei das zu
importierende Gut aus.
Schritt: Es wird der Name des Gutes und die Größe angezeigt.
Wollen Sie den Z-Wert ändern, um zum Beispiel ein Gut
abzuhängen, dann geben Sie für den Z-Offset einen negativen
Wert ein, der der Höhe des Gutes + einem Wert X beträgt. Z.Bsp.
das Gut ist 400mm hoch dann Z-Offset zum Abhängen –400 mm
und möglicher Abstand 100 mm also Z-Offset –500mm.
© tarakos GmbH, 2001-2011 353 von 540
Abbildung 165: Dialog externe Fördergüter verwalten
Mit dem obigen Dialog externe Fördergüter verwalten können Sie
Ihre bereits importierten Güter betrachten, sortieren und wieder
löschen.
© tarakos GmbH, 2001-2011 354 von 540
10 Sonderfunktionen
© tarakos GmbH, 2001-2011 355 von 540
10.1 Durchsatzanzeige
Achtung: Die Durchsatzanzeige basiert auf der Animationslogik
des taraVRbuilder, welche nicht ereignisorientiert gesteuert ist (wie
zum Beispiel in Simulatoren). Daher kann es auf
leistungsschwachen Rechnern bzw. bei hoher
Animationsgeschwindigkeit zu Abweichungen kommen. Wir möchten
nochmals darauf hinweisen, das dieser Durchsatzzähler keine
detaillierteren Simulationsläufe ersetzen kann.
Markieren Sie den Anschlusspunkt im Projekt, an dem Sie eine
Durchsatzanzeige durchführen wollen. Aktivieren Sie anschließend
die Schaltfläche Durchsatzanzeige.
Um eine Durchsatzanzeige vorzunehmen,
aktivieren Sie in der Symbolleiste die
Schaltfläche Schaltfläche Durchsatzanzeige.
"Durchsatzanzeige"
Das Anzeigedisplay wird im 3D-Raum eingefügt. Wurde die
Animation gestartet, und markieren Sie jetzt im Projektbaum die
Durchsatzanzeige, erhalten sie zusätzlich ein 2D-Fenster angezeigt.
Abbildung 166: Durchsatzanzeige
© tarakos GmbH, 2001-2011 356 von 540
Abbildung 167: 2D-Durchsatzanzeige
Sie können das 2D-Fenster beliebig verschieben oder durch Klick auf
eines der schwarzen Dreiecke in der jeweiligen Ecke des 3D-
Fensters positionieren.
© tarakos GmbH, 2001-2011 357 von 540
10.1.1 Registerkarte Modell
Bereich Objekt
Sie können den Namen der Durchsatzanzeige (wird empfohlen, um
verschiedene Durchsatzberechnungen sofort voneinander
unterscheiden zu können) und die Positionsnummer ändern.
Bereich Anordnung
Werte sind durch die Auswahl des Anschlusspunktes vor dem
Platzieren der Durchsatzberechnung vorgegeben, und sollten nicht
geändert werden.
Bereich Geometrie
Hier kann der Z-Offset geändert und damit die 3D-Anzeige vom
Anschlusspunkt entfernt werden.
Dieses Objekt kann an jeden beliebigen Materialflussbaustein
Ausgang (Maschine, Portal, Förderstrecke) angebunden werden.
Folgende Kennwerte werden angezeigt:
o Zähler aller passierten Güter
o Zähler der passierten Güter getrennt nach Guttyp
o Anzeige der abgelaufenen Animationszeit
o Aus abgelaufener Animationszeit und aktuellem
Zählerstand wird aktueller Durchsatz auf Stück/Stunde
hochgerechnet und angezeigt
© tarakos GmbH, 2001-2011 358 von 540
10.2 Zeitfunktionen
Es besteht die Möglichkeit die Animation zu konfigurieren und damit
Ereignisse beim Erreichen eines definierten Zeitpunktes auszulösen.
Um eine Ereigniskonfiguration
vorzunehmen, aktivieren Sie in der
Schaltfläche Symbolleiste die Schaltfläche Animation
"Animation konfigurieren.
konfigurieren"
© tarakos GmbH, 2001-2011 359 von 540
Abbildung 168: Dialog Animation konfigurieren
Bereich Zeit
In dem Feld Format stellen Sie ein, wie die Zeit angezeigt werden
soll.
Durch die Angabe eines Faktors mit dem alle Geschwindigkeiten und
Zeiten multipliziert werden, kann eine Zeitrafferfunktion aufgerufen
werden.
Die Funktion ist vor oder nach dem Start der Animation möglich.
Mögliche Faktoren sind: 1, 2, 5, 10, 20, 50, 100, 1000.
Die Ordnungsgemäße Darstellung ist abhängig von der jeweiligen
Rechnerperformance, Projektgröße und –komplexität sowie von der
Echtzeitgeschwindigkeit.
Bereich Ereignisautomatik
Etwas soll zu einem bestimmten Zeitpunkt passieren
Aktiv: Ereignis ein- und ausschalten
Zeitpunkt: Zu welchem Zeitpunkt soll das Ereignis eintreten.
Relativ: wenn aktiv, dann bezieht sich der Zeitraum auf den
Zeitpunkt, zu dem der Dialog verlassen wird. Gibt man also als
Zeitraum 1 Minute ein, und verlässt den Dialog bei 5 Minuten, so
tritt das Ereignis in der 6. Minute ein. Ohne die aktivierte Option
würde das Ereignis bei 1 Minute auftreten
Zyklisch: wenn aktiv, wird das Ereignis immer wieder nach dem
selben Zeitraum aufgerufen
Ereignistyp: Welches Ereignis soll eintreten?
- Durchsätze und Belegungen aufnehmen: Es werden Durchsätze
und Lagerbelegungen aufgenommen, so als hätte der User selbst
die Schaltfläche Durchsätze und Belegungen aufzeichnen gedrückt.
-> somit ist auch eine zyklische Aufnahme möglich
- Geschwindigkeit ändern: so kann die Animation erst mit einer
beliebigen Geschwindigkeit vorgespult werden und dann
automatisch zu einem bestimmten Zeitpunkt wieder langsamer
© tarakos GmbH, 2001-2011 360 von 540
werden. Im nebenstehenden Feld wird diese Geschwindigkeit
angegeben.
- Pause: Animation friert ein, kann mit Pause-Button fortgesetzt
werden
Ping: Computer gibt Standard-Ton aus
Bereich Aufnahme
o bei Pause: Es werden automatisch Durchsätze und
Lagerbelegungen aufgezeichnet, wenn der User
„Pause“ drückt.
o bei Stop: Es werden automatisch Durchsätze und
Lagerbelegungen aufgezeichnet, wenn der User „Stop“
drückt.
o Bei De/Aktivierung der Ereignisautomatik im
Programm
Bereich Durchsatz- und Bestandsberechnung
Darstellung der Anzeige
o im Programm zeigen: ist ein- und ausschaltbar
o in 3D zeigen: ist ein- und ausschaltbar
o Einstellung des Aktivierungsintervalls in Sekunden
o Einstellung des Durchsatzformats (Stück pro Sekunde
oder Sekunde pro Stück.
Bereich Sonstiges
Es werden alle aufgezeichneten Daten gelöscht, bevor eine neue
Animation gestartet wird. Es erfolgt ein Tonsignal bei Aufnahme.
Weitere Funktionen
Hier wird die aktuelle
Abspielgeschwindigkeit eingestellt und
Aufklappmenü angezeigt.
"Zeitrafferfunktion"
Hier wird die Abgelaufene Zeit seit dem
Start der Animation oder dem
Anzeige "Abgelaufene Rücksetzen der Animation angezeigt.
Zeit"
© tarakos GmbH, 2001-2011 361 von 540
Mit dieser Schaltfläche werden die
Durchsätze aller Durchsatzanzeigen
Schaltfläche "Durchsätze sowie die Belegung aller Lager mit
und Belegungen Anzeige aufgezeichnet.
aufzeichnen"
Diese Schaltfläche öffnet das Formular
Durchsätze & Belegungen, in dem die
Schaltfläche aufgezeichneten Daten angeschaut und
"Aufgezeichnete gespeichert werden.
Durchsätze und
Belegungen anzeigen"
Animation zurücksetzen -> alle
Durchsätze sowie die angezeigte Zeit
Schaltfläche "Zeit und werden zurückgesetzt. Somit kann man
alle Durchsätze eine Anlage erst auch vollaufen lassen,
zurücksetzen" bevor gezählt wird.
Formular Durchsätze und Belegungen
In diesem Modus werden in einer
Tabelle alle Daten für eine Lager /
Schaltfläche "Je Objekt Durchsatzanzeige zu allen Zeitpunkten
anzeigen" angezeigt. In der Auswahlbox steht
demnach eine Auswahl aller
Durchsatzanzeigen zur Verfügung.
Abbildung 169: Display je Objekt
© tarakos GmbH, 2001-2011 362 von 540
In diesem Modus werden in einer
Tabelle alle Daten für einen Zeitpunkt
Schaltfläche zu allen Lagern und Durchsatzanzeigen
"Je Zeitpunkt anzeigen" angezeigt. In der Auswahlbox steht
demnach eine Auswahl aller Zeitpunkte
zur Verfügung. Hier werden auch
„Start“, “Pause“, “Reset“ und „Stop“
vermerkt, um die Daten zeitlich besser
einordnen zu können
Abbildung 170: Display je Zeitpunkt
Je nach Modus Liste aller
Auswahlliste Durchsatzanzeigen oder aller
Zeitpunkte
"Liste"
Abbildung 171: Liste
© tarakos GmbH, 2001-2011 363 von 540
Die aktuell angezeigte Tabelle wird in
eine Excel-Datei gespeichert.
Schaltfläche
"Aktuellen Datensatz
speichern"
Die Datensätze werden in eine Excel-
Datei gespeichert.
Schaltfläche
"Alle Datensätze
speichern"
Die Datensätze werden gelöscht.
Schaltfläche
"Alle Datensätze löschen"
© tarakos GmbH, 2001-2011 364 von 540
10.3 Rasterpositionierung
Ein Anordnungsraster können Sie einfügen
indem Sie in der Symbolleiste die Schaltfläche
Schaltfläche Anordnungsraster einfügen aktivieren.
"Anordnungsraster
einfügen"
Abbildung 172: Anordnungsraster eingefügt
Das Anordnungsraster besitzt einen Anschlusspunkt, dessen
Positionierung im Bereich Anordnung bestimmt die Lage des
Rasters.
Es ist nicht möglich dem Anordnungsraster eine Neigung zu geben.
Bereich Geometrie
Hier bestimmen Sie die geometrische Figur des Rasters (Rechteck,
Parallelogramm, versetzt) und die Anzahl der Rasterfelder.
Beachten Sie bitte, dass die Anordnung der Objekte immer
an den Raster Eckpunkten erfolgt. Wenn Sie also ein Raster
© tarakos GmbH, 2001-2011 365 von 540
10 x 10 dimensionieren, dann positionieren Sie 11 x 11
Objekte.
Bereich Füllung
Hier können Sie die Füllrate und die Höhe der Anordnung über dem
Raster festlegen. Geben Sie z.B. eine Füllrate von 60% an, dann
wird das Raster auch nur mit 60% gefüllt. Die Anordnung erfolgt
dabei zufällig.
Abbildung 173: Raster mit Werkern gefüllt
Aktivieren Sie nach Abschluss der Rasterkonfiguration das Objekt,
welches angeordnet werden soll, und das Raster wird gefüllt.
Nach der Anordnung der Objekte sind diese alle markiert, so dass
Sie jetzt z.B. die Drehung oder Position verändern können, die sich
dann auf alle auswirkt.
© tarakos GmbH, 2001-2011 366 von 540
10.4 Polylinie
Mit dem Anordnungselement „Polylinie“ kann ein beliebig komplexer
Linienzug per einfachen Mausklicks in der 3D Szene erstellt werden.
Es werden Liniensegmentlängen und Winkel angezeigt. Die
Eckpunkte der Polylinie können als Anschlusspunkte verschoben
werden.
Die Polylinie dient zum einfachen Anordnen zum Beispiel von
Pfosten und Gittern der Schutzzaunbibliothek.
Zum automatischen Anordnen der Schutzgitterelemente
aktivieren Sie den Button Polylinie.
Die Polylinie kann dann, beginnend im Koordinatenursprung (leeres
Projekt) oder an einem aktiven AP, gezogen werden.
Im linken unteren Bereich des 3D-Fensters kann die Länge der
gezogenen Linie vom Start- bzw. nächsten Eckpunkt und der Winkel
abgelesen werden.
Sehr gut sind in dem Bild auch die Eckpunkte (AP) zu erkennen, an
denen die Polylinie die Richtung ändert. Sie setzen einen AP in dem
Sie einen Mausklick an dem gewünschten Punkt ausführen.
© tarakos GmbH, 2001-2011 367 von 540
10.4.1 Bereich Geometrie
Hier kann sowohl eine Rasterlänge als auch für den Winkel ein
Rasterwinkel eingestellt werden. Damit kann definiert werden das
die Polylinie nur in einem bestimmten Längenraster bzw. in einem
bestimmten Winkel (z. B. 90°) gezogen werden kann.
Mit den Werten für die Breite und die Höhe kann die Linienstärke
eingestellt werden.
Der Wert für die Toleranz stellt den maximalen Wert dar, der
ausgeglichen werden kann, um bei den vorgegebenen Rastermaßen
eine Seitenkante bis zur Ecke aufzubauen.
10.4.2 Bereich Darstellung
In diesem Bereich werden 4 verschiedene Möglichkeiten der
Darstellung geboten.
Durch das Anhaken
des Feldes
geschlossen wird
der Endpunkt der
Polylinie mit dem
Anfangspunkt ver-
bunden.
Die Darstellung der Deckfläche und der Bodenfläche wird
deutlich, wenn man den Wert für die Höhe im Bereich Geometrie
erhöht.
© tarakos GmbH, 2001-2011 368 von 540
Bodenfläche
eingeblendet
Deckfläche ein-
geblendet
Die Mantelfläche ist
standardmäßig
eingestellt. Sie stellt
die Polylinie dar.
Darstellung nach dem
Ausblenden der
Mantelfläche.
Nach dem die
Polylinie angelegt
wurde kann nun aus
der Bibliothek der
Schutzgitter,
beginnend mit einem
Pfosten oder einem
Zaunelement, der automatische Aufbau gestartet werden.
Die Elemente werden entlang der Polylinie automatisch gesetzt und
am Ende einer Strecke immer durch ein Passstück
(Längenanpassung) abgeschlossen.
© tarakos GmbH, 2001-2011 369 von 540
Die Elemente, die
automatisch angeordnet
werden können, sind
durch das
Polyliniensymbol
gekennzeichnet. Klicken
Sie auf das Element mit
dem Sie beginnen wollen
und der Aufbau beginnt.
© tarakos GmbH, 2001-2011 370 von 540
10.5 Video exportieren
Die Videofunktion erreichen Sie über das Menü Datei> Export>
Video...
Abbildung 174: Erstellen eines Videos
Beachten Sie bitte, dass das Rendern eines Videos eine gewisse Zeit
in Anspruch nimmt. Deshalb sollten Sie die Länge des Videos
berücksichtigen.
© tarakos GmbH, 2001-2011 371 von 540
Abbildung 175: Dialogfenster Video berechnen
Im Dialogfenster Video berechnen können Sie folgende Einstel-
lungen vornehmen:
Registerkarte Erstellen
Bereich Zieldatei(en):
Pfad: Verzeichnis, in dem das Video und/oder
die Einzelbilder abgelegt werden sollen
(wählbar über Schaltfläche Datei...).
Name: Name der Video-Datei
Achtung: Sie müssen zuerst Pfad und Namen angeben, um weitere
Einstellungen vornehmen zu können.
© tarakos GmbH, 2001-2011 372 von 540
Video erstellen: aktivieren Sie dieses Optionsfeld, wenn
nach dem Rendern der Einzelbilder, diese
zu einem Video zusammengeschrieben
werden sollen.
Einzelbilder erzeugen: aktivieren Sie dieses Optionsfeld,
wenn die Einzelbilder nach dem
Rendern im angegebenen Ziel-
verzeichnis vorliegen sollen (Sie
können die Einzelbilder verwen-
den, um ein Video mit einer
anderen Software zu erzeugen.)
Achtung: Ist das Optionsfeld Einzelbilder erzeugen nicht aktiviert,
bleiben die temporären Bilder erhalten, solange der Dialog geöffnet
ist. Solange kann auch immer wieder ein Video anhand dieser
Einzelbilder berechnet und komprimiert werden. Nach dem Betä-
tigen der Schaltfläche Beenden werden die temporären Einzelbilder
gelöscht.
Bereich Videoeinstellungen:
Auflösung: Größe von Einzelbildern und Video in
Bildpunkten (Pixel)
Bilder /s: Anzahl Bilder pro Sekunde (Für eine
ruckelfreie Darstellung von Animation und
Kamerabewegungen sollte dieser Wert 25
Bilder/s nicht deutlich unterschreiten.)
© tarakos GmbH, 2001-2011 373 von 540
Registerkarte Zeitverhalten
Bereich Dauer:
Dauer der Simulation: Geben Sie hier die Länge des
abzubildenden Zeitraumes an (dies
entspricht nur bei Zeitfaktor 1 auch der
Länge der Videosequenz!!).
Zeitfaktor Animation: Damit legen Sie fest, ob die Animation in
Echtzeit (Faktor 1), beschleunigt (Faktor
>1) oder verlangsamt (Faktor <1)
ablaufen soll. Dadurch ergibt sich eine
Abspieldauer, die länger (Faktor <1) oder
kürzer als der bei Dauer eingegebene
Wert sein kann.
Diese Abspieldauer wird Ihnen unter
Dauer des Videos angezeigt.
Dauer des Videos: Hier legen Sie die Länge des Videos fest.
Dadurch wird in Abhängigkeit vom
Zeitfaktor die Dauer der Simulation
errechnet.
Diese Simulationsdauer wird Ihnen oben
angezeigt.
Bereich Rundflug:
Aktivieren: Hier können Sie den Rundflug einschalten,
der dann automatisch beim Rendern des
ersten Einzelbildes gestartet wird
Rundflug: Eine Auswahl des Rundflugs, von dem das
Video erstellt werden soll ist hier möglich.
Dauer des Rundflugs: Hier wird Ihnen angezeigt, wie lange der
Rundflug in Echtzeit ist. Diesen Wert
können Sie bei Dauer übernehmen
anwählen. Dann wird bei eingestelltem
Zeitfaktor 1 sowohl die Dauer des Videos
als auch die Dauer der Simulation
angepasst.
© tarakos GmbH, 2001-2011 374 von 540
Mit dem Betätigen der Schaltfläche Berechnen beginnt das Erstellen
der Einzelbilder.
Anschließend muss im Dialogfenster Videokomprimierung das
Komprimierungsverfahren (z.B. MPEG-4) gewählt und mit OK
bestätigt werden.
Abbildung 176: Komprimierungsdialog
© tarakos GmbH, 2001-2011 375 von 540
10.6 Mehrfachauswahl
Es besteht die Möglichkeit durch Mehrfachauswahl Parameter der
angeordneten Objekte gleichzeitig zu ändern.
Markieren Sie dazu die Objekte deren Parameter (Farbe Stützgerüst,
Tragmittel, Position usw.) Sie gleichzeitig ändern wollen und klicken
Sie in das Parameterfeld, dessen Wert Sie ändern wollen. Handelt es
sich um ein Feld dessen Wert bei Mehrfachauswahl änderbar ist, so
erscheint in der Statusleiste neben dem Datum ein M.
Abbildung 177: Statusleiste mit Mehrfachauswahl-Anzeige
Ist diese Funktion nicht aktiv, dann ist das M ausgegraut.
© tarakos GmbH, 2001-2011 376 von 540
10.7 Editieren von Objekten mit dem 3D-Mover
Es besteht die Möglichkeit Objekte direkt in der 3D-Szene zu
verschieben bzw. deren Anschlusspunkte zu editieren (und damit
z.B. gleichzeitig die Länge eines Förderers zu ändern).
Abbildung 178: Verschieben von Objekten im 3D-Raum
Am unteren linken Rand des 3D-Fensters befindet sich die
Schaltfläche zum Einblenden des 3D-Movers.
Bei Aktivierung der Schaltfläche 3D-Mover werden zusätzliche
Schaltflächen zur Wahl des Modus und weiterer Optionen
eingeblendet:
© tarakos GmbH, 2001-2011 377 von 540
- Modus: Gesamtes Objekt bewegen
- Modus: Einzelnen Anschlusspunkt bewegen
- Option: Snapping aktivieren
- Option: Ein-/Ausgangs-Zustand der Anschlusspunkte prüfen
Nach dem Betätigen der Schaltfläche (Mausklick links) wird dem
aktiven Anschlusspunkt des ausgewählten Objektes im 3D-Raum ein
transparenter Quader, der "3D-Mover" zugeordnet.
Abbildung 179: 3D-Mover am aktuellen Anschlusspunkt
Bewegen Sie jetzt die Maus über den 3D-Mover, so wird Ihnen
durch farbliche Veränderung der Kanten und Flächen die anwählbare
Manipulationsrichtung angezeigt.
Die Manipulationsrichtung bezieht sich entweder auf das Weltkoordi-
natensystem (Modus "Gesamtes Objekt bewegen") oder auf das
Objektkoordinatensystem (Modus "Einzelnen Anschlusspunkt
bewegen"). Es werden folgende Bewegungsarten unterschieden:
© tarakos GmbH, 2001-2011 378 von 540
Rote Flächen – Verschieben in x und z Richtung
möglich
Grüne Flächen – Verschieben in x und y Richtung
möglich
Blaue Flächen – Verschieben in y und z Richtung
möglich
Rote Kanten – Verschieben nur in x Richtung erlaubt
Grüne Kanten – Verschieben nur in y Richtung erlaubt
Blaue Kanten – Verschieben nur in z Richtung erlaubt
Durch Drücken der linken Maustaste und gleichzeitiger Bewegung
der Maus kann der 3D-Mover in Richtung der nun erscheinenden
Pfeile verschoben werden. Nach dem Loslassen der linken Maustaste
© tarakos GmbH, 2001-2011 379 von 540
übernimmt das Objekt die neue Position des 3D-Movers (Modus
"Ganzes Objekt bewegen") oder passt bspw. seine Länge und ggf.
Ausrichtung an diese an (Modus: "Einzelnen Anschlusspunkt
bewegen") Der Vorgang kann, solange die linke Maustaste gehalten
wird, durch Drücken der rechten Maustaste abgebrochen werden.
Das Objekt verbleibt dann an seiner ursprünglichen Position.
Im Modus "Ganzes Objekt bewegen" kann der 3D-Mover bei allen
Anschlusspunkten sämtlicher Objekte angewendet werden. Der
Modus "Einzelnen Anschlusspunkt bewegen" steht bei vielen
Anschlusspunkten zahlreicher Modelltypen zur Verfügung. Seine
Auswirkung (Änderung der Länge, Breite, Höhe und ggf.
Ausrichtung) ist vom jeweiligen Objekttyp und dem aktuellen
Anschlusspunkt abhängig. Steht dieser Modus für den aktuellen
Anschlusspunkt nicht zur Verfügung, ist die entsprechende
Schaltfläche deaktiviert und der 3D-Mover - sofern eingeblendet -
befindet sich im Modus "Ganzes Objekt bewegen".
Bei einigen Modelltypen, insbesondere bei den Geradstrecken
verschiedener Modell-Bibliotheken kann im Modus "Einzelnen
Anschlusspunkt bewegen" sowohl die Länge des Objektes als auch
dessen Ausrichtung verändert werden. So kann bspw. der Endpunkt
einer Geraden per 3D-Mover zum Anschlusspunkt eines Objektes
auf einer anderen Ebene gezogen werden. Die Gerade wird dadurch
gedehnt und geneigt.
Rasterung
In beiden Modi kann die Bewegung des 3D-Movers durch eine
Rasterung unterstützt werden. Die Änderung der Position des 3D-
Movers erfolgt dann entsprechend der aktuellen Raster-Schrittweite,
z. B. in 100mm-Schritten.
Per default ist die Rasterung aktiviert und die Raster-Schrittweite
wird in Abhängigkeit von der Entfernung des Objektes (und somit
des 3D-Movers) zum Betrachter automatisch bestimmt. Mit zuneh-
mender Entfernung steigt auch die Raster-Schrittweite. Dies ist
sinnvoll und notwendig, da bei großer Entfernung die Bewegung des
Mauszeigers um einen Bildschirmpunkt in eine größere Bewegung in
der 3D-Szene "übersetzt" werden muss.
Alternativ kann in den Programm-Einstellungen eine feste Raster-
Schrittweite vorgegeben werden. Soweit diese für die "Übersetzung"
der Mausbewegung in die 3D-Szene nicht zu klein ist, wird der 3D-
Mover die vorgegebene Schrittweite anwenden.
© tarakos GmbH, 2001-2011 380 von 540
Abbildung 180: Programm-Einstellungen für 3D-Mover
Sowohl bei automatisch bestimmter als auch bei fest vorgegebener
Raster-Schrittweite kann diese durch Halten der Strg-Taste während
der Bewegung auf 1/10 reduziert werden, so dass ein feineres
Positionieren des 3D-Movers möglich ist, ohne in den Einstellungen-
Dialog wechseln zu müssen.
© tarakos GmbH, 2001-2011 381 von 540
3D-Snapping
Ist die Schaltfläche "Snapping aktivieren" gedrückt, blendet das
Programm während der Bewegung des 3D-Movers die nicht belegten
(grünen) Anschlusspunkte anderer Modelle in der 3D-Szene ein,
sofern diese sich in der aktuellen Bewegungsrichtung bzw. auf der
Bewegungsfläche des 3D-Movers befinden.
Wird die Bewegung des 3D-Movers innerhalb des Snapping-
Bereiches des Anschlusspunktes eines anderen Objektes beendet,
übernimmt der 3D-Mover und somit auch das aktuelle Objekt die
Position des "gefangenen" Anschlusspunktes. Das aktuelle Objekt
"dockt" am Zielpunkt an. Sofern eine zulässige Eingang-Ausgang-
Beziehung zwischen den involvierten Anschlusspunkten vorliegt,
werden diese miteinander verbunden, d.h. die Anschlusspunkte
färben sich rot.
Abbildung 181: Verschieben eines Objektes mit eingeschalteter
Snapping Funktion in die Nähe eines verfügbaren Anschlusspunktes
© tarakos GmbH, 2001-2011 382 von 540
Dass sich der 3D-Mover gegenwärtig im Snapping-Bereich eines
anderen Anschlusspunktes befindet, wird durch die Gelb-Färbung
des potentiellen Zielpunktes signalisiert.
Die Größe des Snapping-Bereiches, also der "Snappingradius" um
einen Anschlusspunkt kann in den Programm-Einstellungen (unter
Datei > Einstellungen > Allgemein) festgelegt werden. Der Default-
Wert beträgt 500mm.
Der Zustand der Schaltfläche "Ein-/Ausgangs-Zustand der An-
schlusspunkte prüfen" bestimmt, ob nur solche Anschlusspunkte als
potentielle Snapping-Zielpunkte eingeblendet werden, bei denen
sich eine im Sinne der Materialfluss-Animation zulässige Eingang-
Ausgang-Beziehung ergeben würde.
Befindet sich der 3D-Mover bspw. auf einem Anschlusspunkt, der als
"nur Ausgang" definiert ist, würden nur solche Anschlusspunkte als
mögliche Snapping-Zielpunkte eingeblendet werden, die einen
Eingang darstellen, also entweder "nur Eingang" oder "Ein- und
Ausgang" sind.
Ist diese Überprüfung deaktiviert, werden alle für den 3D-Mover
erreichbaren freien Anschlusspunkte ungeachtet ihrer Ein-/Ausgang-
Eigenschaft eingeblendet - auch "neutrale", z.B. der Anschlusspunkt
der Pylone.
© tarakos GmbH, 2001-2011 383 von 540
10.8 Hinzufügen von Projekten
Mit dieser neuen Funktion können Sie einmal erstellte Projekte oder
Materialflussbereiche problemlos immer wieder verwenden und in
Ihre neuen Projekte integrieren.
Wählen Sie hierzu im Menü Datei > Projekt hinzufügen aus. Es
öffnet sich folgender Dialog:
Abbildung 182: Projekt hinzufügen
Suchen Sie über die Schaltfläche Datei... das benötigte Projekt (tpd-
Datei) heraus und wählen Sie aus, was Sie von diesem Projekt
übernehmen wollen. Quellen, Viewpoints, etc.
Bestätigen Sie anschließend mit der OK-Taste und das Projekt wird
hinzugefügt.
© tarakos GmbH, 2001-2011 384 von 540
10.9 Benutzerdefinierte Bibliotheken
Eine sehr mächtige Erweiterung der taraVRbuilder-Funktionalität
sind die benutzerdefinierten Bibliotheken. Der Anwender kann sich
eigene Bibliotheken anlegen, löschen und bearbeiten. In diese
Bibliotheken können dann 3D Modelle aufgenommen bzw. wieder
gelöscht oder umbenannt werden. Jedes nutzerspezifische Modell
einer Bibliothek wird über eine Schaltfläche repräsentiert.
Wie wird’s gemacht?
1. Schritt: Legen Sie eine Bibliothek über
die Schaltfläche Ansicht ->
nutzerspezifische Bibliotheken -
>Bibliothek hinzufügen an.
2. Schritt: Geben Sie einen Namen für die
Bibliothek an
3. Schritt: Jetzt können Sie mit einem Klick
auf das Archivsymbol
den derzeitigen Projektstand mit allen
eingestellten Parametern archivieren.
Dabei wird ein Screenshot des 3D
Fensters als Grafik für die Schaltfläche
abgelegt.
4. Wann immer Sie nun dieses Teilprojekt
benötigen genügt ein Klick auf den
Button.
© tarakos GmbH, 2001-2011 385 von 540
Die nutzerspezifischen Bibliotheken erfüllen vor allem 2
Hauptanforderungen:
1. Der Nutzer kann sich nun häufig verwendete Modelle
einmalig parametrisieren und diesen Parameterstand dann
auf eine Schaltfläche seiner eigenen Bibliothek legen.
2. Teilbereiche bzw. Teilprojekte einer Szene können komplett
als ein neues „Modell“ auf eine Schaltfläche gelegt werden
und sind somit sehr schnell und nutzerfreundlich wieder
verwendbar auch in anderen Projekten.
© tarakos GmbH, 2001-2011 386 von 540
10.10 Bemaßung
Mit dem neuen Modell Bemaßung kann der Nutzer nun Maße in der
3D Welt dokumentieren. Das Modell verfügt über eine Vielzahl von
Parametern, wie Linienfarbe, Textfarbe, Ausrichtung im 3D-Raum,
Textgröße, Länge und Breite Pfeil, usw.
Durch Klick auf den Button Bemaßung
einfügen, wird das Objekt Bemaßung
Schaltfläche am aktuellen Anschlusspunkt eingefügt.
"Bemaßung einfügen"
Bereich Objekt
Hier können getrennt die Linienfarbe und die Textfarbe geändert
werden.
Bereich Geometrie
© tarakos GmbH, 2001-2011 387 von 540
Bei Änderung des Wertes für die Länge, passt sich das
Bemaßungsobjekt der eingegebenen Länge an und zeigt diese auch
im 3D-Fenster an.
Das Feld Abstand beinhaltet den Wert, der die Differenz der
Anschlusspunkte zur Linie zwischen den Pfeilen darstellt.
Länge und Breite der Pfeile können ebenfalls verändert werden.
Bereich Text
Mit dem Größenwert wird die Größe des angezeigten Wertes im 3D
eingestellt.
Der Abstand kennzeichnet die Differenz zwischen dem angezeigten
Wert und der Linie zwischen den Pfeilspitzen.
Mit der Ausrichtung wird bestimmt, ob der Wert links, rechts oder
zentriert dargestellt wird.
Das Textfeld ermöglicht die Eingabe eines freien Textes. Bei der
Umschaltung auf auto wird der Längenwert angezeigt.
Sie können wählen, ob Sie die Maßeinheit im 3D-Fenster anzeigen
wollen oder nicht.
© tarakos GmbH, 2001-2011 388 von 540
10.11 Linienfang
Mit Hilfe der aus CAD-Programmen bekannten Funktionen zum „Fangen“
von Linien an deren End-, Mittel-, Schnitt- und Lotpunkten können nun im
taraVRbuilder Anschlusspunkte sehr einfach, sehr genau auf einem 2D-
Layout platziert werden.
Nach dem Einfügen eines 2D-Layouts stehen Ihnen 4
verschiedene Funktionen zum Positionieren von Punkten, die auf
dem 2D-Layout aufsetzen (einrasten), zur Verfügung.
Bewegen Sie den Cursor über die Layoutfläche, so wird Ihnen ein
grünes Fadenkreuz angezeigt, das abhängig von der gewählten
Funktion an bestimmten Punkten einrastet.
Endpunkt: Dieses Symbol aktiviert eine Funktion, die jeweils am
Endpunkt einer Linie optisch einrastet und so das Platzieren eines
Anschlusspunktes durch Doppelklick ermöglicht.
An die gesetzten Anschlusspunkte lassen sich nun die benötigten 3D
Objekte positionieren.
© tarakos GmbH, 2001-2011 389 von 540
Mittelpunkt: Dieses Symbol aktiviert eine Funktion, die jeweils am
Mittelpunkt einer Linie optisch einrastet und so das Platzieren eines
Anschlusspunktes durch Doppelklick ermöglicht.
Sie können die Anschlusspunkte übrigens mit einem Doppelklick
auch wieder entfernen. Gehen Sie dazu mit dem Cursor über einen
Anschlusspunkt. Das Fadenkreuz ändert dann die Farbe auf rot.
Jetzt können Sie den Punkt mit einem Doppelklick wieder entfernen.
Schnittpunkt: Dieses Symbol aktiviert eine Funktion, die jeweils am
Schnittpunkt einer Linie mit einer anderen Linie optisch einrastet
und so das Platzieren eines Anschlusspunktes durch Doppelklick
ermöglicht.
© tarakos GmbH, 2001-2011 390 von 540
Schnittpunkt
nächster Punkt: Dieses Symbol aktiviert eine Funktion, die jeweils
am dem Cursor am nächsten befindlichen Linienpunkt optisch
einrastet und so das Platzieren eines Anschlusspunktes durch
Doppelklick ermöglicht.
© tarakos GmbH, 2001-2011 391 von 540
11 Navigation
© tarakos GmbH, 2001-2011 392 von 540
11.1 Allgemein
Zum Betrachten Ihres Projekts im 3D-Raum stehen Ihnen mehrere
Bewegungsmöglichkeiten zur Verfügung. Durch Klicken mit der
rechten Maustaste in das 3D-Fenster öffnen Sie das Popup-Menü mit
den Navigationsbefehlen, die in diesem Kapitel beschrieben sind.
Sie bewegen sich entweder durch Verschieben der Maus bei
gedrückter linker Maustaste oder mit Hilfe der Pfeiltasten der
Tastatur. Die Richtung, in die Sie die Maus schieben, entspricht
Ihrer Bewegungsrichtung. Die Entfernung zwischen Mauszeiger und
Projekt bestimmt dabei die Bewegungsgeschwindigkeit.
Zum Aktivieren des Bewegungsmodus stehen Ihnen auch
Tastenkombinationen zur Verfügung. Die Bewegung ist dann nur so
lange möglich, wie Sie die Tastenkombination gedrückt halten.
© tarakos GmbH, 2001-2011 393 von 540
11.2 Navigation über Rädchen
Ab der Version 3.0 des taraVRbuilder ist eine weitere
nutzerfreundliche Navigationsform hinzugekommen.
Der Anwender kann im VR-Fenster nun über
Naviagtionsrädchen die 3D-Szene und seine Position
darin einfacher manipulieren.
Die Rendelrädchen, die zur Navigation in der 3D-Szene dienen,
können jetzt individuell eingestellt werden, so dass je nach Nutzer
und Anwender
die Sensibilität der
Gewohnheit angepasst
werden kann. Betätigen
Sie dazu über den
Rädchen die rechte
Maustaste und stellen Sie
die Sensibilität ein.
© tarakos GmbH, 2001-2011 394 von 540
11.3 Standorte
Um Ihr Projekt im 3D-Fenster zu betrachten, können Sie zwischen
verschiedenen Ansichten wählen. Standardmäßig bietet Ihnen
taraVRbuilder drei Standorte zum Ansehen Ihres Projekts. Dazu
gehören eine Ansicht des aktuellen Bausteins (Aktuelles Modell),
eine Startansicht des Projekts sowie die Draufsicht des Projekts.
Darüber hinaus können Sie eine beliebige Anzahl eigener Ansichten
speichern (siehe Kapitel "Ansichten").
taraVRbuilder ermöglicht es Ihnen, vom aktuellen Standort aus zum
vorhergehenden und nachfolgenden Standort zu wechseln sowie das
Projekt nacheinander von allen definierten Standorten aus zu
betrachten.
Aktivieren Sie mit dem Mauszeiger im 3D-Fenster die rechte
Maustaste und zeigen Sie auf den Befehl Standorte.
Die Befehle des Popup-Fensters Standorte aktivieren Sie, indem Sie
den gedrückten rechten Mauszeiger darauf führen und loslassen.
© tarakos GmbH, 2001-2011 395 von 540
11.3.1 Vorheriger Standort
Aktivieren Sie den Befehl Vorheriger. Es wird die zuletzt
gespeicherte Ansicht aufgerufen. Sie können den Befehl auch mit
Hilfe der Taste Bild oben aktivieren.
11.3.2 Nächster Standort
Aktivieren Sie den Befehl Naechster. Es wird die nach der aktuellen
Ansicht gespeicherte Ansicht aufgerufen.
11.3.3 Standort Tour
Aktivieren Sie den Befehl Standort Tour. Das Programm ruft
nacheinander alle gespeicherten Ansichten auf.
11.4 Zurücksetzen/ Tour beenden
Aktivieren Sie den Befehl Zurücksetzen/ Tour beenden oder drücken
Sie die ESC-Taste. Das Programm beendet die laufende Standort
Tour und kehrt zum Ausgangspunkt zurück.
11.4.1 Standort auswählen
Klicken Sie im unteren Bereich des Popup-Fensters Standorte auf
den gewünschten Standort. taraVRbuilder ruft den ausgewählten
Standort auf.
© tarakos GmbH, 2001-2011 396 von 540
11.5 Bewegung
taraVRbuilder bietet Ihnen sechs verschiedene
Bewegungsmöglichkeiten. Darüber hinaus haben Sie die Möglichkeit,
einen Kollisionstest durchzuführen und die Gravitation
auszuschalten.
Führen Sie den Mauszeiger in das 3D-Fenster, klicken Sie mit der
rechten Maustaste und zeigen Sie auf den Befehl Bewegung.
Die Befehle des Popup-Fensters Bewegung aktivieren Sie, indem Sie
den gedrückten rechten Mauszeiger darauf führen und loslassen.
Verfügen Sie über eine wheelmouse, können Sie zusätzlich zum
ausgewählten Modus Ihre Blickrichtung in vertikaler Richtung
ändern.
© tarakos GmbH, 2001-2011 397 von 540
11.5.1 Gehen
Aktivieren Sie mit dem Mauszeiger im 3D-Fenster die rechte
Maustaste und zeigen Sie auf den Befehl Bewegung> Gehen. Der
Mauszeiger nimmt die Gestalt eines Fadenkreuzes an mit einem W
im rechten unteren Viertel.
Im Modus Gehen ändern Sie Ihren Standort und bewegen sich um
das fixierte Projekt.
11.5.2 Gehen mit Hilfe der Maus
Klicken Sie in das 3D-Fenster und halten Sie die linke Maustaste
gedrückt. Schieben Sie das Fadenkreuz in die Richtung, in die Sie
sich bewegen möchten: noch oben, um sich vorwärts zu bewegen,
nach unten, um sich rückwärts zu bewegen, nach rechts oder nach
links.
11.5.3 Gehen mit Hilfe der Pfeiltasten
Der Mauszeiger muss sich im 3D-Fenster befinden! Klicken Sie auf
die Pfeil nach oben-Taste, bewegen Sie sich vorwärts, mit Hilfe der
Pfeil-nach-unten-Taste zurück. Klicken Sie au f die Pfeil-nach-
rechts-Taste, drehen Sie sich nach rechts und beim klicken auf die
Pfeil-nach-links-Taste drehen Sie sich nach links.
© tarakos GmbH, 2001-2011 398 von 540
11.6 Verschieben
Aktivieren Sie mit dem Mauszeiger im 3D-Fenster die rechte
Maustaste und zeigen Sie auf den Befehl Bewegung> Verschieben.
Der Mauszeiger nimmt die Gestalt eines Fadenkreuzes an mit einem
S im rechten unteren Viertel.
Im Modus Verschieben ändern Sie Ihren Standort und Ihre
Blickrichtung nicht. Mit Hilfe der Maus oder der Pfeiltasten
verschieben Sie das Projekt.
11.6.1 Verschieben mit Hilfe der Maus
Klicken Sie in das 3D-Fenster und halten Sie die linke Maustaste
gedrückt. Schieben Sie das Fadenkreuz in die Richtung, in die Sie
das Projekt verschieben möchten.
11.6.2 Verschieben mit Hilfe der Pfeiltasten
Klicken Sie mit dem linken Mauszeiger in das 3D-Fenster. Mit den
Pfeil-nach-oben- und Pfeil-nach-unten-Tasten verschieben Sie das
Projekt in horizontaler Richtung, mit den Pfeil-nach-links- und Pfeil-
nach-rechts-Tasten in vertikaler Richtung.
© tarakos GmbH, 2001-2011 399 von 540
11.7 Betrachten
Aktivieren Sie mit dem Mauszeiger im 3D-Fenster die rechte
Maustaste und zeigen Sie auf den Befehl Bewegung> Betrachten.
Der Mauszeiger nimmt die Gestalt eines Fadenkreuzes an mit einem
E im rechten unteren Viertel.
Im Modus Betrachten ändern Sie Ihren Standort und Ihre
Blickrichtung nicht. Das Projekt wird um einen Bezugspunkt in
horizontaler und vertikaler Richtung bewegt. Sie können es somit
von allen Seiten ansehen, ohne sich ihm zu nähern.
11.7.1 Betrachten mit Hilfe der Maus
Klicken Sie in das 3D-Fenster und halten Sie die linke Maustaste
gedrückt. Um das Projekt von oben zu betrachten, ziehen Sie den
Mauszeiger nach unten. Zum Betrachten von unten ziehen Sie den
Mauszeiger nach oben. Bewegen Sie den Mauszeiger nach links oder
rechts, dreht sich das Projekt um den Bezugspunkt.
11.7.2 Betrachten mit Hilfe der Pfeiltasten
Klicken Sie mit dem linken Mauszeiger in das 3D-Fenster. Mit den
Pfeil-nach-oben- und Pfeil-nach-unten-Tasten neigen Sie das Projekt
in horizontaler Richtung, mit den Pfeil-nach-links- und Pfeil-nach-
rechts-Tasten drehen Sie es um eine senkrechte Bezugsachse.
© tarakos GmbH, 2001-2011 400 von 540
11.8 Fliegen
Aktivieren Sie mit dem Mauszeiger im 3D-Fenster die rechte
Maustaste und zeigen Sie auf den Befehl Bewegung> Fliegen. Der
Mauszeiger nimmt die Gestalt eines Fadenkreuzes an mit einem F
im rechten unteren Viertel.
Im Modus Fliegen bewegen Sie sich beliebig im 3D-Raum. Sie
nähern sich dem Projekt oder entfernen sich, bewegen sich
ringsherum oder dringen in das Projekt ein.
11.8.1 Fliegen mit Hilfe der Maus
Klicken Sie in das 3D-Fenster und halten Sie die linke Maustaste
gedrückt. Zum Vorwärtsbewegen ziehen Sie den Mauszeiger nach
oben. Zum Rückwärtsbewegen ziehen Sie den Mauszeiger nach
unten. Bewegen Sie den Mauszeiger nach links oder rechts, folgen
Sie dem Zeiger.
11.8.2 Fliegen mit Hilfe der Pfeiltasten
Klicken Sie mit dem linken Mauszeiger in das 3D-Fenster. Mit den
Pfeil-nach-oben- und Pfeil-nach-unten-Tasten nähern Sie sich dem
Projekt bzw. entfernen sich von ihm. Mit den Pfeil-nach-links- und
Pfeil-nach-rechts-Tasten bewegen Sie sich nach rechts bzw. links.
© tarakos GmbH, 2001-2011 401 von 540
11.9 Umschauen
Aktivieren Sie mit dem Mauszeiger im 3D-Fenster die rechte
Maustaste und zeigen Sie auf den Befehl Bewegung> Umschauen.
Der Mauszeiger nimmt die Gestalt eines Fadenkreuzes an mit einem
P im rechten unteren Viertel.
Im Modus Umschauen bleibt Ihr Standort unverändert, Ihre
Blickrichtung ändert sich aber entsprechend der Mausbewegung.
11.9.1 Umschauen mit Hilfe der Maus
Klicken Sie in das 3D-Fenster und halten Sie die linke Maustaste
gedrückt. Ziehen Sie den Mauszeiger nach oben, so geht Ihre
Blickrichtung nach oben. Ziehen Sie den Mauszeiger nach unten,
geht Ihre Blickrichtung nach unten. Entsprechend blicken Sie nach
links bzw. rechts, wenn Sie den Mauszeiger nach links bzw. rechts
ziehen.
11.9.2 Umschauen mit Hilfe der Pfeiltasten
Klicken Sie mit dem linken Mauszeiger in das 3D-Fenster. Mit den
Pfeil-nach-oben- und Pfeil-nach-unten-Tasten ändern Sie Ihre
Blickrichtung nach oben bzw. unten. Mit den Pfeil-nach-rechts- und
Pfeil-nach-links-Tasten richten Sie Ihre Blickrichtung nach rechts
bzw. links.
© tarakos GmbH, 2001-2011 402 von 540
11.10 Springen
Aktivieren Sie mit dem Mauszeiger im 3D-Fenster die rechte
Maustaste und zeigen Sie auf den Befehl Bewegung> Springen. Der
Mauszeiger nimmt die Gestalt eines Fadenkreuzes mit einem Kreis
an.
Im Modus Springen visieren Sie einen bestimmten Punkt in Ihrem
Projekt an und bewegen sich auf ihn zu.
Klicken Sie im 3D-Fenster auf einen Punkt, den Sie betrachten
möchten. Sie bewegen sich auf diesen Punkt zu.
© tarakos GmbH, 2001-2011 403 von 540
11.11 Aufrichten
Aktivieren Sie mit dem Mauszeiger im 3D-Fenster die rechte
Maustaste und zeigen Sie auf den Befehl Bewegung> Aufrichten. Ihr
Blick richtet sich nach vorn geradeaus.
© tarakos GmbH, 2001-2011 404 von 540
11.12 Zurücksetzen / Tour beenden
Maustaste und zeigen Sie auf den Befehl Bewegung>
Zurücksetzen/Tour beenden. Sie kehren zum ursprünglichen
Standort Ihrer Tour zurück.
© tarakos GmbH, 2001-2011 405 von 540
11.13 Kollisionstest
Aktivieren Sie mit dem Mauszeiger im 3D-Fenster die rechte
Maustaste und zeigen Sie auf den Befehl Bewegung> Kollisionstest.
Markieren Sie diese Option, wenn Sie bei Ihrer Bewegung im 3D-
Fenster einen Zusammenstoß mit Ihrem Projekt vermeiden
möchten. In diesem Fall wird Ihre Bewegung gestoppt, wenn Sie
sich einem Baustein nähern.
Ist diese Option nicht aktiv, bewegen Sie sich praktisch durch die
Bausteine hindurch.
© tarakos GmbH, 2001-2011 406 von 540
11.14 Gravitation
Aktivieren Sie mit dem Mauszeiger im 3D-Fenster die rechte
Maustaste und zeigen Sie auf den Befehl Bewegung> Gravitation.
Markieren Sie diese Option, werden bei Ihrer Bewegung
Höhenunterschiede nicht mehr ausgeglichen. Sie "überspringen"
diese Höhenunterschiede.
Beim Betrachten Ihres Projekts in der Draufsicht muss die Option
Gravitation deaktiv sein, wenn Sie diese Ansicht vergrößern
möchten.
© tarakos GmbH, 2001-2011 407 von 540
11.15 Geschwindigkeit
Bei Ihrer Bewegung im 3D-Fenster können Sie die Geschwindigkeit
auswählen. taraVRbuilder bietet fünf Geschwindigkeitsstufen.
Aktivieren Sie mit dem Mauszeiger im 3D-Fenster die rechte
Maustaste und zeigen Sie auf den Befehl Speed (Geschwindigkeit).
Sie wählen eine Geschwindigkeit aus, indem Sie den gedrückten
rechten Mauszeiger darauf führen und loslassen. Die
Geschwindigkeitsstufen haben folgende Werte:
Sehr langsam Bewegung mit 10% der Normalgeschwindigkeit
Langsam Bewegung mit 50% der Normalgeschwindigkeit
Mittel Normalgeschwindigkeit
Schnell Bewegung mit 200% der Normalgeschwindigkeit
Sehr schnell Bewegung mit 1000% der
Normalgeschwindigkeit
© tarakos GmbH, 2001-2011 408 von 540
11.16 Avatar
Zur besseren Vorstellung Ihrer Bewegung im 3D-Raum können Sie
sich eine Figur anzeigen lassen, die Sie durch den Raum führt.
Aktivieren Sie mit dem Mauszeiger im 3D-Fenster die rechte
Maustaste und zeigen Sie auf den Befehl Avatar zeigen.
© tarakos GmbH, 2001-2011 409 von 540
11.17 Übersicht der Kurzbefehle
Befehl Tastenkombination
Gehen Strg+Umschalt+W
Verschieben Strg+Umschalt+S
Betrachten Strg+Umschalt+E
Fliegen Strg+Umschalt+F
Umschauen Strg+Umschalt+P
Springen F3
Aufrichten Strg+Umschalt+U
Zurücksetzen/ Tour beenden ESC
Kollisionstest Strg+Umschalt+C
Gravitation Strg+Umschalt+G
© tarakos GmbH, 2001-2011 410 von 540
12 Service und Entwicklung
© tarakos GmbH, 2001-2011 411 von 540
12.1 Allgemein
Wir haben mit unserem Team eine intensive und arbeitsreiche
Entwicklungsphase durchschritten, um Funktion und Stabilität des
Programms auf einem möglichst hohen Niveau zu garantieren.
Trotzdem ist es möglich, dass Sie weitergehende Anforderungen an
unser Programm haben. Wir arbeiten stetig an der Verbesserung
und Erweiterung des Programms. Insbesondere steht auf unserer
Aufgabenliste:
o „undo“-Funktionen
o Rasterverschiebung
o Geschwindigkeitsoptimierung
o Einfügefunktion für Zwischenräume
o Quellenverwaltung
Wir bieten Ihnen zusätzlich zur gesetzlichen
Gewährleistungsverpflichtung und zusätzlich zum
„Überlassungsvertrag für die Standardsoftware taraVRbuilder“
Unterstützung durch Hotline, Schulungen und Updates an. Bitte
erkundigen Sie sich über die Bedingungen. So ist gewährleistet,
dass Sie über einen langen Zeitraum mit einem aktuellen und
leistungsfähigen Programm sicher und wirtschaftlich arbeiten
können.
So erreichen Sie uns:
Hotline 0391-597 495 - 42
Internet http://www.tarakos.de
e-mail info@tarakos.de
Anschrift tarakos GmbH
Sandtorstraße 23
D-39106 Magdeburg
© tarakos GmbH, 2001-2011 412 von 540
12.2 AGB’s
Allgemeine Geschäftsbedingungen für den Erwerb von
Standardsoftware der tarakos GmbH
1. Gegenstand des Vertrages
Die nachstehenden Bedingungen gelten für die zeitlich
unbefristete Überlassung und Nutzung von
Standardsoftware gegen Einmalvergütung.
Sie gelten nicht für zusätzliche Leistungen wie Installation,
Integration, Parametrisierung und Anpassung der
Standardsoftware an Bedürfnisse des Auftraggebers.
2. Art und Umfang der Leistung
2.1. Der Auftragnehmer überlässt dem Auftraggeber die
Standardsoftware zu den Vereinbarungen im Vertrag.
2.2. Die Dokumentation der Standardsoftware ist in Deutsch
und in ausgedruckter oder ausdruckbarer Form zu liefern,
soweit nichts anderes vereinbart ist.
2.3. Die Standardsoftware wurde zu einem angemessenen
Zeitpunkt vor Auslieferung an den Auftraggeber mit einem
aktuellen Virensuchprogramm überprüft. Der
Auftragnehmer erklärt, dass die Überprüfung keinen
Hinweis auf Schadensfunktionen in der Standardsoftware
ergeben hat.
2.4. Die ordnungsgemäße Datensicherung obliegt dem
Auftraggeber.
2.5. Dem Auftraggeber sind bei Bestellung der
Standardsoftware die Funktionen des Programms sowie
die Systemvoraussetzungen bekannt.
(Produktdatenblätter, Darstellungen auf der tarakos
Homepage, etc.)
© tarakos GmbH, 2001-2011 413 von 540
3. Nutzungsrechte
3.1. Die Standardsoftware ist urheberrechtlich
geschützt.
3.2. Die Standardsoftware wird dem Auftraggeber zur
bestimmungsgemäßen Nutzung überlassen. Der Umfang
der bestimmungsgemäßen Nutzung sowie Art und Umfang
der Nutzungsrechte ergeben sich aus dem Vertrag.
Werden im Vertrag keine anderweitigen
Nutzungsrechtsvereinbarungen getroffen, räumt der
Auftragnehmer dem Auftraggeber folgende
Nutzungsrechte an der Standardsoftware ein:
• das nicht ausschließliche Nutzungsrecht,
• das Nutzungsrecht in einer beliebigen
Systemumgebung,
• das übertragbare Nutzungsrecht mit der Einschränkung
der Ziffer 3.5,
• das dauerhafte und unkündbare Nutzungsrecht mit der
Einschränkung der Ziffer 4.
• den Betrieb der Software nur mit einem vom
Auftragnehmer erstellten USB-Dongel bzw. anderen
Freischaltcode (ein Betrieb ohne authentifizierte
Freischaltung ist untersagt)
3.3. Der Auftraggeber verpflichtet sich, durch angemessene
technische und organisatorische Maßnahmen dafür zu
sorgen, dass die bestimmungsgemäße Nutzung der
Standardsoftware sichergestellt ist.
3.4. Der Auftraggeber ist berechtigt, von der Standardsoftware
eine Kopie zu Sicherungszwecken herzustellen. Die einer
ordnungsgemäßen Datensicherung dienenden
Vervielfältigungen der Standardsoftware sind Teil des
bestimmungsgemäßen Gebrauchs.
3.5. Ist der Auftraggeber zur Übertragung der Nutzungsrechte
an einen Dritten berechtigt und macht er von diesem
Recht Gebrauch, hat er seinevertraglichen Verpflichtungen
dem Dritten aufzuerlegen. Mit der Übertragung erlöschen
die Nutzungsrechte des
© tarakos GmbH, 2001-2011 414 von 540
Auftraggebers. Alle vorhandenen Kopien der
Standardsoftware sind zu löschen oder an den
Auftragnehmer zurückzugeben. Des Weiteren ist der
Auftragnehmer darüber schriftlich mit Namen und
Anschrift in Kenntnis zu setzen.
Der Auftraggeber darf jedoch eine Kopie zu Prüf- und
Archivierungszwecken behalten, wenn dies im Vertrag
vereinbart ist.
3.6. Werden dem Auftraggeber Nutzungsrechte nur für eine im
Vertrag definierte Systemumgebung eingeräumt, bedarf
die Nutzung in einer anderen Systemumgebung der
Zustimmung des Auftragnehmers. Ist eine im Vertrag
definierte Systemumgebung nicht einsatzfähig, ist die
Nutzung vorübergehend bis zur Störungsbehebung in
einer anderen geeigneten Systemumgebung zulässig.
3.7. Der Auftraggeber verpflichtet sich, die Standardsoftware
nicht in eine andere Codeform zu bringen, es sei denn,
dass dies nach den urheberrechtlichen Vorschriften
zulässig ist.
3.8. Der Auftragnehmer teilt dem Auftraggeber in der
Standardsoftware enthaltene Kopier- und Nutzungssperren
mit, soweit sie ihm bekannt sind.
4. Außerordentliche Kündigung der Nutzungsrechte
4.1. Verletzt der Auftraggeber schwerwiegend die vereinbarten
Nutzungsrechte oder Schutzrechte des Rechtsinhabers,
kann der Auftragnehmer die Nutzungsrechte an der
betroffenen Standardsoftware außerordentlich kündigen.
Dies setzt eine erfolglose Abmahnung mit angemessener
Fristsetzung durch den Auftragnehmer voraus.
4.2. Unterliegt die Standardsoftware Exportkontrollvorschriften
des Bureau of Export Administration, US Departement of
Commerce, weist der Auftragnehmer den Auftraggeber im
Vertrag darauf hin. Verstößt der Auftraggeber gegen
solcheExportkontrollvorschriften, kann der Auftragnehmer
die Nutzungsrechte an der betroffenen Standardsoftware
außerordentlich kündigen.
© tarakos GmbH, 2001-2011 415 von 540
4.3. Im Falle der Kündigung ist der Auftraggeber verpflichtet,
das Original der von der Kündigung betroffenen
Standardsoftware einschließlich der Dokumentation und
alle Kopien zu löschen oder an den Auftragnehmer
zurückzugeben. Auf Verlangen des Auftragnehmers gibt
der Auftraggeber über die Löschung eine Erklärung ab.
Der Auftraggeber ist berechtigt, eine Kopie der
Standardsoftware zu Prüf- und Archivierungszwecken zu
behalten, wenn im Vertrag eine entsprechende
Vereinbarung getroffen wurde.
4.4. Die sonstigen gesetzlichen Regelungen bleiben unberührt.
5. Vergütung
Der im Vertrag vereinbarte Gesamtpreis ist die Vergütung für
alle vertraglichen Leistungen, soweit nichts anderes vereinbart
ist. Die Vergütung wird unverzüglich fällig, nachdem geliefert
oder geleistet wurde und dem Auftraggeber eine prüffähige
Rechnung zugegangen ist. Bei vereinbarten Teilleistungen gilt
diese Regelung entsprechend.
6. Verzug
6.1. Im Verzugsfall kann der Auftraggeber dem Auftragnehmer
eine angemessene Frist zur Leistung setzen. Nach Ablauf
dieser Frist kann der Auftraggeber vom Vertrag ganz oder
teilweise zurücktreten und Schadensersatz statt der
Leistung verlangen.
Der Auftraggeber ist verpflichtet, auf Verlangen des
Auftragnehmers zu erklären, ob er wegen der Verzögerung
der Leistung vom Vertrag zurücktritt oder auf der Leistung
besteht. Diese Anfrage ist während der Frist gemäß Ziffer
6.1 Satz 1 und mit angemessener Frist vor deren Ablauf
zu stellen. Bis zum Zugang derAntwort beim
Auftragnehmer bleibt dieser zur Leistung berechtigt.
Die Ziffern 6.2 und 6.3 bleiben hiervon unberührt.
6.2. Verlangt der Auftraggeber Schadensersatz statt der
Leistung, ist die Zahlungspflicht des Auftragnehmers
begrenzt auf 8 % des Gesamtpreises gemäß Vertrag.
Ansprüche des Auftraggebers auf Ersatz von entgangenem
Gewinn sind ausgeschlossen. Vom Auftragnehmer wegen
Verzuges bereits geleistete pauschalierte
© tarakos GmbH, 2001-2011 416 von 540
Schadensersatzbeträge gemäß Ziffer 6.3 werden
angerechnet.
6.3. Kommt der Auftragnehmer mit der Einhaltung eines im
Vertrag vereinbarten Überlassungstermins um mehr als
sieben Kalendertage in Verzug, kann der Auftraggeber für
jeden weiteren Verzugstag pauschalierten Schadensersatz
wegen Verzögerung der Leistung verlangen. Dieser
beträgt pro Kalendertag 0,4 % des Einzelpreises der
Leistung, mit der sich der Auftragnehmer in Verzug
befindet, maximal 8 % dieses Preises. Der pauschalierte
Schadensersatz ist insgesamt begrenzt auf 8 % des
Gesamtpreises gemäß Vertrag.
Es bleibt dem Auftragnehmer unbenommen nachzuweisen,
dass kein oder ein geringerer Schaden entstanden ist.
6.4. Die Haftungsbeschränkungen gelten nicht bei Vorsatz oder
grober Fahrlässigkeit sowie nicht bei der Verletzung des
Lebens, des Körpers oder der Gesundheit.
7. Gewährleistung
7.1. Der Auftragnehmer verschafft dem Auftraggeber die
Standardsoftware frei von Sachmängeln. Ein unerheblicher
Sachmangel ist unbeachtlich.
7.2. In Nummer 4 des Vertrages können besondere
Vereinbarungen hinsichtlich der Eigenschaften der
Leistung getroffen werden.
Solche Vereinbarungen stellen keine Beschaffenheits- oder
Haltbarkeitsgarantien im Sinne des § 443 BGB dar.
7.3. Die Gewährleistungsansprüche des Auftraggebers
erstrecken sich nicht auf die Standardsoftware, die der
Auftraggeber ändert oder die er nicht in der im Vertrag
vereinbarten Systemumgebung einsetzt, es sei denn, der
Auftraggeber weist nach, dass diese Nutzung für den
gemeldeten Mangel nicht ursächlich ist.
7.4. Voraussetzung für Gewährleistungsansprüche ist die
Reproduzierbarkeit oder Feststellbarkeit der Mängel.
© tarakos GmbH, 2001-2011 417 von 540
7.5. Der Auftraggeber hat Mängel unverzüglich unter Angabe
der ihm bekannten und für deren Erkennung
zweckdienlichen Informationen auf einem Formular
entsprechend Muster 1 - Störungsmeldeformular - zu
melden, soweit keine andere Form der Störungsmeldung
vereinbart ist. Er hat im Rahmen des Zumutbaren die
Maßnahmen zu treffen, die eine Feststellung der Mängel
und ihrer Ursachen erleichtern.
7.6. Die Gewährleistungsfrist beträgt 12 Monate ab
Überlassung, sofern nichts anderes vereinbart ist. Die
Gewährleistungsfrist für Mängel an
Nacherfüllungsleistungen endet ebenfalls mit Ablauf der
Gewährleistungsfrist.
Meldet der Auftraggeber vor Ablauf der
Gewährleistungsfrist einen Mangel nach dem Verfahren
gemäß Ziffer 7.5, wird die Frist des gemeldeten Mangels
gehemmt, wenn der Auftragnehmer im Einverständnis mit
dem Auftraggeber das Vorhandensein des Mangels prüft
oder nacherfüllt. Die Gewährleistungsfrist ist so lange
gehemmt, bis der Auftragnehmer das Ergebnis seiner
Prüfung dem Auftraggeber mitteilt, die Nacherfüllung für
beendet erklärt oder die Fortsetzung der Nacherfüllung
verweigert.
7.7. Ist die Verpflichtung des Auftragnehmers zur
Mängelbehebung vertraglich nicht ausgeschlossen, kann
der Auftragnehmer den Mangel nach seiner Wahl durch
unverzügliche Beseitigung, Umgehung oder Neulieferung
beheben. Zur Mängelbehebung gehört auch die Lieferung
einer ausgedruckten oder ausdruckbaren
Korrekturanweisung für die Dokumentation, soweit dies
erforderlich ist.
Der Gewährleistung unterliegt die jeweils letzte, vom
Auftraggeber übernommene Fassung der
Standardsoftware. Eine neue Fassung ist vom
Auftraggeber zu übernehmen, wenn sie der Vermeidung
oder Beseitigung von Mängeln dient. Zur Übernahme einer
neuen Fassung ist der Auftraggeber nicht verpflichtet,
wenn ihm dies nicht zuzumuten ist, weil die neue Fassung
wesentlich von den im Vertrag vereinbarten Festlegungen
abweicht. Übernimmt der Auftraggeber eine neue Fassung
aus diesem Grunde nicht, bleiben anstelle der
© tarakos GmbH, 2001-2011 418 von 540
Nacherfüllung seine übrigen Rechte aus Ziffer 7.7 Absatz 3
unberührt.
Schließt der Auftragnehmer die Mängelbehebung nicht
innerhalb angemessener Frist erfolgreich ab, kann ihm der
Auftraggeber eine Nachfrist setzen. Nach Ablauf der
Nachfrist kann der Auftraggeber eine angemessene
Herabsetzung der Vergütung oder Rücktritt vom Vertrag
und - bei Vorliegen der gesetzlichen Voraussetzungen -
neben dem Rücktritt auch Schadensersatz verlangen.
Dieser Schadensersatzanspruch ist begrenzt auf 8% des
Wertes der vom Mangel betroffenen Leistung, für
sämtliche Schadensersatzansprüche aufgrund von
Mängeln jedoch auf höchstens 8% des Gesamtpreises
gemäß Vertrag.
7.8. Ist die Verpflichtung des Auftragnehmers zur
Mängelbehebung vertraglich ausgeschlossen, bleiben die
übrigen Rechte aus Ziffer 7.7 Absatz 3 unberührt.
7.9. Bei Überlassung einer neuen Fassung der
Standardsoftware ist die jeweils ausgetauschte Fassung zu
vernichten oder auf Verlangen an den Auftragnehmer
herauszugeben.
7.10.Die Haftungsbeschränkungen in Ziffer 7.7 Absatz 3 gelten
nicht für Ansprüche aus Ziffer 7.2, bei arglistigem
Verschweigen eines Mangels, bei Vorsatz, grober
Fahrlässigkeit und bei der Verletzung des Lebens, des
Körpers oder der Gesundheit. Ansprüche des
Auftraggebers auf Ersatz entgangenen Gewinns sind
ausgeschlossen.
7.11.Der Auftragnehmer übernimmt für unentgeltlich
überlassene Standardsoftware keine Gewährleistung, so
dass Ansprüche aus Kapitel 7 für unentgeltliche Software
nicht beansprucht werden können.
8. Schutzrechtsverletzung
8.1. Macht ein Dritter gegenüber dem Auftraggeber Ansprüche
wegen der Verletzung von Schutzrechten durch die vom
Auftragnehmer gelieferte Standardsoftware gegenüber
dem Auftraggeber geltend und wird die Nutzung der
© tarakos GmbH, 2001-2011 419 von 540
Standardsoftware hierdurch beeinträchtigt oder untersagt,
haftet der Auftragnehmer wie folgt:
Der Auftragnehmer wird nach seiner Wahl und auf seine
Kosten entweder die Standardsoftware so ändern oder
ersetzen, dass sie das Schutzrecht nicht verletzt, aber im
Wesentlichen doch den vereinbarten Funktions- und
Leistungsmerkmalen in für den Auftraggeber zumutbarer
Weise entspricht, oder den Auftraggeber von
Lizenzgebühren für die Nutzung der Standardsoftware
gegenüber dem Schutzrechtsinhaber oder Dritten
freistellen.
Gelingt dies dem Auftragnehmer zu angemessenen
Bedingungen nicht, wird er dies dem Auftraggeber
mitteilen und ihm die Nutzung ab einem bestimmten
Zeitpunkt untersagen. Der Auftraggeber ist nach Wahl des
Auftragnehmers verpflichtet, die Standardsoftware
einschließlich der Dokumentation und aller Kopien
entweder zu löschen oder an den Auftragnehmer
zurückzugeben.
Der Auftragnehmer hat die vom Auftraggeber entrichtete
Vergütung abzüglich eines die Zeit der Nutzung der
Standardsoftware berücksichtigenden Betrages
zurückzuerstatten.
8.2. Voraussetzungen für die Haftung des Auftragnehmers
nach Ziffer 8.1 sind, dass der Auftraggeber den
Auftragnehmer von Ansprüchen Dritter unverzüglich
verständigt, die behauptete Schutzrechtsverletzung nicht
anerkennt und jegliche Auseinandersetzung, einschließlich
etwaiger außergerichtlicher Regelungen, entweder dem
Auftragnehmer überlässt oder nur im Einvernehmen mit
dem Auftragnehmer führt. Die dem Auftraggeber durch die
Rechtsverteidigung entstandenen, notwendigen Gerichts
und Anwaltskosten gehen zu Lasten des Auftragnehmers.
Stellt der Auftraggeber die Nutzung der Standardsoftware
aus Schadensminderungs- oder sonstigen wichtigen
Gründen ein, ist er verpflichtet, den Dritten darauf
hinzuweisen, dass mit der Nutzungseinstellung ein
Anerkenntnis der behaupteten Schutzrechtsverletzung nicht
verbunden ist.
8.3. Soweit der Auftraggeber die Schutzrechtsverletzung selbst
zu vertreten hat, sind Ansprüche gegen den
Auftragnehmer ausgeschlossen.
© tarakos GmbH, 2001-2011 420 von 540
8.4. Weitergehende Ansprüche des Auftraggebers wegen einer
Verletzung von Schutzrechten Dritter sind ausgeschlossen.
Dieser Ausschluss gilt nicht bei Vorsatz, grober
Fahrlässigkeit und bei der Verletzung des Lebens, des
Körpers oder der Gesundheit.
9. Sonstige Haftung
9.1. Die Haftung ist abschließend für Verzug in Ziffer 6, für
Gewährleistung in Ziffer 7 und für
Schutzrechtsverletzungen in Ziffer 8 geregelt.
9.2. Im Übrigen haften Auftraggeber und Auftragnehmer
einander für von ihnen zu vertretende Schäden wie folgt:
9.2.1. für Sachschäden bis zu
500.000 Euro je Schadensereignis,
insgesamt jedoch höchstens bis zu 1,0
Million Euro pro Vertrag;
9.2.2. für Vermögensschäden höchstens bis zu
des Gesamtpreises des Vertrages. Die
Haftung für Vermögensschäden ist
insgesamt auf 500.000 Euro je Vertrag
begrenzt.
Ansprüche aus entgangenem Gewinn sind ausgeschlossen.
Bei Verlust von Daten haftet der Auftragnehmer nur für
denjenigen Aufwand, der bei ordnungsgemäßer
Datensicherung durch den Auftraggeber für die
Wiederherstellung der Daten erforderlich ist. Bei leichter
Fahrlässigkeit des Auftragnehmers tritt diese Haftung nur
ein, wenn der Auftraggeber unmittelbar vor der zum
Datenverlust führenden Maßnahme eine ordnungsgemäße
Datensicherung durchgeführt hat.
9.3. Die Haftungsbeschränkungen gemäß Ziffer 9.2.1 und
9.2.2 Absatz 1 gelten nicht für Ansprüche aus Ziffer 7.2,
bei Vorsatz, grober Fahrlässigkeit, bei Verletzung des
Lebens, des Körpers, der Gesundheit oder soweit das
Produkthaftungsgesetz zur Anwendung kommt.
9.4. Für die Weiterverwendung der mit der Standardsoftware
erzielten Ergebnisse oder Erkenntnisse haften der
Auftragnehmer nicht, da diese Abweichungen und
Ungenauigkeiten von der Realität enthalten können und
daher vor Verwendung mit anderen vergleichbaren
© tarakos GmbH, 2001-2011 421 von 540
Programmen und/oder Methoden auf Kausalität zu prüfen
sind.
10. Verjährung
Ansprüche nach den Ziffern 6, 8 und 9 verjähren in 3 Jahren ab
Kenntnis, spätestens jedoch in 8 Jahren nach Überlassung.
11. Datenschutz, Geheimhaltung und Sicherheit
11.1.Der Auftraggeber sorgt dafür, dass dem Auftragnehmer
alle relevanten, über die gesetzlichen Regelungen
hinausgehenden Sachverhalte, deren Kenntnis für ihn aus
Gründen des Datenschutzes und der Geheimhaltung
erforderlich ist, bekannt gegeben werden.
11.2.Vor Übergabe eines Datenträgers an den Auftragnehmer
stellt der Auftraggeber die Löschung schutzwürdiger
Inhalte sicher, soweit nichts anderes vereinbart ist.
11.3.Der Auftragnehmer sorgt dafür, dass alle Personen, die
von ihm mit der Bearbeitung oder Erfüllung des Vertrages
betraut sind, die gesetzlichen Bestimmungen über den
Datenschutz beachten. Die nach Datenschutzrecht
erforderliche Verpflichtung auf das Datengeheimnis ist
spätestens vor der erstmaligen Aufnahme der Tätigkeit
vorzunehmen und dem Auftraggeber auf Verlangen
nachzuweisen.
11.4.Der Auftraggeber kann ganz oder teilweise vom Vertrag
zurücktreten, wenn der Auftragnehmer seinen Pflichten
gemäß Ziffer 11.3 unter Berücksichtigung der
Sachverhalte gemäß Ziffer 11.1 schuldhaft innerhalb einer
gesetzten angemessenen Frist nicht nachkommt oder
Datenschutzvorschriften vorsätzlich oder grob fahrlässig
verletzt.
11.5.Auftraggeber und Auftragnehmer sind verpflichtet, alle im
Rahmen des Vertragsverhältnisses erlangten vertraulichen
Informationen, Geschäfts- und Betriebsgeheimnisse
vertraulich zu behandeln, insbesondere nicht an Dritte
weiterzugeben oder anders als zu vertraglichen Zwecken
zu verwerten. Dies gilt auch für den Erfahrungsaustausch
innerhalb der öffentlichen Hand.
© tarakos GmbH, 2001-2011 422 von 540
11.6.Ausgenommen hiervon ist die Möglichkeit einer
Veröffentlichung des Auftragnehmers mit Name und Logo
als Referenz des Auftragnehmers.
12. Schriftform
Der Vertrag und seine Änderungen sowie alle
vertragsrelevanten Erklärungen, Mitteilungs- und
Dokumentationspflichten bedürfen der Schriftform, soweit nicht
eine andere zusätzliche Form vereinbart ist.
13. Anwendbares Recht
Es gilt das Recht der Bundesrepublik Deutschland unter
Ausschluss des Übereinkommens der Vereinten Nationen über
Verträge über den internationalen Warenkauf (CISG).
Gerichtsstand ist Magdeburg.
14. Salvatorische Klausel
Sollten einzelne Bestimmungen des Vertrages unwirksam sein,
wird hierdurch die Wirksamkeit der übrigen Bestimmungen
nicht berührt. Die Vertragspartner werden zusammenwirken,
um unwirksame Regelungen durch solche Regelungen zu
ersetzen, die den unwirksamen Bestimmungen soweit wie
möglich entsprechen.
© tarakos GmbH, 2001-2011 423 von 540
13 FFZ-Zusatzbibliothek
© tarakos GmbH, 2001-2011 424 von 540
13.1 Allgemeines
Voraussetzung für das Einfügen eines FTS-Bausteins ist, dass Sie
die FTS-Zusatzbibliothek installiert haben, und entweder ein Projekt
neu angelegt wurde oder – in einem bestehenden Projekt – ein
Baustein mit einem freien Anschluss aktiv ist. Darüber hinaus
können Sie mit Hilfe des Bausteins Pylon an einer beliebigen Stelle
des Projektes Bausteine einfügen.
Sie haben zum Einfügen von Bausteinen immer zwei Möglichkeiten:
o Einfügen mit Hilfe der Symbolleiste Materialfluss
o Einfügen über das Menü Bearbeiten> Modell
einfügen> Flurförderer.
Die FTS-Bibliothek besteht aus den Objekten
Flurförderer-Aufnahme und Abgabe
Frontstapler Stichbahn (Gabelstapler
Flurförderer-Aufnahme und Abgabe seitlich
(Stichbahn)
Flurförderer-Aufnahme und Abgabe seitlich
(Durchfahrt)
Flurförderer-Gerade
Flurförderer-Kurve
Flurförderer-Wende
Flurförderer-Kreuzung
© tarakos GmbH, 2001-2011 425 von 540
Die Eigenschaften des Bausteins ändern Sie mit Hilfe der
Eingabefelder. Die Eingabefelder ändern ihr Aussehen in
Abhängigkeit vom eingefügten Baustein.
Die Zahlenwerte für die Eigenschaften sind immer ganze Zahlen, bei
den Winkeln ist die Eingabe von Zehntelwerten möglich.
© tarakos GmbH, 2001-2011 426 von 540
13.1.1 Ändern der Eigenschaften eines beliebigen
Bausteins
Um die Eigenschaften eines beliebigen Bausteins Ihres Projektes zu
ändern, muss dieser markiert sein. Zum Markieren haben Sie drei
Möglichkeiten:
o Anklicken des Bausteins im Projektbaum
o Anklicken des Bausteins im 3D-Fenster
o Auswählen des Bausteins im 2D-Fenster
13.1.2 Ändern der Darstellung der Streckenführung
In der Symbolleiste befindet sich rechts neben den Button FTS ein
Aufklapp-Menü. Dort können Sie die Darstellung der
Streckenführung auswählen.
Abbildung 183: Streckenführung
So können Sie sich zum Beispiel durch die Auswahl Körper den
Raum einblenden lassen, den das Fahrzeug (Gut wird nicht
berücksichtigt) bei der Fahrt benötigt, um so Kollisionen mit
anderen Objekten (Toren oder HRL) zu vermeiden.
Einzelnen Teilstrecken können unterschiedliche Farben zugewiesen
werden. Um Teilstrecke mit der Mouse aus der VR-Szene
auszuwählen, muss die Darstellung auf Fläche oder Körper
eingestellt sein (bei Linie ist kein anklicken möglich).
Die Modelle „Stichbahn“ sollten nur für eine reine lineare Anordnung
verwendet werden. Es kann nur ein Fahrzeug zwischen diesen
Stationen pendeln. Befinden sich zwischen diesen Endstücken
weitere Aufnahme- und Abgabestationen, so fährt das Fahrzeug
unabhängig von der Beladung immer bis zum Endstück (Stichbahn)
und ändert erst dort wieder seine Fahrtrichtung.
© tarakos GmbH, 2001-2011 427 von 540
Fahrzeuge: Mit dem jeweiligen Aufnahme-Modell wird auch der
Fahrzeugtyp festgelegt. Beim Modell Frontstapler wird als Fahrzeug
immer ein Gabelstapler eingesetzt. Die beiden weiteren Aufnahme-
Station verwenden ein fahrerloses Fahrzeug mit Tragmittel.
13.1.3 Parcours-Info anzeigen
Zum Anzeigen von Informationen über die
gebauten FTS-Strecken, Anzahl der
Schaltfläche Fahrzeuge und Übergabepunkte aktivieren
„Parcours-Info Sie in der Symbolleiste die Schaltfläche
anzeigen“ Parcours-Info anzeigen.
© tarakos GmbH, 2001-2011 428 von 540
Abbildung 184: Parcours-Informationen
© tarakos GmbH, 2001-2011 429 von 540
13.2 Objekt Gabelstapler
Durch Einsatz der Zusatzbibliothek FFZ ist der Aufbau von
animierten Gabelstaplerfahrten möglich. Sie können mit Hilfe der
Bibliothek Routen mit Kurven, Geraden und Wenden
(Rückwärtshaken und Drehen des Staplers) frei zusammenstellen.
Der Stapler nimmt ein definiertes Gut auf und verfährt das Gut zu
einem von Ihnen bestimmten Abgabepunkt, an dem er es wieder
abgibt.
Abbildung 185: Stapler-Aufnahme eingefügt
Zum Einfügen einer
Gabelstapler-Aufnahme
aktivieren Sie in der
Symbolleiste den kleinen Pfeil
rechts neben der Schaltfläche
Stapler-Aufnahme einfügen.
Schaltfläche „Aufnahme Frontal Dann wählen Sie den
Gabelstapler einfügen“ Gabelstapler aus.
13.2.1 Registerkarte Modell
© tarakos GmbH, 2001-2011 430 von 540
Bereich Objekt
Der Name und die Positionsnummer sind einstellbar. Des Weiteren
können Sie die Transparenz und die Farbe der Darstellung der
Streckenführung einstellen.
Bereich Anordnung
Eine Neigung ist nicht möglich.
Bereich Geometrie
Es kann die Länge der Strecke, die Länge der Gabel, sowie die
Bauhöhe des Staplermastes bei Hub=0 eingestellt werden.
Bereich Gutübergabe
Im Bereich der Gutübergabe können verschiedene Eigenschaften für
die Stapleraufnahme beeinflusst werden.
Abbildung 186: Eingabefelder Gutübergabe
Abst. Gabel: bestimmt wieweit der Stapler zurücksetzt, bis er
das Gut absenkt.
Abst. Gut: bestimmt den Abstand zwischen der Gabelspitze
und der Gutmitte
H Aufn. Üst.: mit diesem Wert wird eingestellt auf welcher Höhe
die Gabel das Gut aufnehmen soll
H Frei Üst.: hier können sie die Höhe verändern auf die die
Gabel nach der Aufnahme des Gutes hochfährt
bevor sie auf die Transporthöhe absenkt
© tarakos GmbH, 2001-2011 431 von 540
H Frei Fahrt: dieser Wert bestimmt die Höhe der Gabel beim
Transport
13.2.2 Registerkarte Animation
Bereich Geschwindigkeit
Um eine sehr realitätsnahe Animation zu erhalten, kann man hier
die Geschwindigkeiten separat zwischen der Animation mit Last und
ohne Last einstellen. Die default Einstellungen entsprechen der VDI
Richtlinie 2391.
Abbildung 187: Eingabefelder Geschwindigkeit
Geben Sie zum Ändern die Zahlenwerte ein und bestätigen Sie mit
ENTER.
An die Stapler-Aufnahme lassen sich nur Materialflussobjekte die für
die Stapleranimation benötigt werden anfügen.
Erst wenn die Strecke durch die Stapler-Abgabe abgeschlossen
wurde, können wieder andere Materialflussbausteine eingefügt
werden.
Sie können Geraden, Kurven, Wenden und Kreuzungen einfügen.
Als Abschluss muss eine Stapler-Abgabe folgen.
© tarakos GmbH, 2001-2011 432 von 540
Bereich Fahrzeuge
Sie können die Fahrzeugfarbe ändern. Eine Veränderung der Anzahl
der Fahrzeuge ist nicht möglich.
Abbildung 188: Linie mit Geraden und Stapler-Wende
© tarakos GmbH, 2001-2011 433 von 540
13.2.3 Gerade
Sie können die Position, die Drehung und die Neigung der Geraden
sowie die Länge verändern. Des Weiteren auf der Registerkarte
Animation die Fahrgeschwindigkeiten des Staplers auf der Geraden
mit und ohne Last.
Bereich Geometrie
Die Gerade kann bei einer Neigung auch als Rampe dargestellt
werden. Aktivieren Sie dazu das Kontrollkästchen Rampe und geben
Sie der Geraden eine Neigung im Bereich Anordnung.
13.2.4 Kurve
Bei der Kurve können Sie im Gegensatz zur Stapler-Geraden nicht
die Neigung ändern. Zusätzlich lässt sich der Detaillierungsgrad des
Winkels durch das Ändern des Wertes für Segment beeinflussen. Je
kleiner der Wert, desto höher die Detaillierung.
Die Ausrichtung der Kurve kann durch das Ändern des Vorzeichens
+/- vor dem Winkel verändert werden. Beachten Sie dabei, dass
stets um den aktuellen (aktiven) Anschlusspunkt gedreht wird. Also
nach dem Einfügen der Kurve erst den AP auswählen, um den die
Kurve gedreht werden soll.
© tarakos GmbH, 2001-2011 434 von 540
13.2.5 Wende
Die Stapler Wende hat die gleichen Eigenschaften wie die Kurve und
zusätzlich die Möglichkeit, zu definieren, ob die Wende in Ihrer
Ausrichtung nach links oder nach rechts ausgeführt werden soll.
Im Bereich „Fahrzeug wenden“ (Registerkarte Animation)
wird in Abhängigkeit der Fahrtrichtung für jeden der beiden
Anschlusspunkte festgelegt, ob Fahrzeuge eine 180°-
Wende ausführen sollen oder nicht. So soll bspw. ein
Frontstapler wenden, wenn er rückwärts in den Bereich des
Wende-Bausteins einfährt. Ein LKW hingegen soll wenden,
wenn er vorwärts einfährt, um anschließend rückwärts an
eine Laderampe anzudocken.
Abbildung 189: Eingabefelder „Fahrzeug wenden“
© tarakos GmbH, 2001-2011 435 von 540
13.2.6 Kreuzung
Sie können die Position, die Drehung sowie den Radius und den
Detaillierungsgrad der Kreuzung durch das Ändern des Wertes für
Segment beeinflussen.
Auf der Registerkarte Animation können die Geschwindigkeiten im
Bereich der Kreuzung mit und ohne Last eingestellt werden.
Achtung! Ein Verändern der Definition der Ein-/Ausgänge im Bereich
Anschlusspunkt ist für den Frontstapler nicht zulässig. Wird die
Kreuzung für einen Frontstapler verwendet, so kann man z.B. Güter
zu verschiedenen Abgabestellen transportieren. Dabei verhält sich
die interne Logik der Kreuzung so, dass der Frontstapler
automatisch auf dem Rückweg immer den Weg über den
Kreuzungseingang zurück wählt.
Bereich Vorfahrt- / Verteilstrategie
Eine Vorfahrt- / Verteilstrategie legen Sie für die Kreuzung fest,
wenn Sie nach bestimmten Kriterien verteilen möchten.
Abbildung 190: Vorfahrt- / Verteilstrategie
Im Feld Strategie können Sie zwischen einer alternierenden, einer
prozentualen oder einer sortierten Verteilung wählen. Die
Einstellung bezieht sich auf den jeweilig ausgewählten
Anschlusspunkt im rechten Fenster. Im Feld Losgröße können Sie
einstellen wie viel Güter hintereinander dem ausgewählten
Anschlusspunkt zugeordnet werden sollen.
© tarakos GmbH, 2001-2011 436 von 540
13.3 Objekt Schmalgangstapler
Zum Einfügen eines
Schmalgangstapler-Aufnahme
aktivieren Sie in der Symbolleiste
den kleinen Pfeil rechts neben der
Schaltfläche Stapler-Aufnahme
einfügen. Dann wählen Sie den
Schaltfläche „Aufnahme Schmalgangstapler aus.
Schmalgangstapler einfügen“
Registerkarte Modell
Bereich Gutübergabe
Zusätzlich zu den Staplereigenschaften kann hier noch im Feld
seitlicher Versatz durch Ändern des Wertes bestimmt werden, von
welcher Position der Schmalgangstapler das Gut aufnehmen soll.
Der Schmalgangstapler dreht die Gabel je nach der Position nach
links oder rechts oder frontal.
© tarakos GmbH, 2001-2011 437 von 540
An die Stapler-Aufnahme lassen sich nur Materialflussobjekte die für
die Stapleranimation benötigt werden anfügen.
Achtung: Sie können Geraden und Kurven einfügen. Als Abschluss
muss eine Schmalgangstapler-Abgabe folgen. Der
Schmalgangstapler benötigt keine Wenden. Er fährt im
Shuttlebetrieb rückwärts und vorwärts hin und her und kann so
Güter aufnehmen auch seitlich und in Lagergassen auch wieder
seitlich abgeben.
Erst wenn die Strecke durch die Stapler-Abgabe abgeschlossen
wurde, können wieder andere Materialflussbausteine eingefügt
werden.
© tarakos GmbH, 2001-2011 438 von 540
13.4 Objekt Reachstacker
Neben dem Gabel- und Schmalgangstapler ist jetzt auch ein
Reachstacker für die frontale Gutaufnahme in der Bibliothek
Flurförderzeuge verfügbar. Einstellbar sind zusätzlich die Höhe des
Greifers über dem Anschlusspunkt, die Höhe der Gutunterseite über
dem Boden bei der Fahrt und die Strecke, die der Reachstacker
zurückfährt bis das Gut auf Fahrhöhe gebracht ist.
Zum Einfügen einer Reachstacker-
Aufnahme aktivieren Sie in der
Symbolleiste den kleinen Pfeil
rechts neben der Schaltfläche
Stapler-Aufnahme einfügen. Dann
wählen Sie den Reachstacker aus.
Schaltfläche „Aufnahme
Reachstacker einfügen“
Abbildung 191: Reachstacker
© tarakos GmbH, 2001-2011 439 von 540
Wie wird’s gemacht?
1. Schritt: Klicken Sie in der Symbolleiste auf den
Auswahlpfeil neben der Schaltfläche Aufnahme frontal
Stichbahn. Wählen Sie den Typ des Staplers aus.
2. Schritt: Der Stapler wird automatisch am aktuell
markierten Anschlusspunkt eines vorhandenen Objektes
eingefügt. Bei einem neuen Projekt im
Koordinatenursprung.
3. Schritt: Jetzt können Sie den Stapler nach Ihren
Anforderungen parametrieren. Ändern Sie zuerst die
statischen Parameter auf der Registerkarte Modell am
linken unteren Rand. Im Bereich Gutübergabe können Sie
den Wert ändern, den der Reachstacker zurücklegen soll
bis er das Gut auf Fahrhöhe gehoben hat (Abst. Spr.).
Den Wert für die Höhe des Anschlusspunktes bei der
Gutübernahme ( H Aufn. Üst.), den Wert für den Abstand
des Greifers zum Gut (H Frei Üst) und den Wert auf den
das Gut für die Fahrt gehoben werden soll (H Frei Fahrt).
4. Schritt: Die dynamischen Parameter ändern Sie auf der
Registerkarte Ani.
5. Schritt: Sie müssen erst die komplette Route und die
Reachstacker-Abgabe anlegen, bevor Sie wieder auf die
normale Fördertechnik zugreifen können.
© tarakos GmbH, 2001-2011 440 von 540
13.5 Elektro-Hochhubwagen EGV20
Ein weiteres Element der Bibliothek Flurförderzeuge ist der Elektro-
Hochhubwagen für die frontale Gutaufnahme. Einstellbar sind
zusätzlich die Länge der Gabel, die Höhe der Gutunterseite über
dem Boden bei der Fahrt und ob der Wagen mit oder ohne
„Personal“ arbeitet.
Zum Einfügen eines Elektro-
Hochhubwagens aktivieren
Sie in der Symbolleiste den
kleinen Pfeil rechts neben der
Schaltfläche Stapler-
Aufnahme einfügen. Dann
wählen Sie den
Hochhubwagen aus.
Schaltfläche „Elektro-Hochhubwagen
EGV20 einfügen“
Abbildung 192: Elektro-Hochhubwagen EGV20
© tarakos GmbH, 2001-2011 441 von 540
Registerkarte Modell
Bereich Geometrie
Als zusätzlichen Parameter kann hier ausgewählt werden, ob der
Elektro-Hochhubwagen mit oder ohne Werker dargestellt werden
soll. Wählen Sie im Aufklappmenü als Wert für Werker keinen oder
männlich aus.
Bereich Gutübergabe
Abbildung 193: Elektro-Hochhubwagen Gutübergabe
Die Abkürzungen der Werte bedeuten im folgendem:
Abst. Gabel: bestimmt wieweit der Stapler zurücksetzt, bis er
das Gut absenkt.
Abst. Gut: bestimmt den Abstand zwischen der Gabelspitze
und der Gutmitte
H Aufn. Üst.: mit diesem Wert wird eingestellt auf welcher Höhe
die Gabel das Gut aufnehmen soll
H Frei Üst.: hier können sie die Höhe verändern auf die die
Gabel nach der Aufnahme des Gutes hochfährt
bevor sie auf die Transporthöhe absenkt
H Frei Fahrt: dieser Wert bestimmt die Höhe der Gabel beim
Transport
© tarakos GmbH, 2001-2011 442 von 540
13.6 LKW
Über das Element „LKW“ der Liste verfügbarer Modelle für
Frontalaufnahmen bzw. -abgaben kann die frontale Beladung bzw.
Entladung eines LKWs an einer Laderampe abgebildet werden.
Zum Einfügen eines LKWs
aktivieren Sie in der
Symbolleiste den kleinen Pfeil
rechts neben der Schaltfläche
Stapler-Aufnahme einfügen.
Dann wählen Sie den LKW
aus.
Schaltfläche „LKW einfügen“
Abbildung 194: LKW-Frontalaufnahme mit Hubeinheit und Wende
Als Fahrzeuge stehen ein Kastenwagen mit 8000mm Länge (Länge
der Ladefläche) und ein Sattelauflieger der Länge 13500mm zur
Verfügung (wählbar über den Modell-Parameter „Fahrzeug“).
© tarakos GmbH, 2001-2011 443 von 540
Die Option „LKW-Hubeinheit“ ermöglicht das Einblenden einer in den
Boden eingelassenen Hubvorrichtung. Bei laufender Animation hebt
und senkt sich diese vor bzw. nach erfolgter Ladungsübergabe.
Um die Fahrtrichtung des Fahrzeuges anzupassen, sollte ggf. an der
LKW-Aufnahme bzw. -Abgabe eine Leitweg-Wende platziert werden.
Das Wende-Modell kann nunmehr so parametrisiert werden, dass
ein vorwärts einfahrender LKW um 180° wendet, um rückwärts an
die Laderampe anzudocken.
© tarakos GmbH, 2001-2011 444 von 540
13.7 Objekt Flurförderer Aufnahme seitlich (Stich)
Zum Einfügen einer Flurförderer-
Aufnahme seitlich aktivieren Sie in der
Schaltfläche „Flurförderer- Symbolleiste die Schaltfläche
Aufnahme seitlich Flurförderer-Aufnahme seitlich
(Stichbahn)“ einfügen.
Abbildung 195: FTS-Aufnahme seitlich Stichbahn eingefügt
13.7.1 Registerkarte Modell
Bereich Objekt
Der Name und die Positionsnummer sind einstellbar. Des Weiteren
können Sie das Tragmittel, die Transparenz und die Farbe der
Darstellung der Streckenführung einstellen.
Bereich Anordnung
Eine Neigung ist nicht möglich.
© tarakos GmbH, 2001-2011 445 von 540
Bereich Geometrie
Es kann die Länge der FTS-Aufnahme, die Länge des Tragmittels
des FTS, die Breite des Tragmittels des FTS sowie die Ausrichtung
der FTS-Aufnahme links oder rechts eingestellt werden.
Bereich Gutübergabe
Im Bereich der Gutübergabe kann die Höhe des FTS beeinflusst
werden. Beachten Sie aber bitte, dass die Fahrzeuge keine
Hubfunktion besitzen. Alle Aufnahme/Abgabepunkte müssen auf
gleichem Niveau liegen.
13.7.2 Registerkarte Animation
Bereich Geschwindigkeit
Um eine sehr realitätsnahe Animation zu erhalten, kann man hier
die Geschwindigkeiten separat zwischen der Animation mit Last und
ohne Last einstellen.
Geben Sie zum Ändern die Zahlenwerte ein und bestätigen Sie mit
ENTER.
An die Aufnahme lassen sich nur Materialflussobjekte die für die
Stapleranimation benötigt werden anfügen.
Erst wenn die Strecke durch die Abgabe abgeschlossen wurde,
können wieder andere Materialflussbausteine eingefügt werden.
Flurförderer-Abgabe seitlich (Stichbahn)
Sie können Geraden, Kurven, Wenden und Kreuzungen einfügen.
Als Abschluss muss eine Stapler-Abgabe folgen.
Bereich Fahrzeuge
Sie können die Fahrzeugfarbe ändern. Eine Veränderung der Anzahl
der Fahrzeuge ist nicht möglich.
© tarakos GmbH, 2001-2011 446 von 540
13.8 Objekt Flurförderer Aufnahme seitlich (Durch)
Zum Einfügen einer Aufnahme
seitlich aktivieren Sie in der
Symbolleiste den kleinen Pfeil rechts
neben der Schaltfläche Aufnahme
seitlich einfügen. Dann wählen Sie
den Eintrag FTS aus.
Schaltfläche „Flurförderer-
Aufnahme seitlich
(Durchgang)“
Abbildung 196: FTS-Aufnahme seitlich Durchfahrt eingefügt
© tarakos GmbH, 2001-2011 447 von 540
13.8.1 Registerkarte Modell
Bereich Objekt
Der Name und die Positionsnummer sind einstellbar. Des Weiteren
können Sie das Tragmittel, die Transparenz und die Farbe der
Darstellung der Streckenführung einstellen.
Bereich Anordnung
Eine Neigung ist nicht möglich.
Bereich Geometrie
Es kann die Länge der FTS-Aufnahme, die Länge des Tragmittels
des FTS, die Breite des Tragmittels des FTS sowie die Ausrichtung
der FTS-Aufnahme links oder rechts eingestellt werden.
Bereich Gutübergabe
Im Bereich der Gutübergabe kann die Höhe des FTS beeinflusst
werden. Beachten Sie aber bitte, dass die Fahrzeuge keine
Hubfunktion besitzen. Alle Aufnahme/Abgabepunkte müssen auf
gleichem Niveau liegen.
13.8.2 Registerkarte Animation
Bereich Geschwindigkeit
Um eine sehr realitätsnahe Animation zu erhalten, kann man hier
die Geschwindigkeiten separat zwischen der Animation mit Last und
ohne Last einstellen.
Geben Sie zum Ändern die Zahlenwerte ein und bestätigen Sie mit
ENTER.
An die Aufnahme lassen sich nur Materialflussobjekte die für die
Stapleranimation benötigt werden anfügen.
Erst wenn die Strecke durch die Abgabe abgeschlossen wurde,
können wieder andere Materialflussbausteine eingefügt werden.
Flurförderer-Abgabe seitlich (Stichbahn)
© tarakos GmbH, 2001-2011 448 von 540
Sie können Geraden, Kurven, Wenden und Kreuzungen einfügen.
Als Abschluss muss eine Stapler-Abgabe folgen.
Bereich Fahrzeuge
Sie können die Fahrzeugfarbe, die Anzahl der Fahrzeuge und das
Verhalten bei der Gutübernahme (warten auf Gut oder weiterfahren)
ändern.
Anzahl der Fahrzeuge: Bei Start erstes FZ -> Gutaufnahme
erfolgt -> Fahrzeug startet. Wenn neues Gut eintrifft, wird neues
Fahrzeug erzeugt bis die Anzahl der eingestellten Fahrzeuge erreicht
ist. Die Initialisierung neuer Fahrzeuge bleibt, bis die
Anzahl der eingestellten FZ erreicht wurde, für andere FZ gesperrt.
Achten Sie deshalb auf Stauszenarien.
© tarakos GmbH, 2001-2011 449 von 540
13.9 Objekt Hubwagen mit Kommissionierer
Zum Einfügen eines Hubwagen
Kommissionierers aktivieren Sie
in der Symbolleiste den kleinen
Pfeil rechts neben der
Schaltfläche Aufnahme seitlich
einfügen. Dann wählen Sie den
Eintrag Kommissionierer aus.
Schaltfläche „Kommissionierer“
Abbildung 197: Hubwagen mit Kommissionierer eingefügt
Registerkarte Modell
Bereich Objekt
Der Name und die Positionsnummer sind einstellbar. Des Weiteren
können Sie die Transparenz und die Farbe der Darstellung der
Streckenführung einstellen.
© tarakos GmbH, 2001-2011 450 von 540
Bereich Anordnung
Eine Neigung ist nicht möglich.
Bereich Geometrie
Es kann die Länge des Kommissionierer-Aufnahme, die Länge der
Gabel des Hubwagens und die Ausrichtung der Aufnahme, ob von
links oder rechts eingestellt werden.
Bereich Gutübergabe
Im Bereich der Gutübergabe kann die Höhe des Übernahmepunktes
beeinflusst werden. Beachten Sie aber bitte, dass die Fahrzeuge
keine Hubfunktion besitzen.
© tarakos GmbH, 2001-2011 451 von 540
13.10 Objekt Tieflader
Ein weiteres neues Element das in der Zusatzbibliothek FFZ zur
Verfügung steht, ist der Tieflader. Er besitzt die Funktionalität des
FTS mit seitlicher Aufnahme und Abgabe. Die seitliche Aufnahme
des Tiefladers kann auch direkt mit Gabelstapler oder Reachstacker
Abgabe verbunden werden. Einstellbar ist die Anzahl der
aufzunehmenden Güter.
Zum Einfügen eines Tiefladers
aktivieren Sie in der
Symbolleiste den kleinen Pfeil
rechts neben der Schaltfläche
Aufnahme seitlich einfügen.
Dann wählen Sie den Eintrag
Tieflader aus.
Schaltfläche „Tieflader“
Abbildung 198: Tieflader
© tarakos GmbH, 2001-2011 452 von 540
Wie wird’s gemacht?
1. Schritt: Klicken Sie in der Symbolleiste auf den
Auswahlpfeil neben der Schaltfläche Aufnahme
seitlich Durchgang. Wählen Sie den Typ des Staplers
aus.
2. Schritt: Der Tieflader wird automatisch mit seinem
Beladepunkt am aktuell markierten Anschlusspunkt
eines vorhandenen Objektes eingefügt. Bei einem
neuen Projekt im Koordinatenursprung.
3. Schritt: Jetzt können Sie den Tieflader nach Ihren
Anforderungen parametrieren. Ändern Sie zuerst die
statischen Parameter auf der Registerkarte Modell am
linken unteren Rand. Im Bereich Geometrie können
Sie die Ausrichtung links oder rechts einstellen. Durch
eine Änderung des Wertes für die Gutübergabe legen
Sie die Höhe des Übergabepunktes auf dem Tieflader
fest.
4. Schritt: Die dynamischen Parameter ändern Sie auf
der Registerkarte Ani. Hier können Sie außerdem im
Bereich Fahrzeuge die Anzahl der Fahrzeuge, die
Anzahl der Güter die der Tieflader aufnehmen kann
und das Verhalten am Gutübergabepunkt festlegen.
5. Schritt: Sie müssen erst die komplette Route und die
Tieflader-Abgabe anlegen, bevor Sie wieder auf die
normale Fördertechnik zugreifen können.
© tarakos GmbH, 2001-2011 453 von 540
13.11 Objekt Aufnahme/Abgabe Block frontal
13.11.1 Aufnahme
Zum Einfügen einer
Blockaufnahme frontal in der
Schaltfläche „ Aufnahme vom Symbolleiste bitte die
Block frontal“ Schaltfläche Einfügen Aufnahme
vom Block frontal betätigen.
Abbildung 199: Blockaufnahme frontal eingefügt
Mit der Blockaufnahme/-abgabe können Sie einen Gabelstapler
definieren der ein eingassiges Blocklager aufnimmt bzw. aufbaut.
Die Blockaufnahme dient als Quelle. Den Inhalt des Blocklagers
definieren Sie über den Button Modell parametrisieren... Dort
erscheint folgender Dialog (Quellendialog):
© tarakos GmbH, 2001-2011 454 von 540
Hier definieren Sie welche Güter in welcher Anzahl (Eingabefeld
Belegung) im Stapel erscheinen sollen.
Bereich Geometrie
Länge von Aufnahmepunkt bis Mitte Gabel
Abstand Stapelplätze:
Abstand der Güter und zwar immer von Gutmittelpunkt zu
Gutmittelpunkt.
Länge Gabel:
© tarakos GmbH, 2001-2011 455 von 540
Die Länge der Gabelstaplergabel.
Bauhöhe:
Höhe Hubbereich der Gabel
Bereich Gutübergabe
Siehe Punkt 12.3.1
Bereich Animation
Hier kann über die Eingabe des Intervalls definiert werden, wann ein
neuer Blockstapel erzeugt wird, nachdem das letzte Gut
aufgenommen wurde.
13.11.2 Abgabe an Block
Zum Einfügen einer Blockabgabe
frontal in der Symbolleiste die
Schaltfläche „ Abgabe auf Schaltfläche Einfügen Abgabe auf Block
Block frontal“ frontal.
Bereich Geometrie
Hier kann man die Anzahl der Stapelplätze definieren.
Bereich Animation
Hier kann über die Eingabe des Intervalls definiert werden, wann ein
voller Blockstapel gelöscht werden soll, nachdem das letzte Gut
abgegeben wurde.
© tarakos GmbH, 2001-2011 456 von 540
14 Zusatzbibliothek manuelle
Kommissionierung
© tarakos GmbH, 2001-2011 457 von 540
14.1 Objekt Werker
Die Zusatzbibliothek manuelle Kommissionierung gestattet das
Einfügen eines Modells Werker, der Güter umsetzen und auf
festgelegten Routen Güter von einem Aufnahmepunkt zu einem
Abgabepunkt bringen kann. Weiterhin kann der Werker Güter
abscannen, die auf einer Bearbeitungsstation auf den Scanvorgang
warten.
Zum Einfügen eines animierten
Werkers zur manuellen
Schaltfläche "Werker Kommissionierung aktivieren Sie in
einfügen" der Symbolleiste die Schaltfläche
Werker einfügen.
Abbildung 200: Werker eingefügt
Die Eigenschaften des Modells ändern Sie mit Hilfe der
Eingabefelder.
© tarakos GmbH, 2001-2011 458 von 540
14.1.1 Registerkarte Modell
Bereich Objekt
Der Name und die Positionsnummer sind einstellbar. Des Weiteren
können Sie die Farbe der Kleidungsstücke des Werkers einstellen.
Bereich Anordnung
Es ist nicht möglich dem Werker eine Neigung zu geben.
Bereich Geometrie
Hier können Sie zwischen einer weiblichen und einer männlichen
Darstellung wählen.
Durch die Auswahl Werkzeug Scanner kann die Funktionalität des
Werkers erweitert werden, so dass ein Scan-Vorgang abgebildet
werden kann.
Abbildung 201: Auswahl Werkzeug
© tarakos GmbH, 2001-2011 459 von 540
Beispiel:
Ein Werker soll an 2 verschiedenen Punkten einen Scanvorgang
durchführen. Die Güter sollen erst dann weitertransportiert
werden, wenn der Scanvorgang beendet ist.
Schritt1:
Platzieren Sie 2 räumlich getrennte Geradstücke durch ändern
der Positionseingabe. Bauen Sie jetzt an jedes Gradstück eine
Bearbeitungsstation an.
Schritt2:
Aktivieren Sie jetzt den mittleren Anschlusspunkt einer
Bearbeitungsstation. Fügen Sie hier einen Werker ein.
Schritt 3:
Ändern Sie nun die Eigenschaft Anschlusspunkt ist Ausgang des
nicht kontaktierten Anschlusspunktes des Werkers (den grünen
AP) im Bereich Anschlusspunkt auf Anschlusspunkt ist Ein- und
Ausgang. Ändern Sie jetzt die Position dieses AP so, dass er mit
dem mittleren AP der zweiten Bearbeitungsstation kontaktiert.
© tarakos GmbH, 2001-2011 460 von 540
Schritt4:
Wählen Sie jetzt im Bereich Geometrie das Werkzeug Scanner
aus.
Wechseln Sie auf die Registerkarte Ani und geben Sie im
Bereich Drehung als Abstand zwischen dem AP1 und dem
Werker 600mm ein. Wiederholen Sie das für den Abstand AP2.
Schritt5:
Wählen Sie nun nacheinander beide Bearbeitungsstationen aus
und markieren Sie auf der Registerkarte Ani im Bereich
Arbeitsweise auf Scanner warten. Setzen Sie dann eine Quelle
an jedem Gradstück und starten Sie die Animation.
Bereich Anschlusspunkt
Dem Werker können bis zu 50 verschiedene Anschlusspunkte
zugeordnet werden. Die Funktionalität entspricht der des Roboters.
Sie können die Position eines Anschlusspunktes in Bezug auf den X,
Y und den Z-Wert der Koordinate verändern. Des Weiteren können
Anschlusspunkte:
- gelöscht
- als Ein- bzw. Ausgang oder Ein- / und Ausgang
definiert werden.
© tarakos GmbH, 2001-2011 461 von 540
Bereich Stützgerüst
Der Werker besitzt kein Stützgerüst.
- hinzugefügt (max. 50)
14.1.2 Registerkarte Animation
Bereich Geschwindigkeit
Um eine sehr realitätsnahe Animation zu erhalten, kann man hier
die Geschwindigkeiten für das Gehen, die Drehgeschwindigkeit. und
die Übergabezeit bei der Gutaufnahme separat einstellen.
Geben Sie zum Ändern die Zahlenwerte ein und bestätigen Sie mit
ENTER.
Bereich Drehung
Im Bereich Drehung können die Parameter Winkel des Gutes beim
Aufsetzen auf das Band und Abstand des Werkers in Bezug auf den
Arbeitspunkt eingestellt werden.
Abbildung 202: Eingabebereich Drehung
Verteilstrategie:
Im Feld Strategie können Sie zwischen einer alternierenden, einer
prozentualen oder einer sortierten Verteilung wählen. Die
Einstellung bezieht sich auf den jeweilig ausgewählten
Anschlusspunkt im rechten Fenster. Im Feld Losgröße können Sie
© tarakos GmbH, 2001-2011 462 von 540
einstellen wie viel Güter hintereinander dem ausgewählten
Anschlusspunkt zugeordnet werden sollen.
Vorfahrtstrategie:
Hier können Sie zwischen FIFO (first in, first out) und Priorität eines
Eingangs wählen.
© tarakos GmbH, 2001-2011 463 von 540
14.2 Rundkurs Werker
Zum Einfügen eines Kommissionierers mit seitlicher Aufnahme der
sich auf Routen bewegt, aktivieren Sie in der Menüleiste Bearbeiten
> Modell einfügen > Flurförderer/Mensch > Aufnahme seitlich >
Mensch.
Zum Einfügen einer Aufnahme
seitlich Mensch aktivieren Sie in der
Symbolleiste die Schaltfläche
Aufnahme seitlich (Durchgang).
Schaltfläche "Aufnahme
einfügen"
Abbildung 203: seitliche Aufnahme Mensch mit Kommissionierwagen
eingefügt
© tarakos GmbH, 2001-2011 464 von 540
14.2.1 Registerkarte Modell
Bereich Objekt
Der Name und die Positionsnummer sind einstellbar. Des Weiteren
können Sie die Transparenz und die Farbe der Darstellung der
Streckenführung einstellen.
Bereich Anordnung
Eine Neigung ist nicht möglich.
Bereich Geometrie
Es kann die Länge der Aufnahme, die Ausrichtung der Aufnahme
(rechts oder links), mit oder ohne Kommissionierwagen und ob es
sich um einen weiblichen oder männlichen Werker handeln soll
eingestellt werden.
14.2.2 Registerkarte Animation
Bereich Geschwindigkeit
Um eine sehr realitätsnahe Animation zu erhalten, kann man hier
die Geschwindigkeiten für das Gehen und die Gutübergabe separat
zwischen der Animation mit Last und ohne Last einstellen.
Geben Sie zum Ändern die Zahlenwerte ein und bestätigen Sie mit
ENTER.
Bereich Personen
Hier können Sie die Anzahl der Personen eingeben, die sich auf
einer Route bewegen sollen. Des Weiteren das Verhalten bei der
Gutaufnahme, ob auf das Gut gewartet werden soll bis zum
eintreffen, oder ob der Werker weitergehen soll.
Auch die Kleiderfarbe ist hier einstellbar.
An die Aufnahme lassen sich nur Materialflussobjekte die für die
Werkeranimation benötigt werden anfügen. Das heißt Leitweg
Gerade, Leitweg Kurve sowie die Abgabe seitlich Mensch.
Die Strecke muss auf jeden Fall als Rundkurs wieder geschlossen
sein.
© tarakos GmbH, 2001-2011 465 von 540
14.2.3 Gerade
Sie können die Position, die Drehung und die Neigung der Geraden
sowie die Länge verändern. Des Weiteren auf der Registerkarte
Animation die Geschwindigkeiten des Werkers auf der Geraden mit
und ohne Last.
14.2.4 Kurve
Bei der Kurve können Sie im Gegensatz zur Geraden nicht die
Neigung ändern. Zusätzlich lässt sich der Detaillierungsgrad des
Winkels durch das Ändern des Wertes für Segment beeinflussen. Je
kleiner der Wert, desto höher die Detaillierung.
Die Ausrichtung der Kurve kann durch das Ändern des Vorzeichens
+/- vor dem Winkel verändert werden. Beachten Sie dabei, dass
stets um den aktuellen (aktiven) Anschlusspunkt gedreht wird. Also
nach dem Einfügen der Kurve erst den AP auswählen, um den die
Kurve gedreht werden soll.
© tarakos GmbH, 2001-2011 466 von 540
14.3 Modell Gelenkwerker
Der Gelenkwerker bietet die Möglichkeit ergonomische
Arbeitsabläufe eines Werkers an Hand eines statischen Modells
darzustellen. Dazu kann das Objekt Gelenkwerker durch „Anfassen“
an den Gelenken verändert und eingestellt werden.
Über die Schaltfläche Gelenk-Werker einfügen
Wird das Modell des Werkers in die 3D-Szene eingefügt. Gehen Sie
nun mit der Maus über die Gelenke, kann mit gedrückter linker
Maus die Position von Armen, Beinen, Rumpf, Kopf usw. in den
Gelenken verändert werden.
© tarakos GmbH, 2001-2011 467 von 540
15 Regale
© tarakos GmbH, 2001-2011 468 von 540
15.1 Allgemein
Die Bibliothek Regale ist eine Zusatzbibliothek des taraVRbuilder
und beinhaltet die Regaltypen
o Palettenregal,
o Behälterregal,
o Kragarmregal,
o Einfahrregal und
o Durchlaufregal.
Es handelt sich bei den Regalen um statische Regale die in ihren
Abmessungen und Kapazitäten sowie in der Darstellung der
Lagerung der Güter parametrisiert werden können.
Eine Animation innerhalb der Regale wird nicht dargestellt.
Zum Einfügen eines Regaltyps
aktivieren Sie den kleinen Pfeil
rechts neben der Schaltfläche
Regal einfügen. Wählen Sie hier
den Regaltyp aus.
Schaltfläche “Regal einfügen”
© tarakos GmbH, 2001-2011 469 von 540
Es wurde ein neues Positionierungsschema entwickelt, so dass das
Nebeneinander- oder Aufeinanderstellen von verschiedenen Regalen
(besonders wichtig bei Zusammenbau von Regalen mit
unterschiedlichen Teilungen in X- oder Y-Richtung) einfach und
schnell umgesetzt werden kann.
© tarakos GmbH, 2001-2011 470 von 540
15.2 Palettenregal
Abbildung 204: Palettenregal mit Gütern eingefügt
15.2.1 Registerkarte Modell
Bereich Objekt
Hier können Sie dem Regal einen Namen geben, die
Positionsnummer ändern und die Farbe des Fachbodens.
Bereich Anordnung
Der Wert für Neigung kann nicht geändert werden.
Bereich Darstellung
Durch Anklicken der verschiedenen Darstellungsformen können Sie
das Aussehen des Lagers bestimmen.
© tarakos GmbH, 2001-2011 471 von 540
- Quader Das Lager wird als ein abstrakter Block dargestellt
- Gerüst Das Lagergerüst wird eingeblendet
- Güter Wenn Lagergüter definiert wurden, dann werden
hiermit die Güter im Lager angezeigt.
Wird das Kontrollkästchen Quader aktiviert, werden automatisch die
Güter und das Gerüst deaktiviert.
Bereich Stützgerüst
Stützen können nicht zusätzlich eingefügt werden.
Hier kann die Farbe des Lagergerüstes verändert werden.
15.2.2 Dialog Modell parametrisieren
Zum Ändern der Regalkonfiguration
aktivieren Sie die Schaltfläche Modell
Schaltfläche “Modell parametrisiern in der Symbolleiste.
parametrisieren”
Abbildung 205: Dialog Modell parametrisieren
© tarakos GmbH, 2001-2011 472 von 540
15.2.2.1 Registerkarte Regal
Bereich Abmessungen
Hier parametrisieren Sie das Regal nach Ihren Anforderungen.
Sie können die Anzahl und die Länge der Fächer in X, und Z-
Richtung ändern. In Y-Richtung nur die Tiefe des Faches.
Des weiteren im Bereich Z-Höhe die Sockelhöhe des Regals.
Bereich Optionen
Durch Aktivieren des Kontrollkästchens kann der Fachboden des
Regals ein- oder ausgeblendet werden.
Bereich Kapazität
Hier wird angegeben wie viele Stellplätze in X und Y-Richtung pro
Fach vorhanden sein sollen. Die Gesamtkapazität des Regals wird
dann ausgerechnet und angezeigt.
15.2.2.2 Registerkarte Bereiche
Abbildung 206: Registerkarte Bereiche
© tarakos GmbH, 2001-2011 473 von 540
Bereich Belegung
Hier wird die Güterbelegung des Regals eingestellt. Durch Anklicken
der Schaltfläche Quelle öffnet sich der Dialog Parameter Quelle.
Markieren Sie hier die Güter, die im Regal angezeigt werden sollen.
Im Bereich Aktueller Guttyp müssen Sie den Wert für die Belegung
jedes ausgewählten Gutes ändern, um eine Vorbelegung auf x Güter
einzustellen.
Das Auswahlfeld räumliche Verteilung bietet verschieden
Verteilmöglichkeiten der Güter im Regal an.
Bestätigen Sie Ihre Eingaben immer mit ENTER und schließen Sie
die Dialoge mit der OK Taste.
Vergessen Sie nicht im Bereich Darstellung der Registerkarte Modell
das Feld Güter zu markieren und Quader herauszunehmen.
Abbildung 207: Dialog Parameter Quelle
© tarakos GmbH, 2001-2011 474 von 540
Beispiel: Palettenregal
Es soll ein Palettenregal mit eingelagerten Gütern dargestellt
werden.
Schritt1:
Platzieren Sie mit Hilfe der Schaltfläche Regal einfügen und
Auswahl des Palettenregals über den Auswahlpfeil das Regal im
3D-Raum.
Beachten Sie bitte: Der Anschlusspunkt dient beim Lager
ausschließlich der Positionierung im Raum, nicht der Gut-
übergabe beim Materialfluss.
Schritt2:
Ändern Sie die Gerüstfarbe durch Klick auf das Farbkästchen im
Bereich Stützgerüst und Auswahl einer Farbe.
Schritt 3:
Aktivieren Sie jetzt den Dialog Modell parametrisieren in der
Symbolleiste.
Schritt4:
Ändern Sie die Anzahl der Fächer in X-Richtung auf 6 und in der
Höhe auf 5. Setzen Sie im Bereich Optionen den Haken bei
Fachboden anzeigen. Erhöhen Sie nun noch die Kapazität der
Stellplätze in Y-Richtung auf 2.
Schritt5:
Wechseln Sie jetzt auf die Registerkarte Bereiche.
Rufen Sie im Bereich Belegung den Quellendialog auf und
aktivieren Sie mit einem Häckchen vor dem Gut Behälter blau
leer das Gut und setzen Sie den Wert für die Belegung auf 30.
Aktivieren Sie jetzt noch das Gut Behälter rot leer und ändern
Sie den Wert für die Belegung auf 20.
Schließen Sie den Dialog mit der OK Taste und bestätigen Sie
Den weiteren Dialog ebenfalls mit oK.
Schritt6:
Aktivieren Sie nun noch im Bereich Darstellung das Feld Güter.
© tarakos GmbH, 2001-2011 475 von 540
15.3 Behälterregal
Abbildung 208: Behälterregal mit Gütern eingefügt.
Die Möglichkeiten der Parametrisierung sind identisch mit dem
Palettenregal.
© tarakos GmbH, 2001-2011 476 von 540
15.4 Kragarmregal
Abbildung 209: Kragarmregal mit Gütern eingefügt
Registerkarte Regal
Bereich Abmessungen
In Y-Richtung kann hier zusätzlich die Anzahl der Fächer auf 2
geändert werden. Dann verfügt das Regal über beidseitige
Kragarme.
Bereich Optionen
Hier können Sie den Wert für die Neigung der Regalarme ändern.
Des Weiteren kann eine Abrollsicherung eingeblendet werden.
Die weiteren Möglichkeiten der Parametrisierung sind identisch mit
dem Palettenregal.
© tarakos GmbH, 2001-2011 477 von 540
15.5 Einfahrregal
Abbildung 210: Durchfahrregal eingefügt
Registerkarte Regal
Bereich Abmessungen
In Y-Richtung kann hier zusätzlich die Anzahl der Fächer geändert
werden.
Die weiteren Möglichkeiten der Parametrisierung sind identisch mit
dem Palettenregal.
© tarakos GmbH, 2001-2011 478 von 540
15.6 Durchlaufregal
Abbildung 211: Durchlaufregal mit Gütern
Registerkarte Regal
Bereich Optionen
Hier können Sie den Wert für die Neigung des Fachbodens, die
Länge des Entnahmebereiches sowie die Neigung des
Entnahmebereiches einstellen.
Die weiteren Möglichkeiten der Parametrisierung sind identisch mit
dem Palettenregal.
© tarakos GmbH, 2001-2011 479 von 540
16 RFID
© tarakos GmbH, 2001-2011 480 von 540
16.1 Allgemein
Die RFID Bibliothek ist eine Zusatzbibliothek und nicht in der
Standard taraVRbuilder Bibliothek enthalten. Nach dem Erwerb der
RFID Bibliothek stehen Ihnen die Baugruppen in der Symbolleiste
zur Verfügung.
Sie haben zum Einfügen von RFID-Bausteinen die Möglichkeit aus
der Symbolleiste eine der beiden Objekte:
o UHF-Antennengruppe oder
o HF-Antennengruppe einfügen
auszuwählen.
Voraussetzung für das Einfügen eines RFID Bausteins ist, dass ein
Anschlusspunkt an einem Förderer ausgewählt wurde.
Am jeweiligen Anfang oder Ende einer Förderstrecke, Stapler- oder
FTS-Wegstück kann eine RFID-Antenneneinrichtung eingefügt
werden. Die Funkfeldkeulen für den HF- und UHF-Bereich
unterscheiden sich in ihrer Ausbreitungsrichtung und –länge. Durch
das Programm werden keine logischen Einschränkungen
durchgeführt, so dass die Verantwortung beim Nutzer liegt. Befindet
sich im Animations-/Simulationsbetrieb ein Gut oder Fahrzeug auf
der Förderstrecke / Fahrweg, so werden nacheinander die
eingefügten Antennen aktiviert und der Betrachter sieht
nacheinander die einzelnen aktivierten Funkfeldkeulen der einzelnen
Antennen. Damit wird die Funktionsweise des Multiplexers simuliert,
der die einzelnen Anntennen nacheinander ansteuert. Der
Betrachter erhält ein Gefühl über den Zusammenhang zwischen der
Durchschaltzeit der Antennenstruktur und der Verfügbarkeit des
Gutes im Scanbereich der Antennen. Die Aktivierung erfolgt nur
solange, wie sich das Gut oder das Fahrzeug auf dem zugehörigen
Segment der Förderstrecke/Fahrstrecke befindet. Bei den
Förderstrecken kann dieser Bereich durch die Festlegung des jeweils
letzten Stauplatzes eingestellt werden. Real wird der RFID-Reader
durch Sensoren (i. A. Lichtschranken) automatisch aktiviert und
gegebenenfalls deaktiviert.
Folgende Parameter bzw. Einstellungen sind möglich:
© tarakos GmbH, 2001-2011 481 von 540
• HF- oder UHF-Antennen
• Einfach- bis Sechsfach-Antennen
• HF-Gate mit 6 Antennen
• Position der einzelnen Antennen, kann in X, Y und Z-
Ausrichtung angegeben werden
• Die Drehung und Neigung der Antennen kann ebenfalls
verändert werden
Einstellung der Funkfeldkeule für jede Antenne mit Reichweite in
Höhe, Länge und Breite.
© tarakos GmbH, 2001-2011 482 von 540
16.2 HF-Antennengruppe
Eine HF-Antennengruppe können Sie am
jeweiligen Anfang oder Ende einer
Schaltfläche "HF- Förderstrecke oder FFZ Strecke einfügen.
Antennegruppe
einfügen"
Abbildung 212: HF-Antennengruppe mit 4 Antennen eingefügt
© tarakos GmbH, 2001-2011 483 von 540
16.2.1 Die verschiedenen HF-Antennengruppen
Sie können in der Symbolleiste mit dem Pfeil rechts neben der
Schaltfläche aus einer Liste von fünf verschieden HF-
Antennengruppen auswählen.
einfach HF-Antennengruppe
zweifach HF-Antennengruppe
vierfach HF-Antennengruppe
sechsfach HF-Antennengruppe
Gate HF-Antennengruppe
© tarakos GmbH, 2001-2011 484 von 540
16.2.2 Registerkarte Modell
Bereich Antenne
Die Werte in den Bereichen Antenne und Antennenposition gelten
jeweils für die im Bereich Antenne Nr.: ausgewählte Antenne.
Wollen Sie zum Beispiel bei einer 4-fach Antenne die Position und
die Reichweite des in Förderrichtung links unten befindlichen
Antennenelements ändern, so müssen Sie zuerst bei Nr.: die 1
auswählen.
Änderbar für die einzelnen Antennenelemente sind:
Die Reichweite des Antennensignals sowie die Breite und die Höhe
des Antennenelements.
Des Weiteren die Position des einzelnen Elementes der
Antennengruppe in x,y und z Richtung sowie Drehung und Neigung
bezogen auf den Einfügepunkt.
Die zum Einfügepunkt des Modells relative Position des bei dem
Modell „Gate HF-Antennengruppe“ neben den Einzelantennen
dargestellten Gate-Rahmens folgt der Position des
Antennenelementes Nummer 1.
Die Position des Antennenelementes Nummer 1 kann somit genutzt
werden, um die Position des Gate-Rahmens relativ zum
Einfügepunkt des Modells zu verschieben. Dies kann genutzt
werden, um das „Gate HF-Antennengruppe“ in die typische, mit der
Grundplatte auf dem Boden stehende Position zu bringen ohne den
Einfügepunkt von dem die Ansteuerung der Animation auslösenden
Fördertechnik-Anschlußpunkt zu lösen. Drehung und Neigung des
Antennenelementes Nummer 1 haben keinen Einfluss auf den Gate-
Rahmen.
© tarakos GmbH, 2001-2011 485 von 540
Beispiel:
Eine 2-fach RFID Antennengruppe soll Güter, die auf einer
Förderstrecke transportiert werden, erfassen.
Schritt1:
Markieren Sie die Förderstrecke, an der die Antennengruppe
positioniert werden soll. Wählen Sie nun den Anschlusspunkt,
an dem das RFID Signal die Güter erfassen soll aus.
Schritt2:
Wählen Sie aus der Ausklappliste (Pfeil rechts neben der
HF-Antennengruppe) 2-fach. Die RFID Antenne wird im 3D-
Raum platziert.
Schritt 3:
Bestimmen Sie nun die Parameter jedes einzelnen Elementes
der Antennengruppe durch Selektion der Nummer im Bereich
Antenne und ändern Sie dann die Werte bei Bedarf.
© tarakos GmbH, 2001-2011 486 von 540
16.3 UHF-Antennengruppe
Eine UHF-Antennengruppe können Sie am
jeweiligen Anfang oder Ende einer
Schaltfläche "UHF- Förderstrecke oder FFZ Strecke einfügen.
Antennegruppe
einfügen"
Abbildung 213: UHF-Antennengruppe mit 6 Antennen eingefügt
© tarakos GmbH, 2001-2011 487 von 540
16.3.1 Die verschiedenen UHF-Antennengruppen
Sie können in der Symbolleiste mit dem Pfeil rechts neben
der Schaltfläche aus einer Liste von vier verschieden UHF-
Antennengruppen auswählen.
einfach UHF-Antennengruppe
zweifach UHF-Antennengruppe
vierfach UHF-Antennengruppe
sechsfach UHF-Antennengruppe
© tarakos GmbH, 2001-2011 488 von 540
16.4 Registerkarte Modell
Bereich Antenne
Bei der UHF-Antennengruppe besteht zusätzlich die Möglichkeit
zwischen den Varianten UHF1, UHF2, linear, zirkular und Patch für
jede Antenne zu wählen. Durch die Auswahl bestimmen Sie das
Aussehen des Antennengehäuses im 3D-Raum.
Einstellbar sind bei der UHF-Antennengruppe weiterhin die
Reichweite, die Überreichweite der Radius und die Öffnung des
Funkfeldbereiches.
Sinuswellen
Überreichweite
Reichweite
Es können über die Schaltfläche neue Antennen hinzufügen
zusätzliche Antennen bis zur maximalen Anzahl von 6 hinzugefügt
werden.
© tarakos GmbH, 2001-2011 489 von 540
16.5 Registerkarte Animation
Bereich Geschwindigkeit
Intervall: Dieser Wert bestimmt die Länge des Intervalls der
Aktivität.
Verzögerung: Hiermit wird angegeben wie viel Zeit zwischen den
Intervallen inaktiv geschaltet wird.
Gesamtzeit: Dieser Wert gibt an, wie lange die Antennengruppe
insgesamt aktiv ist.
Bereich Darstellung
© tarakos GmbH, 2001-2011 490 von 540
Hier lässt sich einstellen, ob die Sinuswellen und die Überreichweite
angezeigt werden sollen.
Bereich Multipley-Reihenfolge
Modus: Mit diesem Auswahlmenü kann eingestellt werden, in
welcher Reihenfolge die Antennen aktiviert werden. Einzeln bedeutet
nacheinander in der aufsteigenden Reihenfolge. Parallel bedeutet
Gleichzeitig paarweise. Nutzerdefiniert heißt die Reihenfolge kann
festgelegt werden.
Antennen: Hier wird die Reihenfolge angezeigt bzw. im Modus
nutzerdefiniert eingegeben.
© tarakos GmbH, 2001-2011 491 von 540
17 Zusatzbibliothek EHB
© tarakos GmbH, 2001-2011 492 von 540
17.1 Allgemeines
Mit der Zusatzbibliothek Elektrohängebahn werden die
Komponenten zum Aufbau komplexer Hängebahnsysteme geliefert.
Über die Änderung des Tragmittels kann die Gestalt sämtlicher
Modelle dieser Bibliothek von EHB- auf Power&Free-Schienen
geändert werden (siehe auch Kapitel 17.18).
Voraussetzung für das Einfügen eines EHB-Bausteins ist, dass Sie
die EHB-Zusatzbibliothek installiert haben, und entweder ein Projekt
neu angelegt wurde oder – in einem bestehenden Projekt – ein
Baustein mit einem freien Anschluss aktiv ist. Darüber hinaus
können Sie mit Hilfe des Bausteins Pylon an einer beliebigen Stelle
des Projektes Bausteine einfügen.
Die Elemente der EHB-Bibliothek werden nicht in den Symbolleisten
im Kopf des taraVRbuilder-Hauptfensters angezeigt. Sie rufen die
Bibliothek über Ansicht -> nutzerspezifische Bibliotheken -> EHB
auf. Die Symbolleiste der EHB-Bibliothek wird dann an der linken
Seite (default) des taraVRbuilder-Hauptfensters eingeblendet.
Abbildung 214: EHB-Beispiel
© tarakos GmbH, 2001-2011 493 von 540
Bewegt man den Mauszeiger über die Bibliothek und betätigt die
rechte Maustaste, öffnet sich ein Kontextmenü. Hier können Sie
einstellen, ob die Bibliothek im 3D-Fenster horizontal oder vertikal
angeordnet werden soll oder ob sie vom 3D-Fenster abgekoppelt
werden soll.
17.2 EHB-Gerade
Zum Einfügen einer EHB-Geraden
klicken Sie in der EHB-Symbol-
leiste den Button Gerade einfügen.
Schaltfläche „Gerade“
Abbildung 215: EHB-Gerade eingefügt
© tarakos GmbH, 2001-2011 494 von 540
Registerkarte Modell
Bereich Anschlusspunkt
Die Anschlusspunkte lassen sich in Ihrer Eigenschaft ob Eingang,
Ausgang oder Bidirektional umschalten.
Wangen oder Stützen können nicht eingefügt werden.
Sie können am Anfang einer Geraden eine Quelle setzen. So können
zum Beispiel Leerfahrzeuge initialisiert werden, die dann unterwegs
Güter aufnehmen.
© tarakos GmbH, 2001-2011 495 von 540
17.3 EHB-Pulkstrecke
Zum Einfügen einer EHB-
Pulkstrecke klicken Sie in der EHB-
Symbolleiste den Button
Pulkstrecke einfügen.
Schaltfläche „Pulkstrecke“
Abbildung 216: EHB-Pulkstrecke eingefügt
Bereich Geometrie
Die Pulkstrecke lässt keinen bidirektionalen Betrieb zu.
Registerkarte Animation
Bereich Stauverhalten
Neben der Stauplatzlänge und der Anzahl der Stauplätze stellen Sie
hier auch ein, ob das Verhalten der Pulkstrecke Pulk bilden, Pulk
fahren oder Pulk auflösen sein soll.
© tarakos GmbH, 2001-2011 496 von 540
Auch der Pulkstrecke kann am Anfang eine Quelle zugeordnet
werden um zum Beispiel eine Anzahl von Leerfahrzeugen bereit zu
stellen.
© tarakos GmbH, 2001-2011 497 von 540
17.4 EHB-Station
Die EHB-Station dient dazu Prozesse darzustellen, die eine
definierbare Zeit in Anspruch nehmen. Ein Gutwechsel, um eine
erfolgte Bearbeitung zu visualisieren, ist ebenfalls möglich.
Zum Einfügen einer EHB-Station
klicken Sie in der EHB-
Symbolleiste den Button Station
einfügen.
Schaltfläche „Pulkstrecke“
Abbildung 217: EHB-Station eingefügt
Bereich Geometrie
Die Station lässt keinen bidirektionalen Betrieb zu.
© tarakos GmbH, 2001-2011 498 von 540
Registerkarte Animation
Bereich Arbeitsweise
Wird am mittleren Punkt der Station ein Werker angeschlossen,
haben Sie hier die Möglichkeit durch das Anhaken des Kästchens auf
Scanner warten das eingehende Gut zu stoppen, bis ein Werker das
Gut gescannt hat.
Bereich Prozesse
Die Standardeinstellung für den Prozess ist 1 (Durchläufer). Das
bedeutet, dass das einkommende Gut gleich dem ausgehenden Gut
ist. Zusätzlich können Sie eine separate Prozesszeit abhängig vom
einkommenden Gut anlegen.
Durch das Anlegen eines neuen leeren Prozesses, Dropdown Menü
öffnen und 2 (leer) anlegen, haben Sie die Möglichkeit weitere
Prozesse anzulegen bei denen auch ein Gutwechsel erfolgt, der nach
Ablauf der eingestellten Prozesszeit durchgeführt wird. Hierfür
geben Sie im Feld Anzahl ein eine Zahl (z.Bsp. 1) ein und im Feld
Anzahl aus die gleiche Zahl.
Beachten Sie bitte, dass immer nur ein Gut pro Prozess verändert
werden kann.
Sie können mit Hilfe des Dropdown Menüs weitere Prozesse
anlegen.
© tarakos GmbH, 2001-2011 499 von 540
17.5 EHB-Kurve links
Zum Einfügen einer EHB-Kurve
links klicken Sie in der EHB-
Symbolleiste den Button Kurve
Links einfügen.
Schaltfläche „Kurve links“
Abbildung 218: EHB-Kurve links eingefügt
Bereich Geometrie
Die Kurve lässt keinen bidirektionalen Betrieb zu.
Der Winkel der Kurve lässt sich durch die Eingabe eines Wertes
verändern.
Registerkarte Animation
Bereich Stauverhalten
Hier kann durch Eingabe eines Wertes die Länge des Stauplatzes
und die Anzahl der Stauplätze eingestellt werden.
© tarakos GmbH, 2001-2011 500 von 540
17.6 EHB-Kurve rechts
Zum Einfügen einer EHB-Kurve
rechts klicken Sie in der EHB-
Symbolleiste den Button Kurve
rechts einfügen.
Schaltfläche „Kurve rechts“
Abbildung 219: EHB-Kurve links eingefügt
Bereich Geometrie
Die Kurve lässt keinen bidirektionalen Betrieb zu.
Der Winkel der Kurve lässt sich durch die Eingabe eines Wertes
verändern.
Registerkarte Animation
Bereich Stauverhalten
Hier kann durch Eingabe eines Wertes die Länge des Stauplatzes
und die Anzahl der Stauplätze eingestellt werden.
© tarakos GmbH, 2001-2011 501 von 540
17.7 EHB-Bogen Innen
Zum Einfügen eines EHB-Bogen
innen klicken Sie in der EHB-
Symbolleiste den Button Bogen
Innen einfügen.
Schaltfläche „Bogen Innen“
Abbildung 220: EHB-Bogen innen eingefügt
Bereich Geometrie
Der Bogen lässt keinen bidirektionalen Betrieb zu.
Die Geometriewerte lassen sich durch Eingabe verändern.
Registerkarte Animation
Bereich Stauverhalten
Hier kann durch Eingabe eines Wertes die Länge des Stauplatzes
und die Anzahl der Stauplätze eingestellt werden.
© tarakos GmbH, 2001-2011 502 von 540
17.8 EHB-Bogen Außen
Zum Einfügen eines EHB-Bogen
Außen klicken Sie in der EHB-
Symbolleiste den Button Bogen
Aussen einfügen.
Schaltfläche „Bogen Außen“
Abbildung 221: EHB-Bogen aussen eingefügt
Bereich Geometrie
Der Bogen lässt keinen bidirektionalen Betrieb zu.
Die Geometriewerte lassen sich durch Eingabe verändern.
Registerkarte Animation
Bereich Stauverhalten
Hier kann durch Eingabe eines Wertes die Länge des Stauplatzes
und die Anzahl der Stauplätze eingestellt werden.
© tarakos GmbH, 2001-2011 503 von 540
17.9 EHB-Weiche 2P1W
Eine Weiche fügen Sie immer dann ein, wenn Sie den Gutstrom aus
verschiedenen Richtungen zusammenführen oder nach
verschiedenen Richtungen aufteilen möchten.
2P1W steht hierbei für 2 Positionen 1 Wagen.
Zum Einfügen eine EHB-Weiche
2P1W klicken Sie in der EHB-
Symbolleiste den Button Weiche
2P1W einfügen.
Schaltfläche „Weiche 2P1W“
Abbildung 222: EHB-Weiche 2P1W eingefügt
Bereich Geometrie
Sie können die Geometrie der Weiche ändern, in dem Sie
die Werte in den Feldern verändern. So können Sie die
Länge der Weiche, die Breite, die Höhe und den Hub
verändern.
© tarakos GmbH, 2001-2011 504 von 540
Bereich Anschlusspunkte
Hier können Sie für jeden Anschlusspunkt festlegen, ob es sich um
einen Ausgang oder einen Eingang oder Ein- und Ausgang handeln
soll. Ein bidirektionaler Betrieb der Weiche ist also möglich.
Registerkarte Animation
Bereich Geschwindigkeit
Änderbar sind die Geschwindigkeiten für die Aufnahme des
Lastmittels, die Abgabe und das Fahren auf der Weiche. Sie ändern
die Werte durch Eingabe einer Zahl und bestätigen mit der Enter-
Taste.
Bereich Verteilung
Vier mögliche Arten der Verteilung auf der Weiche sind hier
einstellbar.
1. alternierend
2. prozentual
3. sortiert
4. sortiert-prozentual
somit können sie definieren, an welchen Arbeitspunkten die Güter
die Weiche verlassen sollen.
Zusätzlich steht ihnen die Schaltfläche nächsten freien Arbeitspunkt
verwenden zur Verfügung. Haben sie diese Schaltfläche aktiviert,
dann wird unabhängig von der gewählten Strategie bei blockiertem
Abgabepunkt (durch Rückstau) der nächste freie AP angesteuert.
© tarakos GmbH, 2001-2011 505 von 540
17.10 EHB-Weiche 2P2W
2P1W steht hierbei für 2 Positionen 2 Wagen. Diese Weiche ist in
der Lage unterschiedliche Güter, bei eingestellter Verteilstrategie
sortiert und paralleler Streckenführung, gleichzeitig zu
transportieren.
Zum Einfügen eine EHB-Weiche
2P2W klicken Sie in der EHB-
Symbolleiste den Button Weiche
2P2W einfügen.
Schaltfläche „Weiche 2P2W“
Abbildung 223: EHB-Weiche 2P2W eingefügt
Bereich Anschlusspunkte
Hier können Sie für jeden Anschlusspunkt festlegen, ob es sich um
einen Ausgang oder einen Eingang handeln soll. Ein bidirektionaler
Betrieb der Weiche ist nicht möglich.
© tarakos GmbH, 2001-2011 506 von 540
17.11 EHB-Bogenweiche Verzweigung
Die EHB-Bogenweiche Verzweigung hat einen Eingang und 2
Ausgänge. Ein Ausgang ist als fester Bogen eingestellt.
Zum Einfügen einer EHB-
Bogenweiche klicken Sie in der
EHB-Symbolleiste den Button
Bogenweiche einfügen.
Schaltfläche „Bogenweiche
Verzweigung“
Abbildung 224: EHB-Bogenweiche Verzweigung eingefügt
Bereich Anschlusspunkte
Hier können Sie für jeden Anschlusspunkt festlegen, ob es sich um
einen Ausgang oder einen Eingang handeln soll. Ein bidirektionaler
Betrieb der Weiche ist nicht möglich.
© tarakos GmbH, 2001-2011 507 von 540
17.12 EHB-Bogenweiche Zusammenführung
Die EHB-Bogenweiche Zusammenführung hat 2 Eingänge und 1
Ausgang. Ein Eingang ist als fester Bogen eingestellt.
Zum Einfügen einer EHB-
Bogenweiche klicken Sie in der
EHB-Symbolleiste den Button
Bogenweiche einfügen.
Schaltfläche „Bogenweiche
Zusammenführung“
Abbildung 225: EHB-Bogenweiche Zusammenführung eingefügt
© tarakos GmbH, 2001-2011 508 von 540
17.13 EHB-Aufnahmestation
Eine EHB-Aufnahmestation sollte immer dann eingesetzt werden,
wenn man Leerfahrzeuge mit Gütern beladen will.
Dafür fahren in Transportrichtung die Leerfahrzeuge auf die Station,
am seitlichen Aufnahmepunkt werden die Güter zur Verfügung
gestellt. Hier können Sie auch Bodenförderer mit der EHB
verknüpfen.
Zum Einfügen einer EHB-
Aufnahmestation klicken Sie in der
EHB-Symbolleiste den Button
Aufnahmestation einfügen.
Schaltfläche
„Aufnahmestation“
Abbildung 226: EHB-Aufnahmestation eingefügt
Bereich Anschlusspunkte
Der Delta-Z Wert des Anschlusspunktes 3 kann verändert werden.
So dass die Höhe der Gutübernahme definierbar ist. Ein
Bidirektionaler Betrieb ist nicht möglich.
© tarakos GmbH, 2001-2011 509 von 540
Registerkarte Animation
Bereich Aufnahme
Es können als Aufnahmestrategie für die Leerfahrzeuge 2 Strategien
definiert werden. Voraussetzung ist, dass das Verhalten im Bereich
Fahrzeuge auf weiterfahren eingestellt wurde.
Achtung, dieses Verhalten gilt nicht für bereits beladene Fahrzeuge.
1. alternierend - Wenn ein Leerfahrzeug an eine Aufnahme-Station
ankommt und ein Gut aufnahmebereit ist, wird über die
Losgröße eingestellt, wie viele Leerfahrzeuge ein Gut
aufnehmen (AP3) und wie viele Weiterfahren (AP1).
Bsp. Alternierend: Es würden immer im Wechsel 3
Leerfahrzeuge weiterfahren, dann würde ein Leerfahrzeug ein
Gut aufnehmen, dann wieder 3 Leerfahrzeuge weiterfahren
usw.
2. prozentual - Wenn ein Leerfahrzeug an eine Aufnahmestation
ankommt und ein Gut aufnahmebereit ist, wird über den Anteil
(in Prozent) eingestellt, wie viele Leerfahrzeuge ein Gut
aufnehmen (AP3) und wie viele Weiterfahren (AP1).
Leerfahrzeuge, die vorbeifahren, weil kein Gut vorhanden ist,
zählen für diese prozentuale Auswertung nicht.
Bsp. Prozentual: AP1: 90% AP3:10%, bedeutet: Nur 10 % der
ankommenden Leerfahrzeuge nehmen ein Gut auf, 90% der
Leerfahrzeuge fahren leer weiter.
Bereich Fahrzeuge
Hier entscheiden Sie, ob das Leerfahrzeug auf das Gut warten soll
oder weiterfahren soll wenn kein Gut vorhanden ist.
© tarakos GmbH, 2001-2011 510 von 540
17.14 EHB-Abgabestation
Eine EHB-Abgabestation muss immer dann eingesetzt werden, wenn
man beladene Fahrzeuge entladen will.
Dafür fahren in Transportrichtung die Fahrzeuge auf die Station, am
seitlichen Abgabepunkt werden die Güter seitlich ausgeschleust.
Hier können Sie auch Bodenförderer mit der EHB verknüpfen.
Zum Einfügen einer EHB-
Abgabestation klicken Sie in der
EHB-Symbolleiste den Button
Abgabestation einfügen.
Schaltfläche „Abgabestation“
Abbildung 227: EHB-Abgabestation eingefügt
Registerkarte Animation
Bereich Verteilung
Es kann als Abgabestrategie
o alternierend mit einstellbarer Losgröße,
© tarakos GmbH, 2001-2011 511 von 540
o prozentual mit Eingabe des Wertes (AP2 ist der
einstellbare Wert – AP3 wird dann automatisch
eingestellt),
o sortiert (welches Gut soll an welchen Arbeitspunkt die
Station verlassen) und
o sortiert-prozentual (bei verschiedenen Gütern kann
dadurch definiert werden, welches Gut zu welchem
Anteil an die beiden Ausgänge gelangen soll)
eingestellt werden.
© tarakos GmbH, 2001-2011 512 von 540
17.15 EHB-Etagenförderer
Zum Einfügen eines EHB-
Etagenförderers klicken Sie in der
EHB-Symbolleiste den Button
Etagenförderer einfügen.
Schaltfläche „Etagenförderer“
Abbildung 228: EHB-Etagenförderer eingefügt
Bereich Anschlusspunkt
Der Delta-Z Wert des Anschlusspunktes 2 kann verändert werden.
So dass die Höhe des Etagenförderers definierbar ist. Ein
bidirektionaler Betrieb ist möglich in Abhängigkeit der eingestellten
Verteilstrategie.
© tarakos GmbH, 2001-2011 513 von 540
Bereich Verteilung
Vier mögliche Strategien der Verteilung der Güter sind hier
einstellbar.
1. alternierend
2. prozentual
3. sortiert
4. sortiert-prozentual
Somit können sie definieren, dass bei einem bidirektionalen Betrieb
die Güter an den richtigen Ausgang gelangen.
© tarakos GmbH, 2001-2011 514 von 540
17.16 Quellen setzen
Am Anfangspunkt einer EHB-Geraden oder einer EHB-Kurve sowie
eines Bogens kann eine Quelle gesetzt werden.
Markieren Sie den Anschlusspunkt der eine Quelle erzeugen soll und
klicken Sie dann auf das gelbe Quellensymbol in der untersten
Symbolleiste.
Es öffnet sich der Quellendialog.
Abbildung 229: Quellendialog
Fahrzeuge
In der ersten Zeile befindet sich ein neues Auswahlmenü Fahrzeug.
Hier können Sie in Abhängigkeit des Einsatzgebietes auswählen,
welches Fahrzeug Sie benötigen.
© tarakos GmbH, 2001-2011 515 von 540
1. Standard
2. Karosserie
3. Textil
4. BigBag
Nach Auswahl des benötigten Fahrzeugtyps markieren Sie das zu
transportierende Gut durch Anhaken des Kästchens vor dem Guttyp
oder den Eintrag Leerfahrzeug als zu erzeugendes Gut. Bestätigen
Sie Ihre Eingabe mit OK.
Starten Sie nun die Animation mit dem Startsymbol in der untersten
Symbolleiste. Die Güter werden erzeugt.
© tarakos GmbH, 2001-2011 516 von 540
17.17 Beispiel
Wie wird’s gemacht?
1. Schritt: Legen Sie ein neues Projekt an.
2. Schritt: Rufen Sie über Ansicht -> nutzerspezifische
Bibliotheken -> EHB auf. Die EHB Bibliothek wird Ihnen
am linken Rand des 3D-Fensters angezeigt.
3. Schritt: Fügen Sie jetzt als erstes Element eine EHB-
Gerade ein. Und ändern Sie den z-Wert im Bereich
Anordnung auf 3800 mm.
4. Schritt: Fügen Sie nun eine Aufnahmestation ein.
Anschließend eine weitere Gerade und eine Kurve rechts.
5. Schritt: Jetzt werden nacheinander eine Gerade, 2 Kurven
rechts und eine Abgabestation gebaut. Ändern Sie im
Bereich Anschlusspunkt den Delta Y-Wert des AP3 der
Abgabestation von –420 mm auf +420 mm. Markieren Sie
dafür den mittleren Anschlusspunkt der Abgabestation.
Dadurch verschieben Sie diesen Anschlusspunkt in Y-
Richtung.
6. Schritt: Fügen Sie jetzt noch eine Kurve links ein.
© tarakos GmbH, 2001-2011 517 von 540
Wie wird’s gemacht?
7. Schritt: Anschließend eine Gerade einfügen und die Länge
auf 6000 mm ändern. Nun fügen Sie eine Kurve rechts
und eine weitere Gerade hinzu.
8. Schritt: Die Länge der Geraden ändern Sie auf 500 mm.
9. Schritt: Anschließend wird eine Kurve rechts eingefügt.
10. Schritt: Markieren Sie nun im Projektbaum rechts das
erste gebaute Objekt (EHB-Gerade). Aktivieren Sie den
AP1. Das Quellensymbol ist nun gelb. Rufen Sie den
Quellendialog auf.
11. Schritt: Vergewissern Sie sich, dass für den Wert
Fahrzeuge Standard ausgewählt ist. Setzen Sie einen
Haken bei Gut Leerfahrzeug und ändern Sie den Wert für
Limit auf 10.
12. Schritt: Jetzt müssen noch die Aufnahme- und die
Abgabestation definiert werden.
© tarakos GmbH, 2001-2011 518 von 540
Wie wird’s gemacht?
13. Schritt: Markieren Sie die Aufnahmestation und fügen Sie
an dem freien Anschlusspunkt eine „normale“
Fördertechnik Gerade ein.
14. Schritt: Markieren Sie den freien, grünen AP und öffnen
Sie den Quellen Dialog. Setzen Sie hier einen Haken beim
Gut Behälter 600x400x220 Blau, leer und ändern Sie den
Wert Drehung auf 90°
15. Schritt: Bestätigen Sie mit oK. Wählen Sie nun die
Abgabestation (Pos.8 im Projektbaum) aus uns wechseln
Sie auf die Registerkarte Ani. Stellen Sie im Bereich
Verteilung die Strategie auf sortiert und ordnen Sie dem
AP3 die blauen Behälter zu.
16. Schritt: Fügen Sie am freien Punkt der Abgabestation
noch eine Fördertechnik Gerade ein. Markieren Sie den
roten , belegten Punkt der Geraden und ändern Sie den
Wert Drehung auf 180°.
© tarakos GmbH, 2001-2011 519 von 540
17.18 Schienenvariante Power&Free
Durch Ändern der Einstellung Tragmittel (Registerkarte Modell,
Bereich Objekt) kann das Gestalt-Modell der Schienen von
Elektrohängebahn (EHB) auf Power&Free (P&F) geändert werden.
Diese Option gilt für alle Objekte dieser Bibliothek.
Wie auch bei den EHB-Schienen, kann die Farbe für detailliert dar-
gestellte P&F-Schienen im Tragmittel-Auswahlfenster angepasst
werden.
Abbildung 230: Beispiel für Power&Free-Schienen
© tarakos GmbH, 2001-2011 520 von 540
18 Zusatzbibliothek
Infrastruktur
© tarakos GmbH, 2001-2011 521 von 540
18.1 Allgemeines
Mit der Zusatzbibliothek Infrastruktur liefert der taraVRbuilder
statische, parametrisierbare 3D Modelle für die Recyclings- und
Entsorgungslogistik. Die Bibliothek beinhaltet Straßensegmente,
Container und Fahrzeuge.
Voraussetzung für das Einfügen eines Infrastruktur-Bausteins ist,
dass Sie die Infrastruktur-Zusatzbibliothek installiert haben, und
entweder ein Projekt neu angelegt wurde oder – in einem
bestehenden Projekt – ein Baustein mit einem freien Anschluss aktiv
ist. Darüber hinaus können Sie mit Hilfe des Bausteins Pylon an
einer beliebigen Stelle des Projektes Bausteine einfügen.
Die Elemente der Infrastruktur-Bibliothek werden nicht in den
Symbolleisten angezeigt. Sie rufen die Bibliothek über Ansicht ->
nutzerspezifische Bibliotheken -> Infrastruktur auf.
Auf der linken Seite des 3D-Fensters wird dann die Infrastruktur
Bibliothek angezeigt.
Abbildung 231: Infrastruktur-Beispiel
Bewegt man den Mauszeiger über die Bibliothek und betätigt die
rechte Maustaste, öffnet sich ein Contextmenü. Hier können Sie
einstellen, ob die Bibliothek im 3D-Fenster horizontal oder vertikal
angeordnet werden soll oder ob sie vom 3D-Fenster abgekoppelt
werden soll.
© tarakos GmbH, 2001-2011 522 von 540
18.2 Wendeplatz mit Anlieferhalle
Zum Einfügen eines Wendeplatzes
klicken Sie in der Infrastruktur-
Symbolleiste den Button Wendeplatz
mit Anlieferhalle einfügen.
Schaltfläche „Wendeplatz
mit Anlieferhalle“
Abbildung 232: Wendeplatz mit Anlieferhalle
Registerkarte Modell
Bereich Anordnung
Sie können den Wendeplatz positionieren und Drehen. Eine Neigung
ist nicht möglich.
© tarakos GmbH, 2001-2011 523 von 540
Bereich Geometrie
Position X: Die Anlieferungshalle mit den Fahrspuren lässt sich auf
dem Wendeplatz in X-Richtung individuell anordnen.
Kippstelle spiegeln: Durch anklicken der Checkbox kann die
Anleferungshalle auf der gegenüberliegenden Seite angeordnet
werden.
Im 3D-Fenster besteht die Möglichkeit die Rolltore der
Anlieferungshalle mit Klick auf die grüne oder rote Ampel zu öffnen
und zu schließen.
Bereich Anschlusspunkt
Durch Veränderung des Delta-Y Wertes werden die Spuren auf dem
Wendeplatz in Y-Richtung verschoben.
© tarakos GmbH, 2001-2011 524 von 540
18.3 Parkplatz
Zum Einfügen eines Parkplatzes
klicken Sie in der Infrastruktur-
Symbolleiste den Button Parkplatz
einfügen.
Schaltfläche „Parkplatz“
Abbildung 233: Parkplatz
Registerkarte Modell
Bereich Anordnung
Sie können den Parkplatz positionieren und Drehen. Eine Neigung ist
nicht möglich.
© tarakos GmbH, 2001-2011 525 von 540
18.4 Straße - Gerade
Zum Einfügen einer Straße klicken
Sie in der Infrastruktur-
Symbolleiste den Button Straße -
Gerade einfügen.
Schaltfläche „Straße“
Abbildung 234: Straße – Gerade
18.4.1 Registerkarte Modell
Bereich Anordnung
Sie können die Gerade positionieren und Drehen. Eine Neigung ist
nicht möglich.
Bereich Geometrie
Einstellbar sind die Länge, die Breite und die Steigung der Strecke.
© tarakos GmbH, 2001-2011 526 von 540
18.4.2 Registerkarte Animation
Abbildung 235: Registerkarte Animation
Bereich Böschung
Hier können Sie den Winkel und die Breite der Böschung für jede
Seite separat einstellen.
Des Weiteren können Sie jeder Seite zuordnen, ob eine Böschung
oder eine Spundwand dargestellt werden soll.
Auch die Höhe der Böschung ist hier einstellbar.
© tarakos GmbH, 2001-2011 527 von 540
18.5 Straße – Kurve links
Zum Einfügen einer Kurve klicken
Sie in der Infrastruktur-
Symbolleiste den Button Straße -
Kurve einfügen.
Schaltfläche „Kurve links“
Abbildung 236: Straße – Kurve
18.5.1 Registerkarte Modell
Bereich Anordnung
Sie können die Kurve positionieren und Drehen. Eine Neigung ist
nicht möglich.
Bereich Geometrie
Einstellbar sind der Radius, die Breite, der Winkel und die Steigung
der Kurve.
© tarakos GmbH, 2001-2011 528 von 540
18.5.2 Registerkarte Animation
Abbildung 237: Registerkarte Animation
Bereich Böschung
Hier können Sie den Winkel und die Breite der Böschung für jede
Seite separat einstellen.
Des Weiteren können Sie jeder Seite zuordnen, ob eine Böschung
oder eine Spundwand dargestellt werden soll.
Auch die Höhe der Böschung ist hier einstellbar.
© tarakos GmbH, 2001-2011 529 von 540
18.6 Strasse – Kurve rechts
Zum Einfügen einer Kurve klicken
Sie in der Infrastruktur-
Symbolleiste den Button Straße -
Kurve einfügen.
Schaltfläche „Kurve rechts“
Abbildung 238: Kurve rechts
18.6.1 Registerkarte Modell
Bereich Anordnung
Sie können die Kurve positionieren und Drehen. Eine Neigung ist
nicht möglich.
Bereich Geometrie
Einstellbar sind der Radius, die Breite, der Winkel und die Steigung
der Kurve.
© tarakos GmbH, 2001-2011 530 von 540
18.6.2 Registerkarte Animation
Abbildung 239: Registerkarte Animation
Bereich Böschung
Hier können Sie den Winkel und die Breite der Böschung für jede
Seite separat einstellen.
Des Weiteren können Sie jeder Seite zuordnen, ob eine Böschung
oder eine Spundwand dargestellt werden soll.
Auch die Höhe der Böschung ist hier einstellbar.
© tarakos GmbH, 2001-2011 531 von 540
18.7 Straße – Verzweigung
Zum Einfügen einer Verzweigung
klicken Sie in der Infrastruktur-
Symbolleiste den Button Straße -
Verzweigung einfügen.
Schaltfläche „Verzweigung“
Abbildung 240: Verzweigung
18.7.1 Registerkarte Modell
Bereich Anordnung
Sie können die Verzweigung positionieren und Drehen. Eine Neigung
ist nicht möglich.
Bereich Geometrie
Einstellbar sind der Radius, die Breite, die Steigung1 für die Neigung
in Fahrtrichtung und die Steigung2 für die Neigung in
Verzweigungsrichtung.
© tarakos GmbH, 2001-2011 532 von 540
18.7.2 Registerkarte Animation
Abbildung 241: Registerkarte Animation
Bereich Böschung
Hier können Sie den Winkel und die Breite der Böschung für jede
Seite separat einstellen.
Des Weiteren können Sie jeder Seite zuordnen, ob eine Böschung
oder eine Spundwand dargestellt werden soll.
Auch die Höhe der Böschung ist hier einstellbar.
© tarakos GmbH, 2001-2011 533 von 540
18.8 LKW – Waage mit Wiegehaus
Zum Einfügen einer LKW - Waage
klicken Sie in der Infrastruktur-
Symbolleiste den Button LKW-
Waage mit Wiegehaus einfügen.
Schaltfläche „LKW-Waage mit
Wiegehaus“
Abbildung 242: LKW – Waage mit Wiegehaus
18.8.1 Registerkarte Modell
Bereich Anordnung
Sie können die LKW-Waage positionieren und Drehen. Eine Neigung
ist auch möglich.
Bereich Geometrie
Einstellbar sind die Länge, die Breite und das Wiegehaus kann durch
Setzen eines Häckchens ausgeblendet werden.
© tarakos GmbH, 2001-2011 534 von 540
18.8.2 Registerkarte Animation
Abbildung 243: Registerkarte Animation
Bereich Böschung
Hier können Sie den Winkel und die Breite der Böschung für jede
Seite separat einstellen.
Des Weiteren können Sie jeder Seite zuordnen, ob eine Böschung
oder eine Spundwand dargestellt werden soll.
Auch die Höhe der Böschung ist hier einstellbar.
© tarakos GmbH, 2001-2011 535 von 540
18.9 Fahrzeuge / Container
• Sozialcontainer
• Abrollcontainer
• Presscontainer
• Container
• Absetzmulde
• PKW
• Absetzkipper 2 Achsen
• Abrollkipper 3 Achsen
• Abrollkipper 4 Achsen
• Zugmaschine
• Sammelfahrzeug klein
• Sammelfahrzeug groß
• Achs-Gliederzug
• Reachstacker
© tarakos GmbH, 2001-2011 536 von 540
• Containerwagen
• Gleis
Registerkarte Modell
Bereich Anordnung
Sie können die Objekte positionieren und Drehen. Eine Neigung ist
ebenfalls möglich.
© tarakos GmbH, 2001-2011 537 von 540
18.10 Zaun / Grundfläche
• Zaun
• Grundfläche
Registerkarte Modell
Bereich Anordnung
Sie können die Objekte positionieren und Drehen. Eine Neigung des
Zauns ist ebenfalls möglich.
Bereich Geometrie
Einstellbar sind die Länge und die Höhe des Zauns und die Länge
und Breite der Grundfläche.
© tarakos GmbH, 2001-2011 538 von 540
18.11 Volumenberechnung
Zum Berechnen des
Gesamtvolumens aller Wälle
klicken Sie in der Infrastruktur-
Symbolleiste den Button Volumen.
Schaltfläche „Volumen“
Nach dem Aufruf der Funktion Volumenberechung wird das Volumen
aller Wälle in Kubikmeter angezeigt.
© tarakos GmbH, 2001-2011 539 von 540
© tarakos GmbH, 2001-2011 540 von 540
Das könnte Ihnen auch gefallen
- Die Zukunft des intelligenten Automobils: Wirtschaftliche Markteinführungsszenarien am Beispiel AudiVon EverandDie Zukunft des intelligenten Automobils: Wirtschaftliche Markteinführungsszenarien am Beispiel AudiNoch keine Bewertungen
- Angewandte Markenforschung: Electronic Design Automation im Hochfrequenz-MarktVon EverandAngewandte Markenforschung: Electronic Design Automation im Hochfrequenz-MarktNoch keine Bewertungen
- De-De FilemanagerDokument93 SeitenDe-De Filemanageramos1187Noch keine Bewertungen
- BA ML6Rtruck ML8RAWB ML5000truck 2014-03-13 1690506030Dokument268 SeitenBA ML6Rtruck ML8RAWB ML5000truck 2014-03-13 1690506030KAMALOS100% (1)
- Debam 610844 000 de 10 PDFDokument438 SeitenDebam 610844 000 de 10 PDFprusikNoch keine Bewertungen
- Sesotec Detector ParticulasDokument228 SeitenSesotec Detector ParticulasDavid MirelesNoch keine Bewertungen
- CANoeCANalyzer Activation Installation DEDokument87 SeitenCANoeCANalyzer Activation Installation DEAshutosh KaushikNoch keine Bewertungen
- Sin WF PDFDokument120 SeitenSin WF PDFRolf-Dieter LossNoch keine Bewertungen
- Seq Manual deDokument1.111 SeitenSeq Manual deAnonymous YExTfzNoch keine Bewertungen
- Betriebs-Und Wartungsanleitung: OriginalbetriebsanleitungDokument164 SeitenBetriebs-Und Wartungsanleitung: OriginalbetriebsanleitungКристоф ВелгусNoch keine Bewertungen
- Simoreg 6RA24Dokument48 SeitenSimoreg 6RA24fernandoNoch keine Bewertungen
- MI D Dataeagle Compact 4000Dokument76 SeitenMI D Dataeagle Compact 4000VadyNoch keine Bewertungen
- Dsag Besteht PracticeDokument92 SeitenDsag Besteht PracticeMartinNoch keine Bewertungen
- Operating Manual Example 245kV Incl MaintenanceDokument0 SeitenOperating Manual Example 245kV Incl MaintenanceChiper CristianNoch keine Bewertungen
- Jumbo NTDokument82 SeitenJumbo NTgiresse somweNoch keine Bewertungen
- Jumbo NTDokument78 SeitenJumbo NTromain.richertNoch keine Bewertungen
- Ba045 17 Ac-EndprodukteDokument27 SeitenBa045 17 Ac-EndproduktecafubodoNoch keine Bewertungen
- Bedienungsanleitung-G402 DDokument66 SeitenBedienungsanleitung-G402 Dweilacher90Noch keine Bewertungen
- Heidenhain Manual Plus 3110Dokument337 SeitenHeidenhain Manual Plus 3110Coltofeanu OvidiuNoch keine Bewertungen
- Fwa 515Dokument188 SeitenFwa 51525focusNoch keine Bewertungen
- 203 350 44 30 03 07 Bloco de Rodas DRSDokument216 Seiten203 350 44 30 03 07 Bloco de Rodas DRScancioliveiraNoch keine Bewertungen
- Geodyna 980LDokument114 SeitenGeodyna 980LPeter zxNoch keine Bewertungen
- 672Dokument336 Seiten672Bere LòpezNoch keine Bewertungen
- SP 1024Dokument39 SeitenSP 1024herbiklaNoch keine Bewertungen
- FL Sim PDokument387 SeitenFL Sim PErendira Díaz HerreraNoch keine Bewertungen
- 30322453-02-001 V5.20200128 Rev.1Dokument62 Seiten30322453-02-001 V5.20200128 Rev.1Sönke HutschenreuterNoch keine Bewertungen
- 2.1 Máy cắt 220kV 1 phaDokument112 Seiten2.1 Máy cắt 220kV 1 phaNguyễn Hoàng SơnNoch keine Bewertungen
- Chromophare 200 300 650Dokument40 SeitenChromophare 200 300 650Bo ScoobmanNoch keine Bewertungen
- CZUR Shine User Manual V01-DeutschDokument12 SeitenCZUR Shine User Manual V01-DeutschJordan BandeiraNoch keine Bewertungen
- Sinec DPDokument162 SeitenSinec DPRMK BrothersNoch keine Bewertungen
- R60081.0029 4 BA ATEX-Drehgeber Allgemein Kuebler de en FR It Es WebDokument92 SeitenR60081.0029 4 BA ATEX-Drehgeber Allgemein Kuebler de en FR It Es WebWhite TigerNoch keine Bewertungen
- Kts 200Dokument158 SeitenKts 200Jorge HendgesNoch keine Bewertungen
- bedienungAG 326 - DDokument21 SeitenbedienungAG 326 - DElyass DaddaNoch keine Bewertungen
- 038Dokument230 Seiten038santogiba2023Noch keine Bewertungen
- 02-D99-A Progr de Calcul PanouriDokument20 Seiten02-D99-A Progr de Calcul PanouriVagany7Noch keine Bewertungen
- Handbuch ODSCAD 6.0 - DeutschDokument319 SeitenHandbuch ODSCAD 6.0 - DeutschDaniel TrauthNoch keine Bewertungen
- Ariens Manual 932101Dokument32 SeitenAriens Manual 932101ptony101Noch keine Bewertungen
- Leitfaden BezugssystemwechselDokument140 SeitenLeitfaden BezugssystemwechselDaniel SchäferNoch keine Bewertungen
- 245kV (Single Support) Operating ManualDokument108 Seiten245kV (Single Support) Operating Manualkanu13Noch keine Bewertungen
- AiF Pumpen Schlussbericht Rev.3Dokument87 SeitenAiF Pumpen Schlussbericht Rev.3Ricardo Salas IparraguirreNoch keine Bewertungen
- MI D Dataeagle Xtreme 4000Dokument78 SeitenMI D Dataeagle Xtreme 4000VadyNoch keine Bewertungen
- Fresenius Master PCA - GebrauchsanweisungDokument32 SeitenFresenius Master PCA - GebrauchsanweisungFillNoch keine Bewertungen
- O&m Manual KGT 4rs Sar Rev.01Dokument179 SeitenO&m Manual KGT 4rs Sar Rev.01nigel0% (1)
- Einsteiger Fraesen Drehen 1003 deDokument132 SeitenEinsteiger Fraesen Drehen 1003 deCherish QiuNoch keine Bewertungen
- PROFIBUS Systembeschreibung DT WebDokument40 SeitenPROFIBUS Systembeschreibung DT Webkerusacba_2011Noch keine Bewertungen
- R60070.0009 5 BA Drehgeber Allgemein de en FR Kuebler WebDokument48 SeitenR60070.0009 5 BA Drehgeber Allgemein de en FR Kuebler WebWhite TigerNoch keine Bewertungen
- 1 - Hydraulische GuillotineschereDokument64 Seiten1 - Hydraulische GuillotineschereAbi JithNoch keine Bewertungen
- 1 Operating-Manual ICperform BD5xxx-8xxx 19LDokument498 Seiten1 Operating-Manual ICperform BD5xxx-8xxx 19Lwicaksono dwiNoch keine Bewertungen
- Anleitung S1 S2 PIFPAFDokument63 SeitenAnleitung S1 S2 PIFPAFIGNACIO MADRINAN BORRERONoch keine Bewertungen
- SIEMENS BREAKER MANUAL 245kV 3AP1FI-1S PDFDokument104 SeitenSIEMENS BREAKER MANUAL 245kV 3AP1FI-1S PDFchandrakant patelNoch keine Bewertungen
- Bedienungsanleitung CC24plus-StörmeldezentraleDokument21 SeitenBedienungsanleitung CC24plus-StörmeldezentraleCrypto BitcoinNoch keine Bewertungen
- Drehmaschinen D4000-CC-D4000 PDFDokument69 SeitenDrehmaschinen D4000-CC-D4000 PDFOsvaldo López MurilloNoch keine Bewertungen
- Autoclima - Catalogo ModulaDokument56 SeitenAutoclima - Catalogo Modulasixin93551Noch keine Bewertungen
- Full Catalog From SAS AutomationDokument128 SeitenFull Catalog From SAS AutomationMichael KrummNoch keine Bewertungen
- Simpson Hawk - 3Dokument40 SeitenSimpson Hawk - 3alfreduran4Noch keine Bewertungen
- TSCHATSCH Umformtechnik Praxiswissen Umformtechnik - Arbeitsverfahren, Maschinen, Werkzeuge-Vieweg+Teubner Verlag (1997)Dokument370 SeitenTSCHATSCH Umformtechnik Praxiswissen Umformtechnik - Arbeitsverfahren, Maschinen, Werkzeuge-Vieweg+Teubner Verlag (1997)th34560Noch keine Bewertungen
- Man BTL7 Aceg Abyz 8 X H23 Dok 857628 Aa 000Dokument184 SeitenMan BTL7 Aceg Abyz 8 X H23 Dok 857628 Aa 000monikamalec483Noch keine Bewertungen
- Baumer NA214 OI DE EN 81023853Dokument56 SeitenBaumer NA214 OI DE EN 81023853Elieser DiazNoch keine Bewertungen
- Manuale Computer SIRIUS GERDokument28 SeitenManuale Computer SIRIUS GERmercurius.ermesNoch keine Bewertungen
- Bea 060Dokument56 SeitenBea 060Fadh EpulNoch keine Bewertungen
- Teamcenter Von Siemens - Eine Vollständige Produktabbildung Und ProzessunterstützungDokument4 SeitenTeamcenter Von Siemens - Eine Vollständige Produktabbildung Und ProzessunterstützungjanardhanaNoch keine Bewertungen
- de 760576805Dokument30 Seitende 760576805janardhanaNoch keine Bewertungen
- Siemens PLM TCDokument4 SeitenSiemens PLM TCjanardhanaNoch keine Bewertungen
- IMP - Konstruktionsstückliste Für MontageDokument2 SeitenIMP - Konstruktionsstückliste Für MontagejanardhanaNoch keine Bewertungen
- Teamcenter RichDokument10 SeitenTeamcenter RichjanardhanaNoch keine Bewertungen
- Webinar Process Simulate Grundlagen Und Neue Funktionen - tcm53-79972Dokument32 SeitenWebinar Process Simulate Grundlagen Und Neue Funktionen - tcm53-79972janardhanaNoch keine Bewertungen
- StirnradDokument4 SeitenStirnradjanardhanaNoch keine Bewertungen
- Vorbereitung Auf Die ConnecticumDokument70 SeitenVorbereitung Auf Die ConnecticumjanardhanaNoch keine Bewertungen
- NXmit TeamcenterDokument4 SeitenNXmit TeamcenterjanardhanaNoch keine Bewertungen
- Siemens PLM Teamcenter PLM Driven Content Management - tcm73 123515Dokument19 SeitenSiemens PLM Teamcenter PLM Driven Content Management - tcm73 123515janardhanaNoch keine Bewertungen
- Berechnung Von SchneckengetriebenDokument3 SeitenBerechnung Von SchneckengetriebenjanardhanaNoch keine Bewertungen
- Vorlesung 17.10.19Dokument12 SeitenVorlesung 17.10.19janardhanaNoch keine Bewertungen
- tm4 Replsg ws0910 PDFDokument32 Seitentm4 Replsg ws0910 PDFjanardhanaNoch keine Bewertungen
- Laplace Fourier Z TrasformationDokument251 SeitenLaplace Fourier Z TrasformationjanardhanaNoch keine Bewertungen
- TaraVR TutorialDokument9 SeitenTaraVR TutorialjanardhanaNoch keine Bewertungen
- Konnektoren Und Präpositionen - Übersicht Zur Satzverbindung IDokument2 SeitenKonnektoren Und Präpositionen - Übersicht Zur Satzverbindung IIvan GarduñoNoch keine Bewertungen
- Konnektoren Und Präpositionen - Übersicht Zur Satzverbindung IDokument2 SeitenKonnektoren Und Präpositionen - Übersicht Zur Satzverbindung IIvan GarduñoNoch keine Bewertungen
- Shure FrequenzguideDokument16 SeitenShure FrequenzguideJost von ZedlitzNoch keine Bewertungen
- Autisten - Neue Chancen Auf Dem Arbeitsmarkt - Top-Thema - DW - de - 24.05Dokument3 SeitenAutisten - Neue Chancen Auf Dem Arbeitsmarkt - Top-Thema - DW - de - 24.05GabNoch keine Bewertungen
- Schaltplan SortieranlageDokument15 SeitenSchaltplan SortieranlagemparejacursoNoch keine Bewertungen
- SAPT Inventory Balance ZeroDokument113 SeitenSAPT Inventory Balance ZeroChulla ahmedNoch keine Bewertungen
- Moeller Compact 1 09Dokument7 SeitenMoeller Compact 1 09Alexandru Schengen DorinNoch keine Bewertungen
- DHL Paket Preisuebersicht 012015Dokument5 SeitenDHL Paket Preisuebersicht 012015academicDNoch keine Bewertungen
- Manual+de+Partes+ +Scania+DC12 DC16Dokument1.160 SeitenManual+de+Partes+ +Scania+DC12 DC16Jonathan Andres Hernandez Salinas100% (8)