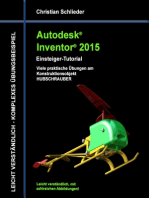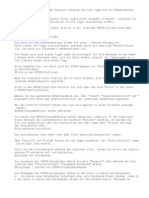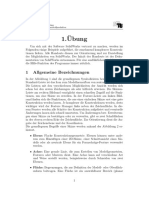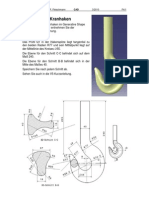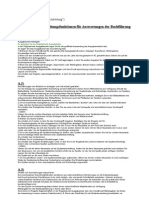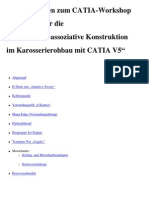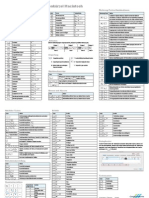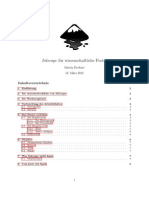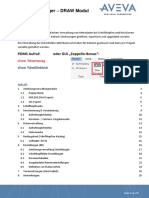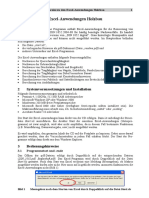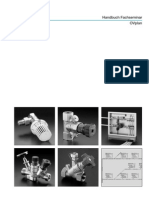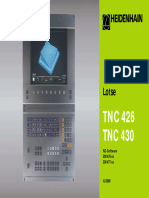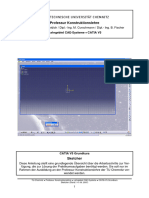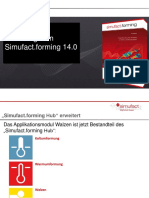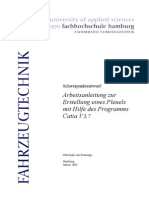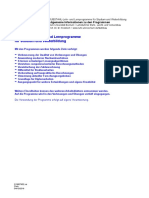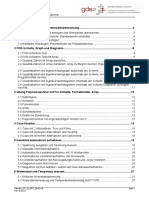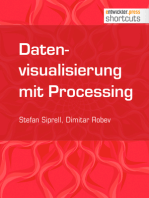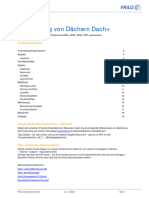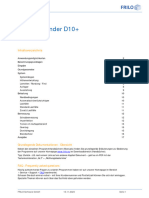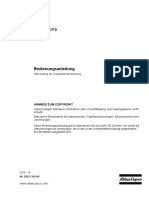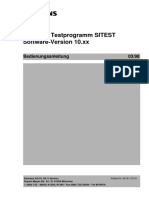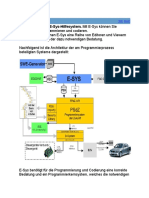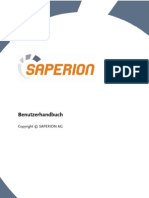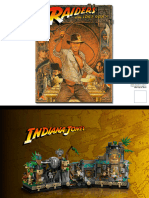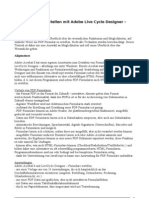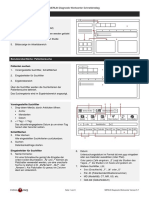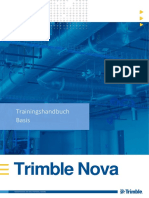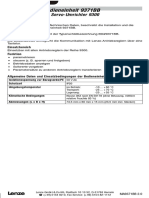Beruflich Dokumente
Kultur Dokumente
FL Qs
Hochgeladen von
Aîman ZribiOriginaltitel
Copyright
Verfügbare Formate
Dieses Dokument teilen
Dokument teilen oder einbetten
Stufen Sie dieses Dokument als nützlich ein?
Sind diese Inhalte unangemessen?
Dieses Dokument meldenCopyright:
Verfügbare Formate
FL Qs
Hochgeladen von
Aîman ZribiCopyright:
Verfügbare Formate
Handbuch QS+
Querschnitte Allgemein – QS+
Inhaltsverzeichnis
Anwendungsmöglichkeiten 2
Querschnittseingabe 3
Eingabe / Auswahl von Querschnitten 4
Neuer Querschnitt / Querschnitt aus Datenbank 4
Neues Blech 6
Neue Blechfolge 6
Querschnitte bearbeiten 6
Symbolleiste 7
Einstellungen – Raster 7
Kontextmenü 8
Linke Menüleiste 8
Schnittstelle zur Nachweisführung 8
Grundlegende Dokumentationen - Übersicht
Neben den einzelnen Programmhandbüchern (Manuals) finden Sie grundlegende Erläuterungen zur Bedienung
der Programme auf unserer Homepage www.frilo.eu im Downloadbereich (Handbücher).
Tipp: Zurück - z.B. nach einem Link auf ein anderes Kapitel/Dokument – geht es im PDF mit der
Tastenkombination „ALT“ + „Richtungstaste links“
FAQ - Frequently asked questions
Häufig aufkommende Fragen zu unseren Programmen haben wir auf unserer Homepage im Bereich
ServiceSupportFAQ beantwortet.
FRILO Software GmbH 14.11.2023 Seite 1
Handbuch QS+
Anwendungsmöglichkeiten
Das Programm QS+ dient der Modellierung von beliebig zusammengesetzten dünnwandigen Profilen des
Stahlbaus.
Hinweis: Die Nachweise für die erstellten/gespeicherten Querschnitte können mit dem Programm
Querschnittsnachweis Stahl SQN+ geführt werden – siehe Schnittstelle zur Nachweisführung.
Profilauswahl
Genormte Profile (DIN, ARBED) stehen in einer XML-Datei zur Auswahl.
Die Eingabe einfachsymmetrischer Doppel-T-Profile, von Blechen und von Rundstahl erfolgt über die
Abmessungen.
Weiterhin ist die Eingabe (Auswahl) und Speicherung von selbstdefinierten U-, Winkel-, Hohlprofilen und
dünnwandig offenen Profilen (Querschnitt Q20) möglich.
Aus diesen Profilen können beliebige Querschnitte zusammengesetzt werden. Die Eingabe erfolgt entweder in
einer Tabelle oder über grafische Funktionen.
FRILO Software GmbH 14.11.2023 Seite 2
Handbuch QS+
Querschnittseingabe
Der Assistent
Der Assistent wird standardmäßig beim Anlegen einer neuen Position eingeblendet – er kann bei Bedarf auch
abgeschaltet werden (Option im unteren Fensterbereich).
Für eine schnelle Eingabe mit wenigen Eingaben bietet der Assistent verschiedene einfache
zusammengesetzte Querschnitte zur Auswahl an. Diese können anschließend sehr einfach mit der grafisch-
interaktiven Eingabe modifiziert und ergänzt werden.
Ebenso kann mit einer „leeren“ Position gestartet werden.
FRILO Software GmbH 14.11.2023 Seite 3
Handbuch QS+
Eingabe / Auswahl von Querschnitten
Die Eingabefunktionen
- Neuer Querschnitt,
- Neues Blech oder
- Neue Blechfolge
können Sie über Icons im oberen Menüband (Abb. unten links) oder in der rechten Symbolleiste (Abb. rechts)
aufrufen oder auch über das "kontextsensitive Menü" (rechter Mausklick auf die Oberfläche des
Grafikfensters, Abb. unten rechts).
Neuer Querschnitt / Querschnitt aus Datenbank
Über diese Funktion können Sie ein Profil aus der FRILO-Querschnittsdatei auswählen.
Hinweis: Die Querschnitte sind als XML-Dateien im FRILO-Installationsverzeichnis im Ordner CssXml
abgelegt.
Im Fenster Verwaltung der Querschnitte (im Reiter Stahlbau) wählen Sie zunächst den Profiltyp:
I- / T- / U- / L- Profil oder Rechteckrohre / Rohre / Rundstahl / Flachstahl.
Anschließend kann die Profilreihe gewählt werden – je nach gewähltem Profiltyp stehen die passenden
Möglichkeiten zur Auswahl.
FRILO Software GmbH 14.11.2023 Seite 4
Handbuch QS+
In der Abbildung sehen Sie als Beispiel die Profilreihenauswahl für I-Profile.
Nun können Sie aus der darunter angezeigten Profilliste den gewünschten Querschnitt wählen und mit OK
bestätigen. Der Querschnitt wird nun im Grafikfenster angezeigt und kann mit der Maus bewegt werden. Bei
eingeschaltetem Raster rastet die Grafik beim Bewegen immer an den Rasterpunkten ein. Per Mausklick wird
der Referenzpunkt des Querschnitts dann an der Mauszeigerstelle auf der Grafikfläche positioniert.
Anstelle einer grafischen Positionierung per Maus kann der Referenzpunkt eines Querschnitts kann auch über
die Y/Z-Koordinaten im linken Menü numerisch definiert werden.
Der Referenz-/Positionierungspunkt ist für jede Profilart festgelegt – siehe Abb..
Über die Buttons unter der Liste können die statischen Werte angezeigt werden, die Querschnittswerte können
über „Bearbeiten“ vor dem Einfügen in die Grafikoberfläche bei Bedarf angepasst werden, weiterhin kann ein
bearbeiteter Querschnitt als „eigener Querschnitt“ gespeichert werden und ist dann unter den Tab „Eigene QS“
gelistet.
Um häufig benutzte Querschnitte schnell zugänglich zu machen, können sie als „Favoriten“ markiert werden.
Drehung/Winkel
Nach der Positionierung kann ein Querschnitt auch gedreht werden. Markieren
Sie den Querschnitt per Mausklick und geben Sie im linken Menü einen
Drehwinkel ein (positiv linksdrehend) oder wählen Sie im Kontextmenü (rechte
Maustaste) die Funktion „Drehen“, klicken Sie auf das Profil und drehen Sie es
per Maus.
FRILO Software GmbH 14.11.2023 Seite 5
Handbuch QS+
Neues Blech
Hier können Sie direkt Anfangs- und Endpunkt des Blechs anklicken (der Cursor wird als
Fadenkreuz angezeigt). Der Dialog „Blech erzeugen“ für die Blechmaße, Koordinaten und
Winkel wird eingeblendet, in dem Sie die Werte noch anpassen können. Mit Übernehmen
wird das Bech dann positioniert.
Neue Blechfolge
Hier können Sie ein „Blechpolygon“ eingeben. Beenden Sie die Eingabe mit der rechten
Maustaste.
Querschnitte bearbeiten
Um die Parameter eines Querschnitts zu ändern rufen Sie den Dialog Querschnitte
bearbeiten auf – entweder per Doppelklick auf den Querschnitt oder per Kontextmenü und
Eigenschaften.
Je nach Querschnitt werden die entsprechenden Parameter zur Bearbeitung angezeigt.
Werte im linken Menü
Außerdem können Sie einen Querschnitt durch Mausklick markieren und im linken Menü die zugehörigen
Parameter ändern.
Spiegeln: Z- und L-Profile können an der x-Achse gespiegelt werden - klicken Sie hierzu die Option
„gespiegelt“ an.
FRILO Software GmbH 14.11.2023 Seite 6
Handbuch QS+
Symbolleiste
Über das Konfigurationssymbol (Zahnrad) können Sie individuell auswählen (Häkchen setzetn), welche Icons
in der Symbolleiste angezeigt werden. Standardmäßig werden alle Icons angezeigt.
Tip: Tooltips zeigen die Funktion der einzelnen Icons an.
Beschreibung (von oben nach unten)
Neuer Querschnitt aus Datenbank
Neues Blech
Neue Blechfolge
Undo Die letzte Aktion wird rückgängig gemacht.
Redo Wiederholen der letzten Aktion.
Kontur/Ersatzstab Umschalten der Darstellung.
Vermaßung Ein-bzw. Ausblenden der Maße
Hauptachsen Ein-bzw. Ausblenden der Hauptachsen
Querschnittspunkte Ein-bzw. Ausblenden der relevanten Querschnittspunkte
Namen Ein-bzw. Ausblenden der Querschnittsnamen
Zentrieren Der Gesamtquerschnitt wird zentriert und gezoomt
Import Import eines Querschnitts als *.css Datei (RSX) css=Cross-Section files
Export Querschnitt als *.css Datei speichern
Raster Ein-bzw. Ausblenden des Rasters (siehe unten)
Hilfsfolien Ein-bzw. Ausblenden der Hilfsfolie (z.B. importierte DXF-Datei)
Einstellungen – Raster
Über das Zahnradsymbol im oberen Menüband rufen Sie die Rastereinstellungen auf.
Ein eingeschaltetes Raster erleichtert die exakte Positionierung der Querschnitte mit der Maus.
Neben dem Y/Z-Raster kann auch ein Winkel in festen Schrittweiten eingestellt werden.
FRILO Software GmbH 14.11.2023 Seite 7
Handbuch QS+
Kontextmenü
Je nach ausgewähltem Querschnitt entält das Kontextmenü die passenden Funktionen, die hier kurz erläutert
werden.
Hinweis: Vor Aufruf einer Funktion muss der jeweilige Querschnitt per Mausklick markiert/aktiviert werden.
Kopieren/Verschieben Beim Kopieren per Dialog kann die Anzahl der Kopieren und der Versatzabstand
für das einfügen der Kopien Dy/Dz angegeben werden. Beim Kopieren per Maus
klicken Sie auf die Oberfläche und positionieren die dann eingeblendete Kopie mit
einem weiteren Mausklick an der gewünschten Stelle. Das Verschieben
funktioniert ebenso.
Tipp: über das Undo-Icon können Sie die Aktion wieder rückgängig machen.
Drehen/Drehen(Blech) Drehen Sie den Querschnitt per Maus – der Winkel wird beim Drehen angezeigt.
Verlängern Bleche können durch Angabe einer Delta-L verlängert werden.
Teilen Teilen eines Blechs in zwei gleiche Elemente.
Umhängen Ein Blechende kann per Maus an eine andere Position
„umgehängt“ werden.
Auflösen in Bleche Der Querschnitt wird in einzelne
Bleche aufgelöst.
Löschen Der Querschnitt/das Blech wird
gelöscht.
Eigenschaften Die Werte/Eigenschaften des
Querschnitts werden angezeigt und
können bearbeitet werden.
Abb.: Kontextmenü bei Querschnitten aus der Datenbank (links) und bei Blechen (rechts).
Linke Menüleiste
Hier werden die eingegebenen Querschnitte aufgelistet und können per Mausklick
markiert werden. Für den markierten Querschnitt werden unten die statischen-
und die Geometriewerte eingeblendet. Die Werte können auch hier bearbeitet
werden.
Zusätzlich kann ein Querschnitt optional auch gespiegelt werden.
Schnittstelle zur Nachweisführung
Über das Symbol „Verbundene Programme“ kann der Querschnitt
an das Programm Querschnittsnachweis Stahl SQN+ übergeben
werden.
Mit SQN+ kann der Querschnittsnachweis eines
Stahlquerschnittes im Grenzzustand der Tragfähigkeit nach
Eurocode 3 geführt werden.
FRILO Software GmbH 14.11.2023 Seite 8
Das könnte Ihnen auch gefallen
- Autodesk Inventor 2015 - Einsteiger-Tutorial HubschrauberVon EverandAutodesk Inventor 2015 - Einsteiger-Tutorial HubschrauberNoch keine Bewertungen
- Microsoft Excel 2013: Eine Kurzanleitung für EndanwenderVon EverandMicrosoft Excel 2013: Eine Kurzanleitung für EndanwenderNoch keine Bewertungen
- Handbuch CobiaxDokument24 SeitenHandbuch CobiaxTamásSzabóNoch keine Bewertungen
- Tutorial CobiaxDokument24 SeitenTutorial CobiaxclazarNoch keine Bewertungen
- Ruk TippsDokument7 SeitenRuk TippsAdam BrajerNoch keine Bewertungen
- Querschnittsauswahl PlusDokument3 SeitenQuerschnittsauswahl PlusAîman ZribiNoch keine Bewertungen
- EVAluation KurzanleitungDokument4 SeitenEVAluation KurzanleitungGalih SargitaNoch keine Bewertungen
- Rfem 5 New Features deDokument28 SeitenRfem 5 New Features deBel de la TorreNoch keine Bewertungen
- M04 - Arbeitsorganisation Mit Excel 30 SeiteDokument30 SeitenM04 - Arbeitsorganisation Mit Excel 30 SeitehkfNoch keine Bewertungen
- Grundlagen Word 2016 ZusammenfassungDokument4 SeitenGrundlagen Word 2016 Zusammenfassungschoko chipNoch keine Bewertungen
- Nevaris HandbuchDokument212 SeitenNevaris HandbuchIvicaNoch keine Bewertungen
- DrehRahmen KurzbeschreibungDokument4 SeitenDrehRahmen Kurzbeschreibungketibe8764Noch keine Bewertungen
- Lotse CNC4290-7004883 - 03-06-00-DDokument94 SeitenLotse CNC4290-7004883 - 03-06-00-DNihad GazicNoch keine Bewertungen
- Google SketchUp KurzanleitungDokument15 SeitenGoogle SketchUp KurzanleitungBridgejumperNoch keine Bewertungen
- SolidWorks Template ErstellenDokument12 SeitenSolidWorks Template ErstellenKeine AngbeNoch keine Bewertungen
- ReKo 1Dokument8 SeitenReKo 1Atef NazNoch keine Bewertungen
- F4 KranhakenDokument9 SeitenF4 KranhakencareihNoch keine Bewertungen
- Kurzanleitung FX-9860GIIDokument44 SeitenKurzanleitung FX-9860GIITimo KönigNoch keine Bewertungen
- Datev AuswertungenDokument57 SeitenDatev Auswertungenapi-3727478100% (2)
- Jovanovic Mitschrift Creo 22-23-01 00Dokument4 SeitenJovanovic Mitschrift Creo 22-23-01 00Aleksandar JovanovicNoch keine Bewertungen
- KTB HandbuchDokument8 SeitenKTB HandbuchDaveNoch keine Bewertungen
- Dgue Skriptum2022wDokument66 SeitenDgue Skriptum2022wVanessa PoleschtschukNoch keine Bewertungen
- Artcut AnleitungDokument53 SeitenArtcut AnleitungNdoyNoch keine Bewertungen
- Ek Skript FinalDokument25 SeitenEk Skript FinalAna MNoch keine Bewertungen
- Dental DesignerdDokument59 SeitenDental Designerdtuturici liviuNoch keine Bewertungen
- Raster Und HilfslinienDokument6 SeitenRaster Und HilfslinienGernotNoch keine Bewertungen
- PLTDokument27 SeitenPLT^passwordNoch keine Bewertungen
- Catia v5 ExerciseDokument200 SeitenCatia v5 ExerciseDv TranNoch keine Bewertungen
- (Ebook - German) Erste Schritte Mit Catia v5Dokument35 Seiten(Ebook - German) Erste Schritte Mit Catia v5buongiorno11Noch keine Bewertungen
- TAPPS Tutorial 1.29 DE PDFDokument44 SeitenTAPPS Tutorial 1.29 DE PDFLars BöhmerNoch keine Bewertungen
- Tastenkürzel MacDokument2 SeitenTastenkürzel MacHenixmanNoch keine Bewertungen
- Inkscape KurzanleitungDokument8 SeitenInkscape KurzanleitungGuile GatanNoch keine Bewertungen
- 01-DrawingManager V02Dokument25 Seiten01-DrawingManager V02Haresh JoganiNoch keine Bewertungen
- Win Track 10Dokument224 SeitenWin Track 10Joanetas MolonetasNoch keine Bewertungen
- Readme PDFDokument4 SeitenReadme PDFAlexandru ErcusiNoch keine Bewertungen
- OVplan de PDFDokument44 SeitenOVplan de PDFIvanNoch keine Bewertungen
- Basisseminar Akt7Dokument48 SeitenBasisseminar Akt7Zarko StankovicNoch keine Bewertungen
- HilfeDokument16 SeitenHilfem.beckNoch keine Bewertungen
- DCSETZDokument4 SeitenDCSETZMarcos MaNoch keine Bewertungen
- BauTab Tutorial 1Dokument10 SeitenBauTab Tutorial 1Dennis BrunsNoch keine Bewertungen
- Fluid Draw deDokument250 SeitenFluid Draw dedjhjhfiifjj234Noch keine Bewertungen
- CATIA V5 GrundkursDokument99 SeitenCATIA V5 GrundkursDanut AlexandruNoch keine Bewertungen
- Inkscape TutorialDokument9 SeitenInkscape Tutorialvotz12Noch keine Bewertungen
- Heidenhain TNC 426 430 LotseDokument104 SeitenHeidenhain TNC 426 430 LotseAdmir VukovicNoch keine Bewertungen
- Sketcher 2Dokument19 SeitenSketcher 2ipostNoch keine Bewertungen
- Einstellungen CATIADokument8 SeitenEinstellungen CATIALasse100% (1)
- Abaqus Cae Tutorial DeutschDokument79 SeitenAbaqus Cae Tutorial DeutschkollossNoch keine Bewertungen
- Lab View SS08Dokument22 SeitenLab View SS08musiotNoch keine Bewertungen
- 09 BaugruppenzeichnungDokument20 Seiten09 BaugruppenzeichnunggaliskribdNoch keine Bewertungen
- VPMV Antworten1 2Dokument31 SeitenVPMV Antworten1 2mohammad24r1Noch keine Bewertungen
- Whats New Simufact - Forming 14.0 deDokument58 SeitenWhats New Simufact - Forming 14.0 deTruong Tat TaiNoch keine Bewertungen
- Down PDFDokument38 SeitenDown PDFFikret SönmezNoch keine Bewertungen
- PleuelDokument27 SeitenPleuelgaliskribdNoch keine Bewertungen
- RUB LiesmichDokument25 SeitenRUB LiesmichLuc WahlenNoch keine Bewertungen
- HilfeDokument16 SeitenHilfeLe Tuan AnhNoch keine Bewertungen
- Bedienerhandbuch JustPrintv2r1 521372CG deDokument126 SeitenBedienerhandbuch JustPrintv2r1 521372CG deDora BANoch keine Bewertungen
- 1 Spannung Messen Und Grenzwertüberwachung... 3Dokument39 Seiten1 Spannung Messen Und Grenzwertüberwachung... 3Trần Thanh TânNoch keine Bewertungen
- Mini CorelDrawDokument7 SeitenMini CorelDrawserbia_dukeNoch keine Bewertungen
- Flyer professionell selbst gestalten: Produktiver mit Microsoft Word 2010Von EverandFlyer professionell selbst gestalten: Produktiver mit Microsoft Word 2010Noch keine Bewertungen
- FL DachDokument19 SeitenFL DachAîman ZribiNoch keine Bewertungen
- Leimholzbinder D10+: InhaltsverzeichnisDokument17 SeitenLeimholzbinder D10+: InhaltsverzeichnisAîman ZribiNoch keine Bewertungen
- GEO - Das FRILO Gebäudemodell: InhaltsverzeichnisDokument34 SeitenGEO - Das FRILO Gebäudemodell: InhaltsverzeichnisAîman ZribiNoch keine Bewertungen
- GEO - Das FRILO Gebäudemodell: InhaltsverzeichnisDokument34 SeitenGEO - Das FRILO Gebäudemodell: InhaltsverzeichnisAîman ZribiNoch keine Bewertungen
- Frilo-Durchstanzen B6Dokument29 SeitenFrilo-Durchstanzen B6Aîman ZribiNoch keine Bewertungen
- Frilo StatikDokument29 SeitenFrilo StatikAîman ZribiNoch keine Bewertungen
- THB Elektroninstallation Grundriss 2019-10-15Dokument93 SeitenTHB Elektroninstallation Grundriss 2019-10-15Danilo JelenkovicNoch keine Bewertungen
- Excel TastenkombinationenDokument12 SeitenExcel TastenkombinationenMickNoch keine Bewertungen
- Sew 11697407 - G11Dokument7 SeitenSew 11697407 - G11shipsetNoch keine Bewertungen
- Erstellen Geometrischer ToleranzenDokument5 SeitenErstellen Geometrischer ToleranzenKarolina ValtchevNoch keine Bewertungen
- Grundlagen Der Visual FoxPro-ProgrammierungDokument67 SeitenGrundlagen Der Visual FoxPro-ProgrammierungScribdTranslationsNoch keine Bewertungen
- Control Solutions: Atlas CopcoDokument30 SeitenControl Solutions: Atlas CopcoВладислав СередаNoch keine Bewertungen
- 72 Tradesignal-BenutzerhandbuchDokument478 Seiten72 Tradesignal-BenutzerhandbuchForu FormeNoch keine Bewertungen
- Sitest 00191173-01Dokument88 SeitenSitest 00191173-01Julien MicoliNoch keine Bewertungen
- Statik 8Dokument386 SeitenStatik 8inge ocNoch keine Bewertungen
- Snagit Help OfflineDokument77 SeitenSnagit Help Offlinecloud scapeNoch keine Bewertungen
- 6462575Dokument180 Seiten6462575aurelieNoch keine Bewertungen
- Bedienungsanleitung Manual PDFDokument136 SeitenBedienungsanleitung Manual PDFEvaNoch keine Bewertungen
- E-Sys DE Handbuch V3 36 2Dokument244 SeitenE-Sys DE Handbuch V3 36 2Kai Jung100% (1)
- BeginnersGuide P8Dokument144 SeitenBeginnersGuide P8imre1Noch keine Bewertungen
- OpenOffice Draw - HandbuchDokument211 SeitenOpenOffice Draw - HandbuchQwertky100% (4)
- Word: 3D ModelleDokument3 SeitenWord: 3D ModelleLukasNoch keine Bewertungen
- (Ebook - German) Arcon HandbuchDokument939 Seiten(Ebook - German) Arcon HandbuchOl WebNoch keine Bewertungen
- A48589 DE UM9400SeriesDokument246 SeitenA48589 DE UM9400SeriesGerhard HaiderNoch keine Bewertungen
- Muster FliesstextDokument14 SeitenMuster FliesstextStumpfer BleistiftNoch keine Bewertungen
- Einfuehrung ARRIBA CA3DDokument81 SeitenEinfuehrung ARRIBA CA3DOuTFaZeRNoch keine Bewertungen
- EINBÖCK Einstell-Anleitung SPEED-TRONIC DEDokument3 SeitenEINBÖCK Einstell-Anleitung SPEED-TRONIC DEGábor SzántóNoch keine Bewertungen
- D UserDokument213 SeitenD UsermartmonhebNoch keine Bewertungen
- OpenOffice Calc - Handbuch - Kapitel 1Dokument25 SeitenOpenOffice Calc - Handbuch - Kapitel 1Qwertky100% (3)
- Word FAQDokument747 SeitenWord FAQadnl10Noch keine Bewertungen
- AlphaCAM Oberfraesen 3D 5-AchsenDokument47 SeitenAlphaCAM Oberfraesen 3D 5-AchsenOlegMarNoch keine Bewertungen
- 6422770Dokument284 Seiten6422770aurelieNoch keine Bewertungen
- PDF-Formulare Erstellen Mit Adobe LiveCycle Designer - GrundlagenDokument30 SeitenPDF-Formulare Erstellen Mit Adobe LiveCycle Designer - GrundlagenLe Tu LuongNoch keine Bewertungen
- MERLIN SchnelleinstiegDokument9 SeitenMERLIN Schnelleinstiegmilitia129Noch keine Bewertungen
- THB Basis 2019-10-15Dokument102 SeitenTHB Basis 2019-10-15Danilo JelenkovicNoch keine Bewertungen
- MA - Bedieneinheit - 9371BB - F - Servo-Umrichter - 9300 - v2-0 - Lenze CoEx PDFDokument24 SeitenMA - Bedieneinheit - 9371BB - F - Servo-Umrichter - 9300 - v2-0 - Lenze CoEx PDFZoran ProkicNoch keine Bewertungen